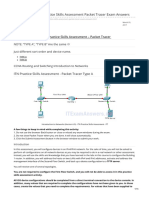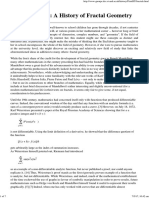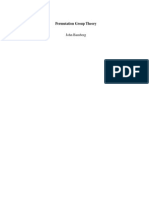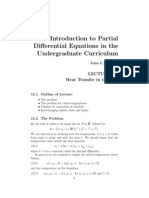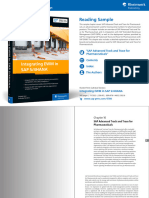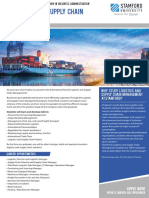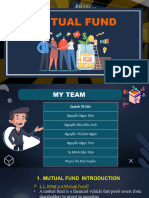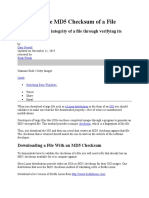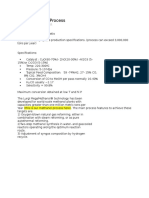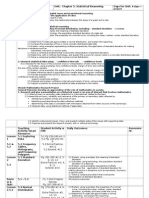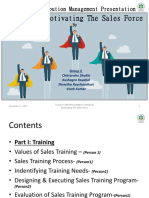Professional Documents
Culture Documents
Microsoft Word 2013™ Equations (Level 3) : IT Training
Uploaded by
Superheavy Rockshow Go'tOriginal Title
Copyright
Available Formats
Share this document
Did you find this document useful?
Is this content inappropriate?
Report this DocumentCopyright:
Available Formats
Microsoft Word 2013™ Equations (Level 3) : IT Training
Uploaded by
Superheavy Rockshow Go'tCopyright:
Available Formats
IT Training
Unit name goes here
Microsoft Word 2013
Equations (Level 3)
Contents
Introduction
Inserting an Equation
The Equation Tools Design Tab
The Tools Group
The Symbols Group
The Structures Group
Saving Equations in the Gallery
Typing an Equation from Scratch
Equation Groups
Alignment of Equations
Boxing Equations
Numbering Equations Automatically using Captions
Creating your own Caption Style
Placing Captions alongside Equations
Cross-referencing Equations
1
1
2
2
3
3
4
4
5
5
6
6
7
7
8
Introduction
You can type mathematical equations in any of the Microsoft Office suite of programs.
These can include fractions, integrals, matrices, mathematical symbols, etc.
These notes explain how to use the equation editor in Word 2013.
Inserting an Equation
1. Load up Microsoft Word as usual and either start with a blank document or open an existing file
2. Move the insertion point to where you would like to insert the equation
3. Move to the INSERT tab and click on the list arrow attached to the [Equation] button on the far
right
A selection of commonly-used equations appears.
4. Scroll through the list to see built-in equations then select the top example of Area of Circle
1
Microsoft Word 2013 Equations
The equation appears in your document, centrally aligned if you insert it on a blank line (or as part of
your text if in an existing paragraph). The EQUATION TOOLS DESIGN tab also appears on the Ribbon. If
you click away from the equation this disappears; when you click on an equation it is again displayed.
The Equation Tools Design Tab
The EQUATION TOOLS DESIGN tab is divided into three groups: Tools, Symbols and Structures.
The Tools Group
The first button in the Tools group, [Equation], again lets you pick equations from the built-in list youve
just seen. The next two buttons, [Professional] and [Linear], let you change the layout of your equation:
1. Click on [Linear] to display the equation on a single line (here, the superscripted 2 becomes ^2)
2. Click on [Professional] to return it to its original layout
The final button in the Tools group allows you to add text to your equation box:
3. Press <End> to move the typing position to the right side of the equation box, insert a space
and then type the words where r
4. Now click on [abc Normal Text] and continue with is the radius of the circle
Youll find the font is no longer italic and matches the rest of your document. To correct the initial
words:
5. Drag through the words where r then click on [abc Normal Text] to make them match the rest
of the text
The Tools group also includes a group arrow in the
bottom right corner, which displays the Equation
Options dialog box (as shown on the right). This
gives you access to more-advanced features. To
see exactly what can be changed:
6. Click on the [Equation Options] button the Tools group arrow
7. Note the various settings which can be
changed
Most of these are very advanced but there might
be something you need for your own equations.
Note the Justification setting at the bottom
thats why your equation was centred.
Its worth looking at autocorrect:
8. Click on [Math AutoCorrect] the
AutoCorrect dialog box appears
These autocorrect entries only work inside an
equation box for example you can type \alpha to
generate a Greek and can create your own
autocorrect entries.
2
Microsoft Word 2013 Equations
9. Press <Esc> or click on [Cancel] to close the dialog box
Note also that you can change the defaults for all new equations by clicking on the [Defaults] button.
10. Press <Esc> or click on [Cancel] again theres no need to change any of the settings here
The Symbols Group
The buttons in the Symbols group give you quick access to symbols and operators. Those which
currently appear are the most commonly-used, but there are many others too:
1.
2.
3.
4.
Press [Home] to move the typing position to the start of the equation
Choose the symbol you require (any will do), then click on the button to insert it
Press <Ctrl z> to [Undo] the insertion here
Next, click on the [More] button at the foot of the symbols scroll bar to see the full set of
common (Basic Math) symbols
5. Finally, click on the down arrow to the right of Basic Math to see the other groups of symbols
6. Investigate these groups then end by choosing Basic Math once more
7. Finally, press <Esc> to close the list of symbols
Remember that you can also use the facilities provided by Math AutoCorrect to type in codes to pick up
these symbols from the keyboard.
The Structures Group
The Structures group contains the various elements that you are likely to need if you are typing in your
own equation (i.e. not using a built-in one or if you want to customise one of these). Each button covers
a different group of elements fractions, super/subscripts, radicals, integrals, large operators (sums,
products, unions etc.), brackets, functions, accents (including over/underbars and boxed equations),
limits and logs, operators and matrices. Commonly-used forms are also provided for many of these
structures.
To see how these work, try amending your current formula for the volume of a sphere:
1.
2.
3.
4.
5.
6.
7.
8.
9.
Check you are at the start of the formula - press <Home> if necessary
Press <Delete> then type V (for volume to replace A for area)
Press the <right_arrow> key to move the typing position across the equals sign
Now click on the [Fraction] button and choose the first fraction ([Stacked Fraction])
Press the <left_arrow> key to move back into the lower part of the fraction and type 3
Next press the <up_arrow> key to move up to the top part of the fraction and type 4
Use the <right_arrow> key to move across to the superscripted 2 (the 2 should be highlighted)
<Delete> the current superscript and type 3 instead
Finally, press <End> then use <Backspace> to remove the word circle, then type sphere instead
The above exercise demonstrates not only how to add a structure to an equation, but also how you can
use the arrow keys to move along and edit it. You can also, of course, move the typing position by
clicking with the mouse.
3
Microsoft Word 2013 Equations
Saving Equations in the Gallery
You can save your own equations for future use in the Equation Gallery (so that they join the list of BuiltIn equations). To do this:
1. First, select the equation here, drag through the equation, omitting the words (i.e. where r is
the )
2. Now click on the [Equation] button in the Tools group on the far left and choose Save Selection
to Equation Gallery the Create New Building Block dialog box appears:
3. Change the Name: to Volume of Sphere
4. At the bottom, change Options: to Insert content only if you want to allow your equation to be
embedded in text
5. Note that you can Save in: either the Building Blocks or Normal template
6. Finally, press <Enter> for [OK]
Note that you can also invoke the Save Selection command by right clicking on the selection or by
clicking on the Equation Options arrow at the bottom right of the equation box and choosing Save as
New Equation
To test out the new equation:
7. Click at the end of the current equation line, then press <Enter> for a new paragraph and type in
a short piece of text (a couple of words will do)
8. Now go to the INSERT tab and click on the list arrow attached to the [Equation] button
9. Scroll down to the bottom of the list and, under General, choose Volume of Sphere your
equation will be added
Note that it also appears at the bottom of the list if you click on the [Equation] button on the
EQUATION TOOLS DESIGN tab.
Typing an Equation from Scratch
This next exercise shows you how to type in a complicated equation using the structures provided. The
example below sums up a series of numbers from k=1 to k=n:
1. Click to the right of the new equation then press <Enter> for a new line
2. Move to the INSERT tab then click on the [Equation] button if the list of built-in equations
appears, choose Insert New Equation at the foot of the list (alternatively, simply press <Alt =>)
3. Start by clicking on the [Large Operator] button and choose the second [Summation] button
4. Press the <left_arrow> key to move into the end box and type k
4
Microsoft Word 2013 Equations
5. Press <left_arrow> twice and, in the box above the summation, type n
6. Press <down_arrow> and, in the box below the summation, type k=1
7. Next, press the <End> key and type =
8. Then click on the [Fraction] button and choose the first fraction, [Stacked Fraction]
9. Press <left_arrow> and type 2 followed by <up_arrow> and type 1
10. Press the <End> key to move the typing position to the end of the equation
11. Complete the equation by typing n(n+1)
12. Click anywhere outside the equation box to leave the Equation Editor
Your result should appear as:
=
=1
1
( + 1)
2
Equation Groups
By default, equations are placed in separate boxes but there are times when you want to group
equations together. This can be achieved by pressing <Shift Enter> for a new line between each
equation rather than <Enter> for a new paragraph. In fact, Word will do this automatically for you, if you
choose to align adjoining equations (e.g. on the equals character).
Begin by creating a second equation which sums the squares of the number from k=1 to n:
1. Click on the existing equation then on the equation box holder (the symbol in the top left corner
of the equation box) to select the whole equation
2. Press <Ctrl c> to [Copy] the equation then press the <right_arrow> key to move to the end of
the equation
3. Press <Shift Enter> for a new line then <Ctrl v> to [Paste] a second copy of the equation
Note that because you pressed <Shift Enter> inside the first equation, a new equation box
automatically appeared had you pressed <Enter> you would be back to normal typing.
4. Drag through the letter k before the equals sign (to select it) then click on [Script] on the
EQUATION TOOLS DESIGN tab and choose the first button, [Superscript]
5. Press <right_arrow> twice to move into the superscript and type 2
6. Use <right_arrow> again to move into the fraction and change the 2 to 6
7. Finally, press <End> and complete the new equation by typing (2n+1)
Your result should appear as:
1
2 = ( + 1)(2 + 1)
6
=1
Alignment of Equations
Currently, your last two equations dont quite line up properly (conventionally, equations line up on the
equals sign). In fact, your equations are lined up on the left because they are in a single paragraph. Had
they been in separate paragraphs, they would be centrally justified on the page. See what happens if
you add some text:
1. Click on the [abc Normal Text] button and add sums the squares both equations move to the
left
Microsoft Word 2013 Equations
2. Next, select the two equations by clicking three times on either (three clicks selects the
paragraph) then hold down <Shift> and press <left-arrow> to select just the text (or carefully
drag through them)
3. Right click on the selection and choose Align at =
Your equations should now be properly aligned. In fact you can align equations at other characters too if
you need to:
4. Move the current typing position to immediately after the letter n in (2n+1) in the second
equation
5. Right click and choose Align at this Character
6. Repeat steps 4 and 5 but this time choose the letter n in (n+1) in the first equation youll find
the two equations line up at the chosen positions
7. Press <Ctrl z> twice to [Undo] the new alignment you were just experimenting
Note: One of the other options displayed by right-clicking, namely Insert Manual Break, can be used to
split an equation onto two lines.
Boxing Equations
Individual equations can be boxed using a facility accessible from the Accent button on the EQUATION
TOOLS DESIGN tab. Grouped equations can only be boxed together by boxing the whole paragraph:
1. Click on the first of your equations (Volume of Sphere) at the top of your document, then on the
equation box holder on the left to select the equation
2. Next, click on the [Accent] button in the Structures group, and under Boxed Formulas choose
the first option of [Boxed Formula (With Placeholder)] your equation is boxed
3. Press <Ctrl End> to move to the end of your work then press <Enter> for a new paragraph
4. Now, repeat steps 1 and 2 on the first of of the sum of series equations immediately above.
An error appears Math objects cant include paragraph marks or break characters (if you had
done this on the second sum of series equations, only that equation would have been boxed)
5. Click on either of the sum of series equations
6. Move to the HOME tab and click on the list arrow attached to the [Borders] button in the
Paragraph group and choose [Outside Borders] the whole paragraph is boxed, from the left to
the right margin.
Because both equations are in the same paragraph, a single box is drawn (remember that a line break
rather than a carriage return was used to separate the sum of series equations).
Numbering Equations Automatically using
Captions
In Microsoft Word you can number each equation if you want to:
Click on the first equation then on its equation box holder on the left to select it
Move to the REFERENCES tab and click on the [Insert Caption] button in the Captions group
Under Label: choose Equation from the list provided
Under Position:, select the location where you want the caption to appear - note that this is
limited to Above selected item or Below selected item; here, choose Below selected item
5. To change the number format used for the caption (e.g. to include the chapter number if you
have numbered headings), click on [Numbering...], select the format you want then click on [OK]
6. Click on [OK] again to close the Caption Window
1.
2.
3.
4.
Microsoft Word 2013 Equations
A new caption, correctly numbered, should appear below (or above) your equation box on the left-hand
side.
Captions are held separately from the equations. If you want to delete or move an equation, you need
to select its caption too. By default, captions move with equations across a page break.
When an equation is deleted or moved, subsequent equations may not appear to be renumbered.
However, all are renumbered when you insert another caption (or when you next load up the
document). They would also appear correctly if you printed your document or used Print Preview. The
numbering can also be updated by selecting the whole document (<Ctrl a>) and pressing key <F9>.
Tip: An easy way to add captions to unnumbered equation boxes is to Copy an existing caption and
then Paste it above or below each unnumbered equation in turn.
Creating your own Caption Style
Another thing you might want to do is to label your equations in a completely different way, not
including the word Equation at all. You can create your own new caption, but you might have to repeat
the process if you move between computers (new captions are held by Word, not the file itself). A
common equation referencing style is simply to enclose the equation number in brackets:
1. First, press <Ctrl z> to [Undo] the current caption then, on the REFERENCES tab, click on
[Insert Caption]
2. Click on [New Label] then, in the New Label dialog box, type ( then press <Enter> for [OK]
3. If you want to include the chapter number and use a period separator click on [Numbering]
but you must be using numbered headings for this to work
4. Finally, press the <spacebar> and type ) to finish off the label
5. Press <Enter> for [OK] and the new-style caption should appear
You can modify the default Caption Style if you want - e.g. to change the font, font size, etc. To do this:
6. Move to the HOME tab on the Ribbon then click on the Styles group arrow - the Styles Task
Pane appears
7. Scroll down (if needed) to the bottom of the list of styles then right click on the Caption style
and select Modify...
8. Set the font (type, size, bold etc.) and justification as required
9. Click on [OK] to accept any changes
10. Finally, [Close] the Styles Task Pane
Placing Captions alongside Equations
One annoying feature of captions is that there is no option to place them to the left or right of
equations (only above or below). You can, however, do this manually. For this, it doesnt matter whether
the captions have been placed above or below the equations.
You proceed as follows:
1. Click on the first equation at the top then, on the Ruler (if this is not showing then click on the
VIEW tab and tick the box next to Ruler), set up a Center Tab at the 8cm mark and a Right Tab at
the 16cm mark assuming the right margin is set at 16cm
Tip: To set a tab at the right margin, set it a little to the left (e.g. at 15cm) then drag the tab into position.
2. Next, press the <Home> key and then the <left-arrow> key to move immediately before the
equation
3. Press the following keys in order: <Tab>, <End>, <right-arrow>, then <Tab> again
Microsoft Word 2013 Equations
4. Select the caption (excluding the hidden paragraph mark/space after it), then drag it to the
required position, i.e. far left or far right, on the line above where the equation is
5. Move to the end of the line and <Delete> the empty paragraph
You should find that your caption is now in the same line as the equation, but note that it has lost the
caption style and reverted to the normal style (if you then change it back to the caption style, the whole
line, including the equation, will appear as a caption).
An easier way to achieve the above is to use a table. You would normally create a (1-row 3-column)
table even before you begin your equation, but here lets convert the existing equation and caption:
6. Select the equation and caption by clicking on it three times (or drag through with the mouse)
7. Move to the INSERT tab and click on [Table] and choose Convert Text to Table
8. Press <Enter> for [OK] to set the Number of columns to 3 and Separate text at the Tabs
Note that at this stage, the look/format of the equation may get upset/changed.
9. On the TABLE TOOLS DESIGN tab, click on the down arrow under the [Borders] button and
choose No Border
10. Finally, on the TABLE TOOLS LAYOUT tab, set up each cells Alignment as required e.g. the
equation cell to [Align Center] and caption cell to [Align Centre Right] (or [Align Centre Left]).
You may also need to adjust the width of the equation cell to show the full equation on one line.
Cross-referencing Equations
When you discuss equations in the text, you should use cross-references. These are then
automatically updated if the equation numbering changes:
Move to under the top equation and press <Enter> for a new line in the Normal style
Type the text As can be seen from equation followed by a space
Move to the REFERENCES tab and click on [Cross-reference] in the Captions group
Change the Reference type: to ( and make sure Insert reference to: is set to Entire caption
Press <Enter> for [Insert] then <Esc> for [Close]
Continue by typing on page followed by a space
Now repeat steps 3 to 5 , but at step 4 change Insert reference to: to Page Number
Type a space then repeat steps 3 to 5, but at step 4 change Insert reference to: to
Above/below the line should be showing, As can be seen from equation (1) on page 1 above
9. Press <Ctrl s> to save the changes to your document
1.
2.
3.
4.
5.
6.
7.
8.
Note that the Volume of Sphere equation will be available for your future work, as it had been saved in
the Equation Gallery. Its unlikely youll ever want this, so to remove the Volume of Sphere equation
from the Gallery:
10. Go to the INSERT tab and click on the list arrow attached to [Equation]
11. Scroll down the list of Built-In equations and right click on the Volume of Sphere and choose
Organize and Delete
12. This takes you into the Building Blocks Organizer, where Volume of Sphere should already be
selected so click on [Delete]
13. Click on [Yes] to confirm the deletion, and then press <Esc> to [Close] the Building Blocks
Organizer
14. End by closing down Word
Trademark owned by Microsoft Corporation.
Screen shot(s) reprinted by permission from Microsoft Corporation.
Copyright 2016: The University of Reading
Last Revised: January 2016
8
You might also like
- CCNA 2 v7 Modules 7 - 9 - Available and Reliable Networks Exam AnswersDocument7 pagesCCNA 2 v7 Modules 7 - 9 - Available and Reliable Networks Exam AnswersSuperheavy Rockshow Go'tNo ratings yet
- 1.6.2 Lab - Configure Basic Router SettingsDocument6 pages1.6.2 Lab - Configure Basic Router SettingsSuperheavy Rockshow Go'tNo ratings yet
- CCNA 1 v60 ITN Practice Skills Assessment Packet Tracer Exam AnswersDocument15 pagesCCNA 1 v60 ITN Practice Skills Assessment Packet Tracer Exam AnswersSuperheavy Rockshow Go'tNo ratings yet
- Problems in A-Level PhysicsDocument201 pagesProblems in A-Level Physicsweews97% (35)
- Characteristic Polynomial: Massoud MalekDocument17 pagesCharacteristic Polynomial: Massoud MalekSuperheavy Rockshow Go'tNo ratings yet
- Solving Linear and Quadratic EquationsDocument4 pagesSolving Linear and Quadratic EquationsSuperheavy Rockshow Go'tNo ratings yet
- Harvard ReferencingDocument28 pagesHarvard ReferencingalexrucaNo ratings yet
- Onedim PDFDocument8 pagesOnedim PDFAbdul Rahman AzisNo ratings yet
- CCNA 1 v60 ITN Practice Skills Assessment Packet Tracer Exam AnswersDocument20 pagesCCNA 1 v60 ITN Practice Skills Assessment Packet Tracer Exam AnswersSuperheavy Rockshow Go'tNo ratings yet
- History Topic: A History of Fractal GeometryDocument7 pagesHistory Topic: A History of Fractal GeometrySuperheavy Rockshow Go'tNo ratings yet
- Linear Differential Equations SolverDocument10 pagesLinear Differential Equations SolverMechanicaldesign MasterNo ratings yet
- Areas and Lengths in Polar CoordinatesDocument11 pagesAreas and Lengths in Polar CoordinatesVincent LinNo ratings yet
- Algebra FactsDocument2 pagesAlgebra FactsSuperheavy Rockshow Go'tNo ratings yet
- Used Telecom Equipment: Adjacency Matrix of A GraphDocument4 pagesUsed Telecom Equipment: Adjacency Matrix of A GraphSuperheavy Rockshow Go'tNo ratings yet
- Dual SpacesDocument30 pagesDual SpacesSuperheavy Rockshow Go'tNo ratings yet
- Perm GroupsDocument35 pagesPerm GroupsSuperheavy Rockshow Go'tNo ratings yet
- Aata 20110810Document438 pagesAata 20110810Tram VoNo ratings yet
- 9.5 Implicit DifferentiationDocument4 pages9.5 Implicit DifferentiationSuperheavy Rockshow Go'tNo ratings yet
- ghfg2 PDFDocument29 pagesghfg2 PDFaliesmatiNo ratings yet
- Microsoft Office-Create A Workbook To Analyze Your Field of Interest With Embedded ChartDocument8 pagesMicrosoft Office-Create A Workbook To Analyze Your Field of Interest With Embedded ChartSuperheavy Rockshow Go't100% (1)
- Guide to Writing Standout ResumesDocument24 pagesGuide to Writing Standout ResumesSuperheavy Rockshow Go'tNo ratings yet
- Firefighter II ResumeDocument1 pageFirefighter II ResumeSuperheavy Rockshow Go'tNo ratings yet
- 2DHeat SepDocument6 pages2DHeat SepSuperheavy Rockshow Go'tNo ratings yet
- Microsoft Office-Create A Basic Two Table Database With ReportsDocument10 pagesMicrosoft Office-Create A Basic Two Table Database With ReportsSuperheavy Rockshow Go'tNo ratings yet
- Metric MasDocument36 pagesMetric MasAngel Daniel Barria ComicheoNo ratings yet
- Series of FunctionsDocument236 pagesSeries of FunctionsSuperheavy Rockshow Go'tNo ratings yet
- An Introduction To Partial Differential Equations in The Undergraduate CurriculumDocument11 pagesAn Introduction To Partial Differential Equations in The Undergraduate CurriculumSuperheavy Rockshow Go'tNo ratings yet
- Mathematics Personal StatementDocument9 pagesMathematics Personal StatementSuperheavy Rockshow Go'tNo ratings yet
- Metric Space: X X y yDocument20 pagesMetric Space: X X y yWazha MmerekiNo ratings yet
- Shoe Dog: A Memoir by the Creator of NikeFrom EverandShoe Dog: A Memoir by the Creator of NikeRating: 4.5 out of 5 stars4.5/5 (537)
- Never Split the Difference: Negotiating As If Your Life Depended On ItFrom EverandNever Split the Difference: Negotiating As If Your Life Depended On ItRating: 4.5 out of 5 stars4.5/5 (838)
- Elon Musk: Tesla, SpaceX, and the Quest for a Fantastic FutureFrom EverandElon Musk: Tesla, SpaceX, and the Quest for a Fantastic FutureRating: 4.5 out of 5 stars4.5/5 (474)
- The Subtle Art of Not Giving a F*ck: A Counterintuitive Approach to Living a Good LifeFrom EverandThe Subtle Art of Not Giving a F*ck: A Counterintuitive Approach to Living a Good LifeRating: 4 out of 5 stars4/5 (5782)
- Grit: The Power of Passion and PerseveranceFrom EverandGrit: The Power of Passion and PerseveranceRating: 4 out of 5 stars4/5 (587)
- Hidden Figures: The American Dream and the Untold Story of the Black Women Mathematicians Who Helped Win the Space RaceFrom EverandHidden Figures: The American Dream and the Untold Story of the Black Women Mathematicians Who Helped Win the Space RaceRating: 4 out of 5 stars4/5 (890)
- The Yellow House: A Memoir (2019 National Book Award Winner)From EverandThe Yellow House: A Memoir (2019 National Book Award Winner)Rating: 4 out of 5 stars4/5 (98)
- On Fire: The (Burning) Case for a Green New DealFrom EverandOn Fire: The (Burning) Case for a Green New DealRating: 4 out of 5 stars4/5 (72)
- The Little Book of Hygge: Danish Secrets to Happy LivingFrom EverandThe Little Book of Hygge: Danish Secrets to Happy LivingRating: 3.5 out of 5 stars3.5/5 (399)
- A Heartbreaking Work Of Staggering Genius: A Memoir Based on a True StoryFrom EverandA Heartbreaking Work Of Staggering Genius: A Memoir Based on a True StoryRating: 3.5 out of 5 stars3.5/5 (231)
- Team of Rivals: The Political Genius of Abraham LincolnFrom EverandTeam of Rivals: The Political Genius of Abraham LincolnRating: 4.5 out of 5 stars4.5/5 (234)
- Devil in the Grove: Thurgood Marshall, the Groveland Boys, and the Dawn of a New AmericaFrom EverandDevil in the Grove: Thurgood Marshall, the Groveland Boys, and the Dawn of a New AmericaRating: 4.5 out of 5 stars4.5/5 (265)
- The Hard Thing About Hard Things: Building a Business When There Are No Easy AnswersFrom EverandThe Hard Thing About Hard Things: Building a Business When There Are No Easy AnswersRating: 4.5 out of 5 stars4.5/5 (344)
- The Emperor of All Maladies: A Biography of CancerFrom EverandThe Emperor of All Maladies: A Biography of CancerRating: 4.5 out of 5 stars4.5/5 (271)
- The World Is Flat 3.0: A Brief History of the Twenty-first CenturyFrom EverandThe World Is Flat 3.0: A Brief History of the Twenty-first CenturyRating: 3.5 out of 5 stars3.5/5 (2219)
- The Unwinding: An Inner History of the New AmericaFrom EverandThe Unwinding: An Inner History of the New AmericaRating: 4 out of 5 stars4/5 (45)
- The Gifts of Imperfection: Let Go of Who You Think You're Supposed to Be and Embrace Who You AreFrom EverandThe Gifts of Imperfection: Let Go of Who You Think You're Supposed to Be and Embrace Who You AreRating: 4 out of 5 stars4/5 (1090)
- The Sympathizer: A Novel (Pulitzer Prize for Fiction)From EverandThe Sympathizer: A Novel (Pulitzer Prize for Fiction)Rating: 4.5 out of 5 stars4.5/5 (119)
- Her Body and Other Parties: StoriesFrom EverandHer Body and Other Parties: StoriesRating: 4 out of 5 stars4/5 (821)
- A LITTLE CHEMISTRY Chapter 2-1 and 2-2Document5 pagesA LITTLE CHEMISTRY Chapter 2-1 and 2-2Lexi MasseyNo ratings yet
- Engrase SKF PDFDocument52 pagesEngrase SKF PDFTecnico AnzizarNo ratings yet
- Globalisation Shobhit NirwanDocument12 pagesGlobalisation Shobhit NirwankrshraichandNo ratings yet
- Sap Press Integrating EWM in SAP S4HANADocument25 pagesSap Press Integrating EWM in SAP S4HANASuvendu BishoyiNo ratings yet
- Bachelor's in Logistics and Supply Chain ManagementDocument2 pagesBachelor's in Logistics and Supply Chain ManagementKarunia 1414No ratings yet
- Curriculum Design and Development Part IDocument18 pagesCurriculum Design and Development Part IAngel LimboNo ratings yet
- Crema Coffee Garage - Understanding Caffeine Content of Popular Brewing Methods Within The Australian Coffee Consumer MarketDocument33 pagesCrema Coffee Garage - Understanding Caffeine Content of Popular Brewing Methods Within The Australian Coffee Consumer MarketTDLemonNhNo ratings yet
- Consent To Electronic CommunicationsDocument2 pagesConsent To Electronic CommunicationsVilmarie RiveraNo ratings yet
- Mutual FundDocument40 pagesMutual Fundn kNo ratings yet
- Paul of Aegina LaminectomyDocument9 pagesPaul of Aegina LaminectomypepepartaolaNo ratings yet
- Frusciante InterviewsDocument21 pagesFrusciante Interviewslukiguitar100% (1)
- Verify File Integrity with MD5 ChecksumDocument4 pagesVerify File Integrity with MD5 ChecksumSandra GilbertNo ratings yet
- Your IndiGo Itinerary July - SN9NVMDocument5 pagesYour IndiGo Itinerary July - SN9NVMaagama gurukulNo ratings yet
- Program Python by ShaileshDocument48 pagesProgram Python by ShaileshofficialblackfitbabaNo ratings yet
- SQL QuestionsDocument297 pagesSQL Questionskeysp75% (4)
- Lurgi Methanol ProcessDocument5 pagesLurgi Methanol ProcessDertySulistyowatiNo ratings yet
- REINFORCED CONCRETE DESIGNDocument22 pagesREINFORCED CONCRETE DESIGNEMIL JOHN P. ANTONIONo ratings yet
- Complex Number Exercise Book PDFDocument26 pagesComplex Number Exercise Book PDFRitik KumarNo ratings yet
- Math 20-2 Unit Plan (Statistics)Document4 pagesMath 20-2 Unit Plan (Statistics)api-290174387No ratings yet
- Assignment On Dam EngineeringDocument2 pagesAssignment On Dam EngineeringChanako DaneNo ratings yet
- Digital Logic Technology: Engr. Muhammad Shan SaleemDocument9 pagesDigital Logic Technology: Engr. Muhammad Shan SaleemAroma AamirNo ratings yet
- GE Oil & Gas Emails Discuss Earthing Cable SpecificationsDocument6 pagesGE Oil & Gas Emails Discuss Earthing Cable Specificationsvinsensius rasaNo ratings yet
- Pavement Design and Maintenance: Asset Management Guidance For Footways and Cycle RoutesDocument60 pagesPavement Design and Maintenance: Asset Management Guidance For Footways and Cycle RoutesGaneshmohiteNo ratings yet
- Essay 'Why Alice Remain Popular?'Document3 pagesEssay 'Why Alice Remain Popular?'Syamil AdzmanNo ratings yet
- First Gospel of The Infancy of Jesus ChristDocument16 pagesFirst Gospel of The Infancy of Jesus ChristOdracir OiravlacNo ratings yet
- Magnesium Alloy Anodes For Cathodic ProtectionDocument2 pagesMagnesium Alloy Anodes For Cathodic Protectiongautam100% (1)
- Falcon Nir Online AnalyzerDocument4 pagesFalcon Nir Online AnalyzerCesc MezaNo ratings yet
- The Retired Adventurer - Six Cultures of PlayDocument14 pagesThe Retired Adventurer - Six Cultures of Playfernando_jesus_58No ratings yet
- Sales & Distribution Management Presentation NewDocument35 pagesSales & Distribution Management Presentation NewVivek Sinha0% (1)
- Curso de GaitaDocument24 pagesCurso de GaitaCarlosluz52No ratings yet