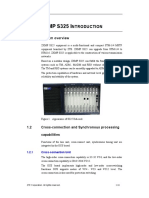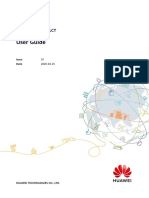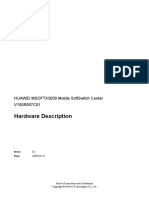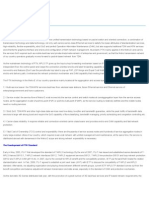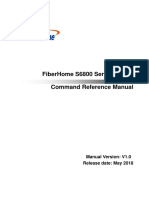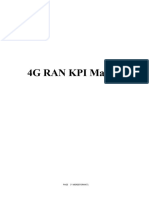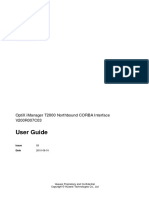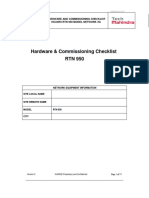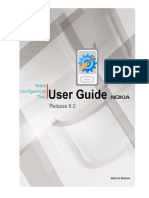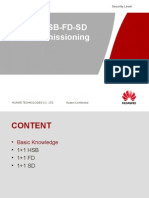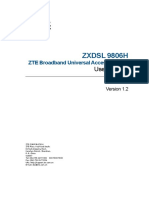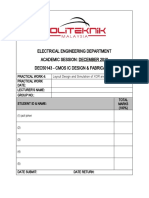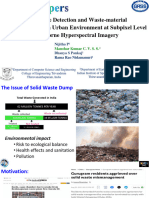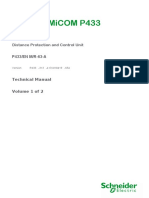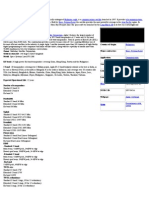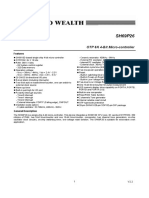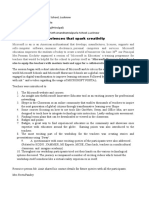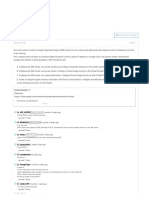Professional Documents
Culture Documents
IManager U2000 V200R015C60 Single-Server System Software Installation and Commissioning Gui
Uploaded by
Clerisson GalanoCopyright
Available Formats
Share this document
Did you find this document useful?
Is this content inappropriate?
Report this DocumentCopyright:
Available Formats
IManager U2000 V200R015C60 Single-Server System Software Installation and Commissioning Gui
Uploaded by
Clerisson GalanoCopyright:
Available Formats
iManager U2000 Unified Network Management
System
V200R015C60
Single-Server System Software
Installation and Commissioning
Guide (Windows)
Issue
04
Date
2016-06-20
HUAWEI TECHNOLOGIES CO., LTD.
Copyright Huawei Technologies Co., Ltd. 2016. All rights reserved.
No part of this document may be reproduced or transmitted in any form or by any means without prior written
consent of Huawei Technologies Co., Ltd.
Trademarks and Permissions
and other Huawei trademarks are trademarks of Huawei Technologies Co., Ltd.
All other trademarks and trade names mentioned in this document are the property of their respective
holders.
Notice
The purchased products, services and features are stipulated by the contract made between Huawei and the
customer. All or part of the products, services and features described in this document may not be within the
purchase scope or the usage scope. Unless otherwise specified in the contract, all statements, information,
and recommendations in this document are provided "AS IS" without warranties, guarantees or
representations of any kind, either express or implied.
The information in this document is subject to change without notice. Every effort has been made in the
preparation of this document to ensure accuracy of the contents, but all statements, information, and
recommendations in this document do not constitute a warranty of any kind, express or implied.
Huawei Technologies Co., Ltd.
Address:
Huawei Industrial Base
Bantian, Longgang
Shenzhen 518129
People's Republic of China
Website:
http://www.huawei.com
Email:
support@huawei.com
Issue 04 (2016-06-20)
Huawei Proprietary and Confidential
Copyright Huawei Technologies Co., Ltd.
iManager U2000 Unified Network Management System
Single-Server System Software Installation and
Commissioning Guide (Windows)
About This Document
About This Document
Related Version
The following table lists the product version related to this document.
Product Name
Version
iManager U2000
V200R015C60
Intended Audience
This document describes how to install the U2000 and obtain the reference information
required during the installation.
This document is intended for:
l
Technical support engineers
Maintenance engineers
Installation and commissioning engineers
Symbol Conventions
The symbols that may be found in this document are defined as follows.
Symbol
Description
Indicates an imminently hazardous situation
which, if not avoided, will result in death or
serious injury.
Indicates a potentially hazardous situation
which, if not avoided, could result in death
or serious injury.
Indicates a potentially hazardous situation
which, if not avoided, may result in minor
or moderate injury.
Issue 04 (2016-06-20)
Huawei Proprietary and Confidential
Copyright Huawei Technologies Co., Ltd.
ii
iManager U2000 Unified Network Management System
Single-Server System Software Installation and
Commissioning Guide (Windows)
About This Document
Symbol
Description
Indicates a potentially hazardous situation
which, if not avoided, could result in
equipment damage, data loss, performance
deterioration, or unanticipated results.
NOTICE is used to address practices not
related to personal injury.
Calls attention to important information,
best practices and tips.
NOTE is used to address information not
related to personal injury, equipment
damage, and environment deterioration.
Command Conventions
The command conventions that may be found in this document are defined as follows.
Convention
Description
Boldface
The keywords of a command line are in boldface.
Italic
Command arguments are in italics.
[]
Items (keywords or arguments) in brackets [ ] are optional.
{ x | y | ... }
Optional items are grouped in braces and separated by
vertical bars. One item is selected.
[ x | y | ... ]
Optional items are grouped in brackets and separated by
vertical bars. One item is selected or no item is selected.
{ x | y | ... }*
Optional items are grouped in braces and separated by
vertical bars. A minimum of one item or a maximum of all
items can be selected.
[ x | y | ... ]*
Optional items are grouped in brackets and separated by
vertical bars. Several items or no item can be selected.
GUI Conventions
The GUI conventions that may be found in this document are defined as follows.
Issue 04 (2016-06-20)
Convention
Description
Boldface
Buttons, menus, parameters, tabs, window, and dialog titles
are in boldface. For example, click OK.
Huawei Proprietary and Confidential
Copyright Huawei Technologies Co., Ltd.
iii
iManager U2000 Unified Network Management System
Single-Server System Software Installation and
Commissioning Guide (Windows)
About This Document
Convention
Description
>
Multi-level menus are in boldface and separated by the ">"
signs. For example, choose File > Create > Folder.
Change History
Updates between document issues are cumulative. Therefore, the latest document issue
contains all updates made in previous issues.
Changes in Issue 04 (2016-06-20) Based on Product Version V200R015C60
The fourth commercial release has the following updates:
Fixed some bugs.
Changes in Issue 03 (2016-03-31) Based on Product Version V200R015C60
The third commercial release has the following updates:
Fixed some bugs.
Changes in Issue 02 (2016-01-15) Based on Product Version V200R015C60
The second commercial release has the following updates:
Fixed some bugs.
Changes in Issue 01 (2015-10-30) Based on Product Version V200R015C60
Initial release.
Issue 04 (2016-06-20)
Huawei Proprietary and Confidential
Copyright Huawei Technologies Co., Ltd.
iv
iManager U2000 Unified Network Management System
Single-Server System Software Installation and
Commissioning Guide (Windows)
Contents
Contents
About This Document.....................................................................................................................ii
1 Installation Overview................................................................................................................... 1
1.1 Networking Structure..................................................................................................................................................... 2
1.2 Configuration Requirements...........................................................................................................................................3
1.3 Restrictions on Installation and Commissioning............................................................................................................ 5
2 Installation and Commissioning Process................................................................................. 7
3 Installing the U2000.................................................................................................................... 10
3.1 Installation Preparations............................................................................................................................................... 12
3.1.1 Collecting Installation Information........................................................................................................................... 12
3.1.2 Checking Required Software.....................................................................................................................................16
3.1.3 Checking Hardware Connections.............................................................................................................................. 25
3.1.4 Applying for a U2000 License.................................................................................................................................. 28
3.2 Powering On a Server...................................................................................................................................................30
3.3 Configuring the iMana IP Address of Huawei server.................................................................................................. 32
3.3.1 Configuring the iMana IP Address Through iMana Management Interface.............................................................33
3.3.2 Configuring the iMana IP Address Through BIOS................................................................................................... 35
3.4 Configuring the IMM IP Address.................................................................................................................................39
3.4.1 Configuring the IMM IP Address Through IMM Management Interface(IBM X3650 M4)....................................39
3.4.2 Configuring the IMM IP Address Through IMM Management Interface (IBM X3850 X5 and IBM X3650 M3)
............................................................................................................................................................................................ 43
3.4.3 Configuring the IMM IP Address Through BIOS.....................................................................................................46
3.5 Configuring the RAID.................................................................................................................................................. 51
3.5.1 Configuring the RAID in Remote Mode (Huawei RH series rack server, ISO)....................................................... 51
3.5.2 Configuring RAID in Remote Mode (IBM X3650 M4, ISO)................................................................................... 56
3.5.3 Configuring RAID in Remote Mode (IBM X3850 X5 and IBM X3650 M3, ISO)..................................................63
3.5.4 Configuring the RAID in Local Mode (Huawei RH series rack server, Manually)..................................................70
3.5.5 Configuring the RAID in Local Mode (IBM X3650 M4, Manually)....................................................................... 82
3.5.6 Configuring the RAID in Local Mode (IBM X3850 X5 and IBM X3650 M3, Manually)...................................... 91
3.6 Installing a Windows 2008 Operating System and Patch ..........................................................................................101
3.6.1 Procedure for Installing the Windows 2008 OS...................................................................................................... 101
3.6.2 Activate the 2008 Windows OS...............................................................................................................................119
3.6.3 Verifying OS Installation......................................................................................................................................... 120
Issue 04 (2016-06-20)
Huawei Proprietary and Confidential
Copyright Huawei Technologies Co., Ltd.
iManager U2000 Unified Network Management System
Single-Server System Software Installation and
Commissioning Guide (Windows)
Contents
3.7 Installing the U2000 Server........................................................................................................................................ 120
3.7.1 Preparing Software Packages.................................................................................................................................. 120
3.7.2 Pre-installation Check (Windows 2008)..................................................................................................................122
3.7.3 Starting the U2000 Installation Program................................................................................................................. 124
3.8 Loading a U2000 License...........................................................................................................................................134
3.9 Checking the Installation of the Single-Server System (Windows)........................................................................... 136
3.10 Fast Restoration Scheme for the U2000 Cold Backup System(Optional)................................................................140
3.10.1 Introduction to the Fast Restoration Scheme for the U2000 Cold Backup System.............................................. 140
3.10.2 Creating Backup and Restoration Tasks................................................................................................................ 143
3.10.2.1 Configuring Automatic Backup Tasks on the Primary Site................................................................................143
3.10.2.2 Configuring Automatic Restoration on the Secondary Site............................................................................... 147
3.10.3 Manually Execute Backup and Restoration Tasks.................................................................................................151
3.10.3.1 Executing Backup Tasks on the Primary Site.....................................................................................................151
3.10.3.2 Manually Execute Restoration Tasks on the Secondary Site..............................................................................153
3.10.4 Restoring the U2000 on the Secondary Site.......................................................................................................... 156
3.10.5 Switching to the Primary Site................................................................................................................................ 157
4 Commissioning the U2000....................................................................................................... 160
4.1 Commissioning Preparation....................................................................................................................................... 161
4.1.1 Obtaining Commissioning Parameters.................................................................................................................... 161
4.1.2 Checking Hardware Connections............................................................................................................................ 198
4.2 Performing Commissioning........................................................................................................................................201
4.2.1 Powering On a Server..............................................................................................................................................201
4.2.2 Configuring System Commissioning Parameters....................................................................................................203
4.2.3 Commissioning U2000 Parameters......................................................................................................................... 206
A FAQs............................................................................................................................................209
A.1 Windows OS.............................................................................................................................................................. 210
A.1.1 How to Add a Static Route..................................................................................................................................... 210
A.1.2 How to Convert the File System Type to NTFS.....................................................................................................210
A.1.3 How to Change the Password of the OS Administrator......................................................................................... 211
A.1.4 How to Configure the Remote Login to the Windows OS..................................................................................... 212
A.1.5 How to Set the Virtual Memory to the System Managed Size............................................................................... 213
A.1.6 How to Check Whether an NIC Is Assigned Multiple IP Addresses (Windows).................................................. 213
A.1.7 How to Delete Unnecessary IP Addresses of an NIC (Windows)..........................................................................214
A.1.8 How to Query the Type of a Windows OS............................................................................................................. 214
A.1.9 How to Log In to the CLI on Windows.................................................................................................................. 215
A.1.10 How to Shut Down Automatic Update of the Windows OS................................................................................ 215
A.1.11 How to Identify the Network Connection Name Associated with the NMS Application IP Address on Windows
.......................................................................................................................................................................................... 216
A.1.12 How Do I Manually Enable and Disable the FTP Service on a Server?.............................................................. 216
A.1.13 How to Configure the minasshd Encryption Algorithm.......................................................................................217
A.1.14 How to Change the Password for the Windows OS User ossuser?..................................................................... 219
A.1.15 How to Change the Password for the Windows OS User dbuser?...................................................................... 219
Issue 04 (2016-06-20)
Huawei Proprietary and Confidential
Copyright Huawei Technologies Co., Ltd.
vi
iManager U2000 Unified Network Management System
Single-Server System Software Installation and
Commissioning Guide (Windows)
Contents
A.1.16 How to Change the Password for the Windows OS User ftpuser?......................................................................220
A.2 System Settings of the Huawei RH series rack server...............................................................................................221
A.2.1 How Do I Use iMana IP to Log In to a Remote Huawei RH series rack server.................................................... 221
A.2.2 How to View the IP Address of the iMana on the Huawei RH series rack server................................................. 222
A.2.3 How to Change the Password of iMana User Root................................................................................................ 224
A.2.4 How to Solve iMana Problems............................................................................................................................... 225
A.2.5 Formatting disks (Huawei RH series rack server).................................................................................................. 228
A.2.6 Viewing Hard Disk Information (Huawei RH series rack server)..........................................................................232
A.3 System Settings of the IBM Server........................................................................................................................... 235
A.3.1 How to Solve the Problem Where the Remote Control Desktop Appears and Then Disappears Immediately..... 236
A.3.2 How do I use an IMM IP address to remotely log in to an IBM server (IBM X3650 M4)....................................237
A.3.3 How to Use an IMM IP Address to Remotely Log In to an IBM Server(IBM X3850 X5 and IBM X3650 M3). 239
A.3.4 How to View the IMM IP Address on the IBM Server.......................................................................................... 241
A.3.5 How to Change the Password of the IMM User USERID(IBM X3650 M4).........................................................245
A.3.6 How to Change the Password of the IMM User USERID(IBM X3850 X5 and IBM X3650 M3)........................248
A.3.7 How to Solve IMM Problems.................................................................................................................................249
A.3.8 Viewing Hard Disk Information in Local Mode (IBM Server).............................................................................. 251
A.3.9 Viewing Hard Disk Informationin Remote Mode (IBM X3650 M4).....................................................................252
A.3.10 Viewing Hard Disk Informationin Remote Mode (IBM X3850 X5 and IBM X3650 M3)..................................256
A.3.11 Formatting disks in Local Mode (IBM Server).................................................................................................... 260
A.3.12 Formatting the disks in Remote Mode (IBM X3650 M4).................................................................................... 265
A.3.13 Formatting the disks in Remote Mode (IBM X3850 X5 and IBM X3650 M3)...................................................272
A.3.14 How to Configure the HTTPS on the IMM(IBM X3650 M4)............................................................................. 279
A.3.15 How to Configure the HTTPS on the IMM(IBM X3850 X5 and IBM X3650 M3)............................................ 281
A.4 SQL Server Database.................................................................................................................................................283
A.4.1 How to Check Whether the SQL Server Database Has Been Installed..................................................................283
A.4.2 How to Shut Down the SQL Server Database........................................................................................................284
A.4.3 How to Start the SQL Server Database.................................................................................................................. 284
A.4.4 How to Change the sa User Password If the U2000 Is Not Installed..................................................................... 284
A.4.5 How to Check Whether the SQL Server Database Can Be Sorted in Binary Mode.............................................. 285
A.4.6 How to Manually Uninstall the SQL Server Database........................................................................................... 286
A.4.7 How to Check the Name of the SQL Server Database Server................................................................................289
A.4.8 How to Check the Version of the SQL Server Database Server.............................................................................289
A.4.9 How to Create a Replacement User for the SQL Server 2008 Database Administrator sa User........................... 290
A.4.10 How Do I Change the IP Address Bound to an SQL Server Database Port to 127.0.0.1?...................................292
A.5 U2000 System............................................................................................................................................................293
A.5.1 How to Start the MSuite Client.............................................................................................................................. 293
A.5.2 How to End Processes on the MSuite Server......................................................................................................... 294
A.5.3 Changing the Password of the MSuite....................................................................................................................295
A.5.4 Starting the Process of the MSuite Server.............................................................................................................. 295
A.5.5 How to Verify That the Processes of the U2000 Single-Server System Are Running on Windows......................296
A.5.6 How to Start the Processes of the U2000 Single-Server System on Windows...................................................... 297
Issue 04 (2016-06-20)
Huawei Proprietary and Confidential
Copyright Huawei Technologies Co., Ltd.
vii
iManager U2000 Unified Network Management System
Single-Server System Software Installation and
Commissioning Guide (Windows)
Contents
A.5.7 How to End the Processes of the U2000 Single-Server System on Windows........................................................298
A.5.8 How to Determine Which Types of Software Are Preinstalled..............................................................................300
A.5.9 Which Installation Packages Are Required for U2000 Installation........................................................................300
A.5.10 How to Handle the Problem Wherein the System Displays a Message Indicating That the Client Installation
Packages and Basic Packages Cannot Exist at the Same Time During Decompression..................................................306
A.5.11 How to Check Downloaded Software Packages Using HashMyFiles Software.................................................. 306
A.5.12 How Do I Verify Downloaded Software Packages Using the PGPVerify Software?...........................................307
A.5.13 How to Set the Communication Mode on the U2000 server for the Single-Server System (Windows)..............311
A.5.14 Failure to Log In to the Database......................................................................................................................... 312
A.5.15 How to Burn the ISO File to DVD....................................................................................................................... 315
A.5.16 How to Check the U2000 Version........................................................................................................................ 316
A.5.17 How to Configure the FTP or SFTP Service on Windows OS.............................................................................317
A.5.18 How to Resolve the U2000 SyslogCollectorDM Service Startup Failure Due to a Port Conflict....................... 319
A.5.19 How Do I Obtain Third-Party Software and Hardware Materials?...................................................................... 320
A.5.20 How to Query Information About the Software and Hardware Installation and ESNs of a Huawei Rack Server
.......................................................................................................................................................................................... 324
A.5.21 How Do I Change an H2 Database User's Password?..........................................................................................325
A.5.22 How Do I Change an H2 Database User's Password for the U2000 Guard?....................................................... 327
A.6 Install the U2000 Software Exception Processing ....................................................................................................329
A.6.1 How do I solve the problem where a failure message is displayed during the installation or the installation is
abnormally interrupted..................................................................................................................................................... 329
A.6.2 Failure to Log In to the U2000 Server from a U2000 Client..................................................................................330
A.6.3 How to Resolve the Problem that the License Does Not Take Effect.................................................................... 333
A.6.4 How to Solve Common Problems About Using the Network Mode to Installing a U2000 Client........................ 333
A.6.5 How to Rectify the Failure to Open the CAU Download Web Page Because the Port Is Used.............................336
A.6.6 How to Process the Message Displayed During Installation of the U2000, Indicating That a Suspended File Has
Been Created.....................................................................................................................................................................336
A.6.7 How to Process the Message Displayed During Installation of the U2000, Indicating That ISQL Connection
Check Fails....................................................................................................................................................................... 337
A.6.8 How to Resolve the Problem that the Database Installation File Is Not Found During Installation...................... 337
A.6.9 How to Resolve the Problem Wherein the Message "PATH environment's length is too long" Is Displayed During
Installation........................................................................................................................................................................ 338
A.6.10 How Do I Rectify the Fault Where the Environment Variable Information About the SQL Server Database Is
Abnormal During U2000 Pre-Installation Check............................................................................................................. 338
A.6.11 How to Address the U2000 Installation or Uninstallation Failure....................................................................... 339
A.6.12 How to Solve the Problem Where the Error 1935 Alarm Is Generated During the Installation of the
vcredist_x86.EXE or vcredist_x64.EXE Patch..............................................................................................................340
A.6.13 How Do I Resolve the Problem Where the Installation File Fails to Be Executed After the U2000 Installation
Package Is Decompressed?...............................................................................................................................................341
B Uninstalling the U2000 Server................................................................................................342
B.1 Uninstallation Preparations........................................................................................................................................ 343
B.2 Uninstallation Procedure............................................................................................................................................344
B.3 Verifying the U2000 Server Uninstallation................................................................................................................345
C Manual Commissioning Task................................................................................................ 347
Issue 04 (2016-06-20)
Huawei Proprietary and Confidential
Copyright Huawei Technologies Co., Ltd.
viii
iManager U2000 Unified Network Management System
Single-Server System Software Installation and
Commissioning Guide (Windows)
Contents
C.1 How to Change the System Time and Time Zone of the Single-Server System on Windows.................................. 348
C.2 How to Change the Host Name of the Single-Server System (Windows 2008)........................................................348
C.3 How to Change the IP Address of the Single-Server System (Windows 2008)........................................................ 350
C.4 Configuring a Digital Certificate............................................................................................................................... 353
C.4.1 Replacing SSL Certificates Used for the U2000 Server......................................................................................... 353
C.4.2 Replacing SSL Certificates Used for the Communication Between the U2000 and uTraffic................................ 357
C.4.3 Deploying the SSL Trust Certificate on the Internet Explorer............................................................................... 361
C.5 Configuring and Testing the FTP Service..................................................................................................................362
C.5.1 Overview of the FTP Service Used by the U2000..................................................................................................362
C.5.2 Procedure for Configuring and Testing the FTP Service on the U2000................................................................. 370
C.5.3 Checking the Startup Status of FTP Servers (Windows)........................................................................................ 371
C.5.4 Creating an FTP User..............................................................................................................................................373
C.5.5 Creating an FTP Account and Adding it to an FTP Application............................................................................ 374
C.5.6 Testing the FTP Service.......................................................................................................................................... 377
D Starting the U2000 Server in a Windows Single-Server System..................................... 378
D.1 Powering On the Server Safely..................................................................................................................................379
D.2 Starting the Database................................................................................................................................................. 380
D.3 Starting the U2000 Server Processes......................................................................................................................... 381
E Shutting Down the U2000 Server (Single Server System, Windows).............................384
E.1 Stopping the U2000 Server Processes........................................................................................................................385
E.2 Shutting Down the Database...................................................................................................................................... 386
E.3 Powering Off the Server Safely................................................................................................................................. 387
F Glossary and Abbreviations....................................................................................................389
Issue 04 (2016-06-20)
Huawei Proprietary and Confidential
Copyright Huawei Technologies Co., Ltd.
ix
iManager U2000 Unified Network Management System
Single-Server System Software Installation and
Commissioning Guide (Windows)
1 Installation Overview
Installation Overview
About This Chapter
Before installing and commissioning the U2000, you must get an understanding of the
software and hardware configuration requirements and networking requirements of the U2000
as well as the restrictions on installing and commissioning the U2000.
1.1 Networking Structure
This topic describes the solutions that the U2000 supports as well as the networking of the
single-server system (Windows) solution.
1.2 Configuration Requirements
This topic describes the configuration requirements on the hardware and software of the
server before installing the U2000.
1.3 Restrictions on Installation and Commissioning
You must learn about the restrictions of the U2000 during the U2000 installation and
commissioning.
Issue 04 (2016-06-20)
Huawei Proprietary and Confidential
Copyright Huawei Technologies Co., Ltd.
iManager U2000 Unified Network Management System
Single-Server System Software Installation and
Commissioning Guide (Windows)
1 Installation Overview
1.1 Networking Structure
This topic describes the solutions that the U2000 supports as well as the networking of the
single-server system (Windows) solution.
The solutions can be classified into the following types based on OS type of the U2000 and
whether the U2000 supports a high availability system.
l
l
l
l
l
l
l
l
Single-Server System (Windows)
Single-Server System (Solaris)
Single-Server System (SUSE Linux)
single-server system (VMware, PC Server)
single-server system (VMware, E9000 blade server)
High Availability System (Solaris)
Local SUSE Linux High Availability System (PC server)
Remote SUSE Linux High Availability System (PC server)
This manual describes the installation and commissioning of the single-server system
(Windows). Figure 1-1 shows the networking of the single-server system (Windows).
Figure 1-1 Network diagram for a single-server system (Windows)
U2000 Server
Switch
Router
DCN
U2000
Client 1
Issue 04 (2016-06-20)
U2000
Client N
Huawei Proprietary and Confidential
Copyright Huawei Technologies Co., Ltd.
iManager U2000 Unified Network Management System
Single-Server System Software Installation and
Commissioning Guide (Windows)
1 Installation Overview
Terms
To ensure the U2000 install successfully, definitions for terms as used in this document before
introducing the U2000 scheme:
l
Server: A server can refer to either hardware or software. In the client/server structure, a
server refers to the server program. The term refers to hardware when used in reference
to a computer where a server program runs.
Client: Refers to the client application of the software in a client/server structure. The
client application can run on a computer along with the server application or on a
separate computer. The term refers to hardware when used in reference to the computer
where a client application runs.
Server and host: A server functions the same as a host. Generally, a server or host refers
to the computer where services run in a Windows OS.
Networking Description:
The following describes the deployment of the U2000 server, U2000 client, switch, router,
and gateway NEs, as well as the communication relationships.
l
The U2000 client communicates with the server using a DCN.
NEs and the upper-layer NMS (OSS) communicate with the server using a DCN.
1.2 Configuration Requirements
This topic describes the configuration requirements on the hardware and software of the
server before installing the U2000.
Hardware Configuration
The following table shows the configuration requirements on the hardware for the U2000
server.
Table 1-1 Configuration requirements on the hardware for the U2000 server
Network Scale
PC Server (Windows-Supported)
Small-scale network: less
than 2000 equivalent
NEs
RH2288H V2
l CPU: 2 x Xeon 6Core 2.6 GHz or above
l Memory: 32 GB or above
l Hard disk: 8 x 300 GB or above
Issue 04 (2016-06-20)
Huawei Proprietary and Confidential
Copyright Huawei Technologies Co., Ltd.
iManager U2000 Unified Network Management System
Single-Server System Software Installation and
Commissioning Guide (Windows)
Network Scale
PC Server (Windows-Supported)
Medium-scale network:
2000-6000 equivalent
NEs
RH5885H V3
1 Installation Overview
l CPU: 4 x Xeon 8Core 2.0 GHz or above
l Memory: 64 GB or above
l Hard disk: 8 x 300 GB or above
NOTE
The U2000 manages only access NEs.
RH2288H V2
l CPU: 2 x Xeon 6Core 2.6 GHz or above
l Memory: 32 GB or above
l Hard disk: 8 x 300 GB or above
NOTE
l The preceding table shows the recommended delivery configuration. The compatible configuration
varies according to managed NEs and network size. For details, see chapter Management
Capabilities of the U2000 on Different Hardware Platforms in the U2000 Planning Guide.
l For the incompatible servers with non-recommended configurations, you do not need to ensure that
the U2000 can be properly installed, deployed, and operated on servers whose configurations are not
compatible and recommended.
Software Configuration
The following table shows the configuration requirements on the software for the U2000
server.
Issue 04 (2016-06-20)
Huawei Proprietary and Confidential
Copyright Huawei Technologies Co., Ltd.
iManager U2000 Unified Network Management System
Single-Server System Software Installation and
Commissioning Guide (Windows)
1 Installation Overview
Table 1-2 Configuration requirements on the software for the U2000 server
Configura
tion Item
OS
Database
NMS
software
Delivered
software
platform
Windows Server 2008 R2
Standard with SP1 (64-bit)
MS SQL Server 2008
SP3 Standard
U2000
software
NOTE
l The server OS can identify a
memory with the size only of 32
GB or lower. If the physical
memory of the server exceeds 32
GB, the OS can be installed
properly, but only 32 GB memory
can be identified and used.
l Only a single OS can be installed,
and the OS can be installed only
on disk C.
l If the OS is different from the OS
patch versions on the live
network, reinstalling the OS and
patches of the required version is
recommended to ensure that the
U2000 runs properly. Perform the
following steps for query the
version of a Windows OS:
1. Log in to the OS as the
dbuser.
2. Right-click Computer and
choose Properties from the
shortcut menu.
3. In the System dialog box,
view the value of System
type
NOTE
Third-party or incompatible OSs, such as Windows 7 , Windows XP , Windows 2003 and Windows
Server 2008 Enterprise, cannot ensure normal installation, deployment, and operations on the U2000.
1.3 Restrictions on Installation and Commissioning
You must learn about the restrictions of the U2000 during the U2000 installation and
commissioning.
Read carefully the following restrictions before installation and commissioning:
l
To prevent program conflict, do not install the software that fails to pass the verification
test in Huawei Lab on the U2000 server.
Only one U2000 can be installed on a server.
The U2000 software can be installed on the OS with either the simplified Chinese
version or English version.
Issue 04 (2016-06-20)
Huawei Proprietary and Confidential
Copyright Huawei Technologies Co., Ltd.
iManager U2000 Unified Network Management System
Single-Server System Software Installation and
Commissioning Guide (Windows)
1 Installation Overview
A virtual machine supports the installation only of a single-server U2000 running on the
SUSE Linux OS. The U2000 using other solutions cannot be installed on the virtual
machine.
Installing the U2000 server software on Windows XP and Windows 7 are not supported.
The working temperature of the IBM server cannot exceed 41C. Otherwise, the IBM
server may be automatically stopped.
Issue 04 (2016-06-20)
Huawei Proprietary and Confidential
Copyright Huawei Technologies Co., Ltd.
iManager U2000 Unified Network Management System
Single-Server System Software Installation and
Commissioning Guide (Windows)
2 Installation and Commissioning Process
Installation and Commissioning Process
This topic describes the processes for installing and commissioning the single-server system
(Windows) as well the time required for every operation.
Usually, the server delivered by Huawei has been preinstalled and you do not need to reinstall
the U2000 on the server. You can directly commission the U2000 and modify the system and
U2000 parameters according to on-site requirements to allow for the normal use of the
U2000.
If the server has not been preinstalled by Huawei, install the U2000 and commission the
system. A series of parameters need to be modified during commissioning. You must ensure
that on-site parameters have been planned based on the U2000 Planning Guide before
commissioning is performed. Figure 2-1 shows the installation commissioning process.
Issue 04 (2016-06-20)
Huawei Proprietary and Confidential
Copyright Huawei Technologies Co., Ltd.
iManager U2000 Unified Network Management System
Single-Server System Software Installation and
Commissioning Guide (Windows)
2 Installation and Commissioning Process
Figure 2-1 Installation and commissioning flowchart for the single-server system (Windows)
Issue 04 (2016-06-20)
Huawei Proprietary and Confidential
Copyright Huawei Technologies Co., Ltd.
iManager U2000 Unified Network Management System
Single-Server System Software Installation and
Commissioning Guide (Windows)
2 Installation and Commissioning Process
NOTE
l The installation of the U2000 server software includes installing the database software. If the
database has been installed on the system, check whether the database can meet U2000 installation
requirements. If the database does not meet the installation requirements, uninstall and then reinstall
it.
l The database patch is required for the database installation on the Windows 2008 OS. The database
patch software is stored in the OS patch.
l After the U2000 software is installed, manually install the SetWin software on
U2000version_VPPSetwinV300R003C22SPC200.zip in order to enhance the security of the
Windows OS. Refer to the installation guide delivered with the SetWin software.
l After the U2000 is installed, refer to U2000 AntiVirus Software Deployment Guide (OfficeScan10.5)
to install the antivirus software on the U2000 server in order to prevent virus attacks.
Issue 04 (2016-06-20)
Huawei Proprietary and Confidential
Copyright Huawei Technologies Co., Ltd.
iManager U2000 Unified Network Management System
Single-Server System Software Installation and
Commissioning Guide (Windows)
3 Installing the U2000
Installing the U2000
About This Chapter
This topic describes how to obtain the required reference information about U2000
installation and how to install the U2000. If the U2000 has been preinstalled, skip this topic
and directly commission the U2000. For details about how to commission the U2000, see
Commissioning the U2000.
3.1 Installation Preparations
This topic describes the information to get familiar with before installing the U2000 server.
You must collect installation information, check the required software, check hardware
connections, and apply for a U2000 license.
3.2 Powering On a Server
This topic describes how to power on a server and the position of a power button on a server.
3.3 Configuring the iMana IP Address of Huawei server
The iMana is integrated with the Huawei RH series rack server. It is used to remotely manage
the server. IP address of the iMana can be used to remotely log in to a PC server to manage
and maintain PC server in Web mode. For example, you can use this IP address for remote OS
installation, or use it to maintain the PC server if the OS fails to start properly. Two modes of
configuring the iMana IP address are available: through iMana management interface and
through BIOS.
3.4 Configuring the IMM IP Address
The IMM (Integrated Management Module) is integrated with the IBM X series servers. It is
used to remotely manage the server. IP address of the IMM can be used to remotely log in to a
PC server to manage and maintain PC server in Web mode. For example, you can use this IP
address for remote OS installation, or use it to maintain the PC server if the OS fails to start
properly. Two modes of configuring the IMM IP address are available: through IMM
management interface and through BIOS.
3.5 Configuring the RAID
The RAID needs to be configured before an operating system is installed in order to improve
the efficiency and security of using server hard disks.
3.6 Installing a Windows 2008 Operating System and Patch
This topic describes how to install Windows 2008 OS and patch, and then verify the
installation of OS to ensure proper U2000 installation.
Issue 04 (2016-06-20)
Huawei Proprietary and Confidential
Copyright Huawei Technologies Co., Ltd.
10
iManager U2000 Unified Network Management System
Single-Server System Software Installation and
Commissioning Guide (Windows)
3 Installing the U2000
3.7 Installing the U2000 Server
This topic describes the pre-installation checks, how to install the U2000 server, involving the
U2000 server installation and installation checks.
3.8 Loading a U2000 License
This topic describes how to load a U2000 license. Before using a U2000, you must load a
U2000 license.
3.9 Checking the Installation of the Single-Server System (Windows)
This topic describes how to check the installation of the Single-Server System (Windows).
Ensure that the Single-Server System (Windows) was properly installed before using it to
manage a network.
3.10 Fast Restoration Scheme for the U2000 Cold Backup System(Optional)
The fast restoration scheme for the U2000 cold backup system automatically backs up data
and files on the primary site and restores the data and files on the secondary site. When the
primary site malfunctions, the secondary site fast takes over network monitoring. The
following introduces the realization process of this scheme.
Issue 04 (2016-06-20)
Huawei Proprietary and Confidential
Copyright Huawei Technologies Co., Ltd.
11
iManager U2000 Unified Network Management System
Single-Server System Software Installation and
Commissioning Guide (Windows)
3 Installing the U2000
3.1 Installation Preparations
This topic describes the information to get familiar with before installing the U2000 server.
You must collect installation information, check the required software, check hardware
connections, and apply for a U2000 license.
3.1.1 Collecting Installation Information
This topic describes how to collect installation information. Before installation, collect
required information, including the host name, IP address, time zone and time, user password,
and Disk Partition Scheme.
Complete planning for the information listed in the following tables according to the U2000
Planning Guide.
NOTE
Print the following tables and fill in the blanks with the site-specific planning information.
Examples provided in the tables are the default values of servers that come pre-installed with software
from Huawei.
Host Name Planning
Table 3-1 Host name list
Item
Example
Server
NMSserver
Plan
NOTICE
To ensure that the NMS can run properly, host name planning must comply with the following
rules and restrictions:
l The host name of the U2000 server must be unique on the network.
l The host name must be a string consisting of no more than 30 characters that can only be
letters (A to Z, or a to z), digits (0 to 9) and hyphen (-).
l The first character must be a letter and the last character cannot be a hyphen.
l The host name cannot contain --.
l The host name must be case-sensitive.
l The host name cannot be empty or contain spaces.
l The host name cannot contain only one character.
IP Address Planning
The following types of IP addresses need to be planned:
Issue 04 (2016-06-20)
Huawei Proprietary and Confidential
Copyright Huawei Technologies Co., Ltd.
12
iManager U2000 Unified Network Management System
Single-Server System Software Installation and
Commissioning Guide (Windows)
3 Installing the U2000
IP address of the IMM (Integrated Management Module) on the PC server: For IBM
server, IP address of the IMM can be used to remotely log in to a PC server to manage
and maintain PC server in Web mode. For example, you can use this IP address for
remote OS installation, or use it to maintain the PC server if the OS fails to start
properly.
IP address of the iMana on the PC server: For Huawei RH series rack server, IP address
of the iMana can be used to remotely log in to a PC server to manage and maintain PC
server in Web mode. For example, you can use this IP address for remote OS installation,
or use it to maintain the PC server if the OS fails to start properly.
System IP address: This IP address can be used to log in to the server for OS
management and maintenance as well as the U2000 communication, for example, the
communication between the U2000 server and client and between the U2000 server and
NEs.
Table 3-2 System IP address list
Item
Example
IMM/iMana IP
address
10.9.1.20/255.255.255.0/10.9.1.
254
System IP address
10.9.1.1/255.255.255.0/10.9.1.2
54
Plan
NOTE
l The IMM/iMana IP address and system IP address can be located either on the same network
segment or on different network segments.
l The IP address is in the format of IP address/subnet mask/gateway.
l Planning Principles for IP Addresses are:
l
The IP addresses must be unique on the network.
The U2000 servers communicate with U2000 clients in the normal state.
You can plan only one IP address for one network interface. It is not allowed to plan or set
multiple IP addresses for the same network interface.
If multiple IP addresses are configured for the same network interface on the server, back up
the current IP address and delete all the IP addresses except the primary IP address. After the
U2000 is installed, add the deleted IP addresses.
Time Zone and Time Planning
Table 3-3 Time zone and time list
Issue 04 (2016-06-20)
Item
Example
Time zone
(UTC
+08:00)Beijing,Chongqing,Hon
gKong,Urumqi
Time
14:00
Huawei Proprietary and Confidential
Copyright Huawei Technologies Co., Ltd.
Plan
13
iManager U2000 Unified Network Management System
Single-Server System Software Installation and
Commissioning Guide (Windows)
3 Installing the U2000
User Name and Password Planning
NOTICE
The passwords are examples only. To ensure system security, change the password promptly,
update it periodically, and save it properly. The default password indicates the initial password
used when the U2000 is installed for the first time. Production preinstallation indicates the
U2000 software has been installed initially.
Table 3-4 User and password list
Issue 04 (2016-06-20)
User
Default Password
Passw
ord Set
After
Preinst
allatio
n
OS user
administrator
Changeme_123
Change
me_123
OS user
ossuser
Changeme_123
Change
me_123
OS user
dbuser
Changeme_123
Change
me_123
OS user
ftpuser
Changeme_123
Change
me_123
IMM user
USERID
PASSW0RD
PASSW
0RD
iMana user
root
Huawei12#$
Huawei
12#$
Database user
sa
Changeme_123
Change
me_123
Database user
dbuser
None.
Change
me_123
NOTE
During OS installation, a message will be displayed
asking you whether to set the password for the OS user
administrator.
NOTE
The sixth character is digit 0 but not letter O.
NOTE
The dbuser user does not have a default password. The
password of the dbuser user must be configured during
U2000 installation.
Huawei Proprietary and Confidential
Copyright Huawei Technologies Co., Ltd.
Planne
d
Passwo
rd
14
iManager U2000 Unified Network Management System
Single-Server System Software Installation and
Commissioning Guide (Windows)
3 Installing the U2000
User
Default Password
Passw
ord Set
After
Preinst
allatio
n
H2 database
user dbuser
Changeme_123
Change
me_123
H2 database
user ossuser
Changeme_123
Customized
database
administrator
Same as the sa password when the sa user is
disabled.
U2000 user
admin
Changeme_123
NOTE
H2 database is used to store U2000 Guard alarm
information. To change the H2 database password, see
How Can I Change the Password of the H2 Database?.
NOTE
The H2 database is mainly used to store data of NBI
configuration items. To change the H2 database password,
see How Do I Change an H2 Database User's
Password for the U2000 Guard?.
Planne
d
Passwo
rd
Change
me_123
Change
me_123
NOTE
In order to enhance the security of the database after the
U2000 is installed, the sa user may be manually disabled
and replaced with a customized administrator name, such
as dbadmin.
NOTE
Admin_
123
l You must change the default password during firsttime login.
l The password for the U2000 System Monitor must be
the same as that for the U2000 client.
Msuite user
admin
Changeme_123
NOTE
You must change the default password during first-time
login.
Change
me_123
Disk Partition Scheme
NOTICE
Partition OS disks according to the recommendations mentioned in the following table. If
disks are not partitioned as planned, for example, the Windows OS is installed in disk D, the
U2000 installation or uninstallation fails.
Issue 04 (2016-06-20)
Huawei Proprietary and Confidential
Copyright Huawei Technologies Co., Ltd.
15
iManager U2000 Unified Network Management System
Single-Server System Software Installation and
Commissioning Guide (Windows)
3 Installing the U2000
Table 3-5 Server disk partition list (A single hard disk is 300 GB)
Partition
Size (GB)
Description
Disk C
100
It is used to install the OS and database
software.
Disk D
Size of the
remaining space
It is used to install the U2000 software, store
the database data and store the backup data for
the U2000.
Table 3-6 Server disk partition list (A single hard disk is 146 GB)
Partition
Size (GB)
Description
Disk C
40
It is used to install the OS and database
software.
Disk D
100
It is used to install the U2000 software and
store the database data.
Disk E
Size of the
remaining space
It is used to store the backup data for the
U2000.
Table 3-7 Server disk partition list (A single hard disk is 80 GB)
Partition
Size (GB)
Description
Disk C
80
It is used to install the OS, database and U2000
software.
NOTE
You must specify the principles and scheme for disk partitioning before installing the U2000 server. For
details about how to set the Windows virtual memory to the system managed size, see A.1.5 How to Set
the Virtual Memory to the System Managed Size.
The basic principles for disk partitioning are as follows:
l
Disk C, as the system disk, is used to install the OS and database software.
Disk D is used to install the U2000 software and store the database data.
The remaining space is allocated for free use. It can be used for NMS data backup.
3.1.2 Checking Required Software
This topic describes the software required to be checked. Ensure that the required software is
on-hand and meets the installation requirements before installing the U2000.
Installation engineers can install the U2000 in either of the following ways:
l
Issue 04 (2016-06-20)
Using software packages: Required software packages must be on-hand. Only Huawei
engineers have the permissions to download software packages. If the installation using
software packages is required, contact Huawei engineers to obtain software packages.
Huawei Proprietary and Confidential
Copyright Huawei Technologies Co., Ltd.
16
iManager U2000 Unified Network Management System
Single-Server System Software Installation and
Commissioning Guide (Windows)
3 Installing the U2000
Using DVDs: Required DVDs must be on-hand. The DVDs are delivered along with the
product.
Using Software Packages
Ensure that the ServerGuide boot disk, windows OS installation DVD and software packages
are on-hand before installing the U2000.
Perform the following operations:
NOTE
If the Read Me_U2000 Version(English) file exists, read the Read Me_U2000 Version(English) file
before downloading the software packages. The Read Me_U2000 Version(English) file is stored in the
same path as software packages.
1.
2.
Contact a Huawei engineer to download the software packages.
For carrier, Log in to http://support.huawei.com/carrier. Search for U2000 and
select iManager U2000 in the search box on the Software tab and select a desired
version.
For enterprise, Log in to http://support.huawei.com/enterprise. Search for U2000
and select iManager U2000 in the search box on the Support tab. Then, click
Downloads and select a desired version.
Download required software packages listed in Table 3-8. It is recommended that you
use the download tool (for example, NetAnts). If you use Windows Internet Explorer,
some software packages may be renamed automatically after being downloaded to the
local computer. In this case, you must manually change the software package names to
the same as those on the http://support.huawei.com/carrier.
NOTE
The PGP verification file of the software file in the .asc format must be obtained by clicking the
in the Operation column at the same time. For example, the software package is
U2000version_server_nmsbase_win32_x86.7z, the corresponding PGP verification file is
U2000version_server_nmsbase_win32_x86.7z.asc.
3.
Use the PGPverify to verify correctness of the software packages. For details, see A.5.12
How Do I Verify Downloaded Software Packages Using the PGPVerify Software?.
4.
Obtain the 7-zip software. Use the 7-zip tool to decompress the software packages,
obtain the 7-zip tool with the latest version from Web site http://
downloads.sourceforge.net/sevenzip and install the tool. For more information about
software operation, see the software Help or go to the official website of the software for
technical support.
Issue 04 (2016-06-20)
Huawei Proprietary and Confidential
Copyright Huawei Technologies Co., Ltd.
17
iManager U2000 Unified Network Management System
Single-Server System Software Installation and
Commissioning Guide (Windows)
3 Installing the U2000
NOTE
l The Windows OS can be installed only by using DVDs. Therefore, if you install the U2000 by using
software packages, ensure that the Windows OS installation DVD is available.
The installation DVD must be kept properly. If it is lost, the customer needs to purchase it again.
l The .iso file of ServerGuide DVD-ROM is archived in http://support.huawei.com/carrier. You
can contact Huawei engineers to log in to the website to download the ServiceGuide disk. The
support path: Tools > Controlled Tool(Mini-tool Software) > Network OSS&Service > Universal
OS& Patches > Windows > IBM_ServerGuide.
l The files in the ServiceCD of the Huawei RH series rack server are archived in Support website.
Perform the following operations to obtain the ISO files:
1. Log in to http://enterprise.huawei.com.
2. Choose SUPPORT > Servers.
3. Choose Solution and Software > FusionServer Tools > Downloads > V100R002C00 >
V100R002C00SPC300.
4. Download the FusionServer Tools-ServiceCD2.0-V109.zip software packages.
5. Use the PGPverify to verify correctness of the software packages. For details, see A.5.12 How
Do I Verify Downloaded Software Packages Using the PGPVerify Software?.
l In an installation DVD or installation package, version indicates the detailed version number of the
software.
l The commonly used recording software is Nero. Nero 8 is used as an example here. To ensure that
the contents of the burnt DVD are the same as those in the ISO file, select the Verify data on disc
after burning check box. For details, see How to Burn the ISO File to DVD.
Issue 04 (2016-06-20)
Huawei Proprietary and Confidential
Copyright Huawei Technologies Co., Ltd.
18
iManager U2000 Unified Network Management System
Single-Server System Software Installation and
Commissioning Guide (Windows)
3 Installing the U2000
Table 3-8 Software package list
Softwar
e Type
Softwar
e
Medium Name
Description
Thirdparty
software
package
OS
DVDROM
+OS
patch
package
Standard deliver: Windows
2008 OS
Optional These items must be
obtained for the installation of
the Windows 2008 OS and OS
patch.
Prepare the following items
before installing the Windows
2008 OS is installed:
1. OS DVD-ROM: Windows
Server 2008 R2 Standard
(64-bit version)
2. OS patch software:
U2000version_server_Wind
ows2008_ospatch_en_win64
_x86.zip
NOTE
After Windows 2008 is installed,
it needs to be activated. The
product key required for
activating Windows 2008 is
recorded on the COA label
delivered together with the OS
software DVD. Obtain the label
and keep it secure.
3. ServerGuide DVD-ROM of
IBM Server: Download the
ServerGuide_for_HW_Wi
ndows2008.iso file and burn
it to the DVD (selected when
the IBM X3650 M4 server is
used).
4. ISO files in the ServiceCD
DVD-ROM of Huawei RH
series rack
server:FusionServer ToolsServiceCD2.0-V109.iso
(selected when the Huawei
RH series rack server is
used).
ISO
image
file of the
quick
RAID
configura
tion DVD
Issue 04 (2016-06-20)
l For Huawei RH series rack
server, the
Win_server_raid_x64_for_
Huawei_dvd.iso file is must
be ready.
It must be available. It is used
to configure RAID.
l For IBM server, the
Win_server_raid_x64_for_
IBM_dvd.iso file is must be
ready.
SetWin
software
U2000version_VPPSetwinV300
R003C22SPC200.zip
Optional It is used to enhance
the security of Windows
system.
AntiVirus
Software
U2000version_Trend_OfficeSca
n10.5_win.zip
Optional In order to prevent
virus attacks.
Huawei Proprietary and Confidential
Copyright Huawei Technologies Co., Ltd.
19
iManager U2000 Unified Network Management System
Single-Server System Software Installation and
Commissioning Guide (Windows)
Softwar
e Type
U2000
software
package
3 Installing the U2000
Softwar
e
Medium Name
Description
Database
software
SQL Server standard edition
(installing the database in the
Windows Server 2008 OS):
U2000version_server_sqlserver
2008_dbstd_en_win64_x86.zip
It must be available. It is used
to install the database. Only an
English OS, the database and
U2000 only of the English
version can be installed.
U2000
server
software
Basic components:
U2000version_server_nmsbase
_win32_x86.7z
It must be available. It is used
to install the U2000.
Core components:
U2000version_server_nmscore_
win32_x86.7z
It must be available. It is used
to install the U2000.
Transport domain component:
U2000version_server_nmstrans
_win32_x86.7z
It is required only if the
U2000 needs to manage
Huawei transport
equipment. Huawei transport
equipment includes:
l MSTP equipment
l WDM equipment
l NA WDM equipment
l Submarine equipment
l RTN equipment
l PTN equipment
NOTE
Software packages for the
transport and IP components
must be available so as to
manage PTN 6900 series
NEs.
Issue 04 (2016-06-20)
Huawei Proprietary and Confidential
Copyright Huawei Technologies Co., Ltd.
20
iManager U2000 Unified Network Management System
Single-Server System Software Installation and
Commissioning Guide (Windows)
Softwar
e Type
Softwar
e
3 Installing the U2000
Medium Name
Description
IP domain components:
U2000version_server_nmsip_w
in32_x86.7z
It is required only if the
U2000 needs to manage
Huawei IP equipment.
Huawei IP equipment includes:
l ATN Series Equipment
l Routers
l Switches
l Metro service equipment
l Broadband access
equipment
l VoIP gateways
l Firewalls
l Service inspection gateway
l SVN equipment
l Internet Cache System
Access domain components:
U2000version_server_nmsacces
s_win32_x86.7z
It is required only if the
U2000 needs to manage
Huawei access equipment.
Huawei access equipment
includes:
l FTTx equipment
l MSAN equipment
l DSLAM equipment
l BITS equipment
ESN tool
software
U2000version_ESN_win32_x8
6.zip
The ESN tool is required
only when you apply for the
U2000 License before
installing the U2000.
NOTE
The tool is a software package. It
will not be delivered as a DVDROM. After the U2000 is
installed, the ESN tool is
available in the U2000
installation path. Therefore, to
apply for the U2000 license after
the U2000 is installed, use the
ESN tool in this path directly.
Using DVDs
Ensure that the following DVDs are on-hand before installing the U2000 by using DVDs.
Issue 04 (2016-06-20)
Huawei Proprietary and Confidential
Copyright Huawei Technologies Co., Ltd.
21
iManager U2000 Unified Network Management System
Single-Server System Software Installation and
Commissioning Guide (Windows)
3 Installing the U2000
NOTE
The disk label delivered with the server is 1/3 if the mantissa of the disk name is dvd1; the disk label
delivered with the server is 2/3 if the mantissa of the disk name is dvd2, and so on.
Table 3-9 DVD list
Software
Medium Name
Description
OS DVDROM+OS
patch
package
Standard deliver: Windows 2008 OS
Optional These items must be
obtained for the installation of the
Windows 2008 OS and OS patch.
Prepare the following items before
installing the Windows 2008 OS is
installed:
1. OS DVD-ROM: Windows Server
2008 R2 Standard (64-bit
version)
2. OS patch DVD-ROM:
U2000version_server_ospatch_w
in64_x86_dvd1
NOTE
After Windows 2008 is installed, it
needs to be activated. The product key
required for activating Windows 2008 is
recorded on the COA label delivered
together with the OS software DVD.
Obtain the label and keep it secure.
NOTE
It contains the Windows OS patch
and SQL Server database patch.
3. ServerGuide DVD-ROM of IBM
Server:
ServerGuide_for_HW_Windows
2008 (selected when the IBM
X3650 M4 server is used)
4. ServiceCD DVD-ROM of
Huawei RH series rack server:
The ServiceCD DVD-ROM is
delivered with Huawei RH series
rack server. You can also obtain
the FusionServer ToolsServiceCD2.0-V109.iso file and
burn it into the DVDROM(selected when the Huawei
RH series rack server is used).
Issue 04 (2016-06-20)
ISO image
file of the
quick
RAID
configurati
on DVD
l For Huawei RH series rack
server, the
Win_server_raid_x64_for_Hua
wei_dvd.iso file is must be ready.
Database
software
DVD
SQL Server standard edition
(installing the database in the
Windows Server 2008 OS):
U2000version_server_dbstd_win64_
x86_dvd2
It must be available. It is used to
configure RAID.
l For IBM server, the
Win_server_raid_x64_for_IBM
_dvd.iso file is must be ready.
It must be available. It is used to
install the database. Only an English
OS, the database and U2000 only of
the English version can be installed.
Huawei Proprietary and Confidential
Copyright Huawei Technologies Co., Ltd.
22
iManager U2000 Unified Network Management System
Single-Server System Software Installation and
Commissioning Guide (Windows)
3 Installing the U2000
Software
Medium Name
Description
U2000
server
software
DVD
U2000version_server_nms_win32_x
86_dvd3
It must be available. It is used to
install the U2000.
SetWin
software
U2000version_VPPSetwinV300R00
3C22SPC200.zip
Optional It is used to enhance the
security of Windows system.
AntiVirus
Software
U2000version_Trend_OfficeScan10.
5_win.zip
Optional In order to prevent virus
attacks.
ESN tool
software
U2000version_ESN_win32_x86.zip
The ESN tool is required only
when you apply for the U2000
License before installing the
U2000.
NOTE
U2000 server software include SetWin
software package, it is used to enhance
the security of Windows system.
NOTE
The tool is a software package. It will
not be delivered as a DVD-ROM. After
the U2000 is installed, the ESN tool is
available in the U2000 installation path.
Therefore, to apply for the U2000
license after the U2000 is installed, use
the ESN tool in this path directly.
Obtaining Tools
Table 3-10 shows the tools required to be available before the U2000 is installed.
Table 3-10 Tool list
Issue 04 (2016-06-20)
No.
Tool
Usage
Description
7-Zip
tool
For
extracting
files.
Refer to http://downloads.sourceforge.net/sevenzip to
download the latest version.
For more information about software operation, see the
software Help or go to the official website of the software
http://www.7-zip.org/support.html for technical
support.
Huawei Proprietary and Confidential
Copyright Huawei Technologies Co., Ltd.
23
iManager U2000 Unified Network Management System
Single-Server System Software Installation and
Commissioning Guide (Windows)
3 Installing the U2000
No.
Tool
Usage
Description
For IBM
Server,
JRE
with the
version
of
1.8.0_65
.
on the PC
or laptop,
JRE is
used to
access the
remote
control
desktop
through IE.
l If a JRE has been installed, run the java -version
command in the CLI to view the JRE version. If a JRE
has not been installed, running the command fails.
l If the version of the installed JRE is not 1.8.0_65,
downloading and installing JRE 1.8.0_65 is
recommended. You can uninstall the existing JRE in
Control Panel.
l If a message is displayed asking you to enter a user
name and a password. Enter the user name
administrator and the user password.
If the JRE version does not meet requirements, use any of
the following methods to reinstall the JRE:
l Method one: Download the JRE 1.8.0_65 version
from official websites http://www.java.com/en/
download/ie_manual.jsp?
locale=en&host=java.com:80 of the third-party
software and install it. For more information about
software operation, see the software Help or go to the
official website of the software http://
www.java.com/en/download/help/ for technical
support.
l Method two: Obtain the latest JRE version from the
ISO image file
Win_server_raid_x64_for_IBM_dvd.iso in the quick
RAID configuration DVD-ROM. The procedure is as
follows:
1. Copy and paste the ISO image file in the quick
RAID configuration DVD-ROM to the PC or
laptop.
2. Right-click the ISO image file and choose 7-zip >
Open archive from the shortcut menu.
3. Double-click the executable file in the Java_jre
directory.
Issue 04 (2016-06-20)
Huawei Proprietary and Confidential
Copyright Huawei Technologies Co., Ltd.
24
iManager U2000 Unified Network Management System
Single-Server System Software Installation and
Commissioning Guide (Windows)
3 Installing the U2000
No.
Tool
Usage
Description
PGPveri
fy tool
Download
software
compressio
n package
used to
verify the
correctness
.
Refer to http://support.huawei.com/carrier/
digitalSignatureAction to download the latest version.
1. Download and decompress the PGPverify tool.
l For carrier: visit http://support.huawei.com/
carrier/digitalSignatureAction to download the
OpenPGP Signature Verification Guide package
and decompress it. Continue to decompress the
VerificationTools.zip package in the current
folder.
l For enterprise: visit http://support.huawei.com/
enterprise/toolNewInfoAction!showDetail?
pid=8221819&show=showServiceDetail&versio
nid=TV1000000016 to download and decompress
the VerificationTools.zip package.
2. Go to the VerificationTools folder that is generated
after decompression and obtain different versions of
verification tools for different OSs.
3. KEYS is the public key file.
3.1.3 Checking Hardware Connections
This topic describes how to check hardware installation and cable connections before
installing a U2000. If hardware is improperly installed or cable is improperly connected,
unexpected error may occur during installation of the U2000.
Prerequisites
The server hardware must have been installed and equipment cables must have been
connected, for details, see U2000 Hardware Installation Guide (Huawei N610E cabinet).
Procedure
Step 1 Ensure that the power cables and ground wires for all components are tightly connected and in
good contact and that the polarities are properly placed.
NOTE
Generally, the server has two or more power modules which are used to provide power supply
protection. Connect each power module to a specific power input. For details, see U2000 Hardware
Installation Guide (Huawei N610E cabinet).
Step 2 Ensure that all cables are bundled and free of visible damage.
Step 3 Check hardware connections and network cables according to the hardware connection
diagram.
Issue 04 (2016-06-20)
Huawei Proprietary and Confidential
Copyright Huawei Technologies Co., Ltd.
25
iManager U2000 Unified Network Management System
Single-Server System Software Installation and
Commissioning Guide (Windows)
3 Installing the U2000
NOTE
Connect the network interface that is configured with a system IP address during pre-installation to the
network. If the network interface is not connected to the network, the U2000 fails to network
configurations or be started. Configuring the system IP address for the network interface with the
smallest interface serial number is preferred. For example, the serial number of 1 can be used for the
IBM X3650M4, IBM X3850X5, IBM X3650 M3 and Huawei RH series rack server.
The following figures show hardware connections for the Huawei RH5885H V3 server.
Figure 3-1 Hardware connection for the Huawei RH5885H V3 server
The following figures show hardware connections for the Huawei RH2288H V2 server.
Figure 3-2 Hardware connection for the Huawei RH2288H V2 server
Issue 04 (2016-06-20)
Huawei Proprietary and Confidential
Copyright Huawei Technologies Co., Ltd.
26
iManager U2000 Unified Network Management System
Single-Server System Software Installation and
Commissioning Guide (Windows)
3 Installing the U2000
The following figures show hardware connections for the IBM X3650 M4 server.
Figure 3-3 Hardware connection for the IBM X3650 M4 server
The following figures show hardware connections for the IBM X3650 M3 server.
Figure 3-4 Hardware connection for the IBM X3650 M3 server
Issue 04 (2016-06-20)
The following figures show hardware connections for the IBM X3850 X5 server.
Huawei Proprietary and Confidential
Copyright Huawei Technologies Co., Ltd.
27
iManager U2000 Unified Network Management System
Single-Server System Software Installation and
Commissioning Guide (Windows)
3 Installing the U2000
Figure 3-5 Hardware connection for the IBM X3850 X5 server
Step 4 Check the plugs and sockets.
1.
Ensure that the latches of cable plugs are locked fast.
2.
Ensure that the pins in each socket are complete and in good order. Curved pins may
cause short circuits.
----End
Follow-up Procedure
Ensure that all debris (cable straps, stubs, or moisture-absorbent packets) are picked up.
Remove unnecessary items from the telecommunications room. The workbench must be neat
and the movable floor must be level and clean.
3.1.4 Applying for a U2000 License
The U2000 license file is used to control the functions and management capabilities of the
U2000. If the license file is unavailable, you cannot log in to the U2000 client, but can log in
to the MSuite.
Context
l
The license file is not delivered to customers along with a U2000 installation DVD.
Contact Huawei engineers to apply for a license according to the contract number and
the equipment serial number (ESN) of the U2000 server.
An ESN is a string consisting of 40-digit numerals or letters obtained through encrypted
calculation on the MAC addresses of the U2000 server network interface. The number of
ESNs is the same as the number of MAC addresses on the U2000 server. The ESN for
the USB interface of the IMM is also contained in the echo information. To avoid
applying for a new license due to replacing certain network interface cards (NICs), save
all the ESNs to ensure proper use of the U2000 license.
Issue 04 (2016-06-20)
Huawei Proprietary and Confidential
Copyright Huawei Technologies Co., Ltd.
28
iManager U2000 Unified Network Management System
Single-Server System Software Installation and
Commissioning Guide (Windows)
3 Installing the U2000
A license needs to be bound to an ESN of the server. If an ESN is changed because an
NIC or server is replaced, contact Huawei technical support engineers to apply for a new
U2000 license.
Procedure
Step 1 Obtain the contract number.
Step 2 View ESNs.
NOTE
If the U2000 has been installed, using the ESN tool of the U2000 to view the ESN is recommended.
The directory of ESN tool of the U2000 is %IMAP_ROOT%\platform\bin. In the preceding
directories, %IMAP_ROOT% represents the installation directory of the U2000. For example, D:\oss
\server.
Mode 1: View the ESN using the ESN tool of the NMS after installing the U2000.
On Windows, perform the following steps to obtain ESNs:
1.
Choose Start > Run.
2.
In the Run dialog box, enter cmd. A command line interface (CLI) is displayed.
3.
Run the following commands:
>esn
A message similar to the following will be displayed:
ESN0:EBB74B99612CEDC82AD0A59886EC5018CE44DDD4
ESN1:BDA706C825FE0543DC028209778AA66396545412
ESN2:E1B00EEF6947DD95687AA5C608B72ACC532AB2BD
ESN3:F72F9EC08AEE78AA05A42EFD7BFD89F5E03139C4
.....
Mode 2: Use the ESN tool to generate ESNs before installing the U2000.
1.
You can contact Huawei engineers to obtain ESN tools.
NOTE
Huawei engineers can go to http://support.huawei.com/carrier or http://support.huawei.com/
enterprise to download the ESN tool delivered with the version.
The ESN tool is named U2000version_ESN_win32_x86.zip.
version indicates the detailed version number of the U2000. For example, V200R015C60SPCxxx.
2.
Decompress the ESN tool package, and then double-click the esn.exe file to view ESNs.
A message similar to the following will be displayed:
ESN0:EBB74B99612CEDC82AD0A59886EC5018CE44DDD4
ESN1:BDA706C825FE0543DC028209778AA66396545412
ESN2:E1B00EEF6947DD95687AA5C608B72ACC532AB2BD
ESN3:F72F9EC08AEE78AA05A42EFD7BFD89F5E03139C4
.....
Mode 3: Query information about the software and hardware installation and ESNs of a
Huawei rack server at http://texpert.huawei.com/TExpert/Pages/PageContainer.htm. For
details, see A.5.20 How to Query Information About the Software and Hardware
Installation and ESNs of a Huawei Rack Server.
Step 3 Send the project contract number and the preceding server ESNs to Huawei engineers or a
Huawei local office.
Issue 04 (2016-06-20)
Huawei Proprietary and Confidential
Copyright Huawei Technologies Co., Ltd.
29
iManager U2000 Unified Network Management System
Single-Server System Software Installation and
Commissioning Guide (Windows)
3 Installing the U2000
NOTE
Huawei engineers access the http://license.huawei.com Web site according to the information you
provide to apply for a license file. For details about how to apply for a license file, see the iManager
U2000 License Instructions archived at http://support.huawei.com/carrier or http://
support.huawei.com/enterprise.
Step 4 Huawei engineers send the license file to you after obtaining it.
The license file delivered along with the U2000 is in.dat format.
----End
3.2 Powering On a Server
This topic describes how to power on a server and the position of a power button on a server.
1.
Power on a Huawei RH2288H V2/Huawei RH5885H V3/IBM X3650 M4/IBM X3650
M3/IBM X3850 X5 server.
NOTICE
l Huawei RH2288H V2/Huawei RH5885H V3 server supports 100 to 240 VAC input
voltage.
l IBM X3650 M4/IBM X3650 M3/IBM X3850 X5 server supports 100 to 132 VAC
and 200 to 240 VAC input voltage.
l Configure power supply based on the rated system power requirement, see U2000
Hardware Installation Guide (Huawei N610E cabinet). If the power supply is
insufficient, the server automatically stops.
2.
Press the power buttons on the peripherals and monitor connected to a server.
3.
Wait 2 to 3 minutes. When the green indicator on the front panel of the server blinks
every 1s, press the power button on the shelf of the server.
NOTE
If the power button is steady on, the server has been successfully powered on. For details about
IBM server indicators, see the manual for IBM servers or log in to the official IBM website. For
details about Huawei server indicators, see the manual for Huawei servers or log in to the official
Huawei website. For official websites of software and hardware documents, see A.5.19 How Do I
Obtain Third-Party Software and Hardware Materials?.
The red boxes in the following figures show the positions of power buttons on Huawei
RH2288H V2, Huawei RH5885H V3, IBM X3650 M4, IBM X3650 M3 and, IBM
X3850 X5.
Issue 04 (2016-06-20)
Huawei Proprietary and Confidential
Copyright Huawei Technologies Co., Ltd.
30
iManager U2000 Unified Network Management System
Single-Server System Software Installation and
Commissioning Guide (Windows)
3 Installing the U2000
Figure 3-6 Position of the power button on Huawei RH5885H V3 server
Figure 3-7 Position of the power button on Huawei RH2288H V2 server
Figure 3-8 Position of the power button on IBM X3650 M4
Figure 3-9 Position of the power button on IBM X3650 M3
Issue 04 (2016-06-20)
Huawei Proprietary and Confidential
Copyright Huawei Technologies Co., Ltd.
31
iManager U2000 Unified Network Management System
Single-Server System Software Installation and
Commissioning Guide (Windows)
3 Installing the U2000
Figure 3-10 Position of the power button on IBM X3850 X5
3.3 Configuring the iMana IP Address of Huawei server
The iMana is integrated with the Huawei RH series rack server. It is used to remotely manage
the server. IP address of the iMana can be used to remotely log in to a PC server to manage
and maintain PC server in Web mode. For example, you can use this IP address for remote OS
installation, or use it to maintain the PC server if the OS fails to start properly. Two modes of
configuring the iMana IP address are available: through iMana management interface and
through BIOS.
If a server is not equipped with the KVM, the mode through iMana management interface is
recommended.
l
Through iMana management interface:
Advantage: The Huawei RH series rack server does not need to be equipped with a
monitor, mouse, or keyboard. Fewer operations are required, compared with the
mode of using BIOS.
Disadvantage: The Internet Explorer may shut down automatically or not respond.
The troubleshooting procedure is as follows:
i.
Right-click the Internet Explorer icon on the taskbar to close the Internet
Explorer. If the Internet Explorer is still open, stop the iexplore.exe process on
the Processes tab page in the Task Manager.
ii.
Open the Internet Explorer.
Through BIOS:
Advantage: No abnormality will occur if operations are performed correctly.
Disadvantage: The Huawei RH series rack server must be equipped with a monitor,
mouse, and keyboard. More operations are required, compared with the mode of
using the iMana management interface.
NOTE
l For more operations on the Huawei RH5885H V3 server, log in to the server's official website at
http://support.huawei.com/enterprise/productsupport?
lang=en&pid=9768163&idAbsPath=7919749|9856522|9856792|9768163.
l For more operations on the Huawei RH2288H V2 server, log in to the server's official website at
http://support.huawei.com/enterprise/productsupport?
lang=en&pid=9581539&idAbsPath=7919749|9856522|9856792|9581539.
Issue 04 (2016-06-20)
Huawei Proprietary and Confidential
Copyright Huawei Technologies Co., Ltd.
32
iManager U2000 Unified Network Management System
Single-Server System Software Installation and
Commissioning Guide (Windows)
3 Installing the U2000
3.3.1 Configuring the iMana IP Address Through iMana
Management Interface
After an iMana IP address is set for a Huawei RH series rack server, you can remotely
manage the server in Web mode. This topic describes how to configure the iMana IP address
through iMana management interface.
Prerequisites
l
A PC or laptop on which the Internet Explorer browser is installed is ready.
The version of the Internet Explorer browser must be 7.0, 8.0, or 9.0 and the Internet
Explorer cannot be configured with a proxy server.
A network cable is available. As network interfaces on a Huawei RH series rack server
are enabled with auto-negotiation, either parallel or crossover network cables can be
used.
NOTE
If an IE or Remote Virtual Console fault occurs in the iMana, see A.2.4 How to Solve iMana
Problems to rectify the fault.
Context
l
The system allows a maximum of four users to log in concurrently, one user to use the
Remote Control function at a time.
By default, the system timeout period is five minutes. That is, if you do not perform any
operation on the Web UI within five minutes, you are logged out of the Web UI of the
system automatically. In this case, you need to enter the user name and password to log
in again.
The system locks a user if the user fails to enter a correct password for consecutive five
times. The user is automatically unlocked five minutes later, and the administrator user
can unlock the user in command line.
To ensure system security, change the initial password after the first login, and then
change your password periodically.
Procedure
Step 1 View the position of the iMana interface on the Huawei RH series rack server.
A management network port for iMana is at the end of the Huawei RH series rack server. You
can visit iMana through this port, as shown in the following figure.
Issue 04 (2016-06-20)
Huawei Proprietary and Confidential
Copyright Huawei Technologies Co., Ltd.
33
iManager U2000 Unified Network Management System
Single-Server System Software Installation and
Commissioning Guide (Windows)
3 Installing the U2000
Figure 3-11 Huawei RH5885H V3 Server
Figure 3-12 Huawei RH2288H V2 Server
Step 2 Use a network cable to connect the PC and the iMana management interface of the server.
Step 3 Change the IP address and subnet mask of the PC. The IP address of the PC and the default IP
address of the iMana must be in the same network segment.
NOTE
The default IP address of the iMana is 192.168.2.100 and the default subnet mask is 255.255.255.0. If
the default IP address of the iMana is changed, see A.2.2 How to View the IP Address of the iMana
on the Huawei RH series rack server.
Step 4 Run the Internet Explorer, and then enter "https://ipaddress" in the address box.
NOTE
The ipaddress is the IP address of the iMana management network interface.
Step 5 In the displayed Warning dialog box, click Yes.
Step 6 Enter the user name and password, choose whether to log in to the local computer or to the
user domain. Then click Log In.
NOTE
l Default user name: root.
l Default password: Huawei12#$. If the password has been changed, enter the new password. If the
password has not been changed, for system security, modify the default password and remember the
new password. For details, see A.2.3 How to Change the Password of iMana User Root.
Issue 04 (2016-06-20)
Huawei Proprietary and Confidential
Copyright Huawei Technologies Co., Ltd.
34
iManager U2000 Unified Network Management System
Single-Server System Software Installation and
Commissioning Guide (Windows)
3 Installing the U2000
Step 7 Click the Network icon in the Common Operations area.
Step 8 Choose Manually Set an IP Address in the IPv4 area. Set the IP, the subnet mask, and the
default gateway of the iMana as required.
Step 9 Click OK in the IPv4 area.
NOTE
l The window stays at the page for changing IP, ignore it.
l Type the new iMana IP in the address bar of Internet Explorer. The Web management page of iMana
is displayed.
Step 10 Disconnect the iMana management interface of the server from the PC and connect the iMana
management interface to the network.
----End
3.3.2 Configuring the iMana IP Address Through BIOS
After an iMana IP address is set for a Huawei RH series rack server, you can remotely
manage the server in Web mode. This topic describes how to configure the iMana IP address
through BIOS.
Issue 04 (2016-06-20)
Huawei Proprietary and Confidential
Copyright Huawei Technologies Co., Ltd.
35
iManager U2000 Unified Network Management System
Single-Server System Software Installation and
Commissioning Guide (Windows)
3 Installing the U2000
Prerequisites
l
You must ensure that the server is connected to the KVM.
Use a network cable to connect the switch and the iMana management interface of the
server.
Procedure
Step 1 Press the power button to restart the PC server.
Step 2 When the BIOS start page appears, press Delete until the BIOS Setup Utility program is
started.
NOTE
If the BIOS password has been modified, a dialog box asking you to enter a password will be displayed
during startup. Enter the required password to access the Setup Utility application.
Step 3 Configure the IP address of the integrated management module (iMana).
l
Issue 04 (2016-06-20)
On Huawei RH5885H V3 server, perform the following operations:
a.
Choose Server Mgmt > BMC network configuration, and press Enter. The
BMC network configuration page is displayed.
b.
Select IPv4 IP Source, and press Enter. The menu dialog box is displayed.
Huawei Proprietary and Confidential
Copyright Huawei Technologies Co., Ltd.
36
iManager U2000 Unified Network Management System
Single-Server System Software Installation and
Commissioning Guide (Windows)
Issue 04 (2016-06-20)
3 Installing the U2000
On Huawei RH2288H V2 server, perform the following operations:
a.
Choose Advanced > IPMI BMC Configuration, and press Enter. The IPMI
BMC Configuration page is displayed.
b.
Select BMC Configuration, and press Enter. The BMC Configuration page is
displayed.
Huawei Proprietary and Confidential
Copyright Huawei Technologies Co., Ltd.
37
iManager U2000 Unified Network Management System
Single-Server System Software Installation and
Commissioning Guide (Windows)
c.
3 Installing the U2000
Select IPv4 IP Source, and press Enter. The menu dialog box is displayed.
Step 4 Select Static, and press Enter.
Step 5 Enter the planned iMana IP, subnet mask, and gateway in IPv4 IP Address, IPv4 Subnet
Mask, and IPv4 Gateway Address respectively.
Step 6 Press Enter to accomplish the IP configuration of the iMana management module.
Step 7 Press F10 and select Yes from the dialog box to save the configurations and quit the
configuration page.
----End
Issue 04 (2016-06-20)
Huawei Proprietary and Confidential
Copyright Huawei Technologies Co., Ltd.
38
iManager U2000 Unified Network Management System
Single-Server System Software Installation and
Commissioning Guide (Windows)
3 Installing the U2000
3.4 Configuring the IMM IP Address
The IMM (Integrated Management Module) is integrated with the IBM X series servers. It is
used to remotely manage the server. IP address of the IMM can be used to remotely log in to a
PC server to manage and maintain PC server in Web mode. For example, you can use this IP
address for remote OS installation, or use it to maintain the PC server if the OS fails to start
properly. Two modes of configuring the IMM IP address are available: through IMM
management interface and through BIOS.
If a server is not equipped with the KVM, the mode through IMM management interface is
recommended.
l
Through IMM management interface:
Advantage: The IBM server does not need to be equipped with a monitor, mouse, or
keyboard. Fewer operations are required, compared with the mode of using BIOS.
Disadvantage: The Internet Explorer may shut down automatically or not respond.
The troubleshooting procedure is as follows:
i.
Right-click the Internet Explorer icon on the taskbar to close the Internet
Explorer. If the Internet Explorer is still open, stop the iexplore.exe process on
the Processes tab page in the Task Manager.
ii.
Open the Internet Explorer.
Through BIOS:
Advantage: No abnormality will occur if operations are performed correctly.
Disadvantage: The IBM server must be equipped with a monitor, mouse, and
keyboard. More operations are required, compared with the mode of using the IMM
management interface.
NOTE
l For more operations on the IBM X3650 M4 server, log in to the server's official website at http://
www-947.ibm.com/support/entry/portal/product/system_x/system_x3650_m4?
productContext=1128598353.
l For more operations on the IBM X3850 X5 server, log in to the server's official website at http://
www-947.ibm.com/support/entry/portal/documentation_expanded_list/hardware/systems/
system_x/system_x3850_x5.
3.4.1 Configuring the IMM IP Address Through IMM
Management Interface(IBM X3650 M4)
After an IMM IP address is set for an IBM X series server, you can remotely manage the
server in Web mode. This topic describes how to configure the IMM IP address through IMM
management interface.
Prerequisites
l
A PC or laptop on which the Internet Explorer browser is installed is ready.
The version of the Internet Explorer browser must be 7.0, 8.0, or 9.0 and the Internet
Explorer cannot be configured with a proxy server.
A network cable is available. As network interfaces on an IBM X series server are
enabled with auto-negotiation, either parallel or crossover network cables can be used.
Issue 04 (2016-06-20)
Huawei Proprietary and Confidential
Copyright Huawei Technologies Co., Ltd.
39
iManager U2000 Unified Network Management System
Single-Server System Software Installation and
Commissioning Guide (Windows)
3 Installing the U2000
NOTE
If an IE or Video Viewer fault occurs in the IMM, see A.3.7 How to Solve IMM Problems to rectify
the fault.
Procedure
Step 1 View the position of the IMM interface on the IBM server.
The management interface SYS MGMT specific to the IMM is available at the rear of the
server. You can use the SYS MGMT interface to access the IMM.
Step 2 Use a network cable to connect the PC and the IMM management interface SYS MGMT of
the server.
Step 3 Change the IP address and subnet mask of the PC. The IP address of the PC and the default IP
address of the IMM must be in the same network segment.
NOTE
The default IP address of the IMM is 192.168.70.125 and the default subnet mask is 255.255.255.0. If
the default IP address of the IMM is changed, see A.3.4 How to View the IMM IP Address on the
IBM Server.
Step 4 Enter the default IMM IP address on the Internet Explorer of the PC to access the IMM Web
login window.
NOTE
The IMM uses HTTP by default. To ensure system security, use HTTPS. For details about how to
configure HTTPS, see A.3.14 How to Configure the HTTPS on the IMM(IBM X3650 M4).
Step 5 Enter an IMM user name and a password, and click Log In.
NOTE
l The default user name is USERID.
l The default password is PASSW0RD. Note that the sixth character is digit 0 but not letter O. If the
password has been changed, enter the new password. If the password has not been changed, for
system security, modify the default password and remember the new password. For details, see A.
3.5 How to Change the Password of the IMM User USERID(IBM X3650 M4).
Step 6 Click IMM Management > Network.
Issue 04 (2016-06-20)
Huawei Proprietary and Confidential
Copyright Huawei Technologies Co., Ltd.
40
iManager U2000 Unified Network Management System
Single-Server System Software Installation and
Commissioning Guide (Windows)
3 Installing the U2000
Step 7 In the dialog box, select Use static IP address from the Configure IP address settings dropdown list, set parameters in the Static IP Address Settings.
Issue 04 (2016-06-20)
Huawei Proprietary and Confidential
Copyright Huawei Technologies Co., Ltd.
41
iManager U2000 Unified Network Management System
Single-Server System Software Installation and
Commissioning Guide (Windows)
3 Installing the U2000
Step 8 Click Apply.
Issue 04 (2016-06-20)
Huawei Proprietary and Confidential
Copyright Huawei Technologies Co., Ltd.
42
iManager U2000 Unified Network Management System
Single-Server System Software Installation and
Commissioning Guide (Windows)
3 Installing the U2000
Step 9 In the Confirm Apply dialog box, click OK.
Step 10 Click IMM Management > Restart IMM to restart the IMM. After the IMM is restarted,
enter a new IMM IP address on the Internet Explorer address bar to access the IMM
management web page.
NOTE
During restart of the IMM, run the ping IMM IP address -t command on the CLI of the PC or laptop. If
the IMM IP address can be pinged through, the IMM is successfully restarted. Restarting IMM takes
about 3 minutes.
Step 11 Disconnect the IMM management interface of the server from the PC and connect the IMM
management interface to the network.
----End
3.4.2 Configuring the IMM IP Address Through IMM
Management Interface (IBM X3850 X5 and IBM X3650 M3)
After an IMM IP address is set for an IBM X series server, you can remotely manage the
server in Web mode. This topic describes how to configure the IMM IP address through IMM
management interface.
Prerequisites
l
A PC or laptop on which the Internet Explorer browser is installed is ready.
The version of the Internet Explorer browser must be 7.0, 8.0, or 9.0 and the Internet
Explorer cannot be configured with a proxy server.
A network cable is available. As network interfaces on an IBM X series server are
enabled with auto-negotiation, either parallel or crossover network cables can be used.
NOTE
If an Internet Explorer or Video Viewer fault occurs in the IMM, see A.3.7 How to Solve IMM
Problems to rectify the fault.
Procedure
Step 1 View the position of the IMM interface on the IBM server.
The management interface SYS MGMT specific to the IMM is available at the rear of the
server. You can use the SYS MGMT interface to access the IMM. The following figure uses
the IBM X3650 M3 as an example.
Step 2 Use a network cable to connect the PC and the IMM management interface SYS MGMT of
the server.
Issue 04 (2016-06-20)
Huawei Proprietary and Confidential
Copyright Huawei Technologies Co., Ltd.
43
iManager U2000 Unified Network Management System
Single-Server System Software Installation and
Commissioning Guide (Windows)
3 Installing the U2000
Step 3 Change the IP address and subnet mask of the PC. The IP address of the PC and the default IP
address of the IMM must be in the same network segment.
NOTE
The default IP address of the IMM is 192.168.70.125 and the default subnet mask is 255.255.255.0. If
the default IP address of the IMM is changed, see A.3.4 How to View the IMM IP Address on the
IBM Server.
Step 4 Enter the default IMM IP address on the Internet Explorer of the PC to access the IMM Web
login window.
NOTE
The IMM uses HTTP by default. To ensure system security, use HTTPS. For details about how to
configure HTTPS, see A.3.15 How to Configure the HTTPS on the IMM(IBM X3850 X5 and IBM
X3650 M3).
Step 5 Enter an IMM user name and a password, and click Login.
NOTE
l The default user name is USERID.
l The default password is PASSW0RD. Note that the sixth character is digit 0 but not letter O. If the
password has been changed, enter the new password. If the password has not been changed, for
system security, modify the default password and remember the new password. For details, see A.
3.6 How to Change the Password of the IMM User USERID(IBM X3850 X5 and IBM X3650
M3).
Step 6 Click Continue to access the Integrated Management Module web page.
NOTE
You do not need to set Inactive session timeout value. Keep the default value no timeout.
Step 7 Choose Network Interfaces from the navigation tree. In the right-hand pane, clear the
selection of IPv6 Enabled, select Disabled - Use static IP Configuration from the DHCP
drop-down list, set parameters in the Static IP Configuration area, and click Save.
Issue 04 (2016-06-20)
Huawei Proprietary and Confidential
Copyright Huawei Technologies Co., Ltd.
44
iManager U2000 Unified Network Management System
Single-Server System Software Installation and
Commissioning Guide (Windows)
3 Installing the U2000
Step 8 In the Note dialog box, click OK.
Step 9 Restart the IMM to make the changed IP address take effect. Choose Restart IMM from the
navigation tree. In the right-hand pane, click Restart to restart the IMM. After the IMM is
restarted, enter a new IMM IP address on the Internet Explorer address bar to access the IMM
management web page.
Issue 04 (2016-06-20)
Huawei Proprietary and Confidential
Copyright Huawei Technologies Co., Ltd.
45
iManager U2000 Unified Network Management System
Single-Server System Software Installation and
Commissioning Guide (Windows)
3 Installing the U2000
NOTE
During restart of the IMM, run the ping IMM IP address -t command on the CLI of the PC or laptop. If the
IMM IP address can be pinged through, the IMM is successfully restarted. Restarting IMM takes about 3
minutes.
Step 10 Disconnect the IMM management interface of the server from the PC and connect the IMM
management interface to the network.
----End
3.4.3 Configuring the IMM IP Address Through BIOS
After an IMM IP address is set for an IBM X series server, you can remotely manage the
server in Web mode. This topic describes how to configure the IMM IP address through
BIOS.
Prerequisites
l
You must ensure that the server is connected to the KVM.
Use a network cable to connect the switch and the IMM management interface SYS
MGMT of the server. (As network interfaces on an IBM X series server are enabled with
auto-negotiation, either parallel or crossover network cables can be used.)
Procedure
Step 1 Press the power button to restart the PC server.
Step 2 After the IBM System X dialog box is displayed, wait about 1 minute until <F1> Setup is
displayed.
Issue 04 (2016-06-20)
Huawei Proprietary and Confidential
Copyright Huawei Technologies Co., Ltd.
46
iManager U2000 Unified Network Management System
Single-Server System Software Installation and
Commissioning Guide (Windows)
3 Installing the U2000
Step 3 Press F1 to select Setup, and press Enter.
Step 4 Use arrow keys to select System Settings, and press Enter.
l
Issue 04 (2016-06-20)
For IBM X3650 M3 or IBM X3850 X5, show as follows:
Huawei Proprietary and Confidential
Copyright Huawei Technologies Co., Ltd.
47
iManager U2000 Unified Network Management System
Single-Server System Software Installation and
Commissioning Guide (Windows)
3 Installing the U2000
For IBM X3650 M4, show as follows:
Step 5 Use arrow keys to select Integrated Management Module, and press Enter.
l
Issue 04 (2016-06-20)
For IBM X3650 M3 or IBM X3850 X5, show as follows:
Huawei Proprietary and Confidential
Copyright Huawei Technologies Co., Ltd.
48
iManager U2000 Unified Network Management System
Single-Server System Software Installation and
Commissioning Guide (Windows)
3 Installing the U2000
Step 6 Use arrow keys to select Network Configuration press Enter and access the page for
modifying the IMM IP address.
l
For IBM X3850 X5, show as follows:
For IBM X3650 M3 or IBM X3850 X5, show as follows:
Issue 04 (2016-06-20)
Huawei Proprietary and Confidential
Copyright Huawei Technologies Co., Ltd.
49
iManager U2000 Unified Network Management System
Single-Server System Software Installation and
Commissioning Guide (Windows)
3 Installing the U2000
Step 7 Select Static IP in DHCP Control and enter the planned IMM IP address, subnet mask, and
gateway address in IP Address, Subnet Mask, and Default Gateway.
Step 8 Optional: For IBM X3650 M3 or IBM X3850 X5, run the following steps.
1.
Use arrow keys to select Save Network Settings, and press Enter. The dialog box
asking you to restart the IMM is displayed.
2.
Enter Y. The IMM reset command has been sent successfully dialog box is displayed.
3.
Press Enter to restart the IMM.
NOTE
During restart of the IMM, run the ping IMM IP address -t command on the CLI of the PC or
laptop. If the IMM IP address can be pinged through, the IMM is successfully restarted. Restarting
IMM takes about 3 minutes.
4.
Press Esc to exit Network Configuration.
5.
Press Esc to exit Integrated Management Module.
6.
Press Esc to exit System Settings.
7.
Press Esc to exit System Configuration and Boot Management. The Do you want to
exit Setup Utility? dialog box is displayed.
8.
Enter Y to exit BIOS.
Step 9 Optional: For IBM X3650 M4, run the following steps.
1.
Use arrow keys to select Save Network Settings, and press Enter. The Network
Settings have been saved successfully dialog box is displayed.
2.
Press Enter. Wait about 3 minutes for the changes to take effect.
NOTE
Run the ping IMM IP address -t command on the CLI of the PC or laptop. If the IMM IP address
can be pinged through, the changes take effect.
3.
Press Esc to exit Network Configuration.
4.
Press Esc to exit Integrated Management Module.
5.
Press Esc to exit System Settings.
6.
Press Esc to exit System Configuration and Boot Management. The Do you want to
exit Setup Utility? dialog box is displayed.
7.
Enter Y to exit BIOS.
Issue 04 (2016-06-20)
Huawei Proprietary and Confidential
Copyright Huawei Technologies Co., Ltd.
50
iManager U2000 Unified Network Management System
Single-Server System Software Installation and
Commissioning Guide (Windows)
3 Installing the U2000
NOTE
This operation takes wait about 30 seconds. Wait patiently.
----End
3.5 Configuring the RAID
The RAID needs to be configured before an operating system is installed in order to improve
the efficiency and security of using server hard disks.
RAID is a technology used to combine multiple independent physical hard disks in various
modes to form logical hard disk groups. A logical hard disk group provides storage capacity
greater than that of a single hard disk and allows implementation of data redundancy
protection.
3.5.1 Configuring the RAID in Remote Mode (Huawei RH series
rack server, ISO)
The RAID needs to be configured before an operating system is installed in order to improve
the efficiency and security of using server hard disks.
Prerequisites
l
A PC or laptop on which the Internet Explorer browser is installed is ready.
The version of the Internet Explorer browser must be 7.0, 8.0, or 9.0 and the Internet
Explorer cannot be configured with a proxy server.
The IP address of the iMana is available. For details about how to set the IP address of
the iMana, see 3.3.1 Configuring the iMana IP Address Through iMana
Management Interface.
ISO image file of the quick RAID configuration DVD
Win_server_raid_x64_for_Huawei_dvd.iso must be ready.
Ensure that eight hard disks of the server are available. Otherwise, RAID configuration
fails. For details, see A.2.6 Viewing Hard Disk Information (Huawei RH series rack
server).
Context
RAID is a technology used to combine multiple independent physical hard disks in various
modes to form logical hard disk groups. A logical hard disk group provides storage capacity
greater than that of a single hard disk and allows implementation of data redundancy
protection.
The standard Huawei RH series rack server for delivery is equipped with eight hard disks.
The RAID level planning is as follows:
Configure RAID 10+Hotspare (hot standby)
l
The first, second, third, and fourth hard disks are configured as RAID 10.
The fifth and sixth hard disks act as the hot spare disks, and the remaining seventh and
eighth hard disks for backup.
Issue 04 (2016-06-20)
Huawei Proprietary and Confidential
Copyright Huawei Technologies Co., Ltd.
51
iManager U2000 Unified Network Management System
Single-Server System Software Installation and
Commissioning Guide (Windows)
3 Installing the U2000
NOTE
l Using an ISO image file of the quick RAID configuration DVD to configure a RAID is
recommended because it improves the configuration efficiency and reduces misoperations.
l If an Internet Explorer, two pointers, or Remote Virtual Console fault occurs in the iMana, see A.
2.4 How to Solve iMana Problems.
Procedure
Step 1 Optional: If OS has been installed on the server, manually format disks; otherwise, OS
installation will fail because the old data is not clear. For details, see A.2.5 Formatting disks
(Huawei RH series rack server).
Step 2 Save the ISO mirroring file to any directory on the PC or laptop.
Step 3 Log in to the server. For details, see A.2.1 How Do I Use iMana IP to Log In to a Remote
Huawei RH series rack server.
Step 4 Click
on the toolbar which is right above Remote Virtual Console.
Step 5 In the virtual disk dialog box, select Image File and click Browse.
Step 6 In the Open dialog box, select the ISO file of the quick RAID configuration DVD
Win_server_raid_x64_for_Huawei_dvd.iso and click Open.
Step 7 In the virtual disk dialog box, click Connect. If Connect is displayed as Disconnect, the
virtual disk is connected to the server.
Step 8 Click
Reset.
on the toolbar which is right above Remote Virtual Console and select Cold
Step 9 In the dialog box that is displayed, click Yes to restart the server.
Step 10 Configure the server to start from the drive.
l
On Huawei RH5885H V3 server, perform the following operations:
After the server is started, press F11 or F3 (on Remote Keyboard). Wait about 3
minutes, the Please select boot device: window is displayed.
NOTE
If a dialog box asking you to enter a password displayed during startup, enter the required password.
The default password is Huawei12#$, if the password has been changed, enter the new password. If the
password has not been changed, for system security, modify the default password and remember the
new password.
a.
Due to different BIOS versions, the content display and operations on the Please
select boot device: page may be different, as follows:
n
Issue 04 (2016-06-20)
If the BIOS is a new version, the following page is displayed.
Huawei Proprietary and Confidential
Copyright Huawei Technologies Co., Ltd.
52
iManager U2000 Unified Network Management System
Single-Server System Software Installation and
Commissioning Guide (Windows)
b.
If the BIOS is an old version, the following page is displayed.
Boot from a DVD driver.
n
3 Installing the U2000
If the BIOS is a new version:
Boot from a virtual drive: Select HUAWEI DVD-ROM VM 1.1.0 225,
and press Enter.
Boot from a physical drive: Select P5: TSSTcorp CDDVDW
SN-208DB, and press Enter.
If the BIOS is an old version: Select P5: TSSTcorp CDDVDW SN-208DB to
start from the drive and press Enter.
On Huawei RH2288H V2 server, perform the following operations:
a.
After the server is started, press F11. Wait about 3 minutes, the Boot Manager
window is displayed.
NOTE
If a dialog box asking you to enter a password displayed during startup, enter the required
password. The default password is Huawei12#$, if the password has been changed, enter the new
password. If the password has not been changed, for system security, modify the default password
and remember the new password.
Issue 04 (2016-06-20)
Huawei Proprietary and Confidential
Copyright Huawei Technologies Co., Ltd.
53
iManager U2000 Unified Network Management System
Single-Server System Software Installation and
Commissioning Guide (Windows)
b.
3 Installing the U2000
Boot from a DVD driver.
n
Boot from a virtual drive: Select HUAWEI DVD-ROM VM 1.1.0, and press
Enter.
Boot from a physical drive: Select SATA P5 TSSTcorp CDDVDW
SN-208DB, and press Enter.
Step 11 Select Tecal RAID Config Tool and press Enter.
Step 12 On Huawei RH5885H V3 server, wait about 5 minutes. On Huawei RH2288H V2 server, wait
about 20 minutes. The RAID configuration is completed, as shown in the following figure.
Step 13 Press Enter. The system will automatically restart.
Step 14 Click
on the toolbar which is right above Remote Virtual Console. Click Disconnect.
NOTICE
If you don't click Disconnect, it will configure the RAID repeatedly.
Step 15 Check whether RAID configurations are correct.
1.
After the basic input/output system (BIOS) check is completed, the BIOS information
about the RAID is displayed, as shown in the following figure.
NOTE
This screen stays for a short period of time. Press Ctrl+H the moment you see Ctrl+H on the
screen. If Ctrl+H is not pressed, restart the system.
Issue 04 (2016-06-20)
Huawei Proprietary and Confidential
Copyright Huawei Technologies Co., Ltd.
54
iManager U2000 Unified Network Management System
Single-Server System Software Installation and
Commissioning Guide (Windows)
2.
3 Installing the U2000
Press Ctrl+H as prompted to access the Adapter Selection window.
NOTE
Two pointers will be displayed. You can click
on the toolbar above Remote Virtual Console
and select the Single Mouse check box to make only one pointer displayed in the window. To exit
from the Remote Virtual Console, click Ctrl+Alt+Shift. To exit from the single-pointer mode,
click
3.
and clear theSingle Mouse check box.
On Huawei RH2288H V2 server, the following window is displayed.
On Huawei RH5885H V3 server, the following window is displayed.
Click Start to access the WebBIOS window of the RAID card.
If the WebBIOS window displays information as shown in the following figure, the
RAID configurations are correct. Otherwise, configure the RAID card again.
Issue 04 (2016-06-20)
On Huawei RH2288H V2 server, the following window is displayed.
Huawei Proprietary and Confidential
Copyright Huawei Technologies Co., Ltd.
55
iManager U2000 Unified Network Management System
Single-Server System Software Installation and
Commissioning Guide (Windows)
3 Installing the U2000
On Huawei RH5885H V3 server, the following window is displayed.
Step 16 Click Exit to exit the WebBIOS window. The Exit Application dialog box is displayed.
Step 17 Click Yes, A dialog box is displayed.
Step 18 Restart the server.
on the toolbar which is right above Remote Virtual Console and select Cold
1.
Click
Reset.
2.
In the dialog box that is displayed, click Yes to restart the server.
----End
3.5.2 Configuring RAID in Remote Mode (IBM X3650 M4, ISO)
This topic describes how to configure the RAID of IBM X3650 M4 in remote mode.
Prerequisites
l
A PC or laptop on which the Internet Explorer browser is installed is ready.
The version of the Internet Explorer browser must be 7.0, 8.0, or 9.0 and the Internet
Explorer cannot be configured with a proxy server.
The IP address of the IMM is available. For details about how to set the IP address of the
IMM, see 3.4.1 Configuring the IMM IP Address Through IMM Management
Interface(IBM X3650 M4).
ISO mirroring file of the quick RAID configuration DVD
Win_server_raid_x64_for_IBM_dvd.iso must be ready.
Issue 04 (2016-06-20)
Huawei Proprietary and Confidential
Copyright Huawei Technologies Co., Ltd.
56
iManager U2000 Unified Network Management System
Single-Server System Software Installation and
Commissioning Guide (Windows)
3 Installing the U2000
Ensure that eight hard disks of the server are available. Otherwise, RAID configuration
fails. For details, see A.3.9 Viewing Hard Disk Informationin Remote Mode (IBM
X3650 M4).
Context
RAID is a technology used to combine multiple independent physical hard disks in various
modes to form logical hard disk groups. A logical hard disk group provides storage capacity
greater than that of a single hard disk and allows implementation of data redundancy
protection.
The standard IBM server for delivery is equipped with eight hard disks. The RAID level
planning and partition rules are as follows:
Configure RAID 10+Hotspare (hot standby)
l
The first, second, third, and fourth hard disks are configured as RAID 10.
The fifth and sixth hard disks act as the hot spare disks, and the remaining seventh and
eighth hard disks for backup.
NOTICE
l Open one Video Viewer window on a PC or laptop. Open the Video Viewer window on a
PC or laptop for each server when you operate multiple servers. Otherwise, the failure to
open multiple Video Viewer windows on a PC or laptop or the failure that the Video
Viewer window does not respond may occur.
l If an Internet Explorer or Video Viewer fault occurs in the IMM, see A.3.7 How to Solve
IMM Problems to rectify the fault.
NOTE
l Using ISO mirroring file of the quick RAID configuration DVD to configure a RAID is
recommended because it improves the configuration efficiency and reduces misoperations.
l The operation snapshots in this topic vary according to the IBM WebBIOS versions and do not
affect the RAID configuration. During the RAID configuration, use actual snapshots.
l If no window is displayed after you click a button during the configuration, move the mouse and try
again.
Procedure
Step 1 Optional: If OS has been installed on the server, manually format disks; otherwise, OS
installation will fail because disks are protection. For details, see A.3.12 Formatting the
disks in Remote Mode (IBM X3650 M4).
Step 2 Save the ISO mirroring file to any directory on the PC or laptop.
Step 3 Open the Internet Explorer and enter the IMM IP address of the IMM in the address bar to
access the page for logging into the IMM.
NOTE
The default IP address of the IMM is 192.168.70.125 and the default subnet mask is 255.255.255.0. If
the default IP address of the IMM is changed, see A.3.4 How to View the IMM IP Address on the
IBM Server.
Issue 04 (2016-06-20)
Huawei Proprietary and Confidential
Copyright Huawei Technologies Co., Ltd.
57
iManager U2000 Unified Network Management System
Single-Server System Software Installation and
Commissioning Guide (Windows)
3 Installing the U2000
Step 4 Enter an IMM user name and a password, and click Log In.
NOTE
l The default user name is USERID.
l The default password is PASSW0RD. Note that the sixth character is digit 0 but not letter O. If the
password has been changed, enter the new password. If the password has not been changed, for
system security, modify the default password and remember the new password. For details, see A.
3.5 How to Change the Password of the IMM User USERID(IBM X3650 M4).
Step 5 Click Remote Control, select Use the ActiveX Client > Start remote control in single-user
mode to access the remote control desktop.
Issue 04 (2016-06-20)
Huawei Proprietary and Confidential
Copyright Huawei Technologies Co., Ltd.
58
iManager U2000 Unified Network Management System
Single-Server System Software Installation and
Commissioning Guide (Windows)
3 Installing the U2000
NOTE
l When logging in to the IBM server for the first time, perform the following operations:
1. Click Start remote control in single-user mode and wait about 2 minutes. In the dialog box
asking you whether to install the IMM_KVMVM32.cab, click Install.
2. During the installation, click Run in the Warning-Security dialog box asking you whether to
trust this site.
l Do not close the ActiveX KVM Client dialog box. Otherwise, the Video Viewer dialog box cannot
be displayed.
l If the remote control desktop appears and then disappears immediately, see A.3.1 How to Solve the
Problem Where the Remote Control Desktop Appears and Then Disappears Immediately to
solve the problem.
l If Use the ActiveX Client is unavailable, just click Start remote control in single-user mode to
access the remote control desktop.
l Keep the default values of other parameters unchanged.
l For the IBM X3650 M4 server, if CAPS is displayed in the lower right corner of the Video Viewer
window, letters are entered in upper case; if CAPS is not displayed in the lower right corner of the
Video Viewer window, letters are entered in lower case. The Caps indicator on the keyboard cannot
indicate whether letters are entered in upper or lower case.
l For the IBM X3650 M4 server, if NUM is displayed in the lower right corner of the Video Viewer
window, digits can be entered; if NUM is not displayed in the lower right corner of the Video
Viewer window, digits cannot be entered. The Num indicator on the keyboard cannot indicate
whether the number keypad is available.
l If a message is displayed indicating that the application is prohibited to run, choose Start > Control
Panel and click Java. In the Java Control Panel dialog box, click the Security tab, Edit Site List,
and Add, enter an iMana IP address, such as http://192.168.2.100, and click OK. Click OK, restart
the IE Explorer, and log in to iMana again.
Step 6 The desktop window Video Viewer is displayed, choose Tools > Launch Virtual Media
from the main menu. The virtual media window is displayed.
Step 7 Load the installation DVD-ROM or ISO mirroring file.
If the ISO mirroring file of the quick RAID configuration DVD-ROM is used, click Add
Image to add the RAID DVD-ROM and select Map.
Issue 04 (2016-06-20)
Huawei Proprietary and Confidential
Copyright Huawei Technologies Co., Ltd.
59
iManager U2000 Unified Network Management System
Single-Server System Software Installation and
Commissioning Guide (Windows)
3 Installing the U2000
NOTICE
l Do not close the window Virtual Media Session until the RAID is configured.
l Do not close the desktop display window Video Viewer until all operations in the chapter
are completed. You can operate the server using the desktop display window Video
Viewer.
Step 8 Click Mount Selected to mount the ISO mirroring file of the quick RAID to the IMM. If
Mount Selected changes into Unmount All indicating that the mount is complete.
Step 9 Choose Tools > Power > Reboot from the main menu to reboot the system.
NOTE
l If a message asking you whether to continue is displayed, click Yes.
l If Reboot is unavailable, choose Tools > Power > On and then choose Tools > Power > Reboot to
restart the system.
Step 10 After the IBM System X window is displayed, wait for about 2 minutes until <F12> Select
Boot Device is displayed.
Issue 04 (2016-06-20)
Huawei Proprietary and Confidential
Copyright Huawei Technologies Co., Ltd.
60
iManager U2000 Unified Network Management System
Single-Server System Software Installation and
Commissioning Guide (Windows)
3 Installing the U2000
Step 11 Press F12 to choose Select Boot Device. If you miss the F12, choose Tools > Power >
Reboot from the main menu and click Yes in the dialog box that is displayed to reboot the
IBM server.
Step 12 Use arrow keys to select CD/DVD and press Enter to start the system from the DVD-ROM.
Step 13 Wait about two minutes, the system restarts and the IBM ToolsCenter Customized Media
window is displayed, and configure RAID automatically.
NOTE
Do not perform any operation before the IBM ToolsCenter Customized Media page is displayed.
Issue 04 (2016-06-20)
Huawei Proprietary and Confidential
Copyright Huawei Technologies Co., Ltd.
61
iManager U2000 Unified Network Management System
Single-Server System Software Installation and
Commissioning Guide (Windows)
3 Installing the U2000
Step 14 Wait about 20 minutes. The window for automatic RAID configuration stops, as shown in the
following figure.
Step 15 Press Enter. The system will automatically restart.
NOTE
When the system is restarting, in the Virtual Media Session window, if the Map for the ISO mirroring
file of the quick RAID configuration DVD-ROM is still selected, clear the selection of Map. And click
Exit to close the virtual media window.
Step 16 Check whether RAID configurations are correct.
1.
After the basic input/output system (BIOS) check is completed, the BIOS information
about the RAID is displayed, as shown in the following figure.
NOTE
2.
Wait about 5 minutes until BIOS information about the RAID is displayed. Do not perform
any operation when the IBM System X window is displayed.
This screen stays for a short period of time. Press Ctrl+H the moment you see Ctrl+H on
the screen. If Ctrl+H is not pressed, restart the system.
Press Ctrl+H as prompted to access the Adapter Selection window.
NOTE
Two pointers will be displayed. You can choose Tools > Single Cursor from the main menu to
change to the single pointer mode. Select the pointer mode according to individual operation
habits.
To quit single pointer mode, press F12.
Issue 04 (2016-06-20)
Huawei Proprietary and Confidential
Copyright Huawei Technologies Co., Ltd.
62
iManager U2000 Unified Network Management System
Single-Server System Software Installation and
Commissioning Guide (Windows)
3.
3 Installing the U2000
Click Start to access the WebBIOS window of the RAID card.
If the WebBIOS window displays information as shown in the following figure, the
RAID configurations are correct. Otherwise, configure the RAID card again.
----End
3.5.3 Configuring RAID in Remote Mode (IBM X3850 X5 and IBM
X3650 M3, ISO)
This topic describes how to configure the RAID of IBM X3850 X5 and IBM X3650 M3 in
remote mode.
Prerequisites
l
A PC or laptop on which the Internet Explorer browser is installed is ready.
The version of the Internet Explorer browser must be 7.0, 8.0, or 9.0 and the Internet
Explorer cannot be configured with a proxy server.
The IP address of the IMM is available. For details about how to set the IP address of the
IMM, see 3.4.2 Configuring the IMM IP Address Through IMM Management
Interface (IBM X3850 X5 and IBM X3650 M3).
ISO mirroring file of the quick RAID configuration DVD
Win_server_raid_x64_for_IBM_dvd.iso must be ready.
Ensure that eight hard disks of the server are available. Otherwise, RAID configuration
fails. For details, see A.3.10 Viewing Hard Disk Informationin Remote Mode (IBM
X3850 X5 and IBM X3650 M3).
Issue 04 (2016-06-20)
Huawei Proprietary and Confidential
Copyright Huawei Technologies Co., Ltd.
63
iManager U2000 Unified Network Management System
Single-Server System Software Installation and
Commissioning Guide (Windows)
3 Installing the U2000
Context
RAID is a technology used to combine multiple independent physical hard disks in various
modes to form logical hard disk groups. A logical hard disk group provides storage capacity
greater than that of a single hard disk and allows implementation of data redundancy
protection.
The standard IBM server for delivery is equipped with eight hard disks. The RAID level
planning and partition rules are as follows:
Configure RAID 10+Hotspare (hot standby)
l
The first, second, third, and fourth hard disks are configured as RAID 10.
The fifth and sixth hard disks act as the hot spare disks, and the remaining seventh and
eighth hard disks for backup.
NOTICE
l Open one Video Viewer window on a PC or laptop. Open the Video Viewer window on a
PC or laptop for each server when you operate multiple servers. Otherwise, the failure to
open multiple Video Viewer windows on a PC or laptop or the failure that the Video
Viewer window does not respond may occur.
l If an Internet Explorer or Video Viewer fault occurs in the IMM, see A.3.7 How to Solve
IMM Problems to rectify the fault.
NOTE
l Using ISO mirroring file of the quick RAID to configure a RAID is recommended because it
improves the configuration efficiency and reduces misoperations.
l The operation snapshots in this topic vary according to the IBM WebBIOS versions and do not
affect the RAID configuration. During the RAID configuration, use actual snapshots.
l If no window is displayed after you click a button during the configuration, move the mouse and try
again.
Procedure
Step 1 Optional: If OS has been installed on the server, manually format disks; otherwise, OS
installation will fail because disks are protection. For details, see A.3.13 Formatting the
disks in Remote Mode (IBM X3850 X5 and IBM X3650 M3).
Step 2 Sve the ISO mirroring file to any directory on the PC or laptop.
Step 3 Open the Internet Explorer and enter the IMM IP address of the IMM in the address bar to
access the page for logging into the IMM.
NOTE
The default IP address of the IMM is 192.168.70.125 and the default subnet mask is 255.255.255.0. If
the default IP address of the IMM is changed, see A.3.4 How to View the IMM IP Address on the
IBM Server.
Step 4 Enter an IMM user name and a password, and click Login.
Issue 04 (2016-06-20)
Huawei Proprietary and Confidential
Copyright Huawei Technologies Co., Ltd.
64
iManager U2000 Unified Network Management System
Single-Server System Software Installation and
Commissioning Guide (Windows)
3 Installing the U2000
NOTE
l The default user name is USERID.
l The default password is PASSW0RD. Note that the sixth character is digit 0 but not letter O. If the
password has been changed, enter the new password. If the password has not been changed, for
system security, modify the default password and remember the new password. For details, see A.
3.6 How to Change the Password of the IMM User USERID(IBM X3850 X5 and IBM X3650
M3).
Step 5 Click Continue to access the Integrated Management Module web page.
NOTE
You do not need to set Inactive session timeout value. Keep the default value no timeout.
Step 6 Enable remote control. Choose Tasks > Remote Control from the navigation tree. In the
right-hand pane, click Use the ActiveX Client with Microsoft Internet Explorer > Start
Remote Control in Single User Mode to access the remote control desktop.
The remote control desktop consists of two parts: virtual media window and desktop display
window.
Issue 04 (2016-06-20)
Huawei Proprietary and Confidential
Copyright Huawei Technologies Co., Ltd.
65
iManager U2000 Unified Network Management System
Single-Server System Software Installation and
Commissioning Guide (Windows)
3 Installing the U2000
NOTE
l When logging in to the IBM server for the first time, perform the following operations:
1. Click Start remote control in single-user mode and wait about 2 minutes. In the dialog box
asking you whether to install the IMM_KVMVM32.cab, click Install.
2. During the installation, click Run in the Warning-Security dialog box asking you whether to
trust this site.
l If the remote control desktop appears and then disappears immediately, see A.3.1 How to Solve the
Problem Where the Remote Control Desktop Appears and Then Disappears Immediately to
solve the problem.
l If Use the ActiveX Client with Microsoft Internet Explorer is unavailable, just click Start
Remote Control in Single User Mode to access the remote control desktop.
l Do not close the ActiveX KVM Client dialog box. Otherwise, the Video Viewer dialog box cannot
be displayed.
l If a message is displayed indicating that the application is prohibited to run, choose Start > Control
Panel and click Java. In the Java Control Panel dialog box, click the Security tab, Edit Site List,
and Add, enter an iMana IP address, such as http://192.168.2.100, and click OK. Click OK, restart
the IE Explorer, and log in to iMana again.
Step 7 The desktop window Video Viewer is displayed, choose Tools > Launch Virtual Media
from the main menu. The virtual media window is displayed.
Step 8 Load ISO mirroring file of the quick RAID configuration DVD-ROM.
If the ISO mirroring file of the quick RAID configuration DVD-ROM is used, click Add
Image to add the RAID DVD-ROM and select Map.
NOTICE
l Do not close the window Virtual Media Session until the RAID is configured.
l Do not close the desktop display window Video Viewer until all operations in the chapter
are completed. You can operate the server using the desktop display window Video
Viewer.
Issue 04 (2016-06-20)
Huawei Proprietary and Confidential
Copyright Huawei Technologies Co., Ltd.
66
iManager U2000 Unified Network Management System
Single-Server System Software Installation and
Commissioning Guide (Windows)
3 Installing the U2000
Step 9 Click Mount Selected to mount the ISO mirroring file of the quick RAID configuration
DVD-ROM to the IMM.
Step 10 Choose Tools > Power > Reboot from the main menu to reboot the system.
NOTE
l If a message asking you whether to continue is displayed, click Yes.
l If Reboot is unavailable, choose Tools > Power > On and then choose Tools > Power > Reboot to
restart the system.
Step 11 After the IBM System X window is displayed, wait for about 2 minutes until <F12> Select
Boot Device is displayed.
Issue 04 (2016-06-20)
Huawei Proprietary and Confidential
Copyright Huawei Technologies Co., Ltd.
67
iManager U2000 Unified Network Management System
Single-Server System Software Installation and
Commissioning Guide (Windows)
3 Installing the U2000
Step 12 Press F12 to choose Select Boot Device. If you miss the F12, choose Tools > Power >
Reboot from the main menu and click Yes in the dialog box that is displayed to reboot the
IBM server.
Step 13 Use arrow keys to select CD/DVD Rom and press Enter to start the system from the DVDROM.
Step 14 Wait about two minutes, the system restarts and the IBM ToolsCenter Customized Media
window is displayed, and configure RAID automatically.
NOTE
Do not perform any operation before the IBM ToolsCenter Customized Media page is displayed.
Issue 04 (2016-06-20)
Huawei Proprietary and Confidential
Copyright Huawei Technologies Co., Ltd.
68
iManager U2000 Unified Network Management System
Single-Server System Software Installation and
Commissioning Guide (Windows)
3 Installing the U2000
Step 15 Wait about 20 minutes. The window for automatic RAID configuration stops, as shown in the
following figure.
Step 16 Press Enter. The system will automatically restart.
NOTE
When the system is restarting, in the Virtual Media Session window, if the Map for the ISO mirroring
file of the quick RAID configuration DVD-ROM is still selected, clear the selection of Map. And click
Exit to close the virtual media window.
Step 17 Check whether RAID configurations are correct.
1.
After the basic input/output system (BIOS) check is completed, the BIOS information
about the RAID is displayed, as shown in the following figure.
NOTE
2.
Wait about 5 minutes until BIOS information about the RAID is displayed. Do not perform
any operation when the IBM System X window is displayed.
This screen stays for a short period of time. Press Ctrl+H the moment you see Ctrl+H on
the screen. If Ctrl+H is not pressed, restart the system.
Press Ctrl+H as prompted to access the Adapter Selection window.
NOTE
Two pointers will be displayed. You can choose Tools > Single Cursor from the main menu to
change to the single pointer mode. Select the pointer mode according to individual operation
habits.
To quit single pointer mode, press F12.
Issue 04 (2016-06-20)
Huawei Proprietary and Confidential
Copyright Huawei Technologies Co., Ltd.
69
iManager U2000 Unified Network Management System
Single-Server System Software Installation and
Commissioning Guide (Windows)
3.
3 Installing the U2000
Click Start to access the WebBIOS window of the RAID card.
If the WebBIOS window displays information as shown in the following figure, the
RAID configurations are correct. Otherwise, configure the RAID card again.
----End
3.5.4 Configuring the RAID in Local Mode (Huawei RH series
rack server, Manually)
The RAID needs to be configured before an operating system is installed in order to improve
the efficiency and security of using server hard disks.
Prerequisites
The server has been connected to the monitor, mouse, and keyboard properly.
Context
RAID is a technology used to combine multiple independent physical hard disks in various
modes to form logical hard disk groups. A logical hard disk group provides storage capacity
greater than that of a single hard disk and allows implementation of data redundancy
protection.
The standard Huawei RH series rack server for delivery is equipped with eight hard disks.
The RAID level planning is as follows:
Configure RAID 10+Hotspare (hot standby)
Issue 04 (2016-06-20)
Huawei Proprietary and Confidential
Copyright Huawei Technologies Co., Ltd.
70
iManager U2000 Unified Network Management System
Single-Server System Software Installation and
Commissioning Guide (Windows)
3 Installing the U2000
The first, second, third, and fourth hard disks are configured as RAID 10.
The fifth and sixth hard disks act as the hot spare disks, and the remaining seventh and
eighth hard disks for backup.
NOTE
l The operation snapshots in this topic vary according to the WebBIOS versions and do not affect the
RAID configuration. During the RAID configuration, use actual snapshots.
l If no window is displayed after you click a button during the configuration, move the mouse and try
again.
Procedure
Step 1 Optional: If OS has been installed on the server, manually format disks; otherwise, OS
installation will fail because the old data is not clear. For details, see A.2.5 Formatting disks
(Huawei RH series rack server).
Step 2 Press the power button to restart the PC server.
Step 3 Perform the following operations to configure the first to fourth hard disks as RAID 10:
1.
After the system BIOS self-check is complete, the BIOS information about the RAID
card is displayed.
NOTE
This screen stays for a short period of time. Press Ctrl+H the moment you see Ctrl+H on the
screen. If Ctrl+H is not pressed, restart the server.
2.
3.
Issue 04 (2016-06-20)
Press Ctrl+H to access the WebBIOS configuration window for the RAID card.
On Huawei RH2288H V2 server, the following window is displayed.
On Huawei RH5885H V3 server, the following window is displayed.
Select the RAID card adapter to be configured and click Start to access the
configuration window.
Huawei Proprietary and Confidential
Copyright Huawei Technologies Co., Ltd.
71
iManager U2000 Unified Network Management System
Single-Server System Software Installation and
Commissioning Guide (Windows)
3 Installing the U2000
NOTE
The snapshot information in the configuration window is similar to the following. You do not need
to focus on the snapshot information. You only need to ensure that the Configuration Wizard
option exists in the navigation tree.
4.
Click Configuration Wizard. The following dialog box is played.
5.
Select New Configuration and click Next to access the RAID configuration wizard
window. The following dialog box is played.
Issue 04 (2016-06-20)
Huawei Proprietary and Confidential
Copyright Huawei Technologies Co., Ltd.
72
iManager U2000 Unified Network Management System
Single-Server System Software Installation and
Commissioning Guide (Windows)
3 Installing the U2000
6.
Click Yes. The following dialog box is played.
7.
Select Manual Configuration and click Next.
8.
Select Slot 0 and Slot 1, and click Add To Array to add them to Drive Groups, as
shown in the following figure.
Issue 04 (2016-06-20)
On Huawei RH2288H V2 server, the following window is displayed.
Huawei Proprietary and Confidential
Copyright Huawei Technologies Co., Ltd.
73
iManager U2000 Unified Network Management System
Single-Server System Software Installation and
Commissioning Guide (Windows)
9.
3 Installing the U2000
On Huawei RH5885H V3 server, the following window is displayed.
Click Accept DG.
10. Select Slot 2 and Slot 3, and click Add To Array to add them to Drive Groups, as
shown in the following figure.
Issue 04 (2016-06-20)
On Huawei RH2288H V2 server, the following window is displayed.
On Huawei RH5885H V3 server, the following window is displayed.
Huawei Proprietary and Confidential
Copyright Huawei Technologies Co., Ltd.
74
iManager U2000 Unified Network Management System
Single-Server System Software Installation and
Commissioning Guide (Windows)
3 Installing the U2000
11. Click Accept DG to complete the Drive Groups configuration.
12. Click Next. Select the two created driver group and click Add to SPAN to add DG to
Span, as shown in the following figure.
13. Click Next.
14. Click Update Size. Set Strip Size to 128KB and Drive Cache to Disable, as shown in
the following figure.
NOTE
Issue 04 (2016-06-20)
If the number pad is unavailable, press Num Lock or use the main keyboard.
If the Update Size button is unavailable, enter a value in Select Size as prompted.
Huawei Proprietary and Confidential
Copyright Huawei Technologies Co., Ltd.
75
iManager U2000 Unified Network Management System
Single-Server System Software Installation and
Commissioning Guide (Windows)
3 Installing the U2000
15. Click Accept. The following dialog box is played.
16. Click Yes. The following dialog box is played.
Issue 04 (2016-06-20)
Huawei Proprietary and Confidential
Copyright Huawei Technologies Co., Ltd.
76
iManager U2000 Unified Network Management System
Single-Server System Software Installation and
Commissioning Guide (Windows)
3 Installing the U2000
17. Add Virtual Drives by using the default settings for all parameters. Click Next. The
following dialog box is played.
18. Click Accept. The following dialog box is played.
Issue 04 (2016-06-20)
Huawei Proprietary and Confidential
Copyright Huawei Technologies Co., Ltd.
77
iManager U2000 Unified Network Management System
Single-Server System Software Installation and
Commissioning Guide (Windows)
3 Installing the U2000
19. Click Yes.
20. Optional: If the following dialog box is displayed. Click Cancel.
21. The following dialog box is played. Click Yes to initialize the created virtual drives.
22. Complete the RAID 10 configuration. Click Home. Return to the Home window and
check that the status of the virtual drives is Optimal and the status of the four hard disks
is Online.
Issue 04 (2016-06-20)
On Huawei RH2288H V2 server, the following window is displayed.
Huawei Proprietary and Confidential
Copyright Huawei Technologies Co., Ltd.
78
iManager U2000 Unified Network Management System
Single-Server System Software Installation and
Commissioning Guide (Windows)
3 Installing the U2000
On Huawei RH5885H V3 server, the following window is displayed.
Step 4 Perform the following operations to configure the other two hard disks as the hot spare disks:
1.
Issue 04 (2016-06-20)
Click Slot4, and select Make Global HSP, as shown in the following figure.
Huawei Proprietary and Confidential
Copyright Huawei Technologies Co., Ltd.
79
iManager U2000 Unified Network Management System
Single-Server System Software Installation and
Commissioning Guide (Windows)
3 Installing the U2000
2.
Click Go. The following dialog is played.
3.
Click Back. The WebBIOS page is displayed.
4.
Double-click Slot5, repeating the above three steps.
5.
After the configuration succeeds, RAID levels are displayed, as shown in the following
figure. If the configurations are incorrect, reconfigure the RAID.
Issue 04 (2016-06-20)
On Huawei RH2288H V2 server, the following window is displayed.
Huawei Proprietary and Confidential
Copyright Huawei Technologies Co., Ltd.
80
iManager U2000 Unified Network Management System
Single-Server System Software Installation and
Commissioning Guide (Windows)
3 Installing the U2000
On Huawei RH5885H V3 server, the following window is displayed.
Step 5 After the configuration is complete, click Exit. The Exit Application dialog box is displayed.
Step 6 Click Yes, A dialog box is displayed.
Step 7 Press Ctrl+Alt+Delete to restart the server.
----End
Issue 04 (2016-06-20)
Huawei Proprietary and Confidential
Copyright Huawei Technologies Co., Ltd.
81
iManager U2000 Unified Network Management System
Single-Server System Software Installation and
Commissioning Guide (Windows)
3 Installing the U2000
3.5.5 Configuring the RAID in Local Mode (IBM X3650 M4,
Manually)
The RAID needs to be configured before an operating system is installed in order to improve
the efficiency and security of using server hard disks.
Prerequisites
The server has been connected to the monitor, mouse, and keyboard properly.
Context
RAID is a technology used to combine multiple independent physical hard disks in various
modes to form logical hard disk groups. A logical hard disk group provides storage capacity
greater than that of a single hard disk and allows implementation of data redundancy
protection.
The standard IBM server for delivery is equipped with eight hard disks. The RAID level
planning and partition rules are as follows:
Configure RAID 10+Hotspare (hot standby)
l
The first, second, third, and fourth hard disks are configured as RAID 10.
The fifth and sixth hard disks act as the hot spare disks, and the remaining seventh and
eighth hard disks for backup.
NOTE
l The operation snapshots in this topic vary according to the IBM WebBIOS versions and do not
affect the RAID configuration. During the RAID configuration, use actual snapshots.
l If no window is displayed after you click a button during the configuration, move the mouse and try
again.
Procedure
Step 1 Optional: If OS has been installed on the server, manually format disks; otherwise, OS
installation will fail because the old data is not clear. For details, see A.3.11 Formatting disks
in Local Mode (IBM Server).
Step 2 Perform the following operations to configure the first to fourth hard disks as RAID 10:
1.
Start the IBM server. After the system BIOS self-check is complete, the BIOS
information about the RAID card is displayed.
2.
Press Ctrl+H to access the WebBIOS configuration window for the RAID card.
Issue 04 (2016-06-20)
Huawei Proprietary and Confidential
Copyright Huawei Technologies Co., Ltd.
82
iManager U2000 Unified Network Management System
Single-Server System Software Installation and
Commissioning Guide (Windows)
3 Installing the U2000
3.
Select the RAID card adapter to be configured and click Start to access the
configuration window.
4.
Click Configuration Wizard. The following dialog box is played.
5.
Select New Configuration and click Next to access the RAID configuration wizard
window. The following dialog box is played.
Issue 04 (2016-06-20)
Huawei Proprietary and Confidential
Copyright Huawei Technologies Co., Ltd.
83
iManager U2000 Unified Network Management System
Single-Server System Software Installation and
Commissioning Guide (Windows)
3 Installing the U2000
6.
Click Yes. The following dialog box is played.
7.
Select Manual Configuration and click Next.
8.
Select Slot 0 and Slot 1, and click Add To Array to add them to Drive Groups, as
shown in the following figure.
Issue 04 (2016-06-20)
Huawei Proprietary and Confidential
Copyright Huawei Technologies Co., Ltd.
84
iManager U2000 Unified Network Management System
Single-Server System Software Installation and
Commissioning Guide (Windows)
9.
3 Installing the U2000
Click Accept DG. The following dialog box is played.
10. Click Yes.
11. Select Slot 2 and Slot 3, and click Add To Array to add them to Drive Groups, as
shown in the following figure.
12. Click Accept DG to complete the Drive Groups configuration. Click Next. The
following dialog box is played.
13. Click Yes, click Next.
14. Select the two created driver group and click Add to SPAN to add DG to Span, as
shown in the following figure.
Issue 04 (2016-06-20)
Huawei Proprietary and Confidential
Copyright Huawei Technologies Co., Ltd.
85
iManager U2000 Unified Network Management System
Single-Server System Software Installation and
Commissioning Guide (Windows)
3 Installing the U2000
15. Click Next.
16. Click Update Size as prompted. Keep default settings for other options, as shown in the
following figure.
NOTE
If the number pad is unavailable, press Num Lock or use the main keyboard.
NOTE
If the Update Size button is unavailable, enter a value in Select Size as prompted.
17. Click Accept. The following dialog box is played.
Issue 04 (2016-06-20)
Huawei Proprietary and Confidential
Copyright Huawei Technologies Co., Ltd.
86
iManager U2000 Unified Network Management System
Single-Server System Software Installation and
Commissioning Guide (Windows)
3 Installing the U2000
18. Click Yes. The following dialog box is played.
19. Add Virtual Drives by using the default settings for all parameters. Click Next. The
following dialog box is played.
Issue 04 (2016-06-20)
Huawei Proprietary and Confidential
Copyright Huawei Technologies Co., Ltd.
87
iManager U2000 Unified Network Management System
Single-Server System Software Installation and
Commissioning Guide (Windows)
3 Installing the U2000
20. Click Accept. The following dialog box is played.
21. Click Yes.
22. Optional: If the following dialog box is displayed. Click Cancel.
23. The following dialog box is played. Click Yes to initialize the created virtual drives.
Issue 04 (2016-06-20)
Huawei Proprietary and Confidential
Copyright Huawei Technologies Co., Ltd.
88
iManager U2000 Unified Network Management System
Single-Server System Software Installation and
Commissioning Guide (Windows)
3 Installing the U2000
24. Complete the RAID 10 configuration. Click Home. Return to the Home window and
check that the status of the virtual drives is Optimal and the status of the four hard disks
is Online.
Step 3 Perform the following operations to configure the other two hard disks as the hot spare disks:
1.
Issue 04 (2016-06-20)
Double-click Slot4, and select Make Global HSP, as shown in the following figure.
Huawei Proprietary and Confidential
Copyright Huawei Technologies Co., Ltd.
89
iManager U2000 Unified Network Management System
Single-Server System Software Installation and
Commissioning Guide (Windows)
3 Installing the U2000
2.
Click Go. The following dialog is played.
3.
Click Back. The WebBIOS page is displayed.
4.
Double-click Slot5, repeating the above three steps.
5.
After the configuration succeeds, RAID levels are displayed, as shown in the following
figure. If the configurations are incorrect, reconfigure the RAID.
Issue 04 (2016-06-20)
Huawei Proprietary and Confidential
Copyright Huawei Technologies Co., Ltd.
90
iManager U2000 Unified Network Management System
Single-Server System Software Installation and
Commissioning Guide (Windows)
3 Installing the U2000
Step 4 After the configuration is complete, click Exit. The Exit Application dialog box is displayed.
Step 5 Click Yes, A dialog box is displayed.
Step 6 Press Ctrl+Alt+Delete to restart the server.
----End
3.5.6 Configuring the RAID in Local Mode (IBM X3850 X5 and
IBM X3650 M3, Manually)
The RAID needs to be configured before an operating system is installed in order to improve
the efficiency and security of using server hard disks.
Prerequisites
The server has been connected to the monitor, mouse, and keyboard properly.
Context
RAID is a technology used to combine multiple independent physical hard disks in various
modes to form logical hard disk groups. A logical hard disk group provides storage capacity
greater than that of a single hard disk and allows implementation of data redundancy
protection.
Issue 04 (2016-06-20)
Huawei Proprietary and Confidential
Copyright Huawei Technologies Co., Ltd.
91
iManager U2000 Unified Network Management System
Single-Server System Software Installation and
Commissioning Guide (Windows)
3 Installing the U2000
The standard IBM server for delivery is equipped with eight hard disks. The RAID level
planning and partition rules are as follows:
Configure RAID 10+Hotspare (hot standby)
l
The first, second, third, and fourth hard disks are configured as RAID 10.
The fifth and sixth hard disks act as the hot spare disks, and the remaining seventh and
eighth hard disks for backup.
NOTE
l The operation snapshots in this topic vary according to the IBM WebBIOS versions and do not
affect the RAID configuration. During the RAID configuration, use actual snapshots.
l If no window is displayed after you click a button during the configuration, move the mouse and try
again.
Procedure
Step 1 Optional: If OS has been installed on the server, manually format disks; otherwise, OS
installation will fail because the old data is not clear. For details, see A.3.11 Formatting disks
in Local Mode (IBM Server).
Step 2 Perform the following operations to configure the first to fourth hard disks as RAID 10:
1.
Start the IBM server. After the system BIOS self-check is complete, the BIOS
information about the RAID card is displayed, as shown in the following figure.
2.
Press Ctrl+H to access the WebBIOS configuration window for the RAID card. The
following dialog box is played.
Issue 04 (2016-06-20)
Huawei Proprietary and Confidential
Copyright Huawei Technologies Co., Ltd.
92
iManager U2000 Unified Network Management System
Single-Server System Software Installation and
Commissioning Guide (Windows)
3 Installing the U2000
3.
Select the RAID card adapter to be configured and click Start to access the
configuration window. The following dialog box is played.
4.
Click Configuration Wizard, Select New Configuration, as shown in the following
figure.
5.
Click Next to access the RAID configuration wizard window. The following dialog box
is played.
Issue 04 (2016-06-20)
Huawei Proprietary and Confidential
Copyright Huawei Technologies Co., Ltd.
93
iManager U2000 Unified Network Management System
Single-Server System Software Installation and
Commissioning Guide (Windows)
3 Installing the U2000
6.
Click Yes. The following dialog box is played.
7.
Select Manual Configuration and click Next.
8.
Select Slot 0 and Slot 1, and click Add To Array to add them to Driver Groups. Then
click Accept DG, as shown in the following figure.
Issue 04 (2016-06-20)
Huawei Proprietary and Confidential
Copyright Huawei Technologies Co., Ltd.
94
iManager U2000 Unified Network Management System
Single-Server System Software Installation and
Commissioning Guide (Windows)
9.
3 Installing the U2000
Select Slot 2 and Slot 3, and click Add To Array to add them to Driver Groups. Then
click Accept DG to complete the Driver Group configuration, as shown in the
following figure.
10. Click Next. Select the two created driver groups and click Add to SPAN to add DG to
Span, as shown in the following figure.
11. Click Next.
12. Set Select Size as prompted. Keep default settings for other options, as shown in the
following figure.
NOTE
Issue 04 (2016-06-20)
If the number pad is unavailable, press Num Lock or use the main keyboard.
If the Update Size button is unavailable, enter a value in Select Size as prompted.
Huawei Proprietary and Confidential
Copyright Huawei Technologies Co., Ltd.
95
iManager U2000 Unified Network Management System
Single-Server System Software Installation and
Commissioning Guide (Windows)
3 Installing the U2000
13. Click Accept. The following dialog box is played.
14. Click Yes. The following dialog box is played.
Issue 04 (2016-06-20)
Huawei Proprietary and Confidential
Copyright Huawei Technologies Co., Ltd.
96
iManager U2000 Unified Network Management System
Single-Server System Software Installation and
Commissioning Guide (Windows)
3 Installing the U2000
15. Add Virtual Drives by using the default settings for all parameters. Click Next. The
following dialog box is played.
16. Click Accept. The following dialog box is played.
17. Click Yes.
18. Optional: If the following dialog box is displayed. Click Cancel.
Issue 04 (2016-06-20)
Huawei Proprietary and Confidential
Copyright Huawei Technologies Co., Ltd.
97
iManager U2000 Unified Network Management System
Single-Server System Software Installation and
Commissioning Guide (Windows)
3 Installing the U2000
19. The following dialog is played, click Yes to initialize the created virtual drives.
20. Complete the RAID 10 configuration. Click Home and check that the status of the
virtual drives is Optimal and the status of the four hard disks is Online, as shown in the
following figure.
Issue 04 (2016-06-20)
Huawei Proprietary and Confidential
Copyright Huawei Technologies Co., Ltd.
98
iManager U2000 Unified Network Management System
Single-Server System Software Installation and
Commissioning Guide (Windows)
3 Installing the U2000
Step 3 Perform the following operations to configure the other two hard disks as the hot spare disks:
1.
Double-click Slot4, and select Make Global HSP, as shown in the following figure.
2.
Click Go. The following dialog is played.
Issue 04 (2016-06-20)
Huawei Proprietary and Confidential
Copyright Huawei Technologies Co., Ltd.
99
iManager U2000 Unified Network Management System
Single-Server System Software Installation and
Commissioning Guide (Windows)
3 Installing the U2000
3.
Click Back. The WebBIOS page is displayed.
4.
Double-click Slot5, repeating the above three steps.
5.
After the configuration succeeds, RAID levels are displayed, as shown in the following
figure. If the configurations are incorrect, reconfigure the RAID.
Step 4 After the configuration is complete, click Exit. The Exit Application dialog box is displayed.
Step 5 Click Yes, A dialog box is displayed.
Issue 04 (2016-06-20)
Huawei Proprietary and Confidential
Copyright Huawei Technologies Co., Ltd.
100
iManager U2000 Unified Network Management System
Single-Server System Software Installation and
Commissioning Guide (Windows)
3 Installing the U2000
Step 6 Press Ctrl+Alt+Delete to restart the server.
----End
3.6 Installing a Windows 2008 Operating System and
Patch
This topic describes how to install Windows 2008 OS and patch, and then verify the
installation of OS to ensure proper U2000 installation.
3.6.1 Procedure for Installing the Windows 2008 OS
This topic describes precautions for installing Windows 2008 OS to avoid installation errors
in local mode.
Prerequisites
l
It needs to configure the RAID before installing the windows 2008 Operating System.
For details, see 3.5 Configuring the RAID.
Obtain the OS installation DVD-ROM Windows Server 2008 R2 Standard (64-bit
version).
Obtain the OS patch installation DVD-ROM
U2000version_server_ospatch_win64_x86_dvd1 or OS patch installation package
U2000version_server_Windows2008_ospatch_en_win64_x86.zip.
If the OS is to be installed in local mode, the server has been connected to the monitor,
mouse, and keyboard properly. Ensure that server driver is available and can read CDs
and DVDs properly.
If the OS is to be installed in remote mode, you must ensure that the following
preparations are ready:
Issue 04 (2016-06-20)
A PC or laptop on which the Internet Explorer browser is installed is ready.
The version of the Internet Explorer browser must be 7.0, 8.0, or 9.0 and the
Internet Explorer cannot be configured with a proxy server.
The IP address of the iMana is available. For details about how to set the IP address
of the iMana, see3.3.1 Configuring the iMana IP Address Through iMana
Management Interface.
If the installation is performed on the IBM X3650 M4 server, you must obtain the
ServerGuide DVD-ROM.
Huawei Proprietary and Confidential
Copyright Huawei Technologies Co., Ltd.
101
iManager U2000 Unified Network Management System
Single-Server System Software Installation and
Commissioning Guide (Windows)
3 Installing the U2000
NOTE
The ServerGuide DVD-ROM of IBM Server is delivered with the server, or the
ServerGuide_for_HW_Windows2008.iso file is burnt to a DVD-ROM.
The .iso file of ServerGuide DVD-ROM is archived in http://support.huawei.com/carrier. You
can contact Huawei engineers to log in to the website to download the ServiceGuide disk. The
support path: Tools > Controlled Tool(Mini-tool Software) > Network OSS&Service >
Universal OS& Patches > Windows > IBM_ServerGuide.
If the installation is performed on the Huawei RH2288H V2 or Huawei RH5885H V3
server, you must obtain the ServiceCD DVD-ROM or the FusionServer ToolsServiceCD2.0-V102.zip file.
NOTE
The ServiceCD DVD-ROM of Huawei RH series rack server is delivered with the server.
The files in the ServiceCD of the Huawei RH series rack server are archived in Support website.
Perform the following operations to obtain the ISO files:
1. Log in to http://enterprise.huawei.com.
2. Choose SUPPORT > Servers.
3. Choose Solution and Software > FusionServer Tools > Downloads > V100R002C00 >
V100R002C00SPC300.
4. Download the FusionServer Tools-ServiceCD2.0-V109.zip software packages.
5. Use the PGPverify to verify correctness of the software packages. For details, see A.5.12 How
Do I Verify Downloaded Software Packages Using the PGPVerify Software?.
Procedure
Step 1 When installing Windows 2008, pay attentions to the prompts.
l
When installing Windows 2008 OS on the Huawei RH5885H V3 server, pay attentions
to the prompts listed in Table 3-11.
NOTE
The ServiceCD boot disk is needed to install the windows 2008 OS on the Huawei RH5885H V3
server.
Issue 04 (2016-06-20)
Huawei Proprietary and Confidential
Copyright Huawei Technologies Co., Ltd.
102
iManager U2000 Unified Network Management System
Single-Server System Software Installation and
Commissioning Guide (Windows)
3 Installing the U2000
Table 3-11 Installation procedure for installing Windows 2008 OS
No.
Prompt
Precautions
Restart the server.
If the OS is installed in local mode,
press the power button to restart the PC
server.
If the OS is installed in remote mode,
perform the following operations:
1. Log in to the server. For details, see
A.2.1 How Do I Use iMana IP to
Log In to a Remote Huawei RH
series rack server.
on the toolbar which is
2. Click
right above Remote Virtual
Console and select Cold Reset.
3. In the dialog box that is displayed,
click Yes to restart the server.
Configure the system time and
date.
1. Press F3 to access BIOS Setup Utility.
NOTE
If the BIOS password has been modified, a
dialog box asking you to enter a password
will be displayed during startup. Enter the
required password to access the Setup
Utility application.
2. Click the Main tab.
3. Select System Time and press Enter
to switch between the second, minute,
and hour options. Set the system time
as required.
4. Select System Date and press Enter to
switch between the second, minute,
and hour options. Set the system date
as required.
3
Configure the order of server
startup mode.
1. Use left and right arrow keys to select
Boot.
2. Use up and down arrow keys to select
CDROM: TSSTcorp CDDVDW
SN-208DB on the FIXED BOOT
ORDER Priorities tab.
3. Press Shift + + to configure CDROM:
TSSTcorp CDDVDW SN-208DB as
the first startup item.
4. Press F10 to save the configuration and
exit.
5. In the dialog box that is displayed,
select Yes to save the configuration and
restart it.
Issue 04 (2016-06-20)
Huawei Proprietary and Confidential
Copyright Huawei Technologies Co., Ltd.
103
iManager U2000 Unified Network Management System
Single-Server System Software Installation and
Commissioning Guide (Windows)
3 Installing the U2000
No.
Prompt
Precautions
Obtain the ServiceCD DVD.
If the OS is installed in local mode,
insert the ServiceCD DVD to Huawei
RH5885H V3 server DVD-ROM.
If the OS is installed in local mode,
perform the following operations:
1. Save the ISO file of the ServiceCD
disk to any directory on a PC or
laptop.
NOTE
Use the 7zip software. Right-click the
downloaded FusionServer ToolsServiceCD2.0-V109.zip software
package and choose Decompress from
the shortcut menu to obtain the ISO file
FusionServer Tools-ServiceCD2.0V109.iso of the ServiceCD DVDROM.
on the toolbar which is
2. Click
right above Remote Virtual
Console.
3. In the virtual disk dialog box, select
Image File and click Browse.
4. In the Open dialog box, select the
ISO file of the ServiceCD disk and
click Open.
5. In the virtual disk dialog box, click
Connect. If the virtual drive has
successfully connected to the
server, the Connect changes to
Disconnect.
5
Restart the server.
If the OS is installed in local mode,
press the power button to restart the PC
server.
If the OS is installed in remote mode,
perform the following operations:
1. Log in to the server. For details, see
A.2.1 How Do I Use iMana IP to
Log In to a Remote Huawei RH
series rack server.
on the toolbar which is
2. Click
right above Remote Virtual
Console and select Cold Reset.
3. In the dialog box that is displayed,
click Yes to restart the server.
Issue 04 (2016-06-20)
Huawei Proprietary and Confidential
Copyright Huawei Technologies Co., Ltd.
104
iManager U2000 Unified Network Management System
Single-Server System Software Installation and
Commissioning Guide (Windows)
3 Installing the U2000
No.
Prompt
Precautions
Configure to start the system
from the drive.
1. When the server starts, press F11. Wait
about 3 minutes, the Please select boot
device: window is displayed.
2. Boot from a DVD driver.
n
Select a Windows OS type.
If the BIOS is a new version:
Boot from a virtual drive: Select
HUAWEI DVD-ROM VM
1.1.0 225, and press Enter.
Boot from a physical drive:
Select P5: TSSTcorp
CDDVDW SN-208DB, and
press Enter.
If the BIOS is an old version: Select
P5: TSSTcorp CDDVDW
SN-208DB to start from the drive
and press Enter.
1. Access the ServiceCD initial page,
select Microsoft Windows Server
(2008/2012), and press Enter.
2. Select Install Microsoft Windows
2008 for x64 and press Enter.
The ServiceCD automatically
loads files. After files are
loaded, the window for
creating system partition is
displayed.
1. Select the Create partitions on the
hard disk check box.
2. Select a record with ID set to 0 and
click New.
NOTE
If the OS has been installed before, the
New button is unavailable. Delete all the
existing partitions and then re-partition the
system.
3. In the Service CD dialog box, deselect
the Use Free Size check box.
4. Set Partition Size to the partition size
of disk C. For details about the
partition size of disk C, see Disk
Partition Scheme in 3.1.1 Collecting
Installation Information.
5. Click OK. In the dialog box that is
displayed, click OK.
6. Click Next.
Issue 04 (2016-06-20)
Huawei Proprietary and Confidential
Copyright Huawei Technologies Co., Ltd.
105
iManager U2000 Unified Network Management System
Single-Server System Software Installation and
Commissioning Guide (Windows)
3 Installing the U2000
No.
Prompt
Precautions
Access the Input installation
information and configure the
password and host name of the
OS.
1. Enter passwords in the Administrator
Password and Confirm Password text
boxes, such as Changeme_123. To
ensure the security of the U2000,
passwords must be complex enough.
For example, a password must contain
eight or more characters of two types.
The allowed characters are digits,
letters, and special characters.
Regularly update the password, and
keep it safe. For details, see A.1.3 How
to Change the Password of the OS
Administrator.
2. Enter a host name in the Host Name
text box.
3. Click Next.
10
Insert the OS DVD as
prompted.
1. Remove the ServiceCD disk and insert
the OS disk.
n
If the OS is installed in local mode,
remove the ServiceCD disk from
the physical drive and insert the OS
disk to the physical drive of Huawei
RH5885H V3 server.
If the OS is installed in remote
mode, perform the following
operations:
on the toolbar which
a. Click
is right above Remote Virtual
Console.
b. Click Eject.
c. Insert the OS disk to the
physical drive of a PC or laptop.
on the toolbar which
d. Click
is right above Remote Virtual
Console.
e. In the dialog box that is
displayed, select the OS disk
drive letter displayed on the PC
or laptop from the drop-down
list next to CD/DVD.
f. Click Connect. If Connect is
displayed as Disconnect, the
virtual drive is connected to the
server.
2. Click Next as prompted.
Issue 04 (2016-06-20)
Huawei Proprietary and Confidential
Copyright Huawei Technologies Co., Ltd.
106
iManager U2000 Unified Network Management System
Single-Server System Software Installation and
Commissioning Guide (Windows)
3 Installing the U2000
No.
Prompt
Precautions
11
Configure Language to
install, Time and currency
format, and Keyboard or
input method as prompted.
Set Language to install to English.
12
Select an OS version as
required.
Click Next. Select Windows Server 2008
R2 SERVERSTANDARD and click
Next.
13
Configure the partition for
installing the OS as prompted.
Select the partition with the size similar to
that of disk C and click Next.
14
A message is displayed
indicating that the OS is being
installed.
The Installing Windows dialog box is
displayed. Wait about 40 minutes until the
system is installed.
Set Time and currency format to
English(United States).
Set Keyboard or input method to US.
NOTE
If an installation error occurs and the system
fails to return to the preceding step during
installation, click the close button in the upper
right corner of the window and then install the
OS again.
15
Remove the OS DVD-ROM.
If the OS is installed in local mode,
remove the OS disk from the physical
drive of Huawei RH5885H V3 server.
If the OS is installed in remote mode,
perform the following operations:
on the toolbar which is
1. Click
right above Remote Virtual
Console.
2. Click Eject.
3. Remove the OS disk from the
physical drive of the PC or laptop.
When installing Windows 2008 OS on the Huawei RH2288H V2 server, pay attentions
to the prompts listed in Table 3-12.
NOTE
The ServiceCD boot disk is needed to install the windows 2008 OS on the Huawei RH2288H V2
server.
Issue 04 (2016-06-20)
Huawei Proprietary and Confidential
Copyright Huawei Technologies Co., Ltd.
107
iManager U2000 Unified Network Management System
Single-Server System Software Installation and
Commissioning Guide (Windows)
3 Installing the U2000
Table 3-12 Installation procedure for installing Windows 2008 OS
No.
Prompt
Precautions
Restart the server.
If the OS is installed in local mode,
press the power button to restart the PC
server.
If the OS is installed in remote mode,
perform the following operations:
1. Log in to the server. For details, see
A.2.1 How Do I Use iMana IP to
Log In to a Remote Huawei RH
series rack server.
on the toolbar which is
2. Click
right above Remote Virtual
Console and select Cold Reset.
3. In the dialog box that is displayed,
click Yes to restart the server.
Configure the system time and
date.
1. Press Del to access BIOS Setup
Utility.
NOTE
If the BIOS password has been modified, a
dialog box asking you to enter a password
will be displayed during startup. Enter the
required password to access the Setup
Utility application.
2. Click the Main tab.
3. Select System Time and press Enter
to switch between the second, minute,
and hour options. Set the system time
as required.
4. Select System Date and press Enter to
switch between the second, minute,
and hour options. Set the system date
as required.
3
Configure the order of server
startup mode.
1. Choose Boot > Legacy and press
Enter.
2. Select Boot Type Order and press
Enter.
3. Select Hard Disk Drive and press F5
to adjust the order of Hard Disk Drive
and configure Hard Disk Drive as the
first startup item.
4. Press F10 to save the configuration and
exit.
5. In the dialog box that is displayed,
select Yes to save the configuration and
restart it.
Issue 04 (2016-06-20)
Huawei Proprietary and Confidential
Copyright Huawei Technologies Co., Ltd.
108
iManager U2000 Unified Network Management System
Single-Server System Software Installation and
Commissioning Guide (Windows)
3 Installing the U2000
No.
Prompt
Precautions
Obtain the ServiceCD DVD.
If the OS is installed in local mode,
insert the ServiceCD DVD to Huawei
RH2288H V2 server DVD-ROM.
If the OS is installed in local mode,
perform the following operations:
1. Save the ISO file of the ServiceCD
disk to any directory on a PC or
laptop.
NOTE
Use the 7zip software. Right-click the
downloaded FusionServer ToolsServiceCD2.0-V109.zip software
package and choose Decompress from
the shortcut menu to obtain the ISO file
FusionServer Tools-ServiceCD2.0V109.iso of the ServiceCD DVDROM.
on the toolbar which is
2. Click
right above Remote Virtual
Console.
3. In the virtual disk dialog box, select
Image File and click Browse.
4. In the Open dialog box, select the
ISO file of the ServiceCD disk and
click Open.
5. In the virtual disk dialog box, click
Connect. If Connect is displayed
as Disconnect, the virtual disk is
connected to the server.
5
Restart the server.
If the OS is installed in local mode,
press the power button to restart the PC
server.
If the OS is installed in remote mode,
perform the following operations:
1. Log in to the server. For details, see
A.2.1 How Do I Use iMana IP to
Log In to a Remote Huawei RH
series rack server.
on the toolbar which is
2. Click
right above Remote Virtual
Console and select Cold Reset.
3. In the dialog box that is displayed,
click Yes to restart the server.
Issue 04 (2016-06-20)
Huawei Proprietary and Confidential
Copyright Huawei Technologies Co., Ltd.
109
iManager U2000 Unified Network Management System
Single-Server System Software Installation and
Commissioning Guide (Windows)
3 Installing the U2000
No.
Prompt
Precautions
Configure to start the system
from the drive.
1. After the server is started, press F11 to
access the Boot Manager window.
2. Choose to start from the drive.
Select a Windows OS type.
If the OS is installed in local mode,
select SATA P5 TSSTcorp
CDDVDW SN-208DB to start
from the physical drive and press
Enter.
If the OS is installed in remote
mode, select HUAWEI DVDROM VM 1.1.0 to start from the
virtual drive and press Enter.
1. Access the ServiceCD initial page,
select Microsoft Windows Server
(2008/2012), and press Enter.
2. Select Install Microsoft Windows
2008 for x64 and press Enter.
The ServiceCD automatically
loads files. After files are
loaded, the window for
creating system partition is
displayed.
1. Select the Create partitions on the
hard disk check box.
2. Select a record with ID set to 0 and
click New.
NOTE
If the OS has been installed before, the
New button is unavailable. Delete all the
existing partitions and then re-partition the
system.
3. In the Service CD dialog box, deselect
the Use Free Size check box.
4. Set Partition Size to the partition size
of disk C. For details about the
partition size of disk C, see Disk
Partition Scheme in 3.1.1 Collecting
Installation Information.
5. Click OK. In the dialog box that is
displayed, click OK.
6. Click Next.
Issue 04 (2016-06-20)
Huawei Proprietary and Confidential
Copyright Huawei Technologies Co., Ltd.
110
iManager U2000 Unified Network Management System
Single-Server System Software Installation and
Commissioning Guide (Windows)
3 Installing the U2000
No.
Prompt
Precautions
Access the Input installation
information and configure the
password and host name of the
OS.
1. Enter passwords in the Administrator
Password and Confirm Password text
boxes, such as Changeme_123. To
ensure the security of the U2000,
passwords must be complex enough.
For example, a password must contain
eight or more characters of two types.
The allowed characters are digits,
letters, and special characters.
Regularly update the password, and
keep it safe. For details, see A.1.3 How
to Change the Password of the OS
Administrator.
2. Enter a host name in the Host Name
text box.
3. Click Next.
10
Insert the OS DVD as
prompted.
1. Remove the ServiceCD disk and insert
the OS disk.
n
If the OS is installed in local mode,
remove the ServiceCD disk from
the physical drive and insert the OS
disk to the physical drive of Huawei
RH2288H V2 server.
If the OS is installed in remote
mode, perform the following
operations:
on the toolbar which
a. Click
is right above Remote Virtual
Console.
b. Click Eject.
c. Insert the OS disk to the
physical drive of a PC or laptop.
on the toolbar which
d. Click
is right above Remote Virtual
Console.
e. In the dialog box that is
displayed, select the OS disk
drive letter displayed on the PC
or laptop from the drop-down
list next to CD/DVD.
f. Click Connect. If Connect is
displayed as Disconnect, the
virtual drive is connected to the
server.
2. Click Next as prompted.
Issue 04 (2016-06-20)
Huawei Proprietary and Confidential
Copyright Huawei Technologies Co., Ltd.
111
iManager U2000 Unified Network Management System
Single-Server System Software Installation and
Commissioning Guide (Windows)
3 Installing the U2000
No.
Prompt
Precautions
11
Configure Language to
install, Time and currency
format, and Keyboard or
input method as prompted.
Set Language to install to English.
12
Select an OS version as
required.
Click Next. Select Windows Server 2008
R2 SERVERSTANDARD and click
Next.
13
Configure the partition for
installing the OS as prompted.
Select the partition with the size similar to
that of disk C and click Next.
14
A message is displayed
indicating that the OS is being
installed.
The Installing Windows dialog box is
displayed. Wait about 40 minutes until the
system is installed.
Set Time and currency format to
English(United States).
Set Keyboard or input method to US.
NOTE
If an installation error occurs and the system
fails to return to the preceding step during
installation, click the close button in the upper
right corner of the window and then install the
OS again.
15
Remove the OS DVD-ROM.
If the OS is installed in local mode,
remove the OS disk from the physical
drive of Huawei RH2288H V2 server.
If the OS is installed in remote mode,
perform the following operations:
on the toolbar which is
1. Click
right above Remote Virtual
Console.
2. Click Eject.
3. Remove the OS disk from the
physical drive of the PC or laptop.
When installing Windows 2008 OS on the IBM X3650 M4, pay attentions to the prompts
listed in Table 3-13.
NOTE
the ServerGuide boot disk is needed to install the windows 2008 OS on the IBM X3650 M4
server.
Table 3-13 Installation procedure for installing Windows 2008 OS
Issue 04 (2016-06-20)
No.
Prompt
Precautions
Ready the ServerGuide
CD-ROM.
Insert the ServerGuide CD-ROM to the drive on
an IBM X3650 M4.
Huawei Proprietary and Confidential
Copyright Huawei Technologies Co., Ltd.
112
iManager U2000 Unified Network Management System
Single-Server System Software Installation and
Commissioning Guide (Windows)
3 Installing the U2000
No.
Prompt
Precautions
Restart the IBM server and
Set the IBM server start
from the DVD-ROM.
1. Press the power button to restart the PC
server.
2. After the IBM System X window is
displayed, wait for about 2 minute until
<F12> Select Boot Device is displayed.
3. Press F12 to access Select Boot Device.
4. Use arrow keys to select CD/DVD and press
Enter to start the system from the DVDROM.
Wait about two minutes,
the system restarts. And
the system displays a
message indicating that
Loading ServerGuide.
Wait about five minutes, select English to access
IBM ServerGuide web page.
Execute tasks listed in the
IBM ServerGuide
window.
Select United States in the Localization
dialog.
Select I Accept in the License Agreement
dialog.
Select Microsoft Windows Server 2008
R2 x64 from the drop-down list in the Select
Operating System dialog box, then select
Windows Server 2008,Standard x64
Edition.
In the Create Partition dialog box, partition
the hard disk as required and set Select the
partition size based on Partition range.
Select the partition size indicates the size of
disk C. see Disk Partition Scheme in the
topic of 3.1.1 Collecting Installation
Information.
NOTE
The system displays a
message indicating you to
insert the OS CD-ROM.
Select an OS based on the OS delivery software
listed in the configuration requirements.
Use default values, except for the preceding steps.
1. Remove the ServerGuide boot disk.
2. Insert the OS disk into the drive of the IBM
X3650 M4.
3. Continue the operation as prompted, click
Next until Exit ServerGuide.
Issue 04 (2016-06-20)
Huawei Proprietary and Confidential
Copyright Huawei Technologies Co., Ltd.
113
iManager U2000 Unified Network Management System
Single-Server System Software Installation and
Commissioning Guide (Windows)
No.
Prompt
Precautions
The system displays a
message indicating that
Setup is starting
Wait 3 minutes, The system displays a message
indicating that Install Windows.
3 Installing the U2000
NOTE
If an installation error occurs and the system fails to
return to the preceding step during installation, click
the close button in the upper right corner of the
window and then install the OS again.
The system displays a
message indicating that
Language to install, Time
and currency format and
Keyboard or input
method.
Select English in the Language to install.
Click Next. The system
displays a message
indicating that Please read
the license terms
Click I accept the license terms. Click Next.
The system displays a
message indicating that
Installing Windows
Wait 40 minutes. The system will automatically
restart after the installation.
Select English(United States) in the Time
and currency format.
Select US in the Keyboard or input method.
When installing Windows 2008 OS on the IBM X3850 X5 and IBM X3650 M3, pay
attentions to the prompts listed in Table 3-14.
NOTE
the ServerGuide boot disk and ServiceCD boot disk are not needed to install the windows 2008
OS on the IBM X3850 X5 and IBM X3650 M3.
Table 3-14 Installation procedure for installing Windows 2008 OS
No.
Prompt
Precautions
Obtain the OS installation
DVD-ROM.
Insert the DVD-ROM to the drive of the
IBM X3850 X5 or IBM X3650 M3 server.
Restart the IBM server and
press F1 to access the BIOS
configuration window as
prompted.
1. Press the power button to restart the PC
server.
2. When the server starts, press F1 to
access the BIOS configuration window
as prompted. Use arrow keys to select
Load Default Settings, press Enter.
3. Select Exit Setup, press Enter to exit
BIOS.
4. Press Y to save, the system will
automatically restart.
Issue 04 (2016-06-20)
Huawei Proprietary and Confidential
Copyright Huawei Technologies Co., Ltd.
114
iManager U2000 Unified Network Management System
Single-Server System Software Installation and
Commissioning Guide (Windows)
3 Installing the U2000
No.
Prompt
Precautions
Press F12 to configure the
server to boot from the DVDROM drive.
1. Press F12 to access Select one time
Boot Device.
2. Use arrow keys to select CD/DVD
Rom.
3. Press any key to continue as prompted.
The system displays a message
indicating that Windows is
loading files.
Wait 3 minutes, The system displays a
message indicating that Starting
Windows.
NOTE
If an installation error occurs and the system
fails to return to the preceding step during
installation, click the close button in the upper
right corner of the window and then install the
OS again.
Issue 04 (2016-06-20)
The system displays a message
indicating that Language to
install, Time and currency
format and Keyboard or
input method.
Select English in the Language to
install.
Select English(United States) in the
Time and currency format.
Select US in the Keyboard or input
method.
Huawei Proprietary and Confidential
Copyright Huawei Technologies Co., Ltd.
115
iManager U2000 Unified Network Management System
Single-Server System Software Installation and
Commissioning Guide (Windows)
3 Installing the U2000
No.
Prompt
Precautions
Click Next, click Install now,
the system displays a message
indicating that Setup is
starting.
1. Wait 2 minutes, the system displays a
message indicating that Select the
operating system you want to install,
Select Windows Server 2008 R2
Standard(Full Installation), Next
2. The system displays a message
indicating that Please read the license
terms,
select I accept the license terms.
Click Next.
3. The system displays a message
indicating that Which type of
installation do you want?, select
Custom(advanced).
4. The system displays a message
indicating that Where do you want to
install Windows?, Select Drive
options(Advances), select New, input
the size of C disk in Size. see Disk
Partition Scheme in the topic of 3.1.1
Collecting Installation Information.
Click Apply. In the dialog box that is
displayed, click OK.
NOTE
If the OS has been installed before, the
New button is unavailable. Delete all the
existing partitions and then re-partition the
system.
5. Select a partition that the size is close
to the size of the C drive, click Next.
7
The system displays a message
indicating that Installing
Windows.
Wait 40 minutes. The system will
automatically restart after the installation.
After installation, the system
displays a message indicating
that the password needs to be
changed at initial login.
1. Click OK.
2. Enter and confirm the password for
user Administrator, such as
Changeme_123. To ensure the security
of the U2000, passwords must be
complex enough. For example, a
password must contain eight or more
characters of two types. The allowed
characters are digits, letters, and
special characters. Regularly update
the password, and keep it safe. For
details, see A.1.3 How to Change the
Password of the OS Administrator.
3. Press Enter and click OK to log in to
the system.
Issue 04 (2016-06-20)
Huawei Proprietary and Confidential
Copyright Huawei Technologies Co., Ltd.
116
iManager U2000 Unified Network Management System
Single-Server System Software Installation and
Commissioning Guide (Windows)
3 Installing the U2000
No.
Prompt
Precautions
Remove the OS DVD-ROM.
Remove the OS DVD-ROM from the
drive.
Step 2 Optional: If the Initial Configuration Tasks dialog box is displayed and you do not want the
dialog box to be displayed upon every login, select the Do not show this window at logon
check box and click Close.
Step 3 Configure the server IP address manually, see IP Address Planning about IP address
planning information.
Step 4 Disk partition, run the following steps.
1.
Click Start. Right-click Computer, select Manage.
2.
Click Storage > Disk Management.
3.
Right-click CD-ROM, chooseShrink Volume from the shortcut menu and the Querying
Shrink Space dialog box is displayed, wait for a while.
4.
In the Shrink C: dialog box, enter the disk space size to be released and click Shrink.
NOTE
Volume shrink has the following limitations:
Only the back part of the disk partition space can be released.
Due to MFT reserved space existing in the middle part of the NTFS partition, only less than
half space of a partition can be released.
5.
Right-click CD-ROM. In the Change Drive Letter and Paths dialog box, Click
Change.
6.
Select a new drive letter in addition to C, D and E from the drop-down list in the Assign
the following drive letter dialog box. Click OK. In the Disk Management dialog box,
click Yes.
7.
Right-click Unallocated, select New Simple Volume. The New Simple Volume Wizard
dialog box is played. For details about the rules for creating a simple volume, see Disk
Partition Scheme in 3.1.1 Collecting Installation Information.
8.
Continue the operation according to New Simple Volume Wizard by default.
Step 5 Perform the following operations to install the .NET Framework.
1.
Choose Start > All Programs > Administrative Tools > Server Manager.
2.
Click Features node, click the Add Features.
3.
Check .NET Framework 3.5.1 Features > .NET Framework 3.5.1 whether selected.If
selected, indicating Framework has been installed, execute Step 6. If not selected,
check .NET Framework 3.5.1.
4.
Please install the Framework3.5 as prompted by default.
Step 6 Perform the following operations to install the Windows Server 2008 OS patch.
1.
Obtain the OS patch installation file.
The Windows Server 2008 OS patch can be installed by using software packages or
installation DVDs.
Issue 04 (2016-06-20)
Mode 1: Installation with a DVD:
Huawei Proprietary and Confidential
Copyright Huawei Technologies Co., Ltd.
117
iManager U2000 Unified Network Management System
Single-Server System Software Installation and
Commissioning Guide (Windows)
3 Installing the U2000
i.
Insert the Windows Server 2008 OS patch installation DVD-ROM
U2000version_server_ospatch_win64_x86_dvd1.
ii.
Copy all the contents in the patch installation DVD-ROM to a directory on the
server, such as D:\oss. Do not change the hierarchical levels and names of the
files and directories.
Mode 2: Installation with a software package:
i.
Copy the OS patch package
U2000version_server_Windows2008_ospatch_en_win64_x86.zip to the server
on which the U2000 is to be installed, such as D:\oss.
NOTE
The installation path, including the installation package path and the U2000
installation path, can contain only letters, digits, and underscores (_). The installation
path cannot contain spaces or brackets; otherwise, the installation fails.
ii.
After the copying is complete, check whether the copied software packages are
appropriate. For details, see A.5.12 How Do I Verify Downloaded Software
Packages Using the PGPVerify Software?.
iii. Decompress the OS patch package.
2.
Install the Windows server 2008 OS patch.
a.
Navigate to the directory patch\win2008\SP1 of the OS patch. Double-click the
windows6.1-KB976932-X64.exe file.
b.
When the confirm dialog appears, click Next.
c.
Select the I accept the license terms, and then click Next
d.
Clear Automatically restart the computer, and click Install. This operation takes
about 20 minutes. Wait patiently.
e.
After the installation is completed, click Restart. The system restarts automatically.
f.
Log in to the OS as a user with administrator rights.
g.
If the information indicating successful installation the Service Pack 1 is displayed,
click Close.
h.
Navigate to the directory patch\win2008\patch1 of the OS patch. Double-click the
update.bat file. This operation takes about 60 minutes. Wait patiently.
i.
If a message Complete the installation, Please restart the operating system! is
displayed, the OS patch has been installed. Press any key to close the window.
j.
Restart the OS.
k.
Log in to the OS as a user with administrator rights.
l.
Navigate to the directory patch\win2008\patch2 of the OS patch. Double-click the
update.bat file. This operation takes about 60 minutes. Wait patiently.
m. If a message Complete the installation, Please restart the operating system! is
displayed, the OS patch has been installed. Press any key to close the window.
n.
Issue 04 (2016-06-20)
Restart the OS.
Huawei Proprietary and Confidential
Copyright Huawei Technologies Co., Ltd.
118
iManager U2000 Unified Network Management System
Single-Server System Software Installation and
Commissioning Guide (Windows)
3 Installing the U2000
NOTE
If a message asking you to restart the OS is displayed during OS patch installation. Ignore it.
Restart the OS only after all patches are installed.
If the update.bat file is used to install patches and some patches have not been installed within
30 minutes, press Ctrl+C to stop the installation of failed patches. After the rest of the patches
are installed, manually install the failed patches.
If the Error 1935 dialog is displayed, see A.6.12 How to Solve the Problem Where the
Error 1935 Alarm Is Generated During the Installation of the vcredist_x86.EXE or
vcredist_x64.EXE Patch.
If the OS is installed on the IBM server, you can access the IMM using the DHCP server's IP
address 169.254.95.118 that is generated by default after the IBM USB NIC is started. The
DHCP server's IP address cannot be used to access the IMM from the external.
----End
3.6.2 Activate the 2008 Windows OS
After the Windows 2008 OS is installed, you must active the Windows OS.
Prerequisites
l
The Windows 2008 OS has been installed.
The COA label delivered together with the Windows 2008 software DVD has been
obtained. The COA label is a small card that records product key information.
Make paper and pencils ready for recording product key information.
Procedure
Step 1 Record Primary Key on the COA label delivered together with the Windows 2008 software
DVD.
NOTICE
Obtain the product key and record the information. Keep the product key.
l
The product key is a string of characters. The following is a product key example:
Primary Key:XXXXX-XXXXX-XXXXX-XXXXX-XXXXX
The Windows installation DVD-ROM contains two types of product keys: Primary Key
and Second Key. Only Primary Key needs to be recorded.
Step 2 Log in to the Windows OS and obtain the product installation password. Dial up the Microsoft
hotline to obtain the product confirmation password to activate the Windows OS.
1.
Click Start. Right-click Computer on the desktop and choose Properties from the
shortcut menu.
2.
On the Windows activation bar, click Activate Windows now. The Windows activation
dialog box is displayed.
3.
Click Show me other ways to activate. In the Type your product key dialog box, enter
the value of Primary Key as prompted and click Next.
4.
Click Use the automated phone system. Click Next.
Issue 04 (2016-06-20)
Huawei Proprietary and Confidential
Copyright Huawei Technologies Co., Ltd.
119
iManager U2000 Unified Network Management System
Single-Server System Software Installation and
Commissioning Guide (Windows)
3 Installing the U2000
5.
Select United States, click Next.
6.
Dial up the Microsoft hotline to obtain the product confirmation password as prompted.
7.
Enter the product confirmation password and complete the password activation as
prompted.
----End
3.6.3 Verifying OS Installation
This topic describes how to verify OS installation.
Procedure
Step 1 Check the OS version.
1.
Choose Start > Computer.
2.
Right-click Computer and choose Properties.
3.
In the System dialog box, view the computer information.
If the Windows OS version is Windows Server 2008 R2 Standard, the OS patch is Service
Pack 1, the OS installation is successful. Otherwise, reinstall the OS and patches.
Step 2 Verify that the disk partition and partition sizes meet configuration requirements. For details,
see 3.1.1 Collecting Installation Information.
----End
3.7 Installing the U2000 Server
This topic describes the pre-installation checks, how to install the U2000 server, involving the
U2000 server installation and installation checks.
3.7.1 Preparing Software Packages
The U2000 can be installed by using software packages or installation DVDs. Software
packages and the PGP verification files of the software file in the .asc format must be
uploaded to the server if the software packages are used to install the U2000. If the U2000 is
installed by using DVD-ROMs, skip this operation.
Prerequisites
Installation software is on-hand. For details, see 3.1.2 Checking Required Software.
Issue 04 (2016-06-20)
Huawei Proprietary and Confidential
Copyright Huawei Technologies Co., Ltd.
120
iManager U2000 Unified Network Management System
Single-Server System Software Installation and
Commissioning Guide (Windows)
3 Installing the U2000
Procedure
Step 1 After downloading all of the required software packages and the PGP verification files to the
PC, copy the software packages and the PGP verification files of the software file in the .asc
format to the server, such as D:\oss.
NOTICE
l Do not upload and decompress client installation packages
U2000version_client_win32_x86.7z. Otherwise, the U2000 server software fails to be
installed.
l The installation path, including the installation package path and the U2000 installation
path, can contain only letters, digits, and underscores (_). The installation path cannot
contain spaces or brackets; otherwise, the installation fails.
l Do not save the installation package on disk C. The U2000 installation and operation may
be affected due to hard disk insufficiency. Files that are irrelevant to the installation
package cannot be saved to the directory where the installation package is stored.
NOTE
Ensure that all mandatory software packages are uploaded. If a software package is not uploaded, the
U2000 installation may be interrupted because a file is lacked. Selecting the components of the
transport, IP, and access domains is recommended. After the components are selected, you only need not
to download software again when adding domains. In this situation, only the disk space, not the database
space, is occupied. The installation packages to be uploaded are as follows:
1. OS patch + Database software (Required for the Windows 2008 OS) :
U2000version_server_Windows2008_ospatch_en_win64_x86.zip +
U2000version_server_sqlserver2008_dbstd_en_win64_x86.zip
2. Basic components (Mandatory) : U2000version_server_nmsbase_win32_x86.7z
3. Core components (Mandatory) : U2000version_server_nmscore_win32_x86.7z
4. Transport domain component (Optional). Prepare this component if managing transport or PTN
equipment: U2000version_server_nmstrans_win32_x86.7z
5. IP domain components (Optional). Prepare these components if managing routers, switches, or
security equipment: U2000version_server_nmsip_win32_x86.7z
6. Access domain components (Optional). Prepare this component if managing access equipment:
U2000version_server_nmsaccess_win32_x86.7z
Step 2 Use the PGPverify software to verify the uploaded software packages.
NOTE
Refer to http://support.huawei.com/carrier/digitalSignatureAction to download the latest version.
1. Download and decompress the PGPverify tool.
For carrier: visit http://support.huawei.com/carrier/digitalSignatureAction to download the
OpenPGP Signature Verification Guide package and decompress it. Continue to decompress the
VerificationTools.zip package in the current folder.
For enterprise: visit http://support.huawei.com/enterprise/toolNewInfoAction!showDetail?
pid=8221819&show=showServiceDetail&versionid=TV1000000016 to download and
decompress the VerificationTools.zip package.
2. Go to the VerificationTools folder that is generated after decompression and obtain different versions of
verification tools for different OSs.
3. KEYS is the public key file.
Issue 04 (2016-06-20)
Huawei Proprietary and Confidential
Copyright Huawei Technologies Co., Ltd.
121
iManager U2000 Unified Network Management System
Single-Server System Software Installation and
Commissioning Guide (Windows)
3 Installing the U2000
1.
Upload the obtained PGPverify software and public key file KEYS to the C:\ directory
on the server.
2.
Run the following commands to verify the installation software packages:
> "C:\PGPVerify.exe" -k "C:\KEYS" -d "D:\oss"
NOTE
Assume that the signature file and software package are stored in the D:\oss directory, and the
PGPVerify tool and public key file are stored in the C:\ directory.
To verify a single file, run the C:\PGPVerify.exe" -k "C:\KEYS" -f "C:\V200R015C60.zip.asc
command.
For a certain file, if the command output does not contain "WARN" or "FAIL", the signature file is
valid.
If a version has multiple signature files to be verified, the version is secure only when the
verification results of all files are "PASS". If the verification results contain "WARN" or "FAIL",
the verification is not passed and security risks exist. In that event, re-download the software
packages.
Step 3 There is no requirement on the decompression sequence of software packages. It is required
that the installation software be decompressed to an NT file system (NTFS) partition. Rightclick a drive and choose Properties from the shortcut menu to check whether the file system
is in the NTFS partition. If the corresponding partition does not use the NTFS, convert it to
an NTFS partition before decompressing the installation package. For details, see A.1.2 How
to Convert the File System Type to NTFS.
Step 4 Decompress all installation packages into the same directory.
NOTE
l There is no specific sequence for decompressing all software packages.
l 7-zip is recommended to decompress the software packages, obtain the 7-zip tool with the latest
version from Web site http://downloads.sourceforge.net/sevenzip and install the tool. For more
information about software operation, see the software Help or go to the official website of the
software for technical support. Perform the following operations to use the 7-zip.
Choose Start > All Programs > 7-Zip > 7-Zip File Manager. Select the directory where the
installation package is stored on the address bar. Select all the packages to be decompressed, rightclick, and choose 7-Zip > Extract Here from the shortcut menu.
l During the decompression of all selected software packages, if a message is displayed asking you
whether to overwrite an existing file, click Yes to overwrite the existing file.
----End
3.7.2 Pre-installation Check (Windows 2008)
This topic describes the checks that need to be performed before you install the U2000 on
Windows 2008.
Prerequisites
l
The U2000 server is powered on.
Disk C, which is a system disk, must exist. Otherwise, the U2000 fails to be installed.
Procedure
Step 1 Ensure that the OS version and disk partition are correct. See 3.6.3 Verifying OS
Installation.
Issue 04 (2016-06-20)
Huawei Proprietary and Confidential
Copyright Huawei Technologies Co., Ltd.
122
iManager U2000 Unified Network Management System
Single-Server System Software Installation and
Commissioning Guide (Windows)
3 Installing the U2000
Step 2 Ensure that the OS patches are installed.
1.
Choose Start > Control Panel > Uninstall a program. The Uninstall a program
window is displayed.
2.
Click View installed updates. The installed security update patches are displayed.
Compare these patches with those in the installation patch package. If they are
consistent, the OS patches are installed correctly. If they are different, see Install the OS
patches to reinstall the OS patches.
NOTICE
Ensure that all the preceding security update patches have be installed.
Step 3 Ensure that the Windows 2008 OS has been activated. For details about how to activate the
Windows OS, see 3.6.2 Activate the 2008 Windows OS.
Step 4 Optional: To protect U2000 installation against network disconnection, change the value of
the REG_DWORD item DisableDHCPMediaSense in the registry table to 00000001.
00000001 does not distinguish between decimal and hexadecimal, using the default
hexadecimal, The procedure for adding and modifying the value of
DisableDHCPMediaSense is as follows:
1.
Choose Start > Run. In the Run dialog box, enter regedit to open the Windows registry
table.
2.
Select \HKEY_LOCAL_MACHINE\SYSTEM\CurrentControlSet\services\Tcpip
\Parameters. Check the value of the REG_DWORD item DisableDHCPMediaSense in
the right pane.
3.
If DisableDHCPMediaSense is not listed, right-click and choose New > DWORD
(32-bit) Value from the shortcut menu, enter DisableDHCPMediaSense, and set
the value to 00000001.
If DisableDHCPMediaSense is listed, check its value. If the value is not
00000001, change it to 00000001.
Restart the OS.
Step 5 Ensure that the Windows 2008 OS is of the 64-bit type. For details, see A.1.8 How to Query
the Type of a Windows OS.
Step 6 One NIC must have only one IP address. For details, see A.1.6 How to Check Whether an
NIC Is Assigned Multiple IP Addresses (Windows) and A.1.7 How to Delete Unnecessary
IP Addresses of an NIC (Windows). Ensure that the network is connected and an IP address
has been set. Setting the IP address to that planned for the U2000 server on the live network is
recommended.
Step 7 Ensure that Framework3.5 has started. For details, see the Step 5 in installation procedure.
Step 8 If the OfficeScan software has been installed, perform the following operations to shut down
the OfficeScan software:
1.
Issue 04 (2016-06-20)
Choose Start > All Programs > Trend Micro OfficeScan Server > OfficeScan Web
Console (HTML). The Web console login page is displayed.
Huawei Proprietary and Confidential
Copyright Huawei Technologies Co., Ltd.
123
iManager U2000 Unified Network Management System
Single-Server System Software Installation and
Commissioning Guide (Windows)
3 Installing the U2000
NOTE
If a security certificate message is displayed, click Continue to this website (not
recommended), and click OK.
If the Security Alert dialog box for the installation certificate is displayed, click OK to
continue the installation.
If a message asking you to add the trusted sites is displayed, click Add, and click Add in the
Trusted sites dialog, close the installation window.
If a message asking you to install the ActiveX control is displayed, click Install.
If a message is displayed indicating that the ActiveX control download fails, choose Tools >
Internet Options from the main menu of the Internet Explorer. Click Security tab page, click
Trusted sites and click Sites. The Trusted sites dialog is displayed. Add the OfficeScan
server address to Add this website to the zone.
2.
Set User name and Password and click Log On.
3.
Choose Agents > Agent Management from the navigation tree. On the Agent
Management page in the right pane, choose Settings > Scan Settings > Real-time Scan
Settings. In the Real-time Scan Settings dialog box, check whether the Enable virus/
malware scan check box is deselected.
If the Enable virus/malware scan check box is deselected, the OfficeScan software
has been shut down.
If the Enable virus/malware scan check box is selected, deselect it and then click
Save .
Step 9 Checking password policies.
1.
Choose Start > All Programs > Administrator Tools > Local Security Policy. The
Local Security Policy displays.
2.
Choose Security Settings > Account Policies > Password Policy from the navigation
tree as depicted in the image below.
3.
Ensure that the value of Minimum password length is equal to or fewer than 12
characters.
----End
3.7.3 Starting the U2000 Installation Program
This topic describes how to install U2000 server software.
Prerequisites
l
The installation software is on-hand. For details about how to obtain the installation
software, see 3.7.1 Preparing Software Packages.
Pre-installation checks have been completed. For details about how to perform preinstallation checks in Windows Server 2008, see 3.7.2 Pre-installation Check
(Windows 2008).
At least one NIC has been started.
If the database has been installed, exit the SQL Server enterprise manager before the
U2000 is installed. This operation prevents U2000 installation failures due to database
errors.
Ensure that the system time of the U2000 server is set correctly. If the system time is
incorrect, the SSL authentication will fail and the U2000 cannot be installed. The system
time of the U2000 server is of great importance. Changing the system time during U2000
installation is prohibited.
Issue 04 (2016-06-20)
Huawei Proprietary and Confidential
Copyright Huawei Technologies Co., Ltd.
124
iManager U2000 Unified Network Management System
Single-Server System Software Installation and
Commissioning Guide (Windows)
3 Installing the U2000
Context
l
In the installation process, the installation program needs to start certain services of a
network adapter. Therefore, the network adapter must be connected to the network;
otherwise, the U2000 server cannot be installed.
If the U2000 software has been installed, the client is also installed on the server.
If the SQL Server 2008 has not been installed. The U2000 server software will
automatically install the SQL Server 2008.
Procedure
Step 1 Log in to Windows OS as an OS user with administrator rights.
NOTICE
The name of the directory where the installation packages are stored can contain only letters,
digits, and underscores (_). The directory name cannot contain spaces, brackets, or Chinese
characters; otherwise, the installation fails.
Step 2 Starting U2000 installation, as follows:
NOTE
When you run a .bat file on Windows Server 2008, a user account control dialog box may be displayed.
In this case, click Yes to allow the program to make changes to the computer.
Mode 1: Installation with a software package:
Double-click the install.bat file in the directory where the installation package is
decompressed. The Set the Installation Environment dialog box will be displayed. If
database has been installed on the OS, wait 5 to 10 minutes. If no database has been
installed on the OS, wait about 20 to 30 minutes until database installation is complete.
Mode 2: Installation with a DVD:
If no database has been installed on the OS.
i.
Insert a database installation DVD-ROM and copy the thirdparty folder to a
local directory, such as D:\oss.
ii.
Insert a U2000 installation DVD-ROM. Double-click the install.bat file in the
root directory of the installation DVD-ROM.
If database has been installed on the OS.
Insert a U2000 installation DVD into the DVD-ROM. Double-click the install.bat
file in the root directory of the installation disk. The Set the Installation
Environment dialog box will be displayed. Wait 5 to 10 minutes.
NOTE
After double-click the install.bat file, the Decompressing the pack package.. dialog box will be
displayed, ignore it.
Step 3 The Copyright dialog box will be displayed.
NOTE
Read the installation license agreement carefully. If you accept the agreement, click the I accept these
terms option button.
Issue 04 (2016-06-20)
Huawei Proprietary and Confidential
Copyright Huawei Technologies Co., Ltd.
125
iManager U2000 Unified Network Management System
Single-Server System Software Installation and
Commissioning Guide (Windows)
3 Installing the U2000
Step 4 Click I accept the terms, and click Next to continue. The Select Language dialog box will
be displayed.
Step 5 Select a language, such as English.
Step 6 Click Next. The Select Installation Type dialog box will be displayed.
If Automatically configure the OSS license file during the installation needs to selected,
upload the license file to the server before selecting it.
Step 7 If the License file has been uploaded to the server, click Next. Otherwise, clear the selection
of Automatically configure the OSS license file during the installation, and then click
Next. The Configure Server dialog box will be displayed.
Issue 04 (2016-06-20)
Huawei Proprietary and Confidential
Copyright Huawei Technologies Co., Ltd.
126
iManager U2000 Unified Network Management System
Single-Server System Software Installation and
Commissioning Guide (Windows)
3 Installing the U2000
NOTE
l If there are multiple IP addresses existing on the server, the system cannot automatically obtain IP
addresses. In this case, select the server IP. Specifically, set IP addresses to that for external
communication.
l The installation path is the directory where the installation package is decompressed, such as d:\oss.
The installation path, including the installation package path and the U2000 installation path, can
contain only letters, digits, and underscores (_). The installation path cannot contain spaces or
brackets; otherwise, the installation fails.
Step 8 Click Next. The Select Domain dialog box will be displayed.
NOTE
This section assumes that the access, IP, and transport packages are uploaded and decompressed. If only
the access package is uploaded and decompressed, the page will display Access domain alone. Select the
domain need to be deployed based on the managed devices. Selecting all the displayed domains is
recommended. To add other domains, upload and decompress the corresponding packages and perform
the installation again. Software packages for the transport and IP components must be selected so as to
manage PTN 6900 series NEs.
Step 9 Click Next. The Configure Database dialog box will be displayed.
NOTE
1. If the uploaded and decompressed package involves the transport domain, the Version Style dialog
box is displayed.
The following is an example of the differences between the two styles:
For the Default style, alarms come in the following descending order of severity: Critical,
Major, Minor, and Warning.
For the North American style, alarms come in the following descending order of severity:
Critical, Major, Minor, Not Alarmed, and Not Reported.
2. Click Next. The Version Timeslot Mode will be displayed.
3. Select the time slot mode as required, such as Sequential mode. The Sequential mode, a timeslot
numbering policy recommended by the ITU-T.
Issue 04 (2016-06-20)
Huawei Proprietary and Confidential
Copyright Huawei Technologies Co., Ltd.
127
iManager U2000 Unified Network Management System
Single-Server System Software Installation and
Commissioning Guide (Windows)
3 Installing the U2000
The following table lists parameters for the database U2000 user and the database server.
Parameter
Settings
Data File Path
Specifies the path for storing data files. The default
installation path is D:\data.
NOTICE
l Please click Browse and change the data file save path. To
meet space requirements for long-term running, changing
this path to a path on another partition (especially the
partition with the largest remaining space) by referring to
the disk partition planning before installation is
recommended.
l Ensure that the disk for saving data files is not a compact
disk. If the disk is a compact disk, creating an instance
database will fail.
Issue 04 (2016-06-20)
Server Address
The default value is 127.0.0.1.
Server Name
The default server name is DBSVR.
Server Port
The default server port is 1433.
Administrator Name
The default database administrator is sa.
Huawei Proprietary and Confidential
Copyright Huawei Technologies Co., Ltd.
128
iManager U2000 Unified Network Management System
Single-Server System Software Installation and
Commissioning Guide (Windows)
3 Installing the U2000
Parameter
Settings
Administrator Password
Enter a password of the database administrator and
refer to the following operations to verify the password.
l If the database is installed together with the U2000,
enter the default password Changeme_123.
l If the database has been installed before the U2000
installation, and the administrator password meets
the following requirements, enter the database
administrator password.
l If the database has been installed before the U2000
installation, and the administrator password does
not meet the following requirements, change the
password based on the following requirements. For
details, see A.4.4 How to Change the sa User
Password If the U2000 Is Not Installed.
NOTE
The database administrator password must meet the
requirements:
l The password contains a minimum of eight characters and
a maximum of 30 characters.
l The password must contain at least four of the following
combinations:
At least one lower-case letter
At least one upper-case letter
At least one digit
At least one special character ~@#^*-_+[{}]:./?
Other special characters are not supported. Do not
include other special characters, such as ()|<>&`!$
\"%'=;,space in passwords.
l The password must be different from the user name or the
user name in reverse order and cannot contain the
complete user name (case-insensitive).
l If the database has been installed before the U2000
installation and an incorrect password is entered, the
U2000 will fail to connect to the database.
The default value is Changeme_123.
Issue 04 (2016-06-20)
Huawei Proprietary and Confidential
Copyright Huawei Technologies Co., Ltd.
129
iManager U2000 Unified Network Management System
Single-Server System Software Installation and
Commissioning Guide (Windows)
3 Installing the U2000
Parameter
Settings
OSS Database User Password
The OSS database user password must meet the
requirements:
l The password contains a minimum of eight
characters and a maximum of 30 characters.
l The password must contain at least four of the
following combinations:
At least one lower-case letter
At least one upper-case letter
At least one digit
At least one special character ~@#^*-_+[{}]:./?
Other special characters are not supported. Do
not include other special characters, such as ()|
<>&`!$\"%'=;,space in passwords.
l The password must be different from the user name
or the user name in reverse order and cannot contain
the complete user name (case-insensitive).
Set a new password for OSS database user. For
example, Changeme_123.
NOTE
Plan and enter a new password according to the preceding
password rules to ensure system security. Make a note of your
password and keep it in a safe place. Do not share your
password with anyone.
Confirm OSS Database User
Password
Confirms the DB user password.
Step 10 Set the installation parameters and click Next. The Preinstallation Check dialog box will be
displayed.
Issue 04 (2016-06-20)
Huawei Proprietary and Confidential
Copyright Huawei Technologies Co., Ltd.
130
iManager U2000 Unified Network Management System
Single-Server System Software Installation and
Commissioning Guide (Windows)
3 Installing the U2000
If a check item is abnormal, the Next button is unavailable and the installation fails to be
continued. Perform the following operations to solve the issue.
l
If the remaining space of the OS is insufficient, release the space as required. Click
Retry in the Preinstallation Check dialog box until the check item is displayed
normally.
If the user database is occupied, perform the following operations to solve the issue.
a.
Choose Start > All Programs > Microsoft SQL Server 2008 > Configuration
Tools > SQL Server Configuration Manager, choose SQL Server Services from
the navigation tree, right-click SQL Server (MSSQLSERVER) in the right pane,
and then choose Stop from the shortcut menu to stop the database server. Then,
choose Start to start the database server to ensure that no external user accesses the
SQL Server database.
b.
Click Retry in the Preinstallation Check dialog box until the check item is
displayed normally.
If one item among the database command, database version number, database
environment variable, and database sorting rule is abnormal, uninstall the database and
then install the U2000 again. For details about the method of uninstalling the database,
see A.4.6 How to Manually Uninstall the SQL Server Database.
Step 11 Click Next. Verify that the installation information is correct.
Step 12 Click Next. A progress bar will be displayed. The time required for the installation depends
on the number of components to be installed and the server configuration. Wait patiently.
Issue 04 (2016-06-20)
Huawei Proprietary and Confidential
Copyright Huawei Technologies Co., Ltd.
131
iManager U2000 Unified Network Management System
Single-Server System Software Installation and
Commissioning Guide (Windows)
3 Installing the U2000
NOTE
l For Windows Server 2008, the system starts installing the database patch when the installation
progress reaches 99%. If the following dialog box is displayed, do not manually close it. Otherwise,
database patch installation fails.
l If a message indicating an installation failure or interruption is displayed during installation, For
details, see A.6.1 How do I solve the problem where a failure message is displayed during the
installation or the installation is abnormally interrupted.
The system will display a prompt indicating that installation was successfully completed.
Step 13 After the preceding settings, click Finish to complete U2000 installation. The Are you sure
you want to restart the operating system now? dialog box will be displayed.
Step 14 Optional: In Windows Server 2008, run the following procedures to install the database
patch.
l
For installation with a software package, the system automatically installs the database
patch. You can click Yes to restart the OS.
For installation with a DVD:
a.
Click Cancel to not restart the OS.
b.
Navigate to the directory patch\sql2008\en_us of the OS patch DVD, and doubleclick the SQLServer2008-KB2716436-x64.exe file. In the Install a SQL Server
2008 Patch dialog box, implement default installation as the left-side navigation
prompts. Click Next to complete the installation.
NOTE
c.
If License Terms is displayed, select the I accept the license terms check box and click
Next.
If Ready to Update is displayed, click Update.
Navigate to the directory patch\sql2008\en_us of the OS patch DVD, and doubleclick the SQLServer2008-KB2977321-x64.exe file. In the Install a SQL Server
2008 Patch dialog box, implement default installation as the left-side navigation
prompts. Click Next to complete the installation.
NOTE
d.
If License Terms is displayed, select the I accept the license terms check box and click
Next.
If Ready to Update is displayed, click Update.
Navigate to the directory patch\sql2008\en_us\SP3 of the OS patch DVD, and
double-click the SQLServer2008SP3-KB2546951-x64-CHS.exe file. In the Install
a SQL Server 2008 Patch dialog box, implement default installation as the leftside navigation prompts. Click Next to complete the installation.
NOTE
If License Terms is displayed, select the I accept the license terms check box and click
Next.
e.
Issue 04 (2016-06-20)
Restart the OS manually.
Huawei Proprietary and Confidential
Copyright Huawei Technologies Co., Ltd.
132
iManager U2000 Unified Network Management System
Single-Server System Software Installation and
Commissioning Guide (Windows)
3 Installing the U2000
Step 15 Perform the following operations to check the database version information:
1.
Choose Start > Run. The Run window will be displayed.
2.
Enter cmd and click OK.
3.
In the CLI, run the following commands to check the database version information:
C:\> isql -Usa -SDBSVR
NOTE
DBSVR specifies the database name.
Enter the database sa user password as prompted.
The prompt C:\> varies according to on-site conditions. If the system is logged in to as the
dbuser user, the default prompt is C:\Users\dbuaer>. You can run the cd command to
switch the directory. A command example is
C:\Users\dbuser> cd c:\
. The command prompt switches to c:\>.
1> select @@version
2> go
In Windows Server 2008, if the database version is correct, information similar to
the following is displayed:
----------------------------------------------------------------Microsoft SQL Server 2008 (SP4) - 10.0.6241.0 (X64)
Apr 17 2015 10:56:08
Co
pyright (c) 1988-2008 Microsoft Corporation
Enterprise Edition (64-bit)
on Windows NT 6.1 <X64> (Build 7601: Service Pack 1)
(1 row affected)
If the database version is not 10.0.6241.0, you must reinstall the database patch or
contact Huawei technical support engineers.
Step 16 Optional: If the U2000 are installed in Windows Server 2008, in order to enhance the
security of the SQL Server 2008 database after the U2000 is installed, you need to manually
create a user to replace the database administrator sa and assign the user with same
permissions as the sa user. After the permissions are assigned to the user, disable the sa user.
For details, see A.4.9 How to Create a Replacement User for the SQL Server 2008
Database Administrator sa User.
----End
Follow-up Procedure
l
After the U2000 software is installed, manually install the SetWin security hardening
software U2000version_VPPSetwinV300R003C22SPC200.zip to enhance Windows
security. For details about the installation, see the installation guide for the SetWin
security hardening software.
After the U2000 software is installed, to enhance database security, perform operations
described in How Do I Change the IP Address Bound to an SQL Server Database
Port to 127.0.0.1?.
U2000 server software has been installed. To protect U2000 server against the virus, for
details about how to uninstall the OfficeScan server software, see U2000 AntiVirus
Software Deployment Guide (OfficeScan10.5).
Issue 04 (2016-06-20)
Huawei Proprietary and Confidential
Copyright Huawei Technologies Co., Ltd.
133
iManager U2000 Unified Network Management System
Single-Server System Software Installation and
Commissioning Guide (Windows)
3 Installing the U2000
3.8 Loading a U2000 License
This topic describes how to load a U2000 license. Before using a U2000, you must load a
U2000 license.
Prerequisites
l
The OS and database must run properly.
If the database is not started, choose Start > All Programs > Microsoft SQL Server
2008 > Configuration Tools > SQL Server Configuration Manager > SQL Server
Services, right-click SQL Server (MSSQLSERVER) and choose Start to start the
database. If the database has been started, this step is not required.
The processes of the U2000 must be properly started.
If U2000 services have not been started, double-click the U2000 Server shortcut icon on
the desktop or run the startnms.bat file in the %IMAP_ROOT%\platform\bin to start
U2000 services manually.
The U2000 license file must be ready.
NOTICE
The license file name can contain digits, letters, and special characters excluding the
space or \ /:*?"<>|.
Procedure
Step 1 Log in to the OS of the server as the ossuser user.
Step 2 Load theU2000 license file.
NOTE
To make both the U2000 commercial and temporary licenses take effect, use the GUI mode.
Method one: Load the license in the GUI.
1.
Copy and paste the authorized license to the server where the U2000 client is installed. If
the U2000 and server are on the same computer, directly copying and pasting the license
file to the %IMAP_ROOT%\etc\conf\license path is prohibited, copy the license file to
another directory.
NOTE
Do not modify the contents in the license file.
Check whether a temporary license file exists in the %IMAP_ROOT%\etc\conf\license
folder. If the file exists, create a backup folder and then copy and paste the temporary license
file to it.
2.
On the OS desktop, double-click the U2000 Client shortcut icon. The Login dialog box
is displayed.
3.
In the Server drop-down list, select the server to be logged in to. Then, set User Name
and Password to the valid values, and click Login. Click Login.
Issue 04 (2016-06-20)
Huawei Proprietary and Confidential
Copyright Huawei Technologies Co., Ltd.
134
iManager U2000 Unified Network Management System
Single-Server System Software Installation and
Commissioning Guide (Windows)
3 Installing the U2000
NOTE
4.
If you have logged in to the System Monitor before, enter the password for logging in to the
System Monitor.
The initial password of the admin user is Changeme_123 (It is Admin_123 for a U2000 that
comes preinstalled). The password must be changed during the first login to ensure system
security. Keep the password confidential and change it regularly.
Update the U2000 license.
If a message indicating that no license is available is displayed when you log in to
the U2000 client.
i.
In the Confirm dialog box, click Yes. The Open dialog box will be displayed.
ii.
In the Open dialog box that is displayed, select the new license file and click
Open. The License Comparison Results dialog box will be displayed.
iii. Click OK.
iv.
Click Yes and confirm the loaded license.
v.
Click OK.
If U2000 license is loaded before.
i.
Choose Help > License Management > License Information from the main
menu (traditional style); alternatively, double-click System Management in
Application Center and choose License Management > Licenes
Information from the main menu (application style).
ii.
In the License Information dialog box, click Update License.
iii. Select the new license file and click Open.
iv.
Click Next.
v.
Select a scenario and perform the associated operations as required:
If Incremental is unavailable, click Next.
If Incremental is available and only the new U2000 license needs to be
effective, select Full and click Next.
If Incremental is available and both the new and in-use U2000 licenses
need to be effective, select Incremental and click Next. If the in-use
U2000 license has a commercial license and a temporary license, the new
license will replace the license of the same type. For example, if the new
license is a commercial license, the commercial license in the in-use
U2000 license will be replaced.
vi. Click Finish.
vii. Click Yes and confirm the updated license.
viii. Click Yes to close all windows.
ix. Click Yes to log out of the system.
Method two: Use commands to load the license.
1.
Copy the authorized license file to the U2000 server. Directly copying and pasting the
license file to the %IMAP_ROOT%\etc\conf\license path is prohibited.
NOTE
Issue 04 (2016-06-20)
Do not modify the contents in the license file.
Check whether a temporary license file exists in the %IMAP_ROOT%\etc\conf\license
folder. If the file exists, create a backup folder and then copy and paste the temporary license
file to it.
Huawei Proprietary and Confidential
Copyright Huawei Technologies Co., Ltd.
135
iManager U2000 Unified Network Management System
Single-Server System Software Installation and
Commissioning Guide (Windows)
2.
3 Installing the U2000
Update the U2000 license.
a.
Log in to the OS of the server.
b.
Run the following command to update the U2000 license file:
> updateLicense -file License_file_name
NOTE
In the command, License_file_name indicates the combination of an absolute path and a file
name. For example, if the license fine is named license123.dat and stored in d:\, the
command to rename the U2000 license file is > updateLicense -file d:\license123.dat.
If illegible characters are displayed, set the environment variable:
FILEIO_LOCAL_CHARSET=1.
Information similar to the following is displayed:
state
product
old value
new value
no change:
U2000
500
500
no change:
U2000
1
1
no change:
U2000
Export
1
1
no change:
U2000
Client
1
1
feature
item
name
COMMON
LSW1CAPA01
Client
COMMON
LSW1CAPA01
Client
COMMON
LSW1FMCLT01
COMMON
LSW1RENOTI01
Alarm
Are you sure to update the license?(Y/N)
c.
Enter Y, and then press Enter.
NOTE
After the preceding operations are performed, the license file is automatically loaded to the %IMAP_ROOT
%\etc\conf\license path and renamed.
----End
3.9 Checking the Installation of the Single-Server System
(Windows)
This topic describes how to check the installation of the Single-Server System (Windows).
Ensure that the Single-Server System (Windows) was properly installed before using it to
manage a network.
Context
l
The client is installed at the same time as the Single-Server System (Windows).
During installation of the U2000 software, only one default NMS user, that is, user
admin, is provided. The admin user is the administrator of the U2000 and has the
highest rights of the U2000. The initial password of the admin user is Changeme_123
(It is Admin_123 for a U2000 that comes preinstalled). The password must be changed
during the first login to ensure system security. Keep the password confidential and
change it regularly.
Procedure
Step 1 Log in to the OS as a user with administrator rights.
Issue 04 (2016-06-20)
Huawei Proprietary and Confidential
Copyright Huawei Technologies Co., Ltd.
136
iManager U2000 Unified Network Management System
Single-Server System Software Installation and
Commissioning Guide (Windows)
3 Installing the U2000
Step 2 Check the shortcut icons.
The following shortcut icons are displayed on the desktop:
l
U2000 Client
U2000 System Monitor
U2000 Server
U2000 MSuite
Step 3 Check the installation directory.
NOTE
After the U2000 server software is installed, the following directories will be generated. Do not delete
these directories at random; otherwise, the U2000 server software cannot be used properly.
d:\oss
d:\oss\engr
d:\oss\OSSJRE
Step 4 Ensure that the database is running.
1.
Choose Start > All Programs > Microsoft SQL Server 2008 > Configuration Tools >
SQL Server Configuration Manager > SQL Server Services.
2.
Right-click SQL Server (MSSQLSERVER) and view the startup information about the
database.
If Start is dimmed, Microsoft SQL Server 2008 is running.
If Microsoft SQL Server 2008 is not running, right-click SQL Server
(MSSQLSERVER) and select Start.
Step 5 Ensure U2000 is running.
1.
Ensure U2000 server processes is running.
a.
Choose Start > Run. The Run window will be displayed.
b.
Enter cmd and click OK.
c.
In the CLI, run the daem_ps command to check whether the U2000 process is
started.
n
If information similar to the following is displayed, the U2000 process has
started.
imapmrb.exe
28,788 K
imapeventmgr.exe
21,400 K
imapsysd.exe
41,216 K
imapwatchdog.exe
11,688 K
ResourceMonitor.exe
23,112 K
imap_sysmonitor.exe
35,408 K
python.exe
18,736 K
httpd.exe
11,220 K
java.exe
100,712 K
httpd.exe
16,756 K
Issue 04 (2016-06-20)
25532 Services
22412 Services
15348 Services
32432 Services
27412 Services
33080 Services
34552 Services
23320 Services
8276 Services
21160 Services
Huawei Proprietary and Confidential
Copyright Huawei Technologies Co., Ltd.
137
iManager U2000 Unified Network Management System
Single-Server System Software Installation and
Commissioning Guide (Windows)
3 Installing the U2000
If no command output is displayed, the U2000 process is not started. You can
run the D:\oss\server\platform\bin\startnms.bat command in the CLI to start
the U2000 process.
NOTE
D:\oss specifies the installation path of the U2000.
Starting the U2000 process takes about 3 minutes.
2.
Check the running status of every process on the System Monitor client.
a.
Choose Start > Programs > Network Management System > U2000 System
Monitor or click the shortcut icon on the desktop to start the U2000 System
Monitor client.
b.
In the Login dialog box, enter a user name and a password.
NOTE
Two data transmission modes are available: Common and Security(SSL). You can run a
command on the server to query the data transmission mode. The default data transmission
mode is Security(SSL). For details, see A.5.13 How to Set the Communication Mode on
the U2000 server for the Single-Server System (Windows).
The initial password of the admin user is Changeme_123 (It is Admin_123 for a U2000 that
comes preinstalled). The password must be changed during the first login to ensure system
security. Keep the password confidential and change it regularly.
If the U2000 processes with the startup type of Automatic have started properly,
the U2000 runs properly.
If some processes have not started, select them, right-click, and choose Start the
Service from the shortcut menu.
If the U2000 does not run properly, contact Huawei engineers.
Step 6 Checking Environment Variables.
1.
Choose Start > Run. The Run window will be displayed.
2.
Enter cmd and click OK.
3.
In the CLI, run the set Environment Variable Name command to check the environment
variables listed in the following table. For example, run the set IMAP_CONFIG_PATH
command to check whether the value of IMAP_CONFIG_PATH is set to D:\oss\server
\etc\conf.
Table 3-15 Environment variables used for installing the U2000 server and client
Issue 04 (2016-06-20)
Environment
Variable Name
Value
IMAP_CONFIG
_PATH
D:\oss\server\etc\conf
IMAP_ROOT
D:\oss\server
IMAP_JAVA_H
OME
D:\oss\OSSJRE\jre_win
IMAP_LOCALE
UTF-8
OSS_ROOT
D:\oss
Huawei Proprietary and Confidential
Copyright Huawei Technologies Co., Ltd.
138
iManager U2000 Unified Network Management System
Single-Server System Software Installation and
Commissioning Guide (Windows)
3 Installing the U2000
Environment
Variable Name
Value
Path
D:\oss\server\3rdTools\lib;D:\oss\server\3rdTools\python\bin;D:
\oss\server\3rdTools\python\lib;D:\oss\server\3rdTools\bin;D:\oss
\server\platform\bin;D:\oss\server\platform\lbin;D:\oss\server
\platform\lib;D:\oss\server\cbb\platform\lib;
PYTHONHOME
D:\oss\server\3rdTools\python
NOTE
Use the installation of a U2000 in the D:\oss path as an example. If the U2000 server is
installed in another path, the D:\oss path values are different.
Relevant environment variables set for the U2000 engineering directory on disk C must be
consistent with those listed in the preceding table.
The environment variable in the Path folder is the oss core environment variable. If the
actual Path environment variable does not have the preceding information, uninstall and
reinstall the U2000. If the actual Path environment variable has more information than the
preceding, ignore the variable setting because it does not affect the U2000 operation.
Step 7 Checking the U2000 Version.
1.
2.
Log in to a client.
a.
On the desktop, double-click the U2000 Client shortcut icon.
b.
In the dialog box that is displayed, enter a user name and password.
Choose Help > About from the main menu. In the About dialog box, check the U2000
version.
If the U2000 version information contains V200R015C60, the installed U2000 version is
correct. Otherwise, reinstall the U2000 version.
----End
Follow-up Procedure
l
To save the server disk space, need to delete software package name.zip, software
package name.7z and thirdparty folder in the software packages directory, such as D:
\oss.
The Network Management System Maintenance Suite is used for U2000 commissioning,
maintenance, and redeployment.
In the Windows Task Manager dialog box, check whether msdaemon.exe and
msserver.exe are listed.
If the two processes are listed, the MSuite server has started.
If the two processes are not listed, the MSuite server has not started. Navigate to the
D:\oss\engr\engineering directory and double-click startserver.bat to start the
MSuite server.
If login to a U2000 client fails, see A.6.2 Failure to Log In to the U2000 Server from a
U2000 Client to resolve the problem.
The installation is not complete if any of the preceding checks are not passed. For
details, see A.6.11 How to Address the U2000 Installation or Uninstallation Failure.
Issue 04 (2016-06-20)
Huawei Proprietary and Confidential
Copyright Huawei Technologies Co., Ltd.
139
iManager U2000 Unified Network Management System
Single-Server System Software Installation and
Commissioning Guide (Windows)
3 Installing the U2000
3.10 Fast Restoration Scheme for the U2000 Cold Backup
System(Optional)
The fast restoration scheme for the U2000 cold backup system automatically backs up data
and files on the primary site and restores the data and files on the secondary site. When the
primary site malfunctions, the secondary site fast takes over network monitoring. The
following introduces the realization process of this scheme.
3.10.1 Introduction to the Fast Restoration Scheme for the U2000
Cold Backup System
The fast restoration scheme for the U2000 cold backup system fast restores single-server
systems. The following introduces the realization process of this scheme.
Context
If only one single server U2000 is deployed at a site, network management functions will
become unavailable if the U2000 fails. The cold backup feature is therefore introduced by
HUAWEI to implement fast restoration in the case of a system failure.
In the cold backup solution, two single server U2000 systems with the same version,
deployment domain, language, OS type, server time, and time zone are deployed. One system
is run on the primary site and the other is run on the secondary site.
l
In normal conditions, the primary site provides the network management functions. The
network management process and maintenance tool on the secondary site are stop while
the database is running. The primary site backs up the network management data
periodically, and the secondary site obtains the backup file from the primary site at
regular intervals.
If the U2000 on the primary site fails, the U2000 on the secondary site starts
immediately to provide network management functions.
NOTE
l The backup object is the entire database, including the custom data at the U2000 side (excluding the
custom options of the system), network layer trail data, NE-side configuration data, alarm data and
performance data. In addition, a backup is created for the structure of the entire database, all
database tables (including the system tables and the user tables), table structure, and stored
procedures. The personal information (including personal name, phone numbers and addresses) on
the U2000 and all user names and passwords are also backed up. Therefore, you are obligated to
take considerable measures, in compliance with the laws of the countries concerned and the user
privacy policies of your company, to ensure that the personal data of users is fully protected.
l The following data is not backed up when you back up the U2000 database:
l
The data that is not saved at the NE side, that is, the data that cannot be uploaded.
The custom options of the system. For example, font, color setting, and audio setting.
l The function of the fast restoration scheme for the cold backup system and the scheduled tasks on
the U2000 MSuite or U2000 overlaps. If the fast restoration scheme for the cold backup system is
employed, do not manually import data to the MSuite. Instead, directly use the manual backup &
restoration function of the scheme.
Issue 04 (2016-06-20)
Huawei Proprietary and Confidential
Copyright Huawei Technologies Co., Ltd.
140
iManager U2000 Unified Network Management System
Single-Server System Software Installation and
Commissioning Guide (Windows)
3 Installing the U2000
Restriction
l
Before starting the secondary site, ensure that the license of the U2000 has been loaded
on the secondary site.
NOTE
Please refer Applying for a U2000 License to generate the both primary and secondary sites ESNs
and send the contract number and the server ESNs to Huawei engineers or the local Huawei office
to apply a U2000 license .
The U2000 license is loaded at both sites.
Automatic backup and restoration scenario:
OS for Automatic Backup
OS for Automatic Restoration
Windows Server 2008
Windows Server 2008
Solaris
Solaris
SUSE Linux
SUSE Linux
Process Introduction to Fast Restoration Scheme for the U2000 Cold Backup
System
The fast restoration scheme for the U2000 cold backup system supports manual and automatic
backup and restoration. If you use manual backup and restoration, you need to manually start
the backup or restoration task each time. If you use automatic backup and restoration is used,
you only need to configure a scheduled backup and a scheduled restoration task. The
automatic backup and restoration is recommended.
l
Issue 04 (2016-06-20)
Automatic backup and restoration scheme: To automatically back up and restore data,
you need to configure scheduled backup tasks on the primary site and automatic
restoration tasks on the secondary site. The process is as follows:
a.
On the secondary site, install a single server U2000 whose version, deployment
domain, language and database username are the same as those on the primary site.
b.
Configure scheduled backup tasks on the primary site. The backup files are
generated through backup modules and stored on the primary site.
c.
Configure scheduled restoration tasks on the secondary site. Obtain the backup files
through SFTP from the primary site and restore the files on the secondary site.
d.
When the primary site malfunctions, start the U2000 on the secondary site to fast
restore the U2000.
Huawei Proprietary and Confidential
Copyright Huawei Technologies Co., Ltd.
141
iManager U2000 Unified Network Management System
Single-Server System Software Installation and
Commissioning Guide (Windows)
3 Installing the U2000
Figure 3-13 Automatic backup and restoration scheme
Issue 04 (2016-06-20)
Manual backup and restoration scheme: The manual backup and restoration scheme
requires a cold backup tool to back up and restore data. The process is as follows:
a.
On the secondary site, install a single server U2000 whose version, deployment
domain, language and database username are the same as those on the primary site.
b.
Use a cold backup tool to back up the U2000 data on the primary site as backup
files and store the files on the primary site.
c.
Copy the backup files from the primary site to the secondary site, and use the cold
backup tool to restore the files on the secondary site.
d.
Start the U2000 on the secondary site.
Huawei Proprietary and Confidential
Copyright Huawei Technologies Co., Ltd.
142
iManager U2000 Unified Network Management System
Single-Server System Software Installation and
Commissioning Guide (Windows)
3 Installing the U2000
Figure 3-14 Manual backup and restoration scheme
3.10.2 Creating Backup and Restoration Tasks
After installing a U2000 whose version and deployment domain are the same as those on the
primary site on the secondary site, users need to manually create backup and restoration tasks.
3.10.2.1 Configuring Automatic Backup Tasks on the Primary Site
To realize fast system restoration in the cold backup solution, users need to manually create
automatic backup tasks after installing a U2000 single-server system on the secondary site.
Prerequisites
l
A single server U2000 system whose version, deployment domain, language, OS type,
server time, and time zone are the same as those on the primary site is installed on the
secondary site. For details about the installation procedure, see the U2000 Single-Server
System Software Installation and Commissioning Guide.
The U2000 processes and the database are running on the primary site.
Network communication between the primary site and the secondary site is normal, and
the minimum bandwidth is 10 Mbit/s.
The SFTP Server service has been activated on the primary site, and related ports
(including the SFTP service port 22) have been enabled.
Issue 04 (2016-06-20)
Huawei Proprietary and Confidential
Copyright Huawei Technologies Co., Ltd.
143
iManager U2000 Unified Network Management System
Single-Server System Software Installation and
Commissioning Guide (Windows)
3 Installing the U2000
NOTE
l For details on enabling the SFTP Server service on a SUSE Linux operating system, see How
to Start/Stop the FTP/SFTP/Telnet Service in the SUSE Linux OS.
l For details on enabling the SFTP Server service on a Solaris operating system, see How to
Start/Stop the FTP, SFTP, and Telnet Services.
l For details on enabling the SFTP Server service on a Windows operating system, see A.5.17
How to Configure the FTP or SFTP Service on Windows OS.
If a firewall is deployed between the primary site and the secondary site, the SFTP
service port (by default, port 22) on the firewall must be enabled. For details on enabling
the SFTP service port on a firewall, see the firewall user guide.
Only one scheduled backup or restoration task is allowed on a single server. For
example, if you create a new automatic backup task on the primary site, the old backup
task on the primary site will become invalid and only the new one will be retained.
Procedure
Step 1 Run the following steps to execute the configuration script.
NOTE
If execution of the configuration script fails, apply troubleshooting as prompted or contact Huawei
technical support engineers.
Windows Server 2008 OS:
a.
Log in to the OS as the ossuser user.
b.
Navigate to the D:\oss\engr\tools\coldbackuptool directory and run the
userconfig.bat script.
Information similar to the following is displayed:
Select a task type (1: backup, 2: restoration):
NOTE
The preceding directory is true only if the U2000 is installed in D:\oss. If the U2000 is not
installed in partition D, change the partition in the directory accordingly.
Solaris or Linux OS:
a.
Log in to the OS as the ossuser user through SSH by using PuTTY.
b.
Run the following command to switch to the root user and run the userconfig.sh
script.
$ su - root
Password: Password of the root user
# cd /opt/oss/engr/tools/coldbackuptool
# ./userconfig.sh
Information similar to the following is displayed:
Select a task type (1: backup, 2: restoration):
NOTE
The preceding directory is true only if the U2000 is installed in /opt/oss. If the U2000 is not
installed in partition /opt, change the partition in the directory accordingly.
Step 2 Enter a node for backup, such as 1 and press Enter.
Information similar to the following is displayed:
Set the interval of the scheduled task (1: daily, 2: weekly, 3: monthly)|1:
Step 3 Enter the backup interval, such as 1 and press Enter.
Information similar to the following is displayed:
Issue 04 (2016-06-20)
Huawei Proprietary and Confidential
Copyright Huawei Technologies Co., Ltd.
144
iManager U2000 Unified Network Management System
Single-Server System Software Installation and
Commissioning Guide (Windows)
3 Installing the U2000
Set execution time (0-23)|1:
NOTE
The time configured for the cold backup task does not overlap with the time when data is being restored
using the MSuite. Cold backup may fail if the MSuite is restoring data.
Step 4 Enter the backup frequency, for example, if the frequency is 2:00 every day, enter 2 and press
Enter.
Information similar to the following is displayed:
Set the maximum number of backup files|30:
NOTE
l The maximum number of backup files must match the size of disk that will hold the backup files,
and is recommended to be 30.
l It is recommended that you set the scheduled backup time to the time when network service traffic is
light, such as at midnight (00:00 to 06:00).
Step 5 Enter the maximum number of backup files, such as 30, and press Enter.
The scheduled task is successfully created if the following information is displayed.
Scheduled task created successfully.
NOTE
To query the configured maximum number of backup files, take either of the following approaches:
l For a Windows Server 2008 OS: Navigate to the path D:\oss\engr\tools\coldbackuptool\conf, and
open the mark.inf file using Notepad. Information similar to maxbackupfiles=30 will be displayed.
l For a Linux or Solaris OS: Navigate to the path /opt/oss/engr/tools/coldbackuptool/conf, and run
the cat mark.inf command to view content in the mark.inf file. Information similar to
maxbackupfiles=30 will be displayed.
----End
Follow-up Procedure
After a backup task is created on the primary site, use one of the following methods to verify
whether the configuration of backup task is successful:
l
Using query commands
On the Windows Server 2008 OS:
n
Check the backup task.
1)
Log in to the OS as the ossuser user.
2)
Run the following command in the command line window:
> cd /d D:\oss\engr\tools\coldbackuptool
> coldbackupInfo.bat -task
The backup task has been created if information similar to the following
is displayed:
cycle time
daily 0:00
silent
Issue 04 (2016-06-20)
Command Line
D:/oss/engr/tools/coldbackuptool/coldbackup.bat -
Huawei Proprietary and Confidential
Copyright Huawei Technologies Co., Ltd.
145
iManager U2000 Unified Network Management System
Single-Server System Software Installation and
Commissioning Guide (Windows)
3 Installing the U2000
NOTE
The displayed value of cycle varies depending on the backup interval. For
example:
l If the configured backup interval is daily, the displayed value of Day is
similar to daily.
l If the configured backup interval is weekly, the displayed value of Day is
similar to weekly: Sunday.
l If the configured backup interval is monthly, the displayed value of Day is
similar to monthly: 22.
n
Check the backup result.
1)
2)
Log in to the OS as the ossuser user.
Run the following command in the command line window:
> cd /d D:\oss\engr\tools\coldbackuptool
> coldbackupInfo.bat -result
The backup is successful if information similar to the following is
displayed:
2015-07-28 21:20:29;Successful;backupDB;20150728211943.7z
NOTE
The fields in the command output indicate the backup date and time, operation
result (Successful/Failure), operation type (backupDB/restoreDB), and backup
package (the timestamp in the file name indicates the backup time).
NOTE
The directory D:\oss\engr\tools\coldbackuptool in the preceding command assumes that
the U2000 is installed in the default directory D:\oss. If the U2000 is not installed in the
default directory, replace the directory in the command accordingly.
On the Linux or Solaris OS:
n
Check the backup task.
1)
Log in to the OS as the ossuser user through SSH by using PuTTY.
2)
Run the following command to switch to the root user and run the
coldbackupInfo.sh script.
$ su - root
Password: Password of the root user
# cd /opt/oss/engr/tools/coldbackuptool
# ./coldbackupInfo.sh -task
Information similar to the following is displayed:
cycle time Command Line
daily 0:00 cd /opt/oss/engr/tools/coldbackuptool; ./
coldbackup.sh -silent > /dev/null 2>&1
NOTE
The displayed value of cycle varies depending on the backup interval. For
example:
l If the configured backup interval is daily, the displayed value of Day is
similar to daily.
l If the configured backup interval is weekly, the displayed value of Day is
similar to weekly: Sunday.
l If the configured backup interval is monthly, the displayed value of Day is
similar to monthly: 22.
n
Issue 04 (2016-06-20)
Check the backup result.
1)
Log in to the OS as the ossuser user through SSH by using PuTTY.
2)
Run the following command to switch to the root user and run the
coldbackupInfo.sh script.
Huawei Proprietary and Confidential
Copyright Huawei Technologies Co., Ltd.
146
iManager U2000 Unified Network Management System
Single-Server System Software Installation and
Commissioning Guide (Windows)
3 Installing the U2000
$ su - root
Password: Password of the root user
# cd /opt/oss/engr/tools/coldbackuptool
# ./coldbackupInfo.sh -result
Information similar to the following is displayed:
2015-07-28 21:20:29;Successful;backupDB;20150728211943.7z
NOTE
The fields in the command output indicate the backup date and time, operation
result (Successful/Failure), operation type (backupDB/restoreDB), and backup
package (the timestamp in the file name indicates the backup time).
NOTE
The directory /opt/oss/engr/tools/coldbackuptool in the preceding command assumes that
the U2000 is installed in the default directory /opt/oss. If the U2000 is not installed in the
default directory, replace the directory in the command accordingly.
Check the log.
On the Windows Server 2008 OS: When the scheduled time of the backup task is
reached, check the d:\oss\engr\tools\coldbackuptool\silent\coldbackupresult.txt file
for the backup log.
On the Linux or Solaris OS: When the scheduled time of the backup task is reached,
run tail -f /opt/oss/engr/tools/coldbackuptool/silent/coldbackupresult.txt to check
the backup log.
Check the backup files.
On the Windows Server 2008 OS, the backup directory is D:\coldbackupdata and
the backup files are in the 7z format.
On the Linux or Solaris OS, the backup directory is /opt/backup/ftpboot/
coldbackupdata and the backup files are in the 7z format.
3.10.2.2 Configuring Automatic Restoration on the Secondary Site
This topic describes how to configure automatic restoration of the U2000 data on the
secondary site.
Prerequisites
l
A single server U2000 system whose version, deployment domain, language, OS type,
server time, and time zone are the same as those on the primary site is installed on the
secondary site. For details about the installation procedure, see the U2000 Single-Server
System Software Installation and Commissioning Guide.
On the secondary site, network management process and the maintenance tool are
standby and the database is running. If the U2000 has started when the restoration task is
performed, the U2000 process is automatically stopped.
Network communication between the primary site and the secondary site is normal, and
the minimum bandwidth is 10 Mbit/s.
The primary site is running correctly. (If the primary site becomes faulty before
automatic restoration starts, data cannot be restored on the secondary site.)
Only one scheduled backup or restoration task is allowed on a single server. For
example, if you create a new automatic backup task on the primary site, the old backup
task on the primary site will become invalid and only the new one will be retained.
Issue 04 (2016-06-20)
Huawei Proprietary and Confidential
Copyright Huawei Technologies Co., Ltd.
147
iManager U2000 Unified Network Management System
Single-Server System Software Installation and
Commissioning Guide (Windows)
3 Installing the U2000
Procedure
Step 1 Run the configuration script on the secondary site.
NOTE
If execution of the configuration script fails, apply troubleshooting as prompted or contact Huawei
technical support engineers.
Windows Server 2008 OS:
a.
Log in to the OS as the ossuser user.
b.
Navigate to the D:\oss\engr\tools\coldbackuptool directory and run the
userconfig.bat script.
Information similar to the following is displayed:
Select a task type (1: backup, 2: restoration):
NOTE
The preceding directory is true only if the U2000 is installed in D:\oss. If the U2000 is not
installed in partition D, change the partition in the directory accordingly.
Solaris or Linux OS:
a.
Log in to the OS as the ossuser user through SSH by using PuTTY.
b.
Run the following command to switch to the root user and run the userconfig.sh
script.
$ su - root
Password: Password of the root user
# cd /opt/oss/engr/tools/coldbackuptool
# ./userconfig.sh
Information similar to the following is displayed:
Select a task type (1: backup, 2: restoration):
NOTE
The preceding directory is true only if the U2000 is installed in /opt/oss. If the U2000 is not
installed in partition /opt, change the partition in the directory accordingly.
Step 2 Enter a node for restoration, such as 2 and press Enter.
Information similar to the following is displayed:
Set the interval of the scheduled task(1:daily,2:weekly,3:monthly)|1:
Step 3 Enter the automatic restoration interval, for example, if the automatic restoration task is
performed once every day, enter 1 and press Enter.
Information similar to the following is displayed:
Set execution time (0-23)|1:
Step 4 Enter the time to start the automatic restoration task, such as 5 and press Enter.
Information similar to the following is displayed:
>>>>>Enter the peer SFTP user<<<<<
Enter the peer SFTP IP address:
Enter the password for SFTP user:
Issue 04 (2016-06-20)
Huawei Proprietary and Confidential
Copyright Huawei Technologies Co., Ltd.
148
iManager U2000 Unified Network Management System
Single-Server System Software Installation and
Commissioning Guide (Windows)
3 Installing the U2000
NOTE
l The interval between the automatic restoration time and the automatic backup time is fixed at 3
hours. For example, if the automatic backup time is 2 a.m., set the automatic restoration time to 5
a.m.
l If connection to the primary site fails due to Primary Site Authentication Error when you enter
the primary site's SFTP information, see How Do I Handle the Failure to Connect Two Servers Due
to a Mutual Trust Authentication Error? for troubleshooting.
l Reconfigure the automatic restoration task if the SFTP user's password is changed.
Step 5 Enter the IP address and SFTP user name of the primary site, and press Enter. In this
example, IP address is 192.168.0.0 and default password of the SFTP user is
Changeme_123. The information is used by the secondary site to obtain the backup file from
the primary site by using the SFTP.
The scheduled task is successfully created if the following information is displayed.
Scheduled restoration will automatically shut down the U2000 and MSuite.
Scheduled task created successfully.
----End
Result
After an automatic restore task is created on the secondary site, use one of the following
methods to verify whether the configuration of restore task is successful:
l
Using query commands
On the Windows Server 2008 OS:
n
Check the restoration task.
1)
Log in to the OS as the ossuser user.
2)
Run the following command in the command line window:
> cd /d D:\oss\engr\tools\coldbackuptool
> coldbackupInfo.bat -task
The restoration task has been created if information similar to the
following is displayed:
cycle time
daily 0:00
silent
Command Line
D:\oss\engr\tools\coldbackuptool\coldrestore.bat -
NOTE
The displayed value of cycle varies depending on the restoration interval. For
example:
l If the configured restoration interval is daily, the displayed value of Day is
similar to daily.
l If the configured restoration interval is weekly, the displayed value of Day is
similar to weekly: Sunday.
l If the configured restoration interval is monthly, the displayed value of Day
is similar to monthly: 22.
n
Check the restoration result.
1)
Log in to the OS as the ossuser user.
2)
Run the following command in the command line window:
> cd /d D:\oss\engr\tools\coldbackuptool
> coldbackupInfo.bat -result
The restoration is successful if information similar to the following is
displayed:
2015-07-28 21:48:56;Successful;restoreDB;20150728211943.7z
Issue 04 (2016-06-20)
Huawei Proprietary and Confidential
Copyright Huawei Technologies Co., Ltd.
149
iManager U2000 Unified Network Management System
Single-Server System Software Installation and
Commissioning Guide (Windows)
3 Installing the U2000
NOTE
The fields in the command output indicate the restoration date and time,
operation result (Successful/Failure), operation type (backupDB/restoreDB), and
backup package (the timestamp in the file name indicates the backup time of the
data to be restored).
NOTE
The directory D:\oss\engr\tools\coldbackuptool in the preceding command assumes that
the U2000 is installed in the default directory D:\oss. If the U2000 is not installed in the
default directory, replace the directory in the command accordingly.
On the Linux or Solaris OS:
n
Check the restoration task.
1)
Log in to the OS as the ossuser user through SSH by using PuTTY.
2)
Run the following command to switch to the root user and run the
coldbackupInfo.sh script.
$ su - root
Password: Password of the root user
# cd /opt/oss/engr/tools/coldbackuptool
# ./coldbackupInfo.sh -task
Information similar to the following is displayed:
cycle time Command Line
daily 0:00 cd /opt/oss/engr/tools/coldbackuptool; ./
coldrestore.sh -silent > /dev/null 2>&1
NOTE
The displayed value of cycle varies depending on the restoration interval. For
example:
l If the configured restoration interval is daily, the displayed value of Day is
similar to daily.
l If the configured restoration interval is weekly, the displayed value of Day is
similar to weekly: Sunday.
l If the configured restoration interval is monthly, the displayed value of Day
is similar to monthly: 22.
n
Check the restoration result.
1)
Log in to the OS as the ossuser user through SSH by using PuTTY.
2)
Run the following command to switch to the root user and run the
coldbackupInfo.sh script.
$ su - root
Password: Password of the root user
# cd /opt/oss/engr/tools/coldbackuptool
# ./coldbackupInfo.sh -result
Information similar to the following is displayed:
2015-07-28 21:48:56;Successful;restoreDB;20150728211943.7z
NOTE
The fields in the command output indicate the restoration date and time,
operation result (Successful/Failure), operation type (backupDB/restoreDB), and
backup package (the timestamp in the file name indicates the backup time of the
data to be restored).
NOTE
The directory /opt/oss/engr/tools/coldbackuptool in the preceding command assumes that
the U2000 is installed in the default directory /opt/oss. If the U2000 is not installed in the
default directory, replace the directory in the command accordingly.
l
Issue 04 (2016-06-20)
Checking the log
Huawei Proprietary and Confidential
Copyright Huawei Technologies Co., Ltd.
150
iManager U2000 Unified Network Management System
Single-Server System Software Installation and
Commissioning Guide (Windows)
3 Installing the U2000
On the Windows Server 2008 OS: When the scheduled time of the backup task is
reached, check the D:\oss\engr\tools\coldbackuptool\silent\coldbackupresult.txt
file for the restore log.
On the Linux or Solaris OS: When the scheduled time of the backup task is reached,
run tail -f /opt/oss/engr/tools/coldbackuptool/silent/coldrestoreresult.txt to check
the restore log.
Follow-up Procedure
After automatic restoration is implemented for the first time, stop the U2000 process on the
primary site and start the U2000 process on the secondary site to ensure that the process can
function properly.
l
If the U2000 process runs properly on the secondary site, stop the U2000 process on the
secondary sites start the U2000 process on the primary site.
If the U2000 process not runs properly on the secondary site, re-execute the restore task
on the secondary sites or contact Huawei technical support personnel.
NOTE
After data restoration fails, if the missing database files fault is found in the log file, rectify the fault by
following the instructions provided in How to Rectify the Data Restoration Failure on a Secondary Site
Because of Missing Databases.
3.10.3 Manually Execute Backup and Restoration Tasks
You can manually execute backup tasks on the primary site and restoration tasks on the
secondary site to implement system restoration in the case of an emergency.
3.10.3.1 Executing Backup Tasks on the Primary Site
You can manually execute backup tasks on the primary site.
Prerequisites
l
A single server U2000 system whose version, deployment domain, language, OS type,
server time, and time zone are the same as those on the primary site is installed on the
secondary site. For details about the installation procedure, see the U2000 Single-Server
System Software Installation and Commissioning Guide.
The U2000 processes and the database are running on the primary site.
The time configured for the cold backup task does not overlap with the time when data is
being restored using the MSuite. Cold backup may fail if the MSuite is restoring data.
Procedure
Step 1 Log in to the U2000 on the primary site and manually execute the backup script.
NOTE
If execution of the backup script fails, apply troubleshooting as prompted or contact Huawei technical
support engineers.
Issue 04 (2016-06-20)
Windows Server 2008 OS:
Huawei Proprietary and Confidential
Copyright Huawei Technologies Co., Ltd.
151
iManager U2000 Unified Network Management System
Single-Server System Software Installation and
Commissioning Guide (Windows)
3 Installing the U2000
NOTICE
Do not close the command window when the backup script is running.
If you press Ctrl+C while the manual backup task is running, the manual backup
operation will be forcibly terminated. When forcible termination is incurred,
manually delete the file that is not completely backed up from the backup directory.
a.
Log in to the OS as the ossuser user.
b.
Enter the D:\oss\engr\tools\coldbackuptool directory, and execute the
coldbackup.bat script.
Information similar to the following is displayed:
Please enter a back up file path|D:\backup:
c.
Enter the directory (recommended: D:\backup) where the backup file resides, and
press Enter.
NOTE
The backup directory must not contain special characters. Only letters, digits, and
underscores <_> are allowed.
The backup task is successfully executed if the following information is displayed.
Running task Initialize the
backup.............................................RunSucceeded
Running task Back up U2000 service
files.......................................RunSucceeded
Running task Backup
Database...................................................RunSucceeded
Running task After backup
operation............................................RunSucceeded
Compression is complete. Result:D:\backup\20150601114517.7z
Execution completed. For detailed execution results, see the file: D:\oss
\engr\tools\coldbackuptool\bcpoutput.zip
NOTE
The preceding directory is true only if the U2000 is installed in D:\oss. If the U2000 is not
installed in partition D, change the partition in the directory accordingly.
Solaris or Linux OS:
NOTICE
If you press Ctrl+C while the manual backup task is running, the manual backup
operation will be forcibly terminated. When forcible termination is incurred, manually
delete the file that is not completely backed up from the backup directory.
a.
Log in to the OS as the ossuser user through SSH by using PuTTY.
b.
Run the following commands to switch to the root user, and execute the
coldbackup.sh script.
$ su - root
Password: Password of the root user
Issue 04 (2016-06-20)
Huawei Proprietary and Confidential
Copyright Huawei Technologies Co., Ltd.
152
iManager U2000 Unified Network Management System
Single-Server System Software Installation and
Commissioning Guide (Windows)
3 Installing the U2000
# cd /opt/oss/engr/tools/coldbackuptool
# ./coldbackup.sh
Information similar to the following is displayed:
Please enter a back up file path|/opt/backup:
c.
Enter the directory (recommended: opt/backup) where the backup file resides, and
press Enter.
NOTE
The backup directory must not contain special characters. Only letters, digits, and
underscores <_> are allowed.
If a non-recommended backup directory is used, ensure that its owner is ossuser and the
owner group is ossgroup. The owner must have the write permission on the backup
directory.
The backup task is successfully executed if the following information is displayed.
Running task Initialize the
backup.............................................RunSucceeded
Running task Back up U2000 service
files.......................................RunSucceeded
Running task Backup
Database...................................................RunSucceeded
Running task After backup
operation............................................RunSucceeded
Compression is complete. Result:/opt/backup/20150601114517.7z
Execution completed. For detailed execution results, see the
file: /opt/oss/engr/tools/coldbackuptool/bcpoutput.zip
NOTE
The preceding directory is true only if the U2000 is installed in /opt/oss. If the U2000 is not
installed in partition /opt, change the partition in the directory accordingly.
----End
Result
After the backup tasks are started on the primary site, perform the following operations to
check whether the tasks are successfully executed:
l
Check the backup file.
Switch to the backup directory specified for the backup task, and check whether the
backup file is generated.
After the backup tasks are executed successfully on the primary site, copy backup files to the
secondary site in a timely manner.
3.10.3.2 Manually Execute Restoration Tasks on the Secondary Site
You can manually execute restoration tasks on the secondary site to restore the system in the
case of an emergency.
Prerequisites
l
Issue 04 (2016-06-20)
A single server U2000 system whose version, deployment domain, language, OS type,
server time, and time zone are the same as those on the primary site is installed on the
Huawei Proprietary and Confidential
Copyright Huawei Technologies Co., Ltd.
153
iManager U2000 Unified Network Management System
Single-Server System Software Installation and
Commissioning Guide (Windows)
3 Installing the U2000
secondary site. For details about the installation procedure, see the U2000 Single-Server
System Software Installation and Commissioning Guide.
l
On the secondary site, network management process and the maintenance tool are
standby and the database is running. If the U2000 has started when the restoration task is
performed, the U2000 process is automatically stopped.
The latest backup files have been obtained from the primary site, including the backup
files in *.7z and *.asc formats. For example, use FileZilla to download the backup files
from the primary site to the local and then upload them to the secondary site.
For Linux and Solaris, ensure that the owner for the backup file and the path in which
backup file is stored is ossuser and the user group for the path is ossgroup and the path
has the read and execution permissions. You do not need to change the permission for
the /opt directory.
Run the following commands as the root user for the last directory of the path:
# chown -R ossuser:ossgroup path
# chmod -R 750 path
Run the following command for the backup file:
# chown ossuser:ossgroup backup file name
# chmod 600 backup file name
For example, if the path is /opt/backup, run the following commands as user root:
# chown -R ossuser:ossgroup /opt/backup
# chmod -R 750 /opt/backup
If the backup file is backupfile.7z, run the following commands as user root:
# cd /opt/backup
# chown ossuser:ossgroup backupfile.7z
# chmod 600 backupfile.7z
Procedure
Step 1 Log in to the U2000 on the secondary site and manually execute the restoration script.
NOTE
If execution of the restoration script fails, apply troubleshooting as prompted or contact Huawei
technical support engineers.
Windows Server 2008 OS:
NOTICE
Do not close the command window when the restoration script is running.
If you press Ctrl+C while the manual restoration task is running, the manual
restoration operation will be forcibly terminated. When forcible termination is
incurred, try the restoration task again.
a.
Log in to the OS as the ossuser user.
b.
Navigate to the D:\oss\engr\tools\coldbackuptool directory, execute the
coldrestore.bat script, and enter the directory to which the .7z file for backing up
source server data is stored or decompressed, for example, the directory of backing
up source server data is D:\backup\20150531144932.7z.
NOTE
If both the U2000 and MSuite are running, executing this file will automatically stop the
U2000 and MSuite. In addition, related descriptions about service stopping will be displayed
before you enter the directory for the .7z file.
Issue 04 (2016-06-20)
Huawei Proprietary and Confidential
Copyright Huawei Technologies Co., Ltd.
154
iManager U2000 Unified Network Management System
Single-Server System Software Installation and
Commissioning Guide (Windows)
3 Installing the U2000
The restoration task is successfully executed if the following information is
displayed.
Running task Initialize before
restore.............................................RunSucceeded
Running task Restore
Database...................................................RunSucceeded
Running task Restore U2000 service
files.......................................RunSucceeded
Running task After restore
operation............................................RunSucceeded
Successful tasks:4 Risky tasks:0
Execution completed. For detailed execution results, see the file: D:\oss
\engr\tools\coldbackuptool\bcpoutput.zip
NOTE
The preceding directory is true only if the U2000 is installed in D:\oss. If the U2000 is not
installed in partition D, change the partition in the directory accordingly.
Solaris or Linux OS:
NOTICE
If you press Ctrl+C while the manual restoration task is running, the manual restoration
operation will be forcibly terminated. When forcible termination is incurred, try the
restoration task again.
a.
Log in to the OS as the ossuser user through SSH by using PuTTY.
b.
Run the following commands to switch to the root user, execute the coldrestore.sh
script, and enter the directory to which the .7z file for backing up source server data
is stored or decompressed, for example, the directory of backing up source server
data is /opt/backup/20150531144932.7z.
$ su - root
Password: Password of the root user
# cd /opt/oss/engr/tools/coldbackuptool
# ./coldrestore.sh
Enter the directory to which the .7z file for backing up source server
data is stored: Directory to the .7z file
NOTE
If both the U2000 and MSuite are running, executing this file will automatically stop the
U2000 and MSuite. In addition, related descriptions about service stopping will be displayed
before you enter the directory for the .7z file.
The restoration task is successfully executed if the following information is
displayed.
Running task Initialize before
restore.............................................RunSucceeded
Running task Restore
Database...................................................RunSucceeded
Running task Restore U2000 service
files.......................................RunSucceeded
Running task After restore
operation............................................RunSucceeded
Successful tasks:4 Risky tasks:0
Issue 04 (2016-06-20)
Huawei Proprietary and Confidential
Copyright Huawei Technologies Co., Ltd.
155
iManager U2000 Unified Network Management System
Single-Server System Software Installation and
Commissioning Guide (Windows)
3 Installing the U2000
Execution completed. For detailed execution results, see the
file: /opt/oss/engr/tools/coldbackuptool/bcpoutput.zip
NOTE
The preceding directory is true only if the U2000 is installed in /opt/oss. If the U2000 is not
installed in partition /opt, change the partition in the directory accordingly.
----End
Result
After the restoration tasks are started on the secondary site, perform the following operations
to check whether the tasks are successfully executed:
l
Start the U2000 process and ensure that the U2000 process can start normally.
NOTE
After data restoration fails, if the missing database files fault is found in the log file, rectify the fault by
following the instructions provided in How to Rectify the Data Restoration Failure on a Secondary Site
Because of Missing Databases.
3.10.4 Restoring the U2000 on the Secondary Site
This topic describes how to fast restore the U2000 on the secondary site when the primary site
malfunctions.
Prerequisites
l
U2000 MSuite is ended on the secondary site.
The last automatic restoration task on the secondary site is successfully executed.
NOTE
l In this example, the U2000 installation directory is D:\oss\. On the Windows 2008 OS, check
the d:\oss\engr\tools\coldbackuptool\silent\coldrestoreresult.txt file for the status of the
automatic restoration task.
l On the Linux or Solaris OS, run tail -f /opt/oss/engr/tools/coldbackuptool/silent/
coldrestoreresult.txt to check the status of the automatic restoration task.
The license of the U2000 has been loaded on the secondary site.
On SNMP-based routers, switches, PTN 6900, PTN 7900, access devices, and security
devices, the server IP address of the primary site and that of the secondary site have been
added to the list of IP addresses of the Trap destination host.
Procedure
Step 1 End the restoration task on the secondary site and start the U2000.
l
Windows Server 2008 OS:
a.
Log in to the OS as the ossuser user.
b.
Navigate to the D:\oss\engr\tools\coldbackuptool directory and execute the
stopCron.bat script.
c.
Navigate to the D:\oss\server\platform\bin directory and execute startnms.bat
command to start the U2000.
Solaris or Linux OS:
a.
Issue 04 (2016-06-20)
Log in to the OS as the ossuser user through SSH by using PuTTY.
Huawei Proprietary and Confidential
Copyright Huawei Technologies Co., Ltd.
156
iManager U2000 Unified Network Management System
Single-Server System Software Installation and
Commissioning Guide (Windows)
b.
3 Installing the U2000
Run the following commands to switch to the root user and end the restoration task
on the secondary site:
$ su - root
Password: Password of the root user
# cd /opt/oss/engr/tools/coldbackuptool
# ./stopCron.sh
c.
Run the following commands to switch to the ossuser user and start the U2000:
# su - ossuser
$ cd /opt/oss/server/platform/bin
$ ./startnms.sh
Step 2 End the backup task on the primary server.
l
Windows Server 2008 OS:
a.
Log in to the OS as the ossuser user.
b.
Navigate to the D:\oss\engr\tools\coldbackuptool directory and execute the
stopCron.bat script.
Solaris or Linux OS:
a.
Log in to the OS as the ossuser user through SSH by using PuTTY.
b.
Run the following commands to switch to the root user and end the backup task on
the secondary site:
$ su - root
Password: Password of the root user
# cd /opt/oss/engr/tools/coldbackuptool
# ./stopCron.sh
Step 3 Log in to the U2000 by using the IP address of the new U2000 server.
----End
Follow-up Procedure
l
If the U2000 interworks with the upper-layer OSS or uTraffic, reconfigure their
interworking to ensure that the upper-layer OSS or uTraffic is able to access the U2000
through the IP address and port number of the secondary site.
Reconnect to the U2000 client. For details, see the Logging In to a U2000 Client
section in the U2000 Administrator Guide.
3.10.5 Switching to the Primary Site
This topic describes how to switch the U2000 from the secondary site to the primary site after
the primary site is recovered.
Context
After the primary site is recovered, the U2000 needs to be switched back to the primary site.
Procedure
Step 1 End the U2000 on the secondary site.
l
Issue 04 (2016-06-20)
Windows Server 2008 OS:
a.
Log in to the OS as the ossuser user.
b.
Navigate to the D:\oss\server\platform\bin directory and execute the stopnms.bat
command to end the U2000.
Huawei Proprietary and Confidential
Copyright Huawei Technologies Co., Ltd.
157
iManager U2000 Unified Network Management System
Single-Server System Software Installation and
Commissioning Guide (Windows)
3 Installing the U2000
NOTE
The preceding directory is true only if the U2000 is installed in D:\oss. If the U2000 is not
installed in partition D, change the partition in the directory accordingly.
Solaris or Linux OS:
a.
b.
Log in to the OS as the ossuser user through SSH by using PuTTY.
Run the following commands to end the U2000:
$ cd /opt/oss/server/platform/bin
$ ./stopnms.sh
NOTE
The preceding directory is true only if the U2000 is installed in /opt/oss. If the U2000 is not
installed in partition /opt, change the partition in the directory accordingly.
Step 2 Start the U2000 on the primary site.
NOTE
Ensure that you have stopped U2000 process on the secondary site before starting the U2000 process on
the primary site. Otherwise, the U2000 process runs on both the primary and secondary sites.
Windows Server 2008 OS:
a.
Log in to the OS as the ossuser user.
b.
Navigate to the D:\oss\server\platform\bin directory and execute the startnms.bat
command to start the U2000.
Solaris or Linux OS:
a.
Log in to the OS as the ossuser user through SSH by using PuTTY.
b.
Run the following commands to start the U2000:
$ cd /opt/oss/server/platform/bin
$ ./startnms.sh
Step 3 Start the original automatic backup tasks of the primary site.
l
On the Windows Server 2008 OS
a.
Log in to the OS as the ossuser user.
b.
Navigate to the D:\oss\engr\tools\coldbackuptool directory and execute the
startCron.bat to start the automatic backup tasks.
On the Linux or Solaris OS
a.
Log in to the OS as the ossuser user through SSH by using PuTTY.
b.
Run the following command to switch to the root user and start the automatic
backup tasks:
$ su - root
Password: Password of the root user
# cd /opt/oss/engr/tools/coldbackuptool
# ./startCron.sh
NOTE
If the U2000 has been reinstalled or backup tasks need to be reconfigured due to special reasons,
following the operation procedure described in 3.10.2.1 Configuring Automatic Backup Tasks on the
Primary Site.
Step 4 Start the original automatic backup tasks of the secondary site.
l
Issue 04 (2016-06-20)
On the Windows Server 2008 OS
a.
Log in to the OS as the ossuser user.
b.
Navigate to the D:\oss\engr\tools\coldbackuptool directory and execute the
startCron.bat to start the automatic backup tasks.
Huawei Proprietary and Confidential
Copyright Huawei Technologies Co., Ltd.
158
iManager U2000 Unified Network Management System
Single-Server System Software Installation and
Commissioning Guide (Windows)
3 Installing the U2000
On the Linux or Solaris OS
a.
Log in to the OS as the ossuser user through SSH by using PuTTY.
b.
Run the following command to switch to the root user and start the automatic
backup tasks:
$ su - root
Password: Password of the root user
# cd /opt/oss/engr/tools/coldbackuptool
# ./startCron.sh
NOTE
To reconfigure the backup tasks of the secondary site, see 3.10.2.2 Configuring Automatic Restoration
on the Secondary Site.
----End
Follow-up Procedure
l
If the U2000 interworks with the upper-layer OSS or uTraffic, reconfigure their
interworking to ensure that the upper-layer OSS or uTraffic is able to access the U2000
through the IP address and port number of the secondary site.
Reconnect to the U2000 client. For details, see the Logging In to a U2000 Client
section in the U2000 Administrator Guide.
Issue 04 (2016-06-20)
Huawei Proprietary and Confidential
Copyright Huawei Technologies Co., Ltd.
159
iManager U2000 Unified Network Management System
Single-Server System Software Installation and
Commissioning Guide (Windows)
4 Commissioning the U2000
Commissioning the U2000
About This Chapter
This topic describes how to commission the U2000. Usually, the server delivered by Huawei
has been preinstalled, and you do not need to reinstall the U2000 on the server.You can
directly commission the U2000 and modify the system and U2000 parameters according to
on-site requirements to allow for the normal use of the U2000.If the server has not been
preinstalled by Huawei, install the U2000 and commission the system. To allow the U2000 to
manage the network, you must commission the U2000 before using the U2000 to manage
NEs and configuring services.
NOTE
This chapter applies to commissioning of a newly installed U2000 server, instead of maintenance.
4.1 Commissioning Preparation
This topic describes the preparations for the commissioning of the U2000.
4.2 Performing Commissioning
This topic describes how to commission the U2000 and system parameters. If the system has
been preinstalled, perform U2000 commissioning only.
Issue 04 (2016-06-20)
Huawei Proprietary and Confidential
Copyright Huawei Technologies Co., Ltd.
160
iManager U2000 Unified Network Management System
Single-Server System Software Installation and
Commissioning Guide (Windows)
4 Commissioning the U2000
4.1 Commissioning Preparation
This topic describes the preparations for the commissioning of the U2000.
4.1.1 Obtaining Commissioning Parameters
Planning commissioning parameters is a prerequisite to U2000 commissioning. For details
about the method of planning commissioning parameters, see the associated section in U2000
Planning Guide and fill in the commissioning parameter table.
Table 4-1 U2000 commissioning parameters
Item
Parameter
Planning Method
Remarks
Access
As some of
the domains
may not be
deployed
during
U2000
installation,
you can use
the domain
deployment
function to
deploy a
new domain
as needed so
that the
U2000 can
manage NEs
in this
domain.
Transport
Deploy
IP
NOTE
If some
domains are
gray, the
domains
have been
deployed.
Access
Undeploy
Issue 04 (2016-06-20)
Transport
Huawei Proprietary and Confidential
Copyright Huawei Technologies Co., Ltd.
To disable
the U2000
from
managing
NEs in a
domain,
undeploy
the domain
to improve
system
161
iManager U2000 Unified Network Management System
Single-Server System Software Installation and
Commissioning Guide (Windows)
Item
Parameter
4 Commissioning the U2000
Planning Method
Remarks
operation
efficiency.
Do not
select all the
domains
because
there must
be at least
one domain
deployed.
IP
NOTE
If some
domains are
gray, the
domains
have not
been
deployed.
Set
Controller
IMM/iMana IP Address:
Configure CORBA NBI instance
Configure SNMP NBI instance
XML NBI
Certificate
For details, see
section IP Address
Planning for the
Single-Server
System (Windows)
in U2000 Planning
Guide.
For details, see
section Table 4-2.
Configure XML NBI instance
Configure performance Text NBI
instance
XML NBI Certificate
CORBA NBI Certificate
Set Date
Time Zone
Time zone:
Issue 04 (2016-06-20)
For details, see
section Time and
Time Zone
Planning in U2000
Planning Guide.
l Time zone: Set
this parameter to
the local time
zone, such as
(UTC
+08:00)Beijing,C
hongqing,Hong
Kong,Urumqi.
Huawei Proprietary and Confidential
Copyright Huawei Technologies Co., Ltd.
l If only
the time
zone
needs to
be
modified
, restart
the
operatin
g system
after the
modifica
tion so
162
iManager U2000 Unified Network Management System
Single-Server System Software Installation and
Commissioning Guide (Windows)
Item
Issue 04 (2016-06-20)
4 Commissioning the U2000
Parameter
Planning Method
Remarks
Date Time:
l Date Time: Set
this parameter to
the local time.
that the
time is
automati
cally
adjusted
based on
the new
time
zone.
l If the
time
zone and
time
both
need to
be
changed,
change
the time
first and
then the
time
zone.
After the
operatin
g system
is
restarted,
the new
time is
automati
cally
adjusted
based on
the new
time
zone.
Anti-Virus
Software
Whether to enable Anti-Virus
Software
Set
Password
DataBase
Administrato
r
Old
Passwo
rd:
New
Password
:
DataBase
User
Old
Passwo
rd:
New
Password
:
For details, see
section Antivirus in
U2000 Planning
Guide.
For details, see
section U2000
Server User
Password Planning
in U2000 Planning
Guide.
Huawei Proprietary and Confidential
Copyright Huawei Technologies Co., Ltd.
163
iManager U2000 Unified Network Management System
Single-Server System Software Installation and
Commissioning Guide (Windows)
Item
Parameter
MSuite
Administrato
r
Internal
NMS
Certificate
4 Commissioning the U2000
Planning Method
Old
Passwo
rd:
Remarks
New
Password
:
Certificate List
Include two
Certificates:
l Trust
Certifica
te.
l CRL.
Set SBI
Certificate
Set U2100
Certificate
Set Other
Certificate
Security
Hardening
Issue 04 (2016-06-20)
l Default
folder:default.
Certs folder
Certs Path
l Default path:D:
\oss\server\etc\ssl
\nemanager
\default.
Identity
Certificate
File Name:
Trust
Certificate
File Name:
SSL Client
Certificate
File Name:
SSL Server
Certificate
File Name:
PFX Password:
PFX Password:
PFX Password:
Whether to enable security
hardening
For details, see
section OS Security
Hardening
Planning in U2000
Planning Guide.
Huawei Proprietary and Confidential
Copyright Huawei Technologies Co., Ltd.
164
iManager U2000 Unified Network Management System
Single-Server System Software Installation and
Commissioning Guide (Windows)
Item
Set NTP
Parameter
NTP server IP address:
4 Commissioning the U2000
Planning Method
Remarks
For details, see
section NTP Service
Planning in U2000
Planning Guide.
The
Windows
OS does not
support
configuratio
n of the
U2000
server to
function as
the NTP
server.
Therefore,
you must
configure
both the
U2000
server and
U2000
clients as
NTP clients
to trace
external
clock
sources.
Route
network
segment 1
Set Route
Route
network
segment 2
...
For details, see
section Route
Planning in U2000
Planning Guide.
Route
network
segment N
Issue 04 (2016-06-20)
Huawei Proprietary and Confidential
Copyright Huawei Technologies Co., Ltd.
165
iManager U2000 Unified Network Management System
Single-Server System Software Installation and
Commissioning Guide (Windows)
4 Commissioning the U2000
Item
Parameter
Planning Method
Remarks
Set Network
IP Address:
For details, see
section IP Address
Planning for the
Single-Server
System (Windows)
in U2000 Planning
Guide.
After the
server IP
address is
modified,
you can run
the
svc_deploy
-cmd
queryhost
command to
view the
server IP
address. If
the current
server IP
address is
inconsistent
with the
planned IP
address,
modify it.
Set Host
Name
Host Name:
For details, see
section Host Name
Planning in U2000
Planning Guide.
Table 4-2 NBI commissioning parameters
Item
Configure
CORBA NBI
Instance
Issue 04 (2016-06-20)
Parameter
Parameter
Naming service host address:
It is recommended
that all IP addresses
be the application IP
addresses used on
the U2000. If the IP
addresses to be
changed are in
Configure
Network, the
commissioning tool
automatically
changes the IP
addresses. Manual
operations are not
required. The IP
addresses for the
notification service
and CORBA agent
Notify service host address:
Huawei Proprietary and Confidential
Copyright Huawei Technologies Co., Ltd.
Remarks
166
iManager U2000 Unified Network Management System
Single-Server System Software Installation and
Commissioning Guide (Windows)
Item
Issue 04 (2016-06-20)
4 Commissioning the U2000
Parameter
Parameter
CORBA Agent Host Address:
are the same. The
naming service may
be deployed in
centralized mode.
You must confirm
the deployment
mode with upperlayer OSS.
This IP address is
used to interconnect
with the upper-layer
OSS. It can be
different from the
U2000 application
IP address. It must
allow the upperlayer OSS to use the
IP address and port
number to access the
U2000.
If address translation
exists, host names
can be used.
However, if host
names are used, you
must modify the host
files on the U2000
and upper-layer OSS
server and provide
the mappings
between host names
and IP addresses.
For details, see
U2000 CORBA NBI
User Guide.
Huawei Proprietary and Confidential
Copyright Huawei Technologies Co., Ltd.
Remarks
167
iManager U2000 Unified Network Management System
Single-Server System Software Installation and
Commissioning Guide (Windows)
Item
Parameter
Naming Service Port:
4 Commissioning the U2000
Parameter
Remarks
Specifies the port
used by the upperlayer OSS to obtain
the naming service
and to use CORBA
NBIs to access the
U2000. If this port is
shielded on the
firewall between the
upper-layer OSS and
U2000, the naming
service may become
unavailable. This
port cannot conflict
with ports used by
other services on the
U2000 server.
Default value: 12001
for the non-SSL
mode and 22001 for
the SSL mode.
Notify Service Port:
Specifies the port
used by CORBA
NBIs to send
notifications to the
upper-layer OSS. If
this port is shielded
on the firewall
between the upperlayer OSS and
U2000, no
notification is
received. This port
cannot conflict with
ports used by other
services on the
U2000 server.
Default value: 12002
for the non-SSL
mode and 22002 for
the SSL mode.
Issue 04 (2016-06-20)
Huawei Proprietary and Confidential
Copyright Huawei Technologies Co., Ltd.
168
iManager U2000 Unified Network Management System
Single-Server System Software Installation and
Commissioning Guide (Windows)
Item
Parameter
CORBA Agent Port:
4 Commissioning the U2000
Parameter
Remarks
Specifies the port
used by the CORBA
service. This port
cannot conflict with
ports used by other
services on the
U2000 server.
Default value: 12003
for the non-SSL
mode and 22003 for
the SSL mode.
Character Set:
l UTF-8
l GBK
l ISO8859-1
Specifies the
encoding format of
the information
reported by CORBA
NBIs. This
parameter must be
set according to the
on-site situations of
the upper-layer OSS.
If the character set
used by the upperlayer OSS is
different from that
used by CORBA
NBIs, garbled
characters may exist
on the upper-layer
OSS.
Default value:
UTF-8.
Set EMS Name:
Set
EMS
Name
Specifies the
identifier used by the
upper-layer OSS to
distinguish different
sets of U2000. If
multiple sets of
U2000 are integrated
into the same upperlayer OSS, this
parameter must be
set based on carriers'
NMS planning.
Default value:
Huawei/U2000.
Issue 04 (2016-06-20)
Huawei Proprietary and Confidential
Copyright Huawei Technologies Co., Ltd.
169
iManager U2000 Unified Network Management System
Single-Server System Software Installation and
Commissioning Guide (Windows)
Item
Parameter
4 Commissioning the U2000
Parameter
Maximum Capacity of a Log
File
Remarks
Specifies the
maximum size of a
log file, ranging
from 1 MB to 20
MB. Keeping the
default value is
recommended.
Default value: 20
MB.
Log
Output
Mode
l Log periodically
l Log
immediately
Specifies the mode
of generating logs.
Keeping the default
value is
recommended.
Default value: Log
immediately.
l Assertion/
Internal Error
Log
Enable
Disable
l External Error
Log
Log
Level
Enable
Disable
l I/O Error Log
Enable
Disable
l Runtime Trace
Log
Enable
Specifies the level of
generating logs. This
parameter is used for
troubleshooting.
Keeping the default
value is
recommended.
l Assertion/
Internal Error
Log: Enable
l External Error
Log: Enable
l I/O Error Log:
Enable
l Runtime Trace
Log: Disable.
Disable
Issue 04 (2016-06-20)
Huawei Proprietary and Confidential
Copyright Huawei Technologies Co., Ltd.
170
iManager U2000 Unified Network Management System
Single-Server System Software Installation and
Commissioning Guide (Windows)
Item
4 Commissioning the U2000
Parameter
Parameter
Remarks
Specifies the type of
an NE ID. If the NE
ID type is incorrect,
the upper-layer OSS
fails to be parsed
correctly. Configure
this parameter after
confirming with the
upper-layer OSS.
Only transport NEs
have physical IDs.
NE ID
NE ID
Type
l Logic
al ID
l Physi
cal
ID
l Physical ID: is
expressed in
dotted decimal
notation and
equals to the NE
ID x 65536 +
extended ID. For
example, if the
NE ID is 1 and
the extended ID
is 9 for NE(9-1),
the physical ID is
65545.
l Physical ID: is
expressed in
dotted decimal
notation and is
automatically
assigned by the
U2000 to NEs.
For example,
3145765.
Default value:
Logical ID.
Issue 04 (2016-06-20)
Huawei Proprietary and Confidential
Copyright Huawei Technologies Co., Ltd.
171
iManager U2000 Unified Network Management System
Single-Server System Software Installation and
Commissioning Guide (Windows)
Item
4 Commissioning the U2000
Parameter
Virtual
NE
Enablin
g
Specifie
s
whether
the
query
results
contain
virtual
SDH
Nes:
Parameter
l Enabl
e
l Disab
le
Remarks
Specifies whether
virtual NEs are
enabled while
querying NEs, SDH
paths, routes, and
fibers. If the upperlayer OSS uses
virtual NEs or
manages devices
from other vendors,
enable this function.
Otherwise, disable
this function.
Default value:
Enable.
Enablin
g
Correla
tive
Alarm
l All
l Root
Specifies whether
CORBA NBIs are
enabled with alarm
correlative analysis
so that correlative
alarms are reported
in alarm update
mode.
Default value: All.
Specifies whether
CORBA NBIs report
maintenance alarms
and need to be used
along with the
U2000 engineering
task. By default, all
alarms are reported.
Engine
ering
Alarm
l Enable
l Disable
l Disable: specifies
that all alarms are
queried and
reported.
l Enable: specifies
that all alarms
excluding
engineering
alarms are
queried and
reported.
Default value:
Disable.
Issue 04 (2016-06-20)
Huawei Proprietary and Confidential
Copyright Huawei Technologies Co., Ltd.
172
iManager U2000 Unified Network Management System
Single-Server System Software Installation and
Commissioning Guide (Windows)
Item
Parameter
4 Commissioning the U2000
Parameter
Remarks
Specifies the rule for
identifying objects
reported from
CORBA NBIs to the
U2000.
l Internal ID:
specifies that the
ID assigned by
the U2000 is the
unique identifier
of an object.
Object
Identifi
er
l Internal ID
l Object name
l Object name:
specifies that the
object name
displayed on the
U2000 is the
unique identifier
of an object. The
object name on
the U2000 client
must be the same
as that on the
U2000 server.
Otherwise, data
conflicts may
occur.
Default value:
Internal ID.
Specifies whether
information about
the fibers and paths
affected by alarms is
reported.
Alarmaffecte
d
Object
Reporti
ng
l Disable
l Enable
l Enable: specifies
that the names of
the paths and
fibers affected by
alarms are
queried and
reported.
l Disable: specifies
that the names of
the paths and
fibers affected by
alarms are not
reported.
Default value:
Disable.
Issue 04 (2016-06-20)
Huawei Proprietary and Confidential
Copyright Huawei Technologies Co., Ltd.
173
iManager U2000 Unified Network Management System
Single-Server System Software Installation and
Commissioning Guide (Windows)
Item
Parameter
Trap Sending
Address/Port:
Configure
SNMP NBI
Instance
4 Commissioning the U2000
Parameter
Remarks
Specifies the IP
address and port
number used by the
U2000 to
interconnect with the
upper-layer OSS.
Ensure that SNMP
NBIs can use the IP
address and port
number to send trap
messages to the
upper-layer OSS.
Ensure that this port
is not shielded by the
firewall between the
upper-layer OSS and
U2000 and the port
does not conflict
with other ports used
by the services of the
upper-layer OSS.
Default value of
port: 6666.
SNMP
Agent
Request Receiving
Address/Port:
Specifies the IP
address and port
number used by the
U2000 to
interconnect with the
upper-layer OSS.
Ensure that upperlayer OSS can use
the IP address and
port number to send
trap messages to the
U2000.
Ensure that this port
is not shielded by the
firewall between the
upper-layer OSS and
U2000 and the port
does not conflict
with other ports used
by the services of the
upper-layer OSS.
Default value of
port: 9812.
Issue 04 (2016-06-20)
Huawei Proprietary and Confidential
Copyright Huawei Technologies Co., Ltd.
174
iManager U2000 Unified Network Management System
Single-Server System Software Installation and
Commissioning Guide (Windows)
Item
4 Commissioning the U2000
Parameter
Security
Model
Parameter
USM
Remarks
SNMPv3 applies
user-based security
mechanism, and
USM is such a
security mechanism.
Currently, only USM
is supported.
Default value: USM.
l With
out
authe
nticat
ion
and
encry
ption
SNMP
v3
Parame
ters
Security
Level
l With
authe
nticat
ion,
witho
ut
encry
ption
l With
authe
nticat
ion
and
encry
ption
Issue 04 (2016-06-20)
Specifies the
security level of
SNMPv3. After the
security level is
configured, you
must selected a
required protocol
and set the
password. The
security level
configured must be
the same as that used
for the
interconnection with
the upper-layer OSS.
Default value:
Without
authentication and
encryption.
Huawei Proprietary and Confidential
Copyright Huawei Technologies Co., Ltd.
175
iManager U2000 Unified Network Management System
Single-Server System Software Installation and
Commissioning Guide (Windows)
Item
Parameter
Authent
ication
Data
Encrypt
ion
Issue 04 (2016-06-20)
4 Commissioning the U2000
Parameter
l HMA
CMD
5
l HMA
CSH
A
l DES
l AES
Remarks
Specifies the
authentication
protocol used for
users to access
SNMP NBIs. The
value of this
parameter must be
the same as the
authentication
protocol used for the
interconnection with
the upper-layer OSS.
The authentication
protocol can be set
when the security
level is With
authentication,
without encryption
or With
authentication and
encryption.
Specifies the
protocol used for
encrypting
communication data.
The value of this
parameter must be
the same as the data
encryption protocol
used for the
interconnection with
the upper-layer OSS.
The data encryption
protocol must be set
when the security
level is With
authentication and
encryption. The
AES protocol is
recommended
because it provides
better security.
Huawei Proprietary and Confidential
Copyright Huawei Technologies Co., Ltd.
176
iManager U2000 Unified Network Management System
Single-Server System Software Installation and
Commissioning Guide (Windows)
Item
4 Commissioning the U2000
Parameter
Parameter
Remarks
Specifies the IP
address or port
number of the upperlayer OSS. This
parameter is used to
receive trap
messages sent by
SNMP NBIs.
Trap Destination
Address/Port:
ThirdParty
NMS
Ensure that this port
is not shielded by the
firewall between the
upper-layer OSS and
U2000 and the port
does not conflict
with other ports used
by the services of the
upper-layer OSS.
Default value of
port: 6666.
l v1
l v2c
l v3
SNMP
Version
Specifies the
protocol version
used by SNMP
NBIs. SNMPv3 is
recommended
because it is more
secure than SNMPv1
and SNMPv2c.
Default value: v3.
Issue 04 (2016-06-20)
Huawei Proprietary and Confidential
Copyright Huawei Technologies Co., Ltd.
177
iManager U2000 Unified Network Management System
Single-Server System Software Installation and
Commissioning Guide (Windows)
Item
Parameter
Read/Write
Community
4 Commissioning the U2000
Parameter
Remarks
Specifies the
password used for
the upper-layer OSS
to access the U2000
when the SNMPv1
and SNMPv2c use
read and write
community names.
If this parameter is
set incorrectly, the
upper-layer OSS
cannot obtain U2000
information from
SNMP NBIs.
Default value of
Read Community:
Changeme_123.
Default value of
Write Community:
Changeme_123.
v3 User Name
Specifies the user
name and password
used for SNMPv3
based security
mechanism. If this
parameter is not set,
the upper-layer OSS
cannot obtain U2000
information from
SNMP NBIs.
Default value:
admin.
v3 Authentication
Password
The authentication
password must be
set when the security
level is set to With
authentication,
without encryption
or With
authentication and
encryption. This
parameter is used for
the upper-layer OSS
to access the U2000
using SNMP NBIs.
Default value:
Changeme_123.
Issue 04 (2016-06-20)
Huawei Proprietary and Confidential
Copyright Huawei Technologies Co., Ltd.
178
iManager U2000 Unified Network Management System
Single-Server System Software Installation and
Commissioning Guide (Windows)
Item
4 Commissioning the U2000
Parameter
Parameter
Remarks
The communication
encryption password
must be set if the
security level is
With
authentication and
encryption.
v3 Privacy
Password
Default value:
Changeme_123.
l Critic
al
Alarm
Severity
l Majo
r
l Mino
r
l Warn
ing
Issue 04 (2016-06-20)
Specifies the levels
of the alarms
reported by SNMP
NBIs.
The U2000 reports
all alarms by default.
Huawei Proprietary and Confidential
Copyright Huawei Technologies Co., Ltd.
179
iManager U2000 Unified Network Management System
Single-Server System Software Installation and
Commissioning Guide (Windows)
Item
4 Commissioning the U2000
Parameter
Parameter
Remarks
Specifies the types
of alarms reported
by SNMP NBIs.
l Fault: An alarm
is generated
when a fault
occurs.
l Fault
Alarm
Categor
y
l Ackn
owle
dged
l Unac
know
ledge
d
l Chan
ged
l Acknowledged:
After an alarm is
confirmed,
SNMP NBIs
report an
acknowledged
alarm.
l Unacknowledged
: After an alarm
is reversely
confirmed,
SNMP NBIs
report an
unacknowledged
alarm.
l Changed: If
alarm
information is
changed, SNMP
NBIs report a
changed alarm
which contains
the alarm level
change, alarm
influence path,
and alarm root
cause identifier.
Default value: Fault
Heartb
eat
settings
Heartbeat period
Specifies the period
of transmitting
heartbeat messages.
When the U2000
MIB is used, SNMP
NBIs report
heartbeat messages
within the specified
period.
Default value: 60s
Issue 04 (2016-06-20)
Huawei Proprietary and Confidential
Copyright Huawei Technologies Co., Ltd.
180
iManager U2000 Unified Network Management System
Single-Server System Software Installation and
Commissioning Guide (Windows)
Item
4 Commissioning the U2000
Parameter
Parameter
l Enabl
e
l Disab
le
Remarks
Specifies whether to
report heartbeat
messages. U2000
MIB, instead of
U2000T MIB,
supports the
reporting of
heartbeat messages.
Default value:
Enable
Alarm report field
Issue 04 (2016-06-20)
Specifies the binding
variables contained
in the alarm
information reported
by SNMP NBIs.
This parameter must
be set according to
the alarm planning
for the upper-layer
OSS. For details, see
U2000 SNMP NBI
User Guide.
Huawei Proprietary and Confidential
Copyright Huawei Technologies Co., Ltd.
181
iManager U2000 Unified Network Management System
Single-Server System Software Installation and
Commissioning Guide (Windows)
Item
4 Commissioning the U2000
Parameter
Parameter
Remarks
Specifies the mode
of reporting trap
messages by SNMP
NBIs. Keeping the
default value is
recommended.
Report
mode
l Trap
l Infor
m
Report
settings
l Trap: After trap
messages are
reported, the
system does not
need to report the
next trap message
until a response
is received from
the upper-layer
OSS.
l Inform: After
trap messages are
reported, the
system starts to
report the next
trap message
until a response
is received from
the upper-layer
OSS or the
number of
attempts exceeds
the threshold.
Default value: Trap
l Yes
Whethe
r to use
X.733
l No
Specifies whether
trap messages use
the event type and
level defined by X.
733.
Default value: No
Trap sending
interval
Specifies the interval
for sending
messages in Trap
mode.
Default value: 0
Inform delay
Specifies the delay
for sending the next
packet in Inform
mode.
Default value: 5
Issue 04 (2016-06-20)
Huawei Proprietary and Confidential
Copyright Huawei Technologies Co., Ltd.
182
iManager U2000 Unified Network Management System
Single-Server System Software Installation and
Commissioning Guide (Windows)
Item
4 Commissioning the U2000
Parameter
Parameter
Inform retry
attempts
Remarks
Specifies the number
of allowed reconnection times in
Inform mode upon a
connection failure.
Default value: 3
l UTC
Time
Report
time
format
Alarm
Time
Format
l Local
Time
(with
out
time
zone)
l Local
Time
(with
time
zone)
Encodi
ng
Format
Filterin
g
correlat
ive
alarm
Alarm
Encodin
g
Format:
l UTF8
l GBK
Specifies the format
of the time used by
the upper-layer OSS.
Default value: UTC
Time
Set this parameter
based on the
planning for the
upper-layer OSS.
Default value:
UTF-8
All: specifies that all
alarms, including the
root and correlative
alarms, are queried
and reported.
l All
l Root
Root: specifies that
only root alarms and
common alarms that
have no correlative
relationship are
queried and
reported.
Default value: All
Issue 04 (2016-06-20)
Huawei Proprietary and Confidential
Copyright Huawei Technologies Co., Ltd.
183
iManager U2000 Unified Network Management System
Single-Server System Software Installation and
Commissioning Guide (Windows)
Item
4 Commissioning the U2000
Parameter
Parameter
Remarks
Default value:
Disable
Filterin
g
enginee
ring
alarm
Disable: specifies
that all alarms are
queried and
reported.
l Enable
l Disable
Enable: specifies
that all alarms
except for
engineering alarms
are queried and
reported.
Set this parameter
based on the MIB
file used for the
integration of the
upper-layer OSS.
Issue 04 (2016-06-20)
MIB
Frame
MIB
Others
Whethe
r to
record
logs
l U200
0
MIB
l U200
0-T
MIB
T2000NETMANAGEME
NT-MIB.mib:
U2000-T MIB HWIMAPV1NORTHBO
UND-TRAPMIB.mib or HWIMAPV2NORTHBO
UND-TRAPMIB.mib: U2000
MIB
l Enabl
e
Specifies whether to
record logs.
l Disab
le
Default value:
Disable
Huawei Proprietary and Confidential
Copyright Huawei Technologies Co., Ltd.
184
iManager U2000 Unified Network Management System
Single-Server System Software Installation and
Commissioning Guide (Windows)
Item
4 Commissioning the U2000
Parameter
Parameter
Real-time alarm
cache size
Remarks
Specifies the size of
the cache for realtime alarms. Every
upper-layer OSS
user is assigned with
an independent
cache.
If the alarm
generation rate is
larger than the alarm
report rate, NBI
interfaces save alarm
information to the
cache.
Default value: 10000
Specifies whether to
use the common or
SSL mode. The
default port used
varies according to
the mode. The SSL
mode is
recommended
because it enables
better security.
Use SSL
Default value: Select
the Use SSL check
box.
Configure
XML NBI
Instance
JMS
Type
IP Address
Issue 04 (2016-06-20)
activeM
Q
Specifies the
middleware type of
teh JMS service.
Currently, the
activeMQ
middleware is
supported.
Specifies the IP
address of the JMS
service. Set this
parameter to the IP
address of the
U2000 server.
Ensure that the
upper-level OSS can
use this IP address to
access the U2000.
Huawei Proprietary and Confidential
Copyright Huawei Technologies Co., Ltd.
185
iManager U2000 Unified Network Management System
Single-Server System Software Installation and
Commissioning Guide (Windows)
Item
Parameter
Port
4 Commissioning the U2000
Parameter
Remarks
Specifics the number
of the port used by
the JMS
middleware. This
parameter is usedfor
sending notifications
to the upper-layer
OSS.
Default value: 13172
IP Address
HTTPS Port
Web
Service
Specifies the IP
address of the Web
service. Set this
parameter to the IP
address of the
U2000 server.
Ensure that the
upper-level OSS can
use this IP address to
access the U2000.
Specifies the number
of the port used by
XML NBIs. The
upper-layer OSS
uses this port to
obtain Web service
data from XML
NBIs.
Default value: 9997
Register JMS
service
When the upperlayer OSS needs to
use AFB-based
interface (such as
getInventory), the
JMS service needs to
be registered. If only
the synchronization
mode (such as SIT
or SRR) is used, do
not register the JMS
service in order to
save system
resources.
Default value: Yes.
Issue 04 (2016-06-20)
Huawei Proprietary and Confidential
Copyright Huawei Technologies Co., Ltd.
186
iManager U2000 Unified Network Management System
Single-Server System Software Installation and
Commissioning Guide (Windows)
Item
4 Commissioning the U2000
Parameter
HTTP
Protocol
Parameter
l Http
l Https
Remarks
Specifies the
protocol type of the
Web service. This
parameter is set
based on the
protocol selected by
the upper-layer OSS.
HTTPS is
recommended
because it is more
secure than HTTP.
Default value: Https
Product
log
level
l Debug
l Warn
l Error
Specifies the level of
the logs generated
by XML NBIs. This
parameter is used for
troubleshooting.
Default value: Warn
Filterin
g
correlat
ive
alarm
All: specifies that all
alarms, including the
root and correlative
alarms, are queried
and reported.
l All
l Root
Root: specifies that
only root alarms and
common alarms that
have no correlative
relationship are
queried and
reported.
Default value: All
Encoding format:
l UTF-8
l GBK
Set this parameter
based on the
planning for the
upper-layer OSS.
Default value:
UTF-8
Issue 04 (2016-06-20)
Huawei Proprietary and Confidential
Copyright Huawei Technologies Co., Ltd.
187
iManager U2000 Unified Network Management System
Single-Server System Software Installation and
Commissioning Guide (Windows)
Item
Parameter
Manag
ement
domain
Domain Name:
4 Commissioning the U2000
Parameter
Remarks
These parameters are
used to distinguish
different sets of
U2000 when they
are managed by the
same upper-layer
OSS. Set the
parameters
according to carriers'
NMS planning.
Default value:
Huawei/U2000
When XML NBIs
are used to query
WDM routes, WDM
routes are returned
based on a specified
order, which is
convenient for the
analysis of the
upper-layer OSS.
WDM
route
return
order
l None
l Forward
l Backward
None: specifies that
WDM routes are
sent randomly.
Forward: specifies
that WDM routes are
sent from the source
to the sink.
Backward: specifies
that WDM routes are
sent from the sink to
the source.
Default value: None
Issue 04 (2016-06-20)
Huawei Proprietary and Confidential
Copyright Huawei Technologies Co., Ltd.
188
iManager U2000 Unified Network Management System
Single-Server System Software Installation and
Commissioning Guide (Windows)
Item
Parameter
4 Commissioning the U2000
Parameter
Remarks
l Filter Out Alarm
Notification
Enable
Disable
l Filter Out
Inventory
Notification
Enable
Disable
Filter
notifica
tion
theme
l Filter Out
Protection
Notification
Enable
Disable
l Filter Out
Performance
Notification
Specifies whether to
filter out the
notifications for
these themes.
Default value: The
notification for all
these themes are
filtered out.
Enable
Disable
l Filter Out
Maintenance
Notification
Enable
Disable
Issue 04 (2016-06-20)
Huawei Proprietary and Confidential
Copyright Huawei Technologies Co., Ltd.
189
iManager U2000 Unified Network Management System
Single-Server System Software Installation and
Commissioning Guide (Windows)
Item
Parameter
4 Commissioning the U2000
Parameter
Remarks
After this parameter
is set to Enable,
only users that have
related operation
rights can invoke the
XML NBI.
l Installation: By
default, this
parameter is set
to Enable.
Authen
tication
Switch
l Enable
l Disable
l Version upgrade:
It is
recommended
that the value of
this parameter be
retained the same
before and after
the upgrade.
Perform
automatic
upgrades with the
NMS upgrade
tool if possible. If
the manual
upgrade mode is
used, change this
parameter
manually to keep
consistency.
Default value:
Enable
Filterin
g
enginee
ring
alarm
l Internal ID
l Object name
Specifies whether
XML NBIs report
maintenance alarms
and the alarm
reporting works
along with U2000
engineering tasks.
By default, all
alarms are reported.
Default value:
Disable
Issue 04 (2016-06-20)
Huawei Proprietary and Confidential
Copyright Huawei Technologies Co., Ltd.
190
iManager U2000 Unified Network Management System
Single-Server System Software Installation and
Commissioning Guide (Windows)
Item
Parameter
4 Commissioning the U2000
Parameter
Remarks
Specifies the rule for
identifying objects.
l Internal ID:
specifies that the
IDs assigned by
the U2000
uniquely identify
objects.
Object
identifi
er
l Enable
l Disable
l Object name:
specifies that the
U2000 client
names are used to
identify objects.
The U2000 client
names must be
unique in order to
prevent data
conflicts.
Default value:
Internal ID
Specifies whether to
report the names of
the paths or services
affected by the
alarms.
Alarm
and
service
associa
tion
l Enable
l Disable
l Enable: specifies
that if an alarm
affects paths or
fibers, the names
of the affected
paths and the
fibers are
contained in the
alarm
information
during alarm
query and report.
l Disable: specifies
that the names of
the affected paths
and fibers are not
reported.
Default value:
Disable
Issue 04 (2016-06-20)
Huawei Proprietary and Confidential
Copyright Huawei Technologies Co., Ltd.
191
iManager U2000 Unified Network Management System
Single-Server System Software Installation and
Commissioning Guide (Windows)
Item
4 Commissioning the U2000
Parameter
Parameter
l Single-period
l Multi-period
Duratio
n
Settings
Configure
Performance
Text NBI
Instance
l Auto
l Manu
al
Perfor
mance
data
exporti
ng
settings
Remarks
Set this parameter to
the collection period
for performance
data. The U2000 can
be used to export
performance data
generated during one
or more periods.
Specifies the delay
mode for exporting
files. The value of
this parameter for
different device
types varies. If the
value of this
parameter is the
same for different
device types, the
performance data
fail fails to be
exported. The Auto
mode is
recommended. For
details, see U2000
Performance Text
NBI User Guide.
Default value: Auto
l 5
Collecti
on
Period
(min)
l 10
l 15
l 30
l 60
l 1440
l 5
Data
Export
Period
(min)
l 10
l 15
l 30
l 60
l 1440
Issue 04 (2016-06-20)
Specifies the period
of collecting
performance data
using performance
text NBIs. The
performance data
can be exported
based on the
collection period.
Specifies the interval
for generating
performance text
files. This parameter
can be customized. It
is recommended to
set this parameter to
a value the same as
the collection period.
Huawei Proprietary and Confidential
Copyright Huawei Technologies Co., Ltd.
192
iManager U2000 Unified Network Management System
Single-Server System Software Installation and
Commissioning Guide (Windows)
Item
Parameter
4 Commissioning the U2000
Parameter
Remarks
Specifies the
difference between
the time
performance data is
generated on NEs
and the time the
performance text file
is exported.
Data Export
Duration (min)
Export Start Time
You must configure
Data Export
Duration (min)
according to on-site
requirements when
Duration Settings is
set to Manual. For
details, see U2000
Performance Text
NBI User Guide.
Specifies the time
the startup file is
exported for the first
time. This parameter
cannot be set to a
value ranging from
23:00:00 to
01:00:00. If the
value of this
parameter ranges
from 23:00:00 to
01:00:00, a data
error occurs during
DTS switching.
yyyy-mm-dd
hh:mm:ss
For example,
2009-09-01 01:00:00
Issue 04 (2016-06-20)
Huawei Proprietary and Confidential
Copyright Huawei Technologies Co., Ltd.
193
iManager U2000 Unified Network Management System
Single-Server System Software Installation and
Commissioning Guide (Windows)
Item
Parameter
4 Commissioning the U2000
Parameter
Remarks
Specifies the
performance
indicators that the
performance text file
can export.
Performance
indicators can be
configured in two
modes: template
based or manual
configuration
Indicator
Issue 04 (2016-06-20)
l Template-based
configuration:
Before
commissioning,
you must confirm
the performance
indicators to be
monitored and
configure a
performance
indicator
template and use
the following
operations to
configure the
performance
indicators. For
details, see
U2000
Performance Text
NBI User Guide.
Full Import:
specifies that
performance
indicators are
fully imported to
the performance
indicator
template to
overwrite the
original indicator
template.
Incremental
Import: specifies
that performance
indicators are
incrementally
imported to the
performance
Huawei Proprietary and Confidential
Copyright Huawei Technologies Co., Ltd.
194
iManager U2000 Unified Network Management System
Single-Server System Software Installation and
Commissioning Guide (Windows)
Item
4 Commissioning the U2000
Parameter
Parameter
Remarks
indicator
template and only
new indicators
are added to the
original indicator
template. Export:
The performance
indicator
template is
exported, backed
up, or provided to
another U2000
server.
l Manual
configuration:
Before
commissioning,
you must confirm
the performance
indicators to be
monitored and
print the
performance
data. Modify: In
the dialog box
that is displayed,
configure the
indicators as
required.
File
exporti
ng
settings
Issue 04 (2016-06-20)
Export
ing to
the
local
server
Exportin
g
directory
Set this parameter to
the directory where
the performance data
file is saved. The
upper-layer OSS
accesses this
directory to obtain
performance data.
Huawei Proprietary and Confidential
Copyright Huawei Technologies Co., Ltd.
195
iManager U2000 Unified Network Management System
Single-Server System Software Installation and
Commissioning Guide (Windows)
Item
4 Commissioning the U2000
Parameter
Parameter
l FTP
Mode
:
F
T
P
S
F
T
P
Export
ing to a
remote
FTP
server
l FTP/
SFTP
Serve
r IP:
Remarks
The U2000 uploads
performance data to
the FTP server. You
must create an FTP
user and configure
the FTP user
password on the
U2000.
Using SFTP is
recommended
because SFTP
provides higher
security than FTP.
l FTP/
SFTP
Port:
l FTP/
SFTP
User:
l FTP/
SFTP
Pass
word:
l FTP/
SFTP
Direc
tory:
l SFTP
Certif
icate:
Log
file
settings
Maximum number
of backup product
logs
Maximum size of
product logs
Specifies the
maximum number of
output logs.
Default value: 20
Specifies the
maximum size of
output logs.
Default value: 20
Issue 04 (2016-06-20)
Huawei Proprietary and Confidential
Copyright Huawei Technologies Co., Ltd.
196
iManager U2000 Unified Network Management System
Single-Server System Software Installation and
Commissioning Guide (Windows)
Item
4 Commissioning the U2000
Parameter
Parameter
l Debu
g
Product
log
level
l Info
l Warn
l Error
Remarks
Specifies the lowest
level of generating
logs. The logs with
the level lower than
the value cannot be
recorded.
Default value: Info
Encoding format:
l UTF-8
l GBK
Set this parameter
based on the
planning for the
upper-layer OSS.
Default value:
UTF-8
Specifies the time
format encoding for
the performance text
NBI file.
Time
format
for file
export
Default value: UTC
time
Specifies the
maximum number of
records in a file.
Maximum number
of records in a file
If the value exceeds
the threshold, the
extra records are
stored in another file
whose serial number
is increased by 1.
Default value:
100000
Others
Number of days to
save exported files
Specifies the period
during which files
can be stored on the
local server. The
system automatically
deletes the files
generated after the
period elapses.
Default value: 3
days
Issue 04 (2016-06-20)
Huawei Proprietary and Confidential
Copyright Huawei Technologies Co., Ltd.
197
iManager U2000 Unified Network Management System
Single-Server System Software Installation and
Commissioning Guide (Windows)
Item
Parameter
Start time for file
deletion
4 Commissioning the U2000
Parameter
Remarks
Specifies the start
time for deleting
files in a scheduled
task. The value of
this parameter is the
same as the server
time.
Format: yyyy-mm
dd hh:mm:ss
XML NBI
Certificate
CORBA NBI
Certificate
Identity
Certific
ate
Certificate Type
Trust
Certific
ate
File Name
CRL
File Name
Identity
Certific
ate
Certificate Type
File Name
Default certificate
Type: P12.
For details, see
section Security
Certificate
Description.
Default certificate
Type: P1.
For details, see
section SSL
Principle and
Configuration.
4.1.2 Checking Hardware Connections
This topic describes how to check hardware installation and cable connections before
installing a U2000. If hardware is improperly installed or cable is improperly connected,
unexpected error may occur during installation of the U2000.
Prerequisites
The server hardware must have been installed and equipment cables must have been
connected, for details, see U2000 Hardware Installation Guide (Huawei N610E cabinet).
Procedure
Step 1 Ensure that the power cables and ground wires for all components are tightly connected and in
good contact and that the polarities are properly placed.
NOTE
Generally, the server has two or more power modules which are used to provide power supply
protection. Connect each power module to a specific power input. For details, see U2000 Hardware
Installation Guide (Huawei N610E cabinet).
Step 2 Ensure that all cables are bundled and free of visible damage.
Issue 04 (2016-06-20)
Huawei Proprietary and Confidential
Copyright Huawei Technologies Co., Ltd.
198
iManager U2000 Unified Network Management System
Single-Server System Software Installation and
Commissioning Guide (Windows)
4 Commissioning the U2000
Step 3 Check hardware connections and network cables according to the hardware connection
diagram.
NOTE
Connect the network interface that is configured with a system IP address during pre-installation to the
network. If the network interface is not connected to the network, the U2000 fails to network
configurations or be started. Configuring the system IP address for the network interface with the
smallest interface serial number is preferred. For example, the serial number of 1 can be used for the
IBM X3650M4, IBM X3850X5, IBM X3650 M3 and Huawei RH series rack server.
The following figures show hardware connections for the Huawei RH5885H V3 server.
Figure 4-1 Hardware connection for the Huawei RH5885H V3 server
The following figures show hardware connections for the Huawei RH2288H V2 server.
Figure 4-2 Hardware connection for the Huawei RH2288H V2 server
Issue 04 (2016-06-20)
Huawei Proprietary and Confidential
Copyright Huawei Technologies Co., Ltd.
199
iManager U2000 Unified Network Management System
Single-Server System Software Installation and
Commissioning Guide (Windows)
4 Commissioning the U2000
The following figures show hardware connections for the IBM X3650 M4 server.
Figure 4-3 Hardware connection for the IBM X3650 M4 server
The following figures show hardware connections for the IBM X3650 M3 server.
Figure 4-4 Hardware connection for the IBM X3650 M3 server
Issue 04 (2016-06-20)
The following figures show hardware connections for the IBM X3850 X5 server.
Huawei Proprietary and Confidential
Copyright Huawei Technologies Co., Ltd.
200
iManager U2000 Unified Network Management System
Single-Server System Software Installation and
Commissioning Guide (Windows)
4 Commissioning the U2000
Figure 4-5 Hardware connection for the IBM X3850 X5 server
Step 4 Check the plugs and sockets.
1.
Ensure that the latches of cable plugs are locked fast.
2.
Ensure that the pins in each socket are complete and in good order. Curved pins may
cause short circuits.
----End
Follow-up Procedure
Ensure that all debris (cable straps, stubs, or moisture-absorbent packets) are picked up.
Remove unnecessary items from the telecommunications room. The workbench must be neat
and the movable floor must be level and clean.
4.2 Performing Commissioning
This topic describes how to commission the U2000 and system parameters. If the system has
been preinstalled, perform U2000 commissioning only.
4.2.1 Powering On a Server
This topic describes how to power on a server and the position of a power button on a server.
1.
Issue 04 (2016-06-20)
Power on a Huawei RH2288H V2/Huawei RH5885H V3/IBM X3650 M4/IBM X3650
M3/IBM X3850 X5 server.
Huawei Proprietary and Confidential
Copyright Huawei Technologies Co., Ltd.
201
iManager U2000 Unified Network Management System
Single-Server System Software Installation and
Commissioning Guide (Windows)
4 Commissioning the U2000
NOTICE
l Huawei RH2288H V2/Huawei RH5885H V3 server supports 100 to 240 VAC input
voltage.
l IBM X3650 M4/IBM X3650 M3/IBM X3850 X5 server supports 100 to 132 VAC
and 200 to 240 VAC input voltage.
l Configure power supply based on the rated system power requirement, see U2000
Hardware Installation Guide (Huawei N610E cabinet). If the power supply is
insufficient, the server automatically stops.
2.
Press the power buttons on the peripherals and monitor connected to a server.
3.
Wait 2 to 3 minutes. When the green indicator on the front panel of the server blinks
every 1s, press the power button on the shelf of the server.
NOTE
If the power button is steady on, the server has been successfully powered on. For details about
IBM server indicators, see the manual for IBM servers or log in to the official IBM website. For
details about Huawei server indicators, see the manual for Huawei servers or log in to the official
Huawei website. For official websites of software and hardware documents, see A.5.19 How Do I
Obtain Third-Party Software and Hardware Materials?.
The red boxes in the following figures show the positions of power buttons on Huawei
RH2288H V2, Huawei RH5885H V3, IBM X3650 M4, IBM X3650 M3 and, IBM
X3850 X5.
Figure 4-6 Position of the power button on Huawei RH5885H V3 server
Figure 4-7 Position of the power button on Huawei RH2288H V2 server
Issue 04 (2016-06-20)
Huawei Proprietary and Confidential
Copyright Huawei Technologies Co., Ltd.
202
iManager U2000 Unified Network Management System
Single-Server System Software Installation and
Commissioning Guide (Windows)
4 Commissioning the U2000
Figure 4-8 Position of the power button on IBM X3650 M4
Figure 4-9 Position of the power button on IBM X3650 M3
Figure 4-10 Position of the power button on IBM X3850 X5
4.2.2 Configuring System Commissioning Parameters
After the U2000 is installed initially, you must use the commissioning tool to adjust system
parameters, such as the IP address and host name. You do not need to modify parameters that
do not require adjustment.
Prerequisites
NOTICE
Manually changing the system IP address causes a failure to use the commissioning tool.
Therefore, configure the system IP address through the commissioning tool.
l
The U2000 has been installed.
Commissioning parameters have been planned and a commissioning parameter table is
obtained. For details, see 4.1.1 Obtaining Commissioning Parameters.
Issue 04 (2016-06-20)
Huawei Proprietary and Confidential
Copyright Huawei Technologies Co., Ltd.
203
iManager U2000 Unified Network Management System
Single-Server System Software Installation and
Commissioning Guide (Windows)
4 Commissioning the U2000
The server has been powered on. For details, see 3.2 Powering On a Server.
Ensure that the Windows 2008 OS has been activated. For details about how to activate
the Windows OS, see 3.6.2 Activate the 2008 Windows OS.
Context
The commissioning tool is used only after the initial installation of the U2000 is complete. Do
not use the commissioning tool after the U2000 has running for a period of time. If system
parameters need to be commissioned, see section MSuite in the U2000 Administrator Guide.
Procedure
Step 1 Log in to the OS as a user with administrator rights.
Step 2 Ensure that the U2000 is not running.
1.
Choose Start > Run. The Run window will be displayed.
2.
Enter cmd and click OK.
3.
In the CLI, run the daem_ps command to check whether the U2000 process is stopped.
If no command output is displayed, the U2000 process has stopped.
If information similar to the following is displayed, the U2000 process is not
stopped. In the CLI, run the D:\oss\server\platform\bin\stopnms.bat command to
stop the U2000 process.
imapmrb.exe
19,252 K
imapeventmgr.exe
19,812 K
imapsysd.exe
39,720 K
imapwatchdog.exe
14,216 K
ResourceMonitor.exe
25,024 K
imap_sysmonitor.exe
36,628 K
python.exe
21,216 K
httpd.exe
11,140 K
java.exe
92,424 K
httpd.exe
16,476 K
Issue 04 (2016-06-20)
30616 RDP-Tcp#1
4392 RDP-Tcp#1
27224 RDP-Tcp#1
36812 RDP-Tcp#1
29472 RDP-Tcp#1
8368 RDP-Tcp#1
33732 RDP-Tcp#1
14920 RDP-Tcp#1
21572 RDP-Tcp#1
15980 RDP-Tcp#1
Huawei Proprietary and Confidential
Copyright Huawei Technologies Co., Ltd.
204
iManager U2000 Unified Network Management System
Single-Server System Software Installation and
Commissioning Guide (Windows)
4 Commissioning the U2000
NOTE
If information similar to the following is displayed, the U2000 process is not stopped.
Switch to the administrator and run the D:\oss\server\platform\bin\stopnms.bat command
to stop the U2000 process.
imapmrb.exe
0
30,392 K
imapeventmgr.exe
0
21,404 K
imapsysd.exe
0
42,116 K
imapwatchdog.exe
0
11,676 K
ResourceMonitor.exe
0
28,184 K
imap_sysmonitor.exe
0
39,632 K
11116 Services
11164 Services
10236 Services
8584 Services
26056 Services
13168 Services
D:\oss specifies the installation path of the U2000.
Stopping the U2000 process takes about 3 minutes.
Step 3 Perform the following operations to ensure that the SQL Server database has been started.
Choose Start > All Programs > Microsoft SQL Server 2008 > Configuration Tools > SQL
Server Configuration Manager, choose SQL Server Services from the navigation tree,
right-click SQL Server (MSSQLSERVER) in the right pane, check whether the shortcut
menu option Start is grayed out.
l
If Start is grayed out, the SQL Server database is started.
If Start is not grayed out, the SQL Server database is stopped. Right-click SQL Server
(MSSQLSERVER) and choose Start from the shortcut menu.
Step 4 Ensure that the MSuite server has been started.
In the Windows Task Manager dialog box, check whether msdaemon.exe and msserver.exe
are listed.
l
If the two processes are listed, the MSuite server has started.
If the two processes are not listed, the MSuite server has not started. Navigate to the D:
\oss\engr\engineering directory and double-click startserver.bat to start the MSuite
server.
Step 5 Perform the following operations to log in to the MSuite client:
1.
On a computer where the MSuite client is installed, double-click the U2000 NMS
Maintenance Suite shortcut icon on the desktop and then wait about one minute. The
Login dialog box is displayed.
2.
Set the login parameters.
3.
Issue 04 (2016-06-20)
IP Address: Use the default value 127.0.0.1.
Port: Use the default value 12212.
User Name: Use the default value admin.
Password: The initial password of the admin user is Changeme_123. The
password must be changed during the first login to ensure system security. Keep the
password confidential and change it regularly.
Click Login.
Huawei Proprietary and Confidential
Copyright Huawei Technologies Co., Ltd.
205
iManager U2000 Unified Network Management System
Single-Server System Software Installation and
Commissioning Guide (Windows)
4 Commissioning the U2000
NOTE
When you log in to the MSuite client, a progress bar is displayed showing the progress of
Refresh Deployment Information. Wait until the operation is complete.
The MSuite works in single-user mode. Specifically, only one MSuite client can log in to the
MSuite at one time.
Step 6 Perform the following operations to implement system commissioning:
1.
Choose Tools > Commissioning Tool from the MSuite client main menu to access the
Information dialog box.
2.
Read the information carefully and click Start to access the system commissioning
window.
Step 7 Configure the commissioning items based on the planned commissioning parameter table. For
details about the commissioning parameters, see 4.1.1 Obtaining Commissioning
Parameters.
NOTICE
l If a message asking you to refer to the associated section in the installation guide is
displayed during system commissioning, the system needs to be manually commissioned.
l After the host name is configured, you cannot come back to modify other configurations.
Otherwise, the commissioning may be abnormal. Configure the host name after other
commission items are configured.
Step 8 After system commissioning parameters are set, restart the system to make the modifications
take effect.
----End
4.2.3 Commissioning U2000 Parameters
This topic describes how to commission the U2000 parameters on a U2000 Client after the
U2000 is installed.
Prerequisites
l
If the delivered server has been preinstalled, ensure that system commissioning is
performed. For details, see 4.2.2 Configuring System Commissioning Parameters.
If the delivered server has not been preinstalled, ensure that the U2000 is installed. For
details, see 3 Installing the U2000.
Ensure that the U2000 license has been loaded. For details, see 3.8 Loading a U2000
License.
NOTE
Using the resolution 1024 x 768 or higher is recommended. If the resolution is not used, the U2000
client GUI may be incomplete.
Context
The U2000 commissioning parameters cover communication security, U2000 user security
policy, communication between the U2000 and NEs, alarm function, and common U2000
configurations.
Issue 04 (2016-06-20)
Huawei Proprietary and Confidential
Copyright Huawei Technologies Co., Ltd.
206
iManager U2000 Unified Network Management System
Single-Server System Software Installation and
Commissioning Guide (Windows)
4 Commissioning the U2000
Procedure
Step 1 Log in to the OS as a user with ossuser rights.
Step 2 Perform the following operations to ensure that the U2000 server processes have been started.
1.
Choose Start > Run. The Run window will be displayed.
2.
Enter cmd and click OK.
3.
In the CLI, run the daem_ps command to check whether the U2000 process is started.
If information similar to the following is displayed, the U2000 process has started.
imapmrb.exe
19,252 K
imapeventmgr.exe
19,812 K
imapsysd.exe
39,720 K
imapwatchdog.exe
14,216 K
ResourceMonitor.exe
25,024 K
imap_sysmonitor.exe
36,628 K
python.exe
21,216 K
httpd.exe
11,140 K
java.exe
92,424 K
httpd.exe
16,476 K
30616 RDP-Tcp#1
4392 RDP-Tcp#1
27224 RDP-Tcp#1
36812 RDP-Tcp#1
29472 RDP-Tcp#1
8368 RDP-Tcp#1
33732 RDP-Tcp#1
14920 RDP-Tcp#1
21572 RDP-Tcp#1
15980 RDP-Tcp#1
NOTE
If information similar to the following is displayed, the U2000 process also has started.
imapmrb.exe
30,392 K
imapeventmgr.exe
21,404 K
imapsysd.exe
42,116 K
imapwatchdog.exe
11,676 K
ResourceMonitor.exe
28,184 K
imap_sysmonitor.exe
39,632 K
11116 Services
11164 Services
10236 Services
8584 Services
26056 Services
13168 Services
If no command output is displayed, the U2000 process is not started. You can run
the D:\oss\server\platform\bin\startnms.bat command in the CLI to start the
U2000 process.
NOTE
D:\oss specifies the installation path of the U2000.
Starting the U2000 process takes about 3 minutes.
Step 3 Perform the following operations to log in to the U2000 Client.
1.
Double-click U2000 Client on the desktop to access the Login dialog box.
2.
Choose the server on which the U2000 resides from the Server drop-down list.
3.
Set User Name and Password and click Login.
Issue 04 (2016-06-20)
Huawei Proprietary and Confidential
Copyright Huawei Technologies Co., Ltd.
207
iManager U2000 Unified Network Management System
Single-Server System Software Installation and
Commissioning Guide (Windows)
4 Commissioning the U2000
NOTE
The user name is admin, the same as the administrator name.
The initial password of the admin user is Changeme_123 (It is Admin_123 for a U2000 that
comes preinstalled). The password must be changed during the first login to ensure system
security. Keep the password confidential and change it regularly.
If a failure message is displayed during the login to the client, see A.6.2 Failure to Log In to
the U2000 Server from a U2000 Client to address the problem.
Step 4 Perform the following operations to change the display style to the traditional style for the
client:
1.
Choose File > Preferences from the U2000 Client main menu.
2.
Choose Client Display Style from the navigation tree on the Preferences page.
3.
Select Traditional style and click OK.
4.
Re-log in to the U2000 client.
Step 5 Choose Administration > NMS Commissioning Wizard from the U2000 Client main
menu.
Step 6 Commission U2000 parameters as prompted.
----End
Result
After U2000 parameters are commissioned, the U2000 and NEs can communicate with each
other properly, and the U2000 works properly.
Issue 04 (2016-06-20)
Huawei Proprietary and Confidential
Copyright Huawei Technologies Co., Ltd.
208
iManager U2000 Unified Network Management System
Single-Server System Software Installation and
Commissioning Guide (Windows)
A FAQs
FAQs
This topic provides answers to the most frequent questions concerning the installation.
A.1 Windows OS
This topic provides answers to FAQs about clients installed on Windows OS.
A.2 System Settings of the Huawei RH series rack server
This topic covers FAQs about Huawei RH series rack server system settings.
A.3 System Settings of the IBM Server
This topic covers FAQs about IBM Server system settings.
A.4 SQL Server Database
This topic describes the FAQs about the SQL server database.
A.5 U2000 System
This topic covers FAQs about the U2000 system.
A.6 Install the U2000 Software Exception Processing
This topic describes how to uninstall the U2000 software. Before reinstalling the U2000
software, you must uninstall U2000.
Issue 04 (2016-06-20)
Huawei Proprietary and Confidential
Copyright Huawei Technologies Co., Ltd.
209
iManager U2000 Unified Network Management System
Single-Server System Software Installation and
Commissioning Guide (Windows)
A FAQs
A.1 Windows OS
This topic provides answers to FAQs about clients installed on Windows OS.
A.1.1 How to Add a Static Route
Question
If the network connection is unstable, intermittently disconnected, or unreachable, the static
route may be not added. How do I add a static route?
NOTICE
If there are multiple network interfaces and their IP addresses are within different network
segments, the static route can be configured on only one of these network interfaces. To
prevent the failure of one network interface from causing the disconnection of the entire
network, the static route needs to be added on other network interfaces.
Answer
Step 1 Run the following command on the command prompt window to view the existing routes:
C:\> route print
Step 2 Run the following command to add a route:
C:\> route -p add network_IP_address mask netmask gateway_IP_address
NOTE
l Set the following parameters:
network_IP_address: An IP address on the network segment of the computer connected to the
U2000 server.
netmask: subnet mask of the network segment on which the computer connected to the U2000
server is located.
gateway_IP_address: network management IP address for the network on which the U2000
server is located.
l To delete a route, run the following command:
C:\> route delete network_IP_address mask netmask gateway_IP_address
----End
A.1.2 How to Convert the File System Type to NTFS
Question
How do I convert the file system type to NTFS?
Issue 04 (2016-06-20)
Huawei Proprietary and Confidential
Copyright Huawei Technologies Co., Ltd.
210
iManager U2000 Unified Network Management System
Single-Server System Software Installation and
Commissioning Guide (Windows)
A FAQs
Answer
Step 1 Choose start > Run. The Run window will be displayed.
Step 2 Enter cmd and click OK.
Step 3 Enter convert Drive letter where the installation package is decompressed: /FS:NTFS. For
example, enter convert F: /FS:NTFS if you need to decompress the installation package into
disk F. Enter the corresponding information at the prompt.
Step 4 Restart the OS.
----End
A.1.3 How to Change the Password of the OS Administrator
Question
How to change the password of the OS administrator?
Answer
Step 1 Log in to the OS as the administrator user.
Step 2 Ensure that the SQL server database is started.
NOTE
l If the database is not started, manually start it. Otherwise, login to the database fails after the
password is changed.
l If the password of the administrator is changed when the SQL server database is not started, login
to the database fails. In this case, you need to change the password to the original one, start the SQL
server database, and then change the password of the administrator. To ensure the security of the
U2000, passwords must be complex enough. For example, a password must contain eight or more
characters of two types. The allowed characters are digits, letters, and special characters. Remember
to change passwords regularly.
Step 3 Press Ctrl+Alt+Delete to lock the current interface.
Step 4 In the dialog box that is displayed, click Change Password.
Step 5 In the dialog box that is displayed, enter the old password and the new password, and confirm
the new password.
Step 6 Click OK.
Step 7 Choose Start > All Programs > Microsoft SQL Server 2008 > SQL Server Management
Studio. The Connect to Server window is displayed. Enter the server name, and then click
Connect.
Step 8 Right-click the database server node for the local server from the navigation tree and choose
Properties from the shortcut menu. In the dialog box that is displayed, click the Security tab,
and then change the administrator password in the Enable server proxy account area.
----End
Issue 04 (2016-06-20)
Huawei Proprietary and Confidential
Copyright Huawei Technologies Co., Ltd.
211
iManager U2000 Unified Network Management System
Single-Server System Software Installation and
Commissioning Guide (Windows)
A FAQs
A.1.4 How to Configure the Remote Login to the Windows OS
Question
How to configure the remote login to the Windows OS?
Answer
Step 1 Log in to the OS as the administrator.
Step 2 Right-click Computer and choose Properties from the shortcut menu.
Step 3 In the System dialog box, click the Remote settings tab.
Step 4 In the System Properties dialog box, set the remote login right through the option button as
required.
Step 5 Click OK.
Step 6 To connect a local PC to the Windows server remotely, apply for a digital certificate that uses
SHA256 encryption. The applied certificate has to be stored on the local computer. The
following describes how to load and query a digital certificate:
1.
All applied digital certificates must be stored in the certificate management container for
further loading.
a.
Choose Start > Run. In the Run window, enter mmc.exe.
b.
In the Console1 window, choose File > Add or Remove Snap-ins.
c.
In the Add or Remove Snap-ins dialog box, double-click Certificates in Available
snap-ins.
d.
In the Certificates snap-in dialog box, select computer account and click Next.
e.
In the Select Computer dialog box, select Local computer:(the computer this
console is running on) and click Finish.
f.
In the Add or Remove Snap-ins,click OK.
g.
In the Console1 window, chooseConsole Root > Certificates(Local computer) >
Personal, right-click and choose All Tasks > Import in the Object Type.
h.
In the Certificate Import Wizard, clickNext.
i.
In the File to Import dialog box, click Browse, select All Files ,select a digital
certificate, click Open, click Next.
j.
In the Password dialog box, Input the private key password when applied digital
certificates Obtained, click Next.
k.
In the Certificate Store dialog box, click Next.
l.
ClickFinish, the The import was successful dialog box is displayed, click OK.
m. In the Console1 window, chooseConsole Root > Certificates(Local computer) >
Personal > Certificates to check whether the certificate has been stored in the
certificate management container.
2.
Issue 04 (2016-06-20)
Load a digital certificate.
a.
Choose StartAll ProgramsAdministrative ToolsRemote Desktop
ServicesRemote Desktop Session Host Configuration.
b.
In the Remote Desktop Session Host Configuration window, select RDP-Tcp in
the Connections list, right-click and choose Properties from the shortcut menu.
Huawei Proprietary and Confidential
Copyright Huawei Technologies Co., Ltd.
212
iManager U2000 Unified Network Management System
Single-Server System Software Installation and
Commissioning Guide (Windows)
A FAQs
c.
In the RDP-Tcp Properties dialog box, click the General tab and then Select to
load a certificate.
d.
In the Windows Security dialog box, click OK.
e.
In the RDP-Tcp Properties dialog box, click OK.
----End
A.1.5 How to Set the Virtual Memory to the System Managed Size
Question
How to set the virtual memory to the system managed size?
Answer
Step 1 Click Start. Right-click Computer on the desktop and choose Properties from the shortcut
menu.
Step 2 In the System dialog box, click the Advanced system settings tab.
Step 3 In the System Properties dialog box, click the Advanced tab.
Step 4 In the Performance area, click Settings.
Step 5 In the Performance Options dialog box, click the Advanced tab.
Step 6 In the Virtual memory area, click Change.
Step 7 In the Virtual Memory dialog box, deselect Automatically manage paging file size for all
drives and click the System managed size option button.
Step 8 Click Set.
Step 9 Click OK.
----End
A.1.6 How to Check Whether an NIC Is Assigned Multiple IP
Addresses (Windows)
Question
How to check whether an NIC is assigned multiple IP addresses?
Answer
Step 1 Choose Start > Run. In the Run dialog box, enter cmd to open the command line interface
(CLI) window.
Step 2 Run the ipconfig /all command and check whether multiple pieces of IP Address information
are displayed.
l
Issue 04 (2016-06-20)
If only one piece of IP Address is displayed, the NIC is assigned only one IP address.
Huawei Proprietary and Confidential
Copyright Huawei Technologies Co., Ltd.
213
iManager U2000 Unified Network Management System
Single-Server System Software Installation and
Commissioning Guide (Windows)
A FAQs
If multiple pieces of IP Address information are displayed, the NIC is assigned multiple
IP addresses.
----End
A.1.7 How to Delete Unnecessary IP Addresses of an NIC
(Windows)
Question
How to delete unnecessary IP addresses of an NIC?
Answer
Step 1 For details about how to check whether unnecessary IP addresses have been set, see A.1.6
How to Check Whether an NIC Is Assigned Multiple IP Addresses (Windows).
Step 2 If the NIC is assigned multiple IP addresses, perform the following steps to delete
unnecessary IP address:
Windows 2008:
1.
Click Start, Right-click Network and choose Properties from the shortcut menu.
2.
Click Change adapter settings.
3.
Right-click Local Area Connection and choose Properties from the shortcut menu.
4.
Select Internet Protocol Version 4 (TCP/IPv4) and click Properties.
5.
On the General tab page, click Advanced.
6.
In IP addresses, select the IP addresses to be deleted and click Remove.
7.
Click OK.
----End
A.1.8 How to Query the Type of a Windows OS
Question
Two types of Windows OSs is available for Windows 2008: 64-bit OS. How to query the type
of a Windows OS?
Answer
Step 1 Perform the following steps for Windows 2008:
1.
Log in to the OS as the ossuser.
2.
Right-click Computer and choose Properties from the shortcut menu.
3.
In the System dialog box, view the value of System type, as shown in the following
figure.
Issue 04 (2016-06-20)
Huawei Proprietary and Confidential
Copyright Huawei Technologies Co., Ltd.
214
iManager U2000 Unified Network Management System
Single-Server System Software Installation and
Commissioning Guide (Windows)
A FAQs
----End
A.1.9 How to Log In to the CLI on Windows
Question
Some system commands, such as ipconfig, can be run in the CLI on Windows. How do I log
in to the CLI on Windows?
Answer
Step 1 Choose Start > Run on Windows.
The Run window will be displayed.
Step 2 Enter cmd and click OK.
NOTE
To query the IP address and gateway information about the PC, enter ipconfig and press Enter.
----End
A.1.10 How to Shut Down Automatic Update of the Windows OS
Question
How do I shut down automatic update of the Windows OS?
Answer
Step 1 Log in to the OS as the administrator.
Step 2 Choose Start > All Programs > Administrative Tools > Services.
Step 3 Right-click Windows Update service and choose Properties from the shortcut menu.
Step 4 On the General tab, change the value of Startup type to Disabled.
Step 5 Click OK.
Step 6 Choose File > Exit.
----End
Issue 04 (2016-06-20)
Huawei Proprietary and Confidential
Copyright Huawei Technologies Co., Ltd.
215
iManager U2000 Unified Network Management System
Single-Server System Software Installation and
Commissioning Guide (Windows)
A FAQs
A.1.11 How to Identify the Network Connection Name Associated
with the NMS Application IP Address on Windows
Question
How do I identify the network connection name associated with the NMS application IP
address on Windows?
Answer
Step 1 Log in to the OS as a user with ossuser rights.
Step 2 Choose Start > Run. The Run window will be displayed.
Step 3 Enter cmd and click OK.
Step 4 Run the ipconfig -all command in the CLI. Information similar to the following is displayed:
Windows IP Configuration
Host Name . . . . .
Primary Dns Suffix
Node Type . . . . .
IP Routing Enabled.
WINS Proxy Enabled.
.
.
.
.
.
.
.
.
.
.
.
.
.
.
.
.
.
.
.
.
.
.
.
.
.
.
.
.
.
.
.
.
.
.
.
:
:
:
:
:
WIN08TG5699PK5UK
Hybrid
No
No
Ethernet adapter Local Area Connection 3:
Connection-specific DNS Suffix
Description . . . . . . . . . .
Connection
Physical Address. . . . . . . .
Dhcp Enabled. . . . . . . . . .
Autoconfiguration Enabled . . .
IP Address. . . . . . . . . . .
Subnet Mask . . . . . . . . . .
Default Gateway . . . . . . . .
DHCP Server . . . . . . . . . .
DNS Servers . . . . . . . . . .
. :
. : Intel(R) PRO/1000 PB Dual Port Server
.
.
.
.
.
.
.
.
:
:
:
:
:
:
:
:
00-25-9E-81-29-5B
Yes
Yes
10.187.220.199
255.255.255.0
10.187.220.1
10.187.220.1
10.187.17.24
10.172.255.100
10.198.248.39
Lease Obtained. . . . . . . . . . : 2012.6.8 15:49:04
Lease Expires . . . . . . . . . . : 2012.6.8 19:49:04
The network connection name associated with 10.187.220.199 is Local Area Connection 3.
----End
A.1.12 How Do I Manually Enable and Disable the FTP Service
on a Server?
Question
How do I manually enable and disable the FTP service on a server?
Answer
l
Enable the FTP service.
a.
Issue 04 (2016-06-20)
Log in to the operating system with the ossuser rights.
Huawei Proprietary and Confidential
Copyright Huawei Technologies Co., Ltd.
216
iManager U2000 Unified Network Management System
Single-Server System Software Installation and
Commissioning Guide (Windows)
A FAQs
b.
Access the D:\oss\server\3rdTools\ftp path and rename the Start_Apache_ftp.bat
script under the ftp folder. For example, change the script name to
Start_Apache_ftp_win.bat.
c.
Execute the Start_Apache_ftp_win.bat script.
NOTE
l The D:\oss\server\3rdTools\ftp path needs to be accessed if the U2000 is installed in D:
\oss. If the U2000 is not installed in D:\oss, change drive letter D in the command line
based on the actual situations.
l Enabling the uflight_dispatcher script causes the FTP service to be automatically
enabled. To prevent the the FTP service to be automatically enabled, you must rename
the Start_Apache_ftp.bat script.
l If the FTP service is enabled for the first time, you must rename the
Start_Apache_ftp.bat script, as described in Step 2. Renaming the
Start_Apache_ftp.bat script is not required later.
Disable the FTP service.
a.
Log in to the operating system with the ossuser rights.
b.
Access the D:\oss\server\3rdTools\ftp path and rename the Uninstall_ftp_win.bat
script under the ftp folder. For example, change the script name to
Uninstall_Apache_ftp_win.bat.
c.
Execute the Uninstall_Apache_ftp_win.bat script.
NOTE
l The D:\oss\server\3rdTools\ftp path needs to be accessed if the U2000 is installed in D:
\oss. If the U2000 is not installed in D:\oss, change drive letter D in the command line
based on the actual situations.
l Enabling the uflight_dispatcher script causes the FTP service to be automatically
enabled. To prevent the the FTP service to be automatically enabled, you must rename
the Uninstall_ftp_win.bat script.
l If the FTP service is disabled for the first time, you must rename the
Uninstall_ftp_win.bat script, as described in Step 2. Renaming the
Uninstall_ftp_win.bat script is not required later.
----End
A.1.13 How to Configure the minasshd Encryption Algorithm
Question
How do I configure the minasshd encryption algorithm?
Answer
Step 1 Log in to the Windows OS as the ossuser.
Step 2 Run the following command in the command line window to enter the directory of the script:
C:\Users>cd /d D:\oss\server\3rdTools\ftp\minasshd\modifyAlgorithm\
Step 3 Configure the minasshd encryption algorithm.
1.
Run the following command to modify the script:
D:\oss\server\3rdTools\ftp\minasshd\modifyAlgorithm>python modifyminasshd.py
Information similar to the following is displayed:
Start modify the mimasshd algorithms ......
System is win32
Issue 04 (2016-06-20)
Huawei Proprietary and Confidential
Copyright Huawei Technologies Co., Ltd.
217
iManager U2000 Unified Network Management System
Single-Server System Software Installation and
Commissioning Guide (Windows)
A FAQs
All mac_algorithms:
HMACSHA256;HMACSHA512;HMACSHA1;HMACMD5;HMACSHA196;HMACMD596
All cipher_algorithms:
AES128CTR;TripleDESCBC;AES128CBC
Current configured mac_algorithms: Mac =
HMACSHA256;HMACSHA512;HMACSHA1;HMACMD5
;HMACSHA196;HMACMD596
Current configured mac_algorithms: Cipher = AES128CTR;AES128CBC;TripleDESCBC
Input Y or y to modify mac_algorithms, otherwise,exit the modification of
mac_al
gorithms.
:
NOTE
If the system prompts that the python command is not available, use the python of the U2000. To
access the python of the U2000, run D:\oss\server\3rdTools\ftp\minasshd\modifyAlgorithm and
D:\oss\server\3rdTools\python\bin\python.exe modifyminasshd.py in the command line
window.
2.
The system prompts you whether to modify macs algorithms. Type y or Y and press
Enter. If you do not want to modify it, press Enter to skip. After you type y and press
Enter, the following information is displayed:
Please input mac_algorithms for minasshd separated by a ';'. For example:
HMACSHA256;HMACSHA512;HMACSHA1
:
After you type y and press Enter, the following information is displayed:
please input your modify MACs Algorithm with ';' separate
:
Enter the target mac_algorithms, It is recommended that
HMACSHA256;HMACSHA512;HMACSHA1 be entered and press Enter.
NOTE
Before selecting a secure algorithm, ensure that the system interconnected to the U2000 supports this
algorithm; otherwise, this system cannot connect to the U2000 server over minasshd.
3.
The system prompts you whether to modify cipher_algorithms. Type y or Y and press
Enter. If you do not want to modify it, press Enter to skip.
Input Y or y to modify cipher_algorithms,otherwise,exit the modification of
cipher_algorithms.
:
After you type y and press Enter, the following information is displayed:
Please input cipher_algorithms for minasshd separated by a ';'. For example:
AES128CTR;AES256CTR
:
Enter the target cipher_algorithms, It is recommended that
AES128CTR;AES128CBC;TripleDESCBC be entered and press Enter.
NOTE
Before selecting a secure algorithm, ensure that the system interconnected to the U2000 supports this
algorithm; otherwise, this system cannot connect to the U2000 server over minasshd.
4.
Check the configuration result. The configuration is successful is the following
information is displayed:
End modify the mimasshd algorithms, please restart minasshd in U2000 System
Monitor
Step 4 Open the System Monitor and restart the minasshd process for the new algorithms to take
effect.
----End
Issue 04 (2016-06-20)
Huawei Proprietary and Confidential
Copyright Huawei Technologies Co., Ltd.
218
iManager U2000 Unified Network Management System
Single-Server System Software Installation and
Commissioning Guide (Windows)
A FAQs
A.1.14 How to Change the Password for the Windows OS User
ossuser?
Question
How to change the password for the Windows OS user ossuser?
Answer
Step 1 Perform the following operations:
l
Log in to the Windows OS as ossuser to change the password:
a.
Log in the operating system as the ossuser user.
b.
Choose Start > Control Panel > User Accounts > Change your Windows
password > Change your password.
c.
In the Change Your Password window, enter the old and new passwords of
ossuser and the new password again for verification, and click Change Password.
Log in to the Windows OS as administrator to change the password:
a.
Log in to the OS as administrator.
b.
Choose Start > Control Panel > User Accounts > Add or remove user accounts
> ossuser > Change the password.
c.
In the Change Password window, enter the new password of ossuser and the new
password again for verification, and click Change password.
Step 2 Choose Start > Run. In the Run dialog box, enter services.msc and click OK.
Step 3 In the Services window, right-click iMapService and choose Properties from the shortcut
menu.
Step 4 Click the Log On tab, enter Password and Confirm password values, and click OK.
----End
A.1.15 How to Change the Password for the Windows OS User
dbuser?
Question
How to change the password for the windows OS user dbuser?
Answer
Step 1 Perform the following operations:
l
Issue 04 (2016-06-20)
Log in to the Windows OS as dbuser to change the password:
a.
Log in the OS as dbuser.
b.
Choose Start > Control Panel > User Accounts > Change your Windows
password > Change your password.
c.
In the Change Your Password window, enter the old and new passwords of
dbuser and the new password again for verification, and click Change Password.
Huawei Proprietary and Confidential
Copyright Huawei Technologies Co., Ltd.
219
iManager U2000 Unified Network Management System
Single-Server System Software Installation and
Commissioning Guide (Windows)
A FAQs
Log in to the Windows OS as administrator to change the password:
a.
Log in to the OS as administrator.
b.
Ensure that the SQL server database is started.
NOTE
If the database is not started, manually start it; otherwise, the database cannot be logged
in to after the password is changed.
If the dbuser password is changed in case the database is not started, logging in to the
SQL server database will fail. In this case, restore the original password, start the SQL
server database, and then change the dbuser password. To ensure system security, a new
password must meet complexity requirements. For example, a new password must
consist of at least eight characters that fall into two of the three types: digits, letters, and
special characters. In addition, a password must be periodically updated.
c.
Choose Start > Control Panel > User Accounts > Add or remove user accounts
> dbuser > Change the password.
d.
In the Change Password window, enter the new password of dbuser and the new
password again for verification, and click Change password.
Step 2 Choose Start > Run. In the Run dialog box, enter services.msc and click OK.
Step 3 In the Services window, right-click SQL Server (MSSQlSERVER) and choose Properties
from the shortcut menu.
Step 4 Click the Log On tab, enter Password and Confirm password values, and click OK.
----End
A.1.16 How to Change the Password for the Windows OS User
ftpuser?
Question
How to change the password for the Windows OS user ftpuser?
Answer
l
Issue 04 (2016-06-20)
Log in to the Windows OS as ftpuser to change the password:
a.
Log in the OS as the ftpuser user.
b.
Choose Start > Control Panel > User Accounts > Change your Windows
password > Change your password.
c.
In the Change Your Password window, enter the old and new passwords of
ftpuser and the new password again for verification, and click Change Password.
Log in to the Windows OS as administrator to change the password:
a.
Log in to the OS as administrator.
b.
Choose Start > Control Panel > User Accounts > Add or remove user accounts
> ftpuser > Change the password.
c.
In the Change Password window, enter the new password of ftpuser and the new
password again for verification, and click Change password.
Huawei Proprietary and Confidential
Copyright Huawei Technologies Co., Ltd.
220
iManager U2000 Unified Network Management System
Single-Server System Software Installation and
Commissioning Guide (Windows)
A FAQs
A.2 System Settings of the Huawei RH series rack server
This topic covers FAQs about Huawei RH series rack server system settings.
A.2.1 How Do I Use iMana IP to Log In to a Remote Huawei RH
series rack server
Question
How do I use iMana IP to log in to a remote Huawei RH series rack server?
Answer
Step 1 Open the Internet Explorer and enter the IP address of the iMana module in the address bar.
The iMana login window is displayed.
NOTE
l Choose Tools > Internet option before logging in to the Huawei RH series rack server. Click the
Connection tab to clear settings of the proxy server of the Internet Explorer.
l The default IP of iMana is 192.168.2.100. The subnet mask is 255.255.255.0. See A.2.2 How to
View the IP Address of the iMana on the Huawei RH series rack server if the default IP of
iMana changes.
Step 2 Enter the user name and the password of iMana and click Log In.
NOTE
l Default user name: root
l Default password: Huawei12#$ (Enter the new password if the password has been changed. If the
password has not been changed, it is recommended to change the password quickly and keep the
new password safe for the safety of a system. For details, see A.2.3 How to Change the Password
of iMana User Root. )
Step 3 Choose Remote Control from the navigation tree to open the remote control window. The
remote control window displays the KVM property and the virtual media property.
Issue 04 (2016-06-20)
Huawei Proprietary and Confidential
Copyright Huawei Technologies Co., Ltd.
221
iManager U2000 Unified Network Management System
Single-Server System Software Installation and
Commissioning Guide (Windows)
A FAQs
Step 4 Click Remote Virtual Console (shared mode) or Remote Virtual Console (private mode)
as required to enter the virtual console window.
l
Remote Virtual Console (shared mode): Two users can log in to the remote virtual
console concurrently. The server responds to commands of each user.
Remote Virtual Console (private mode): Only one user can log in to the remote virtual
console.
NOTE
If the Safe warning dialog box is displayed, click Permission.
If a message is displayed indicating that the application is prohibited to run, choose Start >
Control Panel and click Java. In the Java Control Panel dialog box, click the Security tab, Edit
Site List, and Add, enter an iMana IP address, such as http://192.168.2.100, and click OK. Click
OK, restart the IE Explorer, and log in to iMana again.
----End
A.2.2 How to View the IP Address of the iMana on the Huawei
RH series rack server
Question
How do I view the IP address of the iMana on the Huawei RH series rack server?
Answer
Step 1 Install the KVM on the server.
Step 2 Press the power button on the server and restart the server.
Step 3 During server restart, press Delete until the BIOS configuration window is displayed.
NOTE
If a dialog box is displayed asking you to enter a password, enter the desired password and then press
Enter.
Step 4 View the IP Address of the iMana.
Issue 04 (2016-06-20)
Huawei Proprietary and Confidential
Copyright Huawei Technologies Co., Ltd.
222
iManager U2000 Unified Network Management System
Single-Server System Software Installation and
Commissioning Guide (Windows)
Issue 04 (2016-06-20)
A FAQs
On Huawei RH5885H V3 server, perform the following operations:
a.
Choose Server Mgmt tab.
b.
Choose BMC network configuration, and press Enter to access the BMC
network configuration window to view the IP address.
On Huawei RH2288H V2 server, perform the following operations:
a.
Choose Advanced > IPMI BMC Configuration, and press Enter. The IPMI
BMC Configuration page is displayed.
b.
Select BMC Configuration, and press Enter to access the BMC Configuration
window to view the IP address.
Huawei Proprietary and Confidential
Copyright Huawei Technologies Co., Ltd.
223
iManager U2000 Unified Network Management System
Single-Server System Software Installation and
Commissioning Guide (Windows)
A FAQs
----End
A.2.3 How to Change the Password of iMana User Root
Question
How to modify the password of iMana user root?
Answer
Step 1 Open Internet Explorer. Enter the IP address of the iMana module in the address bar. The
window for logging in to iMana is displayed.
NOTE
The default IP address of iMana is 192.168.2.100. The subnet mask is 255.255.255.0. See A.2.2 How to
View the IP Address of the iMana on the Huawei RH series rack server if the default IP of iMana
changes.
Step 2 Enter the user name and the password of iMana and click Log In.
NOTE
l Default user name: root
l Default password: Huawei12#$ (Enter the new password if the password has been changed. If the
password has not been changed, it is recommended to change the password quickly and keep the
new password safe for the safety of a system.)
Step 3 Choose Configuration > User from the left navigation tree, and click the
Issue 04 (2016-06-20)
Huawei Proprietary and Confidential
Copyright Huawei Technologies Co., Ltd.
of user root.
224
iManager U2000 Unified Network Management System
Single-Server System Software Installation and
Commissioning Guide (Windows)
A FAQs
Step 4 In the Modify User Information dialog box, enter new user information, and click OK.
NOTE
Requirements on the user password are different when the function of checking the password complexity is
enabled or disabled:
l If the function is disabled, you can leave the password blank or enter a string whose length is shorter than
20 characters.
l If this function is enabled, the password must meet the following requirements:
The password contains a minimum of 8 characters and a maximum of 20 characters.
At least one space or one special character: `~!@#$%^&*()-_=+\|[{}];:'",<.>/?
At least two of the following combinations: lowercase letters a to z, uppercase letters A to Z, and
digits 0 to 9.
The password cannot be the same as the user name or the reverse of the user name.
----End
A.2.4 How to Solve iMana Problems
Question
How do I solve iMana problems?
Answer
The following problems may exist on the iMana and you must take measures to these
problems:
Issue 04 (2016-06-20)
Huawei Proprietary and Confidential
Copyright Huawei Technologies Co., Ltd.
225
iManager U2000 Unified Network Management System
Single-Server System Software Installation and
Commissioning Guide (Windows)
A FAQs
No.
Problem
Solution
l The Internet Explorer does not
respond.
The procedure is as follows:
l After a user clicks the Internet
Explorer or Remote Virtual Console
icon on the taskbar, the Internet
Explorer or Remote Virtual Console
window is not displayed.
l The Internet Explorer closes
automatically.
l After a user closes the Internet
Explorer and Remote Virtual
Console windows, the user cannot
open the Remote Virtual Console
window.
1. Right-click the Internet Explorer icon
on the taskbar to close the Internet
Explorer. If the Internet Explorer is
still open, stop the iexplore.exe
process on the Processes tab page in
the Task Manager.
2. Open the Internet Explorer.
3. Access the iMana page and open the
Remote Virtual Console window.
The original session is still there.
After the Remote Virtual Console
window is minimized on the taskbar, the
window cannot be restored.
On the taskbar, right-click Remote
Virtual Console and choose Close
window from the shortcut menu to shut
down the Remote Virtual Console
window. Re-open the Remote Virtual
Console window on the iMana page.
The Caps indicator on the keyboard is
on, but the entered letter is a lower-case
letter.
Press Caps Lock.
The indicator on the right of caps above
Remote Virtual Console turns green.
NOTE
l On the Remote Virtual Console
window, the Caps indicator in the On
state does not mean that the letter entered
is an upper-case letter.
l For the Huawei RH series rack server, if
the indicator on the right of caps above
Remote Virtual Console is green,
entered letters are uppercase. If the
indicator on the right of the caps is
black, entered letters are lowercase.
Issue 04 (2016-06-20)
Huawei Proprietary and Confidential
Copyright Huawei Technologies Co., Ltd.
226
iManager U2000 Unified Network Management System
Single-Server System Software Installation and
Commissioning Guide (Windows)
A FAQs
No.
Problem
Solution
The Num indicator on the key board is
on, but entering a number fails.
Press Num Lock.
The indicator on the right of the num
above Remote Virtual Console turns
green.
NOTE
l On the Remote Virtual Console
window, the Num indicator in the On
state does not mean that the number key
works.
l For the Huawei RH series rack server, if
the indicator on the right of the num
above Remote Virtual Console is green,
entered letters are digit. If the indicator
on the right of the num is black, the digit
cannot be entered.
Two pointers are displayed in the
Remote Virtual Console window.
l Method one: You can click
on
the toolbar above Remote Virtual
Console and select the Single Mouse
check box to make only one pointer
displayed in the window. To exit
from the Remote Virtual Console,
click Ctrl+Alt+Shift. To exit from
the single-pointer mode, click
and clear theSingle Mouse check
box.
l Method two: Because the mouse of
Controller is delay, you can adjust
the mouse speed of your computer to
make two mouses move closer
together.
1. Click Start, and then click
Control Panel. The Adjust you
computer's settings windows is
displayed.
2. Set the value of View by to Small
icons or Large icons.
3. Click Mouse. The Mouse
Properties windows is displayed.
4. Adjust the Speed in the Buttons
tab.
Issue 04 (2016-06-20)
Huawei Proprietary and Confidential
Copyright Huawei Technologies Co., Ltd.
227
iManager U2000 Unified Network Management System
Single-Server System Software Installation and
Commissioning Guide (Windows)
A FAQs
No.
Problem
Solution
No operation is performed on the server
for more than 5 minutes after a login to
the iMana management window. The
system then automatically displays an
error message indicating session timeout
and exits from the login.
Enter the iMana address in the address
bar of the Internet Explorer. Then enter
the user name and password in the
iMana login winidow.
After the iMana login window is
accessed and login is not yet performed,
the system automatically enters the
window indicating a connection failure.
Enter the iMana address in the address
bar of the Internet Explorer to re-open it.
After Remote Virtual Console is
maximized, the mouse is displayed
disorderly and the it is difficult to
perform any operation.
Press Ctrl+Alt+Shift, and then click
The cause of the fault is that the default
period for the iMana session is 5
minutes. If no operation is performed on
the server after the period elapses, the
session is disconnected. You can access
the iMana management window
according to on-site requirements and
choose Configuration > Service > Web
Server to set Timeout Period.
on the toolbar above Remote
Virtual Console to exit from the
maximization window.
A.2.5 Formatting disks (Huawei RH series rack server)
This topic describes how to formatting disks.
Prerequisites
l
If the disks are to be formatted in local mode, you must ensure that the server is
connected to the KVM.
If the disks are to be formatted in remote mode, you must ensure that the following
preparations are ready:
A PC or laptop on which the Internet Explorer browser is installed is ready.
The version of the Internet Explorer browser must be 7.0, 8.0, or 9.0 and the
Internet Explorer cannot be configured with a proxy server.
The IP address of the iMana is available. For details about how to set the IP address
of the iMana, see 3.3.1 Configuring the iMana IP Address Through iMana
Management Interface.
Procedure
Step 1 Start the server.
l
In local mode, press the power button to restart the PC server.
In remote mode, perform the following operations:
Issue 04 (2016-06-20)
Huawei Proprietary and Confidential
Copyright Huawei Technologies Co., Ltd.
228
iManager U2000 Unified Network Management System
Single-Server System Software Installation and
Commissioning Guide (Windows)
A FAQs
a.
Log in to the server. For details, see A.2.1 How Do I Use iMana IP to Log In to a
Remote Huawei RH series rack server.
b.
on the toolbar which is right above Remote Virtual Console and select
Click
Cold Reset.
c.
In the dialog box that is displayed, click Yes to restart the server.
Step 2 On Huawei RH5885H V3 server, ignore the following operations; On Huawei RH2288H V2
server, perform the following operations:
1.
When the BIOS start page appears, press Delete until the BIOS Setup Utility program is
started.
NOTE
If the BIOS password has been modified, a dialog box asking you to enter a password will be
displayed during startup. Enter the required password to access the Setup Utility application.
2.
Choose Exit > Load Optimal Defaults, and press Enter.
3.
In the Load Optimal Defaults? dialog box, click Yes and press Enter.
4.
Choose Exit > Exit Saving Changes, and press Enter.
5.
In the Exit Saving Changes? dialog box, click Yes and press Enter.
Step 3 After the basic input/output system (BIOS) check is completed, the BIOS information about
the RAID is displayed, as shown in the following figure.
NOTE
This screen stays for a short period of time. Press Ctrl+H the moment you see Ctrl+H on the screen. If
Ctrl+H is not pressed, restart the system.
Issue 04 (2016-06-20)
Huawei Proprietary and Confidential
Copyright Huawei Technologies Co., Ltd.
229
iManager U2000 Unified Network Management System
Single-Server System Software Installation and
Commissioning Guide (Windows)
A FAQs
Step 4 Press Ctrl+H as prompted to access the Adapter Selection window.
l
On Huawei H2288H V2 server, the following window is displayed.
On Huawei RH5885H V3 server, the following window is displayed.
Step 5 Click Start to access the WebBIOS window.
NOTE
If window MegaRAID BIOS Config Utility Foreign Configuration is displayed, click Clear.
Step 6 Click Configuration Wizard to access the RAID configuration wizard window, as shown in
the following figure.
Step 7 Select Clear Configuration and click Next.
Issue 04 (2016-06-20)
Huawei Proprietary and Confidential
Copyright Huawei Technologies Co., Ltd.
230
iManager U2000 Unified Network Management System
Single-Server System Software Installation and
Commissioning Guide (Windows)
A FAQs
NOTICE
After you select Clear Configuration, all RAID configurations will be deleted; as a result,
hard disk data will be damaged or lost. Check whether hard disk data can be deleted before
selecting Clear Configuration.
Step 8 Click Yes to clear the configuration, and return to the WebBIOS window.
Step 9 Initialize RAID configurations.
1.
Click Configuration Wizard to access the RAID configuration wizard window
2.
Select New Configuration and click Next.
3.
Click Yes to delete RAID configurations.
4.
Select Automatic Configuration and click Next. The Preview dialog box is displayed.
NOTE
Use the default value, Redundancy when possible, for Redundancy.
5.
Click Accept.
6.
Click Yes to save RAID configurations.
7.
Click Yes to initialize RAID configurations.
8.
Click Home to return to the WebBIOS window.
After the initialization is complete, the WebBIOS window is displayed. As shown in the
following figure, the eight hard disks are used as an example.
Issue 04 (2016-06-20)
On Huawei H2288H V2 server, the following window is displayed.
On Huawei RH5885H V3 server, the following window is displayed.
Huawei Proprietary and Confidential
Copyright Huawei Technologies Co., Ltd.
231
iManager U2000 Unified Network Management System
Single-Server System Software Installation and
Commissioning Guide (Windows)
A FAQs
Step 10 Click Exit to exit the WebBIOS window. The Exit Application dialog box is displayed.
Step 11 Click Yes, A dialog box is displayed.
Step 12 Restart the server.
l
In local mode, press Ctrl+Alt+Delete to restart the server.
In remote mode, perform the following operations:
a.
Click
on the toolbar which is right above Remote Virtual Console and select
Cold Reset.
b.
In the dialog box that is displayed, click Yes to restart the server.
----End
A.2.6 Viewing Hard Disk Information (Huawei RH series rack
server)
This topic describes how to view hard disk information.
Prerequisites
l
If the hard disk information is to be viewed in local mode, you must ensure that the
server is connected to the KVM.
If the hard disk information is to be viewed in remote mode, you must ensure that the
following preparations are ready:
Issue 04 (2016-06-20)
A PC or laptop on which the Internet Explorer browser is installed is ready.
The version of the Internet Explorer browser must be 7.0, 8.0, or 9.0 and the
Internet Explorer cannot be configured with a proxy server.
Huawei Proprietary and Confidential
Copyright Huawei Technologies Co., Ltd.
232
iManager U2000 Unified Network Management System
Single-Server System Software Installation and
Commissioning Guide (Windows)
A FAQs
The IP address of the iMana is available. For details about how to set the IP address
of the iMana, see 3.3.1 Configuring the iMana IP Address Through iMana
Management Interface.
Procedure
Step 1 Start the server.
l
In local mode, press the power button to restart the PC server.
In remote mode, perform the following operations:
a.
Log in to the server. For details, see A.2.1 How Do I Use iMana IP to Log In to a
Remote Huawei RH series rack server.
b.
Click
on the toolbar which is right above Remote Virtual Console and select
Cold Reset.
c.
In the dialog box that is displayed, click Yes to restart the server.
Step 2 After the basic input/output system (BIOS) check is completed, the BIOS information about
the RAID is displayed, as shown in the following figure.
NOTE
This screen stays for a short period of time. Press Ctrl+H the moment you see Ctrl+H on the screen. If
Ctrl+H is not pressed, restart the system.
Step 3 Press Ctrl+H as prompted to access the Adapter Selection window.
l
On Huawei H2288H V2 server, the following window is displayed.
On Huawei RH5885H V3 server, the following window is displayed.
Step 4 Click Start to access the WebBIOS window.
NOTE
If window MegaRAID BIOS Config Utility Foreign Configuration is displayed, click Clear.
Step 5 Click Physical View to access the Physical View window, as shown in the following figure.
Issue 04 (2016-06-20)
Huawei Proprietary and Confidential
Copyright Huawei Technologies Co., Ltd.
233
iManager U2000 Unified Network Management System
Single-Server System Software Installation and
Commissioning Guide (Windows)
A FAQs
NOTE
l In the navigation tree, the Physical View node automatically changes to Logical View.
l In the following example, RAID has not been configured for hard disks. The displayed information
displayed in the scenario where RAID has been configured is different from that in the scenario
where RAID has not been configured. Pay attention to only slot information in Physical View and
check whether the slot information meets the following conditions:
IDs of eight slots from Slot: 0 to Slot: 7 are displayed.
The description for every slot ID has three available options: Unconfigured Good, Online,
and Global Hot Spare.
If any two of the preceding three conditions are met, the eight hard disks on the server are available.
Otherwise, an unavailable hard disk exists on the server.
On Huawei H2288H V2 server, the following window is displayed.
On Huawei RH5885H V3 server, the following window is displayed.
Issue 04 (2016-06-20)
Huawei Proprietary and Confidential
Copyright Huawei Technologies Co., Ltd.
234
iManager U2000 Unified Network Management System
Single-Server System Software Installation and
Commissioning Guide (Windows)
A FAQs
Step 6 Click Exit to exit the WebBIOS window. The Exit Application dialog box is displayed.
Step 7 Click Yes, A dialog box is displayed.
Step 8 Restart the server.
l
In local mode, press Ctrl+Alt+Delete to restart the server.
In remote mode, perform the following operations:
a.
Click
on the toolbar which is right above Remote Virtual Console and select
Cold Reset.
b.
In the dialog box that is displayed, click Yes to restart the server.
----End
A.3 System Settings of the IBM Server
This topic covers FAQs about IBM Server system settings.
Issue 04 (2016-06-20)
Huawei Proprietary and Confidential
Copyright Huawei Technologies Co., Ltd.
235
iManager U2000 Unified Network Management System
Single-Server System Software Installation and
Commissioning Guide (Windows)
A FAQs
A.3.1 How to Solve the Problem Where the Remote Control
Desktop Appears and Then Disappears Immediately
Question
How do I solve the problem where the remote control desktop appears and then disappears
immediately?
Answer
Step 1 On the Internet Explorer, choose Tools > Internet Options > Security > Trusted sites >
Sites, the Trusted sites dialog is displayed.
Step 2 Clear the selection of the Require server verification (https:) for all sites in this zone check
box.
Step 3 Add website address to the Add this website to the zone.
NOTE
If the Would you like to move it to the Trusted sites zone? dialog is displayed, click Yes.
Step 4 Click Close.
Step 5 Click Custom level.
Issue 04 (2016-06-20)
Huawei Proprietary and Confidential
Copyright Huawei Technologies Co., Ltd.
236
iManager U2000 Unified Network Management System
Single-Server System Software Installation and
Commissioning Guide (Windows)
A FAQs
Step 6 Select Low from the Reset to drop-down list.
NOTE
The IE browser has different versions. Select the lowest level from the Reset to drop-down list.
Step 7 Click Reset.
Step 8 Click OK.
Step 9 Click Apply.
Step 10 Click OK.
Step 11 Press F5 to refresh the Internet Explorer.
----End
A.3.2 How do I use an IMM IP address to remotely log in to an
IBM server (IBM X3650 M4)
Question
How do I use an IMM IP address to remotely log in to an IBM server (IBM X3650 M4)?
Answer
Step 1 Open the Internet Explorer and enter the IMM IP address of the IMM in the address bar to
access the page for logging into the IMM.
NOTE
The default IP address of the IMM is 192.168.70.125 and the default subnet mask is 255.255.255.0. If
the default IP address of the IMM is changed, see A.3.4 How to View the IMM IP Address on the
IBM Server.
Step 2 Enter an IMM user name and a password, and click Log In.
NOTE
l The default user name is USERID.
l The default password is PASSW0RD. Note that the sixth character is digit 0 but not letter O. If the
password has been changed, enter the new password. If the password has not been changed, for
system security, modify the default password and remember the new password. For details, see A.
3.5 How to Change the Password of the IMM User USERID(IBM X3650 M4).
Step 3 Click Remote Control, select Use the ActiveX Client > Start remote control in single-user
mode to access the remote control desktop.
Issue 04 (2016-06-20)
Huawei Proprietary and Confidential
Copyright Huawei Technologies Co., Ltd.
237
iManager U2000 Unified Network Management System
Single-Server System Software Installation and
Commissioning Guide (Windows)
Issue 04 (2016-06-20)
Huawei Proprietary and Confidential
Copyright Huawei Technologies Co., Ltd.
A FAQs
238
iManager U2000 Unified Network Management System
Single-Server System Software Installation and
Commissioning Guide (Windows)
A FAQs
NOTE
l When logging in to the IBM server for the first time, perform the following operations:
1. Click Start remote control in single-user mode and wait about 2 minutes. In the dialog box
asking you whether to install the IMM_KVMVM32.cab, click Install.
2. During the installation, click Run in the Warning-Security dialog box asking you whether to
trust this site.
l Do not close the ActiveX KVM Client dialog box. Otherwise, the Video Viewer dialog box cannot
be displayed.
l If the remote control desktop appears and then disappears immediately, see A.3.1 How to Solve the
Problem Where the Remote Control Desktop Appears and Then Disappears Immediately to
solve the problem.
l If Use the ActiveX Client is unavailable, just click Start remote control in single-user mode to
access the remote control desktop.
l Keep the default values of other parameters unchanged.
l For the IBM X3650 M4 server, if CAPS is displayed in the lower right corner of the Video Viewer
window, letters are entered in upper case; if CAPS is not displayed in the lower right corner of the
Video Viewer window, letters are entered in lower case. The Caps indicator on the keyboard cannot
indicate whether letters are entered in upper or lower case.
l For the IBM X3650 M4 server, if NUM is displayed in the lower right corner of the Video Viewer
window, digits can be entered; if NUM is not displayed in the lower right corner of the Video
Viewer window, digits cannot be entered. The Num indicator on the keyboard cannot indicate
whether the number keypad is available.
l If a message is displayed indicating that the application is prohibited to run, choose Start > Control
Panel and click Java. In the Java Control Panel dialog box, click the Security tab, Edit Site List,
and Add, enter an iMana IP address, such as http://192.168.2.100, and click OK. Click OK, restart
the IE Explorer, and log in to iMana again.
----End
A.3.3 How to Use an IMM IP Address to Remotely Log In to an
IBM Server(IBM X3850 X5 and IBM X3650 M3)
Question
How do I use an IMM IP address to remotely log in to an IBM server?
Answer
Step 1 Open the Internet Explorer and enter the IMM IP address of the IMM in the address bar to
access the page for logging into the IMM.
Issue 04 (2016-06-20)
Huawei Proprietary and Confidential
Copyright Huawei Technologies Co., Ltd.
239
iManager U2000 Unified Network Management System
Single-Server System Software Installation and
Commissioning Guide (Windows)
A FAQs
NOTE
The default IP address of the IMM is 192.168.70.125 and the default subnet mask is 255.255.255.0. If
the default IP address of the IMM is changed, see A.3.4 How to View the IMM IP Address on the
IBM Server.
Step 2 Enter an IMM user name and a password, and click Login.
NOTE
l The default user name is USERID.
l The default password is PASSW0RD. Note that the sixth character is digit 0 but not letter O. If the
password has been changed, enter the new password. If the password has not been changed, for
system security, modify the default password and remember the new password. For details, see A.
3.6 How to Change the Password of the IMM User USERID(IBM X3850 X5 and IBM X3650
M3).
Step 3 Click Continue to access the Integrated Management Module web page.
NOTE
You do not need to set Inactive session timeout value. Keep the default value no timeout.
Step 4 Enable remote control. Choose Tasks > Remote Control from the navigation tree. In the
right-hand pane, click Use the ActiveX Client with Microsoft Internet Explorer > Start
Remote Control in Single User Mode to access the remote control desktop.
The remote control desktop consists of two parts: virtual media window and desktop display
window.
Issue 04 (2016-06-20)
Huawei Proprietary and Confidential
Copyright Huawei Technologies Co., Ltd.
240
iManager U2000 Unified Network Management System
Single-Server System Software Installation and
Commissioning Guide (Windows)
A FAQs
NOTE
l When logging in to the IBM server for the first time, perform the following operations:
1. Click Start remote control in single-user mode and wait about 2 minutes. In the dialog box
asking you whether to install the IMM_KVMVM32.cab, click Install.
2. During the installation, click Run in the Warning-Security dialog box asking you whether to
trust this site.
l If the remote control desktop appears and then disappears immediately, see A.3.1 How to Solve the
Problem Where the Remote Control Desktop Appears and Then Disappears Immediately to
solve the problem.
l If Use the ActiveX Client with Microsoft Internet Explorer is unavailable, just click Start
Remote Control in Single User Mode to access the remote control desktop.
l Do not close the ActiveX KVM Client dialog box. Otherwise, the Video Viewer dialog box cannot
be displayed.
l If a message is displayed indicating that the application is prohibited to run, choose Start > Control
Panel and click Java. In the Java Control Panel dialog box, click the Security tab, Edit Site List,
and Add, enter an iMana IP address, such as http://192.168.2.100, and click OK. Click OK, restart
the IE Explorer, and log in to iMana again.
----End
A.3.4 How to View the IMM IP Address on the IBM Server
Question
How do I view the IMM IP address on the IBM server?
Answer
Step 1 Install the KVM on the PC server.
NOTE
A common monitor is enough.
Step 2 Press the power button of the PC server to restart it.
Step 3 Wait about 1 minute after the IBM System X window is displayed. The <F1> Setup option is
displayed.
Issue 04 (2016-06-20)
Huawei Proprietary and Confidential
Copyright Huawei Technologies Co., Ltd.
241
iManager U2000 Unified Network Management System
Single-Server System Software Installation and
Commissioning Guide (Windows)
A FAQs
Step 4 Press F1 to select Setup, and press Enter.
Step 5 Use arrow keys to select System Settings, and press Enter.
l
Issue 04 (2016-06-20)
For IBM X3650 M3 or IBM X3850 X5, show as follows:
Huawei Proprietary and Confidential
Copyright Huawei Technologies Co., Ltd.
242
iManager U2000 Unified Network Management System
Single-Server System Software Installation and
Commissioning Guide (Windows)
A FAQs
For IBM X3650 M4, show as follows:
Step 6 Use arrow keys to select Integrated Management Module, and press Enter.
l
Issue 04 (2016-06-20)
For IBM X3650 M3 or IBM X3850 X5, show as follows:
Huawei Proprietary and Confidential
Copyright Huawei Technologies Co., Ltd.
243
iManager U2000 Unified Network Management System
Single-Server System Software Installation and
Commissioning Guide (Windows)
A FAQs
Step 7 Use arrow keys to select Network Configuration press Enter and access the page for
modifying the IMM IP address.
l
For IBM X3850 X5, show as follows:
For IBM X3650 M3 or IBM X3850 X5, show as follows:
Issue 04 (2016-06-20)
Huawei Proprietary and Confidential
Copyright Huawei Technologies Co., Ltd.
244
iManager U2000 Unified Network Management System
Single-Server System Software Installation and
Commissioning Guide (Windows)
A FAQs
Step 8 View the IP address in IP Address.
----End
A.3.5 How to Change the Password of the IMM User
USERID(IBM X3650 M4)
Question
How to change the password of the IMM user USERID(IBM X3650 M4)?
Answer
Step 1 Enter the default IMM IP address on the Internet Explorer of the PC to access the IMM Web
login window.
NOTE
The default IP address of the IMM is 192.168.70.125 and the default subnet mask is 255.255.255.0. If
the default IP address of the IMM is changed, see A.3.4 How to View the IMM IP Address on the
IBM Server.
Step 2 Enter an IMM user name and a password, and click Log In.
NOTE
l The default user name is USERID.
l The default password is PASSW0RD. Note that the sixth character is digit 0 but not letter O. If the
password has been changed, enter the new password. If the password has not been changed, for
system security, modify the default password and remember the new password.
Step 3 Click IMM Management > Users.
Step 4 In the displayed User Accounts page, click Global Login Settings. Select Custom security
settings from Account security level, and set the Password expiration period (days)to 0
and other parameters to the maximum value. Then click OK.
Step 5 In the User Accounts page, click USERID.
Issue 04 (2016-06-20)
Huawei Proprietary and Confidential
Copyright Huawei Technologies Co., Ltd.
245
iManager U2000 Unified Network Management System
Single-Server System Software Installation and
Commissioning Guide (Windows)
A FAQs
Step 6 Enter a new password, such as Changeme_123, in Password. Enter the password again in
Confirm password. To ensure the security of the U2000, passwords must be complex
enough. For example, a password must contain eight or more characters of two types. The
allowed characters are digits, letters, and special characters. Remember to change passwords
regularly.
Issue 04 (2016-06-20)
Huawei Proprietary and Confidential
Copyright Huawei Technologies Co., Ltd.
246
iManager U2000 Unified Network Management System
Single-Server System Software Installation and
Commissioning Guide (Windows)
A FAQs
Step 7 Click OK.
----End
Issue 04 (2016-06-20)
Huawei Proprietary and Confidential
Copyright Huawei Technologies Co., Ltd.
247
iManager U2000 Unified Network Management System
Single-Server System Software Installation and
Commissioning Guide (Windows)
A FAQs
A.3.6 How to Change the Password of the IMM User
USERID(IBM X3850 X5 and IBM X3650 M3)
Question
How do I change the password of the IMM user USERID?
Answer
Step 1 Enter the default IMM IP address on the Internet Explorer of the PC to access the IMM Web
login window.
NOTE
The default IP address of the IMM is 192.168.70.125 and the default subnet mask is 255.255.255.0. If
the default IP address of the IMM is changed, see A.3.4 How to View the IMM IP Address on the
IBM Server.
Step 2 Enter an IMM user name and a password, and click Login.
NOTE
l The default user name is USERID.
l The default password is PASSW0RD. Note that the sixth character is digit 0 but not letter O. If the
password has been changed, enter the new password.
Step 3 Click Continue to access the Integrated Management Module web page.
NOTE
You do not need to set Inactive session timeout value. Keep the default value no timeout.
Step 4 Choose Login Profiles from the navigation tree and click Global Login Settings. Select
Custom security settings from Account security level, and set the Maximum Password
Age to 0 and other parameters to the maximum value. Then click Save.
Step 5 Choose Login Profiles from the navigation tree and click USERID.
Step 6 Enter a new password, such as Changeme_123, in Password. To ensure the security of the
U2000, passwords must be complex enough. For example, a password must contain eight or
more characters of two types. The allowed characters are digits, letters, and special characters.
Remember to change passwords regularly.
Issue 04 (2016-06-20)
Huawei Proprietary and Confidential
Copyright Huawei Technologies Co., Ltd.
248
iManager U2000 Unified Network Management System
Single-Server System Software Installation and
Commissioning Guide (Windows)
A FAQs
Step 7 Enter the password again in Confirm password.
Step 8 Click Save. A message indicating that the password will take effect is displayed. Click OK.
----End
A.3.7 How to Solve IMM Problems
Question
How do I solve IMM problems?
Answer
The following problems may exist on the IMM and you must take measures to these
problems:
N Problem
o
.
Solution
1 l The Internet Explorer does not
respond.
The procedure is as follows:
l After a user clicks the Internet Explorer
or Video Viewer icon on the taskbar,
the Internet Explorer or Video Viewer
window is not displayed.
l The Internet Explorer closes
automatically.
l After a user closes the Internet
Explorer and Video Viewer windows,
the user cannot open the Video Viewer
window.
2 After the Video Viewer window is
minimized on the taskbar, the window
cannot be restored.
Issue 04 (2016-06-20)
1. Right-click the Internet Explorer icon
on the taskbar to close the Internet
Explorer. If the Internet Explorer is
still open, stop the iexplore.exe
process on the Processes tab page in
the Task Manager.
2. Open the Internet Explorer.
3. Access the IMM page and open the
Video Viewer window. The original
session is still there.
On the taskbar, right-click Video Viewer
and choose Close window from the
shortcut menu to shut down the Video
Viewer window. Re-open the Video
Viewer window on the IMM page.
Huawei Proprietary and Confidential
Copyright Huawei Technologies Co., Ltd.
249
iManager U2000 Unified Network Management System
Single-Server System Software Installation and
Commissioning Guide (Windows)
A FAQs
N Problem
o
.
Solution
3 The Caps indicator on the keyboard is on,
but the entered letter is a lower-case letter.
Two methods are available:
l Press Caps Lock.
NOTE
l On the Video Viewer window, the
Caps indicator in the On state does not
mean that the letter entered is an
upper-case letter.
l For the IBM X3650 M4 server, if
CAPS is displayed in the lower right
corner of the Video Viewer window,
letters are entered in upper case; if
CAPS is not displayed in the lower
right corner of the Video Viewer
window, letters are entered in lower
case. The Caps indicator on the
keyboard cannot indicate whether
letters are entered in upper or lower
case.
l Shut down the Video Viewer window,
press Caps Lock, and open it again.
4 The Num indicator on the key board is on,
but entering a number fails.
Two methods are available:
l Press Num Lock.
NOTE
l On the Video Viewer window, the
Num indicator in the On state does not
mean that the number key works.
l For the IBM X3650 M4 server, if
NUM is displayed in the lower right
corner of the Video Viewer window,
digits can be entered; if NUM is not
displayed in the lower right corner of
the Video Viewer window, digits
cannot be entered. The Num indicator
on the keyboard cannot indicate
whether the number keypad is
available.
l Shut down the Video Viewer window,
press Num Lock. Open it again after
the Running ActiveX KVM Client
window is automatically closed.
5 Failure to open multiple Video Viewer
windows on a PC or laptop or the failure
that the Video Viewer window does not
respond.
Issue 04 (2016-06-20)
Open one Video Viewer window on a PC
or laptop. Open the Video Viewer
window on a PC or laptop for each server
when you operate multiple servers.
Huawei Proprietary and Confidential
Copyright Huawei Technologies Co., Ltd.
250
iManager U2000 Unified Network Management System
Single-Server System Software Installation and
Commissioning Guide (Windows)
A FAQs
A.3.8 Viewing Hard Disk Information in Local Mode (IBM
Server)
This topic describes how to view hard disk information in local mode.
Prerequisites
You must ensure that the server is connected to the KVM.
Context
NOTE
l The operation snapshots in this topic vary according to the IBM WebBIOS versions and do not
affect the RAID configuration. During the RAID configuration, use actual snapshots.
l If no window is displayed after you click a button during the configuration, move the mouse and try
again.
Procedure
Step 1 Start the IBM server. After the basic input/output system (BIOS) check is completed, the
BIOS information about the RAID is displayed, as shown in the following figure.
NOTE
This screen stays for a short period of time. Press Ctrl+H the moment you see Ctrl+H on the screen. If
Ctrl+H is not pressed, restart the system.
Step 2 Press Ctrl+H as prompted to access the Adapter Selection window.
Step 3 Click Start to access the WebBIOS window.
NOTE
If MegaRAID BIOS Config Utility Foreign Configuration window is displayed, click Clear.
Step 4 Click Physical View to access the Physical View window, as shown in the following figure.
Issue 04 (2016-06-20)
Huawei Proprietary and Confidential
Copyright Huawei Technologies Co., Ltd.
251
iManager U2000 Unified Network Management System
Single-Server System Software Installation and
Commissioning Guide (Windows)
A FAQs
NOTE
l In the navigation tree, the Physical View node automatically changes to Logical View.
l In the following example, RAID has not been configured for hard disks. The displayed information
displayed in the scenario where RAID has been configured is different from that in the scenario
where RAID has not been configured. Pay attention to only slot information in Physical View and
check whether the slot information meets the following conditions:
If configuring eight hard disks for the IBM server with standard delivery configurations, IDs
of eight slots from Slot: 0 to Slot: 7 are displayed. If configuring two hard disks for the IBM
server (X3850 X5) with standard delivery configurations, IDs of two slots from Slot: 0 to
Slot: 1 are displayed.
The description for every slot ID has three available options: Unconfigured Good, Online,
and Global Hot Spare.
If any two of the preceding three conditions are met, all hard disks on the server are available.
Otherwise, an unavailable hard disk exists on the server. As shown in the following figure, the eight hard
disks are used as an example.
Step 5 Click Exit to exit the WebBIOS window.
Step 6 Click Yes. A dialog box is displayed.
Step 7 Press Ctrl+Alt+Delete to restart the server.
----End
A.3.9 Viewing Hard Disk Informationin Remote Mode (IBM
X3650 M4)
This topic describes how to view hard disk information in remote mode.
Prerequisites
l
Issue 04 (2016-06-20)
A PC or laptop on which the Internet Explorer browser is installed is ready.
Huawei Proprietary and Confidential
Copyright Huawei Technologies Co., Ltd.
252
iManager U2000 Unified Network Management System
Single-Server System Software Installation and
Commissioning Guide (Windows)
A FAQs
The version of the Internet Explorer browser must be 7.0, 8.0, or 9.0 and the Internet
Explorer cannot be configured with a proxy server.
The IMM IP address has been set.
Context
NOTE
l The operation snapshots in this topic vary according to the IBM WebBIOS versions and do not
affect the RAID configuration. During the RAID configuration, use actual snapshots.
l If no window is displayed after you click a button during the configuration, move the mouse and try
again.
Procedure
Step 1 Perform the following operations to access the RAID configuration window.
1.
Open the Internet Explorer and enter the IMM IP address of the IMM in the address bar
to access the page for logging into the IMM.
2.
Enter an IMM user name and a password, and click Login.
NOTE
3.
Issue 04 (2016-06-20)
The default user name is USERID.
The default password is PASSW0RD. Note that the sixth character is digit 0 but not letter O.
If the password has been changed, enter the new password. If the password has not been
changed, for system security, modify the default password and remember the new password.
For details, see A.3.5 How to Change the Password of the IMM User USERID(IBM
X3650 M4).
Click Remote Control and select Use the ActiveX Client > Start remote control in
single-user mode to access the remote control desktop.
Huawei Proprietary and Confidential
Copyright Huawei Technologies Co., Ltd.
253
iManager U2000 Unified Network Management System
Single-Server System Software Installation and
Commissioning Guide (Windows)
A FAQs
NOTE
When logging in to the IBM server for the first time, perform the following operations:
1. Click Start remote control in single-user mode and wait about 2 minutes. In the dialog
box asking you whether to install the IMM_KVMVM32.cab, click Install.
2. During the installation, click Run in the Warning-Security dialog box asking you
whether to trust this site.
4.
Issue 04 (2016-06-20)
Do not close the ActiveX KVM Client dialog box. Otherwise, the Video Viewer dialog box
cannot be displayed.
If the remote control desktop appears and then disappears immediately, see A.3.1 How to
Solve the Problem Where the Remote Control Desktop Appears and Then Disappears
Immediately to solve the problem.
If Use the ActiveX Client is unavailable, just click Start remote control in single-user mode
to access the remote control desktop.
Keep the default values of other parameters unchanged.
For the IBM X3650 M4 server, if CAPS is displayed in the lower right corner of the Video
Viewer window, letters are entered in upper case; if CAPS is not displayed in the lower right
corner of the Video Viewer window, letters are entered in lower case. The Caps indicator on
the keyboard cannot indicate whether letters are entered in upper or lower case.
For the IBM X3650 M4 server, if NUM is displayed in the lower right corner of the Video
Viewer window, digits can be entered; if NUM is not displayed in the lower right corner of the
Video Viewer window, digits cannot be entered. The Num indicator on the keyboard cannot
indicate whether the number keypad is available.
Choose Tools > Power > Reboot from the main menu to reboot the system.
Huawei Proprietary and Confidential
Copyright Huawei Technologies Co., Ltd.
254
iManager U2000 Unified Network Management System
Single-Server System Software Installation and
Commissioning Guide (Windows)
A FAQs
NOTE
5.
If a message asking you whether to continue is displayed, click Yes.
If Reboot is unavailable, choose Tools > Power > On and then choose Tools > Power >
Reboot to restart the system.
Start the IBM server. After the basic input/output system (BIOS) check is completed, the
BIOS information about the RAID is displayed, as shown in the following figure.
NOTE
This screen stays for a short period of time. Press Ctrl+H the moment you see Ctrl+H on the
screen. If Ctrl+H is not pressed, restart the system.
6.
Press Ctrl+H as prompted to access the Adapter Selection window.
NOTE
Two pointers will be displayed. You can choose Tools > Single Cursor from the main menu to
change to the single pointer mode. Select the pointer mode according to individual operation
habits.
To quit single pointer mode, press F12.
7.
Click Start to access the WebBIOS window.
NOTE
If MegaRAID BIOS Config Utility Foreign Configuration window is displayed, click Clear.
Step 2 Click Physical View to access the Physical View window, as shown in the following figure.
Issue 04 (2016-06-20)
Huawei Proprietary and Confidential
Copyright Huawei Technologies Co., Ltd.
255
iManager U2000 Unified Network Management System
Single-Server System Software Installation and
Commissioning Guide (Windows)
A FAQs
NOTE
l In the navigation tree, the Physical View node automatically changes to Logical View.
l In the following example, RAID has not been configured for hard disks. The displayed information
displayed in the scenario where RAID has been configured is different from that in the scenario
where RAID has not been configured. Pay attention to only slot information in Physical View and
check whether the slot information meets the following conditions:
IDs of eight slots from Slot: 0 to Slot: 7 are displayed.
The description for every slot ID has three available options: Unconfigured Good, Online,
and Global Hot Spare.
If any two of the preceding three conditions are met, the eight hard disks on the server are available.
Otherwise, an unavailable hard disk exists on the server.
Step 3 Click Exit to exit the WebBIOS window. The Exit Application dialog box is displayed,
asking you whether to exit.
Step 4 Click Yes and choose Tools > Power > Reboot to restart the server. It takes approximately 5
to 8 minutes to restart the system.
NOTE
If a message asking you whether to continue is displayed, click Yes.
----End
A.3.10 Viewing Hard Disk Informationin Remote Mode (IBM
X3850 X5 and IBM X3650 M3)
This topic describes how to view hard disk information in remote mode.
Issue 04 (2016-06-20)
Huawei Proprietary and Confidential
Copyright Huawei Technologies Co., Ltd.
256
iManager U2000 Unified Network Management System
Single-Server System Software Installation and
Commissioning Guide (Windows)
A FAQs
Prerequisites
l
A PC or laptop on which the Internet Explorer browser is installed is ready.
The version of the Internet Explorer browser must be 7.0, 8.0, or 9.0 and the Internet
Explorer cannot be configured with a proxy server.
The IMM IP address has been set.
Context
NOTE
l The operation snapshots in this topic vary according to the IBM WebBIOS versions and do not
affect the RAID configuration. During the RAID configuration, use actual snapshots.
l If no window is displayed after you click a button during the configuration, move the mouse and try
again.
Procedure
Step 1 Perform the following operations to access the RAID configuration window.
1.
Open the Internet Explorer and enter the IMM IP address of the IMM in the address bar
to access the page for logging into the IMM.
2.
Enter an IMM user name and a password, and click Login.
NOTE
3.
The default user name is USERID.
The default password is PASSW0RD. Note that the sixth character is digit 0 but not letter O.
If the password has been changed, enter the new password. If the password has not been
changed, for system security, modify the default password and remember the new password.
For details, see A.3.6 How to Change the Password of the IMM User USERID(IBM
X3850 X5 and IBM X3650 M3).
Click Continue to access the Integrated Management Module web page.
NOTE
You do not need to set Inactive session timeout value. Keep the default value no timeout.
4.
Enable remote control. Choose Tasks > Remote Control from the navigation tree. In the
right-hand pane, click Use the ActiveX Client with Microsoft Internet Explorer >
Start Remote Control in Single User Mode to access the remote control desktop.
The remote control desktop consists of two parts: virtual media window and desktop
display window.
Issue 04 (2016-06-20)
Huawei Proprietary and Confidential
Copyright Huawei Technologies Co., Ltd.
257
iManager U2000 Unified Network Management System
Single-Server System Software Installation and
Commissioning Guide (Windows)
A FAQs
NOTE
5.
If a dialog box is displayed asking you to install plug-in, click Install.
If the remote control desktop appears and then disappears immediately, see A.3.1 How to
Solve the Problem Where the Remote Control Desktop Appears and Then Disappears
Immediately to solve the problem.
If Use the ActiveX Client with Microsoft Internet Explorer is unavailable, just click Start
Remote Control in Single User Mode to access the remote control desktop.
Choose Tools > Power > Reboot from the main menu to reboot the system.
NOTE
6.
If a message asking you whether to continue is displayed, click Yes.
If Reboot is unavailable, choose Tools > Power > On and then choose Tools > Power >
Reboot to restart the system.
Start the IBM server. After the basic input/output system (BIOS) check is completed, the
BIOS information about the RAID is displayed, as shown in the following figure.
NOTE
This screen stays for a short period of time. Press Ctrl+H the moment you see Ctrl+H on the
screen. If Ctrl+H is not pressed, restart the system.
7.
Press Ctrl+H as prompted to access the Adapter Selection window.
NOTE
Two pointers will be displayed. You can choose Tools > Single Cursor from the main menu to
change to the single pointer mode. Select the pointer mode according to individual operation
habits.
To quit single pointer mode, press F12.
Issue 04 (2016-06-20)
Huawei Proprietary and Confidential
Copyright Huawei Technologies Co., Ltd.
258
iManager U2000 Unified Network Management System
Single-Server System Software Installation and
Commissioning Guide (Windows)
8.
A FAQs
Click Start to access the WebBIOS window.
NOTE
If MegaRAID BIOS Config Utility Foreign Configuration window is displayed, click Clear.
Step 2 Click Physical View to access the Physical View window, as shown in the following figure.
NOTE
l In the navigation tree, the Physical View node automatically changes to Logical View.
l In the following example, RAID has not been configured for hard disks. The displayed information
displayed in the scenario where RAID has been configured is different from that in the scenario
where RAID has not been configured. Pay attention to only slot information in Physical View and
check whether the slot information meets the following conditions:
If configuring eight hard disks for the IBM server with standard delivery configurations, IDs
of eight slots from Slot: 0 to Slot: 7 are displayed. If configuring two hard disks for the IBM
server (X3850 X5) with standard delivery configurations, IDs of two slots from Slot: 0 to
Slot: 1 are displayed.
The description for every slot ID has three available options: Unconfigured Good, Online,
and Global Hot Spare.
If any two of the preceding three conditions are met, all hard disks on the server are available.
Otherwise, an unavailable hard disk exists on the server. As shown in the following figure, the eight hard
disks are used as an example.
Step 3 Click Exit to exit the WebBIOS window. The Exit Application dialog box is displayed,
asking you whether to exit.
Step 4 Click Yes and choose Tools > Power > Reboot to restart the server. It takes approximately 5
to 8 minutes to restart the system.
Issue 04 (2016-06-20)
Huawei Proprietary and Confidential
Copyright Huawei Technologies Co., Ltd.
259
iManager U2000 Unified Network Management System
Single-Server System Software Installation and
Commissioning Guide (Windows)
A FAQs
NOTE
If a message asking you whether to continue is displayed, click Yes.
----End
A.3.11 Formatting disks in Local Mode (IBM Server)
This topic describes how to format disks in local mode.
Prerequisites
You must ensure that the server is connected to the KVM.
Context
NOTE
l The operation snapshots in this topic vary according to the IBM WebBIOS versions and do not
affect the RAID configuration. During the RAID configuration, use actual snapshots.
l If no window is displayed after you click a button during the configuration, move the mouse and try
again.
Procedure
Step 1 After the server is restarted, press F1 to access the BIOS window as prompted.
Issue 04 (2016-06-20)
Huawei Proprietary and Confidential
Copyright Huawei Technologies Co., Ltd.
260
iManager U2000 Unified Network Management System
Single-Server System Software Installation and
Commissioning Guide (Windows)
A FAQs
Step 2 Select Load Default Settings to restore default settings. Press Enter. The following dialog
box is played.
Step 3 Select Boot Manager, press Enter, and then choose Add Boot Option.
Step 4 Optional: For IBM X3650 M3 or IBM X3850 X5, select Legacy Only. Press Enter.
Issue 04 (2016-06-20)
Huawei Proprietary and Confidential
Copyright Huawei Technologies Co., Ltd.
261
iManager U2000 Unified Network Management System
Single-Server System Software Installation and
Commissioning Guide (Windows)
A FAQs
Step 5 Optional: For IBM X3650 M4, select Generic Boot Option and then Legacy Only by arrow
keys. Press Enter.
Step 6 Press Esc to return to Boot Manager.
Step 7 Select Change Boot Order. Press Enter. The following dialog box is played.
Step 8 Press Enter, and select Legacy Only using the arrow key .
Step 9 Press Shift and + to set the startup precedence to Legacy Only.
Issue 04 (2016-06-20)
Huawei Proprietary and Confidential
Copyright Huawei Technologies Co., Ltd.
262
iManager U2000 Unified Network Management System
Single-Server System Software Installation and
Commissioning Guide (Windows)
A FAQs
Step 10 Press Enter. Select Commit Changes using the arrow keys and press Enter to save the
settings.
Step 11 Restart the server manually.
Step 12 After the basic input/output system (BIOS) check is completed, the BIOS information about
the RAID is displayed, as shown in the following figure.
NOTE
This screen stays for a short period of time. Press Ctrl+H the moment you see Ctrl+H on the screen. If
Ctrl+H is not pressed, restart the system.
Step 13 Press Ctrl+H as prompted to access the Adapter Selection window.
Step 14 Click Start to access the WebBIOS window.
NOTE
If a window shown in the following figure is displayed, click Clear.
Issue 04 (2016-06-20)
Huawei Proprietary and Confidential
Copyright Huawei Technologies Co., Ltd.
263
iManager U2000 Unified Network Management System
Single-Server System Software Installation and
Commissioning Guide (Windows)
A FAQs
Step 15 Click Configuration Wizard to access the RAID configuration wizard window, as shown in
the following figure.
Step 16 Select Clear Configuration and click Next.
NOTICE
After you select Clear Configuration, all RAID configurations will be deleted; as a result,
hard disk data will be damaged or lost. Check whether hard disk data can be deleted before
selecting Clear Configuration.
Step 17 Click Yes to clear the configuration, and return to the WebBIOS window.
Step 18 Initialize RAID configurations.
1.
Click Configuration Wizard to access the RAID configuration wizard window
2.
Select New Configuration and click Next.
3.
Click Yes to delete RAID configurations.
4.
Select Automatic Configuration and click Next. The Preview dialog box is displayed.
NOTE
Use the default value, Redundancy when possible, for Redundancy.
5.
Click Accept.
6.
Click Yes to save RAID configurations.
7.
Click Yes to initialize RAID configurations.
8.
Click Home to return to the WebBIOS window.
After the initialization is complete, the WebBIOS window is displayed. As shown in the
following figure, the eight hard disks are used as an example.
Issue 04 (2016-06-20)
Huawei Proprietary and Confidential
Copyright Huawei Technologies Co., Ltd.
264
iManager U2000 Unified Network Management System
Single-Server System Software Installation and
Commissioning Guide (Windows)
A FAQs
Step 19 Click Exit to exit the WebBIOS window.
Step 20 Click Yes. A dialog box is displayed.
Step 21 Press Ctrl+Alt+Delete to restart the server.
----End
A.3.12 Formatting the disks in Remote Mode (IBM X3650 M4)
This topic describes how to format the disks in remote mode.
Prerequisites
l
A PC or laptop on which the Internet Explorer browser is installed is ready.
The version of the Internet Explorer browser must be 7.0, 8.0, or 9.0 and the Internet
Explorer cannot be configured with a proxy server.
The IMM IP address has been set.
Context
NOTE
l The operation snapshots in this topic vary according to the IBM WebBIOS versions and do not
affect the RAID configuration. During the RAID configuration, use actual snapshots.
l If no window is displayed after you click a button during the configuration, move the mouse and try
again.
Procedure
Step 1 Perform the following operations to access the RAID configuration window.
1.
Issue 04 (2016-06-20)
Open the Internet Explorer and enter the IMM IP address of the IMM in the address bar
to access the page for logging into the IMM.
Huawei Proprietary and Confidential
Copyright Huawei Technologies Co., Ltd.
265
iManager U2000 Unified Network Management System
Single-Server System Software Installation and
Commissioning Guide (Windows)
2.
A FAQs
Enter an IMM user name and a password, and click Login.
NOTE
3.
Issue 04 (2016-06-20)
The default user name is USERID.
The default password is PASSW0RD. Note that the sixth character is digit 0 but not letter O.
If the password has been changed, enter the new password. If the password has not been
changed, for system security, modify the default password and remember the new password.
For details, see A.3.5 How to Change the Password of the IMM User USERID(IBM
X3650 M4).
Click Remote Control, select Use the ActiveX Client, and click Start remote control
in single-user mode to access the remote control desktop.
Huawei Proprietary and Confidential
Copyright Huawei Technologies Co., Ltd.
266
iManager U2000 Unified Network Management System
Single-Server System Software Installation and
Commissioning Guide (Windows)
A FAQs
NOTE
When logging in to the IBM server for the first time, perform the following operations:
1. Click Start remote control in single-user mode and wait about 2 minutes. In the dialog
box asking you whether to install the IMM_KVMVM32.cab, click Install.
2. During the installation, click Run in the Warning-Security dialog box asking you
whether to trust this site.
4.
Do not close the ActiveX KVM Client dialog box. Otherwise, the Video Viewer dialog box
cannot be displayed.
If the remote control desktop appears and then disappears immediately, see A.3.1 How to
Solve the Problem Where the Remote Control Desktop Appears and Then Disappears
Immediately to solve the problem.
If Use the ActiveX Client is unavailable, just click Start remote control in single-user mode
to access the remote control desktop.
Keep the default values of other parameters unchanged.
For the IBM X3650 M4 server, if CAPS is displayed in the lower right corner of the Video
Viewer window, letters are entered in upper case; if CAPS is not displayed in the lower right
corner of the Video Viewer window, letters are entered in lower case. The Caps indicator on
the keyboard cannot indicate whether letters are entered in upper or lower case.
For the IBM X3650 M4 server, if NUM is displayed in the lower right corner of the Video
Viewer window, digits can be entered; if NUM is not displayed in the lower right corner of the
Video Viewer window, digits cannot be entered. The Num indicator on the keyboard cannot
indicate whether the number keypad is available.
Choose Tools > Power > Reboot from the main menu to reboot the system.
NOTE
5.
Issue 04 (2016-06-20)
If a message asking you whether to continue is displayed, click Yes.
If Reboot is unavailable, choose Tools > Power > On and then choose Tools > Power >
Reboot to restart the system.
After the IBM System X window is displayed, wait for about 2 minutes until <F1>
Setup is displayed.
Huawei Proprietary and Confidential
Copyright Huawei Technologies Co., Ltd.
267
iManager U2000 Unified Network Management System
Single-Server System Software Installation and
Commissioning Guide (Windows)
A FAQs
6.
Press F1 to access the BIOS window.
7.
Select Load Default Settings to restore default settings. Press Enter. The following
dialog box is played.
8.
Select Boot Manager and press Enter. Then select Add Boot Option and press Enter.
9.
Select Generic Boot Option and then select Legacy Only by arrow key . Press
Enter.
10. Press Esc to return to Boot Manager.
11. Press Esc twice to return to Boot Manager.
12. Select Change Boot Order. Press Enter. The following dialog box is played.
Issue 04 (2016-06-20)
Huawei Proprietary and Confidential
Copyright Huawei Technologies Co., Ltd.
268
iManager U2000 Unified Network Management System
Single-Server System Software Installation and
Commissioning Guide (Windows)
A FAQs
13. Press Enter, and select Legacy Only using the arrow key .
14. Press Shift and + to set the startup precedence to Legacy Only.
15. Press Enter. Select Commit Changes using the arrow keys and press Enter to save the
settings.
16. Choose Tools > Power > Reboot from the main menu to reboot the system.
NOTE
Issue 04 (2016-06-20)
If a message asking you whether to continue is displayed, click Yes.
If Reboot is unavailable, choose Tools > Power > On and then choose Tools > Power >
Reboot to restart the system.
Huawei Proprietary and Confidential
Copyright Huawei Technologies Co., Ltd.
269
iManager U2000 Unified Network Management System
Single-Server System Software Installation and
Commissioning Guide (Windows)
A FAQs
17. After the basic input/output system (BIOS) check is completed, the BIOS information
about the RAID is displayed, as shown in the following figure.
NOTE
Wait about 5 minutes until BIOS information about the RAID is displayed. Do not perform
any operation when the IBM System X window is displayed.
This screen stays for a short period of time. Press Ctrl+H the moment you see Ctrl+H on
the screen. If Ctrl+H is not pressed, restart the system.
18. Press Ctrl+H as prompted to access the Adapter Selection window.
NOTE
Two pointers will be displayed. You can choose Tools > Single Cursor from the main menu to
change to the single pointer mode. Select the pointer mode according to individual operation
habits.
To quit single pointer mode, press F12.
19. Click Start to access the WebBIOS window.
NOTE
If a window shown in the following figure is displayed, click Clear.
Step 2 Click Configuration Wizard to access the RAID configuration wizard window, as shown in
the following figure.
Issue 04 (2016-06-20)
Huawei Proprietary and Confidential
Copyright Huawei Technologies Co., Ltd.
270
iManager U2000 Unified Network Management System
Single-Server System Software Installation and
Commissioning Guide (Windows)
A FAQs
Step 3 Select Clear Configuration and click Next.
NOTICE
After you select Clear Configuration, all RAID configurations will be deleted; as a result,
hard disk data will be damaged or lost. Check whether hard disk data can be deleted before
selecting Clear Configuration.
Step 4 Click Yes to clear the configuration, and return to the WebBIOS window.
Step 5 Initialize RAID configurations.
1.
Click Configuration Wizard to access the RAID configuration wizard window
2.
Select New Configuration and click Next.
3.
Click Yes to delete RAID configurations.
4.
Select Automatic Configuration and click Next.
NOTE
Use the default value, Redundancy when possible, for Redundancy.
5.
Click Yes in the dialog box showing the message Are you sure you want to disable
data protection?.
6.
Click Accept.
7.
Click Yes to save RAID configurations.
Issue 04 (2016-06-20)
Huawei Proprietary and Confidential
Copyright Huawei Technologies Co., Ltd.
271
iManager U2000 Unified Network Management System
Single-Server System Software Installation and
Commissioning Guide (Windows)
A FAQs
8.
Click Yes in the dialog box showing the message All data on the new Virtual Drivers
will be lost. Want to Initialize? to initialize RAID configurations.
9.
Click Home to return to the WebBIOS window.
The following figure shows the WebBIOS window after the initialization is complete.
Step 6 Click Exit to exit the WebBIOS window. The Exit Application dialog box is displayed,
asking you whether to exit.
Step 7 Click Yes, and the following window is displayed.
Step 8 Choose Tools > Power > Reboot to restart the server. It takes approximately 5 to 8 minutes to
restart the system.
NOTE
If a message asking you whether to continue is displayed, click Yes.
----End
A.3.13 Formatting the disks in Remote Mode (IBM X3850 X5 and
IBM X3650 M3)
This topic describes how to format the disks in remote mode.
Prerequisites
l
A PC or laptop on which the Internet Explorer browser is installed is ready.
The version of the Internet Explorer browser must be 7.0, 8.0, or 9.0 and the Internet
Explorer cannot be configured with a proxy server.
The IMM IP address has been set.
Issue 04 (2016-06-20)
Huawei Proprietary and Confidential
Copyright Huawei Technologies Co., Ltd.
272
iManager U2000 Unified Network Management System
Single-Server System Software Installation and
Commissioning Guide (Windows)
A FAQs
Context
NOTE
l The operation snapshots in this topic vary according to the IBM WebBIOS versions and do not
affect the RAID configuration. During the RAID configuration, use actual snapshots.
l If no window is displayed after you click a button during the configuration, move the mouse and try
again.
Procedure
Step 1 Perform the following operations to access the RAID configuration window.
1.
Open the Internet Explorer and enter the IMM IP address of the IMM in the address bar
to access the page for logging into the IMM.
2.
Enter an IMM user name and a password, and click Login.
NOTE
3.
The default user name is USERID.
The default password is PASSW0RD. Note that the sixth character is digit 0 but not letter O.
If the password has been changed, enter the new password. If the password has not been
changed, for system security, modify the default password and remember the new password.
For details, see A.3.6 How to Change the Password of the IMM User USERID(IBM
X3850 X5 and IBM X3650 M3).
Click Continue to access the Integrated Management Module web page.
NOTE
You do not need to set Inactive session timeout value. Keep the default value no timeout.
4.
Enable remote control. Choose Tasks > Remote Control from the navigation tree. In the
right-hand pane, select Use the ActiveX Client with Microsoft Internet Explorer and
click Start Remote Control in Single User Mode to access the remote control desktop.
The remote control desktop consists of two parts: virtual media window and desktop
display window.
NOTE
5.
Issue 04 (2016-06-20)
If a dialog box is displayed asking you to install plug-in, click Install.
If the remote control desktop appears and then disappears immediately, see A.3.1 How to
Solve the Problem Where the Remote Control Desktop Appears and Then Disappears
Immediately to solve the problem.
If Use the ActiveX Client with Microsoft Internet Explorer is unavailable, just click Start
Remote Control in Single User Mode to access the remote control desktop.
Choose Tools > Power > Reboot from the main menu to reboot the system.
Huawei Proprietary and Confidential
Copyright Huawei Technologies Co., Ltd.
273
iManager U2000 Unified Network Management System
Single-Server System Software Installation and
Commissioning Guide (Windows)
A FAQs
NOTE
If a message asking you whether to continue is displayed, click Yes.
If Reboot is unavailable, choose Tools > Power > On and then choose Tools > Power >
Reboot to restart the system.
6.
After the IBM System X window is displayed, wait for about 2 minutes until <F1>
Setup is displayed.
7.
Press F1 to access the BIOS window.
8.
Select Load Default Settings to restore default settings. Press Enter. The following
dialog box is played.
Issue 04 (2016-06-20)
Huawei Proprietary and Confidential
Copyright Huawei Technologies Co., Ltd.
274
iManager U2000 Unified Network Management System
Single-Server System Software Installation and
Commissioning Guide (Windows)
9.
A FAQs
Select Boot Manager and press Enter. Then select Add Boot Option and press Enter.
10. Select Legacy Only. Press Enter.
11. Press Esc to return to Boot Manager.
12. Select Change Boot Order. Press Enter. The following dialog box is played.
13. Press Enter, and select Legacy Only using the arrow key .
14. Press Shift and + to set the startup precedence to Legacy Only.
Issue 04 (2016-06-20)
Huawei Proprietary and Confidential
Copyright Huawei Technologies Co., Ltd.
275
iManager U2000 Unified Network Management System
Single-Server System Software Installation and
Commissioning Guide (Windows)
A FAQs
15. Press Enter. Select Commit Changes using the arrow keys and press Enter to save the
settings.
16. Choose Tools > Power > Reboot from the main menu to reboot the system.
NOTE
If a message asking you whether to continue is displayed, click Yes.
If Reboot is unavailable, choose Tools > Power > On and then choose Tools > Power >
Reboot to restart the system.
17. After the basic input/output system (BIOS) check is completed, the BIOS information
about the RAID is displayed, as shown in the following figure.
NOTE
This screen stays for a short period of time. Press Ctrl+H the moment you see Ctrl+H on the
screen. If Ctrl+H is not pressed, restart the system.
18. Press Ctrl+H as prompted to access the Adapter Selection window.
Issue 04 (2016-06-20)
Huawei Proprietary and Confidential
Copyright Huawei Technologies Co., Ltd.
276
iManager U2000 Unified Network Management System
Single-Server System Software Installation and
Commissioning Guide (Windows)
A FAQs
NOTE
Two pointers will be displayed. You can choose Tools > Single Cursor from the main menu to
change to the single pointer mode. Select the pointer mode according to individual operation
habits.
To quit single pointer mode, press F12.
19. Click Start to access the WebBIOS window.
NOTE
If a window shown in the following figure is displayed, click Clear.
Step 2 Click Configuration Wizard to access the RAID configuration wizard window, as shown in
the following figure.
Step 3 Select Clear Configuration and click Next.
NOTICE
After you select Clear Configuration, all RAID configurations will be deleted; as a result,
hard disk data will be damaged or lost. Check whether hard disk data can be deleted before
selecting Clear Configuration.
Step 4 Click Yes to clear the configuration, and return to the WebBIOS window.
Step 5 Initialize RAID configurations.
Issue 04 (2016-06-20)
Huawei Proprietary and Confidential
Copyright Huawei Technologies Co., Ltd.
277
iManager U2000 Unified Network Management System
Single-Server System Software Installation and
Commissioning Guide (Windows)
A FAQs
1.
Click Configuration Wizard to access the RAID configuration wizard window
2.
Select New Configuration and click Next.
3.
Click Yes to delete RAID configurations.
4.
Select Automatic Configuration and click Next. The Preview dialog box is displayed.
NOTE
Use the default value, Redundancy when possible, for Redundancy.
5.
Click Accept.
6.
Click Yes to save RAID configurations.
7.
Click Yes to initialize RAID configurations.
8.
Click Home to return to the WebBIOS window.
After the initialization is complete, the WebBIOS window is displayed. As shown in the
following figure, the eight hard disks are used as an example.
Step 6 Click Exit to exit the WebBIOS window. The Exit Confirmation dialog box is displayed,
asking you whether to exit.
Step 7 Click Yes, and the following window is displayed.
Step 8 Choose Tools > Power > Reboot to restart the server. It takes approximately 5 to 8 minutes to
restart the system.
NOTE
If a message asking you whether to continue is displayed, click Yes.
----End
Issue 04 (2016-06-20)
Huawei Proprietary and Confidential
Copyright Huawei Technologies Co., Ltd.
278
iManager U2000 Unified Network Management System
Single-Server System Software Installation and
Commissioning Guide (Windows)
A FAQs
A.3.14 How to Configure the HTTPS on the IMM(IBM X3650 M4)
Question
The HTTPS is recommended for remotely accessing the server to ensure system security.
How do I configure the HTTPS on the IMM?
Answer
Step 1 Enter the default IMM IP address on the Internet Explorer of the PC to access the IMM Web
login window.
NOTE
The default IP address of the IMM is 192.168.70.125. If the default IP address of the IMM has been
changed, see A.3.4 How to View the IMM IP Address on the IBM Server.
Step 2 Enter an IMM user name and a password, and click Log In.
NOTE
l The default user name is USERID.
l The default password is PASSW0RD. Note that the sixth character is digit 0 but not letter O. If the
password has been changed, enter the new password. If the password has not been changed, for
system security, modify the default password and remember the new password. For details, see A.
3.5 How to Change the Password of the IMM User USERID(IBM X3650 M4).
Step 3 Click IMM Management > Security. Ensure that the value of HTTPS Server certificate
status is A signed certificate is installed. As shown in the following figure.
If the value of HTTPS Server certificate status is not A signed certificate is installed,
perform the following operations to install SSL authentication:
1.
Click Generate a New Key and a Self-signed Certificate.
2.
Set the related parameters in Generate New Key and Self-signed Certificate dialog
box.
Issue 04 (2016-06-20)
Huawei Proprietary and Confidential
Copyright Huawei Technologies Co., Ltd.
279
iManager U2000 Unified Network Management System
Single-Server System Software Installation and
Commissioning Guide (Windows)
A FAQs
NOTE
3.
Set parameters in the Required SSL Certificate Data area as prompted. The following figure
shows examples of the parameter settings.
The Optional SSL Certificate Data parameter does not need to be set.
Click OK. After automatic authentication is complete, the value of HTTPS Server
certificate status changes to A signed certificate is installed.
Step 4 Ensure that Enabled HTTPS server is selected. As shown in the following figure.
If Enabled HTTPS server is not selected, perform the following operations:
1.
Select Enabled HTTPS server.
2.
Click Apply. The Confirm Restart dialog is played.
3.
Click OK. The IMM restarts automatically.
Issue 04 (2016-06-20)
Huawei Proprietary and Confidential
Copyright Huawei Technologies Co., Ltd.
280
iManager U2000 Unified Network Management System
Single-Server System Software Installation and
Commissioning Guide (Windows)
A FAQs
NOTE
l During restart of the IMM, run the ping IMM IP address -t command on the CLI of the PC or
laptop. If the IMM IP address can be pinged through, the IMM is successfully restarted. Restarting
IMM takes about 3 minutes.
l If HTTPS needs to be disabled and HTTP needs to be used, clear the selection of the select Enabled
HTTPS server. Then execute Step 4.2 through Step 4.3.
Step 5 Enter the default IMM IP address on the Internet Explorer of the PC to access the IMM Web
login window.
NOTE
If HTTPS is used and a message indicating a security certificate error is displayed, ignore the message
and continue to browse the Web installation page.
----End
A.3.15 How to Configure the HTTPS on the IMM(IBM X3850 X5
and IBM X3650 M3)
Question
The HTTPS is recommended for remotely accessing the server to ensure system security.
How do I configure the HTTPS on the IMM?
Answer
Step 1 Enter the default IMM IP address on the Internet Explorer of the PC to access the IMM Web
login window.
NOTE
The default IP address of the IMM is 192.168.70.125. If the default IP address of the IMM has been
changed, see A.3.4 How to View the IMM IP Address on the IBM Server.
Step 2 Enter an IMM user name and a password, and click Login.
NOTE
l The default user name is USERID.
l The default password is PASSW0RD. Note that the sixth character is digit 0 but not letter O. If the
password has been changed, enter the new password. If the password has not been changed, for
system security, modify the default password and remember the new password. For details, see A.
3.6 How to Change the Password of the IMM User USERID(IBM X3850 X5 and IBM X3650
M3).
Step 3 Click Continue to access the Integrated Management Module web page.
NOTE
You do not need to set Inactive session timeout value. Keep the default value no timeout.
Step 4 Choose Security from the navigation tree. Ensure that the value of HTTPS Server
certificate status is A self-signed Certificate is installed.
Issue 04 (2016-06-20)
Huawei Proprietary and Confidential
Copyright Huawei Technologies Co., Ltd.
281
iManager U2000 Unified Network Management System
Single-Server System Software Installation and
Commissioning Guide (Windows)
A FAQs
If the value of HTTPS Server certificate status is not A self-signed Certificate is installed,
perform the following operations to install SSL authentication:
1.
Click Generate a New Key and a Self-signed Certificate.
2.
Set the related parameters.
NOTE
3.
Set parameters in the Certificate Data area as prompted. The following figure shows
examples of the parameter settings.
The Optional Certificate Data parameter does not need to be set.
Click Generate Certificate in the lower-right corner. After automatic authentication is
complete, the value of HTTPS Server certificate status changes to A self-signed
Certificate is installed.
Step 5 Ensure that the value of HTTPS Server is Enabled.
If the value of HTTPS Server is not Enabled, perform the following operations:
1.
Select Enabled from the HTTPS Server drop-down list.
2.
Click Save. A message asking you to restart the IMM is displayed.
Issue 04 (2016-06-20)
Huawei Proprietary and Confidential
Copyright Huawei Technologies Co., Ltd.
282
iManager U2000 Unified Network Management System
Single-Server System Software Installation and
Commissioning Guide (Windows)
A FAQs
3.
Click OK.
4.
Choose Restart IMM from the navigation tree.
5.
On the Restart IMM page, click Restart. A message indicating that the IMM will be
restarted is displayed.
6.
Click OK. A message asking you to shut down the Internet Explorer or tabs is displayed.
7.
Click Yes.
NOTE
l During restart of the IMM, run the ping IMM IP address -t command on the CLI of the PC or
laptop. If the IMM IP address can be pinged through, the IMM is successfully restarted. Restarting
IMM takes about 3 minutes.
l If HTTPS needs to be disabled and HTTP needs to be used, select Disabled from the HTTPS
Server drop-down list. Then execute Step 5.2 through Step 5.7.
Step 6 Enter the default IMM IP address on the Internet Explorer of the PC to access the IMM Web
login window.
NOTE
If HTTPS is used and a message indicating a security certificate error is displayed, ignore the message
and continue to browse the Web installation page.
----End
A.4 SQL Server Database
This topic describes the FAQs about the SQL server database.
A.4.1 How to Check Whether the SQL Server Database Has Been
Installed
Question
How do I check whether the SQL Server database has been installed?
Answer
NOTE
If the SQL Server database has not been installed, when you install the U2000, the SQL Server database
is automatically installed with the U2000.
Consult the computer's administrator to learn whether the SQL Server database has been
installed.
Check whether the installation directory and file of the SQL Server database exist. A
sample directory is C:\Program Files\Microsoft SQL Server.
Manually start the SQL Server database. For details, see A.4.3 How to Start the SQL
Server Database.
Check whether the database is installed in binary mode. For details, see A.4.5 How to
Check Whether the SQL Server Database Can Be Sorted in Binary Mode.
----End
Issue 04 (2016-06-20)
Huawei Proprietary and Confidential
Copyright Huawei Technologies Co., Ltd.
283
iManager U2000 Unified Network Management System
Single-Server System Software Installation and
Commissioning Guide (Windows)
A FAQs
A.4.2 How to Shut Down the SQL Server Database
Question
How do I shut down the SQL server database?
Answer
Step 1 Choose Start > All Programs > Microsoft SQL Server 2008 > Configuration Tools > SQL
Server Configuration Manager > SQL Server Services.
Step 2 Perform the following operations to ensure that the SQL Server database has been stopped.
Right-click SQL Server (MSSQLSERVER) and check whether the shortcut menu option
Stop is grayed out.
l
If Stop is grayed out, the SQL Server database is stopped.
If Stop is not grayed out, the SQL Server database is not stopped. Right-click SQL
Server (MSSQLSERVER) and choose Stop from the shortcut menu.
----End
A.4.3 How to Start the SQL Server Database
Question
How do I start the SQL server database?
Answer
Step 1 Choose Start > All Programs > Microsoft SQL Server 2008 > Configuration Tools > SQL
Server Configuration Manager > SQL Server Services.
Step 2 Perform the following operations to ensure that the SQL Server database has been started.
Right-click SQL Server (MSSQLSERVER) and check whether the shortcut menu option
Start is grayed out.
l
If Start is grayed out, the SQL Server database is started.
If Start is not grayed out, the SQL Server database is stopped. Right-click SQL Server
(MSSQLSERVER) and choose Start from the shortcut menu.
----End
A.4.4 How to Change the sa User Password If the U2000 Is Not
Installed
Question
How to change the sa user password if the U2000 is not installed?
Issue 04 (2016-06-20)
Huawei Proprietary and Confidential
Copyright Huawei Technologies Co., Ltd.
284
iManager U2000 Unified Network Management System
Single-Server System Software Installation and
Commissioning Guide (Windows)
A FAQs
NOTE
The following method applies to the scenario where the U2000 is not installed. If the operating system
has the U2000 installed and a user forgets the sa user password, contact Huawei technical support
engineers.
Answer
Step 1 Choose Start > All Programs > Microsoft SQL Server 2008 > SQL Server Management
Studio. The Connect to Server window is displayed. Set parameters according to the
following information and then click Connect.
l
Server type: Database Engine
Server name: DBSVR
Authentication: Windows Authentication
Step 2 Choose Security > Logins of the local server in the navigation tree. Then, select sa, rightclick it, and choose Properties from the shortcut menu.
Step 3 Change the password of user sa and click OK.
NOTICE
l Be sure to remember the password of user sa. If this password is missed, database-related
operations may fail to be performed.
l The database sa user password must meet the following requirements, please set the new
password as required:
The password contains a minimum of eight characters and a maximum of 30
characters.
The password must contain at least four of the following combinations:
n
At least one lower-case letter
At least one upper-case letter
At least one digit
At least one special character ~@#^*-_+[{}]:./?
Other special characters are not supported. Do not include other special
characters, such as ()|<>&`!$\"%'=;,space in passwords.
The password must be different from the user name or the user name in reverse order
and cannot contain the complete user name (case-insensitive).
----End
A.4.5 How to Check Whether the SQL Server Database Can Be
Sorted in Binary Mode
Question
When you install the SQL Server database, you need to select the binary mode as the sorting
mode. How do I check whether the SQL Server database can be sorted in binary mode?
Issue 04 (2016-06-20)
Huawei Proprietary and Confidential
Copyright Huawei Technologies Co., Ltd.
285
iManager U2000 Unified Network Management System
Single-Server System Software Installation and
Commissioning Guide (Windows)
A FAQs
Answer
Step 1 Perform the following operations to ensure that the SQL Server database has been started.
Choose Start > All Programs > Microsoft SQL Server 2008 > Configuration Tools > SQL
Server Configuration Manager, choose SQL Server Services from the navigation tree,
right-click SQL Server (MSSQLSERVER) in the right pane, check whether the shortcut
menu option Start is grayed out.
l
If Start is grayed out, the SQL Server database is started.
If Start is not grayed out, the SQL Server database is stopped. Right-click SQL Server
(MSSQLSERVER) and choose Start from the shortcut menu.
Step 2 Run the following commands at the command prompt:
C:\> isql -Usa -SDBSVR
NOTE
In order to enhance the security of the database after the U2000 is installed, the sa user may be manually
disabled and replaced with a customized administrator name, such as dbadmin.
Password:
1> sp_helpsort
2> go
NOTE
l DBSVR specifies the database name.
l Enter the database sa user password as prompted.
l The prompt C:\> varies according to on-site conditions. If the system is logged in to as the dbuser
user, the default prompt is C:\Users\dbuaer>. You can run the cd command to switch the
directory. A command example is
C:\Users\dbuser> cd c:\
. The command prompt switches to c:\>.
Step 3 If the displayed information includes binary sort, the database is sorted in binary mode. If the
displayed information does not include binary sort, the database is not sorted in binary mode.
Then, run the quit command.
----End
A.4.6 How to Manually Uninstall the SQL Server Database
Question
How do I manually uninstall the SQL server database?
Answer
Step 1 Optional: If database patches have been installed, uninstall the patches.
1.
Choose Click Start > Control Panel > Uninstall a program > View installed updates.
The Uninstall an update window is displayed.
NOTE
The buttons displayed in Control Panel vary according to the check mode on the upper right
corner. Click the button similar to program.
2.
Issue 04 (2016-06-20)
Right-click the patch to be uninstalled and choose Uninstall.
Huawei Proprietary and Confidential
Copyright Huawei Technologies Co., Ltd.
286
iManager U2000 Unified Network Management System
Single-Server System Software Installation and
Commissioning Guide (Windows)
A FAQs
NOTE
If there are multiple patches, sort them by Name (with the arrow facing upwards), and uninstall
the patches one by one from top to bottom. For example, if you are using Windows 2008, uninstall
patches in the following sequence: Service Pack 3 for Microsoft SQL Server VSS Writer (64bit) (KB2546951), Service Pack 3 for Microsoft SQL Server 2008 Policies (KB2546951),
Service Pack 3 for Microsoft SQL Server 2008 Browser(KB2546951), and SQL Server 2008
Service Pack 3(KB2546951)(64-bit).
Step 2 Ensure that the database is uninstalled correctly by performing the following steps:
1.
Choose Start > Control Panel > Uninstall a program. The Uninstall or change a
program window is displayed.
NOTE
The buttons displayed in Control Panel vary according to the check mode on the upper right
corner. Click the button similar to program.
2.
Right-click Microsoft SQL Server 2008 (64-bit) and choose Uninstall/Change.
3.
The SQL Server 2008 dialog box will be displayed. Click Remove.
4.
The SQL Server 2008 Setup dialog box will be displayed. After operation completed,
click OK.
5.
The Select Instance dialog box will be displayed. Select default values, click Next.
6.
The Select Features dialog box will be displayed. Select default values, Select the
uninstalled SQL Server features, click Next.
7.
The Removal Rules dialog box will be displayed. After operation completed, click
Next.
8.
The Ready to Remove dialog box will be displayed. Click Remove.
9.
The Removal Progress dialog box will be displayed. Wait for 3 minutes, after operation
completed, click Next.
10. The Complete dialog box will be displayed. Click Close. The SQL Server 2008 removal
completed successfully.
11. Uninstall all database components except Microsoft SQL Server 2008 (64-bit). Sort the
components by Name (with the arrow facing upwards), and uninstall the components
one by one from top to bottom. To uninstall a component, right-click it and choose
Uninstall/Change. .
NOTE
During uninstallation, a message may be displayed indicating that the computer fails to be
restarted. See Step 4 to delete PendingFileRenameOperations.
12. Delete the database-related directories and registry information.
Issue 04 (2016-06-20)
If the database is installed using a software package, navigate to the directory where
the U2000 installation package is stored and double-click the
manual_clean_sqlserver.bat script in the engr\engineering\script directory.
If the database is installed using a DVD-ROM, enter the U2000 installation DVD
and double-click the manual_clean_sqlserver.bat script in the engr\engineering
\script directory.
Huawei Proprietary and Confidential
Copyright Huawei Technologies Co., Ltd.
287
iManager U2000 Unified Network Management System
Single-Server System Software Installation and
Commissioning Guide (Windows)
A FAQs
NOTE
If the information indicating successful deletion is displayed, the database-related directories
and registry information are deleted successfully. Press any key to close the window.
If the engr\engineering\script directory does not contain the manual_clean_sqlserver.bat
script, perform the following operations to delete the directories and registry information about
the database:
1. Delete the MSSQL2008, MSSQLX and MSDATA folders in the installation directory of
the database.
2. Delete the Microsoft SQL Server folder in the Program files folder that is in the
installation directory of the OS.
3. Delete the Microsoft SQL Server and Microsoft SQL Server Compact Edition folders
in the Program files (x86) folder that is in the installation directory of the OS.
4. Choose Start > All Programs. Check whether Microsoft SQL Server 2008 programs
have been deleted. If not, right-click Microsoft SQL Server 2008 and choose Delete from
the shortcut menu.
5. Click Start > Run. In the Run dialog box, enter regedit to open the registration table,
delete the following registry information:
1. HKEY_LOCAL_MACHINE\SOFTWARE\Microsoft\MSSQLServer
2. HKEY_LOCAL_MACHINE\SOFTWARE\Microsoft\Microsoft SQL Server
3. HKEY_LOCAL_MACHINE\SOFTWARE\Microsoft\Microsoft SQL Server 2005
Redist
4. HKEY_LOCAL_MACHINE\SOFTWARE\Microsoft\Microsoft SQL Server 2008
Redist
5. HKEY_LOCAL_MACHINE\SOFTWARE\Microsoft\Microsoft SQL Server Native
Client 10.0
6. HKEY_LOCAL_MACHINE\SYSTEM\CurrentControlSet\services\MSSQLSERVER
7. HKEY_LOCAL_MACHINE\SYSTEM\CurrentControlSet\services
\SQLSERVERAGENT
8. HKEY_LOCAL_MACHINE\SYSTEM\CurrentControlSet\services
\MSSQLServerADHelper
9. HKEY_LOCAL_MACHINE\SYSTEM\CurrentControlSet\services
\MSSQLServerADHelper100
10. HKEY_LOCAL_MACHINE\SYSTEM\CurrentControlSet\services\MSDTC
11. HKEY_LOCAL_MACHINE\SYSTEM\CurrentControlSet\Control\Session Manager
\PendingFileRenameOperations
12. HKEY_LOCAL_MACHINE\SOFTWARE\Microsoft\Windows\CurrentVersion\Setup
\ExceptionComponents
13. HKEY_LOCAL_MACHINE\SOFTWARE\Microsoft\Windows\CurrentVersion\App
Paths\setup.exe\RunAsOnNonAdminInstall
14. HKEY_LOCAL_MACHINE\SOFTWARE\Microsoft\Windows\CurrentVersion\App
Paths\setup.exe\BlockOnTSNonInstallMode
15. HKEY_LOCAL_MACHINE\SOFTWARE\ODBC\ODBC.INI\DBSVR
Step 3 After the preceding operations are performed, restart the OS.
Step 4 Ensure that the registries do not contain the PendingFileRenameOperations key value.
1.
Click Start > Run. In the Run dialog box, enter regedit to open the registration table.
2.
Ensure that the registries do not contain the PendingFileRenameOperations key value
in the HKEY_LOCAL_MACHINE\SYSTEM\CurrentControlSet\Control\Session
Manager. If PendingFileRenameOperations is included, right-click it and choose
Delete from the shortcut menu.
----End
Issue 04 (2016-06-20)
Huawei Proprietary and Confidential
Copyright Huawei Technologies Co., Ltd.
288
iManager U2000 Unified Network Management System
Single-Server System Software Installation and
Commissioning Guide (Windows)
A FAQs
A.4.7 How to Check the Name of the SQL Server Database Server
Question
How to check the name of the SQL Server database server?
Answer
Step 1 Choose Start > All Programs > Microsoft SQL Server 2008 > Configuration Tools > SQL
Server Configuration Manager > SQL Native Client 10.0 Configuration.
Step 2 Click the Aliases tab page to check the name of the SQL Server database server.
----End
A.4.8 How to Check the Version of the SQL Server Database
Server
Question
How to Check the Version of the SQL Server Database Server?
Answer
Step 1 Choose Start > Run. The Run window will be displayed.
Step 2 Enter cmd and click OK.
Step 3 In the CLI, run the following commands to check the database version information:
C:\> isql -Usa -SDBSVR
NOTE
l DBSVR specifies the database name.
l Enter the database sa user password as prompted.
l The prompt C:\> varies according to on-site conditions. If the system is logged in to as the dbuser
user, the default prompt is C:\Users\dbuaer>. You can run the cd command to switch the
directory. A command example is
C:\Users\dbuser> cd c:\
. The command prompt switches to c:\>.
1> select @@version
2> go
In Windows Server 2008, if the database version is correct, information similar to the
following is displayed:
----------------------------------------------------------------Microsoft SQL Server 2008 (SP4) - 10.0.6241.0 (X64)
Apr 17 2015 10:56:08
Co
pyright (c) 1988-2008 Microsoft Corporation
Enterprise Edition (64-bit)
on Windows NT 6.1 <X64> (Build 7601: Service Pack 1)
(1 row affected)
If the database version is not 10.0.6241.0, you must reinstall the database patch or
contact Huawei technical support engineers.
----End
Issue 04 (2016-06-20)
Huawei Proprietary and Confidential
Copyright Huawei Technologies Co., Ltd.
289
iManager U2000 Unified Network Management System
Single-Server System Software Installation and
Commissioning Guide (Windows)
A FAQs
A.4.9 How to Create a Replacement User for the SQL Server 2008
Database Administrator sa User
This topic describes how to disable the SQL Server 2008 database administrator (sa user by
default) and create a replacement user for the database administrator. Disabling the default
database administrator reduces potential security risks.
Prerequisites
l
The database administrator sa has exited from the connection.
The U2000 is stopped. For details about how to check whether the U2000 is stopped, see
E.1 Stopping the U2000 Server Processes.
The database is started. For details about how to check whether the database is started,
see D.2 Starting the Database.
The MSuite is stopped.For details about how to end processes on the MSuite
server,seeA.5.2 How to End Processes on the MSuite Server
To reduce the probability of security threats, you can disable the database administrator,
create a new database user to replace the database administrator, and assign the new user
with the same permissions as the database administrator.
You can only manually disable the sa user and create a replacement user for the sa user
only after the U2000 is installed or upgraded.
Context
Procedure
Step 1 Log in to the OS as a user with administrator rights.
Step 2 Choose Start > Run. The Run window will be displayed.
Step 3 Enter cmd and click OK.
Step 4 Perform the following operations to disable the sa user and create a new user to replace the sa
user.
1.
Run the following commands to disable the sa user and create a new administrator:
> cd /d D:\oss\server\platform\bin
> sec_adm -cmd modifyDBAUserName -oldname sa -newname dbadmin
NOTE
D:\oss: U2000 installation directory.
sa: the current database administrator
dbadmin: the database administrator to be created. The dbadmin user is used as an example of
the new administrator of the database. The administrator name can be customized as required.
The customized user name must start with a letter and can contain lower-case letters, digits,
and special character _. The customized user name contains a maximum of 16 characters.
If the created user dbadmin already exists, this command assigns permissions to the new
database administrator.
The following is displayed:
Warning: After this operation is successfully performed, the current database
administrator account fails.
To continue, enter "yes". To exit, enter other characters:
2.
Issue 04 (2016-06-20)
Input yes.
Huawei Proprietary and Confidential
Copyright Huawei Technologies Co., Ltd.
290
iManager U2000 Unified Network Management System
Single-Server System Software Installation and
Commissioning Guide (Windows)
A FAQs
Information similar to the following is displayed:
Enter the password of the sa user:
3.
Enter the password of the sa user as prompted.
NOTE
The default password of the sa user is Changeme_123.
If the following information is displayed, the replacement user for the sa user is created
successfully.
The command is executed successfully.
NOTE
The new database administrator dbadmin uses the same password as the sa user. In fact, the sa
user is renamed without resetting the password.
----End
Result
Check whether the replacement user for the sa user is successful.
1.
Log in to the OS as a user with administrator rights.
2.
Choose Start > Run. The Run window will be displayed.
3.
Enter cmd and click OK.
4.
Run the following commands to check whether the sa user is disabled.
> isql -Usa -SDBSVR
Information similar to the following is displayed:
Password:
Enter the password of the sa user.
If information similar to the following is displayed, the sa user is disabled.
Login failed for user 'sa'.
5.
In the CLI, run the following commands to check whether the dbadmin user is created
successfully:
> isql -Udbadmin -SDBSVR
If information similar to the following is displayed, enter the password of the dbadmin
user.
Password:
If the database can be connected properly, the dbadmin user is created successfully.
Follow-up Procedure
If the database administrator sa needs to be restored, refer to the preceding operations to
disable the existing database administrator and use the sa user as the new database
administrator.
NOTICE
If the password of the new database administrator has been changed after the sa user is
disabled, restore the password to the one used when the sa user is still enabled. Otherwise, the
database may be unavailable after the database administrator sa is restored.
Issue 04 (2016-06-20)
Huawei Proprietary and Confidential
Copyright Huawei Technologies Co., Ltd.
291
iManager U2000 Unified Network Management System
Single-Server System Software Installation and
Commissioning Guide (Windows)
A FAQs
A.4.10 How Do I Change the IP Address Bound to an SQL Server
Database Port to 127.0.0.1?
Question
How do I change the IP address bound to an SQL server database port to 127.0.0.1?
Answer
Step 1 Log in to the OS as an administrator. Choose Start > All Programs > Microsoft SQL
Server 2008 > Configuration Tools > SQL Server Configuration Manager > SQL Server
Network Configuration > Protocols for MSSQLSERVER.
Step 2 Double-click TCP/IP. The TCP/IP Properties dialog box is displayed.
Step 3 Click the Protocol tab. Select No for Listen All under General.
Step 4 Click the IP Address tab. Select Yes for Enabled under the IP address of 127.0.0.1.
Step 5 Click OK. In the Warning dialog box displayed indicating that the settings take effect only
after the database is restarted, click OK.
Step 6 Ensure that the U2000 is not running.
1.
Choose Start > Run. The Run window will be displayed.
2.
Enter cmd and click OK.
3.
In the CLI, run the daem_ps command to check whether the U2000 process is stopped.
If no command output is displayed, the U2000 process has stopped.
If information similar to the following is displayed, the U2000 process is not
stopped. In the CLI, run the D:\oss\server\platform\bin\stopnms.bat command to
stop the U2000 process.
imapmrb.exe
19,252 K
imapeventmgr.exe
19,812 K
imapsysd.exe
39,720 K
imapwatchdog.exe
14,216 K
ResourceMonitor.exe
25,024 K
imap_sysmonitor.exe
36,628 K
python.exe
21,216 K
httpd.exe
11,140 K
java.exe
92,424 K
httpd.exe
16,476 K
Issue 04 (2016-06-20)
30616 RDP-Tcp#1
4392 RDP-Tcp#1
27224 RDP-Tcp#1
36812 RDP-Tcp#1
29472 RDP-Tcp#1
8368 RDP-Tcp#1
33732 RDP-Tcp#1
14920 RDP-Tcp#1
21572 RDP-Tcp#1
15980 RDP-Tcp#1
Huawei Proprietary and Confidential
Copyright Huawei Technologies Co., Ltd.
292
iManager U2000 Unified Network Management System
Single-Server System Software Installation and
Commissioning Guide (Windows)
A FAQs
NOTE
If information similar to the following is displayed, the U2000 process is not stopped.
Switch to the administrator and run the D:\oss\server\platform\bin\stopnms.bat command
to stop the U2000 process.
imapmrb.exe
0
30,392 K
imapeventmgr.exe
0
21,404 K
imapsysd.exe
0
42,116 K
imapwatchdog.exe
0
11,676 K
ResourceMonitor.exe
0
28,184 K
imap_sysmonitor.exe
0
39,632 K
11116 Services
11164 Services
10236 Services
8584 Services
26056 Services
13168 Services
D:\oss specifies the installation path of the U2000.
Stopping the U2000 process takes about 3 minutes.
Step 7 Restart the database.
1.
Choose Start > All Programs > Microsoft SQL Server 2008 > Configuration Tools >
SQL Server Configuration Manager > SQL Server Services.
2.
Right-click SQL Server (MSSQLSERVER) and choose Restart(T) from the shortcut
menu.
----End
A.5 U2000 System
This topic covers FAQs about the U2000 system.
A.5.1 How to Start the MSuite Client
Question
How do I start the NMS maintenance suite client?
Answer
It must meet the following requirements for starting the NMS maintenance suite client:
l
The MSuite server must be started.
Port 12212 on the MSuite server is enabled.
The MSuite client and the server communicate with each other properly.
1.
Ensure that the MSuite server has been started.
Log in to the Windows OS as the administrator user, check whether the msdaemon.exe
and msserver.exe processes are started in the Task Manager window. If you can find
the two processes in the process list, the MSuite server is running.If the two processes do
not exist in the process list, the MSuite server is not running. In this case, perform the
following operations to start the MSuite server:
Go to the D:\oss\engr\engineering path, and double-click the startserver.bat file.
Issue 04 (2016-06-20)
Huawei Proprietary and Confidential
Copyright Huawei Technologies Co., Ltd.
293
iManager U2000 Unified Network Management System
Single-Server System Software Installation and
Commissioning Guide (Windows)
2.
A FAQs
On a computer where the MSuite client is installed, double-click the U2000 NMS
Maintenance Suite shortcut icon on the desktop and then wait about one minute. The
Login dialog box is displayed.
NOTE
l If a dialog box showing The client and server versions are different. Upgrade the client
using the CAU. is displayed, the method of upgrading the U2000 client by using the CAU is
as follow:
1. Install the U2000 client software in network mode: Enter https://server_IP_address/cau/
(more secure, recommended) or http://server_IP_address/cau/ in the address box of the
Internet Explorer, and press Enter to access the Web installation page. For details, see
U2000 Client Software Installation Guide in the U2000 Client Software Installation Guide.
2. If you upgrade the U2000 client software using the CAU, the MSuite client is also
upgraded.
3.
Set the login parameters.
IP Address:
n
To log in to the local MSuite server, use the default IP address 127.0.0.1.
To log in to the remote MSuite server, enter the IP address of the computer
where the MSuite server is installed. If multiple IP addresses are configured
for the computer, use the NMS application IP address.
NOTE
The Login dialog box of the MSuite client has the function to keep the login list. Selecting
an IP address from the IP Address drop-down list is recommended. If the desired IP address
is not displayed in the drop-down list, enter an IP address.
4.
Port: The default port ID is 12212. There is no need to change the default value
during login but ensure that the port is not occupied.
User Name: The default user name is admin.
Password: The initial password of the admin user is Changeme_123. The
password must be changed during the first login to ensure system security. Keep the
password confidential and change it regularly.
Click Login.
NOTE
l When you log in to the MSuite client, a progress bar is displayed showing the progress of Refresh
Deployment Information. Wait until the operation is complete.
l The MSuite works in single-user mode. Specifically, only one MSuite client can log in to the
MSuite at one time.
A.5.2 How to End Processes on the MSuite Server
Question
How do I end processes on the NMS maintenance suite server?
Answer
Go to the D:\oss\engr\engineering path, double-click the stopserver.bat file, and end the
MSuite server process.
Issue 04 (2016-06-20)
Huawei Proprietary and Confidential
Copyright Huawei Technologies Co., Ltd.
294
iManager U2000 Unified Network Management System
Single-Server System Software Installation and
Commissioning Guide (Windows)
A FAQs
A.5.3 Changing the Password of the MSuite
This topic describes how to change the password of the MSuite. To ensure the security of the
U2000, change the password of the MSuite immediately and record the password after
installing the U2000 server.
Prerequisites
MSuite processes are running. If they are not running, start them by following the steps
provided in A.5.4 Starting the Process of the MSuite Server.
Context
In the high availability system, you only need to log in to the MSuite server on the primary
site and change the password of the MSuite. The password of the MSuite on the secondary
site is then automatically changed.
Procedure
Step 1 Log in to the MSuite client.
Step 2 On the MSuite client, choose System > Change Password from the main menu. The Change
Password dialog box is displayed.
Step 3 Click OK. The Change Password dialog box is displayed.
Step 4 Enter the old password and new password.
NOTE
The initial password is Changeme_123.
The rules for modifying a password are as follows:
l
The password contains a minimum of 8 characters and a maximum of 30 characters.
The password must contain four of the following combinations:
At least one lower-case letter
At least one upper-case letter
At least one digit
At least one special character ~!@#$%^&*()-_=+\|[{}];:"',<.>/?
The password cannot be the same as the user name written in either the forward or backward
format.
If the password does not meet requirements, an error message will be displayed.
Step 5 Click OK. The password is changed.
----End
A.5.4 Starting the Process of the MSuite Server
This topic describes how to start the process of the MSuite server.
Context
Generally, the process of the MSuite server is not started with the OS startup. If the process is
not started, perform the following operations to start it.In the high availability system, the
MSuite server process must be started on both the primary and secondary sites.
Issue 04 (2016-06-20)
Huawei Proprietary and Confidential
Copyright Huawei Technologies Co., Ltd.
295
iManager U2000 Unified Network Management System
Single-Server System Software Installation and
Commissioning Guide (Windows)
A FAQs
Procedure
l
Log in to the Windows OS as the administrator user, check whether the msdaemon.exe
and msserver.exe processes are started in the Task Manager window. If you can find
the two processes in the process list, the MSuite server is running. If the two processes
do not exist in the process list, the MSuite server is not running. In this case, perform the
following operations to start the MSuite server:
Go to the D:\oss\engr\engineering path, and double-click the startserver.bat file.
----End
A.5.5 How to Verify That the Processes of the U2000 Single-Server
System Are Running on Windows
Question
How do I verify that the processes of the U2000 single-server system are running on
Windows?
Answer
Step 1 Log in to the OS as a user with ossuser rights.
Step 2 View the startup information about the U2000 server processes.
1.
Choose Start > Run. The Run window will be displayed.
2.
Enter cmd and click OK.
3.
In the CLI, run the daem_ps command to check whether the U2000 process is started.
If information similar to the following is displayed, the U2000 process has started.
imapmrb.exe
19,252 K
imapeventmgr.exe
19,812 K
imapsysd.exe
39,720 K
imapwatchdog.exe
14,216 K
ResourceMonitor.exe
25,024 K
imap_sysmonitor.exe
36,628 K
python.exe
21,216 K
httpd.exe
11,140 K
java.exe
92,424 K
httpd.exe
16,476 K
Issue 04 (2016-06-20)
30616 RDP-Tcp#1
4392 RDP-Tcp#1
27224 RDP-Tcp#1
36812 RDP-Tcp#1
29472 RDP-Tcp#1
8368 RDP-Tcp#1
33732 RDP-Tcp#1
14920 RDP-Tcp#1
21572 RDP-Tcp#1
15980 RDP-Tcp#1
Huawei Proprietary and Confidential
Copyright Huawei Technologies Co., Ltd.
296
iManager U2000 Unified Network Management System
Single-Server System Software Installation and
Commissioning Guide (Windows)
A FAQs
NOTE
If information similar to the following is displayed, the U2000 process also has started.
imapmrb.exe
30,392 K
imapeventmgr.exe
21,404 K
imapsysd.exe
42,116 K
imapwatchdog.exe
11,676 K
ResourceMonitor.exe
28,184 K
imap_sysmonitor.exe
39,632 K
11116 Services
11164 Services
10236 Services
8584 Services
26056 Services
13168 Services
If no command output is displayed, the U2000 process is not started. You can run
the D:\oss\server\platform\bin\startnms.bat command in the CLI to start the
U2000 process.
NOTE
D:\oss specifies the installation path of the U2000.
Starting the U2000 process takes about 3 minutes.
----End
A.5.6 How to Start the Processes of the U2000 Single-Server
System on Windows
Question
How do I start the processes of the U2000 single-server system (Windows)?
Answer
Step 1 Log in to the OS as administrator.
Step 2 If the database does not automatically start along with the OS, run the following command to
manually start it.
Choose Start > All Programs > Microsoft SQL Server 2008 > Configuration Tools > SQL
Server Configuration Manager > SQL Server Services, right-click SQL Server
(MSSQLSERVER) and choose Start to start the database. If the database has started, skip
this step.
Step 3 Perform the following operations to ensure that the U2000 server processes have been started.
1.
Choose Start > Run. The Run window will be displayed.
2.
Enter cmd and click OK.
3.
In the CLI, run the daem_ps command to check whether the U2000 process is started.
If information similar to the following is displayed, the U2000 process has started.
imapmrb.exe
19,252 K
imapeventmgr.exe
19,812 K
imapsysd.exe
39,720 K
imapwatchdog.exe
14,216 K
Issue 04 (2016-06-20)
30616 RDP-Tcp#1
4392 RDP-Tcp#1
27224 RDP-Tcp#1
36812 RDP-Tcp#1
Huawei Proprietary and Confidential
Copyright Huawei Technologies Co., Ltd.
297
iManager U2000 Unified Network Management System
Single-Server System Software Installation and
Commissioning Guide (Windows)
ResourceMonitor.exe
25,024 K
imap_sysmonitor.exe
36,628 K
python.exe
21,216 K
httpd.exe
11,140 K
java.exe
92,424 K
httpd.exe
16,476 K
A FAQs
29472 RDP-Tcp#1
8368 RDP-Tcp#1
33732 RDP-Tcp#1
14920 RDP-Tcp#1
21572 RDP-Tcp#1
15980 RDP-Tcp#1
NOTE
If information similar to the following is displayed, the U2000 process also has started.
imapmrb.exe
30,392 K
imapeventmgr.exe
21,404 K
imapsysd.exe
42,116 K
imapwatchdog.exe
11,676 K
ResourceMonitor.exe
28,184 K
imap_sysmonitor.exe
39,632 K
11116 Services
11164 Services
10236 Services
8584 Services
26056 Services
13168 Services
If no command output is displayed, the U2000 process is not started. You can run
the D:\oss\server\platform\bin\startnms.bat command in the CLI to start the
U2000 process.
NOTE
D:\oss specifies the installation path of the U2000.
Starting the U2000 process takes about 3 minutes.
----End
A.5.7 How to End the Processes of the U2000 Single-Server
System on Windows
Question
How do I end the processes of the U2000 single-server system on Windows?
NOTICE
You can stop all the services of the NMS, including the system monitoring process.
If you use the Stop All NMS Services function of the System Monitor, the system monitoring
process is not ended. Do not use this method if perform operations for shutting down the
NMS that are associated with the database.
Answer
Step 1 Exit all the U2000 clients.
Issue 04 (2016-06-20)
Huawei Proprietary and Confidential
Copyright Huawei Technologies Co., Ltd.
298
iManager U2000 Unified Network Management System
Single-Server System Software Installation and
Commissioning Guide (Windows)
A FAQs
Step 2 Log in to the OS as a user with ossuser rights.
Step 3 Ensure that the U2000 is not running.
1.
Choose Start > Run. The Run window will be displayed.
2.
Enter cmd and click OK.
3.
In the CLI, run the daem_ps command to check whether the U2000 process is stopped.
If no command output is displayed, the U2000 process has stopped.
If information similar to the following is displayed, the U2000 process is not
stopped. In the CLI, run the D:\oss\server\platform\bin\stopnms.bat command to
stop the U2000 process.
imapmrb.exe
19,252 K
imapeventmgr.exe
19,812 K
imapsysd.exe
39,720 K
imapwatchdog.exe
14,216 K
ResourceMonitor.exe
25,024 K
imap_sysmonitor.exe
36,628 K
python.exe
21,216 K
httpd.exe
11,140 K
java.exe
92,424 K
httpd.exe
16,476 K
30616 RDP-Tcp#1
4392 RDP-Tcp#1
27224 RDP-Tcp#1
36812 RDP-Tcp#1
29472 RDP-Tcp#1
8368 RDP-Tcp#1
33732 RDP-Tcp#1
14920 RDP-Tcp#1
21572 RDP-Tcp#1
15980 RDP-Tcp#1
NOTE
If information similar to the following is displayed, the U2000 process is not stopped.
Switch to the administrator and run the D:\oss\server\platform\bin\stopnms.bat command
to stop the U2000 process.
imapmrb.exe
0
30,392 K
imapeventmgr.exe
0
21,404 K
imapsysd.exe
0
42,116 K
imapwatchdog.exe
0
11,676 K
ResourceMonitor.exe
0
28,184 K
imap_sysmonitor.exe
0
39,632 K
11116 Services
11164 Services
10236 Services
8584 Services
26056 Services
13168 Services
D:\oss specifies the installation path of the U2000.
Stopping the U2000 process takes about 3 minutes.
----End
Issue 04 (2016-06-20)
Huawei Proprietary and Confidential
Copyright Huawei Technologies Co., Ltd.
299
iManager U2000 Unified Network Management System
Single-Server System Software Installation and
Commissioning Guide (Windows)
A FAQs
A.5.8 How to Determine Which Types of Software Are
Preinstalled
Question
Servers come preinstalled with software from Huawei. The U2000 servers come preinstalled
to different extents according to the scheme and software purchased. How do I determine
which types of software are preinstalled?
Answer
In the single-server system: The U2000 is installed based on the bill of material (BOM).
l
If the U2000 license BOM is available, the U2000 needs to be installed according to the
license BOM. Technical support engineers should change the IP address, install the
license on the U2000, and then use the U2000.
If the U2000 license BOM is unavailable, only the OS needs to be installed.
A.5.9 Which Installation Packages Are Required for U2000
Installation
Question
Which installation packages are required for U2000 installation?
Answer
Prepare installation packages according to the U2000 installation scheme.
Issue 04 (2016-06-20)
Huawei Proprietary and Confidential
Copyright Huawei Technologies Co., Ltd.
300
iManager U2000 Unified Network Management System
Single-Server System Software Installation and
Commissioning Guide (Windows)
A FAQs
Table A-1 DVD list
Software
Medium Name
Description
OS DVDROM+OS
patch
package
Standard deliver: Windows 2008 OS
Optional These items must be
obtained for the installation of the
Windows 2008 OS and OS patch.
Prepare the following items before
installing the Windows 2008 OS is
installed:
1. OS DVD-ROM: Windows Server
2008 R2 Standard (64-bit
version)
2. OS patch DVD-ROM:
U2000version_server_ospatch_w
in64_x86_dvd1
NOTE
After Windows 2008 is installed, it
needs to be activated. The product key
required for activating Windows 2008 is
recorded on the COA label delivered
together with the OS software DVD.
Obtain the label and keep it secure.
NOTE
It contains the Windows OS patch
and SQL Server database patch.
3. ServerGuide DVD-ROM of IBM
Server:
ServerGuide_for_HW_Windows
2008 (selected when the IBM
X3650 M4 server is used)
4. ServiceCD DVD-ROM of
Huawei RH series rack server:
The ServiceCD DVD-ROM is
delivered with Huawei RH series
rack server. You can also obtain
the FusionServer ToolsServiceCD2.0-V109.iso file and
burn it into the DVDROM(selected when the Huawei
RH series rack server is used).
Issue 04 (2016-06-20)
ISO image
file of the
quick
RAID
configurati
on DVD
l For Huawei RH series rack
server, the
Win_server_raid_x64_for_Hua
wei_dvd.iso file is must be ready.
Database
software
DVD
SQL Server standard edition
(installing the database in the
Windows Server 2008 OS):
U2000version_server_dbstd_win64_
x86_dvd2
It must be available. It is used to
configure RAID.
l For IBM server, the
Win_server_raid_x64_for_IBM
_dvd.iso file is must be ready.
It must be available. It is used to
install the database. Only an English
OS, the database and U2000 only of
the English version can be installed.
Huawei Proprietary and Confidential
Copyright Huawei Technologies Co., Ltd.
301
iManager U2000 Unified Network Management System
Single-Server System Software Installation and
Commissioning Guide (Windows)
A FAQs
Software
Medium Name
Description
U2000
server
software
DVD
U2000version_server_nms_win32_x
86_dvd3
It must be available. It is used to
install the U2000.
SetWin
software
U2000version_VPPSetwinV300R00
3C22SPC200.zip
Optional It is used to enhance the
security of Windows system.
AntiVirus
Software
U2000version_Trend_OfficeScan10.
5_win.zip
Optional In order to prevent virus
attacks.
ESN tool
software
U2000version_ESN_win32_x86.zip
The ESN tool is required only
when you apply for the U2000
License before installing the
U2000.
NOTE
U2000 server software include SetWin
software package, it is used to enhance
the security of Windows system.
NOTE
The tool is a software package. It will
not be delivered as a DVD-ROM. After
the U2000 is installed, the ESN tool is
available in the U2000 installation path.
Therefore, to apply for the U2000
license after the U2000 is installed, use
the ESN tool in this path directly.
Issue 04 (2016-06-20)
Huawei Proprietary and Confidential
Copyright Huawei Technologies Co., Ltd.
302
iManager U2000 Unified Network Management System
Single-Server System Software Installation and
Commissioning Guide (Windows)
A FAQs
Table A-2 Software package list
Softwar
e Type
Softwar
e
Medium Name
Description
Thirdparty
software
package
OS
DVDROM
+OS
patch
package
Standard deliver: Windows
2008 OS
Optional These items must be
obtained for the installation of
the Windows 2008 OS and OS
patch.
Prepare the following items
before installing the Windows
2008 OS is installed:
1. OS DVD-ROM: Windows
Server 2008 R2 Standard
(64-bit version)
2. OS patch software:
U2000version_server_Wind
ows2008_ospatch_en_win64
_x86.zip
NOTE
After Windows 2008 is installed,
it needs to be activated. The
product key required for
activating Windows 2008 is
recorded on the COA label
delivered together with the OS
software DVD. Obtain the label
and keep it secure.
3. ServerGuide DVD-ROM of
IBM Server: Download the
ServerGuide_for_HW_Wi
ndows2008.iso file and burn
it to the DVD (selected when
the IBM X3650 M4 server is
used).
4. ISO files in the ServiceCD
DVD-ROM of Huawei RH
series rack
server:FusionServer ToolsServiceCD2.0-V109.iso
(selected when the Huawei
RH series rack server is
used).
ISO
image
file of the
quick
RAID
configura
tion DVD
Issue 04 (2016-06-20)
l For Huawei RH series rack
server, the
Win_server_raid_x64_for_
Huawei_dvd.iso file is must
be ready.
It must be available. It is used
to configure RAID.
l For IBM server, the
Win_server_raid_x64_for_
IBM_dvd.iso file is must be
ready.
SetWin
software
U2000version_VPPSetwinV300
R003C22SPC200.zip
Optional It is used to enhance
the security of Windows
system.
AntiVirus
Software
U2000version_Trend_OfficeSca
n10.5_win.zip
Optional In order to prevent
virus attacks.
Huawei Proprietary and Confidential
Copyright Huawei Technologies Co., Ltd.
303
iManager U2000 Unified Network Management System
Single-Server System Software Installation and
Commissioning Guide (Windows)
Softwar
e Type
U2000
software
package
A FAQs
Softwar
e
Medium Name
Description
Database
software
SQL Server standard edition
(installing the database in the
Windows Server 2008 OS):
U2000version_server_sqlserver
2008_dbstd_en_win64_x86.zip
It must be available. It is used
to install the database. Only an
English OS, the database and
U2000 only of the English
version can be installed.
U2000
server
software
Basic components:
U2000version_server_nmsbase
_win32_x86.7z
It must be available. It is used
to install the U2000.
Core components:
U2000version_server_nmscore_
win32_x86.7z
It must be available. It is used
to install the U2000.
Transport domain component:
U2000version_server_nmstrans
_win32_x86.7z
It is required only if the
U2000 needs to manage
Huawei transport
equipment. Huawei transport
equipment includes:
l MSTP equipment
l WDM equipment
l NA WDM equipment
l Submarine equipment
l RTN equipment
l PTN equipment
NOTE
Software packages for the
transport and IP components
must be available so as to
manage PTN 6900 series
NEs.
Issue 04 (2016-06-20)
Huawei Proprietary and Confidential
Copyright Huawei Technologies Co., Ltd.
304
iManager U2000 Unified Network Management System
Single-Server System Software Installation and
Commissioning Guide (Windows)
Softwar
e Type
Softwar
e
A FAQs
Medium Name
Description
IP domain components:
U2000version_server_nmsip_w
in32_x86.7z
It is required only if the
U2000 needs to manage
Huawei IP equipment.
Huawei IP equipment includes:
l ATN Series Equipment
l Routers
l Switches
l Metro service equipment
l Broadband access
equipment
l VoIP gateways
l Firewalls
l Service inspection gateway
l SVN equipment
l Internet Cache System
Access domain components:
U2000version_server_nmsacces
s_win32_x86.7z
It is required only if the
U2000 needs to manage
Huawei access equipment.
Huawei access equipment
includes:
l FTTx equipment
l MSAN equipment
l DSLAM equipment
l BITS equipment
ESN tool
software
U2000version_ESN_win32_x8
6.zip
The ESN tool is required
only when you apply for the
U2000 License before
installing the U2000.
NOTE
The tool is a software package. It
will not be delivered as a DVDROM. After the U2000 is
installed, the ESN tool is
available in the U2000
installation path. Therefore, to
apply for the U2000 license after
the U2000 is installed, use the
ESN tool in this path directly.
Issue 04 (2016-06-20)
Huawei Proprietary and Confidential
Copyright Huawei Technologies Co., Ltd.
305
iManager U2000 Unified Network Management System
Single-Server System Software Installation and
Commissioning Guide (Windows)
A FAQs
A.5.10 How to Handle the Problem Wherein the System Displays
a Message Indicating That the Client Installation Packages and
Basic Packages Cannot Exist at the Same Time During
Decompression
Question
In a scenario where the U2000 server software is installed by using software packages,
software packages are decompressed, the system displays a message indicating that the client
installation packages and basic packages cannot exist at the same time. How do I handle this
problem?
Answer
This problem arises because both the server software packages and client software packages
are copied and then decompressed at the same time. To resolve this problem, delete client
software packages and then decompress them again.
A.5.11 How to Check Downloaded Software Packages Using
HashMyFiles Software
Question
How do I check downloaded software packages using HashMyFiles software?
Answer
Step 1 Obtain the MD5 code or SHA information that is used to check the downloaded software
package integrity.
l
Download the iManager U2000 version MD5 CODE(English) file from http://
support.huawei.com/carrier. The iManager U2000 version MD5 CODE(English) file
contains MD5 code information after all software and document packages are
decompressed. Please contact a Huawei engineer to download the file.
For carrier, log in to http://support.huawei.com/carrier. Search for U2000 and
select iManager U2000 in the search box on the Software tab. Then select a
desired version. Download the file in the Version Documentation column.
For enterprise, log in to http://support.huawei.com/enterprise. Search for U2000
and select iManager U2000 in the search box on the Support tab. Then click
Documentation tab. Select a desired version and download the file.
NOTE
Take the following method to obtain the iManager U2000 version MD5 CODE(English) file. Only
Huawei engineers can download the file. If the customer requires using the file, please contact Huawei
engineers for help.
Issue 04 (2016-06-20)
The files in the ServiceCD of the Huawei RH series rack server are archived in Support
website. Perform the following operations to obtain the ISO files:
a.
Log in to http://enterprise.huawei.com.
b.
Choose SUPPORT > Servers.
Huawei Proprietary and Confidential
Copyright Huawei Technologies Co., Ltd.
306
iManager U2000 Unified Network Management System
Single-Server System Software Installation and
Commissioning Guide (Windows)
A FAQs
c.
Choose Solution and Software > FusionServer Tools > Downloads >
V100R002C00 > V100R002C00SPC300.
d.
Download the FusionServer Tools-ServiceCD2.0-V109.zip software packages.
e.
Use the PGPverify to verify correctness of the software packages. For details, see
A.5.12 How Do I Verify Downloaded Software Packages Using the PGPVerify
Software?.
For other third-party software, obtain the MD5 code or SHA information from the
corresponding official websites.
Step 2 Navigate to http://www.nirsoft.net/utils/hash_my_files.html and download the
HashMyFiles. For more information about software operation, see the software Help or go to
the official website of the software http://www.nirsoft.net/utils/hash_my_files.html for
technical support.
Step 3 Run the HashMyFiles.
Step 4 Choose Files > Add Folder from the main menu to access the Select Folder dialog box.
NOTE
You can also drag each local downloaded software package to the running window of the HashMyFiles.
Step 5 Select the folder in which the compression packages are stored and click OK.
Step 6 After uploading is complete, the MD5 code information of the local downloaded packages is
automatically generated. Choose View > HTML Report All Items to export the MD5 code
information and compare it with that in the MD5 code file obtained from Step 1.
Option
Description
If the exported MD5 code information is the same as that in
the MD5 code file obtained from Step 1,
packages are correctly
downloaded.
If the exported MD5 code information is the different from
that in the MD5 code file obtained from Step 1,
download software
packets again.
----End
A.5.12 How Do I Verify Downloaded Software Packages Using
the PGPVerify Software?
Question
How do I verify downloaded software packages using the PGPVerify software?
Answer
l
Software packages and signature files correspond to each other and are stored in the
same directory. A software package corresponds to a signature file. Signature files are
released with products and their software packages.
The extension of signature files is .asc. Generally, the names of signature files are the
same as the names of software packages. That is, when the software package name is
V200R015C60.zip, the corresponding signature file name is V200R015C60.zip.asc.
Obtain the PGPVerify tool that is used to verify the completeness of downloaded
software packages and its public key file KEYS.
Issue 04 (2016-06-20)
Huawei Proprietary and Confidential
Copyright Huawei Technologies Co., Ltd.
307
iManager U2000 Unified Network Management System
Single-Server System Software Installation and
Commissioning Guide (Windows)
a.
b.
A FAQs
Download and decompress the PGPVerify tool.
n
For carrier: visit http://support.huawei.com/carrier/digitalSignatureAction
to download the OpenPGP Signature Verification Guide package and
decompress it. Continue to decompress the VerificationTools.zip package in
the current folder.
For enterprise: visit http://support.huawei.com/enterprise/
toolNewInfoAction!showDetail?
pid=8221819&show=showServiceDetail&versionid=TV1000000016 to
download and decompress the VerificationTools.zip package.
Go to the VerificationTools folder that is generated after decompression and obtain
different versions of PGPVerify software for different OSs.
n
Windows: PGPVerify.exe (in the Windows directory)
Solaris: PGPVerify-sparc.tar.bz2 (in the solaris\PGPVerify TOOL directory)
Linux: PGPVerify-x86_64.tar.gz (in the linux\X86\bit64\PGPVerify TOOL
directory)
c.
On Solaris/Linux OSs, use SFTP as the root user to upload the obtained PGPverify
software and public key file KEYS to the server. For details about the SFTP transfer
method, see How to Use the FileZilla to Transfer Files by SFTP.
d.
Windows OS supports GUI-based verification and CLI-based verification. Solaris
and Linux OSs support CLI-based verification only.
e.
KEYS is the public key file.
PGPVerify is a digital signature verification tool released by Huawei. Users can select
third-party openPGP verification tools based on actual needs.
Tool
OS
Tool Description
PGPVerify
Windows/Solaris/Linux
It is a simple PGP
verification tool released
by Huawei.
GNU Privacy Guard for
Windows (Gpg4Win)
Windows
It is an official version of
GnuPG for Windows.
Official website: http://
www.gpg4win.org/
Recommended version:
2.2.1
The GNU Privacy Guard
(GnuPG)
Linux
It is a free and source-open
GNU tool that implements
the OpenPGP standard
defined by the RFC4880
protocol. This tool is preinstalled on most Linux
OSs.
Official website: http://
www.gnupg.org
Recommended version:
2.0.9
Issue 04 (2016-06-20)
Huawei Proprietary and Confidential
Copyright Huawei Technologies Co., Ltd.
308
iManager U2000 Unified Network Management System
Single-Server System Software Installation and
Commissioning Guide (Windows)
A FAQs
GUI-based verification on Windows OS:
Files to be prepared before verification:
PGPVerify software: PGPVerify.exe
Public key file corresponding to the PGPVerify software: KEYS
U2000 software package
Signature file corresponding to the U2000 software package
a.
Double-click PGPVerify.exe to start the PGPVerify tool.
b.
Click Select Public Key, select the obtained public key file KEYS, and load it.
c.
Click Multiple Verify and select the D:\oss\ directory to verify all files in it.
NOTE
l D:\oss\ indicates the directory that stores the signature file. Change it based on site
requirements. The signature file and software package must be stored in the same
directory.
l To verify a single file, click Single Verify and select the file to be verified.
n
The green item indicates passed verification, that is, [PASS].
The yellow item indicates unsupported verification, that is, [WARN]. For
example, the signature file or software version does not exist.
The red item indicates failed verification, that is, [FAIL].
If no "WARN" or "FAIL" character is displayed, the signature file is valid. All items
are displayed in green.
NOTICE
If a version has multiple signature files to be verified, the version is secure only
when the verification results of all files are "PASS". If the verification results
contain "WARN" or "FAIL", the verification is not passed and security risks exist.
In that event, re-download the software package.
l
CLI-based verification on Windows OS:
a.
Open the CLI and run the following command to verify the signature file:
> "C:\PGPVerify.exe" -k "C:\KEYS" -d "D:\oss"
NOTE
l Assume that the signature file and software package are stored in the D:\oss\ directory, and
the PGPVerify tool and public key file are stored in the C:\ directory.
l To verify a single file, run the C:\PGPVerify.exe" -k "C:\KEYS" -f "D:\oss
\V200R015C60.zip.asc command.
Information similar to the following is displayed:
[INFO]:Filter file in directory, please wait...
[WARN]:Can't find signature file, signed file position: D:\oss
\V200R015C60.zip.
[WARN]:Can't find signed file, signature file position: D:\oss
\V200R015C51.zip.asc.
[FAIL]:Invalid Signature. File path: D:\oss\V200R015C52.zip.
[PASS]:Good Signature. File path: D:\oss\V200R015C53.zip, Public key
fingerprint: B1000AC3 8C41525A 19BDC087 99AD81DF 27A74824
INFO]: Verify Complete.
Issue 04 (2016-06-20)
Huawei Proprietary and Confidential
Copyright Huawei Technologies Co., Ltd.
309
iManager U2000 Unified Network Management System
Single-Server System Software Installation and
Commissioning Guide (Windows)
A FAQs
NOTE
In the preceding characters in bold, the RSA key ID is consistent with the public key ID. For a
certain file, if no "WARN" or "FAIL" character is contained in other information, the signature
file is valid.
NOTICE
If a version has multiple signature files to be verified, the version is secure only
when the verification results of all files are "PASS". If the verification results
contain "WARN" or "FAIL", the verification is not passed and security risks exist.
In that event, re-download the software package.
l
CLI-based verification on Solaris and Linux OSs:
Files to be prepared before verification:
PGPVerify software:
n
Solaris: PGPVerify-sparc.tar.bz2
Linux: PGPVerify-x86_64.tar.gz
Public key file corresponding to the PGPVerify software: KEYS
U2000 software package
Signature file corresponding to the U2000 software package
a.
Log in to the OS as the root user.
b.
Run the following command to decompress the PGPVerify software.
NOTE
Assume that the PGPVerify tool and public key file are stored in the /opt directory and the
signature file and software package are stored in the /opt/install.
Solaris:
# cd /opt
# bzip2 -d PGPVerify-sparc.tar.bz2
# tar xvf PGPVerify-sparc.tar
Linux:
# cd /opt
# tar xvfz PGPVerify-x86_64.tar.gz
c.
Run the following commands to verify the signature file:
# ./PGPVerify -k KEYS -d install
NOTE
To verify a single file, run the following commands:
# cd /opt
# ./PGPVerify -k KEYS -f install/plugins-cloudtask-C01.zip.asc
Information similar to the following is displayed:
[INFO]:Filter file in directory, please wait...
[PASS]:Good Signature. File path: install/plugins-cloudtask-C01.zip.asc,
Public key fingerprint: B1000AC3 8C41525A 19BDC087 99AD81DF 27A74824.
[PASS]:Good Signature. File path: install/twain.dll.asc, Public key
fingerprint: B1000AC3 8C41525A 19BDC087 99AD81DF 27A74824.
[PASS]:Good Signature. File path: install/buildcloud-proxy.zip.asc,
Public key fingerprint: B1000AC3 8C41525A 19BDC087 99AD81DF 27A74824.
[PASS]:Good Signature. File path: install/buildcloud_pvmtrans.zip.asc,
Public key fingerprint: B1000AC3 8C41525A 19BDC087 99AD81DF 27A74824.
[PASS]:Good Signature. File path: install/plugins-cicloud-C01.zip.asc,
Issue 04 (2016-06-20)
Huawei Proprietary and Confidential
Copyright Huawei Technologies Co., Ltd.
310
iManager U2000 Unified Network Management System
Single-Server System Software Installation and
Commissioning Guide (Windows)
A FAQs
Public key fingerprint: B1000AC3 8C41525A 19BDC087 99AD81DF 27A74824.
[PASS]:Good Signature. File path: install/ConfigCenter.war.asc, Public
key fingerprint: B1000AC3 8C41525A 19BDC087 99AD81DF 27A74824.
[PASS]:Good Signature. File path: install/watcher-wrapper.zip.asc,
Public key fingerprint: B1000AC3 8C41525A 19BDC087 99AD81DF 27A74824.
[PASS]:Good Signature. File path: install/watcher.zip.asc, Public key
fingerprint: B1000AC3 8C41525A 19BDC087 99AD81DF 27A74824.
[PASS]:Good Signature. File path: install/rpm.war.asc, Public key
fingerprint: B1000AC3 8C41525A 19BDC087 99AD81DF 27A74824.
[PASS]:Good Signature. File path: install/buildcloud-rpm.zip.asc, Public
key fingerprint: B1000AC3 8C41525A 19BDC087 99AD81DF 27A74824.
[INFO]: Verify Complete.
NOTE
In the preceding characters in bold, the RSA key ID is consistent with the public key ID. For a
certain file, if no "WARN" or "FAIL" character is contained in other information, the signature
file is valid.
NOTICE
If a version has multiple signature files to be verified, the version is secure only
when the verification results of all files are "PASS". If the verification results
contain "WARN" or "FAIL", the verification is not passed and security risks exist.
In that event, re-download the software package.
----End
A.5.13 How to Set the Communication Mode on the U2000 server
for the Single-Server System (Windows)
Question
The U2000 server and client can communicate with each other in common or Security Socket
Layer (SSL) mode. How to set the common or SSL mode?
Answer
Step 1 Log in to the OS on the U2000 server as an administrator and do as follows to query the
communication mode in use:
Choose Start > Run. In the Run dialog box, enter cmd to open the command line interface
(CLI). Enter ssl_adm -cmd query to query the communication mode that the U2000 server is
using.
Step 2 Stop U2000 processes.
In the U2000 software installation path, for example, D:\oss\server\platform\bin, run the
stopnms.bat file to stop U2000 processes.
Step 3 Set the communication mode for the U2000 server and client.
Choose Start > Run. In the Run dialog box, enter cmd to open the CLI. Enter ssl_adm -cmd
setmode mode parameter and set the communication mode for the U2000 server and client.
Issue 04 (2016-06-20)
Huawei Proprietary and Confidential
Copyright Huawei Technologies Co., Ltd.
311
iManager U2000 Unified Network Management System
Single-Server System Software Installation and
Commissioning Guide (Windows)
A FAQs
NOTE
The available options for mode parameter are common, ssl, and both.
l
common: common mode. If mode parameter is set to common, the U2000 server and client can
communicate only in common mode, and http protocol must be used to download the U2000 client
in CAU mode.
ssl: security mode. If mode parameter is set to ssl, the U2000 server and client can communicate
only in security mode, and https protocol must be used to download the U2000 client in CAU
mode. The security mode is recommended to ensure security for communication between the
U2000 server and client.
both: indicates that the U2000 server and client can communicate with each other in either
common or SSL mode.
If the following information is displayed, the communication mode of the server has been set
successfully.
Operation succeeded. Please restart all services for the settings to take effect.
Step 4 If you need to install the client in CAU mode after the server communication mode is set, you
must perform the following operations as the administrator user:
In the U2000 software installation path, for example, D:\oss\cau\bin, run the cau.bat file to
update the CAU. If the following information is displayed, the operation has been set
successfully.
CAU is now updating resource, please wait...
Script is executed successfully.
Step 5 Start U2000 processes.
In the U2000 software installation path, for example, D:\oss\server\platform\bin, run the
startnms.bat file to start U2000 processes.
----End
A.5.14 Failure to Log In to the Database
Symptom
On Windows 2008, when the U2000 database is being initialized, the message login database
failure is displayed.
Possible Causes
The possible causes are as follows:
l
The alias of the database server is set incorrectly or is not set.
The ODBC data source is configured incorrectly or is not configured.
The database is not started.
Procedure
Step 1 Check whether the database has been started. If not, start it manually.
1.
Double-click the database icon on the taskbar. The SQL Server Service Manager
window is displayed.
2.
Check whether the database server has been started.
If Start/Continue is grayed out, the database has already been started. Otherwise, click
Start/Continue to start the database server.
Issue 04 (2016-06-20)
Huawei Proprietary and Confidential
Copyright Huawei Technologies Co., Ltd.
312
iManager U2000 Unified Network Management System
Single-Server System Software Installation and
Commissioning Guide (Windows)
A FAQs
Step 2 Check and restore the configurations of the ODBC data source.
1.
Choose Control Panel > Administrative Tools > Data Sources (ODBC).
2.
On the System DSN tab page, view the configuration of DBSVR.
If DBSVR already exists, select DBSVR and then click Configure, then perform
the Step 2.5.
If DBSVR does not exist, click Add, then perform the Step 2.3 and Step 2.4 to add
DBSVR.
NOTE
Adding DBSVR is considered as an example.
3.
Issue 04 (2016-06-20)
On the System DSN tab page, click Add. In the Create New Data Source dialog box,
select SQL Server.
Huawei Proprietary and Confidential
Copyright Huawei Technologies Co., Ltd.
313
iManager U2000 Unified Network Management System
Single-Server System Software Installation and
Commissioning Guide (Windows)
A FAQs
4.
Click Finish. In the Create a New Data Source to SQL Server dialog box, enter the
following information:
5.
Click Next. In the Create a New Data Source to SQL Server dialog box, set
parameters as follows:
Issue 04 (2016-06-20)
Select the With Windows NT authentication using the network login ID. and
Connect to SQL Server to obtain default setting for the additional
configuration options. check boxes.
Huawei Proprietary and Confidential
Copyright Huawei Technologies Co., Ltd.
314
iManager U2000 Unified Network Management System
Single-Server System Software Installation and
Commissioning Guide (Windows)
A FAQs
In the Login ID text box, enter the database user name sa and the Password of the
sa. If a password has been set, enter the password.
6.
Click Next. In the dialog box that is displayed, select Change the default database to:
and then select master from the drop-down list.
7.
Click Next. In the dialog box that is displayed, keep the default settings.
8.
Click Finish. Then, the ODBC Microsoft SQL Server Setup dialog box is displayed.
9.
Click Test Data Source.... If the echo information contains TEST COMPLETED
SUCCESSFULLY!, the U2000 applications have been connected to the database server.
10. Initialize the database again.
----End
A.5.15 How to Burn the ISO File to DVD
Question
How do I burn the ISO file to DVD?
Prerequisites
l
The desired ISO file is obtained.
The DVD recorder has been installed on a Windows PC.
The burning software has been obtained and installed.
NOTE
The commonly used burning software is Nero, which is a paid software. Purchase Nero from its
official website and then use it. Nero 8 is used as an example in this topic. For more information
about the software, see the software Help or log in to the official website http://
www.nero.com/enu/support/ of the software for technical support.
Issue 04 (2016-06-20)
Huawei Proprietary and Confidential
Copyright Huawei Technologies Co., Ltd.
315
iManager U2000 Unified Network Management System
Single-Server System Software Installation and
Commissioning Guide (Windows)
A FAQs
An empty DVD is available.
Answer
Step 1 See A.5.12 How Do I Verify Downloaded Software Packages Using the PGPVerify
Software? to verify correctness of the obtained ISO file.
Step 2 Execute the Nero software.
Step 3 Click the Image, Project, Copy button.
The Copy Entire CD, Copy Entire DVD, and Disc Image or Saved Project dialog box is
displayed.
Step 4 Click Disc Image or Saved Project.
The Open dialog box is displayed.
Step 5 Select the ISO file to be burnt to DVD and click Open.
The Final Burn Settings dialog box is displayed.
Step 6 Insert the empty DVD to the DVD-ROM.
Step 7 Choose the desired recorder from the Current Recorder drop-down list and select the Verify
data on disc after burning check box.
NOTICE
This step aims at ensuring that the contents burnt to DVD are the same as those in the ISO
file.
Step 8 Click Burn to start burning the ISO file to DVD.
The Burning Process dialog box is displayed, showing the burning progress. After the ISO
file is burnt to DVD, the Nero Express dialog box is displayed, and a message about the
printing result is displayed.
Step 9 Click OK.
Step 10 Click Next.
Step 11 Click
to close the program.
----End
A.5.16 How to Check the U2000 Version
Question
How to check the U2000 version?
Answer
l
Issue 04 (2016-06-20)
In Windows, check the U2000 version.
Huawei Proprietary and Confidential
Copyright Huawei Technologies Co., Ltd.
316
iManager U2000 Unified Network Management System
Single-Server System Software Installation and
Commissioning Guide (Windows)
a.
Log in to the OS as a user with ossuser rights.
b.
Choose Start > Run.
A FAQs
The Run window will be displayed.
c.
Enter cmd and click OK.
d.
In the CLI, run the following command:
type D:\oss\engr\install\etc\conf\MacroFileNW.properties
Information similar to the following is displayed:
...
@{U2000Product_Server_VersionName}=V200R015C60SPCxxx
...
The preceding displayed information shows the the U2000 version.
NOTE
Only the U2000 SPC version number can be viewed on this way. If the version has been
installed with a CP patch, perform View the CP version of the U2000 to view more version
information about the U2000 software.
If the version has been installed with a CP patch, you can use the following method to
view the CP version of the U2000.
The version information is stored on the U2000 server as a configuration file named the
version number. Access the following directory to view all version information:
In Windows: %IMAP_ROOT%\patch, such as D:\oss\server\patch.
NOTE
The CP version number can be obtained only by accessing the directory. One version can have
either 0 patch or multiple CP patches.
For example, if the directory contains the V100R009C00CP3011.cfg,
V100R009C00CP3013.cfg, and V100R009C00SPC301.cfg files, the version has been
installed with two CP patches and one SPC patch.
----End
A.5.17 How to Configure the FTP or SFTP Service on Windows
OS
This topic describes how do I configure the FTP or SFTP service on Windows OS.
Prerequisites
l
To use the service of a third-party tool for file transfer, make sure that the third-party tool
configured as the FTP or SFTP service is started, and stop the FTP/SFTP service of the
U2000 server.
NOTE
The way of stop the FTP/SFTP service of the U2000 server is Stop the XftpDm process in the task
manager, configure the third-party FTP service, and then restart the ftpdaemon process.
The file transfer parameters set on the U2000 must be the same as the parameters set on
the FTP or SFTP service.
If FTP is used, peform operations as required. SFTP is recommended because it provides
better security.
Issue 04 (2016-06-20)
Huawei Proprietary and Confidential
Copyright Huawei Technologies Co., Ltd.
317
iManager U2000 Unified Network Management System
Single-Server System Software Installation and
Commissioning Guide (Windows)
A FAQs
If the U2000 is not installed on the server, log in to http://mina.apache.org/
ftpserver-project/downloads.html to download the latest apache-ftpserver
compression package and refer to the documents on the website to configure the
FTP service. For more information about software operation, see the software Help
or go to the official website of the software http://mina.apache.org/ftpserverproject/documentation.html for technical support. In addition to the apacheftpserver, the wftpd32.exe is another third-party tool used to configured the FTP
service. The wftpd32.exe cannot be used to configure the FTP service. Otherwise,
an abnormality occurs during remote database backup.
If the U2000 has been installed on the server, apache-ftpserver will be
automatically installed along with U2000 installation. Therefore, you do not need to
manually configure the FTP service after the U2000 is installed.
Context
l
The SFTP service is recommend because it provides better security.
See operations in this topic on the windows server before U2000 data is backed up or
restored.
User created for minasshd SFTP services is ftpuser by default and the default password
is Changeme_123. To ensure the security of the NMS, change the password for the
ftpuser user periodically.
NOTE
The password must meet the following rules:
l The password consists of 8 to 32 characters.
l The password must be a combination of three types of characters: digit, letter, and special character.
Configuring the SFTP service key method is as follows, assuming the SFTP root
directory is D: .
a.
Log in to the NMS server as a NMS administrator account.
b.
Copy the key file authorized_keys to the SFTP root directory.
c.
Copy and paste the public key information to the .ssh file in the SFTP root
directory. If the .ssh file does not exist, run the following commands to create the
file and copy key information:
> cd d:
> mkdir .ssh
> copy authorized_keys .ssh
Procedure
l
Optional: Configure the SFTP service.The SFTP service needs to be configured only
when SFTP is used on a server where the U2000 is not installed.
The minasshd software is automatically installed along with U2000 installation. The
SFTP services is automatically installed, and the user ftpuser is automatically created
for the services.
l
Issue 04 (2016-06-20)
Starting the SFTP service
a.
Log in to the System Monitor client as a system administrator account.
b.
Click the Service Monitor tab, right-click minasshd and choose Start the Service
from the shortcut menu to start the minasshd SFTP service.
Stopping the SFTP service
Huawei Proprietary and Confidential
Copyright Huawei Technologies Co., Ltd.
318
iManager U2000 Unified Network Management System
Single-Server System Software Installation and
Commissioning Guide (Windows)
A FAQs
a.
Log in to the System Monitor client as a system administrator account.
b.
Click the Service Monitor tab, right-click minasshd and choose Stop the Service
from the shortcut menu to stop the minasshd SFTP service.
----End
A.5.18 How to Resolve the U2000 SyslogCollectorDM Service
Startup Failure Due to a Port Conflict
Question
The UDP port 514 is used by /the syslog service in the SUSE Linux OS to receive remote
logs. After you install the U2000 on the operating system, the SyslogCollectorDM service of
the U2000 also uses port 514 to receive remote logs. If /the syslog service is enabled in the
SUSE Linux OS before an upgrade, a port conflict occurs after the upgrade. As a result, the
SyslogCollectorDM service is disabled and the attempt to start the SyslogCollectorDM
service fails.
Answer
To ensure that the NE logs are properly displayed on the U2000 client, disable the remote log
receiving function for /the syslog service in the SUSE Linux OS, and allow the U2000
SyslogCollectorDM service instead of the OS receives the remote logs. Perform the following
operations on the nodes where the SyslogCollectorDM service has been deployed to ensure
that UDP port 514 is not used by the OS.
1.
Use the PuTTY to log in to the U2000 server as user ossuser in SSH mode.Log in to the
U2000 server as user ossuser.
2.
Run the following command to set environment variables.
$ . /opt/oss/server/svc_profile.sh
3.
Run the following command to enable the U2000 SyslogCollectorDM service:
$ svc_adm -cmd enable -svcname SyslogCollectorDM
4.
If the SyslogCollectorDM service is started, the problem is not caused by the port
conflict. The procedure ends.
If the SyslogCollectorDM service is not started, perform .4.
Run the following command to switch to user root.
$ su - root
Password: Password of root
5.
Run the following command to set environment variables.
# . /opt/oss/server/svc_profile.sh
6.
Run the following command to view the usage of port UDP 514:
In the SUSE Linux OS:
# lsof -i:514
If the following information is displayed, port UDP 514 has been occupied by the syslog
service of the OS:
COMMAND
PID USER
syslog-ng 8786 root
7.
Issue 04 (2016-06-20)
FD
5u
TYPE DEVICE SIZE NODE NAME
IPv4 8511952
UDP *:syslog
Disable the remote log receiving function for /the syslog service in the SUSE Linux OS.
Huawei Proprietary and Confidential
Copyright Huawei Technologies Co., Ltd.
319
iManager U2000 Unified Network Management System
Single-Server System Software Installation and
Commissioning Guide (Windows)
A FAQs
In the SUSE Linux OS:
a.
Run the following command to stop the syslog service on the OS:
# service syslog stop
b.
Run vi to modify the /etc/syslog-ng/syslog-ng.conf file.
Comment on the udp<ip<"0.0.0.0"> port<514>> line. Run :wq! to save
the file and exit.
unix-dgram("/dev/log");
#
# uncomment to process log messages from network:
#
# udp<ip<"0.0.0.0"> port<514>>;
c.
Run the following command to restart the syslog service:
# service syslog start
8.
Run the following command to switch to user ossuser.
# su - ossuser
9.
Run the following command to set environment variables.
$ . /opt/oss/server/svc_profile.sh
10. Take this step if you use the SUSE Linux OS. Run the following command to check
whether the U2000 SyslogCollectorDM service is running.
$ svc_adm -cmd status
If the service is not running, run the following command to start the SyslogCollectorDM
service:
$ svc_adm -cmd startsvc SyslogCollectorDM
11. Take this step if you use the SUSE Linux OS. Run the following command to switch to
user root.
$ su - root
Password: Password of root
12. Take this step if you use the SUSE Linux OS. Run the following command to set
environment variables.
# . /opt/oss/server/svc_profile.sh
13. Take this step if you use the SUSE Linux OS. Run the following command to view the
usage of port UDP 514 again:
# lsof -i:514
If the following information is displayed, the U2000 SyslogCollectorDM service has
occupied this port.
COMMAND
PID USER
SyslogCol 11101 root
FD
31u
TYPE DEVICE SIZE NODE NAME
IPv4 8519207
UDP *:syslog
A.5.19 How Do I Obtain Third-Party Software and Hardware
Materials?
Question
How do I obtain third-party software and hardware materials?
Issue 04 (2016-06-20)
Huawei Proprietary and Confidential
Copyright Huawei Technologies Co., Ltd.
320
iManager U2000 Unified Network Management System
Single-Server System Software Installation and
Commissioning Guide (Windows)
A FAQs
Answer
The U2000 running depends on third-party software and hardware. To help you better
maintain third-party software and hardware, handle related faults, and acquire knowledge, you
can obtain corresponding materials from third-party websites. Table A-3 lists the URLs of
commonly seen third-party software and hardware.
NOTE
Websites of third-party materials may vary with different reasons. The correct URLs are subject to the
official release.
Table A-3 Websites for obtaining software and hardware materials
Type
Category
Model
Website URL
Operating system
Operating system
Solaris 10
http://www.oracle.com/
technetwork/
documentation/
solaris-10-192992.html
SUSE Linux 10
https://www.suse.com/
documentation/sles10/
SUSE Linux 11
https://www.suse.com/
documentation/sles11/
Windows 7
http://
windows.microsoft.com/en
-us/windows/windowshelp#windows=windows-7
Sybase 15
http://help.sap.com/ase155/
SQL Server 2008
http://
msdn.microsoft.com/en-us/
library/bb545450.aspx
Two-node cluster
software
Veritas
http://www.symantec.com/
business/support/index?
page=products
Antivirus
OfficeScan 10.5
http://
docs.trendmicro.com/enus/enterprise/
officescan.aspx
Virtual machine
software
VMware
http://pubs.vmware.com/
vsphere-55/index.jsp?
lang=en
PC server
X3650 M4
http://www-947.ibm.com/
support/entry/portal/
product/system_x/
system_x3650_m4?
productContext=11285983
53
Database
Third-party
hardware
Issue 04 (2016-06-20)
Huawei Proprietary and Confidential
Copyright Huawei Technologies Co., Ltd.
321
iManager U2000 Unified Network Management System
Single-Server System Software Installation and
Commissioning Guide (Windows)
Type
Category
Midrange
computer/
Workstation
Issue 04 (2016-06-20)
A FAQs
Model
Website URL
X3850 X5
http://www-947.ibm.com/
support/entry/portal/
documentation_expanded_
list/hardware/systems/
system_x/system_x3850_x5
RH2288H V2
http://support.huawei.com/
enterprise/
productsupport?
lang=en&pid=9581539&id
AbsPath=7919749|
9856522|9856792|9581539
RH2288H V3
http://support.huawei.com/
enterprise/
productsupport?
lang=zh&pid=9901881&id
AbsPath=7919749|
9856522|9856792|9901881
RH5885H V3
http://support.huawei.com/
enterprise/
productsupport?
lang=en&pid=9768163&id
AbsPath=7919749|
9856522|9856792|9768163
M4000
http://www.oracle.com/
technetwork/
documentation/sparcmseriesservers-252709.html
M5000
http://www.oracle.com/
technetwork/
documentation/sparcmseriesservers-252709.html
Netra T4-1
http://docs.oracle.com/cd/
E23203_01/index.html
Netra T4-2
http://docs.oracle.com/cd/
E21893_01/index.html
T4-1
http://docs.oracle.com/cd/
E22985_01/index.html
T4-2
http://docs.oracle.com/cd/
E23075_01/index.html
Huawei Proprietary and Confidential
Copyright Huawei Technologies Co., Ltd.
322
iManager U2000 Unified Network Management System
Single-Server System Software Installation and
Commissioning Guide (Windows)
Type
Small software
A FAQs
Category
Model
Website URL
Blade server
E9000
http://support.huawei.com/
enterprise/
productsupport?
lang=en&pid=19961380&i
dAbsPath=7919749|
9856522|9856786|
19955022|19961380
Tape drive
SUN LTO4
http://www.oracle.com/
technetwork/
documentation/tapestorage-curr-187744.html
FTP tool
Filezilla
https://wiki.filezillaproject.org/Documentation
SSH/Telnet tool
PuTTY
http://
www.chiark.greenend.org.
uk/~sgtatham/putty/
download.html
PGPverify tool
PGPverify
For carrier: http://
support.huawei.com/
carrier/digitalSignatureAction
For enterprise: http://
support.huawei.com/
enterprise/
toolNewInfoAction!
showDetail?
pid=8221819&show=show
ServiceDetail&versionid=
TV1000000016
Issue 04 (2016-06-20)
Desktop
virtualization
tool
Citrix
http://support.citrix.com/
proddocs/topic/
infocenter/ic-how-touse.html
FTP server
Apache FTP
Server
http://mina.apache.org/
ftpserver-project/
documentation.html
SFTP server
minasshd
http://mina.apache.org/
sshd-project/
documentation.html
Decompression
tool
7-Zip
http://www.7-zip.org/
support.html
IE plug-in
JRE
http://www.java.com/en/
download/help/
Huawei Proprietary and Confidential
Copyright Huawei Technologies Co., Ltd.
323
iManager U2000 Unified Network Management System
Single-Server System Software Installation and
Commissioning Guide (Windows)
Type
A FAQs
Category
Model
Website URL
Disk burning
software
Nero
http://www.nero.com/enu/
support/
A.5.20 How to Query Information About the Software and
Hardware Installation and ESNs of a Huawei Rack Server
Question
How do users query the software and hardware installation and equipment serial numbers
(ESNs) after they obtain the contract number?
Answer
Step 1 Log in to http://texpert.huawei.com/TExpert/Pages/PageContainer.htm.
NOTE
l The following assumes that an engineer queries and installs a server on which the SUSE Linux OS is
installed.
l Only Huawei engineers have permission to log in to the system. Customers can contact Huawei
engineers to obtain information as needed.
Step 2 In the HUMEP iTestCommander page that is displayed, set Domain to FT and FT Data
Browse to By SN.
Step 3 Enter the obtained bar code number next to the Serial Number text box and click Search.
NOTE
You can obtain the bar code number from the server shelf.
Issue 04 (2016-06-20)
Huawei Proprietary and Confidential
Copyright Huawei Technologies Co., Ltd.
324
iManager U2000 Unified Network Management System
Single-Server System Software Installation and
Commissioning Guide (Windows)
A FAQs
Step 4 On the tab that is displayed, select the row whose SubSequence is 5 and has the latest
TransactionTime. Click SerialNumber.
Step 5 The query result page is displayed. View information about the software and hardware
installation and ESNs on the Result Two tab.
Step 6 Close the page.
----End
A.5.21 How Do I Change an H2 Database User's Password?
Question
How do I change an H2 database user's password?
Answer
Step 1 Log in to the operating system as the administrator user.
Step 2 Navigate to \server\tools\h2UserManager of the U2000 installation path and double-click
the H2ManagerTool.bat file to manage the H2 database.
Step 3 In the H2 Manager dialog box, set relevant parameters, as shown in Table A-4.
Issue 04 (2016-06-20)
Huawei Proprietary and Confidential
Copyright Huawei Technologies Co., Ltd.
325
iManager U2000 Unified Network Management System
Single-Server System Software Installation and
Commissioning Guide (Windows)
A FAQs
Figure A-1 H2 Manager dialog box
Table A-4 Parameters in the H2 Manager dialog box
Parameter
Description
DB user
Name of an H2 database user, which is defaulted to ossuser
DB password
Password of an H2 database user, which is defaulted to
Changeme_123
File password
Password of an H2 database file, which is defaulted to
Changeme_123
Change
current user
password
new
password
New password of an H2 database user
l Ensure that the H2 database has been started. If the
database has not been started, navigate to \server
\platform\sacscript\standalone\start_isdb of the
U2000 installation path and double-click the
stop_isdb.bat file to start the database.
l The password of an H2 database user must contain:
At least one lowercase letter
At least one uppercase letter
At least one digit
At least one special character: :~@#^*-_+[{}]:./?
Other special characters, such as ()|<>&`!$\"%'=;,
and spaces, are not supported.
Issue 04 (2016-06-20)
Huawei Proprietary and Confidential
Copyright Huawei Technologies Co., Ltd.
326
iManager U2000 Unified Network Management System
Single-Server System Software Installation and
Commissioning Guide (Windows)
Parameter
A FAQs
Description
confirm
new
password
Confirm password of an H2 database user
Step 4 Click Change user password. If the Info dialog box showing the following message is
displayed, the password has been successfully changed.
----End
A.5.22 How Do I Change an H2 Database User's Password for the
U2000 Guard?
Question
How do I change an H2 database user's password for the U2000 Guard?
NOTE
Stop the Sysguard process on the U2000 before changing the password of the U2000 Guard's H2
database.
Answer
l
Perform the following operations to change the password of an H2 database user on the
Solaris/SUSE Linux-based U2000:
NOTE
In a HA system, the H2 database user's password must be changed in both primary and secondary
sites to ensure consistency.
a.
Log in to the OS as the ossuser user over SSH using the PuTTY.
b.
Run the following command to start the tool used to manage passwords of H2
database users:
$ cd /opt/oss/server/base_service/sysguard/H2Manager
$ ./H2Manager.sh
Information similar to the following is displayed:
please input dbuser's password:
c.
Enter the password of the database user dbuser and press Enter. The default
password is Changeme_123. The password must be changed during the first login
to ensure system security. Keep the password confidential and change it regularly.
Information similar to the following is displayed:
if you want to change the password,please input the old password:
--------------------------------password
requirements----------------------------------------1: Length between 8 to 30. ---2: At least one lowercase letter. ---3: At least one uppercase letter. --
Issue 04 (2016-06-20)
Huawei Proprietary and Confidential
Copyright Huawei Technologies Co., Ltd.
327
iManager U2000 Unified Network Management System
Single-Server System Software Installation and
Commissioning Guide (Windows)
A FAQs
--4: At least one digit. ---5: At least one special character: ~@#^-_+[{}]:./? ---6: Other special characters, such as ()|<>&\`!$"%'=;, and space, are
not supported. --------------------------------------------------------------------------------------------
Information similar to the following is displayed:
please input the new password:
d.
Enter a planned database user password and press Enter.
Information similar to the following is displayed:
please input the new password again:
e.
Enter the planned database user password again and press Enter.
If the last line of the command output is as follows, the password has been
successfully changed:
Changing the dbuser's password succeeded.
Perform the following operations to change the password of a H2 database user on the
Windows-based U2000:
a.
Log in to the Windows OS as a user with the administrator rights.
b.
Assess the D:\oss\server\base_service\sysguard\H2Manager directory where the
tool used to manage H2 database user passwords resides.
NOTE
The tool resides in the U2000 installation directory, which may be different from the
preceding directory. You can modify the U2000 installation directory based on actual
situations.
c.
Double-click H2Manager.bat to start the tool.
Information similar to the following is displayed:
please input dbuser's password:
d.
Enter the password of the database user dbuser and press Enter. The default
password is Changeme_123.
Information similar to the following is displayed:
if you want to change the password,please input the old password:
--------------------------------password
requirements----------------------------------------1: Length between 8 to 30. ---2: At least one lowercase letter. ---3: At least one uppercase letter. ---4: At least one digit. ---5: At least one special character: ~@#^-_+[{}]:./? ---6: Other special characters, such as ()|<>&\`!$"%'=;, and space, are
not supported. --------------------------------------------------------------------------------------------
Information similar to the following is displayed:
Please confirm your new password:
e.
Enter press Enter.
Information similar to the following is displayed:
Please input your new password:
f.
Issue 04 (2016-06-20)
Enter a planned database user password and press Enter.
Huawei Proprietary and Confidential
Copyright Huawei Technologies Co., Ltd.
328
iManager U2000 Unified Network Management System
Single-Server System Software Installation and
Commissioning Guide (Windows)
A FAQs
Information similar to the following is displayed:
please input the new password again:
g.
Enter the planned database user password again and press Enter.
If the following information is displayed, the password has been successfully
changed.
Changing the dbuser's password succeeded.
A.6 Install the U2000 Software Exception Processing
This topic describes how to uninstall the U2000 software. Before reinstalling the U2000
software, you must uninstall U2000.
A.6.1 How do I solve the problem where a failure message is
displayed during the installation or the installation is abnormally
interrupted
Symptom
How do I solve the problem where a failure message is displayed during the installation or the
installation is abnormally interrupted?
NOTE
This operation will uninstall the U2000. Specifically, this operation will cause NEs fail to be managed
and monitored and cause the U2000 database information to be deleted.
Procedure
Step 1 Log in to Windows OS as an OS user with administrator rights.
Step 2 In the Windows Task Manager window, click the Processes tab and stop the httpd and
tomcat processes.
Step 3 Navigate to the D:/oss/engr/engineering/tool/OSSEnvCleaner path and run the
OSSEnvCleaner.bat script to clean up the installation environment.
Information similar to the following is displayed:
.......
Are you sure you want to clean this environment using this tool?[yes/no]:
Step 4 Enter yes.
Information similar to the following is displayed:
.......
Clean database will delete all the databases EXCEPT system databases!
Are you sure you want to execute this clwan database action[yes/no]:
Step 5 Enter yes to delete U2000 database.
Information similar to the following is displayed:
Input administrator user name: sa
Input administrator user password: The default password for the database
administrator user sa is Changeme_123. To ensure system security, change the
default password timely after the U2000 is installed.
Input database server name: DBSVR
Issue 04 (2016-06-20)
Huawei Proprietary and Confidential
Copyright Huawei Technologies Co., Ltd.
329
iManager U2000 Unified Network Management System
Single-Server System Software Installation and
Commissioning Guide (Windows)
A FAQs
If you have forgotten the password of the sa user or the database fails to be connected,
manually uninstall the SQL Server database. For details, see A.4.6 How to Manually
Uninstall the SQL Server Database.
Step 6 After the database is cleaned, see 3.7.1 Preparing Software Packages to upload and
decompress the installation package. For details about how to reinstall the U2000, see 3.7.3
Starting the U2000 Installation Program.
----End
A.6.2 Failure to Log In to the U2000 Server from a U2000 Client
Symptom
A user fails to log in to a U2000 client after a user name and a password have been entered in
the login window.
Possible Causes
The possible causes are as follows:
l
The U2000 server does not work properly, the U2000 server fails to start properly, the
disk on the U2000 server is full, or the memory usage of the U2000 server is high
because many processes are started.
An incorrect user name or password has been entered for logging in to the U2000 client.
If the U2000 server runs on Windows, the ODBC data source is configured incorrectly or
is not configured.
If the U2000 server runs on Windows, the dynamic port of the SQL Server is not 1433;
therefore, the U2000 server fails to connect to the database and login to the U2000 server
from a U2000 client fails.
The network between the client and server does not function properly.
The license file is a temporary one or is damaged.
The number of clients allowed in the license is restricted.
The port between the client and server is shielded by firewall or viruses. In common
mode, port 31037 is used by default. In SSL mode, port 31039 is used by default.
The version of the client is inconsistent with that of the server.
The communication protocol used by the client is inconsistent with that used by the
server.
The user that logs in to the client is locked. This may be caused by too many times of
login failures.
The IP address of the computer where the client is installed is not listed in the ACL.
The OS time on the client is set incorrectly and the ILOG JTGO license is expired.
The DCN is faulty.
The 360 antivirus software has been installed on the server.
The dfwModule fails to be loaded.
The maximum client login limit has been reached.
Issue 04 (2016-06-20)
Huawei Proprietary and Confidential
Copyright Huawei Technologies Co., Ltd.
330
iManager U2000 Unified Network Management System
Single-Server System Software Installation and
Commissioning Guide (Windows)
A FAQs
Procedure
Step 1 If an error message is displayed, locate and rectify the fault as prompted.
Step 2 Check whether the server has been started properly. Ensure that the server runs properly, the
disk space of the server is not used up, and not many processes are started on the server. If
many processes are started on the server, the memory usage is high.
1.
Ensure that the disk space of the server is not used up.
To troubleshoot the full disk space on the server on Windows, perform the
following operations:
Check that disk C is fully used, delete log files, and restart the U2000.
To troubleshoot the full disk space on the server on Solaris or SUSE Linux, perform
the following operations:
i.
Check that the space usage of the /opt directory reaches 100%.
ii.
Run the following command to check the distribution of files larger than 100
MB.
# find /opt -size +200000 -print
Software runs abnormally because temporary files on the server are improperly
large. Delete temporary files from the /opt directory if they occupy large
space.
2.
Ensure that not many processes are started on the server.
After the U2000 server is started, do not access the JDE desktop (switch to the CED
environment for the U2000 on the live network). Start the U2000 in CLI mode.
Step 3 Verify that the entered user name and password are correct.
Step 4 If a message indicating that the license file is invalid when you log in to the U2000 client,
rectify the license fault according to A.6.3 How to Resolve the Problem that the License
Does Not Take Effect and log in to the U2000 client.
Step 5 Choose Help > License Management > License Information from the main menu
(traditional style); alternatively, double-click System Management in Application Center
and choose License Management > Licenes Information from the main menu (application
style).
If the number of clients to log in exceeds the maximum number of clients allowed in the
license, apply for a new license and update the U2000 license file.
Step 6 If the U2000 server is installed on Windows, check and restore the ODBC data source settings
on the U2000. For details, see Step 3 in A.5.14 Failure to Log In to the Database.
Step 7 Check whether the versions of the client and server are consistent. If the versions are
inconsistent, a message will be displayed asking you to upgrade the client. In this case, try to
upgrade or reinstall the client.
Step 8 Check whether the communication protocols used by the client and the server are consistent.
If the protocols are inconsistent, modify the protocols so that the protocols are consistent.
NOTE
Run the ssl_adm -cmd query command on the U2000 server to view the communication mode of the
U2000 server. For details, see A.5.13 How to Set the Communication Mode on the U2000 server for
the Single-Server System (Windows).
Step 9 Check the network between the client and server.
Issue 04 (2016-06-20)
Huawei Proprietary and Confidential
Copyright Huawei Technologies Co., Ltd.
331
iManager U2000 Unified Network Management System
Single-Server System Software Installation and
Commissioning Guide (Windows)
A FAQs
Generally, the communication bandwidth between the client and server is at least 2 Mbit/s and
the packet loss ratio is smaller than 0.1%.
l
To check the network between the client and server, run the following command on
Windows:
> ping -t IP_address_of_the_NMS
To check the network between the client and server, run the following command on
SUSE Linux:
# ping -s IP_address_of_the_NMS
Step 10 Check whether the port between the client and server is shielded by firewall or viruses. Install
a virus scanner, scan the entire disk, and remove viruses. If the client installed on the
computer where the server belongs can log in to the server, but other clients cannot log in,
check whether the port has been added to the Windows firewall. If not, perform the following
operations to add the port to the Windows firewall:
NOTE
Windows Server 2008 is used as an example to describe the procedures for adding a port to a firewall.
The procedures vary according to OSs. For specific procedures, see the Windows help.
1.
Choose Start > Control Panel.
2.
In the Control Panel window, click windows Firewall.
3.
In the windows Firewall window, click Advanced Setting.
4.
In the Windows Firewall with Advanced Security dialog box, choose Inbound Rules
from the left navigation tree and from New Rule the right navigation tree.
5.
In the New Inbound Pule Wizard dialog box, select Port and click Next.
6.
In Specific local ports, set Ports and click Next.
7.
Select Allow the connection and click Next.
8.
Click Next, set Name, and click Finish.
Step 11 Log in to the U2000 client as the admin user and choose Administration > NMS Security >
ACL.
On the U2000, you can set the client IP addresses that can be accessed. If the IP address of a
client is not in the permitted range, the client cannot access the server. For details, see "Setting
the Access Control List" in Chapter "Security Management" in the U2000 Administrator
Guide. If NAT is used for IP address translation for communication between the client and
server, ensure that the translated IP address is permitted in the ACL.
Step 12 If the number of failed login attempts by using the same user exceeds 3, the login authority of
the user is locked.
You can log in to the client again in 30 minutes (default) or unlock the user as another user
that has the authority, such as user admin.
Step 13 Check whether the system time is the current time. If not, modify the system time.
Step 14 Check whether the 360 antivirus software has deleted some U2000 files. If yes, uninstall the
360 antivirus software and re-install the U2000.
Step 15 Create a user and use it to log in. For details, see "Setting the Maximum Number of Sessions"
in U2000 Administrator Guide.
----End
Issue 04 (2016-06-20)
Huawei Proprietary and Confidential
Copyright Huawei Technologies Co., Ltd.
332
iManager U2000 Unified Network Management System
Single-Server System Software Installation and
Commissioning Guide (Windows)
A FAQs
A.6.3 How to Resolve the Problem that the License Does Not Take
Effect
Question
A message is displayed indicating that the license of the U2000 is invalid. As a result, the
U2000 cannot be started or certain functions cannot be used.
How do I resolve this problem?
Answer
The possible causes are as follows:
l
The license item is incorrect.
The time setting of the OS is incorrect.
Check for and rectify the fault on Windows according to the following precautions:
NOTE
Suppose that the U2000 is installed in the D:\oss directory.
a.
Ensure that the date of the OS is the current date.
b.
Check whether the ESN is correct.
You can obtain the ESN tool according to the U2000 License Instructions to check
the ESN.
c.
A unique license file exists in the D:\oss\server\etc\conf\license path.
If more than one license files exist in the path, you must delete redundant license
files manually.
d.
The NIC used during license application must be the NIC actually used on the
server.
If the NICs are different, you must apply for a new license.
e.
The license file must comply with the U2000 version.
f.
Check whether an error has occurred during the license file transfer.
If an error has occurred, transfer the license file again or download the license file
to the D:\oss\server\etc\conf\license directory. Restart the U2000 and check whether
the license takes effect.
----End
A.6.4 How to Solve Common Problems About Using the Network
Mode to Installing a U2000 Client
Question
How to solve common problems about using the network mode to install a U2000 client?
Answer
The following table shows the problems that may occur while using the network mode to
install a U2000 client and the associated solutions.
Issue 04 (2016-06-20)
Huawei Proprietary and Confidential
Copyright Huawei Technologies Co., Ltd.
333
iManager U2000 Unified Network Management System
Single-Server System Software Installation and
Commissioning Guide (Windows)
A FAQs
Serial
Number
Problem
Solution
After the U2000 patch is installed
and a U2000 client is installed
using the network mode, the U2000
client version is different from the
server version.
Delete the %OSS_ROOT%/cau/
history directory on the server. Execute
the %OSS_ROOT%/cau/bin/cau.bat
file. Use the CAU mode to install a
U2000 client.
During installation of a U2000
client in CAU mode, a message is
displayed indicating a failure to
start the CAU.
Choose Start > Run. In the dialog box
that is displayed, enter cd
%USERPROFILE%\Application
Data\Sun\Java\Deployment\. In the
CLI, run the del
deployment.properties and delete the
deployment.properties.
During installation of a U2000
client in CAU mode, a message is
displayed indicating that the JRE
server settings are incorrect and the
installation fails.
Choose Tools > Internet Options >
Connections > LAN Settings from the
Internet Explorer. Clear the Proxy
server check box. Select the
Automatically detect settings check
box. Use the CAU mode to install the
U2000 client again.
After Install is clicked, a message
is displayed indicating a failure to
start the application. The failure
information shows that the JAR
signature certificate in the JNLP file
is different from the actual
signature certificate.
Perform the following operations to
delete the following directory:
l Choose Start > Run. In the CLI,
enter rd %userprofile%/
Application Data\Sun\Java
\Deployment\cache and delete the
%userprofile%/Application Data
\Sun\Java\Deployment\cache
directory.
l Enter rd %allusersprofile%/cache
and delete the %allusersprofile%/
cache directory. If the directory does
not exist, no action is required.
Issue 04 (2016-06-20)
When CAU is used to install a
client, the displayed Initializing the
Client dialog box is automatically
closed.
Uninstall JRE and reinstall the client.
For details, see Installing the U2000
Client in CAU Mode of U2000 Client
Software Installation Guide.
When CAU is used to install a
U2000 client, the installation
progress stays at the check page.
Choose Start > Run, enter
%allusersprofile%, and delete cache
and .cau file folders.
Huawei Proprietary and Confidential
Copyright Huawei Technologies Co., Ltd.
334
iManager U2000 Unified Network Management System
Single-Server System Software Installation and
Commissioning Guide (Windows)
A FAQs
Serial
Number
Problem
Solution
The client fails to be installed using
CAU.
l Solution 1: Restart the Tomcat
process and reinstall the client.
l Solution 2: Copy the installation file
from the PC on which a client has
been installed to a local disk and run
the file for installation.
The client fails to be installed using
CAU because the remaining
memory on the PC is insufficient.
Expand the memory as required. For
details, see Configuration
Requirements of U2000 Client
Software Installation Guide.
The client fails to be installed on a
Windows 8 OS.
Uninstall JRE, install JRE 1.6, and
reinstall the client. For details, see
Installing the U2000 Client in CAU
Mode of U2000 Client Software
Installation Guide.
10
During the client installation in
CAU mode, an error message is
displayed indicating that Web pages
cannot be opened.
On the client computer, open Control
Panel, click Windows Firewall and
Customize Settings, and disable all
Windows firewalls.
11
l During the client installation in
CAU mode, the verification
code cannot be generated.
Empty the installation directory, restart
the tomcat process, and install the client
again. The process restart method is
provided in How Do I Resolve the
Problem Where the U2000 Client
Fails to Be Installed Using CAU After
the U2000 Has Been Upgraded? of
U2000 Troubleshooting.
l During the client installation in
CAU mode, the error message
"Service Temporarily
Unavailable" is displayed.
12
U2000The client fails to be
installed in CAU mode after a patch
is installed.
1. Log in to the server OS and delete all
*.jar *.jardiff files from the ../oss/
server/common/tomcat/
webapps/cau/resource directory
and all *.jnlp files from ../oss/server/
common/tomcat/webapps/cau.
2. Run the cau.sh script in the
oss/cau/bin directory.
3. Restart the tomcat process.
4. Install the client again.
Issue 04 (2016-06-20)
Huawei Proprietary and Confidential
Copyright Huawei Technologies Co., Ltd.
335
iManager U2000 Unified Network Management System
Single-Server System Software Installation and
Commissioning Guide (Windows)
A FAQs
A.6.5 How to Rectify the Failure to Open the CAU Download
Web Page Because the Port Is Used
Question
How do I rectify the failure to open the CAU download web page because the port is used?
Answer
Step 1 Run the netstat -aon|findstr port number command in the CLI.
NOTE
The port number: 80 (used for http) or 443 (used for https, which is more secure).
If no information is displayed, the port is not used. If any information is displayed, the port is
in use and the information in the rightmost column is the PID of the process that uses the port.
Step 2 On the Processes tab page in Windows Task Manager, right-click the PID and choose End
Process from the shortcut menu.
NOTICE
l Stop the process only after you confirm that it can be stopped. Otherwise, the U2000 may
fail to run properly.
l If the PID list is not displayed on the Processes tab page, choose View > Select Columns
from the menu bar and select PID.
Step 3 Log in to the server OS.
Step 4 Start the tomcat process.
1.
Run the start_daem command in the CLI.
2.
After the daem has been started successfully, run the daem_ps command in the CLI. The
tomcat process is running if the displayed information contains javaw.exe.
----End
A.6.6 How to Process the Message Displayed During Installation
of the U2000, Indicating That a Suspended File Has Been Created
Question
How do I process the message displayed during installation of the U2000, indicating that a
suspended file has been generated?
Answer
Step 1 On Windows OS, the system displays a message indicating that a suspended file is already
created during the reinstallation of the U2000. This is because the suspended file is generated
during the previous installation.
Issue 04 (2016-06-20)
Huawei Proprietary and Confidential
Copyright Huawei Technologies Co., Ltd.
336
iManager U2000 Unified Network Management System
Single-Server System Software Installation and
Commissioning Guide (Windows)
A FAQs
Enter the following command in the address bar and then press Enter:
%tmp%
Step 2 Query the ClearInstallDiskDir.bat file and delete it.
----End
A.6.7 How to Process the Message Displayed During Installation
of the U2000, Indicating That ISQL Connection Check Fails
Question
How do I process the message displayed during installation of the U2000, indicating that
ISQL connection check fails?
Answer
Step 1 Check whether the environment variable path contains the following path and ensure that the
environment variables of other databases are not configured:
C:\Program Files\Microsoft SQL Server\80\Tools\BINN.
Step 2 Choose Start > Program > Microsoft SQL Server > Query Analyzer. On the Connect to
SQL Server page that is displayed, set the IP address of the local host as the service name,
select the Start SQL Server if it is stopped check box, enter the password of the sa user, and
then click OK. Check whether the SQL Server can be normally connected.
----End
A.6.8 How to Resolve the Problem that the Database Installation
File Is Not Found During Installation
Question
During NMS installation, a dialog box for selecting the database path is displayed on the
database service configuration page, indicating that the database installation file is not found.
How do I resolve the problem?
Answer
Step 1 Confirm that this problem occurs because the database installation package is not found.
Step 2 Select the directory where the database installation DVD-ROM is installed or the directory
where the database installation package is decompressed.
Step 3 Check whether the database installation package matches the OS.
----End
Issue 04 (2016-06-20)
Huawei Proprietary and Confidential
Copyright Huawei Technologies Co., Ltd.
337
iManager U2000 Unified Network Management System
Single-Server System Software Installation and
Commissioning Guide (Windows)
A FAQs
A.6.9 How to Resolve the Problem Wherein the Message "PATH
environment's length is too long" Is Displayed During
Installation
Question
When the U2000 is installed on Windows OS, the following message is displayed and the
installation is paused. In this case, how do I resolve the problem?
PATH environment's length is too long. Please delete some useless fields and then
perform the installation.
Answer
Step 1 Right-click Computer and choose Properties from the shortcut menu.
Step 2 Click Advanced system setting and click the Advanced tab.
Step 3 Click Environment Variables to check whether the environment variable exceeds the
maximum length. When you check the length of the PATH environment variable, you may
find that %PATH% is added to the environment variable. As a result, environment variable
exceeds the maximum length.
... C:\WINDOWS\system32;%PATH%; ...
In this case, delete %PATH% from the environment variable.
----End
A.6.10 How Do I Rectify the Fault Where the Environment
Variable Information About the SQL Server Database Is
Abnormal During U2000 Pre-Installation Check
Question
During U2000 pre-installation check on Windows, the following message is displayed
indicating that the environment variable information about the SQL Server database is
abnormal. How do I rectify the fault?
The PATH environment variable does not have database path information.
Answer
Step 1 Log in to the OS of the U2000 server as a user with administrator rights.
Step 2 Choose Start > Run. In the Run dialog box, enter the cmd command to access the CLI.
Step 3 Run the following command to check environment variable information:
> %systemroot%\system32\reg.exe query "HKEY_LOCAL_MACHINE\SYSTEM
\ControlSet001\Control\Session Manager\Environment" /v Path
Issue 04 (2016-06-20)
If an error is reported after you run the command, access the registry to update PATH
information.
Huawei Proprietary and Confidential
Copyright Huawei Technologies Co., Ltd.
338
iManager U2000 Unified Network Management System
Single-Server System Software Installation and
Commissioning Guide (Windows)
A FAQs
NOTE
1. Enter the regedit command in the CLI.
2. In the Regedit Editor dialog box, choose HKEY_LOCAL_MACHINE > SYSTEM >
ControlSet001 > Control > Session Manager > Environment. In the right-hand Name list,
select Path and back up its data. Then right-click Path and choose Delete from the shortcut
menu to delete it.
3. Choose HKEY_LOCAL_MACHINE > SYSTEM > ControlSet001 > Control > Session
Manager > Environment, right-click, and choose New > String Value from the shortcut
menu. In the Name column, enter Path. In the Data column, enter the backup data.
If no error is reported after you run the command, check whether Path data contains the
Microsoft SQL Server\80\Tools\BINN variable.
NOTE
1. If the Microsoft SQL Server\80\Tools\BINN variable is not found, add this variable to Path
data.
2. The full name of the Microsoft SQL Server\80\Tools\BINN variable is *\**\Microsoft SQL
Server\80\Tools\BINN. For example, C:\Program Files\Microsoft SQL Server\80\Tools\BINN.
Step 4 Restart the PC and reinstall the U2000.
----End
A.6.11 How to Address the U2000 Installation or Uninstallation
Failure
Symptom
How do I address the U2000 installation or uninstallation failure?
l
The verification result for the installation of the U2000 shows that the following
abnormalities occur during the installation:
The database process cannot be started.
The U2000 process cannot be started.
The U2000 cannot be logged in to locate the cause of the failure.
A message indicating the uninstallation failure is displayed during the uninstallation of
the U2000.
Procedure
Step 1 Log in to Windows OS as an OS user with administrator rights.
Step 2 Restart the database server.
Choose Start > All Programs > Microsoft SQL Server 2008 > Configuration Tools > SQL
Server Configuration Manager > SQL Server Services, right-click SQL Server
(MSSQLSERVER) and choose Stop from the shortcut menu to stop the database server.
Then, choose Start to start the database server to ensure that the database to be uninstalled is
connected properly.
Step 3 Choose Start > All Programs > Administrative Tools > Services. Check whether the
iMapService has been started. If it has been started, stop it and then manually delete all the
files and folders in the decompressed directory of the installation package except for the
installation package. An example of the decompressed directory of the installation package is
D:\oss.
Issue 04 (2016-06-20)
Huawei Proprietary and Confidential
Copyright Huawei Technologies Co., Ltd.
339
iManager U2000 Unified Network Management System
Single-Server System Software Installation and
Commissioning Guide (Windows)
A FAQs
Step 4 Delete U2000 database files.
1.
Choose Start > All Programs > Microsoft SQL Server 2008 > SQL Server
Management Studio. The Connect to Server window is displayed. Enter the server
name, and then click Connect.
2.
Choose Databases for the local server from the navigation tree. Then, select all the
databases, except master, model, msdb, pubs, tempdb, and Northwind. Right-click the
selected databases and choose Delete from the shortcut menu, as shown in the following
figure.
NOTE
Backing up important databases in advance. For details about how to back up the databases, see
the U2000 Administrator Guide.
3.
Choose Security > Logins for the local server from the navigation tree. Then, select
dbuser, right-click, and choose Delete from the shortcut menu.
Step 5 Restart the OS. Log in to the OS as the administrator user. In the d:\oss path, decompress the
installation package and double-click the install.bat file to reinstall the U2000 server
software.
NOTE
When the install.bat file is run for installation, the installation may fail because of the port is in use. In
this case, wait about 2 to 3 minutes. The system automatically releases the port. Then, run the install.bat
file again.
----End
A.6.12 How to Solve the Problem Where the Error 1935 Alarm Is
Generated During the Installation of the vcredist_x86.EXE or
vcredist_x64.EXE Patch
Question
How to Solve the Problem Where the Error 1935 Alarm Is Generated During the Installation
of the vcredist_x86.EXE or vcredist_x64.EXE Patch
Answer
Step 1 In the Error 1935 dialog box, click OK.
Issue 04 (2016-06-20)
Huawei Proprietary and Confidential
Copyright Huawei Technologies Co., Ltd.
340
iManager U2000 Unified Network Management System
Single-Server System Software Installation and
Commissioning Guide (Windows)
A FAQs
Step 2 Choose Start > Run as the administrator user. In the dialog box that is displayed, enter
regedit to open the Registry Editor dialog box.
Step 3 Choose HKEY_LOCAL_MACHINE > SYSTEM > CurrentControlSet > Control.
Perform the following operations as required:
l
If RegistrySizeLimit exists, change the base settings of RegistrySizeLimit to
Hexadecimal and change the value to ffffffff.
If RegistrySizeLimit does not exist, create DWORD and set base configuration to
Hexadecimal and the value to ffffffff.
Step 4 Close Registry Editor.
Step 5 Restart the server.
Step 6 After the server is restarted, enter SFC /SCANNOW in the Command Prompt dialog box to
start system scanning. This process takes several minutes.
Step 7 When the progress bar reaches 100%, close the Command Prompt dialog box.
Step 8 Reinstall the vcredist_x86.EXE or vcredist_x64.EXE patch.
----End
A.6.13 How Do I Resolve the Problem Where the Installation File
Fails to Be Executed After the U2000 Installation Package Is
Decompressed?
Symptom
The install.bat file fails to be executed after the U2000 installation package is decompressed.
Possible Causes
The environment variables is not correct.
Procedure
Step 1 Log in to the Windows OS where the U2000 is to be installed.
Step 2 Choose Computer > Properties > Advanced system settings > Advanced > Environment
Variables. On the System variable tab, add the environment variable Path with the value of
%SystemRoot%\system32;%SystemRoot%.
Step 3 Optional: Use the antivirus software to kill viruses on the computer.
Step 4 Restart the OS and install the U2000 again.
----End
Issue 04 (2016-06-20)
Huawei Proprietary and Confidential
Copyright Huawei Technologies Co., Ltd.
341
iManager U2000 Unified Network Management System
Single-Server System Software Installation and
Commissioning Guide (Windows)
B Uninstalling the U2000 Server
Uninstalling the U2000 Server
This topic describes how to uninstall the U2000 server.
B.1 Uninstallation Preparations
This topic describes the preparations for uninstalling the U2000 server.
B.2 Uninstallation Procedure
This topic describes how to uninstall the U2000 server on a Windows OS.
B.3 Verifying the U2000 Server Uninstallation
This topic describes how to verify the U2000 server uninstallation.
Issue 04 (2016-06-20)
Huawei Proprietary and Confidential
Copyright Huawei Technologies Co., Ltd.
342
iManager U2000 Unified Network Management System
Single-Server System Software Installation and
Commissioning Guide (Windows)
B Uninstalling the U2000 Server
B.1 Uninstallation Preparations
This topic describes the preparations for uninstalling the U2000 server.
Procedure
Step 1 Log out of all running U2000 clients.
Step 2 Optional: Perform the following operations to cancel the security hardening policy:
1.
Choose Start > All Programs > Huawei > Setwin > Setwin.
NOTE
In the Windows Server 2008 OS, right-click and choose Setwin from the shortcut menu. Perform
operations as the administrator. Alternatively, right-click the shortcut icon and choose Run As
Administrator from the shortcut menu to open the program.
2.
Choose Policy > Rollback.
3.
Select the backup file and click Open.
4.
Click OK.
5.
Restart the OS. Shut down the U2000 server before restarting the OS.
Step 3 Stop U2000 services and processes.
1.
Log in to the OS as administrator.
2.
Double-click the stopserver.bat file in the U2000 path, that is, D:\oss\engr\engineering,
to end the U2000 MSuite processes.
NOTE
On Windows 2008, the extension name of the .bat file is hidden by default. You can view the file
type to determine the extension name.
When you run a .bat file on Windows 2008, a user account control dialog box may be displayed.
In this case, click Yes to allow the program to make changes to the computer.
3.
Stop U2000 processes.
a.
Choose Start > Run. The Run window will be displayed.
b.
Enter cmd and click OK.
c.
In the CLI, run the daem_ps command to check whether the U2000 process is
stopped.
n
If no command output is displayed, the U2000 process has stopped.
If information similar to the following is displayed, the U2000 process is not
stopped. In the CLI, run the D:\oss\server\platform\bin\stopnms.bat
command to stop the U2000 process.
imapmrb.exe
19,252 K
imapeventmgr.exe
19,812 K
imapsysd.exe
39,720 K
imapwatchdog.exe
14,216 K
ResourceMonitor.exe
25,024 K
imap_sysmonitor.exe
36,628 K
python.exe
Issue 04 (2016-06-20)
30616 RDP-Tcp#1
4392 RDP-Tcp#1
27224 RDP-Tcp#1
36812 RDP-Tcp#1
29472 RDP-Tcp#1
8368 RDP-Tcp#1
33732 RDP-Tcp#1
Huawei Proprietary and Confidential
Copyright Huawei Technologies Co., Ltd.
343
iManager U2000 Unified Network Management System
Single-Server System Software Installation and
Commissioning Guide (Windows)
21,216 K
httpd.exe
11,140 K
java.exe
92,424 K
httpd.exe
16,476 K
B Uninstalling the U2000 Server
14920 RDP-Tcp#1
21572 RDP-Tcp#1
15980 RDP-Tcp#1
NOTE
If information similar to the following is displayed, the U2000 process is not
stopped. Switch to the administrator and run the D:\oss\server\platform\bin
\stopnms.bat command to stop the U2000 process.
imapmrb.exe
0
30,392 K
imapeventmgr.exe
0
21,404 K
imapsysd.exe
0
42,116 K
imapwatchdog.exe
0
11,676 K
ResourceMonitor.exe
0
28,184 K
imap_sysmonitor.exe
0
39,632 K
11116 Services
11164 Services
10236 Services
8584 Services
26056 Services
13168 Services
D:\oss specifies the installation path of the U2000.
Stopping the U2000 process takes about 3 minutes.
Step 4 Choose Start > All Programs > Microsoft SQL Server 2008 > Configuration Tools > SQL
Server Configuration Manager, choose SQL Server Services from the navigation tree,
right-click SQL Server (MSSQLSERVER) in the right pane, and then choose Stop from the
shortcut menu to stop the database server. Then, choose Start to start the database server to
ensure that no external user accesses the SQL Server database.
NOTE
When uninstalling the U2000 server, ensure that the database works properly. If the database has been
stopped, the uninstall may fail.
----End
B.2 Uninstallation Procedure
This topic describes how to uninstall the U2000 server on a Windows OS.
Prerequisites
l
Preparations for uninstalling the U2000 server software have been completed.
Ensure that the NMS installation path has been stopped.
Do not uninstall databases when uninstalling the U2000. If the database needs to be
uninstalled, uninstall the U2000 and then the database. Otherwise, some data files cannot
be deleted.
If the database and backup files need to be saved, manually back up the D:\backup
\dbbackup directory to a non-installation directory of the U2000 before uninstalling the
U2000.
This operation will uninstall the U2000. Specifically, this operation will cause NEs fail
to be managed and monitored and cause the U2000 database information to be deleted.
Context
Issue 04 (2016-06-20)
Huawei Proprietary and Confidential
Copyright Huawei Technologies Co., Ltd.
344
iManager U2000 Unified Network Management System
Single-Server System Software Installation and
Commissioning Guide (Windows)
B Uninstalling the U2000 Server
Procedure
Step 1 Log in to a Windows OS as an OS user with administrator rights. Choose Start > Programs
> Network Management System > Uninstall U2000.
NOTE
If a message is displayed indicating that a process is not stopped and therefore the U2000 cannot be
uninstalled, right-click the taskbar and choose Start Task Manager from the shortcut menu. In the task
manager, click the Processes tab and select the Show processes from all users check box. Check
whether the ftpdaemon.exe process exists. If the process exists, select the process and click End
Process.
Step 2 Click Next. The Information dialog box will be displayed.
Step 3 Click OK. The Uninstalling dialog box will be displayed.
Step 4 After the uninstallation is complete, the Uninstallation Completed dialog box will be
displayed.
NOTE
If a failure message is displayed during uninstallation, refer to A.6.11 How to Address the U2000
Installation or Uninstallation Failure to solve the problem.
Step 5 Click Finish. The Confirm dialog box will be displayed.
Step 6 Click Yes to restart the OS.
----End
B.3 Verifying the U2000 Server Uninstallation
This topic describes how to verify the U2000 server uninstallation.
Procedure
Step 1 Log in to a Windows OS as an OS user with administrator rights.
Step 2 Ensure that the shortcut icons are deleted from the Windows desktop. In addition, ensure that
the U2000 menu item has been deleted from the Start > Programs menu.
Step 3 Ensure that the installation path of the U2000 server, such as the D:\oss path, is deleted.
Step 4 Ensure that the environment variables of the U2000 have been deleted.
1.
Right-click Computer and choose Properties from the shortcut menu.
2.
Click Advanced system setting and click the Advanced tab.
3.
Click Environment Variables. In the Environment Variables dialog box, verify that all
U2000 environment variables have been deleted For details, see 3.9 Checking the
Installation of the Single-Server System (Windows).
NOTE
The path environment variable is carried by the system. During U2000 uninstallation, only parameters
newly added for the path environment variable will be deleted.
Step 5 Ensure that U2000 database files have been deleted.
1.
Issue 04 (2016-06-20)
Choose start > All Programs > Microsoft SQL Server 2008 > SQL Server
Management Studio. The Connect to Server window is displayed. Enter the server
name, and click Connect.
Huawei Proprietary and Confidential
Copyright Huawei Technologies Co., Ltd.
345
iManager U2000 Unified Network Management System
Single-Server System Software Installation and
Commissioning Guide (Windows)
2.
B Uninstalling the U2000 Server
Choose Databases for the local server from the navigation tree. Ensure that all databases
have been deleted, except System Databases and Database Snapshots.
----End
Issue 04 (2016-06-20)
Huawei Proprietary and Confidential
Copyright Huawei Technologies Co., Ltd.
346
iManager U2000 Unified Network Management System
Single-Server System Software Installation and
Commissioning Guide (Windows)
C Manual Commissioning Task
Manual Commissioning Task
Some commissioning tasks need to be manually executed during U2000 system parameter
commissioning. This topic describes how to execute a manual commissioning task.
C.1 How to Change the System Time and Time Zone of the Single-Server System on
Windows
C.2 How to Change the Host Name of the Single-Server System (Windows 2008)
C.3 How to Change the IP Address of the Single-Server System (Windows 2008)
C.4 Configuring a Digital Certificate
The U2000 supports security encryption to ensure the communication security for the DCN
and the confidentiality and integrity for the transmitted data. A digital certificate is also used
to distribute public keys.
C.5 Configuring and Testing the FTP Service
During data synchronization, upgrade, backup, and patch installation of NEs, you need to
configure and test the FTP and SFTP service to ensure that the FTP services work properly
between NE software, the U2000, and NEs. This topic describes how to configure and test the
FTP and SFTP services on the U2000.
Issue 04 (2016-06-20)
Huawei Proprietary and Confidential
Copyright Huawei Technologies Co., Ltd.
347
iManager U2000 Unified Network Management System
Single-Server System Software Installation and
Commissioning Guide (Windows)
C Manual Commissioning Task
C.1 How to Change the System Time and Time Zone of
the Single-Server System on Windows
Question
How do I change the system time and time zone of the single-server system on Windows?
NOTICE
When the U2000 services are running, do not change the system time.
Answer
Step 1 Stop the U2000 processes and the SQL Server database. Please see A.5.7 How to End the
Processes of the U2000 Single-Server System on Windows and A.4.2 How to Shut Down
the SQL Server Database.
Step 2 Open the Control Panel window. Click the Clock, Language, and Region. Then, click the
Date and Time.
Step 3 In the dialog box that is displayed, click the Date and Time tab. Click the Change date and
time to set the current system date and time. Click OK. Click the Change time zone tab and
select the required time zone from the related drop-down list. Click OK.
Step 4 Click OK.
Step 5 Restart the OS.
NOTE
The OS does not need to be restarted if only the time is changed. It needs to be restarted if the time zone
is changed.
----End
C.2 How to Change the Host Name of the Single-Server
System (Windows 2008)
Question
How to change the host name of the single-server system (Windows 2008)?
Issue 04 (2016-06-20)
Huawei Proprietary and Confidential
Copyright Huawei Technologies Co., Ltd.
348
iManager U2000 Unified Network Management System
Single-Server System Software Installation and
Commissioning Guide (Windows)
C Manual Commissioning Task
Answer
NOTE
Changing the host name includes the following major steps:
1. Shut down the U2000 server and client, and ensure that the database is running.
2. Change the host name of the U2000 server.
3. Restart the OS.
4. Log in to the U2000 MSuite client and synchronize the network configuration files. If the network
configuration files are not synchronized, the U2000 fails to start properly.
NOTICE
l Do not change an IP address and a host name at the same time. Otherwise, the U2000 fails
to be started.
l Using virtual network interfaces is prohibited.
l Modifying IP addres information may result in network interruption. Perform this
operation only if you fully understand network conditions.
Step 1 Log in to the OS as a user with administrator rights.
Step 2 Shut down the NMS server and client.
In the directory of the NMS software after the installation, for example, the D:\oss\server
\platform\bin directory, run the stopnms.bat file to end the NMS processes.
NOTE
Ensure that the database is started, do as follows:
1. Choose Start > All Programs > Microsoft SQL Server 2008 > Configuration Tools > SQL
Server Configuration Manager > SQL Server Services.
2. Right-click SQL Server (MSSQLSERVER) and choose Start to start the database. If the database
has started, skip this step.
Step 3 Perform the following operations to change the host name of the server:
1.
Click Start. Right-click Computer on the desktop and choose Properties from the
shortcut menu.
2.
In the Computer name, domain, and workgroup settings area, click Change settings.
3.
In the Computer Name tab, click Change.
4.
In the dialog box that is displayed, change the computer name, and then click OK.
NOTE
Ensure that you change the host name in the work group.
The host name must be a string consisting of no more than 30 characters that can only be
letters (A to Z, a to z), digits (0 to 9) and hyphen (-).
The host name must be case-sensitive.
The host name cannot be empty or contain spaces.
5.
The You must restart your computer to apply these changes dialog box will be
displayed, click OK.
6.
Click Close.
Issue 04 (2016-06-20)
Huawei Proprietary and Confidential
Copyright Huawei Technologies Co., Ltd.
349
iManager U2000 Unified Network Management System
Single-Server System Software Installation and
Commissioning Guide (Windows)
7.
C Manual Commissioning Task
The You must restart your computer to apply these changes dialog box will be
displayed, click Restart Now to restart the OS.
Step 4 Refer to Step 2 to shut down the NMS server and client.
Step 5 Start the server process of the MSuite.
In the D:\oss\engr\engineering directory, double-click the startserver.bat file to start the
server process of the MSuite.
Step 6 Log in to the MSuite client.
1.
On the computer where the MSuite client is installed, double-click the U2000 NMS
Maintenance Suite shortcut icon on the desktop. Wait about one minute. The Login
dialog box is displayed.
NOTICE
The Login dialog box that is displayed after the Network Management System
Maintenance Suite is logged out of cannot be used for login. Otherwise, network
configuration synchronization fails.
2.
Set the related login parameters and click OK. The Management System Maintenance
Suite window is displayed.
IP Address: Indicates the system IP address of the computer where the MSuite
server is installed.
Port No.: The default port number is 12212. You do not need to change the default
value during login.
User Name and Password: The default user name of the MSuite is admin and the
default password is Changeme_123. If the password has been changed, enter the
new password. If the password has not been changed, for system security, modify
the default password and remember the new password. For details, see the MSuite
help.
NOTE
A dialog box may be displayed during the process of logging in to the MSuite client. Click OK
according to the prompt.
Step 7 On the Server tab page, right-click the server to be configured and choose Synchronize
Network Configuration from the shortcut menu. Click OK.
----End
C.3 How to Change the IP Address of the Single-Server
System (Windows 2008)
Question
How do I change the IP address of the single-server system (Windows 2008)?
Issue 04 (2016-06-20)
Huawei Proprietary and Confidential
Copyright Huawei Technologies Co., Ltd.
350
iManager U2000 Unified Network Management System
Single-Server System Software Installation and
Commissioning Guide (Windows)
C Manual Commissioning Task
Answer
NOTE
Changing an IP address includes the following major steps:
1. Shut down the NMS server and all NMS clients, and ensure that the database is running.
2. Shut down the U2000 MSuite server.
3. Change the IP address of the U2000 server.
4. Start the U2000 MSuite server.
5. Log in to the U2000 MSuite client and synchronize the network configuration files. If the network
configuration files are not synchronized, the U2000 fails to start properly.
6. Restart the OS.
Only the IP address instead of the networking solution can be modified.
NOTICE
l Do not change an IP address and a host name at the same time. Otherwise, the U2000 fails
to be started.
l Using virtual network interfaces is prohibited.
l Modifying IP addres information may result in network interruption. Perform this
operation only if you fully understand network conditions.
Step 1 Log in to the OS as a user with administrator rights.
Step 2 Shut down the NMS server and all NMS clients.
In the directory of the NMS software after the installation, for example, the D:\oss\server
\platform\bin directory, run the stopnms.bat file to end the NMS processes.
NOTE
Ensure that the database is started, do as follows:
1. Choose Start > All Programs > Microsoft SQL Server 2008 > Configuration Tools > SQL
Server Configuration Manager > SQL Server Services.
2. Right-click SQL Server (MSSQLSERVER) and choose Start to start the database. If the database
has started, skip this step.
Step 3 End the server process of the MSuite.
In the D:\oss\engr\engineering directory, double-click the stopserver.bat file to end the
server process of the MSuite.
Step 4 Disable one or more unwanted NIC.
1.
Choose Start > Control Panel > Network and Internet > Network and Sharing
Center > Change adapter settings to access the Network Connections window.
2.
Select one ore more unwanted old NICs, right-click, and choose Disable from the
shortcut menu.
Step 5 Perform the following operations to change the IP address of the server:
1.
Click Start. Right-click Network and choose Properties from the shortcut menu.
2.
In the Network and Sharing Center dialog box, click Change adapter settings.
Issue 04 (2016-06-20)
Huawei Proprietary and Confidential
Copyright Huawei Technologies Co., Ltd.
351
iManager U2000 Unified Network Management System
Single-Server System Software Installation and
Commissioning Guide (Windows)
C Manual Commissioning Task
3.
In the Network Connections dialog box that is displayed, right-click the network
connection to be configured and choose Properties from the shortcut menu.
4.
In the Local Area Connection Properties dialog box, click Internet Protocol Version
4 (TCP/IPv4) and then Properties.
5.
In the Internet Protocol Version 4 (TCP/IPv4) Properties dialog box that is displayed,
enter the new IP address, subnet mask, and default gateway address, and perform the
related modification. Click OK.
Step 6 Change the IP address information in the nic.cfg configuration file as required.
NOTE
l The prerequisite to perform this step is that the server communication NIC needs to be replaced or
the NIC name needs to be modified. If you do not need to replace the communication NIC or modify
the NIC name, do not perform this step.
l During U2000 installation, the server IP address must be set to the IP address for external
communication. A loopback IP address, such as 127.0.0.1, is not allowed.
1.
Navigate to D:\oss\engr\engineering\conf, copy nic.cfg, and save it as nic_bak.cfg.
NOTE
If the U2000 is not installed in disk D, change D to the actual drive letter.
2.
Double-click nic.cfg.
3.
Change the IP address information in nic.cfg as required, Ensure that all NIC names in
the file are the same as names of actual NICs on the host, Change physical addresses of
all network interface cards (NIC) to thoses of actual hosts in nic.cfg as follows:
NOTICE
In the CLI, run the ipconfig command to view the associated IP addresses.
Choose Start > Run. The Run window will be displayed.
Enter cmd and click OK.
In the CLI, run the ipconfig -all command to view the associated IP addresses.
HOST01_PublicNIC_NAME=localhost
HOST01_PublicNIC_MAC=00-0C-29-8F-DD-3F
HOST01_PrivateNIC_NAME=localhost
HOST01_PrivateNIC_MAC=00-0C-29-8F-DD-3F
4.
Save and close nic.cfg.
Step 7 Start the server process of the MSuite.
In the D:\oss\engr\engineering directory, double-click the startserver.bat file to start the
server process of the MSuite.
Step 8 Log in to the MSuite client.
1.
Issue 04 (2016-06-20)
On the computer where the MSuite client is installed, double-click the U2000 NMS
Maintenance Suite shortcut icon on the desktop. Wait about one minute. The Login
dialog box is displayed.
Huawei Proprietary and Confidential
Copyright Huawei Technologies Co., Ltd.
352
iManager U2000 Unified Network Management System
Single-Server System Software Installation and
Commissioning Guide (Windows)
C Manual Commissioning Task
NOTICE
The Login dialog box that is displayed after the Network Management System
Maintenance Suite is logged out of cannot be used for login. Otherwise, network
configuration synchronization fails.
2.
Set the related login parameters and click OK. The Management System Maintenance
Suite window is displayed.
IP Address: Indicates the system IP address of the computer where the MSuite
server is installed.
Port No.: The default port number is 12212. You do not need to change the default
value during login.
User Name and Password: The default user name of the MSuite is admin and the
default password is Changeme_123. If the password has been changed, enter the
new password. If the password has not been changed, for system security, modify
the default password and remember the new password. For details, see the MSuite
help.
NOTE
A dialog box may be displayed during the process of logging in to the MSuite client. Click OK
according to the prompt.
Step 9 On the Server tab page, right-click the server to be configured and choose Synchronize
Network Configuration from the shortcut menu. Click OK.
Step 10 Manually shut down the MSuite server and the database. Then, restart the OS.
1.
Shut down the MSuite server. For details, see Step 3.
2.
Shut down the database. For details, see A.4.2 How to Shut Down the SQL Server
Database.
3.
Restart the OS.
NOTE
If NBIs instances are deployed before the host name and IP address are changed, you must reconfigure NBIs on the MSuite client after changing the IP address and host name.
The changed IP address will be used for re-configure an NBI. For details, see the related NBI
user guide.
----End
C.4 Configuring a Digital Certificate
The U2000 supports security encryption to ensure the communication security for the DCN
and the confidentiality and integrity for the transmitted data. A digital certificate is also used
to distribute public keys.
C.4.1 Replacing SSL Certificates Used for the U2000 Server
When the U2000 is installed, the SSL certificate developed by Huawei is loaded for
temporary communication. Do not use this certificate commercially. The U2000 supports
certificate replacement. Before enabling SSL communication, apply for a certificate from a
CA and use it to replace the temporary certificate in the commissioning phase. This topic
Issue 04 (2016-06-20)
Huawei Proprietary and Confidential
Copyright Huawei Technologies Co., Ltd.
353
iManager U2000 Unified Network Management System
Single-Server System Software Installation and
Commissioning Guide (Windows)
C Manual Commissioning Task
describes how to replace the Security Socket Layer (SSL) certificates used by the U2000
server.
Prerequisites
l
You have obtained the trust certificate (rootCA.cer, subCA1.cer) and identity certificate
(server.p12) used by the server and the encryption password for the identity certificate.
The SSL certificates have been backed up.
Use the FTP to upload the new SSL certificate files (server.p12, rootCA.cer and
subCA1.cer) to the following directory on the U2000 server as the ossuser user before
you replace the SSL certificate of server.
Solaris/SUSE Linux: /opt/oss/server/certs
NOTE
If security hardening is performed, ossuser FTP/SFTP rights will be disabled. In this case,
you need to upload files to the backup directory in the FTP root directory as the ftpuser user
(the FTP root directory of ftpuser is /opt/backup/ftpboot) and then copy files to the target
directory as the ossuser user.
Windows: D:\oss\server\certs
NOTE
Place only the certificate files server.p12, rootCA.cer and subCA1.cer in this directory. Do not
place other files in it. Otherwise, the certificate replacement script will fail to be executed.
The U2000 processes have been shutdown.
By default, the U2000 client authenticates the U2000 server, but the U2000 server does
not authenticate the U2000 client.
The Huawei-predefined SSL certificates used to safeguard communication between the
U2000 server and client are located in the following directory:
Context
On Solaris or SUSE Linux OS: /opt/oss/server/etc/ssl
On Windows OS: D:\oss\server\etc\ssl
The MSuite and the U2000 use the same SSL certificates.
In a high availability system (Veritas hot standby) scheme, replace certificates on the
servers of the primary and secondary sites.
The following script-based replacement procedure assumes that your OS is Solaris or
SUSE Linux OS. If your OS is Windows, replace the certificates for the U2000 server in
a similar way.
NOTICE
After SSL Certificates for the U2000 server have been replaced, you may fail to log in to
the MSuite.
Procedure
l
Replace SSL certificates for the U2000 server through the GUI.
a.
Issue 04 (2016-06-20)
Ensure that the MSuite server has been started.
Huawei Proprietary and Confidential
Copyright Huawei Technologies Co., Ltd.
354
iManager U2000 Unified Network Management System
Single-Server System Software Installation and
Commissioning Guide (Windows)
C Manual Commissioning Task
Run the following command as the root user to check whether the MSuite servers
are started:
NOTE
If security hardening is enabled, log in to the OS as the ossuser user. Then run the su - root
command and enter the root user password to switch to the root user.
# ps -ef | grep java
NOTE
If the displayed information contains , the MSuite servers have been started.
If the MSuite servers have not been started, run the following commands as the root
user to start the MSuite servers:
# cd /opt/oss/engr/engineering
# ./startserver.sh
b.
Log in to the MSuite client from the U2000 server.
c.
Choose Certificate File Management > Internal NMS Certificate.
d.
In the Certificate Configuration dialog box, select the SSL certificates to be
replaced and click ReplaceAll.
e.
In the Information Confirmation dialog box, enter the PFX password.
NOTE
The new encryption password for the identity certificate must meet the following
requirements:
The password contains a minimum of 8 characters and a maximum of 20 characters.
At least one space or one special character: `~!@#$%^&*()-_=+\|[{}];:'",<.>/?
At least two of the following combinations: lowercase letters a to z, uppercase letters
A to Z, and digits 0 to 9.
The password cannot be the same as the user name or the reverse of the user name.
f.
Click OK.
g.
Because the MSuite reuses the U2000 digital certificates, restart the MSuite server
for the certificates to take effect.
Replace SSL certificates for the U2000 server using a script.
a.
Use the PuTTY to log in to the U2000 server in SSH mode as the ossuser user.
b.
Run the following command to end the U2000 processes:
Single-Server System:
$ cd /opt/oss/server/platform/bin
$ ./stopnms.sh
High Availability System:
$ su - root
Password: root user password
# hares -offline NMSServer -sys hostname
c.
d.
Use the FileZilla to upload certificates to /opt/oss/server/certs on the U2000 server.
Run the following command to back up the certificates (as the root user):
$ ssl_adm -cmd backup -backpath /opt/backup/dbbackup/ssl
NOTE
The certificates can be backed up to an absolute or relative directory. The following steps
assume that the certificates are backed up to /opt/backup/dbbackup/ssl.
e.
Issue 04 (2016-06-20)
Run the following command to replace the certificates used by the U2000 server (as
the root user):
Huawei Proprietary and Confidential
Copyright Huawei Technologies Co., Ltd.
355
iManager U2000 Unified Network Management System
Single-Server System Software Installation and
Commissioning Guide (Windows)
C Manual Commissioning Task
$ ssl_adm -cmd replace_certs -dir /opt/oss/server/certs
Enter the encryption password for the identity certificate based on the prompt.
NOTE
l /opt/oss/server/certs is the path for saving certificates.
l Two formats are available for the identity certificate.
f.
If the identity certificate is server.p12 of the PKCS#12 type (single file in PFX
format), ensure that the certificate password obtained together with the certificate
is correct, because the password is verified during command execution.
If the identity certificate file is server.cer, password is user-defined. If the .pem
private key file matching the certificate is not encrypted, the password must be
greater than 6 and less than or equal to 64 bytes and contain at least three of the
following types of characters: lowercase letters, uppercase letters, digits, and
special characters (excluding spaces and ` $ & ( ) \ | ; ' " < >). The command is run
to convert the server.cer file into the server.p12 file of the PKCS#12 type.
Enter the encryption password for the identity certificate and press Enter.
The certificates are successfully replaced if the following information is displayed:
SSL certificates are deployed successfully
NOTE
The new encryption password for the identity certificate must meet the following
requirements:
l
The password contains a minimum of 8 characters and a maximum of 20 characters.
At least one space or one special character: `~!@#$%^&*()-_=+\|[{}];:'",<.>/?
At least two of the following combinations: lowercase letters a to z, uppercase letters
A to Z, and digits 0 to 9.
The password cannot be the same as the user name or the reverse of the user name.
If the certificates fail to be replaced, resolve the problem based on the prompt and run the
following command to restore the certificates before replacing them again:
$ ssl_adm -cmd restore -backpath /opt/backup/dbbackup/ssl
g.
After the certificates are successfully replaced, run the following commands to
import environment variables and update the CAU configuration data (as the root
user).
# cd /opt/oss/cau/bin/
# ./cau.sh
h.
Run the following commands to start U2000 processes for the replacement to take
effect:
Single-Server System (as the ossuser user):
$ cd /opt/oss/server/platform/bin
$ ./startnms.sh
High Availability System (as the root user):
# hagrp -online AppService -sys hostname
----End
Follow-up Procedure
l
After the trust and identity certificates used by the U2000 server are successfully
replaced, delete certificate files from /opt/oss/server/certs on the U2000 server.
After the trust and identity certificates used by the U2000 server are successfully
replaced, replace the trust and identity certificates used by the U2000 client as well.
Issue 04 (2016-06-20)
Huawei Proprietary and Confidential
Copyright Huawei Technologies Co., Ltd.
356
iManager U2000 Unified Network Management System
Single-Server System Software Installation and
Commissioning Guide (Windows)
C Manual Commissioning Task
C.4.2 Replacing SSL Certificates Used for the Communication
Between the U2000 and uTraffic
When the U2000 is installed, the SSL certificate developed by Huawei is loaded for
temporary communication. Do not use this certificate commercially. The U2000 supports
certificate replacement. Before enabling SSL communication, apply for a certificate from a
CA and use it to replace the temporary certificate in the commissioning phase. Perform the
following operations to replace Security Socket Layer (SSL) certificates used for the
communication between the U2000 and uTraffic.
Prerequisites
l
You have obtained the SSL certificates and encryption passwords from a trusted institute.
The client.p12 contains the client certificate file and key file. The password for
encrypting the file needs to be obtained.
The server.p12 contains the server certificate file and key file. The password for
encrypting the file needs to be obtained.
The rootCA.cer and subCA1.cer contains the files issued by the client, server, and
upper-layer system.
Use the FTP to upload the new SSL certificate to the following directory on the U2000
server as the ossuser user before you replace the SSL certificate.
Solaris/SUSE Linux: /opt/oss/server/certs
NOTE
If security hardening is performed, ossuser FTP/SFTP rights will be disabled. In this case,
you need to upload files to the backup directory in the FTP root directory as the ftpuser user
(the FTP root directory of ftpuser is /opt/backup/ftpboot) and then copy files to the target
directory as the ossuser user.
Windows: D:\oss\server\certs
The SSL certificates have been backed up.
The predeployed SSL certificates for the communication between the U2000 and
uTraffic are stored in the following paths:
Context
Issue 04 (2016-06-20)
Solaris or SUSE Linux: /opt/oss/server/etc/ssl/solution
Windows: D:\oss\server\etc\ssl\solution
The certificate replacement script is stored in the /opt/oss/server/common/pms/share/
tools/ssl path (Use Solaris/SUSE Linux as an example. The path on Windows is
similar.). Run the ./replace_certs.sh command as the ossuser user in this path.
Information similar to the following is displayed:
Huawei Proprietary and Confidential
Copyright Huawei Technologies Co., Ltd.
357
iManager U2000 Unified Network Management System
Single-Server System Software Installation and
Commissioning Guide (Windows)
C Manual Commissioning Task
NOTE
l -type indicates the certificate type, -file indicates the certificate path, and -pfxpass indicates
the encrypted password for the identity certificate.
l certificate type:
l
1: client identity certificate
2: server identity certificate
3: trust certificate
4: revocation certificate list
l certificate file: path in which the certificate is stored.
l PFX password: encrypted password for the certificate.
l Example:
l
./replace_certs.sh -type 1 -file client.p12 -pfxpass testpass
./replace_certs.sh -type 2 -file server.p12 -pfxpass testpass
./replace_certs.sh -type 3 -file trust.cer
./replace_certs.sh -type 4 -file revoke.crl
l To ensure the security of the system, passwords must be complex enough. For example, a
password cannot be short. A password is recommended containing eight or more characters
and at least two types of the following characters: digits, letters, and special characters.
Remember to change passwords regularly.
Procedure
l
Replace an SSL certificate for the U2000 and uTraffic through the GUI.
a.
Ensure that the MSuite server has been started.
Run the following command as the root user to check whether the MSuite servers
are started:
NOTE
If security hardening is enabled, log in to the OS as the ossuser user. Then run the su - root
command and enter the root user password to switch to the root user.
# ps -ef | grep java
NOTE
If the displayed information contains , the MSuite servers have been started.
If the MSuite servers have not been started, run the following commands as the root
user to start the MSuite servers:
# cd /opt/oss/engr/engineering
Issue 04 (2016-06-20)
Huawei Proprietary and Confidential
Copyright Huawei Technologies Co., Ltd.
358
iManager U2000 Unified Network Management System
Single-Server System Software Installation and
Commissioning Guide (Windows)
C Manual Commissioning Task
# ./startserver.sh
b.
Log in to the MSuite client from the U2000 server.
c.
Choose Certificate File Management > Other Certificate.
d.
Click the Identity Certificate tab and configure the SSL Client and SSL Server
identity certificates.
e.
Click the Trust Certificate tab and configure the trust certificate.
NOTE
After adding the new trust certificate, delete the old trust certificate that won't be used.
f.
Optional: Click the Certificate Revocation List tab and click Add. In the Select
Certs dialog box, select the revocation certificate and click OK.
NOTICE
If the SSL certificate is revoked, the U2000 cannot communicate with NEs in SSL
mode after the U2000 is restarted. Exercise caution.
g.
l
Restart the PMSDm process.
Replace an SSL certificate for the U2000 and uTraffic using a script.
a.
Start the identity certificate replacement script.
n
Solaris or SUSE Linux (as the ossuser user):
$ cd /opt/oss/server/common/pms/share/tools/ssl
$ ./replace_certs.sh -type certificate type -file certificate file -pfxpass PFX
password
NOTE
l The identify certificates on the server and client must be replaced separately. For
example:
l
replace_certs.bat -type 1 -file client.p12 -pfxpass testpass
replace_certs.bat -type 2 -file server.p12 -pfxpass testpass
l To ensure the security of the system, passwords must be complex enough. For
example, a password cannot be short. A password is recommended containing
eight or more characters and at least two types of the following characters: digits,
letters, and special characters. Remember to change passwords regularly.
n
Windows:
>cd /d d:
> cd \oss\server\common\pms\share\tools\ssl
> replace_certs.bat -type certificate type -file certificate file -pfxpass PFX
password
NOTE
l The identify certificates on the server and client must be replaced separately. For
example:
l
replace_certs.bat -type 1 -file client.p12 -pfxpass testpass
replace_certs.bat -type 2 -file server.p12 -pfxpass testpass
l To ensure the security of the system, passwords must be complex enough. For
example, a password cannot be short. A password is recommended containing
eight or more characters and at least two types of the following characters: digits,
letters, and special characters. Remember to change passwords regularly.
Issue 04 (2016-06-20)
Huawei Proprietary and Confidential
Copyright Huawei Technologies Co., Ltd.
359
iManager U2000 Unified Network Management System
Single-Server System Software Installation and
Commissioning Guide (Windows)
b.
C Manual Commissioning Task
Start the trust certificate replacement script.
n
Solaris or SUSE Linux (as the ossuser user):
$ cd /opt/oss/server/common/pms/share/tools/ssl
$ ./replace_certs.sh -type certificate type -file certificate file
NOTE
For information about variables, see the background information. For example, ./
replace_certs.sh -type 3 -file trust.cer.
n
Windows:
>cd /d d:
> cd \oss\server\common\pms\share\tools\ssl
> replace_certs.bat -type certificate type -file certificate file
NOTE
For information about variables, see the background information. For example,
replace_certs.bat -type 3 -file trust.cer.
c.
Optional: Start the CRL configuration script.
n
Solaris or SUSE Linux (as the ossuser user):
$ cd /opt/oss/server/common/pms/share/tools/ssl
$ ./replace_certs.sh -type certificate type -file certificate file
NOTE
For information about variables, see the background information. For example, ./
replace_certs.sh -type 4 -file revoke.crl.
n
Windows:
>cd /d d:
> cd \oss\server\common\pms\share\tools\ssl
> replace_certs.bat -type certificate type -file certificate file
NOTE
For information about variables, see the background information. For example,
replace_certs.bat -type 4 -file revoke.crl.
d.
Restart the PMSDm process.
----End
Result
l
If U2000 processes are properly started, the U2000 can be connected to uTraffic by
means of Security SSL and SSL certificates have been successfully loaded. You can
manually delete the backup SSL digital certificates for U2000 and uTraffic.
If the U2000 process fails to start, you must replace backup certificates and save the
target certificates to the default certificates path.
Follow-up Procedure
After SSL certificates used for the communication between the U2000 and uTraffic are
successfully replaced, delete certificate files from the following directory on the U2000
server:
l
Issue 04 (2016-06-20)
Solaris/SUSE Linux: /opt/oss/server/certs
Huawei Proprietary and Confidential
Copyright Huawei Technologies Co., Ltd.
360
iManager U2000 Unified Network Management System
Single-Server System Software Installation and
Commissioning Guide (Windows)
C Manual Commissioning Task
NOTE
If security hardening is performed, ossuser FTP/SFTP rights will be disabled. In this case, you
need to upload files to the backup directory in the FTP root directory as the ftpuser user (the FTP
root directory of ftpuser is /opt/backup/ftpboot) and then copy files to the target directory as the
ossuser user.
Windows: D:\oss\server\certs
C.4.3 Deploying the SSL Trust Certificate on the Internet Explorer
When the U2000 uses Hedex Help or uses the Web LCT to manage NE series, such as the NG
WDM, NG WDM (NA), RTN, and Marine, some functions of the NE Explorer must be
opened through an Internet Explorer. In this case, the SSL trust certificate of the Internet
Explorer must be deployed.
Context
The trust certificate preconfigured by Huawei consists of the root certificate
huaweiossCA.crt and intermediate certificate networkossCA.crt. All of the certificates need
to be deployed on the Internet Explorer.
Procedure
Step 1 Open the Internet Explorer of the U2000 client and choose Tool > Internet Options from the
main menu.
Step 2 In the Internet Options dialog box, select Content tab and click Certificates.
Step 3 In the Certificates dialog box, deploy the root certificate huaweiossCA.crt.
1.
Select the Trusted Root Certification Authorities tab and click Import.
2.
In the Certificate Import Wizard dialog box, click Next.
3.
Click Browse..., select the trusted root certificate huaweiossCA.crt, and click Next.
NOTE
The trust root certificate preconfigured by Huawei, huaweiossCA.crt , is stored in the oss\client
\client\style\defaultstyle\conf\ssl\trust\PEM directory.
4.
Click Next, and then click Finish.
5.
In the Security Warning dialog box that is displayed, click Yes.
6.
In the Certificate Import Wizard dialog box, click OK.
Step 4 Deploy the intermediate certificate networkossCA.crt.
1.
Select the Intermediate Certification Authorities tab and click Import.
2.
In the Certificate Import Wizard dialog box, click Next.
3.
Click Browse..., select the trusted intermediate certificate networkossCA.crt, and click
Next.
NOTE
The trust intermediate certificate preconfigured by Huawei, networkossCA.crt, is stored in the
oss\client\client\style\defaultstyle\conf\ssl\trust\PEM diectory.
4.
Click Next, and then click Finish.
5.
In the Certificate Import Wizard dialog box that is displayed, click OK.
Issue 04 (2016-06-20)
Huawei Proprietary and Confidential
Copyright Huawei Technologies Co., Ltd.
361
iManager U2000 Unified Network Management System
Single-Server System Software Installation and
Commissioning Guide (Windows)
C Manual Commissioning Task
Step 5 Click Close.
Step 6 In the Internet Options dialog box, select the Advanced tab. Drag the scroll bar to Security
and clear the selection of the Warn about certificate address mismatch*.
Step 7 Click OK.
Step 8 Restart the Internet Explorer.
----End
Follow-up Procedure
l
If the U2000 GUI is displayed abnormally, the SSL certificate fails to be uploaded. Refer
to the preceding operations to redeploy a digital certificate.
If the dialog which prompted you need trusted certification is displayed in the U2000 NE
management, right-click Continue to this website (not recommended), and then click
Open in the New Window. In the dialog box that is displayed, click OK. If the Security
Alert dialog box for the installation certificate is displayed, click OK to display the
current function GUI. After finish the operation, the U2000 GUI will display normally.
C.5 Configuring and Testing the FTP Service
During data synchronization, upgrade, backup, and patch installation of NEs, you need to
configure and test the FTP and SFTP service to ensure that the FTP services work properly
between NE software, the U2000, and NEs. This topic describes how to configure and test the
FTP and SFTP services on the U2000.
C.5.1 Overview of the FTP Service Used by the U2000
This topic describes the protocol mode, operation mode, and usage scenarios of the FTP
service used by the U2000.
FTP Service Protocol Mode
The U2000 supports two protocol modes for transferring FTP files: FTP and SFTP. In
comparison with FTP, SFTP is more secure and therefore is recommended to enhance system
security.
FTP Service Operation Mode
The U2000 supports two operation modes for using the FTP service: local FTP service mode
and third-party FTP service mode.
Issue 04 (2016-06-20)
Huawei Proprietary and Confidential
Copyright Huawei Technologies Co., Ltd.
362
iManager U2000 Unified Network Management System
Single-Server System Software Installation and
Commissioning Guide (Windows)
C Manual Commissioning Task
Figure C-1 FTP Service Operation Mode
Local FTP service mode: The U2000 server functions as the FTP server. During the
U2000 installation, an FTP/SFTP user is created by default to implement file transfer
among the client, NEs, and U2000 server.
Third-party FTP service mode: A computer is configured as the FTP server. In this case,
the FTP/SFTP service must be installed on the computer and an FTP/SFTP user must be
created to implement file transfer among the client, NEs, and U2000 server.
FTP Service Usage Scenario
After the U2000 is installed, four FTP accounts and eight FTP applications are provided by
default. Figure C-2 shows the default FTP accounts used by default FTP applications.
Figure C-2 Default FTP accounts used by default FTP applications
After the U2000 is installed, one default local FTP account and three default third-party FTP
accounts are available. Each FTP account is a combination of the FTP service mode, FTP user
account, and main directory. FTP applications can directly use the FTP accounts without
requiring the input of FTP user names or other information. The default local FTP account has
Issue 04 (2016-06-20)
Huawei Proprietary and Confidential
Copyright Huawei Technologies Co., Ltd.
363
iManager U2000 Unified Network Management System
Single-Server System Software Installation and
Commissioning Guide (Windows)
C Manual Commissioning Task
a default local FTP user named ftpuser. Information about the default local FTP account has
been configured and therefore can be directly used. However, the default third-party FTP
accounts can be properly used only after their information is configured on the third-party
FTP server. The following table lists information about the default FTP accounts.
Issue 04 (2016-06-20)
Huawei Proprietary and Confidential
Copyright Huawei Technologies Co., Ltd.
364
iManager U2000 Unified Network Management System
Single-Server System Software Installation and
Commissioning Guide (Windows)
C Manual Commissioning Task
Table C-1 Information about the default FTP accounts
Account
Name
Accoun
t Type
Account
Function
s
Server
Name
Server
IP
Address
FTP
User
Name
Main
Direct
ory
Default
local FTP
account
Local
FTP
account
l By
default
, this
accou
nt can
be
used
by
multip
le FTP
applic
ations,
such
as
ONT
loadin
g, NE
softwa
re
manag
ement,
batch
perfor
mance
statisti
cs
collect
ion,
NE
license
manag
ement,
and
NE
fault
diagno
sis
inform
ation
collect
ion.
U2000
Server
Local
server
ftpuser
d:\ftp
NOTE
The
defaul
t
passw
ord of
the
ftpuse
r user
is
Chan
geme
_123.
To
ensure
the
syste
m
securit
y, run
the
User
Mana
ger.ba
t
comm
and to
chang
e the
passw
ord
imme
diatel
y after
you
log in
to the
syste
m for
the
first
time.
l Aft
er
the
U2
000
is
inst
alle
d,
the
def
ault
FT
P
ho
me
dire
ctor
y is
d:.
Yo
u
can
ma
nua
lly
cha
nge
the
def
ault
FT
P
ho
me
dire
ctor
y to
ano
ther
dire
ctor
y
suc
h as
l This
accou
nt is
used
for file
Issue 04 (2016-06-20)
Huawei Proprietary and Confidential
Copyright Huawei Technologies Co., Ltd.
Path
365
iManager U2000 Unified Network Management System
Single-Server System Software Installation and
Commissioning Guide (Windows)
Account
Name
Accoun
t Type
Account
Function
s
C Manual Commissioning Task
Server
Name
Server
IP
Address
transfe
r
betwe
en the
U2000
and
NEs.
It is
autom
aticall
y
create
d
during
U2000
install
ation
and
can be
directl
y
used.
Issue 04 (2016-06-20)
Huawei Proprietary and Confidential
Copyright Huawei Technologies Co., Ltd.
FTP
User
Name
Main
Direct
ory
Path
e:
\ftp
.
l Do
not
set
the
FT
P
ho
me
dire
ctor
y to
d:
\oss
(U2
000
inst
alla
tion
dire
ctor
y)
or
c:
(sy
ste
m
dire
ctor
y).
366
iManager U2000 Unified Network Management System
Single-Server System Software Installation and
Commissioning Guide (Windows)
C Manual Commissioning Task
Account
Name
Accoun
t Type
Account
Function
s
Server
Name
Server
IP
Address
FTP
User
Name
Main
Direct
ory
Default
access TL1
account
Thirdparty
FTP
account
l This
accou
nt is
used
to
transfe
r
access
domai
n
servic
e
provisi
oning
(xDSL
,
xPON,
broadb
and,
and
narro
wband
servic
es),
invent
ory
query,
and
servic
e
provisi
oning
files to
an
upperlayer
OSS.
TL1
FTP/
SFTP
server's
IP
address
provided
by an
upperlayer
OSS for
managin
g the
TL1
service
FTP/
SFTP
user
name
provide
d by an
upperlayer
OSS
for
managi
ng the
TL1
service
FTP/
SFTP
user
passwo
rd
provid
ed by
an
upperlayer
OSS
for
managi
ng the
TL1
service
Path
l This
accou
nt can
be
used
only
after
being
config
ured.
Issue 04 (2016-06-20)
Huawei Proprietary and Confidential
Copyright Huawei Technologies Co., Ltd.
367
iManager U2000 Unified Network Management System
Single-Server System Software Installation and
Commissioning Guide (Windows)
C Manual Commissioning Task
Account
Name
Accoun
t Type
Account
Function
s
Server
Name
Server
IP
Address
FTP
User
Name
Main
Direct
ory
Default
OSS PMS
Account
Thirdparty
FTP
account
l This
accou
nt is
used
to
upload
an
IPMS
perfor
mance
file
collect
ed by
the
U2000
to an
upperlayer
OSS.
OSS_NBI
FTP/
SFTP
server's
IP
address
provided
by an
upperlayer
OSS for
managin
g the
IPMS
performa
nce file
collected
by the
U2000
FTP/
SFTP
user
name
provide
d by an
upperlayer
OSS
for
managi
ng the
IPMS
perfor
mance
file
collecte
d by
the
U2000
FTP/
SFTP
user
passwo
rd
provid
ed by
an
upperlayer
OSS
for
managi
ng the
IPMS
perfor
mance
file
collect
ed by
the
U2000
l This
accou
nt can
be
used
only
after
being
config
ured.
Issue 04 (2016-06-20)
Huawei Proprietary and Confidential
Copyright Huawei Technologies Co., Ltd.
Path
368
iManager U2000 Unified Network Management System
Single-Server System Software Installation and
Commissioning Guide (Windows)
C Manual Commissioning Task
Account
Name
Accoun
t Type
Account
Function
s
Server
Name
Server
IP
Address
FTP
User
Name
Main
Direct
ory
uTrafficPf
mFTP
Thirdparty
FTP
account
l This
accou
nt is
used
to
upload
a
perfor
mance
file
collect
ed by
the
uTraffi
c to an
upperlayer
OSS.
uTraffic
Server
FTP/
SFTP
server's
IP
address
provided
by an
upperlayer
OSS for
managin
g the
IPMS
performa
nce file
collected
by the
uTraffic
FTP/
SFTP
user
name
provide
d by an
upperlayer
OSS
for
managi
ng the
perfor
mance
file
collecte
d by
the
uTraffi
c
FTP/
SFTP
user
passwo
rd
provid
ed by
an
upperlayer
OSS
for
managi
ng the
perfor
mance
file
collect
ed by
the
uTraffi
c
l This
accou
nt can
be
used
only
after
being
config
ured.
Path
After the U2000 is installed, eight default FTP applications are available. The following table
lists information about the default FTP applications.
Table C-2 Information about the default FTP applications
Issue 04 (2016-06-20)
Application Name
Default FTP Account
Description
ONT LOAD
Default local FTP account
The FTP service is configured and
tested to ensure the normal
operation of the ONT automatic
upgrade tasks or value-added
services.
PMS BulkCollector FTP
Account
Default local FTP account
The FTP service is used to collect
NE performance data in batches
for analysis and statistics
collection on the U2000.
Huawei Proprietary and Confidential
Copyright Huawei Technologies Co., Ltd.
369
iManager U2000 Unified Network Management System
Single-Server System Software Installation and
Commissioning Guide (Windows)
C Manual Commissioning Task
Application Name
Default FTP Account
Description
NE Software
Management
Default local FTP account
The FTP service is configured and
tested to ensure normal NE data
transmission among the U2000
client, server, and NEs and
implement NE data backup and
NE software upgrade/degrade.
NE License Management
Default local FTP account
The FTP service is configured and
tested to ensure normal license
file transmission between the
U2000 and NEs and implement
NE license upload and
management.
Information Collection
of Device Fault
Diagnosis
Default local FTP account
The FTP service is used to collect
NE fault diagnosis data for
analysis and statistics collection
on the U2000.
TL1
Default access TL1
account
The FTP service is used to
transfer access-domain service
provisioning (xDSL, xPON,
broadband, and narrowband
services), inventory query, and
service provisioning files to an
upper-layer OSS for analysis and
statistics collection.
Perf-FTP/SFTP
Default OSS PMS
Account
The FTP service is used to upload
a performance file collected by
the U2000 to an upper-layer OSS
for analysis and statistics
collection.
TransNetwork Perf-FTP/
SFTP
uTrafficPfmFTP
The FTP service is used to upload
a performance file collected by
the uTraffic to an upper-layer OSS
for analysis and statistics
collection.
C.5.2 Procedure for Configuring and Testing the FTP Service on
the U2000
This topic describes the procedure for configuring and testing the FTP service on the U2000.
After the U2000 is installed, each application of the FTP service obtains a default FTP
account that is bound to a default FTP user. To enable an application to use the FTP service
with its own FTP account, create an FTP user and an FTP account mapped to the user, and
then add the FTP account to the application. You are advised to use the default FTP account,
without adding any new FTP user. Figure C-3 shows the procedure for configuring and
testing the FTP service.
Issue 04 (2016-06-20)
Huawei Proprietary and Confidential
Copyright Huawei Technologies Co., Ltd.
370
iManager U2000 Unified Network Management System
Single-Server System Software Installation and
Commissioning Guide (Windows)
C Manual Commissioning Task
Figure C-3 Procedure for configuring and testing the FTP service on the U2000
C.5.3 Checking the Startup Status of FTP Servers (Windows)
This topic describes how to check the startup status of local and third-party FTP servers. If the
involved FTP server has not been started, start it manually.
Prerequisites
FTP servers are functioning properly, and the FTP/SFTP service has been installed.
Context
l
The U2000 supports both local and third-party FTP servers. If over 5,000 NEs are
managed, you are advised to use third-party FTP servers to transfer files between the
U2000 and NEs.
This topic focuses on how to check the startup status of a local FTP server. If a thirdparty FTP server is used, ensure that FTP-related software has been installed and
configured on the server. For details about how to install and configure the software, see
A.5.17 How to Configure the FTP or SFTP Service on Windows OS.
If a local FTP server is used, the FTP service is automatically installed, and the ftpuser
user is automatically created during U2000 installation. The ftpuser user is a default user
of the FTP service that is enabled by default. If a local FTP server is used, the OpenSSH
software is automatically installed during U2000 installation. In addition, the SFTP
service is automatically installed, and the ftpuser and sshd users are automatically
created.
Issue 04 (2016-06-20)
ftpuser: default user of the SFTP service that is enabled by default. This user is
created by the U2000.
Huawei Proprietary and Confidential
Copyright Huawei Technologies Co., Ltd.
371
iManager U2000 Unified Network Management System
Single-Server System Software Installation and
Commissioning Guide (Windows)
C Manual Commissioning Task
sshd: user of the SSH service that is disabled by default. This user is automatically
created during OpenSSH installation.
Procedure
Step 1 Log in to the operating system as a user with ossuser rights.
Step 2 Use the FTP software (for example, FileZilla) to connect to the U2000 server. If the
connection is successful, the FTP service has started. If the connection fails, the FTP service
has not started.
----End
Follow-up Procedure
l
Enable the FTP service.
a.
Log in to the operating system with the ossuser rights.
b.
Access the D:\oss\server\3rdTools\ftp path and rename the Start_Apache_ftp.bat
script under the ftp folder. For example, change the script name to
Start_Apache_ftp_win.bat.
c.
Execute the Start_Apache_ftp_win.bat script.
NOTE
l The D:\oss\server\3rdTools\ftp path needs to be accessed if the U2000 is installed in D:
\oss. If the U2000 is not installed in D:\oss, change drive letter D in the command line
based on the actual situations.
l Enabling the uflight_dispatcher script causes the FTP service to be automatically
enabled. To prevent the the FTP service to be automatically enabled, you must rename
the Start_Apache_ftp.bat script.
l If the FTP service is enabled for the first time, you must rename the
Start_Apache_ftp.bat script, as described in Step 2. Renaming the
Start_Apache_ftp.bat script is not required later.
Disable the FTP service.
a.
Log in to the operating system with the ossuser rights.
b.
Access the D:\oss\server\3rdTools\ftp path and rename the Uninstall_ftp_win.bat
script under the ftp folder. For example, change the script name to
Uninstall_Apache_ftp_win.bat.
c.
Execute the Uninstall_Apache_ftp_win.bat script.
NOTE
l The D:\oss\server\3rdTools\ftp path needs to be accessed if the U2000 is installed in D:
\oss. If the U2000 is not installed in D:\oss, change drive letter D in the command line
based on the actual situations.
l Enabling the uflight_dispatcher script causes the FTP service to be automatically
enabled. To prevent the the FTP service to be automatically enabled, you must rename
the Uninstall_ftp_win.bat script.
l If the FTP service is disabled for the first time, you must rename the
Uninstall_ftp_win.bat script, as described in Step 2. Renaming the
Uninstall_ftp_win.bat script is not required later.
Issue 04 (2016-06-20)
Huawei Proprietary and Confidential
Copyright Huawei Technologies Co., Ltd.
372
iManager U2000 Unified Network Management System
Single-Server System Software Installation and
Commissioning Guide (Windows)
C Manual Commissioning Task
C.5.4 Creating an FTP User
After the U2000 is installed, each FTP service application has a default FTP account and the
account is bound to a default FTP user. To use an independent FTP account for an application,
you must create an FTP user.
Prerequisites
l
The OS and database must run properly.
If the database is not started, choose Start > All Programs > Microsoft SQL Server
2008 > Configuration Tools > SQL Server Configuration Manager > SQL Server
Services, right-click SQL Server (MSSQLSERVER) and choose Start to start the
database. If the database has been started, this step is not required.
The processes of the U2000 must be properly started.
If U2000 services have not been started, double-click the U2000 Server shortcut icon on
the desktop or run the startnms.bat file in the %IMAP_ROOT%\platform\bin to start
U2000 services manually.
Context
l
This topic describes how to create an FTP user on a local FTP server instead of a thirdparty server. To use a third-party FTP user for an application, you must ensure that the
FTP user has been successfully created and can be used.
When the U2000 is installed, the system installs an FTP user named ftpuser by default.
This user supports FTP/SFTP services.
Newly created FTP users support only FTP services in a Windows environment.
Procedure
Step 1 Log in to the U2000 server operating system as a user with ossuser rights.
Step 2 Choose Start > Run. In the Run dialog box, enter the cmd command to access the CLI.
Step 3 Perform the following operations to create an FTP account:
1.
In the CLI, enter the following command to create an FTP account:
> cd /d D:\oss\server\3rdTools\ftp\apacheftpserver\bin
> UserManager.bat cfg name password rootpath
NOTE
In this command, the U2000 is installed on drive D. If the U2000 is installed on another drive,
D in the command must be replaced with this drive letter.
name specifies a name for an FTP user.
password specifies a password for an FTP user.
rootpath specifies a root path for an FTP user.
Do not set the FTP home directory to d:\oss (U2000 installation directory) or c: (system
directory).
For example, UserManager.bat cfg ftpusertester Changeme_123 d:\ftp is configured.
If the message "Config user success." is displayed, the creation is successful.
2.
Issue 04 (2016-06-20)
View the created FTP account.
Huawei Proprietary and Confidential
Copyright Huawei Technologies Co., Ltd.
373
iManager U2000 Unified Network Management System
Single-Server System Software Installation and
Commissioning Guide (Windows)
C Manual Commissioning Task
In D:\oss\server\3rdTools\ftp\apacheftpserver\res\conf, open the users notebook to
view the latest created FTP account.
----End
Follow-up Procedure
Perform the following step to delete an FTP user:
l
Run the following command to delete the FTP account of the FTP user:
> cd /d D:\oss\server\3rdTools\ftp\apacheftpserver\bin
> UserManager.bat del name
NOTE
name specifies the name of an FTP account to be deleted. For example, UserManager.bat del
ftpusertester is configured.
C.5.5 Creating an FTP Account and Adding it to an FTP
Application
This topic describes how to create an FTP account on a U2000 client and add the account to
the associated FTP application. If no new FTP account is required, skip this topic.
Prerequisites
l
You are an NMS user with Operator Group authority or higher.
On the FTP server, create an FTP user for the associated FTP application.
By default, the local FTP account and associated FTP application have been configured
after a U2000 client is installed. Do not modify the default settings.
Multiple FTP applications can share one FTP account.
The procedure for creating new account NE Management FTP Account to be used for
the NE Software Management application and binding the neftpuser user is used as an
example.
Context
NOTICE
If you enter an incorrect password for an FTP account for three consecutive times, the account
will be locked for 30 minutes. Within this period, functions that require the FTP service will
be unavailable, such as data synchronization and backup.
Procedure
Step 1 Choose Administration > Settings > FTP Account Information Management from the
main menu (traditional style); alternatively, double-click System Management in
Application Center and choose Settings > FTP Account Information Management from
the main menu (application style).
Step 2 In the FTP Account Information Management dialog box, click the Configure FTP
Account tab.
Issue 04 (2016-06-20)
Huawei Proprietary and Confidential
Copyright Huawei Technologies Co., Ltd.
374
iManager U2000 Unified Network Management System
Single-Server System Software Installation and
Commissioning Guide (Windows)
C Manual Commissioning Task
Step 3 On the Configure FTP Account tab, add account NE Management FTP Account for the
NE Software Management application.
1.
Right-click in a blank area and choose Add from the shortcut menu.
2.
In the Add FTP User dialog box, set parameters such as FTP Account, Server Name,
and Server IP Address.
FTP Account: name of the new account, for example, NE Management FTP
Account
Server Type: running mode of the FTP service, for example, Local FTP Server
Server Name: name of the FTP server, for example, U2000 Server
User Name: name of the user used for the new account, for example, neftpuser
FTP Port: port number of the FTP service, for example, 21
SFTP Port: port number of the SFTP service, for example, 22
Password: password of the neftpuser user, for example, Changeme_123. To
enhance system security, you need to regularly update the password and keep it
well.
Home Directory: Home directory of the neftpuser user, for example, /opt/backup/
neftpboot
Path: relative path such as ftproot/dc where the neftpuser user stores files. The
relative path and the home directory form the absolute path, such as /opt/backup/
neftpboot/ftproot/dc, where the neftpuser user stores files by default.
NOTE
The account is created only for registration. The FTP user used for the account must be created
on the FTP server before account creation; otherwise, the FTP account cannot be properly used
after being created.
FTP user information configured in this step must be the same as that on the FTP server.
As SFTP is securer than FTP, SFTP is recommended when Server Type is set to Third Party.
After the U2000 is installed, the default FTP home directory is d:. You can manually change
the default FTP home directory to another directory such as e:\ftp.
Do not set the FTP home directory to d:\oss (U2000 installation directory) or c: (system
directory).
3.
Click OK.
4.
In the Result dialog box, click Close.
Step 4 In the FTP Account Information Management dialog box, click the Configure FTP
Application tab.
Issue 04 (2016-06-20)
Huawei Proprietary and Confidential
Copyright Huawei Technologies Co., Ltd.
375
iManager U2000 Unified Network Management System
Single-Server System Software Installation and
Commissioning Guide (Windows)
C Manual Commissioning Task
NOTE
The FTP application Information Collection of Device Fault Diagnosis applies only to the access domain.
Step 5 On the Configure FTP Application tab, add NE Management FTP Account to the NE
Software Management application.
1.
Right-click the NE Software Management application and choose Modify from the
shortcut menu.
2.
In the Modify FTP Application dialog box, select NE Management FTP Account.
3.
Click OK.
4.
In the Result dialog box, click Close.
NOTE
l One FTP application can use only one FTP account, and one FTP account can be bound to only one
FTP user.
l After NE Management FTP Account is added to the NE Software Management application, the
default local FTP account is no longer used when NE Management FTP Account is used to
transfer files.
----End
Follow-up Procedure
l
Issue 04 (2016-06-20)
If FTP account information on the FTP server changes, perform the following operations
to modify FTP accounts on a U2000 client to keep consistency with those on the FTP
server. Consistent FTP information ensures normal FTP services. Only the FTP accounts
on a client are modified and the modifications do not affect FTP accounts on the FTP
server.
a.
Right-click a desired FTP account and choose Modify from the shortcut menu.
b.
In the Modify FTP User dialog box, modify parameters except FTP Account
based on site requirements.
c.
Click OK.
d.
In the Result dialog box, click Close.
Perform the following operations to delete unused FTP accounts from a client, which
does not affect FTP accounts on the FTP server:
a.
Right-click a desired FTP account and choose Delete from the shortcut menu.
b.
Click OK when the Warning dialog box is displayed indicating that the selected
account will be deleted.
c.
In the Result dialog box, click Close.
Huawei Proprietary and Confidential
Copyright Huawei Technologies Co., Ltd.
376
iManager U2000 Unified Network Management System
Single-Server System Software Installation and
Commissioning Guide (Windows)
C Manual Commissioning Task
C.5.6 Testing the FTP Service
After configuring FTP accounts used by FTP applications, you need to test the accounts to
ensure that the FTP function operates properly on an FTP server. A normal FTP function
ensures normal communication and file transfer between the FTP server and FTP client.
Prerequisites
l
The FTP service on an FTP server has been enabled.
The FTP user used for an FTP application has been created, and user information has
been configured on the FTP server.
Procedure
Step 1 Choose Administration > Settings > FTP Account Information Management from the
main menu (traditional style); alternatively, double-click System Management in
Application Center and choose Settings > FTP Account Information Management from
the main menu (application style).
Step 2 In the FTP Account Information Management dialog box, click the Configure FTP
Account tab.
Step 3 On the Configure FTP Account tab, right-click a desired FTP account and choose Test from
the shortcut menu to test whether the FTP function is available.
Step 4 In the dialog box that is displayed, click Test FTP or Test SFTP to test the FTP or SFTP
function of the FTP server.
l
If the test succeeds, click Close in the Result dialog box.
If the test fails, verify that the FTP user exists on the server, the FTP user name and
password are correct, the FTP service has been started, and the directory rights are
correct. Then test the FTP service again.
NOTE
l When adding or modifying an FTP account, you can click Test to test the new or modified FTP
account.
l If the test succeeds, the FTP user information on the client is the same as that on the server, and the
client can properly communicate with the server.
----End
Issue 04 (2016-06-20)
Huawei Proprietary and Confidential
Copyright Huawei Technologies Co., Ltd.
377
iManager U2000 Unified Network Management System
Single-Server System Software Installation and
Commissioning Guide (Windows)
D Starting the U2000 Server in a Windows Single-Server
System
Starting the U2000 Server in a Windows
Single-Server System
The U2000 server can be started in three steps: power on the server safely, start the database,
and start the U2000 server processes.
D.1 Powering On the Server Safely
This topic describes how to power on the server in a Windows single-server system safely.
Power on the IBM X3650 M4, IBM X3650 M3 or IBM X3850 X5 on condition that the
power supply is normal.
D.2 Starting the Database
This topic describes how to start the database in a Windows single-server system. The U2000
can start properly only after the database is started.
D.3 Starting the U2000 Server Processes
This topic describes how to start the U2000 server processes in a Windows single-server
system. You can log in to the U2000 to manage a network only after starting the U2000 server
processes on the computer on which the U2000 is installed.
Issue 04 (2016-06-20)
Huawei Proprietary and Confidential
Copyright Huawei Technologies Co., Ltd.
378
iManager U2000 Unified Network Management System
Single-Server System Software Installation and
Commissioning Guide (Windows)
D Starting the U2000 Server in a Windows Single-Server
System
D.1 Powering On the Server Safely
This topic describes how to power on the server in a Windows single-server system safely.
Power on the IBM X3650 M4, IBM X3650 M3 or IBM X3850 X5 on condition that the
power supply is normal.
1.
Power on a Huawei RH2288H V2/Huawei RH5885H V3/IBM X3650 M4/IBM X3650
M3/IBM X3850 X5 server.
NOTICE
l Huawei RH2288H V2/Huawei RH5885H V3 server supports 100 to 240 VAC input
voltage.
l IBM X3650 M4/IBM X3650 M3/IBM X3850 X5 server supports 100 to 132 VAC
and 200 to 240 VAC input voltage.
l Configure power supply based on the rated system power requirement, see U2000
Hardware Installation Guide (Huawei N610E cabinet). If the power supply is
insufficient, the server automatically stops.
2.
Press the power buttons on the peripherals and monitor connected to a server.
3.
Wait 2 to 3 minutes. When the green indicator on the front panel of the server blinks
every 1s, press the power button on the shelf of the server.
NOTE
If the power button is steady on, the server has been successfully powered on. For details about
IBM server indicators, see the manual for IBM servers or log in to the official IBM website. For
details about Huawei server indicators, see the manual for Huawei servers or log in to the official
Huawei website. For official websites of software and hardware documents, see A.5.19 How Do I
Obtain Third-Party Software and Hardware Materials?.
The red boxes in the following figures show the positions of power buttons on Huawei
RH2288H V2, Huawei RH5885H V3, IBM X3650 M4, IBM X3650 M3 and, IBM
X3850 X5.
Figure D-1 Position of the power button on Huawei RH5885H V3 server
Issue 04 (2016-06-20)
Huawei Proprietary and Confidential
Copyright Huawei Technologies Co., Ltd.
379
iManager U2000 Unified Network Management System
Single-Server System Software Installation and
Commissioning Guide (Windows)
D Starting the U2000 Server in a Windows Single-Server
System
Figure D-2 Position of the power button on Huawei RH2288H V2 server
Figure D-3 Position of the power button on IBM X3650 M4
Figure D-4 Position of the power button on IBM X3650 M3
Figure D-5 Position of the power button on IBM X3850 X5
D.2 Starting the Database
This topic describes how to start the database in a Windows single-server system. The U2000
can start properly only after the database is started.
Prerequisites
The OS has been started.
Issue 04 (2016-06-20)
Huawei Proprietary and Confidential
Copyright Huawei Technologies Co., Ltd.
380
iManager U2000 Unified Network Management System
Single-Server System Software Installation and
Commissioning Guide (Windows)
D Starting the U2000 Server in a Windows Single-Server
System
Context
Generally, the database starts along with the OS.
Procedure
Step 1 Log in to the OS as administrator.
NOTE
The database can be started or stopped only by administrator.
Step 2 Choose Start > All Programs > Microsoft SQL Server 2008 > Configuration Tools > SQL
Server Configuration Manager > SQL Server Services.
Step 3 Right-click SQL Server (MSSQLSERVER) and choose Start from the shortcut menu.
----End
Result
In the SQL Server (MSSQLSERVER), if Start is dimmed, Microsoft SQL Server 2008 is
running.
Follow-up Procedure
Open the task manager of the server and click the Processes tab to check whether the
sqlserver.exe process is started by the dbuser user.
D.3 Starting the U2000 Server Processes
This topic describes how to start the U2000 server processes in a Windows single-server
system. You can log in to the U2000 to manage a network only after starting the U2000 server
processes on the computer on which the U2000 is installed.
Prerequisites
The OS on the computer on which the U2000 server processes are installed is running
properly, and the database has been started.
Context
l
Generally, the U2000 server processes start along with the OS.
Only one default NMS user, admin, is provided during U2000 software installation. The
admin user is a U2000 administrator with the highest rights on the U2000 system.
Procedure
Step 1 Log in to the OS as a user with ossuser rights.
Step 2 View the startup information about the U2000 server processes.
1.
Choose Start > Run. The Run window will be displayed.
2.
Enter cmd and click OK.
Issue 04 (2016-06-20)
Huawei Proprietary and Confidential
Copyright Huawei Technologies Co., Ltd.
381
iManager U2000 Unified Network Management System
Single-Server System Software Installation and
Commissioning Guide (Windows)
3.
D Starting the U2000 Server in a Windows Single-Server
System
In the CLI, run the daem_ps command to check whether the U2000 process is started.
If information similar to the following is displayed, the U2000 process has started.
imapmrb.exe
19,252 K
imapeventmgr.exe
19,812 K
imapsysd.exe
39,720 K
imapwatchdog.exe
14,216 K
ResourceMonitor.exe
25,024 K
imap_sysmonitor.exe
36,628 K
python.exe
21,216 K
httpd.exe
11,140 K
java.exe
92,424 K
httpd.exe
16,476 K
30616 RDP-Tcp#1
4392 RDP-Tcp#1
27224 RDP-Tcp#1
36812 RDP-Tcp#1
29472 RDP-Tcp#1
8368 RDP-Tcp#1
33732 RDP-Tcp#1
14920 RDP-Tcp#1
21572 RDP-Tcp#1
15980 RDP-Tcp#1
NOTE
If information similar to the following is displayed, the U2000 process also has started.
imapmrb.exe
30,392 K
imapeventmgr.exe
21,404 K
imapsysd.exe
42,116 K
imapwatchdog.exe
11,676 K
ResourceMonitor.exe
28,184 K
imap_sysmonitor.exe
39,632 K
11116 Services
11164 Services
10236 Services
8584 Services
26056 Services
13168 Services
If no command output is displayed, the U2000 process is not started. You can run
the D:\oss\server\platform\bin\startnms.bat command in the CLI to start the
U2000 process.
NOTE
D:\oss specifies the installation path of the U2000.
Starting the U2000 process takes about 3 minutes.
Step 3 Check the running status of every process on the System Monitor client.
1.
Choose Start > All Programs > Network Management System > U2000 System
Monitor or click the shortcut icon on the desktop to start the U2000 System Monitor
client.
2.
In the Login dialog box, enter a user name and a password.
NOTE
Two data transmission modes are available: Common and Security(SSL) (more secure,
recommended). The default data transmission mode is Security(SSL). For details, see section A.
5.13 How to Set the Communication Mode on the U2000 server for the Single-Server System
(Windows) to query or change the communication mode of the server.
The initial password of the admin user is Changeme_123 (It is Admin_123 for a U2000 that
comes preinstalled). The password must be changed during the first login to ensure system
security. Keep the password confidential and change it regularly.
----End
Issue 04 (2016-06-20)
Huawei Proprietary and Confidential
Copyright Huawei Technologies Co., Ltd.
382
iManager U2000 Unified Network Management System
Single-Server System Software Installation and
Commissioning Guide (Windows)
D Starting the U2000 Server in a Windows Single-Server
System
Result
l
If the U2000 services with the startup type of Automatic have started properly, the
U2000 runs properly.
If some services have not started, select them, right-click, and choose Start the Service
from the shortcut menu.
If the U2000 does not run properly, contact Huawei engineers.
Follow-up Procedure
l
The network management system maintenance suite is used for U2000 commissioning,
maintenance, and redeployment.
Log in to the OS as a user with administrator rights, in the Windows Task Manager
dialog box, check whether msdaemon.exe and msserver.exe are listed.
If the two processes are listed, the MSuite server has started.
If the two processes are not listed, the MSuite server has not started. Navigate to the
D:\oss\engr\engineering directory of U2000 server and double-click
startserver.bat to start the MSuite server.
If login to a U2000 client fails, see A.6.2 Failure to Log In to the U2000 Server from a
U2000 Client to resolve the problem.
The installation is not complete if any of the preceding checks are not passed. For
details, see A.6.11 How to Address the U2000 Installation or Uninstallation Failure.
Issue 04 (2016-06-20)
Huawei Proprietary and Confidential
Copyright Huawei Technologies Co., Ltd.
383
iManager U2000 Unified Network Management System
Single-Server System Software Installation and
Commissioning Guide (Windows)
E Shutting Down the U2000 Server (Single Server System,
Windows)
Shutting Down the U2000 Server (Single
Server System, Windows)
Three steps are required to shut down the U2000 server: stop the U2000 server processes, shut
down the database, and power off the server safely.
E.1 Stopping the U2000 Server Processes
Do not stop the U2000 server processes when the U2000 server is managing NEs. Stop the
U2000 server processes only for some special purposes, for example, changing the system
time of the computer where the server is installed or upgrading the version. This topic
describes how to stop the U2000 server processes on the Windows single-server system.
E.2 Shutting Down the Database
The U2000 can start properly only after the database is started. Before shutting down the
database, stop the U2000 server processes. This topic describes how to shut down the
database on the Windows single-server system.
E.3 Powering Off the Server Safely
Before shutting down the U2000 server, stop the U2000 server processes and the database.
This topic describes how to power off the Windows single-server system safely.
Issue 04 (2016-06-20)
Huawei Proprietary and Confidential
Copyright Huawei Technologies Co., Ltd.
384
iManager U2000 Unified Network Management System
Single-Server System Software Installation and
Commissioning Guide (Windows)
E Shutting Down the U2000 Server (Single Server System,
Windows)
E.1 Stopping the U2000 Server Processes
Do not stop the U2000 server processes when the U2000 server is managing NEs. Stop the
U2000 server processes only for some special purposes, for example, changing the system
time of the computer where the server is installed or upgrading the version. This topic
describes how to stop the U2000 server processes on the Windows single-server system.
Prerequisites
Exit all running U2000 clients.
Procedure
Step 1 Log in to the OS as a user with ossuser rights.
NOTE
If the server is started by the administrator, switch to the administrator and log in to the OS to disable the
server.
Step 2 Ensure that the U2000 is not running.
1.
Choose Start > Run. The Run window will be displayed.
2.
Enter cmd and click OK.
3.
In the CLI, run the daem_ps command to check whether the U2000 process is stopped.
If no command output is displayed, the U2000 process has stopped.
If information similar to the following is displayed, the U2000 process is not
stopped. In the CLI, run the D:\oss\server\platform\bin\stopnms.bat command to
stop the U2000 process.
imapmrb.exe
19,252 K
imapeventmgr.exe
19,812 K
imapsysd.exe
39,720 K
imapwatchdog.exe
14,216 K
ResourceMonitor.exe
25,024 K
imap_sysmonitor.exe
36,628 K
python.exe
21,216 K
httpd.exe
11,140 K
java.exe
92,424 K
httpd.exe
16,476 K
Issue 04 (2016-06-20)
30616 RDP-Tcp#1
4392 RDP-Tcp#1
27224 RDP-Tcp#1
36812 RDP-Tcp#1
29472 RDP-Tcp#1
8368 RDP-Tcp#1
33732 RDP-Tcp#1
14920 RDP-Tcp#1
21572 RDP-Tcp#1
15980 RDP-Tcp#1
Huawei Proprietary and Confidential
Copyright Huawei Technologies Co., Ltd.
385
iManager U2000 Unified Network Management System
Single-Server System Software Installation and
Commissioning Guide (Windows)
E Shutting Down the U2000 Server (Single Server System,
Windows)
NOTE
If information similar to the following is displayed, the U2000 process is not stopped.
Switch to the administrator and run the D:\oss\server\platform\bin\stopnms.bat command
to stop the U2000 process.
imapmrb.exe
0
30,392 K
imapeventmgr.exe
0
21,404 K
imapsysd.exe
0
42,116 K
imapwatchdog.exe
0
11,676 K
ResourceMonitor.exe
0
28,184 K
imap_sysmonitor.exe
0
39,632 K
11116 Services
11164 Services
10236 Services
8584 Services
26056 Services
13168 Services
D:\oss specifies the installation path of the U2000.
Stopping the U2000 process takes about 3 minutes.
----End
Result
If no command output is displayed after the daem_ps command is executed, the U2000
process has stopped.
E.2 Shutting Down the Database
The U2000 can start properly only after the database is started. Before shutting down the
database, stop the U2000 server processes. This topic describes how to shut down the
database on the Windows single-server system.
Prerequisites
The U2000 server processes must have been stopped.
Procedure
Step 1 Log in to the OS as administrator.
NOTE
The database can be started or stopped only by administrator.
Step 2 Choose Start > All Programs > Microsoft SQL Server 2008 > Configuration Tools > SQL
Server Configuration Manager > SQL Server Services.
Step 3 Right-click SQL Server (MSSQLSERVER) and choose Stop to stop the database.
----End
Result
Two methods are available for checking whether the SQL Server database can connect
normally.
l
Issue 04 (2016-06-20)
Through the CLI:
Huawei Proprietary and Confidential
Copyright Huawei Technologies Co., Ltd.
386
iManager U2000 Unified Network Management System
Single-Server System Software Installation and
Commissioning Guide (Windows)
E Shutting Down the U2000 Server (Single Server System,
Windows)
a.
Choose Start > Run.
b.
In the Run dialog box, enter cmd. A command line interface (CLI) is displayed.
c.
Run the following commands:
> isql -Usa -SDBSVR
In order to enhance the security of the database after the U2000 is installed, the sa
user may be manually disabled and replaced with a customized administrator name,
such as dbadmin.
NOTE
l DBSVR specifies the database name.
l Enter the database sa user password as prompted.
l The prompt C:\> varies according to on-site conditions. If the system is logged in to as
the dbuser user, the default prompt is C:\Users\dbuaer>. You can run the cd
command to switch the directory. A command example is
C:\Users\dbuser> cd c:\
. The command prompt switches to c:\>.
If the displayed information includes 1>, you can connect to the database normally,
that is, the database is shutted down. Otherwise, the database is started.
l
Through the GUI:
a.
Click Start > All Programs > Microsoft SQL Server 2008 > SQL Server
Management Studio. The Connect to Server window is displayed.
b.
Set parameters according to the following information and then click Connect.
n
Server type: Database Engine
Server name: DBSVR
Authentication: Windows Authentication
If the displayed SQL Server Management Studio window prompted, you can
connect to the database normally, that is, the database is started. Otherwise, the
database is shutted down.
E.3 Powering Off the Server Safely
Before shutting down the U2000 server, stop the U2000 server processes and the database.
This topic describes how to power off the Windows single-server system safely.
Prerequisites
l
The U2000 server processes must have been stopped.
The database must have been shut down.
Procedure
Step 1 Log in to the OS as a user with administrator rights.
NOTE
If the server is started by the administrator, switch to the administrator and log in to the OS to disable the
server.
Step 2 Choose Start > Shut down to shut down the Windows OS.
Issue 04 (2016-06-20)
Huawei Proprietary and Confidential
Copyright Huawei Technologies Co., Ltd.
387
iManager U2000 Unified Network Management System
Single-Server System Software Installation and
Commissioning Guide (Windows)
E Shutting Down the U2000 Server (Single Server System,
Windows)
Step 3 If a KVM is equipped, power off the KVM switcher.
----End
Issue 04 (2016-06-20)
Huawei Proprietary and Confidential
Copyright Huawei Technologies Co., Ltd.
388
iManager U2000 Unified Network Management System
Single-Server System Software Installation and
Commissioning Guide (Windows)
F Glossary and Abbreviations
Glossary and Abbreviations
A
access control list
A list of entities, together with their access rights, which are authorized to have access
to a resource.
access control right
The level of right granted to a user for his access to certain items.
ACL
See access control list
advanced telecom
application
environment
A platform that is used by the hardware of the N2510. To expand the system capacity
smoothly, you only need to add certain boards to the shelf and need not replace the
server. This helps reduce the investments of the customer.
AIS
See Alarm Indication Signal
Alarm
A message reported when a fault is detected by a device or by the network
management system during the process of polling devices. Each alarm corresponds to
a recovery alarm. After a recovery alarm is received, the status of the corresponding
alarm changes to cleared.
alarm
acknowledgement
An operation performed on an alarm. Through this operation, the status of an alarm is
changed from unacknowledged to acknowledged, which indicates that the user starts
handling the alarm. The process during which when an alarm is generated, the
operator needs to acknowledge the alarm and take the right step to clear the alarm.
alarm correlation rule
analyzing
A process of analyzing the alarms that meet alarm correlation rules. If alarm 2 is
generated within 5 seconds after alarm 1 is generated and meets the alarm correlation
analysis rules, the EMS masks alarm 2 or improves its severity level according to the
alarm correlation rules.
alarm delay time
The alarm delay time consists of the start delay time and the end delay time. When an
NE detects an alarm for a period, the period is the start delay time. When an NE
detects that the alarm disappears for a period, the period is the end delay time.
Unnecessary alarms that are caused by error reports or jitters can be avoided by setting
the delay time.
Issue 04 (2016-06-20)
Huawei Proprietary and Confidential
Copyright Huawei Technologies Co., Ltd.
389
iManager U2000 Unified Network Management System
Single-Server System Software Installation and
Commissioning Guide (Windows)
F Glossary and Abbreviations
alarm indication
On the cabinet of an NE, there are four indicators in different colors indicating the
current status of the NE. When the green indicator is on, it indicates that the NE is
powered on. When the red indicator is on, it indicates that a critical alarm is generated.
When the orange indicator is on, it indicates that a major alarm is generated. When the
yellow indicator is on, it indicates that a minor alarm is generated. The ALM alarm
indicator on the front panel of a board indicates the current status of the board. (Metro)
Alarm Indication
Signal
A code sent downstream in a digital network as an indication that an upstream failure
has been detected and alarmed. It is associated with multiple transport layers. Note:
See ITU-T Rec. G.707/Y.1322 for specific AIS signals.
alarm mask
On the host, an alarm management method through which users can set conditions for
the system to discard (not to save, display, or query for) the alarm information meeting
the conditions.
alarm reporting to the
EMS immediately
On a device, an alarm is reported to the EMS at once after the alarm is generated. On
the EMS client, the corresponding alarm information is displayed on the alarm panel.
alarm severity
The significance of a change in system performance or events. According to ITU-T
recommendations, an alarm can have one of the following severities:Critical, Major,
Minor, Warning.
alarm status
The devices in the network report traps to the NMS, which displays the alarm statuses
in the topological view. The status of an alarm can be critical, major, minor and
prompt.
alarm synchronization When alarm synchronization is implemented, the EMS checks the alarm information
in its database and on the NEs. If the alarm information on the two locations is
inconsistent, the alarm information on the NEs is synchronized to the EMS database to
replace the original records.
ALC link
A piece of end-to-end configuration information, which exists in the equipment
(single station) as an ALC link node. Through the ALC function of each node, it
fulfils optical power control on the line that contains the link.
ARP Proxy
When a host sends an ARP request to another host, the request is processed by the
DSLAM connected to the two hosts. The process is called ARP proxy. This protocol
helps save the bandwidth in the networking of a low-rate WAN or helps implement the
layer 3 communication between access devices in the networking of layer 2 isolation.
Asynchronous
Transfer Mode
A data transfer technology based on cell, in which packets allocation relies on channel
demand. It supports fast packet switching to achieve efficient utilization of network
resources. The size of a cell is 53 bytes, which consist of 48-byte payload and 5-byte
header.
ATAE
See advanced telecom application environment
ATM
See Asynchronous Transfer Mode
Authority and Domain The function of the NMS for authority management. With this function, you can:
Based Management
1. Partition and control the management authority
auto-negotiation
Issue 04 (2016-06-20)
2.
Manage device nodes and service data by region
3.
Allocate users with different management and operation rights for different
regions
An optional function of the IEEE 802.3u Fast Ethernet standard that enables devices
to automatically exchange information over a link about speed and duplex abilities.
Huawei Proprietary and Confidential
Copyright Huawei Technologies Co., Ltd.
390
iManager U2000 Unified Network Management System
Single-Server System Software Installation and
Commissioning Guide (Windows)
F Glossary and Abbreviations
B
bandwidth
A range of transmission frequencies that a transmission line or channel can carry in a
network. In fact, it is the difference between the highest and lowest frequencies the
transmission line or channel. The greater the bandwidth, the faster the data transfer
rate.
BASE
A kind of bus or plane used to load software, transmit alarms and maintain
information exchange.
basic input/output
system
A firmware stored in the computer mainboard. It contains basic input/output control
programs, power-on self test (POST) programs, bootstraps, and system setting
information. The BIOS provides hardware setting and control functions for the
computer.
BFD
See Bidirectional Forwarding Detection
Bidirectional
Forwarding Detection
A simple Hello protocol, similar to the adjacent detection in the route protocol. Two
systems periodically send BFD detection messages on the channel between the two
systems. If one system does not receive the detection message from the other system
for a long time, you can infer that the channel is faulty. Under some conditions, the
TX and RX rates between systems need to be negotiated to reduce traffic load.
BIOS
See basic input/output system
board
Board refers to an electronic part that can be plugged in to provide new capability. It
comprises chips and electronic components and these components are always on a flat
and hard base and connected through conductive paths. A board provides ports for
upstream connections or service provisioning.
Bond
Bond: On the SUSE Linux OS, the bond technology is used to form a virtual layer
between the physical layer and the data link layer. This technology allows two server
NICs connecting to a switch to be bound to one IP address. The MAC addresses of the
two NICs are also automatically bound as one MAC address. In this manner, a virtual
NIC is formed. The bond technology supports two modes: double-live and primary/
secondary. In double-live mode, after receiving request data from a remote server, the
virtual NIC on the server determines data transmission based on an algorithm,
improving network throughput and usability of the server. In primary/secondary mode,
if an NIC does not function properly, services will be automatically switched to the
other NIC, ensuring service protection. The SUSE Linux OS supports the binding of
NICs in primary/secondary mode.
C
C/S
See client/server software architecture
CAR
See committed access rate
CAU
See Client Auto Update
CDE
See Common Desktop Environment
CIR
See Committed Information Rate
client
A device that sends requests, receives responses, and obtains services from the server.
Client Auto Update
This function helps you to automatically detect the update of the client version and
upgrade the client. This keeps the version of the client is the same as that of the server.
Issue 04 (2016-06-20)
Huawei Proprietary and Confidential
Copyright Huawei Technologies Co., Ltd.
391
iManager U2000 Unified Network Management System
Single-Server System Software Installation and
Commissioning Guide (Windows)
F Glossary and Abbreviations
Client/Server
The model of interaction in a distributed system in which a program at one site sends a
request to a program at another site and awaits a response. The requesting program is
called a client. The program satisfying the request is called the server. It is usually
easier to build client software than build the server software.
client/server software
architecture
A message-based and modular software architecture that comprises servers and
clients. Compared with the centralized, mainframe, and time sharing computing, the
client/server software architecture improves the usability, flexibility, interoperability,
and scalability. In this architecture, a client is defined as the party that requires
services and a server is defined as the party that provides services. The client/server
architecture reduces network traffic by providing a query response rather than
transferring all files.
cluster
A mechanism adopted to improve the system performance. Several devices of the
same type form a cluster. The exterior of a cluster is some like a kind of equipment. In
the interior of a cluster, the nodes share the load.
committed access rate
A traffic control method that uses a set of rate limits to be applied to a router interface.
CAR is a configurable method by which incoming and outgoing packets can be
classified into QoS (Quality of Service) groups, and by which the input or output
transmission rate can be defined.
Committed
Information Rate
The rate at which a frame relay network agrees to transfer information in normal
conditions. Namely, it is the rate, measured in bit/s, at which the token is transferred to
the leaky bucket.
Common Desktop
Environment
The Common Desktop Environment (CDE) is an integrated graphical user interface
for open systems desktop computing. It delivers a single, standard graphical interface
for the management of data and files (the graphical desktop) and applications. CDE's
primary benefits -- deriving from ease-of-use, consistency, configurability, portability,
distributed design, and protection of investment in today's applications -- make open
systems desktop computers as easy to use as PCs, but with the added power of local
and network resources available at the click of a mouse.
Common Object
Request Broker
Architecture
A specification developed by the Object Management Group in 1992 in which pieces
of programs (objects) communicate with other objects in other programs, even if the
two programs are written in different programming languages and are running on
different platforms. A program makes its request for objects through an object request
broker, or ORB, and thus does not need to know the structure of the program from
which the object comes. CORBA is designed to work in object-oriented environments.
See also IIOP, object (definition 2), Object Management Group, object-oriented.
Common Object
Request Broker
Architecture
A specification developed by the Object Management Group in 1992 in which pieces
of programs (objects) communicate with other objects in other programs, even if the
two programs are written in different programming languages and are running on
different platforms. A program makes its request for objects through an object request
broker, or ORB, and thus does not need to know the structure of the program from
which the object comes. CORBA is designed to work in object-oriented environments.
See also IIOP, object (definition 2), Object Management Group, object-oriented.
CORBA
See Common Object Request Broker Architecture
CORBA
See Common Object Request Broker Architecture
Issue 04 (2016-06-20)
Huawei Proprietary and Confidential
Copyright Huawei Technologies Co., Ltd.
392
iManager U2000 Unified Network Management System
Single-Server System Software Installation and
Commissioning Guide (Windows)
F Glossary and Abbreviations
D
Data Communication
Channel
Data Communications Channel. The data channel that uses the D1-D12 bytes in the
overhead of an STM-N signal to transmit information on operation, management,
maintenance and provision (OAM&P) between NEs. The DCC channels that are
composed of bytes D1-D3 is referred to as the 192 kbit/s DCC-R channel. The other
DCC channel that are composed of bytes D4-D12 is referred to as the 576 kbit/s DCCM channel.
data communication
network
A communication network used in a TMN or between TMNs to support the data
communication function.
data replication link
A link used for data replication between the production machine and redundancy
machine. It is separated from the network of the primary links.
DCC
See Data Communication Channel
DCN
See data communication network
DDN
See digital data network
Delay
An average time taken by the service data to transmit across the network.
DG
disk group
DHCP
See Dynamic Host Configuration Protocol
digital data network
A high-quality data transport tunnel that combines the digital channel (such as fiber
channel, digital microwave channel, or satellite channel) and the cross multiplex
technology.
disk mirroring
A technique in which all or part of a hard disk is duplicated onto one or more other
hard disks, each of which ideally is attached to its own controller. With disk mirroring,
any change made to the original disk is simultaneously made to the other disks so that
if the original disk becomes damaged or corrupted, the mirror disks will contain a
current, undamaged collection of the data from the original disk.
Dynamic Host
A client-server networking protocol. A DHCP server provides configuration
Configuration Protocol parameters specific to the DHCP client host requesting, generally, information
required by the host to participate on the Internet network. DHCP also provides a
mechanism for allocation of IP addresses to hosts.
E
E1
A European standard for high-speed data transmission at 2.048 Mbit/s. It provides 32
x 64 kbit/s channels.
ECC
See embedded control channel
embedded control
channel
A logical channel that uses a data communications channel (DCC) as its physical
layer, to enable transmission of operation, administration, and maintenance (OAM)
information between NEs.
Equipment Serial
Number
A 32-bit number assigned by the mobile station manufacturer, uniquely identifying the
mobile station equipment.
ESN
See Equipment Serial Number
Issue 04 (2016-06-20)
Huawei Proprietary and Confidential
Copyright Huawei Technologies Co., Ltd.
393
iManager U2000 Unified Network Management System
Single-Server System Software Installation and
Commissioning Guide (Windows)
F Glossary and Abbreviations
F
Fabric
A kind of bus/plane used to exchange system service data.
File Transfer Protocol
A member of the TCP/IP suite of protocols, used to copy files between two computers
on the Internet. Both computers must support their respective FTP roles: one must be
an FTP client and the other an FTP server.
FTP
See File Transfer Protocol
G
gateway
A device to connect two network segments which use different protocols. It is used to
translate the data in the two network segments.
gateway network
element
A network element that is used for communication between the NE application layer
and the NM application layer
GE
The IEEE standard dubbed 802.3z, which includes support for transmission rates of1
Gbps (gigabit per second)--1,000 Mbps (megabits per second)--over an Ethernet
network.
GMT
See Greenwich Mean Time
GNE
See gateway network element
graphical user
interface
A visual computer environment that represents programs, files, and options with
graphical images, such as icons, menus, and dialog boxes, on the screen.
Greenwich Mean Time The mean solar time at the Royal Greenwich Observatory in Greenwich near London
in England, which by convention is at 0 degrees geographic longitude.
GUI
See graphical user interface
H
HA
See High Availability
HA system
See high availability system
half-duplex
A transmitting mode in which a half-duplex system provides for communication in
both directions, but only one direction at a time (not simultaneously). Typically, once a
party begins receiving a signal, it must wait for the transmitter to stop transmitting,
before replying.
High Availability
The ability of a system to continuously perform its functions during a long period,
which may exceeds the suggested working time of the independent components. You
can obtain the high availability (HA) by using the error tolerance method. Based on
learning cases one by one, you must also clearly understand the limitations of the
system that requires an HA ability and the degree to which the ability can reach.
high availability
system
The high availability system (HA) system indicates that two servers are adopted by a
same computer. When the primary server is faulty, the secondary server provides the
environment on which the software runs through the related technology.
History alarm
The confirmed alarms that have been saved in the memory and other external
memories.
Issue 04 (2016-06-20)
Huawei Proprietary and Confidential
Copyright Huawei Technologies Co., Ltd.
394
iManager U2000 Unified Network Management System
Single-Server System Software Installation and
Commissioning Guide (Windows)
host
F Glossary and Abbreviations
The computer system that is connected with disks, disk subsystems, or file servers and
on which data is stored and I/Os are accessed. A host can be a large computer, server,
workstation, PC, multiprocessor computer, and computer cluster system.
I
IANA
See Internet assigned numbers authority
ICA
See independent computing architecture
ICMP
See Internet Control Message Protocol
IE
See Internet Explorer
IEEE
See Institute of Electrical and Electronics Engineers
iMAP
See integrated management application platform
independent
computing
architecture
An architecture that logically separates application execution from user interfaces to
transmit only keyboard actions, mouse responses, and screen updates on the network.
Institute of Electrical
and Electronics
Engineers
A society of engineering and electronics professionals based in the United States but
boasting membership from numerous other countries. The IEEE focuses on electrical,
electronics, computer engineering, and science-related matters.
integrated
management
application platform
N/A
International Standard One of two international standards bodies responsible for developing international
Organization
data communications standards. International Organization for Standardization (ISO)
works closely with the International Electro- technical Commission (IEC) to define
standards of computing. They jointly published the ISO/IEC SQL-92 standard for
SQL.
International
Telecommunication
Union
Telecommunication
Standardization
An organization that establishes recommendations and coordinates the development of
telecommunication standards for the entire world.
Internet assigned
numbers authority
The organization operated under the IAB. IANA delegates authority for IP addressspace allocation and domain-name assignment to the NIC and other organizations.
IANA also maintains a database of assigned protocol identifiers used in the TCP/IP
suite, including autonomous system numbers.
Internet Control
Message Protocol
A network-layer (ISO/OSI level 3) Internet protocol that provides error correction and
other information relevant to IP packet processing. For example, it can let the IP
software on one machine inform another machine about an unreachable destination.
See also communications protocol, IP, ISO/OSI reference model, packet (definition 1).
Internet Explorer
Microsoft's Web browsing software. Introduced in October 1995, the latest versions of
Internet Explorer include many features that allow you to customize your experience
on the Web. Internet Explorer is also available for the Macintosh and UNIX platforms.
Issue 04 (2016-06-20)
Huawei Proprietary and Confidential
Copyright Huawei Technologies Co., Ltd.
395
iManager U2000 Unified Network Management System
Single-Server System Software Installation and
Commissioning Guide (Windows)
F Glossary and Abbreviations
Internet Protocol
The TCP/IP standard protocol that defines the IP packet as the unit of information sent
across an Internet and provides the basis for connectionless, best-effort packet delivery
service. IP includes the ICMP control and error message protocol as an integral part.
The entire protocol suite is often referred to as TCP/IP because TCP and IP are the
two fundamental protocols. IP is standardized in RFC 791.
Internet Protocol
Version 6
A update version of IPv4. It is also called IP Next Generation (IPng). The
specifications and standardizations provided by it are consistent with the Internet
Engineering Task Force (IETF).Internet Protocol Version 6 (IPv6) is also called. It is a
new version of the Internet Protocol, designed as the successor to IPv4. The
specifications and standardizations provided by it are consistent with the Internet
Engineering Task Force (IETF).The difference between IPv6 and IPv4 is that an IPv4
address has 32 bits while an IPv6 address has 128 bits.
inventory
A physical inventory in the U2000, that is, a physical resource such as a
telecommunications room, rack, NE, subrack, board, subboard, port, optical module,
fiber/cable, fiber and cable pipe, link resource, interface resource, access service,
ONU, or NE e-label that can be managed on the U2000, and the relationship between
resources.
IP
See Internet Protocol
IPv4
The abbreviation of Internet Protocol version 4. IPv4 utilizes a 32bit address which is
assigned to hosts. An address belongs to one of five classes (A, B, C, D, or E) and is
written as 4 octets separated by periods and may range from 0.0.0.0 through to
255.255.255.255. Each address consists of a network number, an optional subnetwork
number, and a host number. The network and subnetwork numbers together are used
for routing, and the host number is used to address an individual host within the
network or subnetwork. IPv4 addresses may also be represented using CIDR
(Classless Inter Domain Routing).
IPv6
See Internet Protocol Version 6
ISO
See International Standard Organization
ITU-T
See International Telecommunication Union Telecommunication Standardization
J
Java Virtual Machine
The environment in which Java programs run. The Java Virtual Machine gives Java
programs a software-based computer they can interact with. Because the Java Virtual
Machine is not a real computer but exists in software, a Java program can run on any
physical computing platform.
JRE
Java runtime environment
JVM
See Java Virtual Machine
K
keyboard, video, and
mouse
A hardware device installed in the integrated configuration cabinet. KVM serves as
the input and output device for the components inside the cabinet. It consists of a
screen, a keyboard, and a mouse.
KVM
See keyboard, video, and mouse
Issue 04 (2016-06-20)
Huawei Proprietary and Confidential
Copyright Huawei Technologies Co., Ltd.
396
iManager U2000 Unified Network Management System
Single-Server System Software Installation and
Commissioning Guide (Windows)
F Glossary and Abbreviations
L
LAN
See Local Area Network
LCT
See Local Craft Terminal
LDAP
See Lightweight Directory Access Protocol
License
A permission that the vendor provides for the user with a specific function, capacity,
and durability of a product. A license can be a file or a serial number. Usually the
license consists of encrypted codes, and the operation authority varies with different
level of license.
Lightweight Directory
Access Protocol
An TCP/IP based network protocol that enables access to a DSA. It involves some
reduced functionality from X.500 DAP specification.
Link Layer Discovery
Protocol
The Link Layer Discovery Protocol (LLDP) is an L2D protocol defined in IEEE
802.1ab. Using the LLDP, the NMS can rapidly obtain the Layer 2 network topology
and changes in topology when the network scales expand.
LLDP
See Link Layer Discovery Protocol
load balancing
The distribution of activity across two or more servers or components in order to
avoid overloading any one with too many requests or too much traffic.
Local Area Network
A network formed by the computers and workstations within the coverage of a few
square kilometers or within a single building. It features high speed and low error rate.
Ethernet, FDDI, and Token Ring are three technologies used to implement a LAN.
Current LANs are generally based on switched Ethernet or Wi-Fi technology and
running at 1,000 Mbit/s (that is, 1 Gbit/s).
Local Craft Terminal
Local Craft Terminal. The terminal software that is used for local maintenance and the
management of NEs in the singer-user mode, to realize integrated management of
multi-service transmission network. See also U2000.
M
MAN
See Metropolitan Area Network
MD5
See Message-Digest Algorithm 5
MDP
See message dispatch process
message dispatch
process
N/A
Message-Digest
Algorithm 5
A one-way hashing algorithm that produces a 128-bit hash. Both MD5 and Secure
Hash Algorithm (SHA) are variations on MD4 and are designed to strengthen the
security of the MD5 hashing algorithm.
Metropolitan Area
Network
A metropolitan area network (MAN) is a network that interconnects users with
computer resources in a geographic area or region larger than that covered by even a
large local area network (LAN) but smaller than the area covered by a wide area
network (WAN). The term is applied to the interconnection of networks in a city into a
single larger network (which may then also offer efficient connection to a wide area
network). It is also used to mean the interconnection of several local area networks by
bridging them with backbone lines. The latter usage is also sometimes referred to as a
campus network.
Issue 04 (2016-06-20)
Huawei Proprietary and Confidential
Copyright Huawei Technologies Co., Ltd.
397
iManager U2000 Unified Network Management System
Single-Server System Software Installation and
Commissioning Guide (Windows)
F Glossary and Abbreviations
modem
A device or program that enables a computer to transmit data over, for example,
telephone or cable lines. Computer information is stored digitally, whereas
information transmitted over telephone lines is transmitted in the form of analog
waves. A modem converts between these two forms.
MS
Manual Switch
MSTP
See multi-service transmission platform
MSuite
NMS maintenance suite
multi-service
transmission platform
A platform based on the SDH platform, capable of accessing, processing and
transmitting TDM services, ATM services, and Ethernet services, and providing
unified management of these services.
N
NBI
See northbound interface
NE
See network element
network element
A network element (NE) contains both the hardware and the software running on it.
One NE is at least equipped with one system control board which manages and
monitors the entire network element. The NE software runs on the system control
board.
network layer
The network layer is layer 3 of the seven-layer OSI model of computer networking.
The network layer provides routing and addressing so that two terminal systems are
interconnected. In addition, the network layer provides congestion control and traffic
control. In the TCP/IP protocol suite, the functions of the network layer are specified
and implemented by IP protocols. Therefore, the network layer is also called IP layer.
Network Management A system in charge of the operation, administration, and maintenance of a network.
System
Network Time
Protocol
The Network Time Protocol (NTP) defines the time synchronization mechanism. It
synchronizes the time between the distributed time server and the client.
new technology file
system
An advanced file system designed for use specifically with the Windows NT operating
system. It supports long filenames, full security access control, file system recovery,
extremely large storage media, and various features for the Windows NT POSIX
subsystem. It also supports object-oriented applications by treating all files as objects
with user-defined and system-defined attributes.
NMS
See Network Management System
northbound interface
The interface that connects to the upper-layer device to realize service provisioning,
report alarms and performance statistics.
NTFS
See new technology file system
NTP
See Network Time Protocol
O
OAM
Issue 04 (2016-06-20)
See operation, administration and maintenance
Huawei Proprietary and Confidential
Copyright Huawei Technologies Co., Ltd.
398
iManager U2000 Unified Network Management System
Single-Server System Software Installation and
Commissioning Guide (Windows)
F Glossary and Abbreviations
Object Set
A collection of managed objects. Object sets are established to facilitate the user right
management. If a user (or user group) is authorized with the operation rights of an
object set, the user (or user group) can perform all the authorized operations on all the
objects within the object set. This saves you the trouble of setting the management
rights for each NE one by one. Object sets can be created by geographical area,
network layer, equipment type and so on.
OMC
See Operation and Maintenance Center
ONU
See Optical Network Unit
Operation and
Maintenance Center
An Operations and Maintenance Centre is an element within a network management
system responsible for the operations and maintenance of a specific element or group
of elements. For example an OMC-Radio may be responsible for the management of a
radio subsystem where as an OMC-Switch may be responsible for the management of
a switch or exchange. However, these will in turn be under the control of a NMC
(Network Management Centre) which controls the entire network.
Operation Rights
Operation Rights specify the concrete operation that the user can perform. The
operation right aims at the security objects. If one user has no right to manage one
device, he or she cannot operate the device.
Operation Set
A collection of operations. Classifying operations into operation sets helps to manage
user operation rights. Operations performed by different users have different impacts
on system security. Operations with similar impacts are classified into an operation
set. Users or user groups entitled to an operation set can perform all the operations in
the operation set. The NMS provides some default operation sets. If the default
operation sets cannot meet the requirements for right allocation, users can create
operation sets as required.
Operation System
Operation System is abbreviated to OS. OS is the interface between users and
computers. It manages all the system resources of the computer, and also provides an
abstract computer for users. With the help of OS, users can use the computers without
any direct operation on hardware. For the computer system, OS is a set of programs
used to manage all system resources; for users, OS provides a simple and abstract
method to use the system resources.
operation,
administration and
maintenance
A group of network support functions that monitor and sustain segment operation,
activities that are concerned with, but not limited to, failure detection, notification,
location, and repairs that are intended to eliminate faults and keep a segment in an
operational state and support activities required to provide the services of a subscriber
access network to users/subscribers.
Operations Support
System
A system whose main function is to run applications that manage network elements,
networks and services.
Optical Network Unit
A form of Access Node that converts optical signals transmitted via fiber to electrical
signals that can be transmitted via coaxial cable or twisted pair copper wiring to
individual subscribers.
OS
See Operation System
OSS
See Operations Support System
P
packet loss ratio
Issue 04 (2016-06-20)
The ratio of total lost packet outcomes to total transmitted packets in a population of
interest.
Huawei Proprietary and Confidential
Copyright Huawei Technologies Co., Ltd.
399
iManager U2000 Unified Network Management System
Single-Server System Software Installation and
Commissioning Guide (Windows)
packet transport
network
N/A
PC
See Personal Computer
F Glossary and Abbreviations
Peak Information Rate Peak Information Rate . A traffic parameter, expressed in bit/s, whose value should be
not less than the committed information rate.
Personal Computer
A computer used by an individual at a time in a business, a school, or at home.
PIR
See Peak Information Rate
PMU
The unit that is used to monitor power supply in the equipment.
Point-to-Point Protocol PPPoE, point-to-point protocol over Ethernet, is a network protocol for encapsulating
over Ethernet
PPP frames in Ethernet frames. It is used mainly with DSL services. It offers standard
PPP features such as authentication, encryption, and compression.
port
1.
Of a device or network, a point of access where signals may be inserted or
extracted, or where the device or network variables may be observed or
measured. (188)
2.
In a communications network, a point at which signals can enter or leave the
network en
Power and
environment
monitoring unit
The power and environment monitoring unit is installed at the top of the cabinet of the
SDH equipment and is used to monitor the environment variables, such as the power
supply and temperature. With external signal input through the relay, fire alarm,
smoke alarm, burglary alarm, etc. can be monitored as well. With the display on NMS
system, the change of environment can be monitored timely and accurately. For the
equipment installed with a power & environment monitoring board, the following
parameters can be set: relay switch output control, temperature alarm threshold, relay
usage and alarm setting, query of DIP switch status, etc.
PPPoE
See Point-to-Point Protocol over Ethernet
private network
A network which provides services to a specific set of users only (see
Recommendation I.570).
PSTN
See public switched telephone network
PTN
See packet transport network
public switched
telephone network
Public Switched Telephone Network. A telecommunications network established to
perform telephone services for the public subscribers.Sometimes called POTS.
R
RADIUS
See remote authentication dial-in user service
RADIUS
See Remote Authentication Dial in User Service
RAID
See Redundant Arrays of Independent Disks
Issue 04 (2016-06-20)
Huawei Proprietary and Confidential
Copyright Huawei Technologies Co., Ltd.
400
iManager U2000 Unified Network Management System
Single-Server System Software Installation and
Commissioning Guide (Windows)
Redundant Arrays of
Independent Disks
F Glossary and Abbreviations
A data storage scheme that allows data to be stored and replicated in a hardware disk
group (logical hard disk) consisting of multiple hard disks (physical hard disks). When
multiple physical disks are set up to use the RAID technique, they are said to be in a
RAID array. The hard disks in a RAID array provides higher data reliability and input/
output performance. There are various defined levels of RAID, each offering differing
trade-offs among access speed, reliability, and cost. At present, there are seven basic
RAID levels from RAID 0 to RAID 6. These basic RAID levels can be further
combined to form new RAID levels, such as RAID 10 (a combination of RAID 0 and
RAID 1).
Remote Authentication RADIUS was originally used to manage the scattered users who use the serial
Dial in User Service
interface and modem, and it has been widely used in NAS. NAS delivers the
information of users on authentication, authorization and accounting to the RADIUS
server. RADIUS stipulates how the user and accounting information is transferred
between NAS and RADIUS. The RADIUS server is responsible for receiving the
connection request from users to complete authentication, and returning the
configurations of the users to NAS.
remote authentication
dial-in user service
A security service that authenticates and authorizes dial-up users and is a centralized
access control mechanism. RADIUS uses the User Datagram Protocol (UDP) as its
transmission protocol to ensure real-time quality. RADIUS also supports the
retransmission and multi-server mechanisms to ensure good reliability.
replicated volume
group
N/A
replication link
A link used for data replication between the production machine and redundancy
machine. It is physically separated from the network of the primary links.
Rlink
See data replication link
RTN
Radio Transmission Node
RVG
See replicated volume group
S
Script file
It is the text file describing the physical information and configuration information of
the entire network, including the NE configuration file, port naming file, end-to-end
configuration file, NE physical view script file, NMS information file and service
implementation data script file.
SDH
See Synchronous Digital Hierarchy
Secure File Transfer
Protocol (SFTP)
A network protocol designed to provide secure file transfer over SSH.
Secure Shell (SSH)
A set of standards and an associated network protocol that allows establishing a secure
channel between a local and a remote computer. A feature to protect information and
provide powerful authentication function for a network when a user logs in to the
network through an insecure network. It prevents IP addresses from being deceived
and plain text passwords from being captured.
Secure Sockets Layer
A protocol for ensuring security and privacy in Internet communications. SSL
supports authentication of client, server, or both, as well as encryption during a
communications session.
Issue 04 (2016-06-20)
Huawei Proprietary and Confidential
Copyright Huawei Technologies Co., Ltd.
401
iManager U2000 Unified Network Management System
Single-Server System Software Installation and
Commissioning Guide (Windows)
F Glossary and Abbreviations
Security Log
Security logs record the security operations on the NMS, such as logging in to the
server, modifying the password, and exiting from the NMS server.
Serial Line Interface
Protocol
Serial Line Interface Protocol, defines the framing mode over the serial line to
implement transmission of messages over the serial line and provide the remote host
interconnection function with a known IP address.
server
1.
On a local area network, a computer running administrative software that
controls access to the network and its resources, such as printers and disk drives,
and provides resources to computers functioning as workstations on the network.
2.
On the Internet or other network, a computer or program that responds to
commands from a client. For example, a file server may contain an archive of
data or program files; when a client submits a request for a file, the server
transfers a copy of the file to the client.
3.
A network device that provides services to network users by managing shared
resources, often used in the context of a client-server architecture for a LAN.
SFTP
See Secure File Transfer Protocol (SFTP)
SSH
See Secure Shell (SSH)
shelf management
module
The shelf management board of the ATAE server.
Signal Noise Ratio
The SNR or S/N (Signal to Noise Ratio) of the amplitude of the desired signal to the
amplitude of noise signals at a given point in time. SNR is expressed as 10 times the
logarithm of the power ratio and is usually expressed in dB (Decibel).
Signal to Noise Ratio
Margin
The signal-to-noise ratio margin represents the amount of increased received noise (in
dB) relative to the noise power that the system is designed to tolerate and still meet the
target BER of accounting for all coding gains included in the design.
Simple Mail Transfer
Protocol
The TCP/IP (Transmission Control Protocol/Internet Protocol) protocol which
facilitates the transfer of electronic-mail messages, specifies how two systems are to
interact, and the format of messages used to control the transfer of electronic mail.
Simple Network
Management Protocol
A network management protocol of TCP/IP. It enables remote users to view and
modify the management information of a network element. This protocol ensures the
transmission of management information between any two points. The polling
mechanism is adopted to provide basic function sets. According to SNMP, agents,
which can be hardware as well as software, can monitor the activities of various
devices on the network and report these activities to the network console workstation.
Control information about each device is maintained by a management information
block.
Simple Network Time
Protocol
A protocol that is adapted from the Network Time Protocol (NTP) and synchronizes
the clocks of computers over the Internet.
SLIP
See Serial Line Interface Protocol
SMM
See shelf management module
SMTP
See Simple Mail Transfer Protocol
SNMP
See Simple Network Management Protocol
SNR
See Signal Noise Ratio
SNRM
See Signal to Noise Ratio Margin
Issue 04 (2016-06-20)
Huawei Proprietary and Confidential
Copyright Huawei Technologies Co., Ltd.
402
iManager U2000 Unified Network Management System
Single-Server System Software Installation and
Commissioning Guide (Windows)
F Glossary and Abbreviations
SNTP
See Simple Network Time Protocol
SONET
See Synchronous Optical Network
SQL
See structured query language
SSL
See Secure Sockets Layer
static route
A route that cannot adapt to the change of network topology. Operators must configure
it manually. When a network topology is simple, the network can work in the normal
state if only the static route is configured. It can improve network performance and
ensure bandwidth for important applications. Its disadvantage is as follows: When a
network is faulty or the topology changes, the static route does not change
automatically. It must be changed by the operators.
Stelnet
Secure Shell Telnet
structured query
language
A database query and programming language widely used for accessing, querying,
updating, and managing data in relational database systems.
SVM
Solaris Volume Manager
Switching restoration
time
It refers to the period of time between the start of detecting and the moment when the
line is switched back to the original status after protection switching occurs in the
MSP sub-network.
Synchronous Digital
Hierarchy
SDH is a transmission scheme that follows ITU-T G.707, G.708, and G.709. It defines
the transmission features of digital signals such as frame structure, multiplexing mode,
transmission rate level, and interface code. SDH is an important part of ISDN and BISDN. It interleaves the bytes of low-speed signals to multiplex the signals to highspeed counterparts, and the line coding of scrambling is only used only for signals.
SDH is suitable for the fiber communication system with high speed and a large
capacity since it uses synchronous multiplexing and flexible mapping structure.
Synchronous Optical
Network
Synchronous Optical Network, is a method for communicating digital information
using lasers or light-emitting diodes (LEDs) over optical fiber. The method was
developed to replace the Plesiochronous Digital Hierarchy (PDH) system for
transporting large amounts of telephone and data traffic and to allow for
interoperability between equipment from different vendors. SONET defines interface
standards at the physical layer of the OSI seven-layer model. The standard defines a
hierarchy of interface rates that allow data streams at different rates to be multiplexed.
SONET establishes Optical Carrier (OC) levels from 51.8 Mbps (OC-1) to 9.95 Gbps
(OC-192).
SYSLOG
Syslog is an industry standard protocol for recording device logs.
T
TCP
See Transmission Control Protocol
TCP/IP
See Transmission Control Protocol/Internet Protocol
Telecommunication
The Telecommunications Management Network is a protocol model defined by ITU-T
Management Network for managing open systems in a communications network.An architecture for
management, including planning, provisioning, installation, maintenance, operation
and administration of telecommunications equipment, networks and services.
Issue 04 (2016-06-20)
Huawei Proprietary and Confidential
Copyright Huawei Technologies Co., Ltd.
403
iManager U2000 Unified Network Management System
Single-Server System Software Installation and
Commissioning Guide (Windows)
F Glossary and Abbreviations
Telnet
Standard terminal emulation protocol in the TCP/IP protocol stack. Telnet is used for
remote terminal connection, enabling users to log in to remote systems and use
resources as if they were connected to a local system. Telnet is defined in RFC 854.
TFTP
See Trivial File Transfer Protocol
Time zone
A division of the earth's surface, usually extending across 15 degrees of longitude
devised such that the standard time is the time at a meridian at the centre of the zone.
timing task
management
The system can create a timing task (such as backing up, loading and recovering a
task), run a timing task automatically, and suspend or resume a timing task.
TMN
See Telecommunication Management Network
Transmission Control
Protocol
One of the core protocols of the Internet protocol suite. Using TCP, applications on
networked hosts can create connections to one another, over which they can exchange
streams of data. TCP guarantees reliable and in-order delivery of data from the sender
to the receiver. TCP also distinguishes data for multiple connections by concurrent
applications running on the same host.
Transmission Control
Protocol/Internet
Protocol
Common name for the suite of protocols developed to support the construction of
worldwide internetworks.
Trivial File Transfer
Protocol
A small and simple alternative to FTP for transferring files. TFTP is intended for
applications that do not need complex interactions between the client and server.
TFTP restricts operations to simple file transfers and does not provide authentication.
TFTP is small enough to be contained in ROM to be used for bootstrapping diskless
machines.
U
UDP
See User Datagram Protocol
UPS
Uninterruptible Power Supply
User Datagram
Protocol
A TCP/IP standard protocol that allows an application program on one device to send
a datagram to an application program on another. User Datagram Protocol (UDP) uses
IP to deliver datagrams. UDP provides application programs with the unreliable
connectionless packet delivery service. Thus, UDP messages can be lost, duplicated,
delayed, or delivered out of order. UDP is used to try to transmit the data packet, that
is, the destination device does not actively confirm whether the correct data packet is
received.
V
VCS
See Veritas Cluster Server
Veritas Cluster Server
A High-availability cluster software, for Unix, Linux and Microsoft Windows
computer systems, created by Veritas Software. It provides application cluster
capabilities to systems running Databases, file sharing on a network, electronic
commerce websites or other applications.
Veritas Volume
Manager
A software product from veritas Inc.. The Veritas Volume Manager is used to manage
disk storage.
Veritas Volume
Replicator
A wide area network data replication solution offered by VERITAS for multiple
operating systems. These include. AIX, HPUX and Solaris .
Issue 04 (2016-06-20)
Huawei Proprietary and Confidential
Copyright Huawei Technologies Co., Ltd.
404
iManager U2000 Unified Network Management System
Single-Server System Software Installation and
Commissioning Guide (Windows)
F Glossary and Abbreviations
Virtual Local Area
Network
A logical grouping of two or more nodes which are not necessarily on the same
physical network segment but which share the same IP network number. This is often
associated with switched Ethernet.
Virtual Router
Redundancy Protocol
A protocol used for multicast or multicast LANs such as an Ethernet. A group of
routers (including an active router and several backup routers) in a LAN is regarded as
a virtual router, which is called a backup group. The virtual router has its own IP
address. The host in the network communicates with other networks through this
virtual router. If the active router in the backup group fails, one of the backup routers
become the active one and provides routing service for the host in the network.
VLAN
See Virtual Local Area Network
volume
A logical unit for disk virtualization management, and basic object for host
applications.
VRRP
See Virtual Router Redundancy Protocol
VVM
See Veritas Volume Manager
W
WAN
See Wide Area Network
wavelength division
multiplexing
A technology that utilizes the characteristics of broad bandwidth and low attenuation
of single mode optical fiber, uses multiple wavelengths as carriers, and allows
multiple channels to transmit simultaneously in a single fiber.
WDM
See wavelength division multiplexing
Wide Area Network
A network composed of computers which are far away from each other which are
physically connected through specific protocols. WAN covers a broad area, such as a
province, a state or even a country.
Wireless Local Area
Network
A generic term covering a multitude of technologies providing local area networking
via a radio link. Examples of WLAN technologies include WiFi (Wireless Fidelity),
802.11b and 802.11a, HiperLAN, Bluetooth, etc.
WLAN
See Wireless Local Area Network
work station
A terminal or microcomputer, usually one that is connected to a mainframe or to a
network, at which a user can perform applications.
WS
See work station
Issue 04 (2016-06-20)
Huawei Proprietary and Confidential
Copyright Huawei Technologies Co., Ltd.
405
You might also like
- OG For SDH ASON Network Management - (V100R002C01 02)Document271 pagesOG For SDH ASON Network Management - (V100R002C01 02)Roberto Correia SpindolaNo ratings yet
- U2000 Northbound Alarm Streaming Interface Developer GuideDocument79 pagesU2000 Northbound Alarm Streaming Interface Developer GuidekltowerNo ratings yet
- VLAN and Its Application v3.1Document53 pagesVLAN and Its Application v3.1mragsilvermanNo ratings yet
- Imaster NCE-IP V100R022C10 Product Description (x86) 03-EDocument723 pagesImaster NCE-IP V100R022C10 Product Description (x86) 03-Eabournaud100% (1)
- ATN 905&910&910I&910B&950B V200R006C20SPC600 Feature Description 01 (CLI) PDFDocument1,621 pagesATN 905&910&910I&910B&950B V200R006C20SPC600 Feature Description 01 (CLI) PDFRosn MznNo ratings yet
- RTN 900 V100R009C00 Configuration Guide 01Document2,019 pagesRTN 900 V100R009C00 Configuration Guide 01mirsNo ratings yet
- Special Topic - VLAN&QinQ (V1.0)Document90 pagesSpecial Topic - VLAN&QinQ (V1.0)Ajit PatelNo ratings yet
- Netelastic VBNG Manager Installation GuideDocument11 pagesNetelastic VBNG Manager Installation GuideKhaing myal HtikeNo ratings yet
- U2000 Corba NBI 02.developer Guide (Configuration) PDFDocument442 pagesU2000 Corba NBI 02.developer Guide (Configuration) PDFSiva SamiNo ratings yet
- SDH TechDocument499 pagesSDH Techjackson_wagnerNo ratings yet
- ZXMP s325 IntroductionDocument6 pagesZXMP s325 Introductionm3y54mNo ratings yet
- Maintenance Guide (Web LCT) - (V100R002C00 - 03)Document453 pagesMaintenance Guide (Web LCT) - (V100R002C00 - 03)iss155No ratings yet
- NCE V100R018C10 Command Reference (Restricted) 01-CDocument266 pagesNCE V100R018C10 Command Reference (Restricted) 01-CyugNo ratings yet
- RTN 980 Maintenance Guide (U2000) - (V100R003C03 - 01)Document770 pagesRTN 980 Maintenance Guide (U2000) - (V100R003C03 - 01)Joel Arismendy Ramos CastilloNo ratings yet
- RTN510 V100 Product DescriptionDocument81 pagesRTN510 V100 Product DescriptionRandy DookheranNo ratings yet
- IManager U2000 LCT V200R018C60 User Guide 07Document291 pagesIManager U2000 LCT V200R018C60 User Guide 07Rauf MammadovNo ratings yet
- ENSP V100R003C00 Software Installation GuideDocument11 pagesENSP V100R003C00 Software Installation GuideFabiofillNo ratings yet
- Mode Operatoir RTN980 PDFDocument7 pagesMode Operatoir RTN980 PDFiss155No ratings yet
- HuawiDocument26 pagesHuawiMichel DakhoulNo ratings yet
- Dopra Linux OS Security (SingleRAN - 20)Document57 pagesDopra Linux OS Security (SingleRAN - 20)waelq2003No ratings yet
- SJ 20100705104232 002 ZXMW PR10 S400 S500 V2 01 Digital Microwave System System Description PDFDocument56 pagesSJ 20100705104232 002 ZXMW PR10 S400 S500 V2 01 Digital Microwave System System Description PDFYann KouakouNo ratings yet
- Dopra Linux OS Security (SingleRAN - 04) PDFDocument35 pagesDopra Linux OS Security (SingleRAN - 04) PDFSam FicherNo ratings yet
- Hardware Description (MSOFTX3000)Document208 pagesHardware Description (MSOFTX3000)ABHILASHNo ratings yet
- PTN Technology and Application Development SummaryDocument2 pagesPTN Technology and Application Development SummarymobiileNo ratings yet
- RTN 905 S V100R011C10 Commissioning Guide 01Document123 pagesRTN 905 S V100R011C10 Commissioning Guide 01jose damianNo ratings yet
- RTNDocument53 pagesRTNadriansyahputra100% (1)
- BX7000 MULTI-Access Gateway: Product DescriptionDocument4 pagesBX7000 MULTI-Access Gateway: Product DescriptionAli HasnainNo ratings yet
- Configuration Guide - LAN Access and MAN Access (V600R003C00 - 01)Document1,020 pagesConfiguration Guide - LAN Access and MAN Access (V600R003C00 - 01)Анатолий Петьков100% (1)
- Configuration Guide - MPLS (V600R003C00 - 01)Document669 pagesConfiguration Guide - MPLS (V600R003C00 - 01)Анатолий ПетьковNo ratings yet
- FusionCompute V100R005C10 Product Description 01Document61 pagesFusionCompute V100R005C10 Product Description 01Artur KopylovNo ratings yet
- Fiberhome S6800 Series Switch Command Reference Manual V1.0Document1,163 pagesFiberhome S6800 Series Switch Command Reference Manual V1.0Ronie SinghNo ratings yet
- Jordan Zain Account Common Engineering Program Fixed Network-Outdoor Microwavenot Involving Idu Install, Concrete Floor (With Base) NewsceneDocument44 pagesJordan Zain Account Common Engineering Program Fixed Network-Outdoor Microwavenot Involving Idu Install, Concrete Floor (With Base) Newsceneyousef abunaserNo ratings yet
- Virtual SwitchesDocument18 pagesVirtual SwitchesKapil AgrawalNo ratings yet
- ENEA OSE Epsilon ARM Kernel Reference ManualDocument40 pagesENEA OSE Epsilon ARM Kernel Reference Manualbinary11No ratings yet
- OptiX RTN 605 Important AlarmsDocument13 pagesOptiX RTN 605 Important AlarmsAabi Hussain100% (1)
- EMUB User GuideDocument58 pagesEMUB User GuideИван МальковNo ratings yet
- OptiX RTN 910A Product DescriptionDocument689 pagesOptiX RTN 910A Product DescriptionGan LiNo ratings yet
- RTN XMC ODU&Antenna&Accessory Hardware Description (20) (PDF) - ENDocument245 pagesRTN XMC ODU&Antenna&Accessory Hardware Description (20) (PDF) - ENgilmarorozcoNo ratings yet
- 4G RAN KPI Manual (1030)Document26 pages4G RAN KPI Manual (1030)nn.sandroNo ratings yet
- OSN 3500 V200R011C03 Hardware Description 03Document1,699 pagesOSN 3500 V200R011C03 Hardware Description 03Sanjeev Subedi100% (1)
- OptiX ToolKit V1R4C01 User Guide (MML)Document120 pagesOptiX ToolKit V1R4C01 User Guide (MML)Rohit SharmaNo ratings yet
- Huawei EulerOS V2.0 Administrators Guide 05Document164 pagesHuawei EulerOS V2.0 Administrators Guide 05rsrsuporteNo ratings yet
- Northbound CORBA Interface User Guide (V200R007C03 03) PDFDocument299 pagesNorthbound CORBA Interface User Guide (V200R007C03 03) PDFmahdi parsaNo ratings yet
- DPtech FW1000 Series Application Firewall User Manual v5.0Document415 pagesDPtech FW1000 Series Application Firewall User Manual v5.0Lyhok KeanNo ratings yet
- Hardware and Commissioning Checklist RTN 950Document17 pagesHardware and Commissioning Checklist RTN 950JosephNo ratings yet
- RTN 980 V100R005 Product Description - 2012Document214 pagesRTN 980 V100R005 Product Description - 2012puns007No ratings yet
- CBSS Configuration and Adjustment Guide (CBSS9.0 - 01) (PDF) - enDocument475 pagesCBSS Configuration and Adjustment Guide (CBSS9.0 - 01) (PDF) - enKonstantin GorbokonNo ratings yet
- Nokia Configuration Tool 6 0 UserguideDocument75 pagesNokia Configuration Tool 6 0 UserguidetestnationNo ratings yet
- Site Commissioning ProcedureDocument25 pagesSite Commissioning ProcedureSyed Muhammad Danish100% (1)
- RTN Configuration GuideDocument21 pagesRTN Configuration Guidevijaycool85No ratings yet
- 1+1 HSB-FD-SD Commissioning: Security LevelDocument28 pages1+1 HSB-FD-SD Commissioning: Security LevelMustafa IbrahimNo ratings yet
- Imanager U2000 V200R016C50 Single-Server System Software Installation and Commissioning Guide (Windows) 10 (PDF) - C PDFDocument418 pagesImanager U2000 V200R016C50 Single-Server System Software Installation and Commissioning Guide (Windows) 10 (PDF) - C PDFAnonymous 40MGQ4yJDKNo ratings yet
- BK Ciscoepnmanager 5 0 0 UserandadministratorguideDocument1,046 pagesBK Ciscoepnmanager 5 0 0 UserandadministratorguideAmitNo ratings yet
- 3900 & 5900 Series Base Station Technical Description (V100R017C00 - Draft A) (PDF) - ENDocument36 pages3900 & 5900 Series Base Station Technical Description (V100R017C00 - Draft A) (PDF) - ENlaabidi salemNo ratings yet
- M2000 Northbound CORBA Interface Developer GuideDocument151 pagesM2000 Northbound CORBA Interface Developer GuideRonaldo AlbuquerqueNo ratings yet
- Making Telecoms Work: From Technical Innovation to Commercial SuccessFrom EverandMaking Telecoms Work: From Technical Innovation to Commercial SuccessNo ratings yet
- LTE Self-Organising Networks (SON): Network Management Automation for Operational EfficiencyFrom EverandLTE Self-Organising Networks (SON): Network Management Automation for Operational EfficiencySeppo HämäläinenNo ratings yet
- IManager U2000 V200R015C60 Single-Server System Software Installation and Commissioning GuiDocument415 pagesIManager U2000 V200R015C60 Single-Server System Software Installation and Commissioning GuiClerisson Galano100% (1)
- Huawei eLTE Product Specification (21X28.5) 20130220 PDFDocument16 pagesHuawei eLTE Product Specification (21X28.5) 20130220 PDFKriti GogiaNo ratings yet
- ZXDSL 9806H (V2.0) ZTE Broadband Universal Access System Configuration Manual (CLI) PDFDocument225 pagesZXDSL 9806H (V2.0) ZTE Broadband Universal Access System Configuration Manual (CLI) PDFLino Vargas71% (7)
- Multisim Tutorial 2Document9 pagesMultisim Tutorial 2Francisco Rafael CerónNo ratings yet
- ZTE9806ADocument392 pagesZTE9806AClerisson GalanoNo ratings yet
- Maurice Fuller Resume - 10.11.1.ITDocument3 pagesMaurice Fuller Resume - 10.11.1.ITmfuller11No ratings yet
- Advance Electrical MachinesDocument14 pagesAdvance Electrical MachinesSammar AbbasNo ratings yet
- Dec50143 PW4Document8 pagesDec50143 PW4Muhammad JazliNo ratings yet
- Capio ManualDocument55 pagesCapio ManualWill HarridgeNo ratings yet
- PublicPaper Dorn PDFDocument32 pagesPublicPaper Dorn PDFAnonymous 07vOE7U31LNo ratings yet
- Nijitha Presentation WhispersDocument14 pagesNijitha Presentation Whispersmanohar manuNo ratings yet
- Op-Amp Cookbook - Part 4: Electronic Rectifier CircuitsDocument18 pagesOp-Amp Cookbook - Part 4: Electronic Rectifier Circuitsamit281276No ratings yet
- AP Homes E-commerce Focus on Home DécorDocument6 pagesAP Homes E-commerce Focus on Home Décorasmita196No ratings yet
- P433 EN M R-63-A 313 654 Volume 1Document1,216 pagesP433 EN M R-63-A 313 654 Volume 1anon_143821310No ratings yet
- Opentext r16 Product Catalogue 2016Document175 pagesOpentext r16 Product Catalogue 2016Mohamed SaidNo ratings yet
- BER Assessment of FBMC Systems Augmented With DiffDocument6 pagesBER Assessment of FBMC Systems Augmented With DiffSourav DebnathNo ratings yet
- Agila Satellite InfoDocument1 pageAgila Satellite Infotrish_libangNo ratings yet
- Form No.FYP-001 - Dual Power Generation Solar Plus Windmill GeneratorDocument2 pagesForm No.FYP-001 - Dual Power Generation Solar Plus Windmill GeneratorMoazzam IrshadNo ratings yet
- E7998 P8H61-M LX3 R2 SeriesDocument0 pagesE7998 P8H61-M LX3 R2 Seriesdse666No ratings yet
- Munotes inDocument59 pagesMunotes inshivam mishraNo ratings yet
- MTA 98-368 Mobile Fundamentals - Study GuideDocument89 pagesMTA 98-368 Mobile Fundamentals - Study GuideTom100% (1)
- May Jun 2022Document2 pagesMay Jun 2022Dr.Sujatha RaoNo ratings yet
- Hand Pallet Truck 2.3 Ton CapacityDocument4 pagesHand Pallet Truck 2.3 Ton CapacityJhonata UggioniNo ratings yet
- Filtering and Sorting Data Using Functions For Data AnalysisDocument1 pageFiltering and Sorting Data Using Functions For Data AnalysisSarang PotdarNo ratings yet
- OutSystems tools integrate code data deploy appsDocument15 pagesOutSystems tools integrate code data deploy appsMichael HuijbregtsNo ratings yet
- 121 HrusigDocument616 pages121 HrusigsharadoracleerpNo ratings yet
- ABB A16 40 00Document4 pagesABB A16 40 00aparna.vNo ratings yet
- Bootstrap 3.3 A Guide Book For Beginners To Learn Web Framework Fast! PDFDocument133 pagesBootstrap 3.3 A Guide Book For Beginners To Learn Web Framework Fast! PDFKiiti MuNo ratings yet
- RVAC EN 2016-10 150dpiDocument20 pagesRVAC EN 2016-10 150dpiAlejandro MolinaNo ratings yet
- Sinos00017 1 PDFDocument43 pagesSinos00017 1 PDFBarun SinghNo ratings yet
- Key Concepts: Review ExcercisesDocument2 pagesKey Concepts: Review ExcercisesErRobert ChNo ratings yet
- Security Controls To Reduce Risks and Cyber InsuranceDocument13 pagesSecurity Controls To Reduce Risks and Cyber InsuranceMarcio CassianoNo ratings yet
- Microsoft Showcase School WorkshopDocument1 pageMicrosoft Showcase School Workshopshadab0123No ratings yet
- Professional Cloud Architect Exam - Free Actual Q&as, Mar 32pageDocument335 pagesProfessional Cloud Architect Exam - Free Actual Q&as, Mar 32pageTharun PanditiNo ratings yet
- Organic Light Emitting Diode Structure The Emissive LayerDocument2 pagesOrganic Light Emitting Diode Structure The Emissive LayerlogisticNo ratings yet