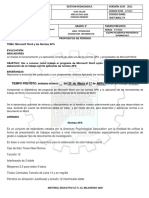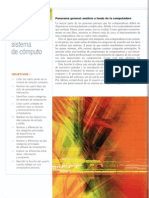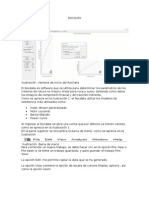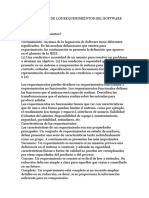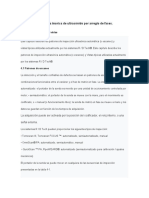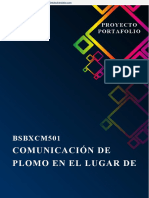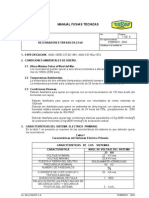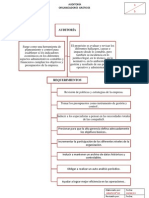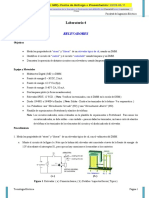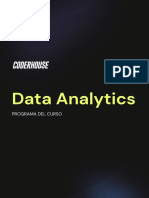Professional Documents
Culture Documents
Modulo II MS Excel 2010
Uploaded by
AxellCopyright
Available Formats
Share this document
Did you find this document useful?
Is this content inappropriate?
Report this DocumentCopyright:
Available Formats
Modulo II MS Excel 2010
Uploaded by
AxellCopyright:
Available Formats
UNIVERSIDAD NACIONAL DE INGENIERA
INSTITUTO DE ESTUDIOS SUPERIORES
PROGRAMA DE ADMINISTRACIN DE UNIDADES DE
SERVICIOS
MS EXCEL 2010
MDULO II
CURSO: OPERADOR DE MICROCOMPUTADORAS II
Managua, Nicaragua, 2011
Contenido del Mdulo
MICROSOFT EXCEL 2010....................................................................................................................... 1
CONCEPTOS BSICOS DE EXCEL ................................................................................................................ 1
DEFINICIN DE LIBRO, HOJA DE CLCULO, FILAS, COLUMNAS, CELDAS Y RANGO DE CELDAS ................. 1
ELEMENTOS DE LA VENTANA DE EXCEL ....................................................................................................... 2
INGRESO Y EDICIN DE DATOS ...................................................................................................................... 4
OPERACIONES CON CELDAS; COPIAR, CORTAR, MOVER, PEGAR .................................................................. 5
INSERCIN Y ELIMINACIN DE FILAS, COLUMNAS Y CELDAS ........................................................................ 6
GUARDAR DOCUMENTOS EN LA COMPUTADORA Y EN MEDIOS DE ALMACENAMIENTO ............................... 9
EDICIN DE HOJAS DE CLCULO ............................................................................................................... 9
OPCIONES DE FUENTE ................................................................................................................................... 9
ALINEACIONES DEL CONTENIDO DE LAS CELDAS, DIRECCIN DEL TEXTO, COMBINAR CELDAS .............. 12
INSERTAR IMGENES Y COMENTARIOS ....................................................................................................... 13
FORMATO DE CELDAS ............................................................................................................................... 15
APLICAR DIFERENTES FORMATOS A LAS CELDAS: MONEDA, NMERO, FECHA, TEXTO, ETC ....................... 15
FORMATO CONDICIONAL............................................................................................................................. 16
FRMULAS Y FUNCIONES .......................................................................................................................... 17
REGLAS PARA DEFINIR UNA FUNCIN: ........................................................................................................ 18
FUNCIONES SIMPLES: SUMA, PRODUCTO, PROMEDIO, MIN, MAX .............................................................. 21
COPIADO AUTOMTICO DE FRMULAS/ FUNCIONES ................................................................................... 25
GRFICOS ................................................................................................................................................... 26
TIPOS DE GRFICOS ..................................................................................................................................... 26
MODIFICAR UN ELEMENTO DEL GRFICO .................................................................................................... 33
DISEO DE PGINA .................................................................................................................................... 35
Microsoft Excel 2010
U
N
I
Microsoft Excel 2010
Conceptos Bsicos de Excel
Definicin de Libro, Hoja de Clculo, Filas, Columnas, Celdas y Rango de
Celdas
Excel es un programa que se caracteriza por facilitar clculos simples y complejos, as como la
creacin de grficos. Es por eso que se debe conocer los trminos de:
Libro: Es el archivo que se crea al momento de utilizar el programa Excel. Este archivo es de
extensin .xlsx si fue hecho en Excel 2007 2010, y .xlx si fue hecho en Excel 2003 o anterior.
Un libro es un conjunto de hojas de clculo y grficos y puede contener ms de 2,400 hojas.
Hoja de Clculo: Es la hoja cuadriculada en la cual el usuario ingresa sus datos. Cada hoja de
clculo est formada por filas y columnas. El usuario puede utilizar 16.384 columnas y
1.048.576 filas. Las columnas se identifican por letras, que van desde la A hasta la XFD y las
filas por nmeros 1, 2,31048576.
Celda: Es la interseccin de una fila y una columna, en otras palabras, cada cuadro de la hoja
de clculo se llama Celda; y se nombra con el identificativo de la Columna seguido del
identificativo de la fila, por ejemplo A1, B6, Z43.
Rango: Es la seleccin de varias celdas. Segn la seleccin que haga el usuario puede ser:
Programa de Administracin
de Unidades de Servicios
UNI-IES
Rango horizontal: Es la seleccin de varias celdas que estn en la misma fila;
se denota escribiendo la celda donde inicia la seleccin seguida de dos puntos (que
significan hasta) y la celda donde termina la seleccin. Por ejemplo: A1:J1 es decir,
desde la celda A1 hasta la J1 (incluyendo B1, C1, D1, E1, F1, G1, H1, I1)
Rango Vertical: Es la seleccin de varias celdas que estn en la misma
columna; se denota escribiendo la celda donde inicia la seleccin seguida de dos puntos
(que significan hasta) y la celda donde termina la seleccin. Por ejemplo: A1:A5 es decir,
desde la celda A1 hasta la A5 (incluyendo A2, A3, A4.
Rango Mixto: Es la seleccin de varias celdas de diferentes filas y diferentes
columnas; por ejemplo: A1: J5.
1
R. Martn Dvila
Microsoft Excel 2010
U
N
I
Referencia: Una referencia identifica el rango de celdas en una hoja de clculo e indica a Excel
en qu celdas debe buscar los datos que desea utilizar en las frmulas. Otra forma de hacer
referencias a los rangos es utilizar dos valores separados por dos puntos (:), como se explicaba
anteriormente.
Elementos de la Ventana de Excel
Al iniciar Excel, aparece la ventana principal del programa, en donde usted puede realizar
operaciones bsicas de copiado y pegado, formato de fuentes, alineaciones y formato de
celdas, estilos a las celdas, filtros, insertar funciones, entre otras.
Barra de Ttulo
Cinta de Opciones
Barra de frmulas
Encabezados de columnas
Encabezados de filas
Hoja de datos
Etiquetas de Hojas
Vista y Zoom
Programa de Administracin
de Unidades de Servicios
UNI-IES
La barra de ttulo
Contiene el nombre del documento sobre el que se est trabajando en ese momento. Por
defecto, al crear un libro nuevo se le asigna el nombre provisional Libro1, hasta que lo guarde y
le de el nombre que desea. En el extremo de la derecha estn los botones para minimizar
,
restaurar
y cerrar .
La Barra de Acceso Rpido
Contiene las operaciones ms habituales de Excel como Guardar ,
Deshacer
o Rehacer . Si desea aadir ms botones a la barra de
2
R. Martn Dvila
Microsoft Excel 2010
U
N
I
acceso rpido, haga clic en la flecha desplegable de la derecha y
seleccione las opciones que desea aadir a la barra, como se muestra a
la derecha:
Ficha Archivo.
La ficha Archivo, se encuentra en la parte superior izquierda de la
pantalla, y permite realizar acciones sobre el documento, tales como
Guardar, Guardar Como, Imprimir, Nuevo Libro, etc.
La Cinta de Opciones
La cinta de opciones se ha diseado para ayudarle a encontrar
fcilmente los comandos necesarios para completar una tarea. Los
comandos se organizan en grupos lgicos, que se renen en fichas. En
la siguiente imagen se muestran las opciones correspondientes al men
Inicio.
Al hacer clic en Insertar, ver las operaciones relacionadas con la insercin de los diferentes
elementos que se pueden crear en Excel. De esta manera cada una de las acciones que
muestra cada ficha podr verse al dar clic en la ficha correspondiente.
Minimizar la Cinta de Opciones
1.
Haga clic en el botn en forma de ^ que se encuentra en los botones de control. (o
pulse la combinacin Ctrl + F1)
La Barra de Frmulas y sus vistas
Programa de Administracin
de Unidades de Servicios
UNI-IES
La barra de frmulas muestra el nombre de la celda activa (En cuadro de nombre)y el
contenido de la celda activa (en el recuadro de fx).
Para dar cabida a nombres largos, puede cambiar el tamao de la barra de frmulas o el cuadro
de nombre (cuadro Nombre: cuadro situado en el extremo izquierdo de la barra de frmulas que
identifica la celda, elemento de grfico u objeto de dibujo
seleccionado.
1. Ajusta el ancho del cuadro de nombre a la izquierda o a la
derecha.
3
R. Martn Dvila
Microsoft Excel 2010
U
N
I
2. Ajusta el alto del cuadro de frmula hacia arriba o hacia abajo.
De forma predeterminada, cuando escribe texto en una celda, es una lnea de texto sin
saltos de lnea, pero el texto se ajusta cuando se muestra en la barra de frmulas. Se
inserta manualmente un salto de lnea presionando ALT+ENTRAR, el salto de lnea
tambin aparece en la barra de frmulas.
Ingreso y Edicin de datos
En cada una de las celdas de la hoja, es posible introducir textos, nmeros o frmulas.
1.
Situar el cursor sobre la celda donde se va a introducir los datos y teclear los datos
deseados. Aparecern en dos lugares: en la celda activa y en la Barra de Frmulas, como
muestra la siguiente figura:
2. Una vez escrito el contenido de la celda, puede utilizar uno de los siguientes mtodos:
1. Enter: Se valida el valor introducido en la celda.
2.
Teclas Cursoras: Se valida el valor introducido en la celda y adems la
celda activa cambiar dependiendo de la flecha pulsada: derecha, izquierda, arriba o
abajo.
3.
Cuadro de Aceptacin: Es el botn
de la barra de frmulas, al hacer clic
sobre l se valida el valor para introducirlo en la celda pero la celda activa seguir
siendo la misma.
Nota: Si antes de introducir la informacin cambia de opinin y desea restaurar el contenido de la
celda a su valor inicial, slo debe pulsar la tecla Esc o hacer clic sobre el botn Cancelar
de la
barra de frmulas. As no se introducen los datos y la celda seguir con el valor que tena.
Para modificar el contenido de una celda, basta con presionar la tecla F2 o Supr.
Seleccin de celdas, filas, columnas y hojas de clculo
Programa de Administracin
de Unidades de Servicios
UNI-IES
Para poder modificar una celda o un rango de celdas es necesario seleccionar aquellas en las que
desea realizar la operacin.
4.
Para seleccionar una nica celda slo tiene que hacer clic sobre la celda
a seleccionar con el botn izquierdo del ratn. Este se transforma en una
cruz gruesa blanca, tal como:
5.
Para seleccionar un conjunto de celdas adyacentes, pulsar el botn
izquierdo del ratn en la primera celda a seleccionar y mantener pulsado el botn del ratn
mientras se arrastra hasta la ltima celda a seleccionar, despus soltarlo y ver como las celdas
4
R. Martn Dvila
Microsoft Excel 2010
U
N
I
seleccionadas aparecen con un marco alrededor y cambian de color. Aunque la primera celda
aparezca sombreada en blanco eso significa que de ah inicia la seleccin.
6.
Para seleccionar una columna hay que situar el cursor sobre el identificativo superior de la
columna a seleccionar
7.
y hacer clic sobre ste.
Para seleccionar una fila hay que situar el
cursor sobre el identificativo izquierdo de la fila
a seleccionar y hacer clic sobre ste.
8. Para seleccionar una hoja de clculo situarse sobre el botn
superior izquierdo de la hoja situado entre el indicativo de la
columna A y el de la fila 1 y hacer clic sobre ste.
Para agregar filas y/ o columnas
1. Ubquese encima de la fila donde desea insertar la
nueva fila.
2. En la parte superior de la barra de opciones del Men Inicio,
hay un botn de Insertar... Clic en l para insertar una fila.
Para eliminar una fila y/ o columna
1. Seleccione la fila que desea eliminar.
2. En la parte superior de la barra de opciones del Men Inicio,
hay un botn de Eliminar... Clic en l para eliminar la fila.
Para Copiar y Pegar celdas
1. Seleccione las celdas que desea copiar o cortar.
2. Haga clic en el botn Copiar
Inicio.
, o en su caso Cortar
, ambos ubicados en la pestaa de
3. Seleccione la nueva ubicacin de la celdas.
4. Clic en el botn Pegar
Programa de Administracin
de Unidades de Servicios
UNI-IES
Operaciones con celdas; Copiar, Cortar, Mover, Pegar
Utilizando los comandos Cortar, Copiar y Pegar de Microsoft Office Excel, puede mover o
copiar celdas completas o su contenido. Tambin puede copiar contenido o atributos
especficos de las celdas. Por ejemplo, puede copiar el valor resultante de una frmula sin
copiar la propia frmula, o bien, copiar slo la frmula.
Pasos
1. Seleccione las celdas que desea copiar o cortar.
5
R. Martn Dvila
Microsoft Excel 2010
U
N
I
2. Haga clic en el botn Copiar (Ctrl+C)
en la pestaa de Inicio.
, o en su caso Cortar (Ctrl+X)
, ambos ubicados
3. Seleccione la nueva ubicacin de las celdas.
4. Clic en el botn Pegar
Para elegir opciones especficas al pegar celdas, puede hacer clic en la flecha hacia
abajo situada a la derecha de Pegar
y, a continuacin, hacer clic en la opcin que
desea utilizar. Por ejemplo, puede hacer clic en Pegado especial o en Pegar como
imagen si lo deseas.
Copiar Formato
Usted puede slo copiar el formato de una celda y pegarlo en otra, sin
necesidad de copiarse el contenido, es decir poder copiar la fuente,
relleno, colores, bordes, tipos de datos, etc. Para ello:
1. Seleccionar la celda de donde desea copiar el formato.
2. Clic en el botn
que est ubicado en el cuadro de Portapapeles.
3. Clic sobre la celda o rango de celdas de destino.
Desde la opcin Pegar
Para elegir copiar slo formato, puede hacer clic en la flecha situada bajo Pegar
a continuacin, hacer clic en la opcin que desea utilizar.
y,
Insercin y eliminacin de filas, columnas y celdas
Insertar filas y Columnas
Desde la Cinta de Opciones
Encima de la fila donde desea insertar la nueva fila / columna si fuera el
caso.
En la parte superior de la barra de opciones del Men Inicio, hay un botn
de Insertar... Clic en l y seleccione la opcin insertar una fila.
Programa de Administracin
de Unidades de Servicios
UNI-IES
Desde el Men Contextual
1. Ubquese encima de la fila donde desea insertar la nueva fila / columna si fuera
el caso; Clic derecho en ella.
2. Aparece las siguientes opciones:
6
R. Martn Dvila
Microsoft Excel 2010
U
N
I
3. Clic en Insertar y desplazar el contenido de las dems
celdas.
Eliminar Filas y Columnas
Desde la Cinta de Opciones
1. Seleccione la fila que desea eliminar.
2. En la parte superior de la barra de opciones del Men Inicio, hay un botn de
Eliminar... Clic en l para eliminar la fila/ columna
Programa de Administracin
de Unidades de Servicios
UNI-IES
Desde el Men Contextual
1.
Ubquese encima de la fila donde desea eliminar la nueva fila / columna si fuera el
caso; Clic derecho en ella.
2.
Aparece las siguientes opciones:
4.
Clic en Eliminar.
Insertar hojas en un libro de trabajo
Si necesitas trabajar con ms de tres hojas en un libro de trabajo, tendrs que
aadir ms.
Para aadir una hoja, seguiremos los siguientes pasos:
1.
Situarse en la hoja posterior a nuestra nueva hoja, ya que las hojas siempre
se aadirn a la izquierda de la seleccionada.
7
R. Martn Dvila
Microsoft Excel 2010
U
N
I
2.
En la parte superior de la barra de opciones del Men Inicio, hay un botn de Insertar... Seleccione
la opcin Insertar Hoja.
O bien,
Hacer clic en el botn Insertar Hoja que aparece en la barra de etiquetas:
Ocultar hojas.
Si deseas ocultar hojas de clculo del libro de trabajo, seguir los siguientes pasos:
1. Seleccionar las hojas a ocultar. No se pueden seleccionar todas
las hojas, deber quedar al menos una en el libro de trabajo.
2. Seleccionar el men Formato.
3. Elegir la opcin Ocultar y mostrar.
4. Aparecer otro submen.
5. Seleccionar la opcin Ocultar hoja.
Mostrar hojas ocultas
1. Si deseamos mostrar hojas ocultas, seguir los siguientes pasos:
2. Seleccionar el botn Formato que est en la ficha de Inicio.
3. Elegir la opcin Ocultar y mostrar.
4. Aparecer otro submen.
5. Elegir la opcin Mostrar hoja...
6. Aparecer el cuadro de dilogo Mostrar de la derecha con las
hojas ocultas.
7. Seleccionar la hoja a mostrar.
8. Hacer clic en Aceptar.
Programa de Administracin
de Unidades de Servicios
UNI-IES
Cambiar Nombre a la Hoja
Para cambiar el nombre a la hoja, basta con hacer doble
clic encima del nombre de la hoja y escribir el nuevo
nombre.
bien, desde el botn Formato de la ficha de Inicio.
Cambiar el color a las etiquetas de hoja
Excel 2010 tambin nos permite cambiar o asignar un color a las
8
R. Martn Dvila
Microsoft Excel 2010
U
N
I
etiquetas de las hojas de clculo. Para ello, seguir los siguientes pasos:
1. Seleccionar el men Formato de la pestaa Inicio.
2. Elegir la opcin Color de etiqueta.
3. Aparecer otro submen.
4. Seleccionar el color deseado.
O bien, clic derecho sobre el nombre de la hoja, Color de Etiqueta.
Guardar documentos en la Computadora y en medios de almacenamiento
Cuando empieza a crear un libro de trabajo y desea recuperarlo en otra ocasin para modificarlo o
imprimirlo, tiene que almacenarlo en alguna unidad de disco, esta operacin se denomina Guardar. Es
recomendable que vaya guardando peridicamente el trabajo que hace, dado que pueden ocurrir
inconvenientes que causen prdida de la informacin.
Pasos para guardar:
1. Clic en Ficha Archivo
2. Seleccione la Opcin Guardar.
3. Elija la ubicacin (Unidad de almacenamiento o carpeta) y clic en el botn
Guardar
Una vez que ya ha guardado el documento, podr cerrarlo. Si utiliza el documento
nuevamente para realizar cambios en el mismo, haga Clic sobre el botn Guardar
de
la Barra de Acceso Rpido, se guardar con el mismo nombre que tena con los nuevos
cambios que se haya realizado. Tambin puede utilizar la combinacin de teclas Ctrl + G
Edicin de Hojas de Clculo
Opciones de Fuente
Programa de Administracin
de Unidades de Servicios
UNI-IES
(Tipos, tamaos y colores de letras, Negrita, Cursiva, Subrayado, Bordes a las celdas, color de
relleno, etc.)
Excel permite cambiar la apariencia
de los datos de una hoja de clculo
cambiando la fuente, el tamao,
estilo y color de los datos de una
celda. Para cambiar la apariencia
de los datos de la hoja de clculo,
puede utilizar la banda de opciones
o los cuadros de dilogo, en
9
R. Martn Dvila
Tamao de letra
Tipo de letra
Aumentar y
Disminuir Tamao
de letra
Microsoft Excel 2010
U
N
I
cualquiera de las dos primero debers previamente seleccionar el rango de celdas al cual se
quiere modificar el aspecto.
N: Aplicar Negrilla
K: Aplicar Cursiva
S: Aplicar subrayado, puede ser simple o doble lnea.
Para aplicar / modificar los bordes de las celdas.
Aplicar colores de relleno a las celdas
Aplicar color de letra.
Utilizando los cuadros de dilogo: En la pestaa Inicio haz clic en la flecha que se encuentra
al pie de la seccin Fuente.
Programa de Administracin
de Unidades de Servicios
UNI-IES
Del cuadro de dilogo que se abre, Formato de celdas, haciendo clic sobre la pestaa Fuente,
aparecer una ficha similar a la imagen siguiente. Una vez elegidos todos los aspectos
deseados, hacemos clic sobre el botn Aceptar.
Aplicar Bordes
Excel nos permite crear lneas en los bordes o lados de las celdas. Usted puede aplicar bordes
de diferentes maneras:
10
R. Martn Dvila
Microsoft Excel 2010
U
N
I
Desde la Banda de Opciones
En la Banda de opciones dispone de un botn que permite
modificar los bordes de forma ms rpida:
Si se hace clic sobre el botn se dibujar un borde tal
como viene representado en ste.
En caso de querer otro tipo de borde, elegirlo desde la
flecha derecha del botn. O hacer clic en la opcin Ms
Bordes
Aparecer la ventana de Formato de Celdas, una vez que
modifique los bordes que desea, clic en Aceptar.
Desde el Cuadro de Dilogo Fuente
Seleccionar el rango de celdas al cual queremos modificar
el aspecto.
Seleccionar la pestaa Inicio.
Hacer clic sobre la flecha que se encuentra bajo la seccin Fuente.
En el cuadro de dilogo que se abrir hacer clic sobre la pestaa Bordes.
Color de Relleno
Excel nos permite tambin sombrear las celdas de una hoja de clculo para remarcarlas de las
dems. Para ello, seguir los siguientes pasos:
En la Banda de opciones dispone de un botn que permite modificar los bordes de forma ms
rpida:
Si se hace clic sobre el botn se sombrear la celda del color indicado en ste, en
nuestro caso, en amarillo. En caso de querer otro color de sombreado, elegirlo desde la flecha
derecha del botn.
Otra forma de aplicar relleno, es desde el Men Contextual Fuente:
Seleccionar el rango de celdas al cual queremos
modificar el aspecto.
Programa de Administracin
de Unidades de Servicios
UNI-IES
Seleccionar la pestaa Inicio.
Hacer clic sobre la flecha que se encuentra bajo la
seccin Fuente.
Hacer clic sobre la pestaa Relleno.
Aparecer la ficha de la derecha.
11
R. Martn Dvila
Microsoft Excel 2010
U
N
I
Elegir las opciones deseadas del recuadro.
Una vez elegidos todos los aspectos deseados, hacer clic sobre el botn Aceptar.
Alineaciones del Contenido de las celdas, Direccin del Texto, Combinar
Celdas
Se puede asignar formato a las entradas de las celdas a fin de que los
datos queden alineados u orientados de una forma determinada. Para
cambiar la alineacin de los datos de nuestra hoja de clculo, seguir los
siguientes pasos:
Seleccionar el rango de celdas al cual queremos modificar la alineacin. Haz clic en la flecha
que se encuentra al pie de la seccin Alineacin.
Luego aparecer la ventana de alineacin donde usted podr modificar, las opciones que
estime conveniente:
Combinar celdas
Cuando se combinan dos o ms celdas verticales u horizontales adyacentes, se convierten en
una celda de gran tamao que se muestra en varias columnas o filas. El contenido de una de
las celdas aparece en el centro de la celda combinada (celda combinada: celda creada al
combinar dos o ms celdas seleccionadas. La referencia de celda para una celda combinada es
la celda superior izquierda del rango original seleccionado.).
Seleccione las celdas que desea combinar.
Programa de Administracin
de Unidades de Servicios
UNI-IES
En la ficha Inicio, en el grupo Alineacin, haga clic en Combinar y centrar.
12
R. Martn Dvila
Microsoft Excel 2010
U
N
I
Las celdas se combinarn en una fila o columna y su contenido se centrar en la celda
combinada.
Nota Si el botn Combinar y centrar no est disponible, es posible que las celdas seleccionadas
estn en modo de edicin. Para cancelar este modo, presione ENTRAR.
Para cambiar la alineacin del texto de la celda combinada, seleccione la celda y haga clic en
cualquier botn de alineacin del grupo Alineacin de la ficha Inicio.
Dividir una celda combinada
Seleccione la celda combinada.
Al seleccionar una celda combinada, tambin aparecer seleccionado el botn Combinar y
centrar
en el grupo Alineacin de la ficha Inicio.
Insertar Imgenes y Comentarios
Imgenes
Las imgenes son archivos aparte que se pueden insertar en Excel, igual
que como hicimos en Word. Hay de varios tipos, las imgenes
prediseadas (archivos de tipo *.wfm) o los mapas de bit (bmp, gif, jpg) los
cuales se crean durante una captura de pantalla, un scaneo, una cmara
digital, etc. Los archivos wmf son archivos creados con programas para
diseo y son de tipo vectorial.
Para insertar en las hojas de un libro una imagen, nos vamos a la ficha
Insertar y luego elegimos en la seccin ilustraciones el tipo de imagen.
Si elegimos:
Prediseadas, se abre el panel de imgenes prediseadas a la derecha de la ventana para
elegir el tipo y categora de imagen.
Programa de Administracin
de Unidades de Servicios
UNI-IES
Imagen, se abrir el cuadro de dilogo Insertar Imagen, para seleccionar desde cualquier
ubicacin del disco duro, CD, disquete o memoria USB, un archivo de imagen.
13
R. Martn Dvila
Microsoft Excel 2010
U
N
I
Formas, para elegir objetos vectoriales geomtricos.
SmartArt, Permite insertar objetos para representar organizacin, estructuras o jerarquas.
Una vez insertada la imagen podemos moverla, girarla, agrandarla, alinearla, etc. Con todas las
opciones de modificacin que se utilizan en cualquier software de Microsoft Office 2010, por
ejemplo Microsoft Word 2010.
En Excel, las imgenes se insertan en modo "Adelante del texto", al dar un clic derecho sobre la
imagen, y elegir la opcin formato de... (Imagen, cuadro de texto, objeto, etc) La caja de
dilogos para imgenes permitir efectos similares a los de Microsoft Word para aplicarse en
las imgenes.
Comentarios
Los comentarios son textos de recordatorio, aviso o indicaciones que se agregan en una celda,
pero no corresponde a un dato de contenido de la misma, pero s de referencia textual.
Para insertar un comentario:
1. Seleccionar la celda
2. Clic en ficha Revisar, y en el grupo comentarios dar
clic en nuevo comentario.
3. Ingresar o digitar el texto en el recuadro de comentarios.
Una vez ingresado un texto al cuadro del comentario, se da clic en
cualquier parte de la hoja. Se mostrar entonces son un tringulo rojo que indica que la celda
tiene un comentario.
Programa de Administracin
de Unidades de Servicios
UNI-IES
Para ver el comentario, solamente se seala la celda con el puntero del Mouse.
Si seleccionamos una celda con algn comentario el grupo de acciones Comentarios nos
permite modificarlo, eliminarlo, ver el siguiente comentario (si lo hubiera), mostrar todos los
comentarios, entre otras opciones.
14
R. Martn Dvila
Microsoft Excel 2010
U
N
I
Formato de Celdas
Aplicar diferentes formatos a las celdas: moneda, nmero, fecha, texto, etc
Excel nos permite modificar la visualizacin de los nmeros en la celda. Puede realizarse de
dos maneras:
Desde la Banda de Opciones
En la Banda de opciones Formato disponemos de una serie de botones
que nos permitirn modificar el formato de los nmeros de forma ms
rpida:
Si se hace clic sobre el botn, los nmeros de las celdas
seleccionadas se convertirn a formato moneda.
Para asignar el formato de porcentaje (multiplicar el nmero por 100 y le aadir el smbolo
%).
Para utilizar el formato de millares (con separador de miles y cambio de alineacin).
Para quitar un decimal a los nmeros introducidos en las celdas seleccionadas.
Para aadir un decimal a los nmeros introducidos en las celdas seleccionadas.
Desde el Men Contextual Nmero
1. Seleccionar la pestaa Inicio.
2. Hacer clic sobre la flecha que se encuentra bajo la seccin Nmero.
3. Hacer clic sobre la pestaa Nmero.
4. Aparecer la ficha de la derecha:
5. Elegir la opcin deseada del recuadro Categora:
6. Hacer clic sobre el botn Aceptar.
Programa de Administracin
de Unidades de Servicios
UNI-IES
La categora depende del valor introducido en la celda.
Las ms utilizadas son:
General: Visualiza en la celda exactamente el valor
introducido. Es el formato que utiliza Excel por defecto.
Este formato admite enteros, decimales, nmeros en
forma exponencial, etc.
Nmero: Contiene una serie de opciones que permiten
15
R. Martn Dvila
Microsoft Excel 2010
U
N
I
especificar el nmero de decimales, tambin permite especificar el separador de millares y la
forma de visualizar los nmeros negativos.
Moneda: Es parecido a la categora Nmero, permite especificar el nmero de decimales, se
puede escoger el smbolo monetario como podra ser y la forma de visualizar los nmeros
negativos.
Contabilidad: Difiere del formato moneda en que alinea los smbolos de moneda y las comas
decimales en una columna.
Fecha: Contiene nmeros que representan fechas y horas como valores de fecha. Puede
escogerse entre diferentes formatos de fecha.
Hora: Contiene nmeros que representan valores de horas. Puede escogerse entre diferentes
formatos de hora.
Porcentaje: Visualiza los nmeros como porcentajes. Se multiplica el valor de la celda por 100
y se le asigna el smbolo %, por ejemplo, un formato de porcentaje sin decimales muestra
0,1528 como 15%, y con 2 decimales lo mostrara como 15,28%.
Fraccin: Permite escoger entre nueve formatos de fraccin.
Formato Condicional
Esta herramienta es de gran utilidad cuando se desea dar un formato
diferente a la informacin cuando sta cumple con ciertos criterios
definidos por el usuario. El formato condicional sirve para que
dependiendo del valor de la celda, Excel aplique un formato especial
o no sobre esa celda.
El formato condicional suele utilizarse para resaltar errores, para
valores que cumplan una determinada condicin, para resaltar las
celdas segn el valor contenido en ella, etc.
Cmo aplicar un formato condicional a una celda:
Programa de Administracin
de Unidades de Servicios
UNI-IES
Seleccione la celda a la que vamos a aplicar un formato condicional.
En la pestaa de Inicio clic en el botn Formato
condicional.
Aqu tenemos varias opciones, como resaltar algunas
celdas dependiendo de su relacin con otras, o resaltar
aquellas celdas que tengan un valor mayor o menor que
otro. Puede utilizar las opciones Barras de datos,
Escalas de color y Conjunto de iconos para aplicar
diversos efectos a determinadas celdas.
Adems puede crear una Nueva regla, es decir crear
una regla personalizada para aplicar un formato
concreto a aquellas celdas que cumplan determinadas
condiciones. Al hacer clic aqu, nos aparece un cuadro
16
R. Martn Dvila
Microsoft Excel 2010
U
N
I
de dilogo Nueva regla de formato como el que vemos en la siguiente imagen:
En este cuadro seleccione un tipo de regla. Normalmente se aplica el formato nicamente a las
celdas que contengan un valor, aunque puede escoger otro diferente. En el marco Editar una
descripcin de regla deber indicar las condiciones que debe cumplir la celda y de qu forma se
marcar.
De esta forma si se basa en el Valor de la celda puede escoger entre varias opciones como
pueden ser un valor entre un rango mnimo y mximo, un valor mayor que, un valor menor que
y condiciones de ese estilo.
Los valores de las condiciones pueden ser valores fijos o celdas que contengan el valor a
comparar.
Frmulas y Funciones
Una frmula es una operacin estructurada de forma que satisfaga la necesidad del usuario de
acuerdo con los datos con que trabaja. Por ejemplo: =2*(7+8) =E5*(B4+E5).
Las funciones son frmulas predefinidas que ejecutan clculos utilizando valores,
denominados argumentos, en un determinado orden o estructura. Las funciones pueden
utilizarse para ejecutar operaciones simples o complejas. Por ejemplo: =PRODUCTO(A4,G5)
Nota: Tanto las frmulas como las funciones, deben estar precedidas por el signo igual =.
Sintaxis de una Funcin
La estructura de una funcin comienza por el signo igual (=), seguido por el nombre de la
funcin, un parntesis de apertura, los argumentos de la funcin separados por signos de punto
y coma y un parntesis de cierre.
Programa de Administracin
de Unidades de Servicios
UNI-IES
= nombre_funcin(argumento1;argumento2;...;argumentoN)
El siguiente ejemplo ilustra la sintaxis de una funcin.
Nombre
de la
Funcin
17
R. Martn Dvila
Argumento de
la Funcin
Informacin de Argumentos
Microsoft Excel 2010
U
N
I
Nombre de funcin. Es el nombre de la funcin que est utilizando.
Argumentos. Los argumentos pueden ser nmeros, texto, valores lgicos como VERDADERO
o FALSO.
Informacin sobre herramientas de argumentos. Cuando se escribe la funcin, aparece una
informacin sobre herramientas con su sintaxis y sus argumentos. Por ejemplo, escriba
=SUMA( y ver entonces que aparecer la informacin. La informacin sobre herramientas slo
aparece para las funciones integradas.
Reglas para definir una funcin:
Si la funcin va al comienzo de una frmula debe empezar por el signo =.
Los argumentos o valores de entrada van siempre entre parntesis. No dejes espacios
antes o despus de cada parntesis.
Los argumentos pueden ser valores constantes (nmero o texto), frmulas o funciones.
Los argumentos deben de separarse por un punto y coma ; o bien por coma,
La coma o punto y coma depende de las opciones regionales del Panel de Control de
Windows.
Introducir una funcin: Una funcin como cualquier dato se puede escribir directamente en la
celda si conocemos su sintaxis, pero Excel 2010 dispone de varias formas para utilizarlas.
Programa de Administracin
de Unidades de Servicios
UNI-IES
Escribindola directamente: Si usted conoce la
funcin a utilizar y las sintaxis de la misma, basta
con hacer doble clic sobre la celda que desea
calcular, escribir el signo de igual, el nombre de la
funcin y los argumentos.
Utilizar el Asistente para funciones
En la barra de frmulas, hacer clic sobre el botn
18
R. Martn Dvila
. Aparecer el siguiente cuadro de dilogo:
Microsoft Excel 2010
U
N
I
1
2
3
1. Buscar una funcin: Escriba una descripcin breve de lo que desea que haga una
funcin y, a continuacin, haga clic en Ir. En el cuadro Seleccionar una funcin se
mostrar una lista de funciones posibles que se ajustan a los requisitos especificados en
la descripcin proporcionada.
2. Seleccionar una categora: En la lista desplegable, siga uno de los procedimientos
siguientes:
a. Seleccione Usadas recientemente. Las funciones que haya insertado
recientemente se mostrarn por orden alfabtico en el cuadro Seleccionar una
funcin.
b. Seleccione una categora de funcin. Las funciones de dicha categora se
mostrarn por orden alfabtico en el cuadro Seleccionar una funcin.
c. Seleccione Todas. Se mostrarn todas las funciones por orden alfabtico en el
cuadro Seleccionar una funcin.
Programa de Administracin
de Unidades de Servicios
UNI-IES
3. Seleccionar una funcin: Siga uno de los procedimientos siguientes:
a. Haga clic en el nombre de funcin que desee para ver la sintaxis y una breve
descripcin de la funcin debajo del cuadro Seleccionar una funcin.
19
R. Martn Dvila
Microsoft Excel 2010
U
N
I
b. Haga doble clic en un nombre de funcin para que se muestre la funcin y sus
argumentos en el asistente Argumentos de funcin, que le ayudar a agregar
argumentos correctos.
Botones de la Ficha de Frmulas
Adems de escribirla directamente o utilizar el asistente, usted puede utilizar la pestaa de
Frmulas, en ella aparece ordenadas por categoras las muchas funciones que trae
incorporadas el Excel 2010-
1. Para ello, situarse en la celda donde desea introducir la funcin.
2. Hacer clic en el Men Frmulas.
3. Elegir la funcin que se desea, desde la opcin de Insertar Funcin, el botn Autosuma
o bien buscndola en las categoras.
Desde la opcin de Autosuma: Esta opcin de Autosuma, la tiene disponible desde dos lugares
de la ventana de Excel
Programa de Administracin
de Unidades de Servicios
UNI-IES
En la Pestaa de Inicio, en el grupo Modificar. Clic en el botn
En la pestaa Frmulas, en el botn Autosuma
20
R. Martn Dvila
Microsoft Excel 2010
U
N
I
Funciones Simples: Suma, Producto, Promedio, Min, Max
SUMA (). Esta funcin efecta la suma de todos
los valores que se encuentran en el rango de
celdas que el usuario indica como referencia de
la funcin.
Cada funcin necesita argumentos u origen de
datos sobre los cuales trabajar la funcin. Por
ejemplo al utilizar la funcin Suma(), aparecer
una ventana como la siguiente:
En el recuadro Nmero1 debe indicar el primer
argumento que generalmente ser una celda o rango de celdas como: A4:A8
Lo cual significa que la funcin sumar todos los valores que estn en las celdas A4, A5, A6,
A7, A8. (16+3+14+22+13) = 68
Para seleccionar el rango de los datos en el campo Nmero1, debe hacer clic sobre le botn
. Seleccionar el rango y hacer clic nuevamente en el botn
Programa de Administracin
de Unidades de Servicios
UNI-IES
PRODUCTO (). Esta funcin efecta la multiplicacin de todos los valores que se encuentran en
el rango indicado. Al insertar esta funcin, aparece una ventana similar a la siguiente:
En el recuadro Nmero1 debe indicar el primer
argumento ya sea una celda o rango de celdas
como: A4:A8. Lo cual significa que la funcin
multiplicar todos los valores que estn en las
celdas A4, A5, A6, A7, A8. Este procedimiento
devolver el resultado en la celda indicada.
MAX (). Esta funcin selecciona el mayor nmero
de todos los valores que se encuentran en el
rango indicado.
21
R. Martn Dvila
Microsoft Excel 2010
U
N
I
En el recuadro Nmero1 debe indicar el primer argumento ya sea una celda o rango de celdas
como: A4:A8.
MIN (). Esta funcin selecciona el nmero menor de todos los valores que se encuentran en el
rango indicado.
En el recuadro Nmero1 debe indicar el primer argumento ya sea una celda o rango de celdas
como: A4:A8.
Programa de Administracin
de Unidades de Servicios
UNI-IES
PROMEDIO (): Esta funcin efecta la suma de todos los valores que se encuentran en el
rango y los divide entre el nmero de celdas que componen el rango, mismo que el usuario
indica como referencia de la funcin.
22
R. Martn Dvila
Microsoft Excel 2010
U
N
I
En el recuadro Nmero1 debe indicar el primer argumento ya sea una celda o rango de celdas
como: A4:A8.
Lo cual significa que la funcin sumar todos los valores que estn en las celdas A4, A5, A6,
A7, A8. y los dividir entre 5, (cantidad de datos de la referencia).(16+3+14+22+13) = 68 / 5 =
13.6
Programa de Administracin
de Unidades de Servicios
UNI-IES
CONTAR (). Cuenta nicamente los campos con valores numricos, tal como se indica en el
siguiente ejemplo:
- Los parmetros que pide la funcin son las referencias de las celdas que tienen los datos
numricos.
- Si usted indica como referencia de la funcin campos con datos de tipo texto la funcin
devolver como resultado el valor 0 cero.
23
R. Martn Dvila
Microsoft Excel 2010
U
N
I
CONTAR.SI (). Cuenta los campos del rango determinados por una condicin o criterio. Los
valores de los rangos pueden ser numricos, de tipo texto o fecha, tal como se indica en el
siguiente ejemplo:
- Primeramente indique el rango de los datos que desea contar. El criterio es el condicional que
limita el conteo.
Por ejemplo el rango B2:B8, y el criterio arroz.
SI (): La funcin SI (), pertenece a la categora de funciones Lgicas, la tarea principal de esta
funcin es evaluar dos condiciones para uno o ms criterios.
SI()
La funcin Si (), requiere de una Prueba Lgica, esta puede ser cualquier valor o expresin que
pueda evaluarse como verdadero o falso.
Programa de Administracin
de Unidades de Servicios
UNI-IES
El campo Valor si verdadero, es donde se escribe la condicin que debe cumplirse en caso de
que la prueba lgica sea verdadera.
El campo Valor si falso, es donde se escribe la condicin que debe cumplirse en caso de que la
prueba lgica sea falsa.
24
R. Martn Dvila
Microsoft Excel 2010
U
N
I
- Si la prueba lgica resulta verdadera, esto significa que se cumplir el Valor si verdadero y si
la prueba lgica resulta falsa entonces se cumplir el Valor si falso.
Programa de Administracin
de Unidades de Servicios
UNI-IES
Los valores de la prueba lgica pueden ser numricos, de tipo texto o fecha, tal como se indica
en el siguiente ejemplo: Para la nota de cada estudiante que sea mayor o igual que 60; (Nota
(D3) > = 60), si el criterio se cumple entonces la calificacin del estudiante ser APROBADO, en
caso contrario ser REPROBADO.
Copiado automtico de frmulas/ funciones
Excel 2010, ofrece una forma ms rpida y efectiva de
copiar automticamente, las frmulas en las celdas
contiguas a las que ya contengan una. Como el caso de la
25
R. Martn Dvila
Microsoft Excel 2010
U
N
I
figura de la derecha. Observe en la celda D4 la frmula =B4+C4.
Para efectuar este proceso coloque el cursor en la parte inferior derecha de la celda justo donde
se observa el punto negro de la misma, cuando el cursor se convierta en una cruz negrita como
se observa en la imagen superior derecha arrastre el ratn en la direccin (izquierda, derecha,
abajo o arriba), en donde desea copiar la frmula.
Grficos
Los grficos constituyen una herramienta
til para una mejor representacin de los
datos de nuestra hoja de clculo. Con
Excel 2010 es fcil crear grficos y
modificar los elementos que lo conforman,
aplicar diseos y estilos, plantillas, etc.
para obtener resultados profesionales de
manera sencilla y rpida.
Tipos de grficos
Excel 2010 presenta una amplia
diversidad de tipos y subtipos de grficos,
que el usuario puede utilizar en cualquier
momento.
Crear un grfico
Para crear un grfico deber seguir los
siguientes pasos:
Programa de Administracin
de Unidades de Servicios
UNI-IES
Seleccione las celdas que contienen los datos que desea utilizar en el grfico.
En la ficha Insertar, en el grupo Grficos, aparecen los tipos de grficos que
puede insertar con slo hacer clic en el tipo que le interese para que se
despliegue el listado de los
que
se
encuentran
disponibles.
En cada uno de los tipos generales de
grficos podrs encontrar un enlace en la parte inferior del listado que
26
R. Martn Dvila
Microsoft Excel 2010
U
N
I
muestra Todos los tipos de grfico...
Hacer clic en esa opcin equivaldra a hacer clic en la flecha de la parte inferior derecha de la
seccin Grficos.
En ambos casos, se despliega la ventana de Insertar GrficoSeleccione uno y pulsa Aceptar.
Sugerencia Cuando site el puntero del Mouse (ratn) sobre
cualquier tipo o subtipo de grfico, aparecer el nombre del tipo
de grfico.
Programa de Administracin
de Unidades de Servicios
UNI-IES
Una vez que selecciona el tipo y el subtipo de grfico, usted
puede modificar los elementos del mismo y sus propiedades,
utilizando las opciones de Herramientas de Grfico. Estas opciones son: Diseo,
Presentacin y Formato.
Tamao y posicin de los grficos
Modificar el tamao
Para cambiar el tamao de un grfico, puede hacerlo de dos maneras:
27
R. Martn Dvila
Microsoft Excel 2010
U
N
I
1. Usando los controladores de tamao, para ello:
Haga clic en el grfico y, a continuacin, arrastre los controladores de tamao hasta el tamao
que desee.
Controlador de
Tamao
2. Usando la cinta de opciones:
En la ficha Formato, en el grupo Tamao, escriba el tamao que desea en el cuadro Alto de
forma y Ancho de forma,
Programa de Administracin
de Unidades de Servicios
UNI-IES
Modificar la posicin
Al crear el grfico, ste se inserta en la misma hoja de clculo en al cual estamos trabajando.
Usted puede mover el grfico de la hoja de clculo a la Hoja de Grfico: Para ello:
Haga clic en el grfico incrustado para seleccionarlo.
28
R. Martn Dvila
Microsoft Excel 2010
U
N
I
En la opcin de Herramientas de grfico, en la ficha Diseo, en el grupo Ubicacin,
haga clic en el botn Mover grfico.
Se abrir el siguiente cuadro de dilogo:
Opcin Hoja Nueva
Esta opcin permite colocar el
grfico en una hoja nueva; distinta
de la hoja en donde tiene la
informacin y los clculos.
Si desea reemplazar el nombre
sugerido para el grfico, puede
escribir un nombre nuevo en el
cuadro Hoja nueva.
Opcin Objeto en:
Esta opcin se utiliza para mostrar el grfico como un grfico incrustado en una hoja de clculo.
Haga clic en la flecha del cuadro Objeto en y, seleccione el Nombre de la hoja de clculo en
donde desea ubicar el grfico.
Cambiar el Nombre del Grfico:
Excel asigna automticamente un nombre al grfico, por ejemplo Grfico1 si es el primer grfico
que haya creado en la hoja de clculo. Para cambiar el nombre del grfico, siga los siguientes
pasos:
1. Haga clic en el grfico.
Programa de Administracin
de Unidades de Servicios
UNI-IES
2. En la ficha Presentacin, en el
grupo Propiedades, haga clic en el
cuadro de texto Nombre de
grfico.
3. Escriba un nuevo nombre.
4. Presione ENTRAR.
Cambiar el tipo de grfico
29
R. Martn Dvila
Microsoft Excel 2010
U
N
I
1. Para cambiar el tipo de grfico del grfico:
2. Haga clic encima del grfico
3. Clic en la ficha Diseo y a continuacin en el grupo Tipo.
4. Clic en el botn Cambiar tipo de grfico.
Aparece el cuadro de Cambiar tipo de grfico, seleccione el tipo de grfico que desee, y luego
clic en Aceptar
Personalizar un grfico
Ttulos: Todo grfico que se crea, debe tener un titulo, el cual debe estar asociado a los datos
que el grfico representa.
Programa de Administracin
de Unidades de Servicios
UNI-IES
Para agregarle el ttulo al grfico:
1. Haga clic encima del grfico para que se muestre las opciones de grficos.
2. Haga clic en la ficha Presentacin, y en el grupo Etiquetas, haga clic en el botn Ttulo
del grfico.
30
R. Martn Dvila
Microsoft Excel 2010
U
N
I
3. Haga clic en cualquiera de las opciones de Ttulo. Luego en el grfico aparecer un
cuadro de texto
, escriba el texto que desee..
Leyenda
La leyenda es el cuadro de colores que indica que color representa un dato en el grfico. Por
ejemplo:
Para mostrar u ocultar la leyenda:
1. Haga clic encima del grfico para que se muestre las
opciones de grficos.
Programa de Administracin
de Unidades de Servicios
UNI-IES
2. Haga clic en la ficha Presentacin, y en el grupo
31
R. Martn Dvila
Microsoft Excel 2010
U
N
I
3. Etiquetas, haga clic en el botn Leyenda.
4. Usted puede seleccionar cualquiera de las opciones disponibles, mostrar u ocultar la
leyenda o, cambiar la posicin de la leyenda dentro del grfico, con slo hacer clic en la
opcin que desee.
Para quitar rpidamente una leyenda puede seleccionarla y, a continuacin, presionar
SUPRIMIR. Tambin puede hacer clic con el botn secundario en la leyenda y luego hacer clic
en Eliminar.
Tabla de Datos
Muchas veces resulta til mostrar en el grfico la tabla que contiene los valores graficados. Para
ello:
Programa de Administracin
de Unidades de Servicios
UNI-IES
1. Haga clic encima del grfico para que se muestre las opciones de grficos.
2. Haga clic en la ficha Presentacin, y en el grupo
Etiquetas, haga clic en el botn Leyenda.
3. Para mostrar una tabla de datos, haga clic en
Mostrar tabla de datos o Mostrar la tabla de
datos con claves de leyenda.
32
R. Martn Dvila
Microsoft Excel 2010
U
N
I
Para ocultar la tabla de datos, haga clic en Ninguno.
Etiquetas de datos
Las etiquetas de datos es el valor exacto graficado que se puede mostrar en el grfico para una
mejor interpretacin de la informacin:
Etiquetas de
datos
Para mostrar estas etiquetas:
1. Haga clic encima del grfico para que se muestre las
opciones de grficos.
2. Haga clic en la ficha Presentacin, y en el grupo Etiquetas,
haga clic en el botn Etiquetas de datos.
Las opciones de etiquetas de datos disponibles dependern del tipo de grfico que utilice.
Modificar un elemento del grfico
Cambiar el diseo o el estilo de un grfico
Programa de Administracin
de Unidades de Servicios
UNI-IES
Despus de crear un grfico, puede cambiar su aspecto de forma instantnea. En lugar de
agregar o cambiar manualmente los elementos o el formato del grfico, puede aplicarle
rpidamente un diseo y un estilo predefinidos.
Aplicar un diseo de grfico predefinido
1. Haga clic en el grfico al que desee dar formato mediante un diseo predefinido.
33
R. Martn Dvila
Microsoft Excel 2010
U
N
I
2. En la ficha Diseo, en el grupo Diseos de grfico, haga clic en el diseo que desee
utilizar.
Para ver todos los diseos disponibles, haga clic en Ms
Aplicar un estilo de grfico predefinido
1. Haga clic en el grfico al que desee dar formato mediante un estilo predefinido.
2. En la ficha Diseo, en el grupo Estilos de diseo, haga clic en el estilo que desee utilizar.
Programa de Administracin
de Unidades de Servicios
UNI-IES
Para ver todos los diseos disponibles, haga clic en Ms
los estilos disponibles.
34
R. Martn Dvila
. Y aparecer la ventana con todos
Microsoft Excel 2010
U
N
I
Desde la ficha de Formato
En la ficha Pestaa, en el grupo Estilos de Forma, encontrar opciones que permiten aplicar
diversos estilos sobre los grficos:
Si no quiere utilizar uno de los preestablecidos puede utilizar las listas Relleno de forma,
Contorno de forma y Efectos de forma para personalizar an ms el estilo del grfico.
De modo que el grfico quede personalizado a como usted desee.
Diseo de Pgina
Programa de Administracin
de Unidades de Servicios
UNI-IES
Para configurar su hoja de clculo, debe hacer clic en la opcin Diseo de Pgina; al hacerlo, se
mostrarn las siguientes opciones:
Antes de imprimir una hoja de clculo, Excel 2010 permite modificar factores que afectan a la
presentacin de las pginas impresas, como los mrgenes, la orientacin, encabezados y pies
de pgina, tamao del papel,... Si desea modificar algunos de los factores anteriores, deber
35
R. Martn Dvila
Microsoft Excel 2010
U
N
I
hacer clic en cada botn respectivamente, sino lo puede hacer de una sola vez desde la flecha
de Configurar pgina...
Aparecer el cuadro de dilogo Configurar pgina que contiene 4 fichas.
La primera de las fichas se denomina Pgina Para modificar los mrgenes superior, inferior,
y permite indicar caractersticas como la derecho e izquierdo de las hojas a imprimir,
orientacin del papel, el tamao del papel que utilizar la ficha Mrgenes.
utilizamos, la escala, etc.
Los tamaos que se utilizan de forma general son el tamao
carta y el tamao oficio.
Si deseas que tu salida tenga centradas las hojas tanto
horizontal como verticalmente, Excel nos lo realizar
automticamente activando las casillas Horizontalmente y/o
Verticalmente respectivamente.
Programa de Administracin
de Unidades de Servicios
UNI-IES
Para definir los encabezados y pies de La ficha Hoja que nos permite definir cmo
pginas se utiliza la ficha Encabezado y pie de queremos que se impriman los datos
pgina.
contenidos en la hoja.
Puede utilizar cualquiera de los encabezados definidos en el
36
R. Martn Dvila
Microsoft Excel 2010
U
N
I
programa o bien Personalizar su encabezado. Para ello, hacer
clic sobre el botn Personalizar Encabezado o en si desea
Personalizar pie de pgina...
Respecto a la ficha Hoja podemos:
En rea de impresin: podrs indicar qu rango de celdas quieres imprimir.
En Imprimir ttulos podrs activar cualquiera de las siguientes opciones:
Repetir filas en extremo superior para que en cada pgina que se imprima aparezca
como ttulo de columnas aquella fila que est indicada en ese recuadro.
Repetir columnas a la izquierda para que en cada pgina que se imprima aparezca
como ttulo de la fila aquella columna indicada en el recuadro.
En el recuadro Imprimir podrs activar cualquiera de las siguientes opciones:
Lneas de divisin para imprimir las lneas que delimitan cada celda de la hoja.
Blanco y negro por si tenemos asignados colores en nuestra hoja y vamos a utilizar una
impresora en blanco y negro o no queremos gastar el cartucho de colores.
Calidad de borrador para realizar una impresin rpida pero menos bonita de
nuestra hoja. Slo tendr sentido si la impresora dispone de esta herramienta.
Programa de Administracin
de Unidades de Servicios
UNI-IES
Ttulos de filas y columnas para imprimir los encabezados de filas (los nmeros
de filas de la izquierda) y columnas (las letras de los nombres de las columnas superiores) de la
hoja.
37
R. Martn Dvila
You might also like
- Diseño caja negra caja transparenteDocument2 pagesDiseño caja negra caja transparenteJosé René Gomez50% (2)
- CHILLER DaikinDocument67 pagesCHILLER Daikincesar100% (1)
- Guia de 6 Informatica PDFDocument6 pagesGuia de 6 Informatica PDFSilvana PinillaNo ratings yet
- Introducción A La ComputaciónDocument24 pagesIntroducción A La ComputaciónZentaris123No ratings yet
- Taller 2Document5 pagesTaller 2Julieth CutivaNo ratings yet
- Hoja de Vida Ricardo MarinDocument3 pagesHoja de Vida Ricardo MarinRicardoMarinNo ratings yet
- Cam WinncDocument11 pagesCam WinncdavidNo ratings yet
- Diseño Data CenterDocument94 pagesDiseño Data CenterKeny Oscar Cortes GonzalezNo ratings yet
- Informe Lab1 Sdi1Document8 pagesInforme Lab1 Sdi1MaticarolinaNo ratings yet
- Tablas dinámicas especiales ExcelDocument15 pagesTablas dinámicas especiales ExcelLucia GondarNo ratings yet
- Roc DataDocument5 pagesRoc DataRaulEspinoNo ratings yet
- Plan de Descripción AchivisticaDocument2 pagesPlan de Descripción AchivisticaJeison Fabian SkAyNo ratings yet
- Reqs Soft EspecificaciónDocument23 pagesReqs Soft EspecificaciónJhobnatanRosarioSantosNo ratings yet
- Traducciones Curso Arreglo Fases Capitulo $Document30 pagesTraducciones Curso Arreglo Fases Capitulo $Efrain Ortiz BarretoNo ratings yet
- FSUIPCDocument24 pagesFSUIPComa_1515No ratings yet
- Diseño Universal de Aprendizaje (DUA)Document8 pagesDiseño Universal de Aprendizaje (DUA)TíaMarcelaNo ratings yet
- Num 03 IPTables Logs AnalyzerDocument4 pagesNum 03 IPTables Logs AnalyzertuxracersvNo ratings yet
- Quiz Escenario 3Document10 pagesQuiz Escenario 3danilo100% (1)
- BSBXCM501 Project Portfolio - En.esDocument15 pagesBSBXCM501 Project Portfolio - En.esMaria Paula Moreno0% (1)
- Recerradores 23 KVDocument6 pagesRecerradores 23 KVRicardo CordobaNo ratings yet
- Organizadores Gráficos, AuditoríaDocument5 pagesOrganizadores Gráficos, Auditoríagrupom02100% (3)
- AlgebraMD EdisonAlarconVelasco CC16927189 CRIPTOGRAFIA-CLAVE-PUBLICADocument4 pagesAlgebraMD EdisonAlarconVelasco CC16927189 CRIPTOGRAFIA-CLAVE-PUBLICAFRONT Red UNIPSNo ratings yet
- Coleccion de Ejercicios Propuesto #1Document2 pagesColeccion de Ejercicios Propuesto #1JULIO ARBOLEDANo ratings yet
- Lab 4 - Relevadores - Guia - 01c 04Document6 pagesLab 4 - Relevadores - Guia - 01c 04Abel RodriguezNo ratings yet
- Ucsur Cpe Pee Sesion01Document76 pagesUcsur Cpe Pee Sesion01Jar LintonNo ratings yet
- Documento ELNDocument2 pagesDocumento ELNdiana cristina serrato cruzNo ratings yet
- Guia #3-El Metodo Simplex PDFDocument4 pagesGuia #3-El Metodo Simplex PDFRicardo AugspergNo ratings yet
- Protocolo Sanitario Sectorial para Prevencion Del Covid 19 SIXA 20220221 184041 655Document30 pagesProtocolo Sanitario Sectorial para Prevencion Del Covid 19 SIXA 20220221 184041 655Shadira Villegas GonzalesNo ratings yet
- DataAnalytics - CoderAskDocument9 pagesDataAnalytics - CoderAskAlejandra GodoyNo ratings yet
- Estructura Curricular Por Año de Formación Procesos Mineros PDFDocument1 pageEstructura Curricular Por Año de Formación Procesos Mineros PDFCarlos RodriguezNo ratings yet