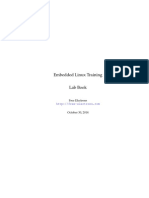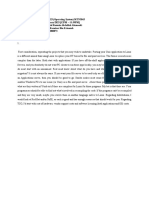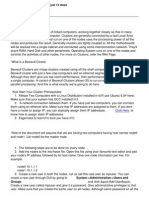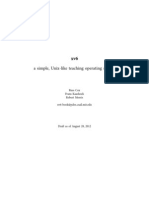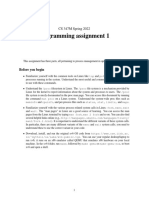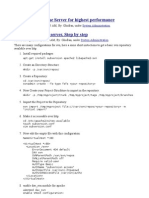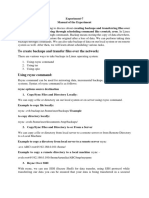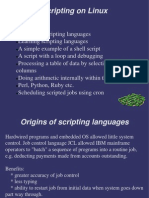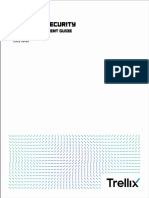Professional Documents
Culture Documents
Getting Started Guide - HPC Resources
Uploaded by
Anonymous 3P66jQNJdnOriginal Title
Copyright
Available Formats
Share this document
Did you find this document useful?
Is this content inappropriate?
Report this DocumentCopyright:
Available Formats
Getting Started Guide - HPC Resources
Uploaded by
Anonymous 3P66jQNJdnCopyright:
Available Formats
Getting Started Guide - HPC
1 of 7
https://wiki.adelaide.edu.au/hpc/index.php/Getting_Started_Guide
Getting Started Guide
From HPC
Contents
1 Logging In
1.1 Windows Operating System
1.1.1 Cygwin/Windows
1.2 Linux and OS X
2 Transferring files to Phoenix
2.1 Using a file transfer client
2.2 Using terminal commands
3 Interacting with the Phoenix System: Mastering Linux Basics
4 Loading software packages
4.1 For advance users: To install your own packages
5 Preparing to submit a job
5.1 Creating a simple job script
5.2 Creating a MPI Job Script
5.3 Debiting compute time: Multiple associations
6 HPC user guides - Selecting a Job Queue
7 Submitting A Job
8 Monitoring The Queue
9 Canceling a Job
Logging In
Access is provided by remote login using the secure shell (ssh) protocol.
To login you need to have the appropriate client software installed on your desktop or laptop computer.
Windows Operating System
PuTTY is the recommended ssh client software for windows. It is a free open source.
1. First, you can use this link (http://the.earth.li/~sgtatham/putty/latest/x86/putty.exe) to download the
Putty program.
2. Once you have downloaded PuTTY, you can follow our PuTTY setup guide to configure the PuTTY
software.
Cygwin/Windows
If you have cygwin installed, then you can open a cygwin terminal and then follow the Linux and Mac
section. If you have never heard of cygwin, you can safely ignore this note.
Linux and OS X
6/07/2016 10:01 AM
Getting Started Guide - HPC
2 of 7
https://wiki.adelaide.edu.au/hpc/index.php/Getting_Started_Guide
Linux and OS X both include an ssh client by default.
1. Open the Terminal application to access the command line interface.
2. To log in to the Phoenix cluster use the ssh command with your University of Adelaide credentials,
e.g.
ssh aXXXXXXX@phoenix.adelaide.edu.au
where you replace the X's with your UofA ID number and when prompted enter your UofA password.
3. To change shell environment permanently, use 'rcshell -s /bin/bash' to assign $SHELL with
/bin/bash.
Transferring files to Phoenix
Before you run your application, you will need to upload your data and/or program code from your
computer to your directory on the Phoenix system. Fortunately, this step is very easy and there are a number
of ways to do this.
Using a file transfer client
For Windows users, WinSCP (https://winscp.net/eng/docs/introduction) is an ideal place
to start. Download the WinSCP program here (https://winscp.net/download
/winscp575setup.exe)
If you need help to set up WinSCP, you may find this step by step WinSCP guide useful.
For Mac users, Cyberduck (https://cyberduck.io) is an option, you can download
Cyberduck here (https://update.cyberduck.io/Cyberduck-4.7.2.zip). Use SFTP to establish
the connection. Fetch (http://fetchsoftworks.com/) is another alternative, however, you
will have to register as a educational user to gain licence (http://fetchsoftworks.com/fetch
/free). You can download Fetch here (https://fetchsoftworks.com/fetch/download
/Fetch_5.7.5.dmg).
If you need help to set up Cyberduck or Fetch, you may find this step by step Cyberduck
setup guide or this step by step Fetch setup guide useful.
Using terminal commands
Using the command line interface may seem like a challenge to start with, but becomes easy with practice.
The two common commands for transferring files using the terminal are scp and sftp.
scp uses a similar syntax to the local cp command by specifying the file to copy and the
destination:
scp myfile.txt aXXXXXXX@phoenix.adelaide.edu.au:Path/To/MyPhoenixFolder
Remote file locations are specified by prepending the file path with the user and hostname as in
the example above. For further details you may wish to refer to this scp command Tutorial
(https://www.garron.me/en/articles/scp.html).
sftp (secure ftp) provides a similar interface to the ftp command. First, navigate to the
local directory where your files reside. You can then initiate an sftp session to phoenix
with the following command:
sftp aXXXXXXX@phoenix.adelaide.edu.au
6/07/2016 10:01 AM
Getting Started Guide - HPC
3 of 7
https://wiki.adelaide.edu.au/hpc/index.php/Getting_Started_Guide
Once the sftp session has started, you can use put and get to upload and download files to/from
the remote computer. There are other commands available using the sftp protocol, to learn more
you can look at this sftp tutorial (https://www.garron.me/en/articles/sftp.html).
Interacting with the Phoenix System: Mastering Linux Basics
Like most HPC systems, Phoenix uses Linux as its operating system. Interacting with the system is easier if
you are familiar with the basics of the Linux command line interface. As a starting point to learn about
Linux basics and discover the most useful commands for using Phoenix, you can refer to our Linux for HPC
guide.
Loading software packages
Software packages on Phoenix are organised in modules, some of the currently available packages and
documentations can be found here.
In most cases, your required software is not loaded by default on the Phoenix system. After logging in, you
will need to load your required software before you can perform any calculations. Phoenix uses the module
system to manage the software environment. To see a list of the available software, use the module avail
command as in the example below. If you can not find your required software under this list, there is a good
chance we can make it available to you, contact us via email (mailto:hpcsupport@adelaide.edu.au) to make
a software installation request.
$ module avail
----------------------------------------------------- /usr/share/Modules/modulefiles -------------------------------dot
module-git module-info modules
null
use.own
------------------------------------------------------------ /etc/modulefiles --------------------------------------cuda/6.0
cuda/7.0
gnu-parallel/20150322 intelmpi/5.0.3.048
openmpi/gnu/1.8.4
subread
cuda/6.5
gcc/4.8.4
intel/13.1.3.174
matlab/2014a
openmpi/intel/1.8.1
To load a software package, use the module load command:
$ module load cuda/6.5
To unload a software package, use the module unload command:
$ module unload gcc/4.8.4
To swap between software packages, use the module swap command:
$ module swap cuda/6.5 cuda/7.0
For advance users: To install your own packages
Preparing to submit a job
6/07/2016 10:01 AM
Getting Started Guide - HPC
4 of 7
https://wiki.adelaide.edu.au/hpc/index.php/Getting_Started_Guide
There are two components required to submit a job for analysis in the Phoenix system.
1. The software you wish to run (and any associated data files)
2. A job script that requests system resources
To ensure a fair and optimized system for all Phoenix users, we use a resource management tool, SLURM,
for job scheduling. In order to submit a job to Phoenix, you must create a SLURM job script and save this
along with the program files, into your directory folder on Phoenix. Below are examples of sample job
scripts called <my_job.sh> for each of the two common job types, namely simple jobs and parallel (MPI)
jobs. For each job type, a downloadable version is provided for you to use. Please configure your job script
according to one of following that best suits your requirements.
Creating a simple job script
A job script is a text file that specifies the resources your code needs to run. The job scheduler then uses
these resources to determine when to to run your job. Let's have a look at a simple job script example for
some sequential code (that only runs on 1 CPU core):
#!/bin/bash
#SBATCH -p batch
#SBATCH -N 1
#SBATCH -n 1
#SBATCH --time=01:00:00
#SBATCH --mem=32GB
#
#
#
#
#
# Executing script (Example here is sequential script)
./my_sequential_program
# your software with any arguments
partition (this is the queue your job will be added
number of nodes (use a single node)
number of cores (sequential job uses 1 processor)
time allocation, which has the format (D-HH:MM:SS),
memory pool for all cores (here set to 32 GB)
We'll begin by explaining the purpose of each line of the script example:
The header line #!/bin/bash simply tells the scheduler which shell language is going to be used to
interpret the script. The default shell on Phoenix is bash.
The next set of lines all begin with the prefix #SBATCH. This prefix is used to indicate that we are
specifying a resource request for the scheduler.
The scheduler divides the cluster workload into partitions, or work queues. Different partitions
are used for different types of compute job. Each compute job must select a partition with the -p
option. To learn more about the different partitions available on Phoenix, see <reference>.
The Phoenix cluster is a collection of compute nodes, where each node has multiple CPU cores.
Each job must specify the CPU resources required by using the -N option to request nodes and
the -n to request the number of cores per node required. See <reference>
Each compute job needs to specify an estimate of the amount of time it needs to complete. This
is commonly referred to as the walltime, specified with the --time=HH:MM:SS option. The
estimated walltime needs to be larger than the actual time needed by the job, otherwise the
scheduler will terminate the job for exceeding its requested time.
Dedicated memory (RAM) is allocated for each job when it runs, and the amount of memory
required per node must be specified with the --mem option.
A simple job is one in which the computational process is sequential and is carried out by a single node.
(Note: If your program file does not use MPI or MPI enabled libraries, your job belongs to this category.)
Depending on your computational needs, you may need to use either CPU or GPU-accelerated computing
nodes. This post provides some insights about the differences between CPU and GPU-accelerated
computing. If you need further support with this, please contact the team to discuss.
Below is a sample job script for simple CPU jobs. You will need to create an .sh file in your directory on
6/07/2016 10:01 AM
Getting Started Guide - HPC
5 of 7
https://wiki.adelaide.edu.au/hpc/index.php/Getting_Started_Guide
Phoenix, and can copy and paste the script below into that file. You can also download this job script file,
transfer to your directory on Phoenix, and edit as required. Please remember you must then configure the job
script to your needs. The most common fields that need modification are the number of nodes and cores you
wish to use, the duration of time for which you wish to run the job, and the email address to which
notifications should be sent (i.e. your email address).
#!/bin/bash
#SBATCH -p batch
#SBATCH -N 1
#SBATCH -n 2
#SBATCH --time=01:00:00
#SBATCH --mem=32GB
#
#
#
#
#
# Notification configuration
#SBATCH --mail-type=END
#SBATCH --mail-type=FAIL
#SBATCH --mail-user=firstname.lastname@adelaide.edu.au
# Type of email notifications will be sent (here set
# Type of email notifications will be sent (here set
# Email to which notification will be sent
partition (this is the queue your job will be added
number of nodes (due to the nature of sequential pr
number of cores (here uses 2)
time allocation, which has the format (D-HH:MM), he
memory pool for all cores (here set to 32 GB)
# Executing script (Example here is sequential script and you have to select suitable compiler for your case.)
bash ./my_program.sh
# bash script used here for demonstration purpose, yo
For simple GPU jobs, the following example job script can be copied and pasted into a new .sh file in your
Phoenix directory, or you can also download this job script file , transfer to Phoenix and edit as needed.
#!/bin/bash
# Configure the resources required
#SBATCH -p batch
#SBATCH -n 8
#SBATCH --time=01:00:00
#SBATCH --gres=gpu:4
#SBATCH --mem=16GB
# partition (this is the queue your job will be added
# number of cores (here uses 8, up to 32 cores are pe
# time allocation, which has the format (D-HH:MM), he
# generic resource required (here requires 4 gpu core
# memory pool for all cores (here set to 16 GB)
# Configure notifications
#SBATCH --mail-type=END
#SBATCH --mail-type=FAIL
#SBATCH --mail-user=my_email@adelaide.edu.au
# Type of email notifications will be sent (here set
# Type of email notifications will be sent (here set
# Email to which notification will be sent
# Execute your script (due to sequential nature, please select proper compiler as your script corresponds to)
bash ./my_program.sh
# bash script used here for demonstration purpose, yo
Creating a MPI Job Script
A parallel (MPI) job is one that harnesses the computational power of multiple nodes, which are networked
together and will perform related calculations or processes simultaneously. This can allow highly complex
computational processes to be performed in much shorter time-frames. To enable parallel computing, the
program you use will need to be MPI enabled or incorporate MPI enabled library. If you do need to run a
parallel job on CPUs, following job script is an example, you can download this script here.
#!/bin/bash
#SBATCH -p batch
#SBATCH -N 2
#SBATCH -n 64
#SBATCH --time=01:00:00
#SBATCH --mem=32GB
#
#
#
#
#
partition (this is the queue your job will be added to)
number of nodes (here uses 2)
number of cores (here 64 cores requested)
time allocation, which has the format (D-HH:MM), here set to 1 hou
memory pool for all cores (here set to 32 GB)
mpirun -np 64 ./my_program
For jobs that use GPU accelerators, <my_job.sh> will look like something like the example below. You can
also obtain a copy here.
#!/bin/bash
6/07/2016 10:01 AM
Getting Started Guide - HPC
6 of 7
#SBATCH
#SBATCH
#SBATCH
#SBATCH
#SBATCH
-p batch
-n 2
--time=01:00:00
--gres=gpu:1
--mem=16GB
https://wiki.adelaide.edu.au/hpc/index.php/Getting_Started_Guide
# partition (this is the queue your job will be added to)
# number of cores (here 2 cores requested)
# time allocation, which has the format (D-HH:MM), here set to 1 hou
# generic resource required (here requires 1 GPU)
# memory pool for all cores (here set to 16 GB)
mpirun -np 8 ./my_program
More commonly used options, which can be added to #SBATCH lines includes
#SBATCH --mail-type=END
#SBATCH --mail-type=FAIL
#SBATCH --mail-user=my_email@adelaide.edu.au
# Type of email notifications will be sent (here set to END, which m
# Type of email notifications will be sent (here set to FAIL, which
# Email to which notification will be sent
SLURM is very powerful and allows detailed tailoring to fit your specific needs. If you want to explore all
available SLURM parameters available, simply type following in the command line:
man sbatch
Debiting compute time: Multiple associations
The -A association argument specifies the association from which you wish the compute time to be be
debited. Note that you normally only need to specify an association if you have access to multiple
allocations, otherwise the scheduler will debit the resources used from your default association.
HPC user guides - Selecting a Job Queue
Standard compute jobs should select the batch queue. For further details and examples, please refer to the
job requirement guide.
Submitting A Job
To submit a job script to the queue use the sbatch command:
$ sbatch my_job.sh
If your job script requires additional variables you can define these with the --export option to sbatch:
$ sbatch --export=ALL,var1=val1,var2=val2 my_job.sh
Be sure to include the ALL option to --export to ensure your job runs correctly.
Monitoring The Queue
You can view your job's progress through the queue with the squeue command:
$ squeue
JOBID PARTITION NAME USER ST TIME NODES NODELIST(REASON)
2916 batch my_job. a1234567 PD 0:00 1 (Resources)
2915 batch my_job. a1234567 R 01:03 2 phoenixcs[1-2]
2914 batch my_job. a1234567 R 00:21 1 phoenixg1
6/07/2016 10:01 AM
Getting Started Guide - HPC
7 of 7
https://wiki.adelaide.edu.au/hpc/index.php/Getting_Started_Guide
The fifth column gives the status of the job as follows: R - running, PD - Pending, F - Failed, ST - Stopped,
TO - Timeout
Running squeue without arguments will list all currently running jobs. However if the list displayed is too
long for you to easily locate your job, you can limit the search to your own jobs by using -u argument like
this
squeue -u aXXXXXXX
where aXXXXXXX is your UofA ID number
Canceling a Job
To cancel a job you own, use the sbatch command followed by the slurm job ID:
$ scancel 2914
To cancel all jobs you own in a particular queue, use the -p argument:
$ scancel -p batch
Retrieved from "https://wiki.adelaide.edu.au/hpc/index.php?title=Getting_Started_Guide&oldid=2100"
This page was last modified on 16 June 2016, at 07:01.
This page has been accessed 2,393 times.
6/07/2016 10:01 AM
You might also like
- LS, LL, W, Whoami, CD, PWD, Mkdir, MV, Rmdir, CP: Lab Session (6) : NetworkingDocument7 pagesLS, LL, W, Whoami, CD, PWD, Mkdir, MV, Rmdir, CP: Lab Session (6) : NetworkingKaran KalraNo ratings yet
- Setup and Configuration For OpenSSHDocument13 pagesSetup and Configuration For OpenSSHchithanhg0002097No ratings yet
- Red Hat Enterprise Linux 8 Technical Overview PDFDocument39 pagesRed Hat Enterprise Linux 8 Technical Overview PDFblancorojoNo ratings yet
- (Use R!) Nathan G. Swenson (Auth.) - Functional and Phylogenetic Ecology in R-Springer-Verlag New York (2014)Document217 pages(Use R!) Nathan G. Swenson (Auth.) - Functional and Phylogenetic Ecology in R-Springer-Verlag New York (2014)Edwin Simbaña100% (1)
- Apps Work ShopDocument23 pagesApps Work ShopyourskasiNo ratings yet
- Unix Process Control. Linux Tools and The Proc File SystemDocument89 pagesUnix Process Control. Linux Tools and The Proc File SystemKetan KumarNo ratings yet
- Embedded Linux LabsDocument53 pagesEmbedded Linux LabsmihaiM500No ratings yet
- Embedded Linux LabsDocument55 pagesEmbedded Linux Labsjornada660No ratings yet
- Jenkins Administration - FundamentalsDocument126 pagesJenkins Administration - FundamentalsGOPI C0% (1)
- CIS Oracle Database 19c Benchmark v1.0.0Document254 pagesCIS Oracle Database 19c Benchmark v1.0.0pablovivasve100% (1)
- Unix Programming and Compiler DesignDocument68 pagesUnix Programming and Compiler DesignRaghu GowdaNo ratings yet
- Versa Analytics Release Notes 20.1Document6 pagesVersa Analytics Release Notes 20.1bike9915No ratings yet
- SUSE Linux Enterprise Server For SAP Applications 15Document107 pagesSUSE Linux Enterprise Server For SAP Applications 15Rohit KumarNo ratings yet
- Linux Interview QuestionsDocument52 pagesLinux Interview Questionsvinnuthegreat100% (1)
- NGINX High Performance - Sample ChapterDocument26 pagesNGINX High Performance - Sample ChapterPackt PublishingNo ratings yet
- CS330: Exploring Linux Kernel Data with /procDocument5 pagesCS330: Exploring Linux Kernel Data with /procMuhammad ZohaibNo ratings yet
- Iitdelhi Lab AssignmentDocument4 pagesIitdelhi Lab AssignmentNitishkumarreddyervaNo ratings yet
- 15 Ways To Download A FileDocument6 pages15 Ways To Download A FiledgdfgNo ratings yet
- Communicating With A Device Using Linux and RS-232Document11 pagesCommunicating With A Device Using Linux and RS-232Sneetsher Crispy100% (8)
- Compiling Software From SourceDocument12 pagesCompiling Software From SourcebinzbinzNo ratings yet
- Department of Computing: CLO1 (Explain & Summarize OS Services and Abstractions)Document7 pagesDepartment of Computing: CLO1 (Explain & Summarize OS Services and Abstractions)Waseem AbbasNo ratings yet
- Manual For: Netcdf's Program (Python) : 1. About The DataDocument7 pagesManual For: Netcdf's Program (Python) : 1. About The Datasupergina910No ratings yet
- Sun Grid Engine TutorialDocument14 pagesSun Grid Engine TutorialoligoelementoNo ratings yet
- FLUENT ClusterDocument11 pagesFLUENT Clustergat11No ratings yet
- Installation: Cooperative Mobile Systems (CMS)Document7 pagesInstallation: Cooperative Mobile Systems (CMS)rob bobNo ratings yet
- Linux Kernel and Driver Development Training Lab Book: Free ElectronsDocument39 pagesLinux Kernel and Driver Development Training Lab Book: Free ElectronsSoni BhattaNo ratings yet
- SDN ExerciseDocument12 pagesSDN ExerciseSandeep ReddyNo ratings yet
- P51 - Lab 1, Introduction To Netfpga: DR Noa Zilberman Lent, 2018/19Document15 pagesP51 - Lab 1, Introduction To Netfpga: DR Noa Zilberman Lent, 2018/19Yatheesh KaggereNo ratings yet
- Midterm Replacement (Jasrey Raznizar Bin Eriansah)Document6 pagesMidterm Replacement (Jasrey Raznizar Bin Eriansah)JASREY RAZNIZAR BIN ERIANSAHNo ratings yet
- Answer Unix QBankDocument12 pagesAnswer Unix QBankSaketNo ratings yet
- Beowulf ClusterDocument4 pagesBeowulf ClusterkiritmodiNo ratings yet
- Book Rev7Document96 pagesBook Rev7Dhanunjaya NaiduNo ratings yet
- Topic - XAMPP Installation: Assignment - 2Document16 pagesTopic - XAMPP Installation: Assignment - 2PREETI -No ratings yet
- Bunya User Guide 2022 12 06Document10 pagesBunya User Guide 2022 12 06ahmmed04No ratings yet
- How To Install MB-systemDocument11 pagesHow To Install MB-systemAdenuga AdebisiNo ratings yet
- Linux MENDEL Installation How-to GuideDocument17 pagesLinux MENDEL Installation How-to GuideDavidNo ratings yet
- Set Up a Parallel Computing Cluster in Under 10 Minutes With ParallelKnoppixDocument16 pagesSet Up a Parallel Computing Cluster in Under 10 Minutes With ParallelKnoppixChristopher Rodrigues VieiraNo ratings yet
- What Is SystemTap and How To Use It? - Red Hat Customer PortalDocument4 pagesWhat Is SystemTap and How To Use It? - Red Hat Customer Portalgus2 eiffelNo ratings yet
- SHCDocument3 pagesSHCnawazidNo ratings yet
- Crossbeam Firewalls 0Document4 pagesCrossbeam Firewalls 0Atul ChauhanNo ratings yet
- Lab 3: Understanding processes and address spaces in NachOSDocument6 pagesLab 3: Understanding processes and address spaces in NachOSpNo ratings yet
- Programming Assignment 1: CS 347M Spring 2022Document8 pagesProgramming Assignment 1: CS 347M Spring 2022RakeshNo ratings yet
- Arch Linux For DummiesDocument28 pagesArch Linux For DummiestotosttsNo ratings yet
- Apache and SVN ConfigurationDocument9 pagesApache and SVN ConfigurationAnkit SrivastavaNo ratings yet
- Unix Shell Scripting With SH&KSHDocument50 pagesUnix Shell Scripting With SH&KSHAshar Bazeb SaeedNo ratings yet
- Parallel Programming Using MPIDocument69 pagesParallel Programming Using MPIAhmad AbbaNo ratings yet
- HPC NotesDocument2 pagesHPC NotesZaidiNo ratings yet
- HOW-To Install Koha 3 On Fedora 9Document9 pagesHOW-To Install Koha 3 On Fedora 9Mamun Or RashidNo ratings yet
- Automate File Transfers (Or Synchronization) To FTP Server or SFTP Server - WinSCPDocument6 pagesAutomate File Transfers (Or Synchronization) To FTP Server or SFTP Server - WinSCPAli SDZDNo ratings yet
- Weebly ExplainedDocument6 pagesWeebly ExplainedrezoltNo ratings yet
- Work CoreDocument5 pagesWork Corekhurs195No ratings yet
- ITCS 6161/8162: KDD Assignment InstructionsDocument3 pagesITCS 6161/8162: KDD Assignment InstructionsAshwin AjmeraNo ratings yet
- To Create Backups and Transfer Files Over The NetworkDocument4 pagesTo Create Backups and Transfer Files Over The NetworkPalwinder Kaur MangatNo ratings yet
- Scripting 2Document19 pagesScripting 2Sriharsha MajjigaNo ratings yet
- Pelicanhpc: A Linux Cluster Distribution For Mpi-Based Parallel ComputingDocument9 pagesPelicanhpc: A Linux Cluster Distribution For Mpi-Based Parallel ComputingforwalrusNo ratings yet
- Boot Time Labs PDFDocument28 pagesBoot Time Labs PDFVaibhav DhinganiNo ratings yet
- Minor Project: Submitted For The Partial Fulfillment of Bachelor of Technology in Computer ScienceDocument44 pagesMinor Project: Submitted For The Partial Fulfillment of Bachelor of Technology in Computer SciencenehatiwariNo ratings yet
- Fluent 6 & CFX 5Document20 pagesFluent 6 & CFX 5Pritish MohanNo ratings yet
- Freebsd StartDocument38 pagesFreebsd StartchemwolitNo ratings yet
- Pen Testing Lab: Explore System SecurityDocument11 pagesPen Testing Lab: Explore System SecurityRachid Moyse PolaniaNo ratings yet
- 1Z0-100 OcaDocument46 pages1Z0-100 OcaJosé Gerardo Tapia FabiánNo ratings yet
- UNIX Bourne Shell ScriptingDocument41 pagesUNIX Bourne Shell ScriptingSivasankar NandakumarNo ratings yet
- Xi Nu Man 0Document6 pagesXi Nu Man 0Zhenhao GeNo ratings yet
- 16 Optimizing Linux System Performance 7043Document5 pages16 Optimizing Linux System Performance 7043gabjonesNo ratings yet
- Configuration of a Simple Samba File Server, Quota and Schedule BackupFrom EverandConfiguration of a Simple Samba File Server, Quota and Schedule BackupNo ratings yet
- Evaluation of Some Intrusion Detection and Vulnerability Assessment ToolsFrom EverandEvaluation of Some Intrusion Detection and Vulnerability Assessment ToolsNo ratings yet
- Evaluation of Some Windows and Linux Intrusion Detection ToolsFrom EverandEvaluation of Some Windows and Linux Intrusion Detection ToolsNo ratings yet
- Ad3301 Data Exploration and VisualizationDocument24 pagesAd3301 Data Exploration and VisualizationKowsalya GNo ratings yet
- PC 861 HotFix11Document62 pagesPC 861 HotFix11Hanmath KumarNo ratings yet
- SCORE Oracle v3.1Document149 pagesSCORE Oracle v3.1Quốc TuấnNo ratings yet
- SBOP PC 75 NW SP05 InstallDocument54 pagesSBOP PC 75 NW SP05 InstallRicardo CarreñoNo ratings yet
- UM2312 User Manual: Development Checklist For STM32Cube Expansion PackagesDocument15 pagesUM2312 User Manual: Development Checklist For STM32Cube Expansion PackagesEmmanuel NarrysNo ratings yet
- Gphoto2 Manual 2.1.1dev4Document49 pagesGphoto2 Manual 2.1.1dev4gastromonoNo ratings yet
- HUAWEI VNS-L21C432B381 Software Upgrade GuidelineDocument9 pagesHUAWEI VNS-L21C432B381 Software Upgrade Guidelinebog_hitman47No ratings yet
- Asn1C: ASN.1 Compiler Installation GuideDocument16 pagesAsn1C: ASN.1 Compiler Installation GuideNarayanan MoorthiNo ratings yet
- FortiSIEM-6 1 2-Upgrade - GuideDocument16 pagesFortiSIEM-6 1 2-Upgrade - GuideTrai LakkongNo ratings yet
- HX DG V 5.3.0 PDFDocument136 pagesHX DG V 5.3.0 PDFLyu SeyNo ratings yet
- Crack PDF Files With Ubuntu LinuxDocument11 pagesCrack PDF Files With Ubuntu LinuxSony BoostNo ratings yet
- BSM 926 UpgradeGuide91x 926Document166 pagesBSM 926 UpgradeGuide91x 926mohdkmnNo ratings yet
- Public Car Seismic ManualDocument27 pagesPublic Car Seismic ManualkjshalekNo ratings yet
- Paul Fedele Free Linux Course MaterialsDocument36 pagesPaul Fedele Free Linux Course MaterialsThumma MaryNo ratings yet
- DS 7 Install GuideDocument75 pagesDS 7 Install GuideJUAN JESUS SALAZAR JACOBENo ratings yet
- Procedure To Configure EMC Powerpath in SolarisDocument4 pagesProcedure To Configure EMC Powerpath in SolariskannanorNo ratings yet
- Lazarus and AndroidDocument18 pagesLazarus and Androidk1attila1No ratings yet
- Kolab - Groupware 3.0 Enterprise - Installation - Guide en US PDFDocument78 pagesKolab - Groupware 3.0 Enterprise - Installation - Guide en US PDFLuis GarciaNo ratings yet
- Akeeba Backup GuideDocument138 pagesAkeeba Backup GuidegumicastejonNo ratings yet
- Halcon 13.0 Extension Package Programmers ManualDocument177 pagesHalcon 13.0 Extension Package Programmers ManualManuel NavarroNo ratings yet
- VS Community 2019 ENU.1033Document4 pagesVS Community 2019 ENU.1033Lê Việt AnhNo ratings yet
- Phoenix Service Software 2012.16.004.48159 Cracked & OriginalDocument3 pagesPhoenix Service Software 2012.16.004.48159 Cracked & OriginalChukwuemeka Onyegbula100% (1)