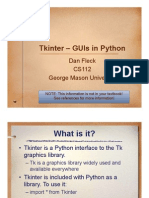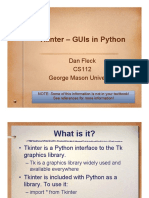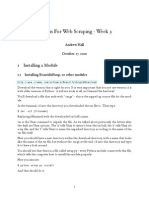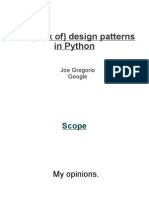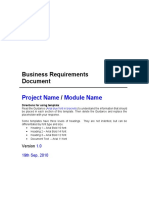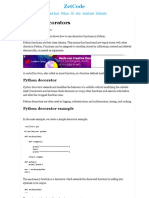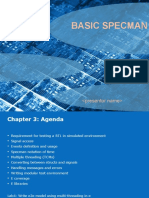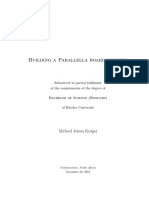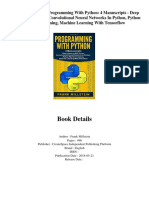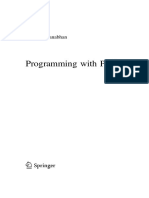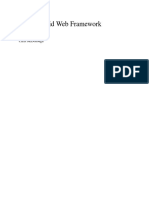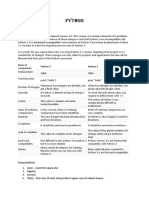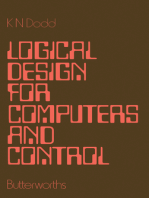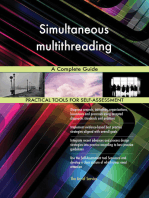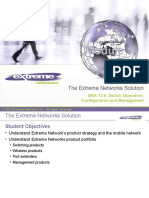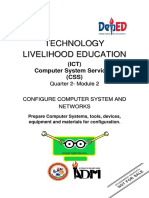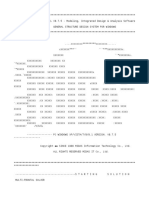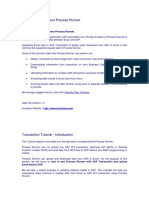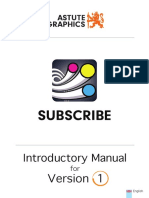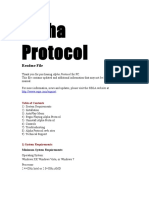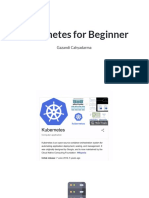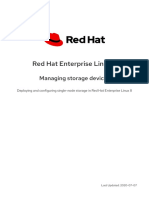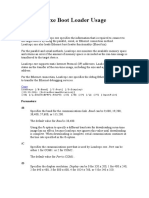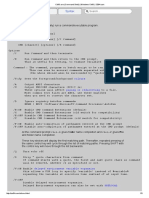Professional Documents
Culture Documents
3 - GUIs With Tkinter
Uploaded by
Pakteh ZamOriginal Description:
Copyright
Available Formats
Share this document
Did you find this document useful?
Is this content inappropriate?
Report this DocumentCopyright:
Available Formats
3 - GUIs With Tkinter
Uploaded by
Pakteh ZamCopyright:
Available Formats
GUIs with Tkinter
Tutorials Applied Visualizaton
Summer Term 2010
Why GUI?
Part III - GUIs with Tkinter
Because this is nice
[20:51:11]
[20:51:11]
[20:51:11]
[20:51:11]
[20:51:11]
[20:51:11]
[20:51:11]
[20:51:11]
[20:51:11]
...
lyra:~
lyra:~
lyra:~
lyra:~
lyra:~
lyra:~
lyra:~
lyra:~
lyra:~
$
$
$
$
$
$
$
$
$
python
python
python
python
python
python
python
python
python
dosomething.py
dosomething.py
dosomething.py
dosomething.py
dosomething.py
dosomething.py
dosomething.py
dosomething.py
dosomething.py
file1
file2
file3
file4
file5
file6
file7
file8
file9
GUIs with Tkinter
GUIs with Tkinter
Why GUI?
Why GUI?
But this is nicer
Or the visualization way
[20:51:11]
[20:51:11]
[20:51:11]
[20:51:11]
[20:51:11]
[20:51:11]
[20:51:11]
[20:51:11]
[20:51:11]
[20:51:11]
[20:51:11]
[20:51:11]
[20:51:11]
[20:51:11]
[20:51:11]
[20:51:11]
[20:51:11]
[20:51:11]
[20:51:11]
[20:51:11]
[20:51:11]
lyra:~
lyra:~
lyra:~
lyra:~
lyra:~
lyra:~
lyra:~
lyra:~
lyra:~
lyra:~
lyra:~
lyra:~
lyra:~
lyra:~
lyra:~
lyra:~
lyra:~
lyra:~
lyra:~
lyra:~
lyra:~
$ python doisosurface.py 50
$
$
$
$
$
$
$
$
$ python doisosurface.py 900
$
$
$
$
$
$
$
$
$ python doisosurface.py 1250
$
$
GUIs with Tkinter
GUIs with Tkinter
Why GUI?
Tkinter
Or the visualization way
Python interface for Tk
Tk is a library for rapid GUI scripting
Easy to use
Good integration in VTK
Widely available
GUIs with Tkinter
GUIs with Tkinter
Tkinter comes as module for Python
Insertion - Python classes
import Tkinter
The expressions
from Tkinter import *
root = Tk()
Tkinter.wantobjects = 0 # WINDOWS users
btn = Button(root, text="Quit", command=root.quit)
def say_hi():
print "Hello Class"
root = Tk()
btn = Button(root, text="Quit", command=root.quit)
btn.pack()
Classes have the usual meaning in Python
btn2 = Button(root, text="Say Hi", command=say_hi)
btn2.pack()
instantiate Python classes
Definition of objects with attributes and methods
In order to encapsulate and hide behavior
root.mainloop()
GUIs with Tkinter
GUIs with Tkinter
Insertion - Python classes
Tk GUIs are built hierarchical
Instantiation uses function syntax
root = Tk()
root = Tk()
btn = Button(root, text="Quit", command=root.quit)
You need one root window
Attributes and methods are referenced with the
. operator
btn.pack()
Does not have to be called root, but it usually is
Then you can create other elements as children of that
root window (e.g. a Button)
btn = Button(root, text="Quit", command=root.quit)
someotherclass.value = 10
Syntax is quite similar to that of accessing module
contents
GUIs with Tkinter
10
GUIs with Tkinter
Tk GUIs are built hierarchical
Tk GUIs are built hierarchical
Root Window
(Tk())
Of course you can have more than
one hierarchy
Toplevel
Frame
Button
Button
Root
Window
Frame
...
Button
11
Frame
Button
Button
Button
...
...
12
GUIs with Tkinter
GUIs with Tkinter
The mainloop() method
The event loop in GUI programs
Last call you issue actively in the entry method
Starts message processing
From there, any GUI application is event driven!
There is usually only one mainloop per thread
(i.e. in our case only one mainloop at all)
That is why we must differentiate between the Root
window (Tk()) and another Toplevel window
Your script
Command Function
(aka Event Handler)
13
GUIs with Tkinter
GUIs with Tkinter
Widgets
Widgets
Tkinter supports 15 core widgets
14
Button
Canvas
Checkbutton
Entry
Frame
Label
Listbox
Menu
Menubutton
Tkinter supports 15 core widgets
15
Message
Radiobutton
Scale
Scrollbar
Text
Toplevel
16
GUIs with Tkinter
GUIs with Tkinter
Widgets
Widgets
Use all the same configuration interface
Works by keyword arguments
w = widgetclass(parent, option=value, ...)
The cget method lets you get an option value
You can use a dictionary interface
>>> w["text"]
'button'
>>> w["text"] = "hello"
>>>
w = Button(root, text="button", command=hello)
w.cget('command')
>>> '225192hello'
w.cget('text')
>>> 'button'
The keys() method works as you would expect
>>> w.keys()
['activebackground', 'activeforeground', 'anchor', 'background', 'bd',
'bg', 'bitmap', 'borderwidth', 'command', 'compound', 'cursor', 'default',
'disabledforeground', 'fg', 'font', 'foreground', 'height',
'highlightbackground', 'highlightcolor', 'highlightthickness', 'image',
'justify', 'overrelief', 'padx', 'pady', 'relief', 'repeatdelay',
'repeatinterval', 'state', 'takefocus', 'text', 'textvariable',
'underline', 'width', 'wraplength']
>>>
17
GUIs with Tkinter
GUIs with Tkinter
Widgets
Widgets
The pack() method
>>> w.pack()
Pack has some useful options
>>> w.pack(side=LEFT, fill=BOTH)
Tells the widget to size itself fit to the given contents
and make itself visible
Consequence
18
If you forget to call pack() you wont see your widget!
19
side specifies which side to pack the widget against
fill specifies if the widget should occupy all the space
given to it by its parent
expand specifies whether the widget is allowed to
expand in order to fill up empty space
20
GUIs with Tkinter
GUIs with Tkinter
Commonly used widgets
Commonly used widgets
Button
The probably most widely used control in the world
Most important options
The method to call when the button is hit
...
text
A surface area you can draw on
window = Toplevel(width=800, height=600)
tfCanvas = Canvas(ctrlWindow, width=400, height=250, relief=RAISED,
selectbackground='grey')
tfCanvas.pack(anchor=NW, side=TOP)
command
Canvas
tfCanvas.create_line(xs,ys,xe,ye, fill=black)
The text on the button
21
GUIs with Tkinter
GUIs with Tkinter
Commonly used widgets
Commonly used widgets
Canvas - has many methods
create_arc
create_bitmap
create_polygon
...
Checkbutton
Represents a variable that can have two distinct values
Needs a Tkinter variable to work with
var = IntVar() # this is Tkinters way of saying: I want an int
c = Checkbutton(root, text=Hello, variable=var)
c.pack()
Items can be named, queried and so on
22
Details when we need them
If you are interested anyway, see the tutorial
Default is: Button selected, var = 1, 0 otherwise
You can query the variable like this
value = var.get()
23
24
GUIs with Tkinter
GUIs with Tkinter
Commonly used widgets
Commonly used widgets
Checkbutton
Has a command option that is called when the state
changes
Entry
Represents a single line text entry field
root = Tk()
var = IntVar() # this is Tkinters way of saying: I want an int
e = Entry(root, width=55)
e.pack()
def say_hello():
print Hello, var.get()
def say_hello():
print e.get()
c = Checkbutton(root, text=Hello, command=say_hello, variable=var)
c.pack()
b = Button(root,text="Hello", command=say_hello)
b.pack()
qb = Button(root, text="Quit", command=root.quit)
qb.pack()
root.mainloop()
25
GUIs with Tkinter
GUIs with Tkinter
Commonly used widgets
Commonly used widgets
Label
26
Listbox
Displays text or an image
root = Tk()
l = Label(root, text="This is rather boring, I suppose")
l.pack()
Displays a list of alternatives
Very useful for selection purposes
lb = Listbox(root, selectmode=MULTIPLE)
for i in range(10):
lb.insert(END, str(i))
qb = Button(root, text="Quit", command=root.quit)
qb.pack()
lb.pack()
root.mainloop()
def say_hello():
print str(lb.curselection())
b = Button(root,text="Hello", command=say_hello)
b.pack()
qb = Button(root, text="Quit", command=root.quit)
qb.pack()
root.mainloop()
27
28
GUIs with Tkinter
GUIs with Tkinter
Commonly used widgets
Commonly used widgets
Radiobutton
root = Tk()
MODES = [
("Monochrome", "1"),
("Grayscale", "L"),
("True color", "RGB"),
("Color separation", "CMYK"),
]
Used to select one out of several alternatives
Similar to a checkbutton, but
For correct behaviour, all buttons in a group have to
point to the same variable
v = StringVar()
v.set("L") # initialize
for text, mode in MODES:
b = Radiobutton(root, text=text, variable=v, value=mode)
b.pack(anchor=W)
v = IntVar()
Radiobutton(root, text="One", variable=v, value=1).pack(anchor=W)
Radiobutton(root, text="Two", variable=v, value=2).pack(anchor=W)
def say_hello():
print v.get()
b = Button(root,text="Hello", command=say_hello)
b.pack()
qb = Button(root, text="Quit", command=root.quit)
qb.pack()
root.mainloop()
29
GUIs with Tkinter
GUIs with Tkinter
Commonly used widgets
Commonly used widgets
Scale
30
The scale widget allows you to set a numerical value by
drawing a slider
Text
Used to enter multiline text
root = Tk()
t = Text(root, width=100, height=50)
t.pack()
root = Tk()
def dragged(event):
print s.get()
def get_value():
v = t.get(1.0,END)
print v
s = Scale(root, orient=HORIZONTAL, from_=10, to_=100, label="Test", command=dragged)
s.pack()
b = Button(root, text="Get Value", fg="red", command=get_value)
b.pack()
def get_value():
print s.get()
qb = Button(root, text="Quit", command=root.quit)
qb.pack()
b = Button(root, text="Get Value", fg="red", command=get_value)
b.pack()
root.mainloop()
qb = Button(root, text="Quit", command=root.quit)
qb.pack()
root.mainloop()
31
32
GUIs with Tkinter
GUIs with Tkinter
Commonly used widgets
Commonly used widgets
Text
Example 2
Toplevel
A toplevel finally can be used to create more windows
root = Tk()
root = Tk()
t = Text(root, width=100, height=50)
t.pack()
tl = Toplevel()
def execute():
chunk = t.get(1.0,END)
obj = compile(chunk, '<string>', 'exec')
exec obj
t = Text(tl, width=100, height=50)
t.pack()
b = Button(root, text="Execute", fg="red", command=execute)
b.pack()
def get_value():
v = t.get(1.0,END)
print v
qb = Button(root, text="Quit", command=root.quit)
qb.pack()
b = Button(root, text="Get Value", fg="red", command=get_value)
b.pack()
root.mainloop()
qb = Button(root, text="Quit", command=root.quit)
qb.pack()
root.mainloop()
33
GUIs with Tkinter
GUIs with Tkinter
Commonly used widgets
Events and Bindings
Not discussed
34
Frame
Menu
Menubutton
Message
Scrollbar
Important, since you not only want to react to button
clicks or selections but also
Mouse clicks anywhere
Mouse movement
Keyboard input
We wont need them
If you are interested, refer to the documentation
35
36
GUIs with Tkinter
GUIs with Tkinter
Events and Bindings
Events and Bindings
You bind events to widgets using bind()
Event attributes
event.widget
event.x
event.y
event.x_root
event.y_root
event.char
event.keysym
event.keycode
event.num
event.width
event.height
event.type
widget.bind(event, eventhandler)
Where event handler has the form
def eventhandler(event):
#do something
Whenever event happens on the widget, the event
handler gets called and gets passed an event structure
#
#
#
#
the widget generating the event
current mouse x position in pixels
current mouse y position in pixels
current position relative to upper left screen corner
#
#
#
#
#
#
#
the character code (keyboard event)
key symbol (keyboard event)
key code (keyboard event)
the button number (mouse click events)
new with of the widget (resize event)
new height of the widget (resize event)
event type sent
37
38
GUIs with Tkinter
GUIs with Tkinter
Events and Bindings
Events and Bindings
from Tkinter import *
root = Tk()
Event types
<Button-1>, <Button-2>, ...
Mouse button X pressed
<B1-Motion>, <B2-Motion>, ...
Mouse moved while button X pressed
<ButtonRelease-1>, <ButtonRelease-2>, ...
Mouse button X released
<Double-Button-1>, <Double-Button-2>, ...
Can you guess that one? :-)
<Enter>
Mouse pointer entered the widget area
<Leave>
Mouse pointer left the widget area
def eventtest(event):
print "Mouse: " , str( (event.x,event.y) )
tl = Toplevel()
t = Text(tl, width=100, height=50)
t.pack()
t.bind("<Button-1>", eventtest)
def get_value():
v = t.get(1.0,END)
print v
b = Button(root, text="Get Value", fg="red", command=get_value)
b.pack()
qb = Button(root, text="Quit", command=root.quit)
qb.pack()
root.mainloop()
39
40
GUIs with Tkinter
GUIs with Tkinter
Events and Bindings
Events and Bindings
Event types
<Return>
User pressed the return key
Can use BackSpace, Tab, Shift_L, Shift_R, Control_L, Alt_L, and so on
<Key>
User pressed any key (query via event.char)
a, b, c, ...
User pressed a, b, c ... most printable characters can be used as is
<Shift-Up>
User pressed Shift and the UP arrow
Most key events can be prefixed by Alt, Shift and Control
Bindings
The bind() method creates an instance binding
Event handlers are executed on a specific widget instance
You can also bind at toplevel, class or application level
Toplevel uses bind() on toplevel window
On a class of widgets use bind_class()
But, dont do that, really...
For application level use bind_all() on the root window
41
GUIs with Tkinter
GUIs with Tkinter
Events and Bindings
42
Comprehensive tutorial and reference
Bindings
root = Tk()
def eventtest(event):
print "Mouse: " , str( (event.x,event.y) )
http://www.pythonware.com/library/tkinter/
introduction/index.htm
tl = Toplevel()
t = Text(tl, width=100, height=50)
t.pack()
root.bind_all("<Enter>", eventtest)
def get_value():
v = t.get(1.0,END)
print v
b = Button(root, text="Get Value", fg="red", command=get_value)
b.pack()
qb = Button(root, text="Quit", command=root.quit)
qb.pack()
root.mainloop()
43
44
You might also like
- A Journey to Core Python: Experience the Applications of Tuples, Dictionary, Lists, Operators, Loops, Indexing, Slicing, and MatricesFrom EverandA Journey to Core Python: Experience the Applications of Tuples, Dictionary, Lists, Operators, Loops, Indexing, Slicing, and MatricesNo ratings yet
- Tkinter - Guis in Python: Dan Fleck Cs112 George Mason UniversityDocument49 pagesTkinter - Guis in Python: Dan Fleck Cs112 George Mason UniversityAnh Bien NguyenNo ratings yet
- GUI Programming in Python Using TkinterDocument47 pagesGUI Programming in Python Using Tkinterviji sudhakerNo ratings yet
- Tkinter PDFDocument59 pagesTkinter PDFPrattikantham sravani100% (1)
- Python L CalculatorDocument7 pagesPython L CalculatorBINOD KUMARNo ratings yet
- Python For Desktop Applications Tran Duc Loi SampleDocument22 pagesPython For Desktop Applications Tran Duc Loi SampleShadow100% (1)
- Python For Web Scraping - Week 3: 1 Installing A ModuleDocument4 pagesPython For Web Scraping - Week 3: 1 Installing A ModuledaselknamNo ratings yet
- XL WingsDocument216 pagesXL WingsqinNo ratings yet
- Advanced Topics With PythonDocument17 pagesAdvanced Topics With Pythonqueen merlinNo ratings yet
- (John E Grayson PH.D.) Python and Tkinter ProgrammDocument83 pages(John E Grayson PH.D.) Python and Tkinter ProgrammCorcodel PopescuNo ratings yet
- Computer Vision For The Web - Sample ChapterDocument19 pagesComputer Vision For The Web - Sample ChapterPackt PublishingNo ratings yet
- Rails 101 2007Document341 pagesRails 101 2007-bNo ratings yet
- The Lack of - Design Patterns in Python PresentationDocument68 pagesThe Lack of - Design Patterns in Python PresentationossjunkieNo ratings yet
- GUI PythonDocument29 pagesGUI PythonSGBNo ratings yet
- Business Requirements Document /: Project Name Module NameDocument11 pagesBusiness Requirements Document /: Project Name Module NameMejoNo ratings yet
- Python Decorators - Using Decorator Functions in PythonDocument15 pagesPython Decorators - Using Decorator Functions in PythonJuan CuartasNo ratings yet
- C Cheatsheet CodeWithHarry PDFDocument11 pagesC Cheatsheet CodeWithHarry PDFRace VinDieselNo ratings yet
- Basic Specman - Chapter - 3Document112 pagesBasic Specman - Chapter - 3Er Rudrasen Pal100% (1)
- PyQT TutorialDocument17 pagesPyQT TutorialLexo AlonzoNo ratings yet
- Parallela Cluster by Michael Johan KrugerDocument56 pagesParallela Cluster by Michael Johan KrugerGiacomo Marco ToigoNo ratings yet
- PytestDocument193 pagesPytestezeNo ratings yet
- Introduction To Programming and Algorithms Cat 2Document10 pagesIntroduction To Programming and Algorithms Cat 2cyrus100% (1)
- OOP Using Python Hands-On AssessmentDocument10 pagesOOP Using Python Hands-On AssessmentSonakshi ChoudharyNo ratings yet
- Final TutorialDocument64 pagesFinal TutorialMohit MauryaNo ratings yet
- (Ebook PDF) Teach Yourself Perl in 21 DaysDocument1,124 pages(Ebook PDF) Teach Yourself Perl in 21 Dayscindernotch100% (1)
- PytestDocument122 pagesPytestdeepavali123No ratings yet
- HTMLDocument68 pagesHTMLKumar GauravNo ratings yet
- Python Exception HandlingDocument20 pagesPython Exception HandlingEisen Ed BrionesNo ratings yet
- Python Console Application Development 2Document27 pagesPython Console Application Development 2Dishant ShuklaNo ratings yet
- At Full Speed With Python: João VenturaDocument21 pagesAt Full Speed With Python: João VenturaJavier Arriagada TorresNo ratings yet
- Python Web Server With FlaskDocument11 pagesPython Web Server With Flaskyash kumarNo ratings yet
- XL WingsDocument214 pagesXL WingsALNo ratings yet
- Iec 1131-3Document5 pagesIec 1131-3Jaziel CabralNo ratings yet
- Seminar Presenation ON Introduction To Python: Submitted By-Aman Kumar Roll No: 05 Sec-A 3rd SEMDocument14 pagesSeminar Presenation ON Introduction To Python: Submitted By-Aman Kumar Roll No: 05 Sec-A 3rd SEMkunal choudharyNo ratings yet
- Win32com - Goermezer.de-The Python Script Collection For Windows - Controlling Applications Via SendkeysDocument3 pagesWin32com - Goermezer.de-The Python Script Collection For Windows - Controlling Applications Via Sendkeys.adtmmalNo ratings yet
- Django TastypieDocument169 pagesDjango TastypieKumar Sabyasachi PadhiNo ratings yet
- OpenstacksdkDocument646 pagesOpenstacksdkHussain Harboosh100% (1)
- Python - ProgrammingDocument9 pagesPython - ProgrammingDong Hai NguyenNo ratings yet
- C ProgrammingDocument94 pagesC ProgrammingDday Imetmoney IfelliinloveniggaNo ratings yet
- Quantiacs Python Toolbox Documentation PDFDocument35 pagesQuantiacs Python Toolbox Documentation PDFdarwin_huaNo ratings yet
- T.R. Padmanabhan-Programming With Python-Springer (2016)Document345 pagesT.R. Padmanabhan-Programming With Python-Springer (2016)nmngoyal1100% (1)
- Python GUI Examples (Tkinter Tutorial)Document18 pagesPython GUI Examples (Tkinter Tutorial)LeonNo ratings yet
- Python-Coding - 2020Document40 pagesPython-Coding - 2020Ravi KumarNo ratings yet
- Procedural (C) Vs OOP (C++/Java/Python) : (Sys Version)Document15 pagesProcedural (C) Vs OOP (C++/Java/Python) : (Sys Version)Kk PNo ratings yet
- Python Interviews Discussions With Python Experts (Mike Driscoll)Document265 pagesPython Interviews Discussions With Python Experts (Mike Driscoll)sesha94No ratings yet
- Flask AdminDocument100 pagesFlask AdminUtpal PatelNo ratings yet
- PyramidDocument791 pagesPyramidSanisa ClaraNo ratings yet
- Python Fundamentals Object Oriented Python: Web Development With Django Unit Testing With Python (Pytest) Design PatternsDocument30 pagesPython Fundamentals Object Oriented Python: Web Development With Django Unit Testing With Python (Pytest) Design PatternsvsnpradeepNo ratings yet
- Pyramid PDFDocument1,280 pagesPyramid PDFMyPc ServicesNo ratings yet
- What Is Python 3?Document2 pagesWhat Is Python 3?Prashant GauravNo ratings yet
- Modern Web Applications with Next.JS: Learn Advanced Techniques to Build and Deploy Modern, Scalable and Production Ready React Applications with Next.JSFrom EverandModern Web Applications with Next.JS: Learn Advanced Techniques to Build and Deploy Modern, Scalable and Production Ready React Applications with Next.JSNo ratings yet
- Design Patterns in Modern C++: Reusable Approaches for Object-Oriented Software DesignFrom EverandDesign Patterns in Modern C++: Reusable Approaches for Object-Oriented Software DesignNo ratings yet
- State-of-the-Art Deep Learning Models in TensorFlow: Modern Machine Learning in the Google Colab EcosystemFrom EverandState-of-the-Art Deep Learning Models in TensorFlow: Modern Machine Learning in the Google Colab EcosystemNo ratings yet
- Source CodeDocument23 pagesSource Codekushwaha vikasNo ratings yet
- Booklet EMGSDocument12 pagesBooklet EMGSPakteh ZamNo ratings yet
- 3 - GUIs With Tkinter PDFDocument11 pages3 - GUIs With Tkinter PDFPakteh ZamNo ratings yet
- Hand Gesture Recognition SystemDocument24 pagesHand Gesture Recognition SystemPakteh Zam100% (1)
- Best Environmental Management Practices: Page 1 of 26Document26 pagesBest Environmental Management Practices: Page 1 of 26Pakteh ZamNo ratings yet
- HVAC SystemDocument7 pagesHVAC SystemPakteh ZamNo ratings yet
- TIBCO - TIBCO TRA Installation NotesDocument10 pagesTIBCO - TIBCO TRA Installation NotesKanchan ChakrabortyNo ratings yet
- Data Integration - Ebook - Top 10 FDMEE and ODI TutorialsDocument120 pagesData Integration - Ebook - Top 10 FDMEE and ODI Tutorialsvijay bhaskar reddyNo ratings yet
- Check Listfor Windows Server 2008 R2Document2 pagesCheck Listfor Windows Server 2008 R2uiuiuiuNo ratings yet
- Administration PDFDocument716 pagesAdministration PDFaksmsaidNo ratings yet
- Stdxi Voc Toca Emm 6Document40 pagesStdxi Voc Toca Emm 6anayappa worldNo ratings yet
- ENA 12.6-ILT-Mod 01-Extreme's Solution-Rev02-111230Document30 pagesENA 12.6-ILT-Mod 01-Extreme's Solution-Rev02-111230Luis Tovalino BadosNo ratings yet
- 2ND Grading Module Ict PHDocument40 pages2ND Grading Module Ict PHhughgwapo41 hughgwapo41No ratings yet
- Fem 105Document94 pagesFem 105nudewaNo ratings yet
- Dell EMC AvamarDocument47 pagesDell EMC AvamarMárcio MonteiroNo ratings yet
- Configuring Applications Node Services DocID 406558.1Document5 pagesConfiguring Applications Node Services DocID 406558.1rkvenkiNo ratings yet
- ProcessRunnerHelp1 3 PDFDocument102 pagesProcessRunnerHelp1 3 PDFRami ZarifNo ratings yet
- SubScribe User ManualDocument8 pagesSubScribe User ManualNID2575No ratings yet
- Data Sheet Sandisk Ultra Dual Usb Drive 3 0Document2 pagesData Sheet Sandisk Ultra Dual Usb Drive 3 0Wan RidhwanNo ratings yet
- Https Support - Honeywellaidc.com S Article Best-Practices-On-tDocument3 pagesHttps Support - Honeywellaidc.com S Article Best-Practices-On-tcocibolca61No ratings yet
- Splunk 9.1.0 Admin BackupKVstoreDocument5 pagesSplunk 9.1.0 Admin BackupKVstorefrhdsabahiNo ratings yet
- Manually Upgrading The p6 Professional Database For SQL ServerDocument19 pagesManually Upgrading The p6 Professional Database For SQL Serverringlove97No ratings yet
- CommonDOS CommandsDocument2 pagesCommonDOS CommandsslishanadataNo ratings yet
- Alpha Protocol: Readme FileDocument5 pagesAlpha Protocol: Readme FilewehgsdgdNo ratings yet
- (Dev C) Kubernetes For BeginnerDocument34 pages(Dev C) Kubernetes For BeginnerFaqih SopyanNo ratings yet
- Red Hat Enterprise Linux-8-Managing Storage devices-en-USDocument151 pagesRed Hat Enterprise Linux-8-Managing Storage devices-en-USChristopher ScannellNo ratings yet
- TN MLOne Touchscreen 81A35X201Document4 pagesTN MLOne Touchscreen 81A35X201Sergio Alejandro CastroNo ratings yet
- Loadcepc - Exe Boot Loader Usage: Windows CE 5.0Document4 pagesLoadcepc - Exe Boot Loader Usage: Windows CE 5.0denilson.rodr1357No ratings yet
- 05 - Laboratory - Exercise - 1 RodasDocument3 pages05 - Laboratory - Exercise - 1 RodasJessie RodasNo ratings yet
- Install Oracledb On Suse Sles11sp4Document8 pagesInstall Oracledb On Suse Sles11sp4adelimaNo ratings yet
- E14676 X420ua A PDFDocument96 pagesE14676 X420ua A PDFerkan çalafNo ratings yet
- Receipt Printer Install InstructionsDocument10 pagesReceipt Printer Install InstructionsLin MaceNo ratings yet
- Ubisoft Game Launcher Error Code 3 AssinDocument2 pagesUbisoft Game Launcher Error Code 3 AssinLuqmanNo ratings yet
- Chapter 9Document2 pagesChapter 9Peter Thomas LimNo ratings yet
- CMD - Exe (Command Shell) - Windows CMD - SS64Document3 pagesCMD - Exe (Command Shell) - Windows CMD - SS64Anonymous 1rLNlqUNo ratings yet
- Kendriya Vidyalaya, Ara Project Synopsis ON Bank Management SystemDocument12 pagesKendriya Vidyalaya, Ara Project Synopsis ON Bank Management SystemAnkit KumarNo ratings yet