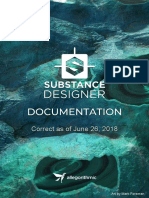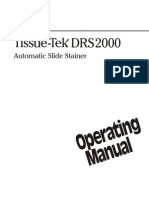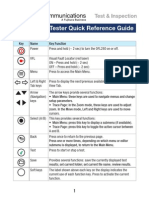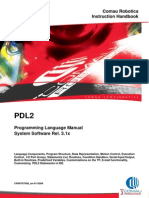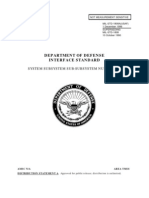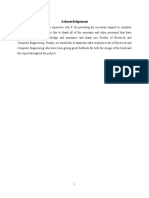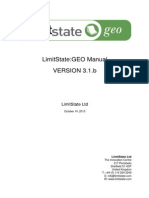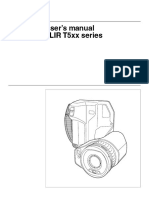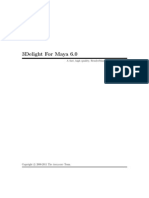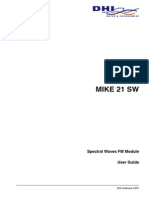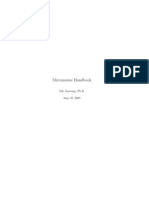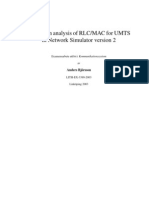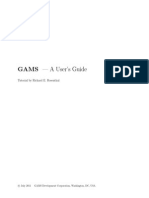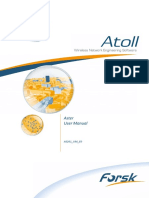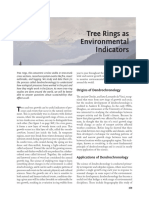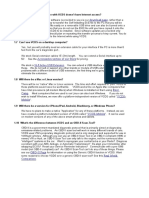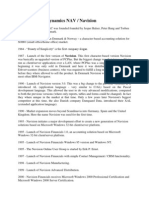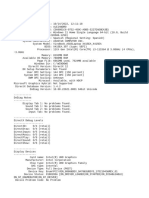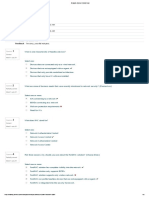Professional Documents
Culture Documents
Manual Wincellhr
Uploaded by
Mrc MrcCopyright
Available Formats
Share this document
Did you find this document useful?
Is this content inappropriate?
Report this DocumentCopyright:
Available Formats
Manual Wincellhr
Uploaded by
Mrc MrcCopyright:
Available Formats
2013
For Wood Cell Analysis
REGENT INSTRUMENTS CANADA INC.
www.regentinstruments.com
May 30th, 2013
Technical Support
techsup@regentinstruments.com
REGENT INSTRUMENTS CANADA Inc.
VERY IMPORTANT
MUST READ
Technical Support
Is available exclusively by e-mail at:
techsup@regentinstruments.com
We usually answer within one hour messages received during North America eastern time working
hours. If it takes longer it can be because we are closed for a holiday or it is during summer vacation
time, a period during which we operate with less personnel. When contacting us, please let us know
your company or institution, the product you need assistance with (ex: WinCELL Pro 2013a) and
your customer number (on the protection key & invoice). This number allows us to answer more
precisely and rapidly (it tells us what you purchased from us).
For help, see also the FAQ section at the end of this manual and the following web pages:
www.regentinstruments.com/pages/TechSupportFAQS.html
or www.regentinstruments.com/products/cell/CellMostRecent.html
The latter contains information about WinCELLs released versions features and bug fixes.
For sales inquiries, send an e-mail to: sales@regentinstruments.com.
ABOUT THIS MANUAL
If this is your first experience working with WinCELL, it is very important that you read the
Introduction chapter and analyse the demo images that came with it before attempting to acquire
and analyse your owns. Once you are familiar with WinCELL, you can proceed to acquire your own
images. After that you can refer to the Reference section of this manual for more in-depth
information about the program.
Menu commands are described as Menu name/Command name. For example, the Save image
command of the Image menu is written Image/Save image.
THANKS
To Dr. Jean Poliquin, Wood Science Dept., Laval University, Quebec Qc., Canada whose assistance was essential to the development of this
product in the early stages.
To Annie Deslauriers, Fundamental Sciences Dept., Universit du Qubec Chicoutimi, Chicoutimi Qc., Canada for guiding us during the
development of path measurements.
To Dr. Alain Cloutier, Wood Science Dept., Laval University, Quebec Qc., Canada for providing us with some images used in this manual.
To Jacques Tardif, Centre for Forest Interdisciplinary Research (C-FIR), University
providing us with some images used in this manual and for help in testing WinCELL 2004.
of Winnipeg, Winnipeg,
Manitoba,
Canada
for
Written by: Regent Guay
Copyright Regent Instruments Canada Inc.
This manual is Copyright 2013 and may NOT in part or in whole be reproduced in any electronic, printed or other medium
(including being displayed or made available for download on any web site) without prior permission from Regent
Instruments Canada Inc. The manual and its content are strictly reserved to WinCELL owners.
WinCELL and XLCell are trademarks of Regent Instruments Canada Inc.
p.2
WinCELL 2013
REGENT INSTRUMENTS CANADA Inc.
CONTNET
1.0
1.1
1.2
1.3
1.4
1.5
INSTALLATION . . . . . . . . . . . . . . . . . . . . . . . . . . . . . . . . . . . . . . . . . . . . . . . . . . . . . . . . . . . . . . . . . . . . . 7
THE WINCELL SOFTWARE . . . . . . . . . . . . . . . . . . . . . . . . . . . . . . . . . . . . . . . . . . . . . . . . . . . . . . . . . . . . . . . . .7
THE PROTECTION KEY . . . . . . . . . . . . . . . . . . . . . . . . . . . . . . . . . . . . . . . . . . . . . . . . . . . . . . . . . . . . . . . . . . . .7
THE SCANNER.CAL FILE . . . . . . . . . . . . . . . . . . . . . . . . . . . . . . . . . . . . . . . . . . . . . . . . . . . . . . . . . . . . . . . . . .8
THE TWAIN DRIVER AND SCANNER SOFTWARE . . . . . . . . . . . . . . . . . . . . . . . . . . . . . . . . . . . . . . . . . . . . .8
NEXT. . . . . . . . . . . . . . . . . . . . . . . . . . . . . . . . . . . . . . . . . . . . . . . . . . . . . . . . . . . . . . . . . . . . . . . . . . . . . . . . . . . . .8
2.0 INTRODUCTION . . . . . . . . . . . . . . . . . . . . . . . . . . . . . . . . . . . . . . . . . . . . . . . . . . . . . . . . . . . . . . . . . . . . . 9
2.1
2.2
2.3
2.4
WINCELL PRESENTATION . . . . . . . . . . . . . . . . . . . . . . . . . . . . . . . . . . . . . . . . . . . . . . . . . . . . . . . . . . . . . . . . .10
THE MAIN WINDOW . . . . . . . . . . . . . . . . . . . . . . . . . . . . . . . . . . . . . . . . . . . . . . . . . . . . . . . . . . . . . . . . . . . . . . .11
THE GRAPHIC AREA . . . . . . . . . . . . . . . . . . . . . . . . . . . . . . . . . . . . . . . . . . . . . . . . . . . . . . . . . . . . . . . . . . . . . . .12
ANALYSING A DEMONSTRATION IMAGE . . . . . . . . . . . . . . . . . . . . . . . . . . . . . . . . . . . . . . . . . . . . . . . . . . .12
2.4.1
IMAGE LOADING . . . . . . . . . . . . . . . . . . . . . . . . . . . . . . . . . . . . . . . . . . . . . . . . . . . . . . . . . . . . . . . . . . .13
2.4.2
CHOOSE THE REGION TO ANALYSE . . . . . . . . . . . . . . . . . . . . . . . . . . . . . . . . . . . . . . . . . . . . . . . . . .13
2.4.3
SAMPLE IDENTIFICATION . . . . . . . . . . . . . . . . . . . . . . . . . . . . . . . . . . . . . . . . . . . . . . . . . . . . . . . . . . .14
2.4.4
THE ANALYSIS . . . . . . . . . . . . . . . . . . . . . . . . . . . . . . . . . . . . . . . . . . . . . . . . . . . . . . . . . . . . . . . . . . . . .14
2.4.5
THE ANALYSIS DATA . . . . . . . . . . . . . . . . . . . . . . . . . . . . . . . . . . . . . . . . . . . . . . . . . . . . . . . . . . . . . . .15
2.4.5.1
DATA IN THE COMMAND AREA . . . . . . . . . . . . . . . . . . . . . . . . . . . . . . . . . . . . . . . . . . . . . . . .15
2.4.5.2
DATA AND IMAGE FILES . . . . . . . . . . . . . . . . . . . . . . . . . . . . . . . . . . . . . . . . . . . . . . . . . . . . . . .16
2.4.5.3
YOU CAN CHOOSE WHICH DATA ARE SAVED IN DATA FILES . . . . . . . . . . . . . . . . . . . . .16
2.4.5.4
DATA VISUALIZATION AND ANALYSIS . . . . . . . . . . . . . . . . . . . . . . . . . . . . . . . . . . . . . . . . .16
2.4.6
TO ANALYSE ANOTHER IMAGE . . . . . . . . . . . . . . . . . . . . . . . . . . . . . . . . . . . . . . . . . . . . . . . . . . . . . .16
3.0 MORE ABOUT THE ANALYSIS . . . . . . . . . . . . . . . . . . . . . . . . . . . . . . . . . . . . . . . . . . . . . . . . . . . . . . . . . 17
3.1
3.2
3.3
3.4
3.5
3.6
3.7
REGIONS OF ANALYSIS AND EXCLUSION . . . . . . . . . . . . . . . . . . . . . . . . . . . . . . . . . . . . . . . . . . . . . . . . . . .18
3.1.1
RECTANGULAR IMAGE REGION . . . . . . . . . . . . . . . . . . . . . . . . . . . . . . . . . . . . . . . . . . . . . . . . . . . . . .18
3.1.2
CIRCULAR IMAGE REGION . . . . . . . . . . . . . . . . . . . . . . . . . . . . . . . . . . . . . . . . . . . . . . . . . . . . . . . . . .19
3.1.3
FREE-STYLE IMAGE REGION . . . . . . . . . . . . . . . . . . . . . . . . . . . . . . . . . . . . . . . . . . . . . . . . . . . . . . . . .19
3.1.4
REGIONS SAVING AND RETRIEVING . . . . . . . . . . . . . . . . . . . . . . . . . . . . . . . . . . . . . . . . . . . . . . . . . .19
3.1.5
REGION RESIZING . . . . . . . . . . . . . . . . . . . . . . . . . . . . . . . . . . . . . . . . . . . . . . . . . . . . . . . . . . . . . . . . . .20
3.1.6
REGION MOVING . . . . . . . . . . . . . . . . . . . . . . . . . . . . . . . . . . . . . . . . . . . . . . . . . . . . . . . . . . . . . . . . . . .20
WINCELL WORKING MODES. . . . . . . . . . . . . . . . . . . . . . . . . . . . . . . . . . . . . . . . . . . . . . . . . . . . . . . . . . . . . .21
3.2.1
THE ANALYSIS WORKING MODE . . . . . . . . . . . . . . . . . . . . . . . . . . . . . . . . . . . . . . . . . . . . . . . . . . . . .21
3.2.2
THE INTERACTIVE MEASUREMENTS WORKING MODE . . . . . . . . . . . . . . . . . . . . . . . . . . . . . . . . .21
3.2.3
THE IMAGE EDITION WORKING MODE . . . . . . . . . . . . . . . . . . . . . . . . . . . . . . . . . . . . . . . . . . . . . . .21
THE ANALYSES . . . . . . . . . . . . . . . . . . . . . . . . . . . . . . . . . . . . . . . . . . . . . . . . . . . . . . . . . . . . . . . . . . . . . . . . . . .23
3.3.1
GLOBAL ANALYSES . . . . . . . . . . . . . . . . . . . . . . . . . . . . . . . . . . . . . . . . . . . . . . . . . . . . . . . . . . . . . . . . .23
3.3.2
INDIVIDUAL ANALYSES . . . . . . . . . . . . . . . . . . . . . . . . . . . . . . . . . . . . . . . . . . . . . . . . . . . . . . . . . . . . .23
THE PARENCHYMA CELL TYPE . . . . . . . . . . . . . . . . . . . . . . . . . . . . . . . . . . . . . . . . . . . . . . . . . . . . . . . . . . . .23
CELLS GROUPING . . . . . . . . . . . . . . . . . . . . . . . . . . . . . . . . . . . . . . . . . . . . . . . . . . . . . . . . . . . . . . . . . . . . . . . . .24
CELLS SPLITTING . . . . . . . . . . . . . . . . . . . . . . . . . . . . . . . . . . . . . . . . . . . . . . . . . . . . . . . . . . . . . . . . . . . . . . . . .24
3.6.1
ANALYSED CELLS AND REGIONS BOUNDARIES . . . . . . . . . . . . . . . . . . . . . . . . . . . . . . . . . . . . . .25
IMAGES USED FOR AN ANALYSIS . . . . . . . . . . . . . . . . . . . . . . . . . . . . . . . . . . . . . . . . . . . . . . . . . . . . . . . . . .26
4.0 INTERACTIVE ANALYSES (PATHS) . . . . . . . . . . . . . . . . . . . . . . . . . . . . . . . . . . . . . . . . . . . . . . . . . . . . 27
4.1
4.2
4.3
4.4
4.5
MANUAL LENGTH PATHS . . . . . . . . . . . . . . . . . . . . . . . . . . . . . . . . . . . . . . . . . . . . . . . . . . . . . . . . . . . . . . . . . .28
MANUAL LENGTH & WIDTH PATHS. . . . . . . . . . . . . . . . . . . . . . . . . . . . . . . . . . . . . . . . . . . . . . . . . . . . . . . . .28
INTERSECT PATHS . . . . . . . . . . . . . . . . . . . . . . . . . . . . . . . . . . . . . . . . . . . . . . . . . . . . . . . . . . . . . . . . . . . . . . . .28
TOUCH/CENTRE PATHS (FOR WOOD CELL ANALYSIS) . . . . . . . . . . . . . . . . . . . . . . . . . . . . . . . . . . . . . . .29
YEAR BEGINNING AND ENDING . . . . . . . . . . . . . . . . . . . . . . . . . . . . . . . . . . . . . . . . . . . . . . . . . . . . . . . . . . . .30
WinCELL 2013
p.3
REGENT INSTRUMENTS CANADA Inc.
5.0 RING ANALYSIS . . . . . . . . . . . . . . . . . . . . . . . . . . . . . . . . . . . . . . . . . . . . . . . . . . . . . . . . . . . . . . . . . . . . . 31
5.1
5.2
OVERVIEW OF THE RING ANALYSIS PROCESS . . . . . . . . . . . . . . . . . . . . . . . . . . . . . . . . . . . . . . . . . . . . . . .32
RING ANALYSIS EXAMPLE #1: SEMI-CIRCULAR RINGS . . . . . . . . . . . . . . . . . . . . . . . . . . . . . . . . . . . . . . .32
5.2.1
RING BOUNDARIES IDENTIFICATION . . . . . . . . . . . . . . . . . . . . . . . . . . . . . . . . . . . . . . . . . . . . . . . . .32
5.2.2
RING REGIONS CREATION AND ANALYSIS . . . . . . . . . . . . . . . . . . . . . . . . . . . . . . . . . . . . . . . . . . . .34
5.2.3
HOW RING WIDTH IS MEASURED & THE EFFECT OF EXCLUSION REGIONS . . . . . . . . . . . . . .35
5.3 RING ANALYSIS EXAMPLE #2: LINEAR RINGS . . . . . . . . . . . . . . . . . . . . . . . . . . . . . . . . . . . . . . . . . . . . . . .35
5.3.1
RING BOUNDARIES IDENTIFICATION . . . . . . . . . . . . . . . . . . . . . . . . . . . . . . . . . . . . . . . . . . . . . . . . .36
5.3.2
RING REGIONS CREATION AND ANALYSIS . . . . . . . . . . . . . . . . . . . . . . . . . . . . . . . . . . . . . . . . . . . .37
6.0 COLOR ANALYSIS . . . . . . . . . . . . . . . . . . . . . . . . . . . . . . . . . . . . . . . . . . . . . . . . . . . . . . . . . . . . . . . . . . . 39
6.1
6.2
6.3
THE PURPOSE OF COLOR ANALYSIS . . . . . . . . . . . . . . . . . . . . . . . . . . . . . . . . . . . . . . . . . . . . . . . . . . . . . . . .40
ANALYSING THE COLOR DEMO IMAGES . . . . . . . . . . . . . . . . . . . . . . . . . . . . . . . . . . . . . . . . . . . . . . . . . . . .40
TO CREATE COLOR CLASSES AND GROUPS . . . . . . . . . . . . . . . . . . . . . . . . . . . . . . . . . . . . . . . . . . . . . . . . .41
7.0 ACQUIRING YOUR OWN IMAGES . . . . . . . . . . . . . . . . . . . . . . . . . . . . . . . . . . . . . . . . . . . . . . . . . . . . . 43
7.1
7.2
7.3
7.4
7.5
CAMERA INSTALLATION ON THE MICROSCOPE . . . . . . . . . . . . . . . . . . . . . . . . . . . . . . . . . . . . . . . . . . . . .44
LIGHTING AND FILTERING SYSTEM . . . . . . . . . . . . . . . . . . . . . . . . . . . . . . . . . . . . . . . . . . . . . . . . . . . . . . . .44
SELECT THE IMAGE ORIGIN AND TWAIN SOURCE . . . . . . . . . . . . . . . . . . . . . . . . . . . . . . . . . . . . . . . . . . .45
TO ACQUIRE IMAGES FROM A SCANNER. . . . . . . . . . . . . . . . . . . . . . . . . . . . . . . . . . . . . . . . . . . . . . . . . . . .46
WINCELLS SUPPORTED IMAGE TYPES AND FILE FORMATS . . . . . . . . . . . . . . . . . . . . . . . . . . . . . . . . . .46
8.0 REFERENCE . . . . . . . . . . . . . . . . . . . . . . . . . . . . . . . . . . . . . . . . . . . . . . . . . . . . . . . . . . . . . . . . . . . . . . . . . 47
8.1
THE MISC MENU . . . . . . . . . . . . . . . . . . . . . . . . . . . . . . . . . . . . . . . . . . . . . . . . . . . . . . . . . . . . . . . . . . . . . . . . . .48
8.1.1
LOAD CONFIGURATION . . . . . . . . . . . . . . . . . . . . . . . . . . . . . . . . . . . . . . . . . . . . . . . . . . . . . . . . . . . . .48
8.1.2
SAVE CONFIGURATION . . . . . . . . . . . . . . . . . . . . . . . . . . . . . . . . . . . . . . . . . . . . . . . . . . . . . . . . . . . . .48
8.1.3
PRINT GRAPHIC . . . . . . . . . . . . . . . . . . . . . . . . . . . . . . . . . . . . . . . . . . . . . . . . . . . . . . . . . . . . . . . . . . . . .48
8.1.4
PRINT IMAGE AREA . . . . . . . . . . . . . . . . . . . . . . . . . . . . . . . . . . . . . . . . . . . . . . . . . . . . . . . . . . . . . . . . .49
8.1.5
PRINT WHOLE IMAGE . . . . . . . . . . . . . . . . . . . . . . . . . . . . . . . . . . . . . . . . . . . . . . . . . . . . . . . . . . . . . . .49
8.1.6
PRINTER SET UP . . . . . . . . . . . . . . . . . . . . . . . . . . . . . . . . . . . . . . . . . . . . . . . . . . . . . . . . . . . . . . . . . . . .49
8.1.7
EXIT . . . . . . . . . . . . . . . . . . . . . . . . . . . . . . . . . . . . . . . . . . . . . . . . . . . . . . . . . . . . . . . . . . . . . . . . . . . . . . .49
8.2 THE DATA MENU. . . . . . . . . . . . . . . . . . . . . . . . . . . . . . . . . . . . . . . . . . . . . . . . . . . . . . . . . . . . . . . . . . . . . . . . . .50
8.2.1
NEW FILE . . . . . . . . . . . . . . . . . . . . . . . . . . . . . . . . . . . . . . . . . . . . . . . . . . . . . . . . . . . . . . . . . . . . . . . . . .50
8.2.2
OPEN FILE . . . . . . . . . . . . . . . . . . . . . . . . . . . . . . . . . . . . . . . . . . . . . . . . . . . . . . . . . . . . . . . . . . . . . . . . . .50
8.2.3
CLOSE FILE . . . . . . . . . . . . . . . . . . . . . . . . . . . . . . . . . . . . . . . . . . . . . . . . . . . . . . . . . . . . . . . . . . . . . . . . .50
8.2.4
SAVING OPTIONS . . . . . . . . . . . . . . . . . . . . . . . . . . . . . . . . . . . . . . . . . . . . . . . . . . . . . . . . . . . . . . . . . . .51
8.3 THE IMAGE MENU. . . . . . . . . . . . . . . . . . . . . . . . . . . . . . . . . . . . . . . . . . . . . . . . . . . . . . . . . . . . . . . . . . . . . . . . .52
8.3.1
ORIGIN . . . . . . . . . . . . . . . . . . . . . . . . . . . . . . . . . . . . . . . . . . . . . . . . . . . . . . . . . . . . . . . . . . . . . . . . . . . . .52
8.3.2
ACQUISITION PARAMETERS . . . . . . . . . . . . . . . . . . . . . . . . . . . . . . . . . . . . . . . . . . . . . . . . . . . . . . . . .52
8.3.3
ACQUIRE IMAGE . . . . . . . . . . . . . . . . . . . . . . . . . . . . . . . . . . . . . . . . . . . . . . . . . . . . . . . . . . . . . . . . . . . .54
8.3.4
SAVE DISPLAYED IMAGE . . . . . . . . . . . . . . . . . . . . . . . . . . . . . . . . . . . . . . . . . . . . . . . . . . . . . . . . . . . .54
8.3.5
SAVE ORIGINAL IMAGE (WITH ANALYSIS) . . . . . . . . . . . . . . . . . . . . . . . . . . . . . . . . . . . . . . . . . . . .54
8.3.6
SAVE IMAGE REGION . . . . . . . . . . . . . . . . . . . . . . . . . . . . . . . . . . . . . . . . . . . . . . . . . . . . . . . . . . . . . . .54
8.3.7
BACKGROUND UNEVENNESS COMPENSATION . . . . . . . . . . . . . . . . . . . . . . . . . . . . . . . . . . . . . . . .55
8.3.7.1
METHOD PARAMETERS . . . . . . . . . . . . . . . . . . . . . . . . . . . . . . . . . . . . . . . . . . . . . . . . . . . . . . . .55
8.3.7.2
LOAD REFERENCE IMAGE . . . . . . . . . . . . . . . . . . . . . . . . . . . . . . . . . . . . . . . . . . . . . . . . . . . . .56
8.3.7.3
CLEAR REFERENCE IMAGE . . . . . . . . . . . . . . . . . . . . . . . . . . . . . . . . . . . . . . . . . . . . . . . . . . . .56
8.3.7.4
DO COMPENSATION NOW . . . . . . . . . . . . . . . . . . . . . . . . . . . . . . . . . . . . . . . . . . . . . . . . . . . . . .56
8.4 THE DISPLAY MENU. . . . . . . . . . . . . . . . . . . . . . . . . . . . . . . . . . . . . . . . . . . . . . . . . . . . . . . . . . . . . . . . . . . . . . .57
8.4.1
INFORMATION COLORS . . . . . . . . . . . . . . . . . . . . . . . . . . . . . . . . . . . . . . . . . . . . . . . . . . . . . . . . . . . . .57
8.4.2
IMAGE AREA . . . . . . . . . . . . . . . . . . . . . . . . . . . . . . . . . . . . . . . . . . . . . . . . . . . . . . . . . . . . . . . . . . . . . . .57
8.4.3
COMMAND AREA . . . . . . . . . . . . . . . . . . . . . . . . . . . . . . . . . . . . . . . . . . . . . . . . . . . . . . . . . . . . . . . . . . .59
8.4.4
UNDO EDITION . . . . . . . . . . . . . . . . . . . . . . . . . . . . . . . . . . . . . . . . . . . . . . . . . . . . . . . . . . . . . . . . . . . . .59
p.4
WinCELL 2013
REGENT INSTRUMENTS CANADA Inc.
8.5
THE REGIONS MENU . . . . . . . . . . . . . . . . . . . . . . . . . . . . . . . . . . . . . . . . . . . . . . . . . . . . . . . . . . . . . . . . . . . . . .60
8.5.1
DELETE ANALYSED REGION . . . . . . . . . . . . . . . . . . . . . . . . . . . . . . . . . . . . . . . . . . . . . . . . . . . . . . . . .60
8.5.2
DELETE ALL ANALYSED REGIONS . . . . . . . . . . . . . . . . . . . . . . . . . . . . . . . . . . . . . . . . . . . . . . . . . . .60
8.5.3
CREATE RING REGIONS . . . . . . . . . . . . . . . . . . . . . . . . . . . . . . . . . . . . . . . . . . . . . . . . . . . . . . . . . . . . .60
8.5.4
RECREATE LAST ANALYSED REGION . . . . . . . . . . . . . . . . . . . . . . . . . . . . . . . . . . . . . . . . . . . . . . . .60
8.5.5
SET OF ANALYSED REGIONS / FREEZE . . . . . . . . . . . . . . . . . . . . . . . . . . . . . . . . . . . . . . . . . . . . . . . .60
8.5.6
SET OF ANALYSED REGIONS / RECREATE . . . . . . . . . . . . . . . . . . . . . . . . . . . . . . . . . . . . . . . . . . . . .61
8.5.7
SET OF ANALYSED REGIONS / EXPORT . . . . . . . . . . . . . . . . . . . . . . . . . . . . . . . . . . . . . . . . . . . . . . .61
8.5.8
SET OF ANALYSED REGIONS / IMPORT . . . . . . . . . . . . . . . . . . . . . . . . . . . . . . . . . . . . . . . . . . . . . . .61
8.5.9
EXCLUSION / DEFINE . . . . . . . . . . . . . . . . . . . . . . . . . . . . . . . . . . . . . . . . . . . . . . . . . . . . . . . . . . . . . . . .61
8.5.10 EXCLUSION / DELETE ACTIVE . . . . . . . . . . . . . . . . . . . . . . . . . . . . . . . . . . . . . . . . . . . . . . . . . . . . . . .62
8.5.11 EXCLUSION / DELETE ALL . . . . . . . . . . . . . . . . . . . . . . . . . . . . . . . . . . . . . . . . . . . . . . . . . . . . . . . . . . .62
8.5.12 EXCLUSION / IMPORT . . . . . . . . . . . . . . . . . . . . . . . . . . . . . . . . . . . . . . . . . . . . . . . . . . . . . . . . . . . . . . .62
8.5.13 EXCLUSION / EXPORT . . . . . . . . . . . . . . . . . . . . . . . . . . . . . . . . . . . . . . . . . . . . . . . . . . . . . . . . . . . . . . .62
8.5.14 EDIT SAMPLE IDENTIFICATION . . . . . . . . . . . . . . . . . . . . . . . . . . . . . . . . . . . . . . . . . . . . . . . . . . . . . .62
8.6 THE ANALYSIS MENU . . . . . . . . . . . . . . . . . . . . . . . . . . . . . . . . . . . . . . . . . . . . . . . . . . . . . . . . . . . . . . . . . . . . .63
8.6.1
CANCEL ANALYSIS . . . . . . . . . . . . . . . . . . . . . . . . . . . . . . . . . . . . . . . . . . . . . . . . . . . . . . . . . . . . . . . . .63
8.6.2
MEASUREMENTS . . . . . . . . . . . . . . . . . . . . . . . . . . . . . . . . . . . . . . . . . . . . . . . . . . . . . . . . . . . . . . . . . . .63
8.6.3
LUMEN & WALL DISTINCTION . . . . . . . . . . . . . . . . . . . . . . . . . . . . . . . . . . . . . . . . . . . . . . . . . . . . . . .65
8.6.3.1
COLOR PIXELS CLASSIFICATION . . . . . . . . . . . . . . . . . . . . . . . . . . . . . . . . . . . . . . . . . . . . . . .65
8.6.3.2
GREY LEVELS PIXELS CLASSIFICATION . . . . . . . . . . . . . . . . . . . . . . . . . . . . . . . . . . . . . . . .65
8.6.3.3
THE LUMEN & WALL DISTINCTION COMMAND . . . . . . . . . . . . . . . . . . . . . . . . . . . . . . . . . .66
8.6.3.4
MANUAL THRESHOLD . . . . . . . . . . . . . . . . . . . . . . . . . . . . . . . . . . . . . . . . . . . . . . . . . . . . . . . . .67
8.6.3.5
INTERACTIVE MODIFICATIONS TO THE PIXELS CLASSIFICATION . . . . . . . . . . . . . . . . .68
8.6.4
FILTERS . . . . . . . . . . . . . . . . . . . . . . . . . . . . . . . . . . . . . . . . . . . . . . . . . . . . . . . . . . . . . . . . . . . . . . . . . . .69
8.6.5
DELETE CELLS/VESSELS GROUPING . . . . . . . . . . . . . . . . . . . . . . . . . . . . . . . . . . . . . . . . . . . . . . . . . .70
8.6.6
DELETE CELLS/VESSELS SPLITTING . . . . . . . . . . . . . . . . . . . . . . . . . . . . . . . . . . . . . . . . . . . . . . . . . .70
8.7 THE PATH MENU . . . . . . . . . . . . . . . . . . . . . . . . . . . . . . . . . . . . . . . . . . . . . . . . . . . . . . . . . . . . . . . . . . . . . . . . . .71
8.7.1
PATH CREATION PARAMETERS . . . . . . . . . . . . . . . . . . . . . . . . . . . . . . . . . . . . . . . . . . . . . . . . . . . . . .71
8.7.2
EDIT PATH IDENTIFICATION . . . . . . . . . . . . . . . . . . . . . . . . . . . . . . . . . . . . . . . . . . . . . . . . . . . . . . . . .72
8.7.3
DELETE ACTIVE PATH . . . . . . . . . . . . . . . . . . . . . . . . . . . . . . . . . . . . . . . . . . . . . . . . . . . . . . . . . . . . . .72
8.7.4
DELETE ALL PATHS . . . . . . . . . . . . . . . . . . . . . . . . . . . . . . . . . . . . . . . . . . . . . . . . . . . . . . . . . . . . . . . . .72
8.7.5
RECREATE LAST DELETED PATH . . . . . . . . . . . . . . . . . . . . . . . . . . . . . . . . . . . . . . . . . . . . . . . . . . . . .72
8.7.6
DELETE SEGMENT . . . . . . . . . . . . . . . . . . . . . . . . . . . . . . . . . . . . . . . . . . . . . . . . . . . . . . . . . . . . . . . . . .72
8.7.7
CONTINUE ACTIVE PATH . . . . . . . . . . . . . . . . . . . . . . . . . . . . . . . . . . . . . . . . . . . . . . . . . . . . . . . . . . . .72
8.7.8
TERMINATE PATH . . . . . . . . . . . . . . . . . . . . . . . . . . . . . . . . . . . . . . . . . . . . . . . . . . . . . . . . . . . . . . . . . .72
8.8 THE COLOR MENU . . . . . . . . . . . . . . . . . . . . . . . . . . . . . . . . . . . . . . . . . . . . . . . . . . . . . . . . . . . . . . . . . . . . . . . .73
8.8.1
NEW CLASS . . . . . . . . . . . . . . . . . . . . . . . . . . . . . . . . . . . . . . . . . . . . . . . . . . . . . . . . . . . . . . . . . . . . . . . .73
8.8.2
EDIT CLASSES . . . . . . . . . . . . . . . . . . . . . . . . . . . . . . . . . . . . . . . . . . . . . . . . . . . . . . . . . . . . . . . . . . . . . .74
8.8.2.1
TO CHANGE THE COLOR OF A GROUP FOR VISUALIZATION . . . . . . . . . . . . . . . . . . . . . .75
8.8.3
LOAD CLASSES . . . . . . . . . . . . . . . . . . . . . . . . . . . . . . . . . . . . . . . . . . . . . . . . . . . . . . . . . . . . . . . . . . . . .75
8.8.4
SAVE CLASSES . . . . . . . . . . . . . . . . . . . . . . . . . . . . . . . . . . . . . . . . . . . . . . . . . . . . . . . . . . . . . . . . . . . . .75
8.8.5
DISPLAY / PIXELS COLOR CLASSES & / PIXELS COLOR GROUPS . . . . . . . . . . . . . . . . . . . . . . . .75
8.9 THE BATCH MENU . . . . . . . . . . . . . . . . . . . . . . . . . . . . . . . . . . . . . . . . . . . . . . . . . . . . . . . . . . . . . . . . . . . . . . . .76
8.9.1
ACQUISITION PARAMETERS . . . . . . . . . . . . . . . . . . . . . . . . . . . . . . . . . . . . . . . . . . . . . . . . . . . . . . . . .76
8.9.2
START ACQUISITION . . . . . . . . . . . . . . . . . . . . . . . . . . . . . . . . . . . . . . . . . . . . . . . . . . . . . . . . . . . . . . . .76
8.9.3
ANALYSIS PARAMETERS . . . . . . . . . . . . . . . . . . . . . . . . . . . . . . . . . . . . . . . . . . . . . . . . . . . . . . . . . . . .77
8.9.4
START ANALYSIS . . . . . . . . . . . . . . . . . . . . . . . . . . . . . . . . . . . . . . . . . . . . . . . . . . . . . . . . . . . . . . . . . . .77
8.10 THE CALIBRATION MENU. . . . . . . . . . . . . . . . . . . . . . . . . . . . . . . . . . . . . . . . . . . . . . . . . . . . . . . . . . . . . . . . . .78
8.10.1 PIXEL SIZE METHOD . . . . . . . . . . . . . . . . . . . . . . . . . . . . . . . . . . . . . . . . . . . . . . . . . . . . . . . . . . . . . . . .78
8.10.1.1
THE OBJECT OF KNOWN DIMENSIONS CALIBRATION METHOD . . . . . . . . . . . . . . . . . .79
8.10.2 NEW CALIBRATION . . . . . . . . . . . . . . . . . . . . . . . . . . . . . . . . . . . . . . . . . . . . . . . . . . . . . . . . . . . . . . . .80
8.10.2.1 WITHOUT REGENTS TARGET . . . . . . . . . . . . . . . . . . . . . . . . . . . . . . . . . . . . . . . . . . . . . . . . . .80
8.10.2.2 WITH REGENTS TARGET . . . . . . . . . . . . . . . . . . . . . . . . . . . . . . . . . . . . . . . . . . . . . . . . . . . . . .81
8.10.3 LOAD CALIBRATION . . . . . . . . . . . . . . . . . . . . . . . . . . . . . . . . . . . . . . . . . . . . . . . . . . . . . . . . . . . . . . . .81
8.10.4 SAVE CALIBRATION . . . . . . . . . . . . . . . . . . . . . . . . . . . . . . . . . . . . . . . . . . . . . . . . . . . . . . . . . . . . . . . .81
WinCELL 2013
p.5
REGENT INSTRUMENTS CANADA Inc.
8.10.5 CANCEL CALIBRATION . . . . . . . . . . . . . . . . . . . . . . . . . . . . . . . . . . . . . . . . . . . . . . . . . . . . . . . . . . . . .81
8.10.6 VIEW CALIBRATION . . . . . . . . . . . . . . . . . . . . . . . . . . . . . . . . . . . . . . . . . . . . . . . . . . . . . . . . . . . . . . . .81
8.10.7 DO WHITE BALANCE . . . . . . . . . . . . . . . . . . . . . . . . . . . . . . . . . . . . . . . . . . . . . . . . . . . . . . . . . . . . . . .82
8.11 THE WINDOWS MENU . . . . . . . . . . . . . . . . . . . . . . . . . . . . . . . . . . . . . . . . . . . . . . . . . . . . . . . . . . . . . . . . . . . . .83
8.11.1 CASCADE . . . . . . . . . . . . . . . . . . . . . . . . . . . . . . . . . . . . . . . . . . . . . . . . . . . . . . . . . . . . . . . . . . . . . . . . . .83
8.11.2 TILE . . . . . . . . . . . . . . . . . . . . . . . . . . . . . . . . . . . . . . . . . . . . . . . . . . . . . . . . . . . . . . . . . . . . . . . . . . . . . . .83
8.11.3 NEW . . . . . . . . . . . . . . . . . . . . . . . . . . . . . . . . . . . . . . . . . . . . . . . . . . . . . . . . . . . . . . . . . . . . . . . . . . . . . . .83
8.12 THE HELP MENU . . . . . . . . . . . . . . . . . . . . . . . . . . . . . . . . . . . . . . . . . . . . . . . . . . . . . . . . . . . . . . . . . . . . . . . . . .83
8.12.1 ABOUT WINCELL . . . . . . . . . . . . . . . . . . . . . . . . . . . . . . . . . . . . . . . . . . . . . . . . . . . . . . . . . . . . . . . . . . .83
APPENDIX A: WINCELL DATA FILES . . . . . . . . . . . . . . . . . . . . . . . . . . . . . . . . . . . . . . . . . . . . . . . . . . . . . . . 85
APPENDIX B: FAQS AND ERROR MESSAGES . . . . . . . . . . . . . . . . . . . . . . . . . . . . . . . . . . . . . . . . . . . . . . . . 98
APPENDIX C: COMMANDS SUMMARY . . . . . . . . . . . . . . . . . . . . . . . . . . . . . . . . . . . . . . . . . . . . . . . . . . . . . . 99
p.6
WinCELL 2013
REGENT INSTRUMENTS CANADA Inc.
1 INSTALLATION
1.1
THE WINCELL SOFTWARE
The WinCELL software program comes a CD-ROM in a pocket at the end of
this manual which also contains demonstration images and a pdf version of it.
Registration and last minute information are also provided on isolated sheets.
WinCELL also comes with a protection key that is required to run it. Dont lose
the protection key, replacing it costs the same as purchasing a second license.
To install WinCELL for the first time, copy the WinCELL folder from its CDROM (no need to run a Setup.exe program) to your hard disk (make sure you are logged as an
administrator). The latter contains a folder named WinCELL 2013a containing the WinCELL.exe
program and its required files (including our demonstration images). If you are installing an update
or if the WinCELL folder already exists on your computer, simply copy the WinCELL 2013a folder to
the existing WinCELL folder on your computer. You must also recopy the Scanner.cal file as
explained below.
1.2
THE PROTECTION KEY
The WinCELL programs execution is controlled by a protection
key which allows only one copy of it to run simultaneously. It
has a sticker on it indicating which software model it activates
and your customer number. Please give this number when
The protection key.
contacting technical support. Dont lose the protection key, it is
worth the same as a second license. This key must be connected to a USB port of the computer you
want to run WinCELL on. If, at image acquisition you get the following error message: Protection
key not found. Please verify its installation, that means WinCELL cannot locate the key (refer to
Appendix B to fix this problem).
You must install the protection key driver for the key to be effective. There is a single driver for all
Windows operating systems (XP, Vista, Windows 7, 32 and 64-bit) and for all Regents programs.
This driver is on WinCELLs CD-ROM in a folder called Protection Key Drivers (7.6.1) with an
installation instructions file (ProtectionKeyDriverInfo.pdf). This driver was the latest when your
WinCELL was shipped. If you later reinstall the program and have problems with the key, it is worth
downloading the latest drivers from the key manufacturer web site at www.safenet-inc.com/support/
index.asp (the protection key model is Sentinel SuperPro).
WinCELL 2013
p.7
REGENT INSTRUMENTS CANADA Inc.
1.3
THE SCANNER.CAL FILE
If you purchased a scanner with WinCELL, you also received a scanner calibration file called
Scanner.cal on a CD in the scanner box. This file is unique to your scanner and will not be sent again
with WinCELLs updates. You should store this disk in a safe place. Copy the Scanner.cal file into the
WinCELL 2013a folder on your hard disk (do not rename it otherwise the calibration wont be
effective). When the file is properly installed, WinCELL displays its name in the Information area
above the image. The file can be copied into other Regents programs folder (WinFOLIA,
WinSEEDLE...) that use the same scanner.
The Scanner.cal calibration is used at analysis time (not during image acquisition) and allows
WinCELL to compensate for differences in the dpi reported by the scanner and the real one. It is
used only by the Intrinsic calibration method (see THE CALIBRATION MENU on page 78) which
is the default one selected by WinCELL.
Warning 1: If you analyse images that come from a scanner not calibrated by Regent Instruments, you should remove
the Scanner.cal file from the WinCELL folder.
Warning 2: If you own more than one calibrated scanner, it is very important not to mix their calibration files. You can
install in different folders the required number of copies of WinCELL, each with their own Scanner.cal file. WinCELL
displays in Calibration/Pixel Size Method the scanner model and serial number for which the calibration applies to.
1.4
THE TWAIN DRIVER AND SCANNER SOFTWARE
Install the camera or scanner and its programs if you have purchased such components. The TWAIN
driver is the only software that is required by WinCELL to acquire images directly from a camera or
scanner (note that only the 32-bit version of WinCELL can do so). See their manufacturer
documentation for installation instructions (note that frequently the TWAIN driver is installed with
other software programs and there is no separate option to install it alone). Scanners also come with
a standalone application for scanning (Epson Scan...) and/or a generic image editing program, such
as Photoshop Elements, which can also be used for scanning. If you purchased these components
from Regent Instruments see also the additional manual that we provide (ex: The 5MP Camera
Installation And Utilisation With Regents Products).
1.5
NEXT
You can now run WinCELL and analyse the demonstration images. We strongly recommend that you
try the demonstration images before acquiring and analysing your own samples. Our images are
easy to analyse and it is easier for our technical support people to help if you have difficulties.
p.8
WinCELL 2013
REGENT INSTRUMENTS CANADA Inc.
2 INTRODUCTION
This section is very important.
It presents WinCELL and shows how to analyse an image and obtain data without discussing the
program analysis settings and image acquisition (these topics will be covered in the next chapters).
It is worth reading it and doing its tutorial before attempting to acquire and analyse your own
images.
WinCELL 2013
p.9
REGENT INSTRUMENTS CANADA Inc.
2.1 WINCELL PRESENTATION
Start WinCELL by double-clicking its icon
(not from Windows Start menu).
When WinCELL 32-bit (not 64-bit) is launched, the Select Source window is displayed if
any TWAIN compatible scanner or camera driver has been installed on your computer
(more information is provided later in this manual). This window allows you to select a
scanner or a digital camera from which to obtain images. In this introduction, we show
how to analyse demonstration images from a disk, so click Cancel (it is more difficult to
learn to scan and to operate WinCELL at the same time).
After a few seconds, you should see WinCELLs welcome message which shows the copyright notice
and identifies the version running. Choose the settings to use and lick Ok.
The WinCELL model (Reg or Pro).
The version: Year (2013) and letter (a=first release, b=second
release, etc...).
32 or 64-bit. New in 2013: 64-bit versions are available.
Unless you specifically ask for 64-bit, all versions shipped
are 32-bit. 64-bit versions are slightly faster and can handle
larger images but have other limitations and cost more. They
only run on a 64-bit OS (Windows 7 64-bit recommended).
If this is not the first time WinCELL is run, you must choose
which settings to use (the first time it can only use default
settings).
The same as last time WinCELL was run: Choose it if you or
someone else have worked with WinCELL before and made
change to any of its settings or commands and want to reuse them on similar images.
Default settings: Choose it if you are new to WinCELL, do not know how to use it and do not plan to use the previous user
settings (if someone else has used it before). You can also use it if WinCELL crashes with your current settings. You must then
choose which kind of images you will analyse between: For scanner for images acquired with a scanner and For camera for
images acquired with a digital or any other camera.
WinCELLs main window is displayed next. Its different areas and their purposes are presented in
the next section. Note that we refer to it all along this manual.
WinCELL
before
loading an
image
WinCELL
after an
analysis
p.10
WinCELL 2013
Scanner.cal is
written in the
Information
area when this
file is properly
installed (as
explained in
THE
SCANNER.CAL
FILE on page 8)
and is in use.
REGENT INSTRUMENTS CANADA Inc.
2.2
THE MAIN WINDOW
The Command area is for receiving
commands and displaying information.
The Acquisition icon shows the image
origin (scanner
, camera or disk
).
Click it, to acquire an image from the
source it represents (it has the same effect
as activating Image/Acquire image). See
IMAGE LOADING ON PAGE 13.
Note: If you get the error message
Protection key not found when you click
it, see Appendix B, Question 6.
The Information area displays information.
Horizontal mouse position in the image relative to the top left corner.
Vertical mouse position in the image relative to the top left corner.
Data file open (measurements data go to this file until it is closed).
Name of active calibration file: It can be Scanner.cal (for Intrinsic calibration) or
any file you have loaded manually (Object of known dimensions calibration
method).
Name of the open color classes file (for color analysis). If a star (*) is appended
to it, that means the classes have been edited since they were loaded.
The menu bar. Its
commands are
described in
REFERENCE
on page 47.
The Working mode selectors. To change the
working mode that WinCELL is in.
Image edition
Interactive measurement (paths)
Analysis
See WINCELL WORKING MODES ON
PAGE 21.
The graphic area is explained on
the next page. If it is not visible,
click the Show/Hide Graphic
button in the lower left corner.
The Region shape selectors. To select the
shape of analysed and exclusion regions.
Rectangular
Circular
Free-style (lasso)
See REGIONS OF ANALYSIS AND
EXCLUSION ON PAGE 18.
The Image selectors to select the displayed
image.
Original image
Pixel classification image
Analysed image
Color image
Some are visible only after an analysis.
See IMAGES USED FOR AN ANALYSIS
ON PAGE 26 for details.
Instructions to the operator and partial
analysis data. More data can be found in
WinCELLs data files. See APPENDIX A:
WINCELL DATA FILES ON PAGE 85.The
information displayed there and the size of
the characters can be selected in Display/
Command Area (or right clicking the mouse
in the Command Area).
On small screens there might not be enough
room to display all the information.
The Image edition buttons are visible only
when WinCELL is in image edition mode.
The Pen size tools:
Small brush
Medium brush
Large brush
Lasso tool
The Pen color tools:
Black
White
Grey or Custom
The grey color can be changed to any color
present in the image by shift-clicking the
image where the color is present. It can also
be edited by clicking the color itself in the
lower left corner. See THE IMAGE
EDITION WORKING MODE ON PAGE 21.
The selected edition color.
Click it to change the color
or shift click in the image
the desired color (while in
Edition working mode)
The Show/hide
Graphic button.
Click it to hide or
show the cell
distribution graphic
Click the large Z
button to zoom in the
image (to see more
details).
Click the small z
button to zoom out
the image (to see a
larger area with less
details).
WinCELL 2013
The Image area is used to display, scroll
and zoom the image.
The Magnification
factor. To go directly
from one
magnification to
another, click the
button and select the
desired value from the
pop-up menu. A value
of 1 is the
magnification at which one
pixel in the image
corresponds to one pixel on
screen. When Fit is selected,
the image is resized to fit
entirely in the Image area.
To scroll the image, click the
scrollbars or press the following
keyboard keys:
Page Up or Up arrow to scroll up,
Page Down or Down arrow to scroll
down, Home or Left arrow to scroll
left,
End or Right arrow to scroll right.
Ctrl+Page Up, Ctrl+Page Down,
Ctrl+Home and Ctrl+End to scroll to
the top, bottom, left or right
respectively.
You can also roll the mouse wheel
to scroll vertically or press Ctrl
then roll the mouse wheel to scroll
horizontally.
p.11
REGENT INSTRUMENTS CANADA Inc.
2.3
THE GRAPHIC AREA
The Graphic Area contains the cell distribution graphic in function of
the area distribution in function of color (Pro version). To hide or
Graphic button
in the lower left corner of the Command Area (see
printed alone or sent to a file using Misc/Print Graphic or with the
Area.
The height of the color bars represents one of three measurement data
types: 1) area, 2) length or 3) width in each class.
Note: The lower boundary of a diameter class is included in the class
while the upper boundary is not.
When the mouse is moved over a class, its data (number of cell or
area...) are displayed here.
their length, area or width or
show it, click the Show/Hide
previous page). It can also be
image using Misc/Print Image
The type of data
displayed on the
graphic can be
changed by
clicking this
button.
The classes can be in function of measurement units or color class or group. Click the horizontal axis to
change the classification. When measurement units is selected, the rightmost class will contain data
for sizes that do not fall into of the classes on its left.
To change the scale of the vertical axis or the setting of
the grid, click the vertical scale.
To modify the
range of the
axis, click
Manual then
enter the new
lower and upper
limits.
To change the grid major and minor divisions of the
grid enter new values here. Major divisions are drawn
with continuous lines while minor divisions are
drawn with dotted lines.
Click to
show or
hide the
grid lines.
To modify the
vertical size of
the graphic,
click this twosided arrow and
move it until
the graphic has
the desired
height.
Fixed width classes: All classes have the same width.
Enter the number of classes you want and their width
(in units).
Custom width classes: Up to sixteen custom classes,
are possible. They can be of any width and be equal or
not. Click Set widths and enter the classes boundary.
Color classes: (Pro) When this classification method is
active, WinCELL displays the area data type per color
class. Each class of the graphic and its name is drawn
with the color of that class.
Color groups: (Pro) When this classification method is
active, WinCELL displays the area per color group. Each
group of the graphic and its name is drawn with the
group color (a mix of all color classes belonging to that
group).
In valid objects only: (Pro) When this item is active, the graphic
displays the color area data (per class or group) in objects (cells), when
it is inactive, it is for the analysed region including the background.
2.4
ANALYSING A DEMONSTRATION IMAGE
This section shows how to use WinCELL without image acquisition in order to facilitate learning.
Images which normally come from a camera or scanner are replaced by demonstration images from
the computer disk. We strongly recommend that you use the demonstration images that are supplied
with WinCELL to familiarize yourself with the program.
Note: This example only works with WinCELLs default settings. If someone has previously worked with it
and has changed them, you can retrieve them by selecting Default Settings in the welcome window
displayed at startup.
p.12
WinCELL 2013
REGENT INSTRUMENTS CANADA Inc.
2.4.1
IMAGE LOADING
WinCELLs analysis process is started by clicking the Acquisition Icon
in the Command Area or
by activating Image/Acquire Image. If you get the Protection key not found... error message make
sure the key is installed as instructed in THE PROTECTION KEY on page 7.
WinCELL then displays a standard window for opening a
document. Select the Conifer2.tif demo image in the Grey
Levels Demo Images folder and click Open. The file formats
that WinCELL can open and save are listed in WinCELLS
SUPPORTED IMAGE TYPES AND FILE FORMATS on
page 46.
By default, WinCELL
displays tiff files (*.tif).
You can change the visible
files type by clicking this
arrow and selecting the
desired type (jpg or bmp).
When you click Open, WinCELL loads the image and displays it in the Image
area. A warning is shown in a window in front of it to indicate that no
calibration has been done or loaded. You must make or load a calibration (these
are in cal files but never the Scanner.cal file) before analysing the image.
Usually the calibration is loaded or made right at startup so you dont get this
error message. Click Ok. For this tutorial, activate Calibration/Load
Calibration, select the demonstration calibration file Demo.cal and click Ok.
Note that f you load an image previously analysed with WinCELL and saved to a tiff file (with
Image/Save Original Image [With Analysis]), its analysis will be recreated if Load analysis &
settings is active in Analysis/Preferences. If Discard analysis & settings is active instead, the image
will be loaded without its analysis.
2.4.2
CHOOSE THE REGION TO ANALYSE
WinCELL then makes a pause and stays in Analysis mode ready to analyse the image. It displays a
message in the Command area indicating that it is waiting for you to click or make a selection. It is
recommended that you look at the image to verify that it does not contain defects (broken walls,
residues in lumen) or debris. The Analysis mode is used to create or modify Analysed regions which
are area(s) of the image in which cells are analysed. You have two options; you can analyse the whole
image simply by clicking it (click and release the mouse button without moving it) or analyse parts of
the image of any shape. To do this, click the image, hold the mouse button down and drag the mouse
to outline the area you wish to analyse. You can create an almost infinite number of such regions. For
examples and details about how to create them, see REGIONS OF ANALYSIS AND EXCLUSION
on page 18. An example is also given below (right).
A free style analysed region
has been defined in this
image of a deciduous sample
to analyse only the vessels of
an annual ring.
Click the
Z buttons
to zoom
in or out
the
image.
Use the scrollbars (or the mouse wheel) to change
the images displayed part.
Analysed regions are
surrounded by a green line.
Note: If you get the following error message The Border width [in Analysis/Measurements] is too large
for this image [the region to analyse is empty] while clicking or making a selection to analyse, you must
reduce the value of Border Width in Analysis/Measurements.
WinCELL 2013
p.13
REGENT INSTRUMENTS CANADA Inc.
2.4.3
SAMPLE IDENTIFICATION
WinCELL then displays the Sample Identification window which is used to enter information about
the sample. That information will be saved with the measurements data (one per image or analysed
region). Enter it as per the figure below and click Ok to continue the analysis or Cancel to stop it.
The Sample Identification window.
Note: Never activate both Beginning
and Ending if you create paths with
only one cell. See YEAR
Year: The year the cells belong to.
Image #: The image number for the entered year above. If the entire
annual ring is analysed in one image enter 1. If it is analysed in two or
more images, enter 1 when you analyse the first image, 2 for the second
and so on. These numbers are very important for data analysis in
XLCell. They permit data from many images to be merged into a single
year (to compute earlywood and ring width for example).
Sample: The
sample name to
identify it.
Beginning: Activate it if the cell paths that you will define in this image
begins on the annual ring boundary. In such case, the wall before the
first cell contains a mix of the previous years latewood and the current
year earlywood and are treated differently than other cells. Refer to
YEAR BEGINNING AND ENDING on page 30 for more details.
Ending: Activate this control if the cell paths that you will define in
this image ends on the annual ring boundary. In such case, the wall
after the last cell contains a mix of this years latewood and the next
year earlywood and are treated differently than other cells.
Operator: the name of
the person doing the
measurements in
WinCELL.
Note: Except for Beginning and Ending (which have an effect on paths) the other values entered in this window have no effect on the
measurements done in WinCELL. They influence only the data processing done after (in XLCell or other programs).
BEGINNING AND ENDING on
page 30 for details.
2.4.4
THE ANALYSIS
WinCELL then starts the analysis and displays a progress bar that shows the
remaining time which varies in function of image size and the analysis settings. It
can be stopped by pressing the keyboard S key. Note that if the analysis takes an
abnormally long time or freezes, it might be due to wrong settings (in Analysis/Measurements or
Analysis/Lumen & Wall Distinction) for a given image. At the end of the analysis, WinCELL is ready
to save data but cannot because no data file is open. It displays a window asking what to do with
them. For this tutorial, click Create and enter a file name (with the txt extension).
When a data file is open, its name
is written in the Information area
above the image.
Click Open one to append measurements
after those present in an existing file.
Click Save nothing if you dont want to save
any measurements.
If you click Create or Open,
WinCELL will display the Save
as window.
Select the
file you wish
to save data
into or enter
a new name.
Click Create one to create a new file and
save data in it. If a file with an identical
name exists, you will be asked if you want to
replace it or not. If you click yes, the content
of that file be replaced by the current
analysis data.
Then the distribution graphic above the image
(see right figure and THE GRAPHIC AREA on
page 12) is set and measurements are drawn
over the cells in the Image area and numerically
in the Command area. Both depend on the
settings
in
Analysis/Measurements,
Display/
Image Area and Display/Command Area.
p.14
WinCELL 2013
Cell length in pale blue.
Cell width in dark blue.
Cell identification
number in blue. This
number is used to
differentiate cells.
REGENT INSTRUMENTS CANADA Inc.
2.4.5
THE ANALYSIS DATA
2.4.5.1
DATA IN THE COMMAND AREA
After an analysis, Global data (related to the whole image like total lumen or wall area) are
displayed in the Command area. You can also view Individual cell data by clicking a cell in the image
(the information will be displayed below the global data). The selection of which measurements are
displayed is done in Display/Command Area.
Global data
Analysed Region Identification (entered before the analysis in the Sample identification window).
Analysed Region Area (RgnA). It is equal to Ring Area in Ring Analysis mode.
Ring Width (measured only in Ring Analysis mode.
Wall total percentage area (W%A)
Wall total area (in measurement units) (WTotA)
Cell total percentage area (C%A)
Cell total area (in measurement units) (CTotA)
Cell average area (in measurement units) (CAvgA)
Cell average length (in measurement units)(CAvgLL)
Cell average width (in measurement units) (CAvgW)
Cell average perimeter (in measurement units) (CAvgP)
Cell average form coefficient (CAvgFC)
Average length to width ratio (CAvgL/W) of all cell types (C, V and P)
Number of cells (NCells) and Cells density (number of cell per unit square area) (Dens)
Note 1: If the information
is not visible or not enough
of it is displayed, increase
the main window vertical
size. You can also modify
the text size and choose
what is displayed in the
Command area in
Display/Command Area.
The number of group defined / The average number of objects per group (Grp)
The number of objects splitted / The average number of objects per slit (Split)
Vessel total percentage area (V%A)
Vessel total area (in measurement units) (VTotA)
Vessel average area (in measurement units) (VAvgA)
Vessel average length (in measurement units) (VAvgL)
Vessel average width (in measurement units) (VAvgW)
Vessel average perimeter (in measurement units) (VAvgP)
Vessel average form coefficient (VAvgFC)
Number of Vessels (NVessels)
(Not illustrated)
Parenchyma total percentage area (P%A)
Parenchyma total area (in measurement units) (PTotA)
Parenchyma average area (in measurement units) (PAvgA)
Parenchyma average length (in measurement units) (PAvgL)
Parenchyma average width (in measurement units) (PAvgW)
Parenchyma average perimeter (in measurement units) (PAvgP)
Parenchyma average form coefficient (PAvgFC)
Number of Parenchyma (NParench)
Individual data
Cell identification number (Cell# , Vessel # or Parenchyma #)
If the object belongs to a group its group number. If the object is splitted, the number of objects splitted into.
Lumen area (LumArea)
Lumen length (LumLength)
Left wall length (LeftWallL)
Right wall length (RightWallL)
Cell length (CellLength)
Cell width (Width)
Cell centre of gravity horizontal position (relative to image top left corner) (--)
Cell centre of gravity vertical position (relative to image top left corner) (|)
Cell perimeter (Perim)
Form coefficient (FormC) [=4piArea/Perim2]
Note 2: Vessel and
Parenchyma information is
displayed only if cell
separation into cells and
vessels is active.
Note 3: A cells centre of
gravity is the place in the
cell about which the cell
area is equally distributed.
If you click a rejected cell or object (like a debris) the reason of its rejection is displayed after the object area instead of the other individual data mentioned
above. The following reasons can be seen:
all out of rgn
The cell is completely out of the analysed region (dark orange in the analysed image)
part out of rgn
The cell is partly out of the analysed region (pale orange in the analysed image)
operator
The operator has manually rejected it (blue in the analysed image) with ctrl + click
smaller than filter
The cell has been filtered out by the smaller than filter (see Analysis/Filter)
larger than filter
The cell has been filtered out by the larger than filter (see Analysis/Filter)
analysis, too small, unknown reason: These 3 reasons should never happen. They can if WinCELL is not able to do a measurement on a cell. If this happens,
send us the image on which it occurs.
The Command area can be resized as illustrated.
Move the mouse
over the Command
areas right border
until the cursor
changes to a
double arrow.
Click and hold
down the mouse
button, move it
horizontally to
the desired new
width position
and release the
mouse button.
WinCELL 2013
p.15
REGENT INSTRUMENTS CANADA Inc.
2.4.5.2
DATA AND IMAGE FILES
Analysis data, in their entirety, can only be viewed at the end of the analysis, after they have been
saved into a text (.txt) file created by or opened in WinCELL. Software programs like Microsoft Excel
can be used to view data from these files in a tabular form (refer to Appendix A). WinCELL can
produce two types of files, Image and Data. The commands for each file type can be found in their
respective Image and Data menus. Image files are saved in tiff uncompressed format with the tif
extension. Data files are in ASCII text format that many programs can read and have the txt
extension. These contain measurements but not the image. To save the image use Image/Save
Original Image [With Analysis] (the analysis will be accessible only to WinCELL).
2.4.5.3
YOU CAN CHOOSE WHICH DATA ARE SAVED IN DATA FILES
You can select which data are saved and how with Data/Saving Options. If no options are selected,
only global information about the analysis will be saved. The data file will contain one line of global
data for each analysed image or region. If options are active, one or more data lines will also be
saved. These contain morphological measurements on a cell basis rather than on an analysed region
basis. Because they produce significantly more data lines, we suggest to activate these only if you
need the information they generate. Data can also be saved in WinDENDRO format when a ring
analysis is done (see RING ANALYSIS on page 31).
2.4.5.4
DATA VISUALIZATION AND ANALYSIS
When the time comes to visualize and analyse data produced by WinCELL, XLCell is greatly
appreciated. This is a utility program that runs in Microsoft Excel. It allows to reorganize and
display measurements data graphically. It can also analyse path data (interactive measurements) on
an annual ring basis (i.e. calculate conductive area, earlywood, latewood and ring widths).
2.4.6
TO ANALYSE ANOTHER IMAGE
If you analysed a region of the image, at the end of an analysis, you can analyse other parts of the
image by making other analysed regions. This time you wont be asked to open/create a new data file
as the new measurements will be appended at the end of the previous analysis data in the same file.
Or another image can be analysed by clicking the Acquisition icon (or by activating Image/Acquire
Image). If you do so, the previous analysis cycle is repeated (you choose another image, open it and
click or make selection(s) in it) except that this time data will be saved to the previously opened data
file (WinCELL wont ask for another file unless you have closed the previous one). To save data into
another file, close the open one (Data/Close File) before the analysis and open or create another file.
If you have analysed an image but do not want to save the measurements, activate Analysis/Cancel
Analysis. This will delete the current analysis and remove the associated data from the data file if
they was the last saved. You can then reanalyse the image or another one.
The analysis cycle that was described in this section is called interactive. It is also possible to
analyse images in batch (without operator supervision) as described in THE BATCH MENU on
page 76. We recommend that you become familiar with WinCELL before using batch
analysis. There are many types of analyses available in WinCELL, some of which are specific to
dendrometry or dendrochronology while others are more generic. These analyses are covered in
detail in the next chapters.
p.16
WinCELL 2013
REGENT INSTRUMENTS CANADA Inc.
3 MORE ABOUT THE ANALYSIS
There are many types of measurements and ways to do them in WinCELL. Some are done
automatically while others require the operator intervention (interactive analyses). An overview of
both is given in this chapter along with more in-depth information about the concepts that were
introduced in the previous chapter. Other analyses are presented in the next chapters.
WinCELL 2013
p.17
REGENT INSTRUMENTS CANADA Inc.
3.1
REGIONS OF ANALYSIS AND EXCLUSION
WinCELL can analyse whole images or parts of them using Analysed regions. Data are always
associated with an image or region, as a reason of one global data line for each one. Analysed regions
can have the following shapes: 1-) rectangular, 2-) circular or 3-) irregular. Some examples are given
next.
Another type of region, Exclusion regions are provided to exclude some parts of the image from the
analysis. These can contain defects or artefacts which might be analysed as cells if not excluded.
They can have the same shapes as Analysed regions. Exclusion regions you define in an annual ring
region allows to skip defect areas as if they were a gap (like WinDENDROs gap) such as produced by
a crack in dry wood or a broken core. Ring width is measured as if these areas did not existed,
essentially by skipping them (see HOW RING WIDTH IS MEASURED & THE EFFECT OF
EXCLUSION REGIONS on page 35).
The next three sub-sections illustrates how to create regions of different shapes. Note that
rectangular regions are much faster than the other shapes. These regions can be created at different
moments of the analysis while WinCELL is in Analysis working mode (see WinCELL WORKING
MODES on page 21). To create an analysed region, do one of the procedures given next outside any
existing analysed region (at least for the starting click). An exclusion region can be created after you
activate Regions/Exclusion/Define or press the Shift key and do one of the procedures given next.
When more than one region exists in an image, one of them is the active region. Its boundary is
drawn with a continuous line, whereas, the boundaries around inactive regions are drawn with
dotted lines. To activate a region, simply click it. Analysed regions can also be activated sequentially,
in their creation order, by pressing the Tab key (when WinCELL is in Analysis working mode). An
active analysed region can be moved or resized (as illustrated later) and its analysis can be modified.
3.1.1
RECTANGULAR IMAGE REGION
Rectangular regions are analysed much more rapidly than the others on next page and are also easy
to create. To create one, follow the instructions given below:
1) Click the Rectangular Shape Selector
in the Command Area,
2) position the mouse at a corner of the rectangle to be defined,
3) click and hold down the mouse button,
4) drag the mouse to the diagonally opposite corner
5) and release the mouse button. When it is released, the region is
analysed.
Rectangular
analysed regions
can be used to
analyse the
earlywood (left)
and latewood
(right) separately
(one per region).
p.18
WinCELL 2013
REGENT INSTRUMENTS CANADA Inc.
3.1.2
CIRCULAR IMAGE REGION
To create a Circular analysed region, follow the steps given below. Make sure you move the mouse
from its initial clicked position before releasing its button otherwise the whole image will be selected.
1) Click the Circular Shape Selector
in the Command Area.
2) Position the mouse at the centre of the circle to be defined,
3) click and hold down the mouse button. A white circle with
the same diameter as the previously defined region is
displayed.
4) While holding down the
mouse button, press the upper
() or lower () keyboard arrow
keys to resize the boundary
circle until it has the desired
diameter, or drag the mouse to
change the circle position.
5) Release the mouse button. The
circular region is analysed.
3.1.3
FREE-STYLE IMAGE REGION
To create an Irregular shape (free-style) region, follow the steps given below.
1) Click the Lasso
4) Release the
mouse button.
WinCELL closes the
region boundary
between the first
and the last point
and analyses the
region.
Shape Selector
in
the Command Area.
2) Click and hold down
the mouse button.
3) Move the mouse to
outline the region
boundary.
3.1.4
REGIONS SAVING AND RETRIEVING
When more than one analysed region have been defined in an image, it is possible to store their
positions as a set of analysed regions in a separate file (with the rgn extension). These regions can
later be retrieved and used to analyse the same areas on the same or different images. To do this,
first activate Regions/Set of Analysed Regions/Freeze (this stores the regions position and size in
WinCELLs configuration file). Activate Regions/Set of Analysed Regions/Export to transfer the
regions information in an external file and choose a file name (with the rgn extension). When you are
ready to import the analysed regions, simply activate Regions/Import Set of Analysed Region and
select the file that contains them. Then activate Regions/Set of Analysed Regions/Recreate to
recreate the regions. See also SET OF ANALYSED REGIONS / EXPORT on page 61 and SET OF
ANALYSED REGIONS / IMPORT on page 61.
It is also possible to store and later retrieve the position and size of exclusion regions. Refer to
EXCLUSION / EXPORT on page 62 and EXCLUSION / IMPORT on page 62 for more
information.
WinCELL 2013
p.19
REGENT INSTRUMENTS CANADA Inc.
3.1.5
REGION RESIZING
Analysed Regions (but not Exclusion Regions) can be resized after they have been created (except for
Ring analysis regions).
1-) Move the mouse over one of its region
boundaries (a corner as illustrated above
or a side as illustrated below) until the
cursor changes to a double arrow.
3.1.6
2-) Click the mouse, hold the
button down (a frame is drawn
around the region).
3-) Move the mouse to the desired
boundary position and release it. The
region is resized and reanalysed.
REGION MOVING
Analysed Regions (but not Exclusion Regions) can be moved after they have been created (except for
Ring analysis regions).
1-) Move the mouse over the analysed
region to move. Press the Alt key, click
inside the region and hold the mouse
button down.
p.20
2-) While holding down the mouse
button, drag the analysed region to
the desired position (a black frame is
drawn around it as you move).
WinCELL 2013
3-) Once the analysed region is at the
desired position, release the mouse
button. The region is then reanalysed
at the new position.
REGENT INSTRUMENTS CANADA Inc.
3.2
WINCELL WORKING MODES
WinCELL has three working modes; 1-) Analysis, 2-) Interactive Measurement (Paths) and 3-) Image
Edition, which be activated by clicking their Working Mode Selector
in the Command Area.
3.2.1
THE ANALYSIS WORKING MODE
This mode must be active to analyse an image or region(s) of it (as in ANALYSING A
DEMONSTRATION IMAGE on page 12) or to create a exclusion regions (see REGIONS OF
ANALYSIS AND EXCLUSION on page 18). WinCELL enters this mode; 1-) after image acquisition,
2-) after activating Analysis/Cancel Analysis and 3-) when it is launched. To manually enter the
Analysis mode, click the Analysis Mode Selector
in the Command area.
3.2.2
THE INTERACTIVE MEASUREMENTS WORKING MODE
This mode must be active to make interactive measurements (cell length and walls thickness) with
Paths or to define ring regions of a ring analysis (see RING ANALYSIS on page 31). Paths allow to
measure objects manually or semi-automatically as explained in INTERACTIVE ANALYSES
(PATHS) on page 27. To enter the Interactive Measurements mode, click the Interactive
Measurements Mode Selector
in the Command Area. To exit this mode and return to the Analysis
mode, click the Analysis Mode Selector .
3.2.3
THE IMAGE EDITION WORKING MODE
The Image Edition Working Mode allows to modify the image content to remove defects or artefacts
that might cause erroneous measurements (broken wall, residue in lumen...). It is activated by
clicking the Image Edition Working Mode Selector
in the Command Area.
Image edition can be done on the Original image before the analysis or on the Pixels Classification
image after it. There are three pre-defined colors to draw with and you can also define your owns or
pick those already present in the image (strongly recommended). The next two figures illustrate two
applications of image edition, one to remove artefacts, the other to close vessel walls. See also
INTERACTIVE MODIFICATIONS TO THE PIXELS CLASSIFICATION on page 68 (second
figure) for another application of image edition. When you have terminated editing the image, do not
forget to switch back to the Analysis Mode (click the Analysis Mode Selector in the Command Area).
The cursor size
is changed
from medium
to small by
clicking the
smallest
Cursor size
selector in the
Command
Area.
The mouse
is moved to
draw red
lines
between
touching
vessels.
An example of edition with the lasso tool. This
region has been filled with the red background color.
WinCELL 2013
p.21
REGENT INSTRUMENTS CANADA Inc.
The Pen color tools in the Command Area are visible only when WinCELL is in Image Edition Mode. They allow to choose the
color the image edition will be done with. Edited pixels will be replaced by this color.
The Black color. Click it to select a perfectly black color.
The White color. Click it to select a perfectly white color.
The Grey or Custom color. Click it to select a light grey color, to pick a color present in the image or to define your own.
By default you can edit with black, white or grey.
Unfortunately, edition with these colors may
influence the analysis if they are not present in
the image before edition. Because of their
presence, WinCELL has more difficulty
distinguishing the object to analyse (lumen,
fibre) and the background (walls) and hence the
automatic threshold might not be optimal.
When you select the
Image edition mode for
the first time, the
Medium pen size
and Black color are
selected.
To select (and later edit
with) the background
color present in the
image, select the Grey or
Custom Pen Color tool.
The grey color is selected
and is visible in the
lower left corner.
Press the shift key and
click the background
close to the object to
erase from the image.
The grey color is
replaced by the color of
the background at the
clicked position.
Image edition can now be done with the selected color by drawing in the image with a round brush or a lasso tool.
To draw with a brush, you
must first click one of the
three Pen Sizes in the
Command Area.
To draw, move the mouse to
the place in the image you
wish to edit, click the mouse
and hold the button down. As
you move it, pixels covered by
the brush are drawn with the
selected color. Release the
mouse button when all pixels
you wish to modify have been
changed.
To draw with the lasso tool,
click its icon (
) in the
Command Area then edit
the image by outlining
areas to modify.
Move the mouse to one end
of the region, click the
mouse button and hold it
down. Drag the mouse
around in order to enclose
the region to edit.
When the button is
released, the region is filled
with the selected color.
Note: It is possible to cancel or undo the last edition stroke with Display/Undo Edition.
p.22
WinCELL 2013
REGENT INSTRUMENTS CANADA Inc.
3.3
THE ANALYSES
3.3.1
GLOBAL ANALYSES
The most basic and the fastest analysis is the Global grey levels analysis. It consists in measuring
the total lumen and wall areas in units (m2 for example) and in percentage of the Analysed region
area. Pixels are not attributed to individual cells as in individual analysis described next, so it is not
possible to filter out debris. A Global grey levels analysis is done when Analysis/Measurements/
Individual analysis is inactive and Analysis/Lumen & Wall Distinction/Based on grey levels is
selected. The global analysis cannot be turned off.
A Global color analysis is similar to
same measurements plus total area in
Measurements/Individual analysis is
on color is selected. For information
and THE COLOR MENU on page 73.
3.3.2
the Global grey levels analysis described above. It performs the
function of color classes and groups. It is done when Analysis/
inactive and that Analysis/Lumen & Wall Distinction/Based
about color analysis refer to COLOR ANALYSIS on page 39
INDIVIDUAL ANALYSES
When an Individual analysis is done, pixels are grouped and attributed to objects (cell lumen) and
their morphology measurements (area, length, width...) are computed in addition to those of the
Global analysis. To do this analysis, activate Individual analysis (and set its parameters) in
Analysis/Measurements and Based on grey levels in Analysis/Lumen & Wall Distinction. This
analysis produces more global data also (average cell area, length and width).
An Individual color analysis comprises all the measurements of the Individual analysis described
above plus area in function of color for each cell and for the analysed region. An Individual color
analysis is done when both Analysis/Measurements/Individual analysis and Analysis/Lumen &
Wall Distinction/Based on color are active. For information about color analysis, refer to COLOR
ANALYSIS on page 39 and THE COLOR MENU on page 73.
3.4
THE PARENCHYMA CELL TYPE
In addition to cells and vessels, it is possible to manually (interactively) measure a third cell type
called Parenchyma (when Classify as vessel if area is larger than is active in Analysis/
Measurements). Global and individual data about Parenchyma are available in the Command area
(below vessels data) and in data files. Parenchyma are drawn in grey in the Analysed image.
To classify a cell as parenchyma press the Ctrl
and Shift keys and click the cell until it is drawn
in grey. This is the same command as to
manually change a cell type form cell to vessel
and the reverse. Each time you click a cell in
combination with Ctrl and Shift keys, the cell
type changes to the next type in the following
sequence;
cell-->vessel->parenchyma
After pressing ctrl and shift, the operator has clicked these cells once to reclassify them from cells (yellow) to vessels (green). If you
click another time it will be classified as parenchyma (grey). If you click another time it will be reclassified as cell.
WinCELL 2013
p.23
REGENT INSTRUMENTS CANADA Inc.
3.5
CELLS GROUPING
Cells of all types (Cells, Vessels and Parenchyma) can be grouped and analysed as a whole. Data
about grouped cells are available as individual components (for each clicked cell) in OBJECT data
lines (when Individual data and Save members as Individuals are active in Data/Saving Options)
and as a group in GROUP data lines (when Save in GROUP data type is active in Data/Saving
Options). The number of groups and the average number of objects per group can be displayed in the
Command Area and saved in global data lines of data files.
To analyse these four vessels as if they
were a single one, follow the
instructions to the right.
1) Press the keyboard G key (and
keep it pressed) then click the
mouse over the first object to
merge. A tan box is drawn around
it (unless it has been turned off in
Display/Image Area).
2) While the G key is held down, click other objects
to include in the group. The tan box is extended to
encompass all objects of the group. When all objects
of the group you wish to create have been clicked,
release the G key and click the image anywhere, this
indicates to WinCELL that the group is complete.
A tan box is drawn around the objects of a group when Box (to the right of Grouped objects) is active in Display/
Image Area. A tan line is drawn between the centre of the objects of a group when Lines (to the right of Grouped
objects) is active in Display/Image Area. A tan perimeter is drawn around objects of a group when Outline (to the
right of Grouped objects) is active in Display/Image Area.
To remove a cell/vessel from a group that is not completed (still under definition), press the G key and click the
vessel. Note that if the group is closed (completed) this command will delete the group.
To delete a group, press the G key and click any cell of the group. To delete all grouped cells/vessels, activate
Analysis/Delete Cells/Vessels Grouping. This will work if no group is under definition.
3.6
CELLS SPLITTING
Occasionally the analysis might merge cells which are close to each other and consider them as a
single one. These objects can be splitted to get the exact number of objects and measurements data
closer to reality. Note that measurements will be more precise if the image is edited instead.
Pink lines are drawn instead
of dots when Lines (to the
right of Splitted objects) is
active in Display/Image Area.
The number of lines drawn
indicate in how many objects
it has been splitted into.
This object has
been analysed as
a single large one.
To split it in two
distinct ones,
follow the
instructions
below.
1) Press the keyboard numeric key (1-0) that corresponds to the number of parts you want to split the object into (Ex: press 4 to split an
object in 4) then, 2) click the object to split. Pink circles are drawn around its centre if Circles (to the right of Splitted objects) is active in
Display/Image Area). The number of circles indicates in how many parts the objects has been split into (Ex: 2circles if is splitted in 2).
Splitted objects have measurements data for each part of it separately. Their data (area length width...) is the larger objects data
divided by the number of parts it has been splitted into, each part having the same data (Ex: The area of each part of an object splitted
in 4 is 1/4 the original objects area). They have an identification number with a decimal fraction which is made of the original object
number plus the part number (Ex: if object #5 is splitted in three parts, there will be three objects with the following identification
numbers: 5.1, 5.2 and 5.3).
p.24
WinCELL 2013
REGENT INSTRUMENTS CANADA Inc.
3.6.1
ANALYSED CELLS AND REGIONS BOUNDARIES
WinCELL uses the concept of Border to analyse the objects differently in function of their position in
the analysed region and its boundary in order to avoid that incomplete cells affect the
measurements. This concept, illustrated below, is valid only with rectangular analysed regions.
The analysed region is drawn in green.
Cells rejected by the operator with
ctrl-click are drawn in blue. They are
not included in any analysis. They are
considered as belonging to the
background.
Cells
completely
in the
analysed
region,
included in
the analysis
and NOT
classified as
vessels or
parenchyma
are drawn in
yellow.
These cells
are used in
their entirety
in all
analyses.
Cells included in the analysis and
classified as vessels are drawn in
green. Those classified as parenchyma
are draw in grey (see THE
PARENCHYMA CELL TYPE on
Cells partly in the analysed region
are drawn in pale orange. They are not
analysed in the individual data. Their
area INSIDE the analysed region are
counted in the total cell area and
percentage cell area.
Cells completely
outside the
analysed region are
drawn in dark
orange. They are not
included in any
analyses.
When you analyse the whole image, WinCELL can make the analysed
region slightly smaller than the image to avoid analysing incomplete cells
(those truncated by the image boundary). You can change the thickness of
the excluded width (border) in Analysis/Measurements by entering the
desired value (Border width [pixels]).
WinCELL 2013
Cells filtered out (see Analysis/Filters)
are drawn in dark red. They are not
included in any analysis. They are
considered as debris and as such belonging
to the background.
p.25
REGENT INSTRUMENTS CANADA Inc.
3.7
IMAGES USED FOR AN ANALYSIS
WinCELL uses up to four types of image to make an analysis and present the results (feedbacks).
You can view these images after an analysis by clicking their corresponding Image selectors in the
Command area. You should take a look at them to verify that the analysis is done correctly.
1-) Original image: This is the image which comes from the camera,
scanner or disk and is displayed by default. It is made up of 256 grey
levels (8bits/pixel) or millions of colors (24 bits/pixel). It contains a
realistic reproduction of cells and walls. The other images below are
derived from it by image processing. The original image can be edited
before the analysis to remove defects or artefacts (see THE IMAGE
EDITION WORKING MODE on page 21).
To display the
Original image,
click the
Original Image
Selector in the
Command Area.
2-) Pixels Classification image: This image has only two colors, black
for pixels belonging to the lumen (cells, vessels or objects) and white
for pixels belonging to the walls (or background). It illustrates the
result of the pixels classification into these two groups. By
alternatively displaying the Pixels Classification image and the
Original image, you can verify if the classification has been done
correctly. The Pixels Classification image is used to measure cell
morphology. See LUMEN & WALL DISTINCTION on page 65
for more information about the importance of the Pixels classification
image and how it is created. The latter can be edited after the
analysis to force specific image areas to take on a class value (cell vs.
wall). The analysis is updated after the edition (see THE IMAGE
EDITION WORKING MODE on page 21).
To display the
Pixels
Classification
image, click the
Pixels
Classification
Note: If this image or the one below cannot be displayed, it is because a
fast analysis mode (with less feedbacks) is active in Analysis/
Measurements.
3-) Analysed image: This image indicates which objects have been
analysed. See ANALYSED CELLS AND REGIONS
BOUNDARIES on page 25 for explanations about the colors used
in it.
Image Selector
in the Command
Area. Click it again
to redisplay the
Original image.
To display the
Analysed image,
click the
Analysed
Image Selector
in the Command
Area. Click it
again to redisplay
the Original
image.
4-) Color images (Pro version): The Pixels color classes and Pixels color groups images are only visible after a color pixels
classification has been done (when Based on color is active in Analysis/Lumen & Wall Distinction). It shows how pixels were
color classified during that analysis (to which color class or group they belong). These are described in COLOR
ANALYSIS on page 39.
Example of color
classes image.
To display the color
images in
consecutive order,
click the Color
Example of color
groups image.
image selector
in the Command
area. After the last
one is displayed it
is the Original
image that is
redisplayed if you
click it again.
p.26
WinCELL 2013
REGENT INSTRUMENTS CANADA Inc.
4 INTERACTIVE ANALYSES (PATHS)
Interactive analyses are provided to analyse individual cells, rows of cells in a specific way or
direction or any object manually or semi-automatically. They are done by tracing lines called Paths
over the objects to measure. There are five types of paths that can be selected in Path/Path Creation
Parameters. Four are described in this chapter and another, Ring Boundary paths, in the next one.
Note: Paths are drawn with thicker lines when lumen length display over the image is turned on (to see them more
easily).
WinCELL 2013
p.27
REGENT INSTRUMENTS CANADA Inc.
4.1
MANUAL LENGTH PATHS
Manual Length paths are for measuring the length of any objects manually by tracing them. This
method is entirely manual, which means that the image content has no effect on the measurements.
You simply click the paths beginning and ending in the image and WinCELL measures the distance
between those points (the path length) and records it with an identification name.
The operator has clicked the two ends of a straight fibre to
measure its length. The number of segments was set to
1 Segment in Path/Path Creation Parameters.
The operator has clicked many places along a curved fibre
(from one end to the other) to measure its length. The
number of segments was set to 2 or more Segments in
Path/Path Creation Parameters. The path length is the
sum of its segments length.
4.2
MANUAL LENGTH & WIDTH PATHS
Manual Length & Width paths can be
used to manually measure objects (like
vessels) at two places on it (its length
and width). You indicate where the
paths begin and end and WinCELL
simply measures the distance between
those points (two for the length and
two for the width) and saved the data
in pair (length and width).
4.3
A Manual length & width path
is made of a pair of paths. One
is the length in one direction
the other, the length in the
perpendicular (or any other)
direction (the vessel width).
Vessel area can later be
estimated from these two
measurements.
When a Manual
length & width
path is complete,
it is drawn as
illustrated.
The two paths
length ends are
linked by dotted
lines.
INTERSECT PATHS
When the path type is set to Intersect, WinCELL automatically detects and measures lengths
separately in the objects (lumen) and the background (wall) along lines that you trace in the image.
It can be used to measure different types of objects (including wood cells) semi-automatically.
The line drawn between the two points changes
color to illustrate that it is in a lumen (magenta) or
in a wall (cyan). Length measurements in cells or
walls are done along the path line and corresponds
to the length of the different color segments.
The operator has clicked at the two yellow
Xs. The length measurements are the
three centre cells lumen lengths and walls
lengths before and after each of them.
The place the path is created is very important for
these paths because it is along its line that
measurements are made. For example if you trace a
line at an angle of 45 degrees across a cell, the cell
length will be measured in that direction (not
horizontally as in Touch/Centre paths).
In this image, the operator has clicked at the
two yellow squares to create a path (for
illustration purposes only as it is unlikely that
conifer cells would be measured this way).
Important Note 1: Walls thickness measured with intersect paths are divided by two because these are made of two walls, one from the
cell on its left and one from the cell on its right (on a horizontal path). For that reason when you create paths, you should click in the cell
preceding the first wall and the cell following the last wall so that the entire double walls are measured (as in the yellow Xs example).
Important Note 2: Intermediary points of multi-segment paths should be made in walls not lumen.
p.28
WinCELL 2013
REGENT INSTRUMENTS CANADA Inc.
4.4
TOUCH/CENTRE PATHS (FOR WOOD CELL ANALYSIS)
Touch/Centre paths are provided to study wood cell anatomy on an annual ring basis. They allow to
measure earlywood, latewood and ring width in addition to cell to wall ratio variations (which is
related to wood color, density and other chemical or mechanical properties).
A Touch/Centre path has some knowledge
about wood cells. It knows for example that a
cell is surrounded by two double walls. It
measures the lumen length horizontally or
vertically (you choose) and it associates to the
cell half the walls thickness in front and after
it. This allows to measure the cells length (as
illustrated to the right).
A double wall. It is divided in two. One half belongs to
the cell to its left and the other to the cell to its right.
Following
Wall
Lumen
length
Preceding
Wall
Cell length
When you click to create a Touch/Centre path, the following is done by WinCELL to analyse it.
1-) Lumina touched by the path are detected and their identification number are stored for analysis. Lumen length is then
measured horizontally or vertically (depending on the path orientation) at the lumen centre of gravity position.
Note 1: With Touch/Centre paths, the position of the path line is less critical than with
Intersect paths. The line is used only to identify on which cells the measurements are done.
Note 2: The Yellow Xs show the positions where the operator has clicked to begin or end
the paths of these examples.
2-) WinCELL then measures the wall thickness between a cell and its two neighboring cells
by prolonging the lumen measurement line until it reaches another valid lumen. These
distances are then divided by two to produce two half walls. Measurement lines are drawn
over the cells and walls to illustrate where the measurements are done. Because they are
made at each lumens centre of gravity position, they might not be aligned with their
neighboring cells walls as with the Intersect method.
cd e f
Measurements made on Touch/Centre paths (in the example path above):
Lumen length
b and e.
Walls thickness
a + c for lumen b and d + f for lumen e.
Cell length
lumen length plus adjacent walls length (b+a+c for first cell or e+d+f for
second cell).
Lumen area
area of the lumen (real area measured by counting lumen pixels, not an estimation).
Earlywood /Latewood classification The criteria for this classification is from Mork 19281 or its interpretation by Denne 19882.
A latewood cell is a cell for which two times the total wall thickness (a+c)/2 is larger or equal to lumen length (2*(a+c)/2>b). It is
important to create paths from earlywood to latewood otherwise this classification will not be accurate.
1. Mork, E. 1928: Die Qualitat des Fichtenholzes unter besonderer Rucksichtnahme auf Schleif- und Papierholz. Der PapierFabrikant 26: 741-747.
2. Denne M. P. 1988: Definition of Latewood According to Mork (1928). IAWA Bulletin n.s., Vol 10 (1), 1988: 59-62.
Touch/Centre paths have the following constraints and features
a) Each cell must be surrounded by a
wall in front of and after it on the path.
If a path begins or ends in a lumen as
illustrated to the right, that lumen is
not analysed. Measurements begin on
the first encountered wall on the path
from that lumen.
Z is measured first. It does
not include the distance
from the X to the wall. Z is
then divided by 2 to
produce the half wall a.
b) The first wall of a path is divided by two to estimate the wall
thickness of the first cell. Similarly, the last wall of a path is divided by
two to estimate the last cell wall thickness.
c) Intermediary points of multi-segment paths must be in a wall.
They do not need to be in the middle of a wall. WinCELL adds the
distances (h and g) on each side of the intermediary point to the first cell
of each segment then divides that distance into two equal parts that
become the wall thicknesses of the neighboring cells (e and d).
WinCELL 2013
p.29
REGENT INSTRUMENTS CANADA Inc.
4.5
YEAR BEGINNING AND ENDING
The Beginning and Ending items of the Sample Identification Window have an effect on Intersect
and Touch/Centre paths only.
Beginning: Activate this item if the cell paths that you will define
begin on an annual ring boundary. In such case, the wall before the
first cell (the first wall encountered on the path) contains a mix of the
previous years latewood
and the current year earlywood.
Because of that, this wall is not measured but its
thickness is given a value equal as the wall after the cell.
Ending: Activate this item if the cell paths
that you will define end on an annual ring
boundary. In such case, the wall after the
last cell (the last path wall) contains a mix
of this years latewood and the next year
earlywood. This wall is not measured but is
given the same thickness as the wall before
the cell.
In this example, if cell b is the first cell encountered on the path and
that Beginning is active, wall thickness of this cell is 2 * c (a is not used).
Important Note: Do not activate both Beginning and Ending when creating paths with only one cell as the above
definitions cannot be applied simultaneously. You might be tempted to do so to analyse cells morphological parameters of
annual rings with only one cell thick. These cells should be analysed with Intersect or Manual path types. In both cases
you will have to estimate where the current year walls before and after the cell end (keeping in mind that it will be
divided by 2) or measure them with their complete walls and apply a special processing to these data after.
p.30
WinCELL 2013
REGENT INSTRUMENTS CANADA Inc.
5 RING ANALYSIS
Annual ring analysis can be used to measure rings widths but also their area and other anatomical
morphological parameters (number of cells, total area, average size....) on an annual basis.
The images suitable for this kind of analysis must contains a few rings (from earlywood to latewood)
and are usually acquired at lower magnification and/or with different hardware than the high
magnification images normally used for regular wood cell analysis (like those of the introduction).
Such hardware can be a very high resolution scanner combined with an appropriate wood surface
preparation to enhance the contrasts between walls and cells. It is the latter that matter to
WinCELL along with a minimum number of pixels per cell (related to resolution) so that these can
be identified accurately (to measure their area, length, width...). Defects (broken walls, debris) must
also be minimised to reduce image edition or operator intervention. The images used in this section
were submitted by users and were selected for illustration purposes only. In some instances they
might not be optimal.
WinCELL 2013
p.31
REGENT INSTRUMENTS CANADA Inc.
5.1
OVERVIEW OF THE RING ANALYSIS PROCESS
Ring analysis is a semi-automatic process done in two steps. The first one is ring boundaries tracing
in their growing order using Ring Boundary Paths, the second is the ring regions creation and
analysis. The latter can be done interactively (recommended for inexperienced users) or in batch.
5.2
RING ANALYSIS EXAMPLE #1: SEMI-CIRCULAR RINGS
This first example is done using the demo image BaseOfStem.tiff (on the WinCELL CD). It
illustrates how to do semi-circular ring analyses on a sample with the pith. Before loading the image
you should modify these settings in WinCELL:
a) Activate Annual Ring Analysis Mode in Analysis/Measurements. When you do so, WinCELL changes some of its
settings so that ring analysis can be done more easily (these changes are explained in next sections).
b) Choose the data file format and which optional data to save in Data/Saving Options.
c) Load a calibration (such as our Demo.cal) using Calibration/Load Calibration.
d) Set the pixels classification parameters in Analysis/Lumen & Wall Distinction. Note that this demo image has the
reverse relative cell and background brightness. Instead of having bright cells on a dark background such as most
images acquired with a microscope using transmitted light, this one has dark cells on a bright background as is typical
of reflected light images. We activate Dark cells on a white background (or we could have used color analysis).
5.2.1
RING BOUNDARIES IDENTIFICATION
After the image has been loaded, the first step of a ring analysis is the ring boundaries identification.
It is done by tracing paths of type Ring Boundary. That is why when you activate Annual Ring
Analysis (in Analysis/Measurements), WinCELL will set the path type to Ring Boundary (so you
dont have to do it in Path/Path Creation Parameters). WinCELL will also automatically switch to
Interactive Measurements mode rather than Analysis mode after the image is loaded. The reason is
that ring boundaries identification is an interactive process done with paths and it must be done
prior to cell analysis (each cell must be associated to an annual ring). The path creation process is
described in the figure below and the next one. Note that it is important to follow the sequence of the
boundaries identification illustrated otherwise ring regions will not be created correctly.
1) This sample has the pith in it. We have two options, trace a line (left) or a half circle (right).
To create the pith path (line
or circle), we click at the
first point (left side of the
path) then move the mouse
to the right and click the
second one. WinCELL asks
for the ring year. We enter
2000 as an example and we
click Ok to continue. We
click until the path is done
then double click or activate
Path/Terminate Path.
a) Tracing a line (cyan) of one or more
segment(s) is easier and faster but less
precise. This is because ring widths are
measured perpendicular to the path (red
arrow). If it is a line, all radii will be
measured in the same direction.
p.32
b) Tracing a circle made of a few segments
(cyan) is more work but more precise. Ring
widths are measured perpendicular to the path
(red arrows) in a few different directions. You
should trace it as small as possible as its radius
is not included in the first ring width.
WinCELL 2013
REGENT INSTRUMENTS CANADA Inc.
2) We now trace the
first ring boundary
in the opposite
direction of the
piths direction. It
must begin on the
right side, go down
then toward the left
side.
When we do the second click,
WinCELL asks for the ring year
but suggest by default the last
entered year plus one
(2001 in this case).
Click Ok to continue.
The path is
terminated either by double
clicking the last point of it or
activating Path/Terminate Path.
3) We now trace the
second ring
boundary. It must
begin on the side
that the previous
path ended (from
the left side,
then down
then toward right
side).
4) When we do the second click,
WinCELL asks for the ring year
but suggest by default the last
entered year plus one (2002 in
this case). Click Ok to continue.
The path is terminated either by
double clicking the last point of it
or activating Path/Terminate
Path.
Note: It is important that paths are created in the same order as the rings growth, from pith to bark. You cannot create
a ring path, skip a ring boundary (a year), create other subsequent paths (years) and come back to create the missing
boundary path. If you must delete a path (P8 for example) for a given reason, all those created after (P9, P10...) must be
deleted and recreated after the deleted path (P8) is recreated.
WinCELL 2013
p.33
REGENT INSTRUMENTS CANADA Inc.
5) We now trace the third ring boundary (or bark inner
boundary). It must begin on the side that the previous path
ended (from the right side, then down then toward left side).
7) We now trace the bark (outer) boundary. It must begin on
the side that the previous path ended (from the left side, then
down then toward right side).
6) When we do the second click, WinCELL asks for the ring
year but suggest by default the last entered year plus one
(2003). In this case we enter Bark instead of a year. We
click Ok to continue and terminate it either by double
clicking the last point or activating Path/Terminate Path.
8) When we do the second click, WinCELL asks for the ring
year but suggest by default the word Bark. We leave the
word Bark as it is. We click Ok to continue and terminate it
either by double clicking the last point or activating Path/
Terminate Path.
All ring boundaries have been traced. We can now proceed to the ring analysis or save the image
with its ring boundary paths (using Image/Save Original Image [With Analysis]) for a later analysis,
interactive or in batch (without operator supervision).
5.2.2
RING REGIONS CREATION AND ANALYSIS
Once all ring boundaries have been identified as explained in the previous section, annual rings are
created by activating Regions/Create Ring Regions. When you do so, WinCELL closes the regions
delimited by paths (corresponding to ring boundaries) resulting in one Analysed Region per ring.
After creating the first ring
region, WinCELL asks for a
sample identification which will
be saved as the Tree Name if
WinDENDROs file format is
used or Sample id if WinCELLs
format is used. Then it will save
data (choose Open or New) and
analyse the other rings (create
a region for each one). When all
regions have been created they
can be activated by clicking
them (to get their data in the
Command area) or edited
(pixels classification...) like
any analysed region traced
interactively but they cannot
be moved or resized.
To better view regions name,
increase the text size in
Display/Image Area.
WinCELL will turn on the
display of regions name in
their centre when Ring
analysis is activated.
p.34
WinCELL 2013
REGENT INSTRUMENTS CANADA Inc.
All ring regions have their year number as region name except the first ring which has the sample
identification entered right after Regions/Create Ring Regions was activated. To better view their
name, you can increase the text size in Display/Image Area and also display it in their centre.
To do an accurate morphological analysis per ring, the analysis parameters and pixels classification
criteria must be adapted. WinCELL modifies some settings automatically (when Annual Ring
Analysis is activated) like the cell Length and Width method (it is set to no walls length
measurement as those cannot be done on circular samples). You must complete the other settings
according to your needs. The most important is the pixels classification. It is recommended to test it
on an analysed region before doing the ring analysis. The same care is needed as for regular wood
cell analysis as explained in LUMEN & WALL DISTINCTION on page 65. Essentially you must
verify that lumen are classified as lumen and walls as walls. Note that the last ring do not performs
the individual cell analysis if paths on both sides of it are named Bark (bark usually do not
contains cells to measure). Note that if you have done a ring analysis and later go back to
conventional wood cell analysis, some settings will remain (like the file format). Do not forget to set
them back to those you want. You can also select Default settings at startup.
5.2.3
HOW RING WIDTH IS MEASURED & THE EFFECT OF EXCLUSION REGIONS
Ring width measured in a ring analysis is an average of all ring widths that can be measured
perpendicular to the inner ring boundary path as illustrated below.
RW1
RW2
RW3
RWN...
P1
P2
Lets assume we have those two cyan ring boundary
paths and the pith is on the left. P1 is the first path
traced (inner path) and was traced from top to bottom
while P2 is the second path (outer path) traced from
bottom to top.
WinCELL tries to measure ring widths at all possible
positions along P1 (at every pixels of it). To do so it traces
an imaginary line perpendicular to P1 in direction of P2.
All lines that intersect P2 are considered as valid ring
widths measurement and are averaged at the end. In this
example RW3 and RWN are valid while RW1 and RW2
are not.
Exclusion regions you define in annual ring regions
allows to skip defect areas as if they were a gap (like
WinDENDROs gap) such as produced by a crack in dry
wood or a broken core. Ring width is measured as if these
areas did not existed on the piece of wood, essentially by
skipping them. So each measured radius from P1 to P2
which passes through the exclusion region has its length
reduced by the amount passing in the region (green line
in this example).
5.3
RING ANALYSIS EXAMPLE #2: LINEAR RINGS
This second example illustrates ring analysis on a sample without pith such as a core section (this
image is not in our demo images but a similar simpler one 3Rings.tif is provided). Before loading the
image you should modify the settings in WinCELL as in RING ANALYSIS EXAMPLE #1: SEMICIRCULAR RINGS on page 32 except that unlike the previous sample, this one requires that we
activate Pale cells on a black background (it could also be analysed using color analysis).
WinCELL 2013
p.35
REGENT INSTRUMENTS CANADA Inc.
5.3.1
RING BOUNDARIES IDENTIFICATION
After the image is loaded, the ring boundaries are identified by tracing Ring Boundary paths as
described in the next figure. Note that it is important to follow the relative direction of paths.
1) We choose to trace a path from top to
bottom (we could do the reverse but if we do
so, all other paths created after would have
to be in the reverse order than those
illustrated).
We click at the top and then at the bottom.
At the second click, WinCELL asks for the
ring year. We enter 2000 as an example and
we click Ok to continue. Then we terminate
the path either by double clicking the last
point of it or activating Path/Terminate
Path (the latter is easier now because of the
ring identification window displayed).
2) We trace the first ring boundary. It must
be traced in the opposite direction of the
previous path (from bottom to top). We click
at the bottom, then we move up a little and
make a second click. WinCELL asks for the
ring year but suggest by default the last
entered year plus one (2001 in
this case). Click Ok to continue.
We click the boundary inflection
points until we reach the top of
the ring where the path is terminated
either by double clicking the last point of it
or activating Path/Terminate Path.
3) We trace the second ring boundary
in the opposite direction of the
previous path (from top to bottom). We
click at the top, then we move down a
little and make a second click.
WinCELL asks for the ring year but
suggest by default the last entered
year plus one (2002 in this case). Click
Ok to continue. We click the boundary
inflection points until we reach the
bottom of the ring in the image where
the path is terminated either by
double clicking the last point of it or
activating Path/Terminate Path.
4) We trace the third ring boundary like the first above (bottom to top) and enter 2003 as the year.
5) We now trace the fourth ring
boundary like the first above
(top to bottom) and enter 2004
as the year.
6) We now trace the third
ring boundary like the first
above (bottom to top) and
enter Bark as the year (only
the work Bark or a year
number are allowed for a ring
identification).
p.36
WinCELL 2013
REGENT INSTRUMENTS CANADA Inc.
5.3.2
RING REGIONS CREATION AND ANALYSIS
When all ring boundaries have been identified as illustrated in the previous section, annual rings
are created by activating Regions/Create Ring Regions. When you do so, WinCELL closes the regions
delimited by ring boundary paths and creates one Analysed Region per ring.
After creating the first ring region, WinCELL
asks for a sample id which will be saved as the
Tree Name if WinDENDROs file format is used
or Sample id if WinCELLs format is used (in
Data/Saving Options). Then it will save data
(choose Open or New file) and analyse the other
rings (create a region for each one). When all
regions have been created they can be activated
by clicking them (to get their data in the
Command area) or edited (pixels
classification...) like any region but they cannot
be moved or resized.
All ring regions will have their entered
year number as name except the first
which will display the sample
identification entered above (right after
Regions/Create Ring Regions is
activated). To better view their name,
increase the text size in Display/Image
Area and also turn on the display of
regions name in their centre.
In order to do an accurate morphological analysis per ring, the analysis parameters and pixels
classification criteria must be adapted. WinCELL modify some analysis parameters settings
automatically (when Annual Ring Analysis is activated) like the cell Length and Width method (it is
set to no walls length measurement as those cannot be done on circular samples). You must complete
the other settings according to your needs (such as activating cells perimeter measurement if you
need it for example). The most important is the pixels classification. It is recommended to test the
settings on an analysed region before doing the ring analysis. The same care is needed as for any
wood cell analysis as explained in LUMEN & WALL DISTINCTION on page 65. Essentially you
must verify that lumen are well analysed as lumen and the same for walls (classified as walls). Note
that the last rings will turn off the individual cell analysis if paths on both sides of it are named
Bark (they usually do not contains cells).
See the previous section HOW RING WIDTH IS MEASURED & THE EFFECT OF EXCLUSION
REGIONS on page 35 to learn how ring widths are measured. Note that if you have done a ring
analysis and later go back to conventional wood cell analysis, some settings will remain (like the file
format). Do not forget to set them back to those you want. You can also delete the WinCELL.cfg file
to return WinCELL to its defaults state for wood cell analysis (described in the introduction).
WinCELL 2013
p.37
REGENT INSTRUMENTS CANADA Inc.
p.38
WinCELL 2013
REGENT INSTRUMENTS CANADA Inc.
6 COLOR ANALYSIS
This section illustrates the purpose of and how to do a color analysis with WinCELL Pro.
Additional information can be found in THE COLOR MENU on page 73.
WinCELL 2013
p.39
REGENT INSTRUMENTS CANADA Inc.
6.1
THE PURPOSE OF COLOR ANALYSIS
In WinCELL Pro, color analysis can be used for two reasons; 1) to get a better pixels classification
than a grey levels one for a certain type of images and 2) to get measurements such as area in
function of color (and potentially classify objects in function of it). Before doing a color analysis, you
must define color classes and groups that characterise objects (lumen) and their surrounding
backgrounds (walls) by clicking them in an image containing both. At the beginning of the color
analysis, the images millions of colors are classified into these classes that you have defined. This
process is illustrated in the following sections and complementary information can be found in THE
COLOR MENU on page 73.
In order to do a color analysis, your images must be in 24 bits RGB (Red, Green, Blue) color format (8
bits per pixel per color channel) stored in tiff (uncompressed) or jpeg files.
6.2 ANALYSING THE COLOR DEMO IMAGES
WinCELL comes with two color demo images in the WinCELL Color Demo images folder; Red.tif
must be analysed with the set of color classes stored in the Red.cac file while Green.tif with those in
the Green.cac file (in the same folder as the images).
Activate Based on color in Analysis/Lumen & Wall Distinction and click Ok. Load a
calibration file (1x.cal) with Calibration/Load Calibration then load an image (Red.tif).
A message is displayed telling you not to forget to load or define color classes. Click Ok.
Activate Color/Load Classes and select the Red.cac file then click Open. This file
contains the color classes that we have defined for the image Red.tifwhich can be seen
by activating Color/Edit Classes.
Two groups of colors have been defined, one for the walls and one for the lumen. One group must be identified as background by
clicking the button below its name. For wood cells, the background group is the one that contains the wall colors.
The lumen group has
only one color, grey.
We have defined three colors to represent the
wall colors; dark red, pink and light pink.
Click Ok for the
moment, this window
will be explained later.
Click the image to analyse it and wait for the analysis to complete. In order to better visualize what
follows, we recommend to turn off the display of Cell number and Cell width in Display/Image Area.
When a color analysis has been The
The Color classes image.
It has as many colors as
done successfully, the Color Image Original
there are classes defined
color
Selector
is displayed in the
(4 in this example).
(RGB)
Command area. Each time you click image.
Pixels are drawn with
it a different image is displayed in It has
one of the defined colors
(which can be seen in the
the following sequence: the Color millions
previous figure). It shows
of
colors.
classes image, the Color groups
into which class the
image and back to the Original
pixels have been
image. The Color images allows you
classified.
to verify that the pixels belonging to
the walls and lumina have been properly classified into these respective classes and groups.
p.40
WinCELL 2013
REGENT INSTRUMENTS CANADA Inc.
Sometimes it is not easy to verify if
pixels have been classified into the
right classes. This can happen when
there are many color classes or when
they have similar colors. To see the
pixels classified by color groups rather
than classes, click the Color Image
Selector
one more time.
6.3
The
original
color
(RGB)
image.
It has
millions
of colors.
The Color group image.
It has as many colors
as there are groups
defined (2 in this
example and a
maximum of 3). Pixels
are drawn in one of our
two color groups. It
shows into which group
the pixels have been
classified.
TO CREATE COLOR CLASSES AND GROUPS
This section illustrates how to create color classes and groups (instead of loading a file as in the
previous sections). To clear all existing color classes, we recommend to quit WinCELL and restart it.
Load a calibration file (1x.cal) and the image (Red.tif). Click Ok to discard the warning message.
Activate Color/New Class to begin the color classes creation process.
After you activate Color/New Class,
WinCELL displays two messages in
the Command area: Click or make a
selection in the image to define a color
class and below it Image selection in
process.
The first step to define a color class is
to click a specific color of interest, a
lumen area for example or to make a
selection in it. If you click, only the
color of the pixel at the click position
is considered. If you make an image
selection, all the colors included in it
will be used.
After the click or selection, the New color class window is
displayed. This window shows the clicked or averaged
selection color (resulting from the mix of all colors in it)
Enter the Color Class name
(Grey)
The new class window also contains controls to adjust the
color class definition parameters. These allows to include in
the same class colors that differ slightly by hue, saturation or
intensity. Most of the time you will not have to adjust these
settings. In this example we have used their default values.
For more information about them, refer to EDIT CLASSES on page 74.
Class and group parameters can also be edited later in Color/Edit Classes.
Enter the groups name.
There can be up to three
groups. In this example
these are Lumen, Wall and
Not Used.
Specify to which group the
class belongs to by clicking
the button to the left of its
name, Lumen, in this case.
In this image, the lumen areas are relatively uniform, so we do not define any other color class for the Lumen group.
Then we repeat the above process for colors of the walls group as illustrated next.
WinCELL 2013
p.41
REGENT INSTRUMENTS CANADA Inc.
The number of classes required to define a
group is hard to determine without trials.
Images with greater variability in
intensity or hue will require more classes.
The minimum is one class per group with
at least two groups (Wall & Lumen) and
one of classified as background (see below).
A color class has been defined in a
wall light pink area.
Two other color
classes are defined
with selections in
darker parts of the
walls. They are also
identified as member
of the Wall group.
To view all defined classes, activate Color/Edit Classes.
By default the first group is selected as the background group.
To designate the background group, you simply click the
button below its name (its center will become black). In this
example, the Wall group is already the background so we do
not need to change it.
Once all the classes have been defined, they can be saved to a
file using Color/Save Classes (give it a name with the .cac
extension). This allows to reuse them later on other images. It
also allow to experiment with modifications and to come back
to the actual set of classes if they do not produce the expected
results.
After the classes and groups creation is complete, click the image to analyse it or make image
selection(s) to analyse regions of it. The first step of the analysis is the pixels classification into the
defined color classes. Pixels that meet the criteria for more than one class are classified into the
closest color class. If a pixels color do not fall into any class (an orphan pixel), it will be classified into
the closest one or into a class that you specify according to the settings in Color/Edit Classes. The
result of this classification is stored in the Color images. The pixels are drawn in the colors of their
respective class or group in it.
In data files produced by WinCELL, two kinds of data related to color analysis are saved. The global
color information indicates the total area occupied by each class and group per analysed region. The
individual data lines give the same information but per object (cell). Refer to Appendix A for a
description of WinCELLs data files content.
p.42
WinCELL 2013
REGENT INSTRUMENTS CANADA Inc.
7 ACQUIRING YOUR OWN IMAGES
Analysing an image that comes directly from a camera or scanner is exactly the same as with the
demonstration images shown in previous sections except for the image acquisition step that is
illustrated in this chapter.
WinCELL 2013
p.43
REGENT INSTRUMENTS CANADA Inc.
7.1
CAMERA INSTALLATION ON THE MICROSCOPE
Cameras sold by Regent have a standard C-mount thread to screw a lens in or a C-mount adapter for
microscopes (sold by microscope manufacturers). Your microscope must have an opening on which
the camera will be installed (standard or optional).
7.2
LIGHTING AND FILTERING SYSTEM
At each point in the image, WinCELL looks at the original light intensity to decide if it belongs to a
cell lumen or a wall. Because light intensities are important in this decision, care must be taken
when setting and using the illumination system. Light distribution must be uniform and must
provide a good contrast between lumen and walls. Greater contrasts can be obtained by staining the
samples with Safranine O (red) and lighting it with a green light (place a green filter between the
light and the sample) which is complementary to red in the color space.
Color image acquired without green filter
Color image acquired with green filter
The above color image converted to grey levels. Some
walls have bright areas which can be misclassified as cells
p.44
WinCELL 2013
The above color image converted to grey levels. The
walls are opaque, dark and of uniform intensity. The
contrasts between cells and walls are pronounced
which makes the pixels classification easier.
REGENT INSTRUMENTS CANADA Inc.
7.3
SELECT THE IMAGE ORIGIN AND TWAIN SOURCE
Start the WinCELL program by double-clicking its icon
If a TWAIN driver has been installed on your This list shows the compatible
computer, the Select Source window is displayed TWAIN scanners and cameras
(WinCELL 32-bit not 64-bit). Select the source installed on your system. There
name corresponding to your camera or scanner is a TWAIN source for each
device.
and click Select. This name can be found in the Note: It is very important to
camera or scanner manufacturer manual and in never select a source which names begins with WIA.
our manuals shipped with our cameras and
scanners (Ex: The 5 MP Camera Installation and Utilization). If you acquire images with a camera,
make sure that Use Scanner Manufacturer Interface (TWAIN) is active in Image/Acquisition
Parameters (it is by default). If you acquire images from a scanner it can be active or not (see next
section).
When the camera or scanner is On, properly installed and a TWAIN source has been selected,
WinCELL selects it at start-up as the image origin and draws a scanner in the Acquisition icon
instead of a disk. Clicking this icon while a scanner is drawn will start the image acquisition process
rather than the image loading process described in previous sections. You can manually set the
origin to the scanner or camera in Image/Origin (if a source was selected at start-up as described
above). When Use Scanner Manufacturer Interface (TWAIN) is active, the camera or scanner TWAIN
interface is displayed before each image acquisition. This allows you to set the image parameters
(size, dpi, grey vs. color...). When you trigger the image acquisition according to your camera or
scanner instructions, the image is transferred to WinCELLs Main window and is displayed in its
Image area. When the image transfer is complete, you can analyse the image as with our demo
images.
If, using a camera, you cannot see an image live in the TWAIN window it may be because:
lighting system is off or not strong enough,
light goes to the eyepiece but not to the camera (some microscopes have a mechanical switch),
light is too strong for the camera (which becomes saturated),
the camera is not turned on.
Notes about image files format: WinCELL can only load the images formats described in WinCELLS SUPPORTED
IMAGE TYPES AND FILE FORMATS on page 46.
To ensure the validity of the measurements, a calibration must be done or loaded at the beginning of
each work session. The calibration method that must be used with cameras is the Object of known
dimensions (see THE OBJECT OF KNOWN DIMENSIONS CALIBRATION METHOD on
page 79). This calibration can be used as long as you do not change the optical setup (magnification)
of the microscope.
WinCELL 2013
p.45
REGENT INSTRUMENTS CANADA Inc.
7.4
TO ACQUIRE IMAGES FROM A SCANNER
Very high resolution scanners (4800 true optical dpi or more) can be used to acquire images from
well prepared wood surfaces to measure vessels area.
Before acquiring images with a scanner in WinCELL, you must choose the scanning interface. The
latter determines how and when you enter the image specifications (area to scan, resolution, color vs.
grey levels...). WinCELL has two such interfaces which can be selected in Image/Acquisition
Parameters.
Regents simple interface can be selected if you purchased a scanner from us. This interface,
described in ACQUISITION Parameters on page 52, is optimized for simplicity rather than
flexibility. To manually select it, deactivate Use Scanner Manufacturer Interface (TWAIN) in Image/
Acquisition Parameters. When this scanning method is selected, you set the scanning parameters
(image resolution, type...) once in Image/Acquisition Parameters and the scan area (image size) in
the window is displayed before each scan.
The second interface is the standard TWAIN scanner manufacturers interface. It is used when Use
Scanner Manufacturer Interface (TWAIN) is active in Image/Acquisition Parameters. When you
select that option, the scanner manufacturers interface is displayed before each scan. In it you set
the image parameters for each scan. That interface gives you more choices and allows you to
optimize the image contrast and quality which is often required to get good contrasts between walls
and lumen. If you choose to work with that interface, make sure that you scan in one of the image
types supported and described in the next section.
When the sample is in place, start the analysis cycle by clicking the Acquisition icon or by activating
Image/Acquire Image. Enter the image size if it is asked and click Ok. Wait for the scan to complete
and the image to be displayed in WinCELLs main window, then analyse the image as you did in the
previous sections. Images from a scanner can be analysed with the Intrinsic calibration method (see
PIXEL SIZE METHOD on page 78).
7.5
WINCELLS SUPPORTED IMAGE TYPES AND FILE FORMATS
WinCELL can only load the following four types of images stored in tif, jpeg or bmp files;
8 bits per pixel grey levels images (256 grey levels). This is the recommended format.
24 or 48 bits per pixel color images (millions of colors or more). Use them only when doing a color analysis.
1 bit per pixel black and white images. These images contain only 2 light intensities, black and white and are not
recommended for their lack of information. If you choose to work with this type of image, the analysis will be faster if
you use a Manual threshold of 128 in Analysis/Lumen & Wall Distinction.
9 to 16 bits per pixel grey levels image (512 to 65536 grey levels) (Pro). These can be analysed but they are first
converted to 8 bits per pixels so it is best to scan directly in 256 grey levels (8 bits).
If you use the tiff format, make sure these are saved as uncompressed otherwise they wont open.
256 grey levels images are recommended unless your application requires color. For examples of
color applications see COLOR ANALYSIS on page 39.
Note regarding the jpeg image file format: Jpeg is not the ideal format for scientific image analysis because each time the
image is saved to file, it is compressed (usually) with a lossy method. When such images are subsequently opened the
image content is not identical to what it was before compression. Measurements made on modified images are less
precise, that is why we recommend the tiff non-compressed file format or to use the lowest compression possible.
WinCELL can only save images in that format.
p.46
WinCELL 2013
REGENT INSTRUMENTS CANADA Inc.
8 REFERENCE
This section presents WinCELLs menu commands
in the order they are encountered on its menu bar.
WinCELL 2013
p.47
REGENT INSTRUMENTS CANADA Inc.
8.1
THE MISC MENU
8.1.1
LOAD CONFIGURATION
This command loads WinCELLs analysis settings from a configuration file (*.cfg). Such files are
created with Misc/Save Configuration (next section). Only configurations made with the same
version of WinCELL can be loaded.
Note 1: WinCELL default settings are stored in a file named WinCELL.cfg. If you delete it, WinCELL will take its
default factory settings (same effect as selecting Default Settings in the window displayed at startup). WinCELL will
save these settings, along with the modifications you make to them, in a new WinCELL.cfg file that it recreates.
Note 2: If WinCELL produces unexpected results or crashes, try selecting Default Settings in the window displayed at
startup. You can then re-enter your settings after. Doing that ensures you that no modifications done to the settings by
another user or done inadvertently remains effective unintentionally.
8.1.2
SAVE CONFIGURATION
This command saves WinCELLs analysis settings to a configuration file (*.cfg). These settings can
later be loaded and made effective using Misc/Load Configuration (see the previous section). You
should give your cfg file a name different from WinCELL.cfg.
8.1.3
PRINT GRAPHIC
This command prints the cells distribution graphic above the image.
p.48
WinCELL 2013
REGENT INSTRUMENTS CANADA Inc.
8.1.4
PRINT IMAGE AREA
This command prints or sends to a Windows bitmap (.bmp) file the Image area content including its
analysis marks (paths, cells length and width...) and the graphic above it. To print without the
graphic, turn off its display by clicking the Show/Hide Graphic button
in the Command area.
Choose the settings in the Print window as illustrated below and click Ok.
To print a title (caption) above the
graphic, enter the text to be printed.
Select Printer to print the Image area.
Select File to send the Image area content
to a Windows Bitmap *.bmp file.
Select Justify Left to get the title in
the upper left corner or select Justify
Center to centre the title horizontally.
Click it to change the printed texts font.
When the image is sent to a bmp file, you can
give it a name by clicking Browse. Choose the
directory and enter the file name in the Save As
window.
When the image is sent to the printer, you
can choose its position on the page:
Select Justify Left to align it on the left
side or select Justify Center to center it
horizontally and vertically on the page.
After you have entered a
name and clicked Save, the
file name (including its
directory) is shown here.
Turn on Add margin to get a larger white
area surrounding the image.
After you click Ok, the default printer driver window will be displayed if you have chosen to send the
image to the printer. Refer to your printer documentation for instructions about it. The Save As
window will be shown instead if you decided to send the image content to a bmp file. Saving the
image to a bmp file using this command is the only way to view the image and its analysis marks
over it in programs other than WinCELL. To save the image for later verifying the analysis or
updating it in WinCELL, use Image/Save Original Image (With Analysis).
8.1.5
PRINT WHOLE IMAGE
This command is similar to the previous command except that it will print or save to
whole image rather than only the part displayed in the Image area.
8.1.6
a bmp file the
PRINTER SET UP
This command allows to set the printing parameters for the two previous image printing commands.
The available parameters depends on your computers active printer. These usually include page
size, orientation and zoom factor. Refer to your printer documentation for further information.
8.1.7
EXIT
Activate this command to exit WinCELL. If a data file is open it will be closed before quitting.
WinCELL 2013
p.49
REGENT INSTRUMENTS CANADA Inc.
8.2
THE DATA MENU
The analysis data and information are automatically saved at the end of the analysis. There is no
command to activate for this but a data file must be opened or created before with the Data menu
commands. WinCELLs data files are text files (*.txt) and have the format given in Appendix A.
8.2.1
NEW FILE
Choose New File to create a data file. Analysis data (but not the image) are saved
in this file until it is closed or another one is opened or created. When New File is
activated, a standard window for creating a document is displayed. Enter the
name of the file (with a txt extension) and click Save. If a file with the same
name already exists, WinCELL displays a warning message that asks if you
want to replace it or not. Click Yes and the contents of the old file will be replaced
by the new measurements; otherwise another opportunity to give the file a name
is offered. When a data file is open, its name is written in the Information area above the image.
Note that you should set the analysis settings (the distribution graphic classes and the color analysis
classes among others) before creating a data file, otherwise some column titles in the file will not
reflect the data content.
8.2.2
OPEN FILE
Choose Open File to open an existing data file created previously with Data/New
File. Data of analyses made after the file is opened will be saved in it until it is
closed or another file is opened or created. When you activate Open File, a
standard window for opening a document is displayed. Select the file name to
open and click Open. When a data file is open, its name is written in the
Information area above the image.
8.2.3
CLOSE FILE
Use this command to close a data file when you no more want to save data in it. It is activated
automatically when you quit WinCELL.
p.50
WinCELL 2013
REGENT INSTRUMENTS CANADA Inc.
8.2.4
SAVING OPTIONS
This command allows to select which optional data are saved in WinCELLs data files and their
format. See Appendix A for a detailed description of how data are formatted in those files.
Data can be saved in two formats: WinCELL Format and WinDENDRO Format. The latter comes from Regents WinDENDRO
tree ring analysis program and is available only when a Ring Analysis (see Analysis/Measurements) has been done in
WinCELL. The former WinCELL Format is required when analysing data files with XLCell.
The WinCELL Format is identical for regular wood cell analysis. It comprises one global data line per analysed region
(always saved) and some optional data lines per individual cell or path (saved when you turn them on). Its options are:
Individual data (per cell): When this item is active, one individual data line is saved
for each cell (see INDIVIDUAL ANALYSES on page 23). Beware that when this
option is selected, data files can be quite large, so turn it on only when you need the
data it produces.
Interactive measurements (cell paths): When this item is active, interactive
measurements (like cell length, lumen length, wall thickness) are saved for each
path created interactively (see INTERACTIVE ANALYSES (PATHS) on page 27).
These indicate which cell kind
[C=Cells, V=Vessels, P=Parenchyma]
and walls [W=Wall] data the items to
their left can save. Only those active
to the right (under WCVP Selection)
will be saved per data type.
Grouped cells: The next two items are used only for grouped objects (see CELLS
GROUPING on page 24).
Save members as individuals: Activate this item when you want each object of a
group to be saved individually in CELL data lines as if they were not grouped.
Turning on this item and the next one allows you to get information about the group
and its members separately. When this item is not active, grouped cells are not
saved in CELL data lines.
Save in group data lines: Activate this item when you want information about
grouped cells to be saved on a group basis. Each group is treated like a regular cell
and its total area, length width etc. are saved on a single GROUP data line.
The WinDENDRO Format (Ring Based V4) is similar to WinDENDROs format and is
only available when a Ring Analysis is done. It saves data on an annual ring basis with
up to a few types of data per ring. Some information columns are empty as they are not
relevant to WinCELL analysis while others content has been modified to suits its
specific data. This should not prevent these files from being analysed with XLSTEM or
WinsTEM (to align data per year, do stem analysis and data visualization). You must
choose below which optional data types are saved. Note that except for Ring Width all
other data types are specific to WinCELL and are not normally present in
WinDENDROs data files. Note: This file format cannot be read by XLCELL.
Ring Area: To save annual Rings Area in data lines identified by RING_AREA. Rings area is equivalent to the
analysed region area when a ring analysis is done (so it is the area of the analysed part on screen not of the whole
ring if the latter encloses only a part of it).
Number of Cells [CVP]: To save the Number of Cells, Vessels and Parenchyma in data lines identified by N_CELL,
N_VESSELL & N_PARANCHYMA respectively.
Cells [CVP] Density: To save the Cells, Vessels and Parenchyma Density (number per square unit area) in data
lines identified by CELL_DENSITY, VESSELL_DENSITY & PARANCHYMA_DENSITY.
Total Area in units: To save total Walls, Cells, Vessels and Parenchyma lumen Area in units [um, mm...] in data
lines identified by TOT_AREA_UNIT_W, TOT_AREA_UNIT_C, TOT_AREA_UNIT_V & TOT_AREA_UNIT_P.
Total Area in %: To save total Walls, Cells, Vessels and Parenchyma lumen Area in percentage of ring area in data
lines identified by TOT_AREA_%_W, TOT_AREA_%_C, TOT_AREA_%_V & TOT_AREA_%_P.
Average Area: To save average Cells, Vessels and Parenchyma lumen Area in AVG_AREA_C, AVG_AREA_V &
AVG_AREA_P data lines.
Average Length: To save average Cells, Vessels and Parenchyma lumen Length in AVG_LENGTH_C,
AVG_LENGTH_V & AVG_LENGTH_P data lines.
Average Width: To save Cells, Vessels and Parenchyma lumen Width in AVG_WIDTH_C, AVG_WIDTH_V &
AVG_WIDTH_P data lines.
Average Perimeter: To save Cells, Vessels and Parenchyma lumen Perimeter in AVG_PERIM_C, AVG_PERIM_V &
AVG_PERIM_P data lines.
Average Form Coefficient: To save Cells, Vessels and Parenchyma lumen Form Coefficient in AVG_FORMCOEF_C,
AVG_FORMCOEF_V & AVG_FORMCOEF_P data lines.
Average Length/Width Ratio: To save Cells, Vessels and Parenchyma lumen Length to Width ratio in
AVG_LENGTH/WIDTH_C, AVG_LENGTH/WIDTH_V & AVG_LENGTH/WIDTH_P data lines.
WinCELL 2013
Some items to the left
(like Total Area in units)
can save 3 or 4 data
types. One for Cells, one
for Vessels, one for
Parenchyma and one for
Walls. You must select
here which one(s) of the 4
possible to save by
activating them. This
selection will apply to all
items to the left.
Example: If you activate
Walls and Cells but not
Vessels and Parenchyma
the Total Area in units
will save two data lines,
one for total cells area
and one for total walls
area. The Number of
Cells will save one data
line for number of Cells
only as it cannot save
walls data.
p.51
REGENT INSTRUMENTS CANADA Inc.
8.3
THE IMAGE MENU
8.3.1
ORIGIN
This command is to select the origin of the images for analysis. It can be a Scanner (or Digital
camera) (to acquire you own images) or a computer disk (to analyse images acquired before or our
demo images).
Select Disk to analyse images stored in tiff, bmp or jpeg files.
Select Scanner or digital camera to acquire and analyse images from a scanner or a TWAIN
compatible camera directly from WinCELL. The Scanner or digital camera item is inactive if:
1) no such device is installed or 2) it was not selected in the TWAIN Select Source window at
start up (see SELECT THE IMAGE ORIGIN AND TWAIN SOURCE ON PAGE 45).
8.3.2
ACQUISITION PARAMETERS
Note:
This command can be used only when an optical scanner is the image input device. It
does not work with cameras.
Acquisition parameters is active only when a TWAIN compatible scanner or digital camera has been
detected by WinCELL, and you selected its source in the Select Source window when WinCELL was
launched. It allows you to choose the image acquisition interface, the image type and quality and the
samples positioning scheme on the scanner.
WinCELL gives you the choice of two scanning interfaces; by default, Regents simple interface is
selected. This interface is very easy to use and works only with some scanners not with cameras. It
allows to choose basic settings like image resolution, type (grey levels or color) and scan area position
on the scanner glass. It does not permit to do sophisticated adjustments like contrasts enhancement.
To use Regents simple scanning interface, turn off Use Scanner Manufacturer Interface (TWAIN).
The other interface is the TWAIN interface made by the scanner manufacturer. It allows complete
control over the scanner capabilities, but requires more expertise. This approach to scanning is
documented in the manual supplied by the scanner manufacturer (in printed form or on CD-ROM).
When Use Scanner Manufacturer Interface (TWAIN) is active, all items of Acquisition Parameters are
inactive (scanning parameters are set at image acquisition in the TWAIN window that is displayed
before each scan).
The next figure describes Regents simple interface for scanners which is used when Use Scanner
Manufacturer Interface (TWAIN) is inactive.
p.52
WinCELL 2013
REGENT INSTRUMENTS CANADA Inc.
To use Regents simple scanning interface turn off Use Scanner Manufacturer Interface (TWAIN).
Speed priority Activate it to get faster scans. Turn
it off to get slower but more precise scans. The
differences between both modes are quite hard to
see.
Image type: To scan in color click Color. To scan in grey
levels click Grey levels. Color images scanned by
WinCELL have 24 bits per pixel (8 bits/color). They
require four times more memory and sufficiently more
time for analysis than do grey levels images. If you dont
need to do color analysis, it is recommended to scan in
grey levels.
Dust removal When it is active the scanner driver
applies a filter that is very effective to remove
dust particles and small circular defects and
debris. You can choose among three intensities
(Low, Medium, High). The latter can be
determined by looking at the filter effects in trial
images. When it is active, scanning takes slightly
more time.
Resolution: Click the resolution in dpi (dots per inch) for
the image to scan. A higher resolution image produces
more precise measurements but requires more memory
and takes more time to scan and analyse. To select a dpi
other than the four predefined ones, click Custom, then
enter the dpi value. This value must be between the
limits specified (Ex: 12< x < 1200 means the value must
be between 12 and 1200). The table below gives the pixel
size as a function of image resolution. As the resolution
increases, the pixel size decreases. WinCELL
measurements are always a multiple of the pixel size,
which means they are either 1, 2, 3 or more pixels. For
example, at 400 dpi, an object is either .063 mm wide or
Unsharp mask When it is active the scanner
driver applies a filter to make the roots look
sharper (better edge definition). Use with
precaution. When it is active, scanning takes
slightly more time.
When Negative image is active, the image grey
levels or color are inverted (like a negative film).
This option might be required with some scanners
not sold by Regent if your images grey levels or
colors comes out inverted (like a negative film).
2*.063 or 3*.063, etc.
Resolution (Dpi)
Pixel Size (mm)
200
0.127
300
0.085
400
0.063
600
0.042
1200
0.021
2400
0.010
If Regent positioning
system is not active,
you must enter the
image size (how long
and wide to scan)
before each scan and
set the image offsets
here. Vertical and
Horizontal image
offsets are the vertical
and horizontal
distances from the
scanner glass origin.
This origin is indicated
by a mark (a triangle)
or the numbers 0,0
close to the scanner
glass.
Regents positioning system
Turn on Regent positioning system to scan with Regents
positioning system. With it, scanning is faster and easier
because you know exactly where to place the objects on
the scanner. Then choose the scan area (see below).
Regents positioning system come with trays. These are
used mostly to scan seeds, needles or immersed roots
but not leaves. Turn on With tray only when trays are
used (to avoid seeing the tray in the image).
Regents positioning system has up to five predefined
scanning widths (horizontal dimension of the image):
10, 15, and 20 cm and for large area scanners, 25 and 30
cm. Select the width by clicking its number here.
To modify the size of the pre-defined scan areas, enter offset values
here. There is one for each side of the image (on the scanner not on
screen).
To increase the image area toward the top, enter a positive value
here (1.0 adds one mm). To reduce it, enter a negative value.
For each scanning width, there are up to eight lengths
(vertical dimension of the image): 5, 10, 15, 20, 25 and
30 cm and, for large format scanners, 35 and 40 cm
(40cm is available only when using the reflective
lighting system on some scanners). Some LC scanners
do not allow the 30 cm scanning length.
To
modify
the left
side
offset.
WinCELL 2013
To modify the
bottom side offset.
To modify
the right
side
offset.
p.53
REGENT INSTRUMENTS CANADA Inc.
8.3.3 ACQUIRE IMAGE
Activate Image/Acquire Image to get an image from the selected source (Disk or Scanner/Camera)
and display it in WinCELLs Image area for analysis. It has the same effect as clicking the
Acquisition icon in the Command area.
Note 1: If you get an error message (Protection key not found...), see Appendix C, Question 6.
Note 2: WinCELL can only load the types of images mentioned in
WinCELLS SUPPORTED IMAGE TYPES
AND FILE FORMATS on page 46.
8.3.4
SAVE DISPLAYED IMAGE
You can save in the standard tiff format (readable by many programs); 1-) the Pixels classification
image, 2-) the Color classes or groups images, 3-) the Analysed image and 4-) the Original image. To
save an image, display it on screen first by clicking its corresponding Image selector in the Command
area (see IMAGES USED FOR AN ANALYSIS on page 26), then activate Image/Save Displayed
Image. A standard window for creating a document is displayed. Enter the name of the image file
(with the tif extension) and click Save.
Note 1: This command will save the image without its analysis and is intended for later viewing in other programs. If
you want to save the image with its analysis, for later retrieving in WinCELL, see the next command.
Note 2: You can save the image with its analysis marks over it with or without the cell distribution graphic using Misc/
Print Image Area or Print Whole Image (see PRINT IMAGE AREA on page 49 and PRINT WHOLE IMAGE on
page 49). The latter allows other programs to load and display the analysis marks.
Note 3: WinCELL can only save images in tiff uncompressed format. If you need to compress them for storage, use a
lossless compression program like zip, which allows to decompress them identically as they were before compression.
This is important when scientific measurements are made on them.
8.3.5
SAVE ORIGINAL IMAGE (WITH ANALYSIS)
An image which has been analysed can be saved with its analysis using this command. When such
images are loaded back in WinCELL, the latter can load the analysis and take on the settings that
were effective when the image was analysed or discard the analysis and retain its current settings
(see MEASUREMENTS on page 63). After you activate Image/Save Original Image [With
Analysis]. A standard window for creating a document is displayed. Enter the name of the image file
(with the tif extension) and click Save.
VERY IMPORTANT NOTE: The analysis saved in tiff files can only be accessed by WinCELL. Other programs will not
see and will delete it if you open and save such images with them. To view the image and the analysis in other
programs, refer to PRINT WHOLE IMAGE on page 49.
8.3.6
SAVE IMAGE REGION
This command allows to save to a (.tif) file the image area delimited by the active analysed regions
rectangular frame. You cannot save the analysis with an image region, use Save Original Image
(With Analysis) instead if you need to do so.
p.54
WinCELL 2013
REGENT INSTRUMENTS CANADA Inc.
8.3.7
BACKGROUND UNEVENNESS COMPENSATION
It is difficult to accurately classify the pixels of an image which has spatial light variations (non
uniform lighting). The Background Unevenness Compensation sub-menu commands allow to
uniformise the image background lighting so that pixels classification can be done more easily and
precisely.
Lighting uniformisation is usually not required with images acquired from a scanner and is
sometime required with images from a camera. Although WinCELL has functions to overcome
lighting non-uniformity, it is best to uniformise light at image acquisition (on the microscope or with
the camera TWAIN driver).
8.3.7.1
METHOD PARAMETERS
This command allows to set how and when background unevenness compensation is done.
There are three lighting non-uniformity compensation methods:
Standard with reference image is the fastest and safest method. It
modifies less the image content than the other methods.
Uniformisation is achieved by increasing light where it is darker and
reducing it where it is brighter while preserving fine light variations
which objects are made of. The reference image is used to identify the
regions which are unusually darker or brighter.
Turn on this item if you want
background compensation to be
done each time an image is
acquired. If the method
selected requires a reference
image, the latter must be
loaded before compensation can
be done.
Example of a reference
image. It is done by
acquiring an image of
the background with
no objects on it. A good
lighting system
produce images where
light intensities is
identical all over them.
This image has darker
regions in its corners.
With contrast enhancement and reference image is similar to Standard with reference image but process the image so
that contrasts are increased in the areas where lighting variations are adjusted (because these areas tend to be over
or under-saturated). Test it on your images before using it extensively.
Standard without reference image is a method invented by one of Regents employee. The reference image that you
provide with the other methods is replaced by an image of the background light variations estimated from the image to
analyse (made of objects and background). This method is much slower than the other two methods. It can be used
however in situations where it is impossible to acquire and image of reference or when the image size changes between
each acquired image. Test it on your images before using it extensively.
WinCELL 2013
p.55
REGENT INSTRUMENTS CANADA Inc.
8.3.7.2
LOAD REFERENCE IMAGE
Activate this command to load a reference image before using one of the two methods of background
unevenness compensation that require it (see previous section). The reference image must have the
same dimensions as the images to analyse (they must be acquired in the same conditions). The
reference image can be applied to as many images you wish and will be effective for as long as the
image acquisition conditions are not modified (same region, aperture, field of view...).
The reference image remains visible in the main window until you acquire an image for analysis.
After that, it remains in memory until you quit WinCELL or activate Image/Background
Unevenness Compensation/Clear Reference Image but it cannot be displayed again.
8.3.7.3
CLEAR REFERENCE IMAGE
This command deletes the reference
Compensation/Load Reference Image.
8.3.7.4
image
loaded
with
Image/Background
Unevenness
DO COMPENSATION NOW
When Do Compensation Now is activated, the lighting unevenness compensation method selected in
Image/Background Unevenness Compensation/Method Parameters is applied to the image displayed
in the main window.
Reference
image
Original image with
uneven background
Background compensated image with
the Standard with reference image
method.
p.56
Background compensated image with
the With contrast enhancement and
reference image method.
WinCELL 2013
Background compensated image with
the Standard without reference image
method.
REGENT INSTRUMENTS CANADA Inc.
8.4
THE DISPLAY MENU
8.4.1
INFORMATION COLORS
Information Colors allows to change the colors used by WinCELL to display information such as cell
length, number or width in the Image area and data in the Command area.
The active color is
shown here. It
shows the color you
have selected for
changing, then as
you modify the RGB
components to the
left, it shows the
resulting new color.
1-) Select the color to change by clicking it.
A white rectangle is drawn around the color
to show that it has been selected.
2-) Click Edit color.
A new window is shown.
3-) To change the active color, move these scroll bars
(they represents the Red, Green and Blue components of the
active color), enter a Red, Green and Blue numerical value or
double click one of the predefined colors above.
8.4.2
IMAGE AREA
This command allows to select which analysis information is displayed over the image (in the Image
area) and the text size used for it. Note that the colors used for drawing can be changed with
Display/Information Colors (see the preceding command).
These items allow to select what is displayed over the image.
Identification number: the cells identification number (blue).
Perimeter: The cells boundary (cyan).
Note that it will be visible only if
Perimeter and form coefficient (in
Analysis/Measurements) is active during
the analysis.
Bounding box: the bounding rectangle that encompasses each cell
(blue). More likely to be used with objects other than wood cells.
Lumen length: the lumen length line (blue). It is in the horizontal
direction unless the Length & Width method (Analysis/
Measurements) is Maximum Any Direction. Note: when it is
active, paths will be drawn in thicker lines.
Lumen width: the lumen width line (blue). It is in the vertical
direction unless the Length & Width method (Analysis/
Measurements) is Maximum Any Direction.
Cell walls: the cell walls length line (cyan). These are always in
the horizontal direction.
Note: The default colors used to display information
over the image have been optimized to contrast with
the red walls and the green lumen (when the
safranine-O and green light filters are used to
acquire images).
Click the arrow and select Small, Medium or Large to choose
one of the three pre-defined text sizes for the information
displayed over the image or choose Other and enter the size
value (in points) to its right.
Cursor (+) color: to change the color of the plus (+) mouse cursor when it is in the Image area. Click the arrow and choose
among Red, Green, Blue or Yellow.
Continued on
next page
WinCELL 2013
p.57
REGENT INSTRUMENTS CANADA Inc.
Display/Image Area part II
Analysed regions items. Activate an item to display the
regionss corresponding information among:
Bounding box: The bounding rectangle that encompasses the
analysed region (green).
Name in upper left corner: The analysed regions identification
name, entered at creation, in the upper left corner of the
regions bounding box.
Name in lower left corner: The analysed region identification
name, entered at creation, in the lower left corner of the
regions bounding box.
Name in centre: The analysed region identification name,
entered at creation, in the centre of the region (mostly for
ring analysis).
Paths (interactive measurements) items. Activate an item to
display the paths corresponding information among:
Central line: To display the line between paths beginning and
ending points (magenta in cells & cyan in walls). Note: this
line is drawn thicker when Lumen length (above) is active.
Name at beginning: To display the paths name at their
beginning (first clicked position when creating them).
Name at end: To display the paths name at their end (last
clicked position when creating them).
Note: The default colors used to display information
over the image have been optimized to contrast with the
red walls and the green lumen (when the safranine-O
and green light filters are used to acquire images).
Merged objects: These items selects the method to identify the merged objects.
The
three
display
options
can be
active
simultan
eously as
shown
here.
Lines: Straight tan lines connecting
the centre of all objects of a group.
Box: A tan bounding
box encompassing all
objects of a group.
Outline: Grouped objects perimeter are drawn in tan when:
1) Perimeter measurement is active (in Analysis/
Measurements) and 2) Cell boundary display (previous figure)
is also active.
Splitted objects: These items selects the method to identify the merged objects.
Circles: Circles (in pink) spread across the object centre.
The number of circles indicate in how many sub-object
the object has been splitted (2 in this example).
Lines: Lines (in pink) spread across the object centre.
The number of lines indicate in how many sub-object
the object has been splitted (2 in this example).
p.58
WinCELL 2013
REGENT INSTRUMENTS CANADA Inc.
8.4.3
COMMAND AREA
This command allows to select which analysis data are displayed in the Command area and the text
size used for it. It can also be activated by clicking the right mouse button in the Command area.
These comprise global (for the analysed region) and individual data (when you click an object).
To display a measurement in the Command area, activate its item (see also DATA IN THE COMMAND AREA on page 15.
Global Data: To turn on or off the display of all global data below.
Analysed region area & Ring Width: The area of the analysed region (without
the exclusion regions).
Total Area (units): The valid cells lumen total area in calibration units.
Total Area (%): The valid cells lumen total area in percentage of analysed
region area.
Avg. Lumen Area: The valid cells lumen average area.
Avg. Lumen Length: The valid cells lumen average length.
Avg. Lumen Width: The valid cells lumen average maximum width.
Avg Lumen Perimeter & Form Coef.: The valid cells average perimeter and
form coefficient.
Average L/W Ratio: The valid cells (all types CVP) average length to width
ratio.
Number of objects (CVP): The number of valid cells (all types, C = Cells, V =
Vessels and P = Parenchyma) in the analysed region.
Grouped and splitted cells data: The number of valid cells which have been
grouped (see CELLS GROUPING on page 24) or splitted (Cells
SPLITTING on page 24) and the average number of cells per group or split.
Parenchyma data: The data related to parenchymas.
Individual Data: To turn on or off the display of all individual data below.
Cell # & Type (CVP): the cells identification number (blue) and their type
(C=Cell, V=Vessel and P=Parenchyma).
Lumen Area: the lumen area.
Lumen Length: the lumen length.
Walls Length: the walls length.
Lumen Width: the lumen width.
Cell Length: the cell length (lumen plus walls length).
Position: the lumen centre position relative to top left corner of the image.
L/W Ratio: the lumen length to width ratio.Lumen Perimeter & Form coef.:
the lumen perimeter (boundary length) and Form coefficient.
Click the arrow and select Small, Medium or
Large to choose one of the three pre-defined
text sizes for the information displayed in the
Command area or choose Other and enter the
size value (in points) to its right.
Note: If the information is not visible or not enough information is displayed, you can increase WinCELLs main
window vertical size, modify the text size as described above or turn of the display of information not needed.
8.4.4
UNDO EDITION
Activate this command to cancel the last image edition drawing stroke (THE IMAGE EDITION
WORKING MODE on page 21) or press the Backspace key. These can only be deleted right after
they have been created, before doing another one or before returning to the Analysis working mode.
After two
edition
strokes,
the wall
is
removed.
Before
edition.
After one edition
stroke to remove
a wall between
two vessels.
WinCELL 2013
After activating
Undo edition,
the last edition
stroke is deleted
(those done
before remain).
p.59
REGENT INSTRUMENTS CANADA Inc.
8.5
THE REGIONS MENU
Regions are used to choose which part of an image are analysed or excluded from it. See REGIONS
OF ANALYSIS AND EXCLUSION on page 18 for an overview of how to create or modify them.
8.5.1
DELETE ANALYSED REGION
This command deletes the active analysed region (drawn with a continuous green line). To activate a
region, click it or press the tab key to activate them sequentially in the order they were created.
8.5.2
DELETE ALL ANALYSED REGIONS
This command deletes all analysed regions. Unlike Analysis/Cancel Analysis, it will not delete Ring
Boundary paths (see RING ANALYSIS on page 31).
8.5.3
CREATE RING REGIONS
This command is used only when doing a ring analysis (see RING ANALYSIS on page 31). It
should be activated after ring boundaries have been traced and you are ready to do the ring analysis.
8.5.4
RECREATE LAST ANALYSED REGION
This command recreates an analysed region of the same size and at the same position as the last one
created. It can be activated only when there is no identical region in the image. It can be used to
reanalyse a region under different analysis settings or on other images. See also the next command.
8.5.5
SET OF ANALYSED REGIONS / FREEZE
This command allows to store a set of analysed regions in for later use on
the same or other images using Regions/Set of Analysed Regions/
Recreate. They can be used for example to measure the leaf area of
seedlings growing in an array of tray cubicles and to monitor their growth
over time.
To create a set of analysed regions simply create each region one after the
other. For the illustrated application that means making image selections that
encompass each seedling cubicle. When all regions have been created, activate
Regions/Set of Analysed Regions/Freeze. The position and size of all analysed
regions are now stored in WinCELLs memory and configuration file. When
another (or the same) image is loaded, you can analyse the same areas simply
by activating Regions/Set of Analysed Regions/Recreate. Each region is given
an identification number which corresponds to its creation order (first region created has number 1,
second region number 2 and so on).
If you fear to loose a set of regions or want to use more than one set, you can use the Set Of Analysed
Regions/Export and Import commands described next to store and retrieve them in .rgn files.
p.60
WinCELL 2013
REGENT INSTRUMENTS CANADA Inc.
8.5.6
SET OF ANALYSED REGIONS / RECREATE
This command allows to recreate a previously defined set of analysed regions. See the previous
section for a description of how these twin commands work.
8.5.7
SET OF ANALYSED REGIONS / EXPORT
You can save to a region file (with the .rgn extension) a set of analysed regions created with Regions/
Set of Analysed Regions/Freeze. When you activate Regions/Set of Analysed Regions/Export, a
standard Save as window is displayed allowing you to enter a file name and choose a location.
8.5.8
SET OF ANALYSED REGIONS / IMPORT
To import a set of analysed regions saved with the previous command, simply activate Regions/Set
of Analysed Regions/Import and choose the .rgn file that contains the regions to be imported. Then,
activate Regions/Set of Analysed Regions/Recreate to create the set of regions to analyse your
image. Only regions that fit in the image will be created.
8.5.9
EXCLUSION / DEFINE
An Exclusion region is a section of an image which is excluded from the analysis (it might contain
debris, defects etc.). Its shape is selected by clicking its corresponding Region shape selector
in
the Command area before creating it. They can be created before or after the analysis but note that
if you do so before, their content will not be considered by WinCELL when selecting an automatic
threshold (which is good). To create an exclusion region, activate Regions/Exclusion/Define and
make an image selection as described in REGIONS OF ANALYSIS AND EXCLUSION ON
PAGE 18. The selected area boundary is drawn in red. If the region or image was analysed prior to
its creation, the relevant area will be reanalysed. Excluded regions remain defined if the analysis is
canceled but can be deleted with the commands of the next two sections. An alternative method to
create an exclusion region is to press the shift key and click to define one or more regions (while
WinCELL is in Analysis working mode). As long as shift is kept pressed you can create regions
without updating the analysis. To update the analysis keep shift pressed when you click to create an
exclusion region but release it before you release the mouse button.
Only one exclusion region is active at a time. Its boundary is drawn with a continuous line while the
others are drawn with dotted lines. Some commands can be applied to the active region (see next
sections). To activate a region simply click it while WinCELL is in Analysis working mode.
Image without
exclusion region.
The tracing of a free style
region has begun.
Exclusion region complete. It
is surrounded by a red line.
The pixels of the
exclusion region are
drawn with the
background color in
the analysed image.
The region area is
not counted in the
background area. If you want so, use image
edition and draw with the background color.
Note: When creating a Circular exclusion region, you must resize or move the circle in the image after you have clicked,
otherwise no exclusion region will be defined when you will release the mouse.
WinCELL 2013
p.61
REGENT INSTRUMENTS CANADA Inc.
8.5.10 EXCLUSION / DELETE ACTIVE
This command deletes the active Exclusion region and reanalyses intersecting Analysed regions.
8.5.11 EXCLUSION / DELETE ALL
This command deletes all Exclusion regions and reanalyses intersecting Analysed regions. You will
be asked to confirm that you want to delete them all (you can deactivate this confirmation by clicking
Yes. Dont warn me again while it is displayed).
Note: In order to speed up the process, we recommend that you use this command before an analysis has been done
otherwise the image will be reanalysed as many times as there are exclusion regions to be deleted.
8.5.12 EXCLUSION / IMPORT
To import a set of analysed regions, activate this command and choose the excl file that contains the
regions to be imported. These files are created with the next command. right after the import, if an
image is displayed it will be analysed with the regions contained in the file.
8.5.13 EXCLUSION / EXPORT
This command allows you to export to a file (excl extension) the Exclusion regions displayed on
screen. These can later be retrieved with the previous command (Exclusion/Import).
8.5.14 EDIT SAMPLE IDENTIFICATION
This command allows you to review and edit the sample
identification information entered before analysing a region. When
Analysis/Edit Sample Identification is activated, the same Sample
identification window used to identify the sample is displayed. Edit
the entry field(s) you want to modify and click Ok to save the
modifications or Cancel to leave the identification unchanged.
p.62
WinCELL 2013
These two
items are
explained in
YEAR
BEGINNING
AND
ENDING on
page 30.
REGENT INSTRUMENTS CANADA Inc.
8.6
THE ANALYSIS MENU
8.6.1
CANCEL ANALYSIS
This command cancels the current analysis (all Analysed regions are deleted). The image is kept in
memory and can be reanalysed. Data from the canceled analysis are removed from the data file if it
is still open and the analysis was the last one saved.
8.6.2
MEASUREMENTS
The Parameters command allows you to choose which measurements are done during the analysis
and to set other analysis or generic parameters of WinCELL.
Annual Ring Analysis Mode: Activate this item to do ring analysis such as illustrated in RING ANALYSIS on page 31.
When it is active other settings of WinCELL are modified to be compatible with this analysis (refer to RING ANALYSIS
EXAMPLE #1: SEMI-CIRCULAR RINGS on page 32). When WinCELL is in this analysis mode, right after loading an
image WinCELL is in path tracing mode. You trace the ring boundaries using Ring Boundary Paths and when done, activate
Regions/Create Ring Regions to create one analysed region per ring. In this analysis mode you have more options as to how
data are saved (see Data/Saving Options).
Individual analysis: When this item is active, individual cells are measured
(see INDIVIDUAL ANALYSES on page 23) along with global analysis
(THE ANALYSES on page 23). It must be on to activate other
measurements below and to do some cell paths (see INTERACTIVE
ANALYSES (PATHS) on page 27). Note: Individual analysis works only
with contrasting and non-touching objects. By default WinCELL expects to
analyse images with a dark background (the walls) and white or light
objects (cells). If you analyse other objects you must choose the proper
settings in Analysis/Lumen & Wall Distinction.
Length and width: Activate this item to automatically measure cell length
and width. This is described on next page. If you dont need these
measurements, it is recommended to deactivate it as it slows down the analysis.
Perimeter and Form coefficient: When this item is active, the cells perimeter and form coefficient are calculated. The form
coefficient is: 4piA/P2 where A=cell area, P= cell perimeter. It can take values between 0 and 1, 1 being a perfect circle and 0 a
filiform object (a perfect line).
Classify as Vessel if area is larger than: When this control is active, WinCELL will separate cells and vessels based on
their areas. All objects with an area smaller than this value will be classified as cells and those with area larger than it
will be classified as vessels. If an analysed image is displayed when this value is changed, the image must be reanalysed
for the classification to be effective. Cells are displayed in yellow in the analysed image while vessels are displayed in
green. The classification of a cell or vessel can also be changed interactively (see Appendix C).
Note: This item must
also be active to measure parenchyma interactively.
Border width [pixels]: This item has an effect only on rectangular analysed regions. The value you enter here
sets the width of the border region (in pixels) from the side of the image to the analysed region boundary. A
value of zero is equivalent to analysing the whole rectangular area (no border). The border width should be set
to exclude incomplete cells (which are truncated by the image boundary) from the analysed region.
Border width too
small (incomplete
cells are in the
analysed region)
Border width
correct size
See ANALYSED CELLS AND REGIONS BOUNDARIES on
page 25 for more information about the border width.
WinCELL 2013
Continued on next page
p.63
REGENT INSTRUMENTS CANADA Inc.
Speed, Memory & Feedbacks This item allows to choose between different levels of
analysis speed, memory consumption and feedbacks to the user. Faster settings provide
less feedbacks (ways to verify that the analysis is well done) so they are not
recommended for beginners. On the other hand they consume less memory so they
might be required when analysing large images. There are four settings to choose from:
Slowest MoreMemory MaxFeedbacks This setting corresponds to earlier versions of
WinCELL. This one or the next one are recommended for beginners or if you work
with samples different form those you did before. It provides the most analysis
feedbacks allowing you to verify how it was done.
Slow MoreMemory MoreFeedbacks Analyses done with this setting consume the
same amount of memory and time as the previous one, but their validation is faster
and slightly less precise (where regions of analysis overlap).
Fast LowMemory LowFeedbacks Analyses done with this setting consume less memory and time then
the above two but provide less feedbacks. The Analysed image (see IMAGES USED FOR AN
ANALYSIS on page 26) cannot be not displayed.
Fastest MinMemory MinFeedbacks This setting provides the fastest analyses using the minimum
amount of memory but also with minimum feedbacks. Like the previous one, the Analysed image cannot
be displayed but also the Pixels classification image. This setting is not recommended for beginners
as it do not allow to verify the pixels classification.
Ask to save images after acquisition: When it is active, WinCELL offers the opportunity to save the images
(without the analysis) after their acquisition. After each acquisition, a standard window for creating a document
is displayed. Enter the image name and click Save.
When opening an analysed image: This item determines what WinCELL does when an image previously
analysed and saved is loaded. If Load analysis & settings is active, it will change its settings to those that were
effective when the image was analysed and will redo the analysis. You can then view or make modifications to it.
If Discard analysis is active, WinCELL will ignore the analysis, load the image and keep its current settings.
Cells Length and width can be measured automatically by four methods (more methods are available interactively).
When Centre (H&V,
Walls) is active,
length and width
are measured as
the horizontal and
vertical size of the
cell in its centre of
gravity position.
Length is the
horizontal distance
between A and B at the same vertical position and width
is the vertical distance between C and D at the same
horizontal position.
When Maximum
(H&V, Walls) is
active, the length
measured is the
horizontal distance
between the two
farthest cell
boundary points of
same vertical
position. For
example, in the
image on the right, the length measured is the distance
between point A and point B, which are on the same
vertical position. The width is the vertical distance
between point C and point D, which are on the same
horizontal position.
When Bounding box (H&V,
Walls) is active, length and
width are measured as the
horizontal and vertical size
of the bounding rectangle
that encompasses the cell.
The bounding box on the
right is delimited by points
A, B, C and D.
(To show the bounding box,
as in the example on the
right, turn on Display/Image Area/Cell bounding box). Unlike
the Maximum and the Centre methods, A and B doesnt have to
be at the same vertical position and C and D doesnt have to be
at the same horizontal position.
When Any direction (no
walls) is active, length is the
distance between the two
points on the cell boundary
that are the farthest apart
(A and B). The automatic
width is measured
perpendicular to the
automatic length at the
position where the width
measurement is the largest
(C and D). This method is very general in the sense that it can
analyse any object and the returned length will always be in the
objects main axis direction. Walls are not calculated in this method.
Note: With the Centre, the Bounding box and the Maximum methods, Length is always in the horizontal direction and
Width is always in the vertical direction. Depending on the orientation of the wood sample in the image, these can
correspond to radial and longitudinal cell size. These 3 methods also calculate the left and right walls of each cell.
p.64
WinCELL 2013
REGENT INSTRUMENTS CANADA Inc.
8.6.3
LUMEN & WALL DISTINCTION
In order to measure cell area and morphology, WinCELL must first separate the cells from their
surrounding walls. This step is done according to the settings in Analysis/Lumen & Wall Distinction
(the latter also allows to turn on or off color analysis [see COLOR ANALYSIS on page 39]). Because
almost all measurements depend on it, we recommend to verify the results of its application which is
visible in the Pixels classification image. The latter can be displayed after an analysis by clicking its
Image selector (the second one) in the Command area (see IMAGES USED FOR AN ANALYSIS on
page 26) or before the analysis using Analysis/Lumen & Wall Distinction.
8.6.3.1
COLOR PIXELS CLASSIFICATION
WinCELL Pro can classify pixels into cells and walls using color information but this method should
only be used if a color analysis data are needed or that grey levels cannot be used due to poor
contrasts. To use it, activate Based on color in Analysis/Lumen & Wall Distinction. As it is more
complex than grey levels, it is described in a separate chapter COLOR ANALYSIS on page 39.
8.6.3.2
GREY LEVELS PIXELS CLASSIFICATION
A grey levels pixels classification, also called thresholding, is done when Based on grey levels is active
in Analysis/Lumen & Wall Distinction. Although it can be done on color or grey levels image, it is
more adapted and recommended only for use with the latter. Grey levels image typically have up to
256 grey levels which represent the pixels luminosity (0 for dark areas and 255 for bright ones). A
grey levels pixels classification compares those pixels luminosity against a threshold value, that
WinCELL or you choose, to determine if they belong to cells or walls as explained below.
A pure white rectangle has been drawn here. Its pixel values are 255.
A typical background is usually not perfectly white. It is slightly darker and can have
values between 170 and 250 depending upon its uniformity and the camera settings.
A pure black rectangle has been drawn here. Its pixel values are 0.
A typical wall is usually not perfectly black. It is slightly brighter. Its pixel values can
be in the range between 10 and 32 depending upon its color and the camera settings.
The Threshold value is used to separate pixels belonging to the walls from those of the
cells. The perfect value is the one for which: 1) all pixels with a value lower than it
belong to the walls and 2) all pixels with a higher value belong to the cells
This histogram
shows the number
of pixels per
luminosity value
between 0 and 255
128
255
128
255
In a well contrasted
image it is easy to
choose a good
threshold. The red line above shows one such choice. In those
images, varying the threshold a little makes almost no
differences in the measurements.
In a low contrasted image it is difficult to choose a good threshold. The red line above
shows what one operator finds is a good choice. Another operator might choose another
value. A perfect choice is not always possible as some pixels of the walls might be as
bright as those from the cells. In those images, varying the threshold a little makes
noticeable differences in the measurements.
The result of the threshold operation can be seen in the Pixel classification image that can be displayed in the Image area by
clicking its Image selector in the Command area (see IMAGES USED FOR AN ANALYSIS ON PAGE 26).
Note 1: The above figure illustrate the situation when Pale cells on black background is selected in Analysis/Lumen &
Wall Distinction. If Dark cells on white background is selected instead, the situation is reverse (pixels are classified as
background when they are larger than the threshold value and as cells when they are smaller).
WinCELL 2013
p.65
REGENT INSTRUMENTS CANADA Inc.
8.6.3.3
THE LUMEN & WALL DISTINCTION COMMAND
The Grey levels/Color distribution histogram is displayed to help
you visualize how light intensities are distributed among cells and
walls. The cyan line represents the selected threshold value.
For a grey levels image, the histogram shows
how many pixels there are per grey level
(normalized i.e. divided by the number of pixels in
the analysed region). Classes with longer lines
(toward the top of the graphic) have more pixels.
This bar shows the relative intensities of the grey
levels (0 is black and 255 is white).
The minimum and maximum grey levels present in
the image and an estimation of how many bits per
pixels are required to store this range (left side).
Click this Threshold Application
button to view the application of
selected pixels classification
method and parameters to the
Original image.
The Log button toggles the histogram vertical
scale (number of pixels) between a linear (right
figure) and logarithmic (above figure)
representation. The log scale allows to more easily
view simultaneously small and very large values.
For a color image, the histogram can display separately or simultaneously;
The equivalent grey levels distribution of the color image
(when Grey is active).
The red channel displays the light intensity
distribution of the cameras red light sensors
(when Red is active).
The green channel displays the light intensity
distribution of the cameras green light sensors
(when Green is active).
The blue channel displays the light intensity
distribution of the cameras blue light sensors
(when Blue is active).
These items allow to choose if grey levels or color (Pro version) information will be used to do the pixels classification.
Based on color: (Pro version) When this method is active, color information is used to classify pixels into cells and walls.
Unlike the method based on grey levels, it uses many criteria to do so. Instructions for using it are given in COLOR
ANALYSIS on page 39.
Based on grey levels: When this method is active, the threshold method described in GREY LEVELS PIXELS
CLASSIFICATION on page 65 is used. It uses the pixels intensity to decide if they belong to the cells or walls. By default all
pixels brighter than a threshold value (determined by WinCELL or you) are classified as cells (lumen), the others as walls.
When the grey levels pixels classification method is active, it is important to indicate WinCELL the relative grey
levels of the cells and their background. It can be Dark cells on a White background (cell are darker than walls) or
Pale cells on a Black background (cell are brighter than walls which is the default).
Manual allows to select the threshold value manually which is typically used when an automatic threshold do not
work. Refer to MANUAL THRESHOLD on page 67 for more information. Note that it is worth trying the
automatic threshold first.
It is also possible to set or modify the pixels classification for a sub-region of the image after the
analysis has been done. Refer to INTERACTIVE MODIFICATIONS TO THE PIXELS
CLASSIFICATION on page 68 for instructions.
p.66
WinCELL 2013
REGENT INSTRUMENTS CANADA Inc.
8.6.3.4
MANUAL THRESHOLD
When a grey levels analysis is done, it is important to have the right threshold value in order to get a
good pixels classification into cells and walls. You can use the automatic threshold built-into
WinCELL by activating Automatic in Analysis/Lumen & Wall Distinction. This is the first method
we recommend to try. It gives good results with images with uniform lighting.
It is sometimes necessary to modify the default automatic threshold value. This is particularly true
with low contrasts images. The Manual threshold is provided for this. It can be selected for the whole
image as illustrated in the next figure or (after the analysis) for parts of it as explained in
INTERACTIVE MODIFICATIONS TO THE PIXELS CLASSIFICATION on page 68 (next page).
To use a manual threshold:
1) Make sure the original image is visible in
the main window, then activate Analysis/
Lumen & Wall Distinction.
2) Click manual,
3) Click the Threshold application button.
WinCELL shows in its main windows Image
area the result of the application of the
current threshold to the Original image
(below).
4) Enter a new threshold value or click the
scrollbar to modify it until the pixels
classification is correct (middle image below).
Threshold value too low (cells sizes are
overestimated, they touch each other and
some areas of the background are
classified in the cells group).
Correct threshold value.
WinCELL 2013
Threshold value too high (cells areas
are underestimated and some cells
are incomplete).
p.67
REGENT INSTRUMENTS CANADA Inc.
8.6.3.5
INTERACTIVE MODIFICATIONS TO THE PIXELS CLASSIFICATION
It is possible to modify the pixels classification of the active analysed region using the right mouse
click (slider) command (first figure) or by editing the Pixels classification image (second figure).
1) Activate the analysed region in which
the modifications must be done.
Threshold value too high, cells
pixels fall into the background
group (some cells pixels are not
drawn in green).
2) Select the shape of the region to
modify by clicking its icon in the
Command area.
3) Make your selection in one of 2 ways:
Threshold value too low,
background pixels fall into the
cell group (green is drawn over
the background).
a) To reanalyse a sub-region, click the
right mouse button in the analysed
region and drag it to make the image
selection around the area to reclassify.
b) To reanalyse the whole analysed
region or image, click and release the
right mouse button without moving it.
4) A slider bar is displayed in the
Command area.
It can be moved up or down by a)
clicking above or below it, b) clicking
the slider button, holding it down and
dragging it to a new position or c)
pressing the arrow keys or the
PageUp, PageDown, Home or End
keys. As you change it, the threshold
value used to classify the pixels is
modified and pixels classified as cells
are drawn in green over the displayed
image (usually the Original image).
Note 1: When using the
Circular region shape
selector, you must either
resize or move the circle in the
image once you have rightclicked and are holding the
button down, otherwise the
whole image will be selected
when you release it.
5) When the slider position is optimal, i.e.
pixels are classified correctly, click the right
mouse button. The analysis is updated right
after. If instead you want to discard the
modifications done with the slider and
return to the original pixels classification,
press shift before right clicking.
Image edition of the Pixel classification image AFTER the analysis to separate two touching objects (analysed as a single one)
e) We click the
mouse and
drag it
between the
two objects to
draw a
separating
line.
f) We release
the mouse
button and
click the mouse
again to make
the edition
permanent.
a) Activate the
Image edition
mode by
clicking its
working mode
selector in the
Command
area.
b) Choose the
pen size.
c) Select the
background
color (white).
When switching back to the Analysis mode, the image is
reanalysed and the two objects are now analysed separately.
p.68
WinCELL 2013
REGENT INSTRUMENTS CANADA Inc.
8.6.4
FILTERS
There are two types of filters available in WinCELL: image smoothing and debris filtering. The
latter is to prevent defects to be analysed as cells. It can be based on different criteria as listed below.
Objects rejected from the analysis with filters or manually by clicking them are assimilated to the
background (they are counted in the background area). If you prefer to exclude them completely from
the analysis (so that they are not counted in objects and background area), you should use exclusion
regions instead (see REGIONS OF ANALYSIS AND EXCLUSION on page 18).
Debris removal There are ten criteria of debris filtering which can be combined.
Length < or Length >: Activate the corresponding item(s) to eliminate objects which have a length smaller than
(Length <) or greater than (Length >) a specified value you enter (in calibration unit) here.
Area < or Area >: Activate the corresponding item(s) to eliminate objects which have an area
smaller than (Area <) or greater than (Area >) a specified value you enter (in calibration unit).
Width < or Width >: Activate the
corresponding item(s) to eliminate objects
which have a width smaller than (Width <)
or greater than (Width >) a specified value
you enter (in calibration unit).
Length/Width ratio < or
Length/Width ratio >:
Activate the corresponding
item(s) to eliminate objects
which have a length/width
ratio smaller than the
(Length/Width ratio <) or
greater than (Length/Width
ratio>) a specified value you
enter. A round object has a
length to width ratio close to
1. They will be filtered if 4 is
entered.
Form coefficient <or Form coefficient >:
Activate the corresponding item(s) to
eliminate objects which have a form
coefficient smaller than (Form coefficient
<) or greater than (Form coefficient >) a
specified value you enter.
The form coefficient is: 4piA/P2 where
A=object area, P= object perimeter. It is a
number between 0 and 1, 1 being a perfect
circle and 0 a filiform object (a line).
Rejected objects are displayed in dark red
in the analysed image. In the example to
the right, an isolated white spot in the
original image has been filtered out. An
object can manually be rejected from the
analysis (and later reincluded) by pressing
the Ctrl key and clicking the object in the
image.
Image smoothing: A smoothing filter can be
applied to images (right after their acquisition
and before the analysis) to reduce edges
roughness. It can be used as illustrated below
to remove defects in a low quality image or to
get better objects boundary tracking. To apply
it, activate Image smoothing after acquisition
then choose the intensity among Low, Medium
and High by clicking the arrow to their right.
The proper intensity is determined
experimentally (by looking at the analysed
image). Try Low first. If it does not solve the
problem try the others in increasing intensity
order.
Original image (no filter applied).
Walls contain video interference
white lines.
Same image after a High intensity
smoothing filter applied. Wall edges
are more uniform and regular.
Note 1: The smoothing filter is applied to the image right after it has been loaded (not when you click Ok), so once you
turn on the filter you must reload an image you already have on screen to see the effect on it.
Note 2: The smoothing effect is not undone when an analysis is canceled. If you save the image AFTER an analysis,
reload it and reanalyse it, the filter will be applied twice.
WinCELL 2013
p.69
REGENT INSTRUMENTS CANADA Inc.
8.6.5
DELETE CELLS/VESSELS GROUPING
This command deletes (undo) all objects (cells or vessels) grouping made by pressing the G key and
clicking the objects (see CELLS GROUPING on page 24). These objects are highlighted in the
image by rectangles surrounding each group and/or by lines joining their centres and/or by
highlighting their boundary in tan (see IMAGE AREA on page 57).
8.6.6
DELETE CELLS/VESSELS SPLITTING
This command deletes (undo) all objects (cells or vessels) splitting made as described in Cells
SPLITTING on page 24. These objects are highlighted in the image by circles or by lines passing
through their centres (see IMAGE AREA on page 57).
p.70
WinCELL 2013
REGENT INSTRUMENTS CANADA Inc.
8.7
THE PATH MENU
Paths, also called Interactive measurements, can be used to interactively measure the length of any
object (like wood fibers) or cells length and walls thickness on rows of cells belonging to the same
annual tree-ring. Their measurements are different than those produced by the automatic analysis.
Both are described in MORE ABOUT THE ANALYSIS on page 17 and INTERACTIVE
ANALYSES (PATHS) on page 27.
Before creating paths you must choose their type and parameters in Path/Path Creation Parameters.
Then you must analyse the image as described in ANALYSING A DEMONSTRATION IMAGE on
page 12. Unless you use Manual paths, you should also do an Individual analysis. You indicate
WinCELL that you are ready to create paths by entering the Interactive measurements mode by
clicking its Working mode selector
in the Command area. Path creation is described in
INTERACTIVE ANALYSES (PATHS) on page 27.
Straight lines that identify the paths beginning and ending are drawn in the image. The paths name
can also be written close to their beginning. Path lines and names can be hidden by deactivating
Display/Image Area/Interactive Measurements (Paths) and Name. There is one path that is active
per image. Press the tab key to activate them in the order they were created. The active path is
drawn with a continuous line while inactive paths are drawn with dotted lines. Paths can be deleted
with Path/Delete Active Path and Path/Delete All Paths.
8.7.1
PATH CREATION PARAMETERS
The Path Creation Parameters command allows to choose the type of path and how they are created.
Paths can have one or more segment(s). A 1 Segment path is made of just one segment or link. It has a start and an end point
with a straight line that binds them together. A 2 or more segments path is made of two or more 1 Segment paths. We also call
them multi-segment paths. They can be used to measure the length of curved or complex-shaped objects such as curved wood
fibres. The length of a multi-segment path is the sum of the length of all its segments.
Ask for path name, When this item is active, WinCELL asks for a
path name after the creation of its first segment otherwise it will
name them with the letter P and a number equivalent to the
order they are created (P1=first created path, P2=second created
path...). This name is written close to the path beginning (if
Name is active in Display/Image Area) and is saved in the data
file with the path measurements data. Note: This item do not
apply to Ring Boundary paths (see below). The latter always ask
for a year to identify it.
There are five types of path;
Touch/Centre paths associate two wall thickness measurements for each cell or lumen length. It produces
data such as the ratio of lumen length to wall thickness and the earlywood and ring widths.
Intersect paths measure cell length and wall thickness on straight lines in the path direction.
Manual Length paths allow to measure any objects length manually. It can be used to measure wood fibres
length by clicking at their ends.
Manual Length & Width paths allow to measure objects length and width manually. It is useful for
measuring vessels missed by the analysis. If Save with individual data instead of paths is not active,
measurements will be saved in the regular PATH data lines (see appendix A), if it is active, they will be
saved with the LOCAL data lines of the automatic individual analysis. Cells measured interactively with
paths will have a negative identification number to differentiate them from those analysed automatically.
Ring Boundary paths are provided to do annual ring analysis. They identify the ring boundaries after which
their cells and the rings analysis is done from analysed regions created as a reason of one per ring.
WinCELL 2013
The first four
path types are
illustrated and
explained in
INTERACTIV
E ANALYSES
(PATHS) on
page 27, the last
one in RING
ANALYSIS on
page 31.
p.71
REGENT INSTRUMENTS CANADA Inc.
8.7.2
EDIT PATH IDENTIFICATION
Activate this command to modify the path name entered when it was created.
8.7.3
DELETE ACTIVE PATH
Activate this command to delete the active path (the one drawn in continuous lines). All paths that
were created after the path being deleted will have their identification numbers (P1, P2...) decreased
by one. After the path has been deleted, another one is activated. The path name is not modified if
Path/Path Creation Parameters/Ask for path name was active when the path was created.
8.7.4
DELETE ALL PATHS
Activate this command to delete all existing paths. You will be asked to confirm that you want to do
so. Click Yes to confirm it or No to cancel it (you can deactivate this confirmation dialog by clicking
Yes, Dont warn me again).
8.7.5
RECREATE LAST DELETED PATH
Activate this command to recreate the last deleted path.
8.7.6
DELETE SEGMENT
Activate this command to delete the last segment created in a multi-segment path. It deletes one
segment at a time. You can use it to delete as many segment as you want.
8.7.7
CONTINUE ACTIVE PATH
Activate this command to continue the creation of the active multi-segment path by appending a
segment to the paths end.
8.7.8
TERMINATE PATH
Activate this command to terminate a multi-segment paths creation. This is an alternative to
double-clicking at the end of it.
p.72
WinCELL 2013
REGENT INSTRUMENTS CANADA Inc.
8.8
THE COLOR MENU
The Color menu holds commands related to color analysis (see COLOR ANALYSIS on page 39).
These are active only when Analysis/Lumen & Wall Distinction/Based on color is active.
8.8.1
NEW CLASS
Activate Color/New Class to define a new color class before an analysis. When you do so, WinCELL
waits for you to make an image selection or to click a pixel of the image.
To define a color class, you can click the image where the color of interest is or
you can make an image selection. If you choose to make a selection, it is
important that it includes only the colors that belong to the class you want to
define (zoom the image if necessary).
To make a selection: 1-) position the mouse at a corner of the rectangle to be
defined, 2-) click and hold down the mouse button, 3-) drag the mouse to the
diagonally opposite corner and 4-) release the mouse button.
When the mouse button is released after the image selection or mouse click, WinCELL computes
statistics about the color(s) selected and displays the New Color Class window (see figure below). The
latter shows information about the selected color(s), allows you to enter a name for the new class,
select and name the group it belongs to and to make adjustments to its definition. Color groups allow
different colors of a same object to be considered as a single one for measurements. As an example, if
walls are red and purple, you should define two color classes and group them under the Wall group
rather than define a single color that is a mix of these two. You can edit the group names in the New
Color class window or later in Color/Edit classes.
The color present at the clicked position in the image is visible here. If you made an
image selection instead, the color is a mix of all colors present in the selection.
When you click this button you can see in the Image area all the pixels that fall into
the color class under definition (those who meet the criteria). These are drawn with
the color of the class, the others are white (see next figure).
Enter the class name here. By default ClassN is displayed, where N is a number
that is increased after the creation of each new class.
A color class always belongs to one of the three groups available. You can enter the
groups name here. Click the button to the left of the group name to indicate that
the class under definition belongs to it. .
Colors are classified in the HSI system (Hue, Saturation, Intensity), one of a few that
exists. These items set the color class HSI parameters and their tolerance. Adjusting
them allows to select the range of colors that are included in the class (how much different from the selected color they can be
and still belong to the class). Most of the time it is best not to adjust them. It is often better and easier to create additional
classes rather than fine tuning existing ones. Class and group parameters can later be edited in Color/Edit Classes.
The HSI system
100%
Saturation
0%
100%
Hue is the
wavelength of the
color. It determines
where the color is in
the color spectrum
(green, yellow, red...).
Saturation is the purity of the
color relative to white. The higher
the saturation value, the less
white the color contains.
Lightness indicates how bright or
dark the color is. It is sometimes
called Brightness or Intensity. As it
decreases, it becomes closer to black.
0%
WinCELL 2013
p.73
REGENT INSTRUMENTS CANADA Inc.
The HSI parameters. The initial color.
To see which pixels meet the color criteria,
click the Color threshold button.
When you click the Color threshold button, all pixels
that are within the color class tolerances are drawn
with the color of the class, the others in white.
When the Color threshold image is displayed, you can
change the HSI settings and see the resulting selected
colors in the image. Click the button again to redisplay
the Original image. Usually it is easier to define
additional color classes rather than adjusting these
parameters.
Note: It is recommended to adjust the tolerance parameters before adjusting the hue,
saturation and lightness. Increasing the tolerance values, by entering a number or moving
their corresponding scroll bars, increases the number of colors accepted in the class.
8.8.2
EDIT CLASSES
This command allows you to modify or delete color classes and groups. Some buttons are active only
when a class is selected. To select a class, click the color square to the left of its name. If any color
class or group is modified or deleted, a star * is appended after the color class file name in the
Information area above the image. The color class file must be saved again to store the modifications.
Note: Some items of this window (such as Delete Class) are active only when a color class is selected. To select a class, click the
square filled with the its color to the right of its name. The selected class has a white frame surrounding its color.
The group color. It is a mix of all
A color group.
colors of the classes that belong to it.
There are
three of them.
To edit a color class (modify its
definition parameters), select the
The group
class to modify then click Edit class.
name.
The New color class window of the
Each group can
previous section is displayed. Make
contain up to
the modifications to its parameters
twelve color
and click Ok.
classes. The
To delete a color class, select the
name of each
class to delete then click Delete
class is written
class. To delete all defined color
to the right of
classes, click Delete all.
its respective
color square.
Orphan pixels in: Orphan pixels are
Class names
those who do not meet the criteria of
can be edited
any color class.
simply by
When Closest Class is selected (the
entering a new
default), orphan pixels are classified
name.
into the class which color is the most
similar to them.
When Default Class is selected,
orphan pixels are classified into a class
These arrow buttons allow to transfer a color class from one
that you specify by selecting it then
group to another. To transfer a class, select it and click the
clicking Set Default. The default class
right arrow to move it to the group on its right or click the left
name, color and group name are
arrow to move it one group to the left. To move a class from
displayed below Set Default.
the third to the first group, click the right arrow. To move a
class from the first to the last group, click the left arrow.
It is important to indicate which group is the background group by clicking the
button below its colored rectangle (to the left of <--Background Group).
p.74
WinCELL 2013
REGENT INSTRUMENTS CANADA Inc.
8.8.2.1
TO CHANGE THE COLOR OF A GROUP FOR VISUALIZATION
You can change the color used to indicate the presence of groups in the Color groups image.
1) To change the
color used to
identify pixels
that belong to
the wall group
click its color
rectangle.
2) The
New color
class
window
is
displayed
with
some
items
inactive.
3) Change the hue, saturation or intensity values to obtain the color
you wish. A green color has been chosen in this example.
Click Ok. The green color now replaces the previous purple group color.
To retrieve the original color of all
groups, click Reset.
8.8.3
4) Click Ok to keep the
new green color. The
change will not
influence which pixels
are classified into the
group. It will only
change the color used
to indicate their
presence in the image.
LOAD CLASSES
This command allows to load a set of color classes and groups previously defined and saved in a cac
file with Color/Save Classes. When it is activated, a standard window for opening a document is
displayed. Select the file that contains the color classes and click Open. When the color classes have
been loaded, their file name is written in the Information area. If a class or group has been modified
since they were loaded, a star * is appended to it.
8.8.4
SAVE CLASSES
This command allows to save the current set of color classes and groups to disk. They can later be
loaded with Color/Load Classes. After activation, a standard window for saving a document with the
cac extension is displayed. Enter the file name and click Save.
8.8.5
DISPLAY / PIXELS COLOR CLASSES & / PIXELS COLOR GROUPS
Color/Display is a sub-menu which contains two commands to view or select which color image is
displayed (after a color pixels classification has been done). It can be the Pixels color classes or the
Pixels color groups image. To display a color image, you can activate one of these items or click the
Color image selector in the Command area (See IMAGES USED FOR AN ANALYSIS on page 26).
A checkmark is visible in the menu commands to the left of the displayed image.
WinCELL 2013
p.75
REGENT INSTRUMENTS CANADA Inc.
8.9
THE BATCH MENU
This menu holds commands for batch image acquisition (to acquire a series of images rapidly
without analysing them) and analysis (to analyse saved images without operator supervision).
8.9.1 ACQUISITION PARAMETERS
This command allows to set how batch acquisition (described in next section) is done.
Before each acquisition Before acquiring an image WinCELL can do one of the following: 1) When Ask to continue or stop and for
image size is selected, WinCELL will display the window below and will wait for your signal before continuing.
Enter the image size (width is the horizontal direction on
screen and the light bar direction on the scanner and
length is the vertical direction).
Click Stop to
stop the batch
acquisition
process.
Click Ok
to acquire
another
image.
If the TWAIN interface is used rather than Regents
interface, or if you use Regents positioning system to
scan your samples, these two parameters are not shown
(image size is chosen while the TWAIN interface is
displayed during image
acquisition or in Image
/ Acquisition
Parameters).
2) When Wait X seconds and use image size below is selected, WinCELL simply waits the
number of seconds entered to its right before acquiring an image (without displaying
any window). All images will be of the same size (length and width) as entered here.
After each acquisition WinCELL will save the image. It has two naming schemes:
Ask for a file name: If active, WinCELL asks for the name of each image before saving it.
Use name and incremental number below: If active, WinCELL uses the same core name for all
images except for a few digits which are increased after each image acquisition. When it is active, you must enter the core name to the
right of Base name. NNN.tif where NNN is the image number from 000 to 999, is appended to the base name.
The number to the right of Start at number is the number that is appended to the base name of the first image
saved. You can change the default value of 1 to any number you want.
Directory for saving image files: This is the folder where the images will be stored. It can be changed by clicking
Change Directory. After you click it, a standard window for opening a document is displayed. Browse to the
desired folder and click Ok.
8.9.2
START ACQUISITION
Activate Batch/Start acquisition to start the batch image acquisition. This is done in a few steps,
some of which are optional depending on the settings in Batch/Acquisition Parameters.
1-) If Ask to continue or stop and for image size is active, WinCELL display one of
the two windows illustrated to the left in the above figure. Click Ok to acquire an
image or Stop [Cancel] to stop batch acquisition. If Wait X seconds and use image
size below is active, WinCELL acquire an image right after having waited the specified time.
2-) Scanning (you simply wait for the scan to complete). You can click Cancel to
abort it and stop batch acquisition.
3-) Image file name entering. This step is done only if Ask for a filename has been
activated otherwise the base name plus a number is used.
4-) Image saving (you simply wait for the save to complete). The process is repeated until you stop it.
p.76
WinCELL 2013
REGENT INSTRUMENTS CANADA Inc.
8.9.3 ANALYSIS PARAMETERS
This command allows to set the batch analysis parameters.
Activate this item to save the analysed images during batch analysis.
These images will be saved in a folder called Analysed created by WinCELL in the same
directory as the images. They will look identical to the original images except that they
will contain the analysis. You can later retrieve and validate the analysis simply by
loading the images with the regular command (Image/Acquire Image or clicking the
disk icon) while Load analysis & settings is active in Analysis/Measurements.
You can specify after how many analyses an analysed image will be saved (enter 1 to save them all). Ex: If you enter 3,
WinCELL will save an analysed image after the first and fourth analysis (and so on). Entering a value other than one allows
you to make statistical quality control (interactive validation) on the analyses.
Note: All images are saved in tiff format (the same format used by the Image/Save Image command). They take more space
than jpeg images files but image quality is preserved at 100% (unlike jpeg which suffers a quality loss when they are saved).
Make sure there is enough place on your disk before turning on analysed image saving.
8.9.4
START ANALYSIS
Activate Batch/Start Analysis to do a batch analysis (without
operator supervision) of a set of images stored on disk. Before
activating this command, you must open or create a data file with
Data/Open File or Data/New File. After you activate Batch/Start
Analysis, browse to the folder containing the images to be analysed
and click Ok.
Select the
folder that
contains
the images
to analyse
and click
Ok.
If you have previously defined a set of analysed regions (see SET OF
ANALYSED REGIONS / FREEZE on page 60) or have analysed a
region of image (rather than whole image) then WinCELL displays the following window that
enables you to choose which part of the image to analyse.
Whole image: to analyse the whole images contained in the selected folder.
Last image selection analysed: to analyse only a region of the images contained in
the selected folder. The region has the same size and position as the last selection
you have done interactively relative to the top left corner of the image.
Last set of analysed regions: to analyse only a set of regions of the images
contained in the selected folder. The regions will be the same as those that existed
the last time you have activated Regions/Set of Analysed Regions/Freeze.
Note: if you choose to analyse regions of images, the regions bounding rectangle must all fit inside the images to be
analysed otherwise the images which dont meet that criteria will be skipped in the analysis process.
The batch analysis of all images contained in the selected folder begins. The images can be in tif or
jpeg format. During the analysis, WinCELL displays the number of images remaining to be analysed
and the name of the image being analysed (Ex: Image 1 of 4:CELL1.tif) in the title of the main
WinCELL window. Batch analysis can be stopped by pushing the S key while the analysis progress
bar is displayed. At the end of the batch analysis the data file is closed.
Batch analysis can be used to do ring analysis on images in which you previously traced the ring
boundaries and saved to a tiff file (using Image/Save Original Image [With Analysis]) before annual
rings regions were created (using Regions/Create Ring Regions).
WinCELL 2013
p.77
REGENT INSTRUMENTS CANADA Inc.
8.10 THE CALIBRATION MENU
A calibration is the determination of the pixels size. From it, all measurements are produced in the
selected units. The calibration must be done each time the optical setup is changed (when the lens
focal length or the distance between the camera and the digitized object is changed). Because
scanners have a fixed optical setup, their calibration is permanent. We call it an Intrinsic calibration.
Images which come from cameras on the other hand, must be calibrated at least once with the Object
of known dimensions method and each time the optical setup is modified.
8.10.1 PIXEL SIZE METHOD
This command allows to choose the calibration method, set its parameters and to verify a scanner
calibration made by us.
Intrinsic: This method can be used to analyse images from scanners. These
have a fixed optical setup and a permanent calibration that we call
Intrinsic (which means as a user you never calibrate a scanner). This
calibration is built-in the scanner. For example, when you scan at 400 dpi,
the pixel size is theoretically 1/400 of an inch. Note that in reality it might
be 1/386 or 1/425. When analyzing images from a scanner, WinCELL uses
the theoretical pixel size value. Regent Instruments calibrates the
theoretical values reported by the scanners it sells against a precise target
of known dimensions. We provide a calibration file called Scanner.cal with
every scanner we sell. This file contains the measured differences between
the theoretical dpi and the real dpi and is used by WinCELL to increase
the precision of its measurements.
Note: If you scan a photo or reproduction of an object rather than the object
itself, the calibration is not preserved. You must use the calibration
method below.
Information about the Scanner.cal file is displayed here. It says if the
latter is effective or not and gives information about the calibrated
scanner (manufacturer, model, serial number etc...) the file applies to.
This file must be installed according to instructions in THE
SCANNER.CAL FILE on page 8.
When Intrinsic is active, you can choose among three units for
measurements: um (micrometers), mm (millimeters) and cm
(centimeters).
Object of known dimensions: This method should be used to analyse images
acquired with a camera. Please note that the calibration must be done according
to instructions in the following sections each time the optical setup is changed
(when the lens focal length [zoom, microscope magnification] or the distance
between the camera and the object is changed).
p.78
WinCELL 2013
REGENT INSTRUMENTS CANADA Inc.
8.10.1.1
THE OBJECT OF KNOWN DIMENSIONS CALIBRATION METHOD
Before doing an Object of known dimensions calibration (for images from a camera), you must set its
parameters in Calibration/Pixel Size Method.
1) The selected item among these two determines how many images will be
loaded during a calibration procedure.
1 image: When this item is active, only one image will be loaded and used
for the calibration in both the vertical and horizontal directions.
To make a calibration from a single image, your target must be
2 dimensional (such as this square) or must contains two
targets such as those to the right. In both cases you must know
the horizontal and vertical size with precision.
2 images: When this item is active, two images will be loaded. One will be
used for the vertical calibration direction, the other for the horizontal.
Note: If one image or ruler is missing, see the Skip command below.
A calibration with two images is required when your target is one
dimensional like the ruler illustrated. Two images of it must be acquired,
one vertically and the other horizontally.
2) You can also choose to use Regents target for faster calibrations. Note that these are for images which do not come
from a microscope (such as those acquired with a digital camera with a conventional lens).
Activate this control to use Regents calibration target.
Enter the horizontal and vertical size of the
target square (the centre not the border).
Enter the thickness of the border (distance
between the inner square edge and the
target external edge). The border thickness
is usually 1/10 of the length or width.
Enter the units used to specify the target
dimensions (Ex: um)
When using the Regents calibration target method,
WinCELL automatically excludes the target by creating
an exclusion region surrounding it. This is to prevent the
target to be included in the analysis.
Skip: This item allow to skip the calibration in one axis (direction) if one target (ruler) or image is not available. If one is
missing, select which axis it is to the right of Skip (choose Horizontal if this axis is missing or Vertical for the other). Note
that the calibration is much more precise when both axes are calibrated, so skipping one should be avoided if possible.
3) Set the general parameters.
Do white balance calibration: When this item is active, WinCELL calibrates the white balance at the end of pixels size
calibration with Regents target. Refer to DO WHITE BALANCE on page 82 for more details.
Calibrate after acquisition (target is with object): When this item is active, WinCELL automatically starts the calibration
procedure (described in next section) after each image acquisition. A calibration can remain effective to analyse more than
one image when the setup to acquire the images is fixed. When this is not possible, each image must be calibrated.
Turning on this item will prevent to forget to make the calibration. This function also allows to calibrate in the same
image as the one analysed (rather than loading a different image). Be careful not to analyse the image region containing
the target by not including.it in your analysed region or by excluding it with exclusion regions (refer to REGIONS OF
ANALYSIS AND EXCLUSION on page 18).
Ask to save calibration after it is done: When this item is active, WinCELL automatically offer you the opportunity to
save calibrations that you make to a .cal file after they are completed.
Note 1: Make sure that the optical setup used to acquire the target image is the same as the one used for the image(s)
you wish to analyse.
Note 2: Make sure that the object of calibration is not analysed if it is present with objects in the images to analyse.
Make an exclusion region around it. Note that our targets are excluded automatically.
WinCELL 2013
p.79
REGENT INSTRUMENTS CANADA Inc.
8.10.2 NEW CALIBRATION
8.10.2.1 WITHOUT REGENTS TARGET
This example is illustrated with a ruler made for Do not make a calibration with a slanted object
microscopes (for a 2 images calibration) and with a 1.0 cm in the image. The object must be
black square (for a 1 image calibration). They are done from perfectly vertical
or horizontal.
tiff image files of these targets. The calibration is made in
two directions: horizontal and vertical (unless one is
skipped). If your target is one dimensional such as a ruler,
you must take two images of it, one in the horizontal
direction and the other in the vertical direction. If your
target is two dimensional, a square for example, then you only need to take one image. Make sure
the line or the square edges are aligned with the images horizontal and vertical edges.
1) Activate Calibration/New Calibration to start a calibration. WinCELL asks for
the units. Enter their name with two letters only (mm, um...) and click Ok.
2) Horizontal Calibration is done first unless you selected
Horizontal to the right of Skip (if you did this step is
bypassed and the horizontal calibration takes on the same
value as the vertical one). WinCELL then displays the
standard Open file window. If a 2 images calibration is done,
choose the image which contains the horizontal calibration
target, otherwise choose the image with the two
dimensional target (square) and click Ok. The Command
area turns green and this message is displayed Horizontal
calibration, Click on first end of target. Click the target
beginning (point A in the right figure).
During the horizontal
calibration, the clicked
vertical position is not
relevant, only the
horizontal position is.
WinCELL then informs you to click at the other end (point B). After the second click, it asks for the
distance between those two clicks. Enter the value and click Ok. In the left above example the
distance is 500m, so enter 500 if the units are m or 0.5 if they are mm. In the right above example
the distance is 1 cm, so enter 1.0 if the units are cm or 10.0 if they are mm. By default WinCELL
suggests a value which is the number of pixels. You should change it to the real displacement length
otherwise the calibration will be in pixels (a 1:1 scale which means no calibration).
3) Vertical Calibration is done next unless you selected
C
Vertical to the right of Skip (if you did this step is bypassed
and the vertical calibration takes on the same value as the
horizontal one). The above process is repeated for the vertical
direction. If a 2 images calibration was selected, you will be D
asked to load another image otherwise you can proceed now,
in the same image, to the next clicks. This time you will have
to click at the target beginning and ending in the vertical During the horizontal
phase, the
direction (points C and D) according to the messages in the calibration
clicked horizontal position
Command area.
is not relevant, only the
vertical position is.
At the end of the vertical calibration, if Ask to save calibration
after it is done is active, WinCELL asks if you want to save the calibration. If you click Yes it will ask
for a file name (with a cal extension). Do not name this file Scanner.cal. A saved calibration can later
be loaded for future use without having to do the calibration process.
p.80
WinCELL 2013
REGENT INSTRUMENTS CANADA Inc.
8.10.2.2 WITH REGENTS TARGET
When Regents target is selected in Calibration/Pixel Size Method, the calibration process is very
simple. Load the image containing the target then activate Calibration/New Calibration. A message
is displayed in the Command area telling you to click the target centre in the image to calibrate it.
Click the target centre square area (as close as possible to the centre).
The calibration is done and at the end of it you should see marks drawn at the corners of the
inner square and an exclusion region will be automatically defined around the target. The
exclusion region can be deleted with Regions/Exclusion/Delete Active.
If Ask to save calibration after it is done: in Calibration/Pixel Size Method was active, you will
get a message indicating that the calibration went fine and asking if you want to save it. If you click Yes the
Save as window will be shown. Give a name to the file (not Scanner.cal) that will store the calibration and click
Save.
The calibration marks remain visible until you acquire another image. They can be redisplayed after by
8.10.3 LOAD CALIBRATION
This command is to load and activate a calibration stored in a .cal file previously created by
WinCELL. When the Open File window is displayed, select the file and click Ok. The filename of a
loaded calibration is displayed in the Information area above the image. You cannot load a
calibration while an analysed image is displayed. You must do so before it is analysed.
Note: Make sure that the optical setup used to make the calibration is the same as the one used for the image(s) you
wish to analyse.
8.10.4 SAVE CALIBRATION
Activate this command to save a calibration to a file with the .cal extension. When the Save file
window is displayed, enter the file name and click Ok. Do not name your file Scanner.cal or Lens.cal.
8.10.5 CANCEL CALIBRATION
This command cancels the effective calibration or the calibration procedure that is in process. The
measurement unit becomes the pixel (px units indicating a 1:1 calibration factor) which is
equivalent to no calibration.
8.10.6 VIEW CALIBRATION
This command allows to view the boundaries of Regents target if the calibration has been done on it.
It can be used to verify if the target has been accurately detected by WinCELL. By default the
calibration is visible right after it is done but is hidden as soon as you acquire another image.
WinCELL 2013
p.81
REGENT INSTRUMENTS CANADA Inc.
8.10.7 DO WHITE BALANCE
White balancing allows to get consistent results with color analysis when analysing similar images
acquired in different lighting conditions, scanner settings or different image acquisition devices
(scanner or cameras). As a result pictures have more comparable colors, which means the same color
classes can be used in more situations and can yield more precise color analyses. A white balance
calibration is done on an object which is neutrally white (pure white) which reflects light equally in
the three RGB (Red, Green, Blue) channels. Using the same white object in all your images, even if it
is not purely white, will at least allows to compare them.
Note 1: White balance can also be done at image acquisition with digital cameras. With our cameras for microscopes, this
can be done in the TWAIN window displayed before image acquisition. It is best to do it at that stage whenever possible.
Note 2: White balance calibration can only be done on color images not on grey levels images.
A picture taken under
daylight BEFORE the
white balance calibration
A picture taken under
fluorescent light BEFORE
the white balance calibration
A picture taken under
tungsten light BEFORE the
white balance calibration
The same picture as
above AFTER the white
balance calibration
The same picture as above
AFTER the white balance
calibration
The same picture as
above AFTER the white
balance calibration
A white balance calibration can be done alone (without pixels size calibration) by activating
Calibration/Do White Balance (see figure below) or at the end of the pixels size calibration when Do
white balance calibration is active in Calibration/Pixel Size Method. In the latter case, Regents
target must be used according to instructions given in THE OBJECT OF KNOWN DIMENSIONS
CALIBRATION METHOD on page 79 and WITH REGENTS TARGET on page 81.
The Calibration/Do White Balance command:
1) Load the image you wish to do
a white calibration on (click the
Acquisition icon) and activate
Calibration/Do White Balance.
The Command area turns red
and WinCELL displays a
message telling you to click or
make a selection in the reference
white area.
p.82
2) Click or better make a
selection inside the white
reference object.
After that the white
calibration is done to the
whole image (notice the
white target is now
whiter).
WinCELL 2013
REGENT INSTRUMENTS CANADA Inc.
8.11 THE WINDOWS MENU
The commands of this menu are standard Windows commands.
8.11.1 CASCADE
This command positions the windows on screen one on top of each other from their left top corners
(without hiding it).
8.11.2 TILE
This command positions and resizes the windows on screen without overlap, using the maximum
desktop space available.
8.11.3 NEW
This command is not active.
8.12 THE HELP MENU
8.12.1 ABOUT WINCELL
This command shows which version of WinCELL is running.
The model of WinCELL that is running (Reg or Pro).
The year it was made (2013) and the release (a=first, b=second,...).
32 or 64-bit. New in 2013: 64-bit versions are available. Unless you
specifically ask for 64-bit, all versions shipped are 32 bit. 64-bit versions
are slightly faster and can handle larger images but have other
limitations and cost more. They only run under 64-bit operating systems
(Windows 7 recommended).
WinCELL 2013
p.83
REGENT INSTRUMENTS CANADA Inc.
p.84
WinCELL 2013
REGENT INSTRUMENTS CANADA Inc.
APPENDIX A: WINCELL DATA FILES
Data files produced by WinCELL are in
ASCII text format that is well adapted to
spreadsheet programs (like Microsofts
Excel). Each column is separated by a tab
character and each line is separated by a
return. The figure to the right illustrates
a sample file after it has been imported
into Excel.
To open a WinCELL data file in Microsoft Excel 2010
Note: If you own the optional XLCell software, follow instead the instructions in its user manual.
1) Activate File/Open.
2) When the Open window is displayed, Excel displays files of its own
formats (workbook...) by default. To see WinCELLs data files (in text
format), select All Files (*.*) type.
3) Select (click) the WinCELL data file (with the .txt extension) then click
Open.
4) The first of three Text Import Wizard windows is displayed. Click Next
(the default configuration is correct).
5) The second of three Text Import Wizard windows is displayed. Click Next (the default configuration is correct).
5) The last Text Import Wizard window is displayed. If you click Advanced you can choose the decimal separator.
WinCELL uses a dot and it cannot be changed, so choose . (dot). Click Finish to import the data.
WinCELL can save data in two formats; the original WinCELL format which was designed
specifically for wood cell analysis and the other, called WinDENDRO format, which is borrowed from
WinDENDRO our tree ring analysis software program. The latter is available only when a ring
analysis is done in WinCELL. It saves data on a ring basis rather than analysed regions and
individual cells. Its output can be used with our stem analysis software (XLSTEM, WinSTEM) for
data visualisation per year. The format used to save data can be selected in Data/Saving Options.
Both formats are described in the next sections. If you are unsure about which format to use, we
recommend using WinCELLs format first.
WinCELL 2013
p.85
REGENT INSTRUMENTS CANADA Inc.
WinCELL DATA FORMAT
The first four lines of a WinCELL format data file are titles lines. Each describes the columns
content for one of the possible data types. The first title line describes the content of Global data
lines, the second title line describes the content of Individual cells data lines, the third title line
describes the content of Paths data lines and the fourth describes the content of Grouped objects data
lines. Data types line content are described in the next tables. Analysis data begin on the fifth
line. For each analysed region or image, there is one Global data line, and optionally some
Individual cells, Paths and Grouped cells data lines (one per cell, path or group of cells).
GLOBAL DATA LINES (one line per image or analysed region)
Title
Column
1/A
2/B
3/C
4/D
5/E
6/F
7/G
WinCELL Pro 2013a
or SampleId
GLOBAL
ImageFileName
ImageDpiH V
Operator
Date Time
ImageAcqDeviceAndSoftwareInfo-DateTimeModified
8/H
CalibrationMethod TPU Units
9/I
10/J
11/K
PxSizeX PxSizeY
RingWidth
PxClassif
12/L
Filters A L W FC LWR
Smoothing
Content
First line of the file: The program that has created the file (WinCELL), model (Pro or Reg) and version (2013a)
All other lines of the file: The sample name entered in the Sample identification window before the analysis.
A constant keyword GLOBAL in uppercase to identify that the data line holds global data
Name of file containing the image or the word SCANNER
Image Dpi (dots per inch) in horizontal and vertical directions
Name of the operator entered at sample identification
Date (day, month and year) the measurements were saved then a space and the Time of the day (hr:min:sec).
Information (manufacturer make, model and software* or firmware*) about the device (scanner, camera) used
to acquire the image - the date and time the image has been modified after acquisition or the acquisition date if
it has not been modified. *If the image has been modified in a program after acquisition, the name of the program is saved as Software otherwise it is the firmware or software at image acquisition.
Note: This information is not given by all image acquisition devices.
The calibration method selected in Calibration/Pixel Size Method (Intrinsic or ObjKnownDim) and the calibration units used (mm, cm...). TPU is written before units for dual lens scanners when the TPU calibration is
used.
Size of a pixel in the horizontal and vertical directions (in calibration units)
Ring Width measurement data (when a Ring analysis is done).
Method used to classify pixels: THD-75 means Threshold method with a threshold value of 75
COLOR-ColorFileName.cac mean color method with color classes in file ColorFileName.cac.
Indicate settings of all filters in Analysis/Filters in the following order: Area, Length, Width, Form Coefficient,
Length/Width Ratio and Smoothing.
First is the Lower than Area filter. If it was active, A< is written along with its threshold value.
Then is the Larger than Area filter. If it was active, A> is written along with its threshold value.
Then is the Lower than Length filter. If it was active, L< is written along with its threshold value.
Then is the Larger than Length filter. If it was active, L> is written along with its threshold value.
Then is the Lower than Width filter. If it was active, W< is written along with its threshold value.
Then is the Larger than Width filter. If it was active, W> is written along with its threshold value.
Then is the Lower than Form Coefficient filter. If it was active, FC< is written along with its threshold value.
Then is the Larger than Form Coefficient filter. If it was active, FC> is written along with its threshold value.
Then is the Lower than Length/Width Ratio filter. If it was active, LWR< is written along with its threshold value.
Then is the Larger than Length/Width Ratio filter. If it was active, LWR> is written along with its threshold value.
Then is the Smoothing filter. If it was active, Sm is written followed by the strength (Ex: SmMed).
Nothing is written when no filter is active.
13/M
LengthWidthMethod
14/N
RejectCutBoundary
15/O
16/P
NExclusions
VesselClassif Thd
17/Q
18/R
BorderWidth [px]
AnalysedRgnFrameCoord
19/S
20/T
Year
Image#
p.86
The selected method to measure objects length and width in Analysis/Measurements.
BBox = Bounding box, MaxAnyDir = Maximum in any direction, CentreHV = measured at the centre position
and MaxHV = maximum horizontal line and vertical line dimensions. N=no idnvidual analysis has been done.
The status of Reject objects cut by image boundary in Analysis/Measurements. No more used since version
2011.
The number of exclusion regions defined
The setting of Separate cells and vessels (in Analysis/Measurements) Y= active, N=inactive, followed by
the area threshold used to separate them.
The width of the border region in pixels (entered in Analysis/Measurements).
The coordinates of the analysed region area in the image. It contains 4 numbers which corresponds to the areas
top left and right bottom corners.
The year entered in the sample identification window before the analysis.
The image number entered in the sample identification window before the analysis.
WinCELL 2013
REGENT INSTRUMENTS CANADA Inc.
Title
Column
21/U
Beginning Ending
Morphological Measurements Data
22/V
AnalysedRegion[Ring]Area
Content
The setting of Beginning and Ending in the sample identification window that was set before the analysis. If
Beginning was active the letter B is written, If Ending was active the letter E is written. (Ex: B E).
23/W
24/X
AnalysedRegionHorizSize
AnalysedRegionVertSize
Total area of the analysed region (not including the exclusion regions) which is equivalent to the ring area
when a Ring analysis has been done.
The width (horizontal size) of of the analysed regions frame.
The height (vertical size) of the analysed regions frame
25/Y
26/Z
TotalWall%Area
TotalWallArea
Percentage of analysed region area occupied by walls
Area of analysed region occupied by walls
27/AA
28/AB
29/AC
30/AD
31/AE
32/AF
33/AG
34/AH*
35/AI
TotalLumenCell%Area
TotalLumenCellArea
AvgLumenCellArea
AvgLumenCellLength
AvgLumenCellWidth
AvgLumenCellPerim
AvgLumenCellFormCoef
AvgLumenCellL/W
NCells
Percentage of analysed region area occupied by cells lumen
Area of analysed region occupied by cells lumen
Average lumen area of cells
Average lumen length of cells
Average lumen width of cells
Average lumen perimeter of cells
Average lumen form coefficient of cells
Average lumen Length/Width ratio of cells
Number of cells in the image
36/AJ
37/AK
38/AL
39/AM
40/AN
41/AO
42/AP
43/AQ*
44/AR
TotalLumenVessel%Area
TotalLumenVesselArea
AverageLumenVesselArea
AverageLumenVesselLenght
AverageLumenVesselWidth
AverageLumenVesselPerim
AverageLumenVesselFormCoef
Percentage of analysed region area occupied by vessels lumen
Area of analysed region occupied by vessels lumen
Average lumen area of vessels
Average lumen length of vessels
Average lumen width of vessels
Average lumen perimeter of vessels
Average lumen form coefficient of vessels
Average lumen Length/Width ratio of vessels
Number of vessels in the image
45/AS
46/AT
47/AY
48/AV
49/AW
50/AX
51/AY
52/AZ*
TotalLumenParench%Area
TotalLumenParenchArea
AverageLumenParenchArea
AverageLumenParenchLenght
AverageLumenParenchWidth
AverageLumenParenchPerim
AverageLumenParenchL/W
Percentage of analysed region area occupied by parenchymas lumen
Area of analysed region occupied by parenchymas lumen
Average lumen area of parenchymas
Average lumen length of parenchymas
Average lumen width of parenchymas
Average lumen perimeter of parenchymas
Average lumen form coefficient of parenchymas
Average lumen Length/Width ratio of parenchymas
53/BA
54/BB
55/BC
NParench
NofGrpObj AvgNofObj/Grp
NofSplitObj AvgNofObj/Split
Number of parenchymas in the image
Number of group of cells followed by Average number of objects per group.
Number of cells splitted followed by Average number of objects per split.
AverageLumenVesselL/W
NVessels
AverageLumenParenchFormCoef
The following data lines with an orange shading are written only if a color pixels classification has been done.
Color groups area data. The next two lines are repeated three times, once for each color group when the region was analysed (from N=1 to 3). All three groups
are saved even if not all of them are used.
56, 58, 60 GrpName
The name of the color group #N when the region was analysed. This group data is in next column
57, 59, 61 CG_AR Name of Color Group The title line of the file contains:The name of the Nth color group when the file was created. ([Bg] is written
#N
before the color group name representing the background (walls)).
The other data lines of the file contains: The total area of the analysed region (cm2) occupied by all color
classes belonging to the group #N which name is in previous column.
WinCELL 2013
p.87
REGENT INSTRUMENTS CANADA Inc.
Title
Column
Content
Color classes area data. The next two lines are repeated for each color class that existed when the region was analysed (from N=1 to the number of classes).
Only the defined color clases are saved.
62, 64, 66, ClassSpec
The specifications of the color class #N when the region was analysed and which area data is in next 4 col68...
umns. The first number is the group number to which the class belongs (1-3). The next three numbers are the
Hue, Saturation and Intensity values (from 0 to 255) entered in the New color class window when the color
class was defined or edited and the next three numbers are their repesctive Tolerance (from 0 to 100) entered in
the same window.
Ex: 143 249 97 5 10 15 This color class which has produced the data in next column has a hue of 143, a saturation of 249, an intensity of 97, a hue tolerance of 5, a saturation tolerance of 10 and an intensity tolerance
of 15.
63, 65, 67, CC_AR Name of Color Class
Total area of the analysed region (cm2) occupied by color class #N which specifications during the analysis
69...
#N
were those of the previous column. ([Bg] is written before the color classes names representing the background
(walls)).
CG_VO Group1
Total area (mm2) occupied by all color classes belonging to color group #1 in the valid cells.
CG_VO Group2
Total area (mm2) occupied by all color classes belonging to color group #2 in the valid cells.
CG_VO Group3
Total area (mm2) occupied by all color classes belonging to color group #3 in the valid cells.
CC_VO Class1
Total area (mm2) occupied by color class #1 in the valid cells.
CC_VO Class 2-23
Total area (mm2) occupied by color classes #2 to 23 (one class per column) in the valid cells.
Emtpy column (no data)
One of the following keyword written in upper case letters to indicate the type of data present in the frequency
distribution histogram at the moment the data were saved.
AREA when the data line contains area data,
LENGTH when the data line contains length data,
WIDTH when the data line contains width data.
Number of classes in the frequency distribution histogram.
Boundaries of each class of the frequency distribution histogram.
Ex: 0.0000 8.0000 12.0000 16.0000 20.0000 ... 72.0000 76.0000 inf. which is interpreted as: first class is
from 0.0 to 8.0, second class from 8.0 to 12.0....last class from 76.0 to infinity (larger than 76.0).
The number of cells in first class of the frequency distribution histogram.
The number of cells in second class of the frequency distribution histogram.
...
The number of cells in the last class of the frequency distribution histogram.
where M=Number of classes in the frequency distribution histogram
HistoDataType
HistoNOfClasses
HistoClassesBoundaries
HistoData1
HistoData2...
...
p.88
WinCELL 2013
REGENT INSTRUMENTS CANADA Inc.
INDIVIDUAL (CELL) DATA LINES
Next come Individual analysis data lines (one per cell, vessel or parenchyma) if Saving Options/
Individual was active during the analysis. These lines have the following format:
Title
Column
#/Letter
1/A
2/B
SampleId
CELL
3/C
4/D
5/E
Year
Image#
Cell#
6/F
Group#
Data
7/G
Type
8/H
9/I
10/J
11/K
LumenArea
LumenLength
LumenWidth
HorizontalPosition
12/L
VerticalPosition
13/M
14/N
15/O
16/P
17/Q
18/R
19/S to 22/
V
LeftWallLength
RightWallLength
CellLength
LumenPerimeter
LumenFormCoefficient
LumenL/W
Content
Sample identification name entered by the operator in the sample identification window before the analysis
A constant keyword CELL written in uppercase to identify that this data line contains individual cells or
vessels data.
The year entered by the operator in the sample identification window before the analysis
The image number entered by the operator in the sample identification window before the analysis
Cell identification number to which individual data line corresponds to (same number as when you click a cell
in the image). When a cell has been splitted, its number is made of the original (unsplitted) object number plus
the dot (.) symbol plus the fractional object part number (Ex: if object #4 is splitted in three there will be three
data lines which will have the following object numbers: 4.1, 4.2 and 4.3).
The group of cells it belongs to. 0 = no group, otherwise the group number is written. Cells can be grouped
interactively (see __________). Note that grouped cells are not saved in CELL data lines when Save members as individuals is not active in Data/Save Options.
A capital letter that identify the type of object that this data line is for:
C for a cell , V for a vessel and P is for parenchyma object.
Individual cell area (area of cell for which the number is written in column 5)
Individual cell length (length
)
Individual cell width (width
)
Individual cell center of gravity horizontal position in the image (horizontal position
)
Individual cell center of gravity vertical position in the image (vertical position
)
Individual cells left wall length
Individual cells right wall length
Individual cell length including left and right walls
Individual cells lumen perimeter (perimeter
)
Individual cells lumen form coefficient (form coefficient
)
Individual cells lumen Length to Width ratio (
)
Empty columns. These columns are skipped so that CELL color analysis data are aligned with the global analysis color data.
Color groups link length data. The next two lines are repeated three times, once for each color group when the region was analysed (from N=1 to 3). All
three groups are saved even if not all of them are used.
23/U
GrpName
The name of the color group #N when the region was analysed. This group data is in next column
--Name of Color Group
The tile line of the file contains:Tthe name of the Nth color group when the file was created.
#N
The other data lines of the file contains: The object area in the color classes belonging to the group #N which
name is in previous column.
Color classes link length data. The next two lines are repeated for each color class that existed when the region was analysed (from N=1 to the number
of classes). Only the defined color clases are saved.
29/AB
ClassSpec
The specifications of the color class #N when the region was analysed and which area data is in next 4 columns. The first number is the group number to which the class belongs (1-3). The next three numbers are the
Hue, Saturation and Intensity values (from 0 to 255) entered in the New color class window when the color
class was defined or edited and the next three numbers are their repesctive Tolerance (from 0 to 100) entered in
the same window.
Ex: 143 249 97 5 10 15 This color class which has produced the data in next column
has a hue of 143, a saturation of 249, an intensity of 97, a hue tolerance of 5, a saturation tolerance of 10 and an
intensity tolerance of 15.
--Name of Color Class
The object area in the color class #N which specifications during the analysis were those of the previous col#N
umn.
WinCELL 2013
p.89
REGENT INSTRUMENTS CANADA Inc.
INTERACTIVE MEASUREMENTS (PATH) DATA LINES
Next come Paths data lines (two or more lines per path) if Saving Options/Interactive measurements
(cell paths) was active during the analysis. These lines have the following format.
Title
Column
1/A
2/B
SampleId
PATH
3/C
4/D
5/E
Year
Image#
Path name
Content
Sample identification name entered by the operator in the sample identification window before the analysis
A constant keyword PATH written in uppercase to identify that this data line contains cell paths measurements data.
The year entered by the operator in the sample identification window before the analysis
The image number entered by the operator in the sample identification window before the analysis
Name of the path entered by the operator if Ask for path name has been turned on in Analysis/Measurements
or name given by WinCELL (P1 = first path created, P2 = second path created...).
For manual length paths:
Column
9/I
Title
LumenLength
Content
Length of the path (distance between the beginning and end of the path)
For manual length and width paths:
Column
9/I
10/J
Title
LumenLength
LumenWidth
Content
Length of the cell.
Width of the cell
For Intersect and Touch/Centre paths:
Column
Title
6/F
7/G
8/H
9/I
10/J
CellRank
Cell#
LumenArea
LumenLength
Wall1Length
11/K
Wall2Length
12/L
13/M
14/N
AvgWallLength
CellLength
AvgWallLength/
LumenLength
EarlyLateWood
LumenWidth
15/O
16/P
p.90
Content
Cell rank on the path. 1=first cell encountered from beginning of the path, 2=second cell...
Cell identification number used by WinCELL to differentiate them (same number as seen on screen)
Lumen area of the cell # mentioned in column 7
Lumen length of the cell # mentioned in column 7
Wall length in front of cell # mentioned in column 7
For Touch/Centre paths: half the distance between previous and current lumen
For Intersect paths: the distance between previous or next lumen
Wall length after cell # mentioned in column 7
For Touch/Centre paths: half the distance between current and next lumen
Average wall length = (Wall1Length + Wall2Length)/2
Cell length = LumenLength + TotalWallLength
The ratio: AvgWallLength / LumenLength
A letter that indicate the cell classification: E = Earlywood cell, L= Latewood cell
Lumen width of the cell # mentioned in column 7
WinCELL 2013
REGENT INSTRUMENTS CANADA Inc.
GROUPED CELLS (GROUP) DATA LINES
Next come Grouped cells data lines if Saving Options/Save in GROUP data type was active during
the analysis. These lines have the following format:
Title
Column
#/Letter
1/A
2/B
SampleId
GROUP
3/C
4/D
5/E
6/F
Year
Image#
Group#
NObj
Data
7/G
Type
8/H
9/I
10/J
11/K
AvgLumenArea
AvgLumenLength
AvgLumenWidth
AvgHorizontalPosition
12/L
AvgVerticalPosition
13/M
AvgLumenPerimeter
14/N
AvgLumenFormCoefficient
15/O*
AvgLumenL/W
16/P
17/Q
18/R
19/S
TotLumenArea
TotLumenLength
TotLumenWidth
TotLumenPerimeter
Content
Sample identification name entered by the operator in the sample identification window before the analysis
A constant keyword GROUP written in uppercase to identify that this data line contains grouped cells (or vessels or parenchyma) data.
The year entered by the operator in the sample identification window before the analysis
The image number entered by the operator in the sample identification window before the analysis
The group identification numbe (>=1).
The number of objects (cells, vessels or parenchyma) belinging to this group (which identification number is in column 5).
A capital letter that identify the type(s) of objects that is (are) present in this group.
C is written if at least one cell is present, V if at least one vessel is present and P is is written if at least one parenchyma is present.
Average lumen area of cells, vessels and parenchymas present in the group which number is written in column 5.
Average lumen length of cells, vessels and parenchymas present in the group which number is written in column 5.
Average lumen width of cells, vessels and parenchymas present in the group which number is written in column 5.
Average centre of gravity horizontal posisition for cells, vessels and parenchymas present in the group which number is written in column 5.
Average centre of gravity vertical posisition for cells, vessels and parenchymas present in the group which number
is written in column 5.
Average lumen perimeter of cells, vessels and parenchymas present in the group which number is written in column 5.
Average lumen form coefficient of cells, vessels and parenchymas present in the group which number is written in
column 5.
Average lumen Length to Width ratio of cells, vessels and parenchymas present in the group which number is written in column 5)
Total lumen area of cells, vessels and parenchymas present in the group which number is written in column 5.
Total lumen length of cells, vessels and parenchymas present in the group which number is written in column 5.
Total lumen width of cells, vessels and parenchymas present in the group which number is written in column 5.
Total lumen perimeter of cells, vessels and parenchymas present in the group which number is written in column 5.
WinCELL 2013
p.91
REGENT INSTRUMENTS CANADA Inc.
WinDENDRO DATA FORMAT
Warning: The file format described in this section is copyrighted. Programs other than WinDENDRO and WinCELL are
not allowed to create files in this format without prior authorization from Regent Instruments Canada Inc.
WinCELL can save data in WinDENDROs format with some minor modifications listed in Red in
the coming sections. WinDENDROs ring based data files contain ring analysis data on an annual
basis (per ring). This format is used for conventional stem, dendrometry and dendrochronology
analyses. These files are in ASCII text format which is well adapted to spreadsheet-style programs
like Microsoft Excel. Columns are separated by a tab character and lines end with a return.
There are two versions of ring based data files. Version 3 and 4 (new since WinDENDRO 2005a).
WinCELL can only produce files in version 4 format. Files in version 4 format can be converted to
version 3 with the XLSTEM or WinSTEM programs or by using WinDENDRO batch reanalysis.
Files can also be converted to the decadal (Tucson) format used in Dendrochronology with XLSTEM,
WinSTEM, Convert.exe or in WinDENDRO.
By default WinDENDROs units of measurements are millimeters (mm) so it would be best to use
the same in WinCELL. If you have done your own calibration using the Object of known dimensions
method (see THE CALIBRATION MENU on page 78) your own units will be used instead.
The first two lines of WinDENDROs data files are title lines. The first one indicates the file version
and how data are structured in it. The second line indicates the data columns content. The
measurement data begin on the third line.
THE FIRST TITLE LINE
The first title line gives information about how data are stored in the file and identifies the file
format version. It allows ring analysis programs to find the data and to keep working when changes
are made over time to the format. This line has the following information:
Column
1/A
2/B
3/C
4/D
5/E
6/F
7/G
Content
Content
The word WINDENDRO. It indicate that the file has been created by this program.
File version
The data file format version. It can be 3 or 4.
Orientation
Data orientation, it can be the letter R for row or C for column. It is always Rfor files made with WinDENDRO.
First data col- The column number where ring analysis data begins. This value is 13 for V3 files and 36 for V4.
umn
Ordering
A letter that indicate ring order. P indicates from Pith to bark and B is for Bark to pith.
How ring width is measured, I = incremental (from previous ring), C = cumulative (from pith to ring).
WINDENDRO
Bark
It is always I for files made with WinDENDRO.
A letter that indicates if bark thickness has been measured. Y=Yes, N=No.
Very important to note: When bark has been measured, data lines contain one more measurement than
8/H
RING
the indicated number of rings.
The word RING to indicate that it is a ring based data file.
Example of a first title line:
First title line of a version 4 file.
p.92
WinCELL 2013
REGENT INSTRUMENTS CANADA Inc.
THE SECOND TITLE LINE
The second title line contains a brief description of each column content. It has the format described
in the table below. Note that for WinCELLs files many of these column titles are meaningless (not used).
Column
1/A
Title
TreeName
2/B
Path
Identification
3/C
Site
identification
Year
LastRing
4/D
5/E
Sapwood
6/F
7/G
Tree height
Tree age
8/H
SectionHeight
9/I
User variable
10/J
RingCount
Description of column content in data lines (lines 3 and more)
The tree name entered in the Sample Identification Window when the path was created.
This information is mandatory for analyses in XLSTEM and WinSTEM and should not be left empty.
The path name entered in the Sample Identification Window when the path was created. This information is optional
and is not asked in the Sample Identification Window by default. Its asking can be turned on or off in Path/Identification /Preferences.
In XLSTEM and WinSTEM, path names are not preserved after radii averaging.
The site name entered in the Sample Identification Window when the path was created.
The year of the last ring of the path entered in the Sample Identification Window when the path was created. This
information is very important for stem analysis and Dendrochronology.
Last ring is always last ring detected on a path, regardless the order they are saved in the file.
Sapwood boundary. This is the distance from the centre of the disk (path beginning) where the sapwood begins. This
value can be measured in the image with Ring/Sapwood Ring or by entering a numerical value during path creation
when Path/Identification/Preferences/Sapwood width is active.
The tree height from ground (in meters). This information is very important for stem analysis.
The age of the tree entered in the Sample Identification Window when the path was created. This value should be 0
when it is unknown. When zero is entered, the age of the tree is assumed to be equal to the number of rings on the
largest disk of the tree (for stem analysis).
The height on the tree (distance from ground in meters) where the sample (core or disk) was collected.
This information is very important for stem analysis. It is used to distinguish disks among them and to reconstitute the
tree growth in function of its living years. For XLStem and WinSTEM, disks must be in ascending order and consecutive.
A numerical variable for which you can give any signification. Some people use it to store the diameter or perimeter
of the disk.
The number of rings that the path contains. This value is automatically set by WinDENDRO. It also indicates how
many measurement columns there will be beginning with column 13 or 36. If bark measurement was active during
measurements, there will be one more column of data than the number indicated here.
Bark is not counted as a ring. If there is one more ring width data than ring count, that means the last measurement
is the bark thickness.
XLSTEM and WinSTEM require that ring count on all radii be the same. A warning is given by WinDENDRO during
data saving when the ring count is not equal for all radii.
WinCELL 2013
p.93
REGENT INSTRUMENTS CANADA Inc.
11/K
DataType
This keyword indicates the type of data present in a data line.
For WinCELL It can have the following values:
RINGWIDTH
= Ring width (mm)
RING_AREA
= Ring area (mm2)
N_CELL
= Number of cells in the annual ring
N_VESSEL
= Number of vessels in the annual ring
N_PARANCHYMA= Number of parenchymas in the annual ring
CELL_DENSITY = Number of cells per unit square area (N cells/mm2) for the annual ring
VESSELL_DENSITY= Number of vessels per unit square area (N vessels/mm2) for the annual ring
PARANCHYMA_DENSITY = Number of parenchymas per unit square area (N parenchyma/mm2) for the annual
ring
TOT_AREA_UNIT_W = Total walls area (mm2) in the annual ring
TOT_AREA_UNIT_C = Total cells area (mm2) in the annual ring
TOT_AREA_UNIT_V = Total vessels area (mm2) in the annual ring
TOT_AREA_UNIT_P = Total parenchymas area (mm2) in the annual ring
TOT_AREA_%_W = Total walls area in percentage of the annual ring area
TOT_AREA_%_C = Total cells area in percentage of the annual ring area
TOT_AREA_%_V = Total vessels area in percentage of the annual ring area
TOT_AREA_%_P = Total parenchymas area in percentage of the annual ring area
AVG_AREA_C = Average cells area (mm2) in the annual ring
AVG_AREA_V = Average vessels area (mm2) in the annual ring
AVG_AREA_P = Average parenchymas area (mm2) in the annual ring
AVG_LENGTH_C = Average cells length (mm) in the annual ring
AVG_LENGTH_V = Average vessels length (mm) in the annual ring
AVG_LENGTH_P = Average parenchymas length (mm) in the annual ring
AVG_WIDTH_C = Average cells width (mm) in the annual ring
AVG_WIDTH_V = Average vessels width (mm) in the annual ring
AVG_WIDTH_P = Average parenchymas width (mm) in the annual ring
AVG_PERIM_C = Average cells perimeter (mm) in the annual ring
AVG_PERIM_V = Average vessels perimeter (mm) in the annual ring
AVG_PERIM_P = Average parenchymas perimeter (mm) in the annual ring
AVG_FORMCOEF_C = Average cells form coefficient in the annual ring
AVG_FORMCOEF_V = Average vessels form coefficient in the annual ring
AVG_FORMCOEF_P = Average parenchymas form coefficient in the annual ring
AVG_LENGTH/WIDTH_C = Average cells length to width ratio in the annual ring
AVG_LENGTH/WIDTH_V = Average vessels length to width ratio in the annual ring
AVG_LENGTH/WIDTH_P = Average parenchymas length to width ratio in the annual ring
For WinDENDRO It can have the following values:
12/L
13/M
and +
p.94
OffsetToNext
Width measurements:
RINGWIDTH
= Ring width (mm)
EARLYWIDTH = Earlywood width (mm)
LATEWIDTH
= Latewood width (mm)
EARLYWIDTH% = Earlywood width in percentage of ring width
LATEWIDTH% = Latewood width in percentage of ring width
Density measurements:
DENSITY
= Ring (mean) density (g/cm3)
EARLYDENSITY = Earlywood mean density
LATEDENSITY = Latewood mean density
MAXDENSITY = Ring (latewood) max density
MINDENSITY = Ring (earlywood) min density
Other measurements:
RINGANGLE
= Ring angle (radians)
The number of lines to skip to go to the next data line of the same type (the type indicated in column 11).
For example in a file with two types of measurement (ring width and earlywood width), there is an offset of two lines
between lines of ring width measurements.
Version 3 files
These columns have no titles. They contain the ring analysis data (widths, density...) as a reason of one width per column.
Version 4 files
WinCELL 2013
REGENT INSTRUMENTS CANADA Inc.
13/M
ImageName
The name of the image file or the word SCANNER if the image has been acquired from a TWAIN compatible scanner or camera right before its analysis.
14/N
Analysis Date
Time
15/O
Acquisition Date
Time
Day, month and year the measurements were saved in the data file followed by a space and the Time of
the day.
Day, month and year the image was acquired followed by a space and the Time of the day.
16/P
Modified Date
Time
Day, month and year the image was modified or edited in another program followed by a space and the
Time of the day.
17/Q
ImageSizeH V
NBits
The image horizontal and vertical size (number of pixels).
The number of bits per pixels per channel (8 or 16 where 16 mean any value larger than 8 but smaller or equal to 16).
18/R
CalibMethod
XCal YCal
EditedDendro
19/S
ScannerCamera
Make Model
Software
The calibration method selected in Calibration/Pixel Size Method. Intr = Intrinsic or Obj = ObjKnownDiam. Size of a pixel in the horizontal and vertical directions (in calibration units) and the letter Y or N
to dicate if the image has been edited in WinDENDRO.
Information (manufacturer make, model and software* or firmware*) about the device (scanner, camera) used to acquire the image. *If the image has been modified in a program after acquisition the name
of the program is saved as Software otherwise it is the firmware or software at image acquisition.
Note: This information is not given by all image acquisition devices.
20/T
LensFocLength
[35mm]
PathBegX BegY
EndX EndY
Width
RingBoundary
AutoMan Meth
Precise
21/U
22/V
23/W
24/X
25/Y
26/Z
27/AA
28/AB
29/
30/
31/
32/
33/
34/
35/
36 and
+
For image acquired with a camera and saved to tiff or jpeg with a compatible program, it contains the lens focal
length (zoom position) and its equivalent in standard 35mm film photography.
The path beginning coordinates (horizontal and vertical) and ending coordinates (horizontal and vertical) followed by
the path width (entered in Path/Creation Parameters).
Some settings of Path/Creation Parameters.
The ring boundary: Tg = tangent to ring, Perp = perpendicular to path.
The detection method: A = automatic, M = Manual.
The ring detection method: Int = Intensity differences, T&S = teach and show.
The More precise detection setting of the intensity difference method: Y = yes (active), N = No (inactive)
EarlywoodDef
The earlywood-latewood transition criteria entered in Ring/Earlywood Definition.
DensActive
The setting of Density/Density Analysis: Y = yes (active), N = No (inactive).
Media Calib
The Density/Media setting: F = Negative film or photo, W = Wood, Direct X-Ray, Positive film or photo
The Light Calibration setting in Density/Light Calibration Parameters. Acq = After image acquisition, Man = Manual, No = None.
DensNSteps Mat- Some settings in Density/Light Calibration Parameters.
Dens Interpol
The number of steps and the material density of the step wedge used for calibration.
The interpolation method used between the steps: Lin = Linear, Spl = Spline.
DensStepsThick
The thickness of each step of the wedge entered in Density/Light Calibration Parameters (separated by a space).
DensStepsThe light intensity of each step of the wedge (separated by a space) determined during the light intensity calibration
LightInt
procedure.
DensStepsWood- The equivalent wood density of each step of the wedge (separated by a space) determined during the light intensity
Dens
calibration procedure.
TotalValWinCELL: The sum of the measurement data type for all rings that exists when data are saved. Example: If Ring
ueAllRings/
Width are saved on this line (it coudl aslo be ring area, number of cellls...), this column will hold the sum of all rings
DiskArea
widths in the anlaysed image.
WinDENDRO: The disk area measured with Area/Log outline.
/DiskPerim
WinCELL: This column has no title and contains no data. Reserved for future uses.
WinDENDRO: The disk perimeter measured with Area/Log outline
/DiskAvgDiam
WinCELL: This column has no title and contains no data. Reserved for future uses.
WinDENDRO: The disk average diameter measured with Area/Log outline
/DiskFormCoef WinCELL: This column has no title and contains no data. Reserved for future uses.
WinDENDRO: The disk area form coefficient with Area/Log outline
CompWoodArea The total area occupied by the compression areas measured with Area/Compression/New.
VoidArea
The total area occupied by the void areas measured with Area/Void/New.
PathLength
The path length. For single segment paths it is the distance between the path beginning and ending points. For multisegments paths, it is the sum of path length of all segments. When Ring boundary is set to Perpendicular in Ring/
Detection parameters, it is equal to the sum of all ring widths.
These columns have no titles. They contain the rings analysis data (widths, density...) as a reason of one measurement
per column.
WinCELL 2013
p.95
REGENT INSTRUMENTS CANADA Inc.
36+Rin
gCount
36+Rin
gCount
+n
This column has no title and is empty. It indicates the end of the rings measurement data.
Note: RingCount is the number of rings in column 10 and is the number of rings on the path (+1 if bark is measured).
These columns have no titles. They contain the ringss features and comments for the ring number n in the following format:
ABCDE_my comments for this ring where;
A is present if the ring has feature #1 set (except that A is replaced by the symbol you have defined for feature 1).
B is present if the ring has feature #2 set (except that B is replaced by the symbol you have defined for feature 2)
C is present if the ring has feature #3 set (except that C is replaced by the symbol you have defined for feature 3)
D is present if the ring has feature #4 set (except that D is replaced by the symbol you have defined for feature 4)
E is present if the ring has feature #5 set (except that E is replaced by the symbol you have defined for feature 5)
_ is a space character (to separate the features from the comments)
my comments for this ring is the comments associated to the ring.
Examples:
Column 36+RingCount+1 holds features and comments of ring #1.
Column 36+RingCount+8 holds features and comments of ring #8.
Rings without features set or without comments have empty columns.
p.96
WinCELL 2013
REGENT INSTRUMENTS CANADA Inc.
PATHS DATA LINES (THIRD AND SUBSEQUENT LINES)
For each path, only one data type (ring width, minimum density, earlywood width, etc.) is saved per
line. If more than one data type are saved, they are interlaced as illustrated below. They are saved in
the same order that they were measured in WinDENDRO (i.e. all data types of the first path created,
followed by all data types of the second path created and so on).
A typical version 3 ring based file with 3 data types and two analysed samples.
The first analysed tree has been named Tree1 by the operator in the
sample identification window during the analysis.
Measurements data begin on line 3.
The second title line.
The first title line.
The second analysed tree has been named
Tree2 in the sample identification window
during the analysis.
All paths have the same section height. That
means they all come from the same disk of
Tree1. Two paths have been measured for the
disk. There are three data types each on its own
line of data (ring widths, earlywood width and
average density).
This path has 38 rings.
Second ring width.
First ring width.
Each data line holds a single type of data for one path (or
radius). This line for example holds earlywood widths of
first radius of the sample named Tree1.
See also the next figure for more information about how data are saved.
Measurements begins on column 13 (M) for
version 3 files and 36 for version 4. Columns to
left hold information about the path and for
version 4 files some WinDENDRO settings and
information about the image.
In these examples, Disk#1, Disk#2 and Disk#3 have been measured one after another with four radii (paths) each.
When only ring widths are
When ring widths and other data types are present in a data file, paths are still saved in
present in a data file, paths
the order they are measured but all data lines of a path are saved before saving another path
are saved in the order that
data. In the example below, two data types have been saved (ring width and average density).
they are made. The first four
The
first eight data lines of the file will be the data of Disk#1 which are; the ring widths of
data lines of the file will be the
the first radius, the average densities of the first radius, the ring widths of the second radius,
ring widths of the four radii of
the average densities of the second radius... up to the fourth radius. The next eight data lines
Disk#1, followed by those of
will be similar but for Disk#2.
disk#2 and so on.
Disk #1
Disk #2
Disk #3
Ring width data radius #1
Ring width data radius #1
Ring width data radius #2
Density data radius #1
Disk #1
Ring width data radius #2
Density data radius #2
Disk #2
Disk #3
WinCELL 2013
p.97
REGENT INSTRUMENTS CANADA Inc.
APPENDIX B: FAQS AND ERROR MESSAGES
1-Some cells are missing from the analysis, why?
If the filtering option has been activated, cells can be rejected because they are too small or too large (see the Analysis/
Filter command). Objects can also be rejected because they touch the image boundary. If none of these reasons apply,
ensure that the pixels classification settings are correct by looking at the Pixels Classification image (see IMAGES
USED FOR AN ANALYSIS on page 26) and modify them if needed in Analysis/Lumen & Wall Distinction (see
LUMEN & WALL DISTINCTION on page 65).
2-I get the following error message Abnormal number of objects in the image, why?
This message is displayed when the number of objects detected is abnormally high (thousands of isolated pixels are
analysed as cells). Make ssure that the pixels classification settings are correct by looking at the Pixels Classification
image (see IMAGES USED FOR AN ANALYSIS on page 26) and modify them if needed in Analysis/Lumen & Wall
Distinction (see LUMEN & WALL DISTINCTION on page 65).
3-If WinCELL crashes.
Most of the time this is due to wrong pixels classification settings for a given type of image. Make sure the latter is
correctly done by looking at the Pixels Classification image (see IMAGES USED FOR AN ANALYSIS on page 26) and
modify its settings if needed in Analysis/Lumen & Wall Distinction (see LUMEN & WALL DISTINCTION on
page 65). By defaults our settings are for a high contrasts grey levels image (such as our demo images). If yours have low
contrasts or are in color (not recommended unless you do a color analysis) you will have to adjust them.
5-How can I get an image file with the analysis lines superposed over it and its graphic above as I see on screen?
See PRINT IMAGE AREA on page 49. This command allow you to print or send to a windows bitmap (.bmp) file the
image content, its analysis marks and optionally the distribution graphic.
6-The protection key does not seems to work.
When acquiring an image (when you click the Acquisition Icon or activate Image/Acquire Image) you get the following
message; Protection key not found. Please verify its installation. This message means that WinCELL cannot locate the
hardware protection key required for proper functioning. It must be installed according to instructions in THE
PROTECTION KEY on page 7.
p.98
WinCELL 2013
REGENT INSTRUMENTS CANADA Inc.
APPENDIX C: COMMANDS SUMMARY
Note: Selection = Image selection, Click = mouse click in the image, + = do action on the left, then the one on the right
DESIRED ACTION
Change the text size and the information
written in the Command area
COMMAND(S) TO DO
Click the right mouse button in the Command area
or activate Display/Command area.
Change the Command area width
Move the mouse over its right side, click and drag it.
Get information about a cell/vessel
Click the cell /vessel (in analysis mode
Remove a cell/vessel from the analysis
Ctrl + Click the cell /vessel (in analysis mode
Change the classification of cell into vessel
or Parenchyma and vice versa.
Ctrl + Shift + Click the cell /vessel (in analysis mode
Group objects
Press the G keyboard key + Click the cells to merge
Split an object
Press a number keyboard key + Click the cells to split
The clicked object is splitted into the number pressed
(Ex: press 4 to split it in 4).
Terminate a multi-segment path creation
Double click the image at the path ending position or
activate Path/Terminate Path
)
)
)
Change the number of classes of the distribution graphic
Click the horizontal scale of the distribution graphic
or the classification from diameter based to color class or group based.
Change the scale of the vertical axis
Click the vertical scale of the graphic
Resize an analysed region
Move the mouse over the boundary to displace until the
cursor changes to a double arrow. Click and hold down
the mouse button. Drag it to the new desired position.
Move an analysed region
Move the mouse over the analysed region. Press and hold
the Alt key, click and hold the mouse button on the analysed
region and drag
the region to the desired position.
Delete the last edition stroke
Press the Backspace key
(see conditions in UNDO EDITION on page 59).
Create an exclusion region
Press Shift and make an image selection
(while in analysis working mode).
To reclassify pixels and/or reanalyse a part
of the image
Click the right mouse button (in Analysis working mode),
outline the region to reanalyse, adjust the slider bar
in the command area and click again the right
mouse button or Shift click to bypass the update analysis
message.
Activate a path
Click close to it or press tab to activate them sequentially in
the order they were created (in analysis or interactive
measurement mode).
IMAGE CONTROL
Zoom in
Zoom out
Click the large Z icon or press the + key
Click the small z icon or press the - key
Scroll the image vertically
1) Click the vertical scroll bar or its arrows
or 2) press the keyboard vertical arrows or Page Up or Page Down keys
or 3) roll the mouses wheel. Press shift to scroll faster.
Scroll the image horizontally
Click the horizontal scroll bar or its arrows
or 2) press the keyboard horizontal arrows or the Home or End keys
or 3) press Ctrl and roll the mouses wheel. Press shift to scroll faster.
Move to the top or bottom of the image
Move to the left or right of the image
Press Ctrl + Page Up or Page Down keys
Press Ctrl + Home or End key
WinCELL 2013
p.99
REGENT INSTRUMENTS CANADA Inc.
LICENSE AGREEMENT
License Grant
In consideration of payment of the license fee, which is part of the price you paid for this software package (referred to in this Agreement as the
Software), Publisher, as Licensor, grants to you, as Licensee, a non-exclusive right to use and display this copy of the Software on a single
computer (i.e., a single CPU) at one location at any time.
Permitted Use of The Software
The Software and the accompanying written materials are protected by Canadian Copyright laws. Unauthorized copying of the Software, is
expressly forbidden. You may be held legally responsible for any copyright infringement that is caused or encouraged by your failure to abide by the
terms of this Agreement. Subject to these restrictions, you may make one (1) copy of the Software solely for back-up purposes provided such backup copy contains the same proprietary notices as appears in this Software.
As the Licensee, you may physically transfer the Software from one computer to another provided that the Software is used on only one computer at
a time. You may not distribute copies of the Software or the accompanying written materials to others. You may not modify, adapt, translate,
reverse engineer, decompile, disassemble, or create derivative works based on the Software. You may not modify, adapt, translate or create
derivative works based on the written materials without the prior written consent of Publisher.
This Software is licensed to only you, the Licensee, and may not be transferred to anyone else without the prior written consent of Publisher. In no
event may you transfer, assign, rent, lease, sell or otherwise dispose of the Software on a temporary or permanent basis except as expressly
provided herein.
Warranties and Warranty Disclaimer
THE SOFTWARE AND ACCOMPANYING WRITTEN MATERIALS ARE PROVIDED AS IS WITHOUT WARRANTY OF ANY KIND, EXPRESS OR IMPLIED OF
ANY KIND, AND PUBLISHER SPECIFICALLY DISCLAIMS THE WARRANTIES OF FITNESS FOR A PARTICULAR PURPOSE AND MERCHANTABILITY.
However, Publisher warrants to the original Licensee that the disk(s) on which the Software is recorded is free from defects in materials and
workmanship under normal use and service for a period of ninety (90) days from the date of delivery as evidenced by a copy of the receipt of
purchase. Further, Publisher hereby limits the duration of any implied warranty(ies) on the disk to the period stated above. Some jurisdictions may
not allow limitations on duration of an implied warranty, so the above limitation may not apply to you.
THE ABOVE ARE THE ONLY WARRANTIES OF ANY KIND, EITHER EXPRESS OR IMPLIED, THAT ARE MADE BY PUBLISHER ON THE SOFTWARE. NO
ORAL OR WRITTEN INFORMATION OR ADVICE GIVEN BY PUBLISHER, ITS DEALERS, DISTRIBUTORS, AGENTS OR EMPLOYEES SHALL CREATE A
WARRANTY OR IN ANY WAY INCREASE THE SCOPE OF THIS WARRANTY, AND YOU MAY NOT RELY UPON SUCH INFORMATION OR ADVISE. THIS
WARRANTY GIVES YOU SPECIFIC LEGAL RIGHT. YOU MAY HAVE OTHER RIGHTS, WHICH VARY ACCORDING TO JURISDICTION.
Limitation of Liability
NEITHER PUBLISHER NOR ANYONE ELSE WHO HAS BEEN INVOLVED IN THE CREATION, PRODUCTION OR DELIVERY OF THE SOFTWARE SHALL BE
LIABLE FOR ANY DIRECT, INDIRECT, CONSEQUENTIAL, OR INCIDENTAL DAMAGE (INCLUDING DAMAGE FOR LOSS OR BUSINESS PROFIT,
BUSINESS INTERRUPTION, LOSS OF DATA, AND THE LIKE) ARISING OUT OF THE USE OF OR INABILITY TO USE THE SOFTWARE EVEN IF
PUBLISHER HAS BEEN ADVISED OF THE POSSIBILITY OF SUCH DAMAGE. SOME JURISDICTIONS MAY NOT ALLOW THE EXCLUSION OR LIMITATION
OR LIABILITY FOR CONSEQUENTIAL OR INCIDENTAL DAMAGE.
Publishers entire liability and your exclusive remedy as to the disk(s) shall be, at Publishers option, either (a) return of the purchase price or (b)
replacement of the defective disk. If failure of any disk has resulted from accident abuse or misapplication, Publisher shall have responsibility to
replace the disk or refund the purchase price. Any replacement disk will be warranted for the remainder of the original warranty period or thirty (30)
days, whichever is longer. In no event shall Publishers liability arising under any cause of action exceed the purchase price of the Software paid by
Licensee.
Miscellaneous
This Agreement shall be governed by the laws of the Province of Ontario. If for any reason a court of competent jurisdiction finds any provision
of this Agreement, or portion thereof, to be unenforceable, that provision of the Agreement shall be enforced to the maximum extent permissible
so as to effect the intent of the parties, and the remainder of this Agreement shall continue in full force and effect.
p.100
WinCELL 2013
You might also like
- Technical Analysis from A to Z, 2nd EditionFrom EverandTechnical Analysis from A to Z, 2nd EditionRating: 4.5 out of 5 stars4.5/5 (19)
- Big Book of Windows HacksDocument8 pagesBig Book of Windows HacksRendy Adam FarhanNo ratings yet
- Physical SecurityDocument140 pagesPhysical Securitydvdmlj100% (6)
- MNL7 8TH ForewordDocument12 pagesMNL7 8TH ForewordRith MakaraNo ratings yet
- Substance Designer Documentation PDFDocument616 pagesSubstance Designer Documentation PDFWasim Attar100% (4)
- Databases WikibookDocument105 pagesDatabases WikibookRuthryi KulasekaranNo ratings yet
- Hibernate Search ReferenceDocument379 pagesHibernate Search ReferenceAMIMUL EHSANNo ratings yet
- Operating Manual DRS2000 (ENG)Document47 pagesOperating Manual DRS2000 (ENG)Krishnaveni Manan0% (1)
- OSIG Guidance Notes 2014 WebDocument49 pagesOSIG Guidance Notes 2014 Webcharles IkeNo ratings yet
- OFL280 FlexTester Quick Reference Guide - OFL2-28-1ENG - 1D PDFDocument10 pagesOFL280 FlexTester Quick Reference Guide - OFL2-28-1ENG - 1D PDFRichard Andres Bravo AsanzaNo ratings yet
- GE Fanuc Open Ladder EditingDocument329 pagesGE Fanuc Open Ladder EditingIvica100% (1)
- High Quality Software EngineeringDocument84 pagesHigh Quality Software EngineeringDzung NguyenNo ratings yet
- Oracle Apps DBA Interview QuestionsDocument48 pagesOracle Apps DBA Interview QuestionsMohammed AyaazNo ratings yet
- LimitState Geo 3-0Document273 pagesLimitState Geo 3-0ericfgNo ratings yet
- Platform Interference in Wireless Systems: Models, Measurement, and MitigationFrom EverandPlatform Interference in Wireless Systems: Models, Measurement, and MitigationRating: 5 out of 5 stars5/5 (1)
- 01 Kevin Lynch Imaginea OrasuluiDocument616 pages01 Kevin Lynch Imaginea OrasuluiAndrei Costel100% (1)
- ++PHAST-A Program For Simulating Ground-Water Flow, Solute Transport, and Multicomponent Geochemical ReactionsDocument164 pages++PHAST-A Program For Simulating Ground-Water Flow, Solute Transport, and Multicomponent Geochemical ReactionsIldar IbragimovNo ratings yet
- Quarkus Fascicle Practising v1Document210 pagesQuarkus Fascicle Practising v1Carlos B.No ratings yet
- Offensive-Security Course OutlineDocument14 pagesOffensive-Security Course OutlineMarc Black50% (2)
- 840C Data Loading ProcedureDocument8 pages840C Data Loading ProcedureBaskaran KNo ratings yet
- Sapwood and Heartwood Properties GuideDocument8 pagesSapwood and Heartwood Properties GuideMrc MrcNo ratings yet
- Fortinet ProductGuideDocument239 pagesFortinet ProductGuideGonzaloMauricioNo ratings yet
- Keys ESET Smart Security Premium 10Document10 pagesKeys ESET Smart Security Premium 10luch010% (1)
- Checkpoint Design Guide (CDG) Rev 4 0Document152 pagesCheckpoint Design Guide (CDG) Rev 4 0Marco DuarteNo ratings yet
- Ortec MAESTRO Software ManualDocument188 pagesOrtec MAESTRO Software ManualAldo MartínezNo ratings yet
- PDL2 Language Programming ManualDocument582 pagesPDL2 Language Programming Manualuriahp76100% (4)
- Mil STD 1808aDocument123 pagesMil STD 1808ascribd_drsNo ratings yet
- UniPile5 User ManualDocument67 pagesUniPile5 User ManualTanvir ChowdhuryNo ratings yet
- Extracting Tourism Information From The WebDocument105 pagesExtracting Tourism Information From The Websam13scribdNo ratings yet
- NPO ManualDocument664 pagesNPO Manualgamashik100% (1)
- CS488 Notes - Spring 2016Document282 pagesCS488 Notes - Spring 2016agmedia95No ratings yet
- PDL2 Language Programming Manual PDFDocument582 pagesPDL2 Language Programming Manual PDFgapam_2No ratings yet
- Solar Panel With Sun Position TrackingDocument30 pagesSolar Panel With Sun Position TrackingCherinet GashawNo ratings yet
- Overbridge-User-Manual ENG OS2.0 200416Document44 pagesOverbridge-User-Manual ENG OS2.0 200416vorincNo ratings yet
- CyberknifeDocument36 pagesCyberknifehoangnamn1603100% (2)
- OHAUS Balances Weighing GuideDocument30 pagesOHAUS Balances Weighing Guidervrs9wchc5No ratings yet
- Neper Reference ManualDocument80 pagesNeper Reference Manualalicarlos13No ratings yet
- CS 488Document288 pagesCS 488Ivor LiNo ratings yet
- GEO ManualDocument299 pagesGEO ManualMuhammad Akbar WalennaNo ratings yet
- DynaLift 3 6 User Guide A4Document53 pagesDynaLift 3 6 User Guide A4Quy HoangNo ratings yet
- 30 41 t5xx Series Manaul en Us UslDocument250 pages30 41 t5xx Series Manaul en Us UslHeryanto MarioNo ratings yet
- ANSYS, Inc. Documentation ErrataDocument14 pagesANSYS, Inc. Documentation ErrataHiếu NguyễnNo ratings yet
- 3DelightForMaya UserManualDocument174 pages3DelightForMaya UserManualrendermanuserNo ratings yet
- TCEQ Modeling GuidelinesDocument144 pagesTCEQ Modeling GuidelinesAlena PolkNo ratings yet
- Manual DynareDocument99 pagesManual DynareJuan PalominoNo ratings yet
- Blender ManualDocument40 pagesBlender ManualgigioNo ratings yet
- Mike21 SWDocument112 pagesMike21 SWAlejandro Canul TurrizaNo ratings yet
- Rapport Stage TechnicienDocument47 pagesRapport Stage Technicienzohra bnamorNo ratings yet
- Neper Reference Manual: Romain QueyDocument78 pagesNeper Reference Manual: Romain QueyAmy Simmons McClellanNo ratings yet
- RAMMS DBF ManualDocument124 pagesRAMMS DBF ManualgeolappNo ratings yet
- Micromouse Handbook: Tak Auyeung, Ph.D. June 10, 2005Document104 pagesMicromouse Handbook: Tak Auyeung, Ph.D. June 10, 2005Rishiraj NalandiNo ratings yet
- RRC MacDocument50 pagesRRC Macnarendra_neerajNo ratings yet
- RxControl ManualDocument77 pagesRxControl ManualMoni ZaNo ratings yet
- VXML TutorialDocument68 pagesVXML Tutorialayman12aymanNo ratings yet
- Pa31 Class-Clust User enDocument240 pagesPa31 Class-Clust User enDeepak VarmaNo ratings yet
- Mike FM HD 2D PDFDocument108 pagesMike FM HD 2D PDFR Gery Sandy AgtiarNo ratings yet
- Edax Manual GenesisDocument122 pagesEdax Manual Genesisarkgox_1No ratings yet
- NeperDocument96 pagesNepermanjumv27No ratings yet
- Neper Manual2019Document102 pagesNeper Manual2019Sujit PaulNo ratings yet
- Gams Users GuideDocument281 pagesGams Users GuidedescargarNo ratings yet
- Aster 2.6.1 User ManualDocument44 pagesAster 2.6.1 User ManualJunwon LeeNo ratings yet
- PL Body SgmldiagDocument280 pagesPL Body SgmldiagLuis RocaNo ratings yet
- Oil Bosler FabianDocument61 pagesOil Bosler FabianLuis CarrilloNo ratings yet
- WMOGuidelines For Nowcasting TechniquesDocument82 pagesWMOGuidelines For Nowcasting TechniquesGaucho OndouaNo ratings yet
- Z88 User Guide V4Document177 pagesZ88 User Guide V4joakinenNo ratings yet
- Pollution Prevention: Methodology, Technologies and PracticesFrom EverandPollution Prevention: Methodology, Technologies and PracticesNo ratings yet
- Harley and Grissino-Mayer SustainabilityDocument3 pagesHarley and Grissino-Mayer SustainabilityMrc MrcNo ratings yet
- Slice Trough TimeDocument17 pagesSlice Trough TimeMrc MrcNo ratings yet
- Acumulacion en Anillo RayDocument6 pagesAcumulacion en Anillo RayMrc MrcNo ratings yet
- Method Epa 6200Document32 pagesMethod Epa 6200Mrc MrcNo ratings yet
- Android system log with sensor manager and Google Play services process eventsDocument46 pagesAndroid system log with sensor manager and Google Play services process eventsSurya Rhamadhani AKNo ratings yet
- AutomatingGPMgmt PDFDocument16 pagesAutomatingGPMgmt PDFvarinder singhNo ratings yet
- Acquiring Super User StatusDocument2 pagesAcquiring Super User StatusMadhu Sudhan Chowdary Somala100% (1)
- ConfigDocument89 pagesConfigramitNo ratings yet
- Use VCDS with PC lacking InternetDocument1 pageUse VCDS with PC lacking Internetvali_nedeleaNo ratings yet
- The History of Dynamics NAVDocument6 pagesThe History of Dynamics NAVsweetsonNo ratings yet
- PMID901 BN06.01.003.015.01 Firmware Upgrade Guide 4.0v1 - OTADocument7 pagesPMID901 BN06.01.003.015.01 Firmware Upgrade Guide 4.0v1 - OTAWilgen GarciaNo ratings yet
- DxdiagDocument41 pagesDxdiagLeal AlejandroNo ratings yet
- Innovatint Version 3 Workgroup Server Manual v1 20170301Document23 pagesInnovatint Version 3 Workgroup Server Manual v1 20170301Hesham GomaaNo ratings yet
- Nse 2 - NacDocument2 pagesNse 2 - NacYusron Zaki67% (3)
- Dumpsys ANR WindowManagerDocument4,184 pagesDumpsys ANR WindowManagerraulpedro233No ratings yet
- Designing With RTOS: Task CommunicationDocument9 pagesDesigning With RTOS: Task CommunicationBhuvana GowdaNo ratings yet
- 2.2 Integrated Development Environments (IDEs) - Hydro-InformaticsDocument13 pages2.2 Integrated Development Environments (IDEs) - Hydro-Informaticstanmayeesamal9No ratings yet
- Camera Log MessagesDocument15 pagesCamera Log MessagesMuhammad FaridNo ratings yet
- PatchesDocument9 pagesPatchesSteven ChapmanNo ratings yet
- Vmware Esxi Optimization and Comparison With Baremetal LinuxDocument21 pagesVmware Esxi Optimization and Comparison With Baremetal LinuxsmowaishyderNo ratings yet
- HPE Product Bulletin: User GuideDocument5 pagesHPE Product Bulletin: User Guidekarl talesNo ratings yet
- RTOSDocument6 pagesRTOSRevathiMurugesan100% (1)
- Creating ASM Devices On AIX - AskDbaDocument6 pagesCreating ASM Devices On AIX - AskDbaeglydlNo ratings yet
- TANDBERG TRC-4 Remote Control User GuideDocument2 pagesTANDBERG TRC-4 Remote Control User GuideJean RibeiroNo ratings yet
- Ipaq BIOS WhitepaperDocument10 pagesIpaq BIOS WhitepapergroundedbNo ratings yet
- Mac Os X 10.5.8 Powerpc-Only ReadmeDocument3 pagesMac Os X 10.5.8 Powerpc-Only ReadmeSteven PortraitNo ratings yet
- GML C Camera Calibration ToolboxDocument5 pagesGML C Camera Calibration ToolboxPambudiSusilaNo ratings yet