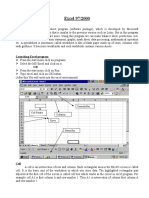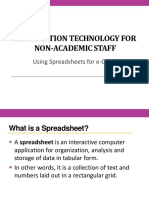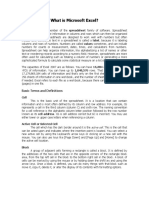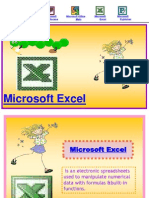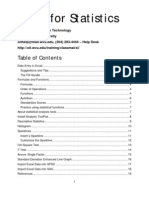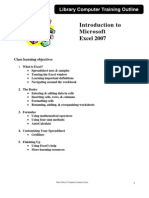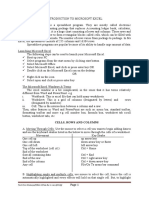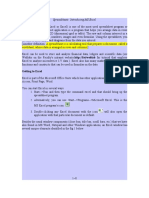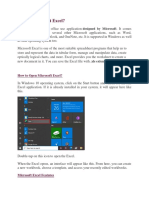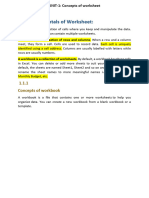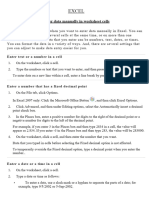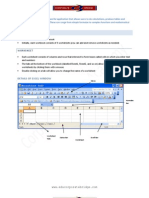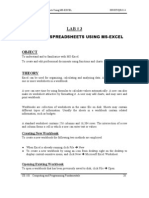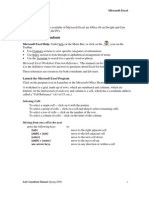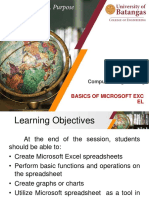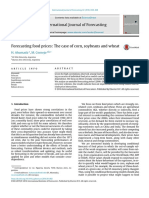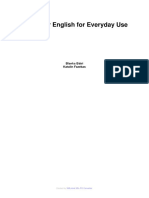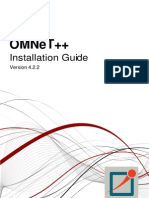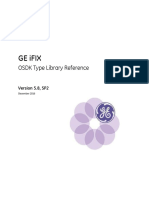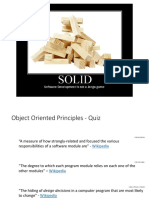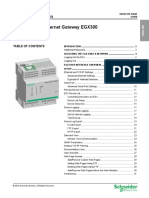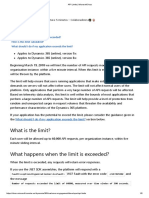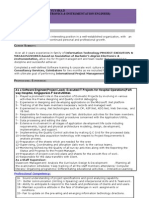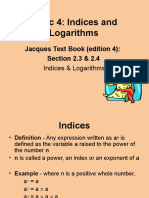Professional Documents
Culture Documents
Creating A Worksheet With Excel: What You'll Do
Uploaded by
palashbdOriginal Title
Copyright
Available Formats
Share this document
Did you find this document useful?
Is this content inappropriate?
Report this DocumentCopyright:
Available Formats
Creating A Worksheet With Excel: What You'll Do
Uploaded by
palashbdCopyright:
Available Formats
C07OF.
qxd
8/17/2003
10:16 PM
Page 149
Creating a Worksheet
with Excel
Introduction
Are you spending too much time number-crunching, rewriting
financial reports, drawing charts, or searching for your
calculator? Throw away your pencil, graph paper, and calculator,
and start using Microsoft Office Excel 2003.
Excel is a spreadsheet program, designed to help you
record, analyze, and present quantitative information. With Excel
you can track and analyze sales, organize finances, create
budgets, and accomplish a variety of business tasks in a fraction
of the time it would take using pen and paper. With Excel, you
can create a variety of documents for analysis and record
keeping, such as monthly sales and expense reports, charts
displaying annual sales data, an inventory of products, or a
payment schedule for an equipment purchase.
Excel offers several tools that make your worksheets look
more attractive and professional. Without formatting, a worksheet can look like nothing more than meaningless data. To
highlight important information, you can change the appearance
of selected numbers and text by adding dollar signs, commas,
and other numerical formats, or by applying attributes such as
boldface and italics.
The file you create and save in Excel is called a workbook.
It contains a collection of worksheets, which look similar to an
accountants ledger sheets with lines and grids, but can perform
calculations and other tasks automatically.
What Youll Do
View the Excel Window
Select Cells
Move Around Cells
Enter Text and Numbers
Make Label Entries
Edit and Clear Cell Contents
Insert and Delete Cells
Select a Column or Row
Insert and Delete Columns or Rows
Hide and Unhide a Column or Row
Adjust Column Width and Row Height
Select and Name a Worksheet
Insert and Delete a Worksheet
Move and Copy a Worksheet
Hide and Unhide Worksheets and
Workbooks
Split a Worksheet in Panes
Freeze Panes
149
C07OF.qxd
8/17/2003
10:16 PM
Page 150
Viewing the Excel Window
Title bar
The title bar contains
the name of the active
workbook.
Cell address
Each cell has a unique
address determined by the
column letter and row
number. For example, the
cell B4 is the intersection of
column B and row 4.
Menu bar
The nine menus give
you access to all
Excel commands.
Toolbars
Frequently-used
Excel
commands are
available
through toolbar
buttons, which
are organized on
toolbars.
Select All
button
Worksheet tab
Each sheet has a tab
you can click to move
from sheet to sheet
that you can rename.
150
Formula bar
Any data contained in the
active cell appears in the
formula bar.
Mouse pointer
The mouse pointer
takes this shape when
Excel is ready to
perform a new task.
Status bar
The status bar
shows information
about commands.
C07OF.qxd
8/17/2003
10:16 PM
Page 151
Selecting Cells
A cell is the intersection of a column and a row. You must select a cell
and make it active to work with it. A range is one or more selected cells
that you can edit, delete, format, print, or use in a formula just like a single cell. The active cell has a dark border; selected cells have a light
shading called a see-through selection. A range can be contiguous (all
selected cells are adjacent) or noncontiguous (selected cells are not all
adjacent). As you select a range, you can see the range reference in the
Name box. A range reference lists the upper-left cell address, a colon (:),
and the lower-right cell address. Commas separate noncontiguous cells.
For example, B4:D10,E7,L24. You can click any cell to deselect a range.
Select a Cell
1
Click a cell to select it.
1
Select a Range
1
Click the first cell you want to
include in the range.
Drag to the last cell you want to
include in the range. The upperleft cell of a selected range is
active and the others are
highlighted.
1
2
Select a Noncontiguous Range
1
Click the first cell, or select the
first contiguous range you want to
include.
Press and hold Ctrl while you click
additional cells and select other
ranges.
Creating a Worksheet with Excel
151
C07OF.qxd
8/17/2003
10:16 PM
Page 152
Moving Around Cells
XL03S-1-2, XL03S-5-2
Use the Mouse to Navigate
Using the mouse, you can navigate to:
Another cell
Another part of the worksheet
Another worksheet
You can move around a worksheet or workbook using your mouse or the
keyboard. You might find that using your mouse to move from cell to cell
is most convenient, while using various keyboard combinations is easier
for covering large areas of a worksheet quickly. However, there is no
right way; whichever method feels the most comfortable is the one you
should use.
To move from one cell
to another, point to the
cell you want to move
to, and then click.
When you click the wheel button on the
IntelliMouse, the pointer changes
shape. Drag the pointer in any direction
to move to a new location quickly.
Did You Know?
Microsoft IntelliMouse users can roll
from cell to cell with IntelliMouse.
If you have the new Microsoft
IntelliMousewith the wheel button
between the left and right buttons
you can click the wheel button and
move the mouse in any direction to
move quickly around the worksheet.
You can quickly zoom in or out using
IntelliMouse. Instead of scrolling
when you roll with the IntelliMouse,
you can zoom in or out. To turn on this
feature, click the Tools menu, click
Options, click the General tab, click to
select the Zoom On Roll With
IntelliMouse check box, and then click
OK.
152
To see more sheet
tabs without
changing the
location of the
active cell, click a
sheet scroll button.
To move from
one worksheet
to another,
click the tab of
the sheet you
want to move to.
C07OF.qxd
8/17/2003
10:16 PM
Page 153
Use the Keyboard to Navigate
Using the keyboard, you can
navigate to:
Another cell
Another part of the worksheet
Refer to the table for keyboard
shortcuts for navigating around
a worksheet.
Did You Know?
You can change or move cell selections after pressing Enter. When you
press Enter, the active cell moves
down one cell. To change the direction, click the Tools menu, click
Options, click the Edit tab, click the
Direction list arrow, select a direction,
and then click OK.
Keys For Navigating in a Worksheet
Press This Key
To Move
Left arrow
One cell to the left
Right arrow
One cell to the right
Up arrow
One cell up
Down arrow
One cell down
Enter
One cell down
Tab
One cell to the right
Shift+Tab
One cell to the left
Page Up
One screen up
Page Down
One screen down
End+arrow key
In the direction of the arrow key to the
next cell containing data or to the last
empty cell in the current row or column
Home
To column A in the current row
Ctrl+Home
To cell A1
Ctrl+End
To the last cell in the worksheet
containing data
Go To a Specific Location
1
Click the Edit menu, and then click
Go To.
Type the cell address to the cell
location where you want to go.
To go to other locations (such as
comments, blanks, last cell,
objects, formulas, etc.), click
Special, select an option, and then
click OK.
Click OK.
Creating a Worksheet with Excel
153
C07OF.qxd
8/17/2003
10:16 PM
Page 154
Entering Text and
Numbers
XL03S-1-1
You can enter values as whole numbers, decimals, percentages, or
dates. You can enter values using the either numbers on the top row of
your keyboard, or the numeric keypad on the right side of your keyboard.
When you enter a date or the time of day, Excel recognizes these entries
(if entered in an acceptable format) as numeric values and changes the
cells format to a default date, currency, or time format. The AutoFill
feature fills in data based on the data in adjacent cells. Using the fill handle, you can enter data in a series, or you can copy values or formulas to
adjacent cells. The entry in a cell can create an AutoFill that repeats a
value or label, or the results can be a more complex extended series,
such as days of the week, months of the year, or consecutive numbering.
Enter a Value
1
Click the cell where you want to
enter a value.
Type a value.
To simplify your data entry, type
the values without commas and
dollar signs, and then apply a
numeric format to them later.
3
Press Enter, or click the Enter
button on the formula bar.
Did You Know?
You can use the numeric keypad like a
calculator to enter numbers on your
worksheet. Before using the numeric
keypad, make sure NUM appears in
the lower-right corner of the status
bar. If NUM is not displayed, you can
turn on this feature by pressing the
Num Lock key on the numeric keypad.
You can quickly select all data within
a worksheet. To select all the cells in
the worksheet, including those cells
that do not contain data, click the
Select All button.
154
C07OF.qxd
8/17/2003
10:17 PM
Page 155
Enter Repeating Data
Using AutoFill
1
Select the first cell in the range
you want to fill.
Enter the starting value or label
that you want to repeat.
Position the mouse pointer on the
lower-right corner of the selected
cell. The fill handle (a small black
box) changes to the fill handle
pointer (a black plus sign).
2
3
Drag the fill handle pointer over
the range where you want to
repeat the value. The fill handle
ScreenTip indicates what is being
repeated.
4
Create a Complex Series
Using AutoFill
1
Select the first cell in the range
you want to fill.
Enter the starting value for the
series, and then click the Enter
button on the formula bar.
Position the mouse pointer on the
lower-right corner of the selected
cell, and then hold down Ctrl. The
pointer changes to the fill handle
pointer (a black plus sign with a
smaller plus sign).
Drag the fill handle pointer over
the range where you want the
value extended. The destination
value appears in a small box.
Click the AutoFill Options button,
and then click an option that
specifies how you want to fill in
the data.
Creating a Worksheet with Excel
155
C07OF.qxd
8/17/2003
10:17 PM
Page 156
Making Label Entries
XL03S-1-1
Excel has three types of cell entries: labels, values, and formulas. Excel
uses values and formulas to perform its calculations. A label is text in a
cell that identifies the data on the worksheet so readers can interpret
the information, such as titles or column headings. A label is not
included in calculations. A value is a number you enter in a cell. To enter
values easily and quickly, you can format a cell, a range of cells, or an
entire column with a specific number-related format. Labels turn a worksheet full of numbers into a meaningful report by identifying the different
types of information it contains. You use labels to describe or identify the
data in worksheet cells, columns, and rows. You can enter a number as
a label (for example the year 2003), so that Excel does not use the number in its calculations. To help keep your labels consistent, you can use
Excels AutoComplete feature, which completes your entries based on
the format of previously entered labels.
Enter a Text Label
1
Click the cell where you want to
enter a text label.
Type a label.
What you type in the cell also
appears in the formula bar.
A label can include uppercase and
lowercase letters, spaces,
punctuation, and numbers.
3
Click the Enter button on the
formula bar, or press Enter.
Did You Know?
You can enter labels quickly using
AutoComplete. Type the first few characters of a label. If a previous entry in
that column begins with the same
characters, AutoComplete displays the
entry. Press Enter or click the Enter
button on the formula bar to accept the
entry. Resume typing to ignore the
AutoComplete suggestion.
You can enable AutoComplete for cell
values. Click the Tools menu, click
Options, click the Edit tab, click to
select the Enable AutoComplete For
Cell Values check box, and then
click OK.
156
C07OF.qxd
8/17/2003
10:17 PM
Page 157
Enter a Number as a Label
1
Click the cell where you want to
enter a number label.
Type (apostrophe).
The apostrophe is a label prefix
and does not appear on the
worksheet.
3
Type a number.
Examples of number labels include
a year, social security number,
or telephone number.
Click the Enter button on the
formula bar, or press Enter or Tab.
Enter a Label from the PickList
1
Right-click the cell at the bottom
of a list where you want to enter
a label, and then click Pick From
Drop-Down List.
Click an entry from the list.
Did You Know?
Using long labels might appear
truncated. When you enter a label
wider than the cell it occupies, the
excess text appears to spill into the
next cell to the rightunless there is
data in the adjacent cell. If the adjacent cell contains data, the label
appears truncatedyou see only the
portion of the label that fits in the
cells current width.
Creating a Worksheet with Excel
157
C07OF.qxd
8/17/2003
10:17 PM
Page 158
Editing Cell Contents
XL03S-1-1
No matter how much you plan, you can count on having to make
changes on a worksheet. Sometimes youll need to correct an error;
other times, youll want to add new information or see the results for
different conditions, such as higher sales, fewer produced units, or other
variables. You edit data just as easily as you enter it, using the formula
bar or directly in the active cell.
Edit Cell Contents
1
Double-click the cell you want
to edit.
Click to edit the cell
content in the formula bar.
The status bar displays Edit
instead of Ready.
2
Use the mouse pointer or the
Home, End, and arrow keys to
position the insertion point in
the cell.
To erase characters, press
Backspace or Delete.
To enter characters, type new
characters.
Press Enter or click the Enter
button on the formula bar to
accept the edit, or click the
Cancel button on the formula
bar to cancel it.
Did You Know?
You can change editing options. Click
the Tools menu, click Options, click the
Edit tab, change the editing options
you want, and then click OK.
By deleting a cell, you remove the cell
completely from the worksheet. When
you choose Delete from the Edit menu
or from the shortcut menu, you must
choose to move the remaining cells
left or up, or to remove the entire row
or column.
158
1
4
C07OF.qxd
8/17/2003
10:17 PM
Page 159
Clearing Cell Contents
XL03S-1-1
You can clear a cell to remove its contents. Clearing a cell does not
remove the cell from the worksheet; it just removes from the cell
whatever elements you specify: data, comments (also called cell
notes), or formatting instructions. When clearing a cell, you must
specify whether to remove one, two, or three of these elements from
the selected cell or range.
Clear the Contents of a Cell
1
Select the cell or range you want
to clear.
Click the right mouse button, and
then click Clear Contents on the
shortcut menu, or press Delete.
Clear Cell Contents, Formatting,
and Comments
1
Select the cell or range you want
to clear.
Click the Edit menu, and then point
to Clear.
Click All.
See Also
See Inserting Comments on page 41
for information on inserting comments.
Creating a Worksheet with Excel
159
C07OF.qxd
8/17/2003
10:17 PM
Page 160
Inserting and
Deleting Cells
XL03S-5-2
You can insert new, blank cells anywhere on the worksheet so you can
enter new data exactly where you want it. Inserting cells moves the
remaining cells in the column or row to the right or down as you choose
and adjusts any formulas so they refer to the correct cells. You can also
delete cells if you find you dont need them; deleting cells shifts the
remaining cells to the left or up a rowjust the opposite of inserting
cells. Deleting a cell is different from clearing a cell. Deleting a cell
removes the actual cell from the worksheet whereas clearing a cell
erases the cell contents, the cell format, or both.
Insert One or More Cells
1
Select one or more cells where
you want to insert new cell(s).
Click the Insert menu, and then
click Cells.
To move the contents of the cells
right, click the Shift Cells Right
option; to move the contents of
the cells down, click the Shift
Cells Down option.
Click OK.
1
Delete One or More Cells
1
Select one or more cells you
want to delete.
Click the Edit menu, and then
click Delete.
To move the remaining cells left,
click the Shift Cells Left option; to
move the remaining cells up,
click the Shift Cells Up option.
Click OK.
1
160
C07OF.qxd
8/17/2003
10:17 PM
Page 161
Selecting a Column
or Row
You can select one or more columns or rows in a worksheet in order to
apply formatting attributes, insert or delete columns or rows, or perform
other group actions. The header buttons above each column and to the
left of each row indicate the letter or number of the column or row. You
can select multiple columns or rows even if they are non-contiguous
that is, not next to one another in the worksheet.
Select a Column or Row
1
Click the column or row header
button of the column or row you
want to select.
Select Multiple Columns
or Rows
1
Drag the mouse over the header
buttons of any contiguous columns
or rows you want to select.
To select noncontiguous columns
or rows, press and hold Ctrl while
clicking each additional column or
row header button.
Did You Know?
You can select the entire worksheet
quickly. Click the Select All button
located above the row number 1 and
the left of column A.
Creating a Worksheet with Excel
161
C07OF.qxd
8/17/2003
10:17 PM
Page 162
Inserting and
Deleting Columns
or Rows
XL03S-3-3
Insert One or More
Columns or Rows
1
You can insert one or more blank columns and rows on a worksheet
between columns or rows that are already filled. The header buttons
above each column and to the left of each row indicate the letter or
number of the column or row. Inserted columns are added to the left of
the selected columns. Inserted rows are added above the selected rows.
Excel repositions existing cells to accommodate the new columns and
rows and adjusts any existing formulas so that they refer to the correct
cells. The Insert menu can change depending on the selection. When
you select a column, only the Columns command appears on the Insert
menu. When you select a row, only the Rows command appears.
Row header button
Column header button
To insert a column, click the
column header button directly
to the right of where you want
to insert the new column.
To insert a row, click the row
header button directly below
where you want to insert the
new row.
To insert multiple columns or rows,
drag to select the header buttons
for the number of columns or rows
you want to insert.
Click the Insert menu, and then
click Columns or Rows.
Delete One or More
Columns or Rows
1
Select the columns or rows you
want to delete.
Click the Edit menu, and then
click Delete.
2
162
C07OF.qxd
8/17/2003
10:18 PM
Page 163
Hiding and Unhiding
a Column or Row
XL03S-3-3
Not all the data on a worksheet should be available to everyone. You can
hide sensitive information without deleting it by hiding selected columns
or rows. For example, if you want to share a worksheet with others, but it
includes confidential employee salaries, you can simply hide the salary
column. Hiding columns and rows does not affect calculations in a worksheet; all data in hidden columns and rows is still referenced by formulas
as necessary. Hidden columns and rows do not appear in a printout
either. When you need the data, you can unhide the sensitive
information.
Hide a Column or Row
1
Click the column or row header
button of the column or row you
want to hide. (Drag to select
multiple header buttons to hide
more than one column or row.)
Click the Format menu, point
to Column or Row, and then
click Hide.
Header button
Unhide a Column or Row
1
Drag to select the column or row
header buttons on either side of
the hidden column or row.
Click the Format menu, point to
Column or Row, and then click
Unhide.
Creating a Worksheet with Excel
163
C07OF.qxd
8/17/2003
10:18 PM
Page 164
Adjusting Column
Width and
Row Height
XL03S-3-3
Adjust Column Width
or Row Height
1
Click the column or row header
button for the first column or row
you want to adjust.
If you want, drag to select more
columns or rows.
Right-click the selected column(s)
or row(s), and then click Column
Width or Row Height.
4
5
164
Type a new column width or row
height in points.
Click OK.
Youve entered labels and values, constructed formulas, and even
formatted the cells, but now some of your data isnt visible; the value displays as ##### in the cell. Also, some larger-sized labels are cut off. You
can narrow or widen each column width to fit its contents and adjust
your row heights as needed. As you build your worksheet, you can
change the default width of some columns or the default height of some
rows to accommodate long strings of data or larger font sizes. You can
manually adjust column or row size to fit data you have entered, or you
can use AutoFit to resize a column or row to the width or height of its
largest entry.
C07OF.qxd
8/17/2003
10:18 PM
Page 165
Adjust Column Width or Row
Height Using the Mouse
1
Position the mouse pointer on the
right edge of the column header
button or the bottom edge of the
row header button for the column
or row you want to change.
When the mouse pointer changes
to a double-headed arrow, click
and drag the pointer to a new
width or height.
Change Column Width or Row
Height Using AutoFit
1
Position the mouse pointer on the
right edge of the column header
button or the bottom edge of the
row header button for the column
or row you want to change.
When the mouse pointer changes
to a double-headed arrow, doubleclick the mouse.
Creating a Worksheet with Excel
165
C07OF.qxd
8/17/2003
10:18 PM
Page 166
Selecting and
Naming a Worksheet
XL03S-5-4
Each new workbook opens with three worksheets (or sheets), in which
you store and analyze values. You work in the active, or selected,
worksheet. The default worksheet names are Sheet1, Sheet2, and
Sheet3, which appear on the sheet tab, like file folder labels. As you
create a worksheet, give it a meaningful name to help you remember its
contents. The sheet tab size adjusts to fit the names length. If you work
on a project that requires more than three worksheets, add additional
sheets to the workbook so all related information is stored in one workbook.
Select a Worksheet
1
If necessary, click a sheet tab
scroll button to display other tabs.
Click a sheet tab to make it the
active worksheet.
To select multiple worksheets,
press and hold Ctrl as you click
other sheet tabs.
Name a Worksheet
1
Double-click the sheet tab you
want to name.
Type a new name.
The current name, which is
selected, is replaced when
you begin typing.
Press Enter.
166
C07OF.qxd
8/17/2003
10:18 PM
Page 167
Inserting and Deleting
a Worksheet
XL03S-5-4
You can add or delete sheets in a workbook. If, for example, you are
working on a project that requires more than three worksheets, you can
insert additional sheets in one workbook rather than open multiple workbooks. You can insert as many sheets in a workbook as you want. If, on
the other hand, you are using only one or two sheets in a workbook, you
can delete the unused sheets to save disk space. Before you delete a
sheet from a workbook, make sure you dont need the data. You cannot
undo the deletion.
Insert a Worksheet
1
Click the sheet tab to the right of
where you want to insert the new
sheet.
7
2
Click the Insert menu, and then
click Worksheet.
A new worksheet is inserted to the
left of the selected worksheet.
Delete a Worksheet
1
Click the sheet tab of the
worksheet you want to delete.
Click the Edit menu, and then
click Delete Sheet.
Creating a Worksheet with Excel
167
C07OF.qxd
8/17/2003
10:18 PM
Page 168
Moving and Copying
a Worksheet
XL03S-5-4
After adding several sheets to a workbook, you might want to reorganize
them. You can arrange sheets in chronological order or in order of their
importance. You can easily move or copy a sheet within a workbook or
to a different open workbook. Copying a worksheet is easier and often
more convenient then reentering similar information on a new sheet. If
you are moving or copying a worksheet a short distance, you should use
the mouse. For longer distances, you should use the Move Or Copy
Sheet command on the Edit menu.
Move a Worksheet Within
a Workbook
1
Click the sheet tab of the
worksheet you want to move, and
then hold down the mouse button.
When the mouse pointer changes
to a sheet of paper, drag it to the
right of the sheet tab where you
want to move the worksheet.
Release the mouse button.
Did You Know?
You can use the Create A Copy check
box to move a worksheet. Clear the
Create A Copy check box in the Move
Or Copy dialog box to move a worksheet rather than copy it.
You can give your worksheet a different background. Click the tab of the
sheet on which you want to insert a
background, click the Format menu,
point to Sheet, and then click
Background. Select the picture you
want to use as a background, and
then click Insert.
168
C07OF.qxd
8/17/2003
10:18 PM
Page 169
Copy a Worksheet
1
Click the sheet tab of the
worksheet you want to copy.
TIMESAVER Press and hold
the Ctrl key while you drag a sheet
name to copy a worksheet.
2
3
Click the Edit menu, and then click
Move Or Copy Sheet.
If you want to copy the sheet to
another open workbook, click the
To Book list arrow, and then select
the name of that workbook. The
sheets of the selected workbook
appear in the Before Sheet list.
TROUBLE? If the workbook you
want to copy to does not show up
in the To Book drop-down list, you
must first open the other
workbook.
Click a sheet name in the Before
Sheet list. Excel inserts the copy
to the left of this sheet.
Select the Create A Copy check
box.
Click OK.
Did You Know?
You can use groups to affect multiple
worksheets. Click a sheet tab, press
and hold the Shift key, and click
another sheet tab to group worksheets. Right-click a grouped sheet
tab, and then click Ungroup Sheet on
the shortcut menu.
Creating a Worksheet with Excel
169
C07OF.qxd
8/17/2003
10:18 PM
Page 170
Hiding and Unhiding
Worksheets and
Workbooks
XL03S-3-4, XL03S-5-6
Not all worksheets and workbooks should be available to everyone.
You can hide sensitive information without deleting it by hiding selected
worksheets or workbooks. For example, if you want to share a workbook
with others, but it includes confidential employee salaries, you can simply hide a worksheet. Hiding worksheets does not affect calculations in
the other worksheets; all data in hidden worksheets is still referenced by
formulas as necessary. Hidden worksheets do not appear in a printout
either. When you need the data, you can unhide the sensitive
information.
Hide or Unhide a Worksheet
Hide. Click the sheet tab you want
to hide, click the Format menu,
point to Sheet, and then click Hide.
Unhide. Click the Format menu,
point to Sheet, click Unhide, select
the worksheet you want to unhide,
and then click OK.
Click to hide or unhide a worksheet.
Hide or Unhide a Workbook
Hide. Open the workbook you
want to hide, click the Window
menu, and then click Hide.
Unhide. Click the Window menu,
click Unhide, select the workbook
you want to unhide, and then click
OK.
Select a workbook to unhide it.
170
C07OF.qxd
8/17/2003
10:19 PM
Page 171
Splitting a Worksheet
in Panes
XL03S-5-6
If you are working on a large worksheet, it can be time consuming and
tiring to scroll back and forth between two parts of the worksheet. You
can split the worksheet into four panes and two scrollable windows that
you can view simultaneously but edit and scroll independently. As you
work in two parts of the same worksheet, you can resize the window
panes to fit your task. Drag the split bar between the panes to resize the
windows. No matter how you display worksheets, Excels commands and
buttons work the same as usual.
Split a Worksheet in Panes
Split. Click the Window menu, and
then click Split.
Remove Split. Click the Window
menu, and then click Remove Split.
Did You Know?
You can search for a value or data in a
cell and then replace it with different
content. Click the cell or cells containing content you want to replace. Click
the Edit menu, click Find, and then
click the Replace tab for additional
options.
Click to split
the worksheet.
Worksheet split
into four panes
Scroll panes
separately.
Creating a Worksheet with Excel
171
C07OF.qxd
8/17/2003
10:19 PM
Page 172
Freezing Panes
XL03S-5-6
Once youve finished creating the worksheet structurelabels and
formulasyoure ready to enter data. The first six columns and twelve
rows or so are just fine, but as you scroll to enter data in later columns
or rows, the labels for the column headings shift out of view. Instead of
memorizing the headings, freeze the label columns and rows so they
remain visible as you scroll through the rest of the worksheet. You can
freeze a row, a column, or a pane from a split worksheet.
Freeze Columns and Rows
1
Click the cell that intersects the
rows and columns you want to
remain visible on the screen.
To freeze panes from a split
window, skip step 1.
2
Click the Window menu, and then
click Freeze Panes.
Edit and scroll the worksheet as
usual.
Unfreeze Columns and Rows
1
Click the worksheet that you want
to unfreeze.
Click the Window menu, and then
click Unfreeze Panes.
172
You might also like
- Week 9 (Introduction To Microsoft Excel)Document24 pagesWeek 9 (Introduction To Microsoft Excel)College Data ComptrollerNo ratings yet
- Chapter 5Document21 pagesChapter 5bisratNo ratings yet
- Spiceland IA 6e Excel GuideDocument31 pagesSpiceland IA 6e Excel Guidemondew99No ratings yet
- Ms ExcelDocument26 pagesMs ExcelMamataMaharanaNo ratings yet
- Civil PDFDocument8 pagesCivil PDFChintu GudimelliNo ratings yet
- Excel Templates Operations GuideDocument30 pagesExcel Templates Operations GuideEla2305No ratings yet
- 1Document6 pages1sadathnooriNo ratings yet
- Computer Center, C-61 IPCL Township, Nagothane - 402 125Document43 pagesComputer Center, C-61 IPCL Township, Nagothane - 402 125Ravinder ChibNo ratings yet
- WelcomeDocument38 pagesWelcomeabdu seidNo ratings yet
- Excel Introduction Excel Orientation: The Mentor Needs To Tell The Importance of MS Office 2007/ Equivalent (FOSS)Document16 pagesExcel Introduction Excel Orientation: The Mentor Needs To Tell The Importance of MS Office 2007/ Equivalent (FOSS)Sreelekha GaddagollaNo ratings yet
- Basic IT Course - SpreadsheetsDocument86 pagesBasic IT Course - SpreadsheetsPrabhath AlokaNo ratings yet
- What Is Microsoft Excel - Exam1Document7 pagesWhat Is Microsoft Excel - Exam1Kim UrsalNo ratings yet
- Microsoft Excel: Microsoft Word Microsoft Access Microsoft Office Main Microsoft Excel Microsoft PublisherDocument35 pagesMicrosoft Excel: Microsoft Word Microsoft Access Microsoft Office Main Microsoft Excel Microsoft Publisherajith kumar100% (3)
- Excel Is A Tool That Allows You To Enter Data Into AnDocument9 pagesExcel Is A Tool That Allows You To Enter Data Into AnCarina MariaNo ratings yet
- Getting Started - ExcelDocument13 pagesGetting Started - ExcelBindu Devender MahajanNo ratings yet
- Excel for Beginners: Learn Excel 2016, Including an Introduction to Formulas, Functions, Graphs, Charts, Macros, Modelling, Pivot Tables, Dashboards, Reports, Statistics, Excel Power Query, and MoreFrom EverandExcel for Beginners: Learn Excel 2016, Including an Introduction to Formulas, Functions, Graphs, Charts, Macros, Modelling, Pivot Tables, Dashboards, Reports, Statistics, Excel Power Query, and MoreNo ratings yet
- Basic Excel: Moving The Active CellDocument8 pagesBasic Excel: Moving The Active CellPratik JadhavNo ratings yet
- Guide Phillips FFA6eDocument31 pagesGuide Phillips FFA6erachitbechemNo ratings yet
- Excel Shortcuts - Make Excel Work Hard So You Don't Have To: Creating A ChartDocument12 pagesExcel Shortcuts - Make Excel Work Hard So You Don't Have To: Creating A ChartDarius FdNo ratings yet
- Excell StatisticsDocument40 pagesExcell StatisticsCART11No ratings yet
- Excel97 ManualDocument22 pagesExcel97 ManualLadyBroken07No ratings yet
- Excel IntroductionDocument5 pagesExcel IntroductionMeenaNo ratings yet
- Learning ExcelDocument149 pagesLearning ExcelMohd ShahidNo ratings yet
- Excel2010 StatsDocument18 pagesExcel2010 StatsVicky VicksyNo ratings yet
- UsingExcelREV 1 10Document10 pagesUsingExcelREV 1 10Aditi TripathiNo ratings yet
- Introduction To Microsoft Excel 2007: Class Learning ObjectivesDocument12 pagesIntroduction To Microsoft Excel 2007: Class Learning Objectivesajay381983No ratings yet
- Ict 302Document52 pagesIct 302jeremiahobitexNo ratings yet
- Computer Chapter-5 Introduction To Ms Excel 2010: Spreadsheet. Electronic Spreadsheet ProgramDocument16 pagesComputer Chapter-5 Introduction To Ms Excel 2010: Spreadsheet. Electronic Spreadsheet Programtezom techeNo ratings yet
- Excel PPTDocument25 pagesExcel PPTShanmugapriyaVinodkumar83% (6)
- Introduction To Microsoft ExcelDocument4 pagesIntroduction To Microsoft Exceligwe nnabuikeNo ratings yet
- Graphics. An Example Would Be Microsoft Word. Formulas Into The Spreadsheet For Easy Calculation. An Example Would Be Microsoft ExcelDocument6 pagesGraphics. An Example Would Be Microsoft Word. Formulas Into The Spreadsheet For Easy Calculation. An Example Would Be Microsoft ExcelLeopold LasetNo ratings yet
- Spreadsheets: Introducing MS ExcelDocument8 pagesSpreadsheets: Introducing MS ExcelHappyEvaNo ratings yet
- Ms Excel 2007Document24 pagesMs Excel 2007GorishsharmaNo ratings yet
- Bca-107 Unit4 TmuDocument95 pagesBca-107 Unit4 TmuMonty SharmaNo ratings yet
- Intro To Excel Spreadsheets: What Are The Objectives of This Document?Document14 pagesIntro To Excel Spreadsheets: What Are The Objectives of This Document?sarvesh.bharti100% (1)
- Microsoft Excel: Microsoft Excel User Interface, Excel Basics, Function, Database, Financial Analysis, Matrix, Statistical AnalysisFrom EverandMicrosoft Excel: Microsoft Excel User Interface, Excel Basics, Function, Database, Financial Analysis, Matrix, Statistical AnalysisNo ratings yet
- Basic Excel Training Manual PDFDocument20 pagesBasic Excel Training Manual PDFMaria-Monica PopNo ratings yet
- Oat MaterialDocument74 pagesOat MaterialM. WaqasNo ratings yet
- Basic Skills in Excel in 2013Document3 pagesBasic Skills in Excel in 2013savannaheyzNo ratings yet
- Oat MaterialDocument73 pagesOat MaterialCedric John CawalingNo ratings yet
- Concept of WorksheetDocument16 pagesConcept of WorksheetAnamika DhoundiyalNo ratings yet
- PRACTICAL MANUAL IIDocument44 pagesPRACTICAL MANUAL IIwhittemoresandra7No ratings yet
- Microsoft Excel 2010 (1) : Computer Skills2 2018-2019Document34 pagesMicrosoft Excel 2010 (1) : Computer Skills2 2018-2019بلسم محمود شاكرNo ratings yet
- ExcelDocument5 pagesExcelklpndy2003No ratings yet
- Excel Formula BarDocument5 pagesExcel Formula Barronaldo bautistaNo ratings yet
- Learn Microsoft ExcelDocument40 pagesLearn Microsoft ExcelObakoma JosiahNo ratings yet
- Excel Overview - NotesDocument11 pagesExcel Overview - Notessribalakarthik_21435No ratings yet
- Chap 3 MS EXCELDocument13 pagesChap 3 MS EXCELMariellaNo ratings yet
- CPF Lab 003 PDFDocument10 pagesCPF Lab 003 PDFMuhammad MuzammilNo ratings yet
- Microsoft Excel: References and HandoutsDocument6 pagesMicrosoft Excel: References and HandoutsAzuchukwuene Chikeluba DominicNo ratings yet
- Edp Report Learning Worksheet FundamentalsDocument27 pagesEdp Report Learning Worksheet FundamentalsiamOmzNo ratings yet
- Task 9Document7 pagesTask 9Esther ReddyNo ratings yet
- Excel Training - EvaluationDocument26 pagesExcel Training - Evaluationsimplykishore125No ratings yet
- Lesson3 - Basics of Microsoft ExcelDocument80 pagesLesson3 - Basics of Microsoft ExcelJewel Janine LlanesNo ratings yet
- MS ExcelDocument65 pagesMS Excelgayathri naiduNo ratings yet
- Microsoft Excel: By: Dr. K.V. Vishwanath Professor, Dept. of C.S.E, R.V.C.E, BangaloreDocument28 pagesMicrosoft Excel: By: Dr. K.V. Vishwanath Professor, Dept. of C.S.E, R.V.C.E, BangaloresweetfeverNo ratings yet
- Class IX Computer Science: Introduction To Spreadsheet Tools (MS Excel 2010)Document28 pagesClass IX Computer Science: Introduction To Spreadsheet Tools (MS Excel 2010)adarshsingh200811No ratings yet
- Script Blockchain UncorfirmedDocument111 pagesScript Blockchain UncorfirmedHaen NudienNo ratings yet
- Maxwell's Reciprocal Theory PDFDocument7 pagesMaxwell's Reciprocal Theory PDFManik MiaNo ratings yet
- TM-2122 AVEVA Marine (12.1) Project Administration (Hull) Rev 4.0Document94 pagesTM-2122 AVEVA Marine (12.1) Project Administration (Hull) Rev 4.0ThangiPandian1985100% (1)
- Forecasting Food Prices The Case of Corn, Soybeans and Wheat PDFDocument11 pagesForecasting Food Prices The Case of Corn, Soybeans and Wheat PDFLuis FernandoNo ratings yet
- Veeam Backup & Replication For Vmware: Evaluator'S GuideDocument128 pagesVeeam Backup & Replication For Vmware: Evaluator'S Guidesimoo2010No ratings yet
- Computer English For PDFDocument170 pagesComputer English For PDFViryal Zahra NadaNo ratings yet
- Install Guide For OMNET 4.2.2Document38 pagesInstall Guide For OMNET 4.2.2RahXen LegacyNo ratings yet
- Leica Geo Office Datasheet enDocument2 pagesLeica Geo Office Datasheet enPavlos IordanidisNo ratings yet
- G.R.S. Mead - Echoes From The Gnosis Vol. VIII-IX - Chaldean Oracles Vol IDocument101 pagesG.R.S. Mead - Echoes From The Gnosis Vol. VIII-IX - Chaldean Oracles Vol INico Ouwehand100% (1)
- NTH Term PDFDocument3 pagesNTH Term PDFCharmz JhoyNo ratings yet
- DesiDocument67 pagesDesivijayaNo ratings yet
- OSDK Type LibraryDocument66 pagesOSDK Type LibraryckatiNo ratings yet
- SOLID PresentationDocument56 pagesSOLID PresentationVener GuevarraNo ratings yet
- Variables, Algebraic Expressions, and Simple Equations - 1Document34 pagesVariables, Algebraic Expressions, and Simple Equations - 1Sreekumar VasudevanNo ratings yet
- Monero and - The Definitive Guide - MoneroMiningDocument5 pagesMonero and - The Definitive Guide - MoneroMiningDamian RodriguezNo ratings yet
- EGX300 User GuideDocument216 pagesEGX300 User GuideAnonymous StwJb106No ratings yet
- Here: Unix Shell Scripting by Yashwant Kanetkar PDFDocument2 pagesHere: Unix Shell Scripting by Yashwant Kanetkar PDFAnon writNo ratings yet
- 1-5-6-API Limits - Microsoft DocsDocument5 pages1-5-6-API Limits - Microsoft DocsAntonio Bornia LabradorNo ratings yet
- 14 Monitoring Windows Server 2008Document22 pages14 Monitoring Windows Server 2008mystic_guyNo ratings yet
- Big Data&Business AnalyticsDocument21 pagesBig Data&Business AnalyticsVrushali RajpureNo ratings yet
- Unit 27: Solving Multi-Step EquationsDocument1 pageUnit 27: Solving Multi-Step EquationsweranNo ratings yet
- DIP7Document159 pagesDIP7Aravinth CpNo ratings yet
- CLINIMINDS PHARMACOVIGILANCE TRAINING SOLUTIONS FOR PHARMACEUTICAL, MEDICAL DEVICES, VACCINE COMPANIES AND CROsDocument3 pagesCLINIMINDS PHARMACOVIGILANCE TRAINING SOLUTIONS FOR PHARMACEUTICAL, MEDICAL DEVICES, VACCINE COMPANIES AND CROskamal shahaniNo ratings yet
- Imagerunner 1435iDocument62 pagesImagerunner 1435iNedim MilanovićNo ratings yet
- Pratyuysha.D Electronics & Instrumentation Engineer) : Trmspratyu@gmail - Co M Cell # 0551002928Document3 pagesPratyuysha.D Electronics & Instrumentation Engineer) : Trmspratyu@gmail - Co M Cell # 0551002928Trimurthy ReddyNo ratings yet
- Birla Institute of Technology and Science, Pilani KK Birla - Goa CampusDocument2 pagesBirla Institute of Technology and Science, Pilani KK Birla - Goa CampusShubham PandiaNo ratings yet
- Topic 4: Indices and Logarithms: Jacques Text Book (Edition 4) : Section 2.3 & 2.4Document22 pagesTopic 4: Indices and Logarithms: Jacques Text Book (Edition 4) : Section 2.3 & 2.4Ateef HatifaNo ratings yet
- Allen SollyDocument10 pagesAllen SollyPriyankaKakruNo ratings yet
- Arijit Bose - KMBDocument3 pagesArijit Bose - KMBArijit BoseNo ratings yet