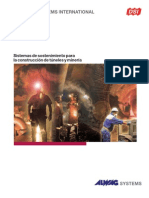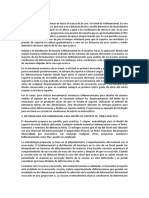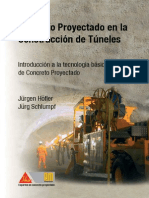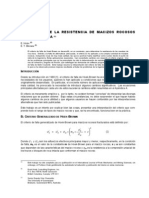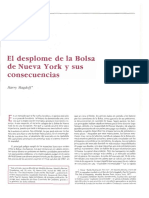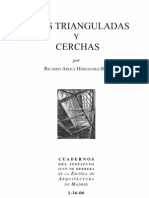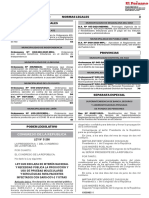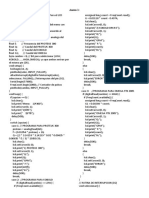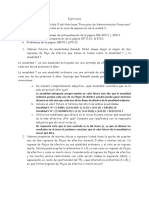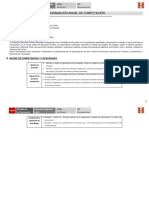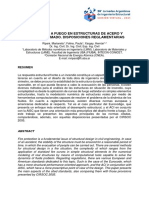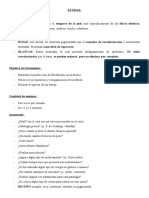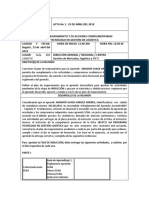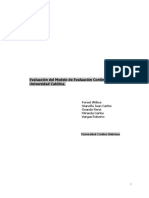Professional Documents
Culture Documents
Manual de Bolsa
Uploaded by
kitypierinaCopyright
Available Formats
Share this document
Did you find this document useful?
Is this content inappropriate?
Report this DocumentCopyright:
Available Formats
Manual de Bolsa
Uploaded by
kitypierinaCopyright:
Available Formats
Configurar Ninja Trader con Zen-Fire
Configurar Ninja Trader con Zen-Fire
INFORMACIN PREVIA.
Ninja Trader es un programa graficador, es decir, crea grficos de precios, solos o con indicadores como
medias mviles, exponenciales, estocasticos, MACD, trazar lneas, fibonaccis, y muchas otra
herramientas.
Pero Ninja Trader no dispone de los datos para crear dichos grficos, por lo que tendremos que acudir a
un proveedor de datos, y que adems nos los suministre en tiempo real.
Uno de esos proveedores es Zen-Fire, al que se puede solicitar una prueba que suministrar los datos
gratuitamente por un mes. Cuando dispongas de una cuenta en efectivo con un Broker, est te dar unas
claves para operar en simulado sin lmite de tiempo mientras mantengas la cuenta.
La ventaja de Ninja Trader es que es totalmente gratuito para operaciones en simulado y en real con
ciertas limitaciones, cuando quieras utilizarlo para lanzar rdenes a mercado en real con todas las
opciones del programa, tendrs que pagar una licencia.
Ninja Trader y Zen-Fire necesitan una conexin a Internet para activarse, por lo que tendrs que
configurar adecuadamente tu Antivirus y/o Firewall permitindolos acceso.
Cuida que tu direccin de correo no borre automticamente los correos desconocidos o no deseados, de lo
contrario perders el mail en el que se te envan las claves.
Desde este documento vamos a intentar guiarte en todo el proceso para que puedas disfrutar de Ninja
Trader con Zen-fire en tu ordenador.
Pgina 1 de 43
Configurar Ninja Trader con Zen-Fire
PRIMEROS PASOS
Podemos realizar todo el proceso por nuestra cuenta o (mas recomendable si no tenemos experiencia)
contactando con Alain Toscano en alaint@mirusfutures.com de Mirus Futures que nos atender con gran
amabilidad y en perfecto castellano.
Nos enviar un mail de cortesa y nos facilitar un enlace para comenzar el proceso de configuracin de
nuestra cuenta demo.
El enlace es el siguiente: http://www.mirusfutures.com/futures_trading_demo_mirus_sp.htm
Una vez rellenados los campos de la solicitud, recibiremos un correo en la direccin que hayamos
indicado, en l encontramos un enlace para bajarnos el ninja trader y las instrucciones para configurarlo.
Atencin: Cuida que tu direccin de correo no borre automticamente los correos desconocidos o no
deseados, de lo contrario perders el mail en el que se te envan las claves.
Pgina 2 de 43
Configurar Ninja Trader con Zen-Fire
En esa direccin tenemos un enlace desde el que podremos descargar Ninja Trader y otro para descargar
Microsoft .NET 2.0 que es obligatorio para que la aplicacin funcione (Si deseas informacin sobre este
entorno pulsa aqu), actualmente se encuentra en la versin Microsoft .NET Framework 3.5
Alan Toscano tambin nos enva un enlace con acceso a unos videos, para guiarnos en el proceso de
instalacin y configuracin de Ninja Trader y Zen-Fire:
http://www.mirusfutures.com/futures_brokers_NinjaTradersupport_videos_sp.htm
Los videotutoriales que podemos encontrar son los siguientes:
Descarga de Ninja Trader
Configuracin de Zen-Fire
Convertir cuenta demo a cuenta real
rdenes basicas usando DOM
Rollover y nuevos instrumentos
Grficos e Indicadores
Gracias a Juan Jos Antoranz por la informacin para poder crear esta pgina.
Pgina 3 de 43
Configurar Ninja Trader con Zen-Fire
Atencin: si has solicitado tu cuenta demo con Alain Toscano de Mirus Futures, puedes saltarte este
primer paso, puesto que l ya te habr mandado un enlace para la descarga directa del Ninja
Trader. Pasa directamente a la siguiente pgina para instalarlo y configurarlo.
Para descargar e instalar Ninja Trader, tenemos que ir a la web de NT.
http://www.ninjatrader.com/webnew/download_trading_software.htm
En esta pgina tenemos que rellenar:
I was referred by:
My broker is:
Email Address:
http://traderninja.com (por ejemplo)
Mirus Futures (tu broker proveedor de datos)
Aqu pones tu direccin de correo elctrnico para que te enven la licencia
Dejamos sin seleccionar: I dont have access puesto que ya tenemos un proveedor de datos.
Pulsamos DOWNLOAD NINJATRADER para ir a la siguiente pantalla, donde podremos escoger la versin
que descargar.
Pgina 4 de 43
Configurar Ninja Trader con Zen-Fire
Podremos escoger perfectamente la ltima versin 7, o una antigua 6.5.1000.XX que es totalmente
estable para equipos mas modestos, y pulsamos en su enlace. Debemos tener en cuenta que la versin 6.5
est condenada a desaparecer en poco tiempo, por lo que es preferible usar la versin 7.
En la ventana emergente elegimos guardar archivo. En el escritorio o en el directorio donde hayamos
elegido guardar el archivo nos aparecer un icono.
En caso de descargarnos NT 6.5 nos saldr este icono.
En caso de descargarnos NT 7 nos saldr este icono.
Esto nos descarga el instalador, ahora tendremos en nuestro ordenador un archivo llamado setup.exe con
el logo de NT. Al ejecutarlo, Ninja Trader comienza a instalarse. La instalacin es va Internet, as que
dependiendo de tu conexin tardar un poquillo en bajar e instalarse. Primero el programa descargar el
instalador (algo mas de 30 MB), luego comenzar a instalarse.
Pgina 5 de 43
Configurar Ninja Trader con Zen-Fire
En la ventana Welcome to the NinjaTader 7 Setup Wizard pulsamos en Next> , en la ventana de
License Agreement marcamos el punto I Agree para aceptar los trminos de la licencia y pulsamos
Next>. En Select Instalation Folder escogemos el directorio donde se instalar el programa, (Por
defecto C:\archivos de programa\ NinjaTrader 7\) es recomendable dejar este directorio, si prefieres
otro, pulsa en Browse y escoge el que quieras. Pulsamos Next> . En confirm Installation pulsamos
Next> y comienza la instalacin.
Cuando termine de instalar, nos saldr la ventana Installation Complete diciendo Ninja Trader 7
has been succesfully installed, eso quiere decir que se ha instalado correctamente, pulsamos Close.
INTRODUCIR LA LLAVE DE LICENCIA
Tras instalar el programa, al ejecutarlo por primera vez saldr un mensaje en una ventana con el nombre
License, con el mensaje NinjaTrader requires a valid license key to Start, do you wish to enter
one now?, lo que est haciendo es pedirnos una clave de licencia vlida, dicha clave de licencia, ya la
habremos recibido en la direccin de correo que pusimos anteriormente, el correo viene de Ninja Trader,
LLC con el asunto Ninja Trader Free License Key. Aqu nos mandan la llave de licencia.
Pulsamos Yes, y en la ventana que nos abre, copiamos y pegamos la clave y pulsamos OK.
Usa cortar y pegar para no equivocarte, una vez admitida cerramos el programa y lo ejecutamos de
nuevo (esto es importante para que funcione correctamente).
Si nos hemos confundido al introducirla, tendremos que introducirla desde el men del programa.
Pgina 6 de 43
Configurar Ninja Trader con Zen-Fire
Desde la ventana de Control Center pulsamos Help y escogemos License Key
Si todo ha ido bien, ya tenemos Ninja Trader instalado en nuestro ordenador. No te olvides de reiniciar el
programa antes del siguiente paso.
Si estamos instalando NT7 y ya teniamos instalado NT 6.5 , nos preguntar si queremos realizar la
migracin de la configuracin de la versin anterior a la nueva.
Si decimos que si tendremos que esperar un rato mientras NT7 traspasa toda la informacin necesaria
desde NT 6.5
Pgina 7 de 43
Configurar Ninja Trader con Zen-Fire
La migracin de los datos en la versin 7.0.1000.2 todava no estaba muy conseguida, por lo que es
probable que no te guarde los espacios de trabajo ni los grficos que tengas configurados en NT 6.5.
No puedes tener abierto a la vez el NT 7 y una versin anterior o te saldr un mensaje de error.
Si todo ha ido bien el programa arrancar con esta pantalla:
Pgina 8 de 43
Configurar Ninja Trader con Zen-Fire
SOLICITAR UNA LLAVE DE LICENCIA PARA OPERAR EN REAL
La versin 7 de NinjaTrader nos da la opcin de operar en real con una llave de licencia ilimitada en uso,
pero limitada en funciones.
Para recibir la llave de licencia debemos ir a la direccin: http://www.ninjatrader.com/LP/Direct-EditionRegistration-Static.php
Al final de la pgina encontramos un formulario para rellenar.
Una vez completado pulsamos en Submit y nos enviarn la llave de licencia a la direccin de correo que
hayamos indicado, recuerda configurar tu cuenta de correo para que no elimine los emails desconocidos o
podra borrar el mensaje en el que te mandan el nmero de licencia.
Insertamos el nmero de licencia como hemos indicado anteriormente y ya podremos usar NinjaTrader
con nuestra cuenta real, pero con las ATM y el Chart Trader desactivado, solo podremos meter rdenes
a mercado a travs del DOM.
Pgina 9 de 43
Configurar Ninja Trader con Zen-Fire
Atencin: si has solicitado tu cuenta demo con Alain Toscano de Mirus Futures, puedes saltarte este
primer paso, puesto que l ya te habr mandado el nombre de usuario y el password para tu cuenta
demo de 30 das. Pasa directamente a la siguiente pgina para configurarlo.
Para conseguir un mes de prueba gratuito, iremos a la web de Zen-Fire, para que nos manden un nombre
de usuario y un password:
http://www.zen-fire.com/pages/demo/ninja_demo.html
Aqu pondremos nombre, apellidos, direccin de correo electrnico donde recibiremos las claves, un
telfono de contacto y el pas desde donde lo solicitamos.
Atencin: Cuida que tu direccin de correo no borre automticamente los correos desconocidos o no
deseados, de lo contrario perders el mail en el que se te envan las claves.
Pgina 10 de 43
Configurar Ninja Trader con Zen-Fire
Pulsamos en Submit Demo Request y esto nos enviar un correo procedente de do-not-reply con el
asunto Zen-Fire Demo con las claves para conectar nuestro NT a Zen-fire.
Dear ????????,
Thank you for registering for your free demo of Ninja Trader and Zen-Fire. To get started, a link is provided for downloading your desired
platform with installation instructions.
Your username / password for your simulated account are:
Username: xxxxxx@sim.com
Password: demoxxxx
Atencin, si ya has pedido anteriormente una demo de 30 das, el robot que controla el envo de las
claves, detectar si ya has usado la misma cuenta de correo o la misma IP de tu ordenador, y te saldr un
mensaje como este:
Para solicitar una nueva clave por otros 30 das, debers volver a hablar con Alain, o realizar la peticin
con un mail distinto y con una IP de conexin diferente, esto no es un problema si tu proveedor de acceso
a Internet te dio una IP variable que cambia cada vez que te conectas. Si tienes una IP fija, prueba desde
otro ordenador, con una conexin wifi gratuita o con un modem usb de telefona movil.
Si abres una cuenta con cualquier broker, este te dar una clave para poder conectarte
permanentemente y no necesitars volver a realizar estos pasos.
Pgina 11 de 43
Configurar Ninja Trader con Zen-Fire
CONFIGURAR NUESTRA CUENTA DE ZEN-FIRE
Ahora una vez abierto el Ninja Trader, vamos a configurar la conexin con Zen-Fire.
Desde Control Center pulsamos Tools>Account Connections
Como aun no tenemos la conexin configurada pulsamos en el botn Add. En la pantalla informativa
siguiente pulsamos Next >
En connecction name: ponemos un nombre cualquiera, por ejemplo AZF (el nombre es lo de menos,
pero piensa que luego se ordena por orden alfabtico, por lo que si pones un nombre que empieza por a
quedar mas arriba de la ventana de connect).
En provider, elegimos Zen-Fire. Deja lo dems como esta y pulsa Next>
Pgina 12 de 43
Configurar Ninja Trader con Zen-Fire
En la siguiente pantalla mete el Username y el password recibidos por correo. Pulsamos Next >
En la siguiente pantalla informativa pulsamos Finish.
Ahora ya tenemos una conexin configurada con Zen-Fire
Ahora vers un elemento llamado AZF en la lista de Account Connections Set Up. Pulsamos Close para
cerrar la pantallita.
Pgina 13 de 43
Configurar Ninja Trader con Zen-Fire
CONECTARNOS A ZEN-FIRE
Para conectarnos desde el Control Center vamos a File->Connect->AZF
En la esquina inferior izquierda vers que pone Conecting Zen-Fire, cuando ests conectado la cajita
se pone de color verde con el mensaje Connected Zen-Fire.
Si has puesto mal los datos del Username o del password te saldr un mensaje que pone loging fallied,
este mismo mensaje aparecer cuando termine tu mes de prueba.
Si has metido mal el username y/o password tendrs que modificarlo, vuelve a Tools>Account
Connections, selecciona AZF y pulsa el boton Change, sigue el asistente para cambiar los datos.
Pgina 14 de 43
Configurar Ninja Trader con Zen-Fire
CONFIGURAR LOS INSTRUMENTOS / MERCADOS
Atencin: Durante esta gua uso el mercado ES Futuros del E-mini S&P500 como muestra, el mismo
proceso sirve para cualquier otro mercado.
Zen-Fire proporciona datos de decenas de mercados, as que ahora vamos a configurar el tipo de mercado
en el que vamos a operar. En el Control Center pulsamos en Tools -> Instrument Manager.
En la ventana que nos aparece, ponemos ES en la casilla Name y pulsamos el botn Search. Esto nos
encuentra el mercado en el que queremos operar el E-mini S&P 500, nos informa que es un mercado de
Futuros, el tamao del tick (0,25 = 4 ticks por punto) y el valor del punto (50$). En detalles vemos en
Expiry la fecha del trimestre en que expira nuestros contratos, esta fecha ir cambiando cada trimestre,
por lo que cuando nos caduque tendremos que repetir este paso y escoger la siguiente.
Pulsaremos en la flecha a la izquierda que hay debajo de Details para incorporarlo a la lista.
Estos mismos pasos los repetiremos para cargar los mercados deseados (6E para futuros del Euro, 6J del
yen, 6B la libra, NQ Futuros del E-mini NASDAQ100, etc)
Una vez llena la lista con los mercados que deseamos pulsaremos en OK.
Si queremos borrar alguno de los instrumentos que tenemos en la lista (por ejemplo un mercado con el
trimestre caducado que vayamos a sustituir por otro nuevo), simplemente tenemos que marcarla y pulsar
en el botn de la flecha hacia la derecha.
Pgina 15 de 43
Configurar Ninja Trader con Zen-Fire
Si por cualquier causa, al tener escogido el mercado ES FUTURE E.mini S&P 500 0,25 50 pulsamos el
botn Delete, nos borrara este mercado y ya no nos aparecera en la lista, podemos volver a crear la
entrada a mano, para ello desde esa misma ventana (Tools -> Instrument Manager) pulsamos el botn
New y metemos los parmetros tal y como estn en los grficos que se muestran a continuacin.
Una vez completado, pulsamos OK y ahora ya aparecer ES en la lista de instrumentos.
Gracias a Ana Maria Miranda Folch por la aportacin para crear esta pgina.
Pgina 16 de 43
Configurar Ninja Trader con Zen-Fire
Cada tres meses se produce el cambio de trimestre en los contratos de futuros, tendrs que realizar este
cambio en Ninja Trader.
De entrada al arrancar Ninja Trader, te habrs encontrado un mensaje parecido a este:
Si no queremos que salga mas, activamos la casilla "Don't show this message again" y pulsamos OK.
Vamos a Control Center -> Tools -> Instrument Manager...
Escogemos el contrato antiguo ES (fecha) y pulsamos sobre la flecha
derecha para eliminarlo.
Pgina 17 de 43
Configurar Ninja Trader con Zen-Fire
Ahora buscamos el nuevo contrato, escogemos en la casilla Type: la opcin Future, en Name: ponemos
ES y pulsamos Search, nos aparecer nuestro E-mini S&P500, comprobamos que en Expiry est la fecha
correcta (en este caso 03-10) y pulsamos sobre la flecha izquierda para pasarlo a nuestra lista de
instrumentos.
Una vez en la lista, podemos pulsar OK.
Pgina 18 de 43
Configurar Ninja Trader con Zen-Fire
Ahora veremos la fecha de los contratos actualizada en el Control Center.
Para cambiarlo en los grficos, pulsamos en el botn para cambiar de mercado, que suele estar a la
izquierda de la barra de herramientas y escogemos ES 03-10 Globex, que es el actual.
Para cambiar el Times & Sales, pulsamos en la ventana con el botn derecho y escogemos
Instruments... -> ES 03-10.
Pgina 19 de 43
Configurar Ninja Trader con Zen-Fire
En el DOM escogemos el nuevo trimestre en la casilla Instrument:
Ahora al conectarnos a Zen-fire, ya nos mostrar los grficos actualizados.
Estos mismos pasos se pueden hacer con todos los mercados que tengas escogidos en el Instrument
Manager.
Y ya est, no hay que volver a tocarlo hasta dentro de 3 meses.
Pgina 20 de 43
Configurar Ninja Trader con Zen-Fire
USAR EL DOM PARA ENVIAR RDENES AL MERCADO
Ahora vamos a arrancar el DOM, para ello en Control Center pulsamos File -> New -> Static
SuperDOM (el resultado es idntico si escoges Dynamic SuperDOM, aunque con zenfire no funciona
este ltimo en real).
Veris que arranca en blanco, esto es porque an no hemos escogido el mercado en el que vamos a
operar, pulsar en la flecha de Instrument y de la lista que se despliega seleccionar ES(Fecha), esto har
que comience a aparecer los datos del precio en tiempo real.
Pgina 21 de 43
Configurar Ninja Trader con Zen-Fire
Para evitar que al mandar una orden de compraventa nos salga una ventana de confirmacin como esta:
Vamos a Control Center -> Tools -> Options y desmarcamos la casilla Confirm order placement,
as evitaremos el mensaje de confirmacin.
Pgina 22 de 43
Configurar Ninja Trader con Zen-Fire
El DOM es una herramienta muy util en NT, puede
usarse para ver el precio actual, el ask y el bid, la
profundidad del mercado, insertar rdenes a mercado
y para generar estrategias entre otras cosas.
La columna central PRICE est marcado con una tabla
de precios divididos por ticks (0,25 puntos para el
miniS&P500), nos dice el precio actual resaltando la
casilla en color amarillo, el Ask en letras negritas
verdes y el Bid en letras negritas azules. Si tenemos
una posicin abierta se resaltar la casilla en marrn.
La columna izquierda BUY son las rdenes de
compra, por ejemplo, para realizar una compra a
precio limitado de 1093,00 pulsamos en la casilla a la
izquierda del precio (resaltado en rojo).
La columna izquierda SELL son las rdenes de venta,
por ejemplo, para realizar una venta a precio limitado
de 1094,00 pulsamos en la casilla a la derecha del
precio (resaltado en azul).
Los nmeros de las columnas reflejan el nmero de
rdenes de compra-venta activas en ese momento.
En la parte inferior de las columnas BUY y SELL se
encuentra una casilla MARKET con las que podemos
realizar una compra o venta inmediata a precio de
mercado (generalmente un tick ms para las compras
y uno menos para las ventas).
La casilla REV invertir nuestras posiciones, la casilla
CLOSE cerrar nuestras posiciones abiertas, la casilla
C centrar la ventana del precio
Pulsando en la casilla PnL podremos escoger entre
ver el resultado provisional de nuestra posicin en
dlares, puntos o porcentaje.
La casilla FLAT nos indicar el nmero de contratos que tenemos en nuestras posiciones abiertas, el
fondo se colorea de verde si son posiciones de compra (LONG) o de rojo si son de venta (SORT).
La casilla Instrument nos permite escoger el mercado en el que vamos a operar, Order qty es el nmero
de contratos, Account nuestras cuentas reales o simuladas, TIF Day no cambiarlo y ATM Strategy nos
permite configurar nuestras estrategias de beneficio y stop de prdidas.
Pgina 23 de 43
Configurar Ninja Trader con Zen-Fire
Para configurar las estrategias vamos
a la casilla ATM Strategy y
escogemos la opcin Custom, en la
parte inferior configuramos Stop
loss con el nmero de ticks mximos
de prdidas que aceptaremos en
nuestra posicin y Profit target con
el nmero de ticks para nuestro
beneficio.
En el grfico de la izquierda tenemos
una orden de compra (long,
ponernos largos), con nuestro
beneficio configurado a cuatro ticks
y marcado en verde, nuestro stop de
prdidas a seis ticks y marcado en
rojo, a la derecha de las casillas el
nmero de contratos y una X para
cancelar la orden.
En el grfico de la derecha tenemos
una orden de venta (short, ponerse
cortos), en los mismos trminos que
el anterior solo que invertidos.
Para configurar los Trailing Stops o Stops deslizantes escogemos en la casilla Stop strategy la opcin
Custom y all podremos configurar como debe reaccionar nuestro stop de prdidas conforme se
desarrolle la accin del precio.
Profit trigger: Los ticks que debe moverse el precio a nuestro
favor desde el precio de entrada para mover el stop, en el ejemplo
se activa si el precio se mueve 3 ticks a nuestro favor.
Stop loss: La distancia en ticks del precio donde se debe mover el
stop, en este caso el stop se debe colocar a 6 ticks de distancia del
precio.
Frequency: La frecuencia de actualizacin de la configuracin
anterior, en este caso se debe actualizar cada vez que el precio se
mueva 2 ticks a nuestro favor.
En la casilla Profit trigger diremos el nmero de ticks que debe recorrer el precio a nuestro favor desde
nuestra entrada para que el stop se coloque en Breakeven (nuestro precio de entrada), la casilla Plus nos
permite indicar a cuantos ticks a favor de nuestra entrada debe situarse el stop, en el ejemplo, cuando
nuestro beneficio sea de 7 ticks, el stop se colocar 4 ticks por encima de Breakeven.
Pulsamos OK para guardar los cambios.
Pgina 24 de 43
Configurar Ninja Trader con Zen-Fire
Para grabar la estrategia, pulsamos con el botn derecho sobre el DOM y escogemos Manage ATM
Strategy Templates en la casilla que nos sale, le asignamos un nombre y pulsamos Save.
Una vez guardadas las estrategias que consideremos necesarias,
podemos acceder a ellas a traves de la casilla ATM Strategy.
Pgina 25 de 43
Configurar Ninja Trader con Zen-Fire
CREACION DE GRAFICOS
Para crear un nuevo grfico iremos al Control Center y escogemos File -> New -> Chart
El proceso de creacin es distinto en NT 6.5 y en NT 7
NT 6.5
En la ventana que se nos abre, escogemos en Name ES (fecha) para indicar que el mercado es el
miniS&P500, en Interval Settings el intervalo de duracin de la vela y el tipo de informacin de la vela,
Volumen, Ticks, o intervalo horario. Si tenemos guardado una plantilla para el formato del grfico,
podremos escogerlo en Chart Template. En Range Settings, podemos escoger el histrico por das
atrs, barras de grficos o por fechas.
Pgina 26 de 43
Configurar Ninja Trader con Zen-Fire
Al abrirse la nueva ventana del grfico, podemos distinguir la siguiente informacin.
1. El tipo de mercado que refleja el grfico.
2. Tipo y tamao de las velas.
3. Clase de velas del grfico, OHLC, velas japonesas, linea, barra de maximo y mnimo.
4. Herramienta de dibujo y anlisis grfico, para poder dibujar lineas, flechas, Fibonaccis, figuras, textos,
marcadores.
5. Tipo de puntero, flecha, cruz individual, o cruz global (la cruz se refleja en todos los grficos abiertos)
6. Herramienta para escoger Indicadores tcnicos. Usa este enlace para saber ms sobre indicadores
tcnicos: http://www.xtb.es/forex.php?p=98
7. Configurar las propiedades del grfico.
Podemos cambiar el tamao del grfico pulsando el botn izquierdo en la zona horaria y movindolo de
izquierda a derecha, y pulsando en la zona del precio y movindolo de arriba abajo.
Pgina 27 de 43
Configurar Ninja Trader con Zen-Fire
Chart Property
Propiedades del grfico
Color of axis
Color del eje horizontal y vertical del grfico
Color of inactive price markers Color del precio cuando el Mercado est inactivo
Date label format for daily/
monthly/ yearly bars
Bar width
Ancho de las velas
Candle outline
Formato de la lnea de dibujo de las velas.
Chart style (candle Stick, HiLo, Estilo de las velas del grfico (vela japonesa, lnea de mximo mnimo, Lnea con
Line on Close, OHLC)
valor de cierre, apertura mximo mnimo cierre).
Color for down bars
Color para las velas bajistas
Color for last trade
Color para el indicador de precio actual.
Color for up bars
Color para las velas alcistas.
Exclude weekend
Permite incluir o no los datos del fin de semana.
Session begins / Session end / Permite definir la hora de inicio y final de la sesin (no tocar)
Show unstable period for
indicators
(no tocar)
Day break line
Formato de la lnea de separacin de dias.
Horizontal grid line interval
Intervalo en ticks entre las lineas horizontales en grficos intrada.
Valor 0 es automtico,
1 = 1 tick = 0,25 pts,
4 = 1 pt, etc.
Horizontal grid lines
Formato de las lneas horizontales
Plot horizontal grid lines
Activa o desactiva las lneas horizontales
Plot session break lines
Activa o desactiva una lnea separadora entre sesiones
Plot vertical grid lines
Activa o desactiva las lneas verticales
Session break line
Formato de la lnea separadora entre sesiones
Vertical grid lines
Formato de las lneas verticales
Color for executions - buy
Color del marcador de posiciones de compra
Color for executions - sell
Color del marcador de posiciones de venta
NinjaScript strategy position
line profitable trade
Propiedades de la lnea de posicin de estrategia en operaciones ganadoras.
NinjaScript strategy position
line unprofitable trade
Propiedades de la lnea de posicin de estrategia en operaciones perdedoras.
Plot executions TextAndMarker Formato de la posicin de entrada y salida en el grfico / no marcar posicin.
/ MarkersOnly / DoNotPlot
Color for background
Color de fondo
Color for crosshair label
Color del cursor de cruz
Display update interval (sec)
Frecuencia de refresco en segundos del los datos del grfico, por defecto se sita
en 0,5 segundos, si dispones de un ordenador potente, puedes poner 0 para
actualizar cada tick.
Label Font
Formato de la fuente de texto.
Right side margin
Espacio entre la barra de precio y el margen derecho.
Show chart trader
False (no tocar)
Show scrollbar
Activa o desactiva la barra de desplazamiento horizontal
Show toolbar
Activa o desactiva la barra de herramientas.
Pgina 28 de 43
Configurar Ninja Trader con Zen-Fire
Pgina 29 de 43
Configurar Ninja Trader con Zen-Fire
NT 7
NinjaTrader 7 nos abre una ventana con los mercados que tenemos disponibles, que ya escogimos en el
Instrument Manager.
Pulsamos sobre el mercado que queremos para nuestro grfico para marcarlo y pulsamos New.
La configuracin es parecida a la indicada para la versin 6.5, nicamente en la ventana Data podemos
configurar los datos histricos del grfico.
Load data based on: Nos carga los datos de las velas basado en un periodo de tiempo, por ejemplo das.
Days to load: el nmero de das que se cargar en el histrico.
End date: por lo general el da actual para cargar los datos hasta la fecha de hoy.
Session template: Podremos escoger el mercado en el que operaremos y nos configura el grfico al
horario de apertura y cierre de dicho mercado.
Pgina 30 de 43
Configurar Ninja Trader con Zen-Fire
Ahora ya nos aparece en la ventana inferior izquierda y nos permite modificar los parmetros de dicho
grfico en la ventana de la derecha.
Pgina 31 de 43
Configurar Ninja Trader con Zen-Fire
Si por ejemplo, queremos crear un grfico de 5 minutos, con velas japonesas alcistas verdes y bajistas
rojas, cargar un histrico de 5 das, en el mercado de futuros CME FX y que no marque en el grfico
nuestras entradas, podramos configurarlo mas o menos as:
Pgina 32 de 43
Configurar Ninja Trader con Zen-Fire
Y obtendramos un grfico como este:
1. El tipo de mercado que refleja el grfico.
2. Tipo y tamao de las velas.
3. Clase de velas del grfico, OHLC, velas japonesas, linea, barra de maximo y mnimo. Tambin
podemos cambiar el tamao de dichas velas.
Tambin podemos cambiar el tamao del grfico pulsando el botn izquierdo en la zona horaria y
movindolo de izquierda a derecha, y pulsando en la zona del precio y movindolo de arriba abajo.
Pgina 33 de 43
Configurar Ninja Trader con Zen-Fire
4. Herramienta de dibujo y anlisis grfico, para poder dibujar lineas, flechas, Fibonaccis, figuras, textos,
marcadores.
5. Zoom.
6. Tipo de puntero, flecha, cruz individual, o cruz global (la cruz se refleja en todos los grficos abiertos)
7. Show Data Box (ventana de datos del grfico)
Pgina 34 de 43
Configurar Ninja Trader con Zen-Fire
8. Chart Trader. Nos permite introducir y visualizar rdenes en el grfico.
9. Data series, nos vuelve a aparecer la ventana de Data series donde escogimos el tipo de grfico.
Pgina 35 de 43
Configurar Ninja Trader con Zen-Fire
A. Indicators. Herramienta para escoger Indicadores tcnicos. Usa este enlace para saber ms sobre
indicadores tcnicos: http://www.xtb.es/forex.php?p=98
La ventana superior izquierda nos permite escoger entre decenas de indicadores, la ventana inferior
izquierda nos muestra los que tenemos escogidos, la ventana superior derecha nos permitir modificar los
parmetros de los indicadores escogidos y la ventana inferior derecha nos ir dando informacin sobre los
indicadores o los parmetros.
Pgina 36 de 43
Configurar Ninja Trader con Zen-Fire
Para escoger un indicador tcnico hacemos doble click sobre el o lo escogemos y pulsamos New,
entonces nos aparecer ya en la ventana inferior izquierda y nos permitir modificar los parmetros, si
queremos borrar un indicador que hayamos escogido previamente, lo remarcamos y pulsamos Remove.
La casilla Input Series nos permite configurar los datos del indicador.
Por ejemplo, una linea movil exponencial (EMA) puede representarse
con los datos de la vela correspondiente:
Close: Al cierre de la vela
High: Al valor mas alto
Low: Al valor mas bajo.
Median: Valor medio.
Open: Valor de la apertura.
Typical: Desviacin tpica.
Weighted: Valor ponderado.
OK para aceptar, Cancel para Cancelar.
Pgina 37 de 43
Configurar Ninja Trader con Zen-Fire
Cuando tengamos configurados los indicadores a nuestro gusto, pulsamos OK para salir con los datos
guardados, Apply para aplicar los cambios pero no cerrar la ventana y Close para cerrar sin guardar los
cambios realizados.
B. Estrategias: Permite crear estrategias automatizadas.
C. Propiedades de la ventana del grfico.
Pgina 38 de 43
Configurar Ninja Trader con Zen-Fire
PLANTILLAS / TEMPLATES
Una vez tengamos el grfico configurado a nuestra manera podemos guardar dicha configuracin como
una plantilla para poder crear un nuevo grfico con el mismo estilo.
Para guardar dicha configuracin , pulsamos con el botn derecho en el grfico y en el men desplegable
escogemos Templates -> Save As le ponemos un nombre y pulsamos Ok. A partir de ese momento,
cada vez que creemos un nuevo grfico, nos aparecer la opcin de darle un formato en la casilla Chart
Template con las plantillas que tengamos guardadas.
Escogemos un nombre y pulsamos OK.
Pgina 39 de 43
Configurar Ninja Trader con Zen-Fire
Dichas plantillas una vez guardadas, podemos usarlas cuando creamos un nuevo grfico:
NT 6.5
NT 7
Pgina 40 de 43
Configurar Ninja Trader con Zen-Fire
ESPACIOS DE TRABAJO / WORKSPACE
Una vez tengamos configurado nuestro espacio de trabajo, con los grficos y las herramientas que
queramos (T&S, DOM), podemos guardar dicha configuracin para que nos la reproduzca al abrir
Ninja, para ello desde el Control Center escogemos File -> Workspaces -> Save Workspace As le
damos un nombre y pulsamos Ok.
Para abrir un espacio de trabajo File -> Workspaces -> Open Workspace
En la ventana que se abre, escogemos entre los espacios de trabajo que tengamos guardados.
Ninja Trader al arrancar nos abre por defecto el ltimo workspace que hayamos tenido abierto.
Pgina 41 de 43
Configurar Ninja Trader con Zen-Fire
TIME & SALES
Time & Sales muestra el precio actual de compra/venta (Bid/Ask) el volumen de contratos
negociados y codifica las ltimas transacciones por colores, tambin puede filtrar dichas
transacciones si se producen en bloques grandes (BLOCKS).
Para abrirlo desde el Control Center -> File -> New -> Time And Sales...
Si queremos que el T & S est siempre visible,
con el botn derecho hacemos clic sobre el y
escogemos la opcin Always On Top, para
desactivar esta opcin volvemos a repetir el
proceso.
Si al crear una nueva ventana de T & S, esta nos
saliera en blanco, deberemos escoger el mercado
en el queremos hacer el seguimiento, para ello
pulsando con el botn derecho, escogemos
Instruments -> codigo del mercado (ES fecha).
En Properties podemos cambiar la configuracin de la ventana.
Pgina 42 de 43
Configurar Ninja Trader con Zen-Fire
FINALIZAR NINJA TRADER
Para salir de Ninja Trader, escogemos la orden File -> Exit -> Yes to all.
Este documento es de libre disposicin y distribucin, si encuentra que alguno de los
contenidos afecta cualquier tipo de derecho de la propiedad, por favor contacte con
malkovis@gmail.com para resolver dicho conflicto.
Si encuentras cualquier error u errata, tienes cualquier duda, sugerencia, pregunta, queja u
opinin, puedes hacernos llegar un correo a:
malkovis@gmail.com
Good Trading!
Versin 2.11
Mayo 2011
Pgina 43 de 43
You might also like
- Libro Diseño de Ademes en Minas PDFDocument284 pagesLibro Diseño de Ademes en Minas PDFkitypierinaNo ratings yet
- Energía SolarDocument1 pageEnergía SolarkitypierinaNo ratings yet
- IndiceDocument22 pagesIndiceNicanor CaritasNo ratings yet
- Cap01 PDFDocument6 pagesCap01 PDFmpoisesNo ratings yet
- DSI ALWAG Systems Sistemas de Sostenimiento para La Construccion de Tuneles y Minerias SDocument12 pagesDSI ALWAG Systems Sistemas de Sostenimiento para La Construccion de Tuneles y Minerias SVictor YucásNo ratings yet
- 5045 All PDFDocument392 pages5045 All PDFkitypierinaNo ratings yet
- Cono de FriccionDocument6 pagesCono de FriccionkitypierinaNo ratings yet
- 2Document24 pages2kitypierinaNo ratings yet
- Anclaje Roberto U.Document214 pagesAnclaje Roberto U.Jesus SilvaNo ratings yet
- 1Document8 pages1kitypierinaNo ratings yet
- 2 Alonso ParametrosDocument75 pages2 Alonso ParametrosFabricio Jesus Soto SalcedoNo ratings yet
- Componente DigitalDocument124 pagesComponente DigitalYessenia Santos TamayoNo ratings yet
- Concreto ProyectadoDocument71 pagesConcreto ProyectadoMabel Sharon GarciagNo ratings yet
- A2arre 2Document5 pagesA2arre 2kitypierinaNo ratings yet
- Capitulo IDocument24 pagesCapitulo IjfonfriaNo ratings yet
- Dips Tutorial Parte 01Document29 pagesDips Tutorial Parte 01Jefferson Lazon ZamoraNo ratings yet
- Estimacion D Ela Resistencia de Macizos Rocosos en La PracticaDocument28 pagesEstimacion D Ela Resistencia de Macizos Rocosos en La Practicacototo33100% (1)
- Ejercicios 2Document3 pagesEjercicios 2kitypierinaNo ratings yet
- El Pepino en Invernadero Recopilacion PDFDocument68 pagesEl Pepino en Invernadero Recopilacion PDFkitypierina100% (1)
- Ejercicios 2Document3 pagesEjercicios 2kitypierinaNo ratings yet
- Analisis Estructural - Juan TomasDocument698 pagesAnalisis Estructural - Juan TomasXaVi Lugo100% (21)
- Vigas AceroDocument4 pagesVigas AceroHumberto Jose Bartoli AlcalaNo ratings yet
- Cálculo de Viga Metálica en Régimen Elástico y en Régimen PlásticoDocument10 pagesCálculo de Viga Metálica en Régimen Elástico y en Régimen Plásticoilobo24No ratings yet
- RCE5Document5 pagesRCE5kitypierinaNo ratings yet
- Vigas Trianguladas y SerchasDocument34 pagesVigas Trianguladas y SerchasAlejandro Jose Diaz RubioNo ratings yet
- Norma 6.1-IC Secciones de Firme PDFDocument33 pagesNorma 6.1-IC Secciones de Firme PDFTopografos AsturiasNo ratings yet
- Como Crakear RevitDocument5 pagesComo Crakear RevitkitypierinaNo ratings yet
- c3d Content Spain Doc Spanish 2015Document83 pagesc3d Content Spain Doc Spanish 2015yuriNo ratings yet
- Vuojt PDFDocument3 pagesVuojt PDFkitypierinaNo ratings yet
- Vuojt PDFDocument3 pagesVuojt PDFkitypierinaNo ratings yet
- Foro 3Document2 pagesForo 3Luis AlbertoNo ratings yet
- Vdocument - in Libro Manual de PerforacionDocument456 pagesVdocument - in Libro Manual de PerforacionscomparireNo ratings yet
- Congreso de La Republica: El PeruanoDocument1 pageCongreso de La Republica: El PeruanoDiario Oficial El PeruanoNo ratings yet
- Os Ifsezk 0441849Document2 pagesOs Ifsezk 0441849Eufronio RiveraNo ratings yet
- Bocyl S 08102021Document9 pagesBocyl S 08102021NoeliaNo ratings yet
- Periodo de Gobierno de Otto Fernando Pérez Molina 2012Document22 pagesPeriodo de Gobierno de Otto Fernando Pérez Molina 2012hamblin100% (1)
- Tarea 5 Derecho Civil ViDocument4 pagesTarea 5 Derecho Civil ViAnonymous PHPXuEMhxBNo ratings yet
- Anexos 1 - Codigo ArduinoDocument3 pagesAnexos 1 - Codigo ArduinoAlex GomezNo ratings yet
- EjerciciosDocument5 pagesEjerciciosKathia AlemánNo ratings yet
- Câmbio JF017Document64 pagesCâmbio JF017automaticosbrasil100% (1)
- 2.8 Estudio de Tiempos MuertosDocument11 pages2.8 Estudio de Tiempos MuertosChuy Caballero100% (3)
- CAP III... Morfogénesis - 2016-IDocument62 pagesCAP III... Morfogénesis - 2016-Ialex hoyosNo ratings yet
- Respuestas Cuestionario 4 - Modulo 5. Estrategias de Negociacion InternacionalDocument9 pagesRespuestas Cuestionario 4 - Modulo 5. Estrategias de Negociacion InternacionalAndressa Veiga100% (1)
- Consumo Renta y AhorroDocument18 pagesConsumo Renta y AhorroNick Castro BullonNo ratings yet
- Exposicion PSCDocument16 pagesExposicion PSCNicole SanchezNo ratings yet
- Programación Anual 3° Primaria 2016Document6 pagesProgramación Anual 3° Primaria 2016Mely Mahi Tolentino CamarenaNo ratings yet
- Formato de Inspección de EPP PDFDocument1 pageFormato de Inspección de EPP PDFCRISTINA100% (2)
- 096 TrabajoDocument19 pages096 TrabajoAisha HNo ratings yet
- Estudio Topografico Cerro El CastilloDocument18 pagesEstudio Topografico Cerro El CastilloRosas Cruz David HenryNo ratings yet
- Actas de Entrega CorrelativoDocument24 pagesActas de Entrega CorrelativoAlbert Solis DiazNo ratings yet
- Dimensiones Imagen CorporativaDocument2 pagesDimensiones Imagen CorporativaMarvin Galicia100% (4)
- Diseño Construcción y Mantenimiento de Gasoductos y Oleoductos4Document1 pageDiseño Construcción y Mantenimiento de Gasoductos y Oleoductos4Anonymous 7PI9vu1rNo ratings yet
- UntitledDocument6 pagesUntitledAlex beloNo ratings yet
- Stephany Zapata Semejanzas y Diferencias Entre LOSEP y Código de TrabajoDocument1 pageStephany Zapata Semejanzas y Diferencias Entre LOSEP y Código de TrabajoStephy Zapata100% (1)
- Cicatrices Atróficas Causadas Por El Desgarro de La Piel, Más Específicamente de Las Fibras ElásticasDocument9 pagesCicatrices Atróficas Causadas Por El Desgarro de La Piel, Más Específicamente de Las Fibras ElásticasEmeli EllenaNo ratings yet
- Serie 1-2020-2Document2 pagesSerie 1-2020-2Luis MorelosNo ratings yet
- Plan Mejoramiento Harold Andres Amador Suaza PDFDocument3 pagesPlan Mejoramiento Harold Andres Amador Suaza PDFJuan CortezNo ratings yet
- Examen 03Document1 pageExamen 03J. Harrison Ramos AyalaNo ratings yet
- Evaluacion de La Evaluación Continua NacionalDocument41 pagesEvaluacion de La Evaluación Continua NacionalWilma Gladys Forest HerreraNo ratings yet
- Resumen Keynes Vs HayekDocument6 pagesResumen Keynes Vs HayekNinoska CarvajalNo ratings yet