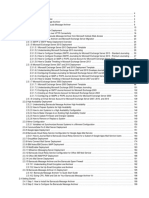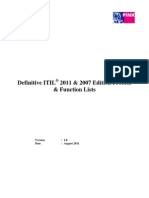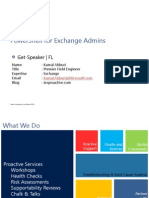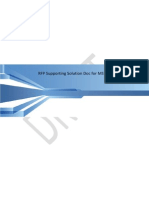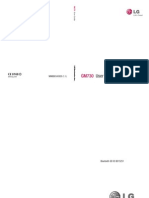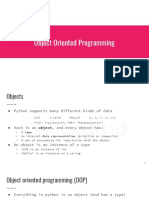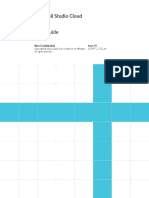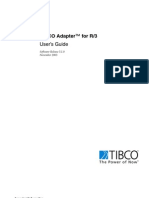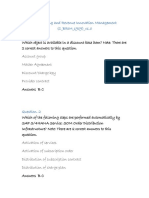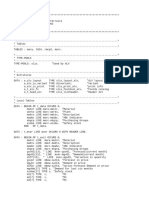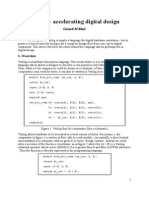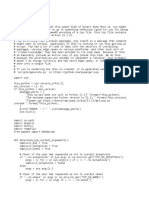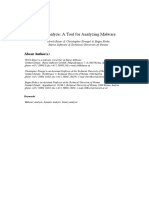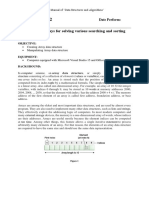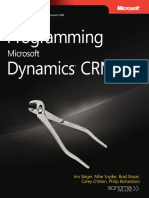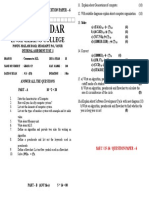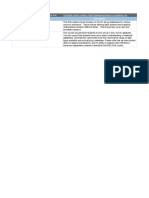Professional Documents
Culture Documents
PSITv4 Part1 03 Pipeline 1 - v2.0 Student - Version
Uploaded by
Stephanie WilcoxOriginal Title
Copyright
Available Formats
Share this document
Did you find this document useful?
Is this content inappropriate?
Report this DocumentCopyright:
Available Formats
PSITv4 Part1 03 Pipeline 1 - v2.0 Student - Version
Uploaded by
Stephanie WilcoxCopyright:
Available Formats
Windows PowerShell 4.
0 for the IT Professional Part 1 Module 3 : Pipeline 1 1
Windows PowerShell 4.0
For the IT Professional - Part 1
Module 3: Pipeline 1
Student Lab Manual
Version 2.0
2014 Microsoft Corporation
Microsoft Confidential
2 Windows PowerShell 4.0 for the IT Professional Part 1 Module 3 : Pipeline 1
Conditions and Terms of Use
Microsoft Confidential - For Internal Use Only
This training package is proprietary and confidential, and is intended only for uses described in the training
materials. Content and software is provided to you under a Non-Disclosure Agreement and cannot be
distributed. Copying or disclosing all or any portion of the content and/or software included in such packages is
strictly prohibited.
The contents of this package are for informational and training purposes only and are provided "as is" without
warranty of any kind, whether express or implied, including but not limited to the implied warranties of
merchantability, fitness for a particular purpose, and non-infringement.
Training package content, including URLs and other Internet Web site references, is subject to change without
notice. Because Microsoft must respond to changing market conditions, the content should not be interpreted to
be a commitment on the part of Microsoft, and Microsoft cannot guarantee the accuracy of any information
presented after the date of publication. Unless otherwise noted, the companies, organizations, products,
domain names, e-mail addresses, logos, people, places, and events depicted herein are fictitious, and no
association with any real company, organization, product, domain name, e-mail address, logo, person, place, or
event is intended or should be inferred.
2014 Microsoft Corporation. All rights reserved.
2014 Microsoft Corporation
Microsoft Confidential
Windows PowerShell 4.0 for the IT Professional Part 1 Module 3 : Pipeline 1 3
Copyright and Trademarks
2014 Microsoft Corporation. All rights reserved.
Microsoft may have patents, patent applications, trademarks, copyrights, or other intellectual property rights
covering subject matter in this document. Except as expressly provided in written license agreement from
Microsoft, the furnishing of this document does not give you any license to these patents, trademarks,
copyrights, or other intellectual property.
Complying with all applicable copyright laws is the responsibility of the user. Without limiting the rights under
copyright, no part of this document may be reproduced, stored in or introduced into a retrieval system, or
transmitted in any form or by any means (electronic, mechanical, photocopying, recording, or otherwise), or for
any purpose, without the express written permission of Microsoft Corporation.
For more information, see Use of Microsoft Copyrighted Content at
http://www.microsoft.com/about/legal/permissions/
Microsoft, Internet Explorer, and Windows are either registered trademarks or trademarks of Microsoft
Corporation in the United States and/or other countries. Other Microsoft products mentioned herein may be
either registered trademarks or trademarks of Microsoft Corporation in the United States and/or other countries.
All other trademarks are property of their respective owners.
2014 Microsoft Corporation
Microsoft Confidential
4 Windows PowerShell 4.0 for the IT Professional Part 1 Module 3 : Pipeline 1
Contents
LAB 3: THE PIPELINE ................................................................................................................................. 5
EXERCISE 3.1: PIPELINE INPUT ........................................................................................................................... 6
Task 3.1.1: Get-* Cmdlets ...................................................................................................................... 6
Task 3.1.2: File & external command Input ........................................................................................... 8
EXERCISE 3.2: SORTING & SELECTING ............................................................................................................... 10
Task 3.2.1: Sorting by column headers ................................................................................................ 10
Task 3.2.2: Selecting properties and lists ............................................................................................. 11
EXERCISE 3.3: FORMATTING & GROUPING ........................................................................................................ 12
Task 3.3.1: Displaying data in a table format ...................................................................................... 12
Task 3.3.2: Displaying data in a list format ......................................................................................... 13
Task 3.3.3: Calculating frequency data ................................................................................................ 14
EXERCISE 3.4: PIPELINE OUTPUT...................................................................................................................... 15
Task 3.4.1: Export to a text file ............................................................................................................ 15
Task 3.4.2: Exporting and Importing CSV information ......................................................................... 16
Task 3.4.3: Importing and Exporting as XML ....................................................................................... 17
Task 3.4.4: Creating an HTML file ........................................................................................................ 18
Task 3.4.5: View output in an interactive table ................................................................................... 20
2014 Microsoft Corporation
Microsoft Confidential
Windows PowerShell 4.0 for the IT Professional Part 1 Module 3 : Pipeline 1 5
Lab 3: The Pipeline
Introduction
You can use pipelines to send the objects emitted by one command, as input to another
command for processing. The result is a very powerful command chain or "pipeline" that
is comprised of a series of simple commands.
Objectives
After completing this lab, you will be able to:
Compose Cmdlets into sequences to solve simple administrative problems
Understand pipeline behavior and syntax.
Analyze data to extract frequency trends
Sort, group, manipulate and convert data
Prerequisites
Start all VMs provided for the workshop labs.
Logon to WIN8-WS:
Username: Contoso\Administrator
Password: PowerShell4
Estimated time to complete this lab
75 minutes
NOTE: These exercises use many Windows PowerShell commands. You can type
these commands into the Windows PowerShell Integrated Scripting Environment
(ISE) or the Windows PowerShell console. For some exercises, you can load pretyped lab files into the Windows PowerShell ISE, allowing you to select and
execute individual commands. Each lab has its own folder under
C:\PShell\Labs\ on WIN8-WS.
Some exercises in this workshop may require running the Windows PowerShell
console or ISE as an elevated user (Run as Administrator).
We recommend that you connect to the virtual machines (VMs) for these labs
through Remote Desktop rather than connecting through the Hyper-V console. This
allows you to use copy and paste between VMs and the host machine. If you are
using the online hosted labs, then you are already using Remote Desktop.
2014 Microsoft Corporation
Microsoft Confidential
6 Windows PowerShell 4.0 for the IT Professional Part 1 Module 3 : Pipeline 1
Exercise 3.1: Pipeline Input
Introduction
Windows PowerShell Cmdlets are easy to discover, use and obtain help. Their real power
is unleashed when two or more Cmdlets are connected together using the pipeline
operator ( | ).
Objectives
After completing this exercise, you will be able to:
Identify the pipeline character
Provide pipeline input
Process and filter pipeline items to produce desired output
Task 3.1.1: Get-* Cmdlets
There are a number of ways to provide pipeline input. The Get-* Cmdlets are designed
for this purpose.
1. Right-click the PowerShell icon on the taskbar and select the Run ISE as
Administrator option. This will launch the Windows PowerShell Integrated
Scripting Environment.
2. List all the Cmdlets, with the Get verb, using Get-Command.
Get-Command verb Get
3. Try counting the total number of Cmdlets returned It may take a while!
4. A faster and more accurate way to count the number of Get-* Cmdlets is to construct
a pipeline.
Using Get-Command, find a Cmdlet with the verb Measure and list the Cmdlet
names returned below.
1.
2.
5. Type the following command to return the total number of Get Cmdlets.
Get-Command verb Get | Measure-Object
2014 Microsoft Corporation
Microsoft Confidential
Windows PowerShell 4.0 for the IT Professional Part 1 Module 3 : Pipeline 1 7
6. Write below the number of Get Cmdlets found:
TIP: Press the <TAB> key to autocomplete the following items:
a) Cmdlet names: Type a cmdlet Verb followed by a hyphen character (-) then
press <TAB> repeatedly to automatically complete and cycle through Cmdlet
names. (Use <SHIFT> + <TAB> to cycle in reverse order)
b) Parameter names: Type a <SPACE> and a hyphen after a completed Cmdlet
name.
c) Parameter values: Many Cmdlet parameter values will also autocomplete.
Windows PowerShell console: <SPACE>, then <TAB>
Windows PowerShell ISE: <SPACE>
e.g. PS C:\> Get-Service Name<SPACE><TAB>
7. Construct pipeline commands to answer the following questions using the knowledge
gained from the previous steps.
a) What are the total number of commands, of type Cmdlet, in your current
Windows PowerShell session?
b) What are the total number of commands, of type Application, in your current
Windows PowerShell session?
c) What are the total number of commands, of type Function, in your current
Windows PowerShell session?
8. List all the files in C:\Windows\System32. Note the use of the File switch parameter
to only return files.
Get-ChildItem Path C:\Windows\System32 -File
9. Using the pipeline, count how many files and folders are in this directory and write it
below.
2014 Microsoft Corporation
Microsoft Confidential
8 Windows PowerShell 4.0 for the IT Professional Part 1 Module 3 : Pipeline 1
10. Get help for the Measure-Object Cmdlet and determine which parameters are
required to return the sum of all the files length properties. Write the command to
obtain the total size of all files in the C:\Windows\System32 folder.
Write the command used to obtain the sum and record the result below.
Command:
Sum:
Task 3.1.2: File & external command Input
1. The Windows PowerShell pipeline can also process text files and text returned by
external Windows commands. The Get-Content Cmdlet reads a text file line by line
and has the ability to work with remote files.
Type and execute the following command.
Get-Content '\\2012R2-DC\C$\Windows\debug\DCPROMO.LOG'
2. What pipeline command would you use to measure the number of lines in the file?
Construct and execute the command then write it below.
3. Get help for the Measure-Object Cmdlet (or cycle through the Cmdlets available
parameters using the <TAB> key).
How would you count the number of Lines, Words and Characters in the file?
Execute the command and write it below.
4. Another common administrative task is searching within text files for keywords.
Windows PowerShell provides the Select-String Cmdlet for this purpose.
Search the DCPROMO.LOG file for all instances of the string dsrole, using the
command below.
Get-Content '\\2012R2-DC\C$\Windows\debug\DCPROMO.LOG' | Select-String Pattern
dsrole
5. How could you extend the pipeline to measure how many matches were returned.
Write the command to do this below.
2014 Microsoft Corporation
Microsoft Confidential
Windows PowerShell 4.0 for the IT Professional Part 1 Module 3 : Pipeline 1 9
6. Select-String is also able to parse external command output. Type and execute the
following.
ipconfig /all | Select-String -Pattern "Ipv4 Address
7. Get help for the Select-String Cmdlet.
How would you search for multiple patterns, such as Ipv4 Address and Subnet
Mask, using the same command? Write the command below.
2014 Microsoft Corporation
Microsoft Confidential
10 Windows PowerShell 4.0 for the IT Professional Part 1 Module 3 : Pipeline 1
Exercise 3.2: Sorting & Selecting
Introduction
Once data has been acquired using the Get-* Cmdlets, one of the many operations that
can be performed is to sort the data. Windows PowerShell is aware of the type of data it
is processing, and sorts it appropriately. For example, Strings sort alphabetically and
numbers numerically even dates and times sort in the correct date or time order.
Task 3.2.1: Sorting by column headers
1. Type the following command in the Windows PowerShell ISE command pane (the
blue pane) and press <ENTER>.
Get-ChildItem Path C:\Windows
2. Scroll up to the top of the list and write the column header names below.
1.
2.
3.
4.
3. Sort data using the column headers returned by a Cmdlet. Complete the following
pipeline for each column header listed above. (Substituting <column name> with
each column header).
NOTE: Files and folders sort correctly, in ascending order, according to the
columns data type (number, string, date).
Get-ChildItem Path C:\Windows | Sort-Object Property <column name>
4. The following command uses Get help for the Sort-Object Cmdlets -Descending
parameter.
Get-Help Sort-Object -Parameter descending
5. Re-type the commands for step 3, reversing the sort order.
6. Type the following commands:
Note the procedure of first executing the Cmdlet, without any arguments, in order to
view the default column headers. The headers are used as values for the Sort-Object
Cmdlets Property parameter.
Get-SmbShare
Get-SmbShare | Sort-Object Property Description
Get-Volume
2014 Microsoft Corporation
Microsoft Confidential
Windows PowerShell 4.0 for the IT Professional Part 1 Module 3 : Pipeline 1 11
Get-Volume | Sort-Object Property SizeRemaining
Get-Hotfix
Get-Hotfix | Sort-Object Property installedon
Task 3.2.2: Selecting properties and lists
The Select-Object Cmdlet has many uses. Selecting properties, displaying the first or
last items in a list or filtering out duplicate entries.
1. Find and read the help for the Select-Object Cmdlet, then type and execute the
commands below.
a) List the DisplayName and Status of all services
Get-Service | Select-Object Property DisplayName, Status
b) List the processes with the most open resource handles. Sort the processes in
descending order and return the first five processes with the highest number of
open handles.
Get-Process | Sort-Object handles -Descending | Select-Object -First 5
c) Return the first 10 errors from the System event log. The Get-Eventlog Cmdlet
returns entries in date order by default therefore sorting is not required.
Get-EventLog -Logname System EntryType Error | Select-Object -First 10
d) Note the duplicate process names in the output of the Get-Process Cmdlet.
Remove duplicate process names with Select-Objects Unique switch
parameter.
Get-Process | Select-Object Property Name
Get-Process | Select-Object Property Name -Unique
2. Construct pipeline commands to return the following information. Ensure the
commands return the correct information, and then record them below each task.
a) List the 10 processes that have the most open Handles
b) List the 5 most recently modified files in C:\Windows, based upon the time
they were last written.
c) List the 10 oldest events in the Application log, with entry type Warning.
Use the <Tab> key to find the TimeGenerated property and sort the entries
in descending order.
2014 Microsoft Corporation
Microsoft Confidential
12 Windows PowerShell 4.0 for the IT Professional Part 1 Module 3 : Pipeline 1
Get-EventLog -LogName Application | Sort-Object Property <TAB> | .
Exercise 3.3: Formatting & Grouping
Introduction
Windows PowerShell includes a number of formatting Cmdlets to aid displaying data in a
convenient way. The default display format for a Cmdlet is a table output, which can be
easily modified, as this may not be optimal when viewing some types of data.
NOTE: The formatting Cmdlets should be the final stage in a pipeline operation
(the right-hand most command) as they completely re-structure the data.
Task 3.3.1: Displaying data in a table format
1. Format-Table uses the Property parameter to select the displayed columns. Type the
example below.
Get-Service | Format-Table -property Name, DependentServices
Modify the command above to display the DisplayName and Status columns and
write the command below.
2. Revise the command so that it automatically resizes the output to fit the largest piece
of data per column. What change to the command will make this possible?
3. Format-Table has a number of useful parameters. The GroupBy parameter will
group results into separate tables. Sorting the data is required prior to grouping a
property. Type and run the commands below.
Get-Service | Sort-Object Property DependentServices |
Format-Table -Property Name, DependentServices -GroupBy DependentServices
Get-Process | Sort-Object -Property SessionId | Format-Table -GroupBy SessionId
Get-Eventlog -LogName System -Newest 100 | Sort-Object -Property EntryType |
Format-Table -GroupBy EntryType
4. Using Sort-Object and the Format-Table Cmdlets GroupBy parameter, write
commands to solve the following problems and write the solutions below.
2014 Microsoft Corporation
Microsoft Confidential
Windows PowerShell 4.0 for the IT Professional Part 1 Module 3 : Pipeline 1 13
a. Get files and folders in C:\Windows, sort and group by the Attributes
property, and then display the Attributes, LastWriteTime, Length and Name
columns.
Task 3.3.2: Displaying data in a list format
Sometimes a table does not provide sufficient space to present the data in which we are
interested. A list format can usually solve this problem. Windows PowerShell provides
the Format-List Cmdlet for this purpose.
NOTE: All commands executed so far have returned output in a table format with
a default set of column headers.
Each Get-* Cmdlet actually returns objects containing many more columns than
the default view presents to us (we will now refer to the columns as properties).
Format-List is an efficient way to display all of this hidden data.
1. Type the following command.
Get-Process
How many columns can you count? Write their names below.
2. Type the following command. The wildcard character (*) forces Windows
PowerShell to display all properties for each process.
Get-Process | Format-List Property *
How many more properties can you see for each process?
3. Format-List also has a GroupBy parameter. Use this parameter in a pipeline
command that displays the process Name and Id properties and groups them by
BasePriority.
2014 Microsoft Corporation
Microsoft Confidential
14 Windows PowerShell 4.0 for the IT Professional Part 1 Module 3 : Pipeline 1
Task 3.3.3: Calculating frequency data
Windows PowerShell also has a dedicated Cmdlet to group objects. This Cmdlet
calculates frequency data for a particular property.
1. Search for this Cmdlet using Get-Command and write the Cmdlet name below.
2. The following command groups the latest 1000 eventlog entries by EntryType (error,
warning, information).
Get-Eventlog -LogName system newest 1000 | Group-Object EntryType
3. In the output from the previous command, which property records how often the
event type occurred?
4. Using the same Group-Object Cmdlet, get all Services and group them by status.
Then record the number of services that have a status of running and the number that
have a status of stopped?
# Running:
# Stopped:
Command:
5. Use a similar pipeline command to get the files from C:\Windows\System32, group
them by file extension. Sort the result by the Count property in descending order and
select the first five results. Write the command below.
6. What was (unsurprisingly!) the most common file extension in
C:\Windows\System32?
2014 Microsoft Corporation
Microsoft Confidential
Windows PowerShell 4.0 for the IT Professional Part 1 Module 3 : Pipeline 1 15
Exercise 3.4: Pipeline Output
Introduction
Windows PowerShell has a number of Cmdlets to write pipeline processed data into files
and convert it to other structured file formats, such as html, csv and xml.
Task 3.4.1: Export to a text file
1. Sending pipeline output to a text file is a common operation. Type the following
external command and review its output.
driverquery
2. We can extend this to filter the commands text stream for a match, using the SelectString Cmdlet. Type the command below.
driverquery | Select-string Pattern File System
3. Write the resulting matches to a text file using the Out-File Cmdlet. Type the
command below then open and review the file. C:\Pshell\Labs\Lab_3\drivers.txt.
driverquery |
Select-string Pattern File System |
Out-File FilePath C:\PShell\Labs\Lab_3\drivers.txt
4. Although we saved the data in a text file, we can perform further pipeline processing.
Construct a single pipeline command to perform the following tasks.
a) Get the content from the C:\PShell\Labs\Lab_3\drivers.txt file
b) Select the string SMB.
c) Save the results out to the file C:\PShell\Labs\Lab_3\SMB_Drivers.txt
Write the completed command below.
2014 Microsoft Corporation
Microsoft Confidential
16 Windows PowerShell 4.0 for the IT Professional Part 1 Module 3 : Pipeline 1
Task 3.4.2: Exporting and Importing CSV information
The previous task performed pipeline operations on lines of text and saved the output
in unstructured text files. A much better way to persist information from pipeline
operations is to write a structured text file using character separated values (CSV).
This provides the ability to then import the structured text file and filter the contents.
1. The external driverquery.exe command has the /FO (file option) parameter,
which can accept the csv parameter value. This provides the desired structured
text output. Type and execute the following command:
driverquery /FO csv | Out-File -FilePath C:\PShell\Labs\Lab_3\drivers.csv
2. Next, we will import the content of the C:\PShell\Labs\Lab_3\drivers.csv file.
Import-CSV Path C:\PShell\Labs\Lab_3\drivers.csv
3. List the columns names shown at the top of the table, below.
1.
2.
3.
4.
4. As we have seen, a structured text file can be imported using the Import-CSV
Cmdlet. Manipulate the data using a pipeline of Cmdlets. Type the command
below.
Import-CSV Path C:\PShell\Labs\Lab_3\drivers.csv |
Sort-Object -Property "Display Name"
5. Modify the above command to group the results by the Driver Type column.
Write the modified command below and record the total number of Kernel and
File System drivers.
Command:
# Kernel:
# File System:
6. Converting data emitted by the Get-* Cmdlets into structured csv text format is a
convenient way to save the commands output and import it later.
Get a list of services and export them, using the Export-CSV Cmdlet, to
C:\Pshell\Labs\Lab_3\services.csv. Write the command you used to do this
below.
2014 Microsoft Corporation
Microsoft Confidential
Windows PowerShell 4.0 for the IT Professional Part 1 Module 3 : Pipeline 1 17
7. Import the csv file produced in the previous step and create a pipeline command
to group the data by ServiceType. What is the most common service type?
8. Construct a pipeline to get processes and export them to a csv file named
C:\PShell\Labs\Lab_3\processes.csv
9. Import C:\PShell\ Labs\Lab_3\processes.csv, sort by PeakWorkingSet, in
descending order and display the Name, Handles, Cpu and PeakWorkingSet
columns. Write the command below.
10. During file import the Import-Csv Cmdlet is able to add a header line to a CSV
file that does not have one. Get help for Import-Csv and find out how to do this.
11. Import the file C:\PShell\Labs\Lab_3\UserNames.txt, adding the headers
FirstName and LastName to the data during import. Write the command you
used below.
12. Using the Cmdlets Import-CSV, Sort-Object and Group-Object, find the most
common LastName in the file. Write the command below
Task 3.4.3: Importing and Exporting as XML
Extensible Markup Language (XML) is a common structured data storage format
that lends itself well to describing the type of data Windows PowerShell Cmdlets
2014 Microsoft Corporation
Microsoft Confidential
18 Windows PowerShell 4.0 for the IT Professional Part 1 Module 3 : Pipeline 1
exchange. XML allows a Cmdlets output to be stored in a text file for later
analysis.
1. Get all running processes and export them to a file, in XML format.
Get-Process | Export-Clixml Path C:\PShell\Labs\Lab_3\processes.xml
2. Use Get-Command to find the Cmdlet needed to Import the XML file. Write
the command name below.
3. Import the XML file and use the pipeline to group the processes by
BasePriority. Write the command to achieve this below.
4. How many processes have a BasePriority of 8 (see the Name column)?
Task 3.4.4: Creating an HTML file
A common requirement for IT professionals is to produce easily accessible
reports. Windows PowerShell makes this almost trivial with the ConvertTo-Html
Cmdlet, which creates an html table from pipeline data.
1. Get a list of Hotfixes, sort them by InstalledOn date property, in descending
order, and convert the data to an html table. Write the command below.
2014 Microsoft Corporation
Microsoft Confidential
Windows PowerShell 4.0 for the IT Professional Part 1 Module 3 : Pipeline 1 19
2. What output do you receive?
How would you output to a file named C:\PShell\Labs\Lab_3\hotfixes.htm?
Write the completed pipeline command below and execute it.
3. The html can easily be styled with a .css (cascading style sheet) file.
Get help for the ConvertTo-Html Cmdlet to discover how to do this. Use the
file provided in C:\PShell\Labs\Lab_3\Hotfix_Style.css to apply styling to a
new .htm file that contains the following information.
a. Using Get-EventLog, select the newest 20 entries of type Error and
Warning from the System event log.
b. Select the TimeWritten, EntryType and Source properties.
c. Convert the data to html format, specifying the
C:\PShell\Labs\Lab_3\Hotfix_style.css file as the CSSUri parameter
value, during the conversion.
d. Save the output to the file C:\PShell\Labs\Lab_3\Events.htm.
Write the working pipeline command below.
TIP: To display the HTML file within the default browser (e.g. Internet Explorer)
use the Invoke-Item Cmdlet.
Invoke-Item "C:\PShell\Labs\Lab_3\Events.htm"
2014 Microsoft Corporation
Microsoft Confidential
20 Windows PowerShell 4.0 for the IT Professional Part 1 Module 3 : Pipeline 1
Task 3.4.5: View output in an interactive table
Windows PowerShell is an interactive, command-driven environment. The OutGridView Cmdlet allows the user to sort, select and query pipeline data within a
graphical user interface (GUI).
1. Get help for the Out-GridView Cmdlet.
2. Type the following command.
Get-Hotfix |
Out-GridView Passthru |
Export-Csv Path C:\PShell\Labs\Lab_3\hotfixes.csv
3. Interact with the gridview.
a. Sort by clicking on the Description column header.
b. Add a filter criteria to display Descriptions that contain the string
Security.
c. Select any three rows using <Ctrl > + left mouse-click.
d. Press the OK button at the bottom-right of the Grid view window.
4. Import the csv file C:\PShell\Labs\Lab_3\hotfixes.csv and display the
contents in table format. Are the rows you selected in the grid-view in step 3c
visible? Are these rows the only rows within the output? Why?
5. Execute the command in step 2 again, but this time remove the -Passthru
switch parameter. What difference do you observe in the pipeline commands
behavior? Is the OK button still visible?
2014 Microsoft Corporation
Microsoft Confidential
You might also like
- Barracuda PDFDocument391 pagesBarracuda PDFStephanie Wilcox100% (1)
- IT Physical Access ProceduresDocument11 pagesIT Physical Access ProceduresStephanie WilcoxNo ratings yet
- AzureDocument71 pagesAzureStephanie WilcoxNo ratings yet
- IT Physical Access ProceduresDocument11 pagesIT Physical Access ProceduresStephanie WilcoxNo ratings yet
- Azure 250215Document53 pagesAzure 250215Stephanie WilcoxNo ratings yet
- List of Processes & Functions - Itil 2007 2011Document7 pagesList of Processes & Functions - Itil 2007 2011Nelson Loia Jr.No ratings yet
- 2009 2010 Advanced Configuration GuideDocument79 pages2009 2010 Advanced Configuration GuideTandat LyNo ratings yet
- Azure GovDocument14 pagesAzure GovNagham HamdanNo ratings yet
- PowerShell For Exchange AdminsDocument38 pagesPowerShell For Exchange Adminsadeelshahzadqureshi8086No ratings yet
- Troubleshooting Active Directory Lingering ObjectsDocument147 pagesTroubleshooting Active Directory Lingering ObjectsStephanie WilcoxNo ratings yet
- Microsoft Security Slate - August 4, 2016Document9 pagesMicrosoft Security Slate - August 4, 2016Stephanie WilcoxNo ratings yet
- Free Itil Foundation Exam QuestionsDocument13 pagesFree Itil Foundation Exam QuestionsAntonio VentoNo ratings yet
- 6th Central Pay Commission Salary CalculatorDocument15 pages6th Central Pay Commission Salary Calculatorrakhonde100% (436)
- Service OperationDocument46 pagesService OperationStephanie WilcoxNo ratings yet
- ITil Best PracticeDocument42 pagesITil Best PracticeNader HanyNo ratings yet
- What Is Active DirectoryDocument25 pagesWhat Is Active Directoryarkumar18No ratings yet
- History of Microprocessors: From 4-Bit to 64-Bit CPUsDocument32 pagesHistory of Microprocessors: From 4-Bit to 64-Bit CPUsmapua_09No ratings yet
- Active Directory ServiceDocument1 pageActive Directory ServiceStephanie WilcoxNo ratings yet
- Draft Solution Document (Exchange & Lync) v1Document37 pagesDraft Solution Document (Exchange & Lync) v1Stephanie WilcoxNo ratings yet
- AD Implementation DocumentDocument17 pagesAD Implementation DocumentStephanie WilcoxNo ratings yet
- Lync Server 2013 (Unified Communication)Document1 pageLync Server 2013 (Unified Communication)Stephanie WilcoxNo ratings yet
- Windows NT BackupDocument19 pagesWindows NT BackupStephanie WilcoxNo ratings yet
- CV For Project ManagerDocument7 pagesCV For Project ManagerStephanie WilcoxNo ratings yet
- InstallationGuideMS CIT ERA 5.0Document46 pagesInstallationGuideMS CIT ERA 5.0Stephanie WilcoxNo ratings yet
- Admin Password Management ProcessDocument6 pagesAdmin Password Management ProcessStephanie WilcoxNo ratings yet
- 70-640 Lesson06 PPT 041009.45121912Document31 pages70-640 Lesson06 PPT 041009.45121912Stephanie WilcoxNo ratings yet
- Admt User Migration With Password and SidDocument23 pagesAdmt User Migration With Password and SidStephanie WilcoxNo ratings yet
- GM730 Ind 100420 (1.1)Document178 pagesGM730 Ind 100420 (1.1)Stephanie WilcoxNo ratings yet
- Never Split the Difference: Negotiating As If Your Life Depended On ItFrom EverandNever Split the Difference: Negotiating As If Your Life Depended On ItRating: 4.5 out of 5 stars4.5/5 (838)
- Shoe Dog: A Memoir by the Creator of NikeFrom EverandShoe Dog: A Memoir by the Creator of NikeRating: 4.5 out of 5 stars4.5/5 (537)
- The Subtle Art of Not Giving a F*ck: A Counterintuitive Approach to Living a Good LifeFrom EverandThe Subtle Art of Not Giving a F*ck: A Counterintuitive Approach to Living a Good LifeRating: 4 out of 5 stars4/5 (5794)
- The Yellow House: A Memoir (2019 National Book Award Winner)From EverandThe Yellow House: A Memoir (2019 National Book Award Winner)Rating: 4 out of 5 stars4/5 (98)
- Hidden Figures: The American Dream and the Untold Story of the Black Women Mathematicians Who Helped Win the Space RaceFrom EverandHidden Figures: The American Dream and the Untold Story of the Black Women Mathematicians Who Helped Win the Space RaceRating: 4 out of 5 stars4/5 (894)
- The Little Book of Hygge: Danish Secrets to Happy LivingFrom EverandThe Little Book of Hygge: Danish Secrets to Happy LivingRating: 3.5 out of 5 stars3.5/5 (399)
- Elon Musk: Tesla, SpaceX, and the Quest for a Fantastic FutureFrom EverandElon Musk: Tesla, SpaceX, and the Quest for a Fantastic FutureRating: 4.5 out of 5 stars4.5/5 (474)
- A Heartbreaking Work Of Staggering Genius: A Memoir Based on a True StoryFrom EverandA Heartbreaking Work Of Staggering Genius: A Memoir Based on a True StoryRating: 3.5 out of 5 stars3.5/5 (231)
- Grit: The Power of Passion and PerseveranceFrom EverandGrit: The Power of Passion and PerseveranceRating: 4 out of 5 stars4/5 (587)
- Devil in the Grove: Thurgood Marshall, the Groveland Boys, and the Dawn of a New AmericaFrom EverandDevil in the Grove: Thurgood Marshall, the Groveland Boys, and the Dawn of a New AmericaRating: 4.5 out of 5 stars4.5/5 (265)
- On Fire: The (Burning) Case for a Green New DealFrom EverandOn Fire: The (Burning) Case for a Green New DealRating: 4 out of 5 stars4/5 (73)
- The Emperor of All Maladies: A Biography of CancerFrom EverandThe Emperor of All Maladies: A Biography of CancerRating: 4.5 out of 5 stars4.5/5 (271)
- The Hard Thing About Hard Things: Building a Business When There Are No Easy AnswersFrom EverandThe Hard Thing About Hard Things: Building a Business When There Are No Easy AnswersRating: 4.5 out of 5 stars4.5/5 (344)
- The Unwinding: An Inner History of the New AmericaFrom EverandThe Unwinding: An Inner History of the New AmericaRating: 4 out of 5 stars4/5 (45)
- Team of Rivals: The Political Genius of Abraham LincolnFrom EverandTeam of Rivals: The Political Genius of Abraham LincolnRating: 4.5 out of 5 stars4.5/5 (234)
- The World Is Flat 3.0: A Brief History of the Twenty-first CenturyFrom EverandThe World Is Flat 3.0: A Brief History of the Twenty-first CenturyRating: 3.5 out of 5 stars3.5/5 (2219)
- The Gifts of Imperfection: Let Go of Who You Think You're Supposed to Be and Embrace Who You AreFrom EverandThe Gifts of Imperfection: Let Go of Who You Think You're Supposed to Be and Embrace Who You AreRating: 4 out of 5 stars4/5 (1090)
- The Sympathizer: A Novel (Pulitzer Prize for Fiction)From EverandThe Sympathizer: A Novel (Pulitzer Prize for Fiction)Rating: 4.5 out of 5 stars4.5/5 (119)
- Her Body and Other Parties: StoriesFrom EverandHer Body and Other Parties: StoriesRating: 4 out of 5 stars4/5 (821)
- Object Oriented ProgrammingDocument43 pagesObject Oriented ProgramminganruagNo ratings yet
- Arm Keil Studio Cloud User Guide 102497 1.7 01 enDocument106 pagesArm Keil Studio Cloud User Guide 102497 1.7 01 enJussi VuoriNo ratings yet
- ADR3 UserGuideDocument560 pagesADR3 UserGuidekandi_raoNo ratings yet
- C - Brim - 1909 80 - QDocument40 pagesC - Brim - 1909 80 - Qmanohar rathodNo ratings yet
- Oracle PLSQL PDFDocument24 pagesOracle PLSQL PDFvinodNo ratings yet
- Unit Testing Assignment Using JUnitDocument5 pagesUnit Testing Assignment Using JUnitkorapradeepNo ratings yet
- Javascript: 4/24/2019 1 Hassan KhanDocument21 pagesJavascript: 4/24/2019 1 Hassan KhanSyed Faiq FreelancerNo ratings yet
- Automatic Test Case Generation of C' Programs Using CFGDocument11 pagesAutomatic Test Case Generation of C' Programs Using CFGSagar BhosleNo ratings yet
- CCM-075 Report Forecast vs DemandDocument9 pagesCCM-075 Report Forecast vs DemandRoger SudatiNo ratings yet
- Week 01-Theory Slides-S1Document16 pagesWeek 01-Theory Slides-S1Luis peter ShinyalaNo ratings yet
- Loop through an array in JavaScript with for, forEach, and for-of loopsDocument44 pagesLoop through an array in JavaScript with for, forEach, and for-of loopsJoe HawkNo ratings yet
- Acc VerilogDocument10 pagesAcc VerilogCiprian FloreaNo ratings yet
- Bala Krishna A - 5 Year(s) 11 Month(s)Document3 pagesBala Krishna A - 5 Year(s) 11 Month(s)Lavi764 BarbieNo ratings yet
- Lecture 3 HTML Forms & HTML 5Document32 pagesLecture 3 HTML Forms & HTML 5Ahsan Ali SarwarNo ratings yet
- Get-Pip PyDocument413 pagesGet-Pip Pyanik fauziyahNo ratings yet
- M3 - CompOverview 201610Document82 pagesM3 - CompOverview 201610BeickertNo ratings yet
- Analyze Malware Behavior with TTAnalyze ToolDocument12 pagesAnalyze Malware Behavior with TTAnalyze ToolMario SangNo ratings yet
- Experiment 2: To Manipulate Arrays For Solving Various Searching and Sorting Problems in C++Document4 pagesExperiment 2: To Manipulate Arrays For Solving Various Searching and Sorting Problems in C++Nomi AliNo ratings yet
- C ProgrammingDocument152 pagesC Programmingjeeboomba98% (88)
- Bods 2Document385 pagesBods 2kishoreNo ratings yet
- MS CRMDocument135 pagesMS CRMDjord AndraNo ratings yet
- Unit - 1 QB AnswersDocument15 pagesUnit - 1 QB Answers20CSE312 BHANU PRAKASHNo ratings yet
- Bus Tracker and Route Recommender Using Google APIsDocument6 pagesBus Tracker and Route Recommender Using Google APIsInternational Journal of Innovative Science and Research TechnologyNo ratings yet
- IAT-I CP QPDocument1 pageIAT-I CP QPramyajesiNo ratings yet
- Hashing and Hash TablesDocument23 pagesHashing and Hash TablesAndre LaurentNo ratings yet
- 2019 DataCamp Course Wishlist PDFDocument5 pages2019 DataCamp Course Wishlist PDFMiguelNo ratings yet
- Course 2310C: Developing Web Applications Using Microsoft Visual Studio 2008Document12 pagesCourse 2310C: Developing Web Applications Using Microsoft Visual Studio 2008Guillermo Pardos VázquezNo ratings yet
- Guide c07 740737Document27 pagesGuide c07 740737Eddy StoicaNo ratings yet
- Multiprogrammed Batch System - LEMPDocument8 pagesMultiprogrammed Batch System - LEMPBaah PeterNo ratings yet
- Automation Array FunctionsDocument30 pagesAutomation Array Functionsagox194No ratings yet