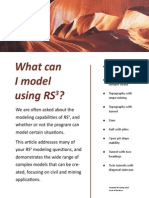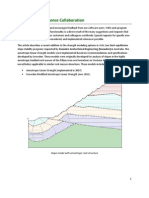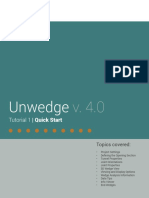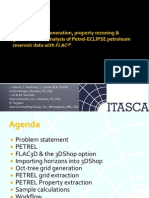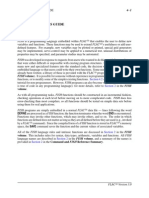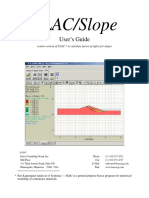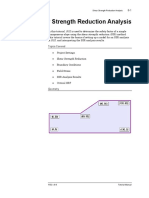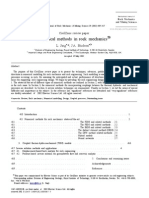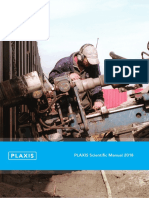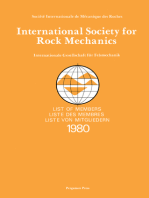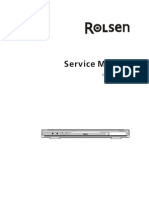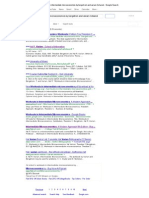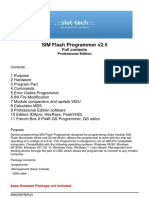Professional Documents
Culture Documents
FLAC
Uploaded by
Andrea Natalia Pinto MoralesCopyright
Available Formats
Share this document
Did you find this document useful?
Is this content inappropriate?
Report this DocumentCopyright:
Available Formats
FLAC
Uploaded by
Andrea Natalia Pinto MoralesCopyright:
Available Formats
GETTING STARTED
2-1
2 GETTING STARTED
This section provides the first-time user with an introduction to FLAC. Getting Started contains instructions for program installation and start-up on your computer. It also outlines the recommended
procedure for applying FLAC to problems in geo-engineering, and includes simple examples that
demonstrate each step of this procedure.
If you are familiar with the program but only use it occasionally, you may find this section (in
particular, Section 2.6) helpful in refreshing your memory on the mechanics of running FLAC.
More complete information on problem solving is provided in Section 3.
FLAC can be operated in command-driven or graphical, menu-driven mode. For most of the
examples in this manual, input is entered and results are viewed using the command-driven mode.
We believe this is the clearest way for you to understand the operating procedures for FLAC.
As explained previously in Section 1.1, the command-driven structure allows FLAC to be a very
versatile tool for use in engineering analysis. However, this structure can present difficulties for
new or occasional users. Command lines must be entered as input to FLAC, either interactively via
the keyboard or from a remote data file, in order for the code to operate. There are almost 50 main
commands and nearly 400 command modifiers (called keywords) that are recognized by FLAC.
The menu-driven mode is an easy-to-use alternative to the command-driven procedure. All of the
commands in FLAC can be accessed by point-and-click operation from the graphical mode. We call
this mode the GIIC for Graphical Interface for Itasca Codes; eventually, the GIIC will operate
with all Itasca software.
Getting Started contains the following information.
1. A step-by-step procedure to install and start up FLAC on your computer is given in
Section 2.1. This includes the system requirements for operating FLAC (Section 2.1.1),
the installation procedure (Section 2.1.2), a description of the components of the FLAC
program and related files (Section 2.1.3), the memory allocation (Section 2.1.4), utility
software and graphics devices (Section 2.1.5), start-up and operation procedures (Section 2.1.6), identification of version number (Section 2.1.7) and installation test (Section 2.1.8).
2. This is followed in Section 2.2 by instructions on running FLAC. Section 2.2.1 introduces
the GIIC and provides a tutorial on running FLAC in menu-driven mode (Section 2.2.2).
Section 2.2.3 describes the procedure for running FLAC in the command-driven mode,
and includes a tutorial (Section 2.2.4) to help you become familiar with common input
commands.
3. There are a few things that you will need to know before creating and running your own
FLAC model (i.e., you need to know the FLAC terminology). The nomenclature used for
this program is described in Section 2.3. The definition of a FLAC finite difference grid
is given in Section 2.4. You should also know the syntax for the FLAC input language
when running in command-driven mode; an overview is provided in Section 2.5.
FLAC Version 7.0
2-2
Users Guide
4. The mechanics of running a FLAC model are described in separate steps; in Section 2.6,
each step is discussed separately and simple examples are provided.*
5. The sign conventions, systems of units and precision limits used in the program appear
in Sections 2.7, 2.8 and 2.9, respectively.
6. The different types of files used and created by FLAC are described in Section 2.10.
* The data files in this section are all created in a text editor. The files are stored in the directory ITASCA\FLAC700\Datafiles\UsersGuide\2-BeginnersGuide with the extension .DAT.
A project file is also provided for each example. In order to run an example and compare the results
to plots in this section, open a project file in the GIIC by clicking on the File / Open Project menu
item and selecting the project file name (with extension .PRJ). Click on the Project Options icon
at the top of the Record pane, select Rebuild unsaved states, and the example data file will be run,
and plots created.
FLAC Version 7.0
GETTING STARTED
2-3
2.1 Installation and Start-Up Procedures
2.1.1 System Requirements
To install and operate FLAC, your computer must meet the following minimum requirements.
Processor A processor with a minimum clock speed of 1 GHz is recommended. The speed of
calculation for a FLAC model is directly related to the processor speed. Therefore, the selection of a
high-speed processor is a key factor for improving computation efficiency. FLAC is multithreaded,
and speed increase can also be obtained by running FLAC on a multiprocessor computer.
Hard Drive At least 35 MB of hard disk space must be available to install FLAC with the GIIC.
In addition, a minimum of 100 MB disk space should be available for model save files.
RAM The minimum amount of RAM required to load FLAC with the GIIC is 60 MB. Of this
memory, approximately 26 MB are used for the Java Runtime Environment (JRE) to run the GIIC,
6 MB for the GIIC class files, and 28 MB for the FLAC executable code and dynamic link libraries
(DLLs). The executable code loads with 24 MB allocated by default for model generation. The
memory allocated for a FLAC model can be adjusted by the user to increase the number of zones
(size of model) to be analyzed (see Section 2.1.4).
Generally, the combined RAM needed by FLAC and its model storage should leave 4 to 6 MB
available to Windows. Otherwise, Windows starts swapping into virtual RAM (on disk) this
swapping causes a dramatic performance loss in FLAC. The more applications there are running
simultaneously, the smaller the FLAC model should be. For fast operation of typical geo-engineering
models, it is recommended that the computer have at least 128 MB RAM. The operation of the
GIIC will be noticeably sluggish if the computer has only 64 MB RAM.
Display For best performance, a screen resolution of 1024 768 pixels and a 16-bit color palette
is recommended.
Operating System FLAC is a 32-bit native Windows application. Any Intel-based computer
capable of running Windows XP or later is suitable for operation of FLAC. FLAC will run on a
machine with a 64-bit processor.
Output Device By default, plots from FLAC are sent directly to the Windows native printer. Plots
can also be directed to the Windows clipboard, or exported as files encoded in PostScript, Enhanced
Metafile format, or bitmap formats (PCX, BMP, DXF or JPEG). See the SET plot command for the
selections of output format.
Operation on PC Networks A network-license version of FLAC is available. The network key
allows a single hardware dongle to be placed at a central location. Individual users may then run
FLAC from any computer on the network. Network keys require a special licensing arrangement
and installation. Contact Itasca for details.
FLAC Version 7.0
2-4
Users Guide
2.1.2 Installation Procedure
FLAC is installed from a CD-ROM. The installation operates under Windows XP, Vista and 7.
Earlier versions of Windows or other operating systems will not run the installation.
A default installation of FLAC from the CD-ROM will install the program, its example files and
the complete FLAC manual. The Adobe Acrobat Reader is necessary for viewing the manual; the
Acrobat Reader is available for free from Adobe Corporation (http://www.adobe.com).
To begin installation, insert the CD-ROM into the appropriate drive. If the autorun feature for
the CD drive is enabled, a menu providing options for using the CD will appear automatically. If
this menu does not appear, type [cd drive]:\start.exe at the command line ( START > RUN in
Windows) to access the CD-ROM menu. The option to install FLAC may be selected from this
menu.
The installation program will guide you through installation. When the installation is finished, a
file named INSTNOTE.PDF will be found in the program sub-folder (FLAC700) that resides
in the main installation folder. (This is the folder that is specified during the installation process as
the location to which files will be copied; by default, this is \ITASCA.) The INSTNOTE.PDF
file provides a listing of the directory structure that is created on installation, and a description of the
actions that have been performed as part of the installation. This information may be used, in the
unlikely event that it is necessary or desirable, to either manually install or manually uninstall FLAC.
The recommended method for uninstalling FLAC is to use the Windows Add/Remove Programs
applet ( START > SETTINGS > CONTROL PANEL > ADD/REMOVE PROGRAMS ). Please note that in the FLAC manual,
references made to files presume the default directory structure described in INSTNOTE.PDF;
all data files described in the manual are contained in these folders.
A FLAC hardware dongle, which is supplied as a USB key, must be connected to the computer
(either directly if a single-user key, or via a network if a network key) for full operation of FLAC.
FLAC Version 7.0
GETTING STARTED
2-5
2.1.3 Components of FLAC
FLAC Version 7.0 is provided as a double-precision executable file. (See Section 2.9 for a discussion
on precision limits.) The double-precision version is named FLAC700.EXE and is stored in the
\ITASCA\FLAC700\EXE32 directory.
In addition to the executable files, a set of dynamic link libraries (DLLs) is provided to access the various graphics formats in FLAC. All of the DLLs are located in the \ITASCA\FLAC700\EXE32
directory.
All files related to the GIIC for FLAC are stored in the \ITASCA\FLAC700\GUI directory.
The executable code is described as a Windows-console application because it operates in a text
mode in Windows. The code communicates with the GIIC via the JAVA Runtime Environment.
The user can switch from the graphics mode to the text (command-driven) mode by pressing the
File / Exit GIIC menu item in the graphics mode, and return to the graphics mode by typing
giic
from the command line in text mode.
The Windows-console version of FLAC is compiled with the Intel Fortran compiler 9.1. The GIIC
is a JAVA application run using JAVA Runtime Environment, standard edition, version 1.6.0.
2.1.4 Memory Allocation
Automatic memory-allocation logic has been implemented in FLAC for Intel-based computers.
When loaded FLAC will, by default, adjust the size of the main array to take up 24 MB RAM,
or the maximum amount available if it is less than 24 MB. This means that if other programs are
resident when FLAC is executed, the size of the main array may be decreased and smaller allowable
problem sizes will result.
You can change the amount of memory used by FLAC by modifying the shortcut to FLAC. In the
shortcut properties dialog,* add the amount of memory (in MB) to the end of the target string. For
example, in Figure 2.1 the amount of memory allocated is changed to 48 MB. If the amount of
memory requested is more than that available, FLAC will still load, but with the maximum available
memory. The amount of memory allocated for FLAC is printed in the start-up (text-mode) screen.
* The dialog is accessed by right-clicking on the
item.
START
>
PROGRAMS
>
ITASCA
>
FLAC
>
FLAC 7.0
menu
FLAC Version 7.0
2-6
Users Guide
Figure 2.1
Change the memory allocation in the shortcut properties dialog
As a guide, Table 2.1 summarizes the approximate maximum numbers of zones (of Mohr-Coulomb
material) that can be created for different sizes of available RAM in FLAC 7.0.
Table 2.1
Maximum number of elements in available RAM
Available RAM
(MB)
Maximum number of zones
(double-precision)
24
48
64
128
30,000
60,000
80,000
160,000
2.1.5 Utility Software and Graphics Devices
Several types of utility software and graphics devices that can be of great help while operating
FLAC are available.
Editors When running FLAC from the GIIC, an input data file is created automatically as the model
is generated in the graphical mode. This data file can be saved and edited in order to reproduce or
modify the model in later analyses. A text editor is used to modify or create FLAC input data files.
Any text editor that produces standard ASCII text files may be used. Be careful if more advanced
word-processing software (e.g., Word) is used: this software typically encodes format descriptions
into the standard output format; these descriptions are not recognized by FLAC, and will cause an
error. FLAC input files must be in standard ASCII format.
FLAC Version 7.0
GETTING STARTED
2-7
Graphics Output Plots are created in the GIIC via the File / Print plot menu item. The Print
plot dialog will appear to generate a plot, as shown in Figure 2.2. A plot title, and a two-line
customer title that will appear at the bottom of the plot legend, can be added to plots from this
menu.
Figure 2.2
Print plot dialog
FLAC supports several different types of graphics devices. The dialog shown in Figure 2.3 (accessed
by pressing the Setup button, shown in Figure 2.2) displays the types of graphics devices available.
By default, plots generated via the File / Print plot menu item (or the PLOT pen command) will
be directed to the default Windows printer. (Note that the default printer is changed outside FLAC
using the Printers folder in the My Computer object.) The Windows printer output is also selected
from the Print setup dialog, as shown in Figure 2.3 (or by using the SET plot windows command).
The current plot can be directed to the Windows clipboard (no file is generated see the SET plot
clipboard command), in which case an image is created in enhanced metafile format that can be
pasted into another Windows application that is compatible with that format.
Plot output can also be directed to a Windows enhanced metafile format file on disk (see SET plot
emf) where it can be saved for reference or later embedded in a Windows document. The output
file name can be changed to one with an .EMF extension (see SET output).
Several graphics formats (i.e., PCX, BMP, DXF or JPG) can be accessed via the Print setup dialog,
and either grayscale or color output can be specified.
Graphics software can assist in the production/presentation of FLAC results. FLAC s MOVIE option
allows graphics images to be stored and later displayed in series. A movie viewer is contained in
the \ITASCA\Shared\Utility directory.
FLAC Version 7.0
2-8
Users Guide
Figure 2.3
Print setup dialog
2.1.6 Start-Up
The default installation procedure creates an Itasca group under Programs on the users Start menu
in Windows. The Itasca group contains the FLAC > FLAC 7.00 shortcut that can be used to start the
code.*
To load FLAC, simply click the FLAC 7.00 button. FLAC will start up in command-driven mode,
and then immediately switch to the graphics mode. The graphics mode may take a few seconds
to initialize while the JRE is being loaded to run the GIIC. The initialization time can be affected
by other programs running in the background. If you notice a significant delay in the initialization
of the graphics mode, it may be necessary to close other Windows applications. When loaded, the
FLAC window appears as shown in Figure 2.4.
The serial number for your version of FLAC is displayed in the Console pane. Press Cancel to
close the Model options dialog, and then press the Console tab to view the Console pane, as shown
in Figure 2.5. The customer title, options available, memory allocated (see Section 2.1.4) and
precision limits (see Section 2.1.3) for FLAC are also listed in this view.
* Be sure that the FLAC hardware key is attached to a USB port on your computer.
FLAC Version 7.0
GETTING STARTED
2-9
Figure 2.4
FLAC start-up window
Figure 2.5
FLAC Console pane
FLAC Version 7.0
2 - 10
Users Guide
2.1.7 Version Identification
The version number of FLAC follows a simple numbering system that identifies the level of updates
in the program. There are three numerical identifiers in the version number:
Version I.JK
where
I
is an integer starting with 1 that identifies a major release of the code;
is an integer that is incremented whenever a modification is made that requires
a major change to the code structure for a supplemental upgrade release of
FLAC; and
is an integer that is incremented when minor modifications are officially released as an update to the current version.
In addition to the version number, sub-version numbers are also used to identify minor changes
to FLAC that have been made since the official version was released. Users may access the latest
sub-version of the current version of FLAC via the Internet. (Contact Itasca for further information.)
However, FLAC with a sub-version number greater than that of the officially released version should
be used with caution, because not all features have been fully tested.
The version number is given in the title bar at the top of the FLAC window, see Figure 2.4. The
FLAC version number (and the version numbers for the GIIC and JAVA Runtime Environment
associated with this version of FLAC) are provided in the About FLAC dialog, accessed from the
Help / About FLAC menu item.
The FLAC version number can also be obtained by typing the command
print version
at the flac:command-line prompt.
FLAC Version 7.0
GETTING STARTED
2 - 11
2.1.8 Installation Test
A simple FLAC project file is included in the \Itasca\FLAC700 directory, so that you can verify
whether FLAC is properly installed on your computer. This file tests the calculation kernel and the
graphics screen-plotting facilities for your computer.
To run this test, first start up FLAC following the procedure in Section 2.1.6. The GIIC window
shown in Figure 2.4 should appear. Then, perform the following steps.
1. Check the
dialog.
Pick project
button in the Model options dialog. This will open an Open Project
2. Select the file named TEST.PRJ from the \Itasca\FLAC700 directory.
3. Press <Open> in the Open Project dialog.
4. Click the Project Options icon at the top of the Record pane. This will open a menu of
options. See Figure 2.6.
5. Select the menu option Rebuild unsaved states. The test example will be run, and the
model will be executed for 100 calculation steps.
6. When the run is finished, click on the Y-displacement contour tab in the model-view pane, and
a y-displacement contour plot will appear, as shown in Figure 2.7.
7. To exit FLAC, click on the File / Quit menu item.
If you are not able to reproduce the results of this test, you should review the system requirements
and installation steps in Sections 2.1.1 and 2.1.2. If you are still having difficulty, we recommend
that you contact Itasca, and describe the problem you have encountered and the type of computer
you are using (see Section 5.2 for error-reporting procedures).
FLAC Version 7.0
2 - 12
Users Guide
Figure 2.6
Project options menu in the Record pane (with Rebuild unsaved
states selected)
Figure 2.7
Graphics plot from TEST.PRJ
FLAC Version 7.0
GETTING STARTED
2 - 13
2.2 Running FLAC
FLAC can be run in menu-driven mode or command-driven mode. We recommend that you use the
menu-driven mode to become familiar with the procedure for creating and solving a FLAC model.
The installation test in Section 2.1.8 is performed in the menu-driven mode. The procedure to
operate FLAC in the menu-driven mode is described in Section 2.2.1. A simple tutorial is provided
in Section 2.2.2.
The procedure to operate FLAC from the command-driven mode is described in Section 2.2.3. This
procedure requires direct input of FLAC commands; all commands are defined in the Command
Reference. A simple tutorial in command-driven mode is given in Section 2.2.4.
2.2.1 Running FLAC in Menu-Driven Mode
The Graphical Interface for Itasca Codes (GIIC) is a menu-driven graphical interface developed
to assist users in operating Itasca codes. The FLAC-GIIC is easy to use, with a point-and-click
operation that accesses all commands and facilities in FLAC. The structure of the GIIC is specifically designed to emulate expected Windows features, and allows general mouse manipulation of
displayed items that correspond to FLAC operations. You should be able to begin solving problems
with FLAC immediately, without the need to wade through commands to select those necessary
for your desired analysis. This section provides an introduction to the GIIC, and includes a simple
tutorial to help you get started. You will notice that a Help menu is provided in the main menu bar
for the GIIC. Help buttons are also included with each tool in the GIIC, and Help panes can be opened
by right-clicking on model tool tabs. Consult these Help views for detailed information on specific
GIIC features. All of the components of the GIIC are described in the FLAC-GIICReference.
2.2.1.1 Entering the GIIC and Selecting Analysis Options
The GIIC starts automatically when FLAC is loaded following the procedure described in Section 2.1.6. The GIIC main window is shown in Figure 2.8.
The code name and current version number are printed in the title bar at the top of the window,
and a main menu bar is positioned just below the title bar. Beneath the main menu bar are two
windows: a resources pane and a model-view pane. The resources pane contains four tabbed panes
with text-based information. A Console pane shows text output and allows command-line input (at
the bottom of the pane). A Record pane shows a record of commands needed to generate the current
model project state. This record can be exported to a data file as a set of FLAC commands that
represents the problem being analyzed. A FISH pane opens the Fish editor and facilitates execution
of FISH functions. Project notes are shown in the Notes pane.
The model-view pane shows a graphical view of the model. Additional tabbed views, which display
user-defined plots, can be added to this window. At the top of the model-view pane is a tab bar
containing modeling-stage tabs. When you click on a modeling-stage tab, a toolbar will open; this
contains buttons that access model tool panes. The toolbar for the model Build tool is shown in
Figure 2.8. When you click on a button, this opens a modeling-stage pane; these panes contain all
the tools you will need to create and run your model.
FLAC Version 7.0
2 - 14
Users Guide
You can use the View menu to manipulate any view pane (e.g., translate or rotate the view, increase
or decrease the size of the view, turn on or off the model axes). The View menu is also available as
a toolbar that can be turned on from the Show menu. The View toolbar is shown on the model-view
pane in Figure 2.8.
An overview of the GIIC operation is provided in the Help menu. The menu also contains a list of
Frequently Asked Questions about the GIIC and an index to all GIIC Help files.
Figure 2.8
The GIIC main window
The text field with the flac: prompt located at the bottom of the Console pane allows you to
enter FLAC commands directly from the GIIC. The Console pane will echo the commands that
you enter. You should not need to use the command line at all; it is provided as a shortcut in case
you prefer to type a command rather than use the graphical interface. A status bar is located at the
bottom of the main window, and displays information related to the currently active view or tool.
A Model options dialog box will appear every time you start the GIIC or begin a new model project.
The dialog is shown in Figure 2.8. This dialog identifies which optional modes of analysis are
available to you in your version of FLAC. (Note that dynamic analysis, thermal analysis, twophase flow analysis, creep models and C++ user-defined models are separate modules that can be
activated at an additional cost per module.) The FLAC Configuration Options must be selected at
the beginning of a new analysis, while the User Interface Options (structural elements, advanced
material models and factor-of-safety calculation) can be included at any time in the model run.
FLAC Version 7.0
GETTING STARTED
2 - 15
You can select a system of units for your analysis in the Model options dialog. Many parameters
will then be labeled with the corresponding units, and predefined values (such as gravitational
magnitude and properties within the material database) will be converted to the selected system.
The selection for system of units may be changed after the analysis has begun. However, make
certain that all units are still consistent.
If you are a new user, or only intend to perform a simple static analysis, we recommend that you
click the OK button in the Model options dialog to access the basic FLAC features. In this case,
only the null, isotropic elastic, Mohr-Coulomb ubiquitous joint and modified Hoek-Brown models
are active, and a static, plane-strain analysis is performed in the GIIC. If you wish to come back
later in the analysis and, for example, add structural elements, click File / Model Options in the
main menu. This will reopen the Model options dialog. Check Include Structural Elements and click
OK
. A Structure tab will be added to the modeling-stage tab bar, and structural elements can now be
included in your model.
The Model options dialog is shown in Figure 2.9 with the following model options selected: groundwater configuration option with automatic adjustment of total stresses for external pore-pressure
change (CONFIG gwow ats), structural elements user-interface option and SI system of units.
2.2.1.2 Changing GIIC Preferences
After you have selected which Model options you wish to have operating during your analysis, you
can save these preferences, so that these selections are active each time you enter the GIIC. Also,
you can save your preferences for the look-and-feel of the GIIC on start-up. You can select which
resource pane you wish to have open, as well as the size of this pane and the model-view pane. Preferences for the GIIC appearance can be changed. Open the Show menu in the main menu to change the
look-and-feel of the GIIC panes and toolbar. Once you are satisfied, click File / Save Preferences
in the main menu. The GIIC start-up preferences are stored in the file STARTUP.GPF, located in
the c:\USERS\ITASCA\APPLICATION DATA\ITASCA\FLAC\700\GUI directory.
FLAC Version 7.0
2 - 16
Users Guide
Figure 2.9
The Model options dialog box
2.2.1.3 Modeling-Stage Tabs
The model tools are accessed from the modeling-stage tab bar located above the model-view pane.
The tabs are arranged in a logical progression for building and solving your model. The order
follows the recommended procedure for problem solving discussed in Section 2.6. The first two
modeling-stage tabs contain tools to generate and shape the grid to fit the problem domain.
The grid is first created via the
Build
tab, and
then shaped to fit the problem geometry via the
Alter
tab.
Next, material models and properties are assigned to the zones in the model,
using the tools accessed from the Material tab.
Boundary and initial conditions are applied via the
In Situ
tab.
The Utility tab provides tools to monitor model variables and access existing
FISH functions.
The Settings tab allows model global conditions to be set or changed during
the analysis.
All plotting facilities in FLAC are accessible via the
Calculations are performed using tools from the
FLAC Version 7.0
Run
Plot
tab.
tab.
GETTING STARTED
2 - 17
Note that model conditions can be changed at any point in the solution process by reentering a
modeling-stage tab. For example, model properties can be changed at any time via the Material
tab, and pressure or stress alterations can be made via the In Situ tab. Also, if you select structural
elements in the Model options dialog, a Structure tab will be included in the modeling-stage tab bar
to access structural support for the model.
When you click on each of the modeling-stage tabs, a toolbar that provides access to model tool
panes in which you can perform operations related to that tool will appear. The Build tab toolbar is
shown in Figure 2.8. Next, a simple tutorial is given to provide an introduction to the model tools,
and to help you become acquainted with the GIIC operation.
2.2.2 A Simple Tutorial Use of the GIIC
In this section we provide a simple tutorial to help you get started using the GIIC. The tutorial
demonstrates the use of several modeling tools to create and solve a simple geotechnical problem.
The example is a circular tunnel excavated at a shallow depth in rock. Two rock types are evaluated:
a strong rock and a weak rock. We excavate the tunnel instantaneously and monitor the movements
of the rock around the tunnel for both rock types. This tutorial is similar in scope to the commanddriven tutorial presented in Section 2.2.4, and is provided to allow you to compare command-driven
versus menu-driven operation of FLAC.
To begin, start up the GIIC by following the procedure given in Section 2.1.6. (If you have loaded
FLAC by double-clicking on the FLAC icon in the Itasca group, the GIIC will start up automatically.)
We are performing a simple, static, plane-strain analysis, so we click the
options dialog to access the basic FLAC features. (See Figure 2.8.)
OK
button in the Model
When beginning a modeling project, the Project File dialog will appear so that we may set up a
project file for our exercise. The dialog is shown in Figure 2.10. We are asked to assign a project
title and file name for this project. We click on the disk icon in this dialog to select a directory
in which to save the project file. We save the project as TUNNEL.PRJ. (Note that the .PRJ
extension is assigned automatically.) The location of the project file and the project file name appear
in the Project File dialog, as shown in Figure 2.10. The project file contains the project record, and
allows access to all of the model save (.SAV) files that we will create for the different stages of
this analysis. (See Section 2.10 for a discussion of the differences between a model save (.SAV)
file and the project (.PRJ) file.) We can stop working on the project at any stage, save it and
reopen it at a later time simply by opening the project file (from the File/Open Project menu
item); the entire project and associated model save files will be accessible in the GIIC.
FLAC Version 7.0
2 - 18
Users Guide
Figure 2.10 Project File dialog
We now begin the model creation. To set up the initial finite difference grid, we click on the Grid
button from the Build modeling-tool tab. This tool invokes the GRID command. We press OK in the
How many zones? dialog to select the default grid of 10 zones in the i-direction by 10 zones in the
j -direction. A plot of the grid will immediately be shown in the model-view pane. We will use SI
units for this example (see Section 2.8 for information on the selection of system of units). The
model domain is then 10 m by 10 m. Click on the View / Showaxis values menu item to show
the x- and y-axes for the model. The model is shown in Figure 2.11. (Note that when a grid is first
created, it is assigned an elastic material model, MODEL elastic, by default. This is done to facilitate
plotting.)
Figure 2.11 Initial FLAC grid
FLAC Version 7.0
GETTING STARTED
2 - 19
We next create the circular tunnel by shaping the grid to fit the tunnel boundary. To avoid errors in
calculation of gridpoint masses, all grid shaping should be done before the computational process
begins; these errors may occur if the grid is shaped after computational stepping (see Section 2.6.1
for further discussion). Grid shaping is done by clicking on the Shape button from the Alter modelingtool tab. A plot of the grid appears with a set of tools that we can use to add shapes to the grid. We
select the Circle radio button, move the mouse to a position on the grid corresponding to the tunnel
center, and press and hold the left mouse button while moving the mouse. A circle tool will appear
with two boxes, one at the centroid and one along the circle periphery (see Figure 2.12). We can
move the circle and adjust its radius by pressing and holding the left mouse button while the mouse
is positioned within each box. Alternatively, we can select values for the centroid coordinates and
the circle radius with dialogs that open when we right-click the mouse while it is positioned within
each box. The circle in Figure 2.12 is centered at x = 5.0, y = 5.0 and has a radius of 2.0 m.
Figure 2.12 GIIC virtual grid with
Circle
button active
When we press Generate , the grid is deformed to fit the boundary of the circle, and the corresponding
GENERATE command is displayed in the Changes sub-pane to the left of the grid plot, as shown
in Figure 2.13. Note that this is a virtual grid: any alterations we make within this grid can be
undone or changed. We simply press one of the arrow keys above the Changes pane to remove (or
add) a command corresponding to the shape created in the virtual grid.
Once we are satisfied with the alteration, we press the Execute button. This sends the command(s)
to FLAC and returns to the model-view pane. The FLAC commands are processed, and the altered
FLAC grid with marked gridpoints is displayed, as shown in Figure 2.14. The FLAC commands
created thus far are shown in the Record pane in this figure.
FLAC Version 7.0
2 - 20
Users Guide
Figure 2.13 FLAC grid with zones shaped for circular tunnel
Figure 2.14 FLAC grid with circular tunnel in model-view pane
FLAC Version 7.0
GETTING STARTED
2 - 21
We next move to the Material modeling-tool tab and press the Assign button to create and assign
materials and their properties to the zones within the grid. Materials are created from a Define
Material dialog that is opened by pressing the Create button in the Assign pane. Within this dialog,
we can assign a classification and material name, prescribe a constitutive model type (elastic or
Mohr-Coulomb) and assign material properties. Soils and rocks can be divided into different
classifications, such as Tunnel rock, with separate material names within a classification, such
as strong rock and weak rock. The classification and material name are used to associate a
GROUP name with each material. We will create two different materials for this analysis: a strong
rock and a weak rock. The Define Material dialog with the selected properties for strong rock is
shown in Figure 2.15. The dialog for weak rock is similar, except that the cohesion is zero.*
Figure 2.15 Define Material dialog in the
Assign
tool
* A database of common soil and rock materials and properties is also available by pressing the Database
button in the lower-right corner of the Assign pane. The database is divided into classification
groups and material names. You can also create your own database of common materials within
this database tool, which can be saved and loaded for other projects. Database materials are stored
in a file with extension .GMT (see Section 2.10).
FLAC Version 7.0
2 - 22
Users Guide
We press OK in the Define Material dialog to create the material. The material is added to a Material
list shown on the right side of the Assign pane. Once all of the materials required for an analysis
have been created and added to the list, they can be assigned to the grid. It is possible to assign
different materials to different zones in the grid, or to different marked regions of the grid, using
the Range tools provided in the Assign pane. In our example, we will evaluate the response of
the tunnel in strong rock versus weak rock, so we begin by assigning strong rock material to all
zones. We highlight the Tunnel:strong rock item and press the SetAll button to assign this material
to all non-null zones in the grid. Figure 2.16 shows the Assign pane with the strong rock material
assigned. GROUP, MODEL and PROPERTY commands are listed in the Changes pane when the
materials are assigned. We now press Execute to send these commands to FLAC.
Figure 2.16 Strong rock material assigned to all zones with the
FLAC Version 7.0
SetAll
button
GETTING STARTED
2 - 23
The next step is to assign the boundary conditions for our model. We select the Fix button from the
In Situ
modeling-tool tab. We wish to have a pinned boundary condition applied along the bottom
of the model, and roller boundary conditions applied to the sides. To prescribe a pinned boundary
on the bottom, we press the X&Y radio button to specify a fixed-gridpoint velocity in the x- and
y-directions. By default, the x- and y-velocities are zero, and by specifying that these velocities
are fixed at the selected gridpoints, we are preventing any movement in the x- and y-directions. We
hold down the left mouse button while dragging the mouse along the bottom boundary. Gridpoints
are marked, and when we release the button a letter B (denoting that both the x- and y-fixity
conditions are set) is printed at the selected gridpoints. We repeat the process using the X radio
button to specify a fixed-gridpoint velocity in the x-direction along the left and right boundaries.
The resulting boundary conditions are shown in Figure 2.17. Press Execute to send these commands
to FLAC.
Figure 2.17 Boundary conditions specified with the
Fix
tool
FLAC Version 7.0
2 - 24
Users Guide
We can access different variables in our model with the Utility modeling-tool tab. We wish to
monitor the displacement at the ground surface as the tunnel is excavated. To do this, we click on
the History button to open the History pane, and then click on the GP mode radio button. We select
the y-displacement history from the History information submenu, and then we point the mouse
at a gridpoint on the top of the model. When we click on the gridpoint, a HISTORY command is
created for the y-displacement history at that gridpoint. Figure 2.18 shows the results of our action
in the History pane. Press Execute to send the command to FLAC.
Figure 2.18 Select variables to monitor with the
FLAC Version 7.0
Hist
tool
GETTING STARTED
2 - 25
Gravitational loading is specified as a global setting in our model via the Settings modeling-tool
tab. We click on the Gravity button to access the Gravity settings dialog. Then, by clicking on the
globe icon in the dialog, the value of 9.81 m/sec2 will be listed as the magnitude of gravitational
acceleration. (You can also type in a different value for the magnitude.) The dialog is shown in
Figure 2.19. Note that the gravitational vector is shown by an icon in the model view.
Figure 2.19 Set gravity settings in the Gravity settings dialog
We anticipate that large deformations will occur in this analysis, so we click on the Mech button
from the Settings tab to access the Mechanical settings dialog. We press the Large-Strain radio button
to set the large-strain logic. Figure 2.20 shows the Mechanical settings dialog:
Figure 2.20 Set global mechanical settings in the Mechanical settings dialog
FLAC Version 7.0
2 - 26
Users Guide
We are now ready to bring the model to an initial equilibrium state. We timestep the model to a force
equilibrium condition under gravity loading. The solution approach of timestepping to equilibrium
is described is Section 2.6.4. We press the Run modeling-tool tab, and then the Solve button. This
opens a Solve dialog, as shown in Figure 2.21. The calculation for the initial equilibrium state
starts from a zero stress state. In order to ensure a uniform stress distribution at equilibrium, we
select the Solve initial equilibrium as elastic model box in the Solve dialog. (See Section 3.4.6 for further
information on this topic.) We now press OK , and invoke the SOLVE command to detect equilibrium
automatically. The Model cycling dialog appears, and the timestep number, maximum unbalanced
force and equilibrium ratio are displayed. The equilibrium ratio is used to determine equilibrium
(see Section 2.6.4 for details). When the ratio falls below the default limiting value of 103 , the
calculation stops. Other limiting conditions can also be prescribed, as described in Section 2.6.4.
Figure 2.21 Solve dialog
There are several ways to make sure that equilibrium has been reached. A quick check can be made
by plotting the change in maximum unbalanced force during stepping. Press the Plot modelingtool tab, then the Quick button, and finally the Unbalanced force item, and a plot of unbalanced force
versus accumulated timestep will appear. The plot given in Figure 2.22 shows that the maximum
unbalanced force is approaching zero, which indicates that an equilibrium state has been reached.
It is a good idea to save the project state at the different stages of our analysis. In this way, we can
easily return to a given state and make modifications without the need to run the entire simulation
again. We can save our project model state at the initial-equilibrium stage by pressing the Save
button at the bottom of the Record pane. This opens a dialog box that allows the user to give a
descriptive title to the saved state and name the file. By default, the file has the extension .SAV.
The save file is described in Section 2.10.
We choose to save the model state as TUN1.SAV. This file is saved in the same directory as the
project file TUNNEL.PRJ, so that the project can be opened later and list all associated save files.
The save file is added to a project tree at the top of the Record pane, as shown in Figure 2.23.
Each time we save the model state, a new save file will be added to the list. We can click on any
file in the list to open that saved state.
FLAC Version 7.0
GETTING STARTED
Figure 2.22 History of maximum unbalanced force from the
2 - 27
Quick
button
Figure 2.23 Model state saved as TUN1.SAV
FLAC Version 7.0
2 - 28
Users Guide
We can create plots for a wide variety of variables in a FLAC model. Click on the Model button from
the Plot tab to open the FLAC Plot items dialog. The dialog is shown in Figure 2.24. This dialog
accesses most of the general plotting facilities in FLAC. (Note that separate tools are provided for
table, history, profile and failure plots in the Plot toolbar.) For example, if we wish to examine
the gravitational stresses that develop in the model, we can create a contour plot of yy -stresses.
Click on the Contour-Zone / Total Stress / syy plot item from the Plot Items tree, and add this
to the Add Plot Items list. Then click on the Geometry / boundary plot item and add this to the list.
We can either create a fill-contour plot or a line-contour plot. By default, a filled contour plot is
created with the contour range denoted by the fill colors. The resulting fill-contour plot is shown
in Figure 2.25.
Figure 2.24 Plot items dialog
We can make a hardcopy plot of any FLAC model plot we choose. To do this, click on the File/Print
Plot menu item in the main menu. If the current Windows default printer is connected to the LPT1
port, we can send the currently active plot view directly to the printer by clicking this menu item.
The Setup button in the File/Print Plot menu item can be used to change the printer device
settings. Figure 2.3 shows the Print setup dialog with the selections for device settings.
FLAC Version 7.0
GETTING STARTED
2 - 29
Figure 2.25 Contour plot of yy -stresses resulting from gravitational loading
We are now ready to excavate the tunnel. We return to the Assign pane from the Material tab. In order
to excavate the tunnel, we define the excavated region as null material: highlight the null material in
the Material list and click on the Region radio button in the Zone Range mode sub-pane. Regions are
denoted on the virtual grid plot by black lines. By clicking on any zone within the circular tunnel
region defined by the black line, all zones within this region are changed to null material. A MODEL
null command corresponding to these zones is also listed in the Changes sub-pane. Figure 2.26
shows the new model state and lists the commands we have generated. Press Execute to send the
new MODEL command to FLAC.
We now evaluate the behavior of the strong rock material. We perform the analysis by using the
Solve
tool, as we did previously to determine the initial equilibrium state. A stable solution state
is calculated, and the resulting displacements are illustrated by the y-displacement contour plot
shown in Figure 2.27. This plot is created by clicking on the Contour-GP / ydisp plot item from
the Plot Items tree.
We save this state as TUN2.SAV; the FLAC commands to create the model to this stage are shown
in the Record pane. The two save states in our project are also shown at the top of the Record pane.
See Figure 2.27.
FLAC Version 7.0
2 - 30
Users Guide
Figure 2.26 FLAC model with tunnel excavated
Figure 2.27 Strong rock: y-displacement contours
FLAC Version 7.0
GETTING STARTED
2 - 31
Next, we evaluate the tunnel response using the weak-rock material. We first need to return to a
previous model stage. We return to the state before the tunnel is introduced (TUN1.SAV) by
clicking on this file name in the Record pane. (Note that we should actually recalculate an initial
stress state that corresponds to the weak-rock strength properties and gravitational loading. In this
simple exercise, this initial stress state is the same as that for the strong rock.)
We return to the Assign pane and click on Tunnel: weak rock in the Material list to highlight this
material. We click on the SetAll button to change all of the non-null zones from strong rock to
weak rock. To excavate the tunnel, we select Region in the Zone Range mode sub-pane, highlight
null in the Material list, and then click anywhere within the circular zone. To excavate the tunnel,
we select Region in the Zone Range mode sub-pane, highlight null in the Material list, and click
anywhere within the circular region. The result is shown in Figure 2.28:
Figure 2.28 Weak rock material assigned to all zones with the
SetAll
button
When we press Execute to return to the model-view pane, the project tree in the Record pane displays two branches: branch A and branch B. Branch A contains the commands and save state
TUN2.SAV for the strong rock analysis; branch B contains the commands to excavate the tunnel
in the weak rock. We continue the analysis from the weak-rock state.
For analyses in which we anticipate that material failure can occur, and the simulation may never
reach an equilibrium state, we do not use the Solve tool. Instead, we use the Cycle tool in the Run tab
in order to step through the simulation and monitor the response as it occurs. After pressing Cycle ,
we enter 600 cycles for the calculation duration and press OK . FLAC will now step through 600
timesteps. When stepping is finished, the model plot is refreshed automatically and, because we are
FLAC Version 7.0
2 - 32
Users Guide
running in large-strain mode, we observe that the top of the grid has begun to deform downward.
See Figure 2.29. If we continue stepping, eventually FLAC will report an error message (Bad
Geometry) and the calculation will stop. This indicates that zones in the model have reached a
limiting distortion; the limiting conditions for zone distortion are described in Section 2.6.1.
Figure 2.29 Weak rock: deformed grid at 600 timesteps after tunnel excavation
There are different ways to monitor the collapse process. For example, if we plot the history of
y-displacement at gridpoint i = 6, j = 11, which we recorded at the beginning of the simulation,
we can identify collapse by the increasing displacement that is displayed. Press the History button
in the Plot tab, click on Item ID number 1 (which is the history number corresponding to the
y-displacement history we selected), and press OK . A plot of the y-displacement history versus
accumulated timestep will appear, as shown in Figure 2.30. The displacement is increasing at a
constant rate, indicating collapse.
FLAC Version 7.0
GETTING STARTED
2 - 33
Figure 2.30 Weak rock: y-displacement history at gridpoint 6,11
Finally, we save this model stage as TUN3.SAV in branch B. This will also automatically update
the file TUNNEL.PRJ. We can move the project file and save files to a different directory and
restore the project again, if we wish to make additional plots or perform other analyses.
This completes the GIIC tutorial. We recommend that you now try variations of this example to
become more familiar with the GIIC operation. For example, begin with the TUN1.SAV model
state and try adding beam elements along the tunnel periphery in weak rock after nulling the tunnel
region to simulate the support provided by a tunnel lining. You can add structural elements via the
Model options dialog after restoring the project state. See Section 1 in Structural Elements for a
description of the beam structural-element logic.
FLAC Version 7.0
2 - 34
Users Guide
2.2.3 Running FLAC in Command-Driven Mode
FLAC operates as a command-driven program. The GIIC provides a tool to assist users with the
generation of commands from a graphical mode. Users can, if they wish, bypass the graphical
tools and enter the commands directly. FLAC can then be run in command-driven mode, either
interactively or from an input data file. To switch to command-line mode from the GIIC, click on
the File/Exit GIIC menu item, and the GIIC will close and the command-line window will open,
as shown in Figure 2.31:
Figure 2.31 FLAC command-line window
If you wish to run the code interactively, just begin typing in commands at the flac:prompt. FLAC
will execute each command as the <Enter> key is pressed. If an error arises, an error message
will be written to the screen.
As an alternative, an input data file may be created using a text editor (see Section 2.1.5). This file
contains a set of commands just as they would be entered in the interactive mode. Although the data
file may have any name, a common identifying extension (e.g., .DAT) will help to distinguish it
from other FLAC files (see Section 2.10).
The data file can be read into FLAC by typing the command
call
file.dat
on the command line, in which FILE.DAT is the user-assigned name for the data file. You will
see the data entries scroll up the screen as FLAC reads each line (if SET echo is on).
FLAC Version 7.0
GETTING STARTED
2 - 35
2.2.4 A Simple Tutorial Use of Common Commands
This section is provided for the new user who wishes to begin experimenting with FLAC operation
in command-driven mode. A simple example is presented to help you learn some of the basic
aspects of solving problems with FLAC.
The example problem is a 1 m wide trench excavated to a depth of 3 m in a soil mass. For
this tutorial we excavate the entire trench instantaneously, and monitor the resulting movement
of the material around the trench. The data file TRENCH.DAT (included in the directory
ITASCA\FLAC700\Datafiles\UsersGuide\2-BeginnersGuide) contains all of the commands we
are about to enter interactively.
We run this problem interactively (i.e., by typing the commands from the keyboard, pressing
<Enter> at the end of each command line, and seeing the results directly). To begin, load FLAC
following the procedure in Section 2.1.6. When you start up FLAC, the code will be operating in the
GIIC. To change to command-driven mode, press the OK button to close the FLAC Model options
dialog, and then press File / Exit GIIC; FLAC will switch to text mode. Commands are entered
at the flac:prompt.
To set up the initial finite difference grid, use the GRID command:*
grid 5,5
This command will create an initial grid (or mesh, if you prefer) that is 5 zones (or elements) wide
by 5 zones high. Now, give the zones a material model and properties. For this example, we use
the Mohr-Coulomb elastoplastic model. Type in the commands
model mohr
prop bulk=1e8 shear=.3e8 fric=35
prop dens=1000 coh=1e10 ten=1e10
Here, we have specified the Mohr-Coulomb model. Every zone in the grid could conceivably have a
different material model and property. However, by not specifying a range of zones directly behind
the MODEL command, FLAC assumes that all zones are to be Mohr-Coulomb. The properties are
given next, including the bulk modulus (in Pa), shear modulus, the angle of internal friction, the
mass density, the cohesion and the tensile strength. Any consistent set of engineering units can be
used when assigning properties in a FLAC model (see Section 2.8). Note that very high cohesion and
tensile strength values are given. These are only initial values that are used during the development
of gravitational stresses within the body. In effect, we are forcing the body to behave elastically
during the initial development of the gravitational stresses. This lets us avoid any plastic yield
* See the command reference list in Section 1.3 in the Command Reference for further details. Note
that command words can be abbreviated (see Section 2.5).
Alternatively, an elastic model could initially be used to set up the virgin stresses, followed by
changing the model to Mohr-Coulomb prior to any excavation, applied loads or other simulations.
This is done automatically by using the SOLVE elastic command.
FLAC Version 7.0
2 - 36
Users Guide
during this initial phase of the analysis. The reasons for this will become obvious once you gain
experience with the explicit-simulation procedure.
Now that a grid and model properties have been defined, data pertaining to the simulation can be
plotted or printed. Issue the command
print
The x- and y-coordinates will appear in tabular form in the physical positions of the gridpoints.
You will note that the table has i (column) and j (row) going from 1 to 6 along the top and left-hand
edge of the table. Therefore, each gridpoint and zone has an i (column) and j (row) associated with
it. In this example, the gridpoint range is i from 1 to 6 and j from 1 to 6, whereas the zone range is
from 1 to 5 for i and 1 to 5 for j . If you require greater clarification on this point, see Figure 2.38
in Section 2.4. To see a plot of the grid, give the command*
plot
grid
This will create a plot of the grid on the screen. After viewing, press <Enter> to get back to the
flac: prompt.
In order to make a hard copy of a plot, enter the command COPY and the plot will be sent (by
default) to the current Windows printer connected to the LPT1: port.
Alternatively, we can send the plot to a file for printing at some later time. For example, the
commands
set plot emf
copy grid.emf
will create a Windows-enhanced metafile plot GRID.EMF of the last-viewed plot. The file can
then be directly imported to a word processor program such as Microsoft Word.
If a PCX file is desired instead, the SET pcx command will allow PCX files to be generated by
pressing <F2> when the plot is displayed on screen. See Section 1.3 in the Command Reference
for a full description of this command.
Note that if we do not assign coordinates to the grid (by using the GENERATE or INITIAL command),
then the x- and y-coordinates are assigned equal to the number of the gridpoint minus 1. For
example, in the previous grid plot, the lower left-hand gridpoint is assumed to be the origin and
is given the coordinate (0,0). The bottom right-hand corner gridpoint (6,1) is given the coordinate
* The plotting window will be set automatically unless otherwise specified by using the WINDOW
command.
The printer type can be changed with the SET plot command. For example, type SET plot postscript
before entering the COPY command to direct plots to a PostScript-compatible printer. The output
port can be changed or a file name can be specified with the SET output command (see Section 1 in
the Command Reference).
FLAC Version 7.0
GETTING STARTED
2 - 37
(5,0). The user is completely free to assign any chosen coordinates by using the GENERATE and
INITIAL commands. To keep this example simple, we leave the grid at 5 m 5 m.
Next, the boundary conditions for the problem are set. In this problem, we want to place roller
boundaries on the bottom and sides, apply gravitational forces to the zones, and allow the in-situ
stresses to develop as they occur in nature. To fix these boundaries (i.e., no displacement or velocity
in the specified direction), use the commands
fix
fix
fix
y
x
x
j=1
i=1
i=6
The commands noted above perform two functions:
1. The bottom boundary gridpoints (j = 1) are fixed in the y-direction. When
FLAC sees (j = 1), it automatically assumes that i ranges from 1 to 6 (i.e., the
full range). You can perform the same function by specifying j = 1, i = 1,6.
2. The left-hand boundary gridpoints (i = 1) and right-hand boundary gridpoints
(i = 6) are fixed in the x-direction. Again, FLAC assumes the full range of the
j -direction.
Next, we set the gravity by typing
set
grav=9.81
where 9.81 m/sec2 is the acceleration due to gravity. Here, gravity is taken as positive downward
and negative upward. (If gravity is set negative, objects will rise!)
We wish to see a history of the displacement of a gridpoint on the model to indicate equilibrium or
collapse. Type
his nstep=5
his ydis i = 2 j = 6
Here, we choose to monitor the y-displacement every five timesteps for a point at the top of the
ground surface. Now, we are ready to bring the initial model to equilibrium. Because FLAC is an
explicit dynamic code, we step the model through time,* allowing the kinetic energy of the mesh to
damp out (thus providing the static solution we seek). To allow gravity to develop within the body,
we timestep the simulation to equilibrium. Here, the SOLVE command is used to detect equilibrium
automatically.
Type the commands
set force=100
solve
* calculation time not real time
FLAC Version 7.0
2 - 38
Users Guide
The calculation process will begin and the timestep number, maximum unbalanced force and equilibrium ratio will be displayed on the screen. When the unbalanced force falls below the limiting
value (a limiting force of 100 N is specified with the SET command), the run will stop. Other
options for solution limits, such as equilibrium ratio, are discussed later in Section 2.6.4.
Now we can see what has occurred within the model. Examine the y-displacement history requested
earlier:
plot his 1
A screen plot which indicates that the model came to equilibrium within 108 timesteps will be
shown. The final y-displacement at equilibrium is 0.881 103 m, due to the gravitational
loading. For a screen listing of this history, type
hist dump 1
Lets examine the gravitational stresses developed in the body. The window was automatically
defined, but if we wish to enlarge or shrink the plot, we can reset it with the WINDOW command.
Now, give the plot a title* by typing
title
a simple trench excavation example
Then type
sclin 1 (1,0)
plot syy yel
(1,5)
bou gre
This will create a plot (Figure 2.32) of the yy -stresses in yellow-brown, and the boundary in green.
Similarly, the xx -stresses can be plotted by typing
plot
sxx
yel
bou
gre
We note that the gravitational stresses increase linearly with depth. The values can be printed by
typing
print
sxx
syy
It is wise to save this initial state so that we can restart it at any time for performing parameter
studies. To save this, type
save
trench.sav
A save file will be created on the default drive. The FLAC prompt will then return.
* The title and legend appear on hardcopy plots as well as screen plots. There are slight differences
between the legend shown on the screen plot and that shown on hardcopy plots.
The color switch also controls the line style on hardcopy plots. See Table 1.6 in the Command
Reference to select line styles based on color keywords.
FLAC Version 7.0
GETTING STARTED
2 - 39
JOB TITLE : Trench problem
FLAC (Version 7.00)
5.000
LEGEND
H
30-Dec-10 15:57
step
108
-8.333E-01 <x< 5.833E+00
-8.333E-01 <y< 5.833E+00
4.000
YY-stress contours
Contour interval= 5.00E+03
(zero contour omitted)
A: -4.000E+04
H: -5.000E+03
Boundary plot
3.000
D
2.000
C
0
2E 0
B
1.000
0.000
Itasca Consulting Group, Inc.
Minneapolis, MN 55401
0.000
1.000
2.000
3.000
4.000
5.000
Figure 2.32 The gravitational stresses included in the soil after 108 timesteps
Now we can excavate a trench in the soil. First, type
prop coh=0
With a zero cohesion and vertical, unsupported trench walls, collapse will certainly occur. Because
we want to examine this process realistically, the large-strain logic must be set in the code. This is
done by typing
set large
Finally, for plotting purposes, we wish to see only the change in displacements from the trench
excavation, and not the previous gravitational setting so we can zero out the x- and y-displacement
components:*
init
xdis=0
ydis=0
To excavate the trench, enter
model
null
i=3
j=3,5
Since we purposely set the cohesion low enough to result in failure, we do not want to use the SOLVE
command with a limit for out-of-balance forces (which checks for equilibrium). Our simulation
* This will not affect the calculations since the model does not require displacements in the calculation
sequence. They are kept only as a convenience to the user.
FLAC Version 7.0
2 - 40
Users Guide
will never converge to the equilibrium state. Instead, we can step through the simulation process
one step at a time, and plot and print the results of the collapse as it occurs. This is the real power
of the explicit method. The model is not required to converge to equilibrium at each calculation
cycle, because we never have to solve a set of linear algebraic equations simultaneously, as is the
case in the implicit codes with which many engineers are familiar.
In FLAC, we use the STEP command:
step 100
FLAC will now step through 100 timesteps. When it is finished, the prompt will reappear. Now,
examine the results thus far by plotting some variables e.g.,
plot
plastic
boundary
The present state of each zone will be indicated by symbols that represent the type of failure
condition. This plot indicates that the zones adjacent to the trench are actively yielding in shear.*
The Mohr-Coulomb failure model is discussed in detail in Section 1.6.2 in Constitutive Models.
Now, try plotting some parameters:
plot
grid
We notice some grid distortion beginning at the trench.
Next, try some plot overlays to distinguish the failure area (to identify this plot, we could first re-title
the plot using the TITLE command):
plot xv z yell int=5e-6 dis red max=1e-2 bou green
This will produce a plot of the x-velocity contours (in yellow, contour interval of 5 106 m, zero
contours removed) overlaid by the displacement vectors (in red, scaled to a maximum vector length
of 1 102 m) and the boundary (in green). This is shown in Figure 2.33. The velocity contours
are given here to help visualize those areas of active yield, because this material is flowing.
The collapse process can be examined as it occurs, by timestepping 100 steps at a time. We
encourage you to step ahead in this fashion, creating plots at each stage and experimenting with the
max, int and color keywords at each stage. Try plotting the stresses, velocities and displacements
to produce meaningful results. In this example, we will jump ahead to a convenient spot in the
collapse process:
step 400
Again, try
plot grid
There is a drastically different picture at this stage as the trench collapses (Figure 2.34).
* Note that we have made our boundaries on this problem small in order to speed operation; thus,
some boundary interference occurs.
FLAC Version 7.0
GETTING STARTED
2 - 41
JOB TITLE : Trench problem
FLAC (Version 7.00)
5.000
LEGEND
30-Dec-10 15:57
step
208
-8.333E-01 <x< 5.833E+00
-8.333E-01 <y< 5.833E+00
R
4.000
Q
P
X-velocity contours
Contour interval= 5.00E-06
(zero contour omitted)
M: 5.000E-06
R: 3.000E-05
Displacement vectors
scaled to max = 1.000E-02
max vector = 6.153E-03
0
O
3.000
N
M
2.000
2E -2
Boundary plot
1.000
2E 0
0.000
Itasca Consulting Group, Inc.
Minneapolis, MN 55401
0.000
1.000
2.000
3.000
4.000
5.000
Figure 2.33 A plot of the displacement vectors and x-velocity at timestep 208
JOB TITLE : Trench problem
FLAC (Version 7.00)
5.000
LEGEND
30-Dec-10 15:57
step
608
-8.333E-01 <x< 5.833E+00
-8.333E-01 <y< 5.833E+00
4.000
Grid plot
0
3.000
2E 0
2.000
1.000
0.000
Itasca Consulting Group, Inc.
Minneapolis, MN 55401
0.000
1.000
2.000
3.000
4.000
5.000
Figure 2.34 Deformed mesh after 608 timesteps
FLAC Version 7.0
2 - 42
Users Guide
By typing
plot
plas
bou
we note that the zones are still at the yield failure point. Examine the yy -state and displacements
by requesting
plot syy zero int=2500 disp max=0.2 mage bou gree
We observe distortion of the stress contours due to the excavation, and an increase in magnitude (by
approximately 100 times) of the displacement vectors (Figure 2.35). Also note that stress contours,
unlike displacement and velocity contours, are not plotted by default to the external and excavation
boundaries, because stresses are constant within a zone (compare Figure 2.32 to Figure 2.33).*
JOB TITLE : Trench problem
FLAC (Version 7.00)
5.000
LEGEND
N
5-Jul-11 17:20
step
608
-8.333E-01 <x< 5.833E+00
-8.333E-01 <y< 5.833E+00
L
K
YY-stress contours
Contour interval= 2.50E+03
(zero contour omitted)
B: -3.500E+04
N: -5.000E+03
Displacement vectors
scaled to max = 2.000E-01
max vector = 1.335E-01
0
4.000
3.000
I
H
G
2.000
F
E
5E -1
Boundary plot
1.000
2E 0
B
0.000
Itasca Consulting Group, Inc.
Minneapolis, MN 55401
0.000
1.000
2.000
3.000
4.000
5.000
Figure 2.35 yy-stress contours and displacement vectors after 608 timesteps
From this point, you may wish to play with the various features of FLAC in an attempt to stabilize
the excavation. Try restarting the previous file you created by entering
rest
trench.sav
* Stresses are extrapolated in Figure 2.35 by specifying the SET extrap gp 1 command, which extrapolates the stresses to gridpoints using a simple averaging procedure (see EXTRAP.FIS in Section 3
in the FISH volume). This function should be used with caution; extrapolation algorithms may
produce erroneous results in some cases.
FLAC Version 7.0
GETTING STARTED
2 - 43
Excavate the trench as before, but try using the structural element logic described in Section 1 in
Structural Elements to model bracing or tieback anchors.
You will see that FLAC is virtually bulletproof: an error-trapping function recognizes most commonly occurring errors.
This ends the command-driven tutorial. If you have previously run the tutorial for menu-driven
operation, as described in Section 2.2.2, you should note that the command-driven mode requires a
more thorough knowledge of the command language in FLAC than does the menu-driven mode. It is
possible to switch back and forth from menu-driven to command-driven operation. We recommend,
though, that you begin learning FLAC in menu-driven mode before attempting to include commanddriven operations.
The remaining parts of this section provide a guide to the mechanics of using FLAC. As you become
more familiar with the code, turn to Section 3 for additional details on problem solving with FLAC.
FLAC Version 7.0
2 - 44
Users Guide
2.3 Nomenclature
FLAC uses nomenclature that is consistent, in general, with that used in conventional finite difference
or finite-element programs for stress analysis. The basic definitions of terms are reviewed here for
clarification. Figure 2.36 is provided to illustrate the FLAC terminology:
water table
hydraulic
pressure
attached gridpoints
model
boundary
ter
fa
ce
horizontal
boundary
stress
in
structural cable
internal
boundary
(excavation)
zone
structural beam
gridpoint
fixed
bottom
boundary
Figure 2.36 Example of a FLAC model
FLAC MODEL The FLAC model is created by the user to simulate a physical problem. When
referring to a FLAC model, the user implies a sequence of FLAC commands (see Section 1 in the
Command Reference) that define the problem conditions for numerical solution.
ZONE The finite difference zone is the smallest geometric domain within which the change in a
phenomenon (e.g., stress versus strain, fluid flow or heat transfer) is evaluated. Quadrilateral zones
are used in FLAC. Another term for zone is element. Internally, FLAC divides each zone into four
triangular subzones, but the user is not normally aware of these.
FLAC Version 7.0
GETTING STARTED
2 - 45
GRIDPOINT Gridpoints are associated with the corners of the finite difference zones. There
are always four (4) gridpoints associated with each zone. In the FLAC model, a pair of x- and ycoordinates is defined for each gridpoint, thus specifying the exact location of the finite difference
zones. Other terms for gridpoint are nodal point and node.
FINITE DIFFERENCE GRID The finite difference grid is an assemblage of one or more finite
difference zones across the physical region that is being analyzed. Another term for grid is mesh.
MODEL BOUNDARY The model boundary is the periphery of the finite difference grid. Internal
boundaries (i.e., holes within the grid) are also model boundaries.
BOUNDARY CONDITION A boundary condition is the prescription of a constraint or controlled
condition along a model boundary (e.g., a fixed displacement or force for mechanical problems,
an impermeable boundary for groundwater flow problems, an adiabatic boundary for heat transfer
problems, etc.).
INITIAL CONDITIONS This is the state of all variables in the model (e.g., stresses or pore
pressures) prior to any loading change or disturbance (e.g., excavation).
CONSTITUTIVE MODEL The constitutive (or material) model represents the deformation and
strength behavior prescribed to the zones in a FLAC model. Several constitutive models are available
in FLAC to assimilate different types of behavior commonly associated with geologic materials.
Constitutive models and material properties can be assigned individually to every zone in a FLAC
model.
SUB-GRID The finite difference grid can be divided into sub-grids. Sub-grids can be used to
create regions of different shapes in the model (e.g., the dam sub-grid on the foundation sub-grid
in Figure 2.36). Sub-grids cannot share gridpoints with other sub-grids; they must be separated by
null zones.
NULL ZONE Null zones are zones that represent voids (i.e., no material present) within the finite
difference grid. All newly created zones are null by default.
ATTACHED GRIDPOINTS Attached gridpoints are pairs of gridpoints that belong to separate
sub-grids that are joined together. The dam is joined to the foundation along attached gridpoints
in Figure 2.36. Attached gridpoints do not have to match between sub-grids, but sub-grids cannot
separate from one another once attached.
INTERFACE An interface is a connection between sub-grids that can separate (e.g., slide or
open). An interface can represent a physical discontinuity such as a fault or contact plane. It can
also be used to join sub-grid regions that have different zone sizes.
MARKED GRIDPOINTS Marked gridpoints are specially designated gridpoints that delimit a
region for the purpose of applying an initial condition, assigning material models and properties,
and printing selected variables. The marking of gridpoints has no effect on the solution process.
REGION A region in a FLAC model refers to all zones enclosed within a contiguous string of
marked gridpoints. Regions are used to limit the range of certain FLAC commands, such as the
MODEL command that assigns material models to designated regions.
FLAC Version 7.0
2 - 46
Users Guide
GROUP A group in a FLAC model refers to a collection of zones identified by a unique name.
Groups are used to limit the range of certain FLAC commands, such as the MODEL command that
assigns material models to designated groups. Any command reference to a group name indicates
that the command is to be executed on that group of zones.
STRUCTURAL ELEMENT Structural elements are linear elements used to represent the interaction of structures (such as tunnel liners, rockbolts, cable bolts or support props) with a soil or
rock mass. Some restricted material nonlinearity is possible with structural elements. Geometric
nonlinearity occurs in large-strain mode.
STEP Because FLAC is an explicit code, the solution to a problem requires a number of computational steps. During computational stepping, the information associated with the phenomenon
under investigation is propagated across the zones in the finite difference grid. A certain number
of steps are required to arrive at an equilibrium (or steady-flow) state for a static solution. Typical
problems are solved within 2000 to 4000 steps, although large, complex problems can require tens
of thousands of steps to reach a steady state. When using the dynamic analysis option, STEP refers
to the actual timestep for the dynamic problem. Other terms for step are timestep and cycle.
STATIC SOLUTION A static or quasi-static solution is reached in FLAC when the rate of change
of kinetic energy in a model approaches a negligible value. This is accomplished by damping
the equations of motion. At the static solution stage, the model will either be at a state of force
equilibrium or a state of steady-flow of material if a portion (or all) of the model is unstable (i.e., fails)
under the applied loading conditions. This is the default calculation in FLAC.* Static mechanical
solutions can be coupled to transient groundwater flow or heat transfer solutions. (As an option,
fully dynamic analysis can also be performed by inhibiting the static solution damping.)
UNBALANCED FORCE The unbalanced force indicates when a mechanical equilibrium state
(or the onset of plastic flow) is reached for a static analysis. A model is in exact equilibrium if the net
nodal force vector at each gridpoint is zero. The maximum nodal force vector is monitored in FLAC,
and printed to the screen when the STEP or SOLVE command is invoked. The maximum nodal force
vector is also called the unbalanced or out-of-balance force. The maximum unbalanced force will
never exactly reach zero for a numerical analysis. The model is considered to be in equilibrium
when the maximum unbalanced force is small compared to the total applied forces in the problem.
If the unbalanced force approaches a constant nonzero value, this probably indicates that failure
and plastic flow are occurring within the model.
* The mistaken notion exists in some finite element (FE) literature that a dynamic solution method
cannot produce a true equilibrium state, while an FE solution is believed to perfectly satisfy the set of
governing equations at equilibrium. In fact, both methods only satisfy the equations approximately,
but the level of residual errors can be made as small as desired. In FLAC, the level of error is
objectively quantified as the ratio of unbalanced force at a gridpoint to the mean of the set of
absolute forces acting at the gridpoint. This measure of error is very similar to the convergence
criteria used in FE solutions. In both cases, the solution process is terminated when the error is
below a desired value.
FLAC Version 7.0
GETTING STARTED
2 - 47
DYNAMIC SOLUTION For a dynamic solution, the full dynamic equations of motion (including
inertial terms) are solved; the generation and dissipation of kinetic energy directly affect the solution.
Dynamic solutions are required for problems involving high frequency and short duration loads
(e.g., seismic or explosive loading). The dynamic calculation is an optional module to FLAC (see
Section 1 in Dynamic Analysis).
LARGE-STRAIN/SMALL-STRAIN By default, FLAC operates in small-strain mode: that is,
gridpoint coordinates are not changed, even if computed displacements are large (compared to
typical zone sizes). In large-strain mode, gridpoint coordinates are updated at each step, according
to computed displacements. In large-strain mode, geometric nonlinearity is possible.
FLAC Version 7.0
2 - 48
Users Guide
2.4 The Finite Difference Grid
The finite difference grid spans the physical domain being analyzed. The smallest possible grid
that can be analyzed with FLAC consists of only one zone. Most problems, however, are defined
by grids that consist of hundreds or thousands of zones.
A grid is defined by specifying the number of zones i desired in the horizontal (x) direction, and
the number of zones j in the vertical (y) direction. The grid is organized in a row-and-column
fashion. Any zone in the grid is uniquely identified by a pair of i, j indices. Likewise, each gridpoint
is uniquely identified by a pair of i, j indices. The i, j indices of the zones and gridpoints associated
with the lower-left section of the grid shown in Figure 2.37 are presented in Figures 2.38(a) and
(b). Note that if there are p zones in the x-direction and q zones in the y-direction, then there are p
+ 1 gridpoints in the x-direction and q + 1 gridpoints in the y-direction.
JOB TITLE : Finite difference grid
(*10^1)
FLAC (Version 7.00)
2.000
LEGEND
30-Dec-10 15:57
step
0
-3.333E+00 <x< 2.333E+01
-3.333E+00 <y< 2.333E+01
1.500
Grid plot
0
5E 0
1.000
0.500
0.000
Itasca Consulting Group, Inc.
Minneapolis, MN 55401
0.000
0.500
1.000
(*10^1)
Figure 2.37 Finite difference grid with 400 zones
FLAC Version 7.0
1.500
2.000
GETTING STARTED
2 - 49
JOB TITLE : Finite difference grid
FLAC (Version 7.00)
1,7
2,7
3,7
4,7
5,7
6,7
7,7
6.500
1,6
2,6
3,6
4,6
5,6
6,6
7,6
5.500
1,5
2,5
3,5
4,5
5,5
6,5
7,5
4.500
1,4
2,4
3,4
4,4
5,4
6,4
7,4
3.500
1,3
2,3
3,3
4,3
5,3
6,3
7,3
2.500
1,2
2,2
3,2
4,2
5,2
6,2
7,2
1.500
1,1
2,1
3,1
4,1
5,1
6,1
7,1
0.500
LEGEND
30-Dec-10 15:57
step
0
-1.000E+00 <x< 7.000E+00
-1.000E+00 <y< 7.000E+00
Grid plot
0
2E 0
Zone Numbers
-0.500
Itasca Consulting Group, Inc.
Minneapolis, MN 55401
-0.500
0.500
1.500
2.500
3.500
4.500
5.500
6.500
(a) zone numbers
JOB TITLE : Finite difference grid
FLAC (Version 7.00)
6.500
1,7
2,7
3,7
4,7
5,7
6,7
7,7
1,6
2,6
3,6
4,6
5,6
6,6
7,6
1,5
2,5
3,5
4,5
5,5
6,5
7,5
1,4
2,4
3,4
4,4
5,4
6,4
7,4
LEGEND
5.500
30-Dec-10 15:57
step
0
-1.000E+00 <x< 7.000E+00
-1.000E+00 <y< 7.000E+00
4.500
Grid plot
0
2E 0
3.500
Gridpoint Numbers
2.500
1,3
2,3
3,3
4,3
5,3
6,3
7,3
1,2
2,2
3,2
4,2
5,2
6,2
7,2
1,1
2,1
3,1
4,1
5,1
6,1
7,1
1.500
0.500
-0.500
Itasca Consulting Group, Inc.
Minneapolis, MN 55401
-0.500
0.500
1.500
2.500
3.500
4.500
5.500
6.500
(b) gridpoint numbers
Figure 2.38 Identification of zone and gridpoint (i, j) indices
FLAC Version 7.0
2 - 50
Users Guide
In normal operation, the finite difference mesh origin is the lower left-hand corner of the grid. By
default, the x-coordinates of the gridpoints are 0, 1, . . . , p, and the y-coordinates are 0, 1, . . . , q.
The coordinates are indicated by the scales shown on the plots in Figures 2.37 and 2.38.
Grid generation with FLAC involves the shaping of the row-and-column grid to fit the shape of the
physical domain. Grid generation is described in Section 3.2.
The finite difference grid also identifies the storage location of all state variables in the model. The
procedure followed in FLAC is that all vector quantities (e.g., forces, velocities, displacements, flow
rates, etc.) are stored at gridpoint locations, while all scalar and tensor quantities (e.g., stresses,
pressure, material properties, etc.) are stored at zone centroid locations. There are three exceptions:
saturation and temperature are considered gridpoint variables; and pore pressure is stored at both
gridpoint and zone centroid locations.
FLAC Version 7.0
GETTING STARTED
2 - 51
2.5 Command Syntax
All input commands* to FLAC are word-oriented and consist of a primary command word followed
by one or more keyword and value, as required. Some commands accept switches that is, keywords
that modify the action of the command. Each command has the format
COMMAND keyword value . . . <keyword value . . . > . . .
Here, optional parameters are denoted by < >, while the ellipses ( . . . ) indicate that an arbitrary
number of such parameters may be given. The commands are typed literally on the command line.
You will note that only the first few letters are in bold type. The program requires that these letters,
at a minimum, be typed to recognize the command; command input is not case-sensitive. The entire
word for a command or keyword may be entered if the user so desires.
Many of the keywords are followed by a series of values that provide the numeric input required by
the keyword. The decimal point may be omitted from a real value, but may not appear in an integer
value.
Commands, keywords and numeric values may be separated by any number of spaces or by any of
several delimiters:
( )
,
=
A semicolon ( ; ) may be used to precede comments; anything that follows a semicolon on an input
line is ignored. It is useful, and strongly recommended, to include comments in data files. Not only
is the input documented in this way, but the comments are echoed to the output as well, providing
the opportunity for quality assurance in your analysis.
A single input line, including comments, may contain up to 200 characters.
If more than 200 characters are required to describe a particular command sequence, then an
ampersand (&) can be given at the end of an input line to denote that the next line will be a
continuation of that line. The maximum length of a single command, including continuations, is
2000 characters. A maximum of 400 input parameters are allowed in one command. A total of
1024 characters per command sequence are allowed.
* The commands and their meanings are presented in Section 1.3 in the Command Reference.
FLAC Version 7.0
2 - 52
Users Guide
2.6 Mechanics of Using FLAC
This section provides an introduction to the basic commands a new user needs in order to perform
simple FLAC calculations in command-driven mode. If you have not done so already, run the
tutorial problem in Section 2.2.4 for an example of a command-driven analysis with FLAC.
All of the commands in FLAC can be accessed from the graphical interface. We recommend that
you use the GIIC (see the introduction in Section 2.2.1) for ease of operation while learning the
mechanics of using FLAC. You can follow the examples in this section either by entering the word
commands at the flac: prompt in the text mode, or by point-and-click operation in the graphical
mode. In the latter case, the commands will be created by the GIIC for you to check as you follow
the example. The tutorial in Section 2.2.2 illustrates this procedure using the GIIC.
All of the example data files for this section are listed in the ITASCA\FLAC700\Datafiles
\UsersGuide\2-BeginnersGuide directory. The data files (with extension .DAT) can be read
into FLAC by using the CALL command in the command-line mode. Alternatively, the project files
(with extension .PRJ) corresponding to these data files can be called into the GIIC using the
File / Open Project menu item.
In order to set up a model to run a simulation with FLAC, three fundamental components of a
problem must be specified:
(1) a finite difference grid;
(2) constitutive behavior and material properties; and
(3) boundary and initial conditions.
The grid defines the geometry of the problem. The constitutive behavior and associated material
properties dictate the type of response the model will display upon disturbance (e.g., deformation
response due to excavation). Boundary and initial conditions define the in-situ state (i.e., the
condition before a change or disturbance in the problem state is introduced).
After these conditions are defined in FLAC, the initial equilibrium state is calculated for the model.
An alteration is then made (e.g., excavate material or change boundary conditions), and the resulting
response of the model is calculated. The actual solution of the problem is different for an explicit
finite difference program like FLAC than it is for conventional implicit-solution programs. (See
the background discussion in Section 1 in Theory and Background.) FLAC uses an explicit
time-marching method to solve the algebraic equations. The solution is reached after a series of
computational steps. In FLAC, the number of steps required to reach a solution can be controlled
automatically by the code or manually by the user. However, the user ultimately must determine
whether the number of steps is sufficient to reach the solved state. The way this is done will be
covered later, in Section 2.6.4.
The general solution procedure, illustrated in Figure 2.39, is convenient because it represents the
sequence of processes that occur in the physical environment. The basic FLAC commands needed
to perform simple analyses with this solution procedure are described below.
FLAC Version 7.0
GETTING STARTED
2 - 53
Start
MODEL SETUP
1. Generate grid, deform to desired shape
2. Define constitutive behavior and material properties
3. Specify boundary and initial conditions
Step to equilibrium state
Examine
the model response
Results unsatisfactory
Model makes sense
PERFORM ALTERATIONS
for example,
l Excavate material
l Change boundary conditions
Step to solution
More tests
needed
Examine
the model response
Acceptable result
Yes
Parameter
study needed
No
End
Figure 2.39 General solution procedure
FLAC Version 7.0
2 - 54
Users Guide
2.6.1 Grid Generation
The first input command that must be given to generate a grid is
grid
icol jrow
where icol is the number of columns of zones, and jrow is the number of rows of zones in the mesh.
Be careful when selecting the number of zones for a model, because a balance must be struck
between the accuracy required and the solution speed. The calculation speed to reach a solution
varies directly as a function of the number of elements. As a rule of thumb, models containing up to
roughly 5000 elements will typically reach a solution state for a given alteration in approximately
2000 to 4000 steps. On a 2.66 GHz Intel Pentium 4 microcomputer, the runtime for a 5000-element
model to perform 4000 steps is less than one minute using FLAC 7.0. Check the speed of calculation
on your computer for the specific model to estimate the runtime required. A runtime benchmark
test is provided in Section 5.1.
It is best to start with a grid that has few zones (say, 100 to 500) to perform simple test runs and
make refinements to the model. Then, increase the number of zones to improve the accuracy.
Two commands are used in FLAC to shape the grid:
generate
initial
The GENERATE command creates regions of different shapes within the grid. The INITIAL command
changes the x- and y-coordinates of selected gridpoints. The complete descriptions for these
commands are given in Section 1.3 in the Command Reference. The following examples illustrate
their use.
Example 1 In its simplest form, the GENERATE command can supply new coordinates to a grid.
By entering the commands* in Example 2.1, a square grid of 10 zones by 10 zones (11 gridpoints
by 11 gridpoints) will be created, and each zone will be assigned the elastic material model.
Example 2.1 Generating a simple grid
grid 10 10
model elastic
If the coordinates of the grid are printed at this stage, by issuing the command
print x y
* If you want to try entering the command examples interactively from the text mode, type NEW
each time you start a new example. In the GIIC, press the File / New Project item in the main
menu. This will initialize FLAC without having to exit and reload the program for a new model.
To view the result, in text mode, type PLOT grid after entering each example. The model view will
be displayed automatically in the GIIC.
FLAC Version 7.0
GETTING STARTED
2 - 55
you will see that both x and y run from 0.0 to 10.0 (i.e., FLAC assigns a square grid with 1 unit
spacing between gridpoints). Note that the MODEL command must be issued before the PRINT
command. Otherwise, the grid coordinates will not be displayed. This is also true for the PLOT
command. There must be a material present in order for information to be printed or plotted.
If the actual coordinates of the grid are to run from 0.0 to 500.0 in the x-direction, and from 0.0 to
1000.0 in the y-direction, the GENERATE command is issued as
gen
0,0 0,1000 500,1000 500,0
i=1,11 j=1,11
Note that the four corner coordinates for the portion of the mesh defined by i = 1,11, j = 1,11 start at
the lower left-hand corner of the grid and work around its outer corners in a clockwise fashion. All
gridpoints interior to these corner points will have their coordinates reassigned based on the corner
point coordinates. Now, print out the coordinates again to see that the coordinates have indeed
been changed. Note that just a portion of the grid can be given new coordinates. The portion of the
grid is defined by the i,j range (see Example 2.2). The corner coordinates must be specified in a
clockwise fashion.
Example 2 The GENERATE command can be used to create distortions in the grid. For example,
try the commands in Example 2.2:
Example 2.2 Distorting the grid
new
grid 20,20
model elas
gen 0,5 0,20 20,20 5,5 i=1,11
gen same same 20,0 5,0 i=11,21
plot hold grid
In this example, only a portion of the grid is distorted with each GENERATE command. The
first GENERATE command creates a distorted quadrilateral from half of the grid, while the second
command wraps the remainder of the grid around to form a rectangular opening. Successive
GENERATE commands are additive (i.e., once changed, the coordinates of the grid remain at the
new coordinates until changed again by using the GENERATE or INITIAL command). In the second
GENERATE command, the word same is used twice, which indicates that coordinates for the first
two corner points are not changed. When you type PLOT grid, the distorted grid shape should be
displayed.
FLAC Version 7.0
2 - 56
Users Guide
Example 3 The GENERATE command can be used to grade a mesh to represent far boundaries.
For example, in many cases, an excavation is to be created at a great depth in a rock mass. Detailed
information on the stresses and displacements is to be determined around the excavation, where the
disturbance is large, but little detail is necessary at greater distances. In the following example, the
lower left-hand portion of the grid is left finely discretized, and the boundaries are graded outward
in the x- and y-directions. Try issuing the commands in Example 2.3:
Example 2.3 Grading the mesh
new
grid 20,20
m e
gen 0,0 0,100 100,100 100,0 rat 1.25 1.25
plot hold grid
The GENERATE command forces the grid lines to expand to 100.0 units at a rate 1.25 times the
previous grid spacing in the x- and y-directions. (Example 2.3 also illustrates that command words
can be truncated: MODEL elastic becomes M e.) Note that if the ratio entered on the GENERATE
command is between 0 and 1, the grid dimensions will decrease with increasing coordinate value.
For example, issue the commands in Example 2.4:
Example 2.4 Applying different gradients to a mesh
new
gr 10,10
m e
gen -100,0 -100,100 0,100 0,0 rat .80,1.25
plot hold grid
You will see a grid graded in the negative x- and positive y-directions.
Example 4 Excavations often need to be created in the grid. It is very tedious to create complex
excavation shapes, especially circular arcs, by simply moving individual gridpoints. Special shape
functions are built into the GENERATE command (e.g., circles, arcs and lines). An example is given
here for the creation of excavation shapes using the GENERATE command.
First, a circular excavation is created. Try the commands in Example 2.5:
Example 2.5 Creating a circular hole in a grid
new
grid 20,20
m e
gen circle 10,10 5
FLAC Version 7.0
GETTING STARTED
2 - 57
model null region 10,10
plot hold grid
This command automatically creates a circular opening within the grid, centered at (x = 10, y = 10)
with a radius of 5.0. Note that the remainder of the mesh remains square (i.e., element corners are
at 90 degrees). Note, too, that the MODEL command must be specified first in order for the shape
functions (e.g., circle, arc and line) to work.
To cause the mesh to conform better to the new opening, type
gen adjust
plot grid
Successive GENERATE adjust commands will smooth the grid to increasingly greater levels.
When creating internal shapes within the grid using the GENERATE circle, GENERATE table, GENERATE arc or GENERATE line command, FLAC distinguishes between the various regions of the grid
created by marking closed paths. In the previous example, the GENERATE circle command creates
two regions within the grid created by the boundary of the circle: the region inside the boundary,
and that outside. If you wish to see where the boundaries of the grid are, type
plot grid mark
Those gridpoints that have been adjusted by FLAC to conform to boundaries are signified by a white
X on the plot.
CAUTION: Two regions can only be formed if they are separated by closed contours. In other
words, a line segment that begins and ends within the grid, and does not form a closed boundary,
subsequently will result in only one region.
Example 5 The INITIAL command can be used to move a point, or a number of points, from the
present location to a new one. The following commands in Example 2.6 create a grid and distort it
using the INITIAL command:
Example 2.6 Moving gridpoints with the INITIAL command
new
grid 5 5
model elastic
gen 0,0 0,10 10,10 10,0
ini x=-2 i=1 j=6
ini x=12 i=6
plot hold grid
The GENERATE command assigns coordinates to gridpoints from 0 to 10 in the x- and y-directions.
The first INITIAL command moves the upper left-hand corner horizontally by 2 units. The second
FLAC Version 7.0
2 - 58
Users Guide
INITIAL command moves the right-hand boundary gridpoints to the right by 2 units. Note that since
the j -range is not given, the entire range is assumed.
The INITIAL command can be used to move any gridpoint to any position. Of course, elements
cannot overlap. If this happens, a BAD GEOMETRY warning message will be given, and FLAC
will not continue execution until the errors in grid construction are rectified.* A practical limit on
the aspect ratio of zones should be kept to about 1:10 or less for reasonable solution accuracy.
During model solution, a quadrilateral may be deformed in any fashion, subject to the following
criteria:
(1) the area of the quadrilateral must be positive; and
(2) each member of at least one pair of triangular subzones which comprise the
quadrilateral must have an area greater than 20% of the total quadrilateral area
(see Section 1.3.2 in Theory and Background).
These criteria should be applied when creating zones, to avoid bad geometry during model solution.
If either of these criteria is not met, FLAC will give a BAD GEOMETRY error message during
timestepping. Figure 2.40 illustrates possible zone deformations:
2
1
acceptable
deformed
geometry
initial
geometry
1
unacceptable
deformed
geometry
Figure 2.40 Acceptable and unacceptable zone deformations
* Note that in the GIIC you can check on whether a bad geometry condition has been created prior to
calculation by clicking on the Bad Zone Geometry item in the Draw menu of the model-view pane.
FLAC Version 7.0
GETTING STARTED
2 - 59
WARNING: All grid shaping to create holes or new boundaries (e.g., slope faces) that will be
removed, or excavated, at a later state in the solution must be performed before the computational
stepping begins. The GENERATE and INITIAL commands should not be used to adjust the grid after
the STEP or SOLVE command is issued. (These commands are described below.) This adjustment
can introduce an erroneous calculation for gridpoint masses in the model. If it is necessary to move
gridpoints after stepping has begun, a velocity can be applied to the gridpoint for a specified number
of steps, to move the required displacement.
2.6.2 Assigning Material Models
Once the grid generation is complete, one or more material models and associated properties must be
assigned to all zones in the model. This is done by using two commands: MODEL and PROPERTY.
FLAC has fourteen built-in material models; these are described in Section 1 in Constitutive
Models. Three models are sufficient for most analyses the new user will make. These are MODEL
null, MODEL elastic and MODEL mohr-coul.
MODEL null represents material that is removed or excavated from the model. MODEL elastic
assigns isotropic elastic material behavior, and MODEL mohr-coul assigns Mohr-Coulomb plasticity
behavior.
MODEL elastic and MODEL mohr-coul require that material properties be assigned via the PROPERTY
command. For the elastic model, the required properties are
(1) density;
(2) bulk modulus; and
(3) shear modulus.
NOTE: Bulk modulus, K, and shear modulus, G, are related to Youngs modulus, E, and Poissons
ratio, , by
K =
E
3(1 2)
(2.1)
G =
E
2(1 + )
(2.2)
or
E =
9KG
3K + G
(2.3)
3K 2G
2(3K + G)
(2.4)
FLAC Version 7.0
2 - 60
Users Guide
For the Mohr-Coulomb plasticity model, the required properties are
(1) density;
(2) bulk modulus;
(3) shear modulus;
(4) friction angle;
(5) cohesion;
(6) dilation angle; and
(7) tensile strength.
If any of these properties is not assigned, its value is set to zero by default.
For example, an elastic model may be prescribed for the upper half of a 10 10 grid, and a
Mohr-Coulomb model for the lower half. Example 2.7 shows how this is done:
Example 2.7 Assigning different material models in different areas of a grid
new
grid
model
prop
model
prop
prop
plot
10,10
elas j=6,10
den=2000 bulk=1e8 shear=.3e8 j=6,10
mohr j=1,5
den=2500 bulk=1.5e8 shear=.6e8 j=1,5
fric=30 coh=5e6 ten=8.66e6 j=1,5
hold model
Instead of using i,j indices to specify a range, the word (i.e., keyword) region can be used. For
example, to excavate the circular tunnel in Example 2.5, apply the command
model
null region 10,10
By specifying one zone inside the marked tunnel region (e.g., zone i = 10, j = 10), then all zones
within the tunnel are set to null material (i.e., excavated).
The tunnel can be filled at a later stage by typing, for example,
model
elas region 10,10
Note that the excavation can be replaced by any model. Properties must also be specified consistent
with that model.
FLAC Version 7.0
GETTING STARTED
2 - 61
2.6.3 Applying Boundary and Initial Conditions
After the grid is generated, boundary and initial conditions are applied. These conditions can be
specified in FLAC by means of the commands APPLY, INITIAL, and FIX or FREE. Table 2.2 provides
a summary of the boundary condition commands and their effects. Table 2.3 provides a similar
summary for initial condition commands. Note that, by using the boundary condition commands,
a condition or constraint, which will not change (unless specifically changed by the user) while
FLAC is calculating a solution, will be imposed. By using the initial condition commands, initial
values are assigned to variables; these can change while the computation proceeds.
Table 2.2
Boundary condition command summary
Command
Effect
APPLY
pressure
sxx
sxy
syy
xforce
yforce
xvelocity
yvelocity
mechanical pressure (not pore pressure) applied at boundary
xx-component of total stress tensor applied at boundary
xy-component of total stress tensor applied at boundary
yy-component of total stress tensor applied at boundary
x-component of force applied at boundary gridpoints
y-component of force applied at boundary gridpoints
x-velocity applied at boundary gridpoints
y-velocity applied at boundary gridpoints
FIX
pp
x
y
pore pressure fixed at boundary gridpoints
x-velocity fixed at boundary gridpoints
y-velocity fixed at boundary gridpoints
NOTE:
1. The FREE command is used to release the constraint set by the FIX command.
2. In order to assign a fixed-displacement boundary condition, only the FIX x
and/or FIX y commands are needed, provided that the velocity at the selected
gridpoint is zero.
3. See Section 1.3 in the Command Reference for a complete listing of APPLY
and FIX keywords.
FLAC Version 7.0
2 - 62
Users Guide
Table 2.3
Initial condition command summary
Command
INITIAL
Effect
pp
saturation
sxx
sxy
syy
szz
xvelocity
yvelocity
xdisplacement
ydisplacement
initialize pore pressure for a zone
initialize saturation at a gridpoint
initialize xx-component of total stress for a zone
initialize xy-component of total stress for a zone
initialize yy-component of total stress for a zone
initialize zz-component of total stress for a zone
initialize x-velocity at a gridpoint
initialize y-velocity at a gridpoint
initialize x-displacement at a gridpoint
initialize y-displacement at a gridpoint
* Note that when running a groundwater flow analysis (by specifying
CONFIG gwow see Section 1 in Fluid-Mechanical Interaction),
pore pressure is initialized at gridpoints. Zone pore pressures are
then derived by averaging.
Example 2.8 illustrates the application of boundary and initial conditions:
Example 2.8 Applying boundary and initial conditions
new
grid
mod
fix
fix
fix
app
ini
plot
10 10
el
x i=1
x i=11
y j=1
press = 10 j=11
sxx=-10 syy=-10
hold bou fix apply stress
The grid has the left- and right-hand sides fixed from movement in the x-direction, and the bottom
fixed in the y-direction. A pressure is applied to the top boundary, and all zones in the model have
an initial stress xx = yy = 10. In FLAC, compressive stresses have a negative sign, while
compressive pressure is positive. All of these conditions are displayed with the PLOT command.
The applied pressure is displayed as force vectors. The stresses are shown as principal stress tensors.
The boundary of the grid is also shown.
FLAC Version 7.0
GETTING STARTED
2 - 63
2.6.4 Stepping to Initial Equilibrium
The FLAC model must be at an initial force-equilibrium state before alterations can be performed.
The boundary conditions and initial conditions may often be assigned such that the model is exactly
at equilibrium initially. However, it may be necessary to calculate the initial equilibrium state under
the given boundary and initial conditions, particularly for problems with complex geometries or
multiple materials. This is done by using either the STEP or SOLVE command. With the STEP
command, the user specifies a number of calculation steps to perform in order to bring the model
to equilibrium. The model is in equilibrium when the net nodal force vector at each gridpoint is
close to zero (see Section 1.3.3.5 in Theory and Background).
Two different values are printed to the screen during model solution:
1. the maximum nodal force vector (called the maximum out-of-balance or unbalanced force); and
2. the largest ratio of maximum unbalanced force to average applied force
amongst all of the gridpoints (called the equilibrium ratio).
Using one or both of these numbers as a guide, the user can determine when equilibrium has been
reached. It is important to realize that for a numerical analysis, the out-of-balance force will never
reach exactly zero. It is sufficient, though, to say that the model is in equilibrium when the maximum
unbalanced force is small compared to the applied forces in the problem. Therefore, a value of
1% or 0.1% for the equilibrium ratio may be acceptable as denoting equilibrium, depending on the
degree of precision required.
This is an important aspect of numerical problem solving with FLAC. The user must decide when
the model has reached equilibrium. There are several features built into FLAC to assist with this
decision. The history of the maximum unbalanced force may be recorded with the command
hist
unbal
Additionally, the history of selected variables (e.g., velocity or displacement at a gridpoint) may be
recorded. The following commands are examples.
hist
hist
xvel i=5 j=5
ydisp i=5 j=11
The first history records x-velocity at gridpoint (5,5), while the second records y-displacement at
gridpoint (5,11).
After running several hundred (or thousand) calculation steps, a history of these records may be
plotted to indicate the equilibrium condition. The data file in Example 2.9 illustrates this process.
FLAC Version 7.0
2 - 64
Users Guide
Example 2.9 Stepping to initial equilibrium
new
grid
mod
prop
fix
fix
fix
app
hist
hist
step
10 10
el
d=1800 bulk=1e8 shear =.3e8
x i=1
x i=11
y j=1
pres=1e6 j=11
unbal
ydisp i=5 j=11
900
The initial maximum unbalanced force is 1 MN. After 900 steps, this force has dropped to approximately 100 N. By plotting the two histories, it can be seen that the maximum unbalanced force has
approached zero, while the displacement has approached a constant magnitude of approximately
0.07 m.
Type
plot hist 1
plot hist 2
to view these plots. The number following plot hist corresponds to the order in which the histories
are entered into the data file. Figures 2.41 and 2.42 show the unbalanced force and displacement
history plots.
FLAC Version 7.0
GETTING STARTED
2 - 65
JOB TITLE : Stepping to initial equilibrium
FLAC (Version 7.00)
(10
05
LEGEND
30-Dec-10 15:57
step
900
5.000
HISTORY PLOT
Y-axis :
1 Max. unbal. force
X-axis :
Number of steps
4.000
3.000
2.000
1.000
9
(10
02
Itasca Consulting Group, Inc.
Minneapolis, MN 55401
Figure 2.41 Maximum unbalanced force history
JOB TITLE : Stepping to initial equilibrium
FLAC (Version 7.00)
(10
-02
LEGEND
30-Dec-10 15:57
step
900
HISTORY PLOT
Y-axis :
2 Y displacement( 5, 11)
X-axis :
Number of steps
-2.000
-3.000
-4.000
-5.000
-6.000
-7.000
9
(10
02
Itasca Consulting Group, Inc.
Minneapolis, MN 55401
Figure 2.42 y-displacement history of gridpoint 5,11
FLAC Version 7.0
2 - 66
Users Guide
Normally, displacements are initialized to zero at the initial equilibrium stage. This can be done
now by typing
ini
xdis=0 ydis=0
Type
print
xdis ydis
to confirm this.
The SOLVE command can be used in place of STEP if the user wishes FLAC to stop automatically
when the maximum unbalanced force or equilibrium ratio falls below a specified limit. Replace
STEP 900 with SOLVE, and repeat the preceding problem. This time, FLAC should stop the calculation at step 664. If the plots are made again, essentially the same results as given in Figures 2.41
and 2.42 will be seen.
The SOLVE command is controlled by a limiting equilibrium ratio (103 ), a limiting unbalanced
force (100 force units), a limiting number of timesteps (100,000 steps) and a limiting computer
runtime (1440 minutes), where the default values are given in parentheses. The calculation will
stop when any one of these limits is reached. In the previous example, the equilibrium ratio of
103 is reached first. In order for the unbalanced force to control stepping, the command SET sratio
0 should be given before the SOLVE command. Now, the calculation will stop at a force limit of
100. Each of the solving limits can be changed with the SET command. For example, SET force
50 will change the unbalanced force limit to 50. (Alternatively, the SOLVE force 50 command can
be given.) The limit will remain in effect until changed again, or until a NEW command is issued,
which will reset the limits to their default values. When using the SOLVE command, it is important
to make sure that the calculation does not stop prematurely (e.g., if the calculation is expected to
take more than 100,000 steps to reach equilibrium, then the SET step command should be used to
increase the step limit).
For the above example, an initial equilibrium stage can be achieved without stepping by simply
inserting an INITIAL command:
ini
sxx=-1e6 syy=-1e6 szz=-1e6
Now, the unbalanced force is exactly zero. Type SOLVE to confirm this. Note that, in this case,
the initial displacements in the model are automatically zero. Also note that, in this example, any
initial value for sxx or szz will give an initial equilibrium.
If the initial stage is subjected to gravitational loading, this may be added via
set
gravity=9.81
where a gravitational acceleration of 9.81 m/sec2 is applied in the negative y-direction. If the above
problem is continued with gravity loading, a maximum unbalanced force of approximately 18,000 N
develops, and 720 steps are required (using SOLVE) to bring the model back to equilibrium. There
is a stress gradient now in the model which can be viewed by typing
print
syy
FLAC Version 7.0
GETTING STARTED
2 - 67
The values for yy range from 1 MPa in the top zones of the model to 1.166 MPa in the bottom
zones. There is also a gradient in the x-direction z-direction; type
print
sxx szz
In an analysis, it is very important that the model be at equilibrium before alterations are made.
Several histories should be recorded throughout a model to ensure that a large force imbalance does
not exist. It does not adversely affect the analysis if more steps than needed are taken to reach
equilibrium, but it will affect the analysis if an insufficient number of steps are taken.
A FLAC calculation can be interrupted at any time during stepping. In the GIIC, this can be done
by pressing the Refresh Plot button in the Model cycling dialog. In command-line mode, this is done
by pressing the <Esc> key. It often is convenient to use the STEP command with a high step
number and periodically interrupt the stepping, check the histories and resume stepping (with STEP
continue in the command-mode) until the equilibrium condition is reached.
2.6.5 Performing Alterations
FLAC allows model conditions to be changed at any point in the solution process. These changes
may be of the following forms.
excavation of material
addition or deletion of gridpoint loads or pressures
change of material model or properties for any zone
fix or free velocities for any gridpoint
Excavation is performed with the MODEL null command. Gridpoint loads can be applied at any
gridpoint with the APPLY xforce and APPLY yforce commands. Pressure or stress alterations can be
made at model boundaries with the APPLY command, as discussed previously. Material models and
properties are changed with the MODEL and PROPERTY commands. Gridpoint velocities are fixed
or freed via the FIX/FREE commands. It should be evident that several commands can be repeated
to perform various model alterations.
Try the data file in Example 2.10.
Example 2.10 Excavating a tunnel and monitoring the response
grid
model
gen
plot
gen
plot
prop
set
10,10
elastic
circle 5,5 2
hold grid
adjust
hold grid
s=.3e8 b=1e8 d=1600
grav=9.81
FLAC Version 7.0
2 - 68
Users Guide
fix
x i=1
fix
x i=11
fix
y j=1
solve
pr
mark
ini sxx 0.0 syy 0.0 szz 0.0 region 5,5
prop s
.3e5 b 1e5 d 1.6
region 5,5
;mod
null region 5,5
plot hold grid
pause
solve
plot hold str bou
This problem illustrates the alteration of stress distribution due to excavation of a circular tunnel in
an elastic material. Because the grid cannot be altered after stepping begins, it must be deformed
to fit the boundaries of the tunnel before the initial stresses are equilibrated. After excavation (i.e.,
MODEL null), an unbalanced force results, and the model is stepped to equilibrium again. The plot
of principal stress tensors shows the stress distribution resulting from the excavation.
If model zones contain a plasticity material model (e.g., MODEL mohr-coul), it is possible that an
alteration may be such that force equilibrium cannot be achieved. In other words, the unbalanced
forces in part or all of the model cannot approach zero in which case, the maximum unbalanced force will approach a constant nonzero value, indicating that steady-state flow of material is
occurring (i.e., a portion, or all, of the model is failing).
Example 2.11 illustrates model failure:
Example 2.11 Excavate and fill in stages
grid 10,10
m e
prop s=5.7e9 b=11.1e9 d=2000
fix x i=1
fix y j=1
fix x i=11
apply syy -20e6 j=11
ini sxx -30e6 syy -20e6 szz -20e6
his unbal
his xdis i=4 j=5
solve
mod null i 4,7 j 3,6
plot hold grid
solve
plo hold his 1
plo hold his 2
plo hold grid str
FLAC Version 7.0
GETTING STARTED
mod
prop
mod
mod
ini
his
his
his
step
plot
plot
2 - 69
mohr i 4,7 j 3,6
s=.3e8 b=1e8 fric=30 i=4,7 j=3,6
null i=1,3 j=3,6
null i=8,10 j=3,6
xd=0 yd=0
reset
unbal
xdis i=4 j=5
1000
hold his -2
hold xdis fill zero bou
This is a simple analysis of cut-and-fill mining, where excavations are created and backfilled sequentially. The boundaries are too close for an accurate solution, but the simulation illustrates
FLAC s ability to change model conditions and calculate the results in this case, the backfill
fails upon excavation of the adjacent cuts. The region of failure is indicated by the x-displacement
contour plot. The history plot shows that the gridpoint (4,5) in the backfill zone is at a constantly
increasing steady-state displacement.
2.6.6 Saving/Restoring Problem State
Two other commands, SAVE and RESTORE, are helpful when performing analyses in stages. At the
end of one stage (e.g., initial equilibrium), the model state can be saved by typing
save
file.sav
where file is a user-specified file name. The extension .SAV identifies this file as a saved file
(see Section 2.10). This file can be restored at a later time by typing
rest
file.sav
and the model state at the point at which the model was saved will be restored. It is not necessary to
build the model from scratch every time a change is made; merely save the model before the change,
and restore it whenever a new change is to be analyzed. For example, in the previous example,
the state should be saved after the initial equilibrium stage. Then, the effect of different backfill
properties can be evaluated by restoring this file, changing the properties and calculating the result.
For example, insert
save
fill1.sav
after the MODEL mohr-coul command. Then create a data file of the form shown in Example 2.12
to study the influence of the backfill.
FLAC Version 7.0
2 - 70
Users Guide
Example 2.12 A parametric study
rest fill1.sav
prop _ _ _ _ _
mod null i=1,3
mod null i=8,10
step 1000
save fill2.sav
rest fill1.sav
prop _ _ _ _ _
mod null i=1,3
mod null i=8,10
step 1000
save fill3.sav
rest fill1.sav
prop _ _ _ _ _
mod null i=1,3
mod null i=8,10
step 1000
save fill4.sav
.
.
.
(first set of fill properties)
j=3,6
j=3,6
(second set of fill properties)
j=3,6
j=3,6
(third set of fill properties)
j=3,6
j=3,6
This file should be created with a text editor and called into FLAC. After the run is completed, the
saved files can be restored and evaluated separately to study the effect of the backfill properties.
When using the GIIC, the saving and restoring of problem states is done automatically, and the
Project Tree Record format allows the user to switch among the different saved states by point-andclick operations.
2.6.7 Summary of Commands for Simple Analyses
The major command words described in Section 2.6 are summarized in Table 2.4. These are all
that are needed to begin performing simple analyses with FLAC. Start by running simple tests
with these commands (e.g., uniaxial and confined compression tests or simple excavation stability
analyses). It may be helpful to review the detailed description of these commands in Section 1.3 in
the Command Reference. Then try adding more complexity to the model. Before running very
detailed simulations though, we recommend that you read Section 3, which provides guidance on
problem solving in general.
FLAC Version 7.0
GETTING STARTED
2 - 71
Table 2.4
Basic commands for simple analyses
Function
Command
Grid Generation
GRID
GENERATE
INITIAL
Boundary/Initial Conditions
APPLY
FIX
INITIAL
Material Model & Properties
MODEL
PROPERTY
Initial Equilibrium
STEP
SOLVE
SET gravity
(with gravity)
Perform Alterations
MODEL
PROPERTY
APPLY
FIX
FREE
Save/Restore Problem State
SAVE
RESTORE
FLAC Version 7.0
2 - 72
Users Guide
2.7 Sign Conventions
The following sign conventions are used in FLAC, and must be kept in mind when entering input
or evaluating results.
DIRECT STRESS Positive stresses indicate tension; negative stresses indicate compression.
SHEAR STRESS With reference to Figure 2.43, a positive shear stress points in the positive
direction of the coordinate axis of the second subscript if it acts on a surface with an outward
normal in the positive direction. Conversely, if the outward normal of the surface is in the negative
direction, then the positive shear stress points in the negative direction of the coordinate axis of the
second subscript. The shear stresses shown in Figure 2.43 are all positive.
yx
xy
xy
yx
x
Figure 2.43 Sign convention for positive shear stress components
DIRECT STRAIN Positive strain indicates extension; negative strain indicates compression.
SHEAR STRAIN Shear strain follows the convention of shear stress (see above). The distortion
associated with positive and negative shear strain is illustrated in Figure 2.44.
PRESSURE A positive pressure will act normal to, and in a direction toward, the surface of a
body (i.e., push). A negative pressure will act normal to, and in a direction away from, the surface
of a body (i.e., pull). Figure 2.45 illustrates this convention.
FLAC Version 7.0
GETTING STARTED
2 - 73
Figure 2.44 Distortion associated with positive and negative shear strain
Figure 2.45 Mechanical pressure: (a) positive; (b) negative
PORE PRESSURE Fluid pore pressure is positive in compression. Negative pore pressure
indicates fluid tension.
GRAVITY Positive gravity will pull the mass of a body downward (in the negative y-direction).
Negative gravity will pull the mass of a body upward.
GFLOW This is a FISH parameter (see Section 2 in the FISH volume) that denotes the net
fluid flow associated with a gridpoint. A positive gflow corresponds to flow into a gridpoint.
Conversely, a negative gflow corresponds to flow out of a gridpoint.
TFLOW This is also a FISH parameter, which denotes net heat flux associated with a gridpoint.
The convention for heat flux at a gridpoint is the same as for fluid flow.
The x- and y-components of vector quantities such as forces, displacements, velocities and flow
vectors are positive when pointing in the directions of the positive x- and y-coordinate space.
FLAC Version 7.0
2 - 74
Users Guide
INTERFACES Positive shear stresses are induced at interface nodes for the direction of relative
movement:
Shear displacements, in the sense depicted above, are plotted as filled areas or curves to the right of
the interface, when looking along side A of the interface, in the direction in which it was specified.
Normal stress is negative if the interface node is in compression.
Compressional displacements are plotted as filled areas or curves to the left of the interface, when
looking along side A of the interface, in the direction in which it was specified.
STRUCTURAL ELEMENTS Axial forces in structural elements are positive in compression.
Shear forces in structural elements follow the sign convention opposite that given for zone shear
stress, illustrated in Figure 2.43. Moments at the end of beam and pile elements are positive in the
counterclockwise direction.
Translational displacements at nodes are positive in the direction of the positive coordinate axes,
and angular displacements are positive in the counterclockwise direction.
The shear force and shear displacement at a cable/grout interface-spring node, or a pile shear
coupling-spring node, are positive if the node displacement is in the direction of the specification
of the cable or pile (i.e., begin > end).
The normal force and normal displacement at the normal coupling-spring of a pile node are positive
if the coupling spring is in compression.
FLAC Version 7.0
GETTING STARTED
2 - 75
2.8 Systems of Units
FLAC accepts any consistent set of engineering units. Examples of consistent sets of units for basic
parameters are shown in Tables 2.5, 2.6 and 2.7. The user should take great care when converting
from one system of units to another. An excellent reference on the subject of units and conversion
between the Imperial and SI systems can be found in the Journal of Petroleum Technology (December
1977). No conversions are performed in FLAC except for friction and dilation angles, which are
entered in degrees.
Table 2.5
Systems of units mechanical parameters
SI
Length
Density
Force
Stress
Gravity
Stiffness
m
kg / m3
N
Pa
m / sec2
Pa / m
m
103 kg / m3
kN
kPa
m / sec2
kPa / m
m
106 kg / m3
MN
MPa
m / sec2
MPa / m
Imperial
cm
106 g / cm3
Mdynes
bar
cm / s2
bar / cm
ft
slugs / ft3
lbf
lbf / ft2
ft / sec2
lbf / ft3
in
snails / in3
lbf
psi
in / sec2
lbf / in3
* Stiffness refers to normal and shear stiffnesses at interfaces.
where
1 bar
1 atm
1 slug
1 snail
1 gravity
Table 2.6
=
=
=
=
=
106 dynes / cm2 = 105 N / m2 = 105 Pa;
1.013 bars = 14.7 psi = 2116 lbf / ft2 = 1.01325 105 Pa;
1 lbf - s2 / ft = 14.59 kg;
1 lbf -s2 / in; and
9.81 m / s2 = 981 cm / s2 = 32.17 ft / s2 .
Systems of units groundwater flow parameters
SI
Water Bulk Modulus
Water Density
Permeability
Intrinsic Permeability
Hydraulic Conductivity
NOTE:
Pa
kg / m3
m3 sec / kg
m2
m / sec
FLAC permeability
(in SI units)
bar
106 g / cm3
106 cm3 sec / g
cm2
cm / sec
Imperial
lbf/ft2
slugs / ft3
ft3 sec / slug
ft2
ft / sec
psi
snails / in3
in3 sec / snail
in2
in / sec
intrinsic permeability (in cm2 ) 9.9 102
hydraulic conductivity (in cm / sec) 1.02 106
FLAC permeability is the mobility coefficient (coefficient of pore pressure term
in Darcys law).
FLAC Version 7.0
2 - 76
Users Guide
Systems of units for parameters associated with structural elements and heat transfer are given in
Section 1 in Structural Elements and Section 1 in Thermal Analysis, respectively.
Table 2.7
Systems of units structural elements
Property
Unit
SI
area
length2
m2
m2
m2
Imperial
cm2
ft2
in2
axial or shear stiffness
force/disp
N/m
kN/m
MN/m
Mdynes/cm
lbf /ft
lbf /in
bond stiffness
force/length/disp
N/m/m
kN/m/m
MN/m/m
Mdynes/cm/cm
lbf /ft/ft
lbf /in/in
bond strength
force/length
N/m
kN/m
MN/m
Mdynes/cm
lbf /ft
lbf /in
exposed perimeter
length
in
moment of inertia
m4
m4
cm
cm4
ft
length4
m
m4
ft4
in4
plastic moment
force-length
N-m
kN-m
MN-m
Mdynes-cm
ft-lbf
in-lbf
yield strength
force
kN
MN
Mdynes
lbf
lbf
Youngs modulus
stress
Pa
kPa
MPa
bar
lbf /ft2
psi
where
1 bar = 106 dynes / cm2 = 105 N / m2 = 105 Pa.
Systems of units for parameters associated with heat transfer are given in Section 1 in Thermal
Analysis.
FLAC Version 7.0
GETTING STARTED
2 - 77
2.9 Precision Limits
When selecting a system of units, be careful to avoid calculations that approach the precision limits
of the computer hardware. For 80386/387-based computers, the range is approximately 10300 to
10300 in double-precision. If numbers exceed these limits, it is likely that the program will crash,
or at least produce artifacts in the model that may be difficult to identify or detect.
FLAC Version 7.0
2 - 78
Users Guide
2.10 Files
There are eleven types of files that are either used or created by FLAC. The files are distinguished
by their extensions, and are described below.
GIIC PROJECT FILES
This file is created when the user starts a new project in the GIIC. The file is an ASCII file containing
variables that describe the state of the model and the GIIC at the stage that the project is saved,
and includes a link to the individual FLAC save files (.SAV) associated with the project. The
file contains all data and commands associated with the project, and is updated automatically every
time a new model state is saved. The project file can also be updated at the users request when the
File / Save Project menu item is pressed in the GIIC. The file name has the extension .PRJ,
which should not be changed.
SAVE FILES
FLAC.SAV This file is created by FLAC at the users request when issuing the command SAVE,
either from the SAVE button in the GIIC, or by typing in the command at the command line. The
default file name is FLAC.SAV, which will appear in the default directory when quitting FLAC.
The user may specify a different file name by issuing the command SAVE lename, where lename is
a user-specified file name. FLAC.SAV is a binary file containing the values of all state variables
and user-defined conditions. The primary reason for creating save files is to allow one to investigate
the effect of parameter variations without having to rerun a problem completely. A save file can be
restored, and the analysis continued at a subsequent time (see the RESTORE command in Section 1
in the Command Reference). If the save file is created in the GIIC, the file will also include
information that describes the state of the GIIC at the stage when the file is saved. Normally, it is
good practice to create several save files during a FLAC run.*
DATA FILES
In command-driven mode, the user has a choice of running FLAC interactively (i.e., entering FLAC
commands while in the FLAC environment) or via a data file (also called a batch file). The data
file is a formatted ASCII file created by the user that contains the set of FLAC commands that
represents the problem being analyzed. To use data files with FLAC in command-driven mode, see
the CALL command in Section 1 in the Command Reference. Data files can have any file name
and any extension. It is recommended that a common extension (e.g., .DAT for FLAC input
commands, and .FIS for FISH function statements) be used to distinguish these files from other
types of files.
* Save files created from a factor-of-safety calculation (SOLVE fos) are given a different extension,
.FSV, to distinguish these files from standard save files.
FLAC Version 7.0
GETTING STARTED
2 - 79
INITIALIZATION FILE
FLAC.INI This is a formatted ASCII file, created by the user, that FLAC will automatically
access upon start-up or when a NEW command is issued. FLAC searches for the file FLAC.INI
in the directory in which the code is executed and, if not found, in the directory pointed to by the
ITASCA environment variable. The file may contain any valid FLAC command(s) (see Section 1 in
the Command Reference). Although this file does not need to exist (i.e., no errors will result if it
is absent), it is normally used to change default options in FLAC to those preferred by the individual
user each time a new analysis is run. Note that the FLAC.INI is only operational when running
in command-driven mode. The file is not used when running in the GIIC.
GIIC MATERIALS FILES
This file is created by FLAC at the users request as a library of commonly used material properties.
The file is created from the Material list in the Materials pane of the GIIC. This file is automatically
given the extension .GMT, and is an ASCII file containing the values of material properties that
the user wishes to save for application in different projects. The file can be updated and modified
from the Material list. A default materials file that is automatically loaded in the Materials pane
is provided.
LOG FILES
FLAC.LOG This file is created by FLAC at the users request when issuing the command SET
log on. It is a formatted ASCII file. The default name of the file is FLAC.LOG, which will
appear in the default directory after quitting FLAC. The user may specify a different file name by
issuing the command SET log lename, where lename is a user-supplied file name. The command
may be issued interactively or be part of a data file. Subsequent to the SET log on command, all
text appearing on the screen will be copied to the log file. The log file is useful in providing a
record of the FLAC work session; it also provides a document for quality-assurance purposes. The
FLAC.LOG is not operational in the GIIC because the log file is immediately available from the
Console pane.
HISTORY FILES
FLAC.HIS This file is created by FLAC at the users request when issuing the command
HISTORY write n, where n is a history number (see the HISTORY command in Section 1 in the
Command Reference). It is a formatted ASCII file. The default name of the file is FLAC.HIS,
which will appear in the default directory after quitting FLAC. The user may specify a different
file name by issuing the command SET hisle lename. The user-supplied lename takes the place
of FLAC.HIS. The command may be issued interactively or be part of a data file. A record of
the history values is written to the file, which can be examined using any text editor that can access
formatted ASCII files. Alternatively, the file may be processed by a commercial graph-plotting or
spreadsheet package.
FLAC Version 7.0
2 - 80
Users Guide
PLOT FILES
Plot files are created at the users request by issuing the command COPY lename in the command
mode, after first creating the plot. By default, a Windows Enhanced Metafile will be created with
the user-specified lename when COPY lename is issued. The plotter type can be changed with the
SET plot command.
PCX output can also be created by either setting this output mode on with the SET pcx on command
before creating the plot, or by pressing the <F2> key while in the graphics-screen mode. When
PCX mode is turned on, or the <F2> key is pressed in the graphics-screen mode, a PCX screen
dump will be written to a file named FLAC.PCX. Only one screen image can be written to a
file. The user may specify a different title name with the command SET pcx lename where the
user-specified file name takes the place of FLAC.PCX. PCX files consist of bitmaps of screen
images; they are accepted by many image display and manipulation programs.
MOVIE FILES
FLAC.DCX This file is created by FLAC at the users request when issuing the command MOVIE
on. Its purpose is to capture graphics images for playback as a movie on the computer monitor
at a later time. The default file name is FLAC.DCX, which will appear in the default directory
when quitting FLAC. The user may specify a different file name by issuing the command MOVIE
le fname, where fname takes the place of FLAC.DCX. A DCX file format is used for the movie
file. DCX files are a collection of PCX files, and include an index to the PCX files. A DCX file
can contain up to 1024 PCX images. See the MOVIE command in Section 1 in the Command
Reference.
VIRTUAL GRID FILES
This file contains the commands to create a virtual-grid object. The virtual-grid object is given
the extension .GRD and is created with the Virtual Grid editor tools. See Section 1.2.1.7 in the
FLAC-GIICReference for information on creating virtual grids.
GEOMETRY FILES
This file format contains a geometric description of a model, given by the extension .GEO. It is
used by the Sketch and Geometry Builder tools.
FLAC Version 7.0
GETTING STARTED
2 - 81
2.11 Reference
Journal of Petroleum Technology. The SI Metric System of Units and SPEs Tentative Metric
Standard, 1575-1616 (December 1977).
FLAC Version 7.0
2 - 82
FLAC Version 7.0
Users Guide
You might also like
- FLAC Frontend ReadmeDocument3 pagesFLAC Frontend ReadmeSerkan SancakNo ratings yet
- State of The Art 3DDocument7 pagesState of The Art 3DjorgeNo ratings yet
- Flac 3D 1Document20 pagesFlac 3D 1Robert Aguedo100% (1)
- PLAXIS 2D 2018-Tutorial-Lesson01 PDFDocument23 pagesPLAXIS 2D 2018-Tutorial-Lesson01 PDFJUAN PABLO FUENTESNo ratings yet
- Application Note - Slope Stability Analysis Worked ExampleDocument4 pagesApplication Note - Slope Stability Analysis Worked ExampleEric ChanNo ratings yet
- Tutorial 10 SSR Search AreaDocument7 pagesTutorial 10 SSR Search AreaMarcos MaNo ratings yet
- RS3 ModelingDocument14 pagesRS3 ModelingOsvaldo Alvarado U.No ratings yet
- L4 KinematicAnalysis PDFDocument25 pagesL4 KinematicAnalysis PDFSantiago RamosNo ratings yet
- 366-Mass Modulus of Rock For Use in The DesignDocument6 pages366-Mass Modulus of Rock For Use in The DesignAnonymous v1blzDsEWANo ratings yet
- Rock Engineering Rock Engineering Practice & Design Practice & DesignDocument36 pagesRock Engineering Rock Engineering Practice & Design Practice & DesignVictor Pangihutan SinagaNo ratings yet
- 8 Basics: An Introduction To FLAC 8 and A Guide To Its Practical Application in Geotechnical EngineeringDocument77 pages8 Basics: An Introduction To FLAC 8 and A Guide To Its Practical Application in Geotechnical EngineeringjeanNo ratings yet
- A PDFDocument363 pagesA PDFlili_musteataNo ratings yet
- Snowden Rocscience CollaborationDocument8 pagesSnowden Rocscience CollaborationMOSHITOMOSHITANo ratings yet
- UDEC 5 Syllabus Fall 2013Document4 pagesUDEC 5 Syllabus Fall 2013Moji MmnNo ratings yet
- Chapter3 Soilexploration Feb2020Document54 pagesChapter3 Soilexploration Feb2020Livineshwaren BalasundaramNo ratings yet
- Tutorial 20 Liner With Sliding GapDocument17 pagesTutorial 20 Liner With Sliding GapMarcos MaNo ratings yet
- Tutorial 25 Reinforcement DatabaseDocument9 pagesTutorial 25 Reinforcement DatabaseBilal AlpaydınNo ratings yet
- 03 - Starting With FLAC3DDocument11 pages03 - Starting With FLAC3DSanjay SibalNo ratings yet
- Inicio Rapido-Undwedge TutorialDocument18 pagesInicio Rapido-Undwedge TutorialEddy Mamani GuerreroNo ratings yet
- SHAKE2000Document2 pagesSHAKE2000venkatanagachandraNo ratings yet
- Flac Phase2Document11 pagesFlac Phase2pbldzcmsNo ratings yet
- Zhang 2016Document9 pagesZhang 2016Carlos AyamamaniNo ratings yet
- Analisis Dinamico Tem FlacDocument49 pagesAnalisis Dinamico Tem FlacJerry BeardNo ratings yet
- Tunnelling and Underground Space Technology: SciencedirectDocument9 pagesTunnelling and Underground Space Technology: SciencedirectfeñamenNo ratings yet
- Geotechnical Site Characterization by Cone Penetration TestingDocument19 pagesGeotechnical Site Characterization by Cone Penetration TestingJeri OdomNo ratings yet
- General Slope Stability Concept PDFDocument25 pagesGeneral Slope Stability Concept PDFfaidNo ratings yet
- 10 AdachiDocument43 pages10 Adachigaddargaddar100% (1)
- RKPK III User's Manual - Stereonet AnalysisDocument33 pagesRKPK III User's Manual - Stereonet AnalysisFrancoPaúlTafoyaGurtzNo ratings yet
- Brunet Giacchetti - Secured DraperyDocument20 pagesBrunet Giacchetti - Secured DraperymaccaferriasiaNo ratings yet
- Introduction To ModelingDocument8 pagesIntroduction To ModelingAdrian Liviu BugeaNo ratings yet
- Geo TechnicalDocument17 pagesGeo TechnicalMarco QuispeNo ratings yet
- Flac3D 4Document14 pagesFlac3D 4Robert Aguedo100% (3)
- Flac3D: Fast Lagrangian Analysis of ContinuaDocument28 pagesFlac3D: Fast Lagrangian Analysis of Continualuis fernando vilacahuaNo ratings yet
- Diamond Tunnel Training 2 1521579483Document50 pagesDiamond Tunnel Training 2 1521579483Juan Miguel Gómez PalaciánNo ratings yet
- FLAC3D Plastic Hardening Model - Itasca Consulting GroupDocument14 pagesFLAC3D Plastic Hardening Model - Itasca Consulting GroupLuca BrandiNo ratings yet
- UDC508Document26 pagesUDC508Rakshit MishraNo ratings yet
- FLAC/Slope: User's GuideDocument95 pagesFLAC/Slope: User's GuidePhuocNo ratings yet
- Tutorial 07 Finite Element Groundwater SeepageDocument35 pagesTutorial 07 Finite Element Groundwater SeepageJuan Virgilio Torres ÑacchaNo ratings yet
- Dips Work FlowDocument16 pagesDips Work FlowIndah Mahdya AnandaNo ratings yet
- Tutorial 08 Shear Strength ReductionDocument12 pagesTutorial 08 Shear Strength ReductionMarcos MaNo ratings yet
- Thesis - Evaluation of Slope Stability For Waste Rock Dumps in A MineDocument56 pagesThesis - Evaluation of Slope Stability For Waste Rock Dumps in A MineJerry BeardNo ratings yet
- Quick Start Tutorial: Example - Dip FileDocument29 pagesQuick Start Tutorial: Example - Dip Filejaja_543No ratings yet
- Tutorial 04 Export To Phase2Document19 pagesTutorial 04 Export To Phase2Tomas Cayao FloresNo ratings yet
- Numerical Methods in Rock MechanicsDocument24 pagesNumerical Methods in Rock Mechanicsali100% (2)
- RS3 Sequence Designer Tip SheetDocument10 pagesRS3 Sequence Designer Tip SheetAlberto EscalanteNo ratings yet
- Flac3d 600 TheoryDocument692 pagesFlac3d 600 Theorycaca2No ratings yet
- Soft-Soil and Soft-Soil-Creep Models - DF PDFDocument6 pagesSoft-Soil and Soft-Soil-Creep Models - DF PDFmiquixtli4192No ratings yet
- Tutorial 07 Consolidation EmbankmentDocument22 pagesTutorial 07 Consolidation EmbankmentchinomilinNo ratings yet
- Plaxis 3D ScientificDocument60 pagesPlaxis 3D ScientificDanilo BoteroNo ratings yet
- Rock Engineering Rock Engineering Practice & Design Practice & DesignDocument46 pagesRock Engineering Rock Engineering Practice & Design Practice & DesignLuis MirandaNo ratings yet
- RS 3 TutorialDocument15 pagesRS 3 TutorialnnsdellNo ratings yet
- PLAXIS 3D Tutorial Manual 2018Document138 pagesPLAXIS 3D Tutorial Manual 2018arpitNo ratings yet
- Flac 3D 3Document108 pagesFlac 3D 3Robert Aguedo100% (2)
- Tutorial 26 Drawdown Analysis For SlopeDocument17 pagesTutorial 26 Drawdown Analysis For Sloperongow titoNo ratings yet
- Manual FLAC PDFDocument280 pagesManual FLAC PDFFreddy RoblesNo ratings yet
- International Society for Rock Mechanics: List of Members 1980From EverandInternational Society for Rock Mechanics: List of Members 1980Rating: 3.5 out of 5 stars3.5/5 (2)
- Estadisticas PDFDocument82 pagesEstadisticas PDFAndrea Natalia Pinto MoralesNo ratings yet
- Tutorial 08 Probabilistic AnalysisDocument24 pagesTutorial 08 Probabilistic Analysisrrj44No ratings yet
- Tutorial 08 Probabilistic AnalysisDocument24 pagesTutorial 08 Probabilistic Analysisrrj44No ratings yet
- Text Cross Within TheDocument475 pagesText Cross Within Theversion3No ratings yet
- Project Initiation DocumentDocument3 pagesProject Initiation DocumentSes Zeal100% (2)
- BMW DVD Rear Seat Entertainment System: For Your Driving EnjoymentDocument68 pagesBMW DVD Rear Seat Entertainment System: For Your Driving EnjoymentSalvador HUEBRA ARANANo ratings yet
- Basic HTML TagsDocument17 pagesBasic HTML Tagsaarthi devNo ratings yet
- Clean LogDocument3 pagesClean LogLia AnggrainiNo ratings yet
- Installation: Easendmail InstallerDocument6 pagesInstallation: Easendmail InstallerRalph Laurence G VisayaNo ratings yet
- Shri Dadaji Astroclinic - Timeline Shukravar Vrat KathaDocument171 pagesShri Dadaji Astroclinic - Timeline Shukravar Vrat Kathaajay bhatnagarNo ratings yet
- MS-Teams TutorialDocument80 pagesMS-Teams TutorialAbhijat JhaNo ratings yet
- WIN10 Commands PDFDocument3 pagesWIN10 Commands PDFemil2809No ratings yet
- RDV 780Document40 pagesRDV 780Анатолий ЯковлевNo ratings yet
- PDF Reader 7.12.37 Backup Export All - JsonDocument9 pagesPDF Reader 7.12.37 Backup Export All - JsonDhanNo ratings yet
- Readme 162Document2 pagesReadme 162Bvm BvmmNo ratings yet
- Software Engineering 3rd Year (Group Assignment)Document7 pagesSoftware Engineering 3rd Year (Group Assignment)Manny RadebeNo ratings yet
- 111Document1 page111Rakesh KumarNo ratings yet
- Open Gapps LogDocument2 pagesOpen Gapps LogMauricio RojasNo ratings yet
- Apex DT-250Document50 pagesApex DT-250Lawrence RamseyNo ratings yet
- Honey Pot SlidesDocument20 pagesHoney Pot SlidesPriyankShah123No ratings yet
- Actions PDFDocument985 pagesActions PDFAhmed SalievNo ratings yet
- Travel Desk Management System AbstractDocument4 pagesTravel Desk Management System AbstractTelika RamuNo ratings yet
- Qlikview Reference GuideDocument8 pagesQlikview Reference Guidemkmdeb9No ratings yet
- AG-AC160 AG-AC130: Memory Card Camera RecorderDocument12 pagesAG-AC160 AG-AC130: Memory Card Camera RecorderCarmen CorneaNo ratings yet
- WRD NotesDocument13 pagesWRD NotesRoy GichukiNo ratings yet
- Out Bound Dialer (OBD) : Smart PingDocument12 pagesOut Bound Dialer (OBD) : Smart PingLokesh Ranjan KrishNo ratings yet
- Where To Find and Print My BL - EN - 1 7Document3 pagesWhere To Find and Print My BL - EN - 1 7AlezNgNo ratings yet
- XAMPP para Linux y WindowsDocument12 pagesXAMPP para Linux y WindowsHely VillalobosNo ratings yet
- SIM Flash Programmer v2.5: Full ContentsDocument11 pagesSIM Flash Programmer v2.5: Full ContentsMitica ScurtuNo ratings yet
- User Manual: Based On Firmware V2.0.0 21 November 2011Document40 pagesUser Manual: Based On Firmware V2.0.0 21 November 2011the-osirisNo ratings yet
- Switching Between Grid View and List View With VueDocument11 pagesSwitching Between Grid View and List View With VueJhonathan AntonioNo ratings yet
- Serial KeyDocument3 pagesSerial KeynanangNo ratings yet
- Six SenseDocument19 pagesSix SenseAlan Fernández ChirinosNo ratings yet
- Prospective Law DefinitionsDocument271 pagesProspective Law DefinitionsRodolfo TobiasNo ratings yet