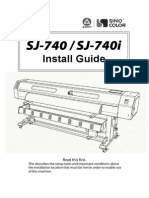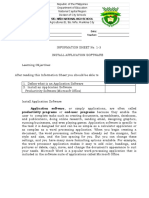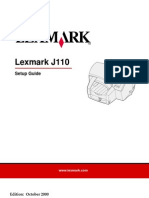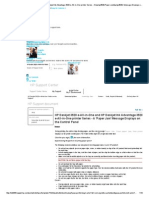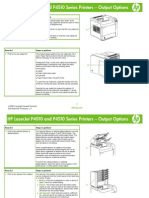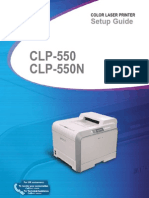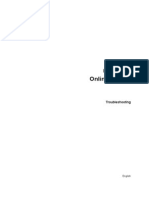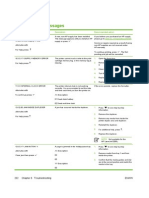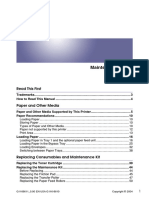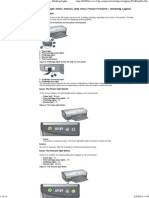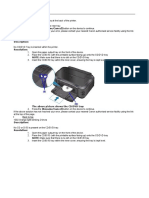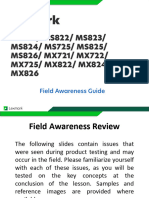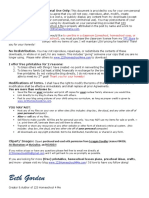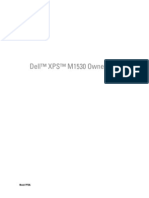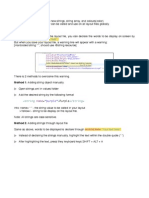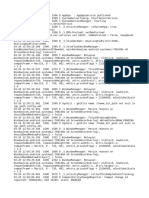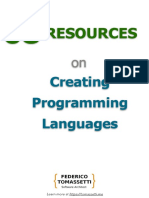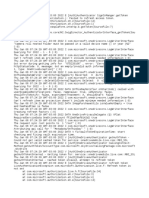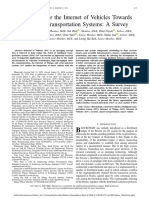Professional Documents
Culture Documents
Quick Reference: Printing On Specialty Media
Uploaded by
Tehno SmartOriginal Title
Copyright
Available Formats
Share this document
Did you find this document useful?
Is this content inappropriate?
Report this DocumentCopyright:
Available Formats
Quick Reference: Printing On Specialty Media
Uploaded by
Tehno SmartCopyright:
Available Formats
Quick Reference
Loading the 250-sheet or 550-sheet tray
1 Remove the tray.
Loading paper or other print media
Source
Sizes
Types
5 Insert the tray.
Capacity
(sheets)
The manual feeder can only feed one sheet of print media at a time.
1 Send your print job to the printer (refer to the Users Reference
Note: If you are going to load legal or folio size paper, you
have to extend the length of the paper tray. See
Extending the tray for legal or folio size paper for
instructions.
on the publications CD for help).
The printers Load Paper
print media to be loaded.
2 Prepare a stack of paper for loading by flexing or fanning it back
Tray 2
(550-sheet tray)
Manual feeder
A4, A5, JIS B5,
letter, legal,
executive, folio,
statement,
Universal*
Plain paper,
paper labels,
transparencies
250 paper;
50 labels;
50 transparencies
Plain paper,
paper labels,
transparencies
550 paper;
50 labels;
50 transparencies
A4, A5, JIS B5,
letter, legal,
executive, folio,
statement,
Universal*
Plain paper,
paper labels,
transparencies,
card stock
7, 9, 10, DL,
C5, B5, other
Envelopes
the center of the manual feeder, but only to the point where its
leading edge can contact the paper guides.
3 Load the paper in the tray with the print side facing down.
Hold transparencies by the edges and avoid touching the print
side. Oils from your fingers that are deposited on the
transparency can affect print quality.
Load letterhead faceup, with the top of the sheet first.
Using the rear exit
The single-sheet rear exit provides a straight-through paper path to
help reduce curling and potential jams. This is especially useful for
special media, such as transparencies, envelopes, labels, card stock,
or index cards.
3 Adjust the paper guides to the print medias width.
4 Hold both sides of the print media close to the manual feeder and
Printing on specialty media
Follow these instructions to print on media such as transparencies,
card stock, labels, or envelopes. The type of print media you want to
use determines which tray or feeder it should be fed from.
1 Load the print media as specified for the tray you are using. See
Loading paper or other print media for help.
2 From the computers software application, set the paper type,
size, and source according to the media you loaded.
a From the computers software application, select File
Print.
b Click Properties (or Options, Printer, or Setup, depending on
the application) to view the printer driver settings.
c Click the Paper tab.
d Select your media type (transparencies, envelopes, and so
push it into the printer until it automatically engages.
There is a brief pause between the time the printer engages the
print media and when it feeds into the printer.
on) from the Form Type list box.
e Select the tray or feeder containing the specialty media from
the Form Source list box.
f Select the size of the specialty media from the Form Size list
Extending the tray for legal or folio size paper
1 Press down on the pressure point at the back of the tray.
2 Expand the tray until the extender locks into place.
* Universal size ranges:
Tray 1: 89216 x 210356 mm (3.58.5 x 8.2714.0 in.)
Tray 2: 148216 x 210356 mm (5.838.5 x 8.2714.0 in.)
Manual feeder: 76216 x 127356 mm (3.08.5 x 5.014.0 in.)
light blinks when it is ready for the
2 Place a sheet of the selected print media, print side facing up, at
and forth. Straighten the edges on a level surface.
Tray 1
(250-sheet tray)
Using the manual feeder
box.
g Click OK, and then send your print job as usual.
Canceling a print job
Press and release Cancel
on the printer operator panel to cancel
the job currently printing. The Cancel job light sequence is displayed
on the operator panel while the job is being cancelled.
Capacity for 20 lb print media, unless otherwise noted.
To help prevent jams:
Flex all stacks of print media back and forth to loosen them, and
then fan them before loading. Do not fold or crease the print
media. Straighten the edges of the stack on a level surface.
Note: Load letterhead paper with the design side facing
down. The top edge of the sheet with the logo should
be placed at the front of the tray.
When the rear exit door is open, all print media comes out the rear exit.
When closed, all media is sent to the output bin on top of the printer.
Make sure the paper is below the maximum fill lines on the side
guides. Overloading may cause jams.
4 Slide the two side guides and the back guide until they fit snugly
against the stack of paper.
Do not exceed the maximum stack height.
Never mix media types within a tray.
Warning: Do not force the print media into the feeder. Forcing the
media causes jams.
Insert envelopes with the flap side face down and with the stamp
area as shown.
2003 Lexmark International, Inc., All rights reserved.
P/N 11S0028
E.C. 4S0013
*11S0028*
Printed in USA
11/03
remove any jams.
Toner Low / Replace PC Kit
5 Open the rear exit and remove any jams.
Continue
Load Paper
Paper Jam
Error
Press and release:
3 Remove any jams in the area behind the print cartridge
assembly.
6 After you have cleared the jams, reinstall the print cartridge
Ready
To:
Continue
Resume printing
Continue twice quickly
Display a secondary error code
Cancel
Cancel the job currently printing
Load Paper
assembly, make sure all printer covers and trays are closed, and
Common operator panel light sequences
then press Continue
The operator panel lights mean different things, depending on their
sequence. Lights that are off, on, and/or blinking indicate printer
conditions such as printer status, intervention, or service.
to resume printing.
If you need more information
Refer to the publications CD that came with your printer for
helpful information about using and maintaining your printer.
Contact your administrator or Help desk if you have questions
about network printing.
Toner Low /
Replace PC Kit
The table on the right shows the most common light sequences. For
more detailed information about the light sequences, refer to the
publications CD.
Light legend
= On
= Blinking
Paper Jam
Error
*
When the Error (or Paper Jam) and Continue lights are both on, a secondary error has occurred. Press and release Continue twice quickly to display the secondary error code light sequence.
Paper jams at the input sensor can be either after the paper leaves the tray and enters the printer or in the manual feeder.
Paper jam in Tray 2
Paper jam in Tray 1
Paper jam as a printed
job exits the printer
Paper jam under
the toner cartridge
Paper jam in the
manual feeder
Paper jam at the
input sensor
Paper jam printer error *
Printer error *
Service error
Cancel job /
Reset printer
Change invalid toner cartridge
Unsupported toner cartridge /
Toner cartridge is not installed
Paper jam secondary error codes*
Ready
1 If you are feeding paper from a tray, remove the tray, and then
2 Open the front cover and remove the print cartridge assembly.
Load manual feeder
To clear a paper jam:
Load media
Cancel
Close door
We recommend that you clear the entire paper path when a paper jam
occurs.
Printer Condition
Not ready
(printer is offline)
Continue
Waiting
Continue
twice quickly to display the specific secondary error
paper jam light sequence. See Common operator panel light
sequences for more information.
Flushing /
Resolution reduced
lights come on. Press and release
Busy
and Continue
The operator panel has 5 lights and 2 buttons. The Continue button
also has a light.
Ready /
Power Saver
Paper Jam
Common operator panel light sequences
Replace photoconductor kit
(printer hard stop)
When a paper jam occurs, the printer stops and the operator panels
Operator panel
Replace photoconductor kit
beneath the flap.
Toner low
4 Lift the flap at the front of the printer and remove any jams
Print side two of a duplex job
Clearing paper jams
You might also like
- Install Guide Sinocolor SJ740/740iDocument19 pagesInstall Guide Sinocolor SJ740/740isuneth_fernando_6No ratings yet
- Tutorial Shipcon PDFDocument330 pagesTutorial Shipcon PDFMaiDinh DinhNo ratings yet
- Laser Printer Print DefectsDocument30 pagesLaser Printer Print DefectsGurpal Singh Kalsi50% (2)
- TLE ICT 10 - Install An Application Software - Activity SheetDocument5 pagesTLE ICT 10 - Install An Application Software - Activity SheetGioSanBuenaventuraNo ratings yet
- QrefDocument2 pagesQrefreggieflockaNo ratings yet
- Quick Reference: Understanding The Operator PanelDocument11 pagesQuick Reference: Understanding The Operator PanelJoseph RiveraNo ratings yet
- Samsung CLP-510 Series - User & Setup GuideDocument266 pagesSamsung CLP-510 Series - User & Setup GuideVlad Florescu100% (1)
- Lexmark J110 Setup GuideDocument48 pagesLexmark J110 Setup Guidedmj702No ratings yet
- HP Deskjet 3520 E-All-In-One and HP Deskjet Ink Advantage 3520 E-All-In-One Printer Series - A & #039 Paper Jam&Amp #039 Message Displays On The Control PanelDocument10 pagesHP Deskjet 3520 E-All-In-One and HP Deskjet Ink Advantage 3520 E-All-In-One Printer Series - A & #039 Paper Jam&Amp #039 Message Displays On The Control PanelthphuongsterNo ratings yet
- HP Laserjet P4010 and P4510 Series Printers - Output OptionsDocument3 pagesHP Laserjet P4010 and P4510 Series Printers - Output OptionsAndrew SquireNo ratings yet
- LQ540 DXDocument39 pagesLQ540 DXPradeep SekarNo ratings yet
- Lexmark™ X342 Clearing Jams GuideDocument2 pagesLexmark™ X342 Clearing Jams GuideJose Carlos FernandezNo ratings yet
- Unit - 5 PCDocument11 pagesUnit - 5 PCnanobala15No ratings yet
- MK Mono t64xDocument3 pagesMK Mono t64xdacrysNo ratings yet
- Di200251351f 2Document112 pagesDi200251351f 2Adrian Iulius BujenițăNo ratings yet
- HP 2550 CPL Perform Regular MaintenanceDocument13 pagesHP 2550 CPL Perform Regular MaintenanceMahmudAlGezaNo ratings yet
- Basic Copying InstructionsDocument15 pagesBasic Copying InstructionsJhayNo ratings yet
- HP Laserjet 4050 and 4050 N Printers Getting Started Guide: EnglishDocument40 pagesHP Laserjet 4050 and 4050 N Printers Getting Started Guide: EnglishroborunNo ratings yet
- Instrukcja Obsługi Drukarki Samsung CLP500 - AngielskaDocument245 pagesInstrukcja Obsługi Drukarki Samsung CLP500 - AngielskaBogdan CzyżNo ratings yet
- Setup Guide: Color Laser PrinterDocument289 pagesSetup Guide: Color Laser Printergalok17No ratings yet
- Troubleshooting Manual Win enDocument255 pagesTroubleshooting Manual Win enFotis KostarasNo ratings yet
- The HP Deskjet 720C Series Printer User'S Guide: EnglishDocument66 pagesThe HP Deskjet 720C Series Printer User'S Guide: EnglishmisterxhansNo ratings yet
- Printer Trouble ShootDocument8 pagesPrinter Trouble ShootSecret ImamNo ratings yet
- CP40 Printer GuideDocument32 pagesCP40 Printer Guidedannyc2008No ratings yet
- HP DeskJet 2600 Printer Paper JamDocument5 pagesHP DeskJet 2600 Printer Paper JamAlbert OgalescoNo ratings yet
- Basic Operator Troubleshooting and Maintenance Guide For Ricoh CopiersDocument22 pagesBasic Operator Troubleshooting and Maintenance Guide For Ricoh Copierschrisban35100% (3)
- Documentatie Imprimanta M940Document22 pagesDocumentatie Imprimanta M940Florin StanciulescuNo ratings yet
- User'S Guide: HP Deskjet 420 Series PrinterDocument24 pagesUser'S Guide: HP Deskjet 420 Series PrinterOliver WirawanNo ratings yet
- Canon E610 Troubleshooting EnglishDocument175 pagesCanon E610 Troubleshooting EnglishHon Haing E0% (2)
- SC HP LJ 5200 PDFDocument18 pagesSC HP LJ 5200 PDFRimuengsaNo ratings yet
- Reset Printer HPDocument13 pagesReset Printer HPIlhamSugiriNo ratings yet
- Quick Reference: CopyingDocument3 pagesQuick Reference: CopyingDrew GoodwellNo ratings yet
- HP Deskjet 3820 Printer Series: NoticesDocument103 pagesHP Deskjet 3820 Printer Series: NoticesServicefuchsNo ratings yet
- SP55 Printer Guide C Sep 2004Document30 pagesSP55 Printer Guide C Sep 2004sausenalexNo ratings yet
- Printing A Report: Setting Up The PrinterDocument4 pagesPrinting A Report: Setting Up The PrinterMohd BilalNo ratings yet
- Samsung CLP-510 ManualDocument264 pagesSamsung CLP-510 ManualMiataDougNo ratings yet
- Print Page c9075 y SobresDocument10 pagesPrint Page c9075 y SobresMatias BrunNo ratings yet
- MANU - ENMita Ai3010 PDFDocument36 pagesMANU - ENMita Ai3010 PDFMiki Perez WarNo ratings yet
- Ender 3 s1 Pro 3d Printer ManualDocument15 pagesEnder 3 s1 Pro 3d Printer ManualariestawibowoNo ratings yet
- Cleaning Instructions: First Printing February 1995 063-1450-02Document17 pagesCleaning Instructions: First Printing February 1995 063-1450-02Josh AllenNo ratings yet
- HP Laserjet 6p 6mp ManualDocument6 pagesHP Laserjet 6p 6mp ManualSarg0nNo ratings yet
- Advanced Operation Guide: FS-C5350DNDocument140 pagesAdvanced Operation Guide: FS-C5350DNpadevetNo ratings yet
- Maintenance Guide: Read This FirstDocument117 pagesMaintenance Guide: Read This Firstノスレン ネルソンNo ratings yet
- PRINTERSDocument41 pagesPRINTERSRaghav AggarwalNo ratings yet
- Error Code Control PanelDocument12 pagesError Code Control PaneloneligamNo ratings yet
- HP Deskjet 5940, 5940xi, and 5943 Photo Printers - Blinking LightsDocument21 pagesHP Deskjet 5940, 5940xi, and 5943 Photo Printers - Blinking LightsAristotelesNo ratings yet
- Lexmark X264dn, X363dn, X364dn, and X364dw Maintenance GuideDocument13 pagesLexmark X264dn, X363dn, X364dn, and X364dw Maintenance GuideJoel MichalecNo ratings yet
- 5335 Milford User GuideDocument25 pages5335 Milford User GuideNguyen Trung HieuNo ratings yet
- Copier Quick Reference Guide Bizhub Konica MinoltaDocument30 pagesCopier Quick Reference Guide Bizhub Konica MinoltaVladan DimitrijevićNo ratings yet
- Check The Print Cartridges: For Deskjet 555x PrintersDocument2 pagesCheck The Print Cartridges: For Deskjet 555x Printerserick_ssNo ratings yet
- HP Single-Function Printers - 'Out of Paper' Error Message Displays On The Computer, and The Printer Does Not Pick Up or Feed PaperDocument4 pagesHP Single-Function Printers - 'Out of Paper' Error Message Displays On The Computer, and The Printer Does Not Pick Up or Feed PaperTROY2ARCHILLESNo ratings yet
- Epson Pro 3880 Start HereDocument2 pagesEpson Pro 3880 Start HerebmmanualsNo ratings yet
- Quick Start Guide: Bubble Jet PrinterDocument26 pagesQuick Start Guide: Bubble Jet PrinterNikola PaulićNo ratings yet
- Canon g2000 Pixma Error ListDocument24 pagesCanon g2000 Pixma Error ListDinesh Chahal0% (1)
- Dell-Mfp1125 User's Guide En-UsDocument111 pagesDell-Mfp1125 User's Guide En-UsSunny SinghNo ratings yet
- Lexmark™ C78x Clearing Jams GuideDocument4 pagesLexmark™ C78x Clearing Jams Guidetapsy75No ratings yet
- 181 Operating Instr FINALDocument1 page181 Operating Instr FINALFerdinand GangoitiNo ratings yet
- 2018 Mono Field Awareness Guidev1 MX722 FALLASDocument15 pages2018 Mono Field Awareness Guidev1 MX722 FALLASRubén Casaperalta WarthonNo ratings yet
- Ideapad S740Document3 pagesIdeapad S740AhmedNo ratings yet
- Quiz App Javascript Report Css Mini Project-1Document32 pagesQuiz App Javascript Report Css Mini Project-1Kamini SalunkheNo ratings yet
- Alphabet Hats BLOGDocument27 pagesAlphabet Hats BLOGใน นา มี ปูNo ratings yet
- Dell XPS M1530 ManualDocument204 pagesDell XPS M1530 ManualJames BradfordNo ratings yet
- Sentiment Analysis On Grab User Reviews Using Support Vector Machine and Maximum Entropy MethodsDocument6 pagesSentiment Analysis On Grab User Reviews Using Support Vector Machine and Maximum Entropy Methodsإمحمد السنوسي القزيريNo ratings yet
- Tensor Flow 101Document58 pagesTensor Flow 101Narasimhaiah Narahari100% (7)
- Network Security v1.0 - Module 3 ESDocument51 pagesNetwork Security v1.0 - Module 3 ESbcdavila0% (1)
- Unit 11 Assignment Brief 2Document6 pagesUnit 11 Assignment Brief 2HanzNo ratings yet
- Android Lab 3Document11 pagesAndroid Lab 3Abdullah SalemNo ratings yet
- UntitledDocument50 pagesUntitledWinefred jr EspinoNo ratings yet
- Pa600 Quick Guide v100 (English)Document96 pagesPa600 Quick Guide v100 (English)killer111985No ratings yet
- SIPI - Kasus 15.2Document5 pagesSIPI - Kasus 15.2Rivaldi HankyNo ratings yet
- Winzip15 Matrix enDocument2 pagesWinzip15 Matrix enRonan MendonçaNo ratings yet
- Design & Graphics in Print MediaDocument1 pageDesign & Graphics in Print Mediak ailas b yadavvvNo ratings yet
- Introduction To AlgorithmsDocument6 pagesIntroduction To Algorithmsavi05raj0% (1)
- 68 Resources On Creating Programming LanguagesDocument22 pages68 Resources On Creating Programming Languagesdillipc12No ratings yet
- Lesson 09 - Accessing Files in LabVIEW-1Document22 pagesLesson 09 - Accessing Files in LabVIEW-1nirminNo ratings yet
- TPL Presentation-CT (20071)Document16 pagesTPL Presentation-CT (20071)syed huzaifaNo ratings yet
- Document Comment / Review / Authorisation Form: Initial Surname Job DescriptionDocument4 pagesDocument Comment / Review / Authorisation Form: Initial Surname Job DescriptionJJNo ratings yet
- Schwartz Remote Paper PDFDocument9 pagesSchwartz Remote Paper PDFrobertNo ratings yet
- Connection & Operation of RS-232 Option For BF250 Mark 8 ControlDocument17 pagesConnection & Operation of RS-232 Option For BF250 Mark 8 Controlnigh_tmareNo ratings yet
- Generation of ComputersDocument32 pagesGeneration of ComputersBabu Rao100% (1)
- Ciclo de Vida Del RansomwareDocument1 pageCiclo de Vida Del RansomwarerodrigoduocNo ratings yet
- eCPRI Intel FPGA IP User Guide: Updated For Intel Quartus Prime Design Suite: 20.3 IP Version: 1.2.0Document83 pageseCPRI Intel FPGA IP User Guide: Updated For Intel Quartus Prime Design Suite: 20.3 IP Version: 1.2.0nguyentienduy1512No ratings yet
- Current LogDocument48 pagesCurrent LogPatrícia Arrózio PedrosoNo ratings yet
- Curriculum Vitae of Md. Mahabubur RahmanDocument2 pagesCurriculum Vitae of Md. Mahabubur Rahmanzakaria masud sonyNo ratings yet
- Blockchain For The Internet of Vehicles Towards Intelligent Transportation Systems A SurveyDocument29 pagesBlockchain For The Internet of Vehicles Towards Intelligent Transportation Systems A SurveyGay GayNo ratings yet