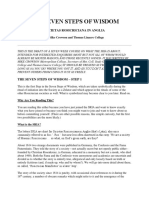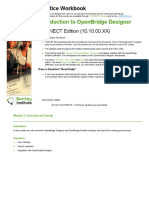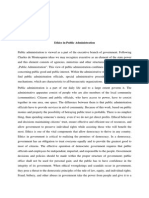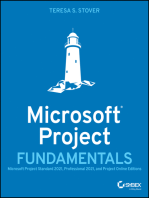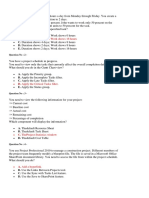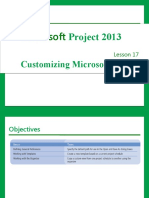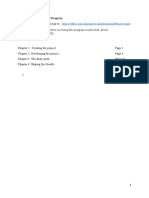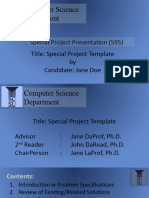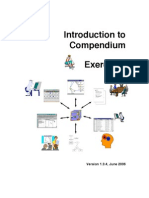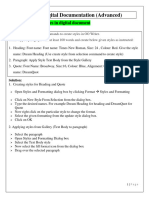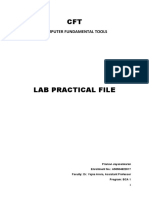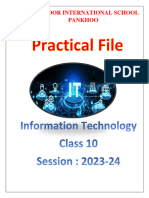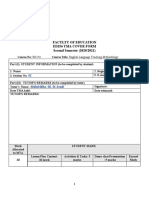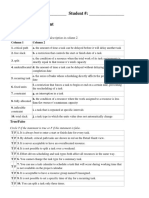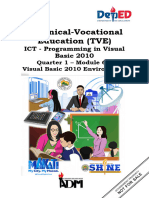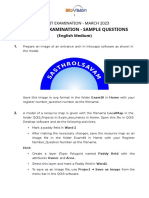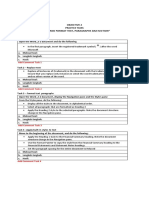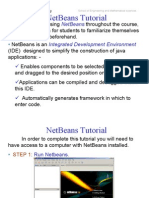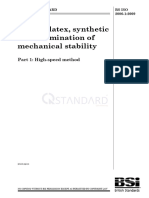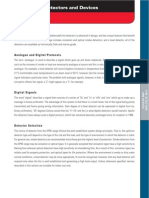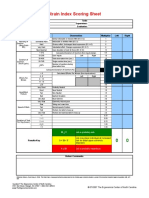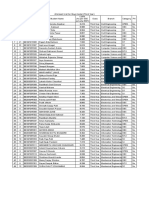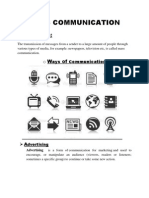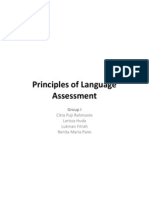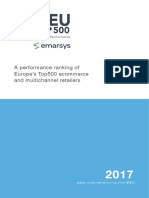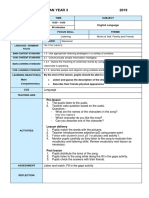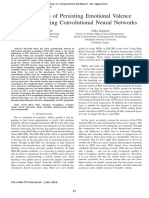Professional Documents
Culture Documents
Amsp Exercises Part1
Uploaded by
Ricky Rezky SaptaOriginal Title
Copyright
Available Formats
Share this document
Did you find this document useful?
Is this content inappropriate?
Report this DocumentCopyright:
Available Formats
Amsp Exercises Part1
Uploaded by
Ricky Rezky SaptaCopyright:
Available Formats
Advance Microsoft Project, Part 1 Classroom Exercises
At various points in the classroom experience, the instructor will stop the lecture and ask
students to perform the exercises contained in this document. The exercises build upon each
other so it is important they are completed in sequence.
The exercises are based on a project plan to build a storage shed in the back yard. The plan has
already been decided for you and the exercises are designed around the shed project. The focus
should be on learning the tool, not the project itself.
As you progress through the exercises there is an expectation you will learn from the process,
instructions on how to perform subsequent tasks with similar functions will less detailed than the
first time you experience them. Refer to earlier exercises or ask the instructor if you need more
information on how to complete the exercise.
These exercises are yours to keep, feel free to make notes on them.
Please do not work ahead stay with the class.
Ask questions as needed, there are no dumb questions.
You will find multiple ways to perform activities; the exercises present one of the ways.
Please feel free to make suggestions to the instructor on how the exercises can be
improved.
Conventions used:
Exercises will be presented in outline form, with tasks offered in a sequential manner.
Areas on the screen you are to select or type in will be presented in bold italics for easy
identification.
Menu options are identified using Menu | Option format, indicating multiple menu
levels.
At the end of the exercise, a screen shot will show you what your screen should look like
for easy verification.
If you get side tracked or have alternative results, ask the instructor for a copy of the
project file at the appropriate point to get back on track without having to start from
scratch.
Table of contents
SHED Project...................................................................................................................................2
Exercise E4 Create a project.........................................................................................................3
Exercise E5 Entering tasks...........................................................................................................5
Exercise E6 Setting constraints, durations, and predecessors......................................................6
Exercise E7 Enter resources.........................................................................................................9
Exercise E8 Base line the project & enter actual values.............................................................11
Screenshots....................................................................................................................................14
Page 1 of 17
Advance Microsoft Project, Part 1 Classroom Exercises
SHED Project
Statement of work
We need storage for our lawn tools, equipment and other small items we want to get out of the
garage. The shed will be built from a kit that can be ordered from Home Depot.
Requirements
Walls need to be 8 ft. tall; floor space needs to be 120 sq. ft, 2x3 windows on each side.
Need double doors on the front side to create a 7x8 opening, lockable.
The roof will be shingled to match the house, cedar siding stained to match the house.
Leave rafters open for additional storage, concrete slab floor
Location: SW corner of the back yard.
Estimated cost - $1,250
Estimated duration 1 month (working Thursdays & Fridays)
Staff required:
Andy Handy hired hand at $25/hour
Betty Doe (daughter) hired at $10/hour
Frank Doe (son) hired at $10/hour
Homeowner John Doe sweat equity $0/hour
Steps to build:
Order kit and schedule delivery (week one)
o Duration: 1 day
Hours: 2
Staff: John
Preparation (summary task)
Site preparation clear and level the landscape (week one)
o Duration: 2 days
Hours: 12 each
Staff: Betty, Frank, John
Pour the foundation (week two)
o Duration: 1 day
Hours: 5 each
Staff: John, Andy
Receive delivery of kit
o Duration: 1 day
Hours: 2
Staff: John
Set delivery as a milestone
o Duration: 0 days
Hours: 0
Staff: None
Assembly (summary task)
Assemble kit (week three)
o Duration: 1 day
Hours: 5 each
Staff: John, Andy
Stain the shed
o Duration: 1 day
Hours: 2 each
Staff: Frank, Betty
Plant landscaping/flowers
o Duration: 1 day
Hours: 4
Staff: Betty
Page 2 of 17
Advance Microsoft Project, Part 1 Classroom Exercises
Fill shed (week four)
o Duration: 1 day
Hours: 5 each
Page 3 of 17
Staff: John, Frank
Advance Microsoft Project, Part 1 Classroom Exercises
Exercise E5 Create a project
1. Create a project file
a. Open Microsoft Project Professional 2003
b. Close the New Project window pane on the left side of the screen by select the X
(close window option).
c. Save the new project file using the File | Save option on the main menu.
Use the file name: My Shed1a
2. Enter project information
a. Access the project information dialog box using Project | Project Information
from the main menu.
b. Set the start date to: Thursday July 7th, 2008
c. Leave all other options as the defaults settings.
d. Close the project information dialog box by selecting OK.
3. Enter project defaults
a. Access the project Options dialog box by selecting Tools | Options from the main
menu.
b. Select the Schedule Tab
c. Check the following settings, change them as necessary:
i. Set the Duration is entered in: Days
ii. Set the Work is entered in: Hours
iii. Set the Default task type: Fixed Duration
iv. Uncheck New Tasks Are Effort Driven
v. Select Set as Default to store these settings
d. Select the View Tab
e. Check the following settings, change them as necessary:
i. Set the Date Format to: day mm/dd/yy (Mon 1/28/02)
ii. Check Show Project Summary Task
iii. Select OK to close the Options
NOTE: a project summary task will appear in your project with the name of
the project file. When you save the project file out under a new version, the
project title shown in the project summary task will change accordingly.
Page 4 of 17
Advance Microsoft Project, Part 1 Classroom Exercises
4. Add a task sheet view
a. Select View | More Views from the main menu bar.
b. Scroll down and select Task Sheet
c. Select Edit
d. In the View Definition dialog box, check Show In Menu
e. Select OK to close the dialog box.
f. Select Apply to change the view to the Task Sheet
g. Add columns to the Task Sheet view
i. Click on the title of Start column to select the entire column
ii. Select Insert | Column from the main menu bar to open the Column
Definition dialog box
iii. Select pull-down menu for Field Name scroll down to select Work
iv. Click OK
v. The Work column will have been inserted before the Start column
vi. Click on the title of the Duration column to select the entire column.
vii. Select Insert | Column from the main menu bar to open the Column
Definition dialog box
viii. Select the pull-down menu for Field Name scroll up to select the field
% Complete
ix. Click OK
x. The % Complete column will have been inserted before the Duration
column.
h. Select File | Save As from the main menu bar to save the change you have made
in the project. Use the file name: My Shed1b
i. Close Microsoft Project Professional 2003 using File | Exit from the main menu.
Page 5 of 17
Advance Microsoft Project, Part 1 Classroom Exercises
Exercise E6 Entering tasks
1. Open Microsoft Project Professional 2003
2. Open the project file using File | Open My Shed1b.mpp
3. Select the task name cell below the project summary task My Shed1b, Enter the
following values in the task name cells, pressing Enter accepts the value and moves to
the next cell.
a. Enter: Order kit & schedule delivery
b. Enter: Preparation
c. Enter: Site preparation
d. Enter: Pour the foundation
e. Enter: Receive the delivery
f. Enter: Delivery milestone
g. Enter: Assembly
h. Enter: Assemble kit
i. Enter: Stain the shed
j. Enter: Plant landscaping
k. Enter: Fill the shed
4. Select task 3 by selecting the 3 in the gray left column. This will highlight the entire row.
5. Select the right arrow (indent) option from the main menu bar. This will move the
contents of task 3 to the right one level underneath preparation.
6. Select task 4 by selecting the 4 in the gray left column.
7. Select the right arrow (indent option) from the main menu bar.
8. Now tasks 3 & 4 should be sub-tasks of task 2 and task 2 (Preparation) is now a summary
task.
9. Select tasks 8, 9, and 10 by placing the cursor on the 8 in the gray left column, clicking
the left mouse button (holding it down) and dragging it until all three rows are selected.
10. Select the right arrow (indent option) form the main menu bar.
11. Now tasks 8, 9, and 10 are sub-tasks of task 7 and task 7 is now a summary task.
12. Save the project out under a new file name using File | Save As from the main menu.
Use the file name: My Shed1c
13. Close Microsoft Project Professional 2003
Page 6 of 17
Advance Microsoft Project, Part 1 Classroom Exercises
Exercise E7 Setting constraints, durations, and
predecessors
1. Setting constraints
a. Open the project file My Shed1c.mpp
b. Select task 4 Pour the foundation
c. Double click on the task to open the Task Information dialog box
d. Select the Advanced Tab
e. Select the pull-down menu for Constraint type: select Start no earlier than.
f. Select the pull-down menu for Constraint date, from the calendar dialog select
July 15, 2008
g. Click OK
h. NOTE: an icon appears in the left most white column (the indicator column)
showing that a constraint has been placed on this task. Place your cursor over the
icon and a tool tip will appear indicating the constraint.
2. Setting durations
a. NOTE: currently all tasks have question marks in the duration field indicating the
current durations as estimates.
b. NOTE: durations are entered for all NON-BOLD tasks, meaning we do not enter
durations for Summary Tasks, Microsoft Project will automatically roll-up the
sub-task values for each field.
c. Select the duration field for each of the following tasks and enter the appropriate
values, pressing Enter will accept the value and move to the next field, use the
down arrow key to skip over fields as needed:
i. Task 1 Order kit & schedule delivery - Enter: 1
ii. Task 3 Site preparation Enter 2
iii. Task 4 Pour the foundation Enter 1
iv. Task 5 Receive delivery Enter 1
v. Task 6 Delivery milestone Enter 0
vi. Task 8 Assemble kit Enter 2
vii. Task 9 Stain the shed Enter 1
viii. Task 10 Plant landscaping Enter 1
ix. Task 11 Fill the shed Enter 1
d. Save the file. Use the file name: My Shed1d
Page 7 of 17
Advance Microsoft Project, Part 1 Classroom Exercises
3. Setting predecessors of tasks manually
a. NOTE: sub-tasks automatically have summary tasks as predecessors.
b. NOTE: it is recommended to establish predecessors for all summary tasks and
sub-tasks (on the same level) at the same time. This has the effect of linking
project phases in order.
c. Select the predecessor field for each of the following tasks and enter the
appropriate value:
i. Task 2 Preparation Enter 1, this makes preparation dependent on
ordering the kit.
ii. Task 5 Receive the delivery Enter 2, this makes delivery dependent on
preparation.
iii. Task 6 Delivery milestone Enter 5, this makes the milestone dependent
on the actual delivery.
iv. Task 7 Assembly Enter 6, this makes assembly dependent on the
delivery milestone.
v. Task 11 Fill the shed Enter 7, this makes fill the shed, dependent on
completing the assembly.
vi. NOTE: as you enter predecessors, Start and Finish dates for tasks will
change. Some values may change to a ###### indicating the column is
not wide enough to display the value. Double click on the right side of the
column divider in the header bar of the column that is too small to
automatically expand the size of the column.
4. Setting predecessors of multiple tasks at the same time
a. NOTE: tasks that are all sub-tasks and logical steps following each other may be
linked together as a series.
b. Select the task 3 Site preparation in the left column, click the left mouse button,
drag the mouse cursor down until task 4 Pour the foundation is also selected.
c. Select the chain link icon in the main menu bar to link all the selected tasks.
d. Select the task 8 Assemble the kit in the left column, click the left mouse
button, drag the mouse cursor down until task 10 Plant landscaping is also
selected (along with task 9).
e. Select the chain link icon in the main menu bar to link all the selected tasks.
Page 8 of 17
Advance Microsoft Project, Part 1 Classroom Exercises
5. Adjusting predecessor settings
a. NOTE: now any adjustments that are needed can be made. Typically when tasks
are linked, each subsequent task will begin after the first task is finished.
Sometimes tasks need to start together or have lag time between the completion of
a task and the start of another task. In our example we are only working on
Thursdays and Fridays. One way to force this is to adjust the lag time between
tasks until subsequent tasks start on the correct day.
b. Select the predecessors field for each of the following tasks and enter the
appropriate values:
i. Task 2 Preparation Change to 1SS, this makes the task start at the
same time as task 1.
ii. Task 5 Receive delivery Change to 2FS+3, this makes the task start 3
days after task 2 finished to force it to start on Thursday.
iii. Task 7 Assembly Change to 5SS, this makes the task start on the same
day as the kit is received.
iv. Task 9 Stain the shed Change to 8FS+3, this makes the task start 3
days after task 8 finished to force it to start on Thursday.
v. Task 11 Plant landscaping Change to 9SS, this will make the task start
on the same day as task 8.
c. Save the file. Use the file name: My Shed1e
d. Close Microsoft Project Professional 2003
Page 9 of 17
Advance Microsoft Project, Part 1 Classroom Exercises
Exercise E8 Enter resources
1. Entering Resource Names
a. Open the project file Myshed1e.mpp
b. Select View | Resource Sheet from the menu bar. This will change the display of
the project file to show resources defined to the project.
c. Select the top cell under the Resource Name column
d. Enter Andy Handy
e. Enter Betty Doe
f. Enter Frank Doe
g. Enter John Doe
h. Enter Shed Kit
2. Assigning Resource Type
a. Select the Type cell for Resource 5 Shed Kit
b. From the drop down menu select Material
3. Assigning Resource Rates
a. Select the Std. Rate cell for Andy Handy
b. Enter $25/hr
c. Enter Bettys rate at $10/hr
d. Enter Franks rate at $10/hr
e. Enter $1250 for the material rate for the Shed Kit
4. Save the file. Use the name Myshed1f
5. Assigning resources to tasks
a. Select View | Task Sheet view from the menu bar.
b. Select the Resource Names field for task 1 Order kit & schedule delivery
c. From the drop-down menu, select John Doe and hit enter
d. Select the Resource Names field for task 3 Site preparation
e. From the drop-down menu, select Betty Doe and enter a comma (dont hit enter)
f. From the drop-down menu, select Frank Doe and enter a comma (dont hit enter)
g. From the drop-down menu, select John Doe and hit enter
h. Double-click on the right side of the title bar for Resource Names to resize the
column so all names display.
i. Add John Doe and Andy Handy as resources on task 4 Pour the foundation.
j. Add John Doe as the resource on task 5 Receive delivery.
k. Add John Doe and Andy Handy as resources on task 8 Assemble kit.
l. Add Frank Doe and Betty Doe as resources on task 9 Stain the shed.
m. Add Betty Doe as the resource on task 10 Plant landscaping.
n. Add John Doe and Frank Doe as resources on task 11 Fill shed.
o. Adjust columns widths as needed.
p. Save the file. Use the file name My Shed1g
Page 10 of 17
Advance Microsoft Project, Part 1 Classroom Exercises
6. Entering estimated work
a. NOTE: for each task, double click on the task to open the Task Information
dialog box, select the Resources tab and enter the appropriate values. Press OK
to accept the values entered and close the Task Information dialog box.
b. NOTE: as values are enter in hours, they are automatically converted back to
percentages based on an 8 hour day (the default work day).
c. Double click task 1 Order kit & schedule delivery
i. In the Units field for John, type 2h and press enter.
d. Double click task 3 Site preparation.
i. In the Units field for Betty, type 12h and press enter.
ii. In the Units field for Frank, type 12h and press enter.
iii. In the Units field for John, type 12h and press enter.
e. Double click task 4 Pour the foundation.
i. In the Units field for John, type 5h and press enter.
ii. In the Units field for Andy, type 5h and press enter.
f. Double click task 5 Receive delivery.
i. Assign 2 hours (2h) to John for this task.
g. Double click task 8 Assemble kit.
i. Assign 10 hours each (10h) to John and Andy for this task.
h. Double click task 9 Stain the shed.
i. Assign 2 hours each (2h) to Frank and Betty for this task.
i. Double click task 10 Plant landscaping.
i. Assign 4 hours (4h) to Betty for this task.
j. Double click task 11 Fill Shed
i. Assign 5 hours each (5h) to John and Frank for this task.
k. Save the file. Use the file name My Shed1h
Page 11 of 17
Advance Microsoft Project, Part 1 Classroom Exercises
Exercise E9 Base line the project & enter actual values
1. Base line the project
a. Select Tools | Tracking | Save Baseline from the main menu.
b. In the Save Baseline dialog, make sure Save Baseline and For: Entire Project is
selected.
c. Click Ok.
d. NOTE: this is a major step. The field values have now has been copied into base
line fields of the same name. This saves these values for later comparison and
allows the original fields to be used for entering actual values. Since this is a
major change in the project, it is recommended that you change the version
number as well as the version letter of the file name.
e. Save the project. Use the file name My Shed2a
2. Enter actual values
a. The shed kit was ordered on time and it took 2 hours, the task information is
already correct.
i. Select the % Complete field for task 1 and enter 100.
ii. NOTE: a check mark will appear in the indicator column on the left side
of the screen showing the task is complete.
b. The site preparation was completed on time, but each worker only spent 8 hours
on this task rather than the originally projected 12 hours each.
i. Double click the Site preparation task.
ii. In the Task Information dialog, select the Resources tab.
iii. Under Units, enter 8 hours (8h) for each resource.
iv. Click Ok.
v. Select the % Complete field and enter 100 to complete the task.
c. The foundation was poured on time and on schedule.
i. Enter 100 in the % Complete field.
d. The shed kit was delivered on time, but John only spent 1 hour on this task.
i. Double click the Receive delivery task.
ii. In the Task Information dialog, select the Resources tab.
iii. Under Units, enter 1 hour (1h) for John.
iv. Click Ok.
v. Enter 100 in the % Complete field.
e. Delivery of the Shed kit is complete.
i. Enter 100 in the % Complete field.
Page 12 of 17
Advance Microsoft Project, Part 1 Classroom Exercises
f. There was a rain delay on Thursday, July 21, 2008 so work could not be started on
schedule. The skies cleared up and allowed work to begin on Friday, July 22,
2008. Each resource spent 8 hours on Friday, meaning we have some work that
will need to be completed next Thursday. Note: This means the schedule will
have to be adjusted.
i. Select the Start field on the Assemble kit task and enter 7/22/05.
ii. Since we are only working on Thursdays and Friday, change the Duration
to 5 days to have the task end on the following Thursday. Note: you will
need to go back into the Task Information dialog box and re-enter the
hours to 10 hours each person (the originally projected work load) as
Microsoft Project adjusted the work when the duration changed.
iii. Since the task is incomplete, we do not enter any other information at this
time.
iv. NOTE: the remaining tasks are now off track. You need to adjust them
appropriately to make the work occur on Thursday or Friday.
v. Change the predecessor for Stain the shed from 8FS+3 to 8FS+4.
g. No other tasks have been started.
h. Save the project as: My Shed2b
NOTE: when entering actual information, usually the effort required to maintain task
information of tasks less than 100% complete is more than the benefit received from tracking it.
It is recommended you only enter actual information when a task is complete. You may wish to
adjust the schedule to reflect reality as you progress.
NOTE: when entering actual information it is recommended to get into the habit of entering
information in a sequence to minimize Microsoft Project adjusting information for you.
The recommended sequence for entering actual information is:
Set the start date first if it has changed.
Break predecessor / successor links or adjust constraints as necessary to make Microsoft
Project accept actual values.
Adjust the duration to match reality, making the end date correct.
Enter actual work time for resources.
Adjust any other tasks down-stream as needed.
Page 13 of 17
Advance Microsoft Project, Part 1 Classroom Exercises
Exercise 6 Views
1. Gantt Chart
a. Select the Gantt Chart from the View Bar.
2. Tracking Gantt
a. Select the Tracking Gantt from the View Bar.
b. Notice the effect of the rain delay.
3. Creating a new view
a. Select the Task Sheet from the View Bar.
b. Select More Views from the View Bar.
c. In the More Views dialog, select Copy.
d. In the View definition in dialog, type Shed WBS in the Name field.
e. Check the Show in menu box.
f. Click Ok.
g. In the More Views dialog, click Apply.
NOTE: You should now have a Shed WBS view in the view menu.
h.
i.
j.
k.
l.
m.
From the main menu, select View | Table: Entry | More Tables.
In the More Tables dialog the Entry table is selected, click Copy.
In the Table definition in dialog, type Shed WBS in the Name field.
Check the Show in menu box.
Click Ok.
In the More Tables dialog, click Apply.
NOTE: You now have a Shed WBS with its own table. This allows you to
modify columns in this view without affecting other views.
4. Applying a filter
a. From the main menu, select Project | Filtered for: All Tasks | Using Resource.
b. In the Using Resource dialog, select the drop-down list.
c. Choose Andy Handy.
d. Click Ok.
NOTE: You now see the tasks Andy Handy is assigned in the Shed WBS view.
The screen shot for exercise 6 shows this view.
e. From the main menu, select Project | Filtered for: Using Resource | All Tasks.
f. Save your project as My Shed3a
g. Close Microsoft Project.
Page 14 of 17
Advance Microsoft Project, Part 1 Classroom Exercises
Screenshots
Exercise E5
Exercise E6
Page 15 of 17
Advance Microsoft Project, Part 1 Classroom Exercises
Exercise E7
Exercise E8
Page 16 of 17
Advance Microsoft Project, Part 1 Classroom Exercises
Exercise E8
Exercise E9
Page 17 of 17
You might also like
- Seven Steps of Wisdom - SRIADocument35 pagesSeven Steps of Wisdom - SRIAWolfgang LochnerNo ratings yet
- Management of Personal Finances of SHS at Sta. Teresa College Basis For Finance Management PlanDocument16 pagesManagement of Personal Finances of SHS at Sta. Teresa College Basis For Finance Management PlanAllyza Princess Peradilla Magpantay100% (1)
- Cover LetterDocument7 pagesCover Letterrohan guptaNo ratings yet
- Tutorial MS Project Lab 1,2,3,4,5Document36 pagesTutorial MS Project Lab 1,2,3,4,5hamza razaNo ratings yet
- Introduction To Openbridge Designer: Practice WorkbookDocument249 pagesIntroduction To Openbridge Designer: Practice WorkbookSteffy CatharinaNo ratings yet
- School Action Plan in Science (S.Y. 2018-2019)Document2 pagesSchool Action Plan in Science (S.Y. 2018-2019)Jorie Cardaño Cacho75% (4)
- Tutorial Borland C++ BuilderDocument8 pagesTutorial Borland C++ BuilderHari KurniawanNo ratings yet
- Ethics in Public Administration - Eng.Document6 pagesEthics in Public Administration - Eng.antcbeNo ratings yet
- Revit Mep StepsDocument14 pagesRevit Mep Stepsrudi prasetyoNo ratings yet
- GUI DesignDocument43 pagesGUI DesignpheonixxxNo ratings yet
- Class 10 IT Code 402 Practical FileDocument36 pagesClass 10 IT Code 402 Practical FileRaj BishtNo ratings yet
- Hosford W.F. Materials For Engineers (CUP, 2008) (ISBN 9780521899970) (O) (298s) - EMDocument298 pagesHosford W.F. Materials For Engineers (CUP, 2008) (ISBN 9780521899970) (O) (298s) - EMZeeshan AliNo ratings yet
- MS Project Basics: Presenter: R. SchmidDocument15 pagesMS Project Basics: Presenter: R. SchmidveeruNo ratings yet
- Microsoft Project Fundamentals: Microsoft Project Standard 2021, Professional 2021, and Project Online EditionsFrom EverandMicrosoft Project Fundamentals: Microsoft Project Standard 2021, Professional 2021, and Project Online EditionsNo ratings yet
- 70-178 Answerss Last Version10Document19 pages70-178 Answerss Last Version10tres567100% (1)
- MS Office Lesson PlanDocument60 pagesMS Office Lesson PlanSirr LaurelNo ratings yet
- 1.chapter One - Defining Deliverables and TasksDocument17 pages1.chapter One - Defining Deliverables and TasksDr Abenet YohannesNo ratings yet
- Za Kolokvijum FacebookDocument19 pagesZa Kolokvijum FacebookMajaNo ratings yet
- Microsoft Project Gantt Chart TutorialDocument7 pagesMicrosoft Project Gantt Chart Tutorialgopika hariNo ratings yet
- Microsoft: Project 2013Document33 pagesMicrosoft: Project 2013Kristopher CharlesNo ratings yet
- Kolej Kemahiran Tinggi MARA Pasir Mas, Kelantan.: Job SheetDocument9 pagesKolej Kemahiran Tinggi MARA Pasir Mas, Kelantan.: Job SheetSue AzizNo ratings yet
- GHHHHHDocument12 pagesGHHHHHrakshaa_sreeNo ratings yet
- Kolej Kemahiran Tinggi MARA Pasir Mas, Kelantan.: Job SheetDocument9 pagesKolej Kemahiran Tinggi MARA Pasir Mas, Kelantan.: Job SheetSue AzizNo ratings yet
- CSC 595 Special Project TemplateDocument28 pagesCSC 595 Special Project Templatekalkidanabera2000No ratings yet
- Project Baselines WorkshopDocument12 pagesProject Baselines WorkshophodubanjoNo ratings yet
- Introduction To Compendium Exercises: Version 1.3.4, June 2006Document42 pagesIntroduction To Compendium Exercises: Version 1.3.4, June 2006Marcio CarneiroNo ratings yet
- TLE-HE 6 - Q2 - Mod3Document21 pagesTLE-HE 6 - Q2 - Mod3trishajilliene nacisNo ratings yet
- Processes - MS ProjectsDocument27 pagesProcesses - MS ProjectsVirendra HarmalkarNo ratings yet
- Microsoft Project 2016: Desk Reference Guide: Before Starting Your First ProjectDocument12 pagesMicrosoft Project 2016: Desk Reference Guide: Before Starting Your First ProjectABINOU OUNIBANo ratings yet
- Learning Module: at The End of The Lesson, The Learners CANDocument8 pagesLearning Module: at The End of The Lesson, The Learners CANyezzhNo ratings yet
- WINDOWS FORMS .Net en CDocument25 pagesWINDOWS FORMS .Net en CPaul Diaz ChireNo ratings yet
- Lesson 12 Knowledge AssessmentDocument7 pagesLesson 12 Knowledge Assessmentsainigagan04218No ratings yet
- Exo 6 QC Calendar DesignDocument2 pagesExo 6 QC Calendar DesignPawan Preet SinghNo ratings yet
- IT Practical File - 240119 - 132214Document14 pagesIT Practical File - 240119 - 132214nk7560177No ratings yet
- AutoCAD Land Desktop TutorialDocument29 pagesAutoCAD Land Desktop Tutorialrudylesmana0% (1)
- CFT Lab Practical FileDocument33 pagesCFT Lab Practical FileAbhay BaralNo ratings yet
- It Practical File Grade 10 NewDocument43 pagesIt Practical File Grade 10 Newkaurtripta184No ratings yet
- Activity 1: Learn The Basic Vector Sketching Tool: Set The Active ProjectDocument7 pagesActivity 1: Learn The Basic Vector Sketching Tool: Set The Active ProjectRupesh SolankiNo ratings yet
- Final Practical Raw Edit NeededDocument45 pagesFinal Practical Raw Edit Neededdarshit8960No ratings yet
- Homework Week 3 - ITDocument3 pagesHomework Week 3 - ITNguyễn LongNo ratings yet
- ETF5952 Quantitative Methods For Risk Analysis WEEK 1 TutorialDocument7 pagesETF5952 Quantitative Methods For Risk Analysis WEEK 1 TutorialCiel XieNo ratings yet
- Visual Studio How ToDocument21 pagesVisual Studio How ToMr. StarNo ratings yet
- Tutorial 1Document9 pagesTutorial 1CaroozoNo ratings yet
- Objective 1 - Tugas 1 - Form TugasDocument4 pagesObjective 1 - Tugas 1 - Form TugasHoyi UmayaNo ratings yet
- ED256 TMA Second 2020 2021Document8 pagesED256 TMA Second 2020 2021H MNo ratings yet
- COSC 1701N Assignment-1 W2024 Google WorkspaceV5Document11 pagesCOSC 1701N Assignment-1 W2024 Google WorkspaceV5singlaboy2001.meNo ratings yet
- Knowledge Assessment: Fill in The BlankDocument4 pagesKnowledge Assessment: Fill in The BlankElisaNo ratings yet
- MSProject Lab04 ExercisesDocument5 pagesMSProject Lab04 ExercisessimranNo ratings yet
- 10TVEProgramming - q1 - Module6 - Visual Basic 2010 Environment - Forprinting - Purisima - JeanDocument10 pages10TVEProgramming - q1 - Module6 - Visual Basic 2010 Environment - Forprinting - Purisima - JeanParamintaramaha ParamintaramahaNo ratings yet
- prj101xl 171004215943 PDFDocument69 pagesprj101xl 171004215943 PDFvroom victorNo ratings yet
- Microsoft Visual Studio 2010 Instructions For CDocument9 pagesMicrosoft Visual Studio 2010 Instructions For CMarkoStankovicNo ratings yet
- SSLC IT Exam Sample QuestionsDocument6 pagesSSLC IT Exam Sample QuestionsAlpha Online ClassNo ratings yet
- Progressive English II Activity UANLDocument9 pagesProgressive English II Activity UANLluddy1604No ratings yet
- Chapter 8Document51 pagesChapter 8DINESH TIWARINo ratings yet
- Objective 2 - Tugas 2 - Form Tugas - Pertemuan 5 PDFDocument2 pagesObjective 2 - Tugas 2 - Form Tugas - Pertemuan 5 PDFNadia AprilyaNo ratings yet
- Generate a Mold Design in InventorDocument43 pagesGenerate a Mold Design in InventorbudakgemukNo ratings yet
- TutorialDocument12 pagesTutorialkarthis4747No ratings yet
- FlowMaster Course - Tutorial - v2023 PDFDocument14 pagesFlowMaster Course - Tutorial - v2023 PDFRamil EnsarNo ratings yet
- Objective 1 - Responsi 1 - Form TugasDocument4 pagesObjective 1 - Responsi 1 - Form Tugashanisa368No ratings yet
- Microsoft Powerpoint Basics Objectives:: Activity No. 1Document12 pagesMicrosoft Powerpoint Basics Objectives:: Activity No. 1Sean pokemonNo ratings yet
- Project Scheduling and Tracking QuestionsDocument15 pagesProject Scheduling and Tracking QuestionsKristopher CharlesNo ratings yet
- Class 2: Integrated Development EnvironmentsDocument15 pagesClass 2: Integrated Development EnvironmentsyekychNo ratings yet
- Peng - FM 1.Document28 pagesPeng - FM 1.Aliya JamesNo ratings yet
- 6 Bền cơ học ISO 2006-1-2009Document18 pages6 Bền cơ học ISO 2006-1-2009HIEU HOANG DINHNo ratings yet
- Aho - Indexed GrammarsDocument25 pagesAho - Indexed GrammarsgizliiiiNo ratings yet
- Ampac Xp95 DetectorDocument4 pagesAmpac Xp95 DetectortinduongNo ratings yet
- Strain Index Calculator English UnitsDocument1 pageStrain Index Calculator English UnitsFrancisco Vicent PachecoNo ratings yet
- 111120211249allotment List For Boys Hostel (Third Year)Document1 page111120211249allotment List For Boys Hostel (Third Year)Ajinkya RajeNo ratings yet
- PSA Maintenace in SAP BIDocument11 pagesPSA Maintenace in SAP BImath_mallikarjun_sapNo ratings yet
- In Text CitationsDocument9 pagesIn Text CitationsRey Allyson MartinezNo ratings yet
- Mass Communication: NtroductionDocument6 pagesMass Communication: NtroductionGul Hassan ChaudharyNo ratings yet
- Teacher Directed Versus Child Directed in Promoting CreativityDocument15 pagesTeacher Directed Versus Child Directed in Promoting CreativityHaslinda AliNo ratings yet
- Cost of FasdDocument12 pagesCost of FasdMary Harber-IlesNo ratings yet
- Standard Equations of Motion For Submarine Simulation: Graul R. LhgenDocument42 pagesStandard Equations of Motion For Submarine Simulation: Graul R. LhgenVamsi GuptaNo ratings yet
- Curriculum Vitae App LetterDocument4 pagesCurriculum Vitae App Letterapi-298390154No ratings yet
- Principles of Language AssessmentDocument13 pagesPrinciples of Language AssessmentTamara KristianiNo ratings yet
- Forces and Motion 1Document5 pagesForces and Motion 1api-255910104No ratings yet
- Halo: The Empyrean EffectDocument6 pagesHalo: The Empyrean EffectStephen PerezNo ratings yet
- Ireu Top500 Ecommerce EuDocument36 pagesIreu Top500 Ecommerce EuAnonymous 3YX9geNo ratings yet
- Daily English lesson plan Y3Document1 pageDaily English lesson plan Y3Cin Kuan LimNo ratings yet
- Indeo® Video and Audio Software Release NotesDocument8 pagesIndeo® Video and Audio Software Release NotesMcLemiNo ratings yet
- SRS For VCSDocument14 pagesSRS For VCSKartikay SharmaNo ratings yet
- Recognition of Persisting Emotional Valence From EEG Using Convolutional Neural Networks PDFDocument6 pagesRecognition of Persisting Emotional Valence From EEG Using Convolutional Neural Networks PDFMitchell Angel Gomez OrtegaNo ratings yet
- 16. SO2ndEdAAchTest5.doc - Google ДокументиDocument4 pages16. SO2ndEdAAchTest5.doc - Google ДокументиAlinaNo ratings yet
- tmpC344 TMPDocument10 pagestmpC344 TMPFrontiersNo ratings yet
- A Post Colonial Critical History of Heart of DarknessDocument7 pagesA Post Colonial Critical History of Heart of DarknessGuido JablonowskyNo ratings yet