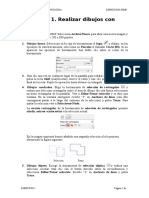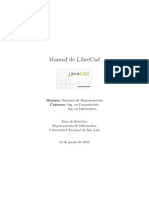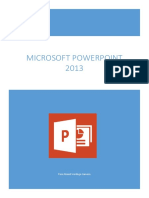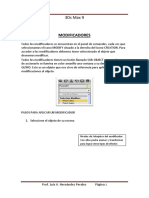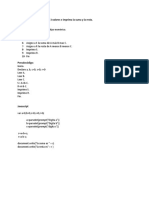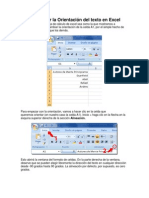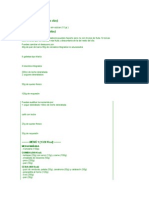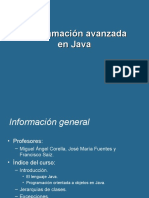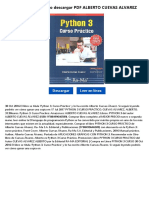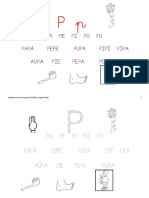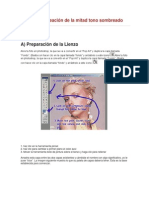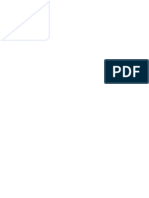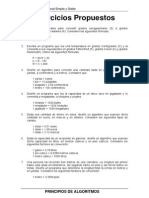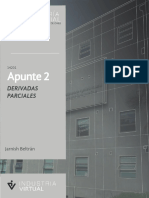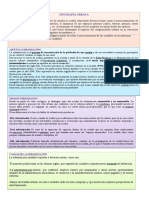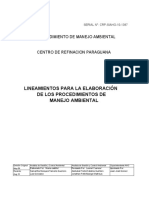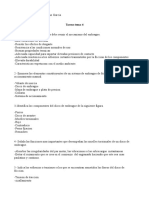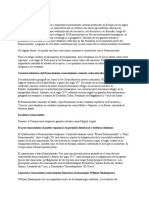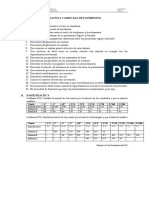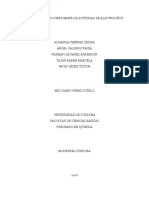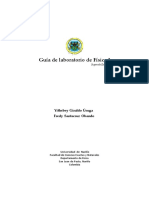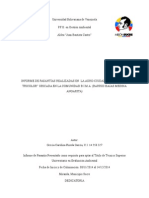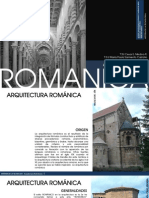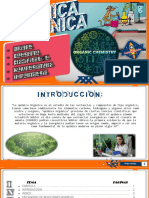Professional Documents
Culture Documents
Prácticas Con Gimp 15
Uploaded by
tennisite27220 ratings0% found this document useful (0 votes)
49 views6 pagespracticas para el programa gimp
Original Title
prácticas con gimp 15
Copyright
© © All Rights Reserved
Available Formats
PDF, TXT or read online from Scribd
Share this document
Did you find this document useful?
Is this content inappropriate?
Report this Documentpracticas para el programa gimp
Copyright:
© All Rights Reserved
Available Formats
Download as PDF, TXT or read online from Scribd
0 ratings0% found this document useful (0 votes)
49 views6 pagesPrácticas Con Gimp 15
Uploaded by
tennisite2722practicas para el programa gimp
Copyright:
© All Rights Reserved
Available Formats
Download as PDF, TXT or read online from Scribd
You are on page 1of 6
GIMP 2.
8 - (15): Conversin a personaje NaVi de la pelcula Avatar
Necesitars una fotografa de una persona de tipo
retrato (si es tuya mejor que mejor ), a ser posible
mirando al frente.
Para el ejemplo utilizar una imagen de 500 puntos
de ancho. Si la tuya es mayor (o menor) tenlo en
cuenta para configurar los parmetros de los filtros
proporcionalmente.
Lo primero ser hacer algunos retoques faciales,
como agrandar los ojos y el tabique de la nariz,
rasgos tpicos de la raza NaVi.
Una vez que la tengas cargada duplica la capa
(men Capa
) para trabajar
sobre ella por ahora.
Cambia los nombres de las capas a Fondo y
Copia respectivamente.
Utiliza men Filtros Distorsiones
IWarp. Selecciona el modo Mover y cambia los
valores de Radio de deformacin a 15 y la
Cantidad de deformacin a 0.3.
Pulsa con el ratn entre los ojos (parte superior de
la nariz) y arrastra hacia el ojo izquierdo, sin
llegar a meterte encima de l.
Repite hacia el ojo derecho hasta agrandar el
tabique nasal.
NO PULSES ACEPTAR TODAVA
Si llegaste a deformar los ojos o te pasaste con el
efecto sobre la nariz utiliza el modo Quitar
sobre la imagen (lo ms parecido a deshacer).
Para agrandar los ojos selecciona el modo
Crecer y ampla el Radio de deformacin a
35.
Pulsa con el ratn en el centro de cada ojo unas 5 o
6 veces.
Si la nariz se deforma vuelve a moverla. Cuando
termines pulsa Aceptar.
Pgina 1 de 6
Si la piel del centro de la nariz no ha quedado
natural al estar demasiado deformada puedes
utilizar la herramienta de Clonado
y/o la de
Saneado .
Ajusta la opacidad al 50% para un fundido ms
suave y utiliza una brocha difusa
tamao a 30 para trabajar mejor.
. Amplia el
Pulsa la tecla [Control] y haz clic en la parte
inferior de la nariz, en una zona con la piel limpia
y ms luminosa, para clonar desde ese punto.
Suelta la tecla [Control] y haz clic normal sobre
las zonas a corregir. Aplica el mismo efecto desde
la frente para unirla a la nariz.
Para colorear la piel de azul hay que encontrar el tono
adecuado. Men Colores
convertir la
imagen a tonos de gris.
Con men Colores
podrs probar todas las
tonalidades hasta dar con la que ms te guste.
Aprovechando que tenemos una capa con la imagen original
por debajo vamos a crear una mscara para que vuelva el
color del pelo y de todo aquello que no sea la piel.
Para preparar la mscara pulsa en el botn de
Mscara rpida por debajo de la regla vertical, en
la esquina inferior izquierda de la ventana de la
imagen (o pulsa [Mays] + [Q]).
Aparecer un velo rojizo sobre el que pintaremos con la
brocha en blanco (para mostrar la capa azulada) o con negro
(para volver a ocultarla).
Pgina 2 de 6
Truco: Usa la tecla X para alternar entre el blanco y el
negro.
Utiliza una brocha pequea para pintar de negro los ojos y
otros detalles como la pulsera para que no se les aplique el
efecto de azulado.
Con una brocha de opacidad 30% pinta sobre la piel en la
que nace el pelo para que el efecto sea ms suave.
Dedcale el tiempo que necesites hasta dejarlo lo mejor
posible y crear una buena seleccin.
Pulsa de nuevo el botn de Mscara rpida en la esquina
inferior izquierda de la imagen (o pulsa [Mays] + [Q]) y te
quedar una seleccin rodeando la piel.
Si no te convence vuelve a activar la Mscara rpida y haz
las correcciones pertinentes.
NOTA: Recuerda que al utilizar brochas difusas la lnea que
marca el rea seleccionada slo indica aquellas partes con
ms intensidad, por lo que las zonas adyacentes tambin
pueden estar seleccionadas (pero con menor intensidad,
difuminadas).
Pulsa men Capa Mscara
, marca la opcin Seleccin y pulsa Aadir.
Aparecern los tonos de color originales all donde no est la
seleccin de la mscara.
Observa el dibujo de la mscara en la lista de capas.
Si quieres hacer correcciones selecciona con el ratn la
imagen en blanco y negro y vuelve a pintar sobre ella.
Pulsa men Seleccionar
Pgina 3 de 6
Vamos con los ojos. Amplia con men Vista Ampliacin la
zona de la cara para trabajar mejor y asegrate de tener activa la
imagen de la capa Fondo (no la de la mscara).
Utiliza la herramienta de seleccin Elptica
para seleccionar
el iris del ojo izquierdo. Ajusta el Difuminado de los bordes a 2.
A continuacin utiliza men Seleccionar
seguidamente men Capa
ojo en su propia capa independiente.
y
para separar el
Cambia el nombre de la capa a Ojo izquierdo para identificarla
mejor.
Con la nueva capa activa utiliza la herramienta de Escalado
aumenta el nuevo iris a un 130% aprox. Como puede quedar
descolocado utiliza a continuacin la herramienta mover .
TRUCO: En el panel de opciones de la herramienta establece el
control Guias a Lneas medias. A continuacin reduce la
Opacidad de la imagen de la vista preliminar a un 50 60%. Esto
te permitir colocar y ajustar mejor el efecto de forma intaraciva
sobre la imagen original.
Utiliza la herramienta borrador para
borrar la parte que deba quedar debajo del
prpado.
Para terminar el ojo pulsa menu Colores
un tono amarillo-anaranjado.
y busca
Repite el proceso con el otro ojo.
Ahora vamos a superponer un tatuaje atigrado, con manchas en
zig-zag sobre todo el cuerpo (empieza por la cara y continua con
los brazos).
Crea una nueva capa transparente y llmala Tigre.
Utiliza la herramienta de seleccin Libre para marcar las
zonas a oscurecer. Presiona la tecla [Mays] para ir sumando
zonas sin perder las anteriores.
Cuando las tengas todas rellena
la seleccin con color negro.
Pgina 4 de 6
Aplica a continuacin Filtros
Renderizado Nuves
Ruido slido con parmetros
detalle a 15 y tamaos a 5.
Activa tambin Aleatorizar y
Turbulento. Esto dar
irregularidad a los tatuajes.
Observa que los bordes de los tatuajes
son muy duros.
Para suavizarlos utiliza men
Filtros Difuminar
Desenfoque gaussiano con un valor
de 5.
Ahora ajusta las curvas de color de la
capa con men Colores
, selecciona el canal alfa
y modifica la curva como en la figura.
Pulsa men Seleccionar
Utiliza la herramienta Borrador
para borrar
las partes que queden fuera de la piel.
Crea una nueva mscara de capa asociada a la
actual pulsando con el botn derecho en la lista
de capas y seleccionando Aadir mscara de
capa de tipo blanco.
Activa la mscara pulsando sobre
ella y utiliza men Filtros
Renderizado Nubes
Ruido slido con valores:
7,9 para X y 7,7 para Y.
Pgina 5 de 6
Ahora cambia el modo de mezcla de la capa de normal a cualquiera de los
otros disponibles y qudate con el que mejor te parezca (ms claro, ms
oscuro)
Multiplicar
Dividir
Ennegrecer
Color
Puedes reforzar el efecto duplicando esta capa (opcional).
Para terminar pintaremos algunos puntos luminosos en la cara.
Crea una nueva capa transparente y llmala Puntos
. Selecciona el color negro y la herramienta Brocha . En las
opciones de herramienta pulsa sobre el icono que representa el
pincel y selecciona el modelo Sparks ,
Configura un Tamao sobre 15.
Abre las opciones Dinmica del pincel y selecciona de la lista
Preasure Opacity.
Haz clic con el ratn en diferentes partes de la frente, bajo los ojos y en la nariz. Pulsa varias veces para
conseguir un punto de mayor tamao. Si alguno no te gusta puedes deshacer [Conrtol] + [Z]) o utilizar la
herramienta de Borrado .
Duplica la capa de los puntos y aplica men Filtros Difuminar Desenfoque gaussiano con un
valor de 4 para suavizar el brillo de los puntos sobre la piel.
Pgina 6 de 6
You might also like
- JamoviDocument85 pagesJamoviArnold Tafur MendozaNo ratings yet
- Cuadernillo Practicas GimpDocument9 pagesCuadernillo Practicas GimpLuis Angel Monola GarciaNo ratings yet
- Práctica 1. Realizar Dibujos Con GIMPDocument3 pagesPráctica 1. Realizar Dibujos Con GIMPliliestrella2014No ratings yet
- Práctica GIMpDocument2 pagesPráctica GIMpMaría MarínNo ratings yet
- Guia Arch Linux LINUX SCRIBE V1.0 PDFDocument52 pagesGuia Arch Linux LINUX SCRIBE V1.0 PDFadrià raluy medinaNo ratings yet
- 771ca Librecad 2015Document81 pages771ca Librecad 2015calderondelacanoa100% (1)
- Microsoft PowerPoint 2013Document11 pagesMicrosoft PowerPoint 2013UGEL MOHO AGPNo ratings yet
- 3ds Max 9 ModificadoresDocument32 pages3ds Max 9 ModificadoresmigueloonchNo ratings yet
- Practicas Guiadas Gimp 2Document22 pagesPracticas Guiadas Gimp 2Adrian NiculaNo ratings yet
- Punto Eq - Analisis y Si - SpiderDocument4 pagesPunto Eq - Analisis y Si - SpideranaNo ratings yet
- Libro Corel Draw x6Document103 pagesLibro Corel Draw x6Antony Arthur SantiagoNo ratings yet
- Algoritmo, Pseudocodigo y Javascript SimpleDocument17 pagesAlgoritmo, Pseudocodigo y Javascript SimpleWilmer Almonte100% (1)
- Cómo Cambiar La Orientación Del Texto enDocument11 pagesCómo Cambiar La Orientación Del Texto enHeber ValenzuelaNo ratings yet
- Dieta - 90 Menus para Adelgazar de Saber VivirDocument33 pagesDieta - 90 Menus para Adelgazar de Saber Vivirsilmay6No ratings yet
- Laboratorio. #04 - Excel 2016Document15 pagesLaboratorio. #04 - Excel 2016yack kelvi camacho sanchezNo ratings yet
- 3 Clase Excel AvanzadoDocument16 pages3 Clase Excel AvanzadoJose EspinozaNo ratings yet
- Manual de Java Netbeanse 2016 - IDocument136 pagesManual de Java Netbeanse 2016 - IJoel Didier Ramos ApazaNo ratings yet
- Resumen PythonDocument7 pagesResumen PythonLautaro PonceNo ratings yet
- Manual PowerPoint AvanzadoDocument21 pagesManual PowerPoint AvanzadocolommemoNo ratings yet
- Exel Basico.Document112 pagesExel Basico.obarcia.r100% (1)
- Excel AvanzadoDocument76 pagesExcel AvanzadoCarlos VillarroelNo ratings yet
- Tutorial de Programacion Batch Final PDFDocument60 pagesTutorial de Programacion Batch Final PDFSebastian GonzalezNo ratings yet
- Tema 1Document8 pagesTema 1Luis MendozaNo ratings yet
- Programacion Avanzada JavaDocument31 pagesProgramacion Avanzada JavaJORGE JESUS BALANZA ESTRADANo ratings yet
- Java SwingsDocument38 pagesJava SwingsAnita Barboza SegoviaNo ratings yet
- Libro de Ejercicios ExcelDocument38 pagesLibro de Ejercicios ExcelCarlos alberto ReyesNo ratings yet
- Modulos Excel Avanzado PDFDocument35 pagesModulos Excel Avanzado PDFhugo_galvanNo ratings yet
- Activacion 3DS MAX 2013Document3 pagesActivacion 3DS MAX 2013Alvaro Puente GilNo ratings yet
- Python 3 Curso Practico PalgDocument1 pagePython 3 Curso Practico PalgLAngel ReyesNo ratings yet
- Modulo ExcelDocument76 pagesModulo ExcelArmando AucapiñaNo ratings yet
- Cartilla Mayusculas Completa 3 23Document21 pagesCartilla Mayusculas Completa 3 23Jorge Lullo100% (1)
- Excel Con VBADocument38 pagesExcel Con VBAHumberto HuamaniNo ratings yet
- MANUAL Corel Draw 5Document72 pagesMANUAL Corel Draw 5voyferNo ratings yet
- Guia de Instalacion Tango GestionDocument12 pagesGuia de Instalacion Tango GestionPia OrtizNo ratings yet
- Uso Solver ExcelDocument5 pagesUso Solver ExcelJorge Villegas MurilloNo ratings yet
- Excel AvanzadoDocument3 pagesExcel Avanzadocesar villanoNo ratings yet
- Catalogo de Herramientas Grupo - BDocument67 pagesCatalogo de Herramientas Grupo - Bluz claraNo ratings yet
- Guía de Instalación Ubuntu ServerDocument15 pagesGuía de Instalación Ubuntu ServerNelson BarzalloNo ratings yet
- Tablas Dinamicas 2016Document4 pagesTablas Dinamicas 2016Anonymous Rd0yrjNo ratings yet
- Vensim 1 PDFDocument6 pagesVensim 1 PDFJoseLuisTangaraNo ratings yet
- Curso Excel 2007 AvanzadoDocument68 pagesCurso Excel 2007 AvanzadoleninpugaNo ratings yet
- Introducción A Los Procesos BatchDocument7 pagesIntroducción A Los Procesos BatchFernando ChambyNo ratings yet
- Manual de CorelDraw x5 2017Document80 pagesManual de CorelDraw x5 2017Javier SaireNo ratings yet
- Lista VBADocument47 pagesLista VBAVaner Albino AngelesNo ratings yet
- Excel 08 - Insertar y Eliminar ElementosDocument12 pagesExcel 08 - Insertar y Eliminar ElementosSergio SanchezNo ratings yet
- Manual de Word Itca FepadeDocument28 pagesManual de Word Itca FepadeCarlosNo ratings yet
- 2 Animación Básica Con 3D Studio Max - Conceptos Clave en El Mundo de La AnimaDocument3 pages2 Animación Básica Con 3D Studio Max - Conceptos Clave en El Mundo de La AnimaJosé Manuel Mateo VicenteNo ratings yet
- Funciones PDFDocument84 pagesFunciones PDFCarlos Alberto Aguilar CisnerosNo ratings yet
- Excel Avanzado EjerciciosDocument10 pagesExcel Avanzado EjerciciosRaul SandNo ratings yet
- Corel Draw x5 AvanzadoDocument154 pagesCorel Draw x5 AvanzadoJohnny HpNo ratings yet
- Taller de Excel 1 ParteDocument33 pagesTaller de Excel 1 ParteBrian HernandezNo ratings yet
- Libro Visual Basic IIVersion Oro DCLCDocument454 pagesLibro Visual Basic IIVersion Oro DCLCtonyscat3234No ratings yet
- 00-Taller Excel Financiero-Sesión 1-Manual-Bl20200123 PDFDocument14 pages00-Taller Excel Financiero-Sesión 1-Manual-Bl20200123 PDFMijail ZegarraNo ratings yet
- Fórmulas Matriciales en ExcelDocument8 pagesFórmulas Matriciales en ExcelmarlonNo ratings yet
- Retocar Un Retrato Con PhotoshopDocument5 pagesRetocar Un Retrato Con PhotoshopAlan Adair Salgado LandaNo ratings yet
- Ejercicio PhotoshopDocument15 pagesEjercicio PhotoshopMary SolNo ratings yet
- GIMP. Ejercicio Quitar Arrugas Del Rostro PDFDocument3 pagesGIMP. Ejercicio Quitar Arrugas Del Rostro PDFAnnaPriegoNo ratings yet
- Introducción PhotoshopDocument17 pagesIntroducción PhotoshopYeimy SantanaNo ratings yet
- Cómo Hacer Un BocetoDocument74 pagesCómo Hacer Un Bocetojuan jose verdejoNo ratings yet
- Crear Caricatura Desde Una Foto (Pop Art Con Photoshop)Document14 pagesCrear Caricatura Desde Una Foto (Pop Art Con Photoshop)Angel ChavarriaNo ratings yet
- Idea OniricaDocument21 pagesIdea OniricaSandra Explosive ShotNo ratings yet
- Manual Del ConductorDocument209 pagesManual Del ConductorLucas EscalanteNo ratings yet
- Ejercicios CondicionalesDocument4 pagesEjercicios CondicionalesIvan PS100% (1)
- Sesión 3Document23 pagesSesión 3Josue SantanderNo ratings yet
- Pruebas de Hermeticidad A Tuberia Hidraulica PDFDocument4 pagesPruebas de Hermeticidad A Tuberia Hidraulica PDFErick Noel Manzanares HernandezNo ratings yet
- AcondicionamientoDocument16 pagesAcondicionamientoJohan OrdoñezNo ratings yet
- Apunte 2: Derivadas ParcialesDocument11 pagesApunte 2: Derivadas ParcialesJocelyn Aravena VelardeNo ratings yet
- Ciclo Iii 28 de AgostoDocument5 pagesCiclo Iii 28 de Agostonancy pinedaNo ratings yet
- Audios Antiguos MonroeDocument2 pagesAudios Antiguos MonroeMario CalvoNo ratings yet
- Lineamientos para La Elaboración de Los Procedimientos de Manejo Ambiental Abril 2014Document25 pagesLineamientos para La Elaboración de Los Procedimientos de Manejo Ambiental Abril 2014Pedro RomeraNo ratings yet
- Cómo Escribir Una DisertaciónDocument2 pagesCómo Escribir Una Disertación闪电球No ratings yet
- Sep 7-1Document3 pagesSep 7-1Walter HerreraNo ratings yet
- Peri Rossi Cristina - La Nave de Los LocosDocument158 pagesPeri Rossi Cristina - La Nave de Los Locoslucapoescribd100% (1)
- Tarea t4 stfr1Document4 pagesTarea t4 stfr1Francisco Javier Zamorano GarcíaNo ratings yet
- Sesión 2do Simulacro-1Document7 pagesSesión 2do Simulacro-1janiraNo ratings yet
- Caperucita Roja Políticamente CorrectaDocument4 pagesCaperucita Roja Políticamente CorrectaMicaela RobilotteNo ratings yet
- El Renacimiento.Document4 pagesEl Renacimiento.Violeta MartinezNo ratings yet
- Dermatología IntegralDocument3 pagesDermatología IntegralCarlos Fernando Montes MondragónNo ratings yet
- Practica Calificada de Pavimentos 2021Document1 pagePractica Calificada de Pavimentos 2021Yuler Valverde VergaraNo ratings yet
- Informe de Fuerza IonicaDocument16 pagesInforme de Fuerza IonicaKriz Tinita MirandaNo ratings yet
- Practica 12Document4 pagesPractica 12Cesar Mv100% (1)
- Tema: Introducción A La Psicoterapia: Mg. Niño Alcantara JavierDocument89 pagesTema: Introducción A La Psicoterapia: Mg. Niño Alcantara JavierJAVIER NI�O ALCANTARANo ratings yet
- Fis1 Lab3Document13 pagesFis1 Lab3LEIDY CAROLINA NASPIRAN JOJOANo ratings yet
- Universidad Bolivariana de VenezuelaDocument35 pagesUniversidad Bolivariana de VenezuelaGrecia PinedaNo ratings yet
- Caractristica Arquitectura RománicaDocument8 pagesCaractristica Arquitectura RománicaCesar MedinaNo ratings yet
- Proyecto MiguelDocument48 pagesProyecto Migueleliana caroNo ratings yet
- Quimica Organica Estereoquimica y Reacciones Quimicas PDFDocument78 pagesQuimica Organica Estereoquimica y Reacciones Quimicas PDFShirley Hinostroza ChamorroNo ratings yet
- Informe N°2 LaboratorioDocument18 pagesInforme N°2 LaboratorioERIKA GOMEZ ALVARESNo ratings yet
- Cálculo Del Tamaño Del InóculoDocument20 pagesCálculo Del Tamaño Del InóculoLAURA MILENA RIVERA GARCIANo ratings yet
- Cuadro Comparativo de ObjetivosDocument3 pagesCuadro Comparativo de ObjetivosJuan David Aponte SNo ratings yet