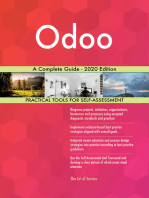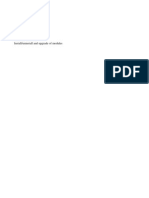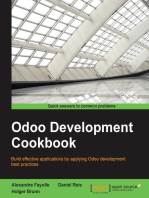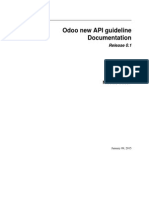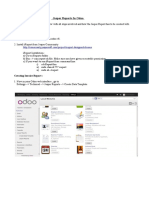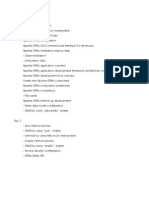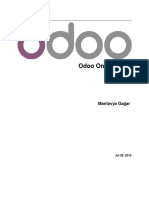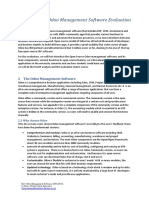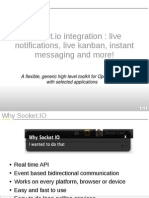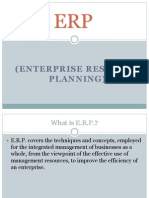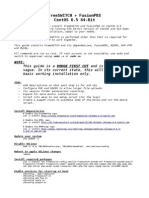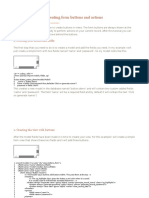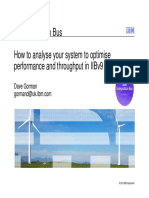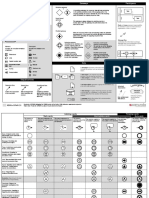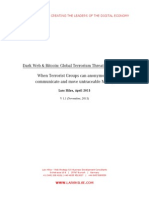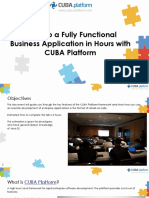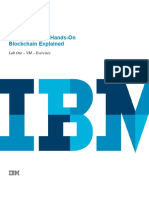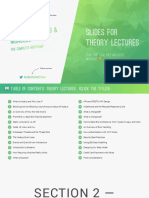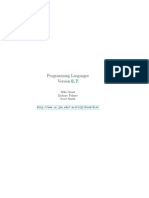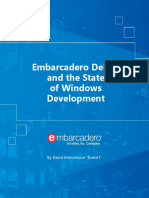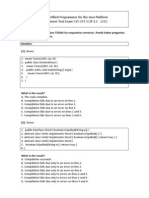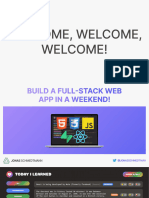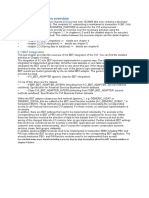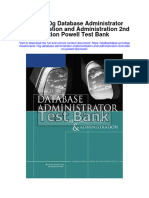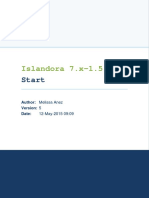Professional Documents
Culture Documents
Odoo 10 Install
Uploaded by
Manuel VegaCopyright
Available Formats
Share this document
Did you find this document useful?
Is this content inappropriate?
Report this DocumentCopyright:
Available Formats
Odoo 10 Install
Uploaded by
Manuel VegaCopyright:
Available Formats
STEP BY STEP GUIDE TO
INSTALL ODOO V10 ON
UBUNTU 16.04 LTS
M A N E X WA R E S . A .
STEP BY STEP GUIDE TO INSTALL
ODOO V10 ON UBUNTU 16.04 LTS
October 4, 2016
Here we are again with one more new Odoo version and a step by step guide on
how to install it.
As Odoo v10 release is just around the corner, It is a good idea to go through a
small tutorial on how to install Odoo v10 on Ubuntu 16.04 LTS.
Option 1:
Getting the necessary installation files using wget command.
1
This is shortest and quickest way to install without much of a fuss.
Just execute the following command, sit back and relax.
sudo wget bit.ly/odoo_v10_nginx_1604 && bash odoo_v10_nginx_1604
Note: You need to have a proper requirement for the installation to succeed. If
there is a requirement fail, it is better to follow the option 2 mentioned below.
Option 2 :
Step 1: Creating an Odoo user
Our next step is to create an odoo user. The odoo user is required to control the
different aspects of the system. You can do it by typing the following code into the
terminal.
sudo adduser --system --quiet --shell=/bin/bash --home=/opt/odoo --gecos 'odoo'
--group odoo
Step 2: Creating a directory for config file and Logs
Config file and log play a major role in maintaining the system. To ensure that
they the config file and records are kept in the right place, we need to create a directory for them. Type the following command to the terminal for the desirable effect.
sudo mkdir /etc/odoo && mkdir /var/log/odoo/
Step 3: Installing necessary packages required for using Odoo
Odoo is a powerful software and has a lot of dependencies. To ensure that all dependencies are met, it is time to download the necessary packages. To make
sure all the necessary packages are downloaded, run the following command in
your terminal.
sudo apt-get update && apt-get upgrade -y && apt-get install postgresql
postgresql-server-dev-9.5 build-essential python-imaging python-lxml python-ldap
python-dev libldap2-dev libsasl2-dev npm nodejs git python-setuptools libxml2-dev
libxslt1-dev libjpeg-dev python-pip gdebi -y
Step 4: Cloning the Odoo Git repository with preference to minimal change
history
Our next step is to get the Odoo files from Git Repository. To do so, enter the following command in the terminal.
git clone --depth=1 --branch=10.0 https://github.com/odoo/odoo.git /opt/odoo/odoo
The step will take some time. Wait until it gets completed.
Step 5: Installing Python packages required for Odoo
Python is the core of Odoo. For proper functioning, it is necessary to get required
python packages. Do so by typing in the following command in the terminal. You
can copy the command if you don't wish to type it in.
sudo chown odoo:odoo /opt/odoo/ -R && sudo chown odoo:odoo /var/log/odoo/ -R
&& cd /opt/odoo/odoo && sudo pip install --upgrade pip && sudo pip install -r
requirements.txt
2
Step 6: Node and related packages to run Odoo Website
We will also require Nodejs and associated packages for Odoo website. Let's get
it done by the following command.
sudo npm install -g less less-plugin-clean-css -y && sudo ln -s /usr/bin/nodejs /usr/
bin/node
Step 7: wkhtltopdf library required to print reports from odoo
wkhtmltopdf is a mouthful, but it is a necessary library to ensure proper functioning of Odoo reporting. To make sure that Odoo reporting works correctly, we
need to run the following two commands (in the sequence shown below.)
cd /tmp && wget
http://download.gna.org/wkhtmltopdf/0.12/0.12.2.1/wkhtmltox-0.12.2.1_linux-trustyamd64.deb && sudo gdebi -n wkhtmltox-0.12.2.1_linux-trusty-amd64.deb && rm
wkhtmltox-0.12.2.1_linux-trusty-amd64.deb
sudo ln -s /usr/local/bin/wkhtmltopdf /usr/bin/ && sudo ln -s /usr/local/bin/
wkhtmltoimage /usr/bin/
Step 8: Optional installation of GeoIP database for user tracking on the website
If you are thinking of using Odoo to create your website, it is a good idea to get
GeoIP. GeoIP locates the origin of the user and helps your business to understand the demographics better.
wget -N http://geolite.maxmind.com/download/geoip/database/GeoLiteCity.dat.gz
&& sudo gunzip GeoLiteCity.dat.gz && sudo mkdir /usr/share/GeoIP/ && sudo mv
GeoLiteCity.dat /usr/share/GeoIP/
Step 9: Create a User for PostgreSQL
To ensure that the database is setup properly fro the Odoo, we need to create a
user for PostgreSQL.
sudo su - postgres -c "createuser -s odoo"
Step 10. Generating Odoo Config File
We need a config file to make Odoo work. To do so, copy and paste the below
two commands to the terminal.
sudo su - odoo -c "/opt/odoo/odoo/odoo-bin --addons-path=/opt/odoo/odoo/addons
-s --stop-after-init"
sudo mv /opt/odoo/.odoorc /etc/odoo/odoo.conf
Step 11: Making Odoo as a service
Odoo requires being served as service. The following commands can do it.
sudo cp /opt/odoo/odoo/debian/init /etc/init.d/odoo && chmod +x /etc/init.d/odoo
sudo ln -s /opt/odoo/odoo/odoo-bin /usr/bin/odoo
sudo update-rc.d -f odoo start 20 2 3 4 5 .
Step 12: Starting the Odoo Server
start the Odoo Server.
3
sudo service odoo start
Yuppie! You made it. Now, all you need to do is go to the
http://{IP_ADDRESS}:8069 and try out the installation.
Step 12: Installing Nginx
sudo apt-get install nginx -y
Step 13: Configure Nginx for Odoo
Get your machines IP Address by following command
ifconfig eth0 2>/dev/null|awk '/inet addr:/ {print $2}'|sed 's/addr://'
Create a configuration for Odoo, DONOT FORGET TO REPLACE $IPADR value
with your IP Address.
vim /etc/nginx/site-available/odoo
Put following content in the file
upstream odooweb {
server 0.0.0.0:8069 weight=1 fail_timeout=300s;
}
upstream odooweb-im {
server 0.0.0.0:8072 weight=1 fail_timeout=300s;
}
server {
# server port and name
listen 80;
server_name $IPADR;
# Specifies the maximum accepted body size of a client request,
# as indicated by the request header Content-Length.
client_max_body_size 200m;
#log files
access_log /var/log/nginx/odoo-access.log;
error_log /var/log/nginx/odoo-error.log;
proxy_connect_timeout 600;
proxy_send_timeout 600;
proxy_read_timeout 600;
send_timeout 600;
keepalive_timeout 600;
gzip on;
gzip_disable "msie6";
gzip_vary on;
gzip_proxied any;
gzip_comp_level 6;
gzip_buffers 16 8k;
gzip_http_version 1.1;
gzip_types text/plain text/css application/json application/javascript application/xjavascript text/xml application/xml application/xml+rss application/rss+xml text/
4
javascript image/svg+xml application/vnd.ms-fontobject application/x-font-ttf font/
opentype image/bmp image/png image/gif image/jpeg image/jpg;
# increase proxy buffer to handle some odoo web requests
proxy_buffers 16 64k;
proxy_buffer_size 128k;
location / {
proxy_pass http://odooweb;
# force timeouts if the backend dies proxy_next_upstream error timeout invalid_header http_500 http_502 http_503;
# set headers
proxy_set_header Host $host;
proxy_set_header X-Real-IP $remote_addr;
proxy_set_header X-Forward-For $proxy_add_x_forwarded_for;
proxy_set_header X-Forwarded-Proto http;
# by default, do not forward anything
proxy_redirect off; }
location /longpolling {
proxy_pass http://odooweb-im; }
# cache some static data in memory for 60mins.
# under heavy load this should relieve stress on the odoo web interface a bit.
location ~* /web/static/ {
proxy_cache_valid 200 60m;
proxy_buffering on;
expires 864000;
proxy_pass http://odooweb;
}
}
Step 14: Enable New Configuration
sudo ln -s /etc/nginx/sites-available/odoo /etc/nginx/sites-enabled/odoo
Step 15: Restart Nginx For New Configuration To Take Effect
sudo service nginx restart
That's it, You can now access your Odoo instance over Nginx by using
http://{your_ip_address}
If you loved the tutorial, don't forget to share and comment. Also, don't hesitate to
ask questions if you are stuck on the installation process.
You might also like
- Open ERP-Training ManualDocument59 pagesOpen ERP-Training ManualSuraj Gowda100% (2)
- Odoo PerformanceDocument44 pagesOdoo Performancemcolomerav100% (3)
- Smartbuttons OdooDocument22 pagesSmartbuttons OdooHendra SoNo ratings yet
- Python Odoo 14 NRW Version Book PDFDocument22 pagesPython Odoo 14 NRW Version Book PDFTree loveNo ratings yet
- Odoo New API Guide LineDocument47 pagesOdoo New API Guide LineRandriamifidy Bezama Marolahy100% (1)
- Odoo2Outlook Integration ManualDocument11 pagesOdoo2Outlook Integration Manualmoussi25No ratings yet
- ERPNext On Debian 9Document15 pagesERPNext On Debian 9vecoreda5493No ratings yet
- Deploying Odoo - Odoo 12.0 DocumentationDocument13 pagesDeploying Odoo - Odoo 12.0 DocumentationCarlos Lamas0% (1)
- Jasper Report DocumentationDocument16 pagesJasper Report DocumentationHector RamirezNo ratings yet
- Odoo Functional Training Day1Document24 pagesOdoo Functional Training Day1Iman Sulaiman100% (1)
- Odoo in High Availability and Ready For Mass Scalability With Zevenet - ZEVENETDocument10 pagesOdoo in High Availability and Ready For Mass Scalability With Zevenet - ZEVENETIdris IdrisNo ratings yet
- OFBiz Framework TrainingDocument2 pagesOFBiz Framework TrainingThanakrit WongyuedNo ratings yet
- Odoo DevelopmentDocument27 pagesOdoo DevelopmentDamian100% (1)
- Metodología de Implementación OdooDocument9 pagesMetodología de Implementación OdooSistemaZNo ratings yet
- OdoobooksDocument157 pagesOdoobooksAkram MalikNo ratings yet
- Odoo Management Software Evaluation: 1 PurposeDocument9 pagesOdoo Management Software Evaluation: 1 PurposeVincenzo ErricoNo ratings yet
- Odoo Monitoring UsingDocument36 pagesOdoo Monitoring UsingOsama Ezzat100% (1)
- ERPNext Learning GuideDocument31 pagesERPNext Learning GuideAhmed AL-FarranNo ratings yet
- ERPNext User ManualDocument3 pagesERPNext User ManualHartono SubirtoNo ratings yet
- Odoo PDFDocument15 pagesOdoo PDFGuillermo VillalobosNo ratings yet
- Odoo Community Tools 2014Document16 pagesOdoo Community Tools 2014Olivier DonyNo ratings yet
- OCR in AlfrescoDocument22 pagesOCR in AlfrescoDJ JAMNo ratings yet
- Socketio Integrated in OdooDocument11 pagesSocketio Integrated in Odooanybox_odoo100% (2)
- FinalDocument29 pagesFinalsadiaf507100% (1)
- Erpnext BuyingDocument17 pagesErpnext BuyingLawes ChanNo ratings yet
- ERPNext Agricultural ERP Documentation and ManualDocument13 pagesERPNext Agricultural ERP Documentation and ManualIanBesinaNo ratings yet
- Odoo MobileDocument83 pagesOdoo MobileAnonymous Fs0xC9100% (1)
- Proxmox Cookbook - Sample ChapterDocument28 pagesProxmox Cookbook - Sample ChapterPackt Publishing0% (1)
- Odoo Demo Test 03Document4 pagesOdoo Demo Test 03Tanveer SiddiquiNo ratings yet
- Manufacturing Process in OdooDocument11 pagesManufacturing Process in Odoomaham100% (2)
- Adempiere User Manual Part BDocument3 pagesAdempiere User Manual Part BJunk IsjunkNo ratings yet
- Project Management Issues in Implementing ERPDocument19 pagesProject Management Issues in Implementing ERPSamridh AgarwalNo ratings yet
- Odoo ImplementationDocument13 pagesOdoo ImplementationBuscad0r100% (5)
- Odoo 10 ManufacturingDocument58 pagesOdoo 10 ManufacturingImenou Imen100% (3)
- Exercise On ERPnextDocument4 pagesExercise On ERPnextVikas KumarNo ratings yet
- Odoo Functional Training v8 Pos PDFDocument9 pagesOdoo Functional Training v8 Pos PDFDidik HariadiNo ratings yet
- Odoo Performance: Planning The Platform For Your Odoo InstallationDocument18 pagesOdoo Performance: Planning The Platform For Your Odoo InstallationFrancisco MercedesNo ratings yet
- Click To Edit Master Subtitle Style: Odoo The Open Source ERP SolutionDocument20 pagesClick To Edit Master Subtitle Style: Odoo The Open Source ERP Solutionminhkhuebc100% (1)
- Presentacion Odoo - EnGLISH NewDocument35 pagesPresentacion Odoo - EnGLISH Newramnadh803181No ratings yet
- Quick Installation FreeSwitch ASTPPDocument6 pagesQuick Installation FreeSwitch ASTPPyimbi2001No ratings yet
- OWL DocumentationDocument56 pagesOWL DocumentationKarim TAHRINo ratings yet
- Odoo Development Cookbook - Sample ChapterDocument35 pagesOdoo Development Cookbook - Sample ChapterPackt PublishingNo ratings yet
- Sap Ecc 5 & Ecc6Document3 pagesSap Ecc 5 & Ecc6mbraghumb9019No ratings yet
- Building A Module - Odoo 8Document65 pagesBuilding A Module - Odoo 8kros123_3No ratings yet
- FreeSWITCH and FusionPBXDocument4 pagesFreeSWITCH and FusionPBXfone4vnNo ratings yet
- ERP Implementation - 12 Steps To A Successful ERP PDFDocument34 pagesERP Implementation - 12 Steps To A Successful ERP PDFchandanaNo ratings yet
- What Is Erpnext ?: - Contact - +91 9971 800 665Document12 pagesWhat Is Erpnext ?: - Contact - +91 9971 800 665AhmedNo ratings yet
- Hooks in Odoo OWL FrameworkDocument9 pagesHooks in Odoo OWL FrameworkJohn JackNo ratings yet
- Radius Manager DMA Softlab Configuration FileDocument11 pagesRadius Manager DMA Softlab Configuration Filemmlipu.ios100% (1)
- Python: Mastering Odoo Development - Technical Fundamentals (90 HRS)Document2 pagesPython: Mastering Odoo Development - Technical Fundamentals (90 HRS)claudia tapiaNo ratings yet
- Odoo 11.0 Crud DevelopmentDocument13 pagesOdoo 11.0 Crud DevelopmentglobalknowledgeNo ratings yet
- Original Mikrotik Mtcna-0905Document443 pagesOriginal Mikrotik Mtcna-0905Muchamad ArifinNo ratings yet
- Odoo 14 Development Cookbook-301-500-101-200Document100 pagesOdoo 14 Development Cookbook-301-500-101-200shirley guzmanNo ratings yet
- Introducing ERPNext DocumentDocument48 pagesIntroducing ERPNext DocumentВладимир КоваленкоNo ratings yet
- Creating Form Buttons and ActionsDocument64 pagesCreating Form Buttons and ActionsJason HallNo ratings yet
- CHC User Manual.v1 1 1 0Document52 pagesCHC User Manual.v1 1 1 0Manuel VegaNo ratings yet
- Elasticsearch, Logstash, and Kibana - CERTDocument35 pagesElasticsearch, Logstash, and Kibana - CERTManuel VegaNo ratings yet
- WMQ Services HealthcheckDocument29 pagesWMQ Services HealthcheckManuel VegaNo ratings yet
- OOP 2015 Technical Excellence - KeyDocument214 pagesOOP 2015 Technical Excellence - KeyManuel VegaNo ratings yet
- ESB03 - IIB v9 Performance Determination ExamplesDocument55 pagesESB03 - IIB v9 Performance Determination ExamplesManuel VegaNo ratings yet
- Getting Started With RabbitMQ and CloudAMQP PDFDocument68 pagesGetting Started With RabbitMQ and CloudAMQP PDFManuel Vega100% (1)
- RUzwYN Klappkarte enDocument2 pagesRUzwYN Klappkarte enManuel VegaNo ratings yet
- Creating The LeadersDocument23 pagesCreating The Leadersdisney007No ratings yet
- Eclipse IoT White Paper - The Three Software Stacks Required For IoT Architectures PDFDocument17 pagesEclipse IoT White Paper - The Three Software Stacks Required For IoT Architectures PDFEverton Klinger Sousa SilvaNo ratings yet
- EY Building Blocks of The FutureDocument5 pagesEY Building Blocks of The FutureManuel VegaNo ratings yet
- KivyDocument720 pagesKivyMarcelo PradoNo ratings yet
- CMDBuild WorkflowManual ENG V240Document70 pagesCMDBuild WorkflowManual ENG V240Manuel VegaNo ratings yet
- Building A Bank With Go - QCon London March 2017Document111 pagesBuilding A Bank With Go - QCon London March 2017Manuel VegaNo ratings yet
- 5Cztxs Microservices 2017 enDocument18 pages5Cztxs Microservices 2017 enManuel VegaNo ratings yet
- CUBA Hands On LabDocument133 pagesCUBA Hands On LabmatintokyoNo ratings yet
- CA Munda Loop Back TrucosDocument18 pagesCA Munda Loop Back TrucosManuel VegaNo ratings yet
- Framework Emobc Android: Manual Del UsuarioDocument98 pagesFramework Emobc Android: Manual Del UsuarioManuel VegaNo ratings yet
- Blockchain Explained (Lab 1 - VM Version)Document32 pagesBlockchain Explained (Lab 1 - VM Version)Manuel VegaNo ratings yet
- Blockchain Explored (Lab 2 - VM Version)Document24 pagesBlockchain Explored (Lab 2 - VM Version)Manuel VegaNo ratings yet
- Vaadin 8Document17 pagesVaadin 8Manuel VegaNo ratings yet
- CMDBuild UserManual ENG V240Document80 pagesCMDBuild UserManual ENG V240Manuel VegaNo ratings yet
- Web Service Manual: March 2016 Author Tecnoteca SRLDocument114 pagesWeb Service Manual: March 2016 Author Tecnoteca SRLManuel VegaNo ratings yet
- Blockchain Explained (Lab 1 - Bluemix Version)Document30 pagesBlockchain Explained (Lab 1 - Bluemix Version)Manuel VegaNo ratings yet
- MSSQL 4 LinuxDocument18 pagesMSSQL 4 LinuxManuel VegaNo ratings yet
- CMDBuildReady2Use OverviewManual ENG V100Document41 pagesCMDBuildReady2Use OverviewManual ENG V100Manuel VegaNo ratings yet
- OpenMAINT OverviewManual ENG V100Document31 pagesOpenMAINT OverviewManual ENG V100Manuel VegaNo ratings yet
- Agileandmicroservices 160304175555 PDFDocument75 pagesAgileandmicroservices 160304175555 PDFManuel VegaNo ratings yet
- ContentTemplateCatalogV3 31 UserGuideDocument88 pagesContentTemplateCatalogV3 31 UserGuideManuel VegaNo ratings yet
- Ad 204Document67 pagesAd 204Manuel VegaNo ratings yet
- Java Variables and TypesDocument12 pagesJava Variables and TypesAmrutha SatyavarapuNo ratings yet
- XFXCDocument53 pagesXFXCdarwinvargas2011No ratings yet
- XML-Based Web ApplicationsDocument114 pagesXML-Based Web ApplicationsJonathan CruzNo ratings yet
- Theory LecturesDocument118 pagesTheory Lecturessahava technologyNo ratings yet
- C Lab ManualDocument43 pagesC Lab Manualapi-340772707No ratings yet
- Programming LanguagesDocument187 pagesProgramming LanguagesMark KelloggNo ratings yet
- Employee Management System: Background StudyDocument71 pagesEmployee Management System: Background Studydeepak_143No ratings yet
- Anekant CD PBLDocument21 pagesAnekant CD PBLAnekant ManthanNo ratings yet
- Sap Abap Certification QuestionsDocument34 pagesSap Abap Certification QuestionsMythili DuraisamiNo ratings yet
- 3.1.4 Linking Excel and HYSYS - 1 PDFDocument14 pages3.1.4 Linking Excel and HYSYS - 1 PDFLara ArinelliNo ratings yet
- Delphi and The State of Windows Development PDFDocument71 pagesDelphi and The State of Windows Development PDFAnonimo Sin NombreNo ratings yet
- csc3112 Lecture7Document20 pagescsc3112 Lecture7NerysNo ratings yet
- Name: Heena Patel: Technical SkillsDocument6 pagesName: Heena Patel: Technical SkillsPranay GNo ratings yet
- COMP1682 ProjectDocument16 pagesCOMP1682 Projectemlathan2000No ratings yet
- C Interview QuestionsDocument19 pagesC Interview QuestionsSridevi.marreyNo ratings yet
- Code Review Checklist: Seq No. Issue Priority Code Segment Status/CommentsDocument5 pagesCode Review Checklist: Seq No. Issue Priority Code Segment Status/CommentsSurya KiranNo ratings yet
- Sun Certified Programmer For The Java Platform Assessment Test Exam 310-065 SCJP 1.6 - 2013Document14 pagesSun Certified Programmer For The Java Platform Assessment Test Exam 310-065 SCJP 1.6 - 2013vimale8No ratings yet
- User Manual For Extensions SDKDocument124 pagesUser Manual For Extensions SDKGuilherme Luiz Pereira PintoNo ratings yet
- Course SlidesDocument55 pagesCourse SlidesjosepNo ratings yet
- Introduction To LabVIEW ShortDocument46 pagesIntroduction To LabVIEW ShortMiguelNo ratings yet
- SAP BW4HANA TasklistDocument3 pagesSAP BW4HANA TasklistTejashree NNo ratings yet
- Lotus Script LangDocument601 pagesLotus Script LangErick Gomez100% (1)
- Centurion University of Technology and Managament: Topic: Numpy, Pandas, MatplotlibDocument12 pagesCenturion University of Technology and Managament: Topic: Numpy, Pandas, Matplotlibnarendra reddyNo ratings yet
- Prototyping MethodologyDocument8 pagesPrototyping MethodologyAlona BalingbingNo ratings yet
- 2 General Integration OverviewDocument1 page2 General Integration OverviewRaj PanigrahiNo ratings yet
- ITC Python ProgramsDocument8 pagesITC Python ProgramsHafeez AliNo ratings yet
- Oracle 10g Database Administrator Implementation and Administration 2nd Edition Powell Test BankDocument13 pagesOracle 10g Database Administrator Implementation and Administration 2nd Edition Powell Test Bankdigonousconcrewh2zxi100% (28)
- Create Library in CDocument14 pagesCreate Library in CJAYDEEP SHAHNo ratings yet
- Visual Guide To NoSQL Systems - Nathan Hurst's BlogDocument10 pagesVisual Guide To NoSQL Systems - Nathan Hurst's BlogMarina VNo ratings yet
- Islandora 7.x-1.5 - GUIDE PDFDocument413 pagesIslandora 7.x-1.5 - GUIDE PDFEl SantiagoNo ratings yet