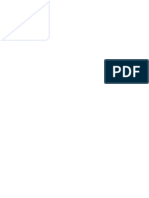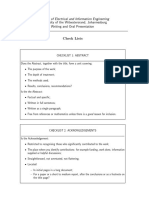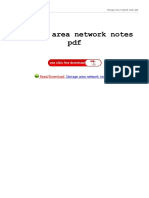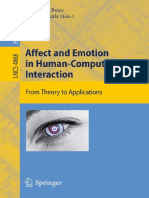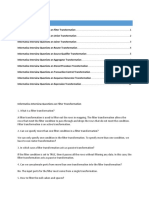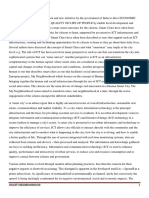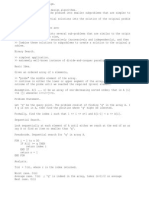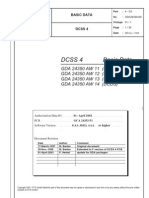Professional Documents
Culture Documents
ManualGEMS Cap4
Uploaded by
Nicolas Andres Etcheverry SepulvedaOriginal Title
Copyright
Available Formats
Share this document
Did you find this document useful?
Is this content inappropriate?
Report this DocumentCopyright:
Available Formats
ManualGEMS Cap4
Uploaded by
Nicolas Andres Etcheverry SepulvedaCopyright:
Available Formats
Page 4001
Chapter 1
About This Volume
In This Chapter
Purpose
Organization of This Volume
General Information
Purpose
This volume explains:
Gemcom for Windows production tools concepts.
Step-by-step procedures for using Gemcom for Windows
production tools.
Organization of This Volume
The Gemcom for Windows User Manual Volume IV: Additional
Production Tools is divided into two sections: Introduction and
Production Tools.
Section I: Introduction
Chapter 1: About This Volume describes this volume and its
organization.
Production Tools
Chapter 1: About This Volume
Page 4002
Section II: Production Tools
Chapter 2: Layout Operations tells you how to graphically derive
coordinates of 3D data points for layout in the field.
Chapter 3: Pit/Ramp Design tells you how to create detailed pit
designs consisting of toe, crest and ramp lines.
Chapter 4: Blasthole Design tells you how to design blast patterns
and generate layout reports.
Chapter 5: Blast Ring Design tells you how to design underground
blast rings.
Chapter 6: Optech Interface tells you how to import and convert
data from Optech's laser surveying devices.
General Information
For overall information about the Gemcom for Windows User Manual,
including organization, conventions, technical support contacts, and
master index, see the Manual Guide & Master Index booklet.
Section I: Introduction
Gemcom for Windows
Page 4003
Chapter 2
Layout Operations
In This Chapter
Introduction
General Procedure
Initialize Layout
Terminate Layout
Reset Selected Layout Points
Select Setup/Backsight Stations
Select Layout Points
Select Layout Lines
Create Layout Report
Signpost Maintenance
Introduction
The Layout Operations tool lets you graphically derive coordinates of
3D data points for layout in the field. These points are typically
associated with design lines such as toes, crests and ramps, blastholes
or control stations. You can generate reports and total station upload
files from the layout information. Besides coordinates, reports can
include setup and backsight station locations, as well as azimuth and
distance data.
General Procedure
Use these steps for layout operations:
Production Tools
Chapter 2: Layout Operations
Page 4004
1. Activate surfaces and status lines required for layout.
2. Initialize layout operations.
3. Establish setup and backsight stations.
4. Select layout lines and/or individual layout points.
5. Configure the layout report.
6. Create the layout report and/or total station upload.
7. Reset the points to start a new layout using the same stations or
terminate the layout to start a new layout from scratch.
Initialize Layout
Choose Tools }Layout Operations }Initialize Layout to start
layout operations. Any previously defined stations and layout points
will be deselected. The setup station will revert to the origin. The
screen will not be redrawn and will continue to display previously
defined sightlines and setup/backsight vectors.
Terminate Layout
Choose Tools }Layout Operations }Terminate Layout to
terminate the current layout. Active layout points and stations will be
deselected. The screen will be redrawn.
Reset Selected Layout Points
Choose Tools }Layout Operations }Reset Selected Layout
Points to reset the layout points you have chosen. All layout points
will be deselected. The screen will be redrawn. Active stations and
setup/backsight vectors will not be affected.
Section II: Production Tools
Gemcom for Windows
Page 4005
Select Setup / Backsight Stations
Choose this command to establish setup and backsight stations.
1. Choose Tools }Layout Operations }Select Setup / Backsight
Stations.
2. Snap to the point you wish to use as the setup station. All valid
points are available for use as stations.
3. Snap to the point you wish to use as the backsight station. A vector
will appear, linking the stations.
You may change stations at any time by repeating steps 1 and 2.
Previous setup/backsight vectors will be displayed until the screen is
redrawn, but only the last station pair selected will be active.
Select Layout Points
Choose this command to graphically select the points you wish to
layout in the field directly from points displayed on screen.
1. Choose Tools }Layout Operations }Select Layout Points.
2. Any valid point can be selected as a layout point. Snap to those
points you wish to use. A sightline will be drawn from the setup
station to each layout point. Press [Backspace] to remove layout
points, starting with the last point selected.
If snapping tolerances prevent the program from distinguishing
among several points, a dialog box listing the elevations of the various
candidate points will appear. Highlight the desired elevation and
choose OK, or choose Cancel to use the value at the top of the list.
Select Layout Lines
Choose this command to automatically select layout points falling
along a segment of a polyline. In most casesespecially in surface
Production Tools
Chapter 2: Layout Operations
Page 4006
operationslayout lines will correspond to segments of status lines.
Occasionally, underground mining projects may involve layout lines
that are coincident with the 3D rings used to model excavation solids.
You must activate any polylines you wish to use as layout lines before
choosing this command.
1. Choose Tools }Layout Operations }Select Layout Lines.
2. On an active polyline, snap to a node you wish to use as the
starting point for a layout segment.
3. Snap to a second node falling along the same polyline to define the
segment endpoint. Sightlines will connect the setup station to all
nodes falling on that segment. These nodes will appear in the
report as layout points. You may select multiple segments on the
same or different polylines. Press [Backspace] to remove layout
points, starting with the last point selected.
4. If you are using a closed polyline or ring, selecting two points will
merely divide the ring into two segments. To indicate which
segment will contain the layout points, snap to a third node falling
within the desired segment.
If snapping tolerances prevent the program from distinguishing
among several nodes, a dialog box listing the elevations of the various
candidate nodes will appear. Highlight the desired elevation and
choose OK, or choose Cancel to use the value at the top of the list.
Create Layout Report
Choose this command to create a layout report after you establish
setup and backsight stations and select layout points.
1. Choose Tools }Layout Operations }Create Layout Reports.
2. In the Layout Configuration Editor, enter these details:
Report 2D distance only? Choose Yes to report the 2D
horizontal distance between the setup station and each point,
Section II: Production Tools
Gemcom for Windows
Page 4007
Figure 2-1: 2D distance versus 3D distance (top), and
absolute azimuth versus horizontal angle
or No to report the 3D slope distance between the setup station
and each point (see Figure 2-1).
Report Absolute Azimuths? Choose Yes to report azimuths
measured clockwise from zero degrees north or No to report
azimuths measured from the setup-to-backsight vector (see
Figure 2-1).
Report Angle Type. Select the units for angle measurements,
Degrees or Gradians.
Comments. Enter a description of your layout.
Production Tools
Chapter 2: Layout Operations
Page 4008
3. Choose OK to process the report using the selected parameters or
choose Cancel to use previously defined parameters.
4. Highlight the report destinationSend Report to File, Send Report to
Printer or Cancel Report.
5. Choose OK.
If you chose to send the report to a file:
6. Select a folder in which to save the report.
7. Enter the file name. (The program adds an .RPT suffix.)
8. Choose Save.
If you wish to create an ASCII layout file for total stations:
9. Choose Yes.
10. Select a folder in which to save the file.
11. Enter the file name.
12. Choose Save to save the XYZ coordinates for each point to the file.
Printing Wide Reports
Figure 2-2 shows a typical report. To print all columns of a wide
report, you can use one of these two methods:
Method 1: Print the Gemcom report to a word processor or text
editor, such as Microsoft Word, or Notebook. Then, format the report
as needed. To specify which text editor Gemcom uses for your project:
1. Choose Tools }Other Utilities }Specify Text Editor
Section II: Production Tools
Gemcom for Windows
Page 4009
Figure 2-2: Print wide reports sideways. For example, in Windows,
set the paper orientation for your printer to landscape.
Production Tools
Chapter 2: Layout Operations
Page 4010
2. Enter the path and command that starts your word processor or
text editor, and choose OK.
Method 2: Change the page orientation of your Windows printer
driver:
1. In the Windows taskbar, on the Start menu, select Settings, then
Printers.
2. Select the printer driver you want to change.
3. On the File or Printer menu, select Properties, then the Paper
tab.
4. Select a landscape orientation for this printer, then choose OK.
Tip: If you need to use this printer for other page formats, add a copy
of the printer driver with another page orientation. When you print,
select the printer driver you need, without changing the drivers
settings each time.
Signpost Maintenance
Choosing Tools }Layout Operations }Signpost Maintenance
brings up a submenu with choices that let you create and maintain
signposts as reference points on your layout.
Use Global Signposts
Toggle Tools }Layout Operations }Signpost Maintenance }Use
Global Signposts On to group all signposts in the project together, or
Off to sort signposts by view plane.
Add New Signpost
Choose this command to create a signpost manually.
Section II: Production Tools
Gemcom for Windows
Page 4011
1. Choose Tools }Layout Operations }Signpost Maintenance
}Add New Signpost.
2. Click the location at which you want to add a signpost.
3. In the Signpost ID Editor, enter these details:
Gemcom fills in the next
identifying number for the
signpost. Accept or change it.
Enter a comment; it will
appear below the signpost.
Gemcom enters a digitized
position. Accept it, or enter the
northing and easting of the
signpost.
Accept the digitized elevation
or enter the elevation.
4. Choose OK.
Make Signposts During Layout
Toggle Tools }Layout Operations }Signpost Maintenance
}Make Signposts During Layout On to automatically create a
signpost at each layout point or Off to only create signposts manually.
Delete Signpost
Choose this command to remove a signpost.
1. Choose Tools }Layout Operations }Signpost Maintenance
}Delete Signpost.
2. Snap to a signpost you wish to delete. Repeat as desired.
Move Signpost
Choose this command to move a signpost.
Production Tools
Chapter 2: Layout Operations
Page 4012
1. Choose Tools }Layout Operations }Signpost Maintenance
}Move Signpost.
2. Snap to a signpost you wish to move.
3. Drag the rubber band cursor to the desired signpost location and
click the left mouse button. The signpost will be moved from its old
location to the selected point.
Rename Signpost
Choose this command to rename or explicitly move a signpost.
1. Choose Tools }Layout Operations }Signpost Maintenance
}Rename Signpost.
2. Snap to a signpost you wish to rename or modify.
3. In the Signpost ID Editor, enter these details:
Signpost ID number. Edit the identifying number for the
signpost as desired.
Signpost description. Edit any comments which you want to
appear below the signpost as desired.
Northing. Edit the northing of the signpost as desired
Easting. Edit the easting of the signpost as desired.
Elevation. Edit the elevation of the signpost as desired.
4. Choose OK.
Hide All Signposts
Toggle Tools }Layout Operations }Signpost Maintenance }Hide
All Signposts On to suppress display of all signposts or Off to enable
display of all signposts.
Section II: Production Tools
Gemcom for Windows
Page 4013
Delete All Signposts
Choose this command to remove all signposts.
1. Choose Tools }Layout Operations }Signpost Maintenance
}Delete All Signposts.
2. Choose Yes.
List All Signposts
Choose this command to list all signpost descriptions / locations.
1. Choose Tools }Layout Operations }Signpost Maintenance
}List All Signposts.
2. Select a report destination, such as Send Report to Screen.
3. Choose OK.
If you chose to send the report to a file:
4. Select a folder in which to save the report.
5. Enter the file name. (The program adds an .RPT suffix.)
6. Choose Save.
Production Tools
Chapter 2: Layout Operations
Page 4014
Section II: Production Tools
Gemcom for Windows
Page 4015
Chapter 3
Pit/Ramp Design
In This Chapter
Introduction
General Procedures
Data
Parameters
Create/Edit
Display
Introduction
The Pit/Ramp Design tool lets you quickly create final pit designs
complete with toes, crests, ramps, switchbacks, and slots (see Figure 31). The tool is very flexible, accommodating different ramp and slot
definitions, double or triple benching, and either different pit slope
angles, batter angles, or berm widths on a single bench. You have
access to all Gemcom for Windows data objects, such as solids, block
models, and WHITTLE pit outlines to visually assist in the polyline
creation.
You assign parameters to design benches (represented as Gemcom for
Windows plan views) that define berm width, pit slope angle, and
batter angle. You can change any of these parameters as you move
higher or lower in the pit.
Production Tools
Chapter 3: Pit/Ramp Design
Page 4016
Figure 3-1: Sample pit design
After you digitize a starting toe or crest line and specify starting
points for ramps or slots, the tool does most of the work for you,
expanding one or more benches automatically. The toe/crest lines and
pit design features are drawn on screen in 3D as they are generated.
At any point during the pit creation, you can use the Polyline menu
vertex editing tools to adjust the design polylines, or you can add a pit
design feature such as a switchback.
After creating a surface triangular irregular network, or surface TIN,
from the pit design, you can use 3D viewing and contouring to visually
inspect pit slope angles, ramps and other design features. The design
pit can also be merged with the original surface topography to obtain
the final desired result. Pit designs can be easily evaluated using
Volumetrics options to obtain volumes, tonnages and grades reported
by bench, rock type, and grade range. In addition, pit designs can
easily be plotted, used for creating PC-MINE surface elevation grids, or
exported to AutoCAD.
Section II: Production Tools
Gemcom for Windows
Page 4017
Figure 3-2: Pit design parameters
Generating the Pit
To generate a pit design, Pit/Ramp Design needs defined bench
parameters and a digitized line as a starting outline for either
ramping up or down. The tool uses batter angles, pit slope angles,
berm widths and bench heights (see Figure 3-2). The bench height is
taken from the Gemcom for Windows plan view definitions. Any two of
the other variables are calculated and entered by the user; Pit/Ramp
Design computes the remaining variable.
Your digitized line for the pit can include kick-off points for defined pit
design features such as ramps or slots. When ramping up, you must
digitize a starting toe line. Pit/Ramp Design then calculates all other
crest and toe lines for the pit. Similarly, when ramping down, the first
line must be a crest line; Pit/Ramp Design then calculates all other toe
and crest lines. For example, after you digitize a toe line, Pit/Ramp
Design uses the plan view definition for the current bench and the
bench parameters to calculate a crest node for each toe node, and then
the next toe during the pit generation. All pit design features specified
for the line will be incorporated as the pit expands (see Figure 3-3).
It is not always necessary to have both toe and crest lines calculated
for each bench. Toe line calculation is required when ramping up.
Production Tools
Chapter 3: Pit/Ramp Design
Page 4018
Figure 3-3: One bench expansion
Crest line calculation is required when ramping down. However, for
efficiency, you may specify that only toe lines be calculated when berm
width is zero (for ramping up) or that only crest lines be calculated
when berm width is zero (for ramping down). Note that any bench
with a berm width must have both. Similarly any bench with a
switchback must have both.
In general however, you should generate all toe and crest lines for
each pit design. Although for some larger pits, a plot of only toes or
crests may be sufficient for presentation purposes, it is necessary to
have both toes and crests for accurate volumetrics. It is recommended
that even if you ultimately only want toes or only crests, you should
generate all lines and then deselect as desired.
Ramps
You may have as many ramps as necessary per pit design, including
more than one ramp per bench. Each ramp can have a different
definition. To create a ramp you must first define it in the Ramp
Editor. Ramp parameters include start and end width, grade, and top
and bottom access from the berm (see Figure 3-4).
Section II: Production Tools
Gemcom for Windows
Page 4019
Figure 3-4: Ramp entrances
Start and end widths are independent of berm width (and berm
access). These widths would likely only differ when you are linking
two differing ramp definitions and need to create the intermediary
ramps.
The ramp definition includes a gradient parameter which determines
the slope of the ramp. The gradient of a ramp is maintained on the
shortest side of the ramp (either pit side or the side opposite to pit
side). The grade multiplied by the bench height determines the ramp
length. Remember that ramps start and end on different benches.
No berm width or access is necessary for a ramp. However, if you want
access for the ramp from the berm, you can specify top and bottom
access, top only access, or bottom only access. See Ramp/Slot Access.
The ramp definition defines the ramp for the general case. Pit/Ramp
Design consults the Bench Editor for any bench-by-bench
modifications concerning access, and then generates the ramp.
Ramps can be built clockwise or counterclockwise, with a
user-specified radius. They may also be adjoined to slots or merged
with other ramps.
Production Tools
Chapter 3: Pit/Ramp Design
Page 4020
Figure 3-5: Slot creation
Note that only toe or crest lines can have nodes with ramp/slot
attributes.
Slots
Whereas ramps follow the contours of the pit, slots are ramps that can
be created in any direction. To create a slot, you must first create a
slot definition in the Ramp Editor. Then you digitize a slot centreline
which defines the direction of the slot (see Figure 3-5). Slots are
otherwise similar to ramps except that the gradient of a slot is
maintained on its centreline. You can create a slot entrance that is
normal to its centreline (so as to maintain an even gradient) or one
that is tangent to the toe or crest line that it is being created from. As
the slot is being built, Pit/Ramp Design updates the nodes of the
centreline, giving them the elevations of the appropriate planes.
Section II: Production Tools
Gemcom for Windows
Page 4021
Figure 3-6: Switchback redirecting a ramp
Switchbacks
A switchback is an adjoining area between two ramps or between a
slot and a ramp (see Figure 3-6). Following a ramp, the switchback
allows the creation of the new ramp to be parallel but in the opposite
direction to the last. Following a slot, the switchback is necessary for
the insertion of the ramp. The width of the switchback is the end and
start width of the two ramps plus any access. The radius of the
switchback can be user-specified.
Ramp/Slot Access
In the simplest pit design, each bench would have a berm width and
one ramp would exist without any access from the berms. In this case,
the tool automatically tapers the berm to zero around the ramp.
However, ramps may have access from any berm that has a width.
Width for the access is taken from the berm width. The ramp
Production Tools
Chapter 3: Pit/Ramp Design
Page 4022
Figure 3-7: Basic ramp (top), and ramps with and without access
definition lets you specify this access. You can further specify to have
only top access or only bottom access (see Figure 3-7).
You can refine ramps bench by bench for multi-benching. The bench
editor can override access in the ramp definition and modify the ramp
settings for a bench. The Bench Editor has two fields that relate to
berm access:
Section II: Production Tools
Gemcom for Windows
Page 4023
Ramp Access. If set to NO, this specifies that there may be a berm
(and access may be specified in the ramp definition), but no access
to the berm from the ramp is required for this bench. Pit/Ramp
Design will gradually taper the berm to zero around any ramps on
this bench.
Berm Width. Berm width can be set bench by bench. When set to
zero, there is no berm for the bench (even if ramp access is set to
YES). If there is no berm width, the tool automatically removes top
access for a ramp that ends on that berm, and removes bottom
access from a ramp that begins on that berm. When berm width is
restored, so is top access for the next ramp, and complete access for
the next one.
Pit/Ramp Design automatically ignores bottom access (when ramping
up) or top access (when ramping down) on the first ramp in a series.
The second ramp will have access for each crest and toe for top and
bottom.
When ramping up, the top berm width in any pit should be set to zero
with no top access. The tool does not produce bottom access or berm
width for the first berm at the bottom of the pit even if specified.
Similarly, when ramping down, the bottom berm width should be set
to zero, with no bottom access. The tool does not produce top access for
the last berm, and makes the berm width zero.
Multi-Benching
Pit/Ramp Design has the ability to perform multi-benching when the
competency of the wall rock allows. This is the flexibility to specify
that some benches do not need berms. Double benching is the ability to
eliminate the berm from every second bench, Similarly, triple
benching means putting a safety berm only every third bench.
Special attention is needed when multi-benching with Pit/Ramp
Design. There is one correct way of setting up the bench parameters in
the Bench Editor. You must specify the batter angle and berm width
as the variables to edit manually, and have the program compute the
different pit slope angles. This is most efficient as the tool calculates
the varying pit slope angles, bench to bench, for you.
Production Tools
Chapter 3: Pit/Ramp Design
Page 4024
To calculate the batter angle before multi-benching, you must also
perform some additional calculations to modify the height. Instead of
referring to bench height, the height refers to berm to berm height.
For example, you could use this formula:
= Overall pit slope angle
H = Height (berm-to-berm height)
W = Berm Width
1
H Tan
Batter angle = Tan
H W Tan
After establishing the sequence to be repeated throughout the pit (for
example, two benches each with a berm width of zero followed by one
bench with a berm width of 20 metres), enter the parameters for all
the benches. Pit/Ramp Design allows all the usual variations in the
pattern and in actual berm width size. When the bench expansions are
done, the tool will produce the benches with and without berms.
Single benching (without variable pit slopes), uses the same pit slope
angle, berm width, and batter angle for each bench. Thus the overall
pit slope angle equals the pit slope angle in the Bench Editor. In
multi-benching, the berm width changes throughout the pit from
bench to bench. Therefore, the pit slope angle can vary from bench to
bench. However, the batter angle must remain constant within each
sequence. As well, the overall pit slope angle must be constant over
the pit.
Note: Each pit slope angle, batter angle and berm width in the bench
editor refers to only one bench. The pit slope angle is always measured
from toe of the current bench to toe of the next bench. When triple
benching for example, the pit slope angle does not refer to the toe of
the first bench to the toe of the third bench (the one with the berm).
Section II: Production Tools
Gemcom for Windows
Page 4025
Figure 3-8: Using variable pit slopes
Variable Pit Slopes
Pit/Ramp Design accommodates variable pit slopes in the same pit to
take advantage of geological zones with different properties (see
Figure 3-8). You can define multiple pit slope angles, batter angles, or
berm widths for the same bench. The zones may be defined by
geological solids for irregular deposits or by polygons (3D rings) for
regular deposits. The rock code in each zone is assigned either a pit
slope or batter angle or a berm width. This domain will be constant
in each zone, but will vary between zones (thus allowing several on a
bench). One of the other two variables is taken from the bench
parameters and the remaining one is computed. In the Bench Editor,
you will likely want your domain value as the variable that the tool
calculates for you. Overall pit slope angles must be constant within
each zone.
Geological zones should not be defined too close to each other to avoid
the creation of narrow transition zones in between them: the smaller
the transition zone, the more acute the angle of the zone, and the more
potential for error.
Production Tools
Chapter 3: Pit/Ramp Design
Page 4026
For each bench, the tool will create smooth transition zones around
the geological zones. Any lines on benches completely outside of the
geological zones will be created from the bench parameters as usual. If
a line intersects only one geological zone, then the properties of that
zone will apply to the whole line.
Note that if berm width is the domain and the assigned value is zero
in a zone, there will be no access for ramps in that zone (that is, the
variable pit slope parameters override the bench parameters).
For more information on using variable pit slopes, see the General
Procedures section of this chapter.
Multi-Benching with Variable Pit Slopes
When using multi-benching with variable pit slopes, Pit/Ramp Design
only allows multiple batter angles on each bench. Hence the domain
values must refer to batter angle. Within each zone, the batter angle
must be constant for all the sequences, the pit slope angle can vary
bench to bench, the berm width can vary bench to bench but must be
the same across each bench, and the overall pit slope angle must be
constant.
Editing Polyline Nodes
At any time during bench expansions, you can use Polyline }Line or
Polyline }Vertex editing tools (such as Move, Insert, and Delete) to
adjust the pit design. You will first want to make the line you digitize
as smooth as possible. Then, after adding features and beginning the
expansion process, you will likely need to smooth the corners of the pit
and to clean up around any ramps, slots, or switchbacks.
While generating the pit, the tool automatically detects polyline
self-intersection and jagged edges, and then smoothes and/or thins
lines as much as possible during bench expansion. Problems that
cannot be corrected automatically are highlighted exactly where they
occurred for editing (see Figure 3-9). A roughly digitized line, the
automatic thinning process, or the use of variable pit slopes can cause
jagged edges or self-intersection. If these problems are found while
Section II: Production Tools
Gemcom for Windows
Page 4027
Figure 3-9: Example of a jagged edge (top), and of self-intersection
expanding your pit, you can correct the areas either manually or (if
many problems are found on one line) you may prefer to let Gemcom
fix it for you. Gemcom can automatically delete nodes, as needed, in
areas of self-intersection and along jagged edges.
You may need to make these manual changes:
If there is no access, Pit/Ramp Design will taper the berm to zero
around the ramp. Therefore the node nearest the end of the ramp
on your digitized line should be near enough for minimal tapering
for the next ramp (see Figure 3-10). Ideally you want a smooth and
Production Tools
Chapter 3: Pit/Ramp Design
Page 4028
Figure 3-10: Moving nodes near ramps
not abrupt taper which could introduce complications. This fix may
be necessary at any time after a ramp has been added to the pit.
During certain advanced operations, unnecessary ramp nodes
must be deleted or neutralized (by removing their attributes).
Unnecessary nodes can only be safely deleted if they do not share a
common line segment. Otherwise problems can occur later during
surface or solid creation.
The corners where the ramp, slot, or switchback entrances begin to
radiate out from the crest/toe line may need massaging. Smooth
them by moving the appropriate nodes (see Figure 3-11).
Editing Node Attributes
The Polyline }Vertex }View/Edit commands are important tools for
neutralizing unwanted nodes in Pit/Ramp design.
Section II: Production Tools
Gemcom for Windows
Page 4029
Figure 3-11: Smoothing corners near ramps and slots (top), and
near switchbacks
The Pit Design Feature Vertex Editor contains the five normal status
line vertex editing parameters, plus two others:
Ramp/slot name. Select one of the defined ramp or slot names
from the list (or no name to neutralize a node).
Ramp direction. Select Clockwise or Counter-clockwise.
Production Tools
Chapter 3: Pit/Ramp Design
Page 4030
When neutralizing unwanted
nodes, the planar and world
coordinate View/Edit options
may be used
interchangeably. Choosing
either one brings up this
special editor when you select
a Pit/Ramp Design feature
vertex.
Line Types
There are four line types allowed in Pit/Ramp Design. You define
these by mapping them to your Gemcom for Windows line type
definitions for a TOE line, CREST line, RAMP line and a SLOT centreline.
These line types must be defined previously using File }Edit Profiles
}Define Status Line Types. The four you then select in Pit/Ramp
Design will be the only line types that you can use in that project. All
four line type definitions must be different.
As nodes may be on more than one overlapping line at a time, you
often must identify a toe or crest line by line type. This tells the tool
whether you are ramping up or ramping down. Click the right mouse
button to toggle (once) through the line types when prompted in the
message area; press the left mouse button to select.
Symbols and Error Messages
Various symbols arise in Pit/Ramp Design to identify errors, warnings,
operations in progress and ramp information. Symbols for errors or
potential errors appear exactly where the problem occurred during the
bench expansion.
Section II: Production Tools
Gemcom for Windows
Page 4031
Exx. This signifies that the node represents a ramp node. A
ramp will be or already has been created from this node. A yellow
marker represents a counter-clockwise ramp; a magenta marker
represents a clockwise ramp.
White Xs during pit creation represent thinning or smoothing.
Cross. A cyan cross signifies that the node represents a slot
node. A slot will be or already has been created from this node.
Triangle. This marker represents a very sharp bend in the
polyline at the highlighted node. Although not an actual error, this
is a warning that the condition may lead to problems in the next
expansion. It is recommended that any jagged polylines be
corrected before expanding to the next bench.
Quartered Circle. This signifies an error with the polyline.
The polyline intersects itself at the highlighted node. This type of
error must be repaired before you proceed. These errors usually
occur when there is a bend in the active feature polyline which
could not be corrected automatically by the program or when there
was a jagged edge left in the last bench.
Diamond. A red diamond signifies a problem with a ramp
or a slot. Errors occur if a slot centreline is too short or if a
centreline could not be found for the slot node. A diamond can also
be a warning that the ramp gradient could not be maintained.
Pit/Ramp Design reports many types of messages. Warnings represent
problems found with the active data or problems encountered during
the last operation. These are not critical but should be resolved. Errors
are critical problems found in the last operation that must be fixed.
Warnings will not stop the process of expansion whereas errors will.
General Procedures
There are numerous ways in which the Pit/Ramp Design tool and
Gemcom for Windows can be used to generate an open pit design. Each
will depend to some extent upon the users preferences and the desire
Production Tools
Chapter 3: Pit/Ramp Design
Page 4032
for a mathematically exact design or something less precise. However
in general, there are four main phases in creating a pit design:
Getting started
Defining the parameters
Creating the pit
Combining the design with surface topography
Getting Started
Before you start, you will likely want reference data on the screen.
Reference data may be toggled On or Off during your work session.
The data may be any data objects used in Gemcom for Windows (for
example, solids, or block models). One common source of reference
might be a surface topography contour plot from a pit optimization or
a block-based ramp generation run. You may also elect to use a
previous status map as a starting point. The reference data may also
be supplied via one or more Gemcom Graphics Primitive files (GGP
files) containing contour lines of surface topography or a previous pit
design.
You must pre-calculate various geometric basics, such as overall pit
slope angles, batter angles, berm widths, ramp gradients, ramp
widths, and so on. If you are multi-benching, see the earlier section
Multi-Benching for an example of a modified batter angle formula.
The tool will access these Gemcom for Windows definitions:
Rock codes. If you are using geology solids for variable pit slopes,
the appropriate rock code definitions must exist and be correctly
assigned to the solids. If you are using 3D rings for variable pit
slopes, the rock code definitions must be available for them.
Plan views. Pit expansion can only take place on defined benches.
You should include one bench that is above the highest elevation of
the surface topography so the pit design can break through. The
design can be easily clipped later.
Line types. There are only four line types allowed in Pit/Ramp
Design, one each for toe, crest, ramp and slot lines. These line
Section II: Production Tools
Gemcom for Windows
Page 4033
types must be defined previously under the Gemcom for Windows
File menu with the Edit Profiles command. Then, in Pit/Ramp
Design, you map each of the four Pit/Ramp Design line type
definitions to the appropriate Gemcom for Windows definitions.
The four you then select in Pit/Ramp Design will be the only line
types that you can use in that project. All four line types must be
different.
When defining these line types in Gemcom for Windows, note:
Topographic feature line. As Pit/Ramp Design lines have
defined elevation, all should be topographic feature lines.
Plotted line colour. You may want to avoid the colours used
for the Pit/Ramp Design symbols: black (white), red, magenta,
and yellow.
Plotted marker type. You may want to avoid the five
Pit/Ramp Design symbols: cross, exx, triangle, quartered circle,
diamond.
For more information on any of the above Gemcom for Windows
definitions, see Volume I: Core.
Defining the Parameters
You must define your pit design parameters in several editors before
creating a pit. Use these steps to define a simple pit design:
1. Choose Tools }Pit/Ramp Design }Data}
}Start New Pit/Ramp
Design.
2. Enter a name for the design.
3. Specify defaults for berm width, batter angle, and pit slope angle
values for each bench.
4. Select the plan views for the pit.
5. In the Bench Editor, define the parameters for each bench. This
includes choosing a calculation method that specifies which
Production Tools
Chapter 3: Pit/Ramp Design
Page 4034
parameter (pit slope angle, the batter angle or bench width) the
program will calculate for you. Edit the other parameters for
specific benches as required, including bench height, ramp access
and a calculation method for the toe and crest lines.
6. In the Ramp Editor, define the different ramps and the slots
needed, including their width, grade and berm access.
7. In the General Parameters Editor, enter the pit description, line
type definitions for each toe, crest, ramp and slot line, and defaults
for thinning and smoothing lines.
Using Variable Pit Slopes
Pit/Ramp Design accommodates variable pit slopes in the same pit to
take advantage of geological zones with different properties. You can
define multiple pit slope angles, batter angles, or berm widths for the
same bench. The zones may be defined by geological solids (for
irregular deposits) or by polygons (for regular deposits). You assign
each rock code in each zone either a pit slope or batter angle or a berm
width. This domain will be constant in each zone, but will vary
between zones, thus allowing several on each bench. One of the other
two variables is taken from the bench parameters and the remaining
one is computed by the tool. Overall pit slope angles must be constant
within each zone.
Activating/Creating the Geological Zones
When using variable pit slopes, you must first activate/create the
geological zones that may affect the final extents of the pit. Use 3D
rings (polygons) when deposits are uniform. Use geology solids when
deposits are complex.
If you are using solids,
1. Activate the desired geology solids.
Or, if you are using 3D rings,
1. Activate the desired data (for example, drillholes or block models):
Section II: Production Tools
Gemcom for Windows
Page 4035
2. Choose Polyline }Create }Contour Line and select 3D Rings
(Polygons).
3. Digitize the outline of the geological zones. The zones should not be
too close to each other to avoid the creation of narrow transition
zones in between them: the smaller the transition zone, the more
acute the angle of the zone, and the more potential for error. Enter
these details:
Plane Status Line is on. The current plane will appear.
Pit/Ramp Design ignores 3D ring elevation, so the current plan
view is unimportant. The program only needs to know if toe or
crest lines are inside the 3D ring.
Polygon Rock code. Assign the appropriate previously
defined rock code.
Elevation for line. The current elevation will appear.
Defining the Parameters
After activating/creating the geological zones, use these steps to define
the parameters when using variable pit slopes:
1. Choose Tools }Pit/Ramp Design }Data}
}Start New Pit/Ramp
Design.
2. Enter a name for the design.
3. Specify defaults for berm width, batter angle, and pit slope angle
values for the default lines for each bench These are the lines that
will not fall within the rock zones, or any scenario that the
program couldnt resolve during an expansion (you will be
informed of the latter case).
4. Select the plan views for the pit.
5. In the Bench Editor, select the method for generating your default
lines (the lines that will not fall within the rock zones, or lines that
the program can not calculate properly). Enter the necessary
parameters for each bench, including pit slope angle, batter angle
Production Tools
Chapter 3: Pit/Ramp Design
Page 4036
or bench width, height, ramp access and a method for calculating
the toe and crest lines.
6. In the Ramp Editor, define the different ramps and the slots
needed, including their width, grade and berm access.
7. In the General Parameters Editor, enter the pit description, line
type definitions for each toe, crest, ramp and slot line, and defaults
for thinning and smoothing lines. As well, enter the source for
defining the variable pit slope geological zones, 3D rings or geology
solids. Finally, enter:
Variable Pit Slope Domain. Select the value that you will
assign to each rock zone, that will thus vary between the rock
zones and on each bench. Toggle between:
Batter Angle. The tool takes berm width from the values
you enter in the Bench Editor, and computes the pit slope
angle.
Pit Slope Angle. The tool takes berm width from the
values you enter in the Bench Editor, and computes the
batter angle.
Berm Width. The tool takes the batter angle from the
values you enter in the Bench Editor, and computes the pit
slope angle. Use this domain if your batter angle must
remain constant throughout the pit. Do not use this domain
if your berm width must remain constant throughout the
pit.
The table below shows which parameters will vary in and
between zonesboth geological and transitionand on
benches according to the domain selected.
Section II: Production Tools
Gemcom for Windows
Page 4037
When you select
this domain:
This varies:
This remains
constant:
Batter angle
Pit slope
Berm width
Pit slope angle
Batter angle
Berm width
Berm width
Pit slope
Batter angle
8. Assign each rock code its value in the Domain Values Editor.
For each bench, the tool will create smooth transition zones around
the rock zones. Any lines on benches completely outside of the rock
zones will be created from the bench parameters as usual.
Creating the Pit
After defining the parameters, use these steps to create a pit:
1. Choose View }2D Planar View Mode.
2. Activate any desired reference data.
3. In Pit/Ramp Design, select the current bench (toe) or (crest) from
where you want to begin your pit.
4. Digitize a new toe or crest line as your starting outline for your pit.
Use a toe line for ramping up or a crest line for ramping down.
5. Select nodes on the line for ramp or slot entrances.
6. Have the tool create your pit either by expanding one bench at a
time or by expanding multiple benches.
7. Move any nodes for local adjustments as required, and add pit
design features as desired. Commonly used feature design
procedures described below include:
Creating a ramp
Creating a ramp after a slot
Merging two ramps automatically
Merging two ramps manually
Production Tools
Chapter 3: Pit/Ramp Design
Page 4038
Deleting/removing ramp nodes
Creating a slot
8. You may want to switch to 3D mode for viewing as you near the
end of your design to see if you have broken the surface yet. Or,
at any time, you can create a surface TIN from the pit design. Use
this surface for 3D viewing and contouring to visually inspect slope
angles, ramps, and other design features. Use the Triangle Dip (or
Triangle Z) display modes for 3D display (Surface }Display
}Define Surface Display Options).
Creating a Ramp
Use these steps to create a ramp. When ramping up, the starting node
for each ramp is pitside; when ramping down, the starting node is
opposite to pitside. This is true whether you are building the ramp
clockwise or counterclockwise.
1. Choose Tools }Pit/Ramp Design }Create/Edit }Create Ramp
Entrance.
2. Snap to a node. It must be on a toe line (when ramping up) or crest
line (when ramping down).
Pit/Ramp Design will insert the ramp on the pit side of the
polyline if the line is a crest line and opposite to pit side if it is a
toe line.
3. In the editor, enter these details:
Ramp name. Select a defined ramp name from the list.
Ramp direction. Select Clockwise or Counter-clockwise.
Ramp entrance radius. Enter the entrance radius in the
units of your data. Increasing this distance increases the
length of the ramp entrance.
4. Choose OK.
The line remains active after you create the entrance, so you can
proceed immediately with bench expansion.
Section II: Production Tools
Gemcom for Windows
Page 4039
Creating a Ramp After a Slot
To create a ramp after a slot (Figure 3-12), you must first create a
switchback:
1. Choose Tools }Pit/Ramp Design }Create/Edit }Create
Switchback.
2. Snap to the slot node (+) on the toe/crest line.
3. Enter the parameters in the Pit Design Switchback Entrance
Editor.
Merging Two Ramps
If you have built two ramps on the same bench, within approximately
one ramp-length of each other (see Figure 3-13), you can merge the
two into one ramp:
Automatically, as described next.
Manually, as described later in this section.
Automatically Merging Two Ramps
If the ramp you are creating to follow the two will be adjoined to a
ramp with the same unique name:
1. Build the two ramps to within approximately one ramp length
from each other on the same bench.
Production Tools
Chapter 3: Pit/Ramp Design
Page 4040
Node selected
for switchback
Figure 3-12: A ramp following a slot
2. Choose Tools }Pit/Ramp Design }Create/Edit }Create
Switchback to add a switchback to facilitate the merge.
3. Snap to the appropriate ramp node ( ) on the toe line (if
ramping up) or crest line (if ramping down).
4. Enter the parameters in the Pit Design Switchback Entrance
Editor. Enter the length of the switchback entrance in the units of
your data. You can increase this distance to increase the length of
the arc of the switchback entrance. This will allow the beginning of
the switchback to be tapered into the toe/crest line.
5. Move/delete nodes to further edit the line as necessary. Delete the
ramp node on the opposite ramp as part of this action.
Manually Merging Two Ramps
If the ramp you are creating to follow the two will be adjoined to a
ramp with a different unique name:
1. Build the two ramps to within approximately one ramp length
from each other on the same bench.
Section II: Production Tools
Gemcom for Windows
Page 4041
Edited nodes
Disabled ramp node
Node selected
for switchback
Slot entrance
created and
centreline started
from this node
Modified toe/crest line
Disabled ramp nodes
Figure 3-13: Merging two ramps (top), and merging a slot and a
ramp
2. Move/delete vertices on the toe/crest line to remove the indent
from the line. Delete both ramp nodes.
3. Choose Tools }Pit/Ramp Design }Create/Edit }Create Ramp
Entrance.
Production Tools
Chapter 3: Pit/Ramp Design
Page 4042
4. Snap to the node on the toe/crest line at the end of the ramp on the
side where you want the ramp to continue.
5. In the editor, enter these details:
Ramp name. Select a defined ramp name from the list.
Ramp direction. Select Clockwise or Counter-clockwise. Note
that there will be only one logical direction in which to proceed.
Ramp entrance radius. Enter the entrance radius in the
units of your data. Increasing this distance increases the
length of the ramp entrance.
6. Choose OK.
Deleting/Removing Ramp Nodes
If a ramp ends in the pit, you must delete or remove the attributes of
the last ramp node. As well, you may need to delete/remove ramp
nodes if you are adding a slot or if you are merging two ramps. If the
line the node is on does not overlap with other lines, simply delete the
node. Otherwise, use these steps:
1. Choose Polyline }Vertex }View/Edit.
2. Snap to the desired node.
3. In the Pit Design Feature Vertex Editor, make the Ramp/slot
name entry field blank.
4. Choose OK.
Creating a Slot
Whereas ramps follow the contours of the pit, slots are ramps that can
be created in any direction. To create a slot, you must first create a
slot definition in the Ramp Editor.
Use these steps to create a slot that is normal to the centreline, and
thus has an even gradient:
Section II: Production Tools
Gemcom for Windows
Page 4043
1. If you are creating a slot following a ramp (see Figure 3-14), end
the ramp by removing the last ramp node (either its attributes or
the actual node itselfsee Deleting/Removing Ramp Nodes,
earlier in this chapter.)
If you are creating a slot after merging two ramps, you likely will
not need to removing the last ramp node, since you will be deleting
these ramp nodes later.
2. Move/delete vertices on the toe/crest line to decrease the angle of
the line around the end of the ramp if necessary. If you are
merging two ramps, remove the indent from the line.
3. The slot centreline must start on the toe/crest line. If necessary,
add a node on the toe/crest line at the point where you want to
start the centreline using Polyline }Vertex }Insert.
4. Choose Tools }Pit/Ramp Design }Create/Edit }Create
Toe/Crest/Slot Line.
5. Snap to the starting node. It must be a node (non-ramp) on a toe
line (ramping up) or crest line (ramping down).
6. Digitize the centreline for the slot in the appropriate direction
(relative to pitside) and the correct length. Put nodes where you
want curves.
7. Click the right mouse button to end the line.
8. Enter these details in the Status Line Attributes dialog box:
Plane status line is on. Select the bench where the slot is to
be located from the list of previously defined planes. The
currently defined bench will appear by default.
Status line type. Select the line type you have defined for
slots.
Elevation. The current elevation will appear by default.
Elevation for each slot node will be handled automatically.
9. Choose OK.
Production Tools
Chapter 3: Pit/Ramp Design
Page 4044
10. Choose Tools }Pit/Ramp Design }Create/Edit }Create Slot
Entrance.
11. Snap to the starting node of the centreline on the toe/crest line for
the slot entrance.
12. Select the name of the desired slot definition and choose OK. The
slot entrance will be inserted. The line will be activated so that you
can continue with the pit expansion. As the slot is being built, the
tool updates the nodes, giving them the elevations of the
appropriate planes.
13. You may need to delete/move some nodes to accommodate the two
nodes added at each end of the slot entrance segment. These two
added nodes and the slot node must not be deleted or moved.
Jagged edges can commonly occur with slots; you can delete nodes
or fillet lines.
14. You can remove slot centrelines (and slot nodes) after you finish
the pit design.
15. If a slot ends in the pit:
You must remove the attributes of the last slot node on the toe
or crest linesee Deleting/Removing Ramp Nodes, earlier in
this chapter.
Or, if the line the node is on does not overlap with other lines,
you can simply delete the node.
Section II: Production Tools
Gemcom for Windows
Page 4045
Slot entrance
created and
centreline started
from this node
Disabled ramp
node
Modified toe/crest line
Figure 3-14: A slot following a ramp
Note that this procedure creates slots normal to the centreline. If you
wish to accommodate slots at any other angle, (that is, the slot
entrance tangent to the toe/crest line), simply create the slot entrance
before you create your slot line (see Figure 3-15).
Figure 3-15: A slot normal to its centreline and a slot tangent to the toe
line
Production Tools
Chapter 3: Pit/Ramp Design
Page 4046
Combining the Design Pit with Surface Topography
Once you have created a basic pit, you can perfect the design by
clipping and then combining it with the surface topography for further
operations. You can also use the pit design for Volumetrics.
For any of these uses, you must first create a surface of the pit design
lines in the Surface menu. You must also have created a Gemcom for
Windows surface of the topography.
Clipping the Pit
Use Surface }Intersect }Clip Surface Above/Below Other
Surface when the design pit extends above/below the surface
topography. After you have created a surface of each, clip the pit
above/below the topography to make a perfect match. By clipping the
design against the pre-existing surface topography, you round off the
top of the pit design for the final result (see Figure 3-16).
Usually the surface topography will be a pre-mining surface contour
map (or a current mine status map). You will generally be clipping
above the surface topography; however, you might clip below if, for
example, you are using an existing pit design surface to edit another.
See Volume III: Modelling for instructions on clipping surfaces.
Section II: Production Tools
Gemcom for Windows
Page 4047
Figure 3-16: A pit design merged with surface topography
Creating One Surface
You can cut the design pit into the topography to get a picture of the
final pit merged with the topography. This is very useful when you are
evaluating several pit designs, or if for example, you require surface
elevation grids that include the design pit and the surrounding
topography. You need a surface of both the pit and the topography.
Then, combine the two surfaces into one surface using Surface
}Intersect }Create Minimum of 2 Surfaces.
After combining the design pit with surface topography, there will
likely be some minor editing work involved to complete the process.
Then, you can:
Create a surface elevation grid for evaluation.
Export a DXF file to AutoCAD for display or plotting.
Generate a plot file for QuickPlot or general reference.
Production Tools
Chapter 3: Pit/Ramp Design
Page 4048
Volumetrics
Pit designs can be evaluated to obtain volumes, tonnages, and grades
reported by bench, rock type, grade range, and so on. You can use the
surface of the pit design and the surface of the original topography
directly in Volumetrics. Alternatively, you can first create an
excavation solid between the two surfaces. Surface }Intersect
}Create Solid Between 2 Surfaces will create a closed solid from
two surfaces that intersect. Note that this operation may yield a
logical solid that contains more the one physical piece, depending on
the nature of the surface intersections. See Volume III: Modelling for
instructions on creating solids.
Data
Choosing Tools }Pit/Ramp Design }Data brings up a submenu of
commands that let you start or load a pit design, and save or delete
your data.
Re-Assign Pit Design Path
Choose this command to specify a new drive and database for a new
Pit Design project.
1. Choose Tools }Pit/Ramp Design }Data }Re-Assign Pit Design
Path.
2. In the Select Project dialog box, highlight the drive where the
desired project is stored.
3. A list of project files stored on the highlighted drive will appear.
Highlight the desired project file and choose OK.
Section II: Production Tools
Gemcom for Windows
Page 4049
Start New Pit Design
Choose this command to create a new pit design in the current project.
This involves entering a number of details in a series of dialog boxes.
1. Choose Tools }Pit/Ramp Design }Data }Start New Pit
Design.
2. Enter a new name for the pit design project and choose OK. You
may use up to eight characters.
3. If the project name already exists, and you no longer need the
original file, choose Yes to replace it.
4. If current pit design features are loaded, choose Yes or No when the
program asks whether to delete the features.
5. In the Bench Initialization editor, enter default values that will
appear in the Bench Editor for each bench. Setting defaults is
useful if a common average exists.
Default Berm Width. Initially set at 12 (conforms to a 20
metre bench).
Default Batter Angle. Initially set at 80 (conforms to a 20
metre bench).
Default Pit Slope Angle. Initially set at 45 (conforms to a 20
metre bench).
These values will also be used during expansions for any scenario
that the tool couldnt resolve (in which case you will be so
informed).
6. Choose OK.
7. Highlight the desired plan views from the list of all currently
defined plan views and choose OK.
8. Use the steps in each of these subsections found in the Parameters
section later in this chapter:
Define Bench Parameters.
Production Tools
Chapter 3: Pit/Ramp Design
Page 4050
Define Ramp Parameters.
Define General Parameters.
9. If you are using variable pit slopes, use the steps in Define Rock
Code Domain Values, under Parameters later in this chapter.
Load Pit Design
Choose this command to load a saved pit design. All the parameters
and any Pit/Ramp Design feature lines associated with the design will
be loaded.
1. Choose Tools }Pit/Ramp Design }Data }Load Pit Design.
2. If another design with feature lines is active, you will be asked if
you want to delete it from memory.
3. From the current project list, highlight the desired pit design and
choose OK.
The design will be loaded. The tool automatically activates the highest
toe line (it assumes you are ramping up).
Save Pit Design
Choose Tools }Pit/Ramp Design }Data }Save Pit Design to save
the current pit design to disk, along with all the parameters associated
with the pit design.
Save Pit Design As
Choose this command to save a copy of the parameters and current pit
design polylines to disk under a new name.
1. Choose Tools }Pit/Ramp Design }Data }Save Pit Design As.
2. Enter a new name for the pit design and choose OK.
Section II: Production Tools
Gemcom for Windows
Page 4051
Unload Pit Design
Choose this command to remove all the polylines in the pit design
from the session.
1. Choose Tools }Pit/Ramp Design }Data }Unload Pit Design.
2. Choose Yes.
Delete Pit Design
Choose this command to delete the current pit design (parameters and
polylines) from disk.
1. Choose Tools }Pit/Ramp Design }Data }Delete Pit Design.
2. Choose Yes.
To unload all polylines without deleting pit design parameters, use
Tools }Pit/Ramp Design }Data }Unload Pit Design.
Display Pit Design Information
Choose this command to display the current pit design path and
project, along with polyline information: the number of toe, crest,
ramp and slot lines, and a total number of lines.
1. Choose Tools }Pit/Ramp Design }Data }Display Pit Design
Information.
2. A status box will display the information. Choose OK.
Production Tools
Chapter 3: Pit/Ramp Design
Page 4052
Parameters
Choosing Tools }Pit/Ramp Design }Parameters brings up a
submenu of commands that let you edit your pit design parameters.
Define General Design Parameters
Choose this command to edit the general pit design parameters.
1. Choose Tools }Pit/Ramp Design }Parameters }Define
General Design Parameters.
2. In the General Parameters editor, enter these details:
Enter a name and description
for the pit design.
Click a field, then press
Enter and select a line
type. The program only
shows line types that
you defined previously.
You can select only one
line type per field, and
these will be the only
line definitions you can
use in this project.
Recommended: select
Yes to save all pit
design lines on exiting.
Toe line. Select the appropriate previously defined status line
type. This will be the only toe line definition you can use in the
current project. Press [Enter] to bring up a list of available line
types.
Ramp line. Select the appropriate previously defined line
type. This will be the only ramp line definition you can use in
the current project. Press [Enter] to bring up a list of available
line types.
Section II: Production Tools
Gemcom for Windows
Page 4053
Crest Line. Select the appropriate previously defined line
type. This will be the only crest line definition you can use in
the current project. Press [Enter] to bring up a list of available
line types.
Slot Line. Select the appropriate previously defined line type.
This will be the only slot centreline definition you can use in
the current project. Press [Enter] to bring up a list of available
line types.
Tolerance Angle. Enter the maximum amount that the
azimuths of adjacent line segments may change relative to
each other on calculated lines. If the difference of the azimuths
of the line segments exceeds the tolerance angle, toe and crest
lines are smoothed automatically. Smoothing is the process of
adding more nodes to make a line less angular. Default is 3.0.
Tolerance Distance. If the distance between two adjacent
nodes on a calculated line is equal to or less than this value,
one of the nodes will be deleted. This thinning will likely be
necessary when you have digitized too many nodes in an
inwardly curving area; the tool would otherwise produce
clumped nodes on the subsequent line which can lead to
polyline errors. Enter the value in the world coordinate system
of your data. Default is 1.0.
Obtain Variable Pit Slopes From. Enter the source for
variable pit slope zones. Select from:
3D Rings. Select this item to use digitized 3D rings to define
the geological zones.
Solids. Select this item to use geology solids to define the
zones.
Defaults. Select this item whenever you are not using
variable pit slopes.
Variable Pit Slope Domain. If you are using variable pit
slopes, select the value you will assign to the rock zones. This
entry field will be ignored if you are not using variable pit
slopes. Select from Batter Angle, Pit Slope Angle, and Berm Width.
Production Tools
Chapter 3: Pit/Ramp Design
Page 4054
3. Choose OK.
Define Bench Parameters
Choose this command to edit the parameters for each bench. You may
click the right mouse button in any filled cell to repeat that value in
all subsequent cells in the column.
1. Choose Tools }Pit/Ramp Design }Parameters }Define Bench
Parameters.
2. In the Bench Info editor, decide which values you will enter:
Select which two
values you want to
enter. Gemcom will
use them to
calculate the third.
As you enter the bench
parameters, Gemcom
calculates and fills in the
gray fields for you.
3. The bench name and height are protected fields, previously defined
in Gemcom. As you enter details in the editable fields, Gemcom
recalculates the protected (grey) fields. You must enter one
definition per bench:
Batter Angle. Enter the individual face angle (between 0 and
90 degrees) for each bench. The batter angle may vary from
bench to bench. The angle is measured from the toe to the crest
of the current bench. Default is 80.
Section II: Production Tools
Gemcom for Windows
Page 4055
Berm Width. The berm width is the bench width. Enter the
width measured between the toe and crest line at the current
elevation. Default is 12.
Set zero berm widths for alternating benches when
multi-benching. Any berm width of zero will automatically
imply zero berm access.
When ramping up, the top berm width in any pit should be set
to zero. The top of a pit needs no berm (or access). Similarly,
when ramping down, the bottom berm width should be set to
zero.
Pit Slope Angle. Enter an angle (between 0 and 90 degrees)
measured from the toe of the current bench to the toe of the
next bench. The pit slope angle remains constant over all
benches unless you are multi-benching (see Multi-Benching) or
using variable pit slopes (see Variable Pit Slopes). Default is 45
degrees.
Ramp Access. Select Yes to specify berm access to ramps and
slots, or No for no berm access. This parameter lets you
override a ramp definition on a bench by bench basis (for
example, when berm width is zero).
Calculation Method. Specify the lines to be calculated for the
bench. When ramping up, toe line calculation is forced; when
ramping down, crest line calculation is forced.
For example, with the Crest and Toe method, if the user
digitizes a toe line, the program then uses the plan view
definition and the two entered variables to calculate a crest
node for each toe node, and then the next toe node.
Select one of these methods:
Crest and Toe. The tool calculates the next crest and toe line
for the bench if ramping up, and the next toe and crest line
if ramping down.
Production Tools
Chapter 3: Pit/Ramp Design
Page 4056
Crest Only. When you are multi-benching (ramping down),
select this method when berm width is zero, to avoid
unnecessary calculation.
Toe Only. When you are multi-benching (ramping up), select
this method when berm width is zero, to avoid unnecessary
calculation.
4. Choose OK. Note that once you add a bench to the editor, it cannot
be removed.
Define Ramp/Slot Parameters
Choose this command to edit ramp or slot definitions. In the Ramp
Info editor, create all the ramp (and slot) definitions that will be used
in the pit design. You need a minimum of one ramp definition to build
ramps in Pit/Ramp Design. The tool is very flexible: you may have
several different ramps per bench.
1. Choose Tools }Pit/Ramp Design }Parameters }Define
Ramp/Slot Parameters.
2. Enter these details:
Enter a name
for the ramp
or slot that is
not yet in use.
Select
Ramp
or Slot.
Enter the ramps
starting and ending
widths, not including
the access. (20m is
typical for a ramp,
30m for a slot.)
Select Yes if you
want the same
access width as
berm width. Or,
select No to set
access width to 0.
Section II: Production Tools
Gemcom for Windows
Page 4057
3. In the Grade column, enter the slope at which the ramp will be
built. This is the maximum grade (the steepest slope) allowed for
the ramp. The tool tries to honour your entered grade, multiplying
grade and bench height to determine ramp length. On curves, the
ramp edge will become longer and the grade slightly less to
accommodate the curve, as it extends away from pitside.
If you later get the message Ramp Gradient could not be
maintained, choose Polyline }Line }Display Gradient/Length
of Segment to determine which ramps do not have the proper
grade. You can then decide if the variation is tolerable or not.
4. Choose OK.
Define Rock Code Domain Values
If you are using variable pit slopes, choose this command to edit
variable pit slope domain definitions.
1. Choose Tools }Pit/Ramp Design }Parameters }Define Rock
Code Domain Values.
2. In the Domain Values editor assign each currently defined rock
code a pit slope angle, or batter angle or berm width. Enter these
details:
Pit Slope Angle (Degrees)/ Batter Angle (Degrees)/Berm
Width. Depending on the domain you have specified, an entry
column for one of the variables will appear. Enter a value for
each rock code.
3. Choose OK.
Update Bench Parameters
Choose this command to add benches to the Bench Editor.
1. Choose Tools }Pit/Ramp Design }Parameters }Update Bench
Parameters.
Production Tools
Chapter 3: Pit/Ramp Design
Page 4058
2. Highlight all desired plan views from the list of all currently
defined plan views and choose OK.
3. If you failed to highlight any plan views previously entered in the
bench editor, a status box will inform you that these benches were
not deselected. Once defined, you cannot remove benches from the
Bench editor. Choose OK.
4. The Bench Editor will appear. Edit the parameters according to
the steps described above under Define Bench Parameters.
Create/Edit
Choosing Tools }Pit/Ramp Design }Create/Edit brings up a
submenu of commands that let you digitize your starting line and add
pit design features.
Set Current Bench (Crest)
Choose this command to select the current bench for digitizing a crest
line (for ramping down).
1. Choose Tools }Pit/Ramp Design }Create/Edit }Set Current
Bench (Crest).
2. Select the current bench from the list of defined plan views and
choose OK. You will likely select the first or last plan view defined.
The tool will use the upper elevations from the definitions.
Set Current Bench (Toe)
Choose this command to select the current bench for digitizing a toe
line (for ramping up).
1. Choose Tools }Pit/Ramp Design }Create/Edit }Set Current
Bench (Toe).
Section II: Production Tools
Gemcom for Windows
Page 4059
2. Select the current bench from the list of defined plan views and
choose OK. You will likely select the first or last plan view defined.
The tool will use the lower elevations from the definitions.
Create New Toe/Crest/Slot Line
Choose this command to digitize a toe/crest/slot line as the starting
line for the pit or for a feature such as a slot. The method is similar to
other types of polyline creation.
Use this command in 2D mode with the current plan view as the view
plane. Before you start, make sure you have activated any data objects
you will use for reference.
1. Choose Tools }Pit/Ramp Design }Create/Edit }Create New
Toe/Crest/Slot Line.
2. Use the mouse to digitize your line.
3. Close the line.
4. Enter these details in the Status Line Attributes dialog box:
Plane status line is on. Select the bench where the line is to
be located from the list of previously defined planes. The
currently defined bench will appear by default.
Status line type. Select one of your four defined line types (a
toe line for ramping up, and a crest line if ramping down).
Elevation. Enter the elevation for the line. The elevation
derived from the upper (crest) or lower (toe) Gemcom for
Windows plan view definitions will appear by default.
5. Choose OK.
Production Tools
Chapter 3: Pit/Ramp Design
Page 4060
Check Point Domain Value
Choose this command to check the angles at a node on a toe or crest
line inside a geological zone when using variable pit slopes. The
information provided includes the rock code that the node is in, and
either the berm width, the batter angle, or the pit slope angle assigned
to the geological zone.
1. Choose Tools }Pit/Ramp Design }Create/Edit }Check Point
Domain Value.
2. Snap to a node within a 3D ring or solid for which a domain value
has been defined.
3. The rock code and associated angle value will be reported. Choose
OK.
Automatically Fix Feature
Choose this command to invoke an automated function which will
attempt to fix polyline errors, one line at a time. This is useful when
you have many problems on one line, rather than when you just need
to correct one node manually. The tool will attempt to correct
self-intersections by deleting the problem nodes. The tool also lets you
correct sharp angles between line segments; nodes will be deleted to
make the specified adjustments.
1. Choose Tools }Pit/Ramp Design }Create/Edit }Automatically
Fix Feature.
2. Snap to the problem toe or crest line.
3. In the Tolerance Angle Editor, enter the maximum angle that can
exist between line segments and choose OK. The recommended
fault is 90. Angles over 120 degrees have already been identified as
errors. (To accept the sharp angles as is, enter a higher value as
needed.)
The problem nodes will be deleted and the screen redrawn.
Section II: Production Tools
Gemcom for Windows
Page 4061
Activate Feature
Choose this command to activate a toe line or crest line. The active
feature can then be used for bench expansion, line deletion, or for
switching direction. After certain operations (for example, creating a
ramp or slot entrance, or a switchback), the tool will automatically
activate a line for you.
1. Choose Tools }Pit/Ramp Design }Create/Edit }Activate
Feature.
2. Snap to the desired toe or crest line. The active line will be
redrawn in magenta.
Create Ramp Entrance
Choose this command to create a ramp entrance on the selected node.
1. Choose Tools }Pit/Ramp Design }Create/Edit }Create Ramp
Entrance.
2. Snap to a node. It must be on a toe line (when ramping up) or crest
line (when ramping down).
Pit/Ramp Design will insert the ramp on the pit side of the
polyline if the line is a crest line and opposite to pit side if it is a
toe line.
When ramping up, the starting node for each ramp is pitside; when
ramping down, the starting node is opposite to pitside. This is true
whether you are building the ramp clockwise or counterclockwise.
3. In the editor, enter these details:
Ramp name. Select a defined ramp name from the list.
Ramp direction. Select Clockwise or Counter-clockwise.
Ramp entrance radius. Enter the entrance radius in the
units of your data. Increasing this distance increases the
length of the ramp entrance
Production Tools
Chapter 3: Pit/Ramp Design
Page 4062
4. Choose OK.
The line remains active after you create the entrance, so you can
proceed immediately with bench expansion.
Create Slot Entrance
Choose this command to create a slot entrance on the selected node. It
must be a node (non-ramp) on a toe line (ramping up) or crest line
(ramping down).
1. Choose Tools }Pit/Ramp Design }Create/Edit }Create Slot
Entrance.
2. Snap to the starting node of the centreline on the toe/crest line for
the slot entrance.
3. Select the desired slot definition and choose OK. The slot entrance
will be inserted. The line will be activated so that you can continue
with the pit expansion.
Create Switchback
Choose this command to create a switchback on the selected ramp
node ( ) or slot node ( + ). A switchback is an adjoining area between
two ramps that allows the creation of the second ramp to be in the
opposite direction to the last. Therefore, if the ramp is expanding
counterclockwise, the expansion will now be clockwise and vice versa.
Switchbacks are also used to facilitate merging two ramps into one.
1. Choose Tools }Pit/Ramp Design }Create/Edit }Create
Switchback.
2. Select the desired ramp or slot node for the switchback entrance.
The node must be on a toe line (if ramping up) or a crest line (if
ramping down).
3. Enter the following data:
Section II: Production Tools
Gemcom for Windows
Page 4063
If you selected a ramp node, enter the Switchback entrance
radius. Increasing this distance increases the length of the
switchback entrance. The tool will suggest a radius for you,
based on the width of the switchback (the combined end and
start widths of the two ramps plus any access).
If you selected a slot node, enter these details in the Pit Design
Switchback Entrance Editor:
Ramp name. Select one of the defined ramps.
Switchback radius. Enter the length of the switchback
entrance in the units of your data. You will need to increase
this distance to increase the length of the arc of the
switchback entrance. This will allow the beginning of the
switchback to be tapered into the toe/crest line.
Ramp direction. Select Clockwise or Counter-clockwise.
4. Choose OK. The line remains active so you can proceed
immediately with bench expansion.
Create Line for Opposite Ramping
Choose Tools }Pit/Ramp Design }Create/Edit }Create Line for
Opposite Ramping to create and display a new line when you are
adding to an existing pit and need to switch direction for the creation
of the new area. For example, you may be ramping down from the
bottom of an existing pit (that was originally generated by ramping
up) and need to add a crest line as a starting point.
Before choosing this command, activate the appropriate toe or crest
line. If you are ramping down from an existing pit design, you must
activate the bottom toe line. If you are ramping up from an existing pit
design, you must activate the top crest line.
You may need to modify berm width and top or bottom access in the
Bench Editor for the top or bottom of the pit.
Production Tools
Chapter 3: Pit/Ramp Design
Page 4064
Expand Single Bench
Choose Tools }Pit/Ramp Design }Create/Edit }Expand Single
Bench to generate a bench and display its features. This command is
the heart of pit design. Taking all parameters into account, Pit/Ramp
Design calculates all the nodes for the next toe/crest line, including
any necessary ramp, slot or switchback nodes, and then generates the
line.
Before choosing this command, activate the appropriate toe or crest
line. If you are ramping down, you must activate a crest line. If you
are ramping up, you must activate a toe line.
Expand Multiple Benches
Choose this command to expand several benches at one time.
Before choosing this command, activate the appropriate toe or crest
line. If you are ramping down, you must activate a crest line. If you
are ramping up, you must activate a toe line.
1. Choose Tools }Pit/Ramp Design }Create/Edit }Expand
Multiple Benches.
2. Enter the number of benches that you want to expand and choose
OK.
3. Pit/Ramp Design will generate the next toe and crest lines and
redraw the screen. A status box will report the number of benches
successfully expanded and inform you of any errors. Choose OK.
You may need to redraw the screen after expansion to view the extents
of the pit
Delete Features Below Active
Choose this command to delete all the Pit Design feature lines below
the elevation of the currently active line.
Section II: Production Tools
Gemcom for Windows
Page 4065
1. Choose Tools }Pit/Ramp Design }Create/Edit }Delete
Features Below Active.
2. Choose Yes.
Be sure to activate the appropriate toe or crest line before you choose
this command.
Delete Features Above Active
Choose this command to delete all the Pit Design feature lines above
the elevation of the currently active line.
1. Choose Tools }Pit/Ramp Design }Create/Edit }Delete
Features Above Active.
2. Choose Yes.
Be sure to activate the appropriate toe or crest line before you choose
this command.
Production Tools
Chapter 3: Pit/Ramp Design
Page 4066
Display
Choosing Tools }Pit/Ramp Design }Display brings up a submenu
of commands that let you configure the screen display for messages.
Show Ramp/Slot Node Warnings
Toggle Tools }Pit/Ramp Design }Display }Show Ramp/Slot
Node Warnings On to display or Off to not display node/slot
warnings (the diamond symbol). On is recommended.
Show Polyline Self-Intersections
Toggle Tools }Pit/Ramp Design }Display }Show Polyline
Self-Intersections On to display or Off to not display polyline
self-intersection warnings (the quartered circle symbol). On is
recommended.
Show Polyline Sharp Angles
Toggle Tools }Pit/Ramp Design }Display }Show Polyline Sharp
Angles On to display or Off to not display sharp angles (the triangle
symbol). On is recommended.
Show Message Window
Choose this command to see the last Pit/Ramp Design message. This
window appears automatically if certain critical warning or error
conditions have occurred.
1. Choose Tools }Pit/Ramp Design }Display }Show Message
Window.
2. Review the message, then choose OK.
Section II: Production Tools
Gemcom for Windows
Page 4067
Chapter 4
Blasthole Design
In This Chapter
Introduction
General Procedures
Data
Create
Edit
Display
Util
Introduction
The Blasthole Design tool provides facilities for laying out blast
patterns (or any other regular grid of points) using all the standard
Gemcom for Windows editing tools and features. You can:
Create an initial grid of blastholes using a clipping polygon.
Create new holes individually.
Move or delete holes.
Name holes individually or a row at a time.
Create a layout report showing point locations plus angles and
distances from a selected control station.
Create a GGP file containing the depths from each hole to a
specified elevation, surface, or solid intersection.
Production Tools
Chapter 4: Blasthole Design
Page 4068
Create an ASCII file containing the collar and toe elevations for
each hole, including dip angles and azimuths.
Calculate elevations for blastholes by pressing them onto a
surface.
Clip holes inside/outside a polygon, or above/below a surface.
Save/recover blasthole layouts to file.
Because this tool uses standard Gemcom extraction files for storing
blastholes, all functions can be performed on any extraction file.
You can reduce the number of steps it takes to choose a submenu
command with custom menus. See Volume I: Core for instructions.
General Procedures
Before you create any blastholes, you will want to activate your pit
design polylines or other reference lines. Use these steps for laying out
blast patterns:
1. Choose View }2D Planar View Mode.
2. Activate the current bench using View }Plan View }Select from
List.
3. Activate any data as required for creating a clipping polygon that
will outline the perimeter of the blast. The extents of this polygon
will also affect the total number of holes.
4. Create the clipping polygon with the Polyline }Create }Clipping
Polygon.
5. On the Tools }Blasthole Design }Create }Define Blasthole
Grid Pattern to specify the parameters, the clipping polygon, and
the orientation to use for the blasthole grid pattern. Move or rotate
the grid pattern as required.
or
Section II: Production Tools
Gemcom for Windows
Page 4069
Digitize all the blasthole points manually with a digitizer, using
Tools }Blasthole Design }Create }Create Single Blasthole or
Tools }Blasthole Design }Create }Create Pre-Split Holes
from Infill .
6. If you are using the grid pattern feature, create blastholes from the
grid points in the grid pattern using Tools }Blasthole Design
}Create }Create Blastholes from Grid Pattern.
7. Name the blastholes using Tools }Blasthole Design }Edit
}Rename a Row of Blastholes.
8. If necessary, create one or more rows of pre-split holes (with either
of the Tools }Blasthole Design }Create }Create Pre-Split
Holes commands), or any additional holes around the perimeter of
the blast with Tools }Blasthole Design }Create }Create
Single Blasthole.
9. Edit as necessary, using the Tools }Blasthole Design }Edit
submenu commands for deleting or moving blastholes, or for
clipping the blastholes with other clipping polygons or surfaces.
10. With the blasthole data, you may perform any of these functions
under the Tools }Blasthole Design }Util submenu:
Interpolate blasthole elevations from a surface.
Create a layout report with location and distance information.
Create a GGP file with new distance information.
Create an ASCII file with new location information.
Production Tools
Chapter 4: Blasthole Design
Page 4070
Figure 4-1: Blastholes created from grid pattern
Positioning Patterns Relative to Other Patterns
Sometimes it is necessary to position a pattern relative to an existing
pattern to ensure that the burden and spacing of the new one is
correct. This is done by positioning the new front row of holes relative
to the back row of holes of the existing blast. To do so in Blasthole
Design:
1. Choose View }2D Planar View Mode.
2. Activate the current bench using View }Plan View }Select from
List.
3. Choose Tools }Blasthole Design }Data }Load Blasthole
Points from File to activate the old blast file.
4. Specify the parameters of the new blast using Tools }Blasthole
Design }Create }Define Blasthole Grid Pattern. The
parameters should be the same as those for the old blast. The
burden between the old back row and the new front row will be the
burden defined in these blast parameters.
5. Load the clipping polygon for the new blast.
Section II: Production Tools
Gemcom for Windows
Page 4071
Figure 4-2: Positioning a new blast relative to an old blast
6. For the baseline, select the left end hole of the back row of the old
blast as the first point of the line.
7. Select another hole in the back row of the old blast as the last point
of the line.
8. Create blastholes from the grid points in the grid pattern using
Tools }Blasthole Design }Create }Create Blastholes from
Grid Pattern. The new blast rows will be parallel to the back row
of the old blast.
9. Use Tools }Blasthole Design }Edit }Delete Blasthole to delete
all the blastholes from the previous design.
10. Continue as in the general procedure described above.
Production Tools
Chapter 4: Blasthole Design
Page 4072
Data
Choosing Tools }Blasthole Design }Data brings up a submenu of
commands that let you load and save blasthole layout points and clear
all blastholes from the session.
Load Blasthole Points from .MEX File
Choose this command to load an extraction file containing blasthole
points into the work session. You can load more than one file into a
session.
1. Choose Tools }Blasthole Design }Data }Load Blasthole
Points from .MEX File.
2. In the Enter Name of Blasthole Design File dialog box, find the
folder with the extraction file you wish to load.
3. Highlight the .MEX file name.
4. Choose Open to load the blastholes.
5. A status box will report the number of blastholes added and the
total number in the session. Choose OK.
Save Blasthole Points to .MEX File
Choose this command to save all loaded blastholes to an extraction
file.
1. Choose Tools }Blasthole Design }Data }Save Blasthole
Points to .MEX File.
2. In the Enter Name Of Blasthole Design File dialog box, select a
folder in which to save the data.
3. Enter a file name. (The program adds an .MEX suffix.)
4. Choose Save.
Section II: Production Tools
Gemcom for Windows
Page 4073
5. If the file name already exists, and you no longer need the original,
choose Yes to replace the original file.
6. Enter a descriptive header for the file and choose OK.
7. A status box will report the number of blastholes saved. Choose
OK.
Load Blasthole Points From ASCII File
Choose this command to load an ASCII file containing blasthole points
into the work session. You can load more than one file into a session.
1. Choose Tools }Blasthole Design }Data }Load Blasthole
Points from .ASCII File.
2. In the dialog box, find the folder with the ASCII file you want.
3. Highlight the blasthole file name, then choose Open.
A status box will report the number of blastholes added and the
total number in the session.
4. Choose OK.
Save Blasthole Points To ASCII File
Choose this command to save all loaded blastholes to an ASCII file.
1. Choose Tools }Blasthole Design }Data }Save Blasthole
Points to .ASCII File.
2. In the dialog box, select a folder in which to save the file.
3. Enter the ASCII file name, then choose Save.
4. If the file name already exists, and you no longer need the original,
choose Yes to replace the original file.
Production Tools
Chapter 4: Blasthole Design
Page 4074
5. A status box will report the number of blastholes written to the
file. Choose OK.
Delete All Blasthole Points
Choose this command to unload all blastholes in the session,
1. Choose Tools }Blasthole Design }Data }Delete All Blasthole
Points.
2. Choose Yes.
Create
Choosing Tools }Blasthole Design }Create brings up a submenu of
commands that let you create new points using several different
methods, including defining a grid pattern, or digitizing points with a
mouse or digitizer.
Define Blasthole Grid Pattern
Choose this command to lay out the points of the grid pattern that will
be converted later to blasthole points. You must have already created
the clipping polygon that will define the extents of the blast. Gemcom
for Windows will store the grid pattern for future sessions.
Use this command in 2D mode with the current plan view as the view
plane.
1. Choose Tools }Blasthole Design }Create }Define Blasthole
Grid Pattern.
2. In the Blast Pattern Design editor, enter these details:
Section II: Production Tools
Gemcom for Windows
Page 4075
Enter the distance between
each row of holes.
Enter the distance between
adjacent holes in each row.
Enter a spacing offset
(added to every other row)
for a diamond pattern, or
any variation between that
and a rectangular grid.
3. Then, enter these details:
Auto-naming option. Select No auto-naming to not number the
blastholes automatically, Name along rowconstant direction to
number them sequentially by rows or Name along rowalternating
direction to number them sequentially alternating by rows left
to right and right to left.
Auto-naming start number. Enter the first number in the
auto-naming sequence, if any.
4. Choose OK.
5. In the Enter Name for CLIPPING POLYGON File dialog box, find the
folder with the clipping polygon file you wish to use to define the
perimeter of the blast. The extent of this polygon will also affect
the total number of holes.
6. Highlight the .ABP clipping polygon file name, then choose Open.
Specify the orientation for the grid pattern by digitizing a baseline for
the grid within the clipping polygon. The baseline is simply a polyline
with two points; the pattern will be constructed normal to this
baseline:
7. Move the cursor to the location in the polygon where you want the
first node of the baseline and click the left mouse button. The first
node digitized will be honoured as a point in the grid and will be
the first point reported in any future reports.
8. Move the cursor to the location in the polygon where you want the
last node of the baseline and click the left mouse button. The grid
Production Tools
Chapter 4: Blasthole Design
Page 4076
pattern will appear. The last node digitized will not necessarily
determine the end of the first row of holes: this will be determined
by the parameters.
Move Blasthole Grid Pattern
Choose this command to interactively re-position the grid pattern. The
orientation of the grid will not change. This command is only available
before you have created the blastholes from the pattern.
1. Choose Tools }Blasthole Design }Create }Move Blasthole
Grid Pattern.
2. Snap to one blasthole on which to lock the graphics cursor to the
grid.
3. Shift the grid by moving the cursor in any direction. The pattern
will cover the total extent of the clipping polygon. Click the left
mouse button when the pattern is in the desired location.
Rotate Blasthole Grid Pattern
Choose this command to interactively rotate the grid pattern. This
command is only available before you have created the blastholes from
the pattern.
1. Choose Tools }Blasthole Design }Create }Rotate Blasthole
Grid Pattern.
2. Snap to one blasthole in the pattern to use as a pivot point.
3. Rotate the grid by moving the mouse in either a clockwise or
counterclockwise circular direction. Note that the cursor must be a
small distance from the pivot point before rotation can begin. The
pattern will cover the total extent of the clipping polygon.
4. Click the left mouse button when the pattern is in the desired
orientation.
Section II: Production Tools
Gemcom for Windows
Page 4077
Create Blastholes from Grid Pattern
Once the pattern is positioned as you wish, choose this command to
create blastholes from all points that fall within the clipping polygon
that defines the blast limits. Gemcom for Windows saves the points of
the grid as blasthole collars having an XYZ location.
1. Choose Tools }Blasthole Design }Create }Create Blastholes
from Grid Pattern.
2. Choose Yes.
Create Single Blasthole
Choose this command to create individual blastholes using the mouse
(or the digitizer if you are not using Tools }Blasthole Design
}Create }Define Blasthole Grid Pattern). Gemcom for Windows
saves the point as a blasthole collar having an XYZ location.
1. Choose Tools }Blasthole Design }Create }Create Single
Blasthole.
2. With the mouse or digitizer, digitize a new blasthole.
3. In the Blasthole Naming Editor, enter a Row and Column for the
blasthole. These will be used to name the blasthole (row-column).
4. Choose OK to display the blasthole with the row and column name
or Cancel to display it without a name.
Interpolate Blastholes Manually
Choose this command to add a user-defined number of equally spaced
blastholes along a line between any two existing blastholes. Before you
use this command, you must have created at least two blastholes to be
endpoints for the line.
1. Choose Tools }Blasthole Design }Create }Interpolate
Blastholes Manually.
Production Tools
Chapter 4: Blasthole Design
Page 4078
2. Snap to the first blasthole.
3. Snap to the last blasthole.
4. Enter the number of new blastholes to create between the
endpoints and choose OK.
5. In the Blasthole Naming Editor, enter a Row and Column for the
new blasthole. These will be used to name the blasthole
(row-column).
6. Choose OK to display the blasthole with the row and column name
or Cancel to display it without a name.
7. Repeat steps 5 and 6 for each new blasthole.
Interpolate Blastholes Automatically
Choose this command to add a number of equally spaced blastholes
along a line between any two existing blastholes with numeric names.
The number of blastholes will fill out the numerical sequence between
the endpoints. For example, if you use 17 and 21 as endpoints, this
command will add blastholes 18, 19 and 20. Before you use this
command, you must have created at least two blastholes to be
endpoints for the line.
1. Choose Tools }Blasthole Design }Create }Interpolate
Blastholes Automatically.
2. Snap to the first blasthole. The direction in which you create the
line will determine the naming order of the blastholes.
3. Snap to the last blasthole. The new blastholes will be displayed.
Create Pre-Split Holes from Polyline
Choose this command to increase the density of holes around the
perimeter of the blast for wall control. With this command, you insert
the extra blastholes by digitizing a line (see also Create Pre-Split Holes
Section II: Production Tools
Gemcom for Windows
Page 4079
from Infill below). Blastholes will be inserted at user-defined regular
intervals along the line.
1. Choose Tools }Blasthole Design }Create }Create Pre-Split
Holes from Polyline.
2. Digitize the polyline. It can have more than one segment. You may
optionally snap to any existing blastholes or to points on an
existing polyline (from your reference data). The direction of the
line will determine the naming order for the blastholes.
3. Click the right mouse button when you have finished digitizing the
line.
4. In the Blasthole Pre-Split Creation Editor, enter these details:
Name the first new blasthole. Successive
holes are numbered, based on the first
name. If you include a number in the
starting name, successive names follow
that number.
Enter an optional offset
distance from the
digitized line, in the units
of your data. The offset is
applied to each
new hole.
Enter the
distance between
adjacent new
holes in the units
of your data.
Select on which
side of the line to
place the holes.
5. Choose OK.
6. When the new blastholes will appear, choose Yes to accept them or
No to delete them.
Production Tools
Chapter 4: Blasthole Design
Page 4080
Figure 4-3: Inserting extra blastholes by digitizing a line
Create Pre-Split Holes from Infill
Choose this command to increase the density of holes around the
perimeter of the blast for wall control. With this command, you insert
the extra blastholes by snapping to two (or more) existing blasthole
points to digitize a line (see also Create Pre-Split Holes from Polyline
above). A user-specified number of holes will be inserted between each
pair of selected blastholes on the line. Before you use this command,
you must have created at least two blastholes to be endpoints for the
line.
This command can also be used for efficiency if you are creating all
blastholes with a digitizer.
1. Choose Tools }Blasthole Design }Create }Create Pre-Split
Holes from Infill.
2. Snap to the first blasthole. The direction in which you create the
line will determine the naming order of the blastholes.
3. Digitize the line segments(s) including as many blastholes as
desired.
Section II: Production Tools
Gemcom for Windows
Page 4081
Figure 4-4: Inserting extra blastholes by snapping to points
4. Click the right mouse button when you have finished digitizing the
line.
5. In the Blasthole Pre-Split Infill Editor, enter these details:
Starting blasthole name. Enter the name of the first new
blasthole. For the remaining blastholes, the name you enter
will be awarded a different (sequential) number. If you include
a number in the starting name, the next names will be
numbered sequentially from that number.
Number of new blastholes between existing holes. Enter
the number of new holes to be created between adjacent points
on the line.
6. Choose OK.
Production Tools
Chapter 4: Blasthole Design
Page 4082
Edit
Choosing Tools }Blasthole Design }Edit brings up a submenu of
commands that let you name, move or delete existing blasthole points.
Rename a Row of Blastholes
Choose this command to assign names to the blastholes on a
row-by-row basis. The name you enter will be awarded a different
(sequential) number for each hole. If you include a number in the
original name, the next names will be numbered sequentially from
that number.
For example, if you enter a row and column for the first name such as
A1, the program will name the points that follow in the row A2, A3, and
so on.
Leaving the name entry field blank will assign sequential numbers to
the holes.
Note that the first node digitized for the baseline will be the first point
reported in any future reports.
1. Choose Tools }Blasthole Design }Edit }Rename a Row of
Blastholes.
2. Snap to the first blasthole to be renamed.
3. Snap to the last blasthole in the row to be renamed. You are
permitted a tolerance of one unit (in the world coordinate units of
your data) to accommodate points that are not perfectly parallel.
This could apply to points that you have moved or that you created
manually with a digitizer.
4. Click the right mouse button.
5. In the Blasthole Naming Editor, enter a Row and Column for the
blasthole. These will be used to name the blasthole (row-column).
6. Choose OK.
Section II: Production Tools
Gemcom for Windows
Page 4083
Rename Blasthole
Choose this command to name or rename an individual blasthole. Note
that a number will not be automatically assigned to the hole.
1. Choose Tools }Blasthole Design }Edit }Rename Blasthole.
2. Snap to a blasthole.
3. In the Blasthole Naming Editor, enter a Row and Column for the
blasthole. These will be used to name the blasthole (row-column).
4. Choose OK.
Reset All Blasthole Names
Choose this command to delete the names of all blastholes in the
session.
1. Choose Tools }Blasthole Design }Edit }Reset All Blasthole
Names.
2. Choose Yes.
Delete Blasthole
Choose this command to delete a selected blasthole from the session.
1. Choose Tools }Blasthole Design }Edit }Delete Blasthole.
2. Snap to a blasthole to delete it and redraw the screen.
2D Move Blasthole
Choose this command to move a blasthole on the bench.
1. Choose Tools }Blasthole Design }Edit }2D Move Blasthole.
Production Tools
Chapter 4: Blasthole Design
Page 4084
2. Snap to a blasthole.
3. Drag the rubber-band cursor to the new blasthole location and
click the left mouse button.
3D Move Blasthole
Choose this command to move a blasthole and assign it a new
elevation.
1. Choose Tools }Blasthole Design }Edit }3D Move Blasthole.
2. Snap to a blasthole.
3. Drag the rubber-band cursor to the new blasthole location and
click the left mouse button.
4. Enter a new elevation for the blasthole.
5. Choose OK.
Clip Blastholes Inside Polygon
Choose this command to specify a clipping polygon inside of which all
points will be clipped. This is useful when you need to delete many
holes in one area of the original clipping polygon which defined the
blast. For example, you may want to remove all holes near an edge
where you will be adding pre-split holes.
You must create the new clipping polygon before selecting this
command.
1. Choose Tools }Blasthole Design }Edit }Clip Blastholes
Inside Polygon.
2. In the Enter Name for Clipping Polygon File dialog box, find the
folder with the clipping polygon file you want.
3. Highlight the .ABP clipping polygon file name, then choose Open.
Section II: Production Tools
Gemcom for Windows
Page 4085
4. Choose Yes.
Clip Blastholes Outside Polygon
Choose this command to specify a clipping polygon outside of which all
points will be clipped. This is useful when you need to delete many
holes in one area of the original clipping polygon which defined the
blast. For example, you may want to remove all holes near an edge
where you will be adding pre-split holes.
You must create the new clipping polygon before selecting this
command.
1. Choose Tools }Blasthole Design }Edit }Clip Blastholes
Outside Polygon.
2. In the Enter Name for Clipping Polygon File dialog box, find the
folder with the clipping polygon file you want.
3. Highlight the .ABP clipping polygon file name, then choose Open.
4. Choose Yes.
Clip Blastholes Above Surface
Choose this command to clip all blastholes above a specified, active
surface (likely your current as-mined surface). For example, you may
want to delete holes that fall at an existing feature such as a ramp or
sump, so that you can design a blast for that area separately.
1. Choose Tools }Blasthole Design }Edit }Clip Blastholes
Above Surface.
2. Select the surface using the mouse or list.
3. The blastholes will be clipped above the surface. The number of
blastholes deleted will be reported on screen. Choose OK.
Production Tools
Chapter 4: Blasthole Design
Page 4086
Clip Blastholes Below Surface
Choose this command to clip all blastholes below a specified, active
surface (likely your current as-mined surface). For example, you may
want to delete holes that fall at an existing feature such as a ramp or
sump, so that you can design a blast for that area separately.
1. Choose Tools }Blasthole Design }Edit }Clip Blastholes
Below Surface.
2. Select the surface using the mouse or list.
3. The blastholes will be clipped below the surface. The number of
blastholes deleted will be reported on screen. Choose OK.
Display
Choosing Tools }Blasthole Design }Display brings up a submenu
of commands that let you set the display parameters for the blastholes.
Define Blasthole Display Options
Choose this command to select the fields to be displayed with the
blastholes, and to define the text height for these fields.
1. Choose Tools }Blasthole Design }Display }Define Blasthole
Display Options.
2. In the list of fields available for display at the blasthole locations,
highlight Name, Elevation, both, or neither, and choose OK.
3. Enter the text height for the blasthole display. Negative numbers
are fixed sizes; positive numbers are world coordinate units.
4. Choose OK.
Section II: Production Tools
Gemcom for Windows
Page 4087
Util
Choosing Tools }Blasthole Design }Util brings up a submenu of
specialized utility functions for the blasthole data.
Create Blasthole Layout Report
Choose this command to interactively select a setup and backsight
station, then create a layout report. Reporting options include output
to file (showing horizontal and vertical angles, distances, and XYZ
locations), and XYZ output for uploading to total stations.
Use this command in 2D mode with the current plan view as the view
plane. Before you start, make sure you have loaded all relevant data,
such as MINE-SURVEY control stations, or a pit design.
1. Choose Tools }Blasthole Design }Util }Create Blasthole
Layout Report.
2. Snap to the setup point for the layout calculations.
3. Snap to the backsight station for the layout calculations. You will
see a spray of lines extending from the setup station to each point,
visually representing the distance between them.
4. In the Layout Configuration Editor, enter these details:
Report 2D distance only? Select Yes to report the 2D
horizontal distance between the setup station and each point,
or No to report the 3D slope distance between the setup station
and each point. (See Figure 4-5 for an illustration.)
Production Tools
Chapter 4: Blasthole Design
Page 4088
Figure 4-5: 2D distance versus 3D distance (top),
and absolute azimuth versus horizontal angle
Report Absolute Azimuths? Select Yes to report azimuths
measured clockwise from zero degrees north or No to report
azimuths measured from the setup-to-backsight vector. (See
Figure 4-5 for an illustration.)
Report Angle Type. Select the units for angle measurements,
Degrees or Gradians.
Comments. Enter a description of your blast.
5. Choose OK to process the report using the selected parameters or
choose Cancel to use previously defined parameters.
6. Highlight the report destinationSend Report to File, Send Report to
Printer or Cancel Report.
7. Choose OK.
If you chose to send the report to a file:
Section II: Production Tools
Gemcom for Windows
Page 4089
8. Select a folder in which to save the report.
9. Enter the file name. (The program adds an .RPT suffix.)
10. Choose Save.
If you wish to create an ASCII layout file for total stations:
11. Choose Yes.
12. Select a folder in which to save the file.
13. Enter the file name.
14. Choose Save to save the XYZ coordinates for each blasthole to the
file.
Interpolate Blasthole Elevations from Surface
This command interpolates a new Z value for each blasthole using a
selected surface (presumably the current as-mined one). Gemcom for
Windows presses the locations of the blastholes (in point form) onto
the selected surface to create the new elevations. You can specify that
holes be automatically deleted if the change in elevation for the
blastholes above and below the new elevation is greater than a
specified tolerance. This command is very useful when laying out holes
that will have different depths due to an uneven surface such as a
road or ramp.
Use this command in 2D mode with the current plan view as the view
plane. Before you start, make sure you have activated the desired
surface.
1. Choose Tools }Blasthole Design }Util }Interpolate Blasthole
Elevations from Surface.
2. Select the surface that the blastholes will be interpolated onto
using the mouse or list.
3. In the Blasthole Elevation Interpolation Editor, enter these
details:
Production Tools
Chapter 4: Blasthole Design
Page 4090
Figure 4-6: Pressing blastholes onto a surface to create new
elevations
Delete blastholes above/below bench limits. Select Yes to
specify some elevation tolerance relative to the bench crest line
that the blastholes are on, or No to not specify a tolerance.
Upper bench elevation limit. If you chose to delete
blastholes outside bench limits, enter the elevation above
which any holes will be deleted. If you only want to enter lower
limits, enter a high value to nullify this field.
Lower bench elevation limit. If you chose to delete
blastholes outside bench limits, enter the elevation below
which any holes will be deleted. If you only want to enter lower
limits, enter zero to nullify this field.
4. Choose OK.
5. The numbers of blastholes processed, interpolated onto the surface,
and deleted will appear on screen. Choose OK.
Section II: Production Tools
Gemcom for Windows
Page 4091
Create Blasthole Attribute GGP File
Choose this command to create a GGP file displaying any combination
of user-specified fields, including hole name, elevation, depth to a
specified elevation (plus overdrill if desired), and depth to a surface
and/or solid. This is useful for benches where the blastholes have an
uneven elevation or where you will be creating blastholes of an uneven
length. Note that the blastholes must be vertical.
The information will appear in the GGP file in this format: blasthole
name, blasthole elevation, the depth to the specified elevation, and/or
the depth to the solid or surface.
Use this command in 2D mode with the current plan view as the view
plane. Before you start, make sure you have activated any solids
and/or surfaces that you will be using for the calculations.
1. Choose Tools }Blasthole Design }Util }Create Blasthole
Attribute GGP File.
2. In the Blasthole GGP Options list, highlight any of these fields you
wish to save to the GGP file:
Name. The assigned name of the blasthole.
Elevation. The elevation of the blasthole.
Depth to specified elevation. A measured distance from the collar
Depth to surface/solid. A measured distance from the collar of
Add constant overdrill length. An overdrill length to be added to
of each blasthole to a specific elevation (to be entered later).
each blasthole to the intersection with the nearest active
surface or solid.
the distance measured by the program for either of the above
two options.
3. Choose OK.
4. If you chose Depth to specified elevation, enter the constant
elevation against which you want to measure the depth.
Production Tools
Chapter 4: Blasthole Design
Page 4092
5. If you chose Add constant overdrill length, enter the length (in the
units of your data) of the overdrill distance to be added to the
depth calculation. This may be a negative number.
6. In the Enter Name of Blasthole GGP File dialog box, select a folder
in which to save the file.
7. Enter a file name. (The program adds a .GGP suffix.)
8. Choose Save.
9. If the file name already exists, and you no longer need the original,
choose Yes to replace the original file.
10. The total number of blastholes processed and GGP elements added
will be reported on screen. Choose OK.
Export Blastholes To ASCII File
Choose this command to create an ASCII file containing the collar and
toe XYZ locations, and azimuth and dip angle for each blasthole. You
may optionally clip the blasthole toe elevation against a surface or
solid.
Use this command in 2D mode with the current plan view as the view
plane. Before you start, make sure you have activated any solids
and/or surfaces that you wish to clip against.
1. Choose Tools }Blasthole Design }Util }Export Blastholes to
ASCII File.
2. Choose Yes or No when the program asks whether to clip the
blasthole toe elevation.
3. If you choose to clip, select the solid or surface using the mouse or
picklist.
4. Select a folder in which to save the file.
5. Enter the ASCII file name.
Section II: Production Tools
Gemcom for Windows
Page 4093
6. Choose Save.
7. In the Blasthole To Drillhole Editor, enter these details:
Gemcom enters the
active plan view.
Enter a descriptive
name for the blast.
Enter the direction of the
blastholes, in degrees clockwise
from North.
Enter the dip angle of the
blastholes, in degrees from the
horizontal. (Negative angles
indicate a downward dip.)
8. Then, enter these details:
Design Toe Elevation. Enter the elevation that will be used
to determine the endpoints for the holes. If you are using solids
or surfaces in the report, this design toe will be used for the
endpoint calculation whenever the blasthole encounters it
before encountering a solid.
Overdrill Distance Outside Solid. Enter an optional
overdrill length (in the units of your data) to be added once the
length to the design toe elevation has been calculated. If you
are using solids or surfaces, this overdrill will apply to any
blastholes that fall outside of the solid/surface. When not
including any surfaces or solids in the report, specify overdrill
distance using this field. This value can be a negative number
Overdrill Distance Inside Solid. When using surfaces or
solids, you can optionally enter an overdrill length (in the units
of your data) to be added once the length to the nearest
intersection with the solid or surface has been calculated. (See
Figure 4-7.) This value can be a negative number.
9. Choose OK.
10. Blasthole lengths are represented graphically on screen. When a
status box reports the number of blastholes written to the file,
choose OK.
Production Tools
Chapter 4: Blasthole Design
Page 4094
Figure 4-7: Clip the toe elevation against a solid and use an
overdrill distance inside the solid, to determine blasthole toe XYZ
locations
Section II: Production Tools
Gemcom for Windows
Page 4095
Chapter 5
Blast Ring Design
In This Chapter
Introduction
General Procedures
Introduction
The Blast Ring Design tool provides facilities for designing
underground blast rings. Using all the standard Gemcom for Windows
editing tools and features, you can design blast rings on a series of
vertical sections, using solids to represent the orebody, as well as
access tunnels and stopes. You can then generate plots and reports of
your blast ring designs.
General Procedures
The Blast Ring Design tool is being updated and enhanced. Contact
Gemcom for further details.
Production Tools
Chapter 5: Blast Ring Design
Page 4096
Section II: Production Tools
Gemcom for Windows
Page 4097
Chapter 6
Optech Interface
In This Chapter
Introduction
Download STAR V Data to PC
Convert STAR V XYZ Files into Status Lines
Download CMS Data to PC
Convert CMS XYZ Files into 3D Rings
Convert CMS 3D Rings into Solid
Introduction
The Optech Interface tool provides facilities to import measurement
data from Optechs Cavity Monitoring System (CMS) and STAR V laser
recording devices. The CMS data (typically used for surveying
underground excavations) can be automatically turned into Gemcom
for Windows solids for viewing and volume calculations. The STAR V
data can be converted into status lines and used to create surfaces.
Download STAR V Data to PC
Choose Tools }Optech Interface }Download STAR V Data to PC
to download STAR V data to your PC.
Production Tools
Chapter 6: Optech Interface
Page 4098
Convert STAR V XYZ Files into Status Lines
Choose this command to convert STAR V XYZ files into status lines. You
must have previously defined at least one plane and status line type.
See Volume I: Core for information on defining profiles.
1. Choose Tools }Optech Interface }Convert STAR V XYZ Files
into Status Lines.
2. In the dialog box, find the folder with the STAR V XYZ formatted
ASCII data file you want.
3. Highlight the .XYZ file name, then choose Open.
4. In the next dialog box, select a folder in which to save the ASCII
output file with the data as status lines.
5. Enter the ASCII file name, then choose Save.
If the file name already exists, and you want to replace it, choose
Yes.
6. Enter these details in the Status Line Attribute Editor.
Plane Status Line Is On. Select the plane to assign to the
STAR V data from the list of previously defined planes.
Status Line Type. Select a status line type to assign to the
STAR V data from the list of previously defined status line types.
7. Choose OK.
8. The STARCONV processor screen will appear. When processing
terminates, move the mouse or press any key to complete the
conversion and return to Gemcom for Windows.
The set of status lines stored in the assigned ASCII file can be
manipulated just like any other status lines.
Section II: Production Tools
Gemcom for Windows
Page 4099
Download CMS Data to PC
Choose this command to download CMS data to your PC. Before
choosing this command, use the steps in Sections 10.0 to 10.3 of your
CMS User Manual to load the CMS reduction software, prepare the PC
for communications and connect the CMS controller case to the PC.
1. Choose Tools }Optech Interface }Download CMS Data to PC.
2. On the CMS LASRD menu, choose 1 Receive a CMS file. Use the
steps in Sections 10.4 and 10.5 of your CMS User Manual to
download the desired data file from the CMS unit to your PC.
After you download the file, convert it to a form Gemcom can use.
3. On the LASRD menu, choose 2 Convert a file.
4. When the CMSCONV menu will appears, choose 3 Convert to XYZ.
5. A list will list the *.CMS files available. Select the file you wish to
convert into a *.XYZ file.
6. In order to accurately convert the data, you will be presented with
several sub-menus requesting verification of the survey methods
and parameters employed. Use the steps in Sections 11.0 to 11.4 of
the CMS User Manual.
7. The final conversion sub-menu, Data Points Process, deals with
data processing options. Depending on rotation and elevation
increments used in the survey, the CMS may record more data than
can be usefully displayed in Gemcom for Windows. To ensure
prompt Gemcom for Windows performance, the data file should be
reduced to a reasonable density, where the cavity shape is
preserved, but micro-variations are smoothed out. Instructions can
be found in Section 11.5 of the CMS User Manual, but most
Gemcom for Windows users will be able to perform a satisfactory
file conversion by filling in the menu exactly as shown here:
Production Tools
Chapter 6: Optech Interface
Page 4100
C.M.S. Laser System
Transfer and conversion program V1.01
Data points process
Automatic elevation step
: 5
Automatic points process
1- Process automatic points
2- Create drawing as
3- Process 1 ring on
4- Rotation accuracy
5- Use beach definition
:
:
:
:
:
Yes
Polyline
1
All
No
Manual points process
6- Process manual points
7- Block, point or mesh
8- Rotation accuracy
9- Block scale
A- Use beach definition
:
:
:
:
:
No
Point
All
1.0
No
Continue
8. When the data is converted, choose 4 to exit the CMSCONV menu.
9. Choose 3 to exit the LASRD menu and return to Gemcom.
Convert CMS XYZ Files into 3D Rings
Choose this command to convert CMS XYZ data into 3D rings, complete
with user-specified geological attributes. You must have previously
defined at least one plane and rock code. See Volume I: Core for
information on defining profiles.
1. Choose Tools }Optech Interface }Convert CMS XYZ Files into
3D Rings.
2. In the dialog box, find the folder with the XYZ formatted ASCII data
file you want to convert.
Section II: Production Tools
Gemcom for Windows
Page 4101
3. Highlight the .XYZ file name, then choose Open.
4. Select a folder in which to save the 3D rings.
5. Enter the file name. It will automatically carry a .3DR suffix.
6. Choose Save to save the 3D rings to the file.
7. Enter these details in the 3D Ring Attributes dialog box:
Plane status line is on. Select the plane where the CMS 3D
rings will be located.
Polygon rock code. Select a rock code to associate with the
3D rings from the list of available rock codes. The CMS polygons
require a rock code even though they represent an excavation.
8. Choose OK.
9. The CMSCONV processor screen will appear. When processing
terminates, move the mouse or press any key to complete the
conversion and return to Gemcom for Windows.
The set of 3D rings stored in the assigned .3DR file can be manipulated
just like any other polylines.
Convert CMS 3D Rings into Solid
Choose this command to automatically convert CMS 3D rings into a
solid, saving you the work of manually creating tie lines. Before
choosing this command, you must load the 3D rings previously
converted from CMS data. Procedures for polyline loading can be found
in Volume I: Core.
1. Choose Tools }Optech Interface }Convert CMS 3D Rings into
Solid.
2. In the 3D Polyline Vertex Editor, enter the CMS instrument
location in the coordinate system of your project and choose OK.
3. Enter these details in the Solid Attribute Definition dialog:
Production Tools
Chapter 6: Optech Interface
Page 4102
Solid Path. Enter the drive and path where you want the solid
saved.
Solid Name. Enter a one, two or three part name for the solid.
Category. Since solids defined using CMS will normally be
excavations, select Excavation.
Panel Colour. Select the colour to be used to display the solid
from among the list of sixteen standard colours.
Transparent. Check the box if you want TIN panels to be
transparent in rendered mode, or leave the box unchecked for
opaque panels.
4. Choose OK.
5. Gemcom for Windows will create a TIN and display the solid. This
process may take several minutes if the density of CMS data points
is high. As always, it is advisable to validate the new solid and
manually correct any bad triangles. See Volume III: Modelling for
instructions on checking solid validity and strategies for fixing
invalid solids.
If solid rendering seems sluggish, it may be that the number of data
points in the .XYZ file remains excessive. Return to step 3 in the
Download CMS Data to PC instructions. Continue with those steps.
When you reach step 6, increase the values entered in line 3 or line 4
(or in both lines) of the Data Points Process menu. This will reduce the
data file while preserving its suitability for automatic solid creation.
Continue with the steps for 3D ring and solid conversion.
Alternatively, you may thin the 3D rings before converting them into a
solid. For information on thinning, see Volume I: Core, Chapter 8:
Polylines. Note that thinning may increase the likelihood of bad
triangles during solid creation.
Section II: Production Tools
Gemcom for Windows
Page 4103
Production Tools
Chapter 6: Optech Interface
You might also like
- Grit: The Power of Passion and PerseveranceFrom EverandGrit: The Power of Passion and PerseveranceRating: 4 out of 5 stars4/5 (588)
- The Yellow House: A Memoir (2019 National Book Award Winner)From EverandThe Yellow House: A Memoir (2019 National Book Award Winner)Rating: 4 out of 5 stars4/5 (98)
- The Subtle Art of Not Giving a F*ck: A Counterintuitive Approach to Living a Good LifeFrom EverandThe Subtle Art of Not Giving a F*ck: A Counterintuitive Approach to Living a Good LifeRating: 4 out of 5 stars4/5 (5795)
- Never Split the Difference: Negotiating As If Your Life Depended On ItFrom EverandNever Split the Difference: Negotiating As If Your Life Depended On ItRating: 4.5 out of 5 stars4.5/5 (838)
- Hidden Figures: The American Dream and the Untold Story of the Black Women Mathematicians Who Helped Win the Space RaceFrom EverandHidden Figures: The American Dream and the Untold Story of the Black Women Mathematicians Who Helped Win the Space RaceRating: 4 out of 5 stars4/5 (895)
- The Hard Thing About Hard Things: Building a Business When There Are No Easy AnswersFrom EverandThe Hard Thing About Hard Things: Building a Business When There Are No Easy AnswersRating: 4.5 out of 5 stars4.5/5 (345)
- Shoe Dog: A Memoir by the Creator of NikeFrom EverandShoe Dog: A Memoir by the Creator of NikeRating: 4.5 out of 5 stars4.5/5 (537)
- The Little Book of Hygge: Danish Secrets to Happy LivingFrom EverandThe Little Book of Hygge: Danish Secrets to Happy LivingRating: 3.5 out of 5 stars3.5/5 (400)
- Elon Musk: Tesla, SpaceX, and the Quest for a Fantastic FutureFrom EverandElon Musk: Tesla, SpaceX, and the Quest for a Fantastic FutureRating: 4.5 out of 5 stars4.5/5 (474)
- A Heartbreaking Work Of Staggering Genius: A Memoir Based on a True StoryFrom EverandA Heartbreaking Work Of Staggering Genius: A Memoir Based on a True StoryRating: 3.5 out of 5 stars3.5/5 (231)
- On Fire: The (Burning) Case for a Green New DealFrom EverandOn Fire: The (Burning) Case for a Green New DealRating: 4 out of 5 stars4/5 (74)
- The Emperor of All Maladies: A Biography of CancerFrom EverandThe Emperor of All Maladies: A Biography of CancerRating: 4.5 out of 5 stars4.5/5 (271)
- Devil in the Grove: Thurgood Marshall, the Groveland Boys, and the Dawn of a New AmericaFrom EverandDevil in the Grove: Thurgood Marshall, the Groveland Boys, and the Dawn of a New AmericaRating: 4.5 out of 5 stars4.5/5 (266)
- The Unwinding: An Inner History of the New AmericaFrom EverandThe Unwinding: An Inner History of the New AmericaRating: 4 out of 5 stars4/5 (45)
- Team of Rivals: The Political Genius of Abraham LincolnFrom EverandTeam of Rivals: The Political Genius of Abraham LincolnRating: 4.5 out of 5 stars4.5/5 (234)
- The World Is Flat 3.0: A Brief History of the Twenty-first CenturyFrom EverandThe World Is Flat 3.0: A Brief History of the Twenty-first CenturyRating: 3.5 out of 5 stars3.5/5 (2259)
- The Gifts of Imperfection: Let Go of Who You Think You're Supposed to Be and Embrace Who You AreFrom EverandThe Gifts of Imperfection: Let Go of Who You Think You're Supposed to Be and Embrace Who You AreRating: 4 out of 5 stars4/5 (1091)
- The Sympathizer: A Novel (Pulitzer Prize for Fiction)From EverandThe Sympathizer: A Novel (Pulitzer Prize for Fiction)Rating: 4.5 out of 5 stars4.5/5 (121)
- Her Body and Other Parties: StoriesFrom EverandHer Body and Other Parties: StoriesRating: 4 out of 5 stars4/5 (821)
- Ravi Furniture Project BlackbookDocument85 pagesRavi Furniture Project BlackbooksanjayNo ratings yet
- Curriculam Vitae Manjunatha Kotagunasi Jigani, Bangalore 562106 Mobile No E-Mail IdDocument3 pagesCurriculam Vitae Manjunatha Kotagunasi Jigani, Bangalore 562106 Mobile No E-Mail IdManjunath KotagunasiNo ratings yet
- Hungarian MethodDocument2 pagesHungarian MethodJosé Luis VelázquezNo ratings yet
- 1850 TSS-320 R3-4 DSDocument3 pages1850 TSS-320 R3-4 DSbaratepaNo ratings yet
- Delivery Fleet Inspection Reporting FormDocument8 pagesDelivery Fleet Inspection Reporting Formcah_mbuhNo ratings yet
- Exida IEC 61508 Overview ReportDocument12 pagesExida IEC 61508 Overview ReportEmmanu MakembaNo ratings yet
- Nitgen HamsterMouse Driver Installation For Fingerprint SensorsDocument44 pagesNitgen HamsterMouse Driver Installation For Fingerprint SensorssamtrackNo ratings yet
- Fluid Mechanics Lab Viva Questions and Answers PDFDocument4 pagesFluid Mechanics Lab Viva Questions and Answers PDFAshis BeheraNo ratings yet
- Programmable Peripheral Interface 8255: Microprocessor Unit 4 1Document32 pagesProgrammable Peripheral Interface 8255: Microprocessor Unit 4 1veeramaniks408No ratings yet
- Maximum OverhangDocument5 pagesMaximum OverhangfriedmanNo ratings yet
- Storage Area Network Notes PDFDocument2 pagesStorage Area Network Notes PDFSundeep K R100% (1)
- Introduction To REF CURSORDocument10 pagesIntroduction To REF CURSORftazyeenNo ratings yet
- Geburt Stag KanonDocument34 pagesGeburt Stag KanontomibusNo ratings yet
- Pic 18 F 4520Document51 pagesPic 18 F 4520sitizarina78100% (1)
- PF AssignmentsDocument7 pagesPF AssignmentsVikalp HandaNo ratings yet
- Marketing Strategy For Protein ShakesDocument8 pagesMarketing Strategy For Protein Shakesanandhu100% (1)
- Case StudyDocument3 pagesCase StudyJeysen ChangeyaNo ratings yet
- Arinc TutorialDocument3 pagesArinc TutorialErick LeonardoNo ratings yet
- Affect and Emotion in Human-Computer Interaction - From Theory To Aplications - Christian PeterC PDFDocument250 pagesAffect and Emotion in Human-Computer Interaction - From Theory To Aplications - Christian PeterC PDFEstéfanoPietragallaNo ratings yet
- Informatica Interview Questions On Filter TransformationDocument11 pagesInformatica Interview Questions On Filter TransformationRadha100% (1)
- Ahl - PMSDocument30 pagesAhl - PMSPhương Phạm Tấn100% (1)
- Database Systems: University of GujratDocument15 pagesDatabase Systems: University of GujratAbdul MananNo ratings yet
- Isa s88Document2 pagesIsa s88Sd Weds DsNo ratings yet
- Smart NeighborhoodDocument44 pagesSmart NeighborhoodAr Siddharth AgarwalNo ratings yet
- Binary Search AlgorithmDocument2 pagesBinary Search AlgorithmSalman AhmedNo ratings yet
- Heuristic Search PDFDocument226 pagesHeuristic Search PDF123away123No ratings yet
- Gould Dso400Document57 pagesGould Dso400Beata TrefonNo ratings yet
- Analysis and Design: of E-Commerce SystemsDocument31 pagesAnalysis and Design: of E-Commerce SystemshamedskyNo ratings yet
- The Return of The DB2 Top Ten ListsDocument30 pagesThe Return of The DB2 Top Ten ListsVenkatareddy Bandi BNo ratings yet
- Basic Data: Consent of Otis GMBHDocument30 pagesBasic Data: Consent of Otis GMBHRafael Bruno100% (5)