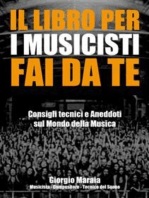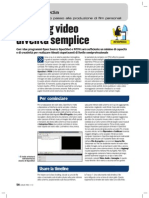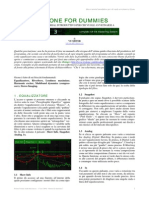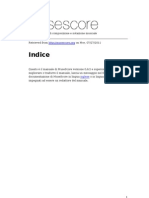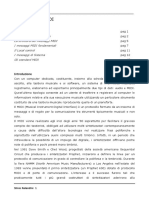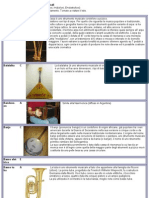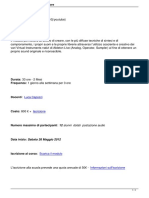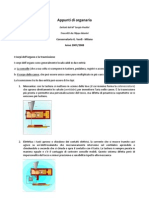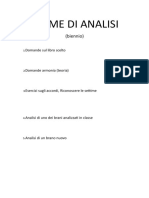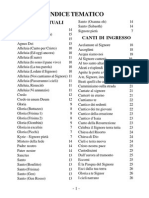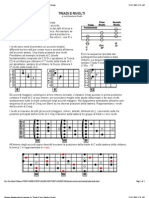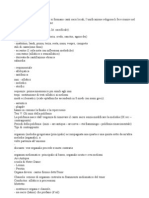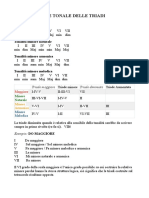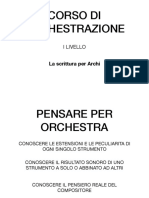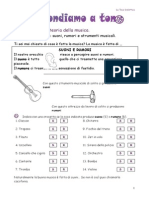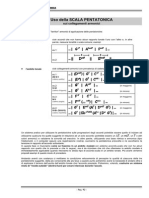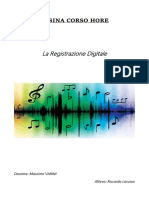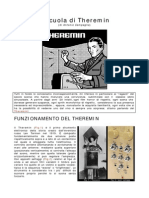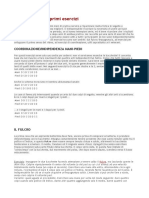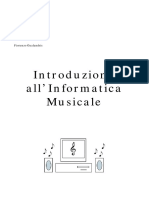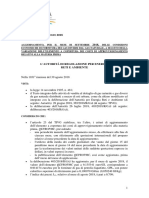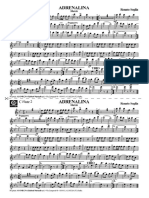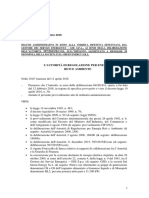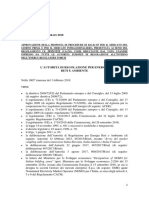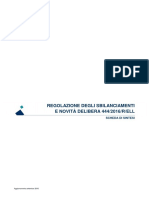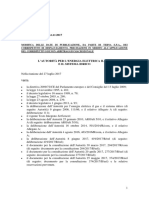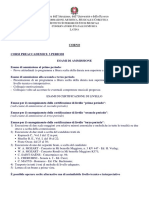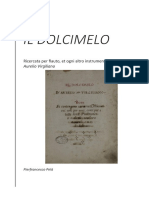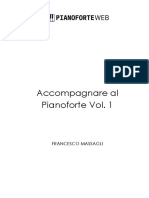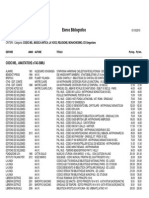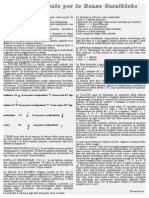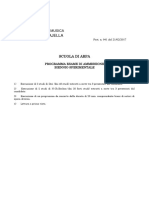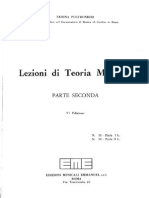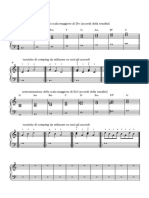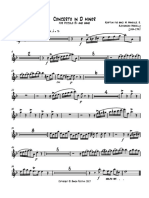Professional Documents
Culture Documents
Melody Assistant Harmony Assistant Manuale
Uploaded by
hari seldonCopyright
Available Formats
Share this document
Did you find this document useful?
Is this content inappropriate?
Report this DocumentCopyright:
Available Formats
Melody Assistant Harmony Assistant Manuale
Uploaded by
hari seldonCopyright:
Available Formats
Melody Assistant / Harmony Assistant
Introduzione
Questo programma che voi possedete tra i pi potenti e semplici con cui realizzare musica all'elaboratore. Esso diverr rapidamente un sostegno indispensabile alla Vostra ispirazione.
Il programma ha una propria documentazione in-linea. Inoltre, tutti gli oggetti, le opzioni dei men, le finestre di dialogo sono documentate contestualmente. Difatti, quando si punta un oggetto con il cursore, ne compare una corrispondente spiegazione nella finestra di aiuto. Il presente documento complementa quanto
descritto attraverso la finestra di aiuto.
Qui potete trovare le nozioni base della teoria musicale, un insieme di domande e risposte, esempi concreti di come utilizzare il programma nonch alcuni capitoli tematici.
Importante : Alla fine di questo documento c' il capitolo sulla Licenza software . Esso va letto prima di utilizzare il software.
Traduzione : Andrea Dolcetti, Pietro Cecci, Gabriele e Michele Venturi, Stefano Paron, Eugenio Pramotton
http://www.myriad-online.com/resources/docs/harmony/italiano/printable.htm (1 of 157)08/06/2005 18.59.04
Melody Assistant / Harmony Assistant
Prodotti
Nel nostro catalogo sono disponibili diversi prodotti indipendenti.
Melody Assistant (shareware - US $20 / Europa : 20 )
Vi permette di inserire, eseguire e stampare spartiti musicali con una facilit sbalorditiva. Ma le sue possibilit sono assai pi rilevanti: vi si trova integrato un database di suoni digitali che permette di ascoltare i propri brani in alta qualit sonora, anche se non si dispone n di hardware professionale n di tastiera MIDI
esterna.
Con questa tecnologia, Voi potrete anche registrare suoni personali ed impiegarli come strumenti nei Vostri brani.
Un database di suoni estesi (extended sound database), ancora pi completo, pu essere prelevato gratuitamente dal nostro sito, oppure ordinato per posta (Myriad Products CD-ROM).
Inoltre, i suonatori di Chitarra, Basso e Armonica saranno resi felici da Melody Assistant, che consente, a partire dal brano, il calcolo automatico delle intavolature e dei diagrammi degli accordi.
Domanda : Cosa si intende per "shareware"?
Potete provare Melody Assistant liberamente. Se lo trovate di Vostro gradimento, potete ordinare un numero di registrazione personale (al prezzo di US $20, ovvero 20 euro per chi vive in Europa) il che Vi permetter di accedere alle caratteristiche aggiuntive del programma. Nella presente documentazione,
sono chiaramente indicate quali sono le opzioni a disposizione di un Utente registrato.
Harmony Assistant (prodotto commerciale- US$70 / Europa : 70 )
Pu essere considerato il "fratello maggiore" di Melody. In Harmony sono incluse tutte le caratteristiche di Melody Assistant, e ad esse si aggiungono un'ampia gamma di nuovi mezzi: modifiche a pagina intera, modo stampa, calcolo griglie di accordi, generazione automatica di accompagnamenti armonici e di
schemi ritmici, ridefinizione di stili musicali, stili musicali personali, ecc.
A tal proposito, la presente documentazione contiene una precisa descrizione di quali sono le caratteristiche peculiari di Harmony Assistant.
Domanda : Harmony Assistant "shareware" ?
No. Si tratta, al contrario, di un prodotto commerciale distribuito su CD-ROM, che si pu ordinare per la somma di US $70, ovvero di 70 euro per chi vive in Europa. Il CD-ROM comprende inoltre un database ancora pi ampio di suoni digitali. Comunque, le piacevoli possibilit di Harmony Assistant si possono
provare scaricando una versione di prova, oppure ordinandola per posta. Con la versione di prova , Voi disporrete di un database di suoni ridotto, e non potrete n salvare n stampare i vostri documenti musicali. Potrete, peraltro, visionarne le caratteristiche aggiuntive per assicurarVi che esse rispondano alle
Vostre necessit.
OMeR (shareware - US $20 / Europa : 20 )
OMeR trasforma uno spartito musicale stampato in un file musicale che possibile ascoltare, modificare e stampare con Melody Assistant od Harmony Assistant.
Se avete frequentemente bisogno di trasferire spartiti stampati sotto Melody Assistant od Harmony Assistant, e possedete uno scanner; OMeR Vi alleggerir il compito alla grande.
OMeR piloter lo scanner, collezioner una o pi pagine e le analizzer per generare un documento musicale utilizzabile direttamente in Melody od Harmony.
Virtual Singer (shareware - US $20 / Europa : 20 )
Plug-in per Melody od Harmony. Con Virtual Singer il Vostro elaboratore sar in grado di cantare la parte lirica in diverse lingue.
GOLD Sound Base - (US $30 / Europa: 30 )
Gold Sound Database una raccolta di suoni digitali di alta qualit progettati per essere usati nei nostri programmi. Gold Sound Base comprende l'intera collezione di suoni specificati nello standard General Midi 2, vi sono inoltre molti suoni aggiuntivi.
Gold Sound Base non migliora solo la qualit della musica suonata dal programma, ma anche la qualit dei files WAV, AIFF, OGG VORBIS o MP3 che il programma pu esportare.
http://www.myriad-online.com/resources/docs/harmony/italiano/printable.htm (2 of 157)08/06/2005 18.59.04
Melody Assistant / Harmony Assistant
Primeros pasos
Andiamo adesso a manipolare insieme il programma passo a passo. Vi consigliamo di seguire questo capitolo con attenzione, e di procedere alle manipolazioni che vi sono indicate.
Lancio del programma
Quando lanciate il programma, s'apre una finestra domandandovi la scelta della lingua. Scegliete "Italiano".
Con Melody Assistant, potete sia stampare un "buono di registrazione", vale a dire ordinarci uno dei nostri prodotti, sia avere un numero di registrazione personale (che riceverete non appena avrete acquistato il programma) sia continuare.
Scegliete "Continuare".
With Harmony Assistant, potete indicare al programma il materiale audio da voi utilizzato. Verr effettuata automaticamente unindividuazione. Se questa vi conviene , cliccate su "OK"
Da Notare : Queste scelte non vi saranno pi richieste con una versione registrata di Melody Assistant, o con una versione completa di Harmony Assistant.
Accederete allora allo schermo principale del programma.
Sullo schermo, in alto, troverete la barra dei menu che raggruppa le opzioni principali. Poi, troverete anche sullo schermo, ripartite, delle piccole finestre tematiche chiamate palette fluttuanti, che vi permettono di accedere rapidamente a tutte le utilit. Potete riarrangiare queste piccole finestre sullo schermo
prendendole con il mouse dalla loro piccola barra blu.
Da Notare : L'Organizzazione delle palette fluttuanti sullo schermo memorizzata. Vi ritroverete dunque la vostra scelta quando ricaricherete il programma.
Cliccando sul piccolo quadratino grigio, chiuderete la paletta corrispondente. Potete farla riapparire di nuovo selezionandola nel menu "Finestre".
Astuzia: Un doppio clic sulla barra blu di una paletta la fa cambiare d'orientamento (verticale o orizzontale). La linea d'aiuto, anchessa, ridimensionabile. Per fare ci, cliccate sul piccolo quadratino in basso a destra della finestra.
Infine, la finestra principale vi presenta una musica di dimostrazione, che viene caricata automaticamente al rilancio del programma.
Al fine di aiutarvi a riconoscere le diverse icone, una finestra d'aiuto (quadro giallo) vi indica in permanenza la funzione dell'oggetto sul quale passate con il mouse.
Utilizzate questa finestra per comprendere la funzione delle differenti zone del vostro documento, ma anche degli oggetti (bottoni, liste...) delle finestre del programma.
Astuzia : Questa finestra d'aiuto vi dice anche il significato dei menu e delle loro opzioni. Mettetela dunque in un posto dove sar visibile anche quando un menu aperto (per esempio al fondo del vostro schermo)
Ascolto della musica
Cercate sullo schermo la paletta fluttuante contenente le utilit di configurazione del suono della musica:
Lanciate la musica cliccando su:
La musica di dimostrazione verr eseguita. Potrete arrestarla cliccando:
Se non lo fate, essa s'arrester automaticamente alla fine del pezzo.
Astuzia : La barra "spazio" della tastiera lancia ed arresta la musica.
http://www.myriad-online.com/resources/docs/harmony/italiano/printable.htm (3 of 157)08/06/2005 18.59.04
Melody Assistant / Harmony Assistant
Nuovo Documento
Prima di tutto, Chiudete per cominciare la finestra contenete la musica di dimostrazione.
Create di seguito un nuovo documento, con l'opzione "Nuovo" dal menu "Archivio".
Scieglere lo stile nella lista. Scegliete "Stile normale".
Saprir una nuova finestra, presentante una spartito vergine
Astuzia : Una paletta fluttuante pi lunga (paletta "Azioni") permette d'accedere con un semplice clic alle opzioni di menu pi ricorrenti.
http://www.myriad-online.com/resources/docs/harmony/italiano/printable.htm (4 of 157)08/06/2005 18.59.04
Melody Assistant / Harmony Assistant
Inserimento di una melodia
Andate adesso a mettere delle note sul pentagramma, per costituire una melodia. Per questo, scegliete col mouse nella paletta fluttuante delle note la durata delle note indicate, e posatele sul pentagramma superiore (chiave di Sol) le une in sequenza alle altre.
Scegliete una croma
e posatela sulla linea del Mi (la linea pi bassa) del pentagramma.
Astuzia : Se trovate difficolt a posare le note al posto desiderato, potete aumentare la scalatura della grandezza della misura. Per far questo, ci sono parecchie soluzioni:
Nel menu "Finestra", andate su "Scala" e scegliete il fattore della scalatura oppure
Cliccate sulla lente nella paletta fluttuante del modo di edizione e cliccate sullo spartito oppure
Mantenendo il bottone schiacciato dopo aver cliccato sulla lente, spingete il mouse verso lalto
Se avete utilizzato lutilit "Lente", non dimenticatevi di ritornare in modo di posa della nota (icona rappresentante una matita ed una nota).
Posate unaltra croma "Mi" subito a destra della prima. Le due crome posate s'attaccheranno automaticamente fra esse.
Scegliete adesso una semiminima
nella paletta fluttuante.
Posate la semiminima, sempre sulla linea del Mi, a destra delle due note precedenti.
Ottenete cos un gruppo di tre note nella prima misura: due crome e una semiminima sulla linea del Mi.
Rinnovate l'operazione e posate un nuovo gruppo di tre note identico al precedente. La prima misura completa.
Sulla seconda misura, posate una croma in Mi, poi una croma in Sol (seconda linea partendo dal basso).
Dovete adesso mettere una croma puntata: lasciate la nota (croma) selezionata nella paletta fluttuante, e cliccate sul punto situato nella paletta delle alterazioni (paletta contenete i segni diesis, bemolle, bequadro, ...).
Posate la croma puntata nella seconda misura, con la stessa sequenza delle note gi posate, sulla linea del Do grave (una linea sotto la linea pi bassa del pentagramma).
Cliccate di nuovo sul punto nella paletta fluttuante per deselezionarlo. Ritornate poi in modo di croma non puntata .
Continuate a posare le note successive:
Nella seconda misura:
Semicroma Re (interlinea fra la linea del Do e la linea del Mi);
Minima Mi.
Terza misura
Croma Fa (interlinea fra le due linee pi basse del pentagramma)
Croma Fa
Croma Puntata Fa
Semicroma Fa (Non dimenticatevi di levare preliminarmente il puntato)
Croma Fa
Croma Mi (linea inferiore)
Croma Mi
Croma Mi
Quarta misura
Croma Mi
Croma Re
Croma Re
Croma Mi
Semiminima Re
Semiminima Sol (seconda linea partendo dal basso)
Avete cos completato le quattro misure dello spartito sul pentagramma superiore.
http://www.myriad-online.com/resources/docs/harmony/italiano/printable.htm (5 of 157)08/06/2005 18.59.04
Melody Assistant / Harmony Assistant
Importante :
Se vi sbagliate a posare una nota, selezionate l'icona "lampo" nella paletta fluttuante d'edizione, cliccate sulla nota scorretta per sopprimerla, poi ripassate in modo di posa della nota (icona rappresentante un matita ed una
nota).
Potete anche utilizzare l'opzione del menu "Modifica>Annulla" che annulla lultima operazione.
Un'ulteriore possibilit quella di spostare fisicamente la nota errata. A tal fine selezionate l'icona "laccio" cliccate sopra la nota errata e, tenedo premuto il pulsante del mouse, trascinatela nella posizione desiderata.
Astuzia : possibile passare velocemente dalla modalit inserimento alla modalit di cancellazione premendo il tasto Command (Macintosh) o Ctrl (PC) oppure alla modalit di selezione premendo il tasto Alt.
Suonate la vostra partitura.
.Ascolterete il tema "Jingle Bell" al suono del pianoforte
Salvate il vostro documento selezionando "Archivio>Salvare". Chiamatelo JBell.mus
Consiglio : Salvate regolarmente il vostro lavoro con l'opzione "Archivio >Salva"
(Attenzione: Il salvataggio del documento non disponibile nella versione di valutazione di Harmony Assistant)
http://www.myriad-online.com/resources/docs/harmony/italiano/printable.htm (6 of 157)08/06/2005 18.59.04
Melody Assistant / Harmony Assistant
Cambio di strumento
Vediamo adesso come associare un suono alla melodia, ad esempio, il "Carillon".
A sinistra del pentagramma, una serie di piccole icone vi permettono di compiere varie azioni.
Passateci sopra col cursore del mouse e leggete il loro significato nella finestra d'aiuto.
Suggerimento : Se non vedete queste iconcine (pu accadere con Harmony), perch siete in modo pagina e le icone gestione pentagrammi sono disabilitate. Passate in modo scorrimento o attivate le icone gestione pentagrammi (Partitura/Modo pagina opzioni).
Cliccate sull'iconcina Modifica lo strumento associato al pentagramma.
Appare allora la finestra di selezione dello strumento. In alto a sinistra di questa finestra, c il nome dato allo strumento: in questo momento "Piano". Selezionate questo nome e sostituitelo con "Carillon".
Nel basso della finestra, scorgete due liste che vi permettono di scegliere il suono di questo strumento. La lista di sinistra permette di scegliere il gruppo dei suoni (i suoni sono classificati per temi).
Cliccate su "Percussioni cromatiche".
Nella lista di destra appaiono i nomi dei suoni di questo gruppo. Scegliete "Carillon".
Nota : L'Organizzazione di questi suoni rispetta le convenzioni internazionali della norma General MIDI.
Per ascoltare questo suono prima di sceglierlo definitivamente, cliccate sul bottone "Prova" tenendo premuto il pulsante del mouse. Sempre col pulsante premuto, se spostate il mouse verso l'alto o verso il basso, ascolterete il suono alle diverse altezze.
Consiglio : Divertitevi a percorrere le liste e ad ascoltare i suoni disponibili. Ritornate in seguito su "Percussioni cromatiche" / "Carillon".
Convalidate questa scelta cliccando su OK.
Ascoltate di nuovo la vostra melodia
http://www.myriad-online.com/resources/docs/harmony/italiano/printable.htm (7 of 157)08/06/2005 18.59.04
Melody Assistant / Harmony Assistant
Cambio il nome del pentagramma e ridimensionamento
Cambio il nome del pentagramma
Sopra la chiave di sol, appare il nome del pentagramma. stato fissato per difetto a "Piano". Cambiamolo in "Principale".
Per fare ci, cercate la piccola freccia nera sopra le icone nel margine del pentagramma.
Cliccatevi sopra, e s'aprir cos il menu di configurazione del pentagramma. Potrete, grazie a questo menu, accedere a tutte le opzioni di configurazione.
Da notare : Alcune di queste azioni, come la scelta dello strumento associato al pentagramma possono essere anche ottenute direttamente cliccando sulle icone di configurazione del pentagramma sotto la freccia nera.
Nel menu pentagramma, scegliere l'opzione "Rinomina" e scrivete come nuovo nome di questo pentagramma: "Principale". Convalidate ed il nuovo nome del pentagramma appare sopra la chiave di Sol/
Ridimenzione del pentagramma
Andiamo adesso a cambiare lo spazio attribuito alla finestra, del nostro primo pentagramma. Per questo, posizionate il mouse sulla barra orizzontale rossa situata sotto le icone di configurazione del pentagramma, e mantenendo il bottone schiacciato spostate il mouse verso il basso.
Lo spazio assegnato al primo pentagramma s'ingrandisce, mentre il secondo pentagramma (chiave di Fa) viene scalato verso il basso. Quando considerate che lo spazio scelto sufficiente (cercate comunque di lasciare almeno due pentagrammi visibili sullo schermo), rilasciate il bottone del mouse .
Rimarcherete che il pentagramma in chiave di Sol adesso rimasto posizionato in alto nello spazio che gli stato attribuito. Per centrarlo nella sua area, cliccate sul triangolo rosso situato sulla prima linea, sotto la chiave, e mantenetelo premuto. Quindi spostate il mouse verso il basso. Il pentagramma allora si riposizioner
nella sua area.
http://www.myriad-online.com/resources/docs/harmony/italiano/printable.htm (8 of 157)08/06/2005 18.59.04
Melody Assistant / Harmony Assistant
Scelta degli accordi sul secondo pentagramma
Sul pentagramma grave (secondo pentagramma, in chiave di Fa), andiamo a mettere degli accordi corrispondenti alla vostra melodia.
Al fine di aiutarvi a posizionare le note se il solfeggio non vi molto familiare; eccovi la lista dei nomi delle note che dovrete utilizzare, accompagnate dalla loro posizione:
__ Sol acuto __
Fa acuto
__ Mi __
Re
__ Do __
Si
______________ La ________________ Linea superiore
Sol
______________ Fa ________________
___________________________________
___________________________________
___________________________________ Linea inferiore
Nella prima misura, cominciamo con un accordo di Do Maggiore in 1 rivolto, vale a dire le note Sol, Do, Mi.
e posate un Sol nella prima misura del pentagramma inferiore (fra la quarta e la quinta linea del pentagramma). Poi posate un Do sopra questa nota (una linea sopra la linea pi alta del pentagramma). Per aiutarvi, quando vi spostate col mouse, la nota che andate a mettere deve essere
Scegliete una minima
accompagnata da un segno +. Questo significa che essa sar posata sulla stessa colonna di una nota gi esistente.
Il Do appare sulla stessa colonna del Sol: queste due note saranno suonate simultaneamente. Posate di seguito, sempre sullo stesso accordo, un Mi (due linee sopra la linea pi alta del pentagramma). Il vostro accordo completo (terminato).
Alla destra di questo accordo, posate nuovamente lo stesso accordo, sempre di minime. La prima misura completa .
.
Astuzia : Piuttosto che formare di nuovo le tre note, potete utilizzare copiare/incollare:
Scegliete lutilit "Selezionare" (laccio) nella paletta fluttuante del modo d'edizione
Cliccate alla sinistra dellaccordo posato sul pentagramma e mantenete il tasto schiacciato
Spostate il mouse verso destra al fine che la selezione inglobi l'accordo
Rilasciate il bottone del mouse
Scegliete l'opzione "Copia" dal menu Modifica (Commando-C)
Cliccate sul posto dove volete duplicare il vostro accordo (a destra del primo)
Scegliete l'opzione "Incolla" dal menu Edizione (Command-V)
Non dimenticatevi di ritornare in modo di posa della nota (icona rappresentante un matita e una nota)
Nella seconda misura, posate di nuovo un identico accordo.
Astuzia : Se avete utilizzato copia/incolla per mettere il secondo accordo, vi sufficiente scegliere di nuovo l'opzione "Incolla" dal menu Modifica
Poi posate un accordo di La Minore, composto da minime di La, di Do e Mi come precedentemente fatto.
La seconda misura completa.
Nella terza misura, posate un accordo di Fa maggiore, composto da La, Do (come precedentemente fatto), e Fa
Posate di seguito un accordo di Do maggiore, identico a quello della prima misura.
La terza misura completa .
Nella quarta ed ultima misura, posate un accordo di Re minore, costituito da La, Re e Fa acuto.
Scegliete ora una semiminima .
Posate un accordo di Sol (Sol/Si/Re), poi un accordo di Sol rivoltato (Si/Re/Sol acuto).
Se non vi siete sbagliati, dovreste avere ottenuto qualcosa somigliante a questo:
Suonate questa sequenza
http://www.myriad-online.com/resources/docs/harmony/italiano/printable.htm (9 of 157)08/06/2005 18.59.04
Melody Assistant / Harmony Assistant
Creare un nuovo strumento
Ora creiamo un nuovo strumento per cambiare il suono di questo pentagramma.
Come abbiamo fatto nel pentagramma precedente, cliccate sulla piccola icona di selezione dello strumento associato al pentagramma
nel margine sinistro del pentagramma,.
Per il momento, lo strumento scelto chiamato Basso. A destra del nome dello strumento, scorgerete una freccia grigia diretta verso il basso.
Cliccateci sopra: s'aprir la lista degli strumenti gi definiti. In alto, in questa lista, scorgerete l'opzione "Nuovo strumento". Selezionate questopzione.
Diamo un nome al vostro nuovo strumento. Lo chiameremo "Archi".
Nella lista dei suoni, selezionate "Insiemi" e "Archi lenti".
Convalidate la casella, clicare OK. Avete creato un nuovo strumento e gli avete scelto un suono.
Questo strumento sar utilizzato per il pentagramma del basso.
Suonate la musica per provare il nuovo strumento
http://www.myriad-online.com/resources/docs/harmony/italiano/printable.htm (10 of 157)08/06/2005 18.59.04
Melody Assistant / Harmony Assistant
Creare un suono personalizzato
Cambieremo adesso lo strumento associato al pentagramma in chiave di Sol al fine di utilizzare il suono che registrerete.
Cliccate sulla piccola icona "Modifica lo strumento associato al pentagramma" .
Passagio al modo Personale
Quello che ci interessa adesso, creare uno strumento con un suono personalizzato.
A questo fine cliccate sul bottone "Suono Personale" situato in alto a sinistra.
La finestra cambia e ci mostra una curva nella parte inferiore. Questa curva rappresenta i dati digitali componenti il suono.
Preparazione della registrazione
Mediante i controlli propri del vostro sistema, verificate che gli ingressi del suono (dal microfono o dal CD) siano abilitati. Se possibile, fate una prova di registrazione con un altro programma per assicurarvi che tutto funzioni bene.
(su Macintosh, registrate un suono di allarme sistema o, sul PC, utilizzate il registratore del suono).
Se utilizzate un audio CD, cercate una traccia dove uno strumento suoni da solo e "tiene" la nota.
Se utilizzate il microfono, tenetevi pronti a cantare, o suonare su uno strumento, una nota continua.
Registrazione
Cliccate sullicona
per accedere alla finestra di registrazione digitale.
Sulla destra vi un'indicatore che vi permette di controllare il livello del segnale in ingresso.
Non appena siete pronti, cliccate su
per iniziare la registrazione (5 secondi).
Quando finite, cliccate su OK. (ed arrestate eventualmente la lettura del vostro CD).
Consiglio : Suonate una nota pulita, se possibile un Do
Ascolto del suono registrato
Finita la registrazione, ritornate nella finestra di definizione del suono, cos potrete "vedere" quello che avete registrato. Le zone piatte (tratto orizzontale) corrispondono ai momenti di silenzio.
Per ascoltare il suono che avete registrato cliccate su:
Se ci che avete registrato non vi piace, potete rifare la registrazione.
Isolare il suono
Bisogna adesso isolare la parte interessante del suono che avete registrato. Per questo, cliccate allinizio della parte del suono registrato che vi pare interessante, e trascinate il mouse verso destra mantenendo premuto il tasto. La zona selezionata appare su fondo colorato.
Astuzia : Utilizzate il cursore dello zoom per ingrandire la visualizzazione del vostro suono.
Cliccate
per ascoltare quello che avete selezionato. Se ci vi soddisfa (bisogna sentire una sola nota, senza silenzi davanti) aprite il menu Azione (a sinistra del bottone che permette l'ascolto) e selezionate "Riquadra".
Inserimento della nota scelta
Affinch lo strumento che state creando sia accordato con gli altri, bisogna dire al programma qual' la nota che avete registrato.
Introducete dunque il nome della nota registrata nel campo "Nota Ref.".
Ricordatevi di specificare anche l'ottava es: Do4
Astuzia : Quando cliccate sul bottone "Prova" mantenendo premuto il tasto del mouse, la nota che sentirete deve essere un Do.
http://www.myriad-online.com/resources/docs/harmony/italiano/printable.htm (11 of 157)08/06/2005 18.59.04
Melody Assistant / Harmony Assistant
Convalida ed ascolto
Convalidate le vostre modifiche con OK.
Ritornerete allora sul documento musicale.
Potete ascoltare adesso il suono dello strumento suonando la musica.
... Ecco, avete creato uno strumento personale e l'avete utilizzato nel vostro documento musicale.
Astuzia : Potete anche importare da file, suoni registrati in formato WAV, SF2, ecc. Scegliete "Importa" dal menu "Azioni".
Il formato SF2 (chiamato anche SoundFont) contiene un insieme di suoni utilizzati dalle schede audio o dai sintetizzatori Midi.
Quando si importa un file SF2, una finestra di dialogo vi presenta la lista dei suoni in esso contenuto. Potete scegliere uno o pi campioni per definire il vostro strumento personale.
Per ulteriori informazioni sulla creazione e la gestione sei suoni personalizzati, leggete il capitolo: Strumenti definiti dall'utente.
http://www.myriad-online.com/resources/docs/harmony/italiano/printable.htm (12 of 157)08/06/2005 18.59.04
Melody Assistant / Harmony Assistant
Collocazione della grafica e dei testi
Al fine di commentare o di abbellire il vostro spartito, potete mettere dove volete dei testi e della grafica a colori. Cliccate sullicona marcata "Txt" della paletta fluttuante per poter passare in modalit di inserimento del testo.
Cliccate in seguito sul posto dove volete inserire il testo. S'aprir una casella, nella quale potete digitare il testo desiderato e scegliere il suo colore, carattere, taglia e stile.
Per esempio, digitate "Jingle Bell", e scegliere il carattere Times (o Times New Roman), con taglia 32, stile grassetto, colore rosso.
Astuzia : Lo stile "Trasparente" permette di fare in modo che il testo si sovrapponga agli altri elementi senza cancellarli.
Poi convalidate. Il testo scelto appare sullo spartito contornato da un quadro rosso.
Potete spostare il quadro del testo, ridimensionarlo (posizionandovi sul suo angolo destro in basso), o rieditarlo di nuovo (doppio clic).
Per inserire una grafica, l'operazione quasi simile. Scegliete lutilit "Grafica" (icona rappresentante un quadratino e un circolo) e cliccate sul posto dove desiderate inserire una grafica.
Nella casella che s'apre, scegliete la forma da inserire usando the horizontal scroll bar (per esempio, il nastro), cos che si colori (verde), e poi convalidate.
La grafica scelta appare nel posto scelto.
Astuzia : Potete mettere anche delle vostre grafiche realizzate con un programma di disegno, cliccando su "Altro" nella casella di selezione della grafica scegliendo quelle che volete utilizzare nellarchivio BMP (o PICT su Macintosh).
http://www.myriad-online.com/resources/docs/harmony/italiano/printable.htm (13 of 157)08/06/2005 18.59.04
Melody Assistant / Harmony Assistant
Inserimento dei commenti e stampa
Si possono fare apparire dei commenti sulla prima pagina dello spartito che vienne stampato. Per editarli, scegliete Archivio >Commenta.
Introducete allora il titolo del partitura (Jingle Bell), il compositore (James Pierpont, 1857) e le osservazioni (per esempio, "Canto di Natale") poi convalidate.
Astuzia : In basso a questa finestra, potete leggere delle informazioni sullarchivio, il tempo passato a lavorare su questa musica... Divertente, ma certe volte cos deprimente!
Scegliete adesso Archivio >Stampa>Partitura
Una anteprima di stampa appare, e vi permette di vedere la strutura della pagina della vostra musica che sar stampato
Cliccando su "Optione", potete sciegliere quello che desiderate stampare. Contrassegnate gli informazione dello stampa alla prima pagina e togliete il contrassegno alle altre opzioni. Infine, nella lista in basso, assicuratevi che i vostri due pentagrammi (Principale e Basso) siano contrassegnati. Convalidate questa casella
poi scegliete i vostri parametri tradizionali di stampa.
Cliccate poi su "Stampa pagina".
Da Notare : impossibile stampare con la versione di dimostrazione di Harmony Assistant.
Con una versione non registrata di Melody Assistant, possibile stampare, ma un messaggio stampato sulla pagina vi ricorder che se questo programma vi piace, con una modica somma potrete permettervi di approfittarne pienamente.
Evidentemente, questo messaggio sparir non appena avrete registrato il vostro esemplare.
http://www.myriad-online.com/resources/docs/harmony/italiano/printable.htm (14 of 157)08/06/2005 18.59.04
Melody Assistant / Harmony Assistant
Cambiare la larghezza delle
misure
Al fine di regolare il numero di misure che possono apparire simultaneamente sullo schermo o sulla pagina della stampante, potete regolare singolarmente oppure contemporaneamente la larghezza grafica delle misure. Questa regolazione permette di distanziare graficamente le note le une dalle altre o, al contrario, di
avvicinarle.
Da notare : non dovete confondere questa funzione con la scala - o Zoom,
( Finestre > Scala> ) che ingrandisce o riduce l'insieme dei simboli al fine di renderli pi leggibili sullo schermo: lo zoom non modifica le dimensioni di stampa, e se le note appaiono troppo vicine o sovrapposte, ingrandendo o riducendo l'immagine con lo zoom manterranno comunque nella stampa la loro
distanza relativa.
Regolare singolarmente:
Nella parte superiore della finestra principale una barra grigia (righello) ( opzioni> mostra il righello ) indica la dimensione e la numerazione delle misure. Quando posizionate il mouse sul righello sulla linea di separazione fra due misure, il puntatore del mouse cambia. Cliccando e spostandola, potete cambiare lo spazio
assegnato ad ogni misura.
Regolare contemporaneamente:
Selezionate le misure alle quali volete cambiare l'ampiezza e cliccate, spostandola, una delle linee di separazione delle misure selezionate sul righello.
Suggerimento: Le misure sono rappresentate sullo schermo affiancate, e formano un "nastro" ininterrotto dalla prima allultima misura. La larghezza di un foglio di carta non infinita, cos esse appariranno nella stampa in strisce posizionate una sotto l'altra. Sullo schermo, una linea verticale gialla indica
la linea di battuta dove il pentagramma sulla carta sar portato a capo quando verr stampato.
http://www.myriad-online.com/resources/docs/harmony/italiano/printable.htm (15 of 157)08/06/2005 18.59.04
Melody Assistant / Harmony Assistant
Creazione di un accompagnamento automatico
In testa alla finestra del documento, tra il righello con i numeri delle battute ed i pentagrammi, vi sono due aree che possono essere utilizzate per definire gli schemi ritmici e gli accompagnamenti automatici. Esse sono denominate tavola dei ritmi (area verde) e tavola degli accompagnamenti (area grigia).
Nota : Tali aree appaiono solo se la loro visualizzazione stata abilitata attraverso il men delle Opzioni.
Sopra a queste due aree, la griglia accordi mostra gli accordi calcolati per ciascuna battuta.
Cliccare con il mouse sulla prima cella della tavola degli accompagnamenti, sopra alla prima battuta.
Si aprir la finestra "Selezione dell'accompagnamento". Cliccare su "Nuovo" ed assegnare un nome al nuovo accompagnamento (ad esempio "Bass line"). Quindi cliccare sul bottone "Modifica" .
Ci porter in primo piano una finestra per definire i dettagli dell'accompagnamento.
Selezionare con il mouse "Strumento:" e quindi assegnare lo strumento predefinito "Bass" .
Note : Cliccare su "Modifica" per definire un nuovo strumento oppure per modificarne uno pre-esistente, allo stesso modo in cui si fa sui pentagrammi "regolari".
Quindi selezionare con il mouse "Note:" , per accedere allo schema delle note dell'accompagnamento.
In tale contesto possibile definire la sequenza o il tipo di accordo che dovr essere seguito dall'accompagnamento durante l'esecuzione del brano.
Selezionare "secondo lo schema:" e scegliere, dalla lista sulla destra lo schema "Chacha:Bass". confermare con "Accetta" e quindi cliccare "OK" sulla finestra di "Selezione dell'accompagnamento".
A questo punto l'accompagnamento creato.
Nota : Gli accompagnamenti vengono eseguiti solamente se selezionata l'icona "Accompagnamento attivo" (tavolozza fluttuante di esecuzione).
Si osserver che l'accompagnamento compare soltanto alla prima battuta del brano. Se adesso si esegue il motivo si udranno le prime tre note basse, corrispondenti alla prima battuta.
Ora questo accompagnamento verr esteso alle quattro (ad es.) battute del motivo.
Suggerimento : Allorquando si definisce l'accompagnamento, in basso alla finestra di "Selezione dell'accompagnamento" possibile indicare direttamente le battute iniziale e finale a cui l'accompagnamento dovr essere applicato.
Puntare al bordo destro della cornice "Bass line" della tabella dell'accompagnamento.
Il puntatore del mouse cambier aspetto. Trascinare il bordo sulla destra cos da ricoprire le quattro (ad es.) battute del motivo. Rilasciare il bottone. Ora l'accompagnamento completo.
Si pu eseguire il motivo
http://www.myriad-online.com/resources/docs/harmony/italiano/printable.htm (16 of 157)08/06/2005 18.59.04
Melody Assistant / Harmony Assistant
Configurare un ritmo
Nota : Questo capitolo tratta di funzionalit peculiari di Harmony Assistant.
Pertanto, tali caratteristiche non sono disponibili in Melody Assistant.
Quasi allo stesso modo in cui viene creato un accompagnamento, si andr ora ad aggiungere un ritmo.
Cliccare con il mouse sulla prima battuta della tavola dei ritmi (area verde). Si apre di conseguenza la finestra di Selezione del ritmo. Scegliere "Loop1" dalla lista dei ritmi disponibili e confermare con "OK".
Cos facendo, il ritmo "Loop1" stato inserito nella tavola dei ritmi, limitatamente alla sola prima battuta. In analogia a quanto si fa per gli accompagnamenti, estendere tale ritmo sino a ricoprire le quattro (ad es.) battute del motivo.
Eseguendo il brano
: si potr ascoltare il ritmo associato alla musica.
Nota : I ritmi sono eseguito solamente quando attiva l'icona "Ritmi attivi" (tavolozza fluttuante di esecuzione brano)
Si minimamente accennato alle numerose caratteristiche per l'armonizzazione disponibili con Harmony Assistant. Si osservi peraltro che le tavole dei ritmi e degli accompagnamenti possono essere espanse in altezza per costituire pi linee da eseguirsi simultaneamente.
Si consiglia di caricare ed esaminare attentamente gli esempi
http://www.myriad-online.com/resources/docs/harmony/italiano/printable.htm (17 of 157)08/06/2005 18.59.04
Melody Assistant / Harmony Assistant
La notazione musicale
Introduzione
Questa sezione del manuale riguarda la scrittura della parte grafica del documento ( riguarda quindi anche, indirettamente, l' esecuzione stessa del documento, poich la corretta impostazione e scrittura del documento rappresenta la base fondamentale dell' esecuzione ).
Il primo argomento che affronteremo riguarder le nozioni fondamentali della notazione musicale.
Impareremo poi a creare un nuovo documento partendo da un modello di documento, scegliendolo tra i tanti disponibili secondo il tipo di partitura che desideriamo creare.
Accenneremo ai diversi generi di notazione musicale disponibili, e parleremo di alcuni particolari tipi di rigo musicale: tablature, pentagrammi a pi voci, notazione gregoriana.
Di seguito conosceremo svariati simboli usati nell' ordinaria notazione musicale e che possiamo inserire in un pentagramma, come : salti e ripetizioni, chiavi musicali, cambi di tonalit (armature di chiave)...
Dedicheremo un capitolo alla descrizione dettagliata di come inserire ed utilizzare testi che possono essere associati ai pentagrammi.
Infine, tratteremo degli oggetti liberi, e delle altre possibilit di migliorare la parte grafica della partitura.
http://www.myriad-online.com/resources/docs/harmony/italiano/printable.htm (18 of 157)08/06/2005 18.59.04
Melody Assistant / Harmony Assistant
Richiami di solfeggi
Punti Generali
Nel programma, la musica notata nel modo classico: delle note disposte su dei pentagrammi, dei pentagrammi raggruppati in uno spartito, la rappresentazione pi utilizzata nel mondo musicale.
Ritorniamo adesso molto rapidamente alle nozioni di base. Se vi siete gi familiarizzati con il vocabolario e le nozioni di solfeggio, potete passare direttamente al capitolo seguente.
Da Notare: ben inteso che non possiamo spiegare qui la totalit delle nozioni di solfeggio. Vi invitiamo dunque, per delle spiegazioni pi approfondite, a procurarvi unopera che tratta questo soggetto.
Una musica notata in uno spartito(contenuto nella grande finestra del vostro documento). Lo spartito si divide in uno o pi pentagrammi, ogni pentagramma rappresenta quello che suona ogni differente strumento.
Il pentagramma costituito da un gruppo di cinque linee orizzontali:
_________________
_________________
_________________
_________________
_________________
Sul pentagramma possono essere posate delle note, una nota definisce il suono che suonato ad un dato istante dallo strumento di questo pentagramma. Le note possono essere posate sulle linee o dentro due linee del pentagramma.
La nota, per il suo aspetto e la sua posizione, permette di definire simultaneamente tre parametri:
- La posizione verticale della nota definisce la sua altezza (acuta o grave). Pi la nota posizionata sulle linee o interlinee superiori del pentagramma, pi essa acuta.
- La posizione orizzontale della nota definisce il momento dove essa suonata. L'asse orizzontale del pentagramma definisce cos una ordinamento di tempi crescente da sinistra verso destra. Se posate due note sulla stessa colonna, esse saranno suonate simultaneamente. Si tratta allora d'un accordo.
- La forma della nota definisce la sua durata. La durata standard delle note viene definita nel solfeggio, ognuna sar due volte pi lunga della seguente. Avrete cos:
La semibreve:
, uguale come due minime:
, la minima uguale come due semiminima:
. Ogni semiminima uguale come due crome:
, e cos per le seguente: la semicroma:
, la biscroma:
...
Si possono anche incontrare dei silenzi, vale a dire delle note che non producono alcun suono. I silenzi permettono di combinare pause all'interno di una musica. Essi sono, come le note, organizzati in lunghezze decrescenti con un fattore di due. Alla lunghezza della nota semibreve corrisponde il silenzio chiamato pausa, alla
minima la semipausa, alla semiminima il sospiro o 1/4, alla croma il mezzo sospiro o 1/8, alla semicroma il quarto di sospiro o 1/16, ecc.
I pentagrammi sono divisi in misure, delimitate da delle barre verticali posate regolarmente sul pentagramma. Le misure ritagliano i pentagrammi in intervalli di tempi uguali.
Infine, a sinistra di ogni pentagramma, si trova una chiave. La chiave permette di definire parecchi parametri:
- La forma della chiave indica la corrispondenza fra le linee del pentagramma e laltezza delle note corrispondenti.
Cos la chiave di Sol indica che la linea inferiore corrisponde a un Mi, l'interlinea fra le due linee inferiori a un Fa, la linea al disopra a un Sol, e cos di seguito nell'ordine: Mi Fa Sol La Si Do Re Mi Fa Sol ...
Il simbolo della chiave di Sol :
In chiave di Fa, la linea inferiore corrisponde ad un Sol grave, poi risalendo, La, Si, Do, Re, Mi, Fa ...
Il simbolo della chiave di Fa :
- Subito alla sua destra, due numeri,
. Indica il segno del tempo, vale a dire la lunghezza di ogni misura. 4/4 significa che una misura corrisponde alla lunghezza di 4 semiminime, cio una semibreve, due minime, otto crome, ecc.
http://www.myriad-online.com/resources/docs/harmony/italiano/printable.htm (19 of 157)08/06/2005 18.59.04
Melody Assistant / Harmony Assistant
Richiami di solfeggi
Lessico
ABCDEFGIKNORSTV
Accento
Come nell'accento di una lingua parlata, l'accento musicale caratterizza le sillabe del fraseggio. Alcuna indicazioni che potrete incontrare sugli spartiti vi diranno quale sar l'accento da mettere.
Cos, se trovate:
una parentesi orizzontale su una sequenza di note differenti, si tratta di un accento forte. Per farle suonare correttamente dal programma, mettere a queste note una durata d'appoggio che si avvicini al 100%.
una parentesi orizzontale su due note daltezza differente dove la seconda pi corta della prima, appoggiate la prima e lasciate spirare la seconda come una sillaba muta (utilizzate congiuntamente durata d'appoggio e velocit).
un punto posto sopra o sotto una nota, indica che questa nota staccata: mettere una durata d'appoggio da 50 a 80 %
un punto allungato posto sopra o sotto una nota, indica che questa nota incisiva: mettere una durata d'appoggio da 10 a 60 %
Acciaccatura
Accacciatura una piccola nota, vienne messo dopo un altra nota. Questa piccola nota prende il suo tempo dalla nota che collegato.
Accordo
Un accordo un grupo di note (gamma) che si suonano simultaneamente allo stesso tempo.
Un accordo sempre legato ad una scala, composto da almeno tre note:
la Fondamentale (o tonica ) che d il suo nome all'accordo.
la Terza, che corrisponde al terzo grado della gamma della fondamentale. La Terza dunque situata 4 semitoni sopra la fondamentale. In un accordo, la terza pu essere detta minore, vale a dire situata un semitono sotto la sua posizione naturale. In questo caso, l'accordo prende il nome di accordo minore ed
notato m.
la Quinta, quinto grado della gamma (7 semitoni sopra la fondamentale). La quinta pu essere naturale, diminuita (1 semitono sotto, notata b5) o aumentata (1 semitono sopra, notata 5+).
Con queste tre note, gi possibile costituire una quantit considerevole di accordi differenti.
Esempio:
Un Do maggiore notato Do, ed costituito da:
La fondamentale, Do
La terza (maggiore) situata 4 semitoni sopra il Do, cio Mi
La quinta (naturale) situata 7 semitoni sopra il Do, cio Sol
Un accordo di Mi minore quinta diminuita (o bemolle quinta) sar notato Mimb5 e sar costituito da:
La fondamentale, Mi
La terza minore, situata 4-1=3 semitoni sopra la fondamentale, cio Sol
La quinta diminuita, situata 7-1=6 semitoni sopra la fondamentale, cio Sib (o La# come enarmonia)
Esistono accordi con pi di tre suoni. Il programma genera gli accordi di quattro o cinque suoni, comprendenti, oltre la fondamentale, la terza e la quinta, le seguenti:
la settima (settimo grado della gamma) che pu essere:
diminuita di un tono, notata 6, situata 9 semitoni sopra la fondamentale, e corrispondente dunque al 6 grado della gamma
minore, notata 7, e situata 10 semitoni sopra la fondamentale,
maggiore, notata 7M, e situata 11 semitoni sopra la fondamentale
la nona (nono grado della gamma, corrispondente dunque al secondo grado dell'ottava superiore), che pu essere:
minore, notata b9, e situata 13 semitoni sopra la fondamentale,
maggiore, notata 9, e situata 14 semitoni sopra la fondamentale
aumentata, notata 9+, situata 15 semitoni sopra la fondamentale.
Esempio,
Un accordo di Re minore bemolle quinta, settima maggiore, nona diminuita sar notato Remb5/7Mb9 e sar costituito da:
La fondamentale Re
La terza minore, situata 4-1=3 semitoni sopra il Re, cio Fa.
La quinta diminuita, situata 7-1=6 semitoni sopra il Re, cio Lab (o Sol#)
La settima maggiore, situata 11 semitoni sopra il Re, cio Do# (o Reb)
La nona diminuita, situata 13 semitoni sopra il Re, cio 1 semitono sopra il Re dell'ottava superiore, cio Re# (o Mib)
Infine, ogni accordo pu essere rivoltato. Il rivolto non cambia che la posizione relativa delle note componenti l'accordo, ma in nessun caso i valori delle note stesse.
Alterazioni
L'alterazione un segno che modifica il suono (laltezza) della nota alla quale destinato . Ci sono cinque alterazioni:
Il doppio bemolle (bb) che abbassa il suono della nota di un tono,
Il bemolle (b) che abbassa il suono della nota di un semitono,
Il bequadro, che annulla l'effetto del diesis o del bemolle dal armatura della chiave
Il diesis (#) che alza il suono della nota di un semitono,
Il doppio diesis (notato con una piccola croce x ) che alza il suono della nota di un tono.
http://www.myriad-online.com/resources/docs/harmony/italiano/printable.htm (20 of 157)08/06/2005 18.59.04
Melody Assistant / Harmony Assistant
L'alterazione si mette:
davanti alla nota da modificare e/o anche sulla linea o interlinea della nota. Il suo effetto continuer allora su tutte le note dello stesso nome (anche se non sono posate sulla stessa linea o interlinea) e fino alla fine della misura.
Allinizio del pentagramma, e subito dopo la chiave c l'armatura.
Accidenti/alterazioni???????
Quando vedete un simbolo d'alterazione (diesis, bemolle...) davanti ad una nota, significa che la nota, ma anche tutte le note della misura che si trovano sulla linea (o interlinea), hanno la loro altezza alterata: c' un accidente. Se gli accidenti si trovano allinizio del pentagramma, questi valgono per tutta la durata del
brano.
La maggior parte del tempo, le note con lo stesso nome ma di ottava diversa alterato anche. Tuttavia, questopzione pu essere disinserita nelle preferenze del programma, nella Configurazione> Sistemazione Globale.
Appoggiatura
una piccola nota, posata davanti ad unaltra nota e suonata prima di questa. Essa non possiede una vera durata. La sua durata infatti improntata a quella della nota alla quale essa s'attacca .Di norma toglie alla nota che la segue met del suo valore.
Armatura della chiave
Le gamme sono definite dalla loro tonalit. I differenti gradi della gamma comportano sovente dei diesis e dei bemolle. Per evitare di scrivere sempre quei simboli d'alterazione, li si raggruppano in ordine di successione, immediatamente dopo la chiave.
do#maggiore o la#minore
Questi simboli diventano i valori d'alterazione di difetto della linea o dell'interlinea sulla quale essi sono piazzati.
Per determinare la tonalit, contate il numero dei diesis o dei bemolle:
N # Tonalit
N bemolle
Tonalit
1
D0 0 DO
2
SOL 1 FA
3
RE 2 SIb
4
LA 3 MIb
5
MI 4 LAb
6
SI 5 REb
7
FA# 6 SOLb
8
DO# 7 DOb
Per gli altri informazione, vedi il capitolo del'armatura della chiave.
Vedi anche la tavola dei modi nel capitolo Domande/Risposte
Arpeggio
Le note di un accordo in arpeggio non sono suonate simultaneamente ma le une dopo le altre, molto rapidamente.
Barra della misura
La barra della misura la sbarretta che attraversa verticalmente il pentagramma from the next.
Bemolle
Piazzato davanti ad una nota, il bemolle abbassa di un semitono laltezza della nota.
Bequadro
Piazzato davanti ad una nota, il bequadro annulla l'accidente o lalterazione precedente.
Diesis
Piazzato davanti ad una nota, il diesis aumenta di un semitono l'altezza della nota.
Dinamica
http://www.myriad-online.com/resources/docs/harmony/italiano/printable.htm (21 of 157)08/06/2005 18.59.04
Melody Assistant / Harmony Assistant
La maggior parte strumenti sono capace di risultare un suono quietamente o fortemente. Il volume a quale passaggi venggono suonati assegnato a come " dinamica". Il pianoforte chiamato cos perch pu risultare un suono morbido o forte, dipende come duro le tastiere sono scioperate.
Nel contesto suono digitali, la dinamica della nota individuale chiamato la "velocit" perch il volume della nota dipendente sulla velocit della mano con quale scioperato. Nella questa versione del software, la dinamica possono essere messe aggiustando le velocit individuali delle note.
Per pi informazioni veda il capitolo della Dinamica .
Le dinamiche sono i differenti gradi di forza per i quali possono passare uno o parecchi suoni.
I termini della dinamica sono:
pp
= Pianissimo
p
= Piano
mp
= Mezzo piano
mf
= Mezzo forte
f
= Forte
ff
= Fortissimo
sfz
= Sforzato
rfz oppure >
= Rinforzato
Per la forza deffetto della velocit, si possono differenziare le note che sono incisive da quelle che sono solo sfiorate .
La frase pu essere visualizzata utilizzando l'opzione editare le velocit dal menu di configurazione del pentagramma.
Enarmonia
In una gamma di suoni, le note si ripartiscono in gradi, separati da intervalli. Una nota pu essere alterata in bemolle or diesis. Due nomi di nota possono dunque corrispondere allo stesso suono: l'Enarmonia. Per esempio: Do# equivale a Reb
Gamma (Scala)
Una gamma una successione di suoni, disposti secondo le leggi della tonalit. Ogni nota della gamma un grado. Ci sono otto gradi per ciascuna ottava.
I gradi non sono spaziati fra loro. La maniera in cui i gradi sono disposti gli uni in relazione agli altri dar il tipo della gamma :
Per una gamma maggiore si troveranno:
TONO,TONO,SEMITONO,TONO,TONO,TONO,SEMITONO.
Un semitono l'intervallo che separa due tasti consecutivi sulla tastiera del piano (contando i tasti neri) o due caselle consecutive sul manico di una chitarra.
Una gamma pu iniziare da qualsiasi suono (DO,RE,MI...) che dar la tonalit della gamma.
La gamma divisa in gradi: il primo grado, chiamato TONICA da il nome della gamma e la sua tonalit:
Nome
Posizione
T Tonic
2 Seconda
1 tono sopra la tonica
3 Terza maggiore
2 toni sopra la tonica
4 Quarta
2 toni e mezzo sopra la tonica
5 Quinta
3 toni e mezzo sopra la tonica
6 Sesta
1 tono e mezzo sotto l'ottava
7M Settima Maggiore Un semitono sotto l'ottava
Ottava
12 semitoni sopra la tonica
Per esempio, la gamma di Do maggiore sar costituita da:
Do, Re, Mi, Fa, Sol, La, Si
La gamma di Mi maggiore sar costituita da:
Mi, Fa#, Sol#, La, Si, Do#, Re#
Negli intervalli situati entro i gradi, si trova
3m terza minore
1 tono e mezzo sopra la tonica
b5 quinta bemolle
3 toni sopra la tonica
5+ quinta aumentata 4 toni sopra la tonica
7 settima minore
1 tono sotto l'ottava
Da Notare: Una gamma detta maggiore quando il suo terzo grado maggiore. Una gamma detta minore quando il suo terzo grado minore
Gruppetto
un gruppo di tre o quattro piccole note seguenti o precedenti la nota principale. Come per l'appoggiatura, la durata di queste note improntata alla durata della nota alla quale esse sono attaccate.
Misura
La misura la divisione di un pezzo di musica in parti uguali. Una misura si suddivide generalmente in due, tre o quattro parti, chiamate tempi. Tutti i tempi di una misura non hanno la stessa importanza quando si considerano dal punto di vista dell'acento:
I tempi forti sono i primi tempi di ogni misura ed i terzi tempi della misura a quattro tempi.
I tempi deboli sono gli altri.
http://www.myriad-online.com/resources/docs/harmony/italiano/printable.htm (22 of 157)08/06/2005 18.59.04
Melody Assistant / Harmony Assistant
I tempi si dividono in parecchie parti. La prima parte di un tempo forte, le altre sono deboli.
Quando i tempi sono divisibili per due, vengono chiamati tempi binari e costituiscono la misura semplice.
Quando i tempi sono divisibili per tre, vengono chiamati tempi ternari e costituiscono una misura composta.
Quando i tempi sono divisibili per quattro, vengono chiamati tempi quaternari e costituiscono una misura composta.
Quando i tempi sono divisibili per sei, vengono chiamati tempi senari e costituiscono una misura composta.
Per indicare all'interprete la divisione della misura, si utilizzano due numeri sovrapposti e situati dopo il segno di chiave.
Il numero superiore esprime la quantit dei valori formanti una misura vale a dire il ritmo.
Il numero inferiore esprime la qualit dei suoi valori (in frazione di semibreve).
Per esempio, una misura in 3/4 costituita da tre quarti di semibreve: ci sono 3 valori per misura e ogni valore 1/4 di semibreve.
Nella misura semplice, i tempi sono divisibili per due, un tempo sar dunque sempre occupato da una nota semplice: semibreve, minima, semiminima o croma. Il numero inferiore sar dunque sempre 1, 2, 4 o 8. Il numero superiore rappresenta la quantit di quei valori, cio generalmente 2, 3 o 4.
Nella misura composta, i tempi sono divisibili per tre (quattro, sei, ecc.). I valori equivalenti ad ogni tempo saranno puntati: semibreve puntata, minima puntata, semiminima puntata, croma puntata. Il numero inferiore sar sempre 2, 4, 8 o 16. Il numero superiore rappresenta la quantit dei suoi valori cio generalmente
3, 6, 9 o 12.
Per gli altri informazione, legere il capitolo d'armatura del tempo
Nota
Una nota un simbolo rappresentante
contemporaneamente una durata ed un suono. La
forma della nota rappresenta la sua durata, la sua
altezza sul pentagramma rappresenta il suono
(frequenza sonora), la sua posizione orizzontale indica
il momento in cui essa viene emessa.
- Altezza delle note
Ci sono 7 nomi di nota che si scrivono in due maniere differenti:
C, D, E, F, G, A, B (notatizione anglo-sassone)
or Do, Re, Mi, Fa, Sol, La, Si (notation)
Queste note formano una serie di suoni andanti dal grave allacuto: la serie ascendente. Unottava la distanza che separa due note dello stesso nome, nelle due serie consecutive.
Laltezza della nota sul pentagramma indica quale grado della gamma definita dallarmatura della key signature (chiave) rappresenta la nota.
Se la nota preceduta dal segno # (diesis), il valore della nota aumentato di un semitono, cosicch tutte le note della misura si relazioleranno allo stesso grado.
Se la nota preceduta dal segno b (bemolle), il valore della nota diminuito di un semitono , cosicch, anche in questo caso, tutte le note della misura si relazioleranno allo stesso grado.
Infine, il segno "bequadro" che precede una nota annulla leffetto dei diesis o dei bemolle precedenti.
Da notare: Una stessa nota pu, certe volte, essere scritta in parecchie maniere differenti. l'enharmonia.
- Durata delle note:
La forma della nota indica la sua durata. Nell'ordine decrescente di durata, si trovano:
la semibreve,
la minima = 1/2 semibreve,
la semiminima = 1/2 minima,
a croma = 1/2 semiminima,
la semicroma = 1/2 croma,
la biscroma = 1/2 semicroma ...
Queste durate possono essere combinate fra loro grazie all'opzione "legare" dal menu Edizione. Per esempio, legando una minima con una croma, si ottiene una nota di durata uguale alla somma di queste due durate.
Le note puntate puntate indicano che la loro durata di 1 volta e mezza la durata nominale. Per esempio, una semiminima puntata una nota di durata uguale ad una semiminima pi una croma.
anche possibile posare delle terzine (note di 2/3 di durata).
- Scrittura:
Le note si scrivono sul pentagramma.
Quando parecchie note vengono suonate simultaneamente esse si troveranno sulla stessa verticale.
Per attaccare delle note, selezionatele utilizzando lutilit "laccio" e scegliete "Attaccare" nel menu "Edizione".
Attaccare delle note serve ad indicare all'interprete che queste sono suonate in una stessa frase.
In questo caso, il numero della barra rimpiazza il numero delle crome (una sola barra significa una croma, due barre una semicroma...)
Quando note di differente durata sono attaccate, la lettura delle rispettive durate diventa un po pi complessa. Per esempio:
Per determinare la durata di una data nota, contate il numero massimo di barre in contatto col suo gambo. Questo numero vi indica la durata della nota.
Esiste anche la possibilit di mettere dei segni indicanti che nessuna nota suonata durante un intervallo di tempi. Questi segni sono chiamati silenzi.
Nuance
Sfumature sono le varie forzecon qualle una nota pu essere suonata.
Usando la dinamica, le note che cos scioperato pesantementele possono essere rese differente da quelli che si toca leggermente.
Frassegio pu essere esposto usando l'opzione "Compila velocit" nel menu della configurazione della pentagrama (triangolo nero nel margine alla sinistra del pentagramma).
Ottava
L'ottava lottavo grado della gamma.
Due note separate da unottava intera hanno lo stesso nome.
La scelta dell'ottava di un accordo determina laltezza generale alla quale questaccordo sar suonato.
Nel programma, l'ottava standard, che corrisponde allaltezza alla quale sono abitualmente suonate le voci alte delle musiche, l'ottava numero 4.
Un valore pi alto produce delle note pi acute ed un valore pi basso delle note pi gravi.
http://www.myriad-online.com/resources/docs/harmony/italiano/printable.htm (23 of 157)08/06/2005 18.59.04
Melody Assistant / Harmony Assistant
Pentagramma
Un pentagramma rappresentato con cinque linee orizzontali, parallele ed equidistanti. Le linee sono contate dal basso verso lalto: la prima linea in basso, la quinta in alto.
Ogni interlinea corrisponde ad un grado della gamma.
In chiave di Sol, la prima linea corrisponde alla nota Mi.
In chiave di Fa, la prima linea corrisponde alla nota Sol.
Nella parte sinistra del pentagramma, oltre la chiave, si trovano l'armatura ed il segno dei tempi.
Punto
un segno che piazzato dietro la nota, aumenta il valore della durata di questa nota, della met. Per esempio, una semiminima puntata avr una durata uguale ad una semiminima pi una croma.
Il punto pu anche essere piazzato dietro un silenzio.
Rivolto
Nel suo stato fondamentale, un accordo suonato nell'ordine delle note che lo costituiscono, vale a dire che la fondamentale la nota pi bassa, seguita dalla terza, dalla quinta, ed eventualmente dalla settima e dalla nona.
Il rivolto permette di cambiare l'ordine relativo di queste note, e dunque, di mettere in basso qualsiasi nota dell'accordo.
Il primo rivolto fa passare la fondamentale all'ottava superiore, in questa maniera la terza si ritrova in basso.
Il secondo rivolto fa passare la fondamentale e la terza all'ottava superiore, la quinta si ritrova di fatto in basso.
Lo stesso principio pu essere applicato per il terzo ed il quarto rivolto (questi ultimi evidentemente non saranno accessibili se l'accordo non composto rispettivamente da almeno quattro e cinque note).
Cos, un accordo di Do maggiore 7a, secondo il suo stato di rivolto, costituito da:
stato fundamentale : Do Mi Sol Sib
1 rivolto :
Mi Sol Sib do
2 rivolto :
Sol Sib Do Mi
3 rivolto :
Sib Do Mi Sol
anche possibile definire un rivolto inferiore, vale a dire un rivolto rinviante le note basse all'ottava inferiore.
Ecco una tavola di riepilogo che presenta l'ordine relativo delle note in funzione del rivolto.
Nomenclatura:
F = Fondamentale, 3a = terza, 5a = quinta, 7a = settima, 9a = nona.
Octave
-1
.
stato fundamentale.
1 rivolto
.
2 rivolto
.
3 rivolto
.
4 rivolto
.
1 rivolto inferiore
2 rivolto inferiore
3 rivolto inferiore
Octave
0
.
F 3a
. 3a
.
.
.
. 3a
.
.
4 rivolto inferiore
Octave
+1
.
5a 7a 9a
5a 7a 9a
5a 7a 9a
7a 9a
9a
5a 7a 9a
5a 7a 9a
7a 9a
.
F
F
F
F
F
F
F
3a
3a 5a
3a 5a 7a
.
3a .
3a 5a
9a F 3a 5a 7a
Silenzio
I silenzi sono dei segni indicanti l'assenza d'emissione di note.
Le figure del silenzio esprimono la loro durata:
La pausa (equivalente alla durata di una semibreve)
La semipausa (equivalente alla durata di una minima)
Il sospiro o 1/4 (equivalente alla durata di una semiminima)
Il mezzo sospiro o 1/8 (equivalente alla durata di una croma)
Il quarto di sospiro o 1/16 (equivalente alla durata di una biscroma) ...
Astuzia : Nelle palette fluttuanti, i silenzi sono piazzati nella stessa posizione delle note di uguale durata. Cos troviamo il sospiro, nella sua paletta, nella stessa posizione, della semiminima nella paletta fluttuante della scelta delle note.
Silenzio Fantasma
La nozione di silenzio fantasma propria di Harmony e di Melody, e non esiste nel solfeggio tradizionale.
Il silenzio fantasma un silenzio che serve a completare le misure durante l'edizione di queste. Indica una misura incompleta, nella quale si possono aggiungere ancora delle note.
La sua rappresentazione la seguente:
Il silenzio fantasma vi indica la durata che potete ancora aggiungere in questa misura. Potete trasformare i silenzi fantasma in veri silenzi dal menu della chiave (triangolo nero nel suo margine), opzione "Cambiare silenzi fantasma in silenzi"
http://www.myriad-online.com/resources/docs/harmony/italiano/printable.htm (24 of 157)08/06/2005 18.59.04
Melody Assistant / Harmony Assistant
Astuzia: possibile rendere invisibili i silenzi fantasma grazie all'opzione del menu Archivio >Preferenze
Spazio
La serie di note, dipende dal capacit del strumento di produre il suono, generalmente ha definito dalla nota pi bassa e pi alta, dipende anche dala capacit del strumento.
Suono
Il suono una sensazione prodotta dal movimento vibratorio di un corpo sull'organo dell'udito.
Il suono musicale si distingue dal rumore perch se ne pu misurare esattamente laltezza.
Il suono musicale definito da:
Dalla sua altezza o frequenza: pi o meno gran numero d'oscillazioni prodotte in un dato tempo.
Dalla sua intensit o forza che dipende dall'ampiezza delle oscillazioni: il volume del suono.
Dal suo timbro che quello che differenzia due suoni della stessa altezza e della stessa intensit, che rende il Do del piano differente da quello del flauto.
Tablatura
La Tabulatura una rappresentazione della musica riservata agli strumenti a corde pizzicate, vale a dire agli strumenti utilizzanti delle ghiere per bloccare le corde alla stessa lunghezza ed ottenere cos la stessa frequenza di vibrazione.
La chitarra ed il basso corrispondono, la maggior parte delle volte, a questa categoria. Larpa o il contrabbasso, invece no.
Contrariamente al piano, per esempio, uno strumento a corde pizzicate possiede molte volte la stessa nota sul suo manico. Ci sono dunque parecchie possibilit differenti di suonare le stesse note. I musicisti di provata esperienza, sanno ottimizzare istantaneamente la strada e la posizione delle dita. Gli altri, utilizzano
le tabulature.
Per ogni nota della rappresentazione "classica" dello spartito, associata una nota nella Tabulatura. Nello spartito classico viene letta l'informazione della durata della nota, del legato, dell'espressione.... L'informazione dellaltezza della nota letta nella Tabulatura: qui vi sono indicati le corde ed il tasto di appoggio.
Ecco un esempio per una chitarra:
Il numero indica il numero della casella. 0 significa corda vuota, 1 la prima casella, ecc.
Il manico dello strumento rappresentato con la prima corda (grave) in basso.
Tablatures can also be calculated for several Harmonicas (diatonic, chromatic) in any key.
Terzina
La durata di una nota divisa in due parti uguali: una semiminima costituita da due crome. la divisione binaria.
Le terzina permette di dividere la nota in tre parti uguali. la divisione ternaria.
Tre note in terzina, hanno lo stesso valore in durata di due note non marcate in terzina. Cos, la minima vale tre semiminime marcate in terzina.
Le terzina infatti non che un tuplet di 3:2
Tessitura
l'insieme delle note che pu produrre uno strumento. La tessitura definita, in generale, a partire dalla nota pi grave fino alla nota pi acuta che pu produrre questo strumento.
Tonalit
l'insieme delle leggi che reggono la costruzione della gamma. In senso pi stretto, la tonalit d'un pezzo, la gamma sulla quale basato questo pezzo.
Transporre
Trasporre un pezzo, lo trascrivere in un altro tono diverso da quello col quale scritto.
Si traspone un pezzo quando si cambia la sua tonalit, per esempio, se le note utilizzate sono troppo alte per essere suonate dallo strumento.
http://www.myriad-online.com/resources/docs/harmony/italiano/printable.htm (25 of 157)08/06/2005 18.59.04
Melody Assistant / Harmony Assistant
L'operazione consiste nellaggiungere (o sopprimere) uno stesso numero di semitoni a tutte le note del pezzo.
Trillo
la variazione rapida dellaltezza d'una nota.
Tuplet
Il tuplet permette di definire delle note frazionarie. notato sotto forma di due cifre separate da due punti (:)
Ecco come leggere questa indicazione:
un tuplet di a:b significa che: "le note a saranno suonate nei tempi normalmente occupati dalle note b"
Per esempio, se definite un tuplet in 5:2, e posate delle crome, significa che cinque crome del tuplet saranno suonate nel tempo normalmente occupato dalle due crome.
Sullo spartito, appare solo la prima cifra sopra la nota per indicare un tuplet. Cos, se vedete la cifra 5 marcata sopra un gruppo di note, non potete sapere se si tratta d'un tuplet 5:1, 5:2 (note due volte pi lunghe) o 5:4 (note quattro volte pi lunghe). Solo l'esame del numero dei tempi occupanti la misura pu levare
l'ambiguit.
Cosa volete farci, lo scritto musicale certe volte ha le sue ragioni ...
Velocit
La velocit pu essere usata per suonare una nota improvvisa forte, per creare un crescendo oppure diminuendo, enfatizza il battuto....
La velocit possono essere messe usando il bottone "Compila Velocit" alla sinistra della pentagramma
Quando si applica ad un passaggio completto, la velocit sono chiamate "dinamica" nella vocabolario regolare musicale.
http://www.myriad-online.com/resources/docs/harmony/italiano/printable.htm (26 of 157)08/06/2005 18.59.04
Melody Assistant / Harmony Assistant
Modelli
(Documenti modello per un nuovo documento)
Introduzione
Quando selezionate "Archivio>Nuovo", potete scegliere il tipo di documento musicale che volete creare da una lista di documenti modello predefiniti.
Questa lista di modelli ordinata per famiglie o temi per facilitarne la ricerca.
Una piccola icona pu apparire dopo il nome del documento modello con i seguenti significati::
Una nota
un suonatore di tamburo
: il modello contiene gi delle note in uno o pi pentagrammi.
: il modello contiene gi una o pi tracce di percussioni complete.
I documenti modello non sono altro che normali files creati con Harmony o Melody (con l'estensione .MUS) e memorizzati in una speciale cartella chiamata Models, all'interno della stessa cartella dell'applicativo.
Creazione di documenti modello personalizzati:
semplice creare dei documenti modello personalizzati per Harmony e Melody. Questi nuovi modelli saranno inseriti nella lista che compare selezionando "Archivio>Nuovo":
Create un nuovo documento musicale che volete usare come documento modello
Selezionate "Archivio>Esporta>Harmony/Melody Modello"
Posizionatevi nella cartella Models e se necessario create una nuova sottocartella dove memorizzare il nuovo modello.
Date un nome al file del vostro documento modello
Si aprir un finestra di dialogo dove, per il nuovo modello, sar possibile definire:
Il suo nome completo, che pu essere anche in pi lingue diverse da quella della vostra versione di Harmony - Melody. Se non conoscete la traduzione in altre lingue, lasciate questi campi in bianco.
La sua priorit, che verr usata per l'ordinamento dei documenti modello all'interno di una stessa sottocartella. Se volete che il vostro appaia all'inizio della lista inserite un valore alto, se invece preferite che appaia in fondo inserite un valore basso.
Una casella di controllo "Chiede la tonalit". Quando questa opzione attiva, ogni volta che un nuovo documento verr creato con questo modello, vi verr chiesto di scegliere la tonalit del brano. Quando invece disattivata il nuovo documento utilizzer la tonalit del modello.
Alcuni suggerimenti:
Per rendere i vostri documenti modello semplici da usare, seguite queste semplici regole:
Date un nome chiaro ad ogni pentagramma
Quando create un nuovo pentagramma ad esso viene assegnato automaticamente un nome del tipo "Pentagramma x". Rinominate il pentagramma usando l'opzione "Rinomina" del men contestuale
Controllate lo strumento associato ad ogni pentagramma
. Inserite ad esempio il nome dello strumento associato al pentagramma (Es.: Piano 1 o Violino )
Assicuratevi che il suono usato per ogni pentagramma sia corretto (opzione "Modifica lo strumento associato" del men contestuale ). Evitate ad esempio di assegnare il suono di un violino ad un pentagramma chiamato "Piano"...
Controllate le impostazioni di stampa
Le opzioni di stampa del vostro modello (margini, rientri, ecc.) debbono essere impostati correttamente. Controllate anche ogni gruppo di pentagrammi (parentesi e legature ai margini del pentagramma).
Riducete il numero delle battute
Eliminate tutte le battute vuote alla fine del brano se non effettivamente necessarie (Modifica>Battute>Cancella). Se l'utilizzatore del vostro modello avr la necessit di aggiungere battute non dovr far altro che inserire note dopo l'ultima battuta.
E non dimenticate: altri utilizzatori di Harmony - Melody potrebbero essere interessati ai vostri modelli. Parlatene loro su http://www.myriad-online.com/bbs o inviateli a tunes@myriad-online.com se volete che siano inseriti nelle future versioni del software.
In questo caso ricordatevi di indicare in quale famiglia di documenti modello deve essere inserito il vostro.
http://www.myriad-online.com/resources/docs/harmony/italiano/printable.htm (27 of 157)08/06/2005 18.59.04
Melody Assistant / Harmony Assistant
Modo pagina
Visualizzazione partitura
Harmony Assistant consente la scelta tra due modalit di visualizzazione del proprio spartito : modo scorrimento e modo pagina.
Nel modo scorrimento, i pentagrammi sono visualizzato l'uno sotto l'altro e le battute compaiono in una unica dimensione, senza limite apparente, da sinistra verso destra. Il margine destro della pagina (raggiunto il quale la stampa del pentagramma continuer a capo della riga successiva) indicato da una linea verticale
colorata.
Questa modalit di visualizzazione presente nel programma sin dalla prima versione, ed tuttora disponibile.
In alternativa, nel modo pagina, la partitura visualizzata esattamente come apparir in stampa, dalla prima all'ultima pagina, e le pagine sono affiancate faccia a faccia, come su un leggio virtuale.
Nota : allorquando attivo il modo pagina, viene visualizzata una <P> nella barra del titolo del documento.
In entrambi i modi, la partitura pu essere modificata con modalit analoghe.
Si passa da un modo all'altro spuntando l'opzione del men "Partitura>Modo pagina"
Il modo di visualizzazione ed il fattore di ingrandimento correnti vengono salvati nel file del documento. Per cui, quando si carica un file, vengono ripristinate per esso le opzioni di visualizzazione pi recenti.
Quando si crea un documento nuovo a partire da uno schema, viene prescelto automaticamente il modo pagina.
Allorquando si carica o si crea un documento possibile scegliere tra il modo scorrimento ed il modo pagina. Ci possibile attraverso la schermata "Apertura"? del men "Configurazione>Impostazioni generali".
Nota : Nel modo pagina, il documento viene visualizzato esattamente come verr stampato, per cui si possono modificare solamente i pentagrammi che hanno l'attributo "stampabile", e non altri che non apparirebbero nella stampa della pagina.Analogamente se, in modo pagina, si definiscono dei limiti di stampa
per le battute, possibile modificare solo quelle battute che verrebbero comprese nella stampa.
Dimensioni pagina
In modo pagina, l'area predefinita di una pagina coincide con l'area stampabile (che dipende dalla stampante selezionata). In certi casi, comunque, pu risultare utile lavorare su un'area di pagina di dimensioni differenti.
In particolare, se si vogliono pubblicare le proprie partiture sul Web utilizzando l'accessorio Myriad Music Plug-in.
Pu essere opportuno se, ad esempio, ci si vuol assicurare che tutti i membri di un coro dispongano di una egual partitura stampata, per cui, ad esempio, facendo riferimento a "la quarta battuta sulla terza pagina", ognuno possa individuare univocamente di quale battuta si tratta.
Difatti, se un membro del coro ha stampato il suo spartito nel formato "paesaggio" anzich "ritratto", od anche se l'area stampabile della stampante diversa dalla propria, le dimensioni della pagina possono risultare differenti.
L'opzione del men "Partitura>Configura modo pagina> Configura dimensione foglio" consente di scegliere una determinata area di pagina, piuttosto che utilizzare la configurazione della stampante corrente (spuntando la casella "Invece usa") .
Fatta questa operazione, chiunque stamper lo spartito sulla propria stampante, potr specificare un aggiustamento della scala per adattare la stampa all'area della pagina intera (opzione Adatta alla pagina in stampa).
Se l'area di stampa molto diversa dall'originale (ad esempio, per una stampa a ritratto, anzich a paesaggio), possono ottenersi distorsioni notevoli.
Per evitarle, scegliere l'opzione "Rispetta proporzioni".
Si pu specificare il modo in cui le pagine vengono visualizzate sul leggio virtuale:
• Le pagine possono essere affiancate a due a due, come in un libro. Questo dispone le pagine nel modo pi usuale per un musicista che debba eseguire il brano.
• Pu essere mantenuto lo spazio per un risguardo. In tal caso la prima pagina dello spartito visualizzata singolarmente.
DPI schermo
La risoluzione prestabilita per lo schermo 72 DPI (dots per inch, punti per pollice), che equivale a 28 punti per centimetro.
Nel modo pagina, ad una scala di visualizzazione del 100%, la pagina dovrebbe apparire sullo schermo delle stesse dimensioni del foglio vero. (sovrapporre allo schermo un foglio vero per verificarlo).
Oggi si verifica spesso che la risoluzione dello schermo maggiore di 72 DPI, di conseguenza l'area del foglio visualizzato a schermo apparir inferiore a quella del foglio vero.
Si pu in tal caso modificare il corrispondente parametro nel programma per ottenere a schermo le dimensioni corrette, attraverso il men "Partitura>Configura dimensione foglio", ed il bottone "Impostazione schermo".
Si sovrapponga a tal scopo un vero righello graduato sullo schermo e si muova il cursore sino a che la misura a schermo non corrisponde perfettamente a quella del righello.
Da questo momento in poi, il modo pagina costituir una accurata rappresentazione di quanto verr poi stampato.
La configurazione corrente verr applicata a tutti i documenti.
Visualizzazione degli agganci di controllo
Quando attiva la loro visualizzazione ("Partitura>Configura Modo pagina>Mostra agganci di controllo") tali elementi rendono visibili sullo schermo : altezze dei pentagrammi, posizione degli elementi del pentagramma nell'area del pentagramma, larghezza delle battute, margini delle battute, posizione dell'intestazione e del pi
di pagina, ecc. Gli agganci di controllo non vengono comunque stampati.
E' possibile cliccare e spostare gli agganci di controllo per cambiarne i valori corrispondenti. Mentre si sposta un elemento di controllo, la visualizzazione della pagina viene aggiornata in tempo reale.
Per cui non ci si sorprenda se, ad esempio, un pentagramma si sposta verso l'alto quando viene modificata la sua altezza: ci conseguenza della configurazione di pagina prescelta.
Abbreviazioni
Nel modo pagina, nell'angolo in basso a sinistra del proprio documento, vi un insieme di icone che danno accesso ai comandi di configurazione pagina di uso pi frequente. Viene anche visualizzato il numero della prima pagina visualizzata. Cliccando sul numero, si pu cambiarlo, e cos facendo si passa alla visualizzazione
della pagina corrispondente.
Tavolozza
Esiste una tavolozza specifica per il modo pagina (si veda il men "Finestre" ) che mostra il documento in modo schematico. Una cornice in sovrapposizione mostra l'area correntemente visualizzata, muovendo la cornice, l'area visualizzata cambia di conseguenza.
http://www.myriad-online.com/resources/docs/harmony/italiano/printable.htm (28 of 157)08/06/2005 18.59.04
Melody Assistant / Harmony Assistant
Il modo spaziatura
Modo spaziatura dei simboli
Harmony Assistant offre due modalit diverse di spaziatura delle note: aritmetica o a spaziatura costante.
Il modo di spaziatura non dipende dal modo di visualizzazione del documento (a scorrimento oppure a visualizzazione di pagina).
Nel modo di spaziatura aritmetico, le note e le pause sono posizionata ad una distanza proporzionale alla loro durata. Ad esempio, la spaziatura dopo una minima doppia di quella che segue una semiminima.
Questo era l'unico modo di spaziatura disponibile in Harmony prima che uscisse la versione di settembre 2001.
Nel modo a spaziatura costante, la distanza tra i simboli pu essere aggiustata liberamente.
Modo aritmetico
Nell'esempio qui sopra si vede come vengono spaziate nel modo aritmetico una minima ed una serie di note pi brevi. Come si pu notare, c' un ampio spazio
vuoto dopo la minima e le semicrome appaiono assai compresse.
Modo a spaziatura costante
In quest'altro caso, si pu osservare come appaia la stessa battuta nel modo a spaziatura costante. Stavolta la spaziatura non proporzionale alla durata delle
note. L'aspetto pi gradevole e le note risultano ben separate.
Quale che sia il modo di spaziatura prescelto, le note con la stessa collocazione temporale risulteranno in ogni caso allineate da un rigo all'altro.
Le scale grafiche di visualizzazione di ogni battuta vengono calcolate in base alla nota pi breve che vi compare, per ciascun rigo visualizzato.
In proposito, pu esservi una differenza tra la scala grafica calcolata in modo scorrimento ed in modo pagina: in modo scorrimento, vengono visualizzati tutti i righi, che pertanto concorrono interamente al calcolo della scala grafica della battuta, tranne i righi del gregoriano e della griglia percussioni, che non seguono il modo a
spaziatura costante.
Invece, nel modo pagina, vengono presi in considerazione solamente i righi marcati per la stampa.
In definitiva, si raccomanda di aggiustare la paginazione in modo pagina.
Selezionare il modo di spaziatura
La scelta tra il modo aritmetico ed il modo a spaziatura costante pu essere effettuata attraverso il men "Partitura". Attraverso lo stesso men possibile assegnare i parametri del modo di spaziatura.
Si pu selezionare la dimensione con cui visualizzare le note di diversa durata.
L'unit di misura la dimensione relativa di una nota di una certa durata rispetto alle altre. Per una scala di visualizzazione del documento al 100%, essa corrisponde grossomodo alla distanza in pixel tra le note.
Nota : Quando il modo di spaziatura abilitato, appare una <E> nella barra del titolo del documento.
Configurare il modo di spaziatura
Si pu scegliere, in unit relative alla dimensione di ciascuna nota, la misura di:
spazio dopo una breve, o nota di maggior durata,
spazio dopo una semibreve,
ecc.
spazio dopo una biscroma, o nota di minor durata,
ulteriore distanza di separazione, allorquando delle note di breve durata non sono legate insieme,
ulteriore spaziatura, indipendente dalla durata della nota, prima di ciascuna nota,
ulteriore spaziatura, nel caso in cui la nota sia preceduta da un simbolo di alterazione,
ulteriore spaziatura, quando la nota preceduta da un abbellimento (appoggiatura o acciaccatura).
Come opzione, quando si inserisce una nota, il programma pu stimare la dimensione ottimale della battuta per la visualizzazione delle note, ed applicarla automaticamente E' inoltre possibile specificare la taglia minima e quella massima di una battuta.
Si pu anche selezionare la dimensione di una battuta nel caso che sia vuota.
Se questi tre valori sono identici, tutte le battute risulteranno della stessa misura.
Alla sinistra della finestra di dialogo corrente si pu scegliere uno tra pi insiemi di parametri predefiniti. E' anche possibile aggiungerne di propri, personalizzati.
Caricare e creare documenti
Allorquando si importa un file (MIDI, TAB, KAR, ABC,...), o si crea un nuovo documento a partire da un modello, o si carica un file creato con una versione precedente del programma, il modo di spaziatura verr forzato al valore predefinito nelle impostazioni generali della configurazione, opzione "Apertura" dell'indice.
http://www.myriad-online.com/resources/docs/harmony/italiano/printable.htm (29 of 157)08/06/2005 18.59.04
Melody Assistant / Harmony Assistant
Selezione discontinua
Le modalit di selezione
Come abbiamo detto, attraverso il menu "Modifica" potete applicare dei cambiamenti a ci che in quel momento selezionato.
Potete selezionare elementi entrando in modalit di selezione - icona del "laccio" nella finestra "Modifica" ( Finestre>Finestra 'Modifica' ). La selezione pu essere continua ( selezione di un' area ) oppure discontinua ( o individuale ) ( selezione di elementi singoli ).
La selezione continua caratterizzata da una posizione di inizio e da una posizione di fine nel tempo musicale del pentagramma - o dei pentagrammi, se nella selezione ne comprendete pi di uno. Tutti i simboli inclusi in quest' area sono soggetti alle stesse modifiche quando si applicano operazioni di modifica come ad es.
copia, incolla, cancella, aggiungi, etc; in altri termini, qualunque azione di modifica viene applicata a tutti i simboli compresi nell' intera area selezionata.
Ecco un esempio di selezione continua :
I primi due accordi sono selezionati.
La selezione discontinua ( o individuale ) consente di selezionare simboli individualmente, ad esempio due note in un accordo composto da quattro note, solo le pause in una battuta, etc.
Ecco un esempio di selezione discontinua :
Solo due note in ognuno dei due accordi sono selezionate.
Nota : La selezione discontinua possibile solo dalle versioni di Melody Assistant 6.5 e di Harmony Assistant 8.5.
Creare una selezione discontinua
Per definire una selezione discontinua, entrate in modalit di selezione ( Finestre > Finestra 'Modifica' > selezionate l' icona del "laccio" ) e cliccate su uno dei simboli desiderati ( nota o pausa ) mentre tenete premuto il tast SHIFT, oppure fate click col tasto destro del mouse sul simbolo da selezionare.
Il colore del simbolo cambier, indicandovi che esso stato selezionato. Ripetendo la stessa operazione su ognuno dei simboli che volete includere nella selezione creerete una serie di simboli selezionati.
Come opzione, se desiderate cambiare il colore dei simboli selezionati - o, in generale, di tutto ci ci che selezionate, aree, etc. potete modificarlo dal menu Configurazione > Impostazioni Generali...> Schermo > Colore della selezione > Click sul riquadro del colore della selezione.
Deselezionare un simbolo
Facendo nuovamente click sul simbolo selezionato mentre tenete premuto il tasto SHIFT, o facendo nuovamente click su di esso con il tasto destro del mouse, esso verr deselezionato.
Per deselezionare tutti i simboli che avete selezionato, fate click in qualunque punto della partitura senza tenere premuto il tasto SHIFT.
Selezionare pi simboli con un click
Per selezionare un gruppo di simboli in modo tale che essi siano selezionabili o deselezionabili individualmente, cliccate in un punto della partitura accanto ai simboli che desiderate selezionare tenendo premuto il tasto SHIFT e muovete il mouse con il tasto premuto, in modo tale da definire un' area rettangolare che comprenda
i simboli desiderati. I simboli compresi in quest'area saranno tutti selezionati, ma saranno selezionabili o deselezionabili individualmente; potrete cambiare lo stato di ognuno di essi da 'selezionato' a 'deselezionato' nel modo appena descritto, cio SHIFT + click sul simbolo oppure click sul simbolo con il tasto destro del mouse.
Compiere azioni sulla selezione
Le azioni e le modifiche che possono essere applicate ai simboli selezionati con una selezione discontinua sono le stesse applicabili ai simboli compresi nell' area di una classica selezione continua.
Ad esempio:
Modifica > Copia ( scorciatoia per "Copia" su PC: CTRL + C ) avr l'effetto di copiare i simboli selezionati negli Appunti. Potrete poi incollarli in un altro punto della partitura ( sempre in modalit di selezione - finestra 'Modifica", icona del 'laccio' ) cliccando sul punto in cui volete che essi vengano incollati per definire il punto di
inserimento - in quel punto apparir una linea verticale - ed usando "Modifica > Incolla" ( scorciatoia per "Incolla" su PC: CTRL + V ).
"Modifica > Cancella" canceller i simboli selezionati.
"Modifica > Aspetto > Generale" cambier a vostra scelta l' aspetto dei simboli selezionati.
"Modifica > Sfasature" cambier l' intonazione dei simboli selezionati.
Se cambiate la lunghezza del gambo di uno dei simboli selezionati tenendo premuto il tasto SHIFT, la lunghezza del gambo di tutti i simboli selezionati verr anch' essa cambiata allo stesso modo.
Se muovete un' alterazione mentre tenete il tasto SHIFT premuto, tutte le alterazioni incluse nella selezione si muoveranno anch' esse.
E cos via...
Muovere un grupppo di simboli selezionati
La selezione discontinua vi permette di muovere un gruppo di simboli verticalmente ( cio in intonazione ) od orizzontalmente ( cio nel tempo ).
Cliccando su uno dei simboli appartenenti ad una selezione discontinua e trascinandolo, il simbolo si sposter, e con esso l' intero gruppo dei simboli selezionati.
Potete spostare i simboli :
- Verticalmente: in questo modo cambierete l'altezza di tutte le note appartenenti alla selezione.
- Orizzontalmente: in questo modo muoverete le note selezionate in un' altra posizione nel tempo della partitura; le note selezionate possono essere spostate all' interno di una stessa battuta od anche in un' altra battuta.
http://www.myriad-online.com/resources/docs/harmony/italiano/printable.htm (30 of 157)08/06/2005 18.59.04
Melody Assistant / Harmony Assistant
La nota selezionata con selesione discontinua per mezzo della quale muoverete l' intero gruppo la "nota principale".
Quando la nota principale fa parte di un accordo nella partitura, apparir il simbolo "+" : Questo significa che il gruppo sar aggiunto alle note preesistenti nella partitura per costituire accordi, se possibile. Altrimenti il gruppo selezionato verr inserito nella posizione scelta e le note preesistenti verranno spostate di conseguenza.
Contrariamente alla funzione Copia / Incolla che mantiene inalterata l' altezza delle note, muovere un gruppo di note selezionate con la funzione di selezione discontinua mantiene soltanto l' apparenza grafica delle note e dei simboli cos come appaiono sullo schermo.
Se selezionate un gruppo di note con l' ordinaria selezione ( selezione continua ) e poi fate click su di essa spostandola con il tasto SHIFT premuto ( oppure spostandola con il tasto destro del mouse premuto ), potete trasformare la normale la normale selezione continua in selezione discontinua e quindi selezionare,
deselezionare, muovere, inserire, aggiungere, etc...le note selezionate come abbiamo appena descritto.
Incolla speciale
Una volta definito un punto di inserimento, negli Appunti sar presente un gruppo di simboli; esso verr incollato in quel punto di inserimento. Questa la "classica" funzione di 'Copia' e 'Incolla'.
Tuttavia, se prima dell' "Incolla" almeno un simbolo viene selezionato attraverso una selezione discontinua, il contenuto degli Appunti viene aggiunto sotto forma di accordi ai simboli nella posizione temporale di questo simbolo. In questo caso invece dell' apparenza grafica delle note verr conservata l' altezza relativa dei
simboli.
Nota speciale:
La selezione discontinua o parziale pu essere applicata non solo ai pentagrammi 'standard', ma anche ai pentagrammi classici delle percussioni, alle tablature per chitarra ed al rigo musicale 'a tabella' delle percussioni.
http://www.myriad-online.com/resources/docs/harmony/italiano/printable.htm (31 of 157)08/06/2005 18.59.04
Melody Assistant / Harmony Assistant
Legatura di valore, glissato, legatura di fraseggio e collegamento delle note
Nella notazione musicale, ci sono quattro tipi principali di simboli usati per unire le note: la legatura di valore, il glissato (o glissando), la legatura di frase o di periodo ed il collegamento grafico di note di durata inferiore alla semiminima, caratterizzate cio da una o pi "code" o "virgole" all'estremit del gambo: la croma
( 1 'coda' ), la semicroma ( 2 'code' ), la biscroma ( 3 'code' ) e la semibiscroma ( 4 'code' ). Queste note brevi con "coda", in alcuni casi, vengono collegate graficamente anche con note di durata maggiore della croma.
Studieremo qui il significato di questi termini, il modo un cui i relativi simboli vanno scritti ed il modo in cui vengono eseguiti.
Legatura di valore
Una legatura di valore ( ingl. tie ) caratterizzata dal fatto che si trova sempre tra due note aventi la stessa altezza. Il risultato una nota la cui durata la somma delle singole durate delle note legate.
Per creare una legatura di valore, potete usare uno di questi due metodi :
Dividere una nota in due parti: fate doppio click sulla nota in modalit di selezione - icona del 'laccio' - e selezionate la durata che desiderate abbia la prima delle due note legate nella casella "Suddivisione".
Oppure legare due note adiacenti di uguale altezza: selezionatele e scegliete dal menu "Modifica > Azioni > Lega".
Siete invitati a vedere il tutorial video "How to tie notes." (Come applicare la legatura di valore) Menu "Finestre>Materiale didattico".
Legatura indicante Glissato - Legatura di frase o di periodo
Questo tipo di legatura pu avere due significati ed essere applicata in due situazioni differenti.
1) La legatura ( ingl. slur ) di glissato si inserisce tra due note adiacenti di qualsiasi altezza.
Per inserirla sufficiente scegliere lo strumento della legatura dalla palette 'Varie' ( Finestre > Varie ) in modalit di inserimento - icona della 'matita' - e cliccare sulle due note contigue desiderate.
Potete scegliere che venga solo rappresentata, oppure che venga non solo rappresentata ma anche eseguita - doppio click sulla prima nota legata in modalit di selezione, icona del 'laccio' > parte 'Audio' della scheda 'Legature' - Potete impostare un glissando continuo ( l' intonazione variera in modo continuo dalla prima nota
alla seconda ) oppure cromatico, semitono per semitono, sempre dall'intonazione della prima all' intonazione della seconda; potete inoltre impostare il tempo prima dell' inizio del glissato.
Lo strumento del ' Glissato ' si trova nella palette 'Varie' ( Finestre > Varie ).
Siete invitati a vedere i tutorial video "Adding and deleting slur" (aggiungere ed eliminare una legatura), "Relate a double slur to a note" (correlare una doppia legatura ad una nota) e "Playing slurs" (esecuzione delle legature). Menu "Finestre>Materiale
didattico".
2) La legatura ( ingl. slur ) comprendente un gruppo di note viene usata invece, nell' ordinaria notazione musicale, per indicare il fraseggio. Una sequenza di note compresa in una legatura indica che le note appartenenti a quella sequenza devono essere eseguite "legandole" il pi possibile per sottolineare che si tratta,
appunto, di una frase musicale ( in un singolo soffio, per es, con uno strumento a fiato ).
Per inserirla sufficiente scegliere lo strumento della legatura dalla palette 'Varie' ( Finestre > Varie ) in modalit di inserimento - icona della 'matita' - e cliccare sulla prima e sull' ultima nota della frase musicale.
Una legatura pu essere inserita tra note appartenenti a battute differenti ed anche tra note appartenenti a pentagrammi differenti.
Collegamento grafico di note di durata inferiore alla semiminima
(ingl. beaming o hitching).
Usualmente le 'code' o 'virgole' di due o pi note consecutive di durata inferiore ad 1/4 - fatta eccezione talvolta nella musica cantata o corale - vengono unite per agevolarne la lettura formando in questo modo gruppi della durata di 1/4, di 1/8 etc. od altre figure.
Abbiamo diversi modi per compiere questa operazione.
Collegamento automatico. Questa modalit pu essere impostata per l' intero documento nel menu "Opzioni > Collegamento automatico". Quando viene attivata questa modalit l' unione dei gruppi di note brevi viene calcolata automaticamente. Potete modificarne il calcolo definendo come i gruppi di note verranno
uniti nella finestra di dialogo di modifica del simbolo dei tempi all' inizio del pentagramma ( modalit di selezione, icona del 'laccio' > doppio click sul simbolo dei tempi > scheda 'Simbolo dei tempi' > click sui simboli di forbice ).
Collegamento manuale. Quando la modalit di collegamento automatico viene disattivata l' unione dei gruppi di note brevi dev' essere effettuata manualmente. Per raggruppare due note selezionatele ed unitele attraverso il menu " Modifica > Azioni > Aspetto > Collega ( oppure Collega coi tempi ) ". Potete anche
fare doppio click sulla nota da collegare alla successiva > se i gambi sono orientati in senso contrario scegliere la direzione del gambo in modo che entrambi siano orientati nello stesso senso > selezionare la casella 'Collega' > eventualmente ripetere l' operazione per ogni nota successiva.
Collegamento Speciale. Questa funzione, accessibile dalla palette "Varie", consente di collegare graficamente qualsiasi nota anche se appartenenti a pentagrammi differenti, e ci in modo ampiamente configurabile e definibile dall' utente. Attivato questo strumento dalla palette Varie ( Modalit Aggiungi - icona
della "matita" > Finestre > Varie ) sufficiente cliccare sulla prima nota, e poi sulla seconda. Una volta realizzato il collegamento tra le 2 note, facendo doppio click in modalit di Selezione - icona del 'laccio' - sul simbolo grafico di collegamento o sulla prima delle 2 note potrete impostare i parametri del collegamento
grafico :
Il numero delle "code" o linee nella prima parte del collegamento.
Il numero delle "code" o linee nella seconda parte del collegamento.
Il rapporto di lunghezza tra la prima e la seconda parte del collegamento, il quale, com' noto, per es. tra una croma ed una semicroma avr la prima parte costituita da una sola linea ( la "coda" della croma ) e la seconda parte costituita da due linee ( le due "code" della semicroma.
Lo spessore grafico della linea ( o linee ) di collegamento.
La distanza tra due linee - o "code" - di collegamento adiacenti.
L' inizio della linea di collegamento.
Eventualmente, la fine dell' ennupla - o "tuplet".
Quando si usa un Collegamento Speciale, esso non elimina i collegamenti precedenti ma pu sovrapporsi agli eventuali Collegamenti automatici od ai Collegamenti manuali preesistenti. Nondimeno, molto semplice intervenire sulle eventuali sovrapposizioni. Infine, per eliminare un Collegamento Speciale sufficiente
entrare in modalit "Cancella" - icona del 'fulmine' o della 'gomma per cancellare', secondo il set di icone che avete impostato, e fare click su di esso.
http://www.myriad-online.com/resources/docs/harmony/italiano/printable.htm (32 of 157)08/06/2005 18.59.04
Melody Assistant / Harmony Assistant
Siete invitati a vedere il tutorial video "Hitching notes. Automatic and manual hitching. Time signature setup." ( Collegare note. Collegamento di note automatico e manuale. Impostazione del simbolo del tempo dello spartito ) Menu "Finestre>Materiale
didattico".
http://www.myriad-online.com/resources/docs/harmony/italiano/printable.htm (33 of 157)08/06/2005 18.59.04
Melody Assistant / Harmony Assistant
Tablature
In questo capitolo affronteremo l'argomento della scrittura e lettura delle tablature ( o intavolature ), spiegandovi come lavorare con esse in Harmony-Melody.
Introduzione
La notazione classica delle note su pentagramma richiede la conoscenza da parte dell' esecutore delle note sulla tastiera del proprio strumento ed una certa capacit di lettura della notazione musicale ordinaria per poter correlare alla tastiera le note scritte sul rigo musicale.
Nelle tablature le note sono scritte in un sistema pi semplice che indica direttamente come eseguirle sul proprio strumento. La tablatura facilita la lettura e l' esecuzione delle note sul proprio strumento.
Tre tipi di tablature sono utilizzabili con Harmony-Melody: le tablature per strumenti a corda con tastiera ( Chitarra, Basso, Banjo...), le tablature per armonica ( diatonica e cromatica ) e per fisarmonica diatonica ( solo con Harmony Assistant ).
Nota: Harmony-Melody possono generare automaticamente tablature per vari strumenti: Chitarra con varie accordature, Basso, Liuto, Armonica, Fisarmonica... Potrete persino definire dei vostri strumenti personali, salvarli in files differenti e condividerli con altri utenti.
Per impostare Harmony / Melody in modo che calcolino e visualizzino una tablatura procedete in questo modo: menu Pentagrammi > Tablatura..., poi scegliete il pentagramma del quale volete la tablatura ed infine lo strumento musicale. La tablatura verr calcolata e visualizzata in base al pentagramma ed allo strumento che
avrete scelto. Ogni cambiamento nel pentagramma verr riportato nella relativa tablatura.
Potete anche creare un nuovo rigo musicale definendolo come tablatura.
Per creare un nuovo rigo musicale potete disporre di alcuni modelli predefiniti di rigo musicale di tipo 'tablatura'.
Creare una tablatura
In Harmony-Melody ci sono diversi modi di creare un rigo musicale con relativa tablatura:
I pentagrammi Standard non hanno una tablatura associata al pentagramma. Per associare una tablatura ad un pentagramma standard, oltre al metodo che abbiamo appena visto potete asssociare una tablatura al pentagramma desiderato dal menu contestuale del pentagramma cliccando su una delle icone
sul margine sinistro del pentagramma desiderato ( icona del triangolo nero > Modifica la tablatura ); oppure potete cliccate sull' icona "TAB", che fa parte dello stesso gruppo di icone sul margine sinistro della partitura (se non visualizzate queste icone cliccate sull' icona nell' angolo inferiore sinistro del
documento e scegliete di visualizzarle ); vi verr chiesto il tipo di tablatura, scegliete quello che corrisponde allo strumento per il quale volete realizzarla.
I pentagrammi Standard con una tablatura associata mostrano le note nell' ordinaria notazione musicale e ne calcolano la relativa tablatura. Ogni volta che inserite una nota, la tablatura viene ricalcolata ed aggiornata in base alle note inserite nel pentagramma. Se desiderate che questo processo avvenga
all' inverso, se cio preferite inserire le note nella tablatura e fare s che le note nel relativo pentagramma vengano calcolate in base alla tablatura, potete creare una tablatura associata ad un pentagramma Standard : sufficiente spuntare la casella "Priorit alla Tablatura" nel menu cui si accede nei modi
sopra descritti. Il rigo musicale diverr un rigo di Tablatura dal quale dipender il pentagramma tradizionale ad esso associato. Lavorando in questa modalit non sar possibile inserire le note nel pentagramma tradizionale, ma soltanto nella tablatura. Si pu ritornare alla modalit di inserimento attraverso il
pentagramma tradizionale semplicemente deselezionando la casella"Priorit alla Tablatura" nella finestra di dialogo cui si accede nei modi sopra descritti.
Il rigo musicale di tipo "tablatura" ( selezionabile dai "Modelli di documento" ) mostra solo la tablatura. Avete la possibilit di associare ad esso un pentagramma tradizionale e la possibilit di eliminarlo in seguito, secondo le vostre necessit, oppure conservare solo il pentagramma classico, visualizzare nella
tablatura i gambi delle note, i nomi delle corde, l' aspetto grafico etc. Se associerete un pentagramma tradizionale ad un rigo di sola tablatura avrete ancora la possibilit di scegliere il pentagramma 'principale', ovvero quello in cui inserire le note, impostando opportunamente le varie opzioni nella finestra di
dialogo opzioni tablatura (vedi sopra).
In breve:
Una tablatura pu essere associata ad un 'classico' pentagramma, mostrando le note scritte sul pentagramma in formato tablatura.
Per associare una tablatura ad un pentagramma preesistente, selezionate "Pentagrammi > Tablatura..., poi il pentagramma a cui volete associare la tablatura
Potete inserire note in entrambi i righi musicali, la diteggiatura sar automaticamente ricalcolata.
Se desiderate assegnare a qualche passaggio del brano una diteggiatura diversa, sar necessario modificare manualmente la tablatura; dovrete lavorare dunque sul rigo musicale di tipo tablatura, sia esso a s stante oppure associato ad un pentagramma tradizionale, impostando la priorit alla tablatura
( finestra di dialogo opzioni tablatura - vedi sopra).
In un rigo musicale di tipo tablatura associato ad un 'classico' pentagramma non sar possibile inserire le note nel pentagramma tradizionale, ma soltanto nella tablatura. La diteggiatura non sar ricalcolata e rimarr invariata, esattamente com' stata scritta. Per creare un rigo musicale di tipo tablatura: menu
Pentagrammi > Aggiungi un pentagramma > scegliere il tipo di tablatura. Per trasformare un tipo di pentagramma, tablatura o rigo musicale in un altro tipo di rigo: menu Pentagrammi > Cambia il tipo di pentagramma > scegliere il rigo.
Note: Regular notation can still be displayed. This can be made through the tablature display option window.
The following chapters are a detailed description of all the tablature types which can be managed by Harmony/Melody.
http://www.myriad-online.com/resources/docs/harmony/italiano/printable.htm (34 of 157)08/06/2005 18.59.04
Melody Assistant / Harmony Assistant
Tablatura
Tablatura per strumenti a corda con ponticello
Chitarra, Basso, Liuto, Dulcimer (cetra) ...
Teoria
Quando una corda tesa vibra, la frequenza del suono prodotto inversamente proporzionale alla lunghezza della corda.
Alcuni strumenti sono basati su questo principio; ad esempio l'arpa o il piano. In questi casi, la grande quantit di corde necessarie a fornire un adeguato numero di note porta ad avere strumenti ingombranti.
Per evitare ci, necessario essere in grado di produrre diverse note con una singola corda. Questo possibile accorciando la corda prima di produrre il suono. E' il principio usato dal violino: l'artista mette le sue dita dove necessario per generare la nota giusta. Tuttavia necessaria grande precisione nel posizionare le dita.
Altri tipi di strumento, chiamati strumenti a corda con ponticello, usano un sistema ingegnoso per accorciare le corde in un modo pi semplice di quello che usa il suonatore.
Una serie di corde mantenuta tesa su un manico. Ogni corda ha un tono particolare (frequenza) quando pizzicata. Sul braccio, c' una serie di barre metalliche chiamate ponticelli.
Quando il dito preme un ponticello, la corda viene tenuta contro il ponticello stesso e cos risulta accorciata: la nota generata di tono pi elevato.
Le barre sono sistemate ad intervalli corrispondenti ad un semitono. Questo tutto.
Presentazione
La musica proposta in una tablatura. In una tablatura ci sono tante linee orizzontali quante sono le corde, rappresentate con il tono pi alto (acuto) in alto.
Ogni nota scritta come il numero del tasto al quale associato. Una corda libera presentata con la notazione 0; al primo ponticello 1 e cos via.
L'esecutore legge la tablatura da sinistra a destra, essendo ogni nota scritta sulla corrispondente corda e relativo ponticello. Quando due note sono indicate nella stessa colonna, vanno suonate nello stesso tempo.
Spesso ci sono diverse posizioni sul manico dove una stessa nota pu essere suonata. La posizione della mano e del dito deve quindi essere corretta per evitare dannosi movimenti sopra e sotto il ponticello. Il software misura il percorso pi semplice per eseguire le note indicate.
Inserimento delle note
Per inserire le note nella tablatura sono possibili diversi metodi:
Puoi selezionare il ponticello con la tastiera (tasti numerici), poi selezionare (clic) la corda scelta. Una lista delle possibili tablature selezionabili disponibile nella configurazione della tastiera ( possibile modificarle).
Puoi selezionare una corda tenendo premuto il tasto "maiuscolo" (o con il tasto destro del mouse). in questo modo puoi selezionare il ponticello nel men.
Selezione dello strumento
Su Harmony-Melody disponibile, gi predisposta, una lista di circa cinquanta strumenti.
Puoi anche predisporne tu stesso un altro: fai clic su "Altri" e per ogni corda scegli:
il tono della nota per la corda libera
il numero di ponticelli per questa corda
il primo ponticello utilizzabile per questa corda: per uno stesso strumento, come il banjo, una corda pi corta delle altre.
Definizione delle tablature
La definizione della tablatura, ad esempio l'abbinamento tra una nota ed il corrispondente ponticello-corda, facilmente configurabile.
Per ogni nota analizzato il contesto e sono valutate tutte le possibili ditteggiature per questa nota. Per ciascuna di queste calcolato il grado di difficolt. Pi alto il valore, pi difficile sar la ditteggiatura.
Puoi scegliere i valori per le difficolt (valori positivi) oppure le facilit (valori negativi) che saranno utilizzati
Se una nota non pu essere suonata, mostrata con un punto interrogativo (?).
Puoi impostare un capotasto: questo un modo di fare abbreviazioni fisse sulla tastiera per accorciare temporaneamente il manico dello strumento. Puoi selezionare il numero del ponticello dove vuoi mettere il capotasto.
Intervallo massimo: la distanza in ponticelli tra i le due dita estreme della mano. Quando la distanza che deve essere coperta sul manico pi grande di questo valore viene attivata la protezione delle modifiche.
Protezione delle modifiche ai ponticelli: questa protezione consente di limitare sul manico i movimenti in alto o in basso. Pi alto il valore, minori saranno i movimenti sul manico.
Protezione per la corda vuota: viene attivata una protezione quando viene suonata una corda libera. In ogni caso, se vuoi proteggere corde libere, imposta un valore negativo (facilitazione).
Protezione per le modifiche alle corde: usata per limitare i movimenti lungo il manico. Il software da preferenza nel mantenere la stessa corda anzich suonare la nota su un'altra. Facilita i movimenti della mano lungo il manico. Un valore negativo determina il contrario.
Attenzione: Utilizzando "valori negativi" puoi rallentare il processo di produzione della tablatura.
Complessit del calcolo: le note sono trattate in gruppi di lunghezza specifica. Inoltre, un gruppo di note finisce quando si incontra una pausa, perch si presume che una pausa dia all'esecutore il tempo di muovere la sua mano sul manico dello strumento. Se questo valore alto, il tempo per la valutazione pu essere
pi lungo.
Arpeggio con la mano destra: in alcuni casi le note sono suonate velocemente utilizzando l'arpeggio con la mano destra piuttosto che cambiare ponticello con la mano sinistra. In questo caso, le note legate con durata inferiore a un ottavo sono considerate come un accordo.
Attenzione: Quando la tabltura sta per essere presentata, il cursore del mouse diventa un controllo utilizzando "Tab". Puoi eliminare le valutazioni premendo "Apple" (Mac) oppure Ctrl (PC) e cliccando.
Tablatura Barocca
La tablatura barocca usa lettere anzich numeri. Una corda libera i segnata con una 'a', il primo ponticello con una 'b' poi i caratteri r, d, e, f, g, h, i, k, l, m, n, o, p, q, s, t, u, v, w, x, y, z.
Per evitare confusione alcune lettere come c e j sono state omesse o rimosse. In particolare, nota che la lettera "r" usata per il secondo ponticello anzich "c": questo perch nel periodo barocco le lettere scritte con "c" assomigliavano alla moderna lettera "r".
La notazione Barocca mostra solamente le prime (pi alte) sei corde sulla griglia della tablatura, sebbene uno strumento come il Liuto Barocco possa avere pi di 14 corde.
Le corde Basse con toni pi profondi della sesta sono scritte al di sotto della linea inferiore della tablatura,e sono differenziate con il simbolo "/" disegnato prima della lettere del ponticello. La corda di settima usa proprio la lettera del ponticello, poi c' una '/' per la corda di ottava, due '/' per la nona, tre '/' per la decima, poi il
numero '4' per l'undicesima, '5' per la dodicesima, ecc.
Quando clicchi con il tasto "maiuscolo" non premuto (o con il tasto destro del mouse) al di sotto della sesta corda, Harmony-Melody elenca tutte le scelte disponibili nel menu.
Tablatura per Mountain o Appalachian Dulcimer (cetra a pizzico)
The "Mountain dulcimer" o "Appalachian dulcimer" uno strumento a ponticelli che generalmente ha 3 corde e circa 20 ponticelli. L'intervallo tra i ponticelli segue una scala diatonica ed per questo irregolare (pu essere sia di un tono, sia di un semitono).
Per definire la tonalit della tua Dulcimer, seleziona "Altri" nella finestra della selezione della tablatura e imposta in tipo "Dulcimer" (menu in fondo alla finestra).
http://www.myriad-online.com/resources/docs/harmony/italiano/printable.htm (35 of 157)08/06/2005 18.59.05
Melody Assistant / Harmony Assistant
Intavolature (Tablature)
per armonica a bocca
Principio di funzionamento
L'armonica a bocca uno strumento a fiato, il suono viene emesso dalla vibrazione di piccole lamelle metalliche dette ance.
Ogni foro dello strumento pu produrre da 2 a 4 note. A seconda se l'esecutore espira o aspira si ottengono note diverse.
Per suonare una certa nota l'esecutore copre con la lingua i fori non desiderati. Pu anche espirare o aspirare contemporaneamente in diversi fori per suonare un accordo.
Mentre l'esecutore espira o aspira pu coprire uno o pi fori adiacenti.
Il programma considera tutte queste tecniche per il calcolo dell'intavolatura.
Tecniche avanzate di esecuzione consentono di suonare una nota ad una altezza maggiore di quella normale: la tecnica dell'overbend.
Alcune armoniche a bocca hanno 4 ance per ogni foro, una lama trasversale scorrevole azionata da un pulsante consente di selezionare il gruppo di ance che emetter il suono.
Un'armonica a bocca pu appartenere a due grandi famiglie: cromatica e diatonica.
Un'armonica a bocca cromatica pu suonare anche i semitoni su diverse ottave mentre una diatonica pu suonare solo un certo numero di note ed accordata su una data nota generalmente indicata sullo strumento.
Scelta dello strumento
Harmony-Melody consente la scelta di diverse armoniche a bocca predefinite.
Potete anche definirne una a vostro piacimento: cliccate su "Imposta" e definite la corrispondenza fra i fori e le note.
Un'armonica pu avere fino a 20 fori su due righe.
Calcolo dell'intavolatura
Il calcolo dell'intavolatura, vale a dire l'associazione fra la nota classica e la coppia "Foro-Fiato" configurabile.
Consenti il bend: permette di variare verso il basso l'altezza di una nota fino quasi a raggiungere la nota inferiore.
Consenti l'overbend: a partire dalla nota inferiore consente di suonare la nota superiore pi un semitono.
Ottimizzato (per il fiato): preferibile in genere ottimizzare in funzione del fiato piuttosto che per cambio di foro: pi facile cambiare foro che cambiare il senso del fiato.
Modalit di visualizzazione
Non esiste uno standard per visualizzare un'intavolatura per armonica a bocca. L'indicazione del senso del fiato pu essere rappresentata in molti modi. Harmony-Melody vi consente di scegliere fra le rappresentazioni pi comuni.
Inserimento delle note
Per inserire una nota nell'intavolatura, assicuratevi di essere in modalit "Aggiungi", selezionate la durata della nota mediante la relativa finestra o i tasti di scelta rapida.
Selezionate un foro mediante i tasti di scelta rapida ((Tn) 0-9, *; /...) oppure cliccando sull'intavolatura tenendo premuto il tasto "Maiuscolo" (Shift), apparir un menu con le varie possibili scelte.
Quando muovete il puntatore del mouse sopra l'intavolatura, se avevate selezionato la modalit "Due linee per il fiato", il puntatore del mouse indicher se la nota espirata o aspirata; altrimenti dovete usare i tasti di scelta rapida per specificare la direzione del fiato.
Anche il Bend, l'overblow e altri effetti possono essere selezionati con i tasti di scelta rapida. Non ci sono tasti predefiniti dal programma. Selezionate "Configurazione/Associazione dei tasti..." per associare i tasti ai simboli che vi servono per editare l'intavolatura.
Potete cancellare o spostare una nota utilizzando gli stessi meccanismi che utilizzereste su un pentagramma normale.
http://www.myriad-online.com/resources/docs/harmony/italiano/printable.htm (36 of 157)08/06/2005 18.59.05
Melody Assistant / Harmony Assistant
Intavolature (Tablature)
per fisarmonica diatonica
Introduzione
Una fisarmonica diatonica costituita da tre parti: nella parte centrale vi un mantice che genera uno flusso d'aria sia in chiusura (mantice compresso) che in apertura (mantice espanso).
La mano destra del suonatore si muove su una serie di bottoni numerati e disposti su varie righe. Ogni bottone, quando premuto, pu generare due suoni: uno quando il mantice viene compresso, l'altro quando il mantice viene espanso.
Anche per la mano sinistra il suonatore ha a disposizione una serie di bottoni. Alcuni di questi suonano un accordo (pi note contemporaneamente) altri una singola nota chiamata "basso". Anche in questo caso la chiusura o l'apertura del mantice produce note di diversa altezza.
Ci che differenzia una fisarmonica diatonica da un'altra il numero di bottoni ed il tipo di intonazione.
Mano destra (suona la melodia)
E' possibile scegliere la visualizzazione delle intavolature secondo due normalizzazioni: sistema per righe o sistema chiusura/apertura.
Il numero scritto sull'intavolatura sempre il numero del bottone da suonare. Il numero 1 corrisponde alla parte in alto dello strumento.
. sitema per righe:
Ogni riga dell'intavolatura corrisponde ad una serie di bottoni.
Se il numero del bottone sottolineato, significa che bisogna aprire lo strumento, se non sottolineato significa che bisogna chiuderlo.
. sistema chiusura/apertura:
Lo strumento va aperto quando il numero del bottone si trova sulla linea superiore, mentre va chiuso quando il numero si trova sulla linea inferiore.
Il numero di riga a cui appartiene il bottone indicato da un numero di apici " ' " corrispondenti al numero della riga in cui il bottone situato:
- nessun apice per la prima riga,
- un apice per la seconda riga,
- due apici per la terza riga (se c').
Mano sinistra (accompagnamento)
La rappresentazione dell'intavolatura per questa mano uguale in entrambi i sistemi (per righe o chiusura/apertura).
Su una riga vengono mostrati i nomi degli accordi o delle singole note dei bassi. Gli accordi sono mostrati in minuscolo mentre i bassi in maiuscolo.
E' utilizzata la notazione anglosassone (c = accordo di do, C = nota del basso Do, d = accordo di re ...).
Inserimento delle note
Per inserire una nota nell'intavolatura, assicuratevi di essere in modalit "Aggiungi", selezionate la durata della nota mediante la relativa finestra o i tasti di scelta rapida.
Scegliete il numero di un bottone mediante i tasti di scelta rapida ((Tn) 0-9, *; /...) oppure cliccando sull'intavolatura tenendo premuto il tasto "Maiuscolo" (Shift), apparir un menu con le possibili scelte.
Muovete il puntatore del mouse sull'intavolatura.
Se il modo di visualizzazione per righe, il puntatore del mouse si muover sulle righe indicando il numero di bottone scelto. Potete usare un tasto di scelta rapida per specificare la chiusura o l'apertura.
Se il modo di visualizzazione chiusura/apertura, il puntatore del mouse si muover sulle linee che rappresentano l'apertura o la chiusura indicando il numero di bottone scelto. Potete usare un tasto di scelta rapida per specificare il numero di riga.
Non ci sono tasti predefiniti dal programma. Selezionate "Configurazione/Associazione dei tasti..." e associate i tasti ai comandi che ritenete utili per editare l'intavolatura.
Potete cancellare o spostare una nota utilizzando gli stessi meccanismi che utilizzereste su un pentagramma normale.
Configurazione del modo di calcolo dell'intavolatura
Se avete scelto di editare l'intavolatura in modo manuale (priorit all'intavolatura), sar compito vostro verificare la coerenza della chiusura/apertura nei confronti della mano destra e della mano sinistra.
Scelta dello strumnento
Harmony vi propone alcune fisarmoniche diatoniche predefinite che potete scegliere da una lista, ma potete anche definire uno strumento completamente diverso cliccando su "Modifica...".
Mano sinistra. Per ogni bottone dovete definire la lista delle note che saranno suonate durante la chiusura e l'apertura dello strumento.
La nota fondamentale dell'accordo deve essere la prima della serie, le altre seguiranno separate da una virgola o dal carattere "/".
Il numero dell'ottava importante e deve essere definito per ogni nota nella forma: Do3, La4 ...
Dovete anche definire il nome della nota o dell'accordo che verr visualizzato sulla linea degli accordi. Di solito si utilizza la notazione anglosassone con il nome dell'accordo in minuscolo e con il nome della nota in MAIUSCOLO.
Mano destra. Per ogni bottone bisogner definire la nota corrispondente sia per la chiusura che per l'apertura dello strumento.
Il numero dell'ottava importante e deve essere definito per ogni nota nella forma: Do3, La4 ...
Il nome di ogni riga verr mostrato a margine dell'intavolatura se si scelto la visualizzazione per righe.
Nota : Si consiglia di definire i nomi delle note secondo la notazione scelta in "Configurazione/Impostazioni generali.../Aspetto". Il modo predefinito quello latino (Do,Re,Mi...).
Ad esempio, un accordo di Do maggiore suonato dalla mano sinistra sar definito come segue:
Nome : c
Note : Do4/Mi4/Sol4
Domande e Risposte
http://www.myriad-online.com/resources/docs/harmony/italiano/printable.htm (37 of 157)08/06/2005 18.59.05
Melody Assistant / Harmony Assistant
Domanda: Come definire la diteggiatura per la mano destra ?
Utilizzate la Finestra 'Abbellimenti 3' oppure fate un doppio click sulla nota per editarla.
Domanda: Come forzare le note o gli accordi per la mano sinistra ?
Cliccate sull'iconcina "Imposta la linea degli accordi" e deselezionate "Calcolo automatico". Potrete quindi cliccare sulla linea degli accordi per cambiare i nomi delle note o degli accordi.
Domanda: Come rimuovere la linea delle note e degli accordi per la mano sinistra ?
Cliccate sull'iconcina "Imposta la linea degli accordi" e deselezionate "Mostra gli accordi".
Domanda: Come aprire la finestra di dialogo degli accordi per un pentagramma ?
Ci sono due possibilit:
Dal menu contestuale del pentagramma (triangolino nero alla sinistra del pentagramma) selezionate: "Mostra gli accordi"
Dalla finestra di configurazione dell'intavolatura, "Impostazioni mano sinistra"
http://www.myriad-online.com/resources/docs/harmony/italiano/printable.htm (38 of 157)08/06/2005 18.59.05
Melody Assistant / Harmony Assistant
Pentagrammi a pi voci
(Unione di pentagrammi)
I pentagrammi a pi voci consentono di unire graficamente pi pentagrammi in uno.
I singoli pentagrammi (o voci) inclusi in un pentagramma multi voce non vengono fusi in un unica voce, ma visualizzati uno sopra l'altro.
Inserire o cancellare una nota di una voce non ha perci nessun effetto sulle altre voci.
Questo tipo di visualizzazione risulta molto utile quando, ad esempio, in un unico rigo compaiono insieme il basso e la melodia.
Qui sotto potete vedere un esempio di pentagramma a pi voci.. Per maggior chiarezza le note della prima voce hanno i gambi verso l'alto e sono di colore blu, quelle della seconda voce sono rosse con i gambi verso il basso
Questo esempio mostra un pentagramma a due voci, ma possono essere inserite quante voci volete.
Per unire pi pentagrammi contenenti singole voci, selezionateli ed usate "Modifica>Pentagrammi a pi voci>Unisce".
L'operazione inversa si pu effettuare con "Modifica>Pentagrammi a pi voci>Separa": il pentagramma sar suddiviso in diversi pentagrammi.
Sul margine sinistro del pentagramma multi voce potete vedere una nuova icona:
Essa permette di scegliere la voce attiva tra quelle del pentagramma. Questa icona appare solo in corrispondenza di un pentagramma a pi voci.
Per inserire una nota o effettuare un'operazione in una selezione, dovete prima definire su quale voce volete operare.
La voce selezionata diviene la voce attiva. Le note corrispondenti sono visualizzate normalmente, mentre quelle delle altre voci appaiono in grigio.
In un pentagramma multi voce possono essere attive sia una sola voce che tutte le voci contemporaneamente.
Quando tutte le voci sono attive, le operazioni effettuate su una selezione vengono applicate a tutte le voci, ma le note verranno inserite solo sulla prima voce.
Da notare: In un pentagramma a pi voci le impostazioni del pentagramma corrispondono a quelle del primo.
Il nome di un pentagramma a pi voci il nome del rigo della sua prima voce.
Se volete unire pentagrammi con tablature, dovete definire una tablatura per ognuno di essi.
Suggerimento: Normalmente in un pentagramma, le varie voci si distinguono dalla direzione dei gambi delle note. Quando inserite le note impostate quindi la giusta direzione in funzione della voce nella finestra "Aspetto delle note".
http://www.myriad-online.com/resources/docs/harmony/italiano/printable.htm (39 of 157)08/06/2005 18.59.05
Melody Assistant / Harmony Assistant
Notazione gregoriana
Questo capitolo di introduzione ai principi basilari della notazione Gregoriana ed alla maniera di scrivere spartiti in notazione gregoriana con Harmony-Melody.
Se il lettore non ha conoscenze di notazione gregoriana, ci auguriamo che il presente capitolo possa essere di stimolo per un personale approfondimento.
Di seguito riportato un esempio di rigo musicale gregoriano realizzato con Harmony-Melody :
Alcuni brani di musica greogoriana sono disponibili nella cartella Demos, (sottocartella "Gregorian").
Concetti base
La notazione gregoriana stata concepita originariamente per trascrivere su carta i canti sacri dell'inizio del secondo millennio.
La scala utilizzata, in note moderne : C, D, E, F, G, A. Gli intervalli tra queste note sono gli stessi della notazione moderna.
Le note sono scritte su un rigo di 4 linee (tetragramma). Ciascun rigo corrisponde ad una sola voce, per cui su tali righi non vi sono accordi (in quanto un essere umano normale ha certamente delle difficolt a cantare pi note contemporaneamente!)
E' riportata solamente l'altezza della nota, sar il maestro di coro (o il cantore) a deciderne la durata. Peraltro, in alcuni casi, pu anche essere aggiunta l'indicazione di nota pi corta o pi lunga.
Sono anche indicati i punti in cui il cantore pu respirare (pause). Essi sono equivalenti a pause e stacchi della notazione moderna.
Giacch si tratta di canti, quasi sempre vi una parte lirica associata al rigo.
Ogni parola della parte lirica (o sillaba) corrisponde ad una o pi note (sino a 4).
Tutte le note cantate sulla stessa parola o sillaba sono raggruppate in un'entit chiamata Neuma.
Neumi
Il neuma il fondamento della notazione gregoriana.
Un neuma definito mediante:
le note che compongono il neuma (da una a quattro)
gli intervalli tra queste note (verso l'alto e verso il basso)
Ogni neuma ha il suo proprio nome. Le note all'interno di un neuma sono disegnate con un quadrato, un rombo o una linea marcata.
Un neuma ha origine sempre all'inizio di una sillaba.
Un neuma viene sempre letto da sinistra a destra (come nella notazione moderna) ma dal basso all'alto quando le note sono scritte sulla stessa colonna.
Per esempio :
Queste sono tre note in notazione moderna. L'altezza cresce dalla prima alla seconda, e anche dalla seconda alla terza..
Il corrispondente neuma Scandicus viene rappresentato nella notazione gregoriana come segue :
Nello stesso neuma possono comparire da 1 a 4 note. Perci in un singolo neuma vi possono essere sino a tre variazioni d'altezza (inflessioni).
Ne segue che in un neuma, a seconda del numero di note, vi possono essere 1+2+4+8 combinazioni diverse di inflessioni, per cui in totale si hanno 15 neumi differenti. Ciascuno ha un nome corrispondente.
Numero
Inflessioni
di note
Nome del neuma
Nessuna
Punctum (nota semplice) o Virga (nota con gambo)
Su (U)
Podatus (pes)
Gi (D)
Clivis (flexa)
UU
Scandicus
UD
Torculus
DU
Porrectus
DD
Climacus
UUU
Virga praetripuncits
UUD
Scandus flexus
UDU
Torculus resipunus
UDD
Pes subtripunctis
DUU
Porrectus resupinus
DUD
Porrectus flexus
DDU
Climacus resupinus
DDD
Virga subtripunctis
Esercizio :
Qui di seguito rappresentato un neuma. Trovare il suo nome nella lista precedente (la risposta in fondo a questa pagina)
Nota : I nomi dei neumi sono riportati solo per informazione. Non necessario conoscere questi nomi per lavorare con Harmony-Melody.
http://www.myriad-online.com/resources/docs/harmony/italiano/printable.htm (40 of 157)08/06/2005 18.59.05
Melody Assistant / Harmony Assistant
Indicatori della durata della nota
Di solito le note sono rappresentate tutte di ugual durata. E' comunque possibile riportare sullo spartito indicazioni relative alla durata della nota.
Una nota pi lunga verr marcata con un punto (punctum mora), come nella notazione moderna.
Una nota pi corta (liquescens) verr rappresentata mediante un quadratino pi piccolo. Generalmente questa nota viene posta alla fine del neuma e ne cambia il nome.
Accidenti
Nella notazione gregoriana si possono trovare due alterazioni: bemolle e naturale.
Gli accidenti sono annotati nello stesso modo della musica moderna.
Chiavi
Vi sono due tipi di chiavi :
Chiave C:
(la nota C viene collocata sulla linea contrassegnata dalla freccia)
Chiave F:
(la nota F viene collocata sulla linea contrassegnata dalla freccia)
Queste chiavi possono essere poste su qualunque linea del rigo, per indicare a quale linea corrisponde la nota menzionata.
Segni di chiave (accidenti in chiave) sono rari ma possibili : a volte come segno di chiave si pu trovare un bemolle .
Respiri
Gli indicatori di respiro sono equivalenti a stacchi e pause della notazione moderna. Essi vengono rappresentati con delle barre verticali.
Custos
Custos sono piccole note scritte sul rigo, al bordo destro del foglio. Esse preavvisano il cantore di quale sar la prima nota sulla linea successiva. Melody-Harmony genera e mostra automaticamente i custos.
Modifica
Generalit
Ad un rigo gregoriano si possono applicare tutte le normali operazioni di modifica (Copia, Incolla, Traspone, Inserisce, ecc.). Ma si pu eseguire taglia & incolla solo di neumi interi.
Men e tavolozza
Nel men "Modifica>Azioni" men, sono stati aggiunti due comandi. Il primo separa un neuma in note singole, il secondo unisce note singole in un unico neuma.
Al men "Finestre" stata aggiunta una tavolozza di attrezzi per il gregoriano. La finestra di aiuto contiene la descrizione dei suoi elementi.
Creare un rigo gregoriano
Creare un nuovo documento e selezionare come tipo il "Modello gregoriano".
E' anche possibile aggiungere un nuovo rigo ad un documento esistente, e cambiare il tipo del rigo in "Gregoriano".
Assegnare la chiave
Scegliere lo strumento cambio di chiave e selezionare con il mouse un rigo gregoriano. Applicare la chiave C o la F e designare la linea base della chiave.
Aggiungere una nota
Selezionare la durata della nota dalla tavolozza degli attrezzi per il gregoriano (dotted punctum, punctum or liquescens) e muoverla sino a portarla sul rigo gregoriano.
La linea di aiuto mostra :
Il tipo di neuma designato dal puntatore del mouse (con le altezze delle note incluse).
Il tipo di neuma che si otterr aggiungendo la nota.
La linea di aiuto avviser se il neuma contiene gi 4 note; se ci nonostante si tenta di aggiungere una nuova nota ad un neuma a 4 note, apparir un messaggio di errore e la nota non verr aggiunta.
Per aggiungere una nota all'inizio di un neuma, cliccare con il mouse la linea prescelta, prima del neuma.
Per aggiungere una nota alla fine di un neuma, cliccare con il mouse la linea prescelta, dopo il neuma.
Per aggiungere una nota al centro di un neuma, cliccare nel punto prescelto del neuma.
Suggerimento : A volte le note di un neuma sono assai ravvicinate graficamente.Per essere certi di cliccare nel punto giusto, aumentare la scala di visualizzazione del documento.
Aggiungere una pausa
Selezionare una pausa nella tavolozza e trascinarla sul rigo gregoriano. Cliccare per inserire la pausa (respiro). Cliccare pi volte per aumentare la durata del respiro.
Cancellare una nota oppure una pausa
Selezionare l'attrezzo cancella (fulmine lampeggiante) e cliccare sulla nota (pausa) da cancellare. Se si clicca su un neuma, verr cancellata dal neuma la sola nota designata.
Limitazioni
Per sincronizzare pi righi gregoriani (od anche un rigo gregoriano con uno moderno), necessario associare un tempo al documento. Ad esempio, ad un tempo di 16/4 , corrispondono 32 puncta per singola battuta.
La posizione grafica di un neuma in una battuta non completamente libera. Ad esempio, non sar possibile, aggiungere un punctum immediatamente dopo un neuma a 4-note: l'area utilizzata da un neuma sempre la somma dei puncta corrispondenti.
E' possibile eseguire taglia & incolla tra righi gregoriani e righi moderni. Per quanto, alcuni gruppi di note (ad esempio, accordi) possono portare a strani risultati se portati su un rigo gregoriano.
http://www.myriad-online.com/resources/docs/harmony/italiano/printable.htm (41 of 157)08/06/2005 18.59.05
Melody Assistant / Harmony Assistant
Risposta all'esercizio :
E' un neuma a 3-note, con una variazione in alto seguita da una in basso, pertanto si tratta di un Torculus.
http://www.myriad-online.com/resources/docs/harmony/italiano/printable.htm (42 of 157)08/06/2005 18.59.05
Melody Assistant / Harmony Assistant
Salti e ripetizioni (Simboli di break)
Definizione
Normalmente, in assenza di altre indicazioni, un brano viene eseguito battuta per battuta, in sequenza, dalla prima battuta fino alla fine.
In questo capitolo useremo la terminologia francese e anglosassone, e definiremo "Simboli di break" tutti i "Simboli di salto e di ripetizione" , cio tutti i simboli che modificano, che "rompono" la normale sequenza lineare di esecuzione di un brano musicale.
Tipi di simboli di break :
Ci sono tre tipi di simboli di break :
- Le linee di battuta , che consentono di individuare le battute di inizio e di fine di un brano o che indicano dei gruppi di battute da suonare pi volte.
Alcune tipi di linee di battuta (in grassetto, linee doppie o tratteggiate) non hanno alcun effetto sull'esecuzione di un brano.
- Le marcature della parte, che consentono di indicare, per i gruppi di battute da ripetere pi volte, quali battute vanno suonate la prima volta, quali la seconda e cos via.
Questi simboli sono talvolta chiamati in modo improprio "conclusioni".
- I salti e le azioni condizionate, per saltare da un punto all'altro della partitura o per terminare l'esecuzione sotto certe condizioni.
Nota : A differenza della maggior parte degli altri programmi musicali, i simboli di break (linee di battuta, marcature della parte, salti e azioni condizionate) vengono interpretati durante l'esecuzione del brano, anche nel caso di combinazioni complesse o di annidamento dei simboli.
La tabella seguente riporta tutti i simboli di break che si possono trovare in uno spartito. Per avere una spiegazione dettagliata del loro effetto, fate click sul loro nome.
Nome
Simbolo
Inizio del brano
(a inizio battuta)
Fine del brano
(a fine battuta)
Inizio ritornello
(a inizio battuta)
Fine ritornello
(a fine battuta)
Inizio di parte
(a inizio battuta)
Fine di parte
(a fine battuta)
Tipo
Descrizione
Linea di battuta
Indica la prima battuta del brano da suonare.
Linea di battuta
Indica l'ultima battuta del brano da suonare.
Linea di battuta
Inizio di un gruppo di battute che vanno suonate pi volte.
Linea di battuta
Fine di un gruppo di battute che vanno suonate pi volte.
Marcatura della parte
Le battute successive vanno suonate solo la volta ennesima (indicata da un numero sotto il simbolo).
Marcatura della parte
Fine della parte precedente.
Segno
(a inizio battuta)
Destinazione di salto
Destinazione di "Salta al Segno" (D.S.)
Coda
(a fine battuta)
Destinazione di salto
Destinazione di "Salta al Coda" (Da Coda)
Azione condizionata
Fine dell'esecuzione se all'ultima volta.
Fine
Fine (a fine battuta)
o
Da
(a fine battuta)
D.S.
(a fine battuta)
Salto
Da Capo
D.C. (a fine battuta)
Salto
Dal Segno al Fine
D.S. al Fine
(a fine battuta)
Salto
Da Capo al Fine
D.C. al Fine
(a fine battuta)
Salto
Dal Segno al Coda
D.S. al
(a fine battuta)
Salto
Da Capo al Coda
D.C. al
(a fine battuta)
Salto
Dal Coda
Dal Segno
Salto/Azione condizionata
Salta al coda
se all'ultima volta.
Salta al Segno
Salta all'inizio del brano.
Salta al Segno
e termina l'esecuzione al simbolo Fine successivo.
Salta all'inizio del brano e termina l'esecuzione al simbolo Fine successivo.
Salta al Segno
e prosegue l'esecuzione fino al simbolo Coda
Salta all'inizio del brano e prosegue l'esecuzione fino al simbolo Coda
(o al salto Da
(o al salto Da
).
).
Come si inserisce un simbolo di break ?
Le palette con i simboli di break sono: la palette "Linee" e la palette "Parti e salti", secondo il tipo di break che si vuole inserire.
Dalla palette selezionate il simbolo di break e fate click nella posizione desiderata del rigo.
Nota : Il numero di simboli di break che si possono inserire in una singola battuta limitato:
- Solo una "linea di battuta" a inizio battuta (per es. : oppure
- Solo una "linea di battuta" a fine battuta (per es. : oppure
)
- Solo una "marcatura della parte" a inizio battuta (
- Solo una "marcatura della parte" a fine battuta (
)
)
oppure Coda )
- Solo una "destinazione di salto" a inizio battuta (Segno
- Solo un "salto o azione condizionata" a fine battuta (per es. : Fine, D.S., D.C. al
...)
Come si pu modificare un simbolo di break ?
Usando lo strumento del "laccio", fate doppio click sul simbolo di interruzione da modificare. Si aprir la finestra di modifica del simbolo di break.
Dalla finestra di modifica possibile cambiare l'apparenza del testo associato al simbolo (nella casella "Definizione del testo" ) oltre che all' effetto nell' esecuzione ( Casella di testo a lato del menu a discesa "Azione", i menu a discesa "Attivazione", "Quando", "Tempo numero" [nella o nelle ripetizioni numero 'x' in cui si desidera
venga eseguita l'azione], etc. ). Posizionate il cursore sulle varie caselle e prestate attenzione alla spiegazione nella finestra di Help. Attenzione: affinch alcune opzioni risultino attive occorre che abbiate posizionato propriamente i simboli di break dei quali volete modificare l'effetto.
In due caselle vicino al bordo inferiore della finestra vi verranno mostrati il testo cos come apparir sullo spartito ed, in maniera schematica, l'effetto che si avr nell' esecuzione della musica.
http://www.myriad-online.com/resources/docs/harmony/italiano/printable.htm (43 of 157)08/06/2005 18.59.05
Melody Assistant / Harmony Assistant
Attenzione : Quando si modifica un simbolo di break, verificate che la rappresentazione grafica (testo e simbolo sul pentagramma) corrisponda con l'azione effettivamente eseguita, cos che la partitura rimanga correttamente impostata e leggibile.
Per un elenco dei parametri che si possono impostare nella finestra di modfica, fate riferimento alle pagine seguenti di questo manuale.
Text related to break symbols
A text can be related to each break symbol. You can enter this text in the "Edit break symbols" dialog box then define the content, font and size.
Some special tags are substituted with music characters like
A tag always begins with $.
Tag
, etc.
Display
$S
segno symbol
$C
coda symbol
$[
begin part symbol
$]
end part symbol
$#
part number
$N
measure number
$P
time counter
$T
suffix and "times", used with $P
$xxx where xxx is a floating point value. Scale display for $S, $C, $[, $]. Default value 1.0
$$
Some samples :
Text
Display
Da Segno $S Al Fine Da Segno
Da $C
Da $2.0$C
$[$#
Al Fine
Da
Da
1.2.3.
http://www.myriad-online.com/resources/docs/harmony/italiano/printable.htm (44 of 157)08/06/2005 18.59.06
Melody Assistant / Harmony Assistant
Simboli di break
Le linee di battuta
Linee di inizio battuta:
La linea di inizio brano
viene posta all' inizio della prima battuta che deve essere eseguita. Normalmente un singolo spartito musicale contiene solo una linea di inizio brano. Se ne vengono inserite pi di una, viene tenuto conto solo della prima.
La linea di inizio ritornello
indica che le battute che seguono devono essere ripetute pi volte. Normalmente la parte del brano compresa tra i due simboli di ritornello, se sul simbolo di fine ritornello non riportata alcuna cifra, sar eseguita due volte. Se vi un numero, specifica quante volte la parte del brano verr
ripetuta.
Altri tipi di linee di battuta ( doppio, punteggiato, in linea pi spessa o invisibile ) non hanno alcun effetto sull' esecuzione del brano, ma vengono usati per mettere in evidenza parti o semplificare la lettura.
Per ognuno di questi simboli di inizio battuta potete scegliere tra diverse opzioni nella finestra di modifica, che si apre, come abbiamo detto, facendo doppio click sul simbolo nella modalit di selezione ( l' icona del "laccio" ). Potete definire:
Il numero della battuta in cui il simbolo verr inserito.
Il testo visualizzato sul simbolo.
il punto in cui volete che testo e simbolo vengano visualizzati :
All' inizio della battuta
Dopo la chiave: la linea verr posta dopo la chiave, la notazione del tempo o l' armatura di chiave ( tonalit ).
Dopo il margine: la linea verr posta nel primo punto normalmente riservato alle note.
Linee di fine battuta:
La linea di fine brano indica all' esecutore, quando raggiunge questa linea, di fermarsi.
Nella finestra di modifica - doppio click sul simbolo nella modalit di selezione ( icona del "laccio" ) - potrete definire soltanto:
Il numero della battuta in cui il simbolo verr inserito.
Il testo da visualizzare nella partitura su questo simbolo.
La linea di fine ritornello
indica all' esecutore che la parte del brano tra questo simbolo ed il rispettivo simbolo di inizio ritornello vanno ripetute.
Nella finestra di modifica - sempre facendo doppio click sul simbolo nella modalit di selezione ( icona del "laccio" ), potete definire:
Il numero della battuta in cui il simbolo verr inserito.
Il testo visualizzato accanto al simbolo.
Nella casella al di sotto di quella di inserimento del testo da visualizzare accanto al simbolo apparir ci che effettivamente verr visualizzato accanto al simbolo nella partitura.
Il numero di ripetizioni si definisce inserendolo nella casella accanto al menu a tendina "Quando:".
Nella casella del testo da visualizzare, se volete potete inserire manualmente il numero di ripetizioni, oppure scrivere $P. Questo codice ha la funzione di visualizzare sulla partitura il numero di ripetizioni.
Il numero di ripetizioni di default 2.
http://www.myriad-online.com/resources/docs/harmony/italiano/printable.htm (45 of 157)08/06/2005 18.59.06
Melody Assistant / Harmony Assistant
Simboli di break
I marcatori di parte
Inserimento e modifica
Il marcatore di inizio parte
indica che le battute seguenti vanno eseguite soltanto la volta specificata dal numero che compare sotto di essa. Nel caso esse vadano eseguite pi di una volta, i numeri che indicano quando questa parte deve essere eseguita saranno pi di uno e saranno separati da un punto.
Questa parte terminer al successivo marcatore di fine parte, oppure laddove sia riportato un nuovo marcatore di inizio parte.
Nella finestra di modifica ( doppio click sul marcatore di inizio parte in modalit di modifica - l' icona del "laccio" ), potete impostare:
Il numero della battuta in cui va inserito il simbolo.
Il testo che volete sia visualizzato sulla partitura al di sotto del simbolo.
Se inserite il codice $[ (vedi nota 1) nella casella di inserimento testo, questo codice verr sostituito sulla partitura dal simbolo
. Questo pu essere molto utile, ad esempio, se desiderate visualizzare del testo esplicativo, come: "parte n."...
Se inserite il codice $# (vedi nota 1) nella casella di inserimento testo, questo codice mostrer nella partitura, sotto il simbolo, le volte numero 'n' per cui, per questa parte, impostata l' esecuzione.
L 'impostazione delle ripetizioni si ottiene selezionando le caselle numerate "Tempo numero", che rappresentano la volta di esecuzione numero 'n' in cui desiderate che la parte venga eseguita.
Esempio: rappresentazione di una parte da eseguire la 1.a e la 3.a volta con testo di spiegazione. Posizionato il marcatore di inizio parte, aprite la finestra di modifica ( doppio click sul marcatore di inizio parte in modalit di modifica - l' icona del "laccio" ) e scrivete nella casella di inserimento testo: " Eseguire nelle
ripetizioni $[$# " ; poi spuntate le caselle 1 e 3. Cliccate su OK.
Nota 1 : per motivi di cambiamento del layout di tastiera, nella finestra di modifica dei simboli di break i caratteri "#", "[" e "]" si ottengono con la combinazione Ctrl - Alt Gr - 'simbolo'
Il marcatore di fine parte
indica la fine di una parte..
Nella finestra di modifica ( doppio click sul marcatore di inizio parte in modalit di modifica - l' icona del "laccio" ), potete impostare:
Il numero della battuta in cui va inserito il simbolo. Il testo che volete sia visualizzato nella partitura al di sotto del simbolo
Se inserite il codice $] (vedi nota 1) nella casella di inserimento testo, questo codice verr sostituito sulla partitura dal simbolo
. Questa funzione vi consente di aggiungere del testo esplicativo nel punto voluto sotto il simbolo.
Combinazioni con i simboli di ripetizione (ritornello) - esempi pratici
I marcatori di parte sono solitamente utilizzati in combinazione con i simboli di ritornello.
Se desideriamo che, per esempio, una serie di battute sia ripetuta tre volte ma con tre conclusioni differenti, dovremo scrivere:
1
1.
2.
3.
Possiamo notare che:
Il primo ed il secondo marcatore di fine parte sono stati omessi. Potrebbero essere stati scritti ( alla fine delle battute 4 e 6 ) ma in questo caso possibile ometterli perch un' altra parte ( marcatore di inizio parte all' inizio delle battute 5 e 7 ) inizia immediatamente dopo.
Affinch la musica ricominci nuovamente dopo la parte 2, stato necessario inserire un altro simbolo di fine ritornello
L' intera definizione della parte 3 ( inizio e fine parte, alle battute 7 e 8 ) facoltativa: una volta eseguita la parte 2, il brano ricomincia dalla battuta 1 per la terza volta. Perci, n la parte
alla fine della parte 2. L' inizio ritornello
all' inizio della battuta 1, essendo l' unico, si combina ad entrambi i simboli di fine ritornello.
1. n la parte
2. verranno eseguite. L' esecuzione quindi continuer dopo la fine
della parte
2. , alla battuta 7.
Cos lo schema seguente, dal punto di vista funzionale, equivalente.
1
3
1.
http://www.myriad-online.com/resources/docs/harmony/italiano/printable.htm (46 of 157)08/06/2005 18.59.06
5
2.
Melody Assistant / Harmony Assistant
Simboli di break
Salti ed azioni condizionali
Simboli di salto
I simboli di salto, che vengono riportati all'inizio o alla fine di una battuta, consentono di saltare ad una battuta prestabilita durante l' esecuzione del brano.
Segno
Questo simbolo, da solo, non ha alcun effetto sull'esecuzione del brano. Esso diviene attivo soltanto quando sono presenti un "salto al Segno"
Nella finestra di modifica ( doppio-click sul simbolo in modalit di modifica - icona del "laccio" ) possibile impostare :
o altri simboli di break che facciano riferimento ad esso ( si veda pi avanti ).
Il numero della battuta nella quale il Segno va inserito.
Il testo da visualizzare accanto ad esso sulla partitura. Se nella casella di inserimento testo inserite ( in qualsiasi punto del testo ) il codice $S, esso sar sostituito nella partitura dal simbolo del Segno
Se nella casella di inserimento testo inserite ( in qualsiasi punto del testo ) il codice $N, esso sar sostituito nella partitura dal numero associato al Segno.
Un riquadro al di sotto dell'area di inserimento del testo mostra l'anteprima del simbolo e del testo associato al simbolo cos come appariranno nella partitura.
Il numero del Segno. Questo consente di inserire nella partitura diversi simboli del Segno, a cui si pu fare riferimento individualmente.
Coda
Generalmente viene usato come punto di inizio di una sezione a s stante del pezzo, che viene eseguita alla fine del brano musicale.
Il simbolo di Coda sar raggiunto unicamente attraverso un 'salto al Coda' ( si veda pi avanti ). Non ha effetto, infatti, se viene incontrato mentre il brano segue normalmente il suo corso.
Nella finestra di modifica ( doppio-click sul simbolo in modalit di modifica - icona del "laccio" ) possibile impostare :
Il numero della battuta nella quale il simbolo Coda va inserito.
il testo da visualizzare accanto ad esso sulla partitura.
.
Se nella casella di inserimento testo inserite ( in qualsiasi punto del testo ) il codice $C, esso sar sostituito nella partitura dal simbolo della Coda
Se nella casella di inserimento testo inserite ( in qualsiasi punto del testo ) il codice $N, esso sar sostituito nella partitura dal numero del simbolo di Coda.
Un riquadro al di sotto dell'area di inserimento del testo mostra l'anteprima del simbolo e del testo associato al simbolo cos come appariranno nella partitura.
Il numero della Coda. Questo consente di inserire nello partitura diversi simboli della Coda, a cui si pu fare riferimento individualmente.
Azioni condizionali
Riportati alla fine della battuta, i simboli di azione condizionale influiscono sul modo in cui il pezzo viene eseguito solo quando si verificano certe condizioni.
Fine
Stabilisce la fine del pezzo. In ogni caso, l'esecuzione termina solamente se:
la battuta dev' essere effettivamente eseguita per l' ultima volta. ( Ovvero non ci sono pi altre parti del brano come salti, ripetizioni, etc.- ancora da eseguire - vedere gli esempi a fine pagina).
oppure stato eseguito in precedenza un salto con attivazione di condizione ( D.C. al Fine or D.S. al Fine )
Nella finestra di modifica ( doppio click sul simbolo 'Fine' in modalit di modifica - icona del "laccio" ) possibile impostare :
Il numero della battuta nella quale il simbolo Fine va inserito
il testo da visualizzare accanto al simbolo sulla partitura. Un riquadro al di sotto dell'area di inserimento del testo mostra l'anteprima del simbolo e del testo associato al simbolo cos come appariranno nella partitura.
L' azione da eseguire ( impostazione predefinita: "Ferma la musica") *
La condizione d' attivazione ( impostazione predefinita : "Nessuno" ) *
Quando l'azione deve essere eseguita ( impostazione predefinita : "L' ultima volta" ) *
Affinch il simbolo Fine sia interpretato in modo tradizionale, le impostazioni dei campi marcati con * devono essere mantenuti alla loro impostazione predefinita.
Cambiandoli, si crea una simbolo di break definito dall' utente. Si rimanda al relativo capitolo per la lista completa delle opzioni possibili.
Da Coda (Da
Salta alla battuta contenente il simbolo Coda
. Comunque, questo salto viene effettuato solamente se :
la battuta viene eseguita per l'ultima volta ( Ovvero non ci sono pi altre parti del brano come salti, ripetizioni, etc. - ancora da eseguire - vedere gli esempi a fine pagina ).
oppure stato eseguito in precedenza un salto con attivazione di condizione ( D.C. al Coda or D.S. al Coda )
Nella finestra di modifica ( doppio click sul simbolo 'Fine' in modalit di modifica - icona del "laccio" ) possibile impostare :
numero della battuta nella quale il simbolo Da Coda va inserito.
il testo da visualizzare accanto al simbolo sulla partitura. Se nella casella di inserimento testo inserite ( in qualsiasi punto del testo ) il codice $C, esso sar sostituito nella partitura dal simbolo della Coda
Se nella casella di inserimento testo inserite ( in qualsiasi punto del testo ) il codice $N, esso sar sostituito nella partitura dal numero del simbolo "Coda" a cui saltare.
Un riquadro al di sotto dell'area di inserimento del testo mostra l'anteprima del simbolo e del testo associato al simbolo cos come appariranno nella partitura .
L' azione da eseguire ( impostazione predefinita: "Vai alla Coda") *
Il numero del simbolo di "Coda" a cui saltare.
La condizione d'attivazione ( impostazione predefinita: "Nessuno") *
Quando l'azione deve essere effettuata ( impostazione predefinita: "L' ultima volta" ) *
Affinch il simbolo Da Coda sia interpretato in modo tradizionale, i campi marcati con * necessario che siano mantenuti alla loro impostazione predefinita.
Cambiandoli, si crea una simbolo di break definito dall' utente. Si rimanda al relativo capitolo per la lista completa delle opzioni possibili.
http://www.myriad-online.com/resources/docs/harmony/italiano/printable.htm (47 of 157)08/06/2005 18.59.06
Melody Assistant / Harmony Assistant
Salti incondizionati
Riportati alla fine di una battuta, i simboli di salto incondizionato fanno saltare al punto specificato.
Da Capo (D.C.)
Salto alla prima battuta scritta.
Nella finestra di modifica ( doppio click sul simbolo D.C. in modalit di modifica - icona del "laccio" ) possibile impostare:
Il numero della battuta nella quale il simbolo D.C. va inserito.
Il testo da visualizzare accanto al simbolo sulla partitura.
Un riquadro al di sotto dell'area di inserimento del testo mostra l'anteprima del simbolo e del testo associato al simbolo cos come appariranno nella partitura.
L' azione da eseguire ( impostazione predefinita, "Vai alla prima battuta scritta" ) *
condizione d'attivazione ( impostazione predefinita : Nessuno ) *
quando l'azione deve essere effettuata ( impostazione predefinita : Sempre ) *
Affinch il simbolo D.C. sia interpretato in modo tradizionale, i campi marcati con * necessario che siano mantenuti alla loro impostazione predefinita..
Cambiandoli, si crea una simbolo di break definito dall' utente. Si rimanda al relativo capitolo per la lista completa delle opzioni possibili.
Da Segno (D.S. or Da
Salto al Segno.
Nella finestra di modifica ( doppio click sul simbolo D.S. in modalit di modifica - icona del "laccio" ) possibile impostare:
Il numero della battuta nella quale il simbolo D.S. va inserito. Il testo da visualizzare accanto al simbolo sulla partitura.
.
Se nella casella di inserimento testo inserite ( in qualsiasi punto del testo ) il codice $S, esso verr sostituito nella partitura dal simbolo del Segno
Se nella casella di inserimento testo inserite ( in qualsiasi punto del testo ) il codice $N , esso verr sostituito nella partitura dal numero del Segno a cui saltare.
Una riquadro al di sotto dell'area di inserimento del testo mostra l'anteprima del simbolo e del testo associato al simbolo cos come appariranno sulla partitura.
L' azione da eseguire ( impostazione predefinita, "Vai al Segno" ) *
Il numero del Segno a cui saltare.
condizione d'attivazione ( impostazione predefinita: Nessuno ) *
quando l'azione deve essere effettuata ( impostazione predefinita : Sempre ) *
Affinch il simbolo D.C. sia interpretato in modo tradizionale, i campi marcati con * necessario che siano mantenuti alla loro impostazione predefinita..
Cambiandoli, si crea una simbolo di break definito dall' utente. Si rimanda al relativo capitolo per la lista completa delle opzioni possibili.
Salti con attivazione di condizione
Queste azioni compiono un salto, ( come D.C. e D.S. visti in precedenza ) ma una volta che questo salto stato eseguito, viene attivato l' indicatore di "ultima volta", che ha lo scopo di consentire l' esecuzione di Fine oppure Da Coda ( il quale ha l' effetto di saltare al Coda
Abbiamo quattro azioni di questo genere :
D.C. al Fine (Da Capo al Fine)
Salto alla prima battuta scritta ed esecuzione continua fino al raggiungimento del successivo simbolo Fine ( la musica termina qui ).
D.C. al Coda (Da Capo al Coda)
Salto alla prima battuta scritta ed esecuzione continua sino al raggiungimento del successivo simbolo Da Coda ( il quale ha l' effetto di saltare al Coda
).
D.S. al Fine (Da Segno al Fine)
Salto al Segno, ed esecuzione continua sino al raggiungimento del simbolo Fine ( la musica termina qui ).
D.S. al Coda (Da Segno al Coda)
Salto al Segno, ed esecuzione continua sino al raggiungimento del successivo simbolo Da Coda ( il
quale ha l' effetto di saltare al Coda
).
Per ciascuno di questi simboli, nella finestra di modifica ( doppio click sul simbolo in modalit di modifica - icona del "laccio" ) possibile impostare :
Il numero della battuta nella quale il simbolo va inserito. Il testo da visualizzare accanto al simbolo sulla partitura.
.
Se nella casella di inserimento testo inserite ( in qualsiasi punto del testo ) il codice $S, esso verr sostituito nella partitura dal simbolo del Segno
Se nella casella di inserimento testo inserite ( in qualsiasi punto del testo ) il codice $C, esso verr sostituito nella partitura dal simbolo della Coda
.
Se nella casella di inserimento testo inserite ( in qualsiasi punto del testo ) il codice $N, esso verr sostituito nella partitura dal numero del simbolo ( Segno o Coda ) a cui saltare.
Una riquadro al di sotto dell'area di inserimento del testo mostra l' anteprima del simbolo e del testo associato al simbolo cos come appariranno nella partitura.
L' azione da eseguire *
Il numero del Segno o il numero della Coda a cui saltare.
La condizione d' attivazione *
Quando l'azione dovr essere eseguita ( impostazione predefinita : Sempre ) *
Affinch questi simboli siano interpretati in modo tradizionale, i campi marcati con * necessario che siano mantenuti alla loro impostazione predefinita..
Cambiandoli, si crea una simbolo di break definito dall' utente. Si rimanda al relativo capitolo per la lista completa delle opzioni possibili.
Esempi di utilizzo
http://www.myriad-online.com/resources/docs/harmony/italiano/printable.htm (48 of 157)08/06/2005 18.59.06
).
Melody Assistant / Harmony Assistant
Riportiamo di seguito alcuni esempi di come vadano interpretati alcuni simboli di salti condizionali e di simboli di salti con attivazione di condizione durante l'esecuzione di un brano.
1
2
3
4
5
Da
D.S. al
La prima volta che viene raggiunta la battuta #3, il salto a Coda (Da
) non viene eseguito, perch non l'ultima volta che la battuta verr suonata, e non sono stati ancora incontrati simboli D.S. al coda oppure D.C. al coda.
1
4
D.C. al Fine
Fine
Anche in questo caso, vale lo stesso principio. Fine viene eseguito soltanto dopo che stato raggiunto D.C. al Fine.
1
3
Da
4
1.
2.
Stavolta, nell'esecuzione del brano non si incontrano D.C. al Coda o D.S. al Coda . Pertanto il salto a Coda alla fine della battuta #2 verr effettuato soltanto l'ultima volta che la battuta viene eseguita, ossia la terza volta.
http://www.myriad-online.com/resources/docs/harmony/italiano/printable.htm (49 of 157)08/06/2005 18.59.06
Melody Assistant / Harmony Assistant
Simboli di break
Simboli di break definiti dall'utente
I salti e le azioni condizionali possono essere personalizzate affinch eseguano azioni pi complesse.
In questo caso il loro effetto non corrisponder pi a quello dei simboli di break normalmente usati nella notazione convenzionale. Li definiremo quindi "breaks definiti dall' utente".
Per creare un simbolo di break il cui effetto sia definito da voi, inserite un simbolo di salto / azione condizionale alla fine della battuta, ad esempio uno dei seguenti:
Fine
Da Coda
Da Capo (D.C.)
D.C. al Coda
D.C. al Fine
Da Segno (D.S.)
D.S. al Coda
D.S al Fine
Poi fate doppio click su questo simbolo in modalit "Modifica" ( icona del 'laccio' ).
Parametri :
In relazione alla misura :
Specifica a quale battuta apparterr questo simbolo.
Testo :
Questa casella vi permette di inserire del testo da visualizzare accanto al simbolo. Potete vedere il testo cos come sar visualizzato effettivamente sullo spartito nel riquadro di preview, sotto la casella di inserimento testo.
Una serie di codici speciali consente di inserire i seguenti simboli di break all' interno del testo. Ecco la lista completa dei codici :
$S verr sostituito dal simbolo 'Segno'
$C verr sostituito dal simbolo 'Coda'
$N verr sostituito dal numero 'n' del simbolo 'Segno'
$[ verr sostituito dal marcatore di inizio parte
$] verr sostituito dal marcatore di fine parte
o dal numero 'n' del simbolo 'Coda'
( oppure dalla battuta numero 'n' ) a cui impostato il salto.
$# (vedi nota**) verr sostituito dalla - o dalle - ripetizioni numero 'n' nelle quali volete che la sezione venga eseguita ( occorre che il campo "Quando : " venga impostato a: "In base all' insieme" ; in questo caso dovrete spuntare le caselle corrispondenti alla volta [ o alle volte ] di ripetizione in cui volete che la ripetizione
venga eseguita: per es. la terza volta , la quarta, e la settima, etc.)
$P verr sostituito, sotto forma di cifra, dalla volta specifica - o dalle volte - in cui la sezione verr eseguita ( per i valori impostati nel campo "Quando : )
$T verr sostituito dal suffisso della volta desiderata*.
Per esempio, se la volta numero 'n' 3, essendo sostituito $T dal suffisso "rd time" , $P$T verr sostituito da "3rd time" ( ="Terza volta" ) .
$$ verr sostituito dal simbolo "$" Facciamo un esempio. Se scrivete:
$P$T, salta a $S$N, se la volta di ripetizione impostata 3 ed il "Segno"
Se la volta di ripetizione impostata 1 ed il "Segno"
il numero 2, sulla partitura verr visualizzato* ( vedi nota* ): 3.a volta, salta a
il numero 5,
sulla partitura verr visualizzato* ( vedi nota* ): 1.a volta, salta a
Attenzione: Per rendere possibile ad un esecutore la lettura della vostra partitura, dovete specificare il modo in cui un simbolo di break definito dall' utente va interpretato nel testo sulla partitura.
Ad esempio, se definite un simbolo di break che ha la funzione di saltare alla battuta #5 la terza volta, aggiungetevi un testo di questo tipo::
$P$T, vai alla battuta #$N
(per il codice $T, vedi nota* )
che risulter sulla partitura sotto forma di:
La terza volta, vai alla battuta #5
* nota 1: disponibile nella versione inglese. Nella versione italiana occorre specificare il suffisso per esteso, ad es. ".a volta" )
** nota 2: nella versione italiana, per motivi di cambiamento del layout di tastiera, nella finestra di modifica dei simboli di break il carattere # necessario per immettere il codice $# ottenibile con la combinazione di tasti Ctrl - Alt Gr - #
Azione :
L'azione da eseguire quando il simbolo di break viene incontrato. Pu essere una delle seguenti :
Ferma la musica
L' esecuzione viene terminata.
Vai alla battuta
Salta alla battuta 'n'. Il numero della battuta pu quindi essere inserito.
Vai alla prima battuta scritta
Salta alla prima battuta scritta nella partitura ( battuta #1 ).
Vai alla prima battuta eseguita Salta alla prima battuta eseguita nella partitura: pu essere la battuta con il simbolo di inizio brano symbol
Vai al Segno Salta al segno
.
Vai alla Coda Salta alla Coda
.
( il numero del Segno pu essere inserito )
( il numero della Coda pu essere inserito)
Attivazione :
Consente di attivare la fine del brano al simbolo Fine o di saltare quando viene raggiunto il simbolo Da Coda .
http://www.myriad-online.com/resources/docs/harmony/italiano/printable.htm (50 of 157)08/06/2005 18.59.06
o la battuta #1 se tale simbolo non riportato nel brano.
Melody Assistant / Harmony Assistant
Nessuno Nessuna attivazione verr eseguita.
Attiva "Salta alla Coda"
Il prossimo Da Coda ( salta alla Coda ) verr eseguito.
Attiva "Fine" Il prossimo Fine sar eseguito ( e l' esecuzione della musica terminer ).
.
Quando :
Consente di eseguire il simbolo di break solo determinate volte, oppure un numero determinato di volte:
Sempre Il simbolo di break verr sempre eseguito ( break incondizionato ).
Alcune volte :
ll simbolo di break verr eseguito un determinato numero di volte, dopodich non verr pi eseguito.
In questo caso, il numero di esecuzioni del simbolo di break pu essere inserito.
Ogni Il simbolo di break verr eseguito ogni "n" volte.
Ad esempio, se viene impostato a 3, il simbolo di break verr eseguito soltanto la terza ripetizione, la sesta, la nona, la dodicesima...etc
.
In base all' insieme
Potete scegliere esattamente in quali ripetizioni il simbolo di break volete venga eseguito, spuntando opportunamente le caselle numerate.
L' ultima volta
Il simbolo di break verr eseguito soltanto l' ultima volta che la battuta nella quale posto verr eseguita.
Qualche breve esempio
Simulare una ripetizione
Utilizzando i simboli di break definiti dall' utente, la ripetizione per 'n' volte di una serie di battute consecutive pu essere realizzata senza usare le classiche linee di battuta di ripetizione, ovvero di ritornello.
Definiamo un simbolo di break con i seguenti parametri:
Testo: $P volte alla batt. $N
Azione: Vai alla battuta
Parametro dell' 'Azione' (casella a destra): 1
Attivazione: nessuno
Quando: Alcune volte Parametro del 'Quando:' 2
Avrete un rigo di questo tipo:
1
2
2 volte alla batt. 1
Che equivalente a:
1
3
x3
Salto condizionale al Segno
Abbiamo detto nelle pagine precedenti che il salto Dal Segno (D.S.) un salto incondizionato, cio viene eseguito ogni volta che viene incontrato.
Perci il seguente schema:
1
4
D.S
..... etc.
infinito: ogni volta che la ripetizione delle battute 1 & 2 terminata, il simbolo D.S. fa ritornare l'esecuzione alla battuta 1, e cos via.
Perci la battuta 4 non viene mai raggiunta.
Se noi sostituiamo Da Segno (D.S.) con il seguente simbolo di break:
Testo: $P$T D.S.
( vers. italiana: $P.a volta D.S ) - vedi * nota 1
Azione: Vai al Segno
Parametro dell' Azione: 1
Attivazione: nessuno
Quando: In base all' insieme
Casella spuntata n.: 1
Avremo lo schema:
http://www.myriad-online.com/resources/docs/harmony/italiano/printable.htm (51 of 157)08/06/2005 18.59.06
Melody Assistant / Harmony Assistant
Il salto al Segno D.S. verr ora eseguito solo la prima volta.
http://www.myriad-online.com/resources/docs/harmony/italiano/printable.htm (52 of 157)08/06/2005 18.59.06
3
1.a volta D.S
Melody Assistant / Harmony Assistant
Chiavi
Questo capitolo descrive le chiavi musicali che si possono usare con Melody Assistant e Harmony Assistant.
Richiami di teoria musicale :
Una chiave a inizio pentagramma definisce la relazione tra le linee del pentagramma (righi) e la tonalit delle note.
La chiave di violino (o chiave di Sol)
, la chiave di basso (o chiave di Fa)
e la chiave di violoncello (o chiave di Do) <> indicano il rigo del pentagramma associato rispettivamente alle note Sol, Fa e Do.
Ricordate :
Il ricciolo interno della chiave di violino taglia il rigo associato alla nota Sol.
I due punti della chiave di basso indicano il rigo associato alla nota Fa.
La mezzeria della chiave di Do indica il rigo associato alla nota Do.
I simboli diesis, bemolle o bequadro dopo la chiave costituiscono l'armatura della chiave.
L'indicazione del tempo come per esempio
, indica il numero di misure per battuta e la durata o il valore (in frazioni o multipli di nota) di ciascuna misura.
Posizionamento
In Harmony-Melody, una chiave sempre posizionata all'inizio di una battuta.
possibile cambiare la chiave in qualsiasi battuta del pentagramma.
Per esempio, un pentagramma pu iniziare in chiave di violino per poi passare in chiave di basso qualche battuta dopo.
Composizione
Per la composizione disponibile una palette dedicata: "Finestra -> Strumenti chiave e armatura" ("Window>Clef & signature tools"), che contiene gli strumenti per modificare la chiave, il tempo e l'armatura della chiave.
Selezionando lo strumento di modifica della chiave (icona con la chiave di violino) e facendo click su una battuta, si apre la finestra di selezione della chiave.
La finestra di selezione ha tre sezioni. Selezionando la prima, marcata "Chiave" ("clef"), nella parte superiore della finestra comparir un'anteprima della chiave che state definendo.
Nella parte inferiore della finestra, potete selezionare tramite men a tendina:
La trasposizione da applicare alle note dopo l'inserimento del cambio di chiave.
Le note successive al cambio di chiave possono essere:
Non trasposte: in questo caso, le note vengono spostate in modo da essere suonate con la stessa tonalit di prima del cambio di chiave.
Trasposte in alto: le note vengono suonate un'ottava pi in su (pi acute) rispetto a prima del cambio di chiave.
Trasposte in basso: le note vengono suonate un'ottava pi in gi (pi profonda) rispetto a prima del cambio di chiave.
Graficamente inalterate: le note rimangono posizionate graficamente nella stessa posizione ma vengono suonate con una tonalit differente rispetto a prima del cambio di chiave.
A quale pentragramma applicare la nuova chiave. Pu essere il pentagramma in lavoro, tutti i pentagrammi della partitura o solo i pentragrammi selsezionati. Generalmente, il cambio di chiave si applica solo al pentragramma in lavoro.
La chiave pu essere tenuta in vista oppure nascosta (per una migliore leggibilit, sarebbe meglio evitare di nasconderla).
La chiave pu essere di violino, di basso o di violoncello.
Una chiave pu essere posizionata su qualsiasi rigo, da -5 a +5 righi rispetto a quello standard.
Una chiave pu avere una trasposizione globale (valida su tutto il pentagramma) da -2 a +2 ottave (ottava bassa o alta).
http://www.myriad-online.com/resources/docs/harmony/italiano/printable.htm (53 of 157)08/06/2005 18.59.06
Melody Assistant / Harmony Assistant
Le tonalit
L'armatura di chiave
Richiami di teoria musicale
L' armatura di chiave il simbolo - o meglio, l' insieme di simboli - che viene posto all' inizio, e talvolta anche all'interno di un brano, e che serve a definire la tonalit della parte di brano musicale che segue.
Vediamo uno schema di tutte le note che possono essere eseguite in un' ottava:
1
Do Do# Reb Re
5 6
10
11
12
Re#
Fa#
Sol#
La#
Mi Fa
Sol
La
Si
Mib
Solb
Lab
Sib
Per un totale di dodici semitoni. Ogni nota ( noterete che alcune note possono avere due nomi ) pi alta di un semitono rispetto alla precedente.
Una scala maggiore costituita da sette note intervallate in modo irregolare: partendo dalla fondamentale, le note successive si trovano a distanze rispettivamente +2, +4, +5, +7, +9 e +11 semitoni. Nel nostro schema le note della scala di Do maggiore, ad esempio, si troveranno dunque ai gradi 1, 3, 5, 6, 8, 10, 12
corrispondenti alle note Do, Re, Mi, Fa, Sol, La, Si.
La scala di Re maggiore sar invece costituita dai gradi 3 ( fondamentale ), 5, 7, 8, 10, 12 e 14 - il semitono 14 infatti non altri che il semitono 2 dell' ottava successiva, pi acuta. Questi gradi corrispondono alle note Re, Mi, Fa#, Sol, La, Si, Do# .
In una partitura, se vengono usate solo le note appartenenti alla scala di Re maggiore, quindi tutti i Fa e tutti i Do saranno diesis.
Per rendere la notazione meno ingombra di simboli, questi due diesis vengono segnati una volta sola all' inizio di ogni rigo, subito dopo il segno della chiave . Ci indica all' esecutore la tonalit del brano, e quindi le alterazioni permanenti: le note che, in assenza di altre indicazioni, dovranno essere sempre essere suonate
come diesis o come bemolle.
Per determinare la tonalit di un brano ( o di una parte ) sufficiente contare il numero di diesis o di bemolle dopo la chiave:
Numero di Diesis
Tonalit
Numero di Bemolle
0
1
2
3
4
5
6
7
Do
Sol
Re
La
Mi
Si
Fa#
Do#
0
1
2
3
4
5
6
7
Tonalit
Do
Fa
Sib
Mib
Lab
Reb
Solb
Dob
Il gruppo di queste alterazioni poste dopo la chiave viene chiamato armatura di chiave.
Generalmente, in tutti i pentagrammi di una partitura viene riportata la stessa armatura di chiave.
Vi tuttavia qualche eccezione particolare per alcuni strumenti, come ad es. il clarinetto, i saxofoni, la tromba o il corno, che non suonano la nota indicata sul loro pentagramma, ma una nota che in realt pi su o pi gi di un certo numero di semitoni.
Tali strumenti vengono chiamati "strumenti traspositori".
Suggerimento: Nel programma, per definire un pentagramma per uno strumento traspositore: menu " Pentagrammi > Applica la trasposizione dello strumento " oppure l' opzione "Applica la trasposizione dello strumento " nel menu contestuale
Ad esempio, il clarinetto soprano esegue le note scritte sul suo pentagramma due semitoni sotto la nota scritta - cio trasposte di due semitoni verso il basso. Perci se sulla partitura legge un Do, il clarinetto suona in realt un Si bemolle. E' uno strumento traspositore in Si bemolle.
Suonando un tono sotto, per far eseguire ad un clarinetto una scala di Do maggiore ascendente con le note Do, Re, Mi, Fa, Sol, La, Si, dovremo scrivere sul suo rigo le note Re, Mi, Fa#, Sol, La, Si, Do# - note appartenenti alla scala di Re maggiore.
Allo stesso modo, se l' intera partitura in tonalit di Do maggiore, e quindi senza alterazioni in chiave, il rigo del clarinetto dovr essere scritto un tono sopra, come se fosse in tonalit di Re maggiore; avr quindi due diesis in chiave.
Nota: Il programma estende la nozione di strumento traspositore ad ogni strumento che non esegua l' esatta nota segnata sul rigo. Per questo motivo anche strumenti come l' ottavino o il basso, che non sono propriamente strumenti traspositori ma che suonano semplicemente la nota esatta, ma su una
differente ottava, sono inclusi nella stessa opzione che riguarda la trasposizione dello strumento.
Posizionamento del cambio tonalit
Un cambio di tonalit normalmente viene sempre posizionato all' inizio di un rigo. Nel programma potete segnare un cambio di tonalit su qualsiasi linea di battuta nella partitura; un rigo potr iniziare, ad esempio, in tonalit di Do maggiore ( nessuna alterazione in chiave ) e poche battute pi avanti riportare un cambio di tonalit
in Fa maggiore ( aggiunta di un bemolle in chiave ).
Modifica
Modifica globale:
Per cambiare la tonalit - ovvero l'armatura di chiave - globale in un' intera partitura, selezionate: menu "Partitura > Tonalit e misura della battuta - si aprir la finestra "Tonalit e misura della battuta"; oppure, in alternativa, potete scegliere "Partitura > trasposizione veloce".
Modifica locale:
E' disponibile una palette specifica ( menu "Finestre > chiave e armatura. Essa contiene strumenti che consentono di applicare facilmente, nel punto desiderato, un cambio di tonalit, un cambio di chiave ed uno strumento per definire o inserire un cambiamento del tempo delle battute ( es 4/4, 3/4, 6/8, 2/4, 7/8,
etc. )
Selezionando ad esempio lo strumento che consente di inserire e modificare i cambi di tonalit ( icona con i simboli di diesis su un rigo ) e cliccando sulla battuta desiderata si aprir la finestra che consente di definire il cambio di tonalit dalla battuta prescelta in poi.
Cambi di tonalit ( come modificare l' armatura di chiave )
La finestra di selezione ha tre schede. Selezionando tramite la sua parte superiore la seconda scheda, dal nome 'Armatura', nella parte superiore della finestra potrete vedere l' anteprima del cambio di tonalit che state definendo.
Usando la barra di scorrimento a lato del pentagramma in questa finestra potete aggiungere o sottrarre diesis o bemolli dall' armatura di chiave corrente. Gli utenti avanzati potrannno anche definire armature di chiave personalizzate - che, a volte, possono essere molto comode - mediante i pulsanti sulla destra, e definire la
nota fondamentale nella casella inferiore.
La casella "Armatura visibile" vi consente di stabilire se l' armatura di chiave verr visualizzata oppure no. Per assicurare una buona leggibilit della vostra partitura, comunque, opportuno evitare di rendere invisibile la visualizzazione dell' armatura di chiave, ovvero della tonalit, sia all' inizio della partitura, sia laddove essa
cambi.
La modalit di visualizzazione ( Menu "Mostra il tipo" ) dell' armatura di chiave vi permette di scegliere se volete o no che il programma utilizzi i simboli di naturalizzazione - bequadro - per sottolineare l' annullamento dei diesis o dei bemolle della tonalit che si sta abbandonando. Sugli spartiti tradizionali uso comune, in
corrispondenza di cambi di tonalit, l' apposizione dei simboli di bequadro ove prima erano poste le alterazioni permanentiche verranno modificate per mettere in evidenza all' esecutore l' annullamento della vecchia tonalit subito prima del la scrittura della nuova armatura di chiave e delle nuove alterazioni; il programma
propone comunque tre scelte: quella pi classica ( "tutto naturale" ), quella di apporre il bequadro solo dove occorra sottolineare che la nota prima alterata ora diventa naturale ( "naturale se necessario" ) e quella di non apporre nessun bequadro prima del cambio di armatura di chiave ( "no naturale" ).
La casella "Applica le modifiche fino alla fine del brano" vi permette di trasporre in maniera relativa tutti i cambi di tonalit dal punto in cui cambiate tonalit fino alla fine del brano in modo da conservarne, appunto, la tonalit relativa; in altre parole, tutta la parte di brano seguente al cambio di tonalit verr trasposta del dato
numero di semitoni che avete scelto. Per esempio, se cambiate tonalit da Do maggiore a Re maggiore, tutti gli eventuali cambi di tonalit seguenti verranno incrementati di due semitoni e le armature di chiave modificate di conseguenza. Se fosse presente dopo la tonalit di Do maggiore un cambio a Sol maggiore, ad esempio,
il Sol Maggiore verrebbe modificato in La maggiore ( + 2 semitoni, tre diesis in chiave ).
http://www.myriad-online.com/resources/docs/harmony/italiano/printable.htm (54 of 157)08/06/2005 18.59.06
Melody Assistant / Harmony Assistant
Nella parte bassa della finestra, i menu a tendina vi permettono di impostare:
Il tipo di trasposizione ( menu "Trasponi" ) applicata alle note quando un cambio di tonalit viene inserito nella partitura.
Le note che seguono il cambio di tonalit inserito possono essere:
Non trasposte ( voce di menu "Nessuno" ): in questo caso, la loro posizione sul pentagramma cambier in modo tale che esse vengano eseguite alla stessa altezza di prima del cambio di tonalit.
Trasposte verso l' alto ( voce di menu "Traspone verso l' alto" ): le note verranno rappresentate ed eseguite nella nuova tonalit, ad un' altezza superiore.
Trasposte verso il basso ( voce di menu "Traspone verso il basso" ): le note verranno rappresentate ed eseguite nella nuova tonalit, ad un' altezza inferiore.
Graficamente immutate ( voce di menu "Non cambia la posizione grafica delle note" ): le note rimarranno nella stessa posizione grafica sul pentagramma ( ma suoneranno nella nuova tonalit ).
A quali pentagrammi il cambio di tonalit verr applicato.
Potr essere applicato solo al pentagramma corrente, a tutti i pentagrammi nella partitura, oppure solo ai pentagrammi selezionati.
Nei due ultimi casi potete scegliere se applicare il cambio di tonalit in modalit assoluta od in modalit relativa.
In modalit assoluta, il cambio di tonalit verr applicato esattamente cos com' a tutti i pentagrammi selezionati.
In modalit relativa, il cambio di tonalit verr applicato tenendo conto di ogni differenza di tonalit tra i pentagrammi.
In caso di dubbi, scegliete la modalit relativa.
Modalit assoluta e modalit relativa
Come sopra descritto, un cambio di tonalit pu essere applicato in modo assoluto od in modo relativo.
Quando viene applicato in modo assoluto:
Il nuovo cambio di tonalit verr inserito "cos com'" in tutti i pentagrammi desiderati; ci vale a dire che tutti i pentagrammi suoneranno nella medesima tonalit contemporaneamente. Questo il caso tipico di quasi tutti i brani musicali, eccetto quelli in cui vi siano strumenti traspositori. L' armatura di chiave di questi
strumenti corrisponde ad una tonalit 'spostata' di un certo numero di semitoni rispetto alla tonalit generale del brano. Per questo motivo applicando la stessa armatura di chiave a tutti i pentagrammi, inclusi quelli degli strumenti traspositori, la tonalit di questi ultimi risulter errata.
Quando viene applicato in modo relativo:
Il programma calcola la differenza in semitoni fra la nota fondamentale della tonalit attuale ( quella della battuta dove avete fatto click ) e quella della nuova tonalit che volete inserire. Questa differenza viene applicata alla tonalit della battuta scelta per il cambio di tonalit in tutti i pentagrammi per cui si scelto di
eseguire la trasposizione. La differenza di tonalit dei pentagrammi degli strumenti traspositori viene perci rispettata.
Ad esempio, se avete una partitura con un primo rigo in tonalit di Re maggiore ed un altro rigo in Sol maggiore, inserendo un cambio di tonalit in Mi maggiore in modalit relativa sul primo pentagramma risulter:
- La differenza tra la nuova e la vecchia tonalit Mi - Re = 2 semitoni
- Il primo rigo sar alzato di 2 semitoni Re + 2 semitoni = Mi maggiore come richiesto
- Il secondo rigo sar alzato di 2 semitoni Sol + 2 semitoni = La maggiore
Attenzione, comunque: se usate armature di chiave personalizzate ( alterazioni in chiave differenti da quelle delle tonalit maggiori o minori ) il programma non sar in grado di trasporle verso l' alto o verso il basso ( poich impossibile determinare se le alterazioni devono essere aggiunte e dove devono essere
aggiunte ). Se tali armature di chiave personalizzate sono presenti nella vostra partitura, solo la loro nota fondamentale sar trasposta come desiderato, e le alterazioni non saranno modificate.
Ricapitolando: Vi raccomandiamo di non usare cambi di tonalit in modalit assoluta in pentagrammi di strumenti traspositori.
Inoltre, i cambi di tonalit in modalit relativa non calcoleranno le nuove alterazioni se in un rigo vengono usate armature di chiave personalizzate, ovvero differenti da quelle 'ordinarie' delle tonalit maggiori o minori.
http://www.myriad-online.com/resources/docs/harmony/italiano/printable.htm (55 of 157)08/06/2005 18.59.06
Melody Assistant / Harmony Assistant
La notazione del tempo
Richiami di teoria musicale
Il simbolo del tempo definisce il numero ed il tipo di note che una battuta pu contenere.
Si trova sempre, senza eccezioni, all' inizio del rigo o della partitura musicale; pu inoltre trovarsi talvolta all' interno della partitura quando essa cambi tempo ( o ritmo ) durante l' esecuzione.
Esso formato da due numeri :
Il numero superiore indica il numero di movimenti in una battuta.
Il numero inferiore indica il valore o la durata ( espressa come frazione della nota di valore intero, la semibreve ) di ognuno di questi movimenti.
Per esempio, in un tempo di 4/4, che si indica
, una battuta ha quattro movimenti, ed ogni movimento corrisponde ad un quarto di una semibreve. In questo modo una battuta potr contenere quattro note da un quarto (o otto note da un ottavo, o sedici da un sedicesimo, od una qualsiasi combinazione in cui la somma delle
durate delle singole note totalizzi esattamente quattro ' quarti ' ).
Una battuta con un tempo di 3/4 ha una durata pari a tre quarti di semibreve: ci sono 3 movimenti nella battuta: il primo movimento in battere ( forte ), i restanti due in levare ( deboli ).
Il tempo di 4/4 pu essere abbreviato con il simbolo C.
Il tempo di 2/2 pu essere abbreviato con il simbolo C tagliato verticalmente. Questi ultimi due tempi si equivalgono come durata, tuttavia ritmicamente sono differenti; ci che li differenzia fondamentalmente che:
il tempo 2/2 un tempo che ha due movimenti molto marcati, il primo in battere ed il secondo in levare; talvolta chiamato tempo di marcia proprio per questa sua caratteristica.
Il 4/4 un tempo in cui il dimezzamento fra una parte 'forte' ed una parte 'debole' molto meno accentuato; suddiviso in 4 movimenti: forte, in battere ( il primo movimento ), debole, in levare ( il secondo movimento ), mezzoforte, in battere ( il terzo movimento ) ed infine debole, in levare ( il quarto movimento ). Il 4/4 uno dei
tempi pi diffusi.
Posizionamento del simbolo del tempo
Una variazione del simbolo del tempo va sempre posizionata all'inizio di una battuta e si applica a tutti i pentagrammi simultaneamente.
Potete inserire un cambiamento di tempo in qualsiasi battuta della partitura.
Per esempio, una partitura pu iniziare con un tempo di 4/4 e passare poi ad un tempo di 3/4 poche battute pi avanti.
Modifica
Modifica globale :
Per modificare il tempo generale della partitura, selezionate "Partitura > Tonalit & misura della battuta...". Verr aperta la finestra di dialogo per l'impostazione del simbolo del tempo.
Modifica parziale :
Per questa operazione disponibile un apposita palette di strumenti ( "Finestre > Chiave e armatura" ). Essa contiene lo strumento per la modifica del simbolo del tempo, come pure gli strumenti per modificare la chiave e la tonalit.
Selezionate lo strumento per la modifica del tempo (4/4) e cliccate su una battuta. Verr aperta la finestra di dialogo per l'impostazione del simbolo del tempo.
Impostare un simbolo del tempo
Il box di dialogo presenta tre schede. Selezionate la terza, contrassegnata "Simbolo dei tempi". Nella parte superiore della finestra, potete vedere l'anteprima del simbolo del tempo che avete definito.
Potete scegliere se rendere visibile o meno il simbolo del tempo e se visualizzare con notazione abbreviata i tempi 2/2 e 4/4. E' consigliabile visualizzare sempre i simboli del tempo, salvo casi particolari, ( vedere pi sotto, 'impostare una anacrusi' ) per migliorare la leggibilit della partitura.
Il simbolo del tempo visualizzato pu essere differente da quello effettivo. Questo consente di inserire molto facilmente delle anacrusi.
Una anacrusi ( parola che deriva dal verbo greco "preludere" ) una battuta incompleta: consiste infatti di una o pi note in levare che precedono la prima battuta di una composizione. L' anacrusi si pu trovare frequentemente all'inizio di un brano musicale.
Per esempio, una melodia con un tempo di 4/4 pu iniziare con una battuta contenente una sola nota da 1/4 .
Per far ci, impostate un tempo di 1/4 nella prima battuta ed indicate al programma di visualizzare 4/4. Poi modificate il tempo nella seconda battuta impostandolo a 4/4 e chiedete al programma di non visualizzare il simbolo.
In questo modo la prima battuta potr contenere una sola nota da 1/4 mentre tutte le altre ne conterranno 4.
Nota: Per aggiungere rapidamente una battuta incompleta, fate click sul righello ( la barra longitudinale che riporta la numerazione delle battute ) mentre tenete premuto il tasto Command ( CTRL ) e selezionate la voce "Inserisce una battuta incompleta ( in levare )..." ...oppure: menu Modifica > Battute > Inserisce una battuta
incompleta.
Cambiare la modalit di collegamento grafico delle note
In corrispondenza di ogni cambio del simbolo del tempo potete configurare la funzione di Collegamento Automatico delle note. Nella finestra di selezione del simbolo del tempo, cliccando sulle ' forbici ' potete fare s che le note risultino graficamente collegate o indipendenti.
Potete configurare la funzione di Collegamento Automatico delle note anche senza modificare il tempo della partitura ( e quindi ottenere un differente modo di collegamento delle note, persino per ogni battuta ). Per ottenere questo risultato sufficiente inserire all' inizio della battuta desiderata un simbolo del tempo invisibile,
senza modificare il tempo del brano, modificando soltanto il modo di raggruppamento delle note agendo sullo strumento delle ' forbici '.
Ad esempio, ecco quattro modi diversi di Collegamento Automatico delle stesse note ottenuti con questa tecnica:
http://www.myriad-online.com/resources/docs/harmony/italiano/printable.htm (56 of 157)08/06/2005 18.59.06
Melody Assistant / Harmony Assistant
Dinamica
Questo capitolo introduce la definizione di Dinamica ed il modo di utilizzo con Harmony-Melody.
Introduzione
Il suono emesso da uno strumento musicale pu essere pi o meno forte. Su un pianoforte, per esempio, il suono sar pi forte quando l'esecutore preme con pi forza i tasti di quando li tocca delicatamente.
Nel computer musicale, questa definizione chiamata velocit della nota.
In Harmony-Melody, una velocit della nota pu variare da 0 (nessun suono) a 127 (nota forte).
Ci sono diversi modi per modificare la velocit della nota:
Variare la velocit di una singola nota: doppio click sulla nota e digitazione numerica della sua velocit.
Variare la velocit per tutto l'ambito selezionato: seleziona un gruppo di note e scegli "Modifica>Azioni>Cambia la velocit". In questo modo puoi impostare la velocit di tutte le note selezionate di un certo ambito a un valore definito, oppure sottrarre o aggiungere un valore a queste velocit ...
Modificare graficamente la velocit sul pentagramma: configura il pentagramma in modalit di modifica velocit cliccando sull'icona di modifica della velocit, sulla sinistra del pentagramma. Clicca sulla curva rossa per impostare graficamente la velocit delle note sul pentagramma.
Le azioni sopra indicate modificano permanentemente il valore di velocit di una nota.
Anche alcuni effetti delle note alterano permanentemente il valore di velocit di una nota, per esempio "staccato".
La Dinamica, allora, pu cambiare la velocit di esecuzione di una nota. Questa non cambia permanentemente il valore di una nota nel contesto, ma solamente lo stile di esecuzione della nota stessa.
Queste opzioni sono raggruppate nella finestra "Sfumatura".
Un indicatore della dinamica applicabile al pentagramma disegnata sotto; rimane attiva fino alla fine del brano oppure fino al successivo indicatore di dinamica.
Puoi anche impostare la dinamica da riferire all'intero brano. E' consigliato raggruppare tutti questi effetti generali nel primo pentagramma del brano.
Modifica
Per impostare un indicatore di dinamica, seleziona la finestra Sfumature e clicca sul brano: risulter aperta nello schermo.
Facendo doppio clic sull'oggetto si entra in modifica e sei in grado di modificare il valore. Qui vedi come questo tipo di oggetti compare in Harmony-Melody :
Ci sono due tipi di indicatori di dinamica:
Indicatori come quelli a sinistra aumentano o riducono l'intesit (velocit) delle note eseguite. Sono chiamati crescendo e decrescendo. La velocit cambier uniformemente dall'inizio del simbolo fino alla fine. Quando inserisci questo elemento nel tuo brano, tieni il mouse premuto e trascinalo per applicare le
modifiche.
Indicatori come quelli sulla destra impostano il volume delle note. La velocit delle note rester aumentata o diminuita fino a quando non verr incontrato un altro indicatore di dinamica. Il loro simbolo una abbreviazione del loro nome italiano:
pp Pianissimo
p
Piano
mp Mezzo Piano
mf Mezzo Forte
f
Forte
ff
Fortissimo
Note : La velocit attuale delle note non cambiata da un indicatore di dinamica, solamente l'uscita sonora modificata (oppure uscita digitale).
Per modificare un indicatore di dinamica, fai doppio clic su di esso. Queste sono le impostazioni che puoi cambiare:
Intensit: da 0 a 500%. Questo rapporto applicato alla attuale velocit delle note, quando eseguite. Valori sotto il 100% diminuiranno la velocit di esecuzione delle note (il volume in uscita delle note sar pi basso), valori superiori a 100 aumenteranno la velocit di esecuzione della nota (il volume in uscita delle note
sar pi alto). Nel caso di crescendo o decrescendo tu puoi impostare il rapporto dal volume iniziale a quello finale.
Puoi definire se l'indicatore deve agire sulle note oppure se solamente un simbolo grafico.
Puoi definire se l'indicatore deve agire sul pentagramma di cui fa parte oppure su tutti i pentagrammi del brano.
Il testo visualizzato pu essere modificato. Inserisci il testo da visualizzare al posto del normale simbolo della dinamica. Puoi usare i codici seguenti:: $p per visualizzare il simbolo di dinamica "p" , oppure $f, $m, $z. Il codice $x far ritornare alla visualizzazione di default delle dinamiche.
Per esempio, "$x la seconda volta" visualizzer "ppp la seconda volta" se la dinamica in quel punto "ppp".
Ripetizioni: una dinamica pu essere impostata in modo da essere applicata solo ad una determinata ripetizione di una parte del brano. Ricorda: per ripetere una parte del brano due o pi volte, usa i simboli della finestra "parti e salti", la doppia linea di battuta ed il simbolo del "ritornello".
Per esempio, puoi definire una serie di battute da ripetere tre volte, la prima volta "fortissimo", l'ultima volta "pianissimo".
Specificando una velocit pari a 0 la volta 'n', otterrai un silenzio. Questo ti permette di rendere muto uno strumento in una data ripetizione della parte di brano da ripetere.
Modalit Cumulativa: nell' uso ordinario, quando una dinamica viene inclusa in una parte del brano che viene ripetuta, il valore della velocit viene sempre impostato ai valori definiti nella dinamica.
Se la modalit "cumulativa" viene attivata, ad ogni ripetizione un altro valore di dinamica sar applicato sommandolo (o sottraendolo) al valore precedente. Questo ti permette, tra l'altro, di definire una sezione "Ripeti sfumando": applica un decrescendo, per esempio, dal 100% all' 80% su una serie di battute ripetute ed
attiva la modalit cumulativa.
Attenzione: Puoi applicare ogni rapporto di intensit dinamica ad ogni elemento dinamico. E' comunque raccomandato che tu mantenga la coerenza all'interno di un brano.
Per esempio evita di definire un Pianissimo pi forte di un Forte...
http://www.myriad-online.com/resources/docs/harmony/italiano/printable.htm (57 of 157)08/06/2005 18.59.06
Melody Assistant / Harmony Assistant
Tempo
(o velocit o movimento)
Questo capitolo presenta i concetti di tempo, o movimento, ed il modo con cui Harmony-Melody indica il tempo.
Cenni di teoria musicale:
Il Tempo la velocit alla quale la tua melodia viene eseguita. E' indicato con una parola usando termini quali: Andante (moderato), Allegro (animato) ...
Si pu anche scrivere come una normale nota seguita dal segno uguale e dal valore del metronomo per quella nota.
Per esempio, una nota da un quarto seguita da "=100" significa che 100 note da un quarto debbono essere eseguite in un minuto.
Esecuzione:
In Harmony-Melody puoi impostare il Tempo fondamentale (Brano > Tempo fondamentale) per specificare il valore della velicit dell'esecuzione della melodia. Questo valore dato dal numero di note da un quarto in un minuto.
Oltre a questo tempo comune, puoi anche impostare valori diversi del tempo in qualsiasi parte del brano.
Nota : lo strumento per la variazione del tempo incluso nella selezione "Ottava & tempo" dal men Windows.
Una variazione del tempo si applica sempre simultaneamente a tutti i pentagrammi. E' opportuno, per chiarezza, scrivere tutte le variazioni del tempo sul primo rigo, ma non obbligatorio.
Quando clicchi su un pulsante con questo strumento, appare una nuova voce con diversi elementi. Come impostazione di base, la variazione del tempo non ha effetto nella velocit di esecuzione; indica solamente il valore corrente del tempo in questo punto del brano. Se tu lo modifiche e cambi il suo valore, la velocit di
esecuzione della melodia verr modificata da questo punto in poi.
Per eliminare una variazione del tempo, utilizza lo strumento per la cancellazione (freccia illuminata).
Puoi spostare o definire la voce per la variazione del tempo usando lo strumento Seleziona (laccio).
Modificare:
Facendo clic due volte su questo pulsante sei in grado di modificare il suo valore attuale..
Qui hai un esempio di una variazione di tempo in Harmony-Melody :
Da sinistra a destra, vedi:
Una descrizione. Questo testo libero; se vuoi puoi scrivere qualcosa e scegliere i parametri di visualizzazione (carattere, stile, dimensione). Se non vuoi che appaia, lascia questo campo senza alcun valore. Al termine di questo capitolo troverai una lista dei termini pi comuni ed il loro significato.
Una linea orizzontale. Questa linea utilizzata per indicare la fine di una variazione del tempo, quando si usa l'opzione di variazione uniforme. Puoi scegliere di non visualizzare questa linea.
Una nota. Questa la nota di riferimento. Puoi selezionare il valore della nota da un 32esimo fino ad una nota puntata. Questa nota di riferimento pu essere visualizzata subito dopo il testo oppure a destra del campo della voce. Pu anche non essere visualizzata affatto.
Un numero. Questo il numero che indica le note in un minuto. Nel nostro esempio, 120 note da un ottavo saranno eseguite in un minuto.
Attenzione: Se lasci il campo testo in bianco, imposta la nota di riferimento come invisibile senza visualizzare la linea orizzontale; la tua variazione del tempo sar completamente invisibile.
Harmony-Melody ti consente di impostare sia una variazione del tempo immediata oppure graduale.
Con una variazione graduale, il tempo cambier gradualmente fino a quando sar raggiunto il valore desiderato.
Questa variazione sar pi o meno rapida, in relazione alla diffederenza tra i tempi. Quando una variazione graduale terminata, il tempo resta impostato all'ultimo valore, per esempio quello da te indicato nella finestra.
The begin and the end of the tempo object can be defined here: input begin and end in measure number, beat position and 100th beat position.
You can setup the shape of the acceleration. Six predefined shapes are proposed. For example, a tempo can go from value 100 to 150 with a slow acceleration then a quick. Click on red handles to change the curve shape.
Nel nostro esempio, la modifica del tempo inizier alla prima nota da un quarto e raggiunger il valore finale di 120 alla terza nota.
Note:
La velocit con la quale verr eseguita la tua melodia definita generalmente dal tempo principale. Se cambi questo valore, tutte le variazioni di tempo nel tuo brano saranno adattate automaticamente.
Nota: Gli utenti di una versione superata di Harmony & Melody potranno usare, per definire le variazioni del tempo, il "pentagramma del tempo". Questo possibile, ma consigliato usare la nuova notazione.
Appendice:
Questi sono alcuni termini comunemente usati per esprimere il valore del tempo:
Largo
Largo, molto lento
Larghetto
Un po' pi veloce del Largo
Lento
Lento
Adagio
Un po' pi veloce del lento.
Andante
Moderato
Andantino
Un po' pi veloce di Andante
Allegretto
Brillante, animato
Presto
Molto veloce
Prestissimo Pi veloce possibile
Altri termini possono essere aggiunti per specificare pi precisamente lo stile:
Affettuoso Affettuoso
http://www.myriad-online.com/resources/docs/harmony/italiano/printable.htm (58 of 157)08/06/2005 18.59.06
Agitato
Agitato
Con brio
Con brio
Melody Assistant / Harmony Assistant
Con fuoco Con fuoco
Grave
Solenne, Lento
Maestoso Maestoso
Moderato
Moderato
Mosso
Mosso, animato
Scherzo
Scherzo
Sostenuto Sostenuto
Vivace
http://www.myriad-online.com/resources/docs/harmony/italiano/printable.htm (59 of 157)08/06/2005 18.59.06
Vivave
Melody Assistant / Harmony Assistant
Parole/Karaoke
Il termine "Parole" sar usato per definire ogni testo cantato o parlato associato ad un pentagramma.
Il termine "Karaoke" indica l'azione del cantare su una base musicale leggendo contemporaneamente le parole ad essa associate.
Potete realizzare Karaoke composti da pi voci cantate e visualizzarne poi le relative parole mentre il brano viene eseguito.
I componenti di un coro potrebbero trovare interessante questa opzione, anche se i brani corali non si adattano spesso all'uso del Karaoke.
In una canzone le parole sono associate ad un pentagramma nel quale, ad ogni sillaba da cantare, corrisponde una nota.
Se la parte parlata e non cantata, le parole non saranno associate a nessuna nota.
Le parole sono separate tra di loro dal carattere "spazio".
Se una parola viene cantata su pi note consecutive, le varie sillabe vengono separate dal carattere "-".
http://www.myriad-online.com/resources/docs/harmony/italiano/printable.htm (60 of 157)08/06/2005 18.59.06
Melody Assistant / Harmony Assistant
Parole/Karaoke
Come inserire le parole
Ci sono diversi modi per inserire le parole associate ad un pentagramma; essi dipendono principalmente da quello che avete a disposizione (spartito su carta, file...)
Generalmente le regole da seguire sono le seguenti:
Prima di tutto si inseriscono tutte le note nella partitura e si controlla che l'esecuzione sia corretta.
Successivamente si aggiungono le parole corrispondenti alle note.
Questo non l'unico metodo, ma sicuramente il pi consigliabile. Naturalmente potete modificare la partitura dopo aver inserito le parole, anche se poi sar sicuramente necessario risistemare alcune parole.
Se disponete di uno spartito stampato o volete creare un vostro motivo:
Inserite prima le note ed i simboli di cambiamento di tonalit, di tempo e di ripetizione senza preoccuparvi delle parole. I simboli di ripetizione sono molto importanti in quanto il programma li riconosce e li interpreta durante l'esecuzione del brano.
Infatti, se create una partitura nella quale una strofa si ripete pi volte, le note saranno scritte una sola volta, ma ad esse saranno associate pi linee di parole.
Se disponete di un file ".MID"
Caricate il file e salvatelo nel formato standard (.MUS). Verificate poi che il valore delle note sia visualizzato correttamente e se necessario applicate una quantizzazione (vedere il capitolo Domande/Risposte riguardante la Quantizzazione.)
Se disponete di un file ".KAR"
Il formato .KAR il pi usato per i Midi Karaoke. Potrete trovare numerosi files di questo tipo su Internet, anche se non sono disponibili files con melodie a pi voci.
Caricate il file .KAR. Il programma vi chieder a quale pentagramma associare le parole mostrando una lista di quelli disponibili. In molti files il pentagramma del canto il primo del documento: nel dubbio scegliete quindi questo.
Questa scelta importante perch il software posizioner le parole sotto le note del pentagramma selezionato.
Potete anche decidere di non assegnare le parole a nessun pentagramma scegliendo "Nessuno": sar creato un pentagramma "testo" e le parole saranno inserite in corrispondenza dei tempi forti della partitura.
Se disponete di un file ".MUS"
il sistema pi semplice in quanto le parole sono gi inserite correttamente!
http://www.myriad-online.com/resources/docs/harmony/italiano/printable.htm (61 of 157)08/06/2005 18.59.06
Melody Assistant / Harmony Assistant
Parole/Karaoke
Teclear la letra
1. Selezionate il pentagramma che contiene le note della parte cantata (melodia) del brano.
2. Cliccate il pulsante alla sinistra dell'armatura del pentagramma (triangolo nero ) e nel men che compare selezionate "Pentagramma con Parole": ora possibile inserire i testi nel pentagramma.
Potete definire quanti "pentagrammi con parole" volete nella partitura.
Sotto ad ogni misura del pentagramma apparsa un'area composta da tante caselle. Ogni casella corrisponde ad una battuta. Se nella partitura sono presenti simboli di ripetizione, appariranno pi righe di caselle.
Potete variare la posizione verticale della riga delle parole cliccando e trascinando il piccolo triangolo rosso.
3. Riaprite di nuovo il men a scomparsa. Diverse opzioni sono ora disponibili:
Stile delle parole: cambia il carattere delle parole, la dimensione ed il colore (si applica a tutto il testo)
Cornici visibile: attiva/disattiva la visualizzazione della cornice delle caselle di testo.
Modifica il testo: apre l'editor di testi integrato per la modifica di tutto il testo associato al pentagramma (vedere pi avanti: Modifica globale del testo)
Cancella le parole: tutte le parole associate al pentagramma saranno cancellate.
Riaggiusta le parole: le dimensioni delle battute saranno ricalcolate per evitare la sovrapposizione dei testi. Notare che questa operazione avviene automaticamente quando l'opzione "Formattazione automatica dei testi" attiva.
Sposta il testo in un altro pentagramma: vi verr chiesto di indicare il pentagramma dove spostare i testi, dopo di che tutte la parole del pentagramma saranno spostate. Le parole o sillabe saranno risistemate in funzione delle note del pentagramma di destinazione.
Salva le parole: salva tutte le parole del pentagramma come file di testo. Il formato del testo (accentato e con caratteri speciali) dipende set di caratteri selezionato nelle Impostazioni Generali: MS/DOS, Windows o Macintosh.
Carica le parole: le parole esistenti associate al pentagramma saranno cancellate e sostituite dal contenuto di un file di testo. Il formato di questo file pu essere indifferentemente MS/DOS, Windows o Macintosh e verr riconosciuto automaticamente dal programma.
Formattazione automatica dei testi: Se questa opzione attiva, mentre si digitano i testi la dimensione della battuta viene ricalcolata automaticamente per evitare sovrapposizioni.
4. Selezionate il modo di inserimento: limitato o no ad una sola battuta (Opzioni>Limita la modifica alla battuta)
Se volete modificare un Karaoke gi inserito, dovete scegliere la modifica limitata, cos da evitare lo spostamento delle parole nelle battute successive a quella modificata. Negli altri casi e consigliabile disattivare questa opzione.
5. Ora cliccate di nuovo nell'area delle parole. La casella da modificare cambia colore ed appare un cursore lampeggiante. Se il colore di fondo grigio la casella non corrisponde a nessuna battuta suonata. Delle piccole linee verticali di color arancione indicano le posizioni temporali di ciascuna parola o sillaba del testo.
6. Inserite le parole utilizzando i caratteri di separazione spazio o trattino tra le varie parole o sillabe. Quando digitate un carattere separatore, il cursore passa automaticamente alla successiva posizione temporale. Il trattino serve per dividere in sillabe una parola.
7. Se volete inserire uno spazio che non sia un cambio di posizione temporale (spazio indivisibile), usate il carattere "^". Esso apparir come una sottolineatura in grigio.
8. Se volete indicare che la fine di una parola si prolunga su pi note , usate il carattere di sottolineatura ("_")
9. Per ottenere un trattino indivisibile, digitate il carattere "=".
10. Per inserire il carattere "/" digitate "\"
11. Se volete inserire un fine riga, digitate Shift+Invio. Comparir un simbolo di ritorno a capo per indicare che sar applicato un fine riga nella visualizzazione completa del testo.
Di seguito un riepilogo dei tasti e delle loro funzioni:
http://www.myriad-online.com/resources/docs/harmony/italiano/printable.htm (62 of 157)08/06/2005 18.59.06
Invio o Tabulazione
Passa alla posizione temporale successiva
Esc
Termina il modo modifica
Frecce
Spostamento del cursore
Carattere "^"
Spazio indivisibile
Carattere '\'
Viene inserito il carattere '/'
Sottolineatura ("_")
Inserisce una sottolineatura (fine della parola)
Carattere "="
Trattino indivisibile
Shift + Freccia a destra o a sinistra
Sposta il cursore in un'altra casella
Backspace
Cancella i caratteri precedenti o la selezione
Canc
Cancella il carattere successivo
Ctrl + A
Seleziona l'intera casella
Ctrl + X
Taglia la selezione
Ctrl + C
Copia la selezione
Ctrl + V
Incolla la selezione
Spazio
Inserisce un spazio separatore
Meno (-)
Inserisce un trattino separatore
Click del mouse
Cambia la posizione del cursore
Doppio-click del mouse
Seleziona una parola
Click e spostamento
Seleziona una parte della casella di testo
Melody Assistant / Harmony Assistant
Parole/Karaoke
Modifica globale del testo
Bench sia consigliabile inserire le parole direttamente nel pentagramma, potete decidere di farlo in maniera globale. Per attivare l'editor di testo integrato aprite il men a scomparsa del pentagramma
Verranno visualizzate tutte le parole associate al pentagramma con i cambiamenti di battuta indicati dal carattere "/".
Modificate il testo e premete "OK": le modifiche effettuate saranno applicate al pentagramma.
I caratteri indivisibili sono rappresentati da '_' per lo spazio indivisibile e "=" per il trattino indivisibile.
Nella parte superiore della finestra viene indicata la posizione della parola come battuta scritta e battuta suonata
http://www.myriad-online.com/resources/docs/harmony/italiano/printable.htm (63 of 157)08/06/2005 18.59.06
e scegliete "Modifica il testo" oppure selezionate l'opzione dal menu "Partitura>Modifica le Parole...".
Melody Assistant / Harmony Assistant
Oggetti liberi
Nota : Alcune caratteristiche descritte in questo capitolo dipendono dal Modo Pagina e sono pienamente utilizzabili solamente in Harmony Assistant.
Introduzione
Con Melody Assistant come in Harmony Assistant, possibile aggiungere oggetti di vario tipo ad un rigo musicale: testo, immagini, diagrammi di accordi...
Questi oggetti sono collegati all'area del rigo. Inserendo una battuta o spostando il rigo, essi ne seguono il movimento rispetto alla pagina di stampa.
Gli oggetti liberi sono quelli che non hanno alcun rapporto con il rigo, bens sono riferiti direttamente alla pagina. Pertanto, nessun cambiamento della partitura potr modificarne la posizione.
Di seguito sono riportati alcuni casi in cui l'utilizzo degli oggetti liberi conveniente :
Visualizzare titoli aggiuntivi sulla prima pagina
Aggiungere una pagina di commento alla partitura, contenente testo e grafica
Aggiungere un marchio a margine di ogni pagina della partitura
Visualizzare il testo completo della parte vocale alla fine di una pagina
Creare un documento che comprenda pi spartiti, allo scopo di annotarlo e stamparlo.
ecc.
Interfacce
Siccome gli oggetti liberi possono essere inseriti in qualunque punto di una qualunque pagina, il Modo Pagina (disponibile solamente in Harmony Assistant) il pi veloce e semplice modo in cui utilizzarli : si possono realmente vedere questi oggetti sullo spartito e modificarne le loro dimensioni, muovendoli e modificandoli con il
mouse.
Nella tavolozza della Finestra "Varie", stato aggiunto un nuovo attrezzo (solo in Harmony). Selezionare questo attrezzo e designare con il clic del mouse il punto della partitura in cui si desidera inserire l'oggetto : viene cos aggiunto un oggetto e per esso si apre la finestra di modifica. E' necessario trovarsi in modo pagina per
effettuare questo tipo di operazione. Altrimenti, la modifica fa commutare automaticamente su questo modo.
Nel menu modifica, l'opzione "Oggetti liberi" offre numerose possibilit :
"Modifica" apre la finestra di modifica dell'oggetto libero. Questo l'unico modo per modificare tali oggetti in Melody Assistant. Si sottolinea che, in Melody Assistant, essi saranno visibili solamente nell'anteprima di stampa oppure sulla pagina stampata.
"Bloccato" disabilita ogni movimento o ridimensionamento di oggetti liberi durante la modifica dello spartito.
"Maschera/ Mostra" nasconde o mostra oggetti liberi rispetto nei loro rispettivi strati. Si sottolinea che ci, inoltre, influenza il risultato in stampa.
Come modificare un oggetto libero ?
Nel Modo Pagina, effettuare un doppio clic del mouse sull'oggetto, oppure selezionare "Modifica Oggetti liberi" nel men Modifica. Viene cos visualizzata la lista completa degli oggetti liberi.
In questo contesto si pu cancellare, aggiungere o duplicare un oggetto, e si possono anche modificare le sue caratteristiche.
Un oggetto libero si pu definire mediante :
Il suo tipo : testo, grafica, cornice, ecc.
Un oggetto testo pu includere speciali caratteri di comando che verranno rimpiazzati in visualizzazione. Questi comandi sono gli stessi che vengono utilizzati nella modifica di intestazioni e pi di pagina.
$F : nome del file
$T : titolo del documento
$D : data corrente
$H : tempo corrente
$P : numero di pagina
$N : numero di pagine
$$ : $ carattere
Si possono anche selezionare stile, fonte e colore del testo.
Un oggetto immagine viene imserito a partire da un file in formato BMP or PICT. L'immagine pu essere anche a colori. I dati dell'immagine vengono salvati insieme al proprio documento, per cui fare attenzione in quanto l'inserimento di un'immagine fa aumentare di conseguenza la dimensione del documento.
Un oggetto cornice oppure cerchio viene visualizzato utilizzando il colore e lo spessore di linea selezionati.
Un oggetto partitura una pagina inserita a partire da un file musicale in formato esterno. La pagina viene disegnata con una risoluzione di 200 dpi.
E' anche possibile cambiare tipo ad un oggetto esistente. Ci non ne modifica la posizione n le dimensioni.
Il suo numero di pagina. Il numero di pagina pu essere riferito all'inizio, oppure alla fine del documento. Se si seleziona un numero di pagina che supera il totale delle pagine del documento, le pagine mancanti vengono aggiunte. Ci si rivela utile qualora si voglia aggiungere una pagina di commento alla fine del
documento.
E' anche possibile visualizzare un oggetto su tutte le pagine. Per esempio, ripetere su tutte le pagine un marchio aggiunto nell'intestazione della prima pagina.
Si pu anche visualizzare un oggetto solo sulle pagine pari o dispari, ad esempio per personalizzare intestazioni o pi di pagina.
La sua collocazione nella pagina. La collocazione nella pagina espressa in decimi di millimetro (254-simi di pollice). L'origine predefinita nell'angolo in alto a sinistra. La "Pagina" intesa come area utilizzabile del foglio di carta, l'area della pagina sempre inferiore a quella del foglio intero (a causa del margine
riservato dalla stampante per il suo trascinamento). Comunque, anche se cambiano le caratteristiche della stampante, gli oggetti liberi rimarranno ben posizionati. E' anche possibile sceglier un'origine diversa: in basso, oppure al margine destro della pagina, ecc...
Dimensione dell'oggetto sulla pagina. L'oggetto espresso in decimi di millimetro (254-simi di pollice). Questo vale per l'area di visualizzazione dell'immagine, per l'area di formattazione del testo ...
Strati. Gli oggetti liberi sono suddivisi in due gruppi. Quelli visualizzati davanti ai righi (primo piano) e quelli dietro (secondo piano)
All'interno dello strato, gli oggetti sono ordinati. Per modificare l'ordine di visualizzazione di un oggetto, esso va trascinato all'interno della lista con il tasto Ctrl premuto (oppure usando il tasto destro del mouse)
colore. E' il colore di visualizzazione dell'oggetto. Per immagini in bianco e nero, questo colore viene utilizzato in luogo del nero.
Spessore linea. Per gli oggetti quali cornici, cerchi, ecc. (in decimi di millimetro ovvero 254-simi di pollice)
Numero di pagina da visualizzare. Per gli oggetti di tipo partitura.
Includere file esterni
Nel contesto del documento si possono includere file in formati esterni BMP, PICT od anche in formato MUS.
http://www.myriad-online.com/resources/docs/harmony/italiano/printable.htm (64 of 157)08/06/2005 18.59.06
Melody Assistant / Harmony Assistant
Importante : I file esterni sono interamente ricopiati nel documento. Perci, anche se un file esterno viene spostato o cancellato, ci non alterer il proprio documento.
Peraltro, se un file esterno viene mantienuto nella stessa collocazione sul disco fisso ed modificato, la sua icona nella lista (l'icona di un piccolo orologio) avvertir che possibile effettuare un aggiornamento cliccando su "Aggiorna".
Se un file esterno non ritrovato nella posizione originaria, esso viene cercato allo stesso livello del documento che lo comprende.
Se il file esterno non viene pi trovato sul disco fisso, la sua icona diviene quella di un file spezzato. Ci non influisce sul contenuto del documento, ma avverte che tale oggetto non pu pi essere modificato.
Nella modalit "Visualizza elementi controllo" (Men Partitura), l'icona visualizzata anche nell'angolo in alto a sinistra dell'area dell'oggetto.
Gestione degli oggetti liberi in Modo Pagina
Usando il mouse, si pu :
Cliccare due volte sull'area dell'oggetto per modificarlo
Cliccare e trascinarlo per cambiare la sua posizione
Cliccare e trascinare l'angolo in basso a destra per ridimensionarlo.
Attraverso l'opzione di men "Modifica>Oggetti liberi>Modifica", si possono modificare tutti gli oggetti dell'insieme.
Suggerimenti...
In alcuni casi, gli oggetti possono essere vuoti. Per esempio, un oggetto testo che non contiene alcun testo. Ci rende difficile la sua visualizzazione sulla pagina e, di conseguenza, la sua modifica. In tal caso, si pu richiedere di visualizzare gli elementi di controllo (Men modifica). In tal modo l'area dell'oggetto verr
visualizzata sullo schermo.
Quando un oggetto immagine non contiene dati, esso viene visualizzato come una cornice con una croce nera.
Se si ha una raccolta di brani brevi, possibile stamparla ed annotarla in un documento singolo. Creare un nuovo documento (schema "Molto Semplice") dopodich selezionare "Pentagrammi>Cancella pentagrammi vuoti" cos da ottenere un documento completamente vuoto, quindi includere in esso i propri brani come oggetti
liberi di tipo "Partitura".
Se si vuol mantenere la possibilit di aggiornare i file inclusi in un documento, anche quando il documento viene spostato dal disco fisso, occorre far si che i file inclusi si ritrovino allo stesso livello del documento : difatti, quando un file incluso non viene ritrovato nella sua posizione originale sul disco fisso, esso viene ricercato
allo stesso livello del documento in cui inserito.
Altrimenti, i file inclusi continueranno ad essere visualizzati e stampati, ma non sar pi possibile aggiornarli.
http://www.myriad-online.com/resources/docs/harmony/italiano/printable.htm (65 of 157)08/06/2005 18.59.06
Melody Assistant / Harmony Assistant
Text
Advanced display
While displaying a text object, some special musical characters can be inserted in the string.
This allow to create rhythmics sequences or insert accidental symbols in a standard text.
In the text, insert the sequence $(xxxxx), where "xxxxx" is the command line
For example: "CM$(n)7" will display a natural symbol inside a text.
Here is how a command can be build.
Notes are separated by "+" or a space if they are individual.
A "_" will add a slur.
- You can add:
d (double-flat)
b (flat)
# (sharp)
x(double-sharp)
n (natural)
- then if necessary:
R if the note is a rest
- then the note length:
1 whole note
2 half note
4 quarter note
etc
- then if necessary:
. (dotted)
.. (double dotted)
- then if necessary a simple tuplet::3 simple triplet:6 sextolet simple
etc
or complex tuplet:3:2 for 3:2 triplet:6:4 for sextolet draw 6:4
Some commands can be inserted, they will be active from their position until the end of the command line.
Size change:
S0 (small)
S1 (medium)
S2 (standard)
S3 (big)
Color change:
Cxxxxxx (xxxxxx = color RGB in hexadecimal)
Symbol spacing:
Lx (x = extra spacing from -9 to 9)
Note head shape:
Hx (x = note shape from A to Z)
A Head shape NORMAL,
B Head shape TRIANGLE,
C Head shape DIAMOND,
D Head shape CROSS,
E Head shape PLUS,
F Head shape SQUARE,
G Head shape BEAM,
H Head shape NONE,
I Head shape FLAG,
J Head shape HALF CIRCLE,
K Head shape DROP,
L Head shape SAND GLASS,
M Head shape ARC,
N Head shape EMPTY DIAMOND,
O Head shape CONE,
P Head shape CRESCENT,
Q Head shape LEFT TRIANGLE,
R Head shape BELL,
S Head shape CONCAVE TRIANGLE ,
T Head shape CONVEX TRIANGLE ,
U Head shape TRIANGLE JONHSON,
V Head shape SQUARE JONHSON,
W Head shape CIRCLE BOLD CROSS,
X Head shape BOLD CROSS,
Y Head shape CIRCLE THIN CROSS,
Z Head shape HALF CIRCLE THIN CROSS
Here is some sample:
Command
http://www.myriad-online.com/resources/docs/harmony/italiano/printable.htm (66 of 157)08/06/2005 18.59.06
Display
Melody Assistant / Harmony Assistant
Tempo $(4.)=200
Open HiHat = $(S3HD2)
$([8 8]) = $([8_32] 16.)
http://www.myriad-online.com/resources/docs/harmony/italiano/printable.htm (67 of 157)08/06/2005 18.59.06
Melody Assistant / Harmony Assistant
Fonti di caratteri
Nota : Alcune caratteristiche di questo capitolo sono disponibili solo in Harmony Assistant.
Cos' una fonte di caratteri ?
Una fonte di caratteri definisce l'aspetto che il testo avr sullo schermo. Una fonte definita mediante un file che ne stabilisce tutte le caratteristiche grafiche. Tale file si trova di solito nella cartella di sistema del proprio elaboratore. Da cui, ogni programma pu utilizzare le fonti disponibili per disegnare il testo. Di seguito si
riportano i nomi di alcune fonti, le pi comuni : Times, Courier, Arial...
La fonte specifica per Harmony e Melody Assistant
Per disegnare la maggior parte dei simboli musicali (il corpo dell note, le pause, gli effetti), Harmony e Melody usano una fonte specifica, che viene istallata insieme al programma : si tratta della fonte Stoccata.
Sotto Windows, la fonte Stoccata immagazzinata nel file "Stoccata.ttf" . Sotto Macintosh, nel file "Myriad Music Font" .
Usare le fonti per visualizzare testi
I testi che vengono visualizati sulla partitura, come anche l'intestazione di pagina, il pi di pagina, la linea di canto, la linea degli accordi, ecc. possono utilizzare una qualunque delle fonti istallate nel proprio elaboratore. Allorquando si visualizza il documento su un elaboratore che non possiede una fonte richiesta, viene
visualizzato un messaggio di allerta, e quella fonte viene rimpiazzata da una fonte prestabilita (geneva sul Macintosh ed Arial in Windows).
Accedendo alla configurazione stili possibile cambiare la fonte del testo od i suoi attributi (la dimensione, il modo di visualizzazione, il colore). Attraverso i men a scomparsa si pu scegliere tra quelli disponibili, e verr visualizzato l'aspetto del testo in base agli attributi selezionati.
Usare una fonte diversa da Stoccata
Esistono molte altre fonti musicali oltre a Stoccata.Ad esempio, "Jazz", "Inkpen", "Maestro"... in Harmony Assistant si possono utilizzare per la visualizzazione dei simboli musicali.
Nota : L'uso di una fonte richiede di essere in regola con la licenza d'uso stabilita da chi ha realizzato la fonte medesima.
Si raccomanda, prima di farne qualunque uso, di leggere i termini di tale licenza.
Ciascun pentagramma del proprio documento pu utilizzare un insieme di caratteri diverso. Uno stesso insieme di caratteri pu mescolare pi fonti.
Per modificare l'insieme dei caratteri associato ad un pentagramma, modificare l'aspetto grafico del pentagramma (men "Pentagrammi") e selezionare un insieme di caratteri dal men a scomparsa. Per applicare questo insieme all'intera partitura, spuntare la casella "Applica a tutti i pentagrammi" .
Se l'insieme di caratteri prescelto richiede una fonte che non istallata sul proprio elaboratore, viene visualizzato un messaggio d'allerta. Una visualizzazione corretta sul pentagramma sar possibile solamente su di un elaboratore che disponga della fonte richiesta.
Definire un insieme personalizzato di caratteri musicali
Gli insiemi di caratteri predefiniti sono precostituiti con le fonti pi comuni.
E' possibile definire un nuovo insieme di caratteri e salvarlo, per utilizzarlo successivamente in uno qualunque dei propri documenti. Selezionare con il mouse il bottone "Modifica" nella finestra delle opzioni di visualizzazione pentagramma.
Se si vogliono semplicemente introdurre delle modifiche ad un insieme di caratteri pre-esistente, selezionarne il nome dal men a scomparsa prima di cliccare il bottone "Modifica".
Se l'insieme selezionato uno di quelli predefiniti, verr richiesto un nuovo nome per salvarne una copia : difatti non possibile modificare un insieme di questo tipo.
Nella parte sinistra della finestra sono visualizzati tutti i caratteri musicali della fonte SToccata font, che ora possono essere rimpiazzati.
Per ciascuno di questi caratteri, si pu selezionare : la fonte da utilizzare, il carattere in questa fonte, lo spiazzamento grafico e la scala.
In primo luogo selezionare la fonte dal men a scomparsa. Sulla destra, in un casellario, verranno mostrati tutti i caratteri disponibili in tale fonte. Selezionare il carattere da questo casellario.
A questo punto si possono aggiustare la taglia e la posizione del carattere, per renderlo il pi simile a quello originale (nella fonte SToccata).
L'area centrale mostra il carattere nella fonte Stoccata, su uno sfondo giallo, insieme con il carattere selezionato al fine di facilitarne l'aggiustamento. Cliccando su quest'area si pu spostare il carattere.
Se, nell'insieme di caratteri che si sta modificando, non si desidera che venga rimpiazzato il carattere originale (SToccata) cliccare il bottone "Standard".
Ripetere la procedura per ciascun carattere che si vuol rimpiazzare.
Una volta terminato, cliccare "OK" per conferma. A questo punto l'insieme dei caratteri viene salvato automaticamente nella sotto-cartella "Charset", con l'estensione ".set", e ed ora a disposizione per ogni documento.
Nota : La corretta visualizzazione e stampa di una partitura che utilizzi una fonte diversa da SToccata richiede che questa fonte sia istallata nell'elaboratore.
La corretta visualizzazione e stampa di una partitura che utilizzi un insieme di caratteri diverso da quello predefinito richiede che questo insieme di caratteri sia stato incluso nella cartella "Charset".
http://www.myriad-online.com/resources/docs/harmony/italiano/printable.htm (68 of 157)08/06/2005 18.59.06
Melody Assistant / Harmony Assistant
La riproduzione del suono
Introduzione
Questa sezione del Manuale tratter dell' aspetto della riproduzione sonora di un documento tramite il potente e versatile mezzo che abbiamo a disposizione: il suono digitale.
Vedremo in dettaglio cos' una regola , e come sfruttare le regole di pentagramma in diverse situazioni.
In seguito impareremo ad aggiungere una vasta serie di effetti ed abbellimenti ad una nota per aumentarne l' espressivit, ed impareremo diverse tecniche basate su parametri caratteristici delle specifiche MIDI del suono digitale come ritardo e tempo di pressione per ottenere caratteristiche come lo swing, l'
umanizzazione di un brano o, all' opposto, la sua meccanizzazione.
Un capitolo sar dedicato agli aggiustamenti microtonali : cio alle note che non coincidono con la nostra scala temperata divisa, usando un piccolo compromesso matematico, in dodici semitoni perfettamente uguali, ma che tuttavia fanno parte dei sistemi musicali di molti Paesi e che siamo in fondo abituati a conoscere anche
noi, quando ascoltiamo un violinista ad esempio, o qualsiasi altro strumentista che suoni uno strumento musicale senza tasti; impareremo quindi ad impostare e ad utilizzare pentagrammi con intonazioni alternative che suonano in scale non temperate.
Studieremo in dettaglio i processori digitali di effetti che abbiamo a disposizione: come impostarli per ottenere effetti molto realistici oppure effetti caratteristici e particolari...
Vedremo come intervenire sul suono attraverso la modifica delle curve di parametro associate al pentagramma.
Potremo avere ancora maggior controllo sulla sorgente sonora attraverso la creazione di strumenti digitali personalizzati
Per finire, utilizzando le tracce audio digitali, ci ' libereremo ' dalle note ed elaboreremo direttamente le registrazioni digitali del nostro strumento o della nostra voce.
http://www.myriad-online.com/resources/docs/harmony/italiano/printable.htm (69 of 157)08/06/2005 18.59.06
Melody Assistant / Harmony Assistant
Regole di pentagramma
Pentagrammi multi-strumento
Principi
I pentagrammi standard sono associati ciascuno ad un solo strumento. Quindi, tutte le note di un determinato pentagramma sono suonate con lo stesso strumento.
Dalle versioni 6.0 di Harmony e 4.0 di Melody possibile associare pi strumenti ad un singolo pentagramma.
Potete decidere, ad esempio, che su un pentagramma che utilizza il violino come strumento, alcune note siano suonate con il violoncello.
Ogni pentagramma regolare (Chiave di Sol, di Fa o di Do) pu essere associato a pi strumenti, ma il vantaggio maggiore che in questo modo possibile creare pentagrammi delle percussioni standard.
Per differenziare le note suonate da strumenti diversi, viene creato un collegamento tra la visualizzazione grafica della nota e lo strumento. Questo collegamento, completamente configurabile, chiamato regola.
Da notare: Se avete gi usato precedenti versioni di Melody o Harmony, queste nuove caratteristiche non debbono comunque preoccuparvi. Tutto quello avete gi appreso circa le normali funzioni di pentagrammi e strumenti rimangono valide. I precedenti "pentagrammi delle percussioni" d'ora in avanti, per
evitare confusione, saranno chiamati "pentagrammi con griglia di percussioni".
Cos' una regola?
Un illimitato numero di regole pu essere associato ad ogni pentagramma; le regole definiranno quale strumento verr utilizzato per suonare le note.
Una regola definita da:
Il suo nome: si raccomanda di utilizzare nomi chiari per ogni regola, ad esempio il nome dello strumento associato.
Il criterio da seguire per raggiungere il suo scopo.
lo strumento usato per suonare le note.
Opzioni speciali.
Il criterioda seguire in una regola pu essere:
La forma della testa della nota
L'altezza della nota
Il colore della nota
La velocit della nota
Da notare: Se diversi criteri sono definiti in una stessa regola, una nota seguir questa regola solo se tutti i criteri sono congruenti.
Se una nota soggetta a pi regole, verr applicata la prima regola.
Sarebbe comunque meglio non definire regole ambigue (in casi particolari meglio aggiungere un altro criterio).
Nell'esempio qui sopra, abbiamo definito che le note con la testa a forma di diamante siano suonate con lo strumento Piano mentre quelle con la testa a forma di quadratino con lo strumento Clavecin (harpsichord).
Sotto la prima nota che segue una determinata regola viene scritta automaticamente un didascalia che ne indica il nome.
I parametri di una regola possono essere salvati in files separati e ricaricati all'occorrenza. L'estensione di questi files .Lex. Potete quindi definire le regole che utilizzate pi spesso ed applicarle di volta in volta ai vostri pentagrammi.
Come si modificano le regole associate ad un pentagramma?
Selezionate "Cambia regole..." nel menu Pentagrammi oppure nel menu pop-up del pentagramma. Si aprir la finestra per la definizione dei parametri della regola (Ricordate che state modificando le regole relative al solo pentagramma selezionato. In un documento potete inserire quanti pentagrammi con regole volete).
Nella parte superiore della finestra, viene visualizzato l'elenco delle regole applicate al pentagramma. Selezionatene una per modificarla.
Suggerimento: Potete variare l'ordine degli elementi della lista (e quindi la loro priorit) con un Command-click (Macintosh) o un click del tasto destro del mouse (PC) e trascinando poi l'elemento da spostare.
Il simbolo circolare alla sinistra del nome della regola indica che essa non usata da nessuna nota del pentagramma. Se modificate il criterio di una regola, ogni nota che rientra nel nuovo criterio sar automaticamente adattata ad esso quando la finestra di modifica delle regole verr chiusa.
Pi sotto i pulsanti Cancella ed Aggiunge cancellano o inseriscono una regola nella lista delle regole.
Il pulsante Ripulisci invece, elimina le regole inutilizzate.
Infine, nella zona inferiore della finestra si trovano i parametri che definiscono la regola: il suo nome, il criterio, lo strumento associato ed altri parametri speciali.
Il nome della regola serve per differenziarla da un'altra ed il nome che verr visualizzato come didascalia nel pentagramma. Questa didascalia pu essere visualizzata solo una volta per pentagramma, ad ogni interruzione di linea o su ogni nota e sar posizionata, se possibile, sopra al rigo, altrimenti al di sotto di esso..
Il criterio pu riguardare la forma della testa della nota, l'altezza, il colore o la velocit.La forma della testa il criterio pi semplice da usare, qualunque sia lo strumento collegato al vostro pentagramma (percussivo o no). Se non volete che la vostra regola sia condizionata dalla forma della nota, selezionate il check-box
"Tutte le forme".
Altezza: Se non volete che la vostra regola sia condizionata dall'altezza, selezionate "Tutte le altezze".
Questo criterio pu essere usato per realizzare pentagrammi delle percussioni standard o brani con accordature alternative. Altri esempi sono presenti nel capitolo Regole di pentagramma: aspetti evoluti
l colore pu essere utilizzato con qualsiasi strumento. Se non volete che la vostra regola sia condizionata dal colore della nota, selezionate "Tutti i colori". Per evitare confusione nel pentagramma, nella definizione della regola sono disponibili solo un numero limitato di colori.
Velocit: Se non volete che la vostra regola sia condizionata dalla velocit della nota, selezionate "Tutte le velocit"
Alcuni esempi per questo criterio sono mostrati nel capitolo Regole di pentagramma: aspetti evoluti
Lo strumento pu essere uno qualsiasi tra quelli utilizzati nella vostra partitura.
I parametri speciali vi permettono di modificare il modo in cui le note sono suonate. Potete, ad esempio, applicare un ritardo, un effetto o un'appoggiatura a tutte le note che seguono questa regola. L'aspetto delle note generate pu essere definito anche attraverso l'opzione "Dividi secondo regole" del menu
contestuale del pentagramma.
Da notare: Se vengono definite due regole con criteri identici, esse verranno evidenziate in rosso nella lista delle regole per aiutarvi a rintracciarle facilmente.
http://www.myriad-online.com/resources/docs/harmony/italiano/printable.htm (70 of 157)08/06/2005 18.59.06
Melody Assistant / Harmony Assistant
Avviso : Se create delle regole che fanno riferimento al colore delle note, ricordatevi che lo strumento di coloritura permette di colorare le note in funzione della loro altezza.
Ugualmente, il nei pentagrammi di tipo shape-note la forma della testa della nota cambia in funzione dell'altezza.
Importante : Se modificate il criterio di una regola gi applicata ad un pentagramma, tutte le note che seguono questa regola si adatteranno ai cambiamenti apportati.
Esempi d'uso
In un normale pentagramma associato allo strumento "Piano", aggiungeremo una regola che far si che tutte le note rosse siano eseguite con lo strumento "Organ".
Aprite il menu contestuale del pentagramma
Selezionate "Cambia regole"
Digitate un nome per la regola (ad esempio 'Note d'organo")
Selezionate il colore rosso chiaro nel menu a scomparsa (sotto al pulsante "Tutti i colori"). Il pulsante "Tutti i colori" non deve essere attivato.
Scegliete un strumento (in basso al centro) per queste note. Se l'Organo non presente nella lista, createlo con "Nuovo strumento".
Non dimenticate di chiamarlo "Organ" e di assegnare il suono corretto (ad esempio Organ - Church Organ 1").
Cliccate su OK. Questo tutto.
Abbiamo cos definito una regola da applicare alle note colorate in rosso, per ottenere di eseguirle con un suono d'organo. Poich tutti gli altri colori non sono stati definiti in nessuna regola, le note verranno suonate con lo strumento associato al pentagramma, il piano.
A questo punto quando vorrete inserire una nota da suonare con l'organo invece del piano, selezionate il colore rosso nella finestra degli strumenti Aspetto delle note (l'ultima icona).
Per tornare ad inserire note per il piano cambiate di nuovo il colore da rosso a nero.
Importante: Un processore degli effetti predefinito pu essere assegnato ad ogni strumento. Nel caso di pentagrammi con regole, l'intero pentagramma user il processore degli effetti dello strumento associato (per apportare modifiche cliccare
a margine del pentagramma).
sull'icona
http://www.myriad-online.com/resources/docs/harmony/italiano/printable.htm (71 of 157)08/06/2005 18.59.06
Melody Assistant / Harmony Assistant
Pentagramma percussioni standard
Un pentagramma percussioni standard segue la notazione abituale per i percussionisti.
La chiave del rigo costituita da due linee verticali :
Per trasformare un rigo normale in uno standard, selezionare "Pentagramma>Cambia tipo".
Verr automaticamente associato al pentagramma un insieme di regole nominali, che corrispondono alla notazione di utilizzo pi comune.
Un pentagramma percussioni standard viene definito mediante un insieme di regole. Quando il pentagramma viene creato, viene scelto un insieme di regole nominale. Tale insieme dipende dall'insieme di percussioni scelto.
In generale, tutti gli strumenti usati da questo tipo di pentagramma sono percussioni. Per distinguerli si usa l'altezza delle note.
Importante : Pu essere associato a ciascun strumento un processore nominale di effetti. Nel caso di pentagrammi di percussioni, viene usato il processore dello strumento nominale (che pu essere modificato selezionando con il mouse l'icona
al margine del pentagramma).
Per evitare confusione, i vecchi pentagrammi delle percussioni verranno chiamati rigo percussioni a griglia.
Domanda : Quale aspetto ha un rigo percussioni a griglia ?
Ecco un esempio di tre righi a griglia :
Ciascun rigo si riferisce ad un solo strumento: 'high bongo', 'Cabasa' e 'Triangle'.
Questi tre righi possono essere scritti in un unico pentagramma percussioni standard:
Domanda : Come trasferire il contenuto di righi a griglia in un pentagramma percussioni standard?
Selezionare i righi e copiarne il contenuto.
Selezionare il pentagramma percussioni standard ed incollare in esso il contenuto dei righi.
Le note appariranno distinte sul pentagramma, in base alla regola corrente (per lo strumento a cui si applicano).
Se gi esiste una regola definita sul pentagramma percussioni standard, essa avr priorit. Verr creata una nuova regola, se nessuna di quelle definite corrisponde allo strumento.
Nota : Strumenti a percussione che abbiano lo stesso nome ma che appartengano a insiemi di percussioni diversi sono considerati diversi.
Ad esempio, lo strumento 'Snare-Drum' di un insieme 'Jazz' non sar lo stesso strumento 'Snare-Drum' di un insieme 'Orchestra'.
Domanda : Come trasferire il contenuto di un pentagramma percussioni standard in righi a griglia?
Aprire il menu a tendina del pentagramma, selezionando con il mouse il triangolo nero sulla sinistra e scegliere "Separa pentagramma secondo regole". Il pentagramma si divider in tanti righi per quante sono le regole dell'insieme.
Suggerimento : Verr generato un rigo per ciascuna regola, anche se la regola non comprende alcuna nota. Pertanto, potranno apparire dei righi vuoti. Per evitare questo, accedere all'insieme di regole e 'Depurare', prima di separare.
Domanda : Come cambiare il simbolo di tutte le note che seguono una regola?
Come gi detto, la cosa automatica. Accedere alla definizione della regola, cambiare il suo criterio e selezionare OK con il mouse.
Domanda : Come cambiare lo strumento corrispondente ad una determinata nota?
Si tratta di cambiare il simbolo della nota cos da farlo corrispondere ad una nuova regola.
Se la regola si basa sull'altezza della nota, selezionare la nota con il mouse e, tenendo il tasto premuto, muovere la nota in alto oppure in basso. Se la regola si basa sulla forma della testa della nota, deselezionare la lunghezza della nota nella tavolozza della nota, e quindi selezionare la forma desiderata nella tavolozza
http://www.myriad-online.com/resources/docs/harmony/italiano/printable.htm (72 of 157)08/06/2005 18.59.06
Melody Assistant / Harmony Assistant
dell'aspetto della nota. Il puntatore del mouse apparir ora come una siringa ad indicare che le opzioni correnti verranno iniettate nella nota. Selezionare con il mouse la nota che si vuol cambiare. Se la regola si basa sul colore, seguire la stessa procedura, tranne che si dovr selezionare un colore piuttosto che una forma
nella tavolozza dell'aspetto della nota.
Suggerimento : E' possibile selezionare sino a 256 colori differenti. Alcuni di questi colori sono assai simili, per cui potrebbero confondersi l'uno con l'altro. In ogni caso, per far seguire ad una nota una regola dipendente da un colore, occorre assegnare ad essa il colore esatto. Per ovviare a questa difficolt le
regole possono utilizzare un insieme ridotto di colori, che sono facilmente distinguibili. Per attivare questo insieme ridotto di colori, selezionare con il mouse l'icona di scelta del colore premendo contemporaneamente il tasto 'scorrimento', oppure usare per la selezione il tasto destro del mouse.
http://www.myriad-online.com/resources/docs/harmony/italiano/printable.htm (73 of 157)08/06/2005 18.59.06
Melody Assistant / Harmony Assistant
Regole di pentagramma
Aspetti evoluti
Si gi visto che, con le regole, differenziando le note sulla base di criteri grafici. si possono suonare pi strumenti in un unico rigo.Vedremo cos'altro si pu ottenere procedendo in tale direzione.
Parametri speciali
Il bottone "Speciale" nella finestra a cui si accede da Pentagramma > Cambia regole permette di assegnare parametri (effetti, velocit, ritardo...) che verranno applicati alla nota allorquando viene suonata.
Esempio d'uso :
Un'interessante applicazione usare l'effetto configurabile "Turkish comma" per definire un'accordatura alternativa. Essa utile per eseguire melodie non-occidentali, o brani che seguono regole di intonazione diverse da quella "usuale" dei 12 semitoni ben temperati (12-ET). Per avere informazioni aggiuntive su questi
argomenti consultare i capitoli Regolazione Microtonale e Accordature alternative.
Regole non-bloccanti
In precedenza, si visto come sia possibile definire una elaborazione particolare per le note che soddisfano il criterio di una regola (colore, altezza, forma...).
Quando una nota soddisfa una regola, ad essa vengono applicati lo strumento e/o i parametri speciali di quella regola, ma poi le regole rimanenti vengono saltate.
Per esempio, se c' una prima regola che cambia lo strumento in "Organo" quando il colore della nota bl, ed una seconda regola che cambia lo strumento in "Chitarra" se il corpo della nota ha forma triangolare, allora una nota bl con il corpo triangolare verr riprodotta con il suono "Organo", ci perch prevale la prima
regola corrispondente alle caratteristiche della nota.
Attualmente (da Harmony Assistant 8.0, Melody Assistant 6.0) anche possibile definire regole non-bloccanti. Se viene spuntata la casella "Continua ad elaborare" , la ricerca della regola non si ferma pi alla prima regola corrisposta. Per cui, nel caso dell'esempio precedente, la nota verrebbe ora suonata da entrambi gli
strumenti "Organo" e "Chitarra".
Esempio d'uso :
Utilizzando la caratteristica precedente, si pu definire un rigo musicale in cui strumenti diversi suonano le stesse note.
E' anche possibile associare un primo strumento alla forma della nota (per cui, ad esempio, le note con il corpo a croce vengono suonate da uno "Slap bass") ed un'altro strumento al colore (per cui, ad esempio le note rosse sono eseguite con un effetto di "bend"). Pertanto, delle note rosse con il corpo a croce saranno suonate
dallo strumento "slap bass" con l'effetto di "bend".
Marcatore di "Nota fondamentale"
Se nella definizione di una regola viene spuntata la casella "La nota la fondamentale", le note che soddisfano la regola saranno considerate come note fondamentali di accordi (nota base). Ci abilita l'applicazione di altre regole (anche su pentagrammi differenti) a seconda dell'altezza della nota nell'accordo corrente. In tal
modo si possono definire regole che si applicano solamente alle terze o alle quinte dell'accordo corrente (si veda di seguito).
Criterio "Altezza della nota"
Tale criterio abilita una regola solo per le note di una determinata altezza. Vi sono alcune caselle spuntabili che possono cambiare la logica di applicazione del criterio altezza della nota :
Se non vi sono caselle spuntate, l'altezza della nota considerata in assoluto. Ad esempio, stabilito il criterio altezza della nota sulla nota Mi bemolle del pentagramma, sar il Mi bemolle della 4a ottava a soddisfare questa regola, come pure il Re diesis.
Se si spunta la casella "Per ogni ottava", ogni Mi bemolle o Re diesis (qualunque sia l'ottava di appartenenza) risponder alla regola.
Se si spunta la casella "Segue la tonalit", il criterio dell'altezza della nota si applica relativamente alla nota base della tonalit corrente. Pertanto la regola sar corrisposta da Mi bemolle e Re diesis quando il segno di chiave C maggiore, ed invece da Si bemolle e La diesis se la tonalit Sol maggiore.
Se si spunta la casella "Distingue enarmoniche", Mi bemolle e Re diesis non saranno pi considerate la stessa nota. Solamente le note Mi bemolle risponderanno alla regola.
Se si spunta la casella "In relazione alla fondamentale", il criterio dell'altezza della nota considerato relativo all'accordo fondamentale, definito attraverso un'altra regola (si veda in precedenza). L'altezza del Do trasportata come "Pari alla fondamentale", L'altezza del Do diesis sar "uguale alla fondamentale pi un
semitono", ecc. Ad esempio per applicare una regola alla terza maggiore dell'accordo corrente, occorre inserire per tale regola la nota Mi come criterio di altezza della nota.
Esempio d'uso :
- Stabilendo una regola del tipo : "le note con il corpo triangolare sono le note fondamentali dell'accordo corrente", baster marcare tutte le note che sono la base dei loro accordi per permettere l'applicazione di altre regole, ad esempio alle terze maggiori, oppure alle quinte di un qualunque accordo della partitura. Basta
scegliere un nome adatto per la propria regola e si pu aggiungere il marchio "3" "3" a tutte le terze, il marchio "5" a tutte le quinte, per evidenziare il ruolo di ciascuna nota inun accordo.
- Se si combinano insieme l' accordatura alternativa ed il criterio dell'altezza relativa alla fondamentale dell'accordo, possibile modificare componenti dell'accordo (la terza, la quinta, la settima minore) nelle intonazioni (terze, quinte, settime minori) cos che esse vengano suonate "giuste", cio ad un sotto multiplo esatto della
fequenza della nota fondamentale dell'accordo. Questo pu essere usato ad esempio nei cori tipo "Bottega del barbiere", in cui i cantori aggiustano l'intonazione della voce rispetto alla fondamentale per minimizzare gli effetti di battimento dovuti alla non perfetta intonazione della scala tradizionale occidentale.
Criterio "Velocit"
Tale criterio consente di definire regole che si applicano alle note in base alla loro velocit. Si pu, ad esempio usare uno strumento per le note suonate piano, ed un'altro per quelle suonate forte.
Dal momento che la velocit delle note non facilmente visualizzabile sullo spartito, regole basate su questo criterio devono essere impiegate con cautela.
Esso pu applicarsi alle note in un preassegnato intervallo di velocit, ed in aggiunta ne stabilisce la corrispondenza con un intervallo di velocit in uscita.
Esempio d'uso :
- Si stabilisce una regola che si applica a velocit comprese tra 0 e 64, e che esce verso lo strumento denominato "Organ 1" , in un intervallo di velocit di uscita da 0 a 64 (la velocit non cambia)
Quindi, definire una regola che si applica alle velocit da 65 a 127, e che esce verso lo strumento "Organ 2", in un analogo intervallo di velocit di uscita da 65 a 127 (la velocit non cambia).
Le note piano saranno suonate da "Organ1", e le note forti da "Organ 2".
- Combinando con l'opzione "Continua ad elaborare" (regola non bloccante) diviene possibile mescolare gradualmente due strumenti in base alla velocit originale delle note nella partitura.
Per far questo, costruire una regola che si applica alle velocit da 0 a 127 (l'intera dinamica disponibile) e che esce sullo strumento "Organ 1" , in un intervallo di velocit da 127 a 0 (la velocit viene invertita : con questo strumento le note piano verranno suonate forte e le note forti verranno suonate piano).
Quindi, stabilire una regola che si applica alle velocit da 0 a 127, e che esce verso lo strumento "Organ 2" , in un intervallo di velocit da 0 a 127 (la velocit non cambia)
Le note piano saranno suonate da "Organ1", e le note forti da "Organ 2", e le note di velocit intermedia saranno suonate da entrambi, con l'influenza dell' "Organ 2" che cresce all'aumentare della potenza della nota.
http://www.myriad-online.com/resources/docs/harmony/italiano/printable.htm (74 of 157)08/06/2005 18.59.06
Melody Assistant / Harmony Assistant
Effetti/Espressioni
Gli effetti consentono di "umanizzare" l'esecuzione di un brano, suonando certe note in modo particolare.
Per l'esecuzione di un brano, si possono usare gli effetti principali della notazione musicale ordinaria (staccato, tenuto, pedale).
Cosa posso ottenere con gli effetti?
Per mostrarvi cosa si pu fare con gli effetti disponibile un file di esempio.
Dall'interno del programma, selezionate "Archivio>Apri" ("File>Open") e aprite l'archivio di nome "Effects.mus" che si trova nella cartella "Demos".
Una volta caricato l'archivio, selezionate "Partitura>Scorrimento brano" ("Score>Scroll tune") e seguite le spiegazioni sui diversi tipi di effetto.
Come attivare un effetto
Usare lo strumento "Selezione" ("Selection"), ossia il "lasso", facendo doppio-click sulla nota desiderata. Si aprir la finestra di composizione della nota. Fate click sulla sezione "Effetti" ("Effects") e scegliete l'effetto o gli effetti da applicare.
Parametri degli effetti
Potete controllare finemente il modo in cui una nota viene suonata modificando i valori dei parametri di ciascun effetto.
A seconda del tipo di parametro, il valore pu essere espresso per esempio come:
Centesimi di secondo: per ritardi o durate in valore assoluto, indipendenti dalla velocit di esecuzione del brano.
1/256 di nota intera: per ritardi o durate in valore relativo al tempo (velocit) di esecuzione del brano: pi elevato il tempo, pi la durata o il ritardo sono corti.
A titolo informativo, la durata di un'ottavo corrisponde al valore 32, mentre un semi-intero corrisponde al valore 128.
Centesimi di semitono: per scostamenti di tonalit rispetto alla tonalit nominale della nota. Per esempio, per passare dal Do al Re (due semitoni) bisogna scegliere il valore 200 (o un valore prossimo). Potete impostare anche valori negativi: il valore -200 far passare dal Do al Si b (infatti, tra il Do e il Si naturale c'
una differenza di un solo semitono, ossia un valore -100). Con lo stesso meccanismo, il valore 1200 equivale all'ottava superiore (12 semitoni per ottava x 100).
Suggerimento: Per imparare la funzione dei parametri di ciascun effetto, fate delle prove. Prendete una nota, associatele un effetto e poi cambiatene i parametri. Il bottone "Prova" vi consente di ascoltare il risultato delle vostre modifiche.
http://www.myriad-online.com/resources/docs/harmony/italiano/printable.htm (75 of 157)08/06/2005 18.59.06
Melody Assistant / Harmony Assistant
Lo swing
La normale notazione musicale non adatta ad esprimere l' energia ritmica del Jazz : nel Jazz, le note suonate in levare (la seconda met di ogni movimento) sono ritardate, creando cos un tempo irregolare.
Naturalmente, possibile scrivere ci usando la notazione regolare, ma questo porta a partiture complesse e di difficile lettura.
Negli spartiti Jazz, la notazione viene semplificata scrivendo note di uguale valore sia in battere che in levare, anche se esse poi verranno suonate in modo irregolare.
Cos quando, in uno spartito Jazz, vedete due note da un ottavo (crome) comparire in una battuta :
queste due note possono essere suonate:
o
(in relazione al livello di swing applicato)
E' possibile applicare questo tipo di notazione con l'aiuto del software.
Per fare ci occorre prima di tutto scegliere, usando lo strumento "laccio", la sezione alla quale volete sia applicato lo "swing".
In questo modo potete applicare questo effetto solo ad una porzione della partitura (o del pentagramma).
Selezionate poi "Modifica>Quantizza>Umanizza & Swing". Nella finestra che appare, potete ora impostare un valore numerico per lo swing, o utilizzare le icone per applicare valori predefiniti.
Da notare : In questa finestra, potete anche scegliere il valore di imprecisione
dell'esecuzione, di cui parleremo nel capitolo seguente: umanizzazione.
Domanda : Come opera questo strumento per l'applicazione dello Swing ?
Lo strumento "Swing" trova tutte le note che iniziano nella seconda parte di un movimento (la seconda di ogni gruppo di due crome) e che si trovano all'intero della selezione.
A queste note viene poi applicato un ritardo, che dipende dal valore di swing richiesto.
Il ritardo per tutte le altre note impostato a zero.
Domanda : Come posso calcolare un valore numerico per lo Swing ?
Il valore numerico nella finestra dello Swing corrisponde al ritardo espresso come percentuale di una nota della durata di un ottavo.
Quindi , se voi impostate un valore di 50, un ritardo pari al 50% di una nota da un ottavo (un sedicesimo) verr applicato a tutte le note corrispondenti alla seconda parte di un movimento.
Per esempio se elaborate due crome successive :
la durata della prima nota sar aumentata di un sedicesimo (in modo che venga suonata come una croma puntata), e quella della seconda sar ridotta di un sedicesimo (in modo che venga suonata come una semicroma).
Queste due note appariranno ancora come due crome , ma saranno suonate come se fossero state scritte :
Domanda : Come posso eliminare l'effetto swing ?
Applicando un valore di swing pari a 0, o usando l'opzione "Meccanizza
http://www.myriad-online.com/resources/docs/harmony/italiano/printable.htm (76 of 157)08/06/2005 18.59.06
Melody Assistant / Harmony Assistant
Umanizzazione
(imprecisione)
Quando un musicista esegue un brano musicale su di uno strumento, egli non inizia a suonare le note esattamente al millisecondo come indicato nella partitura.
Per simulare questo effetto possibile applicare un piccolo ritardo casuale all'inizio della nota, con lo scopo di rendere l'esecuzione pi "umana".
Per fare questo, prima di tutto selezionate con lo strumento "lazo" l'area alla quale volete applicare l'imprecisione.
In questo modo potete scegliere di applicare questo effetto solo ad una parte della partitura (o del pentagramma).
Selezionate poi "Modifica>Quantizza>Umanizza & Swing". Nella finestra che si apre, potete impostare un valore numerico per l'imprecisione (con il cursore nella parte inferiore della finestra).
Nota : In questa finestra potete anche impostare il valore dello swing.
Premete OK. L'imprecisione scelta verr applicata alla selezione.
Domanda : Come funziona questo strumento di "imprecisione" ?
L'imprecisione un ritardo applicato alla nota. Ad ogni nota all'interno della selezione viene aggiunto un ritardo casuale in funzione del valore impostato attraverso il cursore.
Questo valore espresso in 64esimi di una nota da un quarto.
Quindi, se applicate un valore di 4, il ritardo casuale applicato ad ogni nota varier da 0 (nessun ritardo) a 4/64esimi di un quarto (4/256esimi).
Domanda : Come si pu rimuovere l'imprecisione ?
Applicando una imprecisione pari a 0, or selezionando l'opzione "Meccanizza".
http://www.myriad-online.com/resources/docs/harmony/italiano/printable.htm (77 of 157)08/06/2005 18.59.06
Melody Assistant / Harmony Assistant
Meccanizzazione
Lo swing o l'umanizzazione hanno l'effetto di ritardare l'inizio di ogni nota.
Il valore di questo ritardo pu essere modificato per ogni singola nota nella finestra delle propriet della nota (doppio-click sulla nota con lo strumento "lazo" attivo); ci permette anche di suonare un arpeggio ritardando sempre pi le successive note dell'accordo.
Il ritardo pu anche essere modificato in maniera globale, per le note selezionate, mediante il men "Modifica>Azioni>Cambia ritardo...".
Nota : Per quanto detto sopra, applicando uno swing o una imprecisione vengono cancellati tutti gli arpeggi precedentemente definiti.
L'opzione "Meccanizza" del men "Modifica>Quantizza" cancella tutti i ritardi delle note incluse nella selezione.
http://www.myriad-online.com/resources/docs/harmony/italiano/printable.htm (78 of 157)08/06/2005 18.59.06
Melody Assistant / Harmony Assistant
Aggiustamento microtonale
Principio
Nella musica occidentale l'accordatura pi diffusa quella della scala ben temperata (12ET). In essa, l' intervallo di ottava diviso in parti uguali (in scala logaritmica) denominati semitoni :
1.
2.
3.
4.
5.
6.
7.
8.
9.
10.
11.
12.
Do
Do diesis (o Re bemolle)
Re
Re diesis (o Mi bemolle)
Mi
Fa
Fa diesis (o G bemolle)
Sol
Sol diesis (o La bemolle)
La
La diesis (o Si bemolle)
Si
A volte necessario scrivere una nota che non corriponde esattamente ad un semitono. I suonatori di violino (e tutti coloro che hanno a che fare con strumenti a corda senza capotasti, con strumenti a fiato e con la voce) hanno familiarit con i quarti di tono, ovvero pi in generale con le frazioni di semitono.
Melody/Harmony permettono di scrivere e di eseguire note di questo tipo.
Aggiustare l'altezza di una nota
Gli effetti della serie comma turco sono concepiti per applicare un cambiamento di altezza alla nota in modo da corrispondere alla scala usuale nella musica turca. Effetti di questo tipo si trovano nella tavolozza "Abbellimenti 2" ed appaiono con il simbolo di un bemolle invertito o tagliato o come dei diesis alterati.
Tali effetti possono anche essere modificati per ottenere l'aggiustamento microtonale che si vuole, quale esso sia :
Selezionare uno qualunque degli effetti del tipo comma turco.
Inserire una nota sulla partitura. Cos facendo, insiema alla nota viene applicato il simbolo dell'effetto.
Selezionare l'attrezzo per le modifiche alle note (laccio) nella tavolozza della finestra "Modifica".
Fare doppio clic sul simbolo dell'effetto comma turco nello spartito.
Cliccare il bottone "Modifica effetto".
Spostare il cursore a slitta sino ad ottenere l'aggiustamento microtonale desiderato (in 100-simi di semitono).
Da questo momento, la nota verr suonata applicando la variazione d'altezza selezionata relativa al suo valore originale in 12ET.
Suonare una nota con aggiustamento microtonale
In uscita digitale, ogni nota indipendente dall'altra. Per cui, l'aggiustamento microtonale di una nota non crea interferenze con le altre note.
Diversamente, in uscita Midi , la variazione microtonale riferita ad un canale Midi. Per cui, allorquando questo tipo di effetto altera una nota, la variazione microtonale di fatto applicata a tutte le note che venissero suonate a quell'istante sul medesimo canale.
Per cui, se proprio necessario usare l'uscita Midi, gli aggiustamenti microtonali vanno applicati esclusivamente ai pentagrammi di tipo "assolo" (ovvero, senza accordi) ed occorre evitare che il canale Midi di quel pentagramma sia condiviso da altri pentagrammi.
Migliorare l'aspetto della nota
Se non si desidera visualizzare il simbolo del comma turco sulla nota aggiustata in altezza, si pu otenere ci modificando l'aspetto dell'abbellimento, come segue:
Nella schermata "Effetti" della finestra "Opzioni Nota" vista in precedenza, selezionare "Eseguito" ed "Invisibile". Cos facendo, il simbolo del comma turco sar non pi visibile.
Selezionare la schemata "Generale" .
In tale contesto possibile selezionare sia il colore che la forma della nota, al fine di evidenziarla sullo spartito.
Calcolare il valore dell'aggiustamento (microtonale) di una nota
Questa parte richiede alcune basi matematiche. Peraltro, i valori numerici pi usati sono riportati alla fine del capitolo.
Si gi visto che ogni nota corrisponde ad una determinata frequenza in Hertz (Hz).
Per convenzione il La della 4a ottava (A4) a 440 Hz.
La fisica stabilisce che la frequenza di una stessa nota suonata un'ottava pi alta raddoppia. Per cui, nel nostro caso, il La della 5a ottava (A5) sar a 880 Hz.
Da ci, per suddividere l'intervallo di un'ottava in 12 semitoni che siano in rapporto di frequenze costante, (per cui, se rappresentati in scala logaritmica, risulteranno egualmente intervallati), occore che la frequenza di ciascuna nota sia pari a quella del semitono che la precede moltiplicata per la radice 12-sima di 2, numero
irrazionale che vale approssimativamente 1.059463094359
Per cui il La diesis (o Si bemolle) della 4a ottava sar a 440 x 1.059463094359 = 466.16 Hz
Allo stesso modo, il La bemolle (o Sol diesis) della 4a ottava sar a 440 / 1.059463094359 = 415.3 Hz
Ne consegue che, se si calcolano le frequenze di ciascun semitono nella 4a ottava (e per estensione, in ogni altra ottava, basta ad esempio moltiplicare o dividere queste frequenze per 2 per ottenere i valori nelle ottave adiacenti) :
C 4 : 261.63 Hz)
C 4 diesis (o D 4 bemolle) : 277.18 Hz
D 4 : 293.66 Hz
D 4 diesis (o E 4 bemolle) : 311.13 Hz
E 4 : 329.63 Hz
F 4 : 349.23 Hz
F 4 diesis (o G 4 bemolle) : 369.99 Hz
G 4 : 392 Hz
G 4 diesis (o A 4 bemolle) : 415.3 Hz
A 4 : 440 Hz
A 4 diesis (o B 4 bemolle) : 466.16 Hz
B 4 : 493.88 Hz
In Melody/Harmony, il valore assegnabile nell'aggiustamento microtonale is lineare. Ci significa che se si inserisce un A4 (440 Hz) usando un aggiustamento microtonale lineare di +50% di semitono� , l'altezza della nota risulter trovarsi ad una frequenza a met tra A4 e A4 diesis, cio in questo caso (440+466.16)/2
= 453.08 Hz
All'inverso, data una frequenza F in Hertz, possibile calcolare l'aggiustamento microtonale lineare da assegnare a Melody/Harmony, ad esempio, se F tra A4 (440Hz) e A4 diesis (440*0.059463094359 Hz), per salire, a partire da A4, della frazione di semitono corrispondente risulta, in centesimi??� :
valore aggiustamento microtonale = (F-440)*100/(440*0.059463094359)
http://www.myriad-online.com/resources/docs/harmony/italiano/printable.htm (79 of 157)08/06/2005 18.59.06
Melody Assistant / Harmony Assistant
Assodato ci, applichiamo il principio al calcolo di alcuni aggiustamenti microtonali, tra i pi comuni :
Un quarto di tono la divisione logaritmica di un semitono in due .Ci significa che a partire da una determinata nota (ad esempio A4), per salire di un quarto di tono, si deve moltiplicare la sua frequenza per un fattore Q, e che moltiplicando il risultato ancora per Q si sale complessivamente di un semitono (A4 diesis) .
Da cui Q = radice quadrata di 1.059463094359 = 1.029302236643
Per un A4 (440 Hz), salire di un quarto di tono vuol dire portare la frequenza a 440x1.029302236643 = 452.89 Hz
Quindi, usando la formula precedente, il valore in centesimi dell'aggiustamento microtonale il risultato, arrotondato, della seguente espressione: (452.89-440)*100/(440*0.059463094359), che vale circa 49, per cui, riassumendo:
A4 : 440 Hz
A4 + 1 quarto di tono = 452.89 Hz = A4 + 49 centesimi (lineari) di semitono.
Il valore in centesimi dell'aggiustamento microtonale cos ottenuto valido in generale rispetto ad ogni altra nota. Per cui, ad esempio, il cursore dell'aggiustamento microtonale dovr sempre essere posizionato a 49 per salire di un quarto di tono, anche partendo da una nota diversa da A4.
Riapplicando questo metodo, possibile precalcolare nei casi pi comuni la corrispondenza tra frazioni di semitono e cursore in centesimi :
Nota da ottere Valore del cursore
http://www.myriad-online.com/resources/docs/harmony/italiano/printable.htm (80 of 157)08/06/2005 18.59.06
+1/4 tono
+49
-1/4 tono
-48
+1/8 tono
+24
-1/8 tono
-24
+3/8 tono
+74
-3/8 tono
-71
+1/3 tono
+33
-1/3 tono
-32
Melody Assistant / Harmony Assistant
Intonazioni alternative
Princpi
In un capitolo precedente (aggiustamento microtonale) abbiamo descritto come sia possiblie cambiare l'intonazione di una nota, in modo tale che essa non corrisponda pi ad una delle frequenze delle 12 note della scala temperata (12ET).
Puoi fare riferimento al suddetto capitolo per conoscere come si possono calcolare i valori di aggiustamento microtonale al fine di far corrispondere una nota, se lo desideri, ad una determinata frequenza.
Combinando questa funzione con quella delle regole di pentagramma, (pentagrammi multi-strumento) diventa possibile scrivere pentagrammi che suonino contemporaneamente anche in un sistema tonale differente dalla nostra scala temperata 12ET.
Utilizzare un modello di sistema tonale predefinito
Alcuni modelli di documento in un' accordatura alternativa sono inclusi nel programma.
Quando si inizia a scrivere un nuovo documento, usando Archivio>Nuovo>Selezione del modello di documento>Alterna motivi, aprirai la cartella dei modelli di intonazioni alternative predefinite e potrai scegliere un modello di documento con un sistema tonale differente dal nostro (la scala temperata 12ET).
Cos facendo le note inserite nella partitura suoneranno nel sistema di intonazione che avrai scelto.
Utilizzare un set di regole predefinito con le accordature alternative
Se desideri applicare un sistema di intonazione alternativo ad un pentagramma gi scritto, puoi caricare il set di regole che definisce quel tipo di intonazione. Per fare questo, seleziona "Cambia regole..." dal menu "Pentagrammi", poi il pentagramma al quale vuoi applicare il sistema tonale alternativo. Dalla finestra "Regole:
[nome dello strumento] seleziona "Carica insieme", poi scegli una delle accordature disponibili dalla cartella "Alternate tunings" ( files con estensione .lex ), situata nella cartella principale di Harmony/Melody sul tuo hard disk e clicca su OK. Ora tutte le note del pentagramma che hai scelto verranno suonate nell' accordatura
della nuova scala. Graficamente non vedrai alcuna variazione nelle note, ma potrai visualizzare come le note appartenenti al sistema tonale alternativo predefinito che hai scelto vengono rappresentate nella notazione convenzionale, selezionando "Dividi seccondo regole..." dal menu "Pentagrammi".
Nota: se vuoi che pi pentagrammi nello stesso documento abbiano un' intonazione alternativa, dovrai ripetere questa procedura per ognuno dei pentagrammi scelti.
Nota: Sono disponibili alcuni brani di esempio nella sottocartella "Demos" della cartella "Alternate tunings".
Puoi caricarli dal menu "Archivio" > "Apri..."
Definire un set di regole personalizzato per le intonazioni alternative
Immaginiamo che tu voglia che tutte le terze in un pentagramma siano eseguite 16 centesimi di semitono al di sopra (o al di sotto) della nota appartenente alla normale scala temperata 12ET.
Ecco come procedere:
Seleziona "Pentagrammi" > "Cambia regole...", poi scegli lo strumento associato al pentagramma desiderato.
Clicca su "Aggiunge".
Inserisci un nome per questa regola ( per esempio, "Terze" )
Se non vuoi che la parola "Terze" venga scritta sotto le note nella partitura, seleziona anche "mai" nella casella "Nome del display".
Seleziona le caselle "Tutte le forme" e "Tutti i colori".
Deseleziona la casella "Tutte le altezze".
Nell' area dell' altezza, clicca sulla posizione della nota Mi sul pentagramma ( o inserisci una E nella casella sottostante ): la nota Mi, infatti la terza nella scala di Do maggiore.
Seleziona "Per ogni ottava" ( significa che la regola verr applicata a tutti i Mi in qualunque ottava essi siano ).
Seleziona "Segui il segno della chiave" ( di conseguenza la regola verr applicata alle terze - e non solo al Mi - qualunque sia l'armatura di chiave, cio la tonalit, e non solo in Do maggiore.
Seleziona "Strumento standard" ( di conseguenza questa nota verr eseguita usando lo stesso strumento usato dalle altre note in quel pentagramma ).
Clicca su "Speciale" e specifica a un aggiustamento microtonale di 16 ( in pi od in meno, a tua scelta, secondo l'effetto che vuoi ottenere ), come spiegato nel capitolo aggiustamenti microtonali .
A questo punto puoi salvare il set di regole che hai definito cliccando su "Salva insieme" ( anche se questo set di regole sarebbe salvato comunque insieme al documento stesso ) in un file con estensione .lex che potrai anche utilizzare in un altro documento.
Questo semplice set di regole - con una regola sola - cambier l' intonazione di ogni terza ( es. nota Mi in Do maggiore, nota La in Fa maggiore, ecc. ).
Se vuoi alterare altre note della scala, devi semplicemente agiungere un' altra regola. Se la nota da modificare pu essere alterata da un diesis, un bemolle ecc. l' opzione "Distingue enarmoniche" nel pannello di definizione delle regole ti permette di applicare regole differenti secondo il modo di scrittura di una stessa nota
usando alterazioni differenti ( diesis o bemolle ecc.) nella notazione standard.
Usando questa opzione, puoi definire un set di regole che applichi una regola differente se la nota, ad es. viene scritta come Do diesis oppure come Re bemolle; con una regola come questa potresti costruire una scala costituita da 21 note differenti.
Esecuzione di un pentagramma ad intonazione alternativa con l'uscita MIDI
Le intonazioni alternative sono soggette alle stesse restrizioni cui abbiamo accennato a proposito degli aggiustamenti microtonali: usando l'uscita MIDI, potrai scrivere soltanto pentagrammi "solo" ( senza accordi o polifonie ) avendo cura che nessun altro pentagramma utilizzi lo stesso canale MIDI.
http://www.myriad-online.com/resources/docs/harmony/italiano/printable.htm (81 of 157)08/06/2005 18.59.06
Melody Assistant / Harmony Assistant
Processore effetti
Qando attiva l'uscita digitale, possibile applicare ai suoni dello spartito un processore effetti.
Questi processori effetti sono disposti come una pedaliera multi-effetti di chitarra : tipi diversi di effetti possono essere aggiunti in cascata per modificare il suono originale dello strumento. In un rigo musicale possibile inserire quanti effetti si vogliono: il suono degli strumenti verr modificato durante l'esecuzione del brano.
I processori di effetti possono essere applicati sia a suoni standard che a suoni utente.
Con il programma viene fornita una variet di processori di effetti, ma anche facile crearne dei nuovi, e quindi inserirli nei propri motivi e condividerli con altri utenti.
Inserire un effetto
Selezionare l'attrezzo "Processore effetti" (icona di una pedaliera bl con interruttori) dalla tavolozza "Varie" e cliccare il punto del rigo in cui la si vuol inserire.
Si aprir la finestra di modifica dell'effetto.
Successivamente, sar possibile riaprire la finestra di modifica dell'effetto selezionandolo con un doppio clic del mouse.
Modificare un effetto
Nella finestra di modifica di un effetto si pu trovare :
Sulla sinistra, la lista dei tipi di effetti. Talli effetti possono essere aggiunti in cascata per produrre il suono desiderato.
Al centro, il modo in cui l'effetto viene applicato al suono.
Per ciascun tipo di effetto vi sono due icone :
Non modificare, per cui le caratteristiche dell'effetto non vengono cambiate ed esso mantiene un insieme di valori dei parametri predefinito.
Ferma, per cui l'effetto viene sospeso ed esso non verr pi usato nell'elaborazione del suono.
Sulla destra, i parametri caratteristici del tipo di effetto.
Tali parametri possono essere modificati inserendo il loro valore attraverso la tastiera, oppure muovendo le maniglie di controllo sulla grafica.
In basso nella finestra :
L' Icona utilizzata per visualizzare l'effetto sullo spartito. Tale icona pu essere scelta in un insieme di icone predefinite (bottone "Cambia") oppure creata utilizzando un'applicazione integrata per disegnare icone (bottone "Modifica").
Suggerimento : Il rigo della partitura al quale viene applicato un processore effetti quello che comprende il bordo superiore dell'icona.
Quando si modifica un processore effetti, nella barra del titolo della finestra di modifica compare il nome del rigo musicale che contiene l'effetto.
Il bottone Prova (quello con il simbolo di una piccola chitarra elettrica) permette l'esecuzione di alcune battute del rigo musicale a cui l'effetto stato assegnato.
Il nome dell'effetto viene visualizzato sulla partitura alla destra dell'icona. Per esso possibile scegliere la fonte del testo e lo stile.
Commenti, per riportare osservazioni in merito all'effetto.
La casella opzione per la Stampa. Se viene spuntata, l'effetto sar comparir nella stampa della partitura, altrimenti no.
Il bottone Predef, per scegliere un effetto tra quelli predefiniti.
Suggerimento : E' possibile aggiungere nuovi effetti a quelli predefiniti salvandoli nella cartella"FXs".
Con i bottoni Carica e Salva, i nuovi effetti possono essere caricati e salvati indipendentemente dallo spartito nel quale sono inclusi. L'estensione di questi file ".FX". Il formato del file compatibile tra Macintosh e Windows, e pu essere trasmesso via Internet sia come formato ascii che binario.
Se si creato un effetto veramente interessante, si pu anche condividerlo con altri utenti via Internet. Il campo "Commento", che non viene visualizzato sulla partitura, permette di aggiungere all'effetto il proprio nome, oppure il proprio indirizzo di posta elettronica.
Le modifiche del processore di effetti corrente vengono applicate in tempo reale al pezzo in esecuzione : per cui si pu verificarne immediatamente il risultato. Quando attivo il bottone "Prova" (quello con il simbolo di una piccola chitarra elettrica), vengono ripetute in sequenza le sei battute successive all'effetto.
Nota : I processori effetti consumano tempo, in termini di potenza di elaborazione . Se l'esecuzione diventa troppo lenta, possibile disabilitare i processori effetti attraverso la finestra di configurazione dell'uscita digitale.
Per cominciare :
Di seguito, un semplice esempio per farsi un'idea delle possibilit del processore effetti.
1) Controllare la configurazione del programma
Dal Men "Configurazione>Configurazione uscita digitale" : assicurarsi che i parametri dell'uscita digitale siano stati assegnati correttamente. I valori consigliati sono 44kHz, 16 bits, stereo, qualit.
Deve essere selezionato "Abilita il processore degli effetti".
Dal men "Configurazione>Impostazioni generali>Apertura" : assicurarsi che in "Adatta la musica ai dispositivi esistenti" sia selezionato il "Modo predefinito" e che questo sia l'"Uscita digitale" (all'occorrenza utilizzare il bottone Cambia per accedere alle opzioni di modifica).
2) Creare un documento
Dall'opzione di men "Archivio> Nuovo" : selezionare uno schema semplice ed inserire note nelle prime 6 battute del primo rigo, oppure dal men "Archivio>Apri" selezionare un brano esistente.
Premere la barra spaziatrice : ci dar inizio alla riproduzione del brano.
Premere la barra spaziatrice di nuovo : la musica verr terminata.
http://www.myriad-online.com/resources/docs/harmony/italiano/printable.htm (82 of 157)08/06/2005 18.59.06
Melody Assistant / Harmony Assistant
3) Inserire un effetto
Assicurarsi che sia visualizzata la tavolozza degli attrezzi "Varie", o altrimenti attivarla attraverso l'opzione di men "Finestre>Finestra varie" . Selezionare con il tasto del mouse l'icona degli effetti (quella con il simbolo bl degli interruttori a pedale, del tipo per chitarra).
Cliccare sul rigo musicale, esattamente davanti alla prima nota : cos facendo il processore degli effetti viene inserito sulla partitura e per esso si aprir la finestra di modifica.
4) Configurare l'effetto
Selezionare con il mouse l'icona piccola della chitarra: verranno ripetute in sequenza le prime 6 battute del rigo, il che consente di sperimentare in tempo reale l'effetto del processore. A questo punto dovrebbe essere possibile udire le note suonate. Si mantenga attiva questa modalit.
Cliccare il bottone "Predef" : comparir la lista dei processori effetti predefiniti. Selezionare ad esempio"Riverbero Chiesa" e confermare selezionando "OK". Le note verranno riprodotte con un riverbero profondo.
Si possono provare diversi processori effetti predefiniti, e poi iniziare a cambiare alcuni parameteri sino ad ottenenere il suono desiderato.
Si possono combinare pi effetti per modificare il suono originale. La lista sulla sinistra disegnata come un diagramma di flusso, per visualizzare chiaramente quali tipi di effetti sono abilitati e quali altri no.Nel seguito verr dettagliata l'azione specifica di ciascun effetto.
Risonatore/Wah
Tecnicamente, si tratta di un filtro passa banda risonante. E' un tipo di filtro acustico che accentua una determinata frequenza ed attenua tutte le altre.
La frequenza espressa in hertz (Hz) e specifica la frequenza del suono da esaltare .
Il livello di risonanza definisce il fattore di amplicazione di questa frequenza. Infine, un controllo del guadagno di uscita regola il volume del suono risultante.
Nota : La frequenza della nota A dell'ottava 4 440 Hz, e tale frequenza raddoppia per ciascuna ottava.
Pertanto, se la frequenza del filtro risonante stabilita a 1760 Hz, verr esaltata la nota A dell'ottava 6 che diverr risonante
Un risonatore pu applicarsi in diversi modi :
Fisso : la frequenza mantenuta ad un valore predeterminato. Si pu applicare alla frequenza di risonanza un cambiamento graduale. In questo caso, il parametro parte con un determinato valore, e si sposta gradualmente verso il valore assegnato dall'effetto successivo dello stesso tipo sul medesimo rigo.
LFO (Low Frequency Oscillator): oscillatore a bassa frequenza, per cui la frequenza aumenta e diminuisce con regolarit nel tempo. Le maniglie di controllo sul grafico (o i valori numerici) consentono di assegnare le frequenze minime e massime di oscillazione, il punto di partenza ed il periodo dell'oscillazione
(in millisecondi).
La casella dell'opzione Direzione definisce se l'oscillazione debba avere inizio con un incremento oppure con una diminuzione della frequenza.
A tale risonanza pu applicarsi un cambiamento graduale. In tal caso, la risonanza ha inizio da un valore determinato, e si sposta gradualmente verso il valore assegnato dall'effetto successivo dello stesso tipo sul medesimo rigo.
Wah : simula l'effetto automatico Wah-Wah che si trova in alcuni processori di effetti per chitarra. La frequenza di risonanza viene associata al volume corrente della musica : quanto pi forte il suono, tanto pi acuta la frequenza di risonanza. Nel grafico, la frequenza coompare sull'asse verticale mentre il
volume del suono sull'asse orizzontale (suono pi piano a sinistra, suono pi forte a destra).
A tale risonanza pu applicarsi un cambiamento graduale. In tal caso, la risonanza ha inizio ad un determinato valore, e si sposta gradualmente verso il valore assegnato dall'effetto successivo dello stesso tipo sul medesimo rigo.
Distorsione/Overdrive
Tecnicamente, questo tipo d'effetto simula il suono degli amplificatori distorti /sovrasaturati per chitarra. Allorquando il livello in ingresso eccessivo, il segnale risulta distorto. La Distorsione e l'Overdrive sono due modi in cui questo effetto pu essere reso.
La potenza determina il volume del suono dal quale ha inizio l'effetto di Distorsione/Overdrive. se la potenza minima, verranno alterati solamente i suoni forti. Se la potenza prossima al 100%, verranno alterate anche le note suonate deboli .
Tali effetti possono generare delle armoniche indesiderate ai toni pi acuti. Pertanto possibile introdurre un filtro passa-basso(Tono) per ammorbidire il suono riducendo le frequenze pi alte. Infine, un controllo del guadagno di uscita regola il volume del suono risultante.
Flanger/Coro
Tecnicamente, un effetto del genere aggiunge al suono originale una sua replica, con un leggero ritardo variabile nel tempo.
La Potenza stabilisce l'entit del ritorno, e quindi la scala dell'effetto. Un Oscillatore a bassa frequenza (LFO, Low Frequency Oscillator) varia il ritardo nel tempo.
L'unica differenza tra Flanger e Chorus l'intervallo della variazione della frequenza di oscillazione (ossia la velocit di oscillazione).
Equalizzatore
Questo tipo di effetto consente di variare il tono di uno strumento e la potenza d'uscita.
Attraverso i grafici possibile controllare l'entit dei bassi e degli acuti.
Con il "Guadagno", si seleziona il livello dell'uscita dello strumento.
Il "Limitatore" consente di confinare il livello d'uscita per evitare la saturazione generale del brano. assegnando a questo parametro un valore basso, si aumenta il rischio che le note forti o gli accordi di una determinata partitura saturino (si pu quindi diminuire il guadagno), ma ci avverr solamente sul rigo
interessato. Altri suoni eseguiti in altri righi continueranno ancora ad udirsi.
Bilanciamento
Questo effetto cambia la posizione del suono nello spazio stereofonico.
Il bilanciamento pu variare dall'estrema sinistra (per valori negativi) all'estrema destra (per valori positivi).
Il bilanciamento pu essere :
Fisso : al bilanciamento viene assegnato un determinato valore. A questo valore pu essere applicato un cambiamento graduale. In tal caso, il bilanciamento inizia da un determinato valore, e si sposta gradualmente verso il valore assegnato dall'effetto successivo dello stesso tipo sul medesimo rigo.
LFO (Low Frequency Oscillator) : il bilanciamento si sposta gradualmente da sinistra a destra e da destra a sinistra in modo regolare nel tempo. Gli agganci di controllo sul grafico (o i valori numerici) consentono di assegnare i valori limite superiore ed inferiore dell'oscillazione, il suo punto di partenza ed il
periodo di oscillazione (in millisecondi).
La casella Direzione, se spuntata, stabilisce se l'oscillazione ha inizio da sinistra a destra oppure da destra a sinistra.
http://www.myriad-online.com/resources/docs/harmony/italiano/printable.htm (83 of 157)08/06/2005 18.59.06
Melody Assistant / Harmony Assistant
Ritardo/Riverbero
Si tratta di effetti di eco o riverbero applicabili al suono in ingresso. Ve ne sono tre tipi :
Ritardo : un eco di primo ritorno, che ha luogo dopo un determinato tempo. Si pu decidere il tempo che passa prima dell'eco (in millisecondi) e la sua potenza (in percentuale del suono originale).
La casella Ping-Pong, se spuntata, genera l'eco nella posizione di bilanciamento opposta al suono originale.
Ritardo con ritorno : si tratta dello stesso effetto precedente, ad eccezione del fatto che l'eco viene aggiunto al suono originale e rielaborato un'altra volta (e ancora, ancora ...). Si ode di conseguenza una serie di echi regolarmente distribuiti nel tempo, a con un'intensit decrescente. La casella Ping-Pong, se
spuntata, genera l'eco nella posizione di bilanciamento opposta al suono precedente, quindi alternativamente.
Riverberazione : un'approssimazione del riverbero prodotto da un ambiente reale. Si pu assegnare sia la potenza di riverberazione che la sua durata complessiva (sino a 5 secondi, ovvero. 5000 ms). Se spuntata la casella Ping-Pong, il riverbero riempie l'intero spazio stereofonico.
http://www.myriad-online.com/resources/docs/harmony/italiano/printable.htm (84 of 157)08/06/2005 18.59.06
Melody Assistant / Harmony Assistant
Curve di parametro
Cos' una curva di parametro ?
La curva di parametro rappresenta un modo veloce ed accurato per variare il suono di uno strumento nel corso dell'esecuzione di un brano.
Come descritto nella relativa sezione, la configurazione generale degli effetti digitali, presente nella tavolozza della finestra "Riproduzione", permette di variare il volume generale di un documento, come pure la spinta dei bassi, la riduzione del rumore, ecc...
I valori assegnati si applicano a tutti gli strumenti del documento. Se ad esempio si cambia il volume, questo influisce sull'intero brano.
Si anche visto che possibile inserire in qualunque pentagramma dei processori di effetti digitali per aggiungere effetti specifici : Distorsione, Flanger, Chorus, Riverbero, ecc. Questi sono gli oggetti del tipo "Processore Effetto".
A partire dalla version 8.0 di Harmony Assistant (e dalla versione 6.0 di Melody Assistant), si possono associare pi curve a ciascun pentagramma. Ciascuna curva definisce il modo in cui un parametro evolve nel tempo. L'elaborazione delle curve ha precedenza rispetto ai processori di effetti, in ogni caso si possono utilizzare
entrambi sullo stesso pentagramma.
Il vantaggio della curva rispetto ad un oggetto "processore effetti" la precisione con cui si pu controllare la variazione di un parametro.
Difatti, con la curva si pu scegliere il valore esatto di un parametro per ciascuna posizione temporale della composizione musicale, e si pu anche far variare gradualmente il parametro tra due posizioni temporali.
Di seguito si riportano alcuni esempi di utilizzo :
Variare il volume durante l'esecuzione di una nota.
Sfumare un brano.
Effettuare un bend complesso (variazione di frequenza).
Inviare comandi specifici ad un sintetizzatore MIDI.
Come accedere alla modifica di una curva ?
Si gi descritto in altra sezione che nel modo scorrimento (l'unico modo di visualizzazione disponibile in Melody Assistant) od anche nel modo pagina quando gli agganci di controllo siano abilitati (solo in Harmony Assistant), appaiono sulla sinistra del pentagramma delle piccole icone. La terza icona dall'alto una freccia
verde. Cliccando con il mouse su questa icona, si apre un men a scomparsa.
Da esso possibile selezionare la curva da modificare. Mentre si modifica una curva, il pentagramma va in secondo piano (toni grigio) per facilitare la sovrapposizione tra le note ed i valori della curva del parametro.
La prima opzione del men ristabilisce la visualizzazione e la modifica delle note sul pentagramma.
L'opzione successiva abilita la modifica della velocit delle note (potenza). Una linea rossa collega le note. Quanto pi grande il valore della velocit di una nota, tanto pi alto il punto della curva. Cliccando con il mouse sul modo "Modifica" (matita), si pu cambiare graficamente la velocit di ciascuna nota.
Dopodich, ma solo con Harmony Assistant, si possono regolare ritardo e tempo pressione di ciascuna nota. Una riga bl mostra il ritardo (rispetto al corpo della nota) e tempo di pressione (lunghezza della linea). Come per la velocit, questi valori possono essere modificati graficamente in modalit "Modifica" (matita).
Una seconda sezione del men consente l'accesso ad altri parametri, quali il volume, la posizione del bilanciamento, la frequenza, il livello del chorus ...
Si possono anche assegnare dei parametri specifici per la gestione dell'uscita MIDI.
I parametri di questa seconda sezione, al contrario di velocit, ritardo e tempo di pressione, non sono relativi alle note, bens al pentagramma in s. Cancellando o spostando le note, la relativa curva non si modificher. Pertanto consigliabile sistemare le curve di questo tipo solamente dopo aver inserito tutte le note.
Se per un parametro stata definita una curva, il nome della curva viene visualizzato in grassetto nel men a scomparsa.
Quindi, una terza sezione del men permette di configurare i vari parametri di una curva, o di applicare modifiche a curve esistenti.
Come modificare una curva ?
Una curva costituita da segmenti (linee colorate) comprese tra punti d'aggancio (minuscoli quadratini). Sulla sinistra del pentagramma, appaiono i valori minimo, massimo ed il nome del parametro. E' possibile configurare il parametro al fine di cambiarne sia i valori minimo e massimo che il colore.
Per aggiungere un punto d'aggancio, cliccare il pentagramma in modalit "Modifica" (matita).
Per spostare un punto d'aggancio, sia in modalit "Modifica" che "Selezione" (laccio), si pu trascinarlo.
Per spostare una curva, spostare il primo punto d'aggancio con il tasto Shift (freccia in alto) premuto.
Per modificare pi valori simultaneamente, nella modalit "Selezione", includere nella selezione il gruppo dei punti d'aggancio da modificare e poi trascinarne uno.
Per separare una curva in due parti, cliccare un segmento con l'attrezzo per cancellare (fulmine).
Per cancellare un punto d'aggancio, cliccarlo con il medesimo attrezzo per cancellare (fulmine).
Per cancellare completamente o parzialmente una curva, selezionare il pentagramma e quindi scegliere dal men Modifica>Cancella.
Si possono copiare/incollare parti di una curva sullo stesso pentagramma, od anche da un parametro all'altro.
Selezionato un intervallo, vi si pu aggiungere o sottrarre un valore mediante una specifica opzione presente in applica del men a scomparsa.
Si pu riempire un intervallo selezionato (o l'intero pentagramma se nulla stato selezionato) con un'onda triangolare od un'onda quadra mediante le opzioni corrispondenti, sempre in applica del men a scomparsa.
Come vengono applicati i parametri ?
I valori dei parametri che sono visualizzati sotto forma di una curva vengono applicati in tempo reale durante l'esecuzione del brano musicale, 200 volte al secondo. Il valore viene letto dallo spartito in corrispondenza del tempo ed eventualmente interpolato per introdurre una variazione graduale tra due punti di aggancio. Se, per
una determinata posizione, non c' alcun segmento (questo pu avvenire, ad esempio, se si interrompe una curva cancellandone un segmento, il parametro non viene applicato.
Alcuni parametri sono caratteristici dell'uscita digitale, altri sono esclusivi del Midi, oppure di entrambe le uscite: digitale e Midi.
La tabella seguente mostra, per ogni curva, quali sono i valori possibili ed il relativo campo di applicabilit.
Nome parametro
Descrizione
Estremi intervallo
Uscita digitale
Uscita
MIDI
Virtual Singer
Tracce
Digital
Volume
Livello uscita
da 0 (quieto) a 100 (alto)
Si
Si
Si
Si
Bilanciamento
Posizione bilanciamento destra -sinistra
da -100 (estrema sinistra) a 100 (estrema destra)
Si
Si
Si
Si
Frequenza
Variazione altezza (pitch bend)
da -2400 (-2 ottave) a 2400 (+2 ottave)
Si
Si
Si
No
Potenza
Flanger/chorus
Potenza
Flanger/chorus
da 0 (no effetto) a 100 (effetto massimo)
Si
Si
Si
Si
Potenza
Riverbero
Potenza riverbero
da 0 (no riverbero) a 100 (riverbero massimo)
Si
Si
Si
Si
Risonanza
Risonatore
Risonanza risonatore (filtro)
da 0 a 100
Si
No
Si
Si
Frequenza
Risonatore
Frequenza di taglio del risonatore
da 50 Hz a 4000 Hz
Si
No
Si
Si
Potenza
Distorsione
Potenza distorsione
da 0 a 100
Si
No
Si
Si
Colore
Distorsione
Colore distorsione (bassi/acuti)
da 0 (basso) a 100 (brillante)
Si
No
Si
Si
Acuti
Equalizzazione : acuti
da 0 (regolare) a 100 (acuto)
Si
No
Si
Si
Bassi
Equalizzazione : bassi
da 0 (regolare) a 100 (basso)
Si
No
Si
Si
http://www.myriad-online.com/resources/docs/harmony/italiano/printable.htm (85 of 157)08/06/2005 18.59.06
Melody Assistant / Harmony Assistant
MIDI-specifico da a ad f
Comandi MIDI
User-defined
da 0 a 16383 (14-bit di estensione intervallo MIDI)
No
Si
No
Se si stabilisce che una curva di parametro sia applicata ad ogni pentagramma del documento, essa verr applicata a tutti i pentagrammi ECCETTO quelli per i quali sia stata gi definita una curva specifica per quel parametro.
Ci consente di definire curve globali che vengono rimpiazzate da curve specifiche solo in alcuni intervalli temporali di determinati pentagrammi. Per facilitare la lettura di un documento, si raccomanda (ma non indispensabile) di raggruppare tutte le curve globali nel primo pentagramma del documento.
Curve dei parametri MIDI
Si tratta di parametri esclusivi del proprio dispositivo MIDI, attraverso i quali possibile controllare delle caratteristiche non standard del proprio sintetizzatore.
Si possono definire sino a a 5 curve di parametri MIDI per ciascun pentagramma.
Nota : Siccome si tratta di parametri esclusivi del proprio sintetizzatore, essi possono dar luogo a comportamenti diversi su dispositivi hardware diversi.
Per definire parametri di questo tipo, aprire la finestra di configurazione dei parametri e selezionare il parametro dalla lista. Quindi inserire il testo che definisce il comando da inviare al proprio sintetizzatore. Il manuale fornito con il proprio apparato MIDI dovrebbe trattare tali argomenti specifici.
Il comando inserito va composto in esadecimale (sistema di numerazione in base-16, in cui le cifra sono tra 0..9, A..F). Il valore letto sulla curva rimpiazza i caratteri 'm' ed 'l' nella linea di comando.
'll' rappresenta i bit meno significativi (LSB) del valore, mentre 'mm' rappresenta i bit pi significativi (MSB).
Il numero di canale sostituisce il carattere 'n'.
Tutti gli altri caratteri, come lo spazi o la virgola, sono ignorati e possono essere utilizzati come separatori.
Valore MIDI
Numero di bit
0-15
Scritto come
l
0-127
ll
0-2048
11
mll
0-16383
14
mmll
Prendiamo il seguente esempio :
nel manuale del mio sintetizzatore Roland JV-30, scopro che esiste un comando specifico, parte della sezione NRPN (Non-registered parameter number), per gestire la "internal filer cutoff frequency". I valori di questo comando possono variare nell'intervallo da 0 a 127.
Apro allora la casella di configurazione dal men a scomparsa relativo alle curve, e seleziono la curva del primo parametro MIDI. Inserisco il valore minimo (0) e quello massimo (127). Il valore sar rappresentato nel testo del comando da 'll'.
Inserisco il testo del comando come "Bn 63 01 Bn 62 20 Bn 06 ll" (basandomi su quanto riportato nel manuale del sintetizzatore).
Ora, per inviare comandi al mio sintetizzatore, debbo solamente disegnare la forma della curva. Il carattere 'n' verr sostituito dal numero del canale, ed 'll' dal valore che stato letto sulla curva.
Nota : Il programma non verifica la coerenza della stringa di comando.
Pertanto occorre assicurarsi peronalmente che essa rispetti le specifiche riportate nel manuale del proprio sintetizzatore.
http://www.myriad-online.com/resources/docs/harmony/italiano/printable.htm (86 of 157)08/06/2005 18.59.06
No
Melody Assistant / Harmony Assistant
Strumenti definiti dall'utente
e altre digressioni sugli strumenti
In questo capitolo impareremo come utilizzare e creare gli strumenti definiti dall'utente.
Troverete inoltre utili informazioni sia sugli strumenti standard sia su quelli da voi creati.
Prima di tutto alcuni richiami sul come uno strumento digitale gestito dal programma.
Cos' uno strumento digitale ?
Per Melody/Harmony uno strumento digitale un'insieme di suoni digitali (campioni) con i relativi parametri.
I suoni digitali sono registrazioni digitali di una nota suonata da uno strumento reale.
Per alcuni strumenti sufficiente registrare una sola nota, ma per molti altri necessario registrarne diverse per definire lo strumento: il timbro di uno strumento pu cambiare in modo significativo in funzione dell'altezza della nota suonata. Il programma, per suonare una data nota, cambia la frequenza della nota registrata per
farla corrispondere alla nota da suonare, ma questa operazione possibile solo all'interno di un certo intervallo.
Ad esempio, l'elaborazione di una nota registrata dalla terza ottava di un pianoforte per far suonare una nota appartenente alla quinta ottava, comporter una notevole distorsione e si otterr un sensibile deterioramento del suono.
Cos, per definire uno strumento, sar necessario eseguire diversi campionamenti (registrazione di diverse note a diverse altezze), in questo modo il suono riprodotto dal programma non sar "troppo dissimile" da quello dello strumento reale.
Inoltre, un certo numero di parametri associato a questi campionamenti, essi servono al programma per stabilire come una nota dovr essere suonata.
Ad esempio, il parametro "Velocit" (velocit con cui l'esecutore suona una nota) influenza il volume di una nota, ma pu anche alterarne il timbro. Il parametro "Velocit in alta qualit" consente di definire dei filtri di frequenza da applicare in funzione della "Velocit" di una nota.
I vari parametri sono descritti in dettaglio pi avanti.
Le basi di strumenti o basi di suoni
Con il programma sono forniti diversi strumenti standard pronti per essere utilizzati.
Al fine di aderire alle normalizzazioni in vigore, gli strumenti sono classificati secondo le specifiche GM/GS, specifiche seguite dalla maggior parte dei sintetizzatori MIDI.
Gli strumenti sono raggruppati in funzione della qualit della base di suoni.
Sono disponibili diverse basi di suoni, di diversa qualit. Pi la qualit elevata pi grande la base.
Ad esempio, la base di suoni pi semplice, GMLTBASE circa 500 Kb, mentre la pi elaborata, GOLD, di circa 300 Mb...
Il principale vantaggio di una base di suoni fondamentalmente quello di consentire una riduzione delle dimensioni del file musicale. Grazie alla base di suoni, un file musicale contiene solo le note e altri simboli mentre i dati digitali necessari per la riproduzione del suono sono forniti una volta per tutte dal programma.
Strumento definito dall'utente
E' tuttavia possibile utilizzare altri strumenti oltre a quelli standard. A tal fine necessario che l'utente definisca il suo strumento.
Naturalmente in questo caso i dati digitali relativi allo strumento sono memorizzati nel file musicale con conseguente aumento della sua dimensione.
Ad esempio, un suono di 10 secondi, campionato a 44 Khz, occupa circa 800 Kb. La dimensione del file musicale aumenter quindi in modo significativo.
E' possibile ridurne la dimensione salvando il file in formato .mu3 anzich nel formato standard.
Nel formato .mu3, i suoni sono compressi secondo la codifica Vorbis Ogg. Questo comporter una leggera perdita di qualit, ma la dimensione del file sar 10 volte pi piccola.
Collezioni di strumenti definiti dall'utente
Disponibile dalla versione Harmony Assistant 8.4, questo concetto consente di utilizzare gli strumenti definiti dall'utente esattamente come gli strumenti standard.
Per selezionare uno strumento standard, si utilizzano due liste nella finestra di dialogo "Modifica lo strumento associato al pentagramma":
Nella lista di sinistra ci sono le categorie di strumenti (Pianoforti, Organi, Chitarre, Ottoni ...), nella lista di destra ci sono gli strumenti appartenenti alla categoria selezionata (Tromba, Trombone, Tuba ...).
Nella lista di sinistra si possono aggiungere collezioni di strumenti definiti dall'utente. Una stellina rossa davanti al nome della collezione indicher che gli strumenti appartenenti alla collezione sono definiti dall'utente.
Come per gli strumenti standard quando si seleziona una collezione definita dall'utente, nella lista di destra verranno visualizzati gli strumenti appartenenti alla collezione. Cos possibile selezionare uno strumento definito dall'utente allo stesso modo di uno strumento standard.
Ma attenzione! Per consentire al vostro file musicale di essere ascoltato su qualsiasi computer, anche su quelli che non hanno la collezione di strumenti non standard che c' sul vostro, i dati relativi a questi strumenti saranno memorizzati nel file musicale con conseguente aumento della sua dimensione...
Come installare una collezione di strumenti definiti dall'utente
Di solito una collezione di strumenti definiti dall'utente fornita in un archivio compattato che, quando viene scompattato, risulta composto da una cartella contenente una serie di files con estensione .mui (Myriad User Instrument). Questa cartella deve essere trascinata nella sottocartella "Sounds" della cartella "Myriad
documents".
Il nome della cartella comparir nella lista delle categorie di strumenti ed avr tanti strumenti quanti sono i file .mui in essa contenuti. I suoni che compongono questi strumenti possono essere stati compattati o no a seconda della scelta del loro autore.
Se il nome della cartella termina con "set", ad esempio "Heavy drum set" si tratta di una collezione di strumenti a percussione (batterie o tamburi). Questi strumenti potranno quindi essere selezionati solamente attivando la modalit "Percussioni" perch le collezioni di strumenti a percussione non appaiono nella lista delle
categorie di strumenti se non attiva questa modalit.
Come un utente pu creare il suo strumento
Ecco la spiegazione di alcuni parametri importanti per la creazione di strumenti personalizzati.
Prima di tutto i parametri che si applicano a tutti i suoni che compongono lo strumento.
Volume relativo: il volume principale dello strumento, va da 1 (molto piano) a (1000) massimo volume. Consente di bilanciare fra loro gli strumenti senza dover intervenire su ognuno dei suoni di cui lo strumento composto. Per motivi storici un valore 0 corrisponde a un valore 1000.
Collegamento velocit-volume: dice qual' l'influenza della velocit della nota (velocit con cui un esecutore suona la nota) sul volume. Questo dipende dalle caratteristiche dello strumento reale.
Velocit in alta qualit: se la attivate potete definire un certo numero di filtri di frequenza applicabili in fuzione della velocit della nota.
Le seguenti regolazioni si applicano invece ad ognuno dei suoni di cui composto lo strumento.
E' possibile scegliere un intervallo entro cui la nota campione che state per registrare dovr avere effetto. Es: se nella casella vicino a "Fino alla nota Max" scrivete Fa#3 e nella casella "Nota ref:" scrivete Do3 ossia il DO che registrerete come campione, esso verr utilizzato per creare tutte le note inferiori o uguali al
Fa#3. Potete poi scrivere "Max" nella casella vicino a "Fino alla nota Max" e nella casella "Nota ref:" scrivere Do4 ed il Do4 che registrerete verr utilizzato per creare tutte le note superiori al Fa#3.
Nota ref: la nota campione da registrare ed avr effetto per l'intervallo scelto (Per uno strumento di tipo batteria mettere 0).
Gruppo: quando la musica viene eseguita, solo una nota puo essere suonata in uno stesso gruppo: il suono di una nota spegne quello della precedente. Ad esempio, questo usato nella batteria affinch il charleston chiuso interrompa il suono del charleston aperto.
0: nessun gruppo, strumento polifonico
1-9: gruppi di sistema (usati per strumenti standard)
10-200: gruppi a disposizione dell'utente
In caso di dubbio mettere 0
Attacco: consente di regolare la velocit con cui cresce il volume all'inizio della nota. Pi il valore alto pi velocemente la nota raggiunger il suo massimo volume. 0 (zero) significa "nessun attacco", la nota raggiunger immediatamente il massimo volume.
Caduta: la velocit con cui il volume della nota diminuisce mentre la nota suonata. Pu variare da 0 (nessuna diminuzione di volume, il caso di un flauto, dell'organo ...) a 9999 (il volume diminuisce quasi immediatamente ed il suono molto corto).
Rilascio: la diminuzione di volume che la nota subisce quando non viene pi suonata. Pu variare da 0 (nessuna diminuzione di volume) a 9999 (il suono si interrompe immediatamente). Di solito questo valore maggiore della caduta. NON UTILIZZATE MAI UN RILASCIO A 0 CON UN ANELLO (O CICLO) INFINITO,
IL SUONO NON SI INTERROMPEREBBE MAI.
http://www.myriad-online.com/resources/docs/harmony/italiano/printable.htm (87 of 157)08/06/2005 18.59.06
Melody Assistant / Harmony Assistant
Selezione fine ciclo: mentre una nota viene suonata, il suono cicla su una parte del campione. La ricerca del ciclo o della parte del campione che produce un buon suono fondamentale per la creazione di uno strumento. Un ciclo non accuratamente scelto produrr dei crepitii ("ticks") ogni volta che il ciclo viene
eseguito. Nel menu contestuale degli effetti ci sono degli strumenti per la ricerca del ciclo all'interno della selezione corrente. Ma di solito la ricerca di un buon ciclo viene fatta ad orecchio.
Ad esempio, zoommate sulla parte che ritenete pi interessante, cliccate sul pulsante per la riproduzione automatica del suono, cliccate sul pulsante per la riproduzione del suono quindi selezionate un'area trascinando il mouse, rilasciatelo quando avrete ottenuto un suono limpido senza crepitii.
A volte non possibile trovare un ciclo soddisfacente. In questo caso dovete registrare nuovamente il campione facendo in modo che la nota sia la pi limpida possibile.
Con la "Selezione fine ciclo" possibile spostare in maniera fine il limite destro del ciclo per fare in modo che il valore del suono alla fine del ciclo corrisponda a quello che ha all'inizio.
Anello inf.: quando una nota viene rilasciata, viene suonata la parte che segue la fine del ciclo, a meno che la casella "Anello inf." sia selezionata. In questo caso il ciclo continuer mentre il volume diminuir.
Come creare una collezione di strumenti definiti dall'utente
(Possibile solo con Harmony)
Se utilizzate spesso strumenti personalizzati, potrebbe essere interessante renderli pi facilmente disponibili creando una collezione di strumenti.
Questo anche un modo facile di condividere i vostri strumenti con altri utenti. Una pagina speciale consente il download gratuito delle migliori collezioni che riceviamo. Non esitate ad inviarci la vostra...
Ecco come procedere:
1.
2.
3.
4.
5.
6.
Create una cartella nella sottocartella "Sounds" della cartella "Myriad Documents". Dategli un nome chiaro e significativo, questo nome comparir nella lista delle categorie di strumenti. Se la collezione di strumenti a percussione terminate il nome della cartella con "set".
Con il programma, create il vostro strumento personale e tramite il menu contestuale "Azione" scegliete la voce "Salva lo strumento predefinito...".
Se necessario inserite un commento per il vostro strumento. Questo commento verr visualizzato quando l'utente clicca sull'icona "?" nella lista degli strumenti.
Scegliete se lo strumento deve essere compresso (codifica Vorbis Ogg) e il fattore di compressione.
Selezionate la cartella precedentemente creata, e date un nome al vostro strumento.
Questo tutto, il vostro strumento pu ora essere selezionato in qualsiasi documento allo stesso modo di uno strumento standard.
http://www.myriad-online.com/resources/docs/harmony/italiano/printable.htm (88 of 157)08/06/2005 18.59.06
Melody Assistant / Harmony Assistant
Tracce Audio Digitali
Le tracce audio digitali consentono di memorizzare i dati audio come valori digitali invece che come simboli musicali.
Una traccia audio digitale funziona come un nastro di registratore che pu essere inserito in un documento musicale e su cui si pu registrare quel che si vuole per la successiva riproduzione.
Il numero di tracce audio digitali che si possono inserire in un documento illimitato. In pi, possibile usare insieme nello stesso documento i normali pentagrammi (eseguiti sull'uscita digitale o su quella MIDI) e le tracce audio digitali.
Nota : I processori di effetti digitali possono essere usati anche per le tracce audio digitali...
Usando le tracce audio digitali possibile per esempio:
Aggiungere al documento la vostra voce o una parte strumentale suonata da voi.
Registrare una canzone da un CD audio, eliminare la voce del cantante e sostituirla con la vostra.
Importare campioni in formati differenti (AIFF, WAV, MP3, SND) e includerli nei vostri brani.
Esportare il risultato finale in uno qualsiasi dei formati digitali pi comuni e creare i vostri CD audio.
eccetera...
Questo capitolo descrive come configurare il vostro computer e le nozioni di base per la manipolazione delle tracce audio digitali.
Indice:
Impostazione della memoria
Impostazione dell'ingresso digitale
Acquisire e importare dati digitali
Validazione
Composizione
Trucchi e suggerimenti
Impostazione della memoria
Melody/Harmony memorizza le tracce audio digitali in formato mono con campionamento a 44,1 kHz e 16 bit (qualit CD).
Una registrazione stereo viene suddivisa su due tracce audio digitali, una per il canale destro e l'altra per il canale sinistro.
Un secondo di registrazione digitale monofonica richiede una quantit di memoria in byte pari a (44100 x 16)/8 = 88200 byte (86 KB).
Questo significa che per memorizzare un secondo di registrazione stereo sono necessari 2 x 88200 = 176400 byte (172 KB) di memoria.
Un brano stereofonico di cinque minuti richiede all'incirca 50 MB di memoria.
Questa elevata quantit di dati viene gestita sull'hard disk come file temporanei o, se preferite e se avete sufficiente memoria, in RAM.
Il modo in cui il programma gestisce le tracce audio digitali pu essere impostato con il men "Configurazione>Impostazioni Generali>Digitale" ("Configuration>Global Setup>Digital").
importante calibrare questi parametri in modo ottimale per l'hardware del vostro computer, cos da accedere ai dati audio digitali nella maniera pi veloce.Durante la riesecuzione, Melody/Harmony deve essere in grado di leggere i dati digitali a 172 KB/sec.
Il primo valore da calibrare la dimensione del buffer di trasferimento. Questa memoria viene usata per emettere il suono in uscita e per le operazioni di copia in fase di composizione. Pi il suo valore elevato, pi risulteranno veloci le operazioni di apertura, salvataggio (registrazione), conversione e copia/incolla. Questa
memoria fa parte dell'allocazione privata dell'applicazione. Il valore ottimale compreso tra 512 e 1024 KB.
Potete scegliere la posizione dei file temporanei, usati per memorizzare le tracce e per le operazioni di "annullamento" durante la composizione. Si raccomanda di impostare uno spazio su disco di almeno 100 MB o anche di pi se dovete lavorare su file di grosse dimensioni e se volete avere la possibilit di eseguire un
numero elevato di "annullamenti" successivi (vedi "Impostazioni generali").
Se avete pi di un hard disk o pi partizioni, scegliete quella pi veloce o quella pi vuota. raccomandabile deframmentare spesso il disco per ottimizzare la velocit di trasferimento (fate riferimento al manuale del vostro computer).
Usare la memoria temporanea ("Use Temporary memory"): selezionando questa opzione, il programma immagazziner quanti pi dati possibile nella memoria temporanea (RAM) prima di usare l'hard disk. Se avete a disposizione un'elevata quantit di memoria (pi di 64 MB), la velocit di elaborazione pu aumentare
significativamente.
Per aiutarvi a ottimizzare l'impostazione di questi parametri in modo adeguato alle caratteristiche del vostro computer, possibile usare il bottone "Controlla il mio computer" ("Check my computer") per far partire una procedura di test e visualizzarne i risultati.
Impostazione dell'ingresso digitale
La sorgente per la regitrazione pu essere per esempio un CD audio inserito nel lettore CD-ROM drive oppure un microfono collegato al computer.
Nota: La selezione della sorgente per la registrazione (microfono, lettore CD, Aux eccetera) non avviene via Melody-Harmony. Bisogna usare invece la procedura standard tipica del sistema operativo (Mixer Audio su PC Windows oppure pannello di controllo "Suono" su Macintosh)
Il men "Configurazione>Ingresso digitale" ("Configuration>Digital input configuration") controlla la modalit con cui Melody/Harmony acquisisce i dati dalla sorgente audio selezionata.
Se si selezionato l'ingresso digitale, durante la registrazione si deve muovere l'indicatore di livello verde sulla sinistra della finestra.
Si pu selezionare un ingresso mono oppure stereo. Se si seleziona l'ingresso stereo, verranno create due tracce audio digitali una sotto l'altra: la prima per il canale sinistro, la seconda per quello destro.
Se state registrando da un microfono, la selezione "stereo" non ha effetto.
Su alcuni computer (non su tutti) possibile regolare il guadagno, cio il fattore di amplificazione, automatico o manuale, che verr applicato al segnale audio in ingresso.
Il ritardo in ingresso consente di compensare il tempo di elaborazione del computer: infatti, ci pu essere un ritardo tra l'istante in cui arriva il segnale audio e quello in cui il convertitore analogico-digitale restituisce il campione digitale corrispondente.
Melody/Harmony imposta automaticamente un primo valore di ritardo in base ai parametri definiti per l'uscita digitale (vedere la finestra di impostazione dell'uscita digitale). Il valore di ritardo in ingresso viene aggiunto o sottratto a questo valore impostato dal programma.
Per esempio, se registrate la vostra voce su una traccia audio digitale durante l'esecuzione della musica, in fase di riproduzione potrebbe esserci un ritardo di alcuni millisecondi tra la musica e la voce.
C' un modo semplice per individuare il valore corretto per il ritardo in ingresso:
1.
2.
3.
4.
5.
6.
7.
Create un documento vuoto con una dozzina di battute.
Attivate il metronomo nella palette "Strumenti di riproduzione" ("Play tools").
Iniziate a registrare per due o tre secondi, usando il microfono per registrare direttamente dalle casse del computer anche il suono emesso dal metronomo.
Aggiungete il risultato al vostro documento.
Se il valore del ritardo in ingresso impostato correttamente, i battiti del metronomo vengono emessi esattamente all'inizio di ogni battuta.
Se i battiti vengono emessi un po' in anticipo (a sinistra della linea di inizio battuta) riprovate aumentando il valore del ritardo in ingresso.
Se i battiti vengono emessi un po' in ritardo (a destra della linea di inizio battuta) riprovate diminuendo il valore del ritardo in ingresso.
Il vostro ingresso digitale adesso impostato correttamente.
Se modificate i parametri dell'uscita digitale, potrebbe essere necessario reimpostare anche il valore di ritardo in ingresso.
http://www.myriad-online.com/resources/docs/harmony/italiano/printable.htm (89 of 157)08/06/2005 18.59.06
Melody Assistant / Harmony Assistant
Acquisire e importare dati digitali
Nota: Per registrare una traccia audio digitale, visualizzate la palette "Strumenti di registrazione" ("Recording tools") dal men "Finestra" ("Windows"). Selezionate quindi il tipo o i tipi di ingresso: digitale e/o Midi. Notate che questi due tipi di ingresso possono essere selezionati
contemporaneamente, per esempio per registrare da una tastiera elettronica mentre state cantando al microfono.
Nota per gli utenti diWindows: Prima di iniziare una registrazione digitale, necessario selezionare un dispositivo di ingresso digitale dal men "Configurazione>Hardware" ("Configuration>Hardware configuration").
Ci sono diversi modi per inserire una traccia audio digitale in un documento musicale.
Importare un file di suono digitale esistente
Dal men Archivio (File) selezionare "Archivio>Importa" ("File>Import>") e poi un formato di file tra: Wave, Aiff, MP3 o Risorsa di suono Macintosh.
Selezionate quindi un file dal vostro disco rigido e date OK. Verr creato un nuovo documento con tante tracce digitali quanti sono i canali nel file importato (una traccia per file monofonici, due per file stereofonici).
Aggiungere una traccia a un documento esistente
Aggiungendo al documento il contenuto di un file di suono digitale: Selezionate "Composizione>Traccia audio digitale>Importa" ("Edit>Digital audio track>Import"). Il file seleziontao, nel formato Wave, Aiff, MP3... verr letto e aggiunto al documento sotto forma di una o due tracce audio digitali.
Acquisendola dall'ingresso digitale: Fare click sull'icona di registrazione nella palette "Strumenti di registrazione" ("Record tools") oppure selezionate "Composizione>Traccia audio digitale>Avvio-fine registrazione" ("Edit>Digital audio track>Start-stop recording").
Il brano comincia a suonare e inizia la registrazione. La sorgente sonora pu essere il microfono (per cantare o suonare uno strumento acustico) o un CD audio (avviate la riproduzione del CD dal pannello di controllo del vostro sistema operativo). Per terminare la registrazione, fate click di nuovo
sull'icona.
I dati verranno aggiunti al documento esistente sotto forma di una o due tracce audio digitali. Se non c' nessun documento aperto, ne verr creato uno nuovo.
Acquisendola dalla finestra di Karaoke: Attivate il Karaoke, fate click sull'icona di registrazione e cantate nel microfono. La vostra voce verr aggiunta al documento in lavoro sotto forma di traccia digitale.
Aggiungere dati a una traccia audio digitale
Create un nuovo pentagramma con il men "Pentagrammi >Aggiungi pentagramma" ("Staves>Add staff") e con il menu" "Pentagrammi>Cambia tipo" ("Staves>Change type") modificatene il tipo in "traccia audio digitale". Eseguite quindi una delle operazioni seguenti:
Per aggiungere dati a una traccia audio esistente a partire da un file di suono digitale esistente: Fate click nel punto della traccia audio digitale in cui volete inserire il suono. Selezionate quindi "Composizione>Traccia audio digitale>Importa" ("Edit>Digital audio track>Import"). I dati letti dal file in
formato Wave, AIFF, MP3 ... verranno aggiunti nella posizione del cursore.
Per aggiungere dati a una traccia audio esistente a partire da una registrazione digitale: Fate click nel punto della traccia audio digitale in cui volete inserire il suono registrato. Nella palette "Strumenti di riproduzione" ("Play tools") selezionate il modo "Riproduci la parte selezionata" e fate click
sull'icona di avvio registrazione. Fate click un'altra volta su questa icona per terminare la registrazione.
Convertire un normale pentagramma in una traccia audio digitale
Modificate il tipo del pentagramma selezionato in "Traccia audio digitale'. Le note musicali appartenenti al pentagramma verranno convertite nei valori di suono digitale corrispondenti.
!!Note to Harmony users: You can convert a digital track in notes using the script "Digital sound>Digital to notes"
Validazione
Dopo aver registrato o importato dati digitali si apre una finestra che mostra i dati digitali e la scala dei tempi. Questa finestra si pu usare anche in fase di composizione del brano: selezionate una zona su una o due tracce digitali e usate il men "Composizione>Traccia audio digitale>Modifica selezione" ("Edit>Digital audio
track>Edit selection").
Sono disponibili diverse modalit di composizione che possono essere selezionate con le rispettive icone sotto il grafico del suono digitale:
Modifica (icona con la matita): quando questa modalit attivata possibile modificare i campioni di suono digitale facendo clock sul grafico del suono.
Zoom (icona con la lente): aumenta (click del mouse) o diminuisce (Tasto maiuscole + click del mouse) l'ingrandimento con cui il grafico del suono viene visualizzato. La barra di scorrimento individua l'inizio della zona visualizzata.
Selezione (icona con il laccio): la selezione avviene facendo click sul grafico del suono. Sulla sinistra vengono visualizzate anche le coordinate numeriche della parte selezionata sotto forma di numero progressivo del campione e relativo posizionamento temporale in minuti, secondi e centesimi di
secondo.
Il men a tendina "Azioni" (Actions) consente di scegliere il comando da applicare alla selezione: taglia, incolla, cancella, aggiungi ...
Area di lavoro:
L'area di lavoro definita da una posizione di inizio e da una posizione di fine.
Quando si esegue la validazione, alla traccia digitale verranno applicati tutti i dati all'interno dell'area di lavoro mentre quelli esterni ad essa verranno ignorati.
All'apertura della finestra di composizione:
Se avete importato un file di suono digitale, l'area di lavoro massima e comprende tutti i dati che potete modificare, ossia tutti i dati caricati.
Se state modificando una parte di una traccia audio digitale esistente, l'area di lavoro massima e comprende tutti i dati che potete modificare, ossia la parte di documento che avete selezionato.
Se avete registrato un suono, l'area di lavoro inizia nel primo punto in cui stato registrato il suono dopo l'avvio della riproduzione della musica. In alcuni casi possibile estendere l'area di lavoro per visualizzare i dati registrati subito prima dell'avvio della musica (vedere pi avanti).
I comandi "Ritaglia" ("Crop") e "Mostra tutto" ("Show all") del men "Azioni" (Actions) consentono di cambiare i margini dell'area di lavoro. Ritaglia imposta l'area di lavoro alla parte selezionata al momento, Mostra tutto imposta l'area di lavoro sull'interno campione.
Se nel documento sono incluse pi tracce audio digitali:
Potete selezionare quale traccia applicare oppure crearne una nuova. Se i dati sono stereofonici, l'operazione si applica in un colpo solo alla traccia selezionata e a quella successiva.
Se avete registrato dati da un microfono o da un CD audio:
All'apertura della finestra vengono visualizzati i dati registrati. Dato che ci pu essere un ritardo tra il momento in cui inizia la registrazione e il momento in cui inizia effettivamente la riproduzione dei dati, pu capitare che ci siano dati registrati prima dell'inizio del brano. Normalmente questi dati non vengono
visualizzati. Per vederli, selezionate "Azioni>Mostra tutto" ("Actions>Show all").
Se avete dati stereo (CD audio, file importati...):
http://www.myriad-online.com/resources/docs/harmony/italiano/printable.htm (90 of 157)08/06/2005 18.59.06
Melody Assistant / Harmony Assistant
possibile:
tenere separati i canali destro e sinistro. A ciascun canale verr assegnata una traccia differente. La traccia corrispondente al canale sinistro allineata a sinistra, quella corrispondente al canale destro allineata a destra.
combinare i canali destro e sinistro in un'unica traccia mono.
combinare i canali destro e sinistro per eliminare la voce del cantante: questo utile quando volete sostiuire la vostra voce a quella del cantante.
Se avete aggiunto dati a un a traccia audio digitale esistente:
Potete scegliere se inserire i dati nel punto corrente, se aggiungerli (combinarli) con i dati esistenti o se usarli in sostituzione ad essi.
Se sulla traccia destinazione inserito un punto di protezione:
Potete selezionare se l'applicazione dei dati rispetta o meno la protezione (per una spiegazione sui punti di protezione, vedi il capitolo "Composizione" seguente).
Composizione
Controlli generali
Sulle tracce audio digitali possibile eseguire tutte le normali operazioni di composizione come taglia, incolla, cancella eccetera.
Ci sono per anche alcune operazioni specifiche: per esempio, il comando Aggiungi combina il contenuto della clipboard con l'area di modifica selezionata.
Il men "Pentagrammi>Traccia audio digitale" ("Staves>Digital audio track") consente di selezionare altre operazioni specifiche per le tracce audio digitali: amplifica, sfuma, specchia eccetera. Queste operazioni, spiegate nel dettaglio pi avanti, si applicano a una selezione di dati.
Suggerimento: Il men "Pentagrammi>Traccia audio digitale" ("Staves>Digital audio track") pu essere visualizzato facendo click su una traccia audio digitale col pulsante destro del mouse (Alt+Click su Macintosh).
Punti di protezione
I punti di protezione sono una specificit delle tracce audio digitali. Si usano per proteggere un'area di dati da spostamenti o cambiamenti quando si eseguono operazioni di inserimento o cancellazione: queste operazioni, se applicate prima di un punto di protezione, non hanno alcun effetto sui dati che si trovano
dopo il punto di protezione.
Un punto di protezione evidenziato con una linea verticale rossa. possibile inserire un punto di protezione in qualsiasi parte di una traccia digitale usando il comando "Composizione>Traccia audio digitale>Aggiungi punto di protezione" ("Edit>Digital audio track>Add locking point").
Quando si applicano dati a una traccia, all'inizio della zona modificata viene inserito automaticamente un punto di protezione.
Per cancellare un punto di protezione, usare lo strumento di cancellazione (icona con il fulmine).
Azioni specifiche
Queste azioni si applicano a una selezione per eseguire operazioni logiche o per modificare i dati.
Ricerca i passaggi per lo zero ("Seek zero crossing"): Fissa l'inizio e la fine di una selezione nei punti pi vicini in cui i dati passano per il valore zero. Questa operazione facilita per esempio l'isolamento di un suono in un gruppo di dati ed elimina potenziali "click" quando la selezione viene
incollata in un altra parte della traccia (purch anche al punto di inserimento i dati abbiano valore zero).
Specchia in orizzontale ("Horizontal mirror"): I dati selezionati vengono invertiti dall'alto in basso (cio i valori positivi diventano negativi e viceversa).
Specchia in verticale ("Vertical mirror"): I dati selezionati vengono invertiti da sinistra a destra (cio vengono suonati all'indietro).
Amplifica ("Amplify") : I dati selezionati vengono amplificati di una certa percentuale. Un valore percentuale inferiore al 100% provoca un abbassamento del volume.
L'opzione "Normalizza" ("Normalize") imposta il valore di campione pi alto nella parte selezionata in modo che corrisponda a una percentuale specificata del massimo valore digitale.
Normalizzando al 100% si amplifica il suono al massimo valore possibile senza che si perdano dati a causa della saturazione digitale.
Sfuma ("Fade"): Il suono viene sfumato in amplificazione (fade in) o in dissolvenza (fade out), in modo lineare oppure logaritmico.
Centra sullo zero ("Center zero"): Il valor medio dei dati nella parte selezionata viene fissato a zero.
Composizione specifica
Se volete modificare in modo specifico una parte o tutta una traccia audio digitale, selezionate l'area che voelte modificare e usate poi il comando "Pentagrammi>Traccia audio digitale>Composizione selezione" I"Staves>Digital audio track>Edit selection"). Se selezionate pi di una traccia, la
modifica verr eseguita in modalit stereofonica.
Trucchi e suggerimenti
Karaoke e registrazioni ripetute:
possibile iniziare una registrazione da microfono anche dalla finestra del karaoke. Questo consente di registrare una traccia audio digitale contenente solo la vostra voce.
Dopo aver validato questa traccia, potete riascoltare il brano con la vostra voce aggiunta alla musica. A questo punto, potete registrare un'altra volta la vostra voce per aggiungerla alla traccia, per esempio per una seconda parte vocale o per un controcanto, e validare questa nuova traccia. E potete andare
avanti cos per una terza registrazione, una quarta e cos via.
Problemi in fase di riproduzione:
Se durante la riproduzione compare l'avviso che la musica non pu essere riprodotta correttamente, verificate che il disco rigido su cui sono memorizzati i file temporanei non sia pieno o frammentato. Se necessario, liberate dello spazio o procedete alla deframmentazione.
Problemi nell'eliminazione della voce del cantante:
In alcuni casi non possibile eliminare correttamente la voce del cantante. Questo pu accadere specialmente quando di importano file in formato MP3 a causa della perdita di informazione legata a questo particolare tipo di formato.
Lo stesso problema pu capitare in brani stereofonici in cui la voce del cantante non sia registrata centralmente.
http://www.myriad-online.com/resources/docs/harmony/italiano/printable.htm (91 of 157)08/06/2005 18.59.06
Melody Assistant / Harmony Assistant
Jukebox
Apetti generali
Il Jukebox consente la visualizzazione di una lista di brani musicali, da suonare, per creare automaticamente pagine Web ...
Il Jukebox non modifica n copia i brani musicali, bens stabilisce semplicemente dei collegamenti con i file su disco dell'elaboratore.
Ad esempio, se si cancella un brano dalla lista del jukebox, il corrispondente file non viene cancellato dal disco.
Una lista del jukebox pu comprendere brani in formati diversi MUS, MU3, ABC, MIDI, KAR... .
La finestra del jukebox viene gestita indipendentemente da quella del documento.
Un doppio clic del mouse su un elemento del jukebox apre il documento corrispondente in una nuova finestra. E' quindi possibile modificare la partitura.
Allorquando si modifica un documento, il jukebox viene aggiornato automaticamente. Le informazioni relative sono memorizzate in un file con estensione .BOX.
Apertura del Jukebox
Si pu aprire il jukebox sia dal men "File" , che attraverso la sua icona nella tavolozza "Riproduzione" .
Visualizzazione
Alla sommit della finestra jukebox, vi sono bottoni per eseguire il brano, o saltare al precedente o al successivo.
Al di sotto, la lista dei file. Questa lista pu disporsi in ordine ascendente o discendente, secondo la colonna corrente.
Per spostare un file manualmente, cliccare il file con il tasto (Ctrl) premuto e muovere l'elemento in alto oppure in basso.
Le informazioni visualizzabili nella lista sono :
Nome del file
Nome della cartella nella quale il file si trova
Categoria musicale (stile)
Data di ultima modifica
Se il file comprende la parte lirica o meno
Durata musicale
Indirizzo della pagina Web dell'autore (cliccando, prova a connettersi al Web)
Indirizzo e-mail dell'autore (cliccando, prova a destinarvi una e-mail)
Dimensione del file su disco
Titolo completo del pezzo
Compositore del pezzo
Commenti sul pezzo
Tempo trascorso a lavorare sul pezzo
Se il file protetto o meno
Per configurare la visualizzazione :
Per specificare quali colonne debbano essere visualizzate, aprire il men a scomparsa (freccia verde in alto a sinistra) e quindi selezionare le colonne da visualizzare/nascondere
Per cambiare la larghezza di una colonna, cliccare il suo bordo destro.
Per attivare una colonna, cliccare sul suo titolo. I pezzi verranno ordinati secondo questa colonna. Quando attiva una colonna e viene inserito un nuovo pezzo, esso viene ordinato automaticamente.
Quando una colonna attiva, un piccolo triangolo bl mostra quale sia l'ordine corrente: in alto se ascendente, in basso se discendente. Cliccare di nuovo il titolo della colonna per invertire l'ordine.
Per cambiare la posizione della colonna, cliccare il titolo con il tasto Shift premuto e spostarla a destra o a sinistra.
Tutte queste preferenze vengono salvate nel file .box.
Tastiera
Se si compongono dei caratteri con la tastiera, essi verranno interpretati come stringa di ricerca sulla colonna corrente. L'elemento corrispondente selezionato dalla lista commuter al primo posto nella colonna corrente.
Di seguito si riporta una sintesi dei tasti funzione per la finestra jukebox.
Return/Enter/Invio apre il documento selezionato in una nuova finestra
Escape : termina l'esecuzione. Se aperta la finestra Karaoke, termina il Karaoke.
Spacebar/Barra spaziatrice : avvia/interrompe l'esecuzione
Freccia in alto : comuuta all'elemento precedente
Freccia in basso: commuta all'elemento successivo
+ : aggiunge un file alla lista
- oppure Shift+backspace : cancella l'elemento corrente dalla lista
Lettera o numero : aggiunge il carattere alla string di ricerca
Backspace : cancella l'ultimo carattere dalla stringa di ricerca
Tab : cerca l'elemento successivo che corrisponde alla stringa di ricerca.
Elaborazioni particolari
Alla lista jukebox possibile applicare elaborazioni particolari.
Si pu esportare la lista come pagina Web ed, con Harmony Assistant, applicare operazioni a tutti i file della lista del jukebox (prego, legga il capitolo "Appendice > Elaborazione indipendente").
http://www.myriad-online.com/resources/docs/harmony/italiano/printable.htm (92 of 157)08/06/2005 18.59.06
Melody Assistant / Harmony Assistant
Parole/Karaoke
Come eseguire un Karaoke
Selezionate "Karaoke" nel men "Partitura".
Se presente un solo pentagramma con parole, questo verr automaticamente usato per la visualizzazione dei testi.
Se invece ce ne sono diversi, vi verr proposto di sceglierne uno tra quelli possibili; cliccando su "Tutti", le parole di tutti i pentagrammi saranno visualizzate contemporaneamente.
A questo punto si aprir la finestra di visualizzazione del Karaoke e verr avviata l'esecuzione della musica.
Nella parte superiore della finestra potete vedere un testo scorrevole. La parte da cantare appare in rosso.
Se notate uno sfasamento tra la musica che ascoltate e lo scorrimento delle parole, questo dovuto probabilmente ad una errata configurazione dell'uscita digitale.
Andate nel men "Configurazione>Configurazione dell'uscita digitale" ed aggiustate manualmente la sfasatura temporale (Questo valore pu variare da computer a computer).
In ambiente Windows, lo scorrimento delle parole pu avvenire a scatti. Per fluidificare la visualizzazione, provate ad utilizzare il modo Ottimale nel men "Configurazione>Configurazione dell'uscita digitale".
Visualizzazione della riga di testo scorrevole:
Nel caso di un karaoke a pi voci, la riga del testo scorrevole si divide in tante parti quanti sono i pentagrammi con parole precedentemente scelti.
Visualizzazione delle note:
Se attivate questa opzione, verrano visualizzate le note del pentagramma suonato.
Potete modificare l'altezza di queste aree di visualizzazione cliccando il piccolo triangolo rosso alla loro sinistra e trascinandolo in alto o in basso.
Per cambiare il carattere della riga scorrevole, cliccate su essa e scegliete un nuovo carattere (questa modifica pu essere fatta anche nel men "Configurazione>Impostazioni generali>Stili).
Nella parte centrale della finestra, viene visualizzato il testo completo associato al pentagramma con evidenziata la parte cantata. Se sono presenti pi pentagrammi con parole, potete passare dall'uno all'altro cliccando sul bottone ">>" o premendo il tasto di tabulazione.
In basso, alcuni bottoni e cursori vi consentono di variare la visualizzazione e l'esecuzione del karaoke: tutti hanno un equivalente da tastiera:
Riesegue il karaoke (o barra spaziatrice): la musica viene riavviata dall'inizio
Velocit (o freccia sinistra/freccia destra): aumenta o diminuisce la velocit di esecuzione
Dimensione carattere (o pagina su/pagina gi): aumenta o diminuisce la dimensione del carattere del testo completo
Altezza (o freccia in alto/freccia in basso): Traspone la musica di un semitono
Volume voce ( o +,-): cambia il volume del pentagramma associato
Ci sono poi dei tasti che hanno delle particolari funzioni:
P o F: attiva o disattiva la visualizzazione a pieno schermo del karaoke
Home/Fine: cambia l'altezza del testo scorrevole
C: centra o giustifica a sinistra il testo completo
N: attiva/disattiva la visualizzazione delle note
http://www.myriad-online.com/resources/docs/harmony/italiano/printable.htm (93 of 157)08/06/2005 18.59.06
Melody Assistant / Harmony Assistant
Inserimento delle note
via MIDI
Se avete una tastiera MIDI collegata al vostro computer, essa pu essere usata per l'inserimento delle note. Sono disponibili due diversi metodi di registrazione: un metodo di inserimento semplificato, nel quale viene considerata soltanto l'altezza della nota inserita, ed un metodo di inserimento in tempo reale, nel quale
vengono elaborate tutte le informazioni relative ad altezza, durata, velocit, canale, ecc.
Nota: Potete usare ta tastiera del computer per inserire le note con il metodo semplificato. (Vedere "Configurazione>Impostazioni Generali>Tastiera")
Per poter utilizzare uno dei metodi di inserimento via MIDI necessario configurare il programma specificando quale ingresso MIDI utilizzare. Questa operazione va effettuata utilizzando la funzione "Configurazione>Configurazione dell'Hardware...": una volta aperta la finestra "Hardware configuration"
specificare l'entrata MIDI selezionandola dal men a tendina che si trova nella parte inferiore di essa.
Metodo di inserimento semplificato
Nella finestra di definizione dei comandi associati alla tastiera (vedere "Configurazione>Associazione dei tasti...") selezionate "Inserimento anche da tastiera MIDI". Posizionate poi il cursore nel punto del pentagramma dove volete siano inserite le note. Selezionate quindi nell'apposita finestra "Note" l'icona
relativa alla durata delle note da inserire e suonatele sulla vostra tastiera MIDI. Le note saranno inserite nel pentagramma alla posizione del cursore e con la durata prescelta.
E' possibile associare un tasto della tastiera del computer al comando che permette di cambiare velocemente lo stato dell'inserimento via MIDI da attivo ad inattivo e viceversa. Questa funzione vi permetter , per esempio, di provare una melodia sulla vostra tastiera MIDI senza inserire note nella partitura.
Metodo di inserimento in tempo reale
Nella finestra "Registrazione" selezionate il modo di inserimento via MIDI cliccando sulla relativa icona ed iniziate la registrazione. Se nella partitura sono gi presenti dei pentagrammi non vuoti inizier la riproduzione della musica e voi potrete suonare le note da inserire sulla vostra tastiera MIDI.
Per applicare alla partitura le note suonate interrompete la registrazione; nella finestra che si aprir vi verr chiesto di specificare il pentagramma nel quale dovranno essere inserite le note registrate.
Se durante la registrazione vengono utilizzati pi canali MIDI, verranno utilizzati diversi pentagrammi per l'inserimento delle note.
Le note inserite via MIDI saranno quantizzate utilizzando le impostazioni definite nella finestra "Configurazione>Impostazioni Generali...>MIDI".
Astuzia: E' possibile registrare una traccia audio digitale insieme a dei dati MIDI. Per fare ci potete ad esempio suonare un brano sulla vostra tastiera MIDI mentre cantate con un microfono collegato al computer: entrambe le cose saranno registrate contemporaneamente.
http://www.myriad-online.com/resources/docs/harmony/italiano/printable.htm (94 of 157)08/06/2005 18.59.06
Melody Assistant / Harmony Assistant
La rete Internet
E' possibile accedere a Internet diretttamente dal programma.
Ci sono quattro possibilit:
Connessione alla nostra pagina sul sito Web
Connessione al gruppo degli utenti Web di Melody/Harmony
Inviandoci una e-mail
Con aggiornamento del programma
Troverai tutti questi comandi alla voce "Internet" nelle opzioni di sistema ( "Apple" per Macintosh, "?" per Windows)
Connessione alla nostra pagina Web
Sar individuato il browser web che stai usando e verr stabilita una connessione con http://www.myriad-online.com/en/index.htm.
Connessione al gruppo degli utenti Web di Melody/Harmony
In questa pagina Web, chiunque pu inviare richieste, domande o risposte ad altri utenti: http://www.myriad-online.com/cgi-bin/bbs/YaBB.pl
Troverai su questa pagina tutti i messaggi inviati negli ultimi due mesi.
Sei un utente registrato ed hai dimenticato il codice di registrazione ?
Vai a : http://www.myriad-online.com/fr/store/lostcode.htm
In pochi minuti potrai ottenere il tuo codice.
Il gruppo di lavoro
Il gruppo di lavoro rappresenta un nuovo metodo democratico e utile di partecipare allo sviluppo software del prodotto.
Noi pensiamo che i nostri prodotti siano fatti in primo luogo per i nostri clienti, quindi normale lasciare che loro stessi esprimano le loro esigenze agendo maggiormanete sul processo di sviluppo, dando voce ai loro stessi consigli o ascoltando i suggerimenti per nuove possibili caratteristiche.
Gli interventi gia fatti, in corso o previsti sui nostri prodotti sono tutti elencati e tu puoi darci la tua opinione.
Votando o commentando un certo argomento, puoi cambiare la sua importanza nella lista delle richieste e di conseguenza accelererare il suo sviluppo.
Puoi anche suggerire un argomento che ancora non in elenco.
Vai a http://www.myriad-online.com/en/community/workshop.htm
Mandaci una e-mail
Puoi inviarci una e-mail direttamente dal programma e puoi allegare un documento al messaggio.
Tutte le informazioni sulla configurazione del tuo computer sono rilevate automaticamente. In questo modo possiamo aiutarti pi facilmente.
Se non ricevi una risposta entro una settimana, controlla l'indirizzo di ritorno della e-mail: potrebbe essere sbagliato e noi avremmo tentato invano di risponderti.
Selezionando "Copia il messaggio nella mia Casella Postale", il tuo messaggio sar spedito anche al tuo indirizzo personale, per darti la possibilit di avere una copia di ci che hai scritto.
Aggiornamento del programma
Quando usi questo comando, hai accesso al nostro sito web e vengono controllate le date dei vari componenti del tuo programma. Se alcuni componenti non sono aggiornati, hai la possibilit di aggiornare il programma. Se ti interessa, l'aggiornamento sar automaticamente trasferito ed avviato.
E' consigliato usare regolarmente questo comando.
http://www.myriad-online.com/resources/docs/harmony/italiano/printable.htm (95 of 157)08/06/2005 18.59.06
Melody Assistant / Harmony Assistant
MyrScript
Il linguaggio incorporato
Introduzione
Myrscript il linguaggio di programmazione incorporato, incluso in Harmony Assistant a partire dalla versione 8.3.
Non necessario conoscere la programmazione per utilizzare MyrScript.
Infatti, si possono usare le procedure (script) gi disponibili che aggiungono ad Harmony Assistant nuove caratteristiche. Tali procedure possono essere state scritte sia dal gruppo di lavoro della Myriad per soddisfare le esigenze degli Utenti, oppure direttamente dagli Utenti stessi di Harmony.
Se qualcuno ritiene che una caratteristica sia mancante, mediante il linguaggio MyrScript pu scrivere la propria procedura per realizzarla. Per far ci occorrono delle competenze di base nella programmazione degli elaboratori. A tal scopo viene fornito un manuale di programmazione dettagliato e completo, comprensivo di
alcuni esempi.
Sul sito web Myriad verranno frequentemente messi a disposizione sempre nuovi script ed aggiornamenti degli script esistenti.
Cosa occorre istallare per utilizzare MyrScript ?
Nulla di particolare.
Tutto ci che serve compreso in Harmony Assistant.
Cosa permette MyrScript ?
Per esempio, con MyrScript sono state aggiunte le seguenti caratteristiche :
- Intavolature per strumenti a fiato : recorder, ocarina, tuba, flute, clarinet...
- Visualizzazione della diteggiatura mentre viene suonata la musica : una cosa fondamentale per imparare a suonare uno strumento
- Generatore del suono analogico del tamburo
- Visualizzazione del nome della nota
- Aggiustamento del tempo sul tracciato numerico
- Eco delle note suonate da tastiera di elaboratore (o MIDI)
- Orologio numerico o analogico
- Conversione della durata delle note selezionate
- Conversione dell'altezza delle note selezionate
- Diteggiatura in tempo reale per chitarra, basso, ed altri strumenti a corda pizzicata
- Umanizzazione della velocit
- Effetto di portamento su un gruppo di note
- Forzatura della lingua di Virtual Singer
- Posizionamento dei cantanti sul palco
- Visualizzazione SAMPA menter Virtual Singer sta cantando
- stampa separata delle partiture
- Cambio complessivo di indirizzi E-mail per un insieme di file
- Controllo in parallelo di quinte ed ottave
- Ritorno all'ultima versione salvata del documento
- Ricerca di una sequenza di note in un documento od insieme di documenti
E molti altre caratteristiche a venire...
Come usare MyrScript ?
L'accesso ad MyrScript avviene attraverso il men "Procedure" ("Script").
In primo luogo, "Riguardo alle procedure..." mostra la documentazione degli script, per ciascuno dei quali include una descrizione precisa di cosa fa.
Poi, "Aggiornamento Internet" si collega al server Myriad per aggiornare gli script oppure per scaricarne di nuovi.
Per ultimo, l'elenco di tutti gli script disponibili, ordinati per categorie.
Per eseguire una, selezionarne il nome dal men.
E se volessi scrivere una procedura personalizzata ?
Il primo passo consiste nel leggere il manuale dello sviluppatore. Si pu accedere ad esso dal man "Procedure". Le opzioni in fondo al men sono riservate agli sviluppatori MyrScript.
Il manuale dello sviluppatore comprende molti esempi che si consiglia di studiare attentamente.
Dopodich, osservare il codice sorgente di una procedura gi fornita, ed eventualmente utilizzare parti di essa per realizzare il proprio script.
In ultimo, se si vuol condividere il proprio lavoro con altri Utenti, possibile inviarla/
Ed inoltre...
Se si vuol dialogare con altri Utenti di script o programmatori di tali procedure, oppure sottoporre una richiesta per un nuovo script di cui si abbia bisogno, esiste una sezione speciale, dedicata a questo : http://www.myriad-online.com/cgi-bin/bbs/YaBB.pl
http://www.myriad-online.com/resources/docs/harmony/italiano/printable.htm (96 of 157)08/06/2005 18.59.06
Melody Assistant / Harmony Assistant
Virtual Singer
Introduzione
Virtual Singer un modulo aggiuntivo per Melody Assistant e Harmony Assistant.
Virtual Singer permetter al vostro computer di cantare: questo modulo infatti generer la voce umana elaborando i pentagrammi contenenti parole.
Virtual Singer pu essere configurato in funzione delle vostre necessit, modificando il timbro, l'intonazione, il tipo di voce (uomo, donna. tenore, soprano, ecc.).
Inoltre, pi voci differenti, in lingua differente, potranno essere cantate allo stesso tempo.
Virtual Singer in grado di cantare un serie di "La-La-La" seguendo i valori delle note inserite (solmisazione), cantare il nome delle note, o anche generare automaticamente uno Scat Jazz.
La versione corrente di Virtual Singer include i seguenti linguaggi : Francese con accento settentrionale, Francese con accento meridionale, Inglese del Regno Unito, Inglese Americano, Latino, Spagnolo, Italiano, Finnico, Tedesco, Occitano e Giapponese.
La lista dei linguaggi verr ampliata nelle prossime versioni.
Installazione
Potete trovare l'ultima versione di Virtual Singer disponibile per il download libero nel nostro sito web: www.myriad-online.com.
Quando Virtual Singer viene installato, si crea una sottocartella chiamata "VirtualSinger" all'interno della cartella di Melody o di Harmony.
Nella sottocartella "VirtualSinger", troverete la sottocartella "Demos", che contiene alcuni brani che utilizzano Virtual Singer.
Se create dei brani, potete inviarceli cos che noi possiamo condividerli con gli altri utilizzatori del programma nel nostro sito Web.
Potete utilizzare tutti i file di dimostrazione forniti con Melody ed Harmony..
Disinstallazione
Per disinstallare Virtual Singer cancellate la sua sottocartella.
Configurazione
Virtual Singer gira su:
PC IBM compatibili con sistema operativo Windows 95, 98 , 2000, XP o NT4
PC Macintosh.
Una buona configurazione del vostro sistema migliorer la velocit e l'uso di Virtual Singer. Virtual Singer usa tracce audio digitali per generare la voce umana. Le impostazioni di sistema pi sotto descritte sono valide anche per l'uso di altri tipi di tracce audio digitali.
Vediamo ad esempio due configurazioni standard.
1) Configurazione dell'uscita Digitale.
Menu "Configurazione", opzione "Configurazione dell'uscita digitale...": 44kz, 16 bits, Stereo, Qualit, Abilita il processore degli effetti, 64 voci, modo "Standard" selezionato.
2) Configurazione dell'uscita Digitale.
Menu "Configurazione", opzione "Impostazioni Generali...", opzione "Digitale": dimensione della memoria tampone di trasferimento 1024Kb, Crea files temporanei nella cartella standard, Non usa la memoria temporanea.
3) Configurazione di Virtual Singer
Menu "Windows", opzione "Virtual Singer": il cursore per il controllo dell'elaborazione al 50%.
Licenza
Virtual Singer un add-on per Melody e Harmony Assistant. Se non siete interessati ad utilizzarlo, cancellate le sua cartella per disinstallarlo.
Nell'utilizzo di prova, ogni volta che l'applicazione viene avviata, sono possibili solo un determinato numero elaborazioni delle parti cantate.
Quando questo numero viene raggiunto , Virtual Singer diventa "muto".
A questo ponto potete acquistare una licenza per Virtual Singer (Sottomenu "Ordina una licenza...") o chiudere e riavviare Melody/Harmony per continuare a provare Virtual Singer.
http://www.myriad-online.com/resources/docs/harmony/italiano/printable.htm (97 of 157)08/06/2005 18.59.06
Melody Assistant / Harmony Assistant
Virtual Singer
Creazione veloce di pentagrammi cantati
Se impostate il pentagramma come "pentagramma con parole" ma non inserite nessun testo, Virtual Singer lo canter come una serie di "La-La-La".
Questa modalit pu essere utile per realizzare velocemente pentagrammi per coro.
Alcuni comandi non visualizzati (testi racchiusi tra parentesi) permettono di modificare il modo di operare di questa modalit.
Potete cambiare la sillaba "Lah" che viene cantata in corrispondenza di ogni nota con qualsiasi altra parola. Inserite la nuova parola, racchiudendola tra parentesi, nel punto esatto di inizio del testo delle parole.
Per esempio, se scrivete [Mmm], le note verranno cantate come una serie di "Mmmm-Mmmm". Questo comando deve essere l'unico testo presente nelle parole, altrimenti il pentagramma verr elaborato come un normale pentagramma.
http://www.myriad-online.com/resources/docs/harmony/italiano/printable.htm (98 of 157)08/06/2005 18.59.06
Melody Assistant / Harmony Assistant
Virtual Singer
Canto di uno "shape-note"
(Solmisazione)
Con Harmony/Melody, potete far in modo che le note vengano visualizzate utilizzando diverse notazioni di tipo Shape-note (Aiken,Swan,Walker, Funk, Johnson...)
In questi tipi di notazione la forma della testa della nota dipende dalla sua altezza. Questa scelta pu essere fatta nelle opzioni di visualizzazione del pentagramma (Pentagrammi>Aspetto grafica...).
Quando Virtual Singer installato, se nel rigo non sono presenti parole, le note vengono cantate con i loro nomi standard: Do (Doh), Re (Ray), Mi (Mee), Fa (Fah), Sol (Sol), La (Lah), Si (See).
Ci sono alcuni modi leggermente diversi di cantare uno shape-note; Virtual Singer utilizza quello pi comune negli U.S.A.
Per esempio, alcuni cantanti eseguono le note come se avessero un'alterazione, mentre altri no.
Quando un pentagramma di tipo shape-note presente nel documento, una piccola icona con un diesis compare nella finestra Virtual Singer. Cliccando questa icona potete attivare il canto con alterazioni.
Suggerimento : Se tenete premuto il tasto Shift quando inizia l'esecuzione della musica, il testo cantato compare e rimane collegato al pentagramma.
Comunque, una volta che questa operazione viene completata, cambiare la posizione delle note sul pentagramma non modifica le sillabe da cantare.
http://www.myriad-online.com/resources/docs/harmony/italiano/printable.htm (99 of 157)08/06/2005 18.59.06
Melody Assistant / Harmony Assistant
Virtual Singer
Canto Gregoriano
Se un pentagramma Gregoriano definito come pentagramma senza parole, le note saranno cantate come una sequenza di "La-la".
Se aggiungete delle Parole al pentagramma, esse saranno cantate al posta del "La-la"
Suggerimento : Se volete ascoltare il suono dello strumento invece della voce Virtual Singer, disattivate semplicemente il cantante nella finestra Virtual Singer.
http://www.myriad-online.com/resources/docs/harmony/italiano/printable.htm (100 of 157)08/06/2005 18.59.06
Melody Assistant / Harmony Assistant
Virtual Singer
Lo Scat Jazz
Nelle parole relative ad un rigo, potete inserire dei comandi invisibili che permettono a Virtual Singer di cantare automaticamente anche le note non collegate a sillabe.
I comandi invisibili non sono altro che dei testi racchiusi tra parentesi.
Il comando [scat:xxxxxx] (dove xxxxxx una stringa che definisce le parole da cantare) attiva questa modalit. Da punto di inserimento del comando in avanti, le note senza sillabe verranno cantate con le parole definite dalla stringa.
Se inserite questo comando all'inizio del pentagramma, tutte le note presenti sullo stesso saranno cantate in questa maniera.
Notate che potete inserire pi comandi [scat:xxxx] nello stesso rigo. Questo consente di di cambiare il modo di cantare le note in qualsiasi punto del pentagramma.
il comando [moscata] disattiva questa modalit.
Se inserite una sola parola dopo [Seat: , questa sar cantata su ogni nota del rigo. Se, ad esempio, scrivete [scat:Doo], tutte le note verranno cantate con la parola "Doo".
Se tra le parentesi scrivete pi parole separate da un punto e virgola, queste parole verranno cantate quando le posizione della parola nella stringa corrisponder all'altezza della nota.
Ad esempio, il comando: [scat:C;D;E;F;G;A;B] far si che Virtual Singer canti il nome delle note.
Se invece di 7 parole ne scrivete 12, verranno utilizzati anche i semitoni per scegliere la parola corrispondente.
La stringa del comando pu contenere anche parole separate da una virgola. In questo caso le parole da cantare saranno scelte in maniera casuale tra quelle possibili.
Attenzione! Nel caso di scelta casuale delle parole il testo cantato cambier ogni volta che la traccia vocale viene generata.
Come probabilmente avete notato, potete utilizzare questo metodo per generare automaticamente e con poca fatica uno Scat Jazz.
Scegliete un pentagramma contenente un assolo Jazz, definitelo come "Pentagramma con parole" ed inserite il comando:
[scat:Pah;Doo;Bee;Wah,Tah;Poo;Dee;Bah;Woo,Too;Pee;Dah;Boo;Wee,Tee]
nel testo delle parole per ottenere una voce "Seat" in funzione dell'altezza delle note: il Do verr cantato come "Pah", il Do# come "Doo", il Re come "Bee", per il MI verr effettuata una scelta casuale tra "Wah" e"Tah"...
Potete anche usare il comando:
[Seat: Poo,Pee,Doo,Dee,Wah]
che sceglier le parole in maniera casuale da questa lista, indipendentemente dall'altezza delle note..
In conclusione: come sar cantato il pentagramma?
Se il pentagramma contiene parole, esse saranno cantate.
Se il pentagramma definito come "pentagramma con parole" ma non ci sono parole inserite, le note saranno cantate come "Lah-Lah".
Se il pentagramma definito come "pentagramma con parole" ma le parole contengono un solo comando , ad esempio [Oooh], tutte le note verranno cantate con questa parola.
Se il pentagramma non definito come "pentagramma con parole" ma un pentagramma di tipo shape-note, le note saranno cantate in funzione del modo selezionato (4 o 7 forme, con o senza alterazioni)
Se il pentagramma non definito come "pentagramma con parole" ma un pentagramma gregoriano, le note saranno cantate come "Lah-Lah".
http://www.myriad-online.com/resources/docs/harmony/italiano/printable.htm (101 of 157)08/06/2005 18.59.06
Melody Assistant / Harmony Assistant
Virtual Singer
MIDI e ABC
Attraverso Internet possibile acquistare o scaricare files in formato Midi o ABC che contengono gi dei testi.
Le estensioni per questi files sono .KAR, .MID. o .ABC.
Per ovvie ragioni di copyright, non possiamo distribuire questi files attraverso il nostro sito Web senza l'autorizzazione dei rispettivi autori. Evitate quindi di inviarci richieste per files di questo tipo...
Comunque, alcuni di questi files non seguono le regole descritte nella pagina seguente. Alcune sillabe possono essere non collegate alle note, la punteggiatura omessa....
Dovrete perci utilizzare Harmony/Melody per correggere questi testi. Inoltre, un file MIDI, non contiene le informazioni relative al collegamento tra le parole ed il pentagramma della melodia. Dovrete essere voi ad operare la scelta attraverso la finestra di dialogo che compare quando un file MIDI viene importato. Se questa
finestra di dialogo viene riproposta pi volte, significa che nel file MIDI sono presenti pi testi.
Attenzione! Alcuni autori di files MIDI Karaoke utilizzano pentagrammi con parole per inserire i testi relativi al Copyright o la sequenza degli accordi del brano!
In alcuni casi particolari, il file MIDI pu contenere il testo delle parole senza la corrispondente melodia. In questi casi non affatto semplice riprodurre il file in maniera corretta.
Per venirvi in aiuto, Melody/Harmony evidenzia i pentagrammi pi probabili per la melodia con il simbolo *. La parte iniziale del testo delle parole appare nella parte superiore della finestra di dialogo, per aiutarvi nella scelta del pentagramma a cui associare il testo.
Generalmente e sufficiente un semplice click sul tasto "OK" di questa finestra.
Naturalmente, il file MIDI non contiene nessuna informazione relativa alla voce da usare. Il programma adatta la voce standard all'estensione del pentagramma selezionato.
Spesso le note del pentagramma della melodia compaiono trasportati di alcune ottave. Virtual Singer vi permette di applicare una trasposizione di ottava per correggere l'estensione del canto.
Dopo aver applicato queste modifiche, non dimenticatevi di salvare i brani in files nel formato standard di Melody/Harmony .
http://www.myriad-online.com/resources/docs/harmony/italiano/printable.htm (102 of 157)08/06/2005 18.59.06
Melody Assistant / Harmony Assistant
Virtual Singer
Regole per scrivere pentagrammi cantabili
I testi possono essere inseriti direttamente per mezzo del software. Per fare ci fate riferimento ai capitoli riguardanti il Karaoke.
Occorre fare attenzione per evitare i problemi che insorgono se il collegamento tra la musica e le parole non realizzato in maniera corretta..
Pi pentagrammi cantabili possono essere inclusi in un singolo documento ed ogni rigo cantato da un diverso esecutore.
Quindi, se volete scrivere un pezzo per basso, tenore e soprano, dovrete scrivere tre diversi pentagrammi.
Virtual Singer vi permette di definire con precisione i parametri di esecuzione di ogni voce.
Se in un rigo pi note sono raggruppate in un accordo, pi esecutori con la stessa voce canteranno le singole note contemporaneamente. Questa caratteristica pu essere usata per realizzare l'effetto di un coro.
Per la lingua Giapponese dovete inserire le parole utilizzando la trascrizione Romaji
Pentagrammi cantati
Un pentagramma cantato definito dalla sua melodia. Ogni sillaba collegata ad una o pi note. Alcuni parametri delle note influiscono sul modo in cui le sillabe vengono cantate.
Da notare : Virtual Singer pu cantare anche se non ci sono parole scritte sotto al pentagramma: pentagrammi Gospel (shape-note) o Gregoriani e quando l'area delle parole sotto al pentagramma completamente vuota.
In questo modo potete creare pentagrammi cantabili senza bisogno di inserire nessuna parola.
L'altezza della nota determina la frequenza della sillaba.
La durata della nota determina la durata della sillaba. Per estendere una sillaba, vengono applicate alcune regole tecniche di canto allo scopo di estendere il fonema pi adatto della sillaba.
Quando dividete le parole, non dimenticate che una sillaba estensibile solo se contiene almeno una vocale.
La velocit della nota ha effetto sulla potenza della sillaba cantata.
Anche gli effetti vengono interpretati, specialmente quelli di sfasatura. Essi cambieranno la frequenza della sillaba mentre viene cantata. Quando una sillaba si estende su pi note di differente altezza, la frequenza della sillaba cantata varier per seguire la melodia.
Anche gli effetti di volume vengono interpretati. Essi consentono di ottenere dei crescendo o diminuendo sulla nota.
Ricordate che i migliori risultati si ottengono quando le sillabe seguono le regole standard:
Le parole sono separate le une dalle altre da spazi
Le sillabe sono separate da trattini
La punteggiatura (, ; . : ? !) deve essere inserita
I caratteri in maiuscolo all'inizio di ogni verso ed i caratteri accentati (specialmente in Francese) debbono essere digitati correttamente. Una corretta ortografia necessaria per ottenere una corretta pronuncia.
Durante il caricamento di un file MIDI o ABC Karaoke Virtual Singer analizza le parole per trovare il linguaggio pi adatto.
Da notare : In uno stesso documento, possono essere presenti pi linguaggi (ad esempio una voce femminile che canta in Inglese ed una maschile in Francese). In funzione del linguaggio, Virtual Singer analizza le parole e determina i fonemi da cantare.
Nel caso particolare della lingua Francese, sono riprodotti anche i "liaison" (legamento tra una parola che termina con una consonante la successiva che inizia per vocale). Ad esempio "les oiseaux" generer "l ey Z w ah z ow" (gli uccelli)
Virtual Singer potrebbe fare degli errori durante la conversione da testo scritto a fonemi.
Potete correggere la pronuncia facendo seguire alla sillaba errata un testo scritto tra parentesi. Questo testo visibile solo in fase di inserimento e non compare sullo schermo. Gli errori pi frequenti si verificano per le parole straniere o per parole che possono essere pronunciate in modi diversi (put, read ...).
Ad esempio se la parola "D'Ar-ta-gnan" viene pronunciata "Dar-tay-gnan", si pu apportare la seguente modifica: "D'Ar-ta[tah]-gnan[nyan]".
Questo metodo e normalmente sufficiente per correggere i fonemi errati.
Comunque sempre possibile definire una pronuncia pi accurata delle sillabe utilizzando la notazione SAMPA scritta tra parentesi nel formato [#xxxx]
(Non dimenticate il carattere # subito dopo la parentesi di apertura)
Per maggiori informazioni sulla notazione SAMPA, consultate il capitolo relativo.
A volte alcuni testi mescolano pi linguaggi. Per effettuare cambiamenti di lingua sullo stesso pentagramma sono disponibili una serie di comandi specifici:
Inserite:
[!frnord] per passare al Francese del Nord
[!frsud] per passare al Francese del Sud
[!gb] per passare all'Inglese del Regno Unito
[!us] per passare all'Inglese degli U.S.A.
[!latin] per passare al Latino
[!espa] per passare allo Spagnolo
[!ita] per passare all' Italiano
[!fin] per passare al Finnico
[!jap] per passare al Giapponese
[!de] per passare al Tedesco
[!oc] per passare all' Occitano
nelle vostre parole per cambiare la lingua.
Se, ad esempio, leggete:
"D'Ar-ta-gnan on his horse."
Virtual Singer pronuncer qualcosa del tipo "D ar / t ay / g n a n / o n / h ee z / h o r s".
Potete correggere la pronuncia scrivendo:
"[!frnord]D'Ar-ta-gnan [!gb]on his horse."
Pentagrammi parlati
Un pentagramma parlato un pentagramma di tipo "testo". Esso contiene "Parole" ma non simboli musicali. in questo caso il testo risulter parlato e non cantato.
http://www.myriad-online.com/resources/docs/harmony/italiano/printable.htm (103 of 157)08/06/2005 18.59.06
Melody Assistant / Harmony Assistant
Virtual Singer
Voice technical background Generalities
Human voice is amazingly complex, and the Virtual Singer software does not pretend to replace it, but only to be as close to it as possible.
We will describe here the basic notions required to understand better how Virtual Singer works.
A human voice can be described as follows:
The timbre, which differentiates somebody to someone else (the voice "fingerprint") because it depends of the vocal tract of each of us
the effects, related to the way of singing
These settings can be adjusted to become as near as possible to a given voice.
Voice
Sung voice follows the same rules as speech. Fundamental principles can be applied to both of them as well.
The lungs generates an air stream, which goes through the vocal folds.
Vocal folds are twin infoldings of mucous membrane, positioned at the base of the larynx, which act as a vibrator or "reed".
Vibration frequency is controlled by the singer in order to select the required note pitch.
This original sound is then shaped by a set of cavities which makes the vocal tract (mouth, nasal fossae...).
The singer controls permanently the opening and capacity of these cavities to produce resonances and doing so, modifying the sound emitted by the vocal folds.
Speech and Language
Speech is an acoustic way of communication. It is a convention shared by people speaking the same language.
Each language has its own characteristics, and uses a limited number of sounds called "phonemes" (about thirty). These phonemes are then grouped to become a syllable, a word, a sentence...
Some phonemes are common to several languages, because most of the spoken languages come from the same origin. Above this, the range of possible phonemes is also limited by physical constraints of the vocal tract.
Phonemes
We won't use here the standard phonemes acoustic classification of phoneticians.
Here are the basic groups of phonemes:
vowels use the vocal fold, are weakly noised, and can be stretched ad lib. They are the essential component of the sung voice. Some languages (like English) use vowels groups called diphtongs (like in "pie", "though"...)
voiced consonants are consonants which use the vocal folds. The are stretchable (Z => Zzzzz). These consonants use also the resonances of nasal cavities (M, N...) or a noise generated by the air stream (Z, J, V...).
unvoiced consonants are stretchable and use only noisy sound generated by the air stream, but not the focal folds. These consonants have no pitch (CH, F, S...).
plosive consonants are brief, unstretchable sounds, voiced (G, D, B..) or not (K, T, P...).
Phonemes pronunciation
Question: What is the difference between sung voice and speech ?
While speaking, the frequency(note pitch) produced by the vocal folds only varies just a little. It only enables to provide the intonation(prosody) of the sentence. In sung voice, frequency emitted by the vocal folds follows a melodyand is no more related to the intonation.
The main characteristic of the sung voice is the stretching of some phonemes upon time. Some syllables having to be extended more than the other, the singer stretches the more easily and artistically stretchable phonemes, i.e. the vowels, which produce a sound close to a musical instrument.
http://www.myriad-online.com/resources/docs/harmony/italiano/printable.htm (104 of 157)08/06/2005 18.59.06
Melody Assistant / Harmony Assistant
Virtual Singer
Voice technical background
Sung voice synthesis
In voice synthesis, as well for speech as for singing, three main methods can be used:
vocal tract simulation,
connection of recorded elements,
formant synthesis.
Vocal tract simulation
Historically, it is the oldest method. The very first speech synthesis has been build for a mechanical automaton, by using a gathering of tubes and valves to simulate a vocal tract.
The computer models of this process didn't gave a convincing result to date, because of its extreme complexity.
Connection of recorded elements
A singer or a speaker is digitally recorded, in order to store the whole set of phonemes (or groups of phonemes).
Then these samples are put end to end to rebuild the voice. Complex algorithms are used to alter the recorded phonemes and make them follow the voice prosody. It provides excellent results for standard speech.
However, these algorithms are less performante for generated singing voice, because frequency ranges are then much wider.
Another drawback of this method is to need very heavy voice description files.
To define another voice, it needs to record another speaker/singer. Above this, the whole set of phoneme for each language must be recorded.
To build a multilingual software, it requires then to record several perfectly polyglot speakers/singers, and store these samples in huge a file of several megabytes.
Formant synthesis
This synthesis is based on the analysis of voice sound. Acousticians highlighted that vocal tract resonances amplified a small number of frequency ranges, related to the spoken phoneme. These frequency ranges have been called "formants".
A formant is characterized by its frequency (pitch), its bandwidth (width of frequency range) and its energy (strength).
Note: In electronic or computing, a formant can be simulated by a resonant bandpass filter.
In the early 60th, the first apparatuses used electronic filters to generate recognizable phonemes. The acousticians then realized only three to six formantsare enough to generate a phoneme with an acceptable quality.
The advantage of this method is only a little amount of data is required to generate a phoneme, and it is far easier to modify slightly these data to obtain another voice timbre.
However, the result is generally less realistic than with recorded pieces of speech.
This third method is used in Virtual Singer.
http://www.myriad-online.com/resources/docs/harmony/italiano/printable.htm (105 of 157)08/06/2005 18.59.06
Melody Assistant / Harmony Assistant
Virtual Singer
Voice synthesis settings
Virtual Singer palette
When Virtual Singer is installed, the Windows menu of Harmony/Melody grants you the access to its palette.
The Virtual Singer palette shows the number of singers as well as the language used by each of them.
In the Virtual Singer palette, several objects symbolize the actions you can perform:
Virtual Singer activating and deactivating: the colored light in the upper left corner shows the status of Virtual Singer. A click on the bulb toggles this status. When Virtual Singer is activated, staves with lyrics are sung.
When loaded, Midi Karaoke files or old versions of Melody/Harmony files are converted automatically.
When Virtual Singer is activated, a stage is displayed, on which each character represents a sung staff. Since Harmony/Melody can manages several sung staves within a single document, there might be several characters.
Character location on the stage shows:
laterally, the voice panning (right or left location in the stereophonic space)
by its depth, the voice power (volume)
Under each character, name of the related staff and a flag indicating its language are displayed. In a same document, you can mix staves of different languages. We will see later it is even possible to change language within a single lyrics staff.
Double-click on the character opens the simple settings window. A right-click (Shift+click on Macintosh) on the character opens a pop-up menu enabling to:
Activate / deactivate this singer
Edit the singer's icon
Select the singer's icon among a predefined list.
A click on the flag enables to change the singer's language.
Tuning of computing mode
To compute a sung staff, Virtual Singer creates an invisible digital audio track, and stores the whole voice data in it. This digital track will then be played by Melody/Harmony Assistant.
This computing is quite complex and may take a few tens of seconds.
The computing mode slider enables to select whether this work must be made in full before the music starts (0% value) or whether a big part of this job has to be made whilst music is playing (100%).
This setting depends essentially on your computer. You have to select its value for an optimal comfort.
If the number of sung staves is too big or your computer is not fast enough, voice computing won't have the time to be performed. You will then hear breaks in the sung part. Then decrease the value of computing mode.
Tip: When you don't use a document, close it. Even in the background, and not playing a musical document use a large amount of temporary memory: this can slow down the voice computing.
When a Shape-note staff is included in a document, a little icon with the sharp symbol appears on the Virtual Singer palette. You can click on this symbol to toggle accidental singing.
http://www.myriad-online.com/resources/docs/harmony/italiano/printable.htm (106 of 157)08/06/2005 18.59.06
Melody Assistant / Harmony Assistant
Virtual Singer
Voice synthesis settings
Basic settings
A double-click on the singer's icon in the Virtual Singer palette opens the pre-defined voice selection window.
In this dialog box, you can select another voice in the list and apply an octave shifting.
You can also define a new voice and save it in a file.
Send us by e-mail the most interesting voices, we'll share it with the other users.
This windows enables also, by using "Edit timbre" and "Edit effects" buttons, to access the advanced settings levels.
The octave shifting enables to change the sung part octave without modifying musical symbols on the staff.
The "Try" button makes the program sing a simple sentence with the selected voice.
The "Play/Stop" button starts to play the frontmost document with the selected voice.
The choir size slider enables to specify the voice will actually be made of several choir members singing in unison. A value of 1 means this voice is a soloist.
The invisible command [choir:xxx] lets you change the choir size anywhere in the staff. Replace xxx with the choir size you want.
To improve the effects for this kind of choirs, you can apply a reverberation effect to the staff (see chapter: Effect processors)
Note: Changes made to the voice settings will only be taken into account next time music is started.
http://www.myriad-online.com/resources/docs/harmony/italiano/printable.htm (107 of 157)08/06/2005 18.59.06
Melody Assistant / Harmony Assistant
Virtual Singer
Voice synthesis settings
Effects settings
To be able to manage efficiently the advanced settings, notions of phoneme and formant must be mastered (Refer to chapters Voice technical background)
weak and strong velocity: when a syllable is sung, the main phoneme is stretched (stretchable vowel), and the power is mainly applied to this phoneme. Weak velocity setting gives the volume to be applied to weak phonemes, strong velocity the volume to be applied to the strong one.
velocity ratio: notes of the sung staff include velocity values (output power). Velocity ratio defines in which proportion singing takes these values into account.
pitch attack: a singer can start singing a note slightly low-pitched. This can be tuned by the frequency attack. This parameter is given in tenth of tone. A negative value (which is generally the case) means the syllable starts to be sung lower than the actual note pitch.
time shift: it is the maximum amount of time, in milliseconds, between the time a syllable is sung and the time it should be. It simulates the imprecision of the singer in time.
min rest duration:
In order to avoid the voice to be cut off each time a little rest is written on score, this parameter enables to define the minimal duration (in 100th of second) a rest might have to be taken actually into account.
choir detuning:
When the singer voice is define as a choir (see Basic settings), this parameter sets the maximal imprecision of each choir member. A high value amplifies the crowd effect, but makes the voices less accurate.
jitter: is a random variation around a theoretical value. It is defined by a maximum value (jitter power) and a variation speed.
F0 jitter (fundamental frequency): It gives a quavering voice, i.e. a slight and fast random variation of the sung frequency.
formant jitter on formant #1 (F1), formant # 2 (F2), formant # 3 (F3): it changes the voice timbre during the note is sung (the singer changes slightly his mouth shape).
volume jitter It renders unintentional volume variations while a note is sung.
All of these parameters help to make the voice sound more natural.
Drift can be applied to the fundamental frequency (F0) or to volume. It is the way of changing smoothly from a value to another. Because of its physical nature, the vocal tract evolves from a value to another by a warping.
Drift can be adjusted with its upward ration, its downward ration, its minimum value and it maximum value.
upward and downward ratio Drift begins after a note is ended. Its duration is expressed in percent of the next note duration.
If the value increases (changing from a weak note to a strong one, or from a low-pitched note to a high-pitched one), the upward ratio is used.
If the value decreases, the downward ratio is then applied..
minimum and maximum duration
In order to avoid a too short or too long sliding duration, you can impose a minimum and a maximum drift duration, in hundredth of second.
Vibrato deals with the fundamental frequency (F0) It is a slow and regular variation of the fundamental frequency.
Remark: not to be confused with F0 jitter, which is a fast and random variation.
minimal frequency is the base frequency of the vibrato oscillation (in tenth of Hertz). A common vibrato ranges from 50 to 70 tenth of Hertz.
frequency ratio enables to increase vibrato speed when a high-pitched note is sung. Its value is the number of semitones above A4 (440 Hz) needed to increase the vibrato frequency by 1 Hz.
For example, with a minimal frequency of 60 (6 Hz) and a frequency ratio of 12 semitones (one octave), an A4 will be sung with a 6 Hz vibrato, and an A5 with a 7 Hz vibrato...
delay is the delay before the vibrato actually starts. It is given in hundredth of second.
rise time is the time during which the vibrato power increases smoothly before reaching its maximal value. It is expressed in hundredth of second.
vibrato depth is its maximal amplitude (depth) in hundredth of tone.
frequency ratio enables to increase vibrato depth when a high-pitched note is sung. Its value is the number of semitones above A4 (440 Hz) needed to increase the vibrato depth by one semitone.
For example, with a depth of 20 (1/5 of a tone) and a frequency ratio of 12 semitones (one octave), an A4 will be sung with a 1/5 of tone depth, and an A5 with a depth of one semitone+1/5 of tone...
http://www.myriad-online.com/resources/docs/harmony/italiano/printable.htm (108 of 157)08/06/2005 18.59.06
Melody Assistant / Harmony Assistant
Virtual Singer
Voice synthesis settings
Timbre settings
To be able to manage efficiently the advanced settings, notions of phoneme and formant must be mastered (Refer to chapters Voice technical background)
This window enables to modify the singer's voice timbre.
A set of sliders enables to shift the frequency range of each formant.
A value below 100% shifts the formant toward the low-pitched frequencies, a value above 100% toward the high-pitched ones.
Bass/Treble is a filter to increase the bass and treble frequencies of the voice output.
Gain The above settings can soften the power of voice output. The gain slider enables to compensate this artifact.
Advanced button The above settings modify globally the whole phonemes.
It is also possible to change individually the rendering of each phoneme.
Each singer can have a special way to pronounce some phonemes. It is then possible to substitute one or several phoneme by user-defined one.
http://www.myriad-online.com/resources/docs/harmony/italiano/printable.htm (109 of 157)08/06/2005 18.59.06
Melody Assistant / Harmony Assistant
Virtual Singer
Phonemes Editing
Very important:This chapter requires advanced notions of digital signal processing.
Some knowledge in acoustics and digital signal processing are then requested.
We saw earlier that phonemes are considered as the basic acoustic elements for the spoken or sung voice (Refer to chapter "Voice technical background")
Virtual Singer uses complex algorithms in order to synthesize these phonemes.
This kind of synthesis, called formants synthesis, uses original internal algorithms, inspired from publications of D. Klatt (see bibliography), as well as from other informational sources.
The algorithm has been designed and tuned thanks to our own researches about sung voice.
While editing the voice timbre, an "Advanced" button opens the dialog box for defining the phonemes. Changes made in this window only modify the current singer's voice. Other voices will remain unchanged.
A little bit of technique
Question: How does Virtual Singer generate a phoneme ?
An excitation digital signal (historically called "glottal source") is generated, depending on the power and fundamental frequency of the phoneme to be sung. This signal is made of a parabolic half-period, followed by a silent half-period (glottal stop). Harmonics number 1 (fundamental frequency), number 2 (twice fundamental
frequency) and 3 (triple of the fundamental frequency) are then amplified, in order to be as close as possible as the aural rendering of a sung vocal source. This source is then more or less amplified, according to the voicing value.
Then the processing is divided in two parts:
Cascade processing: a noise, called aspiration noise, is added to the excitation source. This signal is then processed by a serial filter set (cascade), each filter matching a formant.
Parallel processing: a noise, called frication noise, is added to the excitation source. The first order derivative of this signal is then processed by a parallel filter set (cascade), each filter matching a formant. Amplitude of each formant is processed, in order to increase or decrease the respective influence of each formant in the
output signal.
Results of the two processings above are then added, and modulated if necessary by a low-frequency (20 Hz) oscillator to simulate rolling effect (like in Spanish "R"s).
After applying the output gain and treble/bass setting, the output signal is finally complete.
In concrete terms, this algorithm has major implications on the way a phoneme is processed:
Amplitude for each formant is only processed by the parallel part of the processing algorithm. Thus, even if a formant amplitude is set to zero, this formant will still have an effect on the resulting signal, because of its action in the cascade processing.
Aspiration noise passes through the cascade filter set. It is then highly distorted by the phoneme's formants, and its output is a more filtered noise (bass), which can be used to simulate effects of breath, generated far on the rear of the vocal tract.
The first order derivative of the frication noise passes through the parallel filter set. It gives a more high-pitched noise, which can be used to simulate the whistle noises made by the front part of the mouth.
Fragments
The basic phonetic element is the phoneme. But we saw some complex phonemes, like diphtongues, could be made of several successive states.
Due to this, we have to define the notion of fragment, which represents a "static" state within a phoneme.
Thus, a phoneme can be made of one or several fragments.
In the list on the left, the complete list of all fragments required to pronounce any phoneme in any language.
Fragments displayed in bold are those used by the current language.
Important Note: In this window, you can change the way of pronouncing one or several fragments.
These changes are only applied to the currently edited singer.
Modifying a fragment in this window will only alter pronunciation for this singer, and not the others'.
Once a fragment is modified, it is displayed in color in the list. When selecting a modified fragment, it is possible to get back to its default values by clicking the Original button below the list.
In the right part of this window, several graphical objects enable to modify the fragment data.
In the topmost part of the window, a pop-up menu shows the fragment type:
Vowel means this fragment can be stretched when the syllable it is included into is extended in time.
If the syllable does not include any vowel, Virtual Singer will try to stretch fragments of transitional vowel type.
For want of any of the types above, fragments with type vocalized consonant then unvocalized consonant will be stretched.
Fragment duration can be changed through a slider.
This value is the natural time for the fragment. If this fragment is stretched, its duration will be increased.
Note: When a value is changed graphically (through a slider for example), its digital value appears in a frame on the bottom right of the window.
Static part of a fragment
It is the set of values used for defining the static part of the fragment, i.e. independent of the transitions with the adjacent fragments.
These parameters can be modified by using the big graphical area in the right part of the window.
Formants are displayed as triangles. For each formant , middle frequency (in Hertz), Amplitude (dB) and bandwidth (triangle bottom, in Hz) can be changed.
A set of little buttons below this graphic enable to activate or deactivate each formant in the parallel part of the voice generator.
http://www.myriad-online.com/resources/docs/harmony/italiano/printable.htm (110 of 157)08/06/2005 18.59.06
Melody Assistant / Harmony Assistant
Note: As explained above, even if a formant is deactivated, and is not displayed anymore on the graphics, its frequency and bandwidth are still used in the cascade part of the voice generator.
On the right, a set of vertical sliders enable to change levels of voicing (av), rolling (Rl), aspiration (asp) and frication (af).
Tip: While editing graphically a formant middle frequency or bandwidth, two vertical lines are displayed. They show the upper and lower bound for this parameter, found it all the fragment list.
It avoid the parameter to be set to a too "exotic" value.
Fragment transition curves
During a spoken or sung part, transition from a fragment to another is not instantaneous: the next fragment starts to be said before the previous one is completely finished. This smooth transition between fragments is called coarticulation.
The graphic area on the bottom of the window enables, for each parameter (formant frequency, amplitude, bandwidth and miscellaneous levels) to define its transition curve across time. The parameter of which the curve is displayed appears rounded in red in the upper area.
On the transition curve, by convention, the adjacent value (previous or next) is displayed with the bottommost ordinate.
Static value for the currently selected fragment (set in the upper graphics) is displayed with the topmost ordinate.
Note: this is a symbolic display, without any relation with the effective value of the parameter.
Parameter transition from its previous value to the current static value is displayed as two segments:
A first segment, on the left, whose time is 'stolen' from the previous fragment's.
This segment will make the parameter evolve from the previous fragment static value to an intermediate value, defined by two vertical sliders on the left of the curve.
Ratio slider (Ra) enables to select the extent of the previous parameter value according to the value to be reached.
Example: a 0% ratio sets the intermediate value to the value to be reached.
A 100% ratio sets the intermediate value to the previous parameter value.
A 50% ration sets the intermediate value to the average of the previous and current values.
Starting offset (Od) enables to add a fixed amount to the intermediate value.
Example: with a ratio (Ra) of 50%, and an offset (Od) of 100, intermediate value is equal to: 100 + average of previous and current value.
On the curve, the second segment gives the transition time between the intermediate value and the value to be reached (static value of current fragment). This time is got from the current fragment.
Symmetrically, the two segments on the right, as well as two sliders, enable to define transition from the current static value to the static value of next fragment..
It is said above a transition curve can be defined from the previous fragment static value, and to the next fragment static value.
Each of these transition curve part will only be used if the current fragment has a greater priority than the adjacent fragment. Priority is given by the order of the fragment in the fragment list.The upper in the list, the greater priority.
Example:
If the list only includes three fragments, "a, b, c" in this order, and the syllable to be sung is "babc", the following transitions will be made for each fragment parameter:
static value of fragment "b",
transition to the value of fragment "a", by following the two first segments of the "a" transition curve (because "a" has a greater priority than "b"),
static value of fragment "a",
transition to the value of fragment "c", by following the two last segments of the "a" transition curve (because "a" has a greater priority than "c"),
static value of fragment "c",
transition to the value of fragment "b", by following the two last segments of the "b" transition curve (because "b" has a greater priority than "c"),
static value of fragment "b".
Action buttons
These buttons, located in the bottom-right corner of the window, enable to perform several actions:
Try button
You can try the modified fragment by typing a simple sentence in the matching frame then clicking the button.
Then, list of fragments used to pronounce the sentence is displayed.
Symbols > and < between the fragment names gives the relative priority of each fragment according to the adjacent ones.
Remark: when selecting another fragment in the fragment list, a sample word for this fragment is insert in the text area.
Language pop-up menu
When selecting another language, fragments used in this language appear in bold in the fragment list.
Copy/Paste buttons
enable to copy the whole parameters an transition curves of a fragment, in order to paste them on another fragment.
http://www.myriad-online.com/resources/docs/harmony/italiano/printable.htm (111 of 157)08/06/2005 18.59.06
Melody Assistant / Harmony Assistant
Virtual Singer
Notazione SAMPA
Introduzione
Nella fonetica, la notazione per la pronuncia di una lingua pu essere realizzata utilizzando due principali metodi: IPA e SAMPA. Queste due notazioni sono comuni a tutta la fonetica.
Nel metodo IPA (International Phonetic Alphabet) ogni fonema corrisponde ad un simbolo. Sfortunatamente questo set di simboli non pu essere digitato sulla tastiera di un computer.
Il metodo SAMPA (Speech Assessment Methods Phonetic Alphabet) una notazione derivata dall'IPA, ma che pu essere digitata sulla tastiera standard di un computer. Il set di caratteri utilizzato dal SAMPA l'ASCII. Per rappresentare un fonema possono essere utilizzati fino a due caratteri.
Virtual Singer usa la notazione SAMPA.
Implementazione
Nelle parole di una canzone, potete sostituire una sillabo con il suo equivalente SAMPA. Dopo la sillaba, inserite [# (aperta parentesi poi #). Questo indica a Virtual Singer di sostituire la sillaba con il carattere SAMPA compreso tra [# e ]. Se inserite simboli non SAMPA, essi saranno ignorati.
Ad esempio:
"Another yacht" verra scritto in SAMPA (pronuncia Inglese UK ) "@nVD@ jQt"
Potete allora digitare: "Another[#@nVD@] yacht[#jQt]" ed il risultapo sar identico.
Da notare : Se avete delle difficolt circa l'uso della notazione SAMPA, potete sempre utilizzare la notazione standard per sostituire una sillaba. Potete correggere le pronuncia facendo seguire alla sillaba errata un testo tra parentesi. (Senza in carattere #)
Poich ogni linguaggio usa un determinato set di fonemi, descriviamo qui di seguito con il set di caratteri SAMPA per alcuni linguaggi.
Per ogni simbolo SAMPA viene mostrato un esempio.
Notazione SAMPA per l'Inglese
http://www.myriad-online.com/resources/docs/harmony/italiano/printable.htm (112 of 157)08/06/2005 18.59.06
Notazione
SAMPA
Esempio
pin
pIn
bin
bIN
Esempio SAMPA
tin
tIn
din
dIn
kin
kIn
give
gIv
tS
chin
tSIn
dZ
gin
dZin
fin
fIn
vim
vIm
thin
TIn
this
DIs
sin
sIn
zing
zIN
hit
hIt
mock
mQk
nQk
knock
thing
TIN
wrong
rQn
long
lQN
wasp
wQsp
jQt
yacht
pit
pIt
pet
pet
&
pat
p&t
pot
pQt
cut
kVt
put
pUt
another
@nVD@
Melody Assistant / Harmony Assistant
ease
iz
eI
raise
reIz
aI
rise
raIz
OI
noise
nOIz
lose
luz
@U
nose
n@Uz
aU
rouse
raUz
furs
f3z
stars
stAz
cause
kOz
i@
fears
fi@z
e@
stairs
ste@z
U@
cures
kjU@z
Notazione SAMPA per il Francese
(Anche il Latino usa la stessa notazione)
Notazione
SAMPA
Esempio
Esempio in SAMPA
pont
po~
bon
bo~
temps
ta~
dans
da~
quand
ka~
gant
ga~
femme
fam
vent
va~
sans
sa~
zone
zon
champ
Sa~
gens
Za~
ion
jo~
mont
mo~
nom
no~
oignon
oJo~
camping
ka~piN
long
lo~
rond
Ro~
coin
kwe~
juin
ZHe~
si
si
ses
se
seize
sEz
patte
pat
pte
pAt
comme
kOm
gros
gRo
doux
du
du
dy
deux
d2
neuf
n9f
justement
Zyst@ma~
e~
vin
ve~
a~
cent
va~
o~
bon
bo~
brun
bR9~
9~
Notazione SAMPA per lo Spagnolo
http://www.myriad-online.com/resources/docs/harmony/italiano/printable.htm (113 of 157)08/06/2005 18.59.06
Notazione
SAMPA
Esempio
Esempio in SAMPA
padre
paDre
vino
bino
Melody Assistant / Harmony Assistant
tomo
tomo
donde
donde
kasa
casa
gata
gata
tS
mucho
mutSo
jj
hielo
jjelo
fcil
faTil
cabra
kaBra
cinco
Tinko
nada
naDa
sala
sala
mujer
muxer
luego
lweGo
mismo
mismo
nunca
nunka
ao
aJo
lejos
lexos
caballo
kabaLo
puro
puro
rr
torre
torre
rei
rrej
deuda
dewDa
pico
piko
pero
pero
baLe
valle
toro
toro
duro
duro
Notazione SAMPA per il Finnico
Nota : La trascrizione SAMPAdel linguaggio Finnico non ancora stata completata dalla comunit IPA. Perci, abbiamo creato dei nuovi caratteri SAMPA da utilizzare per il Finnico. Prossimamente, questa notazione sar soggetta a cambiamenti. I caratteri SAMPA non standard sono evidenziati in blu nella sottostante tabella.
Notazione
SAMPA
Esempio
Esempio in SAMPA
piano
pianO
baari
baari
tee
tEE
bitti
biTi
kahdeksan
kadEksan
kavi
kahvi
lakki
laKi
geologia
gEologia
filmi
filmi
viisi
viisi
soolo
soolo
helsinki
helsinki
markka
marKa
nelj
nelj&
helsingiss
helsiNgiss&
radio
radio
litra
litra
http://www.myriad-online.com/resources/docs/harmony/italiano/printable.htm (114 of 157)08/06/2005 18.59.07
joo
joo
pyt
p2Ht&
yt
yet&
&
piv
p&iv&&
banaani
banaani
tee
tEE
viisi
viisi
soolo
sOOlO
Melody Assistant / Harmony Assistant
ljy
2ljy
puu
puu
hyv
hyv&
Notazione SAMPA per l'Italiano
Notazione
SAMPA
http://www.myriad-online.com/resources/docs/harmony/italiano/printable.htm (115 of 157)08/06/2005 18.59.07
Esempio
Esempio in SAMPA
pane
pane
pp
coppa
kOppa
banco
banko
bb
gobba
gObba
tana
tana
tt
zitto
tsitto
danno
danno
dd
cadde
kadde
cane
kane
kk
nocca
nOkka
ago
ago
gg
fugga
fugga
fame
fame
vano
vano
sano
sano
sbaglio
zbaLLo
scendo
Sendo
tS
cena
tSena
dZ
gita
dZita
ts
zitto
tsitto
dz
zona
dzOna
molla
mOlla
nocca
nOkka
gnocco
JOkko
ancora
aNkora
lama
lama
rete
rete
gli
Li
ieri
jEri
uomo
wOmo
rata
rata
rete
rete
meta
mEta
mite
mite
dove
dove
moto
mOto
muto
muto
Melody Assistant / Harmony Assistant
Virtual Singer
Frequently Asked Questions
Question: When starting music while Virtual Singer is active, the vertical line showing playing position in my piece moves in a jerky way. Why ?
When music is playing, several tasks are performed at the same time.
Each task has a priority level. Here are the most important tasks, sorted in a decreasing priority order:
Music playing: it is the building of digital signal from written notes. It is the most important task because when stopped, even for a short time, breaks or crackles can be heard in music. The way this task is processed by the computer can be set up in Configuration>Digital output configuration.
Human voices calculation: this is a complex task, which takes time but can however be processed while music is playing. This calculation must always have the lead over music playing because if cought up, human voice becomes jerky.
Display scrolling score and playing position vertical line: this is performed only if some time is remaining, because the most important is to get a nice music output
This is why, when playing a complex piece, or asking for human voice calculation while playing music, the playing position vertical line movement becomes jerky. As soon as the human voice is completely calculated, the movement becomes smooth again.
You can also remark a red arrow blinks above the singer icon while his voice calculation is in progress.
Question: Several sung staves are included in my document, but only one singer appears in the Virtual Singer palette. What can I do ?
Singer icons are located on stage according to their power and panning value. If several singers have the same power and panning value, their icons can mask each other. Move slightly the icon of the first singer to make the others appear.
Question: If I change settings for a voice linked to a staff and I want to send the .MUS file to a friend, do I have to send him something else ?
No, because all information about voice settings is stored into the .MUS file.
Question: And if my friend does not own Virtual Singer ?
Then the staff which is sung on your computer will be played with the staff standard instrument on his own.
Tell your friend to install Virtual Singer !
Question: I defined a voice, but I do not want somebody else to edit it. How can I do ?
Protect your document for editing (File>Protect menu option)
Question: I defined a voice and I want to send it to a friend. How can I do ?
In the voice editing window, save this voice and send its file (file with a .PRV extension, located in the "Voices" subfolder of Virtual Singer) to your friend. He'll have then to copy this file into his own "Voices" subfolder.
You can send your voice file to us if you want it to be included in the default voices list.
Question: There is only one staff in my document, but the Virtual Singer progress bar says three human voices are computed. Why ?
Because there is probably a three notes chord on this staff. Since a human being can only sing one note at a time, Virtual Singer generates three voices singing together. Please note it can increase drastically the computing time...
Question: Why not to sing also in Swedish, Swahili or Smurf ?
You can not define another language on your own. However, if you know the pronunciation rules for a particular language, please do not hesitate to tell us.
The ideal is to get a text file giving for a maximum of written words in this language, the matching pronunciation in SAMPA (or other phonetic notation). Above this, we need the list of phonemes in this language as well as samples of how they are pronounced.
http://www.myriad-online.com/resources/docs/harmony/italiano/printable.htm (116 of 157)08/06/2005 18.59.07
Melody Assistant / Harmony Assistant
Virtual Singer
Summary of
invisible commands
Invisible commands are texts written between brackets, used to configure the way Virtual Singer works. Here is a summary of these commands :
[xx]
Replace the previous syllable with xxx
[#xx]
Replace the previous syllable with the SAMPA xx
[!dup]
Activates the automatic repetition of chorus texts. This mode is active by default.
[!nodup]
Deactivates the automatic repetition of chorus texts.
[!frnord]
From this command, language changes to Northern French.
[!frsud]
From this command, language changes to Southern French.
[!gb]
From this command, language changes to U.K. English.
[!us]
From this command, language changes to U.S. English.
[!latin]
From this command, language changes to liturgical Latin.
[!espa]
From this command, language changes to Spanish.
[!ita]
From this command, language changes to Italian.
[!fin]
From this command, language changes to Finnish.
[!jap]
From this command, language changes to Japanese.
[!de]
From this command, language changes to German
[!oc]
From this command, language changes to Occitan
[scat:xxxxxx]
Activates "Jazz Scat" mode for generating automatic lyrics.
[noscat]
Deactivates the "Jazz Scat" mode.
[choir:xxx]
Changes choir size (number of singers).
http://www.myriad-online.com/resources/docs/harmony/italiano/printable.htm (117 of 157)08/06/2005 18.59.07
Melody Assistant / Harmony Assistant
RealSinger
Introduction
What is RealSinger ?
RealSinger is a Virtual Singer extension, that enables to use more realistic voices to sing lyrics.
Method for generating synthesized voices is different from regular Virtual Singer process.
Virtual Singer regular voice generation algorithms, as described in Technical background chapter, use
completely artificial voices, produced through Formant synthesis method.
RealSinger algorithms are based on the recording of real human voice pieces. These voice samples are then processed to extract the voicing parameters for each phoneme.
This unique process enables to workaround issues of the usual Recorded elements connection method: by keeping only voicing information, data files for describing and storing a voice are extremely short (usually less than 1 Mb for a full voice in one language), and voice can be re-synthesized at any pitch without noticeable
distortion.
How does it work ?
To be able to sing using a new voice, RealSinger needs a sample of each phoneme of a given language to be said (or sung) by a unique speaker (or singer).
It then computes all these sound samples and extracts the voicing parameters for each of these phonemes.
The voicing parameters collection can then be either embedded in the document file itself, or saved into a separate file to be re-used later in another piece.
For generating voice according to lyrics and melody, dedicated algorithms are used to process pitch change and to simulate coarticulation (smooth transition stage between two consecutive phonemes).
How to use RealSinger voices ?
RealSinger voices can be selected at the same level as regular Virtual Singer voices. They are simply marked by a RS icon in the voice list.
Just select one of these voices in the voice list to make a staff be sung by RealSinger.
For more information about how to make a staff be sung by Virtual Singer or RealSinger, please read the appropriate chapters.
You can record your own voice to build a new RealSinger voice file. Next chapters explain how to record, and how to adjust settings for this new voice.
RealSinger provides more realistic sung voices, but computing time is longer, and voices can be less versatile (best within a smaller pitch range).
So there is recommended to use a standard Virtual Singer voice while creating a sung piece, and only select and adjust the RealSinger voice at the very end, once the piece is completed.
http://www.myriad-online.com/resources/docs/harmony/italiano/printable.htm (118 of 157)08/06/2005 18.59.07
Melody Assistant / Harmony Assistant
RealSinger
Your First Real Singer Voice
To learn how Real Singer works, let's quickly create a new Real Singer voice, for Latin songs. Why Latin? This language has few distinct sounds, so you'll be able to record quickly. Also, there are a number of public-domain Latin hymns that you can use to test the voice.
What you need
You must be able to record your own voice to your computer's hard drive. The simplest (not necessarily best) method is to use a microphone of the kind designed to connect directly to your computer's sound card input. However, microphones for professional audio usually must be pre-amplified before your sound card can
record the signal. Or, you can use an external recording device, and send its line-out or headphone signal (never loudspeakers!) to your computer's sound card line-in. You can even do the recording with another computer, then transfer the digital audio files. But for now, we will assume that you are recording your live voice
directly to your computer.
Let's record!
When you are ready to record, find a quiet area at a quiet time. Open Melody/Harmony. Create a new, very simple document with just one staff. To the left of the staff is a set of icons, shown here. Click the black triangle
open automatically, go to the Melody/Harmony Windows menu and choose the Virtual Singer palette.
to open the staff-specific menu, and choose "staff with lyrics." If the Virtual Singer stage does not
The Virtual Singer palette is a stage, shown here in reduced size. Standing on the stage is the picture of your singer, and underneath his picture is a question mark. Click the question mark, and choose "Latin" from the available languages. The question mark changes to an icon. Then double-click the singer. In a
few moments, a dialog box appears. Click "Real Singer".
A new dialog box appears. Since you will be recording live, click "record." Be quiet while Real Singer measures the noise. If it is too much, try again. After Real Singer measures noise, it asks you to say "aah" for several seconds. It is measuring your natural speaking pitch, so that you can listen to sample words at that pitch.
If Real Singer insists that noise is too much, but you don't know why, solutions are discussed in advanced recording techniques. For now, you can bypass noise measurement by choosing "set" instead of "record." If you do that, then the next dialog box allows you to manually choose the frequency at which words
will be presented. A range of 90-130Hz is comfortable for most men, double that for most women.
The Real Singer recording palette will appear. At its left are a list of words that you must record. Real Singer will offer you the words in order, unless you un-check the "automatic" box. You can save an audio file of each recorded word by checking this option. At top is the current word. If you wish to hear it without recording,
click "listen to the word." When you wish to record the word, click "get." Real Singer will play the word, then you will repeat it. Try to imitate what you hear. If your voice is too loud or too soft, get the word again.
If your voice is OK, Real Singer will process the sound and identify the phoneme. The first Latin word is "quid," and Real Singer is looking for a drawn-out "u" sound. At right is a reduced-scale image showing what Real Singer found for a sample recording. The bright area in the middle is the
identified sound. The dark curtains at left and right block off the "q-" and "-id" portions.
The vowel corresponding to English "ee" sound is unusual. In Latin (and in some other languages), Real Singer uses the word "si" for this phoneme. In English, it appears in the word "ease." Many speakers pronounce this vowel with the lips horizontal, as if they are smiling. But good singers produce the vowel with the lips
rounded, as they do for other vowels. If you can, record the "ee" sound with rounded, pursed lips, similar to the German u-umlaut. If you record the "ee" sound with smiling face, it will sound shrill when sung at higher pitches.
Sometimes, Real Singer cannot find the phoneme, or locates it incorrectly. You can move the curtains by dragging them with the mouse cursor. You can play back the whole recorded word, or just the selected portion. It is important to choose phonemes carefully - these are the building blocks used to construct all
other words!
More information about how to adjust the selection range in the "Adjusting phoneme selection range" chapter.
When you are satisfied, click "validate" to add the processed phoneme to the Real Singer voice.
After you validate a word, its appearance on the word list changes. You know which words you have validated, and which ones remain. If you are not using automatic recording, you can choose words in any order, or re-record words that have already been validated. If necessary, you can save incomplete results, and finish the
list at some other time. You can even leave some words un-recorded, and Real Singer will use synthesized sound from the Virtual Singer database as substitutes (not recommended). For best sound quality, you should record all of the words, in a single session, when your own voice is consistent from one word to another. After
you have finished recording your voice, close Real Singer to return to the Virtual Singer dialog box.
By default, Virtual Singer supposes that your voice is male, and that you will use it for notes on the Treble staff. So the sound will play one octave lower than notes are written. If you are female, or if you are going to use this voice on the Bass staff or with Treble-8vb, then set the octave shift to zero. You can also
change the singer's stage appearance, if you wish.
While the Virtual Singer dialog box is open, click "save preset." Give your voice a name, and save it in the Real Singer Latin voices folder. This name identifies the voice file, not the character shown on stage. The saved voice file can be used by any singer of the same language, in any other documents. The stage character
always has the name of the staff he sings, rather than the name of the voice file he uses.
Click OK to close the Virtual Singer dialog box. You are now back in your music document, with the stage still showing. Save your document, even though it does not have any music.
Using your new Real Singer voice
Open the sample Latin song "Exsultate" in "VirtualSinger/Demos/Latin" subfolder. There are two singers, "Ron Real" and "Vic Virtual." Double-click the image of "Ron" to open Virtual Singer. Ron starts as the default male Virtual Singer, but you will change his voice. In the menu of voices, find the Real Singer voice file that you
just created (remember, you put it in the Latin folder). Virtual Singer may tell you that this change will lose the previous setup. Confirm, then click OK to return to the stage.
"Vic" sings with the default male Virtual Singer voice. Leave "Vic" that way, unless you are female and want "Vic" to sing with a female voice. If so, double-click "Vic," and select "Soprano." This voice is not in the Latin folder but Virtual Singer is multi-lingual. Confirm the change of setup, and click OK to return to the Virtual Singer
stage and music.
Save the file (save as) with a different name. Now, play the music. Real Singer must pre-calculate the voices, so there will be a delay. "Ron" and "Vic" will sing together in harmony, with "Ron" the higher voice. You can mute one or the other voice, if you wish.
More likely than not, your "Ron" voice is coarse. Double-click "Ron" to open Virtual Singer, then click "Edit voice." A new dialog box appears. Under "timbre," choose a value near 30 for each of glottal and opening.
Re-play it, and hear the difference in "Ron's" voice.
If you save the music, it will retain the changes made to "Ron" for this music only, without changing the voice file you recorded. If you want the changed voice to be available to other music, within Virtual Singer you can "save preset" to a new voice file. Don't attempt to use "Ron" to sing English, or any language other
than Latin. He doesn't understand it, because you did not record most of the phonemes needed to make words in another language.
When you play your Real Singer voice, you may notice that some phonemes are too loud, or too soft, relative to the others. If a phoneme is not consistent with others, you will hear the same problem each time the phoneme is used. To fix this problem, open the Virtual Singer palette, double-click on the singer, and choose "edit
voice," then the "advanced" tab. Choose "edit phonemes." Find the offending phoneme from the list at left, and select it. At right you will see several vertical sliding controls. The rightmost two control the phoneme volume at start and peak. Move these up or down, as needed. Re-play our music. When you are satisfied with the
relative volume of phonemes, save the voice preset. There are numerous other phoneme adjustments available.
Congratulations on creating your first Real Singer voice! The rest of this Real Singer documentation describes ways to improve your voice recording, ways to improve the precision of the voice fragments, and ways to use Real Singer adjustments to improve the recorded voice.
http://www.myriad-online.com/resources/docs/harmony/italiano/printable.htm (119 of 157)08/06/2005 18.59.07
Melody Assistant / Harmony Assistant
RealSinger
Adjusting phoneme selection range
After you record each word, the program tries to locate a phoneme in this word (the one written in capitals in the sample word), and to get rid of the other part of the word.
Sometimes it succeeds, sometimes not. You can keep the program selection as is, or find your own. Sometimes your ear is better than the program's mathematical analysis, so it is recommended to find your own selection range in the recorded sample, even if the result could appear correct.
Below is a list of the miscellaneous kind of phonemes you can be asked to record, and what area the program expects to be selected before validating.
Obturation
When saying a voiced plosive consonant (G, B, D), just before this consonant is said, the mouth shuts completely, and the voice sound is muffled during a short period of time. But this short part is not
completely silent: while the mouth is closed, air continues to go out from the lungs and the vocal folds to vibrate. Air pressure increases in the closed mouth until the lips open again, and the consonant is emitted with a strong power (it is why these phonemes are called plosives).
Obturation will be this part with closed mouth you can view on the sound graph: a soft period bounded by stronger phonemes.
Note for German language:
In German, voiced plosive consonants cannot be located at the end of a word: they are said as their unvoiced equivalent (G->K, B->P, D->T).
However, you will need here to pronounce actually a voiced consonant at the end of the word. To make it easier, imagine there a very short vowel after the plosive. For example, if you are asked to record a syllable written "caB", pronounce it as "caB(e)" with a very short ending
"e".
Transitional vowels (trans)
Usually these vowels are used only in a short form (never prolongated).
You will have to pronounce the target word a little bit differently than in the "real life", and prolongate these vowels.
When setting selection range bounds, be careful to hear only this vowel, not the one that follows.
"Static" vowels
Called "static" because their phonetic value does not vary across time when pronounced.
You can select only a short part of the vowel. Select a part in which the timbre you hear seems correct, and the pitch and power variation is not too important. The shorter part you will select, the smaller the resulting voice file will be.
Note for German language:
In German, there are "long" and "short" versions of the vowels. However, in order to enable the software to analyze enough data for "short" vowels, you will have to prolongate these vowels at least half a second, even if it is not how they are supposed to sound in spoken German languages.
Diphthong first part (diphth) - Only in English A diphthong is a vowel that varies across time when pronounced. You will have here to prolongate the first part of the diphthong and make it sound as a static vowel. Select a part in this static phase.
Full diphthong (full dipht.) - Only in English Here, you will have to record the full diphthong, said quite shortly. Be careful not to drop volume or pitch down at the end of the diphthong (imagine you have to say another word just after this). You
must select the whole diphthong. Articulate well but do not prolongate too much, otherwise the resulting voice file size will increase...
Stretchable consonants
These consonants can be prolongated. (M,N,L,S,F...).
Mimic the sample, and as in static vowels, select a part in which volume is more or less constant.
Plosive unvoiced consonants (T,P,K)
These consonant are preceded by a short period of "glottal stop", a silent phase. Emphasize the consonant itself and make it sound louder that it should be in real life. Then adjust the selection range so that it starts just after the glottal stop, and ends after the consonant and its aspiration noise is finished.
Plosive voiced consonants (D,B,G)
These consonant are preceded by a short period of "obturation" (see above). Emphasize the consonant itself and make it sound louder that it should be in real life. Then adjust the selection range so
that it starts just after the glottal stop, and ends after the consonant and its aspiration noise is finished.
See the special note for German users in the "Obturation" topic.
Aspiration (hhh)
It is the sound when the singer takes his breath back. Breathe in quite quickly (less than 1 second) without lip sound: open your mouth before starting recording, then breathe in as if you were surprised.
Adjust selection range so that it includes the whole sound (with a small period of silence after the sound).
http://www.myriad-online.com/resources/docs/harmony/italiano/printable.htm (120 of 157)08/06/2005 18.59.07
Melody Assistant / Harmony Assistant
RealSinger
Factors to be considered when
recording for Real Singer
Noise factors
Environmental noise
If a passing noise interferes with your recording, simply re-record it. If you have companions, suggest that they go elsewhere, since their small movements may escape your attention but still be heard in the recording. Yes, your friend sitting behind you is giggling while you are trying to record.
A.C. hum
Depending on your country, alternating current (AC) hum has a frequency of 60Hz or 50Hz, with overtones throughout the vocal range, particularly at 180Hz (150Hz). At right is the spectrum of AC hum from a noisy setup. It is very important to reduce AC hum, since it is difficult to remove this noise without
distorting your voice.
If you use a laptop computer, the simplest way to reduce AC hum is to use battery power, and have no peripheral devices connected. If you do use peripherals, the cables should be disconnected at the computer when power is off, not left dangling from the computer.
When a preamplifier (or tape deck) and a computer are connected, and when both of them use AC power, the amount of hum depends on how the power cords are plugged in. The largest amount of hum is produced when the two devices are plugged into different wall sockets. If one device has an AC auxiliary outlet, plug the
second device into it, rather than to the wall. Or, plug both devices into a single extension cord. If the power plugs are not polarized (that is, if they can be inserted into the outlet with prongs reversed), try reversing the prongs.
Some microphones will pick up a lot of AC hum when you touch them. If that happens, mount the mike on an insulating stand, instead of holding it. If you do not have a mike stand, try taping the mike to a wooden stick, held vertical by taping it to the back of a chair. Pay careful attention to this. Just because a
microphone can be held in the hand, does not mean that it should be held. If you use a headset microphone, see if AC hum is reduced when you remove the headset.
Be sure that your microphone cable does not run near any power cords. There may be power lines underneath your floor, so try moving the microphone cable. The same applies to the cord between computer and preamp or tape deck, if you are using one. It is especially important to stay away from motor-driven devices,
including ceiling fans.
Machine sounds
If you see a noise spectrum like the one above, but the fundamental frequency of your AC is not the first peak, then the source of noise is probably a motor-driven appliance. Machine sounds are commonly present. You have learned to ignore your refrigerator, heating, ventilation, computer fans, and ticking clocks. But if they are
present, they will be included in your voice recording. Consider turning off machines - but don't forget to turn them back on again! If you have a lot of noise distributed evenly across the spectrum, it may be caused by air rushing through a ventilation system.
System noise
Some noise is caused by the electrical properties of your system. If this noise is small, Real Singer can analyze it and reduce its effect. But if the system noise is too large, you will have to try a different way of recording.
If your computer's sound card installation is poor, it will detect electrical noise from the surrounding circuitry and include it in your recording. This is especially true if you are using a microphone connected directly to the computer's microphone input. If you have eliminated all other possible noise sources and still have too much
unexplained noise, this may be the culprit. Try recording your voice to a tape deck, or using a pre-amplifier, so that you can feed the preamp line-out to your computer's sound card line-in, instead of to the microphone jack. Remember that external recording equipment usually requires a different kind of microphone than the kind
used directly by computers.
If you are using a tape deck, it is better to use high-bias or metal tapes and noise reduction. Do not use automatic gain control. Do not use a microphone "built in" to the recorder.
Sound quality factors
Equalization
The human voice contains important frequency components across a broad range. The fundamental pitch of sung notes is below 500Hz (less for the male voice), with important overtones at higher frequencies. The range around 2-6KHz contains frequencies that add color and definition to the voice, especially during some
consonants and transitions.
Be sure that your microphone has a smooth frequency response across this spectrum. If the mike is normally sensitive only to low frequencies, but has an artificial boost for the highest frequencies, then your recorded voice will sound too bright. Some computer mikes intended for speech recognition (conversion of words to text)
may have such an artificial frequency response. But as long as the mike responds evenly across the vocal range, it is not necessary to have a level (flat) frequency response, since Real Singer includes an equalizer.
Saturation and clipping
Saturation and clipping occur when an input signal is too large. This can occur at the microphone, or at any stage of signal processing.
If your voice is too loud, the microphone will distort the sound, even if the electrical output from the mike is within the acceptable range. Computer microphones often have a low dynamic range, meaning that there is not much difference between the softest sounds they can detect above the noise, and the loudest sounds they
can accept without distortion. When recording to Real Singer, it is important to keep your voice at uniform loudness. This is especially true if you are using a computer microphone.
Professional audio microphones have a much greater range of loudness that they can accept without distortion. But the range of electrical signal produced is also large. This kind of microphone is used with a preamplifier (or tape deck, acting as preamp). Be sure to pay attention to the VU or other signal amplitude meter. It is OK
to briefly exceed a limit if the sound is in an unimportant part of a word, far from the phoneme that you are trying to validate.
Do not use automatic gain control (AGC) for recording to Real Singer. The distortions introduced by AGC are likely to be greater than the distortions removed. It is better to move away from the microphone, or manually adjust volume controls. Portable tape recorders, and office-style voice recorders, usually use AGC.
Avoid using these devices, if you can.
If you are transferring a signal into your computer from a preamp or tape deck, be sure to use the correct jacks. Never take a signal from a jack intended to directly drive loudspeakers. The best connection is line-out to line-in.
If you are using an audio editor to apply digital filters to a pre-recorded waveform, be sure that the filter does not clip your sound.
Special problems
Difficult sounds
Some consonants are difficult to record, because they are soft and create a lot of breath wind. In English, these are f, h, s, and th (thin). You will need to place your mouth close to the microphone, but not allow the breath wind to touch it. It helps to feel the air stream coming from your mouth when you make these sounds, to
ensure that the mike is correctly placed.
Some other consonants are difficult to record, because they are abrupt. In English, these are b, d, , hard g, k, and p. These sounds have a moment of high intensity that quickly tapers to a short sound. If spoken too loudly, the intense part will saturate or clip. If spoken too softly, the tapered part will not be detected. Or, if you
naturally speak these consonants softly, Real Singer may decide that your voice is "too loud" based on the part of the recorded word leading up to the consonant. Resist the temptation to speak these in an un-natural manner, to "help" Real Singer find them. If you do that, Real Singer will find an un-natural sound!
If you are having difficulty producing a satisfactory recording of these consonants, or if you would generally like to change what Real Singer hears from you, then pre-record your voice and use an audio editor. You can reduce the amplitude of an unnecessary part of a word that is "too loud," so that a necessary, softer part can be
accepted. But it is usually not advisable to edit the volume in the portion of sound that contains the desired phoneme, because that will interfere with noise-removal processing.
Using an audio editor
An audio editor is a program that will open an audio file, change its contents, and export the result to a new audio file. One such program is the free Audacity (Windows or Macintosh) available from sourceforge.net. In addition to opening and exporting WAV files, it can open and export OGG Vorbis files. These files can be used
by Real Singer in place of a live voice.
With an audio editor, you can: (1) Import a lengthy recording or several words, and slice it into individual words. (2) Adjust the volume or equalization. (3) Inspect sounds for the presence of sudden noise events. (4) Apply special effects (not recommended for Real Singer).
http://www.myriad-online.com/resources/docs/harmony/italiano/printable.htm (121 of 157)08/06/2005 18.59.07
Melody Assistant / Harmony Assistant
With an audio editor, you can help find sources of noise by looking at noise amplitude and spectra. The most valuable use is to inspect the recording waveforms for the presence of saturation and clipping. For this reason, it is a good idea to pre-test your method of recording, inspect its results with an audio editor, and
make necessary changes to your setup. Then, Real Singer will have good quality sound to use for your voice.
Saturation occurs when an increase in sound power produces less than the proportional increase in recorded signal power. Saturation is often desirable, it is certainly better than clipping. But in Real Singer, it is better to avoid saturation, because the recorded tone quality will be used in soft and loud passages. If you look at
sample recordings of your voice with an audio editor, and seen that the recorded amplitude is always about the same during loud and soft parts of your speech, then you may have saturation. (Or, you may be a master at keeping your voice at an even level!) Try recording at lower volume, or move the microphone slightly farther
from your mouth. Be sure that automatic gain control is not in use. Avoid saturation in, or near, any part of the word that will be used for the phoneme.
At right are some images (reduced size) from an audio editor. The top image shows a waveform that has been properly recorded. Even though Virtual Singer plays a sample word with very uniform amplitude, the live human voice varies in amplitude. These irregularities can be seen in the envelope of the
waveform. The second image is the same sound, recorded with saturation. Notice how the irregularities of the envelope have been smoothed. If spectra are viewed, the waveform with saturation shows increased frequencies that would be more quiet in the unsaturated wave. The third image shows clipping, in
that case caused by too large an electrical signal at the sound card input. Notice how the envelope has been flattened (flattening may be symmetrical or asymmetrical). The fourth image also shows clipping, even though the recorded waveform has lower amplitude than before. In this case, the clipping
occurred at the microphone, because the sound was too loud. The electrical signal was reduced by the sound card volume control. However, once a wave is clipped, it cannot be un-clipped.
At left is a composite image of two spectra, for the same word recorded by two microphones. Areas of concern are marked with an asterisk. One of the microphones (purple spectrum) shows excessive response in the second overtone (third harmonic), which is one characteristic of saturation. Also, that
microphone shows excessive response in the high frequency range - probably due to artificial enhancement - which makes the sound bright and harsh. This microphone was intended for computer speech recognition. The other microphone was a pre-amplified dynamic type, normally used for audio recording. It
had a more satisfactory sound quality (green spectrum).
http://www.myriad-online.com/resources/docs/harmony/italiano/printable.htm (122 of 157)08/06/2005 18.59.07
Melody Assistant / Harmony Assistant
RealSinger
Adjusting phonemes
Once all phonemes have been recorded, you can then play the sample tune.
Some phonemes will probably sound strange and will need adjustments.
How to locate a wrong phoneme
Double-click the singer in the Virtual Singer palette
Click "Edit voice"
Select the "Advanced" thumb index, and click "Edit fragments"
Type in the word that is mispronounced in the "Text" field, and click try.
The list of phonemes that constitutes this word is displayed. Locate the one that needs adjustments and select it in the list on the left.
Adjusting a phoneme
Several causes can make a phoneme sound wrong.
If the phoneme timbre (sound) does not match the expected result, it is recommended to record it again, by selecting this phoneme in the list on the left, then clicking Record.
If the issue comes from phoneme power (volume), i.e. when the phoneme is played two weak or too loud in the sample word, there is no need to record it again. You can adjust the starting and ending power through the Vst (volume start) and VMa (volume maximum) sliders on the left of the phoneme spectrum display.
Some other adjustments can also be performed, but they need a better knowledge of , therefore they are reserved to experienced users:
Two sliders manage the coarticulation time:
Dtd is the transition duration from the previous phoneme
Dtf is the transition duration to the next phoneme
http://www.myriad-online.com/resources/docs/harmony/italiano/printable.htm (123 of 157)08/06/2005 18.59.07
Melody Assistant / Harmony Assistant
RealSinger
Technical background
Note: This page is only a short overview of the methods used in RealSinger for producing voice.
It is not necessary to read this chapter to be able to use RealSinger.
It is indended to answer technical questions some users could ask about the internal algorithms, and is not needed to use this product.
Introduction
To produce a realistic singing synthesis, the first idea that comes to the mind of the programmer is to use a collection of recorded phonemes and use them to generate the voice.
Three problems appear quickly:
1. The algorithm must be able to generate the phoneme at any pitch (fundamental frequency). Recording all phonemes at all possible pitch is not suitable, because it would lead to a long and complex learning process, as well as huge voice files.
2. The algorithm must be able to prolongate the phoneme to any duration.
3. The algorithm must be able to generate smooth gliding from a phoneme to another, in order to simulate the coarticulation phenomenon (the next phoneme starts to be heard while the previous one is not completely terminated).
In computer literature, a solution can be found for each of these problems.
For problems 1 and 2, some efficient algorithms have already been developed. They process directly the digital signal of recorded sample and enable to change frequency (pitch) as well as its duration. These algorithms are used in most of well-known sound editors to change pitch or speed of a sound file independently. They
are also used successfully in speech synthesis, because speech frequency (pitch) variations are quite small.
However, in the case of sung voice, these algorithms cannot be used because they are not efficient when pitch shift is too important. The result is not wrong by itself, but the voice is distorted just as when playing a magnetic tape at a too high speed (duck voice).
For problem 3, a common way to get good result is not to record only the phonemes of a language, but all possible combination of two or three phonemes (diphonemes/triphonemes). This system stores the coarticulation effect and makes the synthesized voice more realistic. However, here again, the learning process is quit
hard and long, and needs sometimes for the speaker several hours of recording. The resulting voice file is often quite large (several megabytes).
RealSinger uses original algorithms to solve both of these three problems at the same time, by manipulating frequency spectrums.
Some speech synthesizers already tried to use voice frequency spectrums to generate voice.
However, this method proved to be difficult to implement, because generating back a signal from a processed spectrum by using an inverse Fast Fourier Transform (IFFT) needs the "phase" values to be reajusted properly, otherwise consecutive pieces of signal won't joint and an unwanted background noise will be heard.
Voice spectrum
When speaking or singing, the glottal source waveform (sound produced by vocal folds when excited by the air stream from lungs) is a combination of harmonics (multiple frequencies of fundamental frequency f0).
In a power/frequency graphics, this glottal source sound looks like a comb, each tooth of the comb being located at a frequency that is a multiple of the fundamental f0:
When voice pitch increases, the first harmonic shifts to the right (higher frequency), and the frequency offset between two consecutive harmonics increases too, to remain equal to f0.
By passing through the vocal tract, cavity resonances highlight some frequencies and soften others. It results in high-powered frequency areas in which harmonics are powerful, and low-powered frequency areas, in which harmonics are softened. This vocal tract spectrum depends on the phoneme being said or sung, and is
more or less unchanged when frequency (pitch) increases or decreases.
The convolution of these two spectrums (glottal source and vocal tract) gives the resulting spectrum, in which the listener can determine both the phoneme (what is said) and the pitch (sung note).
RealSinger basics
The aim of RealSinger is, for each phoneme of a given language, to apply a deconvolution to the recorded signal in order to separate the glottal source and vocal tract spectrums. Then it stores only the vocal tract spectrum, and will apply a generated glottal source to this spectrum to simulate the original recorded phoneme
being sung at any pitch.
Learning process
The speaker is asked to pronounce a word for each phoneme of the chosen language.
Each word is recorded as regular sound data.
Then, the phoneme is isolated within the word and the signal is cropped to keep only this part.
An average frequency spectrum of the sound is computed.
This spectrum is deconvoluted to delete the glottal source influence, and keep only the vocal tract resonator frequency curve.
This pseudo-spectrum is stored (less than 100 floating-point values for each phoneme)
For time-varying phonemes like plosives, several pseudo-spectrum are stored to keep information about changes in the spectrum.
This algorithm enables to store only a few values for each phoneme, which means very short voice files (less than 40 Kb once compressed).
Generating voice
http://www.myriad-online.com/resources/docs/harmony/italiano/printable.htm (124 of 157)08/06/2005 18.59.07
Melody Assistant / Harmony Assistant
For each phoneme to be sung, the matching pseudo-spectrum is extracted. In transitional parts between two phonemes, both pseudo-spectrum are distorted then merged together to simulate coarticulation process.
A synthetic glottal source is generated, at the required pitch. Glottal source spectrum can here be modified easily to change the overall voice timbre (for equalizing or applying various vocoder effects).
This source is re-convoluted with the phoneme pseudo-spectrum
The spectrum is then processed by a phase-free inverse transform to generate a regular sound data piece.
This algorithm simulates coarticulation effects. Therefore it is not necessary to record the whole set of diphonemes or triphonemes. Only pure phonemes are required.
http://www.myriad-online.com/resources/docs/harmony/italiano/printable.htm (125 of 157)08/06/2005 18.59.07
Melody Assistant / Harmony Assistant
Virtual Singer
Bibliography & Greetings
Greetings
We whish to thank here all of you, who helped us to build and improve this program (sorry for all those I forget):
Beta-test and bug hunting
B.J. Ash
Roland Couty
Philippe Deschamp
Andrea Dolcetti
Patricia Faure
Bruno Furlano
Jerry Gamble
Hans-Erik Lehndal
Paul Mercer
Carmel Morris
Cleodhna Nightshade
Eric Paget
Harry Singkoh
Jrmie Vautard
FaSoLa (shape-notes) solmization
Gina Balestracci
Karen Willard
Martha Henderson
and all people at www.fasola.org
English phonetics
Kay Dekker
Jim Dicecco
David Griffith
Arthur Ingram
Ivan Manson
John W. Morgan
Spanish phonetics
Yannick Marchegay
Italian phonetics
Harry Singkoh
Finnish phonetics
More Karvonen
Kari Reiman
Japanese phonetics
Nobumasa Sato
German phonetics
Karl Anders
Christian Bayet
Wolfgang Boehmig
Nicole Franz
Lou Gruber
Christian Knappke
Occitan phonetics
Jean Pierre Bonnal
Patricia Faure
Bibliography and links
We also wish to thank the authors who, with their texts, helped us to learn a lot about voice synthesis.
Monique and Franois Lon, La prononciation du Franais, Nathan, 1997.
Dennis Klatt, Review of text-to-speech conversion for English, 1987.
Dennis Klatt, Software for a cascade /parallel formant synthesizer, 1980,
Michael W. Macon, Speech Synthesis Based on Sinusoidal Modeling, ,1996.
It is with profound sorrow that we must announce the death of Mike Macon. Mike died on Thursday, March 15th 2001; in the midst of a heroic battle with lymphoma due to secondary complications of his treatment.
http://www.ece.ogi.edu/~macon/
M Slemmett , Thesis, http://www.acoustic.hut.fi/~slemmett ,1999.
Frderic J Harris, On the use of Windows for Harmonic Analysis with the Discrete Fourier Transform , 1978.
Jean Pich & Peter J. Nix, HTML Csound Manual , 1994.
Thierry Dutoit, A Short Introduction to Text-to-Speech Synthesis, 1998.
St. Louis Metro Singers, American Guild of Organists, Pronunciation of Church Latin, http://members.aol.com/stlmetros/index.html
SAMPA (Speech Assessment Methods Phonetic Alphabet), http://www.phon.ucl.ac.uk/home/sampa/home.htm, 1999
FaSoLa web site , Information about FaSoLa (shape-notes notation, solmization): http://www.fasola.org,
Finnish language: http://www.malibutelecom.com/yucca/Finnish.html
http://www.myriad-online.com/resources/docs/harmony/italiano/printable.htm (126 of 157)08/06/2005 18.59.07
Melody Assistant / Harmony Assistant
Italian language: http://italian.about.com/homework/italian/index.htm
Japanese language: http://sp.cis.iwate-u.ac.jp/sp/lesson/j/doc/
http://www.myriad-online.com/resources/docs/harmony/italiano/printable.htm (127 of 157)08/06/2005 18.59.07
Melody Assistant / Harmony Assistant
Domande frequenti (FAQ)
Sono qui riportate le domande frequenti e le relative risposte. Sei invitato a leggerle attentamente prima di contattare il supporto tecnico o prima di inoltrare un messaggio nel Forum: forse trovi gi qui la risposta al tuo problema.
http://www.myriad-online.com/resources/docs/harmony/italiano/printable.htm (128 of 157)08/06/2005 18.59.07
Melody Assistant / Harmony Assistant
Installazione ed esecuzione del programma
Domanda : Come posso installare una nuova versione del programma senza cancellare i files delle mie partiture, o la collezione di suoni aggiuntivi precedentemente installata?
Semplicemente installando la nuova versione nella stessa cartella della vecchia, senza disinstallare la vecchia versione.
Domanda : Come faccio a disinstallare il programma?
Con PC :
clicca Uninstall nel gruppo di programmi Melody Assistant.
Se prevedi di non pi usare uno dei nostri programmi puoi anche cancellare il file font SToccata.ttf dalla cartella dei font del sistema.
Con Macintosh :
trascina la cartella del programma nel cestino e svuotalo.
Se prevedi di non pi usare uno dei nostri programmi puoi anche cancellare il file font Myriad Music Font dalla cartella dei font del sistema.
http://www.myriad-online.com/resources/docs/harmony/italiano/printable.htm (129 of 157)08/06/2005 18.59.07
Melody Assistant / Harmony Assistant
Punti generali
Domanda: Posso distribuire liberamente i brani che ho composto con questo software?
Gli autori di questo software non avanzano alcun diritto sulla musica di vostra composizione. Naturalmente, responsabilit vostra garantire che i vostri brani non violino le leggi sul diritto d'autore (per esempio, se avete inserito un brano coperto da copyright).
Una volta che questo stato rispettato, potete anche mettere in vendita la vostra musica... oppure mandarcela per aggiungerla agli esempi per le nostre future versioni del software.
Domanda: Come faccio a sapere quanto lungo un brano?
Selezionate Archivio>Informazioni per avere una descrizione completa del documento aperto.
Domanda: Esiste una versione polacca/svedese!russa... del programma?
Il software disponibile in francese (lingua madre di noi autori), inglese (per la versione internazionale), italiano, tedesco, giapponese e spagnolo. Ad ogni modo, se avete voglia di tradurre il software nella vostra lingua, contattateci.
Ma vi avvisiamo: la quantit di testo nel software e nella relativa documentazione probabilmente pi di quanto pensiate...
Domanda: Che cos' ildatabase di suoni digitali? Come posso installare unanuova versione del database di suoni?
Dato che la musica viene eseguita usando l'uscita digitale, il programma elabora il suono risultante in tempo reale usando per ogni strumento campioni sonori, raccolti in un file che si chiama database di suoni digitali.
Esistono diverse versioni di database di suoni digitali: migliore la qualit dei campioni, maggiori sono le dimensioni del file. Il database con la qualit di suono pi elevata, chiamato database di suoni GOLD, disponibile solo su CD-ROM.
Per installare una nuova versione del database di suoni digitali, usate l'installer oppure eseguite un aggiornamento automatico del software. Potete installare il database di suoni anche "manualmente", copiando il file di suoni digitali (chiamato GMxxBase.rsr, dove xx pu essere LT, ST, MP, SE...) nella cartella "GMDigit"
dell'applicazione.
L'applicazione identificher e preparer per l'uso il nuovo database di suoni quando verr lanciata.
Il file viene copiato e espanso nella cartella "GMDigit" delle vostre preferenze: questa operazione pu richiedere qualche secondo ma viene eseguita una volta soltanto.
Pertanto, se disinstallate e reinstallate l'applicazione, verranno mantenuti i suoni di qualit migliore. In pi, lo stesso database di suoni verr utilizzato da tutti i programmi Myriad da voi installati (Harmony Assistant, Melody Assistant, Melody Player).
Vi preghiamo di notare che installando il software da CD-ROM viene installato automaticamente anche il database di suoni di qualit pi elevata.
Domanda: Come faccio a capire quale versione di database di suoni sta utilizzando il mio programma?
Aprite la finestra di informazioni sul vostro software (?>Info su... su Windows, Men Mela>Informazioni su... su Macintosh).
Se compare :
GMLTBase.rsr state usando il database di suoni leggero, nella versione distribuita prima di aprile 2000.
GMSTBase.rsr state usando la il database di suoni esteso, nella versione distribuita dopo aprile 2000.
GMXTBase.rsr state usando il database pi grande (super-esteso), disponibile solo sul CD-ROM MYRIAD, nella versiona distribuita prima di aprile 2000.
A partire da aprile 2000, sono stati rilasciati due nuovi database che aumentano considerevolmente la qualit e la quantit di suoni disponibili:
GMMPBase.rsr : Database di suoni leggero, ultra-compresso per offrire pi e migliori suoni.
GMSEBase.rsr : Databae di suoni completo, detto anche "Super-esteso" (disponibile solo su CD-ROM).
Questi due ultimi database possono essere utilizzati solo a partire dalle versioni 5.1 di Melody Assistant e 7.1 di Harmony Assistant.
Finaly, in September 2002, comes the High Quality Gold Sound Satabase. This sound base increase drasticaly the sound quality. It can be used with Melody 6.1 or Harmony 8.1.
http://www.myriad-online.com/resources/docs/harmony/italiano/printable.htm (130 of 157)08/06/2005 18.59.07
Melody Assistant / Harmony Assistant
FAQ
Inserire note e pause
Domanda: Quando provo ad inserire una nota, appare una icona sotto la barra successiva e la nota non viene inserita. Perch?
Tu sei nella modalit "Limita la modifica alla battuta", e stai tentando di inserire una nota che va oltre la battuta. In questo modo, le note messe in una battuta non possono modificare o spostare le note nelle battute successive.
Per esempio, in questo modo non puoi inserire una nota che finirebbe nella battuta successiva.
Per ottenere ci, disabilita questa voce nel menu Opzioni.
Domanda: Come posso ascoltare le note che inserisco nel brano?
Vai a Configurazione>Impostazioni generalie verifica l'opzione "Eco della nota durante l'inserimento"
Domanda: Nel mio brano stampato, le prime quattro battute sono su una riga, con le quattro successive sotto e cos via. Come possibile con il programma?
Devi inserire tutte le battute una dopo l'altra, usando lo scorrimento orizzontale,se necessario. Quando sar stampata, le battute saranno riorganizzate sulla carta.
Domanda: Come posso aumentare il numero delle battute del mio brano?
Utilizzando l'opzione Modifica > Battute > Inserisci, ma semplicissimo inserire una nota dopo l'ultima battuta del brano.
Domanda: Come posso inserire una terzina?
Seleziona l'icona indicata 3:2 nella finestra Note, poi inserisci la nota nel brano.
Con doppio clic sul simbolo appropriato, puoi selezionare il valore di terzina.
Domanda: Come posso inserire ornamenti, appoggiatura, abbellimenti ... ?
Doppio clic su una nota per aprire la finestra di modifica. A quel punto puoi definire gli abbellimenti, (appoggiature), ornamenti... da dare alle note.
Domanda: Alcune note sono mostrate troppo ravvicinate tra di loro, ma io non voglio ridimensionare l'intera battuta. Possono essere distanziate tra di loro?
Disabilita "posizionamento automatico" (menu Opzioni).
Poi clicca sulla nota tenendo premuto il tasto "Alt"; ora puoi modificare la nota, da -100% a +100% della sua posizione originaria.
Puoi anche fare doppio clic sulla nota e modificare il suo valore numerico della posizione..
Domanda: Non riesco ad unire assieme due note consecutive. Cosa successo?
Probabilmente queste due note non hanno la stessa direzione delle gambe. Modifica la propriet delle note (con doppio clic) per cambiare la direzione delle gambe.
Domanda: Vorrei che una nota da un quarto sia mostrata come due ottavi attaccati. Come posso fare questo?
Doppio clic sulla nota per modificare le propriet. Scegli un "ottavo" nella casella divisione.
Domanda: Come posso gestire gli accordi con differenti lunghezze delle note?
In questo caso, la lunghezza degli accordi considerata uguale alla loro nota pi corta.
Domanda: Vorrei vedere la mano destra e la sinistra di una melodia per piano sullo stesso rigo. Come posso fare?
Solamente le note con la stessa direzione delle gambe possono essere attaccate assieme. Imposta le gambe delle note della voce alta in alto (mano destra) ed in basso per la mano sinistra.
Per far ci, deseleziona "collegamento automatico" nel menu "Opzioni", doppio clic su ogni nota, usano la finestra "direzione delle gambe".
Puoi anche usare l'opzione del menu del pentagramma (a margine): "Modifica la direzione delle gambe". Le note sotto la nota data avranno le loro gambe in "alto", e le note sottoin "basso".
Puoi anche, allo stesso modo, dividere il tuo rigo in due pentagrammi separati ("dividi il pentagramma").
Domanda: In certi casi non posso cliccare su alcuni simboli, Perch?
Questo pu succere in questi casi:
- Stai provando a cliccare una nota con il corpo invertito. Prova a cliccare dove il corpo dovrebbe essere se non fosse invertito.
- Prova a cliccare sulla secoda parte di una nota legata. Anche che disegnata come due note legate, questa nota produce solamente un suono, come fosse veramente una sola nota. Clicca sulla prima nota di questo gruppo.
http://www.myriad-online.com/resources/docs/harmony/italiano/printable.htm (131 of 157)08/06/2005 18.59.07
Melody Assistant / Harmony Assistant
Inserimento di altri simboli musicali
Domanda : Come faccio a legare due note di ugual altezza ?
Intendo che tu voglia sommare la durata delle due note (legatura di valore). Con lo strumento di selezione (il laccio) racchiudi le due note in un intervallo di selezione.Poi usa Modifica>Azione>Lega. Le due note verranno considerate come una sola, di durata pari alla somma delle loro durate. Se desideri che la nota risultante
appaia come combinazione di note di un certa durata, clicca due volte su di essa e modifica il valore della "Divisione".
Domanda : Come faccio a modificare una nota legata ?
Due note legate, nonostante siano visualizzate come due note, sono considerate dal programma come una sola nota.
Per ogni operazione di modifica relativa a tali note, l'intervallo di selezione deve comprendere la prima nota legata.
Per esempio, se c' una minima legata con una croma, seguita da un'altra croma e tu vuoi fondere le due crome insieme, prima di selezionare Modifica > Aspetto > Collega, devi racchiudere le tre note in un intervallo di selezione.
Domanda : Come faccio a legare due note di altezza diversa ?
Per aggiungere questo tipo di legatura (cosiddetta di portamento) devi usare lo strumento lega (icona nella tavolozza fluttuante).
Clicca con il mouse sulla prima e quindi sull'ultima nota.
Domanda : Come faccio a cambiare l'aspetto della legatura ?
Usa lo strumento seleziona (laccio), e punta ad una legatura: questa lampegger, ed appariranno tre punti di controllo. Muovili con il mouse per modificare la forma della legatura.Puoi anche definirne i parametri numericamente e selezionarla mediante un doppio click del mouse sulla prima nota della legatura.
Domanda : Come faccio a scrivere del testo libero che sia allineato in modo appropriato sopra ad un rigo musicale (per esempio, simboli di accordi) ?
Crea un nuovo rigo musicale.
Cambia il suo tipo in "Testo".
Sposta la linea delle parole in alto nell'area del rigo, muovendola con il mouse mediante il proprio triangolo rosso.
Estendi l'area del rigo sino a farla corrispondere all'altezza della linea delle parole.
Sposta questo rigo sopra a quello desiderato.
Scrivi il tuo testo sulla linea delle parole.
http://www.myriad-online.com/resources/docs/harmony/italiano/printable.htm (132 of 157)08/06/2005 18.59.07
Melody Assistant / Harmony Assistant
Gestione dello schermo
Domanda : Sul mio schermo da 12" alcune finestre risultano troppo grandi e non riesco a vedere tutto il contenuto. Cosa posso fare?
Compra uno schermo pi grande. Sul serio, questo programma funziona con una risoluzione minima di 640 x 480. Ci dispiace.
Domanda : Come posso cambiare l'ordine dei pentagrammi?
Tenendo premuto il tasto Command (Macintosh) o Ctrl (PC) clicca nei pressi del triangolino rosso relativo al pentagramma che vuoi spostare, e trascinalo nella posizione desiderata.
Domanda : Alcune finestre di dialogo si sovrappongono alla finestra di aiuto e non riesco a leggere la spiegazione. Come posso spostare la finestra di aiuto.
Clicca sulla barretta a sinistra della finestra di aiuto e trascinala in una posizione libera dello schermo (puoi trascinare e ridimensionare la finestra di aiuto anche quando una finestra di dialogo aperta).
Domanda : Come posso non visualizzare il nome degli accordi sopra il pentagramma? Come posso non visualizzare il calcolo delle tablature sotto il pentagramma?
Nel menu di pop-up relativo al pentagramma (triangolino nero sulla sinistra della chiave
) seleziona "Mostra gli accordi" o "Modifica la Tablatura". Quindi specifica che non vuoi la visualizzazione degli accordi (deseleziona "Mostra gli accordi") o delle tablature (pulsante "Nessuno").
Domanda : Mi sono chiare tutte le prestazioni del programma e non mi serve pi la finestra di aiuto. Come posso nasconderla?
Probabilmente non hai esplorato tutte le prestazioni. :o)
Dal menu Configurazioni/Impostazioni Generali... scegli la voce "Finestra" e deseleziona: "Mostra la finestra degli aiuti" oppure "Mostra l'help contestuale".
http://www.myriad-online.com/resources/docs/harmony/italiano/printable.htm (133 of 157)08/06/2005 18.59.07
Melody Assistant / Harmony Assistant
Salvare, importare ed esportare
Domanda : Come posso utilizzare i miei brani in un altro programma?
Esporta il tuo brano in formato MIDI1. E' il formato di uso pi comune.
Consiglio: Quando salvi un file Midi, tutto ci che viene salvato ci che senti quando ascolti il brano. Fai dunque attenzione alle modalit di esecuzione del brano, la posizione della barra di avvio, ecc.
Domanda: Vorrei utilizzare un piccolo brano per una presentazione multimediale. Come posso fare?
Esporta il tuo brano in formato AIFF, WAV, MP3 oppure MIDI.
Domanda: Vorrei creare un CD audio dei miei pezzi preferiti. Come faccio?
Esporta il tuo brano in formato AIFF oppure WAV, in 16 bits, stereo,qualit 44 Khz. Vai al capitolo "Prepara un CD audio"
Domanda: Quando eseguo un file Midi creato con il software, i suoni non sembrano gli stessi. Cosa successo?
I suoni digitali utilizzati nel software non sono ovunque gli stessi.
Quando esegui il tuo brano Midi in un altro software, usi le impostazioni MIDI esistenti su quel sistema. I suoni dei vari strumenti possono essere diversi.
Domanda: In alcuni file Midi che carico, le note sono spostate e le note lunghe possono risultare "bizzarre". Che sta succedendo?
Alcuni file Midi derivano da una registrazione "umana" nella quale le note non sono perfettamente allineate al tempo e la loro lunghezza errata. Dovrai quantizzare questi files per vederli pi chiaramente (vedi il capitolo "Quantizza"). Alcuni files MIDI sono registrati senza alcun uso del metronomo. Questi non verranno mai
visualizzati correttamente, poich le loro note semplicemente non corrispondono al tempo del brano.
Domanda: Alcuni files (MIDI, MOD...) non possono essere caricati dal programma. Perch?
Per prima cosa, assicurati che questi files non siano danneggiati e possano essere eseguiti con strumenti standard.
Se sembrano intatti, indica in un messaggio il problema (capitolo Supporto tecnico) ed invialo a noi con il file allegato.
http://www.myriad-online.com/resources/docs/harmony/italiano/printable.htm (134 of 157)08/06/2005 18.59.07
Melody Assistant / Harmony Assistant
Playing a tune
Question : What is the difference between "Digital output" and "Midi output"?
With digital output, musical notes are transformed into sounds by the software as soon as they are played. It is possible to use sounds other than the predefined set, or to apply a digital effect processor.
With Midi output, the Midi sound card or the external Midi synthesizer does this job. The resulting output is then dependent on the quality of the connected MIDI hardware (card, external synth...).
Question : Sound is sometimes broken up. Why?
There are several possible explanations :
If your computer becomes very slow, so that it is difficult to perform mouse actions, it means that calculating the digital output is overwhelming your computer's processing capabilities.
Digital output consumes a significant amount of processing time. If your computer is not very powerful and you try to output your tune with high quality and many voices, it can even freeze your system.
You can then :
Select the 'Configuration>Digital output configuration' menu option and reduce output quality and/or number of voices.
In the same window, deselect the option "Enable effect processors".
Click the digital sound effects icon in the "play" palette and remove digital post-processing effects such as Reverb, Surround, etc.
If breaks do not occur regularly, and you can hear your hard disk or another device working in the meantime, it means that the system halts digital output from time to time.
You can then :
Ensure no other program is running in background (automatic anti-virus, etc.)
Select the "Configuration>Digital output configuration" menu option and set a bigger buffer (Standard or Compatible button) to minimize the effects of these halts on digital output.
If breaks are regularly distributed across time and the program continues to run without noticeable slowness, it means that your hardware (sound card) is not compatible with the buffer options set in the digital output configuration.
You can then select the "Configuration>Digital output configuration" menu option and set a bigger buffer (Standard or Compatible button). You can also manually set the buffer size and number of voices so that your computer plays music properly.
Question : While the tune is played, there are speed variations. Why?
Maybe a change in tempo has been invisibly defined in your tune. Check it.
This can also happen if your system is overloaded. Quit other applications, switch the 'Scroll music' option off and do not move the mouse while the music is playing.
Question : When several instruments play at the same time, the sound crackles. Why?
The sound volume of your instruments, or the general volume, is probably too high. Reduce it. You can also use the Automatic Gain Control (AGC) to avoid saturation, but it can lead to a muffled sound if the general volume is too high.
Question : I am entering a tune, and I want to hear only the end. How can I do this?
You have two solutions :
1- Switch to "play selection only" mode (Tune playing floating palette) and set the selection range to the point you want your tune to start from. While your tune is playing, you can change the selection location to try other parts of your tune.
2- Set the tune start marker in the ruler (gray area giving the bar numbers).
To do this, hold the Command (Macintosh) or Ctrl (PC) key down and click on the bar number you want the tune to be played from. A menu opens, select the required option.
Question : Why do some drum instruments (for example Gong, Pandiero...) not produce any sound?
The instruments in the list cover the whole GM/GS standard. A few sounds are not available,however, and are displayed here solely for compatibility with Midi files which can use them.
But this is not specific to the software. A great number of synthesizers cannot produce all these sounds...
Question : The sound of one instrument is louder than the others. How can I adjust it?
Edit the instrument and reduce its volume. You can also do this in the "Mixer" window.
http://www.myriad-online.com/resources/docs/harmony/italiano/printable.htm (135 of 157)08/06/2005 18.59.07
Melody Assistant / Harmony Assistant
Tabulature e diagrammi degli accordi
Domanda : Come si fa a generare automaticamente le tabulature per un determinato strumento?
alla sinistra della chiave musicale) occorre selezionare "Modifica tabulatura". Quindi, si pu scegliere il tipo di strumento per il quale si vuol generare l'intavolatura (strumenti a corde pizzicate o armonica), dopodich selezionare uno specifico strumento dal
Nel men a comparsa a lato del pentagramma (triangolo nero
men a tendina, oppure dalla lista. Nel caso dell'armonica a bocca, anche possibile scegliere la nota di base.
Suggerimento : anzich usare il men a comparsa, si pu direttamente selezionare con il mouse la piccola icona 'Tab', che si trova anch'essa a lato del pentagramma.
Domanda : Ho associato ad un pentagramma la tabulatura della chitarra. Quando inserisco una nota sulla tabulatura, l'applicazione calcola automaticamente la diteggiatura e cambia la posizione del capotasto e della corda per la nota. Come si pu evitare ci?
Si crea un pentagramma di tipo "Tabulatura" (oppure si cambia il tipo di pentagramma attraverso l'opzione nel men dei pentagrammi). In tal modo possibile inserire direttamente le informazioni su corde e capotasti senza che queste vengano ricalcolate. Nel modo pi rapido, selezionare con il mouse la tabulatura con il tasto
di scorrimento (shift) premuto: un men a comparsa presenter la scelta del numero del capotasto.
Domanda : Ho richiesto il calcolo della tabulatura per la chitarra, ma il tempo di elaborazione troppo lungo ed il mio elaboratore non reagisce. Come faccio ad annullare il comando?
Si pu interrompere il calcolo di una intavolatura premendo il tasto Comando (Ctrl sul PC) e tenendo contemporaneamente premuto il tasto di selezione del mouse.
Domanda : Ho accordato la mia chitarra in modalit "Libera". Si pu generare una intavolatura appropriata anche in questo caso?
o altrimenti: io suono il banjo, la balalaika, etc. Si pu generare una intavolatura anche per questi strumenti?
Certamente. Vi sono parecchie accordature predefinite, e comunque se ne possono aggiungere di proprie selezionando con il mouse "Altro" nella finestra delle opzioni di modifica tabulatura.
Domanda : Come si usano i diagrammi degli accordi ?
Nell'applicazione, lo schema dell'accordo per chitarristi. Esso fornisce, per ciascun accordo, la posizione della mano sinistra sul manico. Per esempio, quello che segue uno schema d'accordo in Do maggiore.
L'applicazione dispone di una banca dati di diagrammi degli accordi che si pu modificare ed integrare come si vuole.
I diagrammi degli accordi possono essere visualizzati e stampati automaticamente al di sopra del rigo musicale, definendo l'accordo da suonare in armonia con le note del pentagramma.
E' possibile inserire uno schema di accordo in qualunque punto, mediante lo strumento Diagramma degli accordi nella tavolozza Varie.
E' possibile spostare un diagramma di accordo selezionandolo e trasportandolo con il mouse.
E' possibile cambiare le sue dimensioni selezionandolo dall'angolo in basso a destra e deformandolo.
Si pu cancellare con lo strumento Cancella.
Si pu modificare con una doppia selezione del mouse.
Suggerimento: I diagrammi degli accordi sono immagazzinati in un file denominato "ACCGUIT.DAT".
Questo file si trova nella cartella preferenze in modo da essere conservato allorquando si istalla una versione pi recente dell'applicazione.
Il suo percorso di ricerca :
Su PC: c:\windows\acampref\harmpref
Su Macintosh: System folder:Preferences:Harmony preferences
Se si lavora su pi elaboratori, per poter disporre in ciascuno degli stessi diagrammi degli accordi, occorre copiare questo file su ognuno di essi .
Domanda : Come posso realizzare la mia libreria personale degli accordi?
I diagrammi degli accordi sono definiti attraverso la voce di men "Configurazione/Modifica il diagrammi degli accordi/ chitarra".
Ugualmente, possibile usare tale funzionalit per comprendere come vengono costruiti gli accordi.
Quando si richiede la visualizzazione dei diagrammi degli accordi al di sopra delle battute, od anche nel diagramma a griglia dell'accordo, esso viene ricercato nella lista degli accordi definiti nel file della banca dati.
Gli accordi pi comuni sono gi definiti, come pure alcuni altri, pertanto prima di modificarli, assicurarsi sempre di farlo a ragion veduta.
Al centro della finestra comprare l'accordo corrente. Il manico della chitarra viene visualizzato verticalmente, il Mi basso sulla sinistra ed il Mi cantino sulla destra. I punti neri indicano che la corda premuta in corrispondenza del capotasto. Le barre nere indicano che pi corde sono premute dallo stesso dito. Ci chiamato
barr. Pu trattarsi di un barr pieno, che comprende tutte e sei le corde, oppure di un barr parziale, che riguarda solamente due o pi corde. In entrambi i casi ci si fa abitualmente con il dito indice.
Su ciascuna corda, possibile specificare quale dito si usa per premerla:
0 = corda vuota
1 = dito indice, o pollice
2=ditro medio
3=dito anulare
4=dito mignolo
X = corda da non suonare.
Alla destra della griglia si pu specificare quale capotasto della chitarra corrisponde al primo capotasto mostrato nel diagramma.
Per ciascuna corda, al di sotto del diagramma dell'accordo viene mostrata la nota risultante (da La a Sol) e la sua posizione nell'accordo:
F = fondamentale: la nota di base dell'accordo.Per esempio, in un accordo di Do7, la fondamentale Do.
Le altre note dell'accordo sono denominate in base all'intervallo tra esse e la fondamentale.
Intervallo in semitoni Nome Significato
http://www.myriad-online.com/resources/docs/harmony/italiano/printable.htm (136 of 157)08/06/2005 18.59.07
Melody Assistant / Harmony Assistant
T or
F
fondamentale (root)
9-
nona diminuita
9(2)
nona o seconda
3m
terza minore
terza
quarta
5-
quinta diminuita
quinta
5+
quinta aumentata
sesta
10
settima (minore)
11
7M
maggiore settima
Una nota del diagramma che non faccia parte dell'accordo desiderato viene visualizzata con una inversione del colore.
Normalmente, gli accordi disponibili sono fino alla settima. Per definire accordi pi complessi, occorre togliere il legame tra l'accordo e le sue componenti. Il nome di tali tipi di accordi viene preceduto dal simobolo '*' nella lista degli accordi.
Per cambiare l'accordo corrente, selezionare con il mouse la lista degli accordi sulla destra della finestra.
Il bottone "Aggiungi" introduce un nuovo accordo nella lista degli accordi. Il bottone "Cancella" elimina l'accordo corrente.
Il bottone "Prova" esegue l'accordo corrente. Vengono usati lo strumento ed il dispositivo d'uscita associati al primo rigo musicale attivo del proprio spartito.
Per cambiare il nome dell'accordo, selezionare con il mouse il bottone "Rinomina" button. Per ciascun accordo si possono definire pi schemi d'accordo. Nel momento in cui Harmony ricerca l'accordo da visualizzare sullo spartito, d priorit a quello che stato definito come "Preferito" spuntanto la relativa casella.
La casella "Trasponibile" indica che l'accordo pu essere spostato lungo il manico per ottenerne un'altro (un accordo di questo tipo non deve usare corde vuote).
Suggerimento : Per stampare l'intera lista degli accordi, selezionare la voce di men "File>Stampa". In questo modo si possono avere a portata di mano tutti i diversi modi di suonare gli accordi.
http://www.myriad-online.com/resources/docs/harmony/italiano/printable.htm (137 of 157)08/06/2005 18.59.07
Melody Assistant / Harmony Assistant
Stampe
Domanda : I gambi delle note e le chiavi sono stampate correttamente ma il corpo delle note appare come un grosso quadrato. Cosa sta accadendo?
Probabilmente, se stai usando Windows, non stato istallato un file che si chiama wacam.ini, pu anche darsi che sia stato rimosso dalla cartella di sistema (C:\Windows\). Reinstalla l'applicazione e controlla che il file sia presente. Oppure, dal programma, seleziona File>Stampante>Configura e controlla la configurazione
della stampante. ad esempio, se possiedi una HP LaserJet controlla che sia selezionata l'opzione "Stampa TrueType in grafica".
Domanda : Durante la stampa appare l'avviso che manca la Font Myriad Music, per cui le note sono rimpiazzate sulla carta da strani segni. Cosa sta accadendo?
La Font Myriad Music (Mac) ovvero SToccata (PC) non istallata nel sistema. Controllare.
Se non presente, occorrre istallare questa font con una procedura manuale.
- Sul Macintosh :
Aprire la cartella in cui stata istallata l'applicazione.
Aprire la sotto-cartella "System"
Trascinare il file "SToccata.ttf" da questa cartella alla sotto-cartella "Fonts" della cartella di sistema.
E' anche possibile scaricarla da Internet al sito:
http://www.myriad-online.com/fonts/Myriad%20Music%20%Fonts.hqx
- In Windows
Se si possiede il CD-ROM Myriad, aprire la cartella "Font"
Altrimenti, scaricare il file "SToccata.ttf" dal sito Internet:
http://www.myriad-online.com/fonts/stoccata.ttf
Copiare questo file nella cartella "Windows\Fonts" .
Quindi, aprire con un editor di testi (ad es. Notepad) il file "wacam.ini" ubicato nella cartella di "Windows" ed aggiungere la linea seguente nella sezione [Fontes]:
Stoccata=F5FE
Riduci la larghezza complessiva della battuta con l'apposito strumento che si trova nella tavolozza fluttuante. Modifica e riduci l'altezza dei righi trascinando la linea rossa orizzontale che delimita la base dell'area di ciascun rigo.
Domanda : In stampa non vengono riportate le parentesi tonde e graffe usate per raggruppare i righi musicali, che invece compaiono nell'anteprima di stampa. Che posso fare?
Questo accade allorquando le parentesi tonde e graffe cadono oltre i margini di stampa. Sull'anteprima, far scorrerre il margine sinistro alcuni centimetri a destra.
Domanda : Posseggo un organetto di Barberia per il quale vorrei realizzare dei cartoni forati. Come posso fare?
Esistono funzioni dedicate ai suonatori di organetto, disponibili solo in Harmony (non in Melody Assistant) :
1) Si pu usare una delle opzioni di stampa per stampare cartoni punzonati o rulli (completamente configurabile dall'utente).
2) Nelle opzioni del men di rigo musicale (il triangolo nero a margine
) si pu applicare un filtro per l'organetto che elimina le note che non si possono suonare con il proprio organetto. Per cui, si pu anche ascoltare e verificare come risulter un motivo eseguito sul proprio organetto.
Question : !!I use a Macintosh under MacOS 8 or 9. Printer works fine with other applications, but does not work with Melody/Harmony. What can I do ?
Probably OMS is installed but its setup is wrong. You probably defined that the OMS could use the printer port. When Melody/Harmony is launched, it activates OMS, which blocks then the printer port. To fix this, desactivate the printer port in OMS setup (see OMS manual for further details)
Question :!! I use Windows. When launching Melody/Harmony, a window tells me there has been a "crash" in a module whose name ends with .DLL or .DRV (typically : EPSxxx.DRV)
Your printer driver is probably in cause. Got to the manufacturer's site, and download and install the latest printer driver.
http://www.myriad-online.com/resources/docs/harmony/italiano/printable.htm (138 of 157)08/06/2005 18.59.07
Melody Assistant / Harmony Assistant
Quantizzazione
Domanda : Cos' la "quantizzazione" ?
Quando un musicista esegue un brano su una tastiera, la battuta e la durata delle note non sono perfettamente a tempo, perch il musicista un essere umano e quindi non perfetto.
L'opzione di Quantizzazione nel men di Modifica effettua l'elaborazione intelligente di una selezione di note. Il tempo e la durata delle note verranno modificati , producendo un risultato visibile che corregge le piccole inaccuratezze dell'esecutore.
Domanda : Come funziona?
Per analizzare una sequenza di note, il programma la divide in fasce temporali di ampiezza variabile. Tale dimensione chiamata ampiezza di taglio. Tutte le note che appartengono alla stessa fascia temporale sono elaborate insieme.
Tutti questi parametri possono essere selezionati dall'area di configurazione della quantizzazione.
!!Quantize power can be more or less strong. A minimal power will only fix little mistakes (below a 32th or a 64th note), while a strong powe will fix big mistakes, up to the duration of a quarter note.
User can select whether triplets have to be detected during the quantizing process (by ticking Allow triplets option)
He can also select whether short notes have to be considered as grace notes (Allow grace notes) and then select the duration, in millisecond, below which a note is considered as a grace (grace note maximal duration)
At last, quantize can show on score a longer (or shorter) note that what is actually played. Note is then played "staccato" or "tenuto". The user can decide whether these symbols will appear on score (Compute staccato mark and Compute tenuto mark)
Domanda : Quando si usa?
La quantizzazione si usa:
Quando si seleziona 'Quantizza' dal men di modifica.
Quando si acquisicono note da un dispositivo d'ingresso
Quando si carica un file MIDI o CMF (a seconda dell'opzione di Configurazione Impostazioni generali).
Nota : In quest'ultimo caso, si pu scegliere se applicare automaticamente una quantizzazione minima al documento caricato, oppure non applicare alcuna quantizzazione, od anche configurarla manualmente. Ci si fa con la tabella "Midi" del men Configurazione>Impostazioni generali.
Domanda : La quantizzazione sempre attiva?
http://www.myriad-online.com/resources/docs/harmony/italiano/printable.htm (139 of 157)08/06/2005 18.59.07
Melody Assistant / Harmony Assistant
Griglia degli accordi
Domanda : Gli accordi calcolati nella griglia degli accordi non sono quelli che volevo. Cosa debbo fare?
La sequenza (o tavola) modale qui di seguito fornisce tutti gli accordi che possono essere suonati in una determinata chiave.
Ogni riga di questa tabella fornisce i 7 accordi base di una determinata chiave. Nella prima colonna c' la chiave.
In ciascuna cella vi sono i nomi di accordi a 3 e a 4 note.
Per usare questa tavola:
Vedere qual' la chiave caratteristica dello spartito
Cercare tale chiave nella prima colonna
Si possono usare tutti gli accordi delle due righe corrispondenti
I
II
III
IV
V
VI
VII
C
C
Dm
Em
F
G
Am
Bdim
CM7
Dm7
Em7
FM7
G7
Am7
Bm7b5
F
F
Gm
Am
Bb
C
Dm
Edim
FM7
Gm7
Am7
BbM7
C7
Dm7
Em7b5
Bb
Bb
Cm
Dm
Eb
F
Gm
Adim
BbM7
Cm7
Dm7
EbM7
F7
Gm7
Am7b5
Eb
Eb
Fm
Gm
Ab
Bb
Cm
Ddim
EbM7
Fm7
Gm7
AbM7
Bb7
Cm7
Dm7b5
Ab
Ab
Bbm
Cm
Db
Eb
Fm
Gdim
AbM7
Bbm7
Cm7
DbM7
Eb7
Fm7
Gm7b5
Db
Db
Ebm
Fm
Gb
Ab
Bm
Cdim
DbM7
Ebm7
Fm7
GbM7
Ab7
Bm7
Cm7b5
Gb
Gb
Abm
Bbm
Cb
Db
Ebm
Fdim
GbM7
Abm7
Bbm7
CbM7
Db7
Ebm7
Fm7b5
F#
F#
G#m
A#m
B
C#
D#m
E#dim
F#M7
G#m7
A#m7
BM7
C#7
D#m7
E#m7b5
B
B
C#m
D#m
E
F#
G#m
A#dim
BM7
C#m7
D#m7
EM7
F#7
G#m7
A#m7b5
E
E
F#m
G#m
A
B
C#m
D#dim
EM7
F#m7
G#m7
AM7
B7
C#m7
D#m7b5
A
A
Bm
C#m
D
E
F#m
G#dim
AM7
Bm7
C#m7
DM7
E7
F#m7
G#m7b5
D
D
Em
F#m
G
A
Bm
C#dim
DM7
Em7
F#m7
GM7
A7
Bm7
C#m7b5
G
G
Am
Bm
C
D
Em
F#dim
GM7
Am7
Bm7
CM7
D7
Em7
F#m7b5
Per esempio, se la chiave caratteristica dello spartito G (un solo diesis in chiave), allora puoi utilizzare i 14 accordi sulle due righe che corrispondono a G:
Puoi selezionare accordi a 3 note (da G a F#dim)
Puoi scegliere una sequenza di accordi per le prime quattro battute del mio motivo: colonne I, VI,II e V
ad es.: G, Em, Am, D.
Questa sequenza di accordi (I,VI,II,V) utilizzata assai spesso nei motivi.
Per apprendere da quali note formato ciascun accordo, cerca la parola "accordo" nel Glossario
Il programma usa la tavola modale per determinare tra quali accordi scegliere automaticamente un accordo. Comunque, sempre possibile selezionare un qualunque accordo per una qualsiasi battuta e mantenerlo.
Domanda : Il mio motivo presenta due accordi per ciascuna battuta. Come posso imporre al programma di tenerne conto?
Singolarmente, trascinando la linea di separazione tra due accordi al centro della battuta. Questo, nella griglia degli accordi, divide la battuta in due parti ed impone al programma di calcolare due accordi per quella battuta.
Complessivamente, usando il men della griglia degli accordi (la freccia al margine) e selezionando l'opzione "Forza 2 divisioni".
http://www.myriad-online.com/resources/docs/harmony/italiano/printable.htm (140 of 157)08/06/2005 18.59.07
Melody Assistant / Harmony Assistant
ccompagnamenti
- Uno schema oppure una sequenza di note armonizzata automaticamente con l'accordo oppure con la sequenza di accordi nella griglia degli accordi.
Le note dello schema verranno trasposte a seconda dell'accordo da suonare.
Uno schema viene definito con riferimento all'accordo di Do maggiore, con la sua settima (minore) oppure la sua nona (o seconda) come necessario. Tipicamente, esso contiene le note Do (fondamentale), Mi (terza maggiore), Sol (quinta), Sib (settima diminuita) e Re (seconda o nona).
Quando l'accompagnamento viene suonato , le note di questo accordo di Do maggiore verranno trasposte in modo da corrispondere all'accordo reale del motivo musicale.
Per esempio, se l'accordo che si vuole non rovesciato (oppure, se l'accompagnamento non tratta inversioni) le note definite nello schema sono sostituite dalla fondamentale, dalla terza, dalla quinta, dalla settima e dalla nona dell'accordo da suonare.
Se l'accordo che si vuole rovesciato e l'accompagnamento tratta le inversioni le note Do, Mi, Sol, Sib e Re sono rimpiazzate dalle note basse dell'accordo rovesciato, e quindi dalle note seguenti nell'ordine ascendente.
Se il modello contiene una settima, ma l'accordo non ha una settima (ad esempio, in un accordo di Do maggiore) la settima del modello viene rimpiazzata nell'accordo dall'ottava.
Note nello schema diverse da quelle elencate sono rimpiazzate da note di pari intervallo, rispetto alla nota pi bassa dell'accordo.
Esempi
Nel modello, hai L'accordo da suonare Quello che
inserito le note (nella griglia degli Harmony
accordi) esegue
C/E/Bb D, stato fondamentale D/F#/D
C/D/E D, stato fondamentale D/E/F#
C/E/G C, prima inversione E/G/C
C/D/G C, prima inversione E/F#/C
C/E/G/Bb Em7, prima inversione G/B/D/E
...
Suggerimento : I modelli sono elencati in ordine alfabetico. Provare a seguire questo schema: ogni nome di modello inizia con il genere musicale di appartenza. Per esempio, tutti i modelli dello stile Bossa verranno elencati come segue:
...
Bossa : Accompagnamento
Bossa : Basso
Bossa : Piano
Bossa : Principale assolo
...
Domanda: Dopo aver creato i miei ritmi, possono trasformarli in "veri" righi musicali?
Si. Seleziona Trasferisci nel menu dei ritmi o accompagnamenti (il triangolo, nel banco relativo a margine)
Importante : nella tavolozza mobile della "esecuzione melodia", deseleziona le icone di "esegue ritmi" ed "esegue accompagnamenti", altrimenti questi verranno suonati doppiamente (sia le battute create mediante "Trasferisce", sia la sequenza originale).
Domanda : Come posso definire dove applicare un ritmo o di un accompagnamento?
Allorquando viene creato un ritmo o un accompagnamento esso si applica ad una sola battuta.Per estenderlo a pi di una battuta, clicca sul suo limite destro o sinistro e trascinalo. Allo stesso modo anche possibile ridurre il suo intervallo di applicazione. Comunque, esso si applicher sempre ad un numero intero di battute.
Per cancellare un ritmo od un accompagnamento, si pu:
spostare il suo margine sinistro al di l suo margine destro
fare un doppio-clic sull'oggetto e selezionare "Nessuno" nella lista
usare lo strumento cancella (il lampo).
Domanda : Nonstante tutti i miei sforzi, non trovo una risposta ai miei problemi. Cosa faccio ora?
Leggi il capitolo " Aiuto tecnico" ed entra in contatto con noi seguendo le istruzioni.
http://www.myriad-online.com/resources/docs/harmony/italiano/printable.htm (141 of 157)08/06/2005 18.59.07
Melody Assistant / Harmony Assistant
How to ..?
While using the software, each option is explained in the help window.
The aim of this chapter is to perform the reverse operation : depending on what you need to do, the matching menu option or dialog box is given.
Notes : System menu is the Apple menu on Macintosh, and "?" menu on Windows.
Command (Ctrl) means Command key on Macintosh and Ctrl key on PC.
How to get the program version ? System Menu>About..
How to get the sound base version ? System Menu>About..
How to read the manual ? System Menu>Documentation..
How to search the manual ? System Menu>Search the documentation..
How to update the program ? System Menu>Internet>Automatic Internet update
How to receive again my personal registration code ? Send us your complete postal address
How to ask a question to the authors? System Menu>Internet>Send us an e-mail
How to contact others users? System Menu>Internet>Go to the BBS
How to connect to the Myriad Web site? System Menu>Internet>Go to our Web site
How to change language? System Menu>Language
How to order a personal registration number? System Menu>Order
How to access all features? System Menu>Order
How to create a new file? File Menu>New
How to open an existing file? File Menu>Open
How to open a MIDI file? File Menu>Import>MIDI
How to open a Karaoke file? File Menu>Import>Karaoke
How to open a Mod file? File Menu>Import>Mod
How to open an ABC file? File Menu>Import>ABC
How to open a Tab file? File Menu>Import>Tab
How to open a WAV file? File Menu>Import>WAV
How to open an AIFF file? File Menu>Import>AIFF
How to open an MP3 file? File Menu>Import>MP3
How to open an file when I don't know its format ? File Menu>Import>Auto detect
How to export as a MIDI file? File Menu>Export>MIDI
How to export as a Karaoke file? File Menu>Export>Karaoke
How to export as a WAV file? File Menu>Export>WAV
How to export as an AIFF file? File Menu>Export>AIFF
How to export as an MP3 file? File Menu>Export>MP3
How to save a file? File Menu>Save
How to erase a file? File Menu>Erase
How to convert a MIDI file in MP3 ? File Menu>Import>MIDI, File Menu>Export>MP3
How to export my file in a graphic format? File Menu>Graphic export
How to export my file as an EPS file ? File Menu>Graphic export>Save>Eps
How to export my file as a WMF file ? File Menu>Graphic export>Save>Wmf
How to convert a printed score into a music file ? File Menu>Scan with OMeR
How to create a Jukebox ? File Menu>Jukebox
How to listen to the demos ? File Menu>Jukebox>Load List>"Demos.box"
How to create a HTML page with my files ? File Menu>Jukebox>Actions>Export in HTML
How to protect accesses to my file? File Menu>Protect
How to sign my tune ? File Menu>Comment
How to know the time I spent on my document ? File Menu>Comment
How to consult the state of my file? File Menu>View document infos
How to print score ? File Menu>Print>Score
How to print guitar chords diagrams? File Menu>Print>Chord diagrams
How to print keyboard shortcuts ? File Menu>Print>keyboard shortcuts
How to undo last command ? Edit Menu>Undo
How to undo undo? Edit Menu>Redo
How to select all ? Edit Menu>Select all
How to select all graphics? Edit Menu>Select>Graphics
How to copy notes and not graphics ? Edit Menu>Apply only to notes
How to delete notes and not graphics ? Edit Menu>Apply only to notes
How to insert bars ? Edit Menu>Bars>Insert
How to delete bars ? Edit Menu>Bars>Delete
How to go to a given bar ? Edit Menu>Bars>Go to
How to colorize notes ? Edit Menu>Appearance>Color
How to colorize all C notes in blue and A notes in red ? Edit Menu>Appearance>Color
How to colorize notes according to pitch ? Edit Menu>Appearance>Color
How to delete all grace notes ? Edit Menu>Appearance>General
How to delete one grace notes ? Erase tool, click on it
How to change the pitch of one grace notes ? Select tool, click on it and drag
How to define graces with differents duration ? Behind the name, enter a coma then the increment you want to add to divider. For example "C4,2"
How to beam notes in the selection range? Edit Menu>Appearance>Beam
How to beam notes in the selection range according to beat ? Edit Menu>Appearance>Beam on beat
How to divide a Neume? Edit Menu>Appearance>Gregorian :Split Neume
How to merge a note in a Neume? Edit Menu>Appearance>Gregorian :Merge Neume
How to add one semitone to selected notes ? Include notes in the selection range then Edit Menu>Shift>One semitone up
How to substract one semitone from selected notes ? Include notes in the selection range then Edit Menu>Shift>One semitone down
How to add octave to selected notes ? Include notes in the selection range then Edit Menu>Shift>One octave up
How to substract octave from selected notes ? Include notes in the selection range then Edit Menu>Shift>One octave down
How to setup quantize ? Edit Menu>Quantize>Configure
How to quantize selected notes ? Edit Menu>Quantize>Apply
How to add 'Swing' on selected notes ? Edit Menu>Quantize>Humanize/swing
How to erase 'Swing' on selected notes ? Edit Menu>Quantize>Mechanize
http://www.myriad-online.com/resources/docs/harmony/italiano/printable.htm (142 of 157)08/06/2005 18.59.07
Melody Assistant / Harmony Assistant
How to tie selected notes with same pitch ? Edit Menu>Actions>Tie
How to slur selected notes with different pitches? Windows Menu>Miscellaneous tool>Slur
How to change selected notes velocities? Edit Menu>Actions>Change velocity
How to change selected notes duration ? Edit Menu>Actions>Change duration
How to change selected notes pressure time? Edit Menu>Actions>Change pressure time
How to change selected notes delays? Edit Menu>Actions>Change note delays (see also 'Swing' and 'Mecanize')
How to apply mirror to selected notes ? Edit Menu>Mirror
How to graphicaly merge two (or more) selected staves ? Edit Menu>Multi-voices staves>Merge
How to graphically unmerge a staff ? Edit Menu>Multi-voices staves>Unmerge
How to add a locking point to a digital audio track ? Edit Menu>Digital audio track>Add locking point
How to erase all locking points ? Edit Menu>Digital audio track>Delete all locking points
How to import a digital file into a digital track? Set location, Edit Menu>Digital audio track>Import
How to record sound from the microphone and insert it in a digital track? Select location, Edit Menu>Digital audio track>Start recording
How to stop recording data ? Edit Menu>Digital audio track>Stop recording
How to export a digital track in MP3 (mono)? Select area on the track, Edit Menu>Digital audio track>Export selection>Mp3
How to export a digital track in MP3 (stereo)? Select area (two tracks), Edit Menu>Digital audio track>Export selection>Mp3
How to export a digital track in AIFF ? Select area, Edit Menu>Digital audio track>Export selection>AIFF
How to export a digital track in WAV ? Select area, Edit Menu>Digital audio track>Export selection>WAV
How to edit a digital track? Select area, Edit Menu>Digital audio track>Edit selection
How to soften the singer voice in a stereo digital track ? Select the two tracks, Edit Menu>Digital audio track>Edit selection>Soften singer voice, delete the unused track.
How to change the score key ? Score Menu>Key&Time signature
How to transpose my tune? Score Menu>Key&Time signature
How to change time signature of my tune ? Score Menu>Key&Time signature
How to change general tempo ? Score Menu> General tempo
How to make the score scroll while playing ? Score Menu> Scroll tune
How to edit lyrics with a text editor? Score Menu> Edit lyrics
How to edit lyrics related to a staff ? Click on lyrics
How to sing while lyrics are scrolling? Score Menu>Play Karaoke
How to add a staff ? Staff Menu>Add staff
How to add an empty digital track? Staff Menu>Add staff or Staff Menu>Change staff type>Digital Track
How to delete empty staves? Staff Menu >Delete empty staves
How to edit staves groups ? Staff Menu >Staves group or click in the staff left margin.
How to define the staves to be printed ? Staff Menu >Staves group, activate/deactivate the little printer icon.
How to import staves from another music file? Staff Menu >Import staves
How to rename a staff ? Staff Menu >Staff display mode
How to change the staff name style ? Staff Menu >Staff display mode
How to change the staff name printing mode ? Staff Menu >Staff display mode
How to change default note color for the staff ? Staff Menu >Staff display mode
How to activate the Gospel (Fasola) mode? Staff Menu >Staff display mode>Note heads
How to activate the Aiken mode? Staff Menu >Staff display mode>Note heads
How to activate the Swan mode? Staff Menu >Staff display mode>Note heads
How to change bar number display mode? Staff Menu >Bar number display
How to activate/deactivate chords display mode? Staff Menu >Chord display mode
How to change staff type? Staff Menu >Staff type
How to edit instrument related to a staff? Staff Menu >Edit related instrument
How to compute stem directions according to notes pitches? Staff Menu >Recalculate stem directions
How to associate a tablature to staff? Staff Menu >Tablature
How to split a staff into two staves ? Staff Menu >Split staff
How to have more than one instruments in a staff? Staff Menu >Edit rules
How to split a staff according to rules? Staff Menu >Split staff according to rules
How to define rules? Staff Menu >Edit rules
How to define the drum set of a standard drum staff ? Staff Menu >Edit rules
How to apply a transposing instrument to a staff ? Staff Menu >Apply transposing instrument
How to relate instruments to staves ? Instrument Menu>Relate Instruments-Staves
How to delete unused instruments ? Instrument Menu>Delete unused instruments
How to associate all instruments to a MIDI device ? Instrument Menu>Relate output device>All+MIDI
How to delete a staff ? Windows Menu>Edit tool>Delete or On score, click on the staff name with the lightning bolt tool
How to play the selection? Windows Menu>Play tool>Play selection
How to use digital output for all staves? Instrument Menu>Relate output device>All+Digital Output
How to set all instruments to user mode? Instrument Menu>All instruments user
How to avoid a note insert to shift all the music right ? Options Menu>Limit editing to one bar
How to set the note position to is real time position ? Options Menu>Auto spacing on
How to allow the note fine position ? Options Menu>Auto spacing off
How to allow automatic beaming ? Options Menu>Automatic beaming on
How to display/hide ruler ? Options Menu>Display ruler
How to change document background pattern ? Options Menu>Select document pattern
How to reset document background pattern to standard value? Options Menu>Set default background
How to edit the general setup ? Configuration Menu>Global setup
How to change the rest vertical position ? Double click on the rest and edit the vertical offset.
How to ear notes when inserted or moved ? Configuration Menu>Global setup>Edit
How to display the European notation (Do,R...) ? Configuration Menu>Global setup>Edit
How to increase the staff menu icons size ? Configuration Menu>Global setup>Edit
How to enable/disable the ghost rests display ? Configuration Menu>Global setup>Appearance
How to enable/disable applying accidentals to all octaves ? Configuration Menu>Global setup>Appearance
How to enable/disable help window ? Configuration Menu>Global setup>Edit
How to enable/disable resizeable bars ? Configuration Menu>Global setup>Edit
How to enable/disable multiple undo? Configuration Menu>Global setup>Edit
How to enable/disable redo after undo ? Configuration Menu>Global setup>Edit
How to enable/disable brackets on tuplets ? Configuration Menu>Global setup>Edit
How to enable/disable music scrolling while playing ? Configuration Menu>Global setup>Play
How to enable/disable showing played location in tune ? Configuration Menu>Global setup>Play
How to change the played note color ? Configuration Menu>Global setup>Play
How to enable/disable document background pattern ? Configuration Menu>Global setup>Appearance
How to change document background default pattern ? Configuration Menu>Global setup>Appearance
How to change selection color on document ? Configuration Menu>Global setup>Appearance
How to change line thickness ? Configuration Menu>Global setup>Appearance
http://www.myriad-online.com/resources/docs/harmony/italiano/printable.htm (143 of 157)08/06/2005 18.59.07
Melody Assistant / Harmony Assistant
How to change number of recent files in "File" menu ? Configuration Menu>Global setup>Load
How to enable/disable automatic document loading? Configuration Menu>Global setup>Load
How to enable/disable automatic document playing? Configuration Menu>Global setup>Load
How to enable/disable automatic karaoke playing? Configuration Menu>Global setup>Load
How to automaticaly relate the instruments to MIDI while loading a document? Configuration Menu>Global setup>Load
How to enable/disable the alert advising me the document was not saved from a long time? Configuration Menu>Global setup>Save
How to enable/disable file compression ? Configuration Menu>Global setup>Save
How to enable/disable file backup copy? Configuration Menu>Global setup>Save
How to enable/disable page break marker? Configuration Menu>Global setup>Print
How to automaticaly convert MIDI pitch bend to effects ? Configuration Menu>Global setup>MIDI
How to automaticaly create standard drums staff when loading MIDI ? Configuration Menu>Global setup>MIDI
How to automaticaly create dynamics when loading MIDI ? Configuration Menu>Global setup>MIDI
How to enable/disable quantize when loading MIDI ? Configuration Menu>Global setup>MIDI
How to setup the quantize when loading MIDI ? Configuration Menu>Global setup>MIDI
How to adjust drum channel number when loading MIDI ? Configuration Menu>Global setup>MIDI
How to limit bar size when loading MIDI ? Configuration Menu>Global setup>MIDI
How to export lyrics in MIDI1 and MIDI0 file format ? Configuration Menu>Global setup>MIDI
How to increase speed of digital track processing ? Configuration Menu>Global setup>Digital
How to customize fonts ? Configuration Menu>Global setup>Fonts
How to create my own guitar chords diagrams ? Configuration Menu>Edit chord diagram
How to create chords diagrams for Banjo or other stringed instrument ? Configuration Menu>Edit chord diagram
How to define keyboard shortcuts ? Configuration Menu>Edit keyboard
How to enter notes using my computer keyboard ? Configuration Menu>Edit keyboard
How to setup Digital Output ? Configuration Menu>Digital Output configuration
How to setup Digital Input ? Configuration Menu>Digital Input configuration
How to setup MIDI ? Configuration Menu>MIDI configuration;Configuration Menu>Hardware configuration
How to stop all MIDI notes ? Configuration Menu>All MIDI notes off
How to change document scale for editing ? Windows Menu>Zoom or Windows Menu>Editing tools
How to hide all palettes ? Windows Menu>Palettes>Hide all palettes
How to show all palettes ? Windows Menu>Palettes>Show all palettes
How to input MIDI while recording digital track ? Windows Menu>Record tools
How to change default note head ? Windows Menu>Note display tools
How to add a triplet ? Windows Menu>Note tools >Select 3:2
How to change triplet default value (tuplet) ? Note tools >Double click on 3:2
How to add dynamics ? Windows Menu>Dynamic tools
How to add neume ? Windows Menu>Gregorian tools (only on Gregorian staff)
How to add break ? Windows Menu>Break tools
How to repeat bars ? Windows Menu>Break tools
How to define parts in my score ? Windows Menu>Break tools
How to change key signature ? Windows Menu>Key& signatures tools
How to change time signature ? Windows Menu>Key& signatures tools
How to change from C key to A key ? Windows Menu>Key& signatures tools
How to change time division ? Windows Menu>Key& signatures tools
How to change tempo ? Windows Menu>Ottava,Tempo&Pedals tools
How to add a pedal symbol ? Windows Menu>Ottava,Tempo&Pedals tools
How to add an ottava symbol ? Windows Menu>Ottava,Tempo&Pedals tools
How to add a text ? Windows Menu>Miscellaneous tools
How to add a chord diagram ? Windows Menu>Miscellaneous tools
How to add a slur ? Windows Menu>Miscellaneous tools
How to add a PICT or BMP file to my score ? Windows Menu>Miscellaneous tools
How to add an Effect processor to my score ? Windows Menu>Miscellaneous tools, Effect processor
How to add flanger, distortion, chorus, wah, resonator, panning, delay, reverb ...? Windows Menu>Miscellaneous tools, Effect processor
How to adjust easily volume and panning ? Windows Menu>Mixer>Complete
How to open the mixer ? Windows Menu>Mixer>Complete
How to change the mixer background pattern ? Windows Menu>Mixer>Change background pattern
How to reset mixer background pattern to standard pattern ? Windows Menu>Mixer>Set standard background pattern
How to define my own tool palette ? Windows Menu>Custom tools>Activate then Command (Ctrl)-click on an icon and drag it on the window
How to delete tools from my custom palette ? Command(Ctrl)-click on an icon and drag it outside the window
How to see the notes playing on a keyboard ? Windows Menu>Midi keyboard
How to add effects to a note ? Double-click on the note>Effects
How to grace notes to a note ? Note Palette, select the little note and click on the note in the score
How to change a note color ? Double-click on the note>General
How to change a note cautionary accidental ? Double-click on the note>General
How to invert the note head ? Double-click on the note>General
How to change the note shape ? Double-click on the note>General
How to split the note in two notes ? Double-click on the note>General
How to edit graphically notes velocities? Little black arrow at the left of the staff>Edit velocities
How to setup the tablature? Little black arrow at the left of the staff>Edit tablature
How to change neck on a tablature? Little black arrow at the left of the staff>Change neck
How to avoid the tablature computing when a note is added ? Little black arrow at the left of the staff>Priority to tablature
How to avoid a staff playing Little black arrow at the left of the staff>Staff active
How to get a tablature for Harmonica ? Little black arrow at the left of the staff>Edit Tablature>Harmonica
How to change dynamics to velocities ? Little black arrow at the left of the staff>Apply dynamics to notes velocities
How to change velocities to dynamics ? Little black arrow at the left of the staff>Compute dynamics from notes velocities
How to add lyrics to a staff ? Little black arrow at the left of the staff>Staff with lyrics
How to avoid frame around lyrics ? Little black arrow at the left of the staff>Display frames off
How to enable/disable the automatic bar width while editing lyrics ? Little black arrow at the left of the staff>Compute lyrics bar width off
How to save lyrics on a text file ? Little black arrow at the left of the staff>Save lyrics text
How to change a bar width ? Click in the ruler at the right of the bar and move the mouse
How to change multiple bars widths ? Click in the ruler and extend the selection to select the bars, Click in the ruler at the right of the bar and move the mouse
How to change the staff height ? Click on the little horizontal red line at the left of the staff and move the mouse
How to change the staff position in its area ? Click on the little red arrow and move the mouse
How to change the beam vertical position ? Click on it and drag
How to change general horizontal scale ? Windows Menu>Edit tools
How to adjust reverb, AGC, volume,etc for my whole score ? Windows Menu>Play tools, digital effects setup
How to add a trill, comma, special Guitar notation,etc to a note ? Double-click on the note>Effects
http://www.myriad-online.com/resources/docs/harmony/italiano/printable.htm (144 of 157)08/06/2005 18.59.07
Melody Assistant / Harmony Assistant
How to change the effect position on the score ? In "Select mode", click on it and drag
How to change a rest position on the score ? In "Select mode", click on it and drag
How to change a note position on the score ? In "Select mode", click on it and drag
How to change an accidental position on the score ? In "Select mode", click on it and drag
How to change a note stem height ? In "Select mode", click on it and drag
How to change notes stems width ? Configuration>General configuration>Appearance
How to move graphicaly all the notes of a chord ? In "Select mode", click on a note with "Alt" key down and drag
How to change note head direction? Double-click on it with shift key down.
How to change the space between two notes ? Disable 'Automatic spacing" click on the note with the Alt key pressed and drag it.
How to quickly erase a note or an object ? While editing, press the Command (Ctrl) key
How to begin the tune to one selected bar ? Command (Ctrl)-Click on the ruler>Set and reset play mark
How to set a page break after a bar ? Command (Ctrl)-Click on the ruler>Printer page break after this bar
How to quickly delete a bar ? Command (Ctrl)-Click on the ruler>Delete bar
How to quickly insert one bar ? Command (Ctrl)-Click on the ruler>Insert bar
How to quickly insert a note in a tablature ? Shift-Click on the string, select the case in the pop-up menu
How to edit footer and header ? File Menu>Print>Score>Options>Footer&Header
How to right align bars while printing ? File Menu>Print>Score>Options>Justify bars
How to change printing scale ? File Menu>Print>Score>Options>Printing scales
How to set my printed document to xxx pages ? File Menu>Print>Score, Set the total number of pages to xxx
How to edit metronome ? Windows Menu>Play tools, double-click on the metronome
How to automatically add accompaniements to my tune? Use Harmony Assistant
How to automatically add rythms to my tune? Use Harmony Assistant
How to edit chord grid? Use Harmony Assistant
How to move a staff ? Click in the left margin with Command key down and move the staff (This also work in the staves group editing)
How to select a font using the Windows standard dialog box (PC only) ? Click on the font name with right button down.
How to stop a Karaoke in the Jukebox ? Esc key or Command+'.'.
How to display the bar position and the number of bars of my score ? While music is playing click on the display at the top left of the windows.
How to display the timer position and the total time of my score ? While music is playing click on the display at the top left of the windows.
How to launch music while in a dialog box ? Command(Ctrl)+M
How to stop music while in a dialog box ? Command(Ctrl)+M
How to launch music while editing lyrics ? Command(Ctrl)+M
How to stop music while editing lyrics ? Command(Ctrl)+M
How to pause music while editing lyrics ? Command(Ctrl)+P
How to print multi-rests ? File Menu>Print>Score>Options
How to edit effect processor related to an instrument ? Staff Menu>Edit Instrument>Effects
How to change the volume of all the instruments ? Window Menu>Mixer>Complete, Shift+Click on the volume
How to change the activity of all the instruments ? Window Menu>Mixer>Complete, Shift+Click on the button
How to change the staves order? Staff Menu>Staves group>Command (Ctrl)+ click on the staff name to move it
How to activate only one staff for printing? File Menu>Staves group>Command (Ctrl)+ click on the staff name to move it
How to make my computer sing lyrics? Install Virtual Singer.
How to mask or hide rests in a staff ? Staff display mode>Hide rests
How to change direction for slur ? Edit>Actions>Slurs up or Slurs down
How to know the sequence in which bars are played ? File>View document Info>Breaks chapter
How to disable barline display on a staff ? Staff display mode> Free notation (no bar lines)
How to change the size of extra lines when a note is outside the staff ? Staff display mode> Staff lines>Extra lines size
How to display an accidental between parenthesis ? Double-clic on note head>Parenthesis
How to select the default instrument to be used when loading an ABC file ? Configuration>Global setup>Load.
How to make lyrics be repeated, create chorus ? Insert repeat start and repeat end barlines. Double-click the repeat end to specify the number of tiles the part must be repeated.
How to insert an incomplete bar (or anacrusis, upbeat bar, pickup notes) ? Edit menu>Bars>Insert incomplete bar
How to change quickly the page mode display settings ? [Harmony only] Score menu>Configure page mode. Page mode is the exact display of what will be printed, so it also affects printing output.
How to delete quickly a set of notes ? Using the delete tool (lightning bolt), click ouside a symbol and extend the selection range over the part to be deleted. Whole selection range content is deleted.
How to listen to a chord or to a part of the tune ? Using the hammer tool, click ouside a symbol and extend the selection range over the part to be played. Whole selection range content is played.
How to apply quickly a color, head shape, effect, duration, ... change to a set of notes ? Using the injector tool, click ouside a symbol and extend the selection range over the part to be changed. Whole selection range content is changed.
How to link a character or a word to a given note ? Double-click the note, select "Effects" tab and create a free text effect. Edit it.
How to display the staff abbreviated name instead of its complete name ? Staff>Appearance. Input the abbreviated name, it will be use from the second staff group.
How to change musical symbol size without changing bar size ? Staff>Appearance>Symbols size
How to set the same size to all bars ? [Harmony only] Score>Configure engraver mode, select "Uniform bars"
How to synchronize an external Midi device with the Midi data sent by the program ? In Midi settings window, select "Advanced" and enable "Send MTC synchro" (MTC means MIDI Time Code)
How to set up the automatic beaming mode ? Edit (or insert) a time signature change. Click the scissors to setup the size of beamed note groups.
http://www.myriad-online.com/resources/docs/harmony/italiano/printable.htm (145 of 157)08/06/2005 18.59.07
Melody Assistant / Harmony Assistant
Licenza d'utilizzo
Versione di valutazione o versione non registrata
La distribuzione gratuita e senza lucro della versione di valutazione di Harmony Assistant o della versione non registrata di Melody Assistant autorizzata senza preliminare accordo scritto, a condizione che il programma non sia modificato in nessuna maniera, e cio distribuito nella sua totale integrit (includendo perci
le applicazioni, gli archivi dei dati e tutta la documentazione che laccompagna).
Le distribuzioni non gratuite dei programmi predetti, dovr essere oggetto di un accordo preliminare da parte dei suoi autori. Questo accordo dovr essere concluso per via postale o per posta elettronica.
Versione completa o versione registrata
Acquistando una versione completa di Harmony Assistant o un codice di registrazione per Melody Assistant, l'utilizzatore accetta la presente licenza d'utilizzo.
La versione completa di Harmony Assistant, o la versione registrata di Melody Assistant necessita dell'introduzione nel programma di un numero personale e confidenziale che stato attribuito all'utilizzatore in seguito al suo acquisto. N la versione registrata del programma, n il numero di registrazione personale
devono essere diffusi in nessuna maniera. L'utilizzatore sar ritenuto pienamente responsabile della non diffusione de suo numero di registrazione personale o delle copie registrate del programma.
Avviso
In nessun caso, Myriad, i suoi dirigenti, impiegati o agenti potranno essere ritenuti responsabili dei danni diretti, indiretti o consecutivi al possesso, l'utilizzo o ad un qualsiasi malfunzionamento di qualsiasi suo prodotto.
Nessuno scambio, rimborso parziale o totale del prodotto pu essere preteso dopo che l'utilizzatore ha preso conoscenza del suo numero di registrazione personale.
Myriad si riserva il diritto dinvalidare e di bloccare in ogni momento il numero di registrazione personale di un utilizzatore in seguito a una diffusione illegale di questo numero di registrazione personale, o in difetto del pagamento integrale della licenza d'utilizzo.
Myriad non potr in nessun caso essere ritenuta responsabile di qualsiasi conseguenzadiretta o indiretta per l'invalidazione ed il blocco del numero di registrazione personale dell'utilizzatore conseguente a un difetto di pagamento o una diffusione illegale di questo numero.
http://www.myriad-online.com/resources/docs/harmony/italiano/printable.htm (146 of 157)08/06/2005 18.59.07
Melody Assistant / Harmony Assistant
Ordinare un prodotto
Ordine
Per ottenere informazioni sui nostri diversi prodotti e/o ordinarceli, La preghiamo di seguire le istruzioni disponibili nel programma (menu ? su Windows o Mela sul Macintosh, opzione Ordine)
Rimessa diretta
Le schede di registrazione ed i pagamenti devono essere inviati a:
Myriad
22 rue Pierre d'Aragon
F-31200 Toulouse
France
Accettiamo assegni bancari in euro emessi da una banca Francese, resi pagabili all'ordine di Myriad. Per forme di pagamento diverse applichiamo un costo aggiuntivo di 8 Euro (8$).
Lei pu anche utilizzare vaglia postale internazionale, oppure inviarci denaro contante:
per inviarci una vaglia postale (telegrafico) internazionale, Lei pu rivolgersi ad un ufficio postale, chiedendo di accreditare la somma sul nostro conto postale in Francia, alle seguenti coordinate:
Intestatario :
Myriad
Indirizzo
: 22 rue Pierre d'Aragon, 31200 Toulouse,
FRANCE
Numero di conto: FR 75 20041 01016 0652487S037 64
Coord. del conto: CCP TOULOUSE 31900 Toulouse Cheque FRANCE
Importante, per pagamenti con vaglia postale :
Si assicuri, per favore, che il vaglia postale possa essere incassato in Francia.
La preghiamo inoltre di spedirci, in ogni caso, tramite la posta ordinaria o per via elettronica, i Suoi dati personali (anche con la scheda di registrazione pre-stampata) ed il numero di riferimento del vaglia
postale.
Vengono accettati contanti (solo cartamoneta) nelle valute: Euro, Franchi Svizzeri, Dollari Statunitensi.
Per pagare con carta di credito attraverso un Secure Server
Se Lei vive in ambito UE o Svizzera, pu ordinare on-line in Euro:
http://www.myriad-online.com/cgi-bin/secureorder.pl?lang=2&from=1
Altrimenti, se Lei vive in altri paesi, pu effettuare il pagamento on-line tramite carta di credito in US$ :
http://www.myriad-online.com/cgi-bin/secureorder.pl?lang=2&from=3
Nota 1: A causa dei costi aggiuntivi per il servizio nel caso di pagamenti con carte di credito, le spese di registrazione sono leggermente pi alte rispetto alla rimessa diretta agli Autori mediante Vaglia Postale Internazionale o contante.
Nota 2: La procedura di pagamento online pu richiedere qualche giorno prima di andare a buon fine. Non appena avr avuto esito positivo, Lei sar informato con un messaggio che l'ordine completo. A seguire, Lei ricever il suo codice di registrazione nell'arco di due giorni lavorativi.
Come essere informati delle nuove versioni
Tali annunci di nuove versioni saranno anche pubblicati sul nostro sito Web, all'indirizzo:
http://www.myriad-online.com
Per ordinare una nuova versione
Al costo aggiuntivo di 10 euro (10$), Lei potr ricevere per posta la versione pi recente del CD-ROM Myriad, contenente gli aggiornamenti di tutti i nostri prodotti.
http://www.myriad-online.com/resources/docs/harmony/italiano/printable.htm (147 of 157)08/06/2005 18.59.07
Melody Assistant / Harmony Assistant
Assistenza Tecnica
Se incontri un problema nell' utilizzo del nostro software, verifica quanto segue:
Se si tratta di un problema di utilizzo delle varie funzioni assicurati che sia aperta la finestra di aiuto ( Aiuto>Finestra help ) e mentre utilizzi il programma leggila attentamente: essa spiega in maniera contestuale la maggior parte delle funzioni dei vari menu, delle finestre di dialogo e dei vari tasti sui quali sposti il cursore
del mouse.
Consulta la documentazione. La guida in linea del programma organizzata in capitoli progressivi, dai primi passi alle caratteristiche pi avanzate; in essa abbiamo cercato di descrivere in maniera il pi esauriente possibile le varie funzioni del programma.
Consulta la sezione "Domande e risposte" , le cosiddette FAQ - frequently answered questions - ovvero le "domande pi frequenti" per assicurarti che la risposta al tuo problema non sia gi stata data.
Verifica di essere in possesso della versione pi recente del programma, nella quale possono essere state migliorate e spiegate in maniera pi esaustiva e precisa le varie funzioni: il nostro software viene costantemente aggiornato, riveduto ed ampliato. Puoi scaricarla da Internet oppure ordinare il nostro CD-Rom ( leggi il
capitolo "Licenza d'utilizzo" ) ; poi riprova a seguire i passi appena descritti.
Se dopo aver seguito tutti questi consigli non sei riuscito a trovare una soluzione al tuo problema, puoi contattarci - in lingua francese o inglese - in questo modo:
manda una e-mail a
report@myriad-online.com
oppure, a mezzo posta, scrivi a
Myriad
22 rue Pierre d'Aragon
31200 Toulouse
France
Aiutateci a rendervi un servizio pi efficiente: avrete una risposta nel pi breve tempo posibile.
Al fine di accelerare il trattamento della vostre richieste, vi preghiamo di utilizzare uno di questi moduli: il modulo "Comunicazione di problemi" se si tratta di un problema di malfunzionamento del programma, o il modulo di "Richiesta d'assistenza tecnica" se si tratta di un problema sul programma e sulle sue opzioni.
http://www.myriad-online.com/resources/docs/harmony/italiano/printable.htm (148 of 157)08/06/2005 18.59.07
Melody Assistant / Harmony Assistant
La forma della relazione dei problemi
Copiate il testo ed incollatelo in un nuovo archivio creato, per esempio, con SimpleText su Macintosh o il bloc-note su Windows.
Di seguito, riempite i campi vuoti o cancellate le menzioni inutili.
Poi copiate questo testo in posta elettronica o stampatelo ed inviatelo per posta (non dimenticatevi in questo caso di aggiungere una busta affrancata per la risposta).
Potete anche aggiungere uno o parecchi archivi che evidenziano il problema che trovate.
Da Notare :
Il carattere ( * )significa che dovete cancellare la/o le menzione(i) inutile(i).
Sostituiere la sottolina ( _ ) con le Sue risposte.
Fra i caratteri ( [ ] ), digitate il testo che desiderate trasmetterci (con tutte le linee che avete bisogno).
-------------------------------------------------------------------Relazione dei problemi
Data : [ / / ]
-------------------------------------------------------------------1a)
b)
c)
d)
2-
INFORMAZIONI PERSONALI
Nome: [ ]
Cognome: [ ]
Indirizzo postale: [ ]
Indirizzo elettronico: [ ]
PROGRAMMA
a) Programma *: Harmony Assistant / Melody Assistant
b) Versione : _._._
(Per conoscere la versione del programma, aprite il menu Mela su Macintosh o ?
sul PC e selezionate l'opzione "A proposito di ...")
c) Cinque primi caratteri del numero di registrazione ("Nessuno" se non registrato) : _ _ _ _ _
3- MATERIALE
A) Modello dell'elaboratore (su PC, processore e frequenza): [ ]
B) Quantit di memoria RAM: [ ]Megabytes (Mb)
C) Capacit totale del disco duro (Gb): [ ]
di cui memoria libera: [ ]
B) Sistema operativo *:
MacOS (precisare la versione ) / Windows 3.1x / Windows 95 / Windows 98 / Windows NT4 /Altro (precisare)
D) Modello della scheda sonora (PC unicamente) : [ ]
E) Interfaccia MIDI * : Si/No
a) Tipo di periferica MIDI * :
Sintetizzatore/Expander/Tastiera
b) Marca e modello: [ ]
F) Tipo di stampante : [ ]
Versione del driver di stampa: [ ]
G) Lista delle estensioni del vostro sistema
(Anti-virus installato, programmi autolancianti al riavvio , economizzatore di schermo, ecc.): [ ]
H) Siete connessi ad una rete * ? Si/No
a) Tipo di rete: [ ]
b) Il problema sorge quando siete connessi o sconnessi alla rete * ? Connesso / Sconnesso / Tutti e due
4- DESCRIZIONE DEL PROBLEMA
A) Tipo di problema *:
Installazione / Lancio del programma / Edizione / Ascolto della musica / Salvataggio / Stampa / Altra (precisare)
B) Il problema pu essere riprodotto ogni volta * : Si/No
C) Descrizione precisa delle condizioni nelle quali il problema sorge : [ ]
D) Descrizione dei sintomi (messaggi comparsa di ...) [ ]
E) Il problema persiste dopo la reinstallazione completa del programma * ? Si/No
F) Altri programmi installati sul vostro elaboratore presentano anchessi gli stessi problemi * ? Si/No
G) Lista e descrizione degli archivi eventualmente allegati :
--- Fine della forma della relazione dei problemi. Inviatelo report@myriad-online.com ---
http://www.myriad-online.com/resources/docs/harmony/italiano/printable.htm (149 of 157)08/06/2005 18.59.07
Melody Assistant / Harmony Assistant
La forma della richiesta d'informazioni
Copiate il testo ed incollatelo in un nuovo archivio creato, per esempio, con SimpleText su Macintosh o il bloc-note su Windows.
Di seguito, riempite i campi vuoti o cancellate le menzioni inutili.
Poi copiate questo testo in posta elettronica o stampatelo ed inviatelo per posta (non dimenticatevi in questo caso di aggiungere una busta affrancata per la risposta).
Potete anche aggiungere uno o parecchi archivi che evidenziano il problema che trovate.
Da Notare :
Il carattere ( * )significa che dovete cancellare la/o le menzione(i) inutile(i).
Sostituiere la sottolina ( _ ) con le Sue risposte.
Fra i caratteri ( [ ] ), digitate il testo che desiderate trasmetterci (con tutte le linee che avete bisogno).
-------------------------------------------------------------------Richiesta dinformazioni
Data : [ / / ]
-------------------------------------------------------------------1a)
b)
c)
d)
2-
INFORMAZIONI PERSONALI
Nome : [ ]
Cognome: [ ]
Indirizzo postale : [ ]
Indirizzo elettronico : [ ]
PROGRAMMA
a) Programma *: Harmony Assistant / Melody Assistant
b) Versione : _._._
(Per conoscere la versione del programma, aprite il menu Mela su Macintosh o ?
sul PC e selezionate l'opzione "A proposito di ...")
c) Cinque primi caratteri del numero di registrazione ("Nessuno" se non registrato) : _ _ _ _ _
3- MATERIALE
A) Modello dell'elaboratore (su PC, processore e frequenza):
[ ]
B) Quantit di memoria RAM : [ ]Megabytes (Mb)
C) Capacit del disco duro : [ ]
di cui memoria libera : [ ]
B) Sistema operativo *:
MacOS (precisare la versione ) / Windows 3.1x / Windows 95 / Windows 98 / Windows NT4 /Altro (precisare)
D) Modello della scheda sonora (PC unicamente) : [ ]
E) Interfaccia MIDI * : Si/No
a) Tipo di periferica MIDI * :
Sintetizzatore/Expander/Tastiera
b) Marca e modello : [ ]
F) Tipo di stampante : [ ]
Versione del driver di stampa : [ ]
4- DESCRIZIONE DELLINFORMAZIONE RICHIESTA
A) Queste informazioni riguardano *:
Installazione / Manipolazione / Ascolto della musica / Salvataggio / Stampa / Documentoazione / Altro (precisare)
C) Descrizione precisa di quello che desiderate fare : [ ]
D) Lista delle manipolazioni che avete gi intrapreso senza successo per tentare di realizzare quello che desiderate: [ ]
E) Lista e descrizione degli archivi eventualmente allegati : [ ]
--- Fine della forma della relazione dei problemi. Inviatelo report@myriad-online.com ---
http://www.myriad-online.com/resources/docs/harmony/italiano/printable.htm (150 of 157)08/06/2005 18.59.07
Melody Assistant / Harmony Assistant
Stampa di cartoni per organo
Manuale Utente
a cura di Alfred Meyer
Introduzione
Questo manualetto di complemento al manuale generale dell'utente in formato HTML, ed accessibile dall'indice del documento, oppure al nostro sito web, od anche direttamente dal men del programma, selezionando l'opzione ?>Documentazione... Esso si rivolge a coloro che usano Harmony per creare cartoni
punzonati o rotoli per organetti di Barberia, per esecutori di Piano, ecc. e contiene un esempio dettagliato di come creare tali cartoni per organetto utilizzando Harmony. Se si dispone della versione per valutazione di Harmony comunque possibile stampare una pagina di prova per giudicare la bont dei risultati.
Questo documento fa riferimento alla versione 5.2.0 di Harmony. Potrebbero sussistere leggere differenze se si sta usando un'altra versione. Se si dispone di una versione meno recente, si ricordi che gli aggiornamenti sono disponibili gratuitamente al sito Web http://www.myriad-online.com.
Harmony ed i cartoni per organo
Sinora, la preparazione di cartoni punzonati ha rappresentato un compito lungo e tedioso. Con Harmony, ci divenuto un gioco da ragazzi. Ci in pratica vero per ogni tipo di cartone per organo o rotolo per Piano. E' possibile creare da soli i propri motivi preferiti usando il mouse, la tastiera oppure registrando le note
mediante il proprio sintetizzatore. I meno esperti di musica possono utilizzare gli esempi midi forniti con il programma oppure utilizzare midi files prelevati da CD commerciali o da floppy. Certamente, tali sequenze midi dovranno essere adattate al proprio strumento, in modo da ridurre al minimo la perdita di note. Harmony
comprende tutti gli attrezzi a ci necessari.
Esecuzione del programma
L'istallazione di Harmony sul proprio elaboratore crea dei collegamenti al programma ed alla sua documentazione. In Windows scegliere Programmi>Harmony Assistant dal Menu Avvio. Sul Macintosh, cliccare semplicemente due volte sull'icona di Harmony.
All'inizio, il programma mostrer un documento vuoto. Si inizier con il caricare uno dei motivi dimostrativi forniti con Harmony. Un semplice, importante avvertimento: si faccia caso alla finestrella di colore giallo, essa fornisce le informazioni di base su ci che viene puntato dal mouse.
Selezionare File>Open. Nella cartella Harmony\Demos\Myriad, scegliere il file NENES.MUS. Lo spartito di questo brano apparir sullo schermo. Per ascoltarlo, premere la barra spaziatrice sulla tastiera. Durante l'ascolto, vi continuer a fornire istruzioni per l'uso. Siete ancora qui?
Configurazione dell'organetto
A questo punto, necessario adattare la musica al proprio organetto. Per far ci, aprire il men Spartito e scegliere Applica Filtro Organetto. Di conseguenza, appare la finestra di dialogo Configura Organo nella quale possibile definire le opzioni di configurazione per un organetto. Se quello corrente non corrisponde al
proprio, selezionare Carica Organo. Nella cartella Harmony\Organs sono disponibili diversi organi predefiniti. C' anche il vostro? Se la risposta "si", selezionare con il mouse il nome corrispondente al proprio organetto e confermare la propria scelta. Altrimenti, selezionare Cancel con il mouse e ritornare al dialogo di
selezione di un organetto.
Le canne elencate nella tabella di Definisci Canne vengono associate ai codici delle note disponibili sul proprio strumento, potrebbe essere necessario modificarle per ottenere una corrispondenza corretta con quelle disponibili nel proprio organetto. Iniziare selezionando con il mouse la prima linea della tabella. Quando essa
apparir colorata vorr dire che selezionata. Cancellare il contenuto della finestrella sulla destra (premendo il tasto Del sulla tastiera). Inserire informazioni sulla nota valide per il proprio strumento (ad es.. Nota : D, Ottava : 4 ). Confermare mediante il bottone Applica oppure premendo il tasto ritorno a capo. Spostarsi sulla
canna 2 e ripetere, ecc... Pu darsi che si disponga di meno note di quanti sono gli ingressi della tabella. In tal caso eliminare gli ingressi in eccesso mediante il bottone Cancella, tenendo selezionate le note superflue. Se viceversa si dispone di note in pi, scriverle e confermare con Inserisce. E' possibile salvare l'organetto
cos definito in un file selezionando con il mouse il bottone Salva Organetto. D'ora in poi, Harmony a conoscenza di quali note potr utilizzare per realizzare i cartoni punzonati. Quelle che non sono disponibili, verranno eliminate. Selezionare OK con il mouse per ritornare alla partitura.
Analisi dello spartito
Harmony analizza le note presenti nel motivo ed identifica quelle che non possono essere suonate con l'organo selezionato. Ad esempio, un messaggio potrebbe avvertirvi che 135 note verranno soppresse poich non trovano un codice corrispondente nel proprio organetto. Potrebbe inoltre suggerire che uno scorrimento
(trasposizione) di + 6 semitoni renderebbe minimo il numero di note perdute, riducendole a 78. E' evidente che preferibile minimizzare il numero di note perdute, per cui non converr confermare l'eliminazione delle 135 note. Selezionare No con il mouse. Pertanto, per evitare di perdere troppe note, si proceder a trasporre
l'intero spartito di 6 semitoni verso l'alto.
Aprire il men di Modifica e scegliere Seleziona Tutto. Il colore dei pentagrammi cambier in verde. Ritornare a Modifica e quindi scegliere Scorrimento. Siccome il programma ha suggerito uno scorrimento di + 6 semitoni, si dovrebbe selezionare Semitono in alto, 6 volte in sequenza. Ad ogni esecuzione del comando si
vedranno le note scorrere verso l'alto. Ugualmente, e pi rapidamente, si potrebbe selezionare per 6 volte consecutive con il mouse l'icona Traspone in alto nella tavolozza degli attrezzi di Azione.
Adesso, ritornare ad Applica Filtro organetto (nel men Spartito). Vi sar chiesto di confermare l'applicazione del filtro del proprio organetto. Pocih ci che volete, confermate con OK. Di consenguenza, nell'esempio, verranno soppresse 78 note dallo spartito.
Ascolto del risultato
E' importante ascoltare il risultato per assicurarsi che l'eliminazione di note dallo spartito non degradi eccessivamente il motivo.
Per avvicinarsi al suono del proprio organetto, possibile cambiare lo strumento. Per far ci, selezionare con il mouse l'icona dello strumento - la piccola sagoma gialla e nera ( l'immagine di una tastiera di le note di tutti i pentagrammi, per assicurare che la nota pi alta sia la D 7. Se non si ha dimestichezza con i
pentagrammi o con le ottave, si pu selezionare l'attrezzo che rappresenta un laccio intorno ad una nota. Posizionandosi sopra una nota, il nome e l'ottava corrispondenti appariranno sulla linea di aiuto . E' chiaro che tutti i pentagrammi dovrebbero essere trasposti dello stesso numero di semitoni. Comunque, un pentagramma
pu anche essere trasposto di un'intera ottava (12 semitoni) rispetto agli altri. Si pu fare questo se si desidera riempire meglio il cartone. Non si dimentichi che due note identiche risulteranno sovrapposte in stampa, per cui verranno suonate una sola volta dal proprio organetto .
Perfezionamento del risultato (facoltativo)
Si ritorni al nostro esempio NENES. Un motivo, anche se gradevole quando ascoltato all'elaboratore, potrebbe risultare un p "piatto" quando lo si esegue con il proprio strumento meccanico. Dovremo quindi arricchirlo, oppure alleggerirlo. Per far questo, accedere al men Staff e scegliere Aggiunge pentagramma... Creare un
pentagramma vuoto. Selezionare con il mouse la chiave del pentagramma pre-esistente degli acuti. Esso cambiera di colore, in verde. Andare a Modifica>Copia. Selezionare con il mouse il pentagramma vuoto successivo. Ritornare a Modifica e scegliere Incolla. Cos facendo si sono ottenuti due pentagrammi identici.
Trasporre uno di essi di un'ottava verso l'alto, o verso il basso, purch rimanga nell'intervallo delle note del proprio organetto. Allo stesso modo, duplicare e trasporre il pentagramma dei bassi. Come risultato, si ottenuto un numero di note doppio di prima ed un cartone punzonato pi riempito. Non si dimentichi di applicare il
filtro dell'organetto di Barberia, giacch non tutte le note potranno essere eseguibili con il proprio strumento.
Stampa dei cartoni
In primo luogo occorre configurare la propria stampante. Scegliere File>Configurazione stampante e specificare il tipo di carta, le dimensioni, l'orientamento, la qualit della carta, ecc.
Quindi scegliere File>Stampa>Cartoni per organetto di Barberia. Cos facendo si ritorna nella configurazione dell'organetto di Barberia. E' ora il momento di inserire i parametri per la stampa. Le note saranno giuste, giacch esse sono state gi limitate a quelle disponibili nel proprio organetto. Definire la lunghezza del cartone
(Lunghezza cartone :L). Inserire 287 mm per il foglio di carta in formato A4 oppure 267 mm per il formato US lettera. La larghezza (Larghezza cartone:H) dovrebbe essere quella del proprio cartone (ad es. 154 mm). La Velocit del Cartone sempre 60 mm al secondo. Non c' ragione di modificarla a meno che non si
desideri realmente far procedere il cartone a velocit maggiore o minore. La posizione della linea centrale della prima punzonatura (Prima punzonatura) e la distanza tra le punzonature (Tra punzonature) sono i riferimenti per le note del proprio organetto, misurate da linea centrale a linea centrale, dal bordo di riferimento (il
bordo sostenuto del cartone). La dimensione dei buchi dipender dalle dimensioni del proprio punzone. Assegnare la percentuale del 100%. Un valore inferiore porterebbe i buchi ad essere troppo piccoli. La distanza minima tra due buchi nella direzione della lunghezza del cartone (Spazio minimo tra due punzonature) non
dovrebbe esser inferiore a 2 mm, altrimenti il cartone si potrebbe lacerare. Rimane soltanto da scegliere Disegno della cornice del cartone, Disegno delle barre e Specchiatura orizzontale. Se si sta stampando un rotolo per organi ad aria compressa oppure per piano, selezionare anche Punzonature circolari. Allorquando
tutte le opzioni sono state correttamente assegnate, selezionare OK con il mouse.
Si vedr un'anteprima di come il cartone sar stampato. Se non si soddisfatti, si pu ritornare alla configurazione dell'organo selezionando Chiudere.
Se l'anteprima soddisfacente, allora selezionare Stampa tutto.
I fogli stampati andranno rifilati ed incollati alle estremit l'uno con l'altro. Quindi, rimarr soltanto da incollare i fogli sul proprio cartone vuoto oppure sul rullo e punzonare tutti i buchi.
Buon divertimento!
Stampa continua
Per coloro che hanno una stampante che usa carta da listato (a modulo continuo), ad essi occorrer:
scegliere l'orientamento Verticale (Portrait) e, se necessario, assegnare la larghezza giusta per la carta
deselezionare Specchiatura orizzontale nell'area di dialogo della configurazione organo
selezionare Specchiatura verticale nell'area di dialogo della configurazione organo
selezionare la lunghezza del cartone (Lunghezza del cartone:L) a 0
nelle Opzioni di stampa, tutti i margini dovranno essere posti a zero, testate e piedini dovranno essere deselezionati, in quanto, se un testo qualunque viene definito al di l dell'area del cartone, c' il rischio che la stampante salti una pagina o stampi un carattere a vuoto.
http://www.myriad-online.com/resources/docs/harmony/italiano/printable.htm (151 of 157)08/06/2005 18.59.07
Melody Assistant / Harmony Assistant
Conclusioni
Prima di spegnere l'elaboratore, assiurarsi di aver salvato i parametri del proprio organo mediante il comando Salva Organo. Esso aggiunge la definizione del proprio organo alla lista degli strumenti di questo tipo gi contenuti in Harmony.
Allo stesso modo, non tralasciare di salvare con un diverso nome ogni file musicale che sia stato modificato: potrebbe tornare utile ricuperarlo per stampare altri cartoni successivamente. E' opportuno mantenere una copia di riserva dei file creati su un disco floppy, per ogni evenienza...
Si possono inviare domande all'indirizzo Internet organ@myriad-online.com , gli autori del programma vi risponderanno personalmente.
A.MEYER , WITTISHEIM 67, Marzo 1999
(Versione del 15 Marzo 1999)
http://www.myriad-online.com/resources/docs/harmony/italiano/printable.htm (152 of 157)08/06/2005 18.59.07
Melody Assistant / Harmony Assistant
Come realizzare un CD audio
Introduzione
In questo capitolo viene spiegato, passo passo, cosa si deve fare per creare un CD audio con i propri motivi preferiti. Non c' da preoccuparsi, una cosa molto semplice.
Hardware e Software
Si dovr disporre di:
- Melody Assistant oppure Harmony Assistant, in una versione registrata. Le versioni a cui si f riferimento in questo capitolo sono Melody 4.0 e Harmony 6.0. Se si possiede una versione precedente, alcuni men potrebbe trovarsi in posizione diversa.
- Un registratore di CD . Si tratta del dispositivo che consente all'elaboratore di scrivere dati su CD-R.
- Un programma per la scrittura di CD . Nell'esempio seguente, si scelto Toast Pro V 3.5.5 per Macintosh e Nero Burning Rom in Windows.
- Un CD-R vuoto.
Creazione dei files
a) Verificare che il proprio disco fisso abbia sufficiente spazio libero per i files da registrare. Un intero CD audio pu contenere oltre 600 Mb di dati.
b) Creare una cartella nuova nel proprio disco fisso. Essa sar destinata a contenere i files da registrare sul CD. Chiameremo questa cartella "Mio CD"
c) Eseguire Harmony oppure Melody.
d) Caricare un file musicale con "File>Open"
e) Controllare che la modalit corrente sia "Suona il motivo per intero" e non "Suona solo l'intervallo selezionato"
f) Abilitare gli effetti numerici desiderati per il file.
g) Selezionare "File>Esporta>AIFF" sul Macintosh oppure "File>Esporta>Wav" in Windows.
h) Nella finestra di esportazione, controllare che l'uscita sia 44Khz, Stereo, 16 bits.
i) Scegliere "Salva" con il mouse. Selezionare la cartella "Mio CD" creata in precedenza, e quindi OK. Verr creato un file.
j) Chiudere il documento.
k) Ripetere dal passo d) per ciascun motivo.
A questo punto, i files saranno stati tutti creati, quindi si potr terminare l'esecuzione di Melody oppure Harmony.
Registrare il CD
a) Eseguire il programma di registrazione (CD recorder).
b) Selezionare un formato CD audio
In Nero Burning Rom aprire la finestra "New compilation", se non gi stata aperta automaticamente, e cliccare sull'icona Audio CD. Quindi premere il bottone "New". Verr visualizzata una lista vuota.
c) Selezionare e trasportare tutti i file dalla cartella "Mio CD" nella finestra. Verr creata una lista di files.
In Toast Pro, possibile ordinare le tracce premendo il pulsante Audio e spostando gli elementi della lista.
d) Una volta che tutte le tracce sono nell'ordine desiderato, si pu iniziare a registrare il CD.
In Toast Pro, selezionare "Record" con il mouse ed inserire un CD-R vuoto.
In Nero Burning Rom , selezionare "Write" con il mouse ed inserire un CD-R vuoto.
Questo tutto. Si ottenuto un CD audio con i propri motivi preferiti. Sbalorditivo, non vero?
http://www.myriad-online.com/resources/docs/harmony/italiano/printable.htm (153 of 157)08/06/2005 18.59.07
Melody Assistant / Harmony Assistant
Come pubblicare facilmente i vostri brani musicali su Internet ?
Introduzione
In questo capitolo vi verr spiegato come utilizzare Melody/Harmony per creare facilmente pagine Web che contengono i vostri pezzi musicali.
I visitatori delle vostre pagine Web saranno cos in grado di visualizzare, stampare, scaricare o ascoltare direttamente i vostri brani.
Per realizzare ci non avete bisogno di conoscere l'HTML (il linguaggio per le pagine Internet) o di utilizzare un editor di pagine Web.
Software
Avrete bisogno di:
Una versione registrata di Melody Assistant o Harmony Assistant.
Una utility software per trasferire i files nel vostro sito Web (per esempio un client FTP)
Esempio passo-passo
Posseggo diverse partiture libere da copyright di vari compositori trascritte con Melody/Harmony.
Ora voglio pubblicarle in Internet.
Primo passo: organizzare i files
1. Nel mio hard disk, creo una cartella chiamata "Music"
2. In questa cartella creo tante sottocartelle per quanti sono i compositori (una per "Mozart", "Sibelius", "Bach", ecc.) o i generi ("Classica", "Barocca", "Pop-Rock").
3. In ogni sottocartella copio i relativi files musicali (con estensione ".mus").
Ho cos ottenuto una serie di cartelle contenenti tutti i miei files ordinati.
Secondo passo: creare la lista
4. Avvio Melody/Harmony Assistant e seleziono "Archivio>Juke-box"
5. Creo una nuova lista premendo il bottone
6. Premo il bottone
e salvo la lista vuota nella cartella "Music" con il nome "web.box". importante che il file "web.box" si trovi nella cartella "Music": occorre fare attenzione e verificare che sia salvato in questa posizione.
7. Nel men a scomparsa "Azioni" seleziono la voce "Crea la lista di file relativa al box file". Viene automaticamente creata la lista che contiene tutti i files .mus della mia cartella e relative sottocartelle.
La mia lista pronta. Se io volessi aggiungerei successivamente dei files in una qualsiasi sottocartella, non dovr far altro che aggiornare la lista utilizzando lo stesso metodo.
Terzo passo: generazione automatica della pagina web
8.
9.
10.
11.
12.
Nel men a scomparsa "Azioni" seleziono "Esporta la lista in formato HTML Plug-in". Il programma mi chiede se voglio conservare la gerarchia delle cartelle. Premo "Si".
Poi il programma mi chiede di impostare alcuni parametri del plug-in. Confermo con "OK".
Alla fine scelgo il nome del file da generare. Per default, il programma mi propone "web.htm". Premo "OK".
Mi viene ora chiesto di inserire una data. Tutti i files successivi a questa data saranno classificati come "nuovi". Seleziono "Ignora".
Vengono create le pagine Web.
La cartella "Music" contiene ora un file chiamato "web.htm". Questa pagina HTML contiene tutti i collegamenti alle pagine "index.htm" di ogni sottocartella. Aprite il file "web.htm" per vedere il risultato.
Notate che potete definire la dimensione massima delle pagine generate nella finestra di settaggio dei parametri del plug-in. In effetti, quando una pagina contiene troppi files, i modem lenti impiegano molto tempo per caricarla. Quando le pagine vengono esportate, se la dimensione totale dei files inclusi supera il valore
fissato (in Kb), la pagina viene divisa in due o pi parti.
Se non volete fissare nessun limite alla dimensione della pagina, ponete il valore a 0.
Quarto passo: pubblicare le pagine
13. Con la mia utility di trasferimento dati (ad esempio SmartFTP), trascino la cartella "Music" sul mio sito in modalit di trasferimento "Binaria". I files vengono cos trasferiti ed i miei pezzi musicali sono ora pubblicati.
Se il mio sito (ad esempio) "http://www.john_doe.com", i miei pezzi saranno disponibili all'indirizzo: "http://www.john_doe.com/music/web.htm"
Differenti formati di esportazione
Sono disponibili due formati di esportazione per le pagine Web:
1. Il modo HTML semplice. I brani musicali vengono visualizzati in un'area che include la durata del pezzo, la dimensione del file ed il nome del creatore. I visitatori del vostro sito possono cliccare sul nome del file per scaricarlo sul proprio computer. Per generare le pagine utilizzando questo modo selezionare "Esporta la
lista in formato HTML".
2. Il modo HTML Plug-in. I brani musicali vengono mostrati utilizzando il Myriad Music Plug-In. In questa maniera e possibile visualizzare, salvare, stampare, trasporre o ascoltare i vostri pezzi direttamente dal browser Internet. Il manuale completo di questo plug-in pu essere visualizzato qui.
Se durante l'esportazione chiedete di non tener conto dell'ordinamento delle sottocartelle e relativi files, verr generata una sola pagina HTML che conterr solo i collegamenti a tutti i files delle varie sottocartelle.
Il Myriad Music Plug-In
Questo plug-in aggiunge al vostro browser Internet la capacit di eseguire, mostrare, trasporre e stampare i files musicali creati con Melody Assistant o Harmony Assistant.
Il Myriad Music Plug-in freeware.
Per vedere un esempio su come usarlo nel Web, cliccate qui.
Esportare per stile
Invece di utilizzare l'ordinamento per cartelle, potete chiedere di effettuare un ordinamento per stile. I brani musicali verranno visualizzati nella pagina indice per stile e non per cartella. Questa operazione avviene in maniera del tutto automatica e non occorre spostare i files sull'hard disk. In questo caso il programma creer due
files indice (uno ordinato per cartelle ed uno per categorie) ed una nuova cartella con lo stesso nome ma con estensione ".idx". Questa cartella deve essere copiata insieme agli altri files nel vostro sito web.
Raccomandazioni
http://www.myriad-online.com/resources/docs/harmony/italiano/printable.htm (154 of 157)08/06/2005 18.59.07
Melody Assistant / Harmony Assistant
Quando pubblicate un pezzo musicale in Internet, assicuratevi di averne l'autorizzazione dell'autore: potete infatti pubblicare soltanto brani di cui possedete un'autorizzazione scritta dell'autore o se il pezzo di pubblico dominio.
In nessun caso Myriad pu essere considerata responsabile per la violazione dei diritti d'autore da parte degli utilizzatori dei suoi prodotti.
Ogni pubblicazione ricade sotto la vostra esclusiva responsabilit.
Se intendete usare il Myriad Music plug-in per la vendita diretta o indiretta di partiture o pi genericamente per ogni attivit a fini di lucro, dovete contattarci per ottenerne l'autorizzazione.
Suggerimenti
Evitate di inserire troppi pezzi nella stessa sottocartella. I visitatori delle vostre pagine dovranno attendere che tutti i files siano scaricati prima di iniziare ad ascoltarli. Un massimo di 10 pezzi per cartella un numero accettabile.
Se volete limitare le operazioni che i visitatori del sito possono effettuare sui vostri files, potete proteggerli (Archivio>Proteggi)
Salvate sempre i vostri files in modo compresso (Configurazione>Impostazioni Generali>Salvataggio). Il download sar pi veloce.
Testate sempre il vostro sito sul vostro HD prima di pubblicarlo.
Evitate files troppo pesanti (>100 Kb). Non tutti dispongono di connessioni veloci.
Evitate i caratteri accentati, specialmente nei nomi delle cartelle.
Modo Avanzato
La generazione delle pagine web si basa su un file di configurazione scritto in linguaggio HTML.
Se conoscete il linguaggio HTML, potete modificare questo file (nel menu a scomparsa del juke-box "Azioni>Imposta l'esportazione HTML") e cambiare l'aspetto delle pagine create.
Quando modificate questo file, viene creata una copia dell'originale. Per tornare alla versione originale selezionate "Ritorna alla configurazione di fabbrica dell'export HTML" nel menu a scomparsa "Azioni".
Il file diviso in sezioni. un sezione inizia con il suo nome inserito tra due parentesi graffe, ad esempio {HEADER} e termina con {End}
Le sezioni sono:
{HEADER}: Titolo di ogni pagina HTML
{HEADEXTPLUG}: Titolo aggiuntivo per l'esportazione per mezzo del Plug-in
{NBCOLUMN}: Numero delle colonne per l'esportazione semplice
{DURATION}: Visualizzazione della durata totale dei pezzi nel modo plug-in
{NEWLINE}: Interruzione di linea
{TITLE} : Titolo della pagina web principale
{EACHFILEPLUG} : Una per ogni file esportato nel modo plug-in
{EACHFILESTD} : Una per ogni file esportato nel modo semplice
{MAINLINE} : Una per ogni cartella nella pagina principale
{FOOTER}: Titolo inferiore di ogni pagina
Alcune parole chiave, scritte tra due caratteri "$" possono essere sostituite dal loro valore corrispondente:
$Creator$: Nome della cartella.
$File$: Nome del file.
$Totalduration$: Durata totale di tutti i files nella pagina principale.
$Duration$: Durata del file.
$Karaoke$: Inserisce "Karaoke" quando nel file sono presenti parole.
$Author$: Nome dell'autore.
$Remark$: Commenti presenti nel file.
$CommandePlug$: Comandi di configurazione del plug-in.
$New$: Mostra il testo della sezione {New} se il file pi recente della data indicata.
$Date$: Ultima modifica del file.
Non modificate n i nomi delle sezioni n le parole chiave. Evitate di apportare cambiamenti a parti che non capite, altrimenti potreste ottenere... risultati indesiderati.
http://www.myriad-online.com/resources/docs/harmony/italiano/printable.htm (155 of 157)08/06/2005 18.59.07
Melody Assistant / Harmony Assistant
Come creare una lista di brani aventi caratteristiche in comune
Introduzione
Quando desiderate ottenere una serie di spartiti musicali somiglianti, oppure volete pubblicare e fare ascoltare le vostre partiture sul Web attraverso l'accessorio Myriad Music Plug-in, spesso molto utile applicare uno stile uniforme a tutti gli spartiti. Questo pu dare al vostro lavoro un aspetto, forse, pi "professionale". In ogni
caso, il "batch processing" un modo semplice per creare una lista di file che avr stili, area di stampa, ecc. in comune.
Ciononostante, potrete definire quali parti e quali parametri dei file volete rendere simili e quali desiderate lasciare invariati.
Primo passo: creare il modello
Il concetto di "modello" qui utilizzato differente da quello che abbiamo visto quando si inizia a creare un nuovo brano.
Il modello, lo schema di riferimento che avr questo tipo di documento pu anche essere vuoto, tuttavia, se non avete uno spartito al quale volete che "assomiglino" tutti gli altri, vi consigliamo di crearne uno definendo almeno alcuni elementi principali in pochi passaggi:
Create innanzitutto un rigo musicale: vi consentir di definire, e di conseguenza poi rendere comuni lo stile dei nomi del rigo, lo stile del testo della linea di canto ed il tipo di notazione degli accordi.
Un testo libero su questo rigo, per definire lo stile del testo libero all' interno dei brani.
Un simbolo di break, per assegnare lo stile del testo associato ai simboli di break.
Le opzioni di stampa che usate di solito, o comunque configurate.
Eventualmente, l'area del foglio sulla quale potr essere stampato lo spartito.
Eventuali altre caratteristiche che volete siano in comune a tutti i brani, come lo stile del nome dell' autore, il nome stesso, i commenti, il modo di spaziatura ecc.
Secondo passo: creare la lista di file che si vuole abbiano caratteristiche in comune
Aprite il Juke-box ( menu Finestre > Riproduzione > simbolo del Juke-box)
Create una lista nuova ( primo pulsante in basso a sinistra )
Aggiungete tutti i file da modificare ( pulsante con il simbolo "+" )
Salvate la lista ( pulsante con il simbolo del floppy disk )
Suggerimento : create una nuova cartella nel vostro hard disk. Copiatevi tutti i files che si vuole compongano la lista di brani, quindi scegliete "Azioni > Crea la lista di file relativa al .box file" .
E' consigliabile lavorare su una copia dei propri files, cos da mantenere inalterati quelli originali.
Terzo passo: elaborare i files
Nel men Azioni di Juke-box, selezionate "Elaborazione indipendente".
Selezionate lo spartito che servir come schema di riferimento a tutti gli spartiti della lista.
Selezionate gli elementi che volete modificare.
Selezionate il tipo di risultato desiderato: stampa, esportazione grafica o salvataggio in files.
Eseguite il batch processing.
I files della lista verranno caricati uno ad uno e ad essi verranno applicati i cambiamenti; verr cos creata una lista di brani indipendenti ma con uno stile omogeneo.
http://www.myriad-online.com/resources/docs/harmony/italiano/printable.htm (156 of 157)08/06/2005 18.59.07
Melody Assistant / Harmony Assistant
Saluti
Desideriamo qui ringraziare tutti coloro che ci hanno aiutato a migliorare questo software e fornito saggi consigli e suggerimenti.
Harry Singko
Michele Venturi
Andrea Dolcetti
Germano Gasparini
Luigi Rusticali
Maurizio Osimani
Per una lista completa delle persone che gentilmente ci hanno aiutato, scegli, dal programma:
PC: menu "?", opzione "Informazioni"
Mac: menu Apple, opzione "Informazioni"
http://www.myriad-online.com/resources/docs/harmony/italiano/printable.htm (157 of 157)08/06/2005 18.59.07
You might also like
- Il libro per i musicisti fai da te: Consigli tecnici e Aneddoti sul Mondo della Musica.From EverandIl libro per i musicisti fai da te: Consigli tecnici e Aneddoti sul Mondo della Musica.No ratings yet
- Editing VideoDocument4 pagesEditing VideoKronologosNo ratings yet
- Tutorial Vu-Meter OZONE Rel. 3.0 VSTPLUGINDocument3 pagesTutorial Vu-Meter OZONE Rel. 3.0 VSTPLUGINDanieleDiStasiNo ratings yet
- MuseScore ItDocument70 pagesMuseScore ItnuovoaccessoNo ratings yet
- Enjoy-Your-Tracks-v1 - 1 REGISTRAZIONE AUDIO PDFDocument13 pagesEnjoy-Your-Tracks-v1 - 1 REGISTRAZIONE AUDIO PDFCiccioBelloNo ratings yet
- Protocollo MIDIDocument15 pagesProtocollo MIDIEthan BoniniNo ratings yet
- Gli Effetti Di AudacityDocument10 pagesGli Effetti Di Audacityadrythebest95No ratings yet
- Strumenti ElettroniciDocument35 pagesStrumenti ElettroniciVVittiNo ratings yet
- Elenco Di Strumenti MusicaliDocument13 pagesElenco Di Strumenti MusicaliCris Tina100% (1)
- Sound DesignDocument4 pagesSound DesignErnesto QuaracaNo ratings yet
- Appunti Di OrganariaDocument5 pagesAppunti Di OrganariaFilippo ManiniNo ratings yet
- Come Equalizzare Gli Strumenti MusicaliDocument4 pagesCome Equalizzare Gli Strumenti MusicaliparisipromoNo ratings yet
- Guida All'Orchestrazione Virtuale Per Il MIDIDocument41 pagesGuida All'Orchestrazione Virtuale Per Il MIDIGi ViNo ratings yet
- Test Di Verifica 2Document3 pagesTest Di Verifica 2Antonio NobileNo ratings yet
- Il SuonoDocument38 pagesIl Suonodrin68No ratings yet
- L'organo A CanneDocument10 pagesL'organo A CannepoppcornNo ratings yet
- Esame Di AnalisiDocument15 pagesEsame Di AnalisiMarco CalzaduccaNo ratings yet
- Tesina AcusticaDocument8 pagesTesina AcusticaRiccardo MancoNo ratings yet
- Italian RagDocument4 pagesItalian RagJan BodnárNo ratings yet
- Istruzioni Attivazione Enciclopedia Didattica Della Chitarra PDFDocument1 pageIstruzioni Attivazione Enciclopedia Didattica Della Chitarra PDFUmberto Attianese100% (1)
- Restauro AudioDocument81 pagesRestauro AudioStefano GambaNo ratings yet
- ProTheory Book - ArmoniaDocument31 pagesProTheory Book - ArmoniaJappo100% (1)
- Libretto Canti Nuovo 2012 ImpaginatoDocument146 pagesLibretto Canti Nuovo 2012 ImpaginatoFrank BozNo ratings yet
- Sibelius Manuale in ItaDocument138 pagesSibelius Manuale in ItaTullio FedericiNo ratings yet
- 5 Antonio Vivaldi Bio ITALIANODocument19 pages5 Antonio Vivaldi Bio ITALIANODinijecoop Santa CeciliaNo ratings yet
- Filtri PDFDocument14 pagesFiltri PDFSerena VargiuNo ratings yet
- Chiave Di Basso - EserciziDocument18 pagesChiave Di Basso - EserciziRosalba Magnoli100% (1)
- Come Costruire Un Flauto Di CannaDocument5 pagesCome Costruire Un Flauto Di CannaFRANCESCO CASELLANo ratings yet
- Musica Elettronica e Sound DesignDocument40 pagesMusica Elettronica e Sound DesignEduardo LópezNo ratings yet
- Acustica DBDocument29 pagesAcustica DBFrancis PillNo ratings yet
- 03 TriadierivoltiDocument2 pages03 TriadierivoltiGianluca CongiuNo ratings yet
- RumoreDocument16 pagesRumoreNunzio Luca OlivieroNo ratings yet
- Storia Della MusicaDocument31 pagesStoria Della Musicaeclipsedstar0% (1)
- Come Costruire Un Flauto TraversoDocument4 pagesCome Costruire Un Flauto TraversoGianluca ZoniNo ratings yet
- Le tecniche di microfonazione stereofonica: Un vademecum per il fonico in erbaFrom EverandLe tecniche di microfonazione stereofonica: Un vademecum per il fonico in erbaNo ratings yet
- Come Costruire Un ThereminDocument6 pagesCome Costruire Un ThereminfabioboogNo ratings yet
- Le Ottave Al PianoforteDocument2 pagesLe Ottave Al PianoforteChristian SalernoNo ratings yet
- Teoria MusicaleDocument9 pagesTeoria MusicaleElisa MattioliNo ratings yet
- AccordatureDocument10 pagesAccordaturealbertocalderanoNo ratings yet
- Dispensa Scrittura Per Archi Orchestrazione I LivelloDocument54 pagesDispensa Scrittura Per Archi Orchestrazione I LivellogerardoNo ratings yet
- QueneauDocument28 pagesQueneauGiorgio MattaNo ratings yet
- Lezione 1Document25 pagesLezione 1Giuseppe RigliacoNo ratings yet
- Impulse Response e nuovi sistemi di emulazione applicati all'amplificazione per chitarra elettricaFrom EverandImpulse Response e nuovi sistemi di emulazione applicati all'amplificazione per chitarra elettricaNo ratings yet
- ODocument79 pagesOAyala RolliaNo ratings yet
- Listino SteinwayDocument1 pageListino SteinwaymaxtvNo ratings yet
- CadenzeDocument1 pageCadenzePietreSonoreNo ratings yet
- Tecnologia Del SuonoDocument8 pagesTecnologia Del SuonoRiccardo LorussoNo ratings yet
- Teoriaverifica 01Document3 pagesTeoriaverifica 01LorenzoNo ratings yet
- A Scuola Di ThereminDocument10 pagesA Scuola Di Thereminp.ten5595No ratings yet
- Acustica AmbientaleDocument42 pagesAcustica AmbientaleAhLevChaNo ratings yet
- ComposizioneDocument2 pagesComposizioneLamettaNo ratings yet
- Coordinazione e Primi EserciziDocument32 pagesCoordinazione e Primi Esercizikokko BillNo ratings yet
- Corso Per Tecnico Del SuonoDocument48 pagesCorso Per Tecnico Del SuonoEdwin BischeriNo ratings yet
- Introduzione All'Informatica MusicaleDocument31 pagesIntroduzione All'Informatica MusicaleSildonesNo ratings yet
- Sibelius ManualeDocument794 pagesSibelius ManualeRoberto ColtellacciNo ratings yet
- Enrico Cosimi-Musica - Elettronica PDFDocument15 pagesEnrico Cosimi-Musica - Elettronica PDFAntonio OrganNo ratings yet
- Solo MiDocument2 pagesSolo MiGiuseppina CarluccioNo ratings yet
- Lezioni Di Composizione - Il Tematismo Musicale Tra La Fortspinnung Barocca e Lentwiklung Classico-RomanticaDocument49 pagesLezioni Di Composizione - Il Tematismo Musicale Tra La Fortspinnung Barocca e Lentwiklung Classico-RomanticaLuiGuitar 89No ratings yet
- 441 18 PDFDocument2 pages441 18 PDFhari seldonNo ratings yet
- 391 18Document16 pages391 18hari seldonNo ratings yet
- Delibera ARERA 159-19Document3 pagesDelibera ARERA 159-19hari seldonNo ratings yet
- Delibera ARERA 003-22Document8 pagesDelibera ARERA 003-22hari seldonNo ratings yet
- Delibera ARERA 240-20Document9 pagesDelibera ARERA 240-20hari seldonNo ratings yet
- 439 18Document4 pages439 18hari seldonNo ratings yet
- Eliberazione Luglio EELDocument9 pagesEliberazione Luglio EELhari seldonNo ratings yet
- Eliberazione Luglio IDRDocument17 pagesEliberazione Luglio IDRhari seldonNo ratings yet
- 339 18Document4 pages339 18hari seldonNo ratings yet
- 441 18 PDFDocument2 pages441 18 PDFhari seldonNo ratings yet
- ADRENALINA - Renato Soglia - Parts PDFDocument16 pagesADRENALINA - Renato Soglia - Parts PDFhari seldon100% (1)
- 081 18Document16 pages081 18hari seldonNo ratings yet
- 272 18Document6 pages272 18hari seldonNo ratings yet
- 274 18Document5 pages274 18hari seldonNo ratings yet
- Eliberazione Maggio TLRDocument5 pagesEliberazione Maggio TLRhari seldonNo ratings yet
- Alba Sul RenoDocument23 pagesAlba Sul Renohari seldonNo ratings yet
- 269 18Document4 pages269 18hari seldonNo ratings yet
- 141 18Document4 pages141 18hari seldonNo ratings yet
- Eliberazione Maggio TLRDocument5 pagesEliberazione Maggio TLRhari seldonNo ratings yet
- 055 18Document16 pages055 18hari seldonNo ratings yet
- 054 18Document5 pages054 18hari seldonNo ratings yet
- 120 18Document10 pages120 18hari seldonNo ratings yet
- 031 18Document14 pages031 18hari seldonNo ratings yet
- Eliberazione Febbraio IDRDocument8 pagesEliberazione Febbraio IDRhari seldonNo ratings yet
- 563 17Document4 pages563 17hari seldonNo ratings yet
- 032 18Document4 pages032 18hari seldonNo ratings yet
- Delibera AEEG 430-17Document3 pagesDelibera AEEG 430-17hari seldonNo ratings yet
- Scheda Sintesi - Sbilanciamenti PDFDocument6 pagesScheda Sintesi - Sbilanciamenti PDFhari seldonNo ratings yet
- Delibera AEEG 430-17Document3 pagesDelibera AEEG 430-17hari seldonNo ratings yet
- Eliberazione Luglio EELDocument10 pagesEliberazione Luglio EELhari seldonNo ratings yet
- Programma Di Corno Al Conservatorio Di LatinaDocument6 pagesProgramma Di Corno Al Conservatorio Di LatinaAlberto GaloppiniNo ratings yet
- Finale 2005a - (Il Rosso e Il Nero Partitura PDFDocument4 pagesFinale 2005a - (Il Rosso e Il Nero Partitura PDFpastycciottoNo ratings yet
- 07.ars Nova FranceseDocument8 pages07.ars Nova FranceseMarco CalzaduccaNo ratings yet
- Donorà - Lo Sturdio Prog. Del Solfeggio ParlatoDocument93 pagesDonorà - Lo Sturdio Prog. Del Solfeggio Parlatoargento12345100% (1)
- Anteprima Bass Elettrico Jazz Volume 2 Alex CArreriDocument18 pagesAnteprima Bass Elettrico Jazz Volume 2 Alex CArreriАлександр ВитюкNo ratings yet
- Antonio Ongarello - Italian Jazz StandardsDocument106 pagesAntonio Ongarello - Italian Jazz StandardsRita Collura100% (1)
- Il Dolcimelo NuovoDocument11 pagesIl Dolcimelo Nuovolejawin100% (3)
- Piccolo Metodo Canto GregorianoDocument42 pagesPiccolo Metodo Canto Gregorianosimone zemoNo ratings yet
- Tromba Certificazioni 3 Liv.Document2 pagesTromba Certificazioni 3 Liv.Marika SerasiNo ratings yet
- Il Temperamento Equabile (Storia)Document3 pagesIl Temperamento Equabile (Storia)Andrea SenziNo ratings yet
- Pianoforte Pre AfamDocument5 pagesPianoforte Pre AfamMoira De VidoNo ratings yet
- Estratto Di Accompagnare Al Pianoforte Vol. 1 PDFDocument17 pagesEstratto Di Accompagnare Al Pianoforte Vol. 1 PDFDomenico BrunoNo ratings yet
- Catalogo Libri Musica Antica - Storia Medievale - CD Ott. 2015Document15 pagesCatalogo Libri Musica Antica - Storia Medievale - CD Ott. 2015Rossana RuelloNo ratings yet
- Teoria Musicale X Danze CaraibicheDocument1 pageTeoria Musicale X Danze CaraibichegiorgioviNo ratings yet
- Analisi Mozart K 310 I TempoDocument17 pagesAnalisi Mozart K 310 I TempoPietro Bolognini100% (2)
- Programmi Di Esame Secondo LivelloDocument36 pagesProgrammi Di Esame Secondo LivelloDanieleNo ratings yet
- RISM IndexB1Document60 pagesRISM IndexB1horsewood3329No ratings yet
- Le Ottave Al PianoforteDocument2 pagesLe Ottave Al PianoforteChristian SalernoNo ratings yet
- Dalle Notazioni Orientali Ai NeumiDocument20 pagesDalle Notazioni Orientali Ai NeumiAnonymous BLBclXBtNo ratings yet
- Teroria Musicale Poltronieri Vol 2Document54 pagesTeroria Musicale Poltronieri Vol 2brunoalmei75% (4)
- Piano Pop (Armonizzazione e Comping) - Tutto Lo SpartitoDocument2 pagesPiano Pop (Armonizzazione e Comping) - Tutto Lo Spartitomarco_bassi_3No ratings yet
- Rafael ANDIA, TellurDocument6 pagesRafael ANDIA, TellurTerens SotiriNo ratings yet
- Suonare Il Basso Elettrico (Roberto Salomone)Document254 pagesSuonare Il Basso Elettrico (Roberto Salomone)Alessandro PiernoNo ratings yet
- Le Scale: La Scala MaggioreDocument6 pagesLe Scale: La Scala MaggioreJan ToninelliNo ratings yet
- La Notazione Musicale 2Document11 pagesLa Notazione Musicale 2Anonymous BLBclXBtNo ratings yet
- Concerto Alessandro Marcello - PDF Piccolo PDFDocument3 pagesConcerto Alessandro Marcello - PDF Piccolo PDFMarcelino ManriqueNo ratings yet
- Accordi Di SettimaDocument6 pagesAccordi Di SettimaCesare CarboniniNo ratings yet
- CARROZZO 1 Storia Della Musica Occidentale. Dalle Origini Al Cinquecento by M. Carrozzo, C. CimagalliDocument324 pagesCARROZZO 1 Storia Della Musica Occidentale. Dalle Origini Al Cinquecento by M. Carrozzo, C. Cimagallimenicucci.lelloNo ratings yet
- Giannetta, Cifratura Degli AccordiDocument28 pagesGiannetta, Cifratura Degli AccordiRain ParsifalNo ratings yet
- Griglia Accademici Popular Music PianoforteDocument35 pagesGriglia Accademici Popular Music PianofortesupersolaNo ratings yet