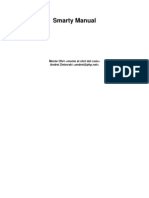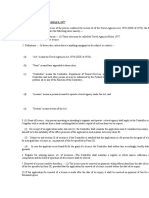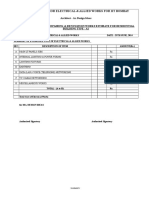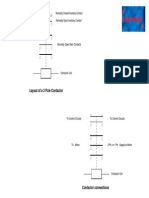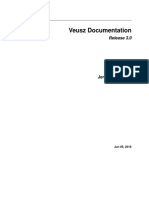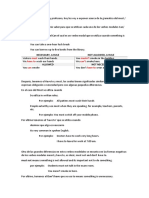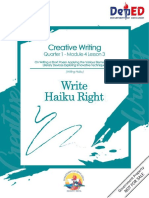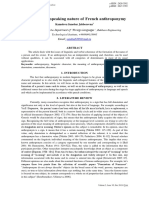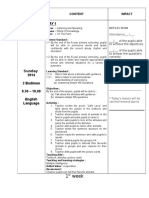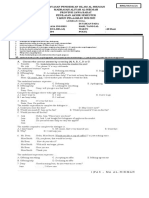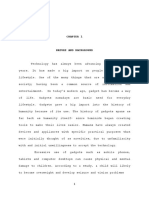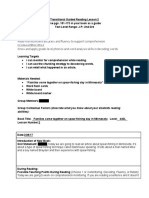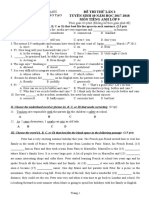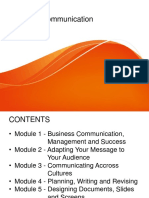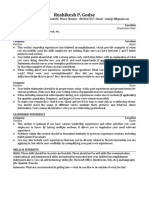Professional Documents
Culture Documents
Flynax Software Manual
Uploaded by
Naumaan AkkramCopyright
Available Formats
Share this document
Did you find this document useful?
Is this content inappropriate?
Report this DocumentCopyright:
Available Formats
Flynax Software Manual
Uploaded by
Naumaan AkkramCopyright:
Available Formats
Flynax Classifieds Software Manual
Flynax, 2007-2013
1
Introduction
Introduction
Welcome to Flynax Software Manual. The Manual below is intended for use by all licensed users of
Flynax Classifieds Software. The purpose of the Manual is to help users of Flynax Software get an
insight into Flynax Software Features and Settings and make full use of the latter. Every feature is
described in a simple, concise and comprehensible way so that you could get the idea of how a feature
or setting works. Features are worded in a self-explanatory way, so in some cases there is no need for
more detailed description.
The structure of the Manual is specifically designed to make searching for features and settings easier
and faster. The Manual offers bookmarks, which you can find on the left of the Manual (specifically in
Acrobat Reader). You will also be able to familiarize yourself with a main idea and structure of listing
process.
We strongly recommend reading through a list of terms and general principles of listing used in Flynax
Software before learning features. As for features you can only read through those features that you
find useful for configuring your website; although it will be useful for you to familiarize yourself with
all the features to realize a full potential of Flynax Classifieds Software.
If you have any comments or suggestions about the Manual, please feel free to send them to us at
inbox@flynax.com. We would appreciate your help in making our Manual better.
How to use the Manual
How to use the Manual
Bookmarks
Bookmarks allow you to easily navigate from one part of the Manual to another.
To open Bookmarks click on the
icon in the Navigation Buttons. You can adjust the width of the
bookmark panel by dragging element that you can find on the right of the Bookmarks between
Bookmarks and the main window.
If you don't see the Navigation Buttons it means that they are hidden. To show the Navigation Buttons
right-click your mouse on the pdf and select Show Navigation Buttons.
When you open Bookmarks they may show up expanded, which might cause difficulty browsing
through them. To see bookmarks for the main sections, click
, which is located next to the
Bookmark icon, and select Collapse Top-Level Bookmarks.
After clicking on a bookmark you will be taken to a corresponding section of the Manual where you
will find name of a feature, path to admin panel (AP), where it can be configured, description of a
feature and notes to a feature, if any.
Enable/Disable
For activation of a particular feature we normally use either enable or disable term. For example if a
feature is disabled by default: Login Control: Enable [x] Disable [ ] we put the feature as Disable Login
Control meaning that it is enabled by default and you can disable it from the admin panel.
Glossary
If you have difficulty understanding some of the terms used in the Manual you can look up our Glossary
that contains almost all important terms specific to the Manual.
Flynax Classifieds Concept
Flynax Classifieds Concept
Every classifieds software has its own structure and concept. To realize full potential of Flynax
Software it is essential that you familiarize yourself with Flynax classifieds concept before you start
building your website.
The main task of the Webmaster is to arrange a listing process that will meet requirements and expectations of users in terms of availability of relevant categories and fields and affordability of listing
plans and other valuable features.
Below you can find main functional elements that form a listing process described in consecutive
order:
Listing type listing type is a primary set of configurations that form criteria for posting ads. The
main purpose of listing types is to provide a ground for adding categories, to which users will be able
to post ads. In other words all categories in Flynax Software are assigned to particular listing types.
Listing type also controls global settings of featured, multimedia, extra category boxes and search
options. As distinct from categories, which are added manually from the admin panel, search, multimedia, featured options and extra category boxes are either created automatically or can be configured after adding a listing type.
It also should be noted that flexibility of Flynax Software is characterized by the fact that building a
listing process based on listing types allows you to add a number of irrelevant sections like jobs, bags,
entertainment etc.
In the user interface a listing type can be represented by the following elements:
A link in the menu (Listings)
Links in the Account Area (for example: My Services, Listings etc)
Tabs in the Quick Search form (for example: Listings, Services etc)
Tabs on the Search page
Extra category boxes on the home page showing categories of a particular listing type
Stats box
Featured box
Category/Subcategory a visual method of classifying similar or relevant listings. A category can
be represented either textually as a link (for example, Computers, Books etc) covering all relevant
listings.
Or textually and graphically: as a link and supported by an icon to give a better representation or
purpose of a category.
A category/subcategory is assigned to a particular listing type; so, general category settings are
managed from listing type. Categories added to a listing type can have a parent category (called
General Category), which allows you both to save you time by building one of the categories and
setting it as a parent one for the rest and prevent newly added categories/subcategories from being
unpopulated with fields.
Flynax Classifieds Concept
Every category/subcategory has a Submit Form or a set of fields to be filled out by users when posting
ads.
Submit (Category) form a set of fields and groups, which forms a submit form, and used for collecting
details about an item. Fields can either be enclosed into field groups or placed outside them.
Sumbit form can be either inherited (populated with fields from submit form of another category) or
built for a particular category/subcategory through Submit Form Builder of a category.
Field group A field group is a name for a group of relevant listing fields. Graphically a field group is
an expandable section or a box in a submit form that encloses relevant fields. Field groups allow you
to better structure fields and listing details so that users could find needed data faster, for example
you can show such fields as Country, City, Address and Zip code under a field group called Location.
Field the least unit used for collecting information about an item (price, condition, location etc). A
field can offer a few options to choose from.
Field option (Data Item) - an option offered under a particular field (particularly, under mixed, check
boxes, radio sets, price and dropdown fields).
Flynax Software gives you the ability to add custom listing types, categories, submit
forms, field groups, fields and field options (data items) from the admin panel.
General Configurations
General Configurations
||
Set time zone
AP > Common > Configurations > General > Time zone
Your server time may be different from your local time, or your server might not use daylight saving
time.
Flynax Software uses Greenwich Mean Time (GMT), which offers 24 time zones from -12 to +12 GMT.
If your site is hosted in the United States but your site is targeted to France then you will need to set
appropriate time zone so that MySQL, PHP and Cron Jobs worked in accordance with your local time.
||
Set a template
AP > Common > Configurations > General > Template
To change a template select from the dropdown a template you want to activate and click on the Save
button.
||
A customized template along with graphical customizations might have functional ones. If
you change from a customized template to a standard one offered by Flynax all changes
made to your template and the Software will become inactive until you switch back to the
customized template.
If you want to modify one of Flynax templates we recommend making a copy of a subdirectory containing a template, renaming it and modifying a template in a subdirectory
renamed. So you will always be able to switch to a default template if you are not satisfied
with your changes or in case of a failure to modify a template.
Disable apache rewrite module
AP > Common > Configurations > General > Apache rewrite module
Apache rewrite module is used for generating search friendly urls, for example http://www.domain.
com/sell-auto.html when enabled and http://www.domain.com/index.php?page=sell-auto when
disabled.
Apache module is a very important application that enables your site to be on top of search
results or at least to be properly listed by search engines. If your server does not support
Apache rewrite module we strongly recommend changing your hosting company.
Search engines and users as well favor urls with clearly defined sections and give lower
priority to long urls containing ids, question marks, dots and other characters, which bring
no information to search engines and your users.
Another advantage of Apache module is that it allows you to enjoy search-friendly multilingual diver-
General Configurations
sity. That is, when switching to another language, say French the module will generate http://www.domain.com/fr/sell-auto.html adding fr to the url; this way signaling search engines that a page is unique
and is located in a separate directory.
||
Enable trash box
AP > Common > Configurations > General > Trash box
All data deleted are stored in the Trash Box. If the module is enabled all data deleted both from the
admin panel and user interface will be sent to the Trash Box. You can easily restore data from the Trash
Box or delete them completely.
Caution: If the Trash Box is disabled all data deleted both from the admin panel or user interface will
be lost irretrievably. Although you will always be able to restore lost data by applying the latest back
up made by your hosting company.
||
Set a default language
AP > Common > Configurations > General > Default language
Default language is a language that is used in the system by default. The code of a default language
is not displayed in urls.
The function allows you to set up a default language on your site. You can change a default language
if there are more than one language.ss files. You can set another language as default by selecting it
from a dropdown list and clicking Save.
||
We strongly recommend against changing a default language frequently as it may cause
you problems with certain pages. For example there is a page on your site generated in a
default language (English) http://yoursite.com/dealers.html but you also use the French
language and the same page will look like this in French: http://yoursite.com/fr/dealers.
html. If you set French as a default language then pages containing fr code in urls will be
lost and the rest of the pages will get en code in urls: http://yoursite.com/en/dealers.html.
So if there is a need to change a default language you would better do it at the beginning
of configuring your website in order to avoid the problems above.
Set a cookie expiration period
AP > Common > Configurations > General > Cookie expiration period
This function is specifically intended for your users. When activated it allows your users to store language settings such as a language used last time in a specific browser and display a recently used
language in the browser when a user visits your site subsequently. So you can set up a period during
which the system will be storing language settings for users.
||
Set a period of being new for listings, accounts and messages
AP > Common > Configurations > General > Period of being new
General Configurations
The software allows you to set a period in days, during which new listings, accounts and messages will
be displayed by the system as new ones. This information is displayed in statistics box.
||
Set a system currency code
AP > Common > Configurations > General > System currency code
A system currency code is usually a symbol ($, , etc) or a letter symbol (USD, Euro etc) that indicates
a currency used on the site for all transactions.
To set/change a currency code on your site you should replace the current one with the one you need.
||
The system can use one currency at a time: you cannot use two different currencies on
the site simultaneously. You also should ensure that the currency you use on your site
corresponds to the one set in your payment gateway; so if you selected US dollars in your
payment gateway then you should use either USD or $ on your site.
Set a number of transactions per page
AP > Common > Configurations > General > Transactions per page
The feature sets a number of transactions to be displayed under the Payment History in the user
interface. By default number of transactions per page is set to 12.
Antispam settings
Antispam settings
||
Set a number of captcha characters
AP > Common > Configurations > Security > Number of captcha characters
Captcha used in Flynax Software is a set of letters and numbers warped by the system to ensure that
the response is generated by a person and not a bot. The feature sets up a number of characters to be
shown in a captcha throughout the website.
||
Disable captcha on the Registration page
AP > Common > Configurations > Security > Captcha on the registration page
||
It is strongly recommended that you use captcha on the Sign up page to prevent bots from
signing up and advertising irrelevant products and services and other websites.
Enable captcha on the Add listing page
AP > Common > Configurations > Security > Captcha on the Add listing page
||
Disable captcha on the Tell a friend form
AP > Common > Configurations > Security > Captcha on the Tell-a-friend form
||
This page is available to guests by default, so we recommend against disabling captcha
on this page.
Disable captcha on the Contact page
AP > Common > Configurations > Security > Captcha on the Contact page
||
Captcha might come in handy if you want to make this page available to guests (non-registered users), and at the same time prevent bots from spamming your website.
Disable login attempt control for admin panel
AP > Common > Configurations > Security > Login attempt control for admin panel
Antispam settings
||
Set a number of attempts allowed
AP > Common > Configurations > Security > Number of attempts allowed
||
Set a blocking period for failed attempts
AP > Common > Configurations > Security > Blocking period in hours
||
Enable login attempt control for user interface
AP > Common > Configurations > Security > Login attempt control for user interface
||
Set a number of attempts allowed
AP > Common > Configurations > Security > Number of attempts allowed
||
Set a blocking period for failed attempts
AP > Common > Configurations > Security > Blocking period in hours
10
Image settings
Image settings
||
Configure image quality
AP > Common > Configurations > Image settings > Image quality
Recommended image quality is 85% out of 100; 85 is a good balance between quality and size of an
image. Setting image quality to 100% not only will increase resolution of uploaded images but also
will do their size.
||
Enable uploading pictures in auto mode
AP > Common > Configurations > Image settings > Uploading pictures in auto mode
||
Set height and width of thumbnails
AP > Common > Configurations > Image settings > Thumbnail width and height
After being cropped an original picture uploaded by a user will be resized to a thumbnail (120x90
by default). All thumbnails will be uniformly resized according to height and width values specified
under the Section. The only settings that you can control from the Admin panel are height and width
of thumbnails displayed in search results, gallery type preview.
||
Height and width of thumbnails previewed from a listing are automatically set by the
system and cannot be controlled; thumbnails shown in a list type gallery (on Recently
Added) cannot be controlled either.
Set height and width of pictures
AP > Common > Configurations > Image settings > Height and width of pictures
Flynax Software gives you the ability to control maximum height and width of pictures that pop up
when a user clicks on a picture previewed from the Listing details.
||
Disable watermaking
AP > Common > Configurations > Image settings > Disable watermarking
Watermarking allows you to mark images used on your site either with a text or an image.
||
Set a watermark type
AP > Common > Configurations > Image settings > Watermark type
11
Image settings
You can apply either a textual or a graphic watermark to images. A watermark can be seen on images
during preview. In case of a watermark change a new watermark will be applied to new images only.
||
It is recommended that you use an image in png format with a transparent background
for a graphical watermark.
Configure watermark text
AP > Common > Configurations > Image settings > Configuring watermark text
||
Enable automatic cropping
AP > Common > Configurations > Image settings > Automatic cropping
The function enables automatic cropping of photos based on standard width and height values set
from Image settings.
Auto cropping is conducted in two stages:
1. Based on aspect ratio of an image or proportions the system cuts out a central area of an image (if
original dimensions of an image are disproportionate to a default aspect ratio of 640x480);
2. Then it resizes an image to a thumbnail (120x90) and to an image with standard dimensions of
640x480 (that is displayed when a user clicks on a previewed picture).
To give your users the ability to upload photos without being cut off you have to disable both Automatic
cropping and Cropping by users. In this case images will be resized based on width and height values
set from Image settings and placed on a white background.
||
Enable cropping by users
AP > Common > Configurations > Image settings > Cropping by users
This feature is intended for advanced users familiar with image cropping. Flynax will crop photos
based on standard height and width settings even if a user inadvertently omitted cropping when
adding a listing. A user will always be able to crop a picture afterwards through editing a listing.
With this feature a user will be able to crop selected area of an image in order to accentuate a desired
area. Cropping by users is done based on width and height values set from Image settings.
12
Pre-installed payment gateways
Pre-installed payment gateways
||
Set up Paypal gateway
AP > Common > Configurations > Payment gateways > PayPal
To activate PayPal payment system you have to enter your PayPal email account.
||
Set up 2CO gateway
AP > Common > Configurations > Payment gateways > 2CO
To activate 2CheckOut payment system you have to enter your 2CO account ID in the field.
||
If you disable all payments gateways the system will give you an error notice in this case.
Other payment gateways offered by Flynax
Apart from the pre-installed payment gateways Flynax offers the following gateways delivered as
plugins:
Payza (formely AlertPay)
Authorize.Net
SMS Account Activation
Pay-as-you-go Credits
SMSCoin
CCBill
Bank Transfer
PAYTPV
Google Checkout
Invoice Plugin
PayPal Pro
PayPal Subscription
Quantum
13
Email settings
Email settings
||
Configure notification e-mail
AP > Common > Configurations > Email > Notification email
To get email notifications about new listings, changes made to listings, news accounts, comments,
subcategories added by users etc you have to enter your email account. You will have to create a
special email account in your cpanel and set it up in an email client like Thunderbird, Outlook etc to
receive notifications.
||
You should use an email account associated with your domain name, for example if you run
http://www.yourdomain.com the email address that you are supposed to enter should be
sample@yourdomain.com (sample can be replaced with whatever you choose). Do not use
email accounts created with Gmail, Yahoo, Hotmail etc in order to avoid being blacklisted
for spam by the mail services.
Configure site main email
AP > Common > Configurations > Email > Notification email
All emails sent through the contact form will be sent at this email.
||
Set site owner name
AP > Common > Configurations > Email > Site owner name
||
Set a mail protocol
AP > Common > Configurations > Email > Mail method > SMTP/PHPmail
||
Configure SMTP
AP > Common > Configurations > Email > Configuring SMTP
SMTP server port - default port: 26.
SMTP Server username - e-mail account you are going to use (for example name@mydomain.com).
SMTP server password - a password for your e-mail account.
14
Video settings
Video settings
||
Set a video type
AP > Common > Configurations > Video > Display a video type
||
Set thumbnail position
AP > Common > Configurations > Video > Thumbnail position
||
Set height and width of video
AP > Common > Configurations > Video > Video width and height
||
Enable automatic launch
AP > Common > Configurations > Video > Autostart
||
Set buffer lenght
AP > Common > Configurations > Video > Buffer length
The function sets a period in seconds, during which the first block of data will be transferred to ensure
that a video can play without delays.
||
Configure default volume
AP > Common > Configurations > Video > Default volume
15
Administration panel
Administration panel
||
Disable Flynax Feeds in admin panel
AP > Common > Admin panel > Desktop button > Flynax Feeds in admin panel
||
Disable Plugin Changelog
AP > Common > Admin panel > Desktop button > Plugin ChangeLog
||
Disable Stats box
AP > Common > Admin panel > Desktop button > Stats box
||
Set language of admin panel
AP > Common > Admin panel > Desktop button > Language of admin panel
||
Set a number of Flynax Feeds in box
AP > Common > Admin panel > Desktop button > Number of Flynax Feeds in box
||
Configure FCKeditor bar view (html editor)
AP > Common> Configurations > Admin panel > FCKeditor bar view
16
Google Maps
Google Maps
||
Disable Google Maps
AP > Common > Configurations > Google Maps > Google Maps
||
Set height and width of the Google Maps
AP > Common > Configurations > Google Maps > Height and width of the Google Maps
||
Disable map navigation
AP > Common > Configurations > Google Maps > Map navigation
||
Set default zoom of the Maps
AP > Common > Configurations > Google Maps > Default zoom of the Maps
||
Set Google map API key
AP > Common > Configurations > Google Maps > Google Maps API key
||
Disable local amenities on the Maps
AP > Common > Configurations > Google Maps > Local amenities on the Maps
||
Add amenities to the Maps
AP > Listings > Amenities on Map > Click the Add an New Item button
17
Cron jobs
Cron jobs
||
Set a number of listings to be checked per one run
AP > Common > Configurations > Cron Jobs > Number of listings to be checked per one run
||
Set a period for sending listing expiration notifications
AP > Common > Configurations > Cron Jobs > Period for sending listing expiration notifications
An expiration notice is displayed to a user notifying of how long his listing will last before it expires.
||
Disable notifications to Admin every time cron jobs run
AP > Common > Configurations > Cron Jobs > Notifying Administrator every time cron jobs are run
||
Set a number of saved searches to be cronned per one run
AP > Common > Configurations > Cron Jobs > Number of saved searches to be cronned per one run
||
Set a period for removal of incomplete listings
AP > Common > Configurations > Cron Jobs > Period for removal of incomplete listings
18
Photo gallery
Photo gallery
||
Set height and width of thumbnails
AP > Common > Configurations > Photo Gallery > Height and width of thumbnails
||
Disable slideshow
AP > Common > Configurations > Photo Gallery > Slideshow
||
Set a rotation interval for slideshow
AP > Common > Configurations > Photo Gallery > Rotation interval for slideshow
||
Set a gallery type
AP > Common > Configurations > Photo Gallery > Gallery type
||
Set width of photo preview
AP > Common > Configurations > Photo Gallery > Width of photo preview
||
Set a number of thumbnail rows and columns
AP > Common > Configurations > Photo Gallery > Number of thumbnail rows and columns
||
Set position of thumbnails relative to a previewed photo
AP > Common > Configurations > Photo Gallery > Position of thumbnails relative to a previewed photo
19
Cache Control
Cache Control
Caching in Flynax is a mechanism for automatic generation of frequently used data files as static. The
main purpose of caching data is to decrease a number of queries to database, consequently load on
the database and the server as a whole.
The following frequently used data are cached in Flynax Software:
* | cache_submit_forms - submit/listing detail forms
* | cache_categories_by_type - categories by listing type, full list
* | cache_categories_by_parent - categories by listing type, by parent includes subcategories
* | cache_search_forms - search forms by form key
* | cache_search_fields - search fields list by form key
* | cache_featured_form_fields - featured form fields by category id
* | cache_listing_titles_fields - listing titles form fields by category id
* | cache_short_forms_fields - short form fields by category id
* | cache_data_formats - data formats by key
||
Disable cache control
AP > Common > Configurations > Cache control
If you disable the cache control the script will be extracting data from the database. In this case you
will get an increased number of queries to database, which will exert an extra load on the server and
affect speed performance of your site.
After adding new data like importing data entries, listings and building new forms it is
recommended that you update system cache from: Admin panel > Common > Refresh >
Update System Cache.
20
Mobile Version
Mobile Version
Flynax Mobile version is an add-on designed to run specifically on mobile devices, and is seamlessly
integrated into the Software. The mobile version offers mobile-optimized content of your website,
and is a good balance between the most important features and a better view of your website on
mobile devices.
||
Configuring mobile interface
AP > Common > Configurations > Mobile version
First of all you have to decide on whether to build your mobile interface on a subdomain, for
example: www.m.mysite.com/ or in a subdirectory, for example: www.mysite.com/m/
To build the mobile interface in a subdirectory (www.mysite.com/m/):
1. Go to the admin panel > Common > Configurations > Mobile version;
2. Select the subdirectory option from the Build URL as dropdown;
3. Select a name for your mobile version; it is supposed to be composed of one or more than two
characters;
If you keep the default value - m in the Name field then you won't have to configure it.
4. Then you will have to choose Build URL as a subdirectory, keep the letter [m] and click the Save
button.
If you changed the name from m to another one from the admin panel then you will have to
modify the htaccess file, which you can find in the root directory of your hosting account.
Open the htaccess file to edit it. Find the string: RewriteCond %{HTTP_HOST} ^((?!www\.|
m\.|mobile\.).*)\..+\.[^/]+$ [NC] and change the letter m to your custom name specified from
the admin panel, then save the changes.
To build the mobile interface on a subdomain (www.m.mysite.com/):
1. Go to the Admin panel > Common > Configurations > Mobile version;
2. Select the subdomain option from the Build URL as dropdown;
3. Select a name for your mobile version; it is supposed to be composed of one or more than two
characters;
4. After setting a URL type and a name go to Cpanel of your hosting account > Domains >
Subdomains;
5. Enter a subdomain that you previously entered in the admin panel;
21
Mobile Version
As you enter a new subdomain you will see that it is duplicated automatically in the Root
Document field. Remove the duplicate and just leave Public_html/. Click the Create button.
If you changed the name from m to another one from the admin panel then you will have to
modify the htaccess file, which you can find in the root directory of your hosting account.
Open the htaccess file to edit it. Find the string: RewriteCond %{HTTP_HOST} ^((?!www\.|
m\.|mobile\.).*)\..+\.[^/]+$ [NC] and change the letter m to your custom name specified from
the admin panel, then save the changes.
6. You will have to give a few hours (up to 24 hours) for the new subdomain to become fully active.
||
Add a page to the mobile version
AP > Content > Pages > Add a Page > Mobile menu
From the Pages Manager you can add a page, which will be available in the mobile interface only.
||
Set a number of featured ads
AP > Common > Configurations > Mobile version > Number of featured ads displayed in mobile version
You also can set a number of featured ads that will be displayed in the slide show in the mobile
version.
22
Administrators
Administrators
There are two types of administrators differing from each other in abilities they are granted: super
administrator and access limited administrator. The super administrator can manage all the features
from the Admin panel while the access limited administrator can manage features specified under his
limited access account.
||
Add an access limited Administrator
AP > Common > Administrators > Add an administrator
||
If at some point you decide to give a super admin status to an access limited administrator
or vice versa you will be able to do it by editing a profile of an administrator. If you want to
change features that a limited administrator can manage you should check/uncheck a box
against a particular feature to either allow or disallow access to a section.
Hide limited access sections for limited administrators
AP > Common > Configurations > Administration panel > Hide limited access sections
This feature makes managing the admin panel by such administrators easier as sections, to which they
have limited access, will be made invisible.
||
Edit/Suspend/Remove an Administrator
Edit an administrator: AP > Common > Administrators > Select an Administrator > Click the Edit icon
Suspend an administrator: AP > Common > Administrators > Status column> Select Inactive
Remove an administrator: AP > Common > Administrators > Select an Administrator > Click the Remove icon
23
Language settings
Language settings
The Languages section mostly uses two terms: a phrase and a key phrase. A phrase can be a word,
sentence or a passage that is displayed by the system in the user interface and that can be edited from
the admin panel in the search results (returned in the grid).
Every phrase has a specific key used by the system only, for instance: search_criteria, black_list etc.
Phrase keys are not displayed in the user interface. So, a phrase key search_criteria can display a
phrase Consider using other search criteria in the user interface. You cannot edit a phrase key in the
grid. Basic characteristics of phrases and keys:
||
Phrase
User interface
Consider using other search criteria
Key
Administration panel
search_criteria
Phrases found by the system can be edited right in the grid. You also can change an interface a phrase is displayed in by clicking on a dropdown list for a specific phrase under
System module, for instance if you have a phrase that is displayed in the admin panel
only but you also need it in the user interface you can activate it in the user interface by
selecting frontnback end in the dropdown list.
The principle of being multilingual of Flynax Software is characterized by the fact that
language versions of a phrase share one and the same phrase key, for instance language
versions of an English word search (suchaktion, reconocimiento, balayage, ricerca etc) have
one phrase key do_search. So there can be several language versions assigned to one key.
Add a new phrase
AP > Common > Languages > Click the 'Add a phrase' button
To add a new phrase to your site you have to enter a key for a new phrase, a phrase itself and select
an interface, in which a phrase will be displayed. A phrase can be displayed in the admin panel, user
interface, grid (ExtJS) and both in the admin panel and user interface (Frontnback end). So, if you
select user interface in the dropdown list a phrase will be displayed in the user interface only. You
might need new phrases when adding new pages, banners, content boxes etc.
For developers: to add a new phrase to the source code you should use the following attributes:
SMARTY: {$lang.phrase_key} and PHP: $lang['phrase_key'].
24
Language settings
||
Edit a phrase
AP > Common > Languages > Click the Add a phrase button > Click the Search button > Enter a phrase >
Check the 'phrase' box > Select a language > click the Search button
This function allows you to edit phrases contained in the software and displayed in the user interface,
admin panel, frontnback end and in the grid (ExtJS). If you are not satisfied with the way a phrase was
translated or a sentence worded you can easily edit any text on your site using this feature. To edit a
phrase you have to do a search for it following the path shown above and edit a phrase in the grid. To
save changes click your mouse outside the grid or press Ctrl+Enter.
||
To edit email templates, please go to Email templates, find a template in the list and click
on the edit icon.
Import a language file
AP > Common > Languages > Click the 'Import a Language' button
This feature allows you to import a new language to your site. First you will have to download a
MySQL file of a corresponding language in the Customer Area, go to admin panel, browse, select a
language file and click on the Import button.
||
We recommend using language packages provided by Flynax Company.
Export a language in SQL format
AP > Common > Languages > Click the 'Export' icon
Allows you to export language files in sql format. With this feature you will be able to back up
language files in sql format and also edit them in a text editor (Notepad etc) on your PC.
||
Find missing phrases in a language version by comparing two languages
AP > Common > Languages > Click the 'Compare' button > Select two languages > Select 'Compare for
missing phrases' > Click the 'Compare' button
This function allows you to find and translate phrases, whose keys were previously imported from the
source language, and which need to be translated.
When using two languages in your site you should be aware that fullness of language
versions might vary: some languages might have missing phrases. Please see below a
scheme instructing on how to find, import and translate missing phrases.
25
Language settings
1. Find missing phrases in a language version by comparing two languages
Click the 'Compare languages' > Select two languages to be compared > Select 'Compare for
missing phrases*' > Click the 'Compare' button
Phrase key
banner_type
banner_delete
English version
Banner type
Delete banner
Spanish version
Banner tipo
????????
2. Import missing phrases as they are in the source version (English in our case)
Once compared languages can be populated with phrases missing in either of a language. After
reviewing click on the Import missing phrases to a language (Spanish in our case)'
banner_type
banner_delete
Banner type
Delete banner
Banner tipo
Delete banner
3. Translate imported phrases as part of language localization
After importing missing phrases they need to be translated. Click the 'Compare languages' >
Select two languages > Select 'Compare for identical phrases**' > Click the 'Compare' button >
Translate imported phrases in grid*** (in our case imported from English to Spanish.
banner_type
banner_delete
Banner type
Delete banner
Banner tipo
Eliminar bandera
* Missing phrases are those phrases that are missing in either of a language (in the example both
English and Spanish can have missing phrases, especially if you added a new phrase in Spanish but
forgot to translate it into English and vice versa).
** Identical phrases are those phrases that were imported from one language to the other (in our case
from English to Spanish). Identical phrases found through comparing signal that there are phrases that
need to be translated.
*** If you see English phrases in the grid for Spanish ones (Phrase Manager: Spanish) it means that
English phrases were imported and need to be translated into Spanish.
26
Language settings
||
Find untranslated phrases by comparing two languages
AP > Common > Languages > Click the Compare button > Select two languages > Select 'Compare
languages for 'Identical phrases' > Click the Compare button
Compares two languages for identical phrases. You might need this function to find phrases that were
imported from one language into another and that need to be translated. It is recommended that
languages be compared against the fullest language version that has all keys and phrases (English).
After comparing you will see identical phrases in the grid, if any, for instance you can see a phrase
Welcome both in English and Spanish grids, which suggests that the Spanish phrase was imported
from English and needs to be translated into the Spanish language.
||
Import missing phrases from another language
AP > Common > Languages > Compare two languages > Click the 'Import missing phrases from English to
Spanish' button
After clicking the button all missing phrases will be imported from a source language into a target
language (for instance, from English into Spanish). There are three cases when this function can
come in handy:
1. You installed a plugin* (default language for all the Plugins is English);
2. You added a new phrase to one language but it needs to be imported and further translated into
the other language(s); and
3. You want to translate the site into another language** (which is not on Flynax language list).
||
Create a new language/translate into another language
AP > Common > Languages > Click the 'Create a Language' button
Creating a new language always precedes translating Flynax Software into another language. In other
words it is the first stage of the translation process, during which you will be required to add a name of
a new language, set ISO code, text direction, date format and status. You also will be given the ability
to select a language version, from which all phrases will be imported.
* All Flynax Plugins use English by default; so if you have more than one language you might have
problems after installation of a plugin; that is, users browsing site in a different language will see English
phrases for plugins. So, every time you install a plugin you should make sure that all English phrases used
in a plugin have been translated into other languages. To translate missing phrases you have to import
them first from English to another language, compare two languages for identical phrases and translate
English phrases in a grid for another language.
** A newly created language will be automatically populated with phrases from a selected language (we
recommend importing phrases from English, as the fullest language version), which will significantly
simplify the task of translating Flynax Software into another language.
27
Language settings
||
This feature can simplify translation process if your language proficiency is limited to a
particular language offered by Flynax Company, for example if out of two languages used
on your site: English and Spanish you know Spanish better than English. The language
import feature enables you to choose a language and populate a newly added language
with phrases of a language you know better.
Set a default language
AP > Common > Languages > Select a language > Click the 'Set as default' button
Sets a particular language as a default one for the entire website.
||
Edit a language
AP > Common > Languages > Select a language > Click the Edit icon
This function allows you to edit general language settings like ISO code, text direction, name, date
format and status.
28
Database
Database
||
Import a database
AP > Database > Click the 'Import' button
29
Data Entries
Data Entries
Data Entries are specifically designed for storing options to fields (data items). The section also
contains different types of pre-entered data displayed in the grid and used by the system in default
fields, for example: brands, countries, currencies, units, year range, US States etc.
Apart from pre-entered data the Section gives you the ability to populate and store your custom data
items (field options).
Data entry is a common name for a group of data items (field options). The entry can be added in the
following order:
1. Add a data entry;
2. Populate the data entry with data items (See below).
Data items can be either entered manually or imported with Data Entries Import Plugin.
Example: Below you can find an example graphically instructing on adding a data entry, options (data
items) to it and binding a particular field with options (Bind with Data Entries):
Flynax Software also allows you to use a particular data entry in several fields simultaneously.
||
Add a data entry
AP > Common > Data Entries > Add a data entry
All added data entries are displayed in the dropdown list when adding or editing a field enabling the
Administrator to bind a particular field with a data entry.
||
Add data items (field options) to an entry
AP > Common > Data Entries > Select a data entry > Click the 'Manage' icon
Once added a data entry can be populated with field options data items.
||
Import data items to Data Entries
The Plugin offers two modes for importing field options:
1. New: adds a new data entry and imports data items into a newly added entry in xls, csv or txt
format.
2. Existing: imports data items in xls, csv or txt format into an existing data entry posted under Data
Entries.
30
Data Entries
||
Edit/Remove/Suspend a data entry
Edit an item: AP > Common > Data entries > Select a data entry > Click the Manage icon
Suspend an item: AP > Common > Data entries > Select a data entry > Status column > Select Inactive
Remove an item: AP > Common > Data entries > Select a data entry > Click the Remove icon
31
Refresh
Refresh
||
Refresh number of listings for each category
AP > Common > Refresh > Refresh number of listings for each category
||
Refresh category levels
AP > Common > Refresh > Refresh category levels
||
Set correct fields/groups order for each form
AP > Common > Refresh > Set correct field/group order for each form
||
Update system cache
AP > Common > Refresh > Update system cache
Updating system cash makes sense after adding new data like importing data entries, listings and
building new forms.
32
Email templates
Email templates
||
Add an email template
AP > Common > Email templates > Click the 'Add a template' button
||
A newly added template will be inactive until you integrate it into the code. If you dont
have programming skills you can only add a template from the admin panel and have it
integrated by Flynax Team.
Edit an email template
AP > Common > Email templates > Select a template > Click the Edit icon
||
Disable a template
AP > Common > Email templates > Select a template > Status column > Select Inactive from dropdown list
33
Transactions
Transactions
||
Browse transactions
AP > Common > Transactions
The Section allows you to keep track of all transactions including user name, product or service type,
payment amount, payment method, transaction id, payers IP and transaction date.
You also can delete transaction details from the admin panel.
34
Trash box
Trash box
||
Clear Trash Box
AP > Common > Trash box > Click the 'Clear trash' button
||
Restore an item from Trash Box
AP > Common > Trash box > Click the Restore icon
||
Remove an item from Trash Box
AP > Common > Trash box > Check the box against an item > Click the Remove icon
Data removed from Trash Box will be lost irretrievably.
35
Listings
Listings
||
Disable automatic approval of listings
AP > Common > Configurations > Listings > Automatic approval of listings
The feature can enable/disable automatic approval of listings added by users. When enabled all new
listings will be approved automatically conditioned that they were paid for; the feature might come
in handy if listings are posted by trusted sellers or agents. In this case there is no need to review
such listings before posting them on the site. When disabled all newly posted ads will have to be
approved by the Administrator from Pending listings section (Admin panel > Listings > Pending listings). Disabling the feature makes sense when listings are posted by individual listing owners, who
might be unwilling to follow site rules and standards when posting ads.
||
Disable automatic approval of edited listings
AP > Common > Configurations > Listings > Automatic approval of edited listings
After adding a listing a user has the ability to edit it. So, the purpose of the feature is to prevent users
from adding offensive or false information to already reviewed and approved listings. When enabled
all edited listings will be saved and continue to be displayed by the system. When disabled all edited
listings will be moved to Pending listings section for review. An owner of the listing will get an email
notification saying that his listing is being reviewed; the Administrator will also get a notification that
there is a listing under Pending listings to be reviewed. After reviewing and approving of an edited
listing the Administrator will be able to either activate or cancel it.
||
Open listing details in a new tab
AP > Common > Configurations > Listings > Open listing details in a new tab
The feature allows users to open listing details of a particular listing in a new tab of browser. Your
users might find this feature useful when browsing multiple listings.
||
Set a number of listings per page
AP > Common > Configurations > Listings > Number of listings per page
The feature allows you to set a maximum number of listings to be displayed on one page; once the
number exceeds a set point the system will break the overall number of listings into separate pages
with a pagination at the bottom of each page.
||
Set a number of listings on RSS feed page
AP > Common > Configurations > Listings > Number of listings on RSS feed page
36
Listings
The setting controls a maximum number of listings to be displayed on RSS feed page; once the
number exceeds a set point the system will break the overall number of listings into separate pages
with a pagination at the bottom of each page.
||
Set a number of listings on PRINT page
AP > Common > Configurations > Listings > Number of listings on PRINT page
The feature sets a number of listings (represented in a short form: a thumbnail and a few fields) on the
Print page enabling users to print out listings found under a particular category. In the user interface
the feature is represented in form of an icon located above ads. When clicked the icon will open a print
out page in a new tab with ads and a Print out button.
||
Disable adding listings without signing up
AP > Common > Configurations > Listings > Add listings without singing up
The purpose of the feature is to allow users to post ads in a simplified way. That is, a user can post an
ad without having to go through registration process by filling in two fields only: username and email
at the end of listing process. Password to an account will be sent at user's email after posting an ad. A
user will be able to log in to his account and edit his profile afterwards should the need arise.
||
Set an account type assigned by default
AP > Common > Configurations > Listings > Account type assigned by default
||
Enable cross listing to other listing types
AP > Common > Configurations > Listings > Cross listing to other listing types
Apart from the ability to post ads to other categories of a particular listing type Flynax Software
allows your users to add listings to categories of other listing types. When enabled it gives a user the
ability to choose categories of other listings types to add his listing to. Enabling Cross listing to other
types activates the option for all plans on the site. The setting is disabled by default.
||
Set a period for removal of incomplete listings
AP > Common > Configurations > Cron Jobs > Remove incomplete listings in a set period
The option sets a period, during which all incomplete listings added by unregistered users (or those
who tried adding listings without signing up), will be stored in the database. In 7 days the system will
send a user an email offering two links: the first link allows the user to complete his listing on the site
and the other one enables removing the incomplete listing from the database.
Disable showing subcategory listings under parent category
AP > Common > Configurations > Listings > Display subcategory listings under parent category
37
Listings
When opening a particular category all subcategory listings will be displyed on the category page.
||
This feature is very useful as it allows you to display subcategory listings under a parent
category making subcategory listings available to users in one click saving your users from
rummaging through numerous subcategories to view all subcategory listings.
Set a number of featured ads
AP > Common > Configurations > Listings > Number of listings in featured box
||
Enable opening featured ads in a new tab
AP > Common > Configurations > Listings > Open featured listings in a new tab
Opens featured listings in a new tab when enabled and in the parent tab when disabled.
||
Disable random featured box
AP > Common > Configurations > Listings > Random featured box
Random slide show is an individual content box that rotates featured listings on a random basis.
||
Set an interval for random slide show
AP > Common > Configurations > Listings > Random slide show delay
The function sets intervals, at which random featured ads will be displayed in random featured box.
||
Enable field names in short form
AP > Common > Configurations > Listings > Field names in short form
The system offers you the ability of displaying both field names and values in a short form but if you
do not want to display field names you can easily hide them by enabling this feature.
||
Disable listing visit counter
AP > Common > Configurations > Listings > Listing counter
Counts visits to an ad of a particular user. By using a counter, a listing owner will know the number of
times his listing has been viewed by visitors. A counter can help both you and a listing owner determine how interested buyers are in specific ads.
38
Listings
||
Disable photo counter
AP > Common > Configurations > Listings > Photo counter
With this feature enabled users will know how many photos are attached to a specific listings in a
short form either on Search results or Recently Added listings.
||
Disable date of posting for listings
AP > Common > Configurations > Listings > Date of posting
The function displays a date of posting in a short form (short description) of ads. If ads on your site are
not posted on a regular basis or you do not have a lot of ads then enabling the feature does not make
sense as it might drive away users from your site.
||
Add a listing from admin panel
AP > Listings > Listings > Click the 'Add a listing' button
This feature allows the administrator to post standard listings from the admin panel. In this case the
administrator acts as an ordinary user*.
||
Manage listing photos
AP > Listings > Select a listing > Click the 'Manage photo' icon
||
You also have the ability to upload a photo to a particular listing from admin panel.
Manage listing video
AP > Listings > Listings > Select a listing > Click the 'Manage video' icon
A video file can be uploaded to a listing in two ways: locally (from a PC) or through YouTube by embedding a code:
Local - video files will be stored on your server. You will also be able to upload a preview image, which
will be displayed before a user starts playing a video.
Through YouTube - video files are stored on YouTube servers. All you will have to do is to embed a
YouTube code and click upload to get a video file on your site. This feature allows you to avoid a server
overload.
* The administrator adding a listing on behalf of another user, who for some reason cannot do it himself,
can enter a name of another person, and it will seem that a listing was posted by the person but not the
Administrator.
39
Listings
||
The module also enables attaching video files to listings from the admin panel.
Upgrade a listing
AP > Listings > Select a listing > Click the Edit icon > Plans > Click Manage > Select a plan > Apply > Edit ad
After upgrading a listing to another plan and clicking the Apply button scroll down and click the Edit
Listing button.
||
Upgrade a listing to featured
AP > Listings > Listings > Check the box against a listing > Go to the bottom of the page > Select 'Upgrade
to featured' from dropdown > Click the GO button
This feature allows you to display listings in a featured box on pages of your site.
||
Downgrade a featured listing
AP > Listings > Listings > Check the box against an ad > Scroll down > Select 'Downgrade featured' from
dropdown > Click the 'GO' button
||
Extend/expire a listing
AP > Listings > Listings > Selelct an ad > Posted column > Click on a date > Click a calendar icon (to the right
of the date) > Select advance/back date > Click your mouse outside grid to save the changes
||
Approve a new listing
AP > Listings > New listings > Check the box against an ad > Scroll down > Select Activate from dropdown >
Click the GO button
||
Move a listing to another category/subcategory
AP > Listings > Listings > Select a listing > Check the box against an ad > Scroll down > Select Move > Click
the Go button > Select a category/subcategory to move a listing to > Click the Move button
If you or a user submitted a listing to a wrong category/subcategory you can easily move a listing to
the right one.
||
Edit/Suspend/Remove a listing
Edit a listing: AP > Listings > Listings > Select a listing > Click the Edit icon
Suspend a listing: AP > Listings > Listings > Select a listing > Status column > Select Inactive
Remove a listing: AP > Listings > Listings > Select an ad > Click the Remove icon
40
Listing types
Listing types
Listing type is a primary set of configurations that form criteria for posting ads.
Flynax Software flexibility is characterized by the fact that building a listing process based on listing
types allows you to add a number of unrelated sections like jobs, cars, guns, entertainment etc with
category, featured, multimedia, category boxes and search options specific to a particular listing type.
So a listing type gives you an opportunity to add a number of custom sections, each of which can be
targeted or adjusted for particular purposes.
In other words listing type gives you the ability to make general changes that will have an effect on
all elements like categories, search and featured options added/configured under a particular listing
type.
||
Add a listing type
AP > Listings > Listing types > Click the 'Add a type' button
First of all you should decide on a listing type (jobs, guns etc) and choose a name for a new listing type
(you should keep it short as you might want to display it as a link in the top menu navigating to a
separate page or a tab in a search form).
You should specify parameters for categories, featured listings, search options and extra content
boxes when adding a listing type.
||
Disable a standalone page for a listing type
AP > Listings > Listing types > Select a type > Click the Edit icon > Disable Individual page
With this feature enabled a standalone page for a particular listing type will be generated, for example
for a listing type sample a separate page will look like: www.yoursite.com/sample.html.
||
Disable pictures and video for a listing type
AP > Listings > Listing types > Select a type > Click the Edit icon > Disable pictures/video
There can be different types of listings, but most of them are either intended for advertising items or
for advertising services. This feature gives you the ability to disable pictures for all service-oriented
listings added under a particular listing type, and that cannot be photographed or represented graphically. The same goes for video.
||
In the user interface the stage, in which users are asked to upload their pictures, will be
hidden by the system and a new listing will be added once a category form is filled out.
Configure categories for a listing type
AP > Listings > Listing types > Select a type > Click the Edit icon > Category settings
41
Listing types
General category sets a parent category for all categories/subcategories added under a particular
listing type. Once added a category/subcategory will be automatically populated with field groups
and listing fields from the General Category (including category, featured, title and short forms),
unless built by the Administrator; this will prevent newly created categories/subcategories from being
empty.
Position sets position of a slide show box with categories and subcategories displayed on the listing
type page.
Number of columns sets a number of category columns in a category box on a listing type page.
Display first categories All categories in Flynax Software are assigned to particular listing types.
The option sets a number of categories that will be displayed first in a category slide show box on a
listing type page while the other categories can be slided through navigation at the bottom of a slide
show box.
Flynax Software also gives you the ability to show categories of different listing types in one category
box on the home page. In this case categories of different listing types will be arranged into groups
based on a listing type.
Display listing counter If you believe that you have a sufficient/attractive number of listings under
categories of a particular listing type you can activate a listing counter that will show a number of
listings posted under categories of such listing type enclosed in the brackets, for example: Books (77).
The counter can be enabled for categories of a particular listing type only.
Enable .html at the end of urls You can use this feature to build .html urls for categories of a
particular listing type, for example: www.yoursite.com/books.html. When disabled the function will
generate category urls as directories, for example: www.yoursite.com/books/.
Category sorting type sets position of categories in a category slide show box either in alphabetical
order (alphabetically) or based on a category position (a position that a category takes in the grid in
the admin panel).
Allow users to add subcategories you can enable the feature if you are not sure that a list of categories/subcategories you offer on your site will fully meet needs of your users. With this feature enabled
users will be able to add custom subcategories from the user interface and post listings to them.
Newly added subcategories will have to be approved of by the Administrator*.
Display subcategories enables displaying subcategories along with categories in a category box on
a listing type page. Subsequent subcategories will be hidden and displayed when a general category
is clicked.
Number of visible subcategories sets a number of subcategories that will be displayed under a
particular category.
||
Configure search options for a listing type
AP > Listings > Listing types > Select a type > Click the Edit icon > Search settings
Search Form controls search forms on the home page, Search page and on listing types pages.
When disabled for all listing types the search form will disappear on the home page, listing type and
on the search page.
* In case of a removal of a subcategory by the Administrator a listing posted under it will be automatically moved to a parent category.
42
Listing types
If search option is enabled for more than one listing type then the search form will be divided into tabs
and search fields specific to particular listing types.
Enable search form on the Home page enables search form on the home page. If a search form is
tabbed into several listing types a tab for a disabled listing type will disappear from the search form.
Enable search form on the Search page enables search form on the home page.
Category multi-selection the software offers a two-leveled connection by default: a category and
a subcategory; when a user selects a category from a dropdown list the second dropdown will return
a list of subcategories specific to a selected category to choose from. You can have 3 and 4 leveled
selection of category/subcategory in a search form.
Advanced Search enables advanced search that can be found, as a link, at the bottom of the Quick
Search box.
Submit method you, as an administrator, can choose a submit method for returning search results in
the browser: post and get methods.
Display form in this option allows you to set position of a search form on a listing type page. There
are two positions:
Content and box displays a standard search form along with other content like categories,
random featured listings on the listing type page.
Box only a search form is displayed in a box as a refine search option (built in much the same
way as advanced search form).
||
Configure featured options for a listing type
AP > Listings > Listing types > Select a type > Click the Edit icon > Featured settings
Featured Box allows you to add a content box with featured listings that will be displayed on the
home page and on a listing type page.
Random Featured box a content box with featured listings displayed on a random basis at a certain
interval (you can set interval from Admin panel >> Configurations >> Listings >> Slide show delay) and
offers three modes:
Rotate featured ad - rotates pictures of a particular featured ad. After reloading the page another
featured will be displayed.
Rotate featured ads - rotates main pictures of featured ads.
Rotate featured ad titles - rotates titles of featured listings posted under a particular listing type,
for which pictures were disabled.
||
Configure boxes for a listing type
AP > Listings > Listing types > Select a type > Click the Edit icon > Box settings
Arrange boxes based on a field allows you to activate extra boxes with statistics, search options and
featured listings based on options of a particular listing field (for example, a property field having two
options Sell and Rent or New and Used with search fields specific to a field option).
43
Listing types
Apply to allows you to choose options for which extra boxes will be activated. When enabled the
boxes will be displayed on the following pages:
Stats and featured boxes - on the home page;
Search tabs - on all quick search forms.
||
Edit/Suspend/Remove a listing type
To edit a listing type: AP > Listings > Listing types > Select a type > Click the Edit icon
To suspend a listing type: AP > Listings > Listing types > Select a type > Status column > Select Inactive
To remove a listing type: AP > Listings > Listing types > Select a type > Click the Remove icon
44
Listing Plans
Listing Plans
Flynax Software uses plans for controling ads. A user can purchase a plan under his personal user
account when adding a listing to a category(s).
Plan is a time limited subscription assigned to a category(s) and available to a particular account
type(s) (buyers, agents etc).
The purpose of the Plan is to generate profit by charging users (agents, sellers, brokers, dealers etc) for
posting ads on your site (a user is offered to purchase a plan before posting an ad). At the same time
plans provide a wide selection of capabilities to users in terms of prices, duration of plans and ads,
featuring ads and multimedia uploads. Flynax Software enables you to add both free and paid plans
from the Plan Manager depending on concept of your site.
Depending on its type a plan allows users to add either one listing (single listing) or a few listings
(listing package) within a set period. The plan also offers an upgrade-to-featured option for free and
paid ads or all active ads.
A package plan can offer both featured and standard listings (number of each type can be controlled
from the admin panel when adding a plan).
The Plan Manager allows you also to set usage limits for plans.
||
Add a plan
AP > Listings > Listing plans > Click the 'Add a Plan' button
Flynax Plan Manager enables you to control the following plan attributes (pay particular attention to
notes in boxes):
Assign to enables assigning a plan to a particular category(s). A plan can be assigned to more than
one category/subcategory by checking boxes against appropriate categories/subcategories.
If you are planning to add custom plans to subcategories of a particular category then you
should keep the Include Subcategories option unchecked. Conversely, to assign the plan to
all subcategories of a category check the box.
If you don't assign a plan to a category, after its addition, then users will get a notice: "There
are no listing plans assigned to the category, please contact the Administrator to resolve this
issue," and will not be able to post ads to the category. For this reason every time adding a
category/subcategory to your site you should keep it in mind, and assign a plan to the newly
added category.
Make available to allows you to make a plan available to a particular account type(s), for example
you can make paid plans available to sellers and free plans to buyers. If you leave the field empty the
plan will be made available to all account types.
One of the reasons why a particular type of users cannot post an ad to a category is that
you forgot to check the box for their account type. You should make sure that a plan was
made available to an appropriate account type(s).
45
Listing Plans
Label background color sets background color of a plan label. To select a range of colors use a
runner in a vertical bar. To select a desired color you should drag and drop a circle to a selected area.
Plan type Flynax Plan Manager offers three types of plans:
Single listing allows a user to add one ad; after adding such listing a user will have to purchase the
plan again (if plan usage limit is not exceeded) or upgrade to another plan.
Listing package allows a user to post a few ads within duration of a plan. With Featured option
enabled a user is able to add both featured and standard listings (number of each type can be
controlled through appropriate fields when adding/editing a plan) offered in a package, for example:
Upgrade to featured enables upgrading active listings to featured. Upgrade-to-featured plans are
available for active listings that are displayed on the site.
Price - sets price of a listing plan. The price field enables adding prices divided into smaller units, for
example 5.4 USD.
Enter 0 or leave the price field empty to add a free plan.
Listing live for - sets an active period for listings that can be added under a particular plan. Expired
listing(s) will be suspended from the site.
Ads posted under a particular plan and further removed by a user are not added to the
overall number of available ads.
Duration of an ad can be longer than that of a plan. For example, if you add a plan that is
going to be live for 10 days and set duration for ads to 12 days it means that a user will be
able to post his ads within a 10 day period and each of them will be active for 12 days from
the date of posting. That is, if a user bought a plan on the 1st of June and posted his listing
on the 7th of June the listing will be active till 19th of June.
Plan live for - sets an active period for a plan that uses a package type. Upon expiration a plan will
disappear from categories/subcategories.
Plan usage limit - sets a number of times a specific plan can be used. Use of this feature makes sense
when you want to limit usage of a free plan to 2-3 times encouraging your users to purchase a paid
plan after enjoying a free plan.
For example, with a usage limit set to 3 times the plan used under the same account for 3
times will be greyed out in the user interface notifying a user that he exceeded usage limit
for this plan.
Cross listing sets a number of relevant categories/subcategories to which a user will be able to add
his listing(s). For example when adding a listing to Audio Books category a user will also be able to
advertise it under such categories as Books, Fiction etc.
Number of pictures - sets a number of images that can be attached to a listing.
46
Listing Plans
The field specifies a number of pictures that can be attached to a listing. For example
adding a package type plan offering 3 listings with the number of pictures set to 3 then
the overall number of pictures that a user will be able to attach to all 3 listings will be 9.
Number of videos - sets a number of videos that can be attached to a listing.
||
The field specifies a number of videos that can be attached to a listing. For example adding
a package type plan offering 3 listings with the number of videos set to 3 then the overall
number of videos that a user will be able to attach to all 3 listings will be 9.
Set position of a plan
AP > Listings > Listing plans > Position column (in grid) > Set position in a text field
You might need to change position of plans on the Add a Listing page in order to place paid plans at
the top of the page and attract users attention to paid or featured plans first.
To edit position of a plan you please click on a value and enter a new one then click your mouse
outside grid or press Ctrl+Enter to save changes.
||
Edit/Suspend/Remove a plan
Edit a plan: AP > Listings > Listing plans > Select a plan > Click the Edit icon
Suspend a plan: AP > Listings > Listing plans > Select a plan > Status column > Select Inactive
Remove a plan: AP > Listings > Listing plans > Select a plan > Click the Remove icon
47
Field Groups
Field Groups
A field group is a name for a group of relevant listing fields.
Graphically a field group is a box or any other element, into which all relevant fields are enclosed.
Field groups allow you to better structure listing details so that users could find needed data faster,
for example you can show such fields as drive train, mileage, fuel type and cubic capacity under a field
group called Engine.
All field groups offer a collapse sign in the user interface that can be used to hide unwanted listing
details. You as the Administrator can enable collapse of field groups by default to make your listings
look neat (especially if ads on your site offer a lot of information).
Field groups are displayed both on Add a listing page and in Listing details.
||
Add a field group
AP > Listings > Field groups > Click the 'Add a Group' button
Once added a field group will show up in a category form automatically for all listing types and
categories. To add a field group to a category form you have to drag and drop it onto a form. After
activating a field group you will be able to populate it with relevant fields in a similar way.
||
Set expansion of a field group by default
AP > Listings > Field groups > Select a group > Click the Edit icon > Expansion by default
There are two options: Yes - expanded by default and No - collapsed by default. When collapsed a
field group will look compact; at the same time being collapsed might be confusing for users as they
might have difficulty finding a collapse sign.
A user can expand or collapse a field group by clicking on the collapse sign (a small triangle enclosed
into a circle).
||
Edit/Suspend/Remove a field group
Edit a field group: AP > Listings > Field groups > Select a group > Click the Edit icon
Suspend a field group: AP > Listings > Field groups > Select a group > Select Inactive
Remove a field group: AP > Listings > Field groups > Select a group > Click the Remove icon
48
Listing fields
Listing fields
||
Types of listing fields
Flynax Software offers thirteen types of fields, which you can use for adding custom listing and
account fields. After adding custom fields you will be able to populate forms with your custom fields.
Options to fields (mixed, check box and radio sets, price and dropdown list) can be added when
adding/editing a field, from Data Entries and imported into Date Entries in xls, csv or txt format and
further bound with a particular field.
Fields added from the Field Manager are available for all categories/account types; newly added fields
can be found on the right of the Form Builder.
The field types below are used both for adding custom listing and account (registration)
fields. The only difference is that custom listing fields can be added from: AP > Listings
> Listing Fields > Add a Field while custom account fields can be added from: AP > User
Accounts > Account fields > Add a Field. Options to fields are added in a similar way.
Text a text field that enables input of up to 255 characters maximum of either numerical or textual
information or all together. It also can be used for input of zip/postal codes, phone numbers and other
characters.
If you are sure that a user will most likely enter a specific value you can speed up the process of filling
out a submit/registration form and set a default value for a field, which can be changed if a user wants
to enter a different value, for example if you target New York and a user is unlikely to enter a different
value than you can set New York as a default value for the field.
In case you want to use a text field for input of emails and urls you can set a checking condition to
ensure that format of data input corresponds to that of email address or url.
The field of this type can be multilingual (filled out in several languages).
Textarea a text field that enables input of up to 3000 characters maximum of either numerical or
textual information or all together. The field is best suited for entering description of an item.
To give more freedom to your users in terms of self-expression and highlighting effects you can
enable an html editor for the field.
Numeric a field designed for input of numerical data only. Field settings enable you to set a maximum
field length, for example if you set field length to 5 then users will be able to enter any 5 digits.
Date a field designed for input of a date in the format: year/month/day. The field has two modes:
Single date, for example: 2012-04-12
Time period, for example: 2012-04-12 2012-05-12
Mixed a compound field composed of two fields and designed for input of numerical data and
selecting a value from a dropdown list. The field can be used for entering numerical data and units
etc.
49
Listing fields
Price a numerical field that is used for collecting a price. The field is compound, and is composed of:
a numerical field that is used for input of a price and a dropdown list offering currencies used on the
site. A currency dropdown can be controlled from the Data Entries, where you can add extra currency
symbols; once added a currency symbol will show up in the dropdown list automatically.
Yes/No a radio set field offering two options: Yes or No. The field allows a user to choose either Yes
or No.
Dropdown list a field that offers a few options to choose from when clicked on the selector. The
field allows a user to select one value at a time. Options to a field can be added in three ways (See
below).
Radio set a set of radio buttons that allows a user to choose a single value from a list of choices.
Options to a field can be added in three ways (See below).
Checkbox set a set of checkboxes that allows a user to choose a few options at a time by checking
boxes. Options to a field can be added in three ways (See below).
Image a field that is specifically designed for uploading images. The Software gives you the ability
to set height and width for images uploaded through this field. Images can be resized either by height
or width or all together. In case resizing is set to by height and width the system cuts out a central
area of an image based on its aspect ratio and resizes an image to dimensions set under Resolution.
File storage a field that allows a user to upload a file in zip, rar, pdf, doc, rtf, xls and csv formats.
Uploaded files will be stored on your server. An uploaded file will be represented as a link in the user
interface.
Agreement field a compound field composed of a text area, which contains an agreement text,
and a checkbox that needs to be checked to confirm that a user agreed with terms and conditions of
Agreement.
||
Add a field
AP > Listings > Listing fields > Click the 'Add a field' button
To activate a newly added field on a category/submit form you have to go back to a category form
and drag and drop the new field onto the form.
||
Add options to a field
Out of the thirteen fields that can be added only dropdown list, mixed field, check box set, radio set
and price field can have options. There are three ways, in which options can be added to a field:
1. Add options to a field when adding/editing a field
AP > Listings > Listing fields > Add/Edit a field > Add a Field Option
If you are planning to add a field with a few options that will be specific to a particular field then the
easiest and fastest way to do it is to add options with a function called Add a Field Option. The function enables you to add options one by one when adding/editing a field.
2. Add options to a field from Data Entries
AP > Listings > Listing fields > Click the Add/Edit icon > Bind with Data Entries > Select a data entry
50
Listing fields
If you want to make options available for more than one field then it is recommended that you add
them from Data Entries. To activate options for a field you will have to Bind a field with options added
from Data Entries (Bind with Data Entries) by selecting an appropriate data entry from a dropdown list.
Before binding a field with a particular data entry you will have to add a data entry from
Data Entries and fill it with data items (field options).
3. Import field options into Data Entries with a Plugin
AP > Plugins > Data Entries Import
If you need to import a number of options to Data Entries you can use Flynax Plugin called Data
Entries Import. The Plugin allows you to import options in xls, csv or txt format. After importing
options with the Plugin you will be able to bind a field with imported options (See #2).
||
Show a field in a description of Google Maps markers
AP > Listings > Listing fields > Google Maps column > Select Yes or No
The feature allows you to show values of location-related fields like country, state, address etc in a
description of Google Maps markers. When clicked a marker description on the Google Maps will show
values of fields, for which the option was activated, for example:
You also can activate the option for a field right in the grid by choosing Yes under the Google Maps.
||
Make a field required
AP > Listings > Listing fields > Select a field > Click the Edit icon > Required field
There are two ways, in which a field can be made required:
1. When adding a new field or editing an existing one you can check a radio button for Make required.
2. You also can make a field required right in the grid (after adding it) by clicking on a value and
selecting either YES in a dropdown list under Required Field. To save changes click your mouse outside
grid or press Ctrl+Enter.
||
If made required a listing field will be marked with an asterisk (*). Required fields that
were not filled in will return a notice asking a user to fill in the field.
Change type of a field
Unfortunately, Flynax 4.1.0 does not allow you to change type of a field from the admin panel. The
only solution is to remove a field and add a new one with a desired type.
||
Set position of field names in relation to field values
AP > Common > Configurations > Listings > Listing field position
51
Listing fields
Field names can be positioned before field values, for example: Price: 34USD, or above field names.
||
Disable zero cents for price
AP > Common > Configurations > Listings > Display zero cents for price
The option allows your users to enter prices in currencies that are divided into smaller units (cents
etc), for example: 5.25 USD.
||
Set a millesimal delimiter in prices
AP > Common > Configurations > Listings > Millesimal delimiter in prices
It gives you the ability to set a type of a millesimal delimiter, for example. [, '].
||
Edit/Suspend/Remove a field
Edit a field: AP > Listings > Listing fields > Select a field > Click the Edit icon
Suspend a field: AP > Listings > Listing fields > Select a field > Status column > Select Inactive
Remove a field: AP > Listings > Listing fields > Select a field > Click the Edit icon
52
Categories
Categories
Category/subcategory is a visual method of classifying or putting together similar or relevant listings.
A category can be represented in the following ways:
1. Textually: as a link (for example, Computers, Books etc) covering all relevant listings; and
2. Textually and graphically: as a link and supported by an icon to give a better representation or
purpose of a category*.
In view of the fact that all categories and subcategories are associated with corresponding listing
types general category/subcategory settings can be managed from listing types.
||
Add a category
AP > Categories > Click the 'Add a Category' button
A category must be assigned to a particular listing type.
Flynax Software allows you to generate a category url that will be different from a category name.
If you leave the url field empty the system will use a category name to generate a category url, for
example if you named your category computers but left the url field empty you will get the following
category url: www.yoursite.com/computers/
When adding a new category you also have the ability to configure custom meta description and
keywords for listings using custom description and keywords or field keys like {price}, {condition} etc.
||
Add a subcategory
AP > Categories > Select a category > Click the Add/Edit icon > Parent category > click the Edit link
Flynax Software allows you to build multi-level categories - that is, you can add an unlimited number
of subcategories under a particular category. To add a subcategory you have to add category in a
standard way. Once added a category can be changed to a subcategory through being assigned (or
moved) to another category. Actually a subcategory is obtained through downgrading a category
when adding or editing it.
When you assign a specific category/subcategory to another category you also make it inherit a category form**, for example if you assign Science fiction category to Books then Science fiction will
inherit a category form from Book category.
||
Build a submit form (category form)
AP > Categories > Select a category > Click the Build icon > Select Build a Submit Form
* To add icons to categories you should install a Category Icon Plugin.
** Category/subcategory having a manually built category form and assigned to another category/subcategory will keep its custom category form, which will not be replaced with that of a parent category.
53
Categories
Category form (in the user interface) - a basic form that contains a set of listing fields enclosed into
field groups. A category form may contain both required and optional fields. Every category form can
have custom listing fields, which can be added from the admin panel.
Category form builder (in the admin panel) - a dragndrop module that allows you to build a category
form (submit form) for a particular category/subcategory.
The form builder is made up of three sections: category form, field groups and listing fields. To add a
field group to a form drag a field group and drop it onto the form on the left. Adding a listing field to
a form into a field group is done in the same way.
Category form can be built/inherited in three ways:
1. You can add a new category/subcategory without building it*. In this case a category form of
a newly added category/subcategory will be automatically populated with field groups and listing
fields of a General Category.
2. You can build a custom category form. To build a custom form you should go to Categories, find a
Category, for which you want to build a submit form, click on the build icon and choose Submit a Form
from the list. You can easily build a category form by dragging and dropping listing fields onto the
form. Listing fields within and outside field groups (listing fields can be placed outside field groups)
can be moved up and down by clicking on green arrows.
Listing fields become active (will be displayed on a submit form in the user interface) once
moved to a listing form; fields listed on the right of the Form Builder will be inactive for
such category/subcategory.
3. You can build a category form by inheriting it from another category/subcategory other than
inheriting one from a General Category. In this case you will need to assign a category/subcategory to
another category (parent category). Once assigned a category will inherit a category/submit form with
all field groups and listing fields specific to a parent category.
||
The field section (located on the right) of the category form builder contains all listing
fields added to your website. All newly added fields will automatically show up in the
listing field section for all categories/subcategories. So a listing field can be applied to a
few categories/subcategories.
Build a listing title form
AP > Categories > Select a category > Click the Build icon > Select Build a Title Form
Listing title a url of a listing composed of field values, for example:
Listing title builder - A dragndrop module that allows you to build seo-friendly urls for listings of a
particular category/subcategory by adding field values to listing urls. A listing title form can be populated with listing fields used for building a category/submit form**.
* Make sure that a category form of a General Category set under a particular listing type is populated
with groups and fields. Otherwise all newly added categories/subcategories will be empty as well and
users will be unable to post their ads.
** Title Form can be built with active listing fields only, that is inactive listing fields located on the right of
the Category form builder will not be displayed in the Title form in order to avoid using inactive fields. So,
54
Categories
For example: http://demos.flynax.com/general/browse/computers/laptops/hp-pavilion-dv2220-usscreen-widescreen-14-1-br-/-amd-turion-x64-2-4-ghz-br-/-amt-of-ram-2gb-br-/-hard-drive-160-gb-br/-video-ge-force-6150-l1.html
As you can see the url contains full information about the listing compressed into one line and representing the most important attributes of an item: hp-pavilion-dv2220-us-screen- widescreen-14-1br-/-amd-turion-x64-2-4-ghz-br-/-amt-of-ram-2gb-br-/-hard-drive-160-gb-br-/-video-ge-force-6150
This feature allows you to substantially increase searchability of your listings in such search engines
such as Google, Yahoo and others.
||
Build a short form
AP > Categories > Select a category > Click the Build icon > Select Build a Short Form
Short Form - a set of field values that are used to provide the most important information about a
listing added to a particular category/subcategory. In other words Short form provides a short description of listings showing such important information as listing title, price, condition etc when it is
displayed in a list along with other listings in the user interface.
Short Form Builder - a dragndrop module that allows you to build a short form for listings of a particular category/subcategory by dragging and dropping active listing fields*.
||
We recommend using headline and price fields in a Short form. We recommend against
using text area fields in a Short form in order to keep your listings neat and readable.
Build a featured form
AP > Categories > Select a category > Click the Build a Featured Form button
Featured Form a set of field values displayed in featured listings (that are displayed in a featured
box) of a particular category/subcategory and intended to contribute to featuring listings. So the
Featured form allows you to choose fields, values of which are likely to attract user attention, such
as price, condition etc. In short a Featured form enables you to form a short description for featured
listings.
Featured Form Builder a dragndrop module that allows you to build a featured form for a particular
category/subcategory. Basically the Featured form is very alike to short form in terms of purpose and
look. The only difference between them is that featured form is designed specifically for featured
listings**.
if you want to build a listing title with inactive fields then you will have to add them to a category/submit
form. Once activated in a Category form a field will show up in a Title form builder.
* Short Form can be built with active listing fields only, that is inactive listing fields located on the right
of the Category form builder will not be displayed in the Short form in order to avoid using inactive fields.
So, if you want to build a short description with inactive fields then you will have to activate them in a
category/submit form. Once activated in a Category form a field will show up in a Short form builder.
** Featured Form can be built with active listing fields only, that is inactive listing fields located on the
right of the Category form builder will not be displayed in the Featured form in order to prevent using
inactive fields.
55
Categories
||
We recommend using the following listing fields in featured form: headline and price.
Downgrade a category to a subcategory
AP > Categories > Select a category > Click the Edit icon > Parent category > Edit > Select parent category
||
Upgrade a subcategory to a category
AP > Categories > Select a category > Click the Edit icon > Parent category > Edit > No parent > Apply
Upgrading a subcategory to a category is done in much the same way as downgrading. The only difference is that you have to unassign a subcategory from a category by choosing No parent. Once unassigned a subcategory will be become a category.
||
Move a subcategory to another category
AP > Categories > Select a category > Click the Edit icon > Parent category > Click the Edit link
||
Move a category to another listing type
AP > Categories > Select a category > Click the Edit icon > Select a listing type from dropdown
||
Prevent users from adding listings to a category
AP > Categories > Select a category > Click the Edit icon > Lock category
If locked the ability to post ads to a category/subcategory will be disabled and users will be required
to open another subcategory to add a listing.
||
Set position of a category/subcategory
AP > Categories > Select a category > Position column > Set position
The grid contains positions of all categories and subcategories. By changing position numbers in the
grid you can move them either up or down.
||
Browse all categories/subcategories
AP > Categories > Browse
The section allows you not only to browse all categories and subcategories as they are shown in the
user interface but also to manage such settings as:
56
Categories
||
Add a category/subcategory (click on the Add a category button);
Lock a category;
Edit a category;
Build custom submit, featured, short and title forms;
Remove a category;
Add a listing to category.
Browse subcategories added by users
AP > Categories > Subcategories by users
Allows you to browse, accept and delete subcategories added by users from the user interface. All new
subcategories will be suspended until the Administrator browses them and either accepts or deletes
them. If the Administrator deletes a new subcategory for some reason all listings posted under it will
be automatically moved to a parent category.
Users can add subcategories only but not categories. To have a category added a user will
have to contact the Administrator.
To enable the option to all subcategories of lower level you need to check the box for Include
subcategories.
||
Edit/Suspend/Remove a category/subcategory
Edit a category: AP > Categories > Select a category > Click the Edit icon
Suspend a category: AP > Categories > Select a category > Status column > Select Inactive
Remove a category: AP > Categories > Select a category > Click the Remove icon
57
Search options
Search options
There are two types of search options: Quick and Advanced. Quick search also can be arranged into
tabs based on fields (for example: New and Used ) or listing types (for example: Autos and Parts).
Refine search that appears after searching is the very Advanced Search allowing users to refine their
search results; so when you configure advanced search you concurrently configure Refine search.
All search forms are connected to listing types (To configure search for a listing go to: Admin panel >
Listings > Listing type > Edit > Search settings), except for custom search forms. So, when you add a
new listing type search forms (quick and advanced) are added automically to the Search Form Builder;
all you have to do is just to go to Search Form Builder and populate a search form with necessary
fields.
The Search Form Builder contains all search forms added to the site including tabbed quick search
forms displayed on the home page and listing type page (see Tabbed Quick Search Speed Configuration
Guide for more details) and custom forms. The main purpose of the Search Form Builder is to give you
the ability to manage existing search forms by populating them with necessary fields and add custom
forms. The Search Form Builder allows you to add a custom search form to a category or a page. You
also can add custom search fields to forms.
||
Add a custom search form to a category/page
AP > Forms > Search forms > Click the Add a Form button
Apart from search forms associated with a particular listing type Flynax allows you to add a custom
search form with its own search fields to a category or a page. A search form is enclosed into a content
box and can be moved around a page.
To add a custom search go to: AP > Forms > Search Forms > Add a Form, for example custom search
Once a new form is added you can populate it with search fields (you should use only active listing
fields). Then go to AP > Content > Content Boxes > Add a box. When adding a box select a smarty type
and enter {search key="custom_search"} into a box content field, where custom_search is a key of the
custom search form added from the Search Form Manager.
||
Build a quick/advanced search form
AP > Forms > Search forms > Select a form > Click the Build icon > Drag and drop fields on the search form
Building a search form is done in much the same way as that of a submit form: drag a field and drop it
onto the form or onto the field group, if any.
||
When builiding a submit form you have to use only active search fields - that is, the fields
that are used in submit forms (fields located on the right of the submit form are inactive
ones); if you use an inactive search field it will not return any results.
Configure position of search fields
AP > Common > Configurations > Search > Position of search fields
58
Search options
You can easily change position of a search field by dragging and dropping a field where you want it
to be.
||
Enable field groups for a quick/advanced search form
AP > Forms > Search forms > Select a form > Click the Edit icon > Enable groups
Similar to listing fields search fields also can be enclosed into field groups, which allows you to put
relevant fields together, for example you can group such fields as Country, City and the alike under a
field group entitled Location.
||
Edit/Suspend/Remove a quick/advanced search form
Edit a form: AP > Forms > Search forms > Select a form > Click the Edit icon
Suspend a form: AP > Forms > Search forms > Select a form > Status column > Select Inactive
Remove a form: AP > Forms > Search forms > Select a form > Click the Remove icon
59
User Accounts
User Accounts
||
Disable password strength control
AP > Common > Configurations > Accounts > Password strength control
||
Set a number of sellers per page
AP > Common > Configurations > Accounts > Number of sellers per page
||
Disable email change confirmation
AP > Common > Configurations > Accounts > Email change confirmation
||
Set seller search priority based on a field
AP > Common > Configurations > Accounts > Seller search priority
||
Disable users' addresses on the Maps
AP > Common > Configurations > Accounts > Users' addresses on the Maps
||
Browse user accounts
AP > Accounts > Accounts
||
Add an account from admin panel
AP > Accounts > Click the 'Add an Account' button
||
Resend an activation link
AP > Accounts > Select an account > Check the box against appropriate account > Scroll down > Select
'Resend an activation link' from dropdown > Click the Go button
60
User Accounts
||
Edit/Suspend/Remove a user account
Edit an account: AP > Accounts > Select an account > Click the Edit icon
Suspend an account: AP > Accounts > Select an account > Status column > Select Inactive
Remove an account: AP > Accounts > Select an account > Click the Remove icon
61
Account Fields
Account Fields
Flynax Software offers 13 types of fields, which can be used for building user registration, short
and search forms: text, textarea, numeric, date, mixed, price, yes/no, dropdown, radio set, checkbox,
image, file storage and agreement fields. You can add a custom account field from the Account Field
Manager. Actually the Account Field Manager offers the same set of fields that are used for adding
custom listing fields. To learn about types of fields and ways of adding options to fields go to Listing
Fields section.
Fields added from the Field Manager are available for all account types; newly added fields can be
found on the right of the Account Field Manager.
||
Fields offered in the first step of registration are hardcoded and cannot be edited from
the admin panel.
Add a new account field
AP > Accounts > Account fields > Click the 'Add a field' button
After adding a new account field from the Account Field Manager you will have to activate it for a
particular account type by dragging and dropping the field onto the registration form: AP > Accounts >
Account types > Build Registration Form > Drag and drop the field onto the form. You can build Short
and Search forms in a similar way.
||
Short form is a set of field values which is displayed in a short description of a user
profile.
Add a required account field
AP > Accounts > Account fields > Select a field > Click the Edit icon > Required field
Required means that the system will not let the user continue with registration until he fills in a
required field. If the option is unchecked the field will be optional, and the user will be able to skip it
without entering any information.
||
Display a location-related account field on the Google Maps
AP > Accounts > Account fields > Select a field > Click the Edit icon > Google Maps > Yes
You can this option to transfer location parameters, for example: country, region, city, address and
zip codes to Google in order to show listing markers on the Google Maps.
||
Make an account field available to Administrator and ad owner only
AP > Accounts > Account fields > Select a field > Click the Edit icon > Uncheck 'Show on Detail Page'
62
Account Fields
When adding an account field the options Add Page and Detail Page are checked by default. All you
have to do to add a field, which will be available to Admin and Ad owner only, is to uncheck the Detail
page option.
To make a field and its value available on seller detail page check the Detail Page option.
||
Edit/Suspend/Remove an account field
Edit an account field: AP > Accounts > Select an account field > Click the Edit icon
Suspend an account field: AP > Accounts > Select an account field > Status column > Select Inactive
Remove an account field: AP > Accounts > Select an account field > Click the Remove icon
63
Saved Search
Saved Search
Saved search is a useful feature that allows your users to follow up on their search attempts. Even if
your site doesn't have listings that meet user's search critiria a user can always save his search and
receive an email with a link to an item(s) later once a matching listing is added.
||
Browse saved searches
AP > Accounts > Saved searches
The Saved Search Manager allows you to browse all saved search added by users including other
details.
||
Search and send ads matching user's criteria
AP > Accounts > Saved searches > Click the View icon > Do a search to find similar ads and notify a user
The feature allows you to check search criteria saved by a user, do a search and send listing matching
user's criteria. This feature might come in handy when you know that a matching item was added and
that you can email it to a user earlier before cron does its job, especially when it is scheduled to run
once a day.
||
Suspend/Remove a saved search
Suspend a saved search: AP > Accounts > Saved searches > Select saved search > Status column > Inactive
Remove a saved search: AP > Accounts > Saved searches > Select saved search > Click the Remove icon
64
Account Types (seller, buyer etc)
Account Types (seller, buyer etc)
Account type is a type of users or a user group, which has certain capabilities set by the Administrator.
Flynax offers three default account types that you will have after installation: buyer, seller and visitor.
You can add remove, edit or add new account types from the Account Type Manager.
Visitor is a default account type that cannot be removed while others can be edited or
removed.
The purpose of the Account Type Manager is to enable creating different user groups, which will have
different capabilities on the site. Functionally account types differ from each other in names and
capabilities that the Administrator assigned to them, for example: you can enable users of an account
type to post ads to a particular category(s) - sellers, or you can add an account type that will be able
to sign up and contact sellers only - buyers.
Users will be able to select account types in the first step of registration from a dropdown list.
Users of an account type can post ads to those categories/subcategories, to which you added a plan
and made it available for users of an appropriate account type.
You can manage account types, for example: add new ones, remove or rename existing account types.
||
Set sections and options for an account type
AP > Accounts > Account types > Click the Edit icon > Abilities
When adding or editing an account type you have the ability to set listing types (categories of listing
types) to which users of an account type will be able to post ads; listing types to which users of such
account type do not have access will be hidden on the Add a Listing page.
||
Generate a standalone page for users of an account type
AP > Accounts > Account types > Click the Add/Edit icon > Create a standalone page for account type
The feature enables adding a separate page for users of a particular account type. The page will display
all the users of the account type providing the most important information about users. Functionally
and graphically users' profiles look and work in much the same way as short description of ads when
they are displayed in a list of other ads.
You can manage account type pages from the admin panel like any other page on the site. The only
difference from other pages is that it shows users of an account type with the functions mentioned
above. So you can configure the page from: AP > Contents > Pages > Find a page > Click the Edit icon.
A set of fields and values provided in the user profile on the page is a short form or a short
description that can be built for a particular account type from AP > Account types > Build
> Build a Short Form.
65
Account Types (seller, buyer etc)
A standalone page for an account type has a standard functionality: if offers an alphabetic and
advanced search options for users of the account type.
Like ads users' profiles can have gallery or grid view.
||
Allow an account type to have pages in subdirectories
AP > Accounts > Account types > Click the Add/Edit icon > Enable subdirectory for this account type
Apart from showing a separate page that can show all users of a particular account type you can give
users the ability to add their own pages in subdirectories, for example a user named John can have the
following address (page) on your site: http://www.mysite.com/john/
The option is enabled by default for all new account types.
Users will be able to enter names for their personal pages in subdirectories when creating an account
with your site, for example: Personal Address: http://www.yoursite.com/[ john ].
||
Enable wildcard subdomain option
AP > Common > Configurations > Accounts > Enable wildcard domain
Wildcard subdomains are a useful tool that allows your users to build individual user pages on subdomains of your domain, for example a user named John can have his own page on a subdomain: http://
www.john.mysite.com. In this type of network each new site has its own subdomain, and the wildcard
configuration means that those subdomains do not have to be configured individually.
The option is disabled by default; after enabling it from: AP > Common > Configurations > Accounts
> Wildcard domain go back to Accounts > Select an account type > Enable Subdomain option for an
account type.
||
Allow account type to have pages on subdomains
AP > Accounts > Account types > Click the Add/Edit icon > Enable subdomain for this account type
After enabling the wildcard option under Configurations you can enable it for an account type.
Users will be able to enter names for their personal pages on subdomains when creating an account
with your site, for example: Personal Address: http://[ john ].mysite.com.
||
Build a registration form for an account type
AP > Accounts > Account types > Click the Build icon > Select Build a Registration Form
In the user interface Registration form is a set of fields that users have to fill in when creating an
account with your site. The registration form may contain both required and optional fields. Depending
on an account type registration process can be divided into two steps each with its own fields. The
first step of registration is hardcoded and is uneditable, while the second step can have custom regis-
66
Account Types (seller, buyer etc)
tration (account) fields, which you can add from Account Field Manager and further activate from the
Registration Form Builder by dragging and dropping newly added custom fields onto the form.
Registration Form Builder - a dragndrop module that allows you to build a registration form for users
of a particular account type by dragging and dropping appropriate registration fields onto the registration form.
You also have the ability to add custom fields to the Registration Form using a set of fields offered by
Flynax Software (You can find a detailed description of the fields under Listing fields above).
To add a custom field to the Registration Form go to: AP > Accounts > Account fields > Add a Field.
After adding a registration (account) field you will need to go back to the Registration Form Builder
and add it to the form by dragging and dropping.
||
Build a short form for an account type
AP > Accounts > Account types > Click the Build icon > Select Build a Short Form
Basically Short Form is a set of field values providing the most important information about users of
an account type, for example: first name, last name, country and city. The short form is shown in users'
profiles on a dedicated account type page, for example a user type Agents can have its own page
listing all users.
Short Form Builder - a dragndrop module that allows you to build a short form for users of a particular
account type by dragging and dropping appropriate registration fields onto the short form to provide
the most important information about users of an account type.
||
Build a search form for an account type
AP > Accounts > Account types > Click the Build icon > Select Build a Search Form
The option allows you to configure Advanced Search for a particular account type. The search form
is displayed on a dedicated account type page, and allows other users to do search for users of an
account type.
Alphabetical search is built by assigning a particular registration field; in this case the first letter of
the field value will be used for searching users, for example if it is associated with cities then the letter
A will return all cities starting with this letter.
||
Enable account confirmation by email
AP > Accounts > Account types > Click the Add/Edit icon > Account confirmation by email
The feature allows you to verify users' emails before activating their accounts. In this case users of
that account type will be sent a confirmation email with a confirmation link. An account will be activated automatically once a user followed a link.
||
Enable account activation by Administrator
AP > Accounts > Account types > Click the Add/Edit icon > Account activation by Administrator
67
Account Types (seller, buyer etc)
In some cases there is a need to review every new user account to make sure that it does not contain
any offensive information or is properly worded and has appropriate photos and videos.
||
Enable auto login of users after registration
AP > Accounts > Account types > Click the Add/Edit icon > Auto login after registration
The option is intended for convenience of users of a particular account type, which saves such users
time and efforts by logging them into their accounts right after registration.
||
Edit/Suspend/Remove an account type
Edit an account type: AP > Accounts > Account types > Select a type > Click the Edit icon
Suspend an account type: AP > Accounts > Account types > Select a type > Status column > Select Inactive
Remove an account type: AP > Accounts > Account types > Select a type > Click the Remove icon
68
Pages
Pages
||
Add a new page
AP > Content > Pages > Add a page
You can add a new page in order to post information, for example you can add a new page entitled
How it works and add a text instructing on how to use your site. Or you can add a new php page in
order to add custom functionality. You also can add a link to a page of another website, for example a
link to a blog running on another server.
||
Set position of a page
AP > Content > Pages > Select a page > Position column > Change position
You can change position of a page in the top menu by changing page number right in the grid. After
chaning page postion click your cursor outside the grid to save changes.
||
Make logging in required for a page
AP > Content > Pages > Select a page > Click the Edit icon > Logging in required
With this opiton enabled only registered users will be able to view content of a page while visitors
will be asked to either sign in or sign up. The option can be useful if you want to make a particular
page available to registered users only.
||
Disallow bots to index a page
AP > Content > Pages > Select a page > Click the Edit icon > No follow > Select Yes
If, for some reason, you don't want crawling bots to index a page you can deny access to bots by
enabling the option. By default bots are allowed to index a new page.
||
Set account types to which a page will be available
AP > Content > Pages > Select a page > Click the Edit icon > Make available to > Select an account type(s)
The page can be made available to certain account types, for example the page can be available to
sellers only.
||
Set position for a page link
AP > Content > Pages > Select a page > Click the Edit icon > Show in > Select a menu type
69
Pages
Flynax gives you the ability to select a menu, in which a link to your new page will be displayed. For
example, you can select Top Menu for your new page How it works and the page will be displayed in
the top menu. The Page Manager offers three types of menu: top menu, bottom menu and account
menu. The Top menu is displayed at the top above content while the Bottom menu is displayed at the
bottom under content. Account menu is a type of menu, which is displayed in the user account area;
so only users of a particular user group could access the page. The Account menu is also applied to
the mobile version.
||
Set position of a page in menu of the Mobile Version
AP > Content > Pages > Select a page > Click the Edit icon > Show in Mobile version > Select a menu type
Due to the desktop and mobile versions not being connected graphically it allows you to manage
position of page links in the menu of your mobile version leaving the desktop menu unchanged. The
Page Manager offers three types of menu: top menu, bottom menu and user menu. The Top menu is
displayed at the top above content while the Bottom menu is displayed at the bottom under content.
Middle menu is a type of menu, which is displayed in the user account area under featured ads.
||
Add a seo-friendly url to a page
AP > Content > Pages > Click the Add/Edit a page button > Page URL
The Page Manager allows you to add a custom name for a new page, for example: http://www.mysite/
how-it-works.html. You have to make sure that your hosting account has mod_rewrite option installed
and enabled.
||
Edit content of a page
AP > Content > Pages > Select a page > Page content
You can add/edit content of a static page only, which offers a field for entering your information. You
can add/edit content in the Page Content field.
||
Set a page type: static, system and external
AP > Content > Pages > Add/Edit a page > Page type
Static page - an html page, which allows you to add custom content, for example text, pictures,
video etc.
System page - a php controller, which gives you the ability to add extra functionality, and managed
graphically in a tpl file.
External page - a link to a page of another site that you can place on your site.
||
Set a link to external page navigating to another website
AP > Content > Pages > Add/Edit a page > Page type > External > Enter a page url
70
Pages
When adding a link to another site make sure you entered a full url, for example: http://www.anothersite/external-page.html
||
Edit/Suspend/Remove a page
Edit a page: AP > Content > Pages > Select a page > Click the Edit icon
Suspend a page: AP > Content > Pages > Select a page > Status column > Select Inactive
Remove a page: AP > Content > Pages > Select a page > Click the Remove icon
71
Content Boxes
Content Boxes
A content box is a container with a heading at the top offering space for your web content. A box
can have a site style or can display content in the background of the site. Boxes are limited in terms
of width and cannot expand horizontally although they can do vertically. You can add a box using
Content Box Manager. The Content Box Manager is a dynamic module for inserting data into pages
of the site; meaning that data can be inserted from the admin panel rather than into the source code.
Boxes can be used for inserting banners, images, codes, youtube videos, textual information and other
web contents. Depending on purpose and content you can add an html, smarty or a php content box.
You have the ability to set a particular position of a content box, for example: middle, left, right, top,
bottom etc. You also can set pages and categories, on which you want to display a box.
||
Add a content box
AP > Content > Content boxes > Add a content box
The box manager allows you to insert a custom search form into a box and show it on a page or
category by inserting {search key="search_form"} into a box, where search_form could be a name of a
custom search form added from the Search Form Manager. The box type should be smarty.
||
When you disable all content boxes in a particular column of a three column template
(either right or left boxes) the boxes of the remaining columns expand accordingly.
Set position of a box
AP > Content > Content boxes > Select a box > Position column > Set position
The box manager offers a few positions for boxes: left, top, bottom, middle, middle left, middle right,
right. Due to peculiarities of some templates not all box positions are available, especially on the
home page.
||
Set a box type
AP > Content > Content boxes > Select a box > Position column > Set position
The box manager offers three types of content boxes:
html box is intended for displaying text, html text, images, banners and the alike;
smarty box is used for running smarty codes;
php box is intended for running php codes.
Smarty and php box types are mainly intended for use by developers or those who have
web skills.
72
Content Boxes
||
Select pages to display a box on
AP > Content > Content boxes > Add/Edit a content box > Show on pages
To select pages, on which a box will be displayed, you have to click checkboxes against pages.
||
Select categories to display a box in
AP > Content > Content boxes > Add/Edit a content box > Show in categories
As in the case of pages, on which a box can be displayed, you also can set categories, in which a box
will be shown by checking boxes against categories.
||
Disable website style for a box
AP > Content > Content boxes > Add/Edit a content box > Box style
With the website style disabled content is enclosed into an invisible container, which allows you to
easily move a box with data around the site, but visually content of a box is displayed in the background of the site without a heading.
||
Add contents to a box
AP > Content > Content boxes > Add/Edit a content box > Content
You will be able to add content to a box after selecting a box type (html, smarty or a php). Html box
type enables adding html tags, images and text colors. Smarty and php types enable inserting pieces
of code.
||
Edit/Suspend/Remove a content box
Edit a box: AP > Content > Content boxes > Select a box > Click the Edit icon
Suspend a box: AP > Content > Content boxes > Select a box > Status column > Select Inactive
Remove a box: AP > Content > Content boxes > Select a box > Click the Remove icon
73
News settings
News settings
||
Add news
AP > Content > News > Click the 'Add a news' button
||
Set a number of articles in news box
AP > Common > Configurations > News > Number of articles in news box
||
Set maximum length of articles displayed in news box
AP > Common > Configurations > News > Maximun lenght of articles displayed in news box
||
Set a numbur of articles on News page
AP > Common > Configurations > News > Number of articles on News page
||
Set maximum length of articles displayed on News page
AP > Common > Configurations > News > Maximum length of articles displayed on News page
||
Set a custom url for news
AP > Content > News > Add/Edit news > Page url (SEO)
||
Edit/Suspend/Remove news
Edit news: AP > Content > News > Select news > Click the Edit icon
Suspend news: AP > Content > News > Select news > Status column > Select Inactive
Remove news: AP > Content > News > Select news > Click the Remove icon
74
Messages
Messages
||
Disable message module
AP > Common > Configurations > Message settings > Message module
||
Set maximum length of messages
AP > Common > Configurations > Message settings > Maximum message length
||
Set a message box refresh interval
AP > Common > Configurations > Message settings > Check for new messages every
||
Disallow the unregistered to contact ad owners (sellers etc)
AP > Common > Configurations > Message settings > Disallow the unregistered to contact ad owners
||
Disable notifications about new messages
AP > Common > Configurations > Message settings > Notifications about new messages
||
Read messages from users
AP > Content > Messages > Select a message > Click the View icon
||
Disable removing trashed messages
AP > Common > Configurations > Cron Jobs > Remove trashed messages
||
Delete a message
AP > Content > Messages > Select a message > Click the Remove icon
75
Glossary
Glossary
Terms
Meaning
Account
A record in the database of the site that stores the most important
information about a user such as name, username, email, account type
etc.
Account Field
A field used on the sign up form to collect particular information about
a user (alternatively called a Registration field).
Ad/Listing
Graphical and textual representation of an item posted for sale, rent or
trade.
Apache Rewrite
Module
Popular software that allows you to run a web service on a UNIX server
and convert dynamic urls to seo friendly ones making your site rank
higher in search results.
Auto Cropping
An automatic process of resizing a picture based on proportions of a
photo.
Auto Repeat
An automatic replay of a video file.
Buffering
Preloading data into a reserved area of memory (the buffer) when
streaming video from the Internet; that is, downloading a certain
amount of data before starting to play a video file. Buffering prevents
disruption of a video resulting from delays in data transmission while
the material is being played.
Captcha
A challenge-response test generating a set of letters and numbers
warped by the system to ensure that the response is generated by a
person and not a bot.
Category
A visual method of classifying similar listings represented either graphically (a piece of graphic acting as a link) or textually (a piece of text, for
example Computers, Books etc).
Submit Form Builder
A dragndrop module that allows you to build a category form (submit
form) for a particular category/subcategory. Every category/subcategory can either have a custom submit form or inherit it from another
category. You can easily build a category form by dragging and dropping
listing fields onto the form.
Content Box
A functional box used for embedding different types of data like
plugins, links, banners, Google Adsense, RSS etc.
Cookie
Custom web settings saved to a txt file and stored in your browser and
sent back to the server every time a browser requests a page from the
server.
76
Glossary
Cron Jobs
A time-based job scheduler that enables the Administrator to schedule
jobs (commands) to run periodically at certain times/dates like checking
status or changes to listings.
Database
An organized collection of data represented in the digital form.
Data Entries
A section in the administration panel that presents different types of
pre-entered data, for example US States, currencies, countries, units etc.
Data Entry
A visual method of classifying data items represented under Data
Entries
Data Item
A field option posted under a specific data entry
Email Template
A pattern of an email used by the system to notify users (or certain
account types) of a particular event like a listing being reviewed or
activated by the Administrator etc.
Featured Form Builder
A dragndrop module that allows you to build a featured form for a
particular category/subcategory. Basically featured form is very alike to
short form in terms of purpose and look. The only difference between
them is that featured form is designed specifically for featured listings.
Featured Listing
A type of a listing having a higher status as compared to standard listings and displayed in a featured content box.
Field
The least unit used for collecting information about an item (price,
condition, location etc).
Field Group
A graphical method of enclosing closely related listing fields into a box
or a separate section in a submit form.
Google Maps API key
A key generated by Google that allows you to embed Google Maps in
your own web pages.
Listing Type
A primary set of configurations that allows you to add a number of
unrelated sections like jobs, cars, entertainment etc with category,
featured, multimedia and search options specific to a particular listing
type.
Listing Package
A few listings offered in one plan package.
Listing Counter
A function that displays a number of listings in the brackets posted
under a particular category/subcategory, for example: Books (4).
Mail Protocol
A protocol used for transmission of emails across Internet networks.
Payment Gateway
An online payment system offering services in the area of online
transactions.
Phrase
A word or a piece of text assigned to a specific key and displayed by the
system in the user interface.
77
Glossary
Phrase Key
A word or a combination of words separated by the underscore and used
by the software as a middle link between the source code and a visual
text on the site. For example: search_type, account_edit etc.
Plan
A time limited subscription to a site offered under a user account,
and setting a number of listings a user can post and also a number of
photos and videos that can be attached to a listing.
Plugins
Software offered to all Flynax Customers as free add-ons and designed
to boost Flynax functionality. Normally Plugins are not seamlessly
integrated into Flynax software but can be easily installed according to
your needs and product type you use (auto, real estate, pets, boats and
general).
Random Featured
Listing
A featured listing(s) that is displayed by the system in a random
featured box on a random basis.
Search Form
A form having search fields and used for searching listings.
Short Form
A set of basic and most important field values that are shown in listings
when they are displayed in a list along with other listings.
Short Form Builder
A dragndrop module that allows you to build a short form for a particular category/subcategory. Short form uses field values entered by a
user when adding a listing, and generates a short description of a listing
(usually title, price, condition etc) when it is displayed in a list along
with other listings.
Subcategory
A visual method of classifying relevant listings posted under lower-level
categories.
Template
A graphical representation of the user interface. You can change a
template if more than one is offered.
Title Form
A dragndrop module that allows you to build seo-friendly urls for
listings of a particular category/subcategory by adding field values to
listing urls.
Trash Box
A recycle bin of the site that stores all materials deleted both by users
and by the Administrator.
Watermark
A graphical (your logo) or textual (domain name) method of verifying
authenticity or identity of pictures used on your site.
78
You might also like
- 1st Year Physics All in One NotesDocument151 pages1st Year Physics All in One NotesNabeel Riasat Riasat Ali100% (3)
- Meter 6900 V I KW Actual Dif %age Dif %age Slow 230 20 4.6 5 - 0.4 108.70 - 8.6956522Document5 pagesMeter 6900 V I KW Actual Dif %age Dif %age Slow 230 20 4.6 5 - 0.4 108.70 - 8.6956522Naumaan AkkramNo ratings yet
- House Brands: Note: Prices and Availability Are Subject To Change Without Prior NoticeDocument26 pagesHouse Brands: Note: Prices and Availability Are Subject To Change Without Prior NoticeNaumaan AkkramNo ratings yet
- Sahih Aqeeday Mufti Tahir MahmoodDocument62 pagesSahih Aqeeday Mufti Tahir MahmoodNaumaan AkkramNo ratings yet
- 100 Speaking TopicsDocument134 pages100 Speaking TopicsNaumaan AkkramNo ratings yet
- Test Taker HandbookDocument16 pagesTest Taker HandbookNaumaan AkkramNo ratings yet
- Principles of Financial Accounting: TECEP® Test Description For ACC-101-TEDocument10 pagesPrinciples of Financial Accounting: TECEP® Test Description For ACC-101-TEBirhanu DesalegnNo ratings yet
- EssaysDocument11 pagesEssaysNaumaan AkkramNo ratings yet
- So Saal Baad (After 100 Years) (Comedy)Document68 pagesSo Saal Baad (After 100 Years) (Comedy)Adil ShabbirNo ratings yet
- SmartyDocument249 pagesSmartythusharamohan001No ratings yet
- BA Estimating Worksheet 2015 2.1Document6 pagesBA Estimating Worksheet 2015 2.1Anurag TiwariNo ratings yet
- EssaysDocument11 pagesEssaysNaumaan AkkramNo ratings yet
- css3 Cheat SheetDocument5 pagescss3 Cheat Sheetapi-242944016100% (1)
- SRS DocumentationDocument18 pagesSRS DocumentationYounis KhanNo ratings yet
- Scrum TutorialDocument41 pagesScrum TutorialSri100% (3)
- Real Estate Web Application3199Document57 pagesReal Estate Web Application3199Younis KhanNo ratings yet
- Travel Agencies Rules 1977Document14 pagesTravel Agencies Rules 1977Naumaan Akkram100% (1)
- Realestate Requirements SpecificationDocument9 pagesRealestate Requirements SpecificationNaumaan AkkramNo ratings yet
- SRS SYNERGY Property ManagementDocument41 pagesSRS SYNERGY Property ManagementNaumaan AkkramNo ratings yet
- PM Checklist Large Projects v2.1Document4 pagesPM Checklist Large Projects v2.1Carlos Vizcarra100% (1)
- Scrum TutorialDocument41 pagesScrum TutorialSri100% (3)
- Waqia e merajAurUsKeMushahadaat Urdu Alhamdulillah Library - Blogspot.in PDFDocument124 pagesWaqia e merajAurUsKeMushahadaat Urdu Alhamdulillah Library - Blogspot.in PDFNaumaan AkkramNo ratings yet
- Gnucash GuideDocument253 pagesGnucash GuideNaumaan AkkramNo ratings yet
- Estimate 1 BlankDocument6 pagesEstimate 1 BlankNaumaan AkkramNo ratings yet
- QuestPond FullBookDocument451 pagesQuestPond FullBookRavi RanjanNo ratings yet
- LEED v4 For Building Design and Construction ChecklistDocument16 pagesLEED v4 For Building Design and Construction Checklistmartin_ksta100% (1)
- ContactorDocument1 pageContactorSolomon BanteywaluNo ratings yet
- Wiring Diagram For 1 Ph. Dol Water Pump: Float Switch Sump Tank Float Switch StoragetankDocument1 pageWiring Diagram For 1 Ph. Dol Water Pump: Float Switch Sump Tank Float Switch StoragetankSolomon BanteywaluNo ratings yet
- The Subtle Art of Not Giving a F*ck: A Counterintuitive Approach to Living a Good LifeFrom EverandThe Subtle Art of Not Giving a F*ck: A Counterintuitive Approach to Living a Good LifeRating: 4 out of 5 stars4/5 (5794)
- The Little Book of Hygge: Danish Secrets to Happy LivingFrom EverandThe Little Book of Hygge: Danish Secrets to Happy LivingRating: 3.5 out of 5 stars3.5/5 (400)
- Shoe Dog: A Memoir by the Creator of NikeFrom EverandShoe Dog: A Memoir by the Creator of NikeRating: 4.5 out of 5 stars4.5/5 (537)
- Hidden Figures: The American Dream and the Untold Story of the Black Women Mathematicians Who Helped Win the Space RaceFrom EverandHidden Figures: The American Dream and the Untold Story of the Black Women Mathematicians Who Helped Win the Space RaceRating: 4 out of 5 stars4/5 (895)
- The Yellow House: A Memoir (2019 National Book Award Winner)From EverandThe Yellow House: A Memoir (2019 National Book Award Winner)Rating: 4 out of 5 stars4/5 (98)
- The Emperor of All Maladies: A Biography of CancerFrom EverandThe Emperor of All Maladies: A Biography of CancerRating: 4.5 out of 5 stars4.5/5 (271)
- A Heartbreaking Work Of Staggering Genius: A Memoir Based on a True StoryFrom EverandA Heartbreaking Work Of Staggering Genius: A Memoir Based on a True StoryRating: 3.5 out of 5 stars3.5/5 (231)
- Never Split the Difference: Negotiating As If Your Life Depended On ItFrom EverandNever Split the Difference: Negotiating As If Your Life Depended On ItRating: 4.5 out of 5 stars4.5/5 (838)
- Grit: The Power of Passion and PerseveranceFrom EverandGrit: The Power of Passion and PerseveranceRating: 4 out of 5 stars4/5 (588)
- On Fire: The (Burning) Case for a Green New DealFrom EverandOn Fire: The (Burning) Case for a Green New DealRating: 4 out of 5 stars4/5 (73)
- Elon Musk: Tesla, SpaceX, and the Quest for a Fantastic FutureFrom EverandElon Musk: Tesla, SpaceX, and the Quest for a Fantastic FutureRating: 4.5 out of 5 stars4.5/5 (474)
- Devil in the Grove: Thurgood Marshall, the Groveland Boys, and the Dawn of a New AmericaFrom EverandDevil in the Grove: Thurgood Marshall, the Groveland Boys, and the Dawn of a New AmericaRating: 4.5 out of 5 stars4.5/5 (266)
- The Unwinding: An Inner History of the New AmericaFrom EverandThe Unwinding: An Inner History of the New AmericaRating: 4 out of 5 stars4/5 (45)
- Team of Rivals: The Political Genius of Abraham LincolnFrom EverandTeam of Rivals: The Political Genius of Abraham LincolnRating: 4.5 out of 5 stars4.5/5 (234)
- The World Is Flat 3.0: A Brief History of the Twenty-first CenturyFrom EverandThe World Is Flat 3.0: A Brief History of the Twenty-first CenturyRating: 3.5 out of 5 stars3.5/5 (2259)
- The Gifts of Imperfection: Let Go of Who You Think You're Supposed to Be and Embrace Who You AreFrom EverandThe Gifts of Imperfection: Let Go of Who You Think You're Supposed to Be and Embrace Who You AreRating: 4 out of 5 stars4/5 (1090)
- The Hard Thing About Hard Things: Building a Business When There Are No Easy AnswersFrom EverandThe Hard Thing About Hard Things: Building a Business When There Are No Easy AnswersRating: 4.5 out of 5 stars4.5/5 (344)
- The Sympathizer: A Novel (Pulitzer Prize for Fiction)From EverandThe Sympathizer: A Novel (Pulitzer Prize for Fiction)Rating: 4.5 out of 5 stars4.5/5 (121)
- Her Body and Other Parties: StoriesFrom EverandHer Body and Other Parties: StoriesRating: 4 out of 5 stars4/5 (821)
- ECCD Checklist 2022Document2 pagesECCD Checklist 2022gel yumangNo ratings yet
- Veusz ManualDocument53 pagesVeusz ManualaaaaaNo ratings yet
- Australian Dental Journal Style GuideDocument7 pagesAustralian Dental Journal Style Guideizeldien5870No ratings yet
- ALM AnswersDocument3 pagesALM AnswersPhong Nguyễn NhậtNo ratings yet
- Demonstrativo - NewFast English - Book3Document16 pagesDemonstrativo - NewFast English - Book3Maicon BritoNo ratings yet
- Aathinaathan ValamadalDocument22 pagesAathinaathan ValamadalRagupathi VasanthNo ratings yet
- Necessary, A Rule Not Allowed, A Rule: Must Mustn't Have To Can't Can Have ToDocument3 pagesNecessary, A Rule Not Allowed, A Rule: Must Mustn't Have To Can't Can Have ToAlex Guijarro PadillaNo ratings yet
- Contract Drafting IlpdDocument128 pagesContract Drafting IlpdsamuelNo ratings yet
- Past Simple Present Perfect AvansatiDocument4 pagesPast Simple Present Perfect Avansatilaurardu504No ratings yet
- Diiwaanka Gabayadii Sayid Maxamed Cabdulle Xasan 2015 - 07 - 08 16 - 13 - 50 UTC 1f1kdxmDocument294 pagesDiiwaanka Gabayadii Sayid Maxamed Cabdulle Xasan 2015 - 07 - 08 16 - 13 - 50 UTC 1f1kdxmshariifnasir75% (4)
- Czbbb-Syllabus 6e FINALDocument42 pagesCzbbb-Syllabus 6e FINALEsther graceNo ratings yet
- Creative Writing Quarter 1 Module 4 Lesson 3Document20 pagesCreative Writing Quarter 1 Module 4 Lesson 3TABAGAN, CHRIS ANDREW CARDIÑONo ratings yet
- Bahasa Inggris Wajib Kelas 12Document4 pagesBahasa Inggris Wajib Kelas 12Novi MalelakNo ratings yet
- Linguistic and Speaking Nature of French AnthroponymyDocument3 pagesLinguistic and Speaking Nature of French AnthroponymyresearchparksNo ratings yet
- KSSR Year 2 Unit 12 On The Farm Lesson PlanDocument10 pagesKSSR Year 2 Unit 12 On The Farm Lesson Plangoldenlemon100% (1)
- Over Na This IsDocument72 pagesOver Na This IsAaron Trev Paghasian TajerosNo ratings yet
- Orca Share Media1679156759039 7042893911065459826Document7 pagesOrca Share Media1679156759039 7042893911065459826Exceed Gamer100% (2)
- Java - Multi ThreadingDocument21 pagesJava - Multi Threadingkasim100% (1)
- Parallel Programming With Spark: Matei ZahariaDocument40 pagesParallel Programming With Spark: Matei ZahariaAmit DubeyNo ratings yet
- Format Soal B. Inggris Kelas XiiDocument5 pagesFormat Soal B. Inggris Kelas XiiNonnie RahmaNo ratings yet
- Robertson GreekGrammar PDFDocument1,528 pagesRobertson GreekGrammar PDFFabian DelgadoNo ratings yet
- Thesis Grade 11Document16 pagesThesis Grade 11Maylene KatigbakNo ratings yet
- 3.1 ML Data Science Syllabus PDFDocument4 pages3.1 ML Data Science Syllabus PDFsdfsdfNo ratings yet
- Day 2 Lesson PlanDocument3 pagesDay 2 Lesson Planapi-308683883No ratings yet
- TDSmartCity PDFDocument123 pagesTDSmartCity PDFTushar DoshiNo ratings yet
- A 4 Skills Teacher Resource BookletDocument76 pagesA 4 Skills Teacher Resource BookletEka KutateladzeNo ratings yet
- Đề thi thử TS10 môn tiếng anh - NH 17-18Document2 pagesĐề thi thử TS10 môn tiếng anh - NH 17-18Huỳnh NhiNo ratings yet
- EnglishforSpecificPurposes WhatdoesitmeanandwhyisitdifferentfromteachingGeneralEnglish PDFDocument8 pagesEnglishforSpecificPurposes WhatdoesitmeanandwhyisitdifferentfromteachingGeneralEnglish PDFLorena YocadaNo ratings yet
- Business CommunicationDocument63 pagesBusiness CommunicationMark RiveraNo ratings yet
- Rushikesh P. Godse: Major/Degree Graduation DateDocument1 pageRushikesh P. Godse: Major/Degree Graduation DateRushikesh GodseNo ratings yet