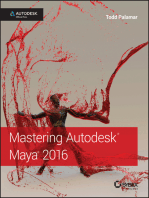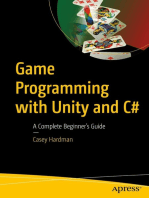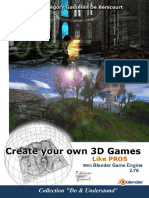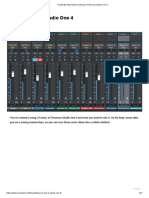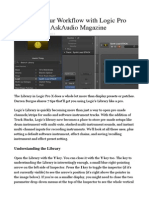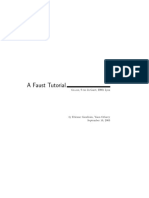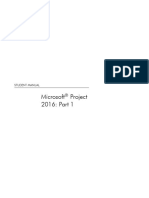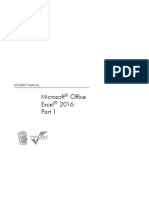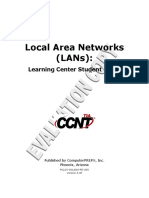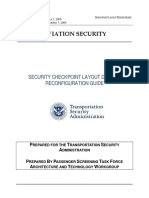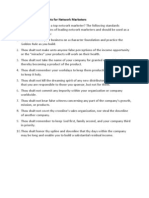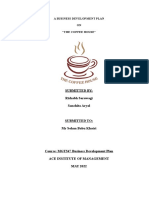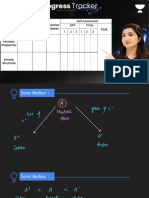Professional Documents
Culture Documents
Final Cut PDF
Uploaded by
panaoviOriginal Title
Copyright
Available Formats
Share this document
Did you find this document useful?
Is this content inappropriate?
Report this DocumentCopyright:
Available Formats
Final Cut PDF
Uploaded by
panaoviCopyright:
Available Formats
Apple Pro Training Series: Final Cut Pro X 10.
Media Organization: Libraries let
you open, close, and share events and
projects between collaborators.
Retiming: Get exactly the clip speed you want.
Custom Resolution: Create custom
projects at any aspect ratio and resolution
up to 5K.
The Apple-Certified Way to Learn
Downloadable lesson media files to work sequentially through
exercises for hours of hands-on training.
Focused lessons teach concepts and take students step by step
through professional, real-world editing scenarios to create a
final project.
Chapter review questions summarize what students learn to
prepare them for the Apple certification exam.
Also in the Apple Pro Training Series:
Logic Pro X
Motion 5
OS X Support Essentials 10.9
OS X Server Essentials 10.9
About the Author
Brendan Boykin is a trainer, editor and consultant based in
Colorado. With his background in broadcast and corporate video
combined with his designation as an Apple Certified Master Trainer,
Brendan provides training to post-production, education and
broadcast facilities nationwide. Brendan consults on several books in
the Apple Pro Training Series.
Final Cut Pro X 10.1
Professional Post-Production
Lesson and media files available for download
Canada $57.99
ISBN-13: 978-0-321-94956-1
ISBN-10:
0-321-94956-0
5 5 4 9 9
Boykin
www.peachpit.com
Level: Beginner/Intermediate
Category: Digital Video/Film
Requires: Final Cut Pro X 10.1, OS X 10.9
Apple Pro Training Series
Companion Web Page:
www.peachpit.com/apts.fcp10.1
USA $54.99
Peachpit Press
Final Cut Pro X 10.1
The lessons start as real world as it getswith an empty timeline.
After downloading the media files, you will be guided through
creating a project from rough cut to final edit. The basic workflow
and tools are covered in Lessons 1 through 4 where you will
create a rough cut. The real-world workflow continues through
the remaining lessons as you take the basic project and enhance
it with a deeper dive into the more advanced Final Cut Pro X
features including how to efficiently organize and share media
with the new Libraries, enhanced audio tools, streamlined media
management, retiming, and more.
The Apple Pro Training Series is both a self-paced
learning tool and the official curriculum of the Apple Training
and Certification program. Upon completing the course material
in this guide, you can become Apple Certified by passing the
certification exam at an Apple Authorized Training Center. To
find an Apple Authorized Training Center near you, please visit
training.apple.com.
Professional Post-Production
This all-new guide presents a real-world workflow from raw media
to finished project to demonstrate the features of Final Cut Pro X
and the practical techniques you will use in editing projects. Using
professionally acquired media, youll utilize the same tools and
editing techniques used by editors worldwide in this revolutionary
editing software. Renowned editor and master trainer Brendan
Boykin starts with basic video editing techniques and takes you all
the way through Final Cut Pros powerful features.
Brendan Boykin
or later, 64-bit processor
9
780321 949561
Lesson and media files available for download
Certification exam preparation for:
Apple Certified Professional Final Cut Pro X
Apple Pro Training Series
Final Cut Pro X 10.1
Brendan Boykin
Apple Pro Training Series: Final Cut Pro X 10.1
Brendan Boykin
Copyright 2014 by Brendan Boykin
Published by Peachpit Press
www.peachpit.com
To report errors, please send a note to errata@peachpit.com.
Peachpit Press is a division of Pearson Education.
Apple Series Editor: Lisa McClain
Editor: Bob Lindstrom
Production Editor: Maureen Forys
Apple Project Manager: Raj Saklikar
Apple Reviewers: Noah Kadner, Christopher Phrommayon
Technical Reviewers: Noah Kadner, Christopher Phrommayon
Copy Editor: Darren Meiss
Proofreader: Darren Meiss
Compositor: Jeff Wilson, Happenstance Type-O-Rama
Indexer: Jack Lewis
Cover Illustration: Paul Mavrides
Cover Production: Cody Gates, Happenstance Type-O-Rama
Notice of Rights
All rights reserved. No part of this book may be reproduced or transmitted in any form by any means, electronic,
mechanical, photocopying, recording, or otherwise, without the prior written permission of the publisher. For information on getting permission for reprints and excerpts, contact permissions@peachpit.com.
Footage from Lifted used with permission of Ripple Training, Inc. and H5 Productions. 2013 Ripple Training, Inc.
All rights reserved.
The music, Tears of Joy by Adi Goldstein (www.adigoldstein.com) used with permission. 2013 Adi Goldstein. All
rights reserved.
Chroma key media used with permission of Creek Mountain Media. 2013 Creek Mountain Media. All rights reserved.
The projects, footage, images, graphics, and music supplied with this book may only be used for educational purposes in association with the lessons included. Any other use, including but not limited to incorporating footage into
another project, duplicating or distributing footage, is expressly forbidden and requires explicit permission from the
copyright holders listed above.
Notice of Liability
The information in this book is distributed on an As Is basis, without warranty. While every precaution has been
taken in the preparation of the book, neither the authors nor Peachpit Press shall have any liability to any person or
entity with respect to any loss or damage caused or alleged to be caused directly or indirectly by the instructions contained in this book or by the computer software and hardware products described in it.
Trademarks
Many of the designations used by manufacturers and sellers to distinguish their products are claimed as trademarks.
Where those designations appear in this book, and Peachpit was aware of a trademark claim, the designations appear
as requested by the owner of the trademark. All other product names and services identified throughout this book are
used in editorial fashion only and for the benefit of such companies with no intention of infringement of the trademark.
No such use, or the use of any trade name, is intended to convey endorsement or other affiliation with this book.
ISBN 13: 978-0-321-94956-1
ISBN 10: 0-321-94956-0
987654321
Printed and bound in the United States of America
Acknowledgments My first thanks go to Steve Martin of
www.rippletraining.com and Mitch Kelldorf of www.h5productions.com
for allowing me to share the love of flight and the love of video through
their footage. And directly to Steve, thank you for your support, trust, and
encouragement from day one, my friend.
Many thanks to Noah Kadner and Christopher Phrommayon as well as Steve
Bayes, Peter Steinauer, Kenny Meehan, and Toby Sidler of the Final Cut Pro
team for the opportunity and support. This was a huge project to entrust with
me and I am grateful.
Also at Apple, my thanks to Eugene Evon, Cindy Waller, Judy Lawrence, John
Signa, Shane Ross, Raj Saklikar and Camille von Eberstein. These are my hardworking colleagues and friends that strive to put the "Apple" in Apple Certified
Training. Their tireless commitment to make the highest caliber Apple
Certified Training for OS X, iOS, and Pro Apps is humbling and appreciated.
A big thank you to Lisa McClain of Peachpit Press. Her unwavering commitment to me and the project created this book. And with the editorial tasks,
thanks to Darren Meiss for taking on an adventure.
Lastly, to my 24-7 incredible editor and friend Bob Lindstrom, Bob is the best
there is. Bob, thanks.
Contents At a Glance
Getting Started. . . . . . . . . . . . . . . . . . . . . . . . . . . . . . . . . . . . . . . . . . 1
Lesson 2
Importing Media . . . . . . . . . . . . . . . . . . . . . . . . . . . . . . . . . . . . . . . 13
Lesson 3
Organizing Clips. . . . . . . . . . . . . . . . . . . . . . . . . . . . . . . . . . . . . . . . 45
Lesson 4
Making the First Edit. . . . . . . . . . . . . . . . . . . . . . . . . . . . . . . . . . . 105
Lesson 5
Revising the Edit. . . . . . . . . . . . . . . . . . . . . . . . . . . . . . . . . . . . . . . 211
Lesson 6
Enhancing the Edit. . . . . . . . . . . . . . . . . . . . . . . . . . . . . . . . . . . . . 271
Lesson 7
Finishing the Edit. . . . . . . . . . . . . . . . . . . . . . . . . . . . . . . . . . . . . . 333
Lesson 8
Sharing a Project. . . . . . . . . . . . . . . . . . . . . . . . . . . . . . . . . . . . . . . 389
Lesson 9
Managing Libraries . . . . . . . . . . . . . . . . . . . . . . . . . . . . . . . . . . . . 409
Lesson 10 Advancing Your Workflow. . . . . . . . . . . . . . . . . . . . . . . . . . . . . . 429
Appendix A Keyboard Shortcuts . . . . . . . . . . . . . . . . . . . . . . . . . . . . . . . . . . . . 465
Appendix B Editing Native Formats. . . . . . . . . . . . . . . . . . . . . . . . . . . . . . . . . 477
Glossary. . . . . . . . . . . . . . . . . . . . . . . . . . . . . . . . . . . . . . . . . . . . . . 481
Index. . . . . . . . . . . . . . . . . . . . . . . . . . . . . . . . . . . . . . . . . . . . . . . . . 483
Lesson 1
Table of Contents
Lesson 1
Reference 1.1
Exercise 1.1.1
Exercise 1.1.2
Reference 1.2
Lesson 2
Reference 2.1
Exercise 2.1.1
Exercise 2.1.2
Reference 2.2
Exercise 2.2.1
Reference 2.3
Exercise 2.3.1
Exercise 2.3.2
Reference 2.4
Exercise 2.4.1
Reference 2.5
Exercise 2.5.1
Exercise 2.5.2
Getting Started. . . . . . . . . . . . . . . . . . . . . . . . . . . . . . . . 1
Learned from a Legacy. . . . . . . . . . . . . . . . . . . . . . . . . . . . . . . . . . . . 2
Upgrading Existing Events and Projects. . . . . . . . . . . . . . . . . . . . . 3
Using This Book. . . . . . . . . . . . . . . . . . . . . . . . . . . . . . . . . . . . . . . . . 4
Downloading the Source Media Files . . . . . . . . . . . . . . . . . . . . . . . 5
Preparing the Source Media Files. . . . . . . . . . . . . . . . . . . . . . . . . . . 5
Introducing the Job and the Workflow. . . . . . . . . . . . . . . . . . . . . . 9
Lesson Review. . . . . . . . . . . . . . . . . . . . . . . . . . . . . . . . . . . . . . . . . . 11
Importing Media. . . . . . . . . . . . . . . . . . . . . . . . . . . . . 13
Understanding Clips, Events, and Libraries. . . . . . . . . . . . . . . . .
Creating a Library. . . . . . . . . . . . . . . . . . . . . . . . . . . . . . . . . . . . . . .
Preparing to Import Camera Source Files. . . . . . . . . . . . . . . . . . .
Using the Media Import Window . . . . . . . . . . . . . . . . . . . . . . . . .
Creating a Camera Archive. . . . . . . . . . . . . . . . . . . . . . . . . . . . . . .
Importing Source Media from a Camera . . . . . . . . . . . . . . . . . . .
Navigating Within a Filmstrip Preview. . . . . . . . . . . . . . . . . . . . .
Importing Clips from a Camera Card. . . . . . . . . . . . . . . . . . . . . .
Choosing Media Import Options. . . . . . . . . . . . . . . . . . . . . . . . . .
Applying Media Import Options . . . . . . . . . . . . . . . . . . . . . . . . . .
Import Files from a Volume . . . . . . . . . . . . . . . . . . . . . . . . . . . . . .
Importing Existing Files from a Volume. . . . . . . . . . . . . . . . . . . .
Dragging from the Finder or Other Apps. . . . . . . . . . . . . . . . . . .
Lesson Review. . . . . . . . . . . . . . . . . . . . . . . . . . . . . . . . . . . . . . . . . .
14
16
18
19
22
24
26
28
31
34
36
38
40
42
viContents
Lesson 3
Reference 3.1
Reference 3.2
Exercise 3.2.1
Exercise 3.2.2
Exercise 3.2.3
Reference 3.3
Exercise 3.3.1
Exercise 3.3.2
Reference 3.4
Exercise 3.4.1
Exercise 3.4.2
Exercise 3.4.3
Reference 3.5
Exercise 3.5.1
Lesson 4
Reference 4.1
Exercise 4.1.1
Reference 4.2
Exercise 4.2.1
Exercise 4.2.2
Reference 4.3
Exercise 4.3.1
Exercise 4.3.2
Reference 4.4
Exercise 4.4.1
Exercise 4.4.2
Exercise 4.4.3
Exercise 4.4.4
Reference 4.5
Exercise 4.5.1
Exercise 4.5.2
Reference 4.6
Exercise 4.6.1
Exercise 4.6.2
Organizing Clips. . . . . . . . . . . . . . . . . . . . . . . . . . . . . 45
Introducing the Libraries, Browser, and Viewer Panes. . . . . . . . 46
Using Keywords. . . . . . . . . . . . . . . . . . . . . . . . . . . . . . . . . . . . . . . . . 48
Keywording a Clip . . . . . . . . . . . . . . . . . . . . . . . . . . . . . . . . . . . . . . 50
Keywording a Range. . . . . . . . . . . . . . . . . . . . . . . . . . . . . . . . . . . . . 61
Adding Notes to a Clip. . . . . . . . . . . . . . . . . . . . . . . . . . . . . . . . . . . 65
Assigning Ratings. . . . . . . . . . . . . . . . . . . . . . . . . . . . . . . . . . . . . . . 69
Applying Ratings. . . . . . . . . . . . . . . . . . . . . . . . . . . . . . . . . . . . . . . . 70
Customizing a Favorite. . . . . . . . . . . . . . . . . . . . . . . . . . . . . . . . . . . 80
Search, Sort, and Filter. . . . . . . . . . . . . . . . . . . . . . . . . . . . . . . . . . . 81
Filtering an Event. . . . . . . . . . . . . . . . . . . . . . . . . . . . . . . . . . . . . . . 86
Working with Smart Collections . . . . . . . . . . . . . . . . . . . . . . . . . . 91
Detecting People and Shot Composition. . . . . . . . . . . . . . . . . . . 93
Roles. . . . . . . . . . . . . . . . . . . . . . . . . . . . . . . . . . . . . . . . . . . . . . . . . . 96
Assigning Roles. . . . . . . . . . . . . . . . . . . . . . . . . . . . . . . . . . . . . . . . . 97
Lesson Review. . . . . . . . . . . . . . . . . . . . . . . . . . . . . . . . . . . . . . . . . 103
Making the First Edit . . . . . . . . . . . . . . . . . . . . . . . . 105
Understanding a Project . . . . . . . . . . . . . . . . . . . . . . . . . . . . . . . .
Creating a Project. . . . . . . . . . . . . . . . . . . . . . . . . . . . . . . . . . . . . .
Defining the Primary Storyline. . . . . . . . . . . . . . . . . . . . . . . . . .
Appending the Primary Storyline. . . . . . . . . . . . . . . . . . . . . . . .
Rearranging Clips in the Primary Storyline. . . . . . . . . . . . . . . .
Modifying Clips in the Primary Storyline. . . . . . . . . . . . . . . . . .
Performing Insert Edits. . . . . . . . . . . . . . . . . . . . . . . . . . . . . . . . .
Rippling the Primary Storyline. . . . . . . . . . . . . . . . . . . . . . . . . . .
Timing the Primary Storyline. . . . . . . . . . . . . . . . . . . . . . . . . . . .
Inserting a Gap Clip. . . . . . . . . . . . . . . . . . . . . . . . . . . . . . . . . . . .
Blading and Deleting . . . . . . . . . . . . . . . . . . . . . . . . . . . . . . . . . . .
Joining a Through Edit. . . . . . . . . . . . . . . . . . . . . . . . . . . . . . . . . .
Refining Some Sound Bite Edits. . . . . . . . . . . . . . . . . . . . . . . . . .
Editing Above the Primary Storyline. . . . . . . . . . . . . . . . . . . . . .
Adding and Trimming Connected B-roll. . . . . . . . . . . . . . . . . .
Understanding Connected Clip Sync and
Trimming Behaviors. . . . . . . . . . . . . . . . . . . . . . . . . . . . . . . . . . . .
Creating a Connected Storyline. . . . . . . . . . . . . . . . . . . . . . . . . .
Converting Connected Clips into a Connected Storyline . . . .
Appending Clips to a New Connected Storyline. . . . . . . . . . . .
106
106
109
111
119
121
122
126
131
133
136
139
140
143
144
152
156
157
161
Contentsvii
Reference 4.7
Exercise 4.7.1
Reference 4.8
Exercise 4.8.1
Exercise 4.8.2
Exercise 4.8.3
Exercise 4.8.4
Reference 4.9
Exercise 4.9.1
Lesson 5
Reference 5.1
Exercise 5.1.1
Reference 5.2
Exercise 5.2.1
Reference 5.3
Exercise 5.3.1
Exercise 5.3.2
Reference 5.4
Exercise 5.4.1
Reference 5.5
Exercise 5.5.1
Reference 5.6
Exercise 5.6.1
Exercise 5.6.2
Exercise 5.6.3
Reference 5.7
Exercise 5.7.1
Lesson 6
Reference 6.1
Exercise 6.1.1
Exercise 6.1.2
Reference 6.2
Exercise 6.2.1
Exercise 6.2.2
Editing Below the Primary Storyline. . . . . . . . . . . . . . . . . . . . . .
Connecting a Music Clip. . . . . . . . . . . . . . . . . . . . . . . . . . . . . . . .
Finessing the Rough Cut. . . . . . . . . . . . . . . . . . . . . . . . . . . . . . . .
Adjusting the Edits. . . . . . . . . . . . . . . . . . . . . . . . . . . . . . . . . . . . .
Adjusting Clip Volume Levels. . . . . . . . . . . . . . . . . . . . . . . . . . . .
Connecting Two Additional B-Roll Clips. . . . . . . . . . . . . . . . . .
Refining Edits Using Cross Dissolves and Fade Handles. . . . .
Sharing Your Progress . . . . . . . . . . . . . . . . . . . . . . . . . . . . . . . . . .
Sharing an iOS-Compatible File. . . . . . . . . . . . . . . . . . . . . . . . . .
Lesson Review. . . . . . . . . . . . . . . . . . . . . . . . . . . . . . . . . . . . . . . . .
179
180
181
183
187
189
192
197
198
206
Revising the Edit. . . . . . . . . . . . . . . . . . . . . . . . . . . . 211
Versioning a Project. . . . . . . . . . . . . . . . . . . . . . . . . . . . . . . . . . . .
Snapshotting a Project. . . . . . . . . . . . . . . . . . . . . . . . . . . . . . . . . .
Lifting from a Storyline. . . . . . . . . . . . . . . . . . . . . . . . . . . . . . . . .
Lifting Clips Out of a Storyline. . . . . . . . . . . . . . . . . . . . . . . . . . .
Replacing a Clip . . . . . . . . . . . . . . . . . . . . . . . . . . . . . . . . . . . . . . .
Replacing the Primary Storyline. . . . . . . . . . . . . . . . . . . . . . . . . .
Creating Time at 0:00. . . . . . . . . . . . . . . . . . . . . . . . . . . . . . . . . . .
Working with Markers. . . . . . . . . . . . . . . . . . . . . . . . . . . . . . . . . .
Creating Markers. . . . . . . . . . . . . . . . . . . . . . . . . . . . . . . . . . . . . . .
Using the Position Tool . . . . . . . . . . . . . . . . . . . . . . . . . . . . . . . . .
Realigning Sound Bites and B-roll to Music. . . . . . . . . . . . . . . .
Working with Auditions. . . . . . . . . . . . . . . . . . . . . . . . . . . . . . . . .
Repositioning Storylines and Deleting Within. . . . . . . . . . . . . .
Importing the Aerials. . . . . . . . . . . . . . . . . . . . . . . . . . . . . . . . . . .
Working with an Audition Clip . . . . . . . . . . . . . . . . . . . . . . . . . .
Trimming the Tops and Tails . . . . . . . . . . . . . . . . . . . . . . . . . . . .
Trimming the Aerials. . . . . . . . . . . . . . . . . . . . . . . . . . . . . . . . . . .
Lesson Review. . . . . . . . . . . . . . . . . . . . . . . . . . . . . . . . . . . . . . . . .
212
213
216
217
217
219
221
228
230
235
235
243
244
246
247
251
253
267
Enhancing the Edit. . . . . . . . . . . . . . . . . . . . . . . . . . 271
Retiming Clips. . . . . . . . . . . . . . . . . . . . . . . . . . . . . . . . . . . . . . . . .
Setting a Constant Speed Change. . . . . . . . . . . . . . . . . . . . . . . . .
Editing with Blade Speed. . . . . . . . . . . . . . . . . . . . . . . . . . . . . . . .
Working with Video Effects . . . . . . . . . . . . . . . . . . . . . . . . . . . . .
Experimenting with Video Effects. . . . . . . . . . . . . . . . . . . . . . . .
Creating a Depth of Field Effect. . . . . . . . . . . . . . . . . . . . . . . . . .
272
273
278
285
287
293
viiiContents
Reference 6.3
Exercise 6.3.1
Reference 6.4
Exercise 6.4.1
Exercise 6.4.2
Reference 6.5
Exercise 6.5.1
Lesson 7
Reference 7.1
Exercise 7.1.1
Reference 7.2
Exercise 7.2.1
Exercise 7.2.2
Reference 7.3
Reference 7.4
Exercise 7.4.1
Exercise 7.4.2
Lesson 8
Reference 8.1
Exercise 8.1.1
Exercise 8.1.2
Exercise 8.1.3
Reference 8.2
Reference 8.3
Lesson 9
Reference 9.1
Exercise 9.1.1
Exercise 9.1.2
Exercise 9.1.3
Exercise 9.1.4
Working with Video Transitions. . . . . . . . . . . . . . . . . . . . . . . . . .
Experimenting with Transitions. . . . . . . . . . . . . . . . . . . . . . . . . .
Compositing Using Spatial Parameters. . . . . . . . . . . . . . . . . . . .
Creating a Two-Up Split Screen. . . . . . . . . . . . . . . . . . . . . . . . . .
Exploring the Video Animation Editor. . . . . . . . . . . . . . . . . . . .
Compounding Clips. . . . . . . . . . . . . . . . . . . . . . . . . . . . . . . . . . . .
Collapsing a Composite into a Compound. . . . . . . . . . . . . . . . .
Lesson Review. . . . . . . . . . . . . . . . . . . . . . . . . . . . . . . . . . . . . . . . .
300
300
312
314
321
325
326
328
Finishing the Edit . . . . . . . . . . . . . . . . . . . . . . . . . . . 333
Using Titles . . . . . . . . . . . . . . . . . . . . . . . . . . . . . . . . . . . . . . . . . . .
Adding and Modifying a Lower Third . . . . . . . . . . . . . . . . . . . .
Working with Audio. . . . . . . . . . . . . . . . . . . . . . . . . . . . . . . . . . . .
Adding Sound to a Clip. . . . . . . . . . . . . . . . . . . . . . . . . . . . . . . . .
Adjusting Volume Levels over Time . . . . . . . . . . . . . . . . . . . . . .
Understanding Audio Enhancements. . . . . . . . . . . . . . . . . . . . .
Correcting the Image. . . . . . . . . . . . . . . . . . . . . . . . . . . . . . . . . . .
Neutralizing a Clip. . . . . . . . . . . . . . . . . . . . . . . . . . . . . . . . . . . . .
Matching Color. . . . . . . . . . . . . . . . . . . . . . . . . . . . . . . . . . . . . . . .
Lesson Review. . . . . . . . . . . . . . . . . . . . . . . . . . . . . . . . . . . . . . . . .
334
335
342
343
358
372
373
374
384
386
Sharing a Project . . . . . . . . . . . . . . . . . . . . . . . . . . . . 389
Creating a Viewable File . . . . . . . . . . . . . . . . . . . . . . . . . . . . . . . .
Sharing to an Online Host. . . . . . . . . . . . . . . . . . . . . . . . . . . . . . .
Sharing to a Bundle. . . . . . . . . . . . . . . . . . . . . . . . . . . . . . . . . . . .
Sharing a Master File . . . . . . . . . . . . . . . . . . . . . . . . . . . . . . . . . . .
Creating an Exchangeable File . . . . . . . . . . . . . . . . . . . . . . . . . . .
Utilizing Compressor. . . . . . . . . . . . . . . . . . . . . . . . . . . . . . . . . . .
Lesson Review. . . . . . . . . . . . . . . . . . . . . . . . . . . . . . . . . . . . . . . . .
390
391
397
399
404
404
407
Managing Libraries. . . . . . . . . . . . . . . . . . . . . . . . . 409
Storing the Imported Media. . . . . . . . . . . . . . . . . . . . . . . . . . . . .
Importing as "Leave Files in Place". . . . . . . . . . . . . . . . . . . . . . .
Importing as Managed Clips. . . . . . . . . . . . . . . . . . . . . . . . . . . . .
Moving and Copying Clips Within a Library. . . . . . . . . . . . . . .
Making a Library Portable. . . . . . . . . . . . . . . . . . . . . . . . . . . . . . .
Lesson Review. . . . . . . . . . . . . . . . . . . . . . . . . . . . . . . . . . . . . . . . .
410
412
415
419
421
426
Contentsix
Lesson 10
Sub-workflow 10.1
Sub-workflow 10.2
Sub-workflow 10.3
Sub-workflow 10.4
Appendix A
Advancing Your Workflow . . . . . . . . . . . . . . . . 429
Using Manual Settings for a New Project. . . . . . . . . . . . . . . .
Synchronizing Dual System Recordings. . . . . . . . . . . . . . . . .
Using Chroma Key. . . . . . . . . . . . . . . . . . . . . . . . . . . . . . . . . . .
Working with Multicam . . . . . . . . . . . . . . . . . . . . . . . . . . . . . .
Lesson Review . . . . . . . . . . . . . . . . . . . . . . . . . . . . . . . . . . . . . .
430
435
439
449
464
Keyboard Shortcuts. . . . . . . . . . . . . . . . . . . . . . . 465
Assigning Keyboard Shortcuts. . . . . . . . . . . . . . . . . . . . . . . . . 466
Reviewing the Default Command Set. . . . . . . . . . . . . . . . . . . 468
Appendix B
Editing Native Formats
Native Video Formats . . . . . . . . . . . . . . . . . . . . . . . . . . . . . . . . 478
Native Still-Image Formats. . . . . . . . . . . . . . . . . . . . . . . . . . . . 478
Native Audio Formats. . . . . . . . . . . . . . . . . . . . . . . . . . . . . . . . 479
Glossary. . . . . . . . . . . . . . . . . . . . . . . . . . . . . . . . . . 481
Index . . . . . . . . . . . . . . . . . . . . . . . . . . . . . . . . . . . 483
See last page of this eBook for instructions on downloading your lesson files.
This page intentionally left blank
L esson 4
Making the First Edit
After importing and organizing, the story elements sit
as clips in the library, ready for editing. The editing
phase of the post-production workflow involves crafting
a story from the library clips into a project or timeline.
The first edit, or rough cut, of a project involves some or
most of the major tasks from the remainder of the postworkflow. An edit of the project is created; it's trimmed
down for timing, pacing, and conciseness; additional
elements such as music may be added; and then the
project is shared out of Final Cut Pro for client or producer approval.
You are ready to embark on the post-workflow with
the Lifted project. In this lesson, you will assemble the
interview sound bites and the helicopter B-roll to form
the story. You'll trim the edits to remove any extraneous content, and then add a music clip. Lastly, you will
export this first edit of the project as a file that is playable on a Mac, PC, smartphone, or tablet.
GOALS
Create a project
Add and rearrange
clips within a primary
storyline
Ripple and Roll
trim clips
Blade, replace with gap,
ripple delete, and join
through edit
Perform connect edits
Create and edit in a
connected storyline
Adjust audio levels
Share the project to a
media file
105
106 Making the First Edit
Reference 4.1
Understanding a Project
The editing phase occurs in a projecta timeline-based container of sequentially arranged
clips that tell a story. Projects are simple or complex timelines depending on the technical
depth of the story.
Finished project for Lesson 4
Projects are stored within individual events in a library: the super-container of your Final
Cut Pro editing project that makes loading/unloading and transporting all your clips,
events, and projects for a show, client, or movie much more convenient.
Events may contain as many projects as you need. For example, a news editor may need
three projects for the VO (voiceover), the package, and the teaser. A documentary editor
could easily use 10 to 30 projects when breaking down an edit by segment, creating a variety of video news releases, posting online teasers, and developing various versions of the
documentary based on running time and/or content.
You already have the Lifted library with two events of clips. Let's edit.
Exercise 4.1.1
Creating a Project
To start the first edit, you must create the project. A couple of clicks and you've got yourself a starting project.
1 In the Lifted library, Control-click the Primary Media event, and from the shortcut
menu, choose New Project.
Exercise 4.1.1: Creating a Project 107
The Project Properties dialog opens to the default automatic settings.
NOTE If
button.
your dialog opens to the custom settings, click the Use Automatic Settings
2 For the Project Name, enter Lifted Vignette.
3 Click the In Event pop-up menu.
In Event specifies the event in which to save the project you are creating. The pop-up
menu displays the events available in the open libraries.
4 Ensure that the In Event pop-up menu is set to Primary Media, and click OK.
The project is created and saved in the Primary Media event.
5 If necessary, in the Lifted library, select the Primary Media event.
108 Making the First Edit
The project appears at the top of the Browser.
6 Double-click the project to open it in the Timeline.
The project displayed in the Browser
Reference 4.2: Defining the Primary Storyline 109
The project open in the Timeline
NOTE See
settings.
Lesson 10 for more information about the automatic vs. manual project
Reference 4.2
Defining the Primary Storyline
Every project in Final Cut Pro is based around the primary storyline, identified by the
dark stripe across the Timeline. The primary storyline contains the clips that drive your
project. For a documentary, a combination of sound bites and a narrator's VO could constitute the primary storyline. For a project that starts with a montage, you could consider
placing the music intro in the storyline followed by the on-camera host. The primary
storyline is flexible content-wise.
By default, clips in the primary storyline interact with each other and incoming clips. This
interaction is similar to that of two magnets: attraction or repulsion.
110 Making the First Edit
Dragging a clip to the end of a project
The storyline appends the clip to the project
When you drag a new clip from the Browser to the far right of the project, that clip is
attracted to the end of the primary storyline, and "magnetically" snaps to the preceding clip.
Dragging a clip to a project for insertion between two storyline clips
Exercise 4.2.1: Appending the Primary Storyline 111
Positioning the clip on the storyline clips reveals an insert bar, and a gap for the clip is created.
The clip is wedged between the storyline clips.
Dragging a clip between two existing clips creates a repulsion that pushes the existing clips
far enough apart to insert the new clip.
These two behaviors form the basic concepts of the magnetic storyline: As you add clips,
shift clips around to change their order, or remove clips, the magnetic storyline keeps the
clips snapped together, ensuring that the clips play back-to-back in a continuous stream.
Knowing the basic concepts of a primary storyline as the magnetic backbone of a project,
you can start assembling your first edit.
Exercise 4.2.1
Appending the Primary Storyline
You are ready to edit your first clips into the Lifted Vignette project. Because this project
is sound bitedriven, you will edit the sound bites into the primary storyline. Let's first
alter the interface so you can see as many clips and notes as possible in the Browser.
1 If necessary, in the Browser, select the list view.
2 With the Interview collection selected in the Libraries pane, click the Hide Libraries
button.
112 Making the First Edit
3 Drag the toolbar down to create more vertical room in the Browser.
Expanding each clip listing reveals the favorites you marked previously, along with the
notes you applied to each clip. You'll use these to create the rough cut of the sound
bites. Remember that "great passion" sound bite that Mitch started with when you
were marking favorites? Let's search for it.
4 In the Browser search field, type passion.
As you begin to type, the Browser updates immediately with the matching results:
MVI_1042 and MVI_1055.
5 In the Browser selectMVI_1042, and skim the clip to review the marked favorite.
Exercise 4.2.1: Appending the Primary Storyline 113
As you skim the clip, notice that its audio is pitch corrected, which allows you to
quickly review the clip's contents at variable speeds while maintaining the aural clarity
of its contents.
NOTE You
may also review the clip by pressing the navigation controls: the
Spacebar and the J, K, L keys.
Your search results include a second clip tagged with the word passion.
6 In the Browser, play MVI_1055, and review its contents.
With a little trimming later in the edit, both sound bites could fit back to back into
your storyline. Let's edit these into the project as the first two sound bites.
7 In the Browser, select the favorite with the "passion when kid" note listed under
MVI_1042.
8 Click the Append button, or press E, to add this clip selection to the project.
114 Making the First Edit
The clip's selection is edited into the primary storyline. The E stands for "End." No
matter where the skimmer or playhead is currently located in the project, you can
press E to quickly edit the active Browser selection to the end of the storyline.
Currently, the playhead is at the end of MVI_1042. The playhead always jumps to the
end of the clip you append edited to the project. This default playhead behavior in
Final Cut Pro anticipates your next edit. But what happens if you move the playhead
before the next append edit? Let's find out.
9 Move the playhead to the left by clicking the empty gray area above MVI_1042.
This cues the playhead over MVI_1042, which you can see in the Viewer. Now you will
append edit with the playhead placed in the middle of MVI_1042 and observe the results.
NOTE Depending
on your display's resolution, your clip may appear short and
shoved to the left of the interface. After clicking to move the playhead in the previous
step, press Shift-Z to fit the project within the Timeline. Alternatively, you could drag
the Zoom slider at right to change the zoom setting.
10 Returning to the Browser, notice the Used entry under MVI_1042.
Exercise 4.2.1: Appending the Primary Storyline 115
The Used listing identifies the clip's selection used in the open project. As that was
the only favorite for that clip, you will go to the next clip for the next edit.
11 In the Browser, select the "really the passion is" favorite in the MVI_1055 clip, and
then press E to append this clip to the end of the storyline.
Clip selected in the Browser
Clip append edited into the primary storyline
That was quick. The clip was edited to the end of the storyline immediately following
MVI_1042. The playhead's position had no impact on the append edit. You are two
sound bites into the edit with several more to go. You could continue with this one-ata-time approach to editing, but Final Cut Pro offers a slightly faster edit method.
NOTE If the previous edit caused the MVI_1042 clip to not be visible in the
Timeline, you need to change the zoom setting. Click once in the Timeline, and press
Shift-Z or adjust the Zoom control at right.
Appending a Batch Edit to the Primary Storyline
You can use the append function to edit more than one clip at a time into the primary
storyline. As you are building your first edit, you will be looking for your next clip in the
Browser. Append allows you to remain in the Browser and storyboard the next few clips
with one edit. This batch editing technique is a fast and simple way to edit several clips
into your project at once.
116 Making the First Edit
1 In the Browser, switch to filmstrip view.
Currently, you are looking at two clips that were identified in your earlier search.
You'll need to clear the search field to reveal the rest of the sound bites.
2 In the Browser, click the Reset button (X) in the search field to clear the previous search.
The remaining clips in the Interview collection appear. You may select multiple sound
bites to append at one time, and the order in which you select the clips is the order
they will be edited into the project.
Exercise 4.2.1: Appending the Primary Storyline 117
3 If desired, you may increase the size of the filmstrips by changing the Clip
Appearance's Clip Height slider.
4 In the Browser's filmstrip view, click within the first green range in MVI_1043.
The favorites you marked earlier appear as green stripes that you may use to quickly
select the favorited ranges.
5 Command-click the following clips in this order to add them to the selection:
MVI_1046, MVI_1045,
and MVI_1044.
118 Making the First Edit
6 Press E to perform an append edit.
The clips appear at the end of the project in the same order you selected them in the
Browser.
7 To see the entire project within the Timeline, click once in the Timeline gray area,
and press Shift-Z.
How Did Final Cut Pro Know Where to Put the Clips?
If you have prior editing experience, you may have noticed that you didn't need
to assign tracks, position the playhead, or set a start point to make this edit. The
append edit function efficiently takes legacy overwrite editing to the next level.
Playing the Project
To play the project, you may press the Home key to cue the playhead to the beginning of
the Timeline; but on Apple Wireless Keyboards and laptops, the Home key is not labeled.
1 Hold down the fn (function) key at the lower left of keyboard, and then press the Left
Arrow key to simulate pressing the Home key on your keyboard.
The playhead is now cued to the beginning of the project.
2 Press the Spacebar to start playback.
Exercise 4.2.2: Rearranging Clips in the Primary Storyline 119
Playback will stop when the playhead reaches the end of the project.
NOTE When
loop playback is enabled (by choosing View > Playback > Loop
Playback), your project will not stop automatically but will repeat over and overuntil
you manually stop playback.
Exercise 4.2.2
Rearranging Clips in the Primary Storyline
The sound bites don't quite flow yet. It's time to rearrange them into an order that more
fully supports your storyline. Working in a storyline makes such changes incredibly easy.
Just drag a clip to a new location in the Timeline, wait for the interface to preview the
results, and then release the mouse button.
1 In the project, select the fourth clip, MVI_1046.
The playhead must be located over this clip to preview it. Your playhead is currently
located at the end of the project. You do not need to move the playhead because the
skimmer relocates the playhead if the skimmer is visible when you start playback.
2 Move the mouse pointer slightly to verify that the skimmer is active.
The skimmer extends vertically up to the timestrip across the Timeline pane, the
same as the playhead; however, the skimmer does not have an arrowhead on top as
does the playhead.
Skimmer (left) compared to playhead (right)
3 Press the Spacebar to play the clip.
120 Making the First Edit
The playhead relocates to the skimmer's position and the clip plays. MVI_1046 starts
with Mitch saying, "At the end of the day." It sounds as if that phrase should be placed
nearer the end of the storyline.
4 Drag MVI_1046 toward the end of the storyline, but don't release the mouse button
just yet.
5 Position the clip so that a blue clip box appears in the primary storyline after
MVI_1044.
Release the mouse button.
MVI_1046
is edited in as the last clip in your storyline.
Some extra words, phrases, and syllables remain in your clips. One clip may cut Mitch
off too early. That's OK. We'll trim those troubled frames later in this lesson. For now,
let's try moving another clip in the storyline.
6 Locate MVI_1044, which is now the second clip from the end of the project. Drag the
clip between MVI_1043 and MVI_1045.
Reference 4.3: Modifying Clips in the Primary Storyline 121
As you drag MVI_1044 between the two clips, an insert bar appears. If you continue
to hold the clip in that position, MVI_1045 will slide to the right to allow MVI_1044 to
drop into place. The magnetic storyline enables these quick, reorganizing edits as you
explore your story flow.
NOTE While
dragging a clip, the delta, or timing change, of the clip's position
within the Timeline appears above the clip.
Reference 4.3
Modifying Clips in the Primary Storyline
When reviewing the storyline's flow, an additional clip or two may fill in story gaps. The
flow may be disrupted by extra words or sounds at the start or end of a sound bite. Thanks
to the magnetic properties of the storyline, the solutions to these problems are painless.
The append edit added the selected clip or clips to the end of the storyline. Sometimes a
clip needs to be placed between those appended storyline clips; an insert edit will wedge a
browser clip between two storyline clips.
122 Making the First Edit
The trimming tools allows you to remove, or add, an extra breath, sound, word, or movement from or to a clip. Final Cut Pro includes several trimming tools. The basic trim tool
you'll learn in this lesson is called ripple trim.
The ripple trim allows you to remove media from a project clip, frame by frame if
desired. The ripple trim also allows you to insert media to a project clip.
Whether you're performing an insert edit or a ripple trim in the storyline, the adjoining
clips in the storyline stick together. Remove a clip and the subsequent clips move forward
and hook up to the previous clip. Insert a clip between others and the subsequent clips
move right to make room.
Exercise 4.3.1
Performing Insert Edits
When you dragged MVI_1044 to its new location, you performed an insert edit. Clips to
the right of the new clip slid right to make room, while clips to the left retained their positions. Previously, you marked another sound bite as a select that needs to be added to the
project. In this exercise, you will insert this clip into the project, but without dragging it.
Exercise 4.3.1: Performing Insert Edits 123
1 In the Browser, switch to thumbnail view, then perform a search for awe.
The search identifies one clip, MVI_1043. The filmstrip displays two favorite ranges
within the clip.
2 In the Browser, skim the second favorite of MVI_1043.
Depending on your display's resolution, you may have difficulty skimming the clip at
a speed that makes the audio intelligible. Expanding the filmstrip by zooming in will
help you skim the clip.
3 Drag the Zoom slider to right until the zoom scale reads 5s.
4 Skim the second favorite in MVI_1043 again.
At this scale setting, each thumbnail in the filmstrip represents five seconds of source
media. This time you can identify the sound bites by listening to the pitch-corrected
audio. Notice the torn edge on the left end of the row. That indicates the clip continues
from the previous line of thumbnails. The start and end of the clip are represented by a
solid edge as shown on the right side of the filmstrip.
124 Making the First Edit
5 In the clip's filmstrip, ensure that the second favorite range is selected.
Next, you need to choose where this clip belongs in the storyline by cueing the playhead to the desired location.
6 In the Timeline, skim between MVI_1043 and MVI_1044.
must be edited between those two clips with frame accuracy. To help you
precisely place the playhead on the edit point between the two clips, you can turn on
snapping.
MVI_1043
At the upper-right of the Timeline locate the Skimming, Audio Skimming, Audio
Soloing, and Snapping buttons.
7 If necesssary, click the Snapping button to turn on snapping, or press N.
8 Skim over several clips and edit points within the project.
Notice that the skimmer jumps to the edit points. To prepare for the insert edit, you
need to cue the playhead to the desired edit point.
Exercise 4.3.1: Performing Insert Edits 125
9 Snap the skimmer to the edit point between MVI_1043 and MVI_1044, then click here
to cue the playhead.
NOTE The
edit point between is the start frame of the right clip (the starting clip),
and not the end frame of the left clip (the ending clip). A "start bracket" is overlaid on
the clip to visually identify that the playhead is on the start frame.
The "L" bracket indicates this frame is the start point.
10 In the Browser, verify that the clip's second range is still selected.
11 In the toolbar, click the Insert edit button, or press W.
The second select of MVI_1043 is placed into the project between the two storyline
clips, and a missing sound bite becomes part of the storyline.
126 Making the First Edit
Exercise 4.3.2
Rippling the Primary Storyline
When you pulled your select sound bites in Lesson 3, you included some extraneous
material. (The reason you left some extra material in your favorites will become apparent
during this exercise.) However, everyday editing is all about trimming down to create a
more concise story, or padding the story to extend its length. You will now learn how to
use ripple trimming to remove that extra content, and also how to reinsert content when
you trim off too much.
NOTE Because
Final Cut Pro is context sensitive, you may not have to activate the
Trim tool. The Select tool automatically switches to the Trim tool's ripple function
when necessary.
1 Locate the playhead at the end point of MVI_1055, the second clip in the project.
Some extra content, where Mitch says, "Uh, so," needs to be trimmed, leaving a new
end point after Mitch says, "Whole new look."
Before you perform this bit of clip trimming, zoom in on the edit so that you may
operate the tools with greater precision.
2 With your skimmer or playhead cued around the end of MVI_1055, press Command-=
(equals sign) to zoom into the Timeline.
As you zoom, the thumbnails and waveforms expand to reveal where the trim should
occur. The "uhh, so" phrase is displayed as the peaks of waveforms at the end of the
Exercise 4.3.2: Rippling the Primary Storyline 127
clip. Those need to be removed. You can approach this edit in several ways. In this
exercise, you will use the ripple trim function without getting the Trim tool.
3 Identify the new end point by cueing the playhead before Mitch says, "uhh, so" at the
end of MVI_1055.
Locating the playhead at the desired trim point allows you to use snapping to make
an exact trim with the default Select tool. This tool automatically changes function
based on its location in the Timeline.
4 In the Tools pop-up menu in the toolbar, verify that the Select tool is chosen, or press A.
5 In the Timeline, place the mouse pointer over the end point of the clip.
6 Without clicking, slowly move the mouse pointer back and forth across the edit point
between the two clips' edit points.
128 Making the First Edit
Notice how the pointer icon changes as the mouse pointer moves from one side of
the edit to the other. The changing icon indicates that the Select tool automatically
becomes the ripple trim tool.
The ripple trim icon has a small filmstrip that always points toward the clip you will
trim. Because you want to change the end point of MVI_1055, the filmstrip must point
left toward the clip.
7 With the ripple trim's filmstrip pointing toward the left, drag the end of the clip until
it snaps to the playhead.
8 Review the edit you completed by playing this portion of the Timeline.
You easily changed the end point of the clip, thereby removing the extraneous content. The ripple trim also moved all the following clips earlier in the Timeline to fill in
for the removed content. Now you'll trim off the start of the same clip.
9 Scroll left in the project and adjust the zoom level of the Timeline to see the start
point of MVI_1055.
10 Play the start of the clip to identify the new start point before Mitch says, "And really
the passion."
Exercise 4.3.2: Rippling the Primary Storyline 129
You will cue the playhead here between Mitch saying, "of film" and "And really."
Ideally, you will find a frame for an edit that has the interview subject appearing
witheyes open and mouth closed. In this clip, you'll find such a frame just as Mitch
finishes the word "film."
11 With the playhead parked at the new start point's location, place the Select tool over
the current start point of the clip.
This time, the filmstrip of the ripple trim pointer will point to the right toward
MVI_1055.
12 Drag the start point of MVI_1055 and snap it to the playhead.
When ripple trimming a start point, you may notice that the clip to the left appears to
move. However, the clip did not move because it still starts at 0:00. As you trimmed
content from the beginning of MVI_1055, the clip's duration shortened, the following
clips rippled left in time, and the Timeline timecode shifted accordingly.
Using the Keyboard to Ripple Trim an End Point
Sometimes the mouse or trackpad does not offer sufficiently fine control to perform a
trim without setting an extreme view or altering your System Preferences. Fortunately, you
can use keyboard shortcuts for greater precision.
1 Locate the end point of the second, shorter MVI_1043; and cue the playhead before
Mitch utters an extraneous "so." Ordinarily, you might press Command-= (equals
sign) a few times to zoom your view into the edit.
130 Making the First Edit
Because you have heard this interview already, you know that Mitch runs words and
sentences together, thereby making this edit more difficult. Let's turn to keyboard
shortcuts to help trim this clip.
2 Select the end point of the second MVI_1043.
With the end point selected, you can use keyboard shortcuts to trim the clip one
frame at a time.
3 Press the , (comma) key multiple times to ripple trim, removing content frame by frame.
4 If necessary, press the . (period) key multiple times to insert content frame by frame.
5 Skim to just before the edit point, and then play back the project to check your results.
This trim edit will take a few tries to perfect, but let's leave it for now and move on.
6 Proceed through the project removing extraneous clip content. When you're finished,
the project should resemble the following table:
Lifted Vignette Edit in Progress
Clip
Start dialogue
End dialogue
MVI_1042
Flying is
a little kid
MVI_1055
And really the
whole new look
MVI_1043
One thing that
what we're shooting
MVI_1043
As I'm technically
what we're experiencing
Reference 4.4: Timing the Primary Storyline 131
Lifted Vignette Edit in Progress
Clip
Start dialogue
End dialogue
MVI_1044
You know it's
opener for me
MVI_1045
Every time we may be
see or capture
MVI_1046
At the end of the day
adventure I went on
NOTE You
may hear a slight click or pop on some of your edits. You'll learn to
resolve those errors later in this lesson.
Lifted Vignette in progress
Reference 4.4
Timing the Primary Storyline
Every edit in a project is based upon the primary storyline. Up to this point, the concern
has been to place the select sound bites into the project and organize them to reflect the
story structure. Now that the structure has been established, the task switches to adjusting
the timing and pacing. The sound bites should not be a hailstorm of thoughts spewed at
the viewer, but should flow like everyday conversation.
The first technique to pacing the sound bites involves a gap clip, which is an empty clip
container in the Timeline. Gap clips may be applied as placeholders until additional
material arrives, such as more B-roll content, clips from a hard-to-schedule interview,
or a late shipment of second unit content. Gap clips are also used as the spaces, pauses,
and breaths that enhance your story flow.
132 Making the First Edit
The second technique to pacing the sound bites involves removing segments of a clip or
entire clips. The Blade tool segments a clip to remove one or more clip ranges from the
project. Each time you blade a clip, you create a through edit.
A through edit marks the clip into segments without breaking the clip into two physical clips. If you blade that clip a second time, you mark it into three segments with two
through edits. You can rejoin these segments if you inadvertently blade the wrong frame.
The repair is called a join through edit.
When you are ready to delete a segment, you can do so in one of two ways. Simply pressing the Delete key performs a ripple delete. The selected clip segment is removed, and the
subsequent clips slide left to occupy the Timeline position of the deleted segment.
Blade to segment unwanted content
Select segment for removal
Press Delete to ripple delete.
Exercise 4.4.1: Inserting a Gap Clip 133
The second delete method is a replace with gap. This deletion, performed by pressing
Shift-Delete, removes the selected segment and leaves a gap that occupies its former position in the Timeline. As a result, the following clips do not ripple, but remain in place.
Blade to segment unwanted content.
Select segment for removal.
Press Shift-Delete to replace segment with a gap clip.
Exercise 4.4.1
Inserting a Gap Clip
Currently, your project sound bites are sequenced very tightly. This breathless stream of
consciousness does not lend itself to clear storytelling. Let's separate some of these clips so
the storytelling relaxes a bit.
1 Park the playhead between MVI_1042 and MVI_1055.
134 Making the First Edit
Placing a gap clip here allows Mitch to take a breath. Don't worry about the visual
break. The B-roll clips you will add later can fill in those pauses.
2 To insert a gap clip, choose Edit > Insert Generator > Gap, or press Option-W.
A three-second clip is inserted between the two clips at the playhead location. Those
three seconds may be a little too long for this edit. As with any other clip, you may
ripple trim a gap clip to adjust its duration.
3 Place the mouse pointer over the end point of the gap clip. Ensure that the ripple
trim's filmstrip is pointing left, and then drag the end point to the left.
As you drag, the clip's new duration and the delta (the amount you have changed the
clip's duration while dragging) appears above the edit.
4 Trim the gap clip to a new duration of one second, thereby removing two seconds
from its length.
Exercise 4.4.1: Inserting a Gap Clip 135
5 Skim to just before the gap clip, and play back to review the edit.
That's not bad. It allows just a moment for your audience to understand the who,
what, and where of Mitch's comments. Let's repeat that for the next edit.
6 Advance the playhead to the next edit by pressing the Down Arrow key.
The playhead jumps to the edit between MVI_1055 and MVI_1043.
Mitch is offering more details in MVI_1043, so placing a longer gap before this clip
may help transition the audience into this sound bite.
7 With the playhead cued, press Option-W to insert a three-second gap clip.
8 Review the edit.
Now that you have silence between the two sound bites, you may discover the "breath"
at the end of MVI_1055. As you proceed with your edit, you will probably notice more
of these fine details.
9 If necessary, adjust the end or start points surrounding the gap clips to tidy up the
trimmed clips.
You are listening for extra syllables or breaths to remove. For example, you would
trim the end point of MVI_1055 to the left a few frames to remove the breath.
These gap clips won't necessarily remain at the durations you just set. They may flex
as you continue to build the story...or tear out parts of it.
136 Making the First Edit
Exercise 4.4.2
Blading and Deleting
The Blade tool allows you to quickly break a clip into smaller sections to be moved elsewhere or completely removed from your story. In the first instance of MVI_1043, some
pauses in Mitch's interview can be removed to tighten the edit.
1 Play the project, and locate the point at which Mitch says, "And film at the same time,
(breath) uhhm," in the first MVI_1043. This occurs about four seconds into the clip.
2 Cue the playhead after the breath and before the "uhhm."
You will blade the clip here to divide it into two segments. You will then blade the
clip again after the "uhhm" to separate this sound from the good content that occurs
before and after it.
3 From the Tools pop-up menu, choose the Blade tool, or press B.
4 With snapping turned on, move the Blade tool over the MVI_1043 clip and toward the
playhead until it snaps to the playhead.
Exercise 4.4.2: Blading and Deleting 137
5 With the Blade tool snapped to the playhead, click to segment the clip at this edit
point.
You can choose the Blade tool while still using the Select tool. Let's switch to the
Select tool to blade on the other side of the "uhhm."
6 Press A to choose the Select tool.
Remember, A stands for arrow. Because the Select tool is already located next to the
edit you just made, the ripple trim icon may appear.
7 Press the Right Arrow keyand the Left Arrow key, if necessaryto advance the
playhead to after the "uhhm" and just as Mitch is starting the word "you're." Instead of
choosing the Blade tool, let's use its keyboard shortcut.
8 Without moving the mouse, press Command-B to blade the clip at the playhead.
138 Making the First Edit
The single clip is now three segments. You need to remove the middle segment.
Remember, there are two types of clip deletion. Let's use both to see the difference
between them.
9 Select the middle clip segment, and press Shift-Delete.
The clip segment is replaced with a gap clip. Called a "replace with gap" edit, this edit
type is also known as a lift.
10 Press Command-Z to undo the previous edit.
11 Reselect the "uhhm" clip segment, if necessary, and press Delete.
The segment is removed, and the following clips slide to the left to replace it.
12 Play the edit and listen to the results.
The current second clip might sound like the first word is cut off a bit, what is commonly referred to as an upcut. In addition to that concern, does the breath at the end
of the first clip distract and call attention to the edit? Or, does the breath naturally
flow into the next clip?
Exercise 4.4.3: Joining a Through Edit 139
13 Using the ripple trim techniques you've learned, clean up the edit to smooth the audio
transitions between these two new neighbors.
You may first want to remove the breath at the end of the first, or ending clip. You
may also need to insert or remove frames to the start point of the second clip, the
starting clip. Refer to Using the Keyboard to Ripple Trim an End Point in this lesson
to review ripple trimming.
Visually, this edit is a jump cut. A jump cut occurs when similar but nonsynchronized
content appears to jump in space and time at an edit point. The B-roll you will add in
the next section will hide this error.
Exercise 4.4.3
Joining a Through Edit
In the previous exercise, you used the Blade tool to divide a clip into segments. The resulting through edits may be easily repaired if you made them in error or change your mind
about splitting up a clip.
1 In your project, locate MVI_1044.
2 In the Tools pop-up menu, choose the Blade tool, or press B.
3 Skim toward the end of the clip just after Mitch says, "New," and then pauses.
The audio waveform displays a definite pause, represented as a "valley" in the waveform.
4 Click in this waveform valley to blade the clip and create a through edit.
140 Making the First Edit
5 The through edit point appears as a dashed line. Because we really did not want to
split this clip, you are going to rejoin the through edit.
6 Press A to choose the Select tool.
7 With the Select tool, click the through edit point (dashed line) to select it.
Only one side of the through edit will be selected with the Select tool active. That's OK.
8 Press Delete.
The through edit point is removed and the two segments are rejoined into one clip.
Exercise 4.4.4
Refining Some Sound Bite Edits
Before progressing to the next layers of B-roll and music, let's polish the "technically flying
in awe" section of the project by adjusting the sound bites' contents and pacing.
Currently, the second instance of MVI_1043 ends with the word "shooting," which does
not flow smoothly into the next clip. This occurs at roughly the 40-second mark in the
Timeline.
Exercise 4.4.4: Refining Some Sound Bite Edits 141
Earlier, you trimmed off Mitch saying, "so." You could use that here to blend into the next
sound bite.
1 Place the skimmer so that the ripple trim appears with the filmstrip pointing left at
the end of the second instance of MVI_1043.
2 Ripple trim the end point of the second instance of MVI_1043 to the right to insert
roughly 11 frames of content.
3 Review the edit.
That created a nice story flow.
The end of the third instance of MVI_1043 will be a little tougher to get a "clean" ending; that is, a natural-sounding ending when you are actually cutting the sound bite
off mid-sentence. The clip's current end point is at "experiencing," which doesn't
sound right. Let's trim that end point to a little earlier in the sentence.
4 Ripple trim the end point to the left roughly one second.
142 Making the First Edit
The clip should now end after Mitch says, "filming," and most likely has an extra syllable or two that need to be removed.
5 With the end point still selected, press the comma (,) and period (.) keys to nudge
trim frame by frame, refining the edit point.
This trim edit may take a few moments to get the right frame for the end point. That
frame is going to be right on the g of filming.
As for MVI_1044 and MVI_1045, these two get the axe. For timing purposes, lets leave
these out of the story for now.
6 Select both clips, and press Shift-Delete to replace both clips with a gap clip.
7 Trim the gap clip to a duration of three seconds.
Trimming creates room for a natural sound break and music swell before Mitch segues into the next sound bite.
With these edits in place, you have built the sound bite foundation for your project.
Take a moment to review your story.
Lifted Vignette's sound bite-driven primary storyline
Reference 4.5: Editing Above the Primary Storyline 143
Reference 4.5
Editing Above the Primary Storyline
The primary storyline has established the content foundation, timing, and pacing for the
project. It's time to see what those sound bites are discussing. At this stage, you'll edit B-roll
clips into the project by placing them above the primary storyline, and connected to it.
With these B-roll edits, your editing approach changes to a "lane" above the primary storyline. Clips in a lane outside the primary storyline are vertically connected back to the primary storyline, thereby establishing a synchronized relationship in this project between the
sound bite and the B-roll. When Mitch says "helicopter," your audience sees a helicopter.
These connections keep clips synchronized even when a ripple edit occurs in the primary
storyline. An upstream ripple that shifts a sound bite's timing in the project will also shift
the B-roll clips connected to that sound bite. The connection ensures that the sync is maintained by shifting the connected clips the same amount. You first establish the connection
and then Final Cut Promaintains it so your focus may be on the rest of the story edit.
In the following exercises, you will connect B-roll clips to the sound bitedriven primary
storyline you've already edited. Then, you will trim these connected clips and observe
their unique trimming behaviors.
144 Making the First Edit
Exercise 4.5.1
Adding and Trimming Connected B-roll
B-roll is the editor's friend. Sometimes referred to as cutaways, B-roll clips allow you to
smooth discontinuity in your primary storyline, and in this project they will help you
hide the jump cuts and soften the audio edits made to the sound bites. Furthermore, good
B-roll content may also include great natural sound audio, or nats. An editor can use the
nats to cover a tight audio edit, such as the one you now have with the word "filming."
Let's start by reseting the interface and searching those keywords you applied earlier to
quickly locate B-roll of a hangar door opening.
NOTE For
the purpose of training, we'll start at the beginning of the project and
continue forward by adding B-roll content. However, an actual workflow could begin
by adding B-roll anywhere within your project.
1 In the Browser, click the Show Libraries button.
2 In the Lifted library, select the Hangar Keyword Collection.
To ensure that you are seeing all the hangar clips, double-check the Browser's sorting
and filtering options.
3 In the Browser, from the pop-up menu, choose Hide Rejected; and then ensure that
the search field is clear of any criteria.
4 From the Action pop-up menu in the Browser, set Group Clips By to None and Sort
By to Name.
Exercise 4.5.1: Adding and Trimming Connected B-roll 145
5 If necessary, drag the toolbar up to open more vertical room in the Timeline.
6 In the Browser, adjust the Zoom control to All.
With the environment properly set up, you will search for the first clip of the hangar
door opening.
7 In the Lifted library, verify that the Hangar Keyword Collection is selected.
The Browser displays the clips you previously tagged with the Hangar keyword. The
first clip you want is DN_9390.
146 Making the First Edit
8 Skim the clip to refamiliarize yourself with its contents.
This clip starts in the dark before the hangar door opens. Mitch walks in from the left,
crossing to center to preflight the helicopter. The clip is currently 13 seconds long.
Let's trim the clip down before connecting it to the primary storyline.
9 In DN_9390, mark a start point when you first hear the hangar door motor.
10 Mark an end point when Mitch drops down to inspect the camera.
The clip is ready to edit into the project.
11 In the Lifted Vignette project, cue the playhead to the beginning of the Timeline.
Exercise 4.5.1: Adding and Trimming Connected B-roll 147
Cueing the playhead tells Final Cut Pro where the hangar clip belongs time-wise in
the Timeline. In this case, locating that point is easy because it will be the first shot in
the project.
You will edit this clip into the project so that we hear Mitch speaking while watching
the hangar clip. You can do this by connecting the video clip in a higher lane.
12 In the toolbar, click the Connect button, or press Q.
The hangar clip is stacked into a lane above the first sound bite. Let's review the edit
to see the results.
13 Cue the playhead to the beginning of the project, and play the Timeline.
You see the hangar and hear the hangar motor while also hearing Mitch's sound bite.
The video hierarchy rule makes the video in a higher lane visible, while mixing and
playing all the audio content in the clips.
148 Making the First Edit
Connecting the Second B-roll Clip
As you can see, the DN_9390 clip extends over the second sound bite. That's OK for now,
so let's look at the next B-roll clip to add to the project.
1 In the Browser, skimDN_9465.
In this clip, Mitch enters the hangar from the right side, approaches the helicopter, and
then kneels to inspect the camera. Although Mitch enters from the opposite side of the
hangar, you can set a start point as he's kneeling to inspect the camera. With finessing, this
clip can be made to match the previous shot of Mitch approaching the helicopter.
2 In the Browser, mark a start point when Mitch has already started to kneel to inspect
the camera.
Now you need to locate the Timeline point at which this clip can be matched to the
previous edit.
3 Cue the project playhead over DN_9390 where Mitch has started to kneel at the heli-
copter's camera.
Exercise 4.5.1: Adding and Trimming Connected B-roll 149
4 Click the Connect button, or press Q, to make a connect edit.
The second B-roll clip stacks into a higher lane above the previous edit. When two
connected clips will impact one another, Final Cut Pro automatically avoids a "clip
collision" by moving one of the clips to a different lane. The edit still cuts to the second B-roll clip at the connection point.
5 Review the edit to see the results.
Does the action of Mitch kneeling flow from one clip to the other? If not, this situation is easily corrected.
6 Place the mouse pointer over the center of the DN_9465 clip and drag it to the left or
right until the action of Mitch kneeling appears to be one smooth movement.
150 Making the First Edit
Once DN_9465 is in place, you can ripple trim the end of DN_9390 to lower DN_9465
into the same lane.
7 Ensure that snapping is turned on (the Snapping button in the Timeline is blue).
NOTE Press
N to turn snapping on and off.
8 Drag the end point of DN_9390 to the left until DN_9465 drops into the same lane.
With snapping turned on, the end point of DN_9390 will snap to the start point of
DN_9465.
Notice that DN_9465 extends down the Timeline. We'll trim that clip after connecting
a third B-roll clip.
Connecting the Third B-roll Clip
Let's connect one more B-roll clip before analyzing what you've created.
1 In the project, cue the playhead over clip MVI_1055 when Mitch says "nobody."
Exercise 4.5.1: Adding and Trimming Connected B-roll 151
You're telling Final Cut Pro to make a precise start edit based upon the contents of the
primary storyline. Now let's find a clip for that edit.
2 In the Browser, locate clip DN_9470, a close-up of Mitch inspecting the camera.
3 Mark a start point about halfway through the clip as Mitch turns the camera counter-
clockwise.
4 Set an end point as Mitch's face moves halfway behind the camera.
5 Press Q to connect this clip to the primary storyline at the playhead.
152 Making the First Edit
Although the edit cuts nicely to the close-up, in your Timeline, DN_9465 resumes
playing after the close-up ends.
6 Trim the end point of DN_9465 to the start of DN_9470 so that the two B-roll clips are
sequential.
Now DN_9465 doesn't give an encore performance.
Exercise 4.5.2
Understanding Connected Clip Sync and Trimming
Behaviors
Each of the three B-roll clips has a vertical connection point that synchronizes it to the
primary storyline. These vertical relationships remain intact even when you alter the primary
storyline. Let's see how this works.
In the project, notice the vertical spikes that extend from the B-roll clips to the sound
bites in the primary storyline. Those are the connections you established by making a
connect edit.
If a sound bite moves within the Timeline, that movement will also be applied to any
connected clips.
Exercise 4.5.2: Understanding Connected Clip Sync and Trimming Behaviors 153
1 Drag the middle of MVI_1042 to the right until the clip is located after MVI_1055.
Notice that DN_9390 was relocated with the sound bite, and the other two B-roll clips
also slid to the left to remain synchronized with their connected sound bite.
2 Press Command-Z to undo the previous edit.
Connected clips are still independent clips that can be moved away from their
synchronized, primary storyline clip.
3 Drag the middle of DN_9465 to the right until it connects after DN_9470.
DN_9465
establishes a new connection with the primary storyline.
154 Making the First Edit
NOTE Every
clip outside the primary storyline must connect to the primary storyline.
4 Press Command-Z to undo the edit.
Final Cut Pro will maintain the synchronization of connected clips until you change
the connection point or tell Final Cut Pro to ignore the connection.
Overriding the Connection
After connecting your B-roll clips, you may realize that you need to move a sound bite
elsewhere in the primary storyline, but also need to leave the connected B-roll clips in
place. The B-roll story you've created works great, but you've discovered your project is
running too long. Or, you may want to experiment with a different arrangement of the
sound bites without disturbing the B-roll order. You can temporarily suspend a connected
clip's sync point while adjusting the primary storyline clip.
1 In the project, position the mouse pointer over MVI_1042.
2 Hold down the ` (grave accent) key, and drag MVI_1042 after MVI_1055.
Exercise 4.5.2: Understanding Connected Clip Sync and Trimming Behaviors 155
When you press the grave key, the pointer becomes a crossed-out connection symbol.
Dragging a clip while holding down the grave key tells Final Cut Pro to ignore any
connected clips during that edit.
The DN_9390 B-roll clip remains in place while the sound bite is moved later in the
primary storyline. When the move is completed, the MVI_1055 sound bite slides to
the left along with its two connected B-roll clips. Final Cut Pro automatically bumps
DN_9390 to a higher lane to avoid a collision with the two oncoming B-roll clips.
Rather than canceling the edit due to a potential clip collision, Final Cut Pro maintains sync and shifts the clips vertically out of the way of one another.
3 Press Command-Z to undo the edit.
Connected clips help your editing by maintaining the sync between clips you established when initially making the edit. Final Cut Pro lets you change your mind while
maintaining that sync, or will sync to a different clip if you desire.
Trimming Connected Clips
Unlike the sound bites in the primary storyline, connected clips are independent of other
connected clips and do not have a horizontal relationship with them. As a result, performing a trim edit on a connected clip produces results different from applying a trim editto
a clip in the primary storyline.
1 Place the Select tool over the end point of DN_9390.
Notice that a filmstrip does not appear on the trim icon as it would when trimming a
clip in the primary storyline. You cannot ripple trim connected clips because no horizontal relationship exists between them.
156 Making the First Edit
2 Drag the end point to the left to trim the clip.
Only DN_9390 was affected by this trim edit.
3 Press Command-Z to undo the edit.
This default behavior of Final Cut Pro is not necessarily a bad thing because you may
want connected clips to remain independent of other connected clips. However, when
it is desirable, you can establish a horizontal relationship between connected clips.
Reference 4.6
Creating a Connected Storyline
When B-roll clips are connected to the primary storyline, the B-roll takes over the video
storytelling of the project. When reviewing the project, you may want to shift the B-roll
timing to better align the visuals with the audio-driven storyline. Because each connected
clip is independent, trimming one B-roll clip does not ripple trim to affect the others. The
vertical relationships of each connected clip isolates it from adjacent clips.
However, an editor may establish horizontal relationships between connected clips by
placing them within a connected storyline. Doing so creates a horizontal relationship
between the grouped connected clips, reducing their individual vertical relationships to a
single connection between the connected and primary storylines. Furthermore, by creating
a connected storyline, you gain access to several trimming options such as ripple trim.
Exercise 4.6.1: Converting Connected Clips into a Connected Storyline 157
A connected storyline is a container identified by a gray handle across the top of the
grouped clips. This handle is the selection point when you want to apply an edit to the
connected storyline. To insert edit a clip into a connected storyline, you must select the
storyline's handle, and not the clips within the storyline.
Creating a connected storyline is as simple as selecting connected clips and instructing
Final Cut Pro to group them as a storyline. However, not all connected clips may be added
to a group. Only connected clips that can exist in the same lane without overlapping may
be converted into a connected storyline.
Exercise 4.6.1
Converting Connected Clips into a Connected Storyline
You can create a connected storyline comprising the first three B-roll clips in two easy steps.
1 Select the three connected B-roll clips at the start of the project.
2 Control-click any one of the three, and from the shortcut menu, choose Create
Storyline, or press Command-G.
158 Making the First Edit
Notice the gray bar or handle above the clips that becomes the outline of a container
surrounding the clips. Now that the clips are contained in a storyline, you can ripple
trim them.
3 Place the Select tool over the end point of DN_9390.
The ripple trim icon appears with the filmstrip.
4 Drag the end point to the left to shorten the clip, but do not release the mouse button yet.
A few things for you to notice. First, the two following B-roll clips ripple along with
the trim. The storyline established a horizontal, magnetic relationship similar to the
primary storyline clips.
Exercise 4.6.1: Converting Connected Clips into a Connected Storyline 159
Second, as you ripple trim the edit point, a two-up display appears in the Viewer. The
area to the left shows the new end point of the hangar door opening clip while the
right shows the existing start point of DN_9455 recorded from under the helicopter.
The two-up display allows you to see both sides of the edit so you may match the
action between the two clips.
5 Referencing the two-up display, ripple trim the end point of DN_9390 appearing on
the left to match the action appearing on the right in the Viewer's two-up display.
Enclosing connected clips in a storyline gives you the advantages of a storyline's magnetic properties when trimming and rearranging the B-roll clips.
Another trim tool similar to ripple trim is roll trim. Whereas ripple trim modifies the
duration of one clip (and potentially the project's duration), the roll trim modifies the
adjoining points of two clips, not affecting other clips or the total project duration.
The roll trim achieves this net-zero duration change by trimming the opposing edit
points in opposite directions: inserting frames at one edit point while removing the
same number of frames from the adjoining edit point.
In the edit you just completed, the roll trim is handy for fine-tuning the cut's trigger.
With the ripple trim, your focus was on continuity of action at the edit. Now that the
continuity is in place, you may need to adjust when the cut happens. Should the cut
to the shot underneath the helicopter occur as Mitch reaches for the camera, while
Mitch is dropping down, or even after Mitch has stopped moving? The roll trim
allows you to explore all of those options.
160 Making the First Edit
6 From the Tools pop-up menu, choose the Trim tool.
The roll trim function requires that the Trim tool be selected when working with
storyline clips.
7 Place the Trim tool over the edit point between DN_9390 and DN_9465.
With the Trim tool on the edit point, the tool becomes the Roll trim with filmstrips
pointing at both clips to indicate that the end point of DN_9390 and the start of
DN_9465 are about to be changed.
8 Drag to the right until Mitch has squatted down, which you can see in the Viewer
two-up.
9 Drag back to the left and decide where within the action to cut between the two clips.
Exercise 4.6.2: Appending Clips to a New Connected Storyline 161
The roll trim allowed you to move the edit to find the best cut point between the two
clips. This roll and the earlier ripple trim worked because the clips are enclosed in a
storyline. Connected clips do not interact with other connected clips editing-wise.
Grouping them together in a connected storyline brings the trimming and magnetic
properties of the primary storyline to these clips.
Exercise 4.6.2
Appending Clips to a New Connected Storyline
In this exercise, you will create a connected storyline, and append additional B-roll clips
to it. This editing method offers the speed and convenience of the batch and ripple trim
techniques that you previously performed on the primary storyline.
1 In the Libraries pane, select the Pre-Flight Keyword Collection.
2 In the Pre-Flight collection, find DN_9455.
This clip shows Mitch getting into his helicopter, and is the first of a series of clips
depicting the preflight and startup.
3 In DN_9455, mark a start point just before Mitch appears in the frame. Set an end
point after Mitch is in the helicopter.
162 Making the First Edit
Next you need to define where this clip goes timing-wise within the Timeline.
4 In the project, cue the playhead after Mitch says, "has been shot on the ground."
You'll connect the first clip of this series of B-roll clips at this point.
5 Click the Connect button, or press Q to make the edit.
NOTE To
enable the Connect button when it is dimmed, move the mouse pointer
back into the Browser to activate the Browser pane. The Q keyboard shortcut works
with the button dimmed.
To quickly set up an append edit for the following B-roll clips, you will convert this
one clip into a storyline.
6 Control-click DN_9455, and from the shortcut menu, choose Create Storyline, or press
Command-G.
Exercise 4.6.2: Appending Clips to a New Connected Storyline 163
The clip is now contained in a storyline. To make additional edits to this storyline,
you must select the storyline's handle rather than the clip inside.
7 Click the storyline's handle to select it.
When you select its handle, the storyline is outlined in yellow. The goal is to efficiently add the subsequent B-roll clips to the selected storyline.
8 In the Browser, locate DN_9446.
164 Making the First Edit
9 Mark a start point on the jib's first take of Mitch's feet on the pedals. Set an end point
after the jib movement ends for that take, leaving the clip duration at approximately
six seconds.
10 Press E to append this clip to the end of the selected storyline.
NOTE The
highlighted storyline is dimmed because the Browser is the active pane
if you are skimming the Browser before pressing E.
You also can batch edit clips into this storyline.
11 Mark the following ranges for each listed clip:
Clip
Start
End
DN_9453
Start of third take
tilt/pan on Mitch
End of tilt/pan move
to panel
DN_9454
Flips switch and the Releases switch and
displays change
displays change
again
Result
Exercise 4.6.2: Appending Clips to a New Connected Storyline 165
Clip
Start
End
DN_9452
Before rotors start
turning
End of clip
Result
After marking these three clips, you can select all three for the append edit into the
DN_9455 and DN_9446 storyline, which we'll call thePreflight storyline.
12 With DN_9452 still selected, Command-click the ranges you marked for DN_9454 and
DN_9453
to select the three clip ranges.
13 In the project, ensure the gray handle of thePreflight storyline is still selected.
Make sure you select the gray handle and not DN_9455 or DN_9446. The outline will
be yellow if the Timeline pane is active, or dimmed if the Browser is active.
166 Making the First Edit
A selected storyline in the active Timeline pane
Storyline selected but Timeline pane is not active.
14 Click the Append button, or press E, to append the three clips to the selected storyline.
The clips are added to the selected storyline in the order you selected them.
NOTE With
the Timeline pane active (move the skimmer into the Timeline to make
it active), press Command- (minus sign) to zoom out the Timeline view.
Editing Within a Connected Storyline
Because these clips are now inside a storyline, rearranging and ripple trimming them is a
breeze.
Exercise 4.6.2: Appending Clips to a New Connected Storyline 167
1 Drag DN_9452 to the end of thePreflight storyline after DN_9454.
Next you'll ripple trim each of these storyline clips to reduce their durations. The
goal is to finish playing the first four clips in this storyline by the end of the MVI_1055
sound bite. There's a lot of content to remove!
No joke. The selected clip, DN_9453, should end a few moments before the end of
MVI_1055, where the playhead is located in the previous image. This is a common
editing scenario and the reason why you batch edited the clips into the storyline. The
durations you marked earlier in the Browser were set to narrow down the clips to the
needed content. But the timing of these clips with the sound bite and to each other is
what determines their final durations and positions.
The art of editing is the art of compromise. You need to present just enough information for the viewers to understand the actions they are seeing and tell the story. You
want to present these fourpreflight actions while Mitch is talking about the whole
new look of shooting something from the air. When he finishes that statement, the
rotors start turning and the helicopter takes off. The compromise to make that edit
happen is to adjust the timing of not only thesepreflight clips to Mitch's sound bites,
but also adjust the earlierhangar storyline clips' timing to the sound bites. Don't be
afraid to look at previous edits when trying to make up time in a project.
Let's first gain a few seconds by trimming thehangar storyline.
168 Making the First Edit
2 In thehangar storyline, ripple trim the start point of DN_9390 so the clip begins with
just a sliver of light visible through the hangar door.
Reference the start frame of DN_9390 in the Viewer's two-updisplay.
After trimming the start of DN_9390, the start of MVI_1042 is now visible. You can
drag thehangar storyline to realign it with the beginning of the project.
3 Drag the storyline to the beginning of the project.
Exercise 4.6.2: Appending Clips to a New Connected Storyline 169
Remember the gap clip you previously added to the beginning of the primary storyline? You can gain some additional time by lengthening that gap clip. Increasing its
duration allows you to shift the start of thePreflight storyline earlier in relation to the
sound bite MVI_1055.
4 In the primary storyline, drag the end point of the first gap clip to the right to a dura-
tion of about 2:15.
NOTE You
may need to disable snapping to get the desired duration. Press N while
dragging the edit point to disable snapping without releasing the mouse button, and
then enable snapping for the next step.
Thehangar storyline now ends and Mitch's interview video becomes visible as he
says, "Nobody." Mitch needs to be on camera for a short time to accommodate a
graphic you will add in a later lesson, so you will leave a few seconds of him visible.
ThePreflight storyline can now start a little earlier.
5 Drag thePreflight storyline so that its first clip starts at the "standpoint" audio cue.
That edit gained you another two seconds, more or less. But more trimming is still
needed.
is much too long. When you review the clip's content, you see that the real
action occurs at the end of the clip when Mitch gets in the helicopter. Cutting the clip
duration to that last action will make the shot more interesting and gain you time.
DN_9455
170 Making the First Edit
When you trimmed the start of DN_9390, you did so using the Select tool and moving
the entire storyline to the beginning of the project after the trim. This time, you'll save
a step by performing a ripple trim using the Trim tool.
6 From the Tools pop-up menu, choose the Trim tool, or press T.
7 Drag the start of DN_9455 to the right, but don't release the mouse button yet.
As you drag with the Trim tool, the two-up display appears in the Viewer. The area on
the right shows the new start point you are setting for DN_9455 with the Trim tool.
8 Referencing the right frame of the Viewer's two-up, drag the start point until you see
Mitch stepping on the skid to get in the helicopter. Release the mouse button.
Exercise 4.6.2: Appending Clips to a New Connected Storyline 171
Now you'll trim the end point of DN_9455 to tighten the shot.
9 Drag the end point of DN_9455 to the left until the two-up display shows that Mitch
just got into the helicopter.
The end result is a clip just over two seconds long. That's quite a bit of tightening for
that clip. Let's shorten DN_9446, too.
10 Using the Trim tool, drag the start point of DN_9446 right until the two-up display in
the Viewer shows the body of the helicopter at the bottom of the frame blocking the
transport cart from view.
172 Making the First Edit
11 Now trim the end point of DN_9446 to realize an overall clip duration of two seconds.
NOTE Don't
forget to disable snapping using the N key, when necessary.
The next clip should be DN_9453 followed by DN_9454. Because these two clips are
inside a storyline, this involves only a simple rearrangement of the two clips.
12 Switch to the Select tool, and then drag DN_9453 left to insert the clip before DN_9454.
Exercise 4.6.2: Appending Clips to a New Connected Storyline 173
13 Staying on DN_9453, trim the start point to where Mitch is centered in the image and
starts to reach forward.
14 Trim the end point to a clip duration of around 1:20, the point at which Mitch has his
fingers on a switch and drops his hand to a "wrist low" position.
174 Making the First Edit
To create the pacing and the feel that Mitch is starting the engine, you will cut from
this movement to a closer "throwing the switch" shot.
15 In DN_9454, trim the start point to where Mitch's hand is still open before pointing
and throwing the switch.
Exercise 4.6.2: Appending Clips to a New Connected Storyline 175
NOTE This
may require dragging to the left to add frames.
16 Trim the end point to realize about a 1:15 clip duration ending while Mitch is holding
the switch.
176 Making the First Edit
Finally, you'll trim the clip of the helicopter rotors starting to move.
17 Trim DN_9452's start point so the rotors have already started to turn. Trim the end
point to a clip duration of about two seconds. Review the edit.
You have just one more B-roll storyline to go!
Creating and Editing the Third Connected Storyline
Use the following tables to create and trim the thirdTakeoff storyline.
NOTE Don't
forget that you have two events in the Lifted library that contain clips for
this project. Also remember that dragging a range point displays the ranges duration.
Exercise 4.6.2: Appending Clips to a New Connected Storyline 177
1 Mark each clip as detailed in this table:
Clip
Keyword
Collection
DN_9463
Start
End
Takeoff
Before forward
movement
Exits frame
DN_9415
In Flight
A couple of
seconds before
the mountain is
behind the
helicopter
Duration of five
seconds
GOPR1857
In Flight
Two seconds
before Mitch
stretches his
arm out behind
seat
Duration of five
seconds
IMG_6493
Flight
Controls
Just before
hand leaves
shot and lens
flare ends
Duration of four
seconds
GOPR3310
In Flight
Last third of
clip; before
Mitch leans
forward into
sunlight
Duration of five
seconds
Result
178 Making the First Edit
Clip
Keyword
Collection
DN_9503
DN_9420
Start
End
In Flight
Halfway point;
helicopter
behind tree
Helicopter exits
frame
In Flight
Helicopter is
just off screen
Helicopter exits
frame
Result
2 With the clips' start and end points marked, Command-click them in the order they
are listed in the table.
NOTE Selecting
the Lifted library in the Libraries pane and selecting a smaller Clip
Height in Clip Appearance may ease this process.
3 In the project, cue the playhead immediately after DN_9452, if necessary.
You will perform a connect edit first to place these clips in the project, and then
group these clips into a connected storyline.
4 Click the Connect button, or press Q, to connect edit the selected clips into the project.
Reference 4.7: Editing Below the Primary Storyline 179
Now that the clips are part of the project, you can group them.
5 In the project, select the connected clips you just added. Control-click any one of
the selected clips, and from the shortcut menu, choose Create Storyline, or press
Command-G.
The clips are grouped into a connected storyline, the third such storyline in your
project, which we'll refer to as theTakeoff storyline.
You have two more B-roll clips to add, you also have some very loud nats on a couple
of B-roll clips, but let's take a break from B-roll to add a music clip, and align some
edits to it.
Reference 4.7
Editing Below the Primary Storyline
Audio clips are typically edited "below the line" meaning physically beneath the video
clips. In Final Cut Pro, you may place audio clips below or above the primary storyline.
The vertical positioning of audio clips is not as critical as when prioritizing video clips
because Final Cut Pro mixes together all audio clipssuch as sound effects and music
and plays them simultaneously.
180 Making the First Edit
Exercise 4.7.1
Connecting a Music Clip
For this first rough cut, you will include a music clip that plays in the background during
the entire edit. The music contains an apex moment towards the end that you will
synchronize with a specific clip.
1 In the Audio Only Smart Collection, select the Tears
of Joy-Short
clip.
2 With the playhead cued to the beginning of the project, click the Connect button, or
press Q.
The music clip is added to the beginning of the project.
The music will be a little too loud, or hot. You can adjust its volume level in the
Timeline. Every audio clip has a volume control: a black, horizontal line that overlays
the clip's audio waveforms.
Reference 4.8: Finessing the Rough Cut 181
3 Move the Select tool over the volume control in the Tears
of Joy-Short
music clip.
The current volume level setting appears as 0 dB (decibels), which means that Final
Cut Pro currently plays the clip at its original volume level.
4 Drag the Volume control down to around 15 dB to play the music clip at 15 dB
below its original recorded level.
As with all the other clips, this is not the final volume setting for the music. This was
simply a "sanity" adjustment so the rest of the audio clips are audible while editing.
There is more audio work to be done.
Reference 4.8
Finessing the Rough Cut
Your project is racing to the end of this phase of the workflow. The details and adjustments you need to perform become more granular as you finish addressing the major
editorial issues. You may still perform some major changes, but you should now see the
light shining at the end of this editorial tunnel. At this stage, a project generally needs
audio adjustments and a bit more trimming. By now, your project is definitely ready for a
run-through with the slip trim.
The slip trim changes the content within the clip container. You change the start and end
points of the content simultaneously revealing earlier or later source materials without
changing the clip's duration or position in the project. Think of the clip as your iPhone
and the clip content as the photos on your iPhone. When you want to see earlier photos,
you swipe with your finger from left to right to pull the earlier photos into view. The
reverse to see later content is to swipe right to left to pull that content into view.
182 Making the First Edit
Dragging right to slip earlier content into view.
While performing a slip trim, two-up display of the new start and end points appears in the
Viewer. The two-up display shows your changes in real time as you drag the slip trim across
the clip. When you release the mouse button, the clip is already updated in the project.
Slip trimming may also be used on audio-only clips. However, for smoothing out audio
edits at this stage of the workflow, adding some transitions and audio fade handles will do
the job. Every clip that contains audio content has fade handles to create audio envelopes
for ramping.
Your project has a basic music bed, the B-roll edits, and even the sound bites positioned and
trimmed to align them to visual or audio cues in other clips. For this first rough cut, you will
adjust some clip positions and timings to coincide with the music clip's major moments.
Exercise 4.8.1: Adjusting the Edits 183
Exercise 4.8.1
Adjusting the Edits
InDN_9420, the sunset shines dramatically through the helicopter's windows; and during
the clip, the music swells to a climax. But we can do better. In this exercise, you will align
those audiovisual moments for maximum effect.
1 In the project, select DN_9420, and skim to the first frame of the sun coming through
the helicopter windows.
2 Press M to set a marker at that dramatic visual moment.
Marker appears under the
skimmer along the clip's top edge.
184 Making the First Edit
Now you need to set a marker on the music swell. Unfortunately, it's a little hard to
hear while the previous sound bite is playing.
3 Select the music clip, and then click the Solo button, or press Option-S.
Only the selected audio clip is audible and in color while the nonselected clips' audio
is muted and desaturated in the interface.
Now that you can hear the music clearly, let's place a marker on the music swell.
4 Using the Select tool, click the music clip, skim to the music swell, and then press M
to set a marker.
5 With the marker set, click the Solo button again, or press Option-S, to disable the
Solo function.
Now the task is to align those two markers. You'll perform two edits with the ripple trim: shortening the B-roll and extending the last gap clip to align the music
swellwith the sunset.
6 Ripple trim to remove a few frames from each clip of theTakeoff storyline. Your goal
is to move the sunset marker closer to the music swell.
Exercise 4.8.1: Adjusting the Edits 185
Here are some trim points to consider:
Start of DN_9463: Could the helicopter already be in forward movement? You'll
need to reposition the storyline after any adjustment to this point.
DN_9415: Don't trim too much here. This is a "landscape" shot that needs time for
the viewer to gain perspective.
Start of GOPR1857: Trim to just before Mitch turns his head.
These edits should get you very close to aligning the markers.
7 Also using the ripple trim, push the last sound bite farther out by lengthening the gap
clip. Insert enough frames so that the last sound bite starts when the music starts again.
You can finish aligning these markers using one or both of these methods: ripple trim
more of the earlier B-roll clips, or slip edit the content of DN_9420.
Using the Slip Edit
The slip edit is a safe edit for setting the B-roll clips to their best content without disturbing other edits.
1 From the Tools pop-up menu, choose the Trim tool, or press T.
2 Move the Trim tool over the middle ofDN_9420.
The Slip tool appears.
186 Making the First Edit
3 Drag DN_9420 until the marker aligns to the music marker.
While dragging with the slip trim, a two-up display of DN_9420 appears in the Viewer.
The image on the left shows the start point of the clip, while the right image shows
the end point. The start and end points are updating in real time as you drag the slip
trim. Although not particularly needed for this edit, the two-up display is great for
ensuring that the best content is included between the displayed start and end points.
4 With the two markers aligned, playthe entire project, slip trim at the ready, evaluating
whether the B-roll clips are displaying their best contents within their current durations.
While you review the project, ask questions about the effectiveness of your results. Can
you avoid the lens flare in the instrument/GPS panel shot? Should there be more lens
flare content? Should the project show less of Mitch leaning back and pointing out the
side window, or should you slip the clip to include Mitch pointing out the front?
Exercise 4.8.2: Adjusting Clip Volume Levels 187
Exercise 4.8.2
Adjusting Clip Volume Levels
The two basic rules of mixing audio are: Don't peak the meters; and if it doesn't sound
good, change it. That change should not be a knee-jerk reaction. Don't get in the trap
of continuing to boost the volume of a clip to make it louder than the other clips. If the
sound bites are too quiet, you don't necessarily crank up the sound bites. Maybe you need
to turn down the volume of the music or B-roll nats.
In this exercise, you will perform some simple volume level adjustments to ensure that the
sound bites are clearly audible, and that the overall audio mix does not reach up to 0 dB
on the Audio meters. A safe target is to not allow any of your loudest audio go above
6 dB on the meters.
1 In the Dashboard, click the Audio Meter button.
The larger Audio meters open to the right of the Timeline. Although you'll delve
deeper into audio mixing in Lesson 6, at the present you just want to ensure that your
audio levels don't peak at or beyond the 0 dB mark.
188 Making the First Edit
You experienced changing the volume of one clip, the music clip, a few minutes ago.
When you want to change the volume levels of multiple clips at once, you can use a
keyboard shortcut to do so.
2 In theTakeoff storyline, select all the B-roll clips.
3 While watching the clips' volume controls, press Control- (minus sign) and
Control-= (equals sign) to lower and raise the volumes of the selected clips.
Exercise 4.8.3: Connecting Two Additional B-Roll Clips 189
4 Continue playing through the rest of the project listening to the mix while watching
the Audio meters. Select a clip or multiple clips, and use the volume control or the
shortcut keys to keep the meters below 0 dB, and more importantly, soyou can clearly
hear Mitch talking.
The peak indicators, the thin lines left over from the highest meter reading should not
go much over 6 dB.
Know Your Volume Controls
A great practice to establish early on when dealing with audio is to understand that
you have access to at least two volume controls. The volume level controls per clip
in Final Cut Pro are the only ones that affect your audience. Turning down your
Mac computer's volume or separate speaker volume control will not affect the volume in Final Cut Pro.
The built-in Mac speakers are good quality for a computer, but they won't do the
job for professional editing. At the very least, you'll want to have good over-the-ear
studio headphones, and at best, powered near-field loudspeakers. Audio monitoring equipment is a key investment that will add immeasurably to your final output's
quality. Just because you're not listening on good equipment doesn't mean others
won't either; viewers with high-quality equipment will probably notice audio issues
you couldn't even hear.
Exercise 4.8.3
Connecting Two Additional B-Roll Clips
To complete this rough cut's B-roll edits, you've got two concluding B-roll clips to add.
Currently, the sunset shines through the helicopter's windows at the music swell and
grand pause. Then the music starts again, and Mitch begins his last sound bite. Time to
land the helicopter "at the end of the day," and to fly off into the sunset when remembering the day's adventures.
1 In the GoPro event, locate a clip assigned the Landing keyword.
190 Making the First Edit
Looking in the Landing Keyword Collection of the GoPro event, you find GOPR0009.
2 In the Browser, skim to where the helicopter is completely visible in the frame, and
mark a start point.
Although you just trimmed this clip, its duration is still almost 30 seconds. You might
need only 10 of those seconds.
3 Skim GOPR0009 and set an end point as the helicopter lands.
The duration should now be roughly 10 seconds.
4 Using the connect edit method of your choice, connect edit the landing clip to the
primary storylineabout where the music restarts. This will also be just as or slightly
before Mitch starts talking. Play the results.
Exercise 4.8.3: Connecting Two Additional B-Roll Clips 191
This edit feels choppy because the sunset clip cuts to black followed by another clip cutting in from black. Before fixing that, you have one more clip to edit into the project.
5 In the Browser, search for an In Flight B-roll clip that shows the helicopter flying off
into the sunset. You should find DN_9424.
6 You will be trimming this clip to get it just right, but for now, set a start point before
the helicopter enters the frame. You want that action to happen just as Mitch is finishing the last sound bite.
7 Connect edit DN_9424, "flying into the sunset," just as Mitch is saying, "Adventure I
went on." Trim the clip to end after the music.
192 Making the First Edit
That works. To finish with this clip, give its content some breathing room by adding
several seconds to the clip's start.
8 Drag the start point of the "flying into the sunset" clip, and extend the start point to
the left to when Mitch says, "Wow."
9 Since you just added these two clips, take a moment to adjust their audio levels to
more closely match the previous adjustments you made to the other clips.
Great! All the clips for your first edit are in your project. A final refinement pass will
soften some not-so-clean edits.
Exercise 4.8.4
Refining Edits Using Cross Dissolves and Fade Handles
Some of your audio edits may contain a click or pop at their start or end points. Every clip
that has audio has the potential to "catch a click." A quick solution is to rapidly fade the
audio in or out using a technique called ramping.
Exercise 4.8.4: Refining Edits Using Cross Dissolves and Fade Handles 193
Catch a Click
Pleasant sounding audio travels in a sine wave with a peak and a trough per cycle.
Each cycle of the waveform traverses the zero crossing point 2x as the soundwave
peaks and then goes down to the trough and then repeats. When an audio clip has a
start point that catches the audio soundwave anywhere other than at zero, you may
hear a click as the playhead grabs on to the soundwave in progress.
1 At the end of the first sound bite, move your pointer over the audio waveform of
MVI_1042.
Two fade handles, or "birds-eyes," appear at the ends of the clip. These envelope
handles allow you to quickly or gradually ramp the audio into or out of the edit.
2 Move your pointer over the ending fade handle.
When positioned over the handle, the pointer changes to a pair of arrowheads pointing left and right.
194 Making the First Edit
NOTE If
you have difficulty seeing the fade handles, use the Clip Appearance
button at the lower-right to increase the clip height. Also, you may select a larger
waveform presentation.
3 Drag the fade handle to the left about five frames.
The number of frames to move is dependent upon how tight the edit is against "kid."
You do not want to cut off the last word Mitch says.
4 Position the pointer over the beginning of the next sound bite.
5 Drag the fade handle right from the start point to add a small ramp into the clip's audio.
The clicks and pops are fading away. These audio ramps also soften the clip's entry
and exit. When an audio clip was recorded in a noisy environment, a cut into or out
of the clip will make the edit undesirably obvious as the noise pops into or out of the
mix. In addition to audio edits, let's soften some video edits. A fade-in is not necessarily required if your edit starts with black. But the sunset clip definitely needs an
easy, blending transition in and out.
For now, you will use a keyboard shortcut to apply the default transition: cross dissolve. When placed between two clips, a cross dissolve transition blends two images
together by varying their levels of transparency. One appears to fade away while the
other appears to fade into view. When applied to a single edge of a clip that does not
Exercise 4.8.4: Refining Edits Using Cross Dissolves and Fade Handles 195
adjoin another clip, the Command-T cross dissolve will either fade the clip in from
black or fade out to black. A few cross dissolves placed into your project will smooth
the clips' entries and exits.
6 Using the Select tool, click the start point of the sunset through the windows clip, and
press Command-T to add a cross dissolve.
A cross dissolve with a one-second duration blends the previous shot into the sunset
shot. This sets up the shot and begins to slow down the pacing for the ending segment.
NOTE Connected
clips are automatically placed within a connected storyline when
a transition is applied.
While you may apply many transition types and customizations here, let's add a few
more cross dissolves to your project.
7 Select the end point of the sunset through windows clip, and press Command-T.
8 Select the start point of the GOPR0009 clip, and press Command-T.
9 Review this transition by playing the project.
196 Making the First Edit
Notice that while the video is fading in from black,a momentary cut to Mitch oncamera appears as the helicopter landing clip continues to fade in. This occurs
because the Mitch clip starts while the transition from black is still in progress.
10 You will need to either drag the GOPR0009 storyline left until the transition does not
overlap the Mitch clip, shorten the transition duration, or lengthen the gap clip to
push Mitch's sound bite to start after the transition completes.
As easy as it is, selecting single points is tedious. Fortunately, you can apply a transition to both points of the same clip at once.
11 In the project, select the DN_9424 clip, and press Command-T.
A cross dissolve is applied to both edit points, but the ending dissolve should be a
little longer than the default duration of one second.
12 Place your pointer over the left edge of the transition in the project.
Reference 4.9: Sharing Your Progress 197
The pointer becomes a resize icon without a filmstrip. This allows you to set the transition's duration.
13 Drag the transition's start edge to the left away from the transition's center until the
duration info indicates two seconds.
Now you have a slower fade to black at the end of the project.
14 Review your project, looking and listening for edits that could be softened with a
cross dissolve or audio ramp. A quick tip while you are reviewing: When it comes to
video transitions, less is more.
With a few audio ramps and a couple of video cross dissolves, your rough cut is ready
to show to the client.
Reference 4.9
Sharing Your Progress
When a project is ready to be shared, the project is exported from Final Cut Pro. The Share
pop-up menu includes several preset destinations for many popular delivery platforms.
198 Making the First Edit
The preset destinations include desktop formats such as Apple ProRes and H.264 as well
as iOS devices; DVD/Blu-ray; and online services such as YouTube, Vimeo, and Facebook.
These presets may be customized and additional presets added to this list within preferences. The destinations are even more customizable through the use of Compressor, the
Apple batch transcoding application available in the App Store.
NOTE Due
to copyright restrictions, you cannot use the supplied media materials
for any purpose other than performing the exercises in this book.
Exercise 4.9.1
Sharing an iOS-Compatible File
You've done a lot in this first edit of Lifted Vignette. In thisand the previous lessons, you've
gone through a typical post-production workflow using Final Cut Pro. Although its not perfect, this rough cut must be shown to the client, the producer, or your colleagues attending
an upcoming lunch meeting. The following exercise briefly describes exporting your project
to a media file that is playable on a Mac, PC, smartphone, or tablet. Such media files are also
acceptable for upload to most popular online, video-hosting services.
1 With the Lifted Vignette project open, ensure that no clip or range is selected in the
project by pressing Command-Shift-A.
Exercise 4.9.1: Sharing an iOS-Compatible File 199
This keyboard shortcut deselects any selected items and clears any marked ranges,
which is important because Final Cut Pro will share a range if one is selected instead
of the entire Timeline.
2 In the toolbar, click the Share button.
The Share Project pop-up menu appears with a list of preset destinations. Most of
these presets focus on delivering high-definition content to online hosting sites or to
desktop, portable, and handheld devices. For this exercise, let's create a file that we
can AirPlay to the conference room's projector by way of an Apple TV.
3 From the list of destinations, choose Apple Devices 720p.
200 Making the First Edit
The Share dialog that appears contains four main elements: a skimmable Preview
area to verify the content for export, Info and Settings panes, and a File inspector that
summarizes the exporting file's settings.
The Info pane displays the metadata that will be embedded into the file. This metadata will be visible in the exported media file's Info inspector when it is opened in
QuickTime Player.
4 Set the following metadata information:
Title: Lifted-Rough Cut
Description: A helicopter pilot and cinematographer describes his passion for shar-
ing aerial cinematography.
Creator: [insert your name]
Tags: aerial cinematography, helicopters, aviation
NOTE To
enter the tag "tokens," type the tag's text followed by a comma, or press
Return to close each tag.
5 After entering the metadata, click the Settings tab to modify the file's delivery options.
Exercise 4.9.1: Sharing an iOS-Compatible File 201
By default, the selected destination preset automatically saves the file to your iTunes
Library. You may alter this behavior in the "Add to playlist" pop-up menu.
6 From the "Add to playlist" pop-up menu, choose "Open with QuickTime Player."
NOTE If
the Open With option lists another application, choose Other from the Open
With list, select QuickTime Player from the Application folder, and then click Open.
202 Making the First Edit
In the Settings pane, the "Add to Playlist" line has converted to "Open with
QuickTime Player."
7 Click Next.
8 In the Save As dialog, enter Lifted-Rough Cut, if necessary, and from the Where pop-
up menu, choose Desktop. Click Save.
The Background Tasks button displays the progress of the share.
When the file has been shared, the file will automatically open into QuickTime Player
and an OS X Notification will appear.
Exercise 4.9.1: Sharing an iOS-Compatible File 203
NOTE The
QuickTime Inspector window is available by pressing Command-I in
the QuickTime Player application.
9 Play the movie file in QuickTime Player.
If the file looks and sounds as expected, you have several options for delivering the
file to Apple TV. Several of the options are available within QuickTime Player using
OS X Share services.
10 To the right of the QuickTime Player transport controls, click the Share pop-up menu.
To Send the File to a
Use This Option
Mac
AirDrop
iPad, iPhone
Messages
Hosting service
Vimeo, Facebook, YouTube, Flickr
If you have not set up these Internet accounts, OS X will prompt you to enter
your username and password for the selected service.
If you send the file to an iPad or iPhone using Messages, when the message
arrives, simply choose to Save Video from the Messages Share button. The movie
file will be available to share to AirPlay in the iOS Photos app.
If you choose to use a hosting service such as Vimeo, you may access the file
directly using the Apple TV Vimeo application.
Alternatively, you could use a file-sharing service such as Dropbox to transfer the file
to your iPad or iPhone.
204 Making the First Edit
Using AirPlay with QuickTime Player
You may also stream the file from your OS X Mac to an Apple TV. However, you must use
the correct video resolution. When you send your OS X desktop to the Apple TV, you may
choose to send the full desktop resolution over AirPlay or restrict the desktop to the Apple
TV resolution, which may be 1920 1080 pixels, compared to your video file, which is
1280 720 pixels in QuickTime Player. Forcing QuickTime Player to the desktop resolution will degrade the video playback quality. Here's how to maintain QuickTime Player at
the movie file's resolution.
1 With the shared file still in QuickTime Player, click the AirPlay menu button.
2 From the "Connect to" options, choose the desired Apple TV.
The AirPlay menu button turns blue when connected to the AppleTV.
3 Once connected, click the AirPlay button again.
4 Under Match Desktop Size To, select the Apple TV.
5 Return to QuickTime Player by clicking the displayed video.
Exercise 4.9.1: Sharing an iOS-Compatible File 205
6 In QuickTime Player, choose View > Enter Full Screen, and then choose
View > Actual Size.
Your video now appears on the Apple TV at its native 1280 x 720 resolution surrounded by a black background.
NOTE If
you have a 2nd Generation Apple TV, the video will fill the screen.
Congratulations on completing the first edit of the Lifted Vignette project. You have
gone from nothing to a rough edit in a short period of time. You created a project
and learned the various trim commands of append, insert, and connect to get clips
into a project. The rearranging of clips in the primary storyline introduced you to
the magnetic properties of a storyline. For the B-roll, you learned how to create connected storylines. A variety of tools for trimming clips and for softening the edits and
adjusting the audio levels rounded out the finishing tools. And finally, you learned
some ways to share the project out of Final Cut Pro. No matter which projects you
will edit in the future, every project will be edited using this same import, edit, and
share workflow.
206 Making the First Edit
Lesson Review
1. What do the Automatic Settings do when creating a new project?
2. Where are projects stored?
3. Which edit command is depicted in the following figure?
4. Which edit command is depicted in the following figure?
5. Which toolbar button performs an append edit?
6. What do the green, blue, and purple colored stripes overlaying the clip identify?
7. When in filmstrip view, which modifier key do you hold down to edit clips into the
project in the order that you select the clips in the Browser?
8. When performing an insert edit, what marks the Timeline location for the edit: the
playhead or the skimmer?
9. Identify the trim type used in the following figure.
Lesson Review 207
10. Which two interface items provide additional skimming precision in the Browser?
11. What does the Viewer overlay in the following figure indicate?
12. With the primary storyline determining the project's timing, what generic clip can be
inserted to "create" time between storyline clips?
13. In the scenario shown below, what type of edit was performed in one command?
Before
After
14. Identify the edit functions indicated by the mouse pointer in the following figures.
208 Making the First Edit
15. To append edit a clip into a connected story, what must be selected and what must not
be selected before pressing E?
16. What does the 15 dB indicate in the following image?
17. Identify the interface element that displays the Audio meters.
18. Describe what will occur during playback of this transition.
Lesson Review 209
19. Which interface element lets you export an iOS- and AppleTV-compatible file of your
project?
Answers
1. They conform the project's resolution and frame rate to the first video clip added to
the project.
2. Projects are stored within a designated event.
3. Append
4. Insert
5.
The Append edit button
6. Favorite, user-applied keyword, and analysis keyword
7. Command
8. The skimmer, if active; otherwise, the playhead
9. Ripple trim
10. The Zoom slider allows you to see more clip content horizontally, and Clip
Appearance permits you to increase clip height and hide and view waveforms.
11. The playhead or skimmer is cued to the start frame of a clip.
12. A gap clip
13. Replace with Gap or Lift edit (keyboard shortcut: Shift-Delete)
14. A: Ripple; B: Roll; and C: Slip
210 Making the First Edit
15. The connected storyline's handle must be selected, but not the clip's handle inside the
connected storyline.
16. The audio volume control has been lowered to play the audio clip 15 dB quieter than
the audio clip's recorded level.
17.
Show/hide the meters in the Timeline pane
18. The GOPR009 clip will fade in from black; but halfway through the transition, Mitch's
interview will suddenly cut in and be visible until the GoPro clip becomes fully opaque.
19.
The Share
pop-up menu
Index
Numbers
12-dB dynamic-range mix, 362, 366
36-dB dynamic-range mix, 362
A
Add Default Transition
(Command-T)
cross dissolve, 195196, 302,
304, 307309
defined, 474
montage or collage edits, 301
Page Curl, 312
Add Role (+) pop-up menu, 9899
Add Rule (+) button
applying filters, 8385, 8790
creating Smart Collections,
9193, 215
Add Subrole (+) button, 102
Aerials
editing with blade speed,
278282
revised edit on, 246247
speed transitions applied to,
284285
Aerials, trimming
adding B-roll, 257258
aligning bites and bits,
260267
overview of, 253257
removing transition and
moving clips, 258260
AirPlay, 199205
All Clips command, 78, 82, 87
Analysis keyword, 49
Analysis options, Media Import, 33
Analyze and Fix command, 94, 375
Analyzed state, Balance, 374, 376
Angle Editor, multicam clip, 453
Angle Viewer, 456460, 462
Append button (E key), 113114
Append edit
batch clips to primary
storyline, 115118
chroma key workflow, 440
clips to connected storyline,
161166
clips to primary storyline,
111115
defined, 121
Apple ProRes 422 format, 401,
433434
Apple TV, 203205
Archives
creating, 2224
creating library, 425426
master file of final project for,
399403
recovering original source
media files, 426
setting up multicam clip, 450
storage locations, 24
Aspect, defined, 21
Attributes
copying and pasting, 323325
editing Info pane, in Share
inspector, 396397
nesting compound clips, 325
Audio
adding sound to clip, 343349
adjusting volume levels over
time, 358372
analyzing and fixing, 34
clip-by-clip focus on, 342343
editing clips below primary
storyline, 179181
effects in Event Browser, 286
enhancement features,
372373
investing in monitoring
equipment for, 189
keyboard shortcuts/command
set, 471472
native formats for, 479
retiming borrowed, 349352
slip trimming only, 182
source channel configuration
and, 34
splitting with another clip,
352357
synchronizing dual system
recordings, 435439
trimming at subframe
level, 337
volume levels. see volume
levels
Audio and Render properties, New
Project, 431432
Audio channels
configuring, 34, 438439,
462464
manually setting number of,
432433
switching from stereo to
mono, 364
Audio Enhancements, 372373
Audio inspector, 363364, 372373,
438439
Audio meters
adjusting clip volume levels,
187189
483
484Index
dynamic range and, 362
reading, 361
setting volume levels by
role, 366
Audio Only Smart Collection
connecting music clips, 180
overview of, 9193
replacing primary storyline, 220
roles, 99100
Audio role, 97, 101102
Audio Skimming button (Shift-S),
269, 470
Audio waveforms, 352353,
366369. see also volume
levels, adjusting over time
Audition window, 248250
Auditions
aligning bites and bits,
261267
avoiding ripple induced by, 250
building audition clip,
247248
importing aerials, 246247
overview of, 243244
repositioning storylines/
deleting within, 244246
spotlight badge identifying,
248249
using Audition window,
248250
Automatic setting, New Project
frame size/rate, 430
B
Background clip, chroma key
workflow, 440443
Background Noise Removal
command, 373
Background Tasks, Dashboard,
9596, 202, 395
Backspace key, as Delete key, 77
Backtimed connect (Shift-Q),
317, 472
Backup
automatic library, 426
camera archive, 2224
master file of final project,
399403
Balance feature, image color,
374376
Batch edit, clips into storyline,
115118, 164, 167
Batch renaming, of camera clips,
6061
Blade command (Command-B),
137, 240, 474
Blade Speed (Shift-B), 280282
Blade tool (B)
editing multicam clip, 458, 462
joining through edit, 139140
splitting clip into two
segments, 132,
136139, 474
Blend, previewing audio, 353355
Brightness (luma), Waveform scope,
377, 379
B-roll clips
aligning bites and bits,
261267
appending to connected
storyline, 163166
clip volume levels, 187189
connected clip sync, 152155
connecting two additional,
189192
converting into connected
storyline, 157161
defined, 144
editing within connected
storyline, 178
realigning to music, 235238
ripple trim, 183185
in second edit pass, 257258
slip trim, 185186
trimming aerials, 253257
trimming connected clips,
155156
Browser
adding keyword to clips in,
5253
assigning role to batches of
clips, 99
batch renaming camera clips,
6061
creating compounds in, 327
displaying all ratings in, 78
dragging new clip to project
from, 110
new project displayed in, 108
sorting and organizing clips
in, 47
text searches in, 8283
three-point edit for split
screen in, 317
viewing keywords in list
view, 64
Browser pane
defined, 20
enabling Connect button
when dimmed, 162
hiding, 456
how source files are displayed,
26
volume vs. camera import
in, 36
Bundle destination preset, 397399
C
Camera
angle, editing multicam clip,
454460
creating archive, 2224
date and time settings, 454
disabling audio, 437
importing source media from,
2425
navigating within filmstrip
preview, 2628
preparing to import source
files, 1819
SD card. see cloned
(simulated) SD card
synchronizing dual system
recordings, 435439
"Catch a click," audio clips, 192193
Centered Title, 336340, 341342
Channel Configuration
changing audio, 362364
disabling camera audio, 437
multicam edit, 462464
synchronizing dual system
recordings, 438439
Chapter markers, 228
Index485
Chroma key
manually selecting color key
samples, 445449
masking objects, 443444
workflow for, 439443
Chroma Key Keyword Collection,
440443
Circle Mask effect, 296
Clip Appearance
Control-Option-1, 366, 469
Control-Option-Down Arrow,
367, 469
Control-Option-Up Arrow,
367, 469
creating markers, 233234
duck/swell sound effects and
music, 366
keywording clip, 51
viewing fade handles, 194
Clip container, 14
Clip skimming, 252, 263264,
356, 371
Clips
deleting with Delete, 138
deleting with gap clips. see gap
edit (Option-W)
Clips, organizing
adding notes, 6569
applying ratings. see ratings
assigning roles, 96103
in Browser, 4748
customizing favorites, 8081
filtering event, 8690
Find People analysis, 9396
keywording. see keywords
keywording ranges, 6165
in Libraries pane, 4648
overview of, 45
review Q & A, 103104
search and filter, 8385
searching metadata, 82
in Smart Collections, 8586,
9193
sorting, 82
in Viewer, 4748
Clips Index, 228230, 363
Cloned (simulated) SD card
creating camera archive,
2224
importing camera source files,
1821
importing clips from, 2830
leaving files in place, 3637
navigating within filmstrip
preview, 2628
recovering original source
media files, 426
Close Library command, 17
Codec (COmpressor/
DECompressor), 21, 481
Collage edit, placing transitions, 301
Color
balance, 33
indicating active angle,
457, 459
manually selecting chroma
key, 445449
matching clip, 384386
text font, 339340
Color Adjustment pane, 376, 384
Color Board, 379380, 382384
Color Correction tools, 373374
Command Editor window, 25,
466468
Command key, selecting multiple
items, 28
Command list, Command
Editor, 466
Command set, default, 468475
Compatibility checker, Share
window, 390
Completed markers, 228
Components, defined, 481
Composite of multiple clips,
collapsing into compound clip,
326327
Compositing Opacity parameter,
Video Animation Editor, 322
Compositing using spatial
parameters
creating two-up split screen,
314321
overview of, 312314
using Video Animation Editor,
321325
Compounding clips, 325327
Compressor
adding setting to shared
destinations, 404405
creating master file of final
project, 399403
when to use, 406
Connect clip (Q)
adding/trimming connected
B-roll, 147, 149, 151
appending clips to connected
storyline, 162
backtimed connect (Shift-Q),
317, 472
chroma key workflow, 441
connect edits, 223
editing within connected
storyline, 178
enabling when dimmed, 162
music clips, 180
retiming borrowed audio, 350
Connect edits
connecting two B-roll clips,
190192
creating time at 0:00, 222223
editing within connected
storyline, 178179
performing, 144152
Connected clips
creating connected storyline,
156161
overriding connection,
154155
synchronization, 152154
trimming, 155156
when transition is applied, 195
Connected storyline
appending clips to, 161167
converting connected clips
into, 157161
creating, 156157
creating and editing third,
176179
defined, 156
editing within, 167176
relocating connection
point, 251
Connection point, relocating, 251
486Index
Consolidate Find People results,
9496
Consolidate Library Files command,
424425
Context sensitivity, Final Cut
Pro, 126
Continuous selection (Shift-click),
363, 475
Contrast
Balance maximizing image, 374
with color correction, 377
defined, 481
Copy Events to Library
command, 426
"Copy files into"
importing media as external,
32, 3536, 4142
multicam clip setup, 450
redirecting imported media to
external location, 416
Copying
attributes, 323325
clips within library, 419421
depth of field effect, 294
events between libraries, 426
events into library for
portability, 421425
inter-library, 90
Corrective effects, 291293
Create Archive command,
2224, 481
Create Smart Collections after
analysis, Find People, 9495
Create Storyline (Command-G),
157, 162, 179, 473
Create Transition button, 304
Credentials, sharing to online
host, 394
Crop tool, 313, 320321, 443444
Cross dissolve transition
collapsing composite into
compound clip, 327
customizing, 311312
as default transition, 301302
media handles for, 304, 307
refining edits, 194197
Custom Speed window,
276277, 351
Customizing
destinations for sharing
project, 390, 398
favorites, 8081
resolution/frame rate for new
project, 430434
transitions, 309312
Cutaways. see B-roll clips
D
Dashboard, 233, 242, 311
Decorative effects, 291293
Default command set, 468475
Delete (Command-Delete), 54
Delete key
deleting clips, 138
deleting effect from clip, 293
fine-tuning within multicam
clip, 461462
rejecting clip, 7780
removing transitions, 258
Delete Keyword Collection, 54
Deleted segments, 132133
Delta (timing change), dragging clip
to Timeline, 121
Depth of field effect, 293299
Deselect All (Command-Shift-A),
391, 400, 475
Destinations (preset)
creating master file of final
project, 400
creating viewable file for
sharing media, 390
defined, 481
sharing to bundle, 397398
sharing to online host,
391397
Digital signage video, with
non-native resolutions, 430
Distort tool, 313
Documents folder, 6, 23
Doppler effect, 360, 481
Downloading, source media files, 5
Downloads folder, 5, 7
Dragging
clips within library, 419421
delta or timing change within
Timeline when, 121
from Finder, 4042, 418
sound from Sound Effects
folder, 343344
transitions, 258260
Dual mono, switching clip from
stereo to, 364
Dual system recording,
435439, 481
Duck, 366369, 481
Duplicate command, 466467
Duplicate Project, 213
Duplicate Project as Snapshot,
213214, 273
Duration (Control-D)
avoiding audition-induced
ripple, 250
creating time at 0:00, 221228
customizing transition,
310311
defined, 473
editing blade speed, 280
inserting gap clip, 134135
of lower third on screen, 340
roll trim vs. ripple trim and, 159
setting playback speed
manually, 275278
three-point edit for split
screen, 314321
Dynamic range, evaluating
width, 362
E
Edit phase, workflow, 10
Edit points
applying transitions to, 301
defined, 125
media handles for transitions,
303306
three-point edit for split
screen, 316317
using Transitions Browser,
308309
Editing
default keyboard shortcuts for,
472474
first. see first edit (rough cut)
multicam clips, 454460
native formats, 477479
Index487
Effects Browser, 286288, 296,
440444
End point
aligning bites and bits,
263264
extend edits on title, 341342
refining, 142
removing transitions, 258260
retiming borrowed audio, 349
ripple trimming with
keyboard, 129131
trimming aerials, 253257
video transitions. see edit
points
Enhancement pass
compositing. see compositing
using spatial parameters
compound clips, 325327
overview of, 271
retiming clips, 272285
review Q & A, 328331
video effects. see video effects
video transitions. see video
transitions
Escape key, 337
Event container, 1415
Event Manager, 4
Events
combining library, 426
copying to portable library,
422425
creating, 107109
defined, 106
deleting extraneous, 426
dragging items to, 41
filtering, 8690
importing as managed clips,
415417
metadata command set
for, 471
moving or copying between
libraries, 419421, 426
naming, 17
upgrading existing, 34
virtual storage and, 31
Exchangeable file, creating, 404
Expand Audio/Video (Control S),
355357, 473
Exporting, 404406. see also sharing
project
Exposure, manually correcting clip,
376381
Exposure pane, 378379
Extend edits (Shift-X), 341342,
345, 474
Extended view, Info inspector, 451
EXtensible Markup Language
(XML), outputting to thirdparty apps, 404
External media
as best practice for
storage, 411
copying source media files
into, 37
creating portable library,
421425
defined, 481
importing as "Leave files in
place" to, 412414
moving and copying clips
within library, 419421
overview of, 32
setting in Media Import
options, 39
symlinks created when using,
37, 411
Extras folder, 435
F
Face parameters, text font face,
338339
Fade handles, 192194, 322323,
360, 368
Falloff parameter, Vignette effect,
289290, 292
Favorite (F)
adding camera archive to, 23
appending batch edit to
storyline, 117118
appending clips to storyline,
112115
customizing, 8081
as not always favorite, 76
overview of, 69
performing insert edits,
122125
rating clips as, 76
setting marked ranges as,
7375, 471
unrating (U key), 7677
FCPX Media folder, 78, 1819
Filmstrip preview, 2628
Filmstrip view
appending batch edit to
storyline, 115118
in Browser pane, 20
expanding, 2728
keywording clip in, 5051
manually applied keywords
in, 49
navigating within, 2628
Filter pop-up menu
applying rules for searches,
8385
creating Smart Collections,
9193
filtering event, 8690
sorting clips, 82
Filters, 215
Final Cut Pro command set,
keyboard shortcuts, 475
Find and Replace Title Text, 342
Find People, 33, 9396
Finder
dragging from, 4042, 418
harnessing metadata using
keywords, 39
locating camera archives
in, 426
managing external source
media files, 32
preparing source media files,
6, 8
Finessing, of first edit
adjusting edits, 183186
clip volume levels, 187189
connecting additional B-roll
clips, 189192
cross dissolves and fade
handles, 192197
overview of, 181182
Finishing edit
adding and modifying lower
third, 335342
488Index
adding sound to clip, 343349
audio, 342343
audio enhancements, 372374
neutralizing clips. see
neutralizing clips
overview of, 333
retiming borrowed audio,
349352
review Q & A, 386388
splitting audio with another
clip, 352357
titles, 334335
volume levels. see volume
levels, adjusting over time
First edit (rough cut)
appending batch edit, 115118
appending primary storyline,
111115
in connected storyline. see
connected storyline
creating project, 106109
defining primary storyline,
109111
editing above primary
storyline, 143
editing below primary
storyline, 179181
finessing. see finessing, of
first edit
modifying clips in primary
storyline, 121122
overview of, 105
performing connect edits,
144156
performing insert edits,
122125
playing project, 118119
rearranging clips in primary
storyline, 119121
review Q & A, 206210
rippling primary storyline,
126131
share project to media file,
197205
timing. see timing primary
storyline
understanding project, 106
Folders
creating for downloaded
media, 6
importing as Keyword
Collections, 33
Foreground clip
chroma key workflow,
440443
manually selecting color key
samples, 445449
masking chroma key clips,
443444
Formats
available for this book, 45
custom settings for new
project, 430434
custom settings for non-native
resolutions, 430
editing native, 477479
master file of final project,
400401
Frame rate, 21, 430434
G
Gap edit (Option-W)
deleting clips with, 138
first edit, 133135
lengthening connected
storyline, 169
Position tool replacing existing
content, 235238
refining sound bite edits, 142
replacing deleted clip, 246
replacing deleted
segments, 133
replacing in primary storyline,
219221
revising edit, 225227
Shift-Delete to replace
selection with, 133
timing primary storyline, 131
Gaussian Blur effect, 298299
Generators Browser, 441, 443
Getting started
downloading source media
files, 5
introducing job and workflow,
911
learned from a legacy, 23
overview of, 1
preparing source media files,
58
review Q & A, 11
upgrading existing events and
projects, 34
using this book, 45
Glossary, 4, 481482
Graphics, 335
Grave key, overriding connected
clips, 154155
Grouping, 96, 481
H
H.264 format
as native video format, 478
preset destinations and, 198
sharing master file, 399
sharing to hosting service, 397
Hand tool, 462
Hardware, 3, 17
Help tag, adding notes to clip, 67
Hide application (Command-H),
18, 475
Hide Rejected, Filter pop-up
menu, 82
Hum Removal, Audio
Enhancements, 373
I
iLife sound effects and musical
clips, 343
Image Capture, 18
Image correction
balancing color automatically,
375376
Color Board, 381
correcting clip color manually,
382384
correcting clip exposure
manually, 376381
finishing edit, 373374
matching color, 384386
Image Mask effect, 296
Index489
Images
native still-image formats, 478
synchronizing dual system
recordings, 435439
Import All, clips from camera
card, 28
Import Folders as Keyword
Collections, 50
Import options
creating Smart Collections, 93
expanding filmstrip view,
2728
importing camera source files,
19, 2425
importing existing files from
volume, 38
importing files from
volume, 36
media management, 31
using, 1921
Importing
camera source files, 1819,
2425
clip container, 14
clips from camera card, 2830
creating camera archive,
2224
creating library, 1617
by dragging from Finder,
4042, 418
event container, 1415
existing files from volume,
3840
files from volume, 3637
as "Leave files in place,"
412414
library container, 15
as managed clips, 415417
Media Import Options dialog,
3134
Media Import window, 1921
navigating within filmstrip
preview, 2628
options, 3435
recovering original source
media files, 426
review Q & A, 4243
for revised edit, 246247
setting up multicam clip,
450454
synchronizing dual system
recordings, 435
Info inspector
reassigning audio and video to
correct roles, 365
setting up multicam clip, 451
verifying additional roles are
added, 103
verifying clip received
assigned role, 99
verifying events copied to
portable library, 423
viewing, 6768
viewing managed vs. external
media in, 416417
Info pane, Share window, 200,
392393
Insert edits (W), 122125, 157,
249, 257
Inspector button (Command-4), 99,
288, 469
Inspector pane
Exposure pane in, 377381
Info and Share inspectors in,
396397
Text inspector in, 337
Transition inspector in, 309
Intelligent Assistance, 4
Interface command set, keyboard
shortcuts, 468469
Inter-library copying, 90
Interviews, pre-editing process, 70
IOS-compatible file, sharing,
198203
J
J-cut, 353, 481
Job, workflow and, 911
Join through edit, 139140, 462, 481
Jump cut, 139, 481
K
Keyboard, ripple trimming with,
129131
Keyboard shortcuts
assigning, 466467
audio commands, 471472
Command-Z, 11
customizable in Command
Editor, 25
editing commands, 472474
enhanced content for, 4
event metadata
commands, 471
Final Cut Pro commands, 475
interface commands, 468469
navigation commands, 470
for playback, 27
tool palette commands, 470
using command list, 468
using keyboard to assign, 467
using search field, 467468
Keyer effect
chroma key workflow,
440443
controlling with Strength
slider, 446
manually selecting chroma
key color, 445449
masking chroma key clips,
443444
Keyframes
adjusting volume levels over
time, 358361
defined, 482
ducking/swelling sound effects
and music, 367369
Option key with Select tool
creating, 358
Range Selection for, 369372
Keyword Collections
adding keyword to, 5253,
5456
assigning keyword to clip
range, 62
import folders as, 33, 39
keyword shortcuts and, 5860
organizing clips with
keywords into, 49
removing keyword, 54
Smart Collections vs., 8586
490Index
Keyword Editor (Command-K),
5253, 5660, 62
Keyword shortcuts, 5660, 63
Keywords
adding clips to Keyword
Collection, 5456
adding to one or more clips,
5253
analysis, 49
applying to ranges, 6165
batch renaming of camera
clips, 6061
filtering event, 8790
harnessing metadata in
Finder, 39
organizing clips using, 4849
overview of, 5051
ratings with, 69
removing, 54
search, sort and filter
metadata, 81
searching and filtering using,
8385
using shortcuts, 5660
L
Layering order, stacking effects,
291293
Layout, viewing in Viewer, 47
L-cuts, 353, 356357, 482
"Leave files in place," Media Import,
3233, 37, 39, 412414
Leave in place, Media Storage
option, 4142
Libraries
applying Media Import
options, 35, 412414
archiving, 425426
closing existing, 17
creating, 1617
importing as managed clips,
415417
importing by dragging from
Finder, 418
media empty vs.media
full, 411
moving and copying clips,
419421
no duplicate source media
files in, 418
other features of, 426
overview of, 409
portable, 421425
relinking offline clips to
source media, 414415
reverting, 426
review Q & A, 426427
storing camera archives, 24
storing imported media,
410411
upgrading existing events/
projects, 34
using clips between, 421
using inter-library copying, 90
Libraries pane
adding keyword to one or
more clips, 5253
assigning role to batches of
clips, 99
editing multicam clip,
454460
Keyword Collections stored
in, 49
keywording clip, 5051
keywording range, 6163
organizing clips, 4648
toggling Hide/Show, 51
viewing keywords, 64
Library container, 1516
Lift from storyline, 216217, 221,
279
List view
in Browser pane, 20
customizing favorites, 8081
manually applied keywords
in, 49
removing Rejected rating in,
7879
viewing clip range keywords
in, 6365
Locate option, upgrading existing
events/projects, 34
Login, sharing to online host, 394
Loop playback, 119
Loudness, Audio Enhancements,
372
Lower third
adding title, 335336
defined, 482
identifying who's who in
project, 334
modifying title text, 336340
performing extend edits on
title, 341342
Luminance, 378379, 482
M
Magnetic storyline, behaviors of,
109111
Managed media
archiving library as, 426
copying source media files
into, 37
creating portable library,
421425
defined, 482
importing media as, 415417
moving and copying clips
within library, 419421
overview of, 32
Marked clip, selected clip vs., 315
Markers (M)
adjusting edits with, 183184
aligning bites and bits,
262265
breaking up/adding new
sound bites with, 243
creating, 230234
overview of, 228
previewing audio blend,
354355
repositioning storylines/
deleting within, 245
using Timeline Index,
228230
Marquee selection, manual chroma
key color, 447449
Mask
compositing clip with,
298299
creating depth of field,
295298
defined, 482
Mask effect, 443444
Index491
Master files, sharing, 399403
Match color feature, 384386
Maximize button, Video Animation
Editor, 322
Media empty libraries, 411, 482
Media full libraries, 411, 482
Media handles, 302307
Media Import (Command-I)
applying Media Import
options, 3435
choosing Media Import
options, 3134
creating camera archives, 24
creating Smart Collections,
9293
defined, 469
expanding filmstrip view,
2728
importing aerials, 246247
importing as "Leave files in
place," 413414
importing as managed clips,
415417
importing existing files from
volume, 3840
importing files from volume,
3637
importing source media from
camera, 2425
setting up multicam clip, 450
using, 1921
Media management. see also
libraries
beginning editorial process
with, 13
clip container, 14
defined, 482
event container, 1415
library container, 15
using inter-library copying, 90
Media volume. see volume, media
Merge Events command, 426
Metadata
adding keywords. see
keywords
adding notes, 6668
applying ratings, 7175
automatic backups of
library, 426
camera archives, 24
customizing, 81
exchangeable file, 404
Final Cut Pro creating, 46
master file of final project, 400
multicam clip, 451452
roles. see roles
searching, 8283
sharing iOS-compatible
file, 200
sharing to online host,
392393
viewing shared project in
Inspector pane, 396397
Motion, 335
Move Connection (CommandOption-click), 251, 474
Move Events to Library
command, 426
Move tool, titles, 338
Moving
clips within library, 419421
events between libraries, 426
Multicam
configuring audio channels/
components, 462463
editing clip, 454460
fine tuning within clip,
460462
opening Angle Editor, 446
overview of, 449
setting camera date and
time, 454
setting up clip, 450454
switching angles, 462
Music and Sound Browser, 343344,
349, 356
Music clips
adjusting clip volume levels,
187189
adjusting edits, 183186
connecting, 180181
creating markers, 232234
ducking and swelling, 366369
finessing. see finessing, of
first edit
lifting sound bites from
storyline, 216217
replacing in primary storyline,
219221
repositioning storylines/
deleting within, 244246
using Range Selection for
keyframing, 369372
Music role, 100
N
Naming
batch of camera clips, 6061
destinations (presets) for
sharing media, 398
markers, 228, 232, 262
new role, 99
preparing source media files, 7
project, 107
subroles, 102
Native formats, editing, 477479
Nats
adjusting volume levels over
time, 358
in B-roll content, 144
defined, 482
as natural sound audio, 98
turning down volume of, 187
Navigation
controls, 2730, 113
within filmstrip preview,
2628
keyboard shortcuts, 470
Near-field loudspeakers, 189
Nesting compound clips, 325
Neutralizing clips
balancing color automatically,
375376
Color Board, 381
correcting clip color manually,
382384
correcting clip exposure
manually, 376381
New Compound Clip (Option-G),
326327
New Folder button, camera
archive, 23
New Keyword Collection, 55
492Index
New Multicam Clip command,
451454
New Project
creating, 106109
editing multicam clip,
454460
using manual settings for
frame size/rate, 430434
New Smart Collection, 9193,
214215
Non-native resolutions, custom
settings for, 430
Nonvideo clips, custom settings
for, 430
Not Analyzed state, Balance feature,
374, 376
Notes, 6569, 81
Notification alert, sharing to online
host, 395
Nudge Left (, [comma] ), 454, 473
O
"On the Go" library, 421425
Online host, sharing project to,
391397
Opacity controls, Video Animation
Editor, 322
Opacity tool, compositing, 313
Open in Timeline, 437
Optimized media, 33, 426
Option key
combining operation with, 462
with Select tool, 358
Overwrite edits, 235, 241
P
Page Curl transition, 308312
Parameters, modifying video effect,
288290
Paste Attributes, 323325
Pasting (Command-V), 294,
323325
Pause (K key), 27, 4748, 470
Period (.) key, 130, 142
Physical storage, Media Import,
3233
Play (L key), 27, 4748, 470
Playback
keyboard shortcuts, 27
previewing video effect, 288
reverse, 223224, 272
setting speed manually,
275278
Playhead
applying ratings to clips,
7175
editing multicam clip, 455
importing ranges from within
camera file, 2930
moving with Control-P, 222
playing project, 118119
rearranging clips in primary
storyline, 119121
trimming start point to, 456
Portable library, creating, 421425
Position playhead (Control-P), 222,
242, 470
Position tool
breaking up/adding new
sound bites, 239243
overwrite editing, 235
realigning sound bites/B-roll
to music, 235238
Select tool vs., 235238
Preferences (Command-,), 40,
397398
Preview (Spacebar), 2627
Previewing audio blend, 353355
Primary storyline
append batch edit to, 115118
appending clips to, 111115
connected. see connected
storyline
editing above, 143156
editing below, 179181
lifting clips out of, 216217
modifying clips in, 121122
performing insert edits,
122125
rearranging clips in, 119121
replacing clip in, 219221
rippling, 126131
timing, 244246
working with behaviors of,
109111
Projects
creating, 106109
understanding, 106
upgrading existing, 34
Properties, customizing for new
project, 431
Proxy media, 33, 426
Puck values, clip exposure, 379
Q
QuickTime, sharing master files,
401403
QuickTime Inspector window, 203
QuickTime Player
sharing iOS-compatible file,
201203
using AirPlay with, 203205
R
RAID (redundant array of
independent disks), camera
archives, 24
Ramps
adjusting volume levels over
time, 358, 360
defined, 482
dragging fade handles for, 182
fading audio in or out with,
192194, 197
previewing audio blend, 354
retiming borrowed audio,
352353
Range End, additional (CommandShift-O), 30, 471
Range End (O key), 29, 471
Range Selection tool (R), 252, 366,
369372
Range Start, additional (CommandShift-I), 30, 471
Range Start (I key), 29, 7677,
222223, 471
Ranges
adding notes to, 66, 69
applying keywords to, 6163
deselecting when sharing,
198199, 391
importing from within camera
file, 2930
Index493
performing insert edits,
122125
performing three-point edit
for split screen, 315317
setting as favorite, 7175
viewing keywords in list view,
6365
Rate percentage field, Custom Speed
window, 276278
Ratings
applying, 7075
customizing favorites, 8081
favorites as not always
favorites, 76
rejecting clips, 7780
search, sort and filter
metadata, 81
system of, 69
unrating favorites, 7677
Reading Audio meters, 361362
Record button, pre-editing
interviews in field, 70
Redundant array of independent
disks (RAID), storing camera
archives, 24
Refine Key's Sample Color
button, 447
Reimport from Camera/Archive
command, 426
Rejected rating, 69, 7780
Relink Files, 414415
Remove pulldown, transcode and
analysis, 33
Render Format pop-up menu,
433434
Replace command, 218
Replace edits
creating time at 0:00, 221228
performed by audition clip, 249
replacing primary storyline,
219221
using ripple trim to shorten
clip for, 219
versions of, 217219
Replace from End command,
218219
Replace from Start command,
218219
Replace with gap edit (Shift-Delete),
133, 138, 142, 209, 246
Reset button (X), 116, 290
Reset Speed, 275
Resolution, custom settings,
430434
Retime Editor (Command-R)
associated with every clip, 274
creating time at 0:00 and, 224
defined, 474
editing blade speed, 278282
setting constant speed
change, 274
setting playback speed
manually, 275278
with speed transitions,
282285
Retime pop-up menu, 223224
Retiming clips
for borrowed audio, 349352
editing with blade speed,
278282
overview of, 272273
setting constant speed change,
273274
setting playback speed
manually, 275278
with speed transitions,
282285
Reveal Project in Browser (OptionShift-F), 395
Reverse playback (J key), 27, 4748,
223224, 272, 470
Review Q & A
advancing workflow, 464
enhancement pass, 325327
finishing edit, 386388
first edit, 206210
getting started, 11
importing media, 4243
libraries, 426427
organizing clips, 103104
revising edit, 267269
sharing project, 407408
Revising edit (second pass)
aligning bites and bits,
260267
Auditions. see Auditions
continuing to add B-roll,
257258
creating time at 0:00, 221228
importing aerials, 246247
lifting from storyline, 216217
overview of, 211212
removing transition and
moving clips, 258260
replacing clip, 217221
review Q & A, 267269
snapshotting project, 213215
trimming aerials, 253257
trimming tops and tails,
251252
using Position tool, 235243
versioning project, 212213
working with markers,
228234
RGB Parade, 377379
Ripple deletes, 132
Ripple field, Custom Speed window,
277278
Ripple trim
added B-roll clips, 257258
adding sound to clip, 347
adjusting music edits, 184185
aligning bites and bits, 260261,
266267
avoiding Audition-induced, 250
breaking up/adding new
sound bites, 240241
within connected storyline,
167168
converting connected clips
into connected storyline,
158161
customizing transition,
310311
defined, 122
editing multicam clip, 455
editing within connected
storyline, 170176
in primary storyline, 126131
refining sound bite edits,
141142
shortening clip for replace
edit, 219
tightening edit, 139
494Index
Roles
assigning, 98103, 269
creating, 97100
delivering master file of final
project, 401403
overview of, 9697
setting volume levels with,
364366
Roles as: Multitrack QuickTime
Movie, 401402
Roles Editor, 98103
Roles Index, 229230, 239, 242,
364366
Roll edit
converting connected clips
into connected storyline,
160161
customizing transitions, 310
ripple trim vs., 159
Roll edit tool, 461
Rolling shutter, 94, 482
Rules, searching using filter, 8385
S
Sample Color button, chroma key,
447449
Sample rate, 348, 432433
Saving
libraries, 16
master file of final project, 403
portable library as On the
Go, 422
search collections as Smart
Collections, 9193
Search field, Command Editor,
467468
Searching
marker names in Timeline
Index, 228230
metadata, 82
Sound Effects folder, 343344
Second pass. see revising edit
(second pass)
Select tool (A)
adjusting volume levels over
time, 358359
blading, 137138
breaking up/adding new
sound bites, 240
fine-tuning within multicam
clip, 461
joining through edits, 140
Position tool vs., 235238
removing transitions around
start/end points, 258
rippling primary storyline,
127129
trimming audio clip, 345347
using Range Selection for
keyframing, 371
Selected clip, marked clip vs., 315
Selection commands
continuous selection
(Shift-click), 363, 475
selecting multiple items
(Shift key), 28
Trim to Selection (Option-\),
252257, 473
Send to Compressor command,
405406
Settings tab, Share window
creating master file of final
project, 400401
sharing iOS-compatible file, 201
sharing to online host, 393
Share button, 199203, 392, 400
Share inspector, 396
Share phase, workflow, 1011
Sharing project
to bundle, 397399
creating exchangeable file, 404
creating viewable file, 390391
master file, 399403
with media empty library
files, 411
to online host, 391397
overview of, 389
review Q & A, 407408
utilizing Compressor, 404406
Sharing project to media file
overview of, 197198
sharing iOS-compatible file,
198203
using AirPlay with QuickTime
Player, 203205
Shortcuts, keyword, 5660
Show Angles, Angle Viewer, 456
Show Video Animation, 321
Show Video Scopes
(Command-7), 377
Sidebar, Media Import window, 20
Size parameter, Vignette effect,
289290
Skimming (S)
aligning bites and bits,
263264
breaking up/adding new
sound bites, 240
creating markers, 230234
filling project duration,
221222
identifying/defining, 267, 269
performing extend edits on
title, 341342
performing insert edits, 125
positioning for zooming in on
edits, 260
rearranging clips in primary
storyline, 119121
Slip edits, 181182, 185186,
306307
Smart Collections
creating, 8586
creating after analysis, 34
creating for compound
clips, 327
creating projects, 214215
saving search collections as,
9193
working with, 9193
Snapping (N)
adding/trimming connected
B-roll, 150
disabling to lengthen gap
clip, 169
identifying/defining, 267, 269
placing playhead between two
clips with, 124
tightening edit with Blade
tool, 136137
toggling, 244
Snapshots, 213215, 273
Index495
"Social Sites for Lifted bundle,"
398399
Software, not upgrading in midst
of job, 3
Solo command (Option-S)
adjusting edits, 184
creating markers, 232, 234
example of, 268269
identifying/defining, 267, 269
Sorting clips, 82
Sound, adding to clip, 343349
Sound bites
aligning, 260267
breaking up/adding new,
239243
changing Channel
Configuration, 362364
lifting from storyline, 216217
realigning to music, 235238
refining edits, 140142
selecting just, 363
Sound effects
adding, borrowing, splitting
audio, 355357
adding to clip, 343349
adjusting volume levels over
time, 358361
changing Channel
Configuration, 362364
ducking and swelling, 366369
previewing audio blend,
353355
Range Selection for
keyframing, 369372
reading Audio meters,
361362
retiming borrowed audio,
349352
setting volume level by role,
364366
splitting audio with another
clip, 352353
understanding audio
enhancements, 372374
using range selection for
keyframing, 369372
Sound Effects folder, 343344
Source frame editor, speed
transitions, 283
Source media files
clip container, 14
copying to portable library,
422425
creating camera archive,
2224
downloading, 5
event container, 1415
importing from camera, 2425
importing from volume,
3637
importing to library by
dragging from
Finder, 418
ingesting with Media Import
window, 1921
no duplicate entries created in
libraries, 418
preparing, 58
preparing to import camera
source files, 1819
processed as clips during
import phase, 10
recovering, 426
relinking offline clips to,
414415
storage. see libraries
using Media Import window
to ingest, 1921
Source Media pop-up menu, 350
Spacebar (preview), 2627
Speed
effects, 351. see also retiming
clips
transitions, 282285
Speed pop-up menu, 276
Spell check, title text, 338
Split audio edits, 352357
Spotlight badge, 248249
Stabilization, 84, 94, 482
Stacking, video effects, 291293
Stand-alone audio, 348
Standard markers, 228, 230234
Stems, 401, 482
Stereo, 364, 403
Still images, native formats, 478
Stock footage, 421
Storage. see also libraries
dragging items from Finder or
other apps, 4042
external media, 32
managed media, 32
physical, 3233
preparing location for source
media files, 6
virtual, 31
Storyline
primary. see primary storyline
repositioning/deleting within,
244246
Strength slider, Keyer effect, 446
Studio headphones, 189
Subclips, 65, 482
Subframe level, trimming audio
at, 337
Subroles, 97, 402403
Swell, 366369, 482
Symlinks, 37, 411414
Sync keyword collection, 436
Synchronization
of connected clips, 152154
dual system recording
workflow, 435439
setting camera date and
time, 454
setting up multicam clip, 452
Synchronize Clips command, 436
T
Tags
sharing iOS-compatible
file, 200
sharing to online host, 393
Tags Index
creating markers, 232234
listing all markers in
project, 229
overview of, 229230
selecting just sound bites
in, 363
setting constant speed change,
273274
Takeoff storyline, 244246
Templates, Motion, 335
496Index
Terms of Service, sharing to online
host, 394
Text
adding notes to clip, 6667
exiting entry with Escape
key, 337
extending edit for title clip,
341342
modifying title, 336340
replacing title, 342
searches, 8283
using titles, 334335
Text inspector, 338339
Third-party applications, outputting
project in XML for, 404
Three-point edits, 314321
Through edits, 132, 139140, 482
Thumbnails, displaying in
Timeline, 437
Timeline
adjusting audio in, 180181
dragging video effect to, 288
fitting entire project within,
114, 220
opening project in, 108109
retiming borrowed audio, 350
selecting just sound bites
in, 363
synchronizing dual system
recordings, 437
three-point edit in, 314321
zoom into, 126
Timeline Index (Command-Shift-2)
editing blade speed, 279
setting constant speed change,
273274
setting volume level by role,
364366
using, 228230
working with audio clips, 348
Timeline Navigator, 325
Timing
creating at 0:00, 221228
retiming clips. see retiming
clips
Timing primary storyline
blading and deleting, 136139
inserting gap clip, 133135
joining through edit, 139140
overview of, 131133
refining sound bite edits,
140142
Titles
adding, 335336
modifying, 336342
performing extend edit,
341342
replacing text, 342
using, 333335
Titles Browser, 335342
To-do markers
creating, 230234
defined, 228
previewing audio blend, 354
retiming borrowed audio, 352
setting constant speed change,
273274
working with audio clips, 348
Tool palette, keyboard
shortcuts, 470
Traces, defined, 482
Transcode and analysis, Media
Import options, 3335
Transform tool, 313, 318319, 444
Transition inspector, 309312
Transitions
aligning bites and bits,
260267
deleting for depth of field, 294
removing around start/end
points, 258260
speed, 282285
video. see video transitions
Transitions Browser, 307309
Trash can, emptying, 426
Trim edits, 130, 142, 155156
Trim End (Option-]), 251257, 283,
345, 473
Trim Start (Option-[), 251257,
456, 473
Trim to Selection (Option-\),
252257, 473
Trim tool (T)
ripple trims with, 170176
roll trims with, 160
slip edits with, 185186
slipping to create media
handles, 306307
three-point edits for split
screen with, 316
trimming audio clips with, 347
between two clips, 225
Trimming
audio clips, 345
defined, 122, 482
Trimming tops and tails
continuing to add B-roll,
257258
removing transition/moving
clips, 258260
revising edit, 251252
trimming aerials, 253257
Two-up display
converting connected clips
into connected
storyline, 159
editing within connected
storyline, 170
slip edit for, 182, 186
three-point edit for, 314321
U
Undo (Command-Z), 11,
236237, 474
Unrated status, 69, 76
Unrating clip as (U key), 76
Update All option, events and
projects, 34
Update Later, events and
projects, 34
Upgrading, events and projects, 34
"Use audio for synchronization"
checkbox, multicam clip, 452
Use Custom Settings button, new
project, 430434
V
Variable speed change, 278282
Vectorscope, 379380, 382384
Versioning, 212217
Video
adding cross dissolve, 194197
angles. see multicam
Index497
customizing properties for
project, 431
native formats, 478
Video Animation Editor, 313314,
321325
Video effects
deleting, 293
depth of field, 293299
locating in Event Browser, 286
modifying, 288290
overview of, 285
previewing and applying,
287288
stacking, 291293
Video inspector, 288293, 313,
375377, 384386
Video role, 97, 101102
Video scopes, 377381, 482
Video transitions
adding more cross
dissolves, 312
customizing, 309312
experimenting with, 301302
media handles, 302307
overview of, 300301
using Transitions Browser,
307309
Viewer
defined, 20
Display options, 377
positioning images, 318321
Transform, Crop and Distort
in, 313
working with clips, 4748
Vignette effect, 288293
Vignette Mask effect, 288, 296
Virtual storage, Media Import
option, 31
Visit button, sharing to online
host, 395
Volume, disabling camera's, 437
Volume, media
importing existing files from,
3840
importing files from, 3637
importing source media files
from, 3233
storing camera archives on
separate, 24
Volume levels
adjusting, 187189
adjusting in Timeline,
180181
knowing controls, 189
previewing audio blend,
353355
replacing music clip in
storyline, 220
Volume levels, adjusting over time
Channel Configuration,
362364
ducking/swelling sound effects
and music, 366369
keyframing using Range
Selection, 369372
overview of, 358361
reading Audio meters,
361362
setting by role, 364366
W
Waveform scope, 377379
Wireframe, positioning images in
Viewer, 319320
Workflow
manual settings for new
project, 430434
overview of, 429
phases of, 10
review Q & A, 464
synchronizing dual system
recordings, 435439
using chroma key, 439449
working with multicam. see
multicam
X
XML (eXtensible Markup
Language), outputting to
third-party apps, 404
XSAN, 34
Z
Zoom In (Command-=), 126, 129,
244, 468
Zoom Out (Command-), 114,
166, 469
Zoom slider, 2728, 51, 244
Zoom to Fit (Shift-Z), 114, 118,
220, 468
You might also like
- Final Cut Pro X 10.2: Professional Post-ProductionDocument123 pagesFinal Cut Pro X 10.2: Professional Post-ProductionVirginia Rancier0% (1)
- John Keane - The Musician's Guide To Pro Tools (2004)Document450 pagesJohn Keane - The Musician's Guide To Pro Tools (2004)PrashanthNo ratings yet
- Adobe After Effects CS5 Classroom in A BookDocument19 pagesAdobe After Effects CS5 Classroom in A BookprutskeNo ratings yet
- Game Programming with Unity and C#: A Complete Beginner’s GuideFrom EverandGame Programming with Unity and C#: A Complete Beginner’s GuideNo ratings yet
- Logic Pro X Exam Prep Guide v10 2 FINALDocument21 pagesLogic Pro X Exam Prep Guide v10 2 FINALCristian Montoya Motta100% (1)
- Sound Design CominezoDocument58 pagesSound Design CominezoElizabeth YoggobosNo ratings yet
- Tips Chronicles Volume OneDocument69 pagesTips Chronicles Volume OneAlexo Einternamente100% (3)
- Maya Live Tracking TutorialDocument33 pagesMaya Live Tracking TutorialYogeshNo ratings yet
- Ableton ManualDocument769 pagesAbleton ManualWellis Raik CarvalhoNo ratings yet
- Manual ImovieDocument62 pagesManual ImovieAndreosPapadopoloCruz50% (2)
- 8 Secrets To Finishing MusicDocument18 pages8 Secrets To Finishing MusicFREE MUSIC - Musica para creadores de contenidoNo ratings yet
- Gim Film Industry ChartDocument1 pageGim Film Industry Chartapi-242782125No ratings yet
- Sound Affects BookDocument44 pagesSound Affects Booknora100% (1)
- RA202C-1 Audio Post ProductionDocument30 pagesRA202C-1 Audio Post ProductionsuriyaprakashNo ratings yet
- Adobe Premiere ProDocument4 pagesAdobe Premiere ProRetusto HazelNo ratings yet
- Logic Pro X Keyboard Shortcuts: by ViaDocument2 pagesLogic Pro X Keyboard Shortcuts: by ViaSteveJones100% (2)
- Create Your Own 3D Games With B - Gossellin de Benicourt GregoryDocument488 pagesCreate Your Own 3D Games With B - Gossellin de Benicourt GregoryMike MillahNo ratings yet
- Studio One Mixing GuideDocument21 pagesStudio One Mixing Guideeco80080No ratings yet
- Beginner GuideDocument39 pagesBeginner GuideKaustav SahaNo ratings yet
- Unreal Engine 4 Guide for Architectural VisualizationDocument18 pagesUnreal Engine 4 Guide for Architectural VisualizationAlex FernandoNo ratings yet
- Speed Up Your Workflow With Logic Pro XDocument10 pagesSpeed Up Your Workflow With Logic Pro XMatia CamporaNo ratings yet
- Classroom in A Book: Adobe Creative SuiteDocument20 pagesClassroom in A Book: Adobe Creative SuiteKost VagooNo ratings yet
- How To Make A Movie 1Document7 pagesHow To Make A Movie 1Nin OrNo ratings yet
- Music Tech Focus Mastering Volume 4Document132 pagesMusic Tech Focus Mastering Volume 4mastakille100% (1)
- ADR - Hollywood Dialogue Recording SecretsDocument10 pagesADR - Hollywood Dialogue Recording SecretsDiseño SonidoNo ratings yet
- 4 Wek 5 X 0 yDocument279 pages4 Wek 5 X 0 yAlberto100% (1)
- Introduction To Home Recording - ShureDocument36 pagesIntroduction To Home Recording - ShureC Fox100% (2)
- DaVinci Resolve 16 Fusion Visual Effects PDFDocument378 pagesDaVinci Resolve 16 Fusion Visual Effects PDFClaudia Sugey VillalonNo ratings yet
- Easy Way Mixing by LSKDocument20 pagesEasy Way Mixing by LSKKaenge Lucky100% (1)
- Beginners Guide To Music Production - Musictech Musictech PDFDocument14 pagesBeginners Guide To Music Production - Musictech Musictech PDFOgwoGPNo ratings yet
- Animate CC in Classroom PDFDocument76 pagesAnimate CC in Classroom PDFM4rCo23100% (1)
- Ableton Live 10 Manual - EnglishDocument757 pagesAbleton Live 10 Manual - EnglishJohn Wesley Barker100% (1)
- Unreal+Engine - Resources - Virtual Production White Paper Bdca5db5 PDFDocument47 pagesUnreal+Engine - Resources - Virtual Production White Paper Bdca5db5 PDFCecilia OssesNo ratings yet
- Faust TutorialDocument78 pagesFaust TutorialMatt WallNo ratings yet
- 1.2. Game Engine Architecture OverviewDocument40 pages1.2. Game Engine Architecture OverviewEmmanuel Odor100% (1)
- The Awesome Automation Guide For MacsDocument73 pagesThe Awesome Automation Guide For MacsMakeUseOf.com50% (2)
- 2D Game DevelopmentDocument78 pages2D Game DevelopmentRoberto NotarioNo ratings yet
- Studio One-Key CommandsDocument17 pagesStudio One-Key CommandsRoscignoNo ratings yet
- The Beginner's Guide To RPG Maker AudioDocument16 pagesThe Beginner's Guide To RPG Maker AudioCaleb M. Fairchild100% (1)
- DaVinci Resolve 16 Color Correction PDFDocument340 pagesDaVinci Resolve 16 Color Correction PDFClaudia Sugey Villalon0% (1)
- DaVinci Resolve 17 Editors GuideDocument608 pagesDaVinci Resolve 17 Editors GuideTom100% (1)
- Manual Final Cut ProDocument372 pagesManual Final Cut ProIgnacio Castanera100% (1)
- FL Studio 20 Reference ManualDocument16 pagesFL Studio 20 Reference ManualfiraoliharmeNo ratings yet
- Audition Cheat Sheet v1 PDFDocument1 pageAudition Cheat Sheet v1 PDFSandra GutiérrezNo ratings yet
- Getting Creative with Logic Pro X's Flex FeaturesDocument8 pagesGetting Creative with Logic Pro X's Flex FeaturesAnonymous euTG6EtdznNo ratings yet
- Mikro Prism Manual English PDFDocument18 pagesMikro Prism Manual English PDFrakeshr2007No ratings yet
- Reason The Ultimate Guide 2010Document132 pagesReason The Ultimate Guide 2010keyomas100% (4)
- Writing and ProducingDocument32 pagesWriting and ProducingRussell GouldenNo ratings yet
- Project 2016 Part 1Document130 pagesProject 2016 Part 1VHMNo ratings yet
- Word 2016 Treci DeoDocument236 pagesWord 2016 Treci DeobokiNo ratings yet
- C Manuals OneNote OneNote 2016Document160 pagesC Manuals OneNote OneNote 2016Lucy AlfaroNo ratings yet
- Synchrounous Learning TipsDocument58 pagesSynchrounous Learning TipsDiana Jaffee100% (1)
- C - Manuals - Excel - Excel 2016 Part 1 PDFDocument244 pagesC - Manuals - Excel - Excel 2016 Part 1 PDFViraj100% (1)
- All About LogoDocument133 pagesAll About LogoDaniel AjoyNo ratings yet
- Excel 2007 Nivel 3Document152 pagesExcel 2007 Nivel 3Jose GuerraNo ratings yet
- Local Area Networks (Lans) :: Learning Center Student GuideDocument62 pagesLocal Area Networks (Lans) :: Learning Center Student GuideRichard AdesoyeNo ratings yet
- Checkpoint Layout Design Guide v1r0-0 PDFDocument71 pagesCheckpoint Layout Design Guide v1r0-0 PDFpanaoviNo ratings yet
- Annex 17 PDFDocument54 pagesAnnex 17 PDFpanaoviNo ratings yet
- TSA Airport Security Design GuidelinesDocument226 pagesTSA Airport Security Design GuidelinesBlentica FlajicNo ratings yet
- Aviation Case Study Cses enDocument27 pagesAviation Case Study Cses enDaxCalamayaNo ratings yet
- 2017 Ga Security GuidelinesDocument56 pages2017 Ga Security GuidelinespanaoviNo ratings yet
- The Ten Commandments For Network MarketersDocument3 pagesThe Ten Commandments For Network MarketersJustin Lloyd Narciso PachecoNo ratings yet
- The Mckenzie MethodDocument24 pagesThe Mckenzie MethodMohamed ElMeligieNo ratings yet
- ExpressionismDocument16 pagesExpressionismRubab ChaudharyNo ratings yet
- Lesson 3 Lymphatic System and Body DefensesDocument10 pagesLesson 3 Lymphatic System and Body DefensesJulio De GuzmanNo ratings yet
- 14.marifosque v. People 435 SCRA 332 PDFDocument8 pages14.marifosque v. People 435 SCRA 332 PDFaspiringlawyer1234No ratings yet
- Aromatic Saturation Catalysts: CRI's Nickel Catalysts KL6564, KL6565, KL6515, KL6516Document2 pagesAromatic Saturation Catalysts: CRI's Nickel Catalysts KL6564, KL6565, KL6515, KL6516Ahmed SaidNo ratings yet
- PDFDocument2 pagesPDFJahi100% (3)
- Toe Movement - v22 Print FormatDocument10 pagesToe Movement - v22 Print FormatbensonNo ratings yet
- Operations Management Dr. Loay Salhieh Case Study #1: Students: Hadil Mosa Marah Akroush Mohammad Rajab Ousama SammawiDocument6 pagesOperations Management Dr. Loay Salhieh Case Study #1: Students: Hadil Mosa Marah Akroush Mohammad Rajab Ousama SammawiHadeel Almousa100% (1)
- Talking About Your Home, Furniture and Your Personal Belongings - Third TemDocument4 pagesTalking About Your Home, Furniture and Your Personal Belongings - Third TemTony Cañate100% (1)
- Introduction To Mass Communication Solved MCQs (Set-3)Document5 pagesIntroduction To Mass Communication Solved MCQs (Set-3)Abdul karim MagsiNo ratings yet
- Corporation Accounting - Treasury SharesDocument4 pagesCorporation Accounting - Treasury SharesGuadaMichelleGripalNo ratings yet
- Checklist For HR Audit Policy and ProceduresDocument3 pagesChecklist For HR Audit Policy and ProcedureskrovvidiprasadaraoNo ratings yet
- 20 Reasons Composers Fail 2019 Reprint PDFDocument30 pages20 Reasons Composers Fail 2019 Reprint PDFAlejandroNo ratings yet
- Otis, Elisha Graves REPORTDocument7 pagesOtis, Elisha Graves REPORTrmcclary76No ratings yet
- Method Statement For Wall Panels InstallationDocument11 pagesMethod Statement For Wall Panels InstallationChristos LoutrakisNo ratings yet
- Motivate! 2 End-Of-Term Test Standard: Units 1-3Document6 pagesMotivate! 2 End-Of-Term Test Standard: Units 1-3Oum Vibol SatyaNo ratings yet
- Ohp (2171912)Document8 pagesOhp (2171912)rajushamla9927No ratings yet
- Artificial AirwayDocument3 pagesArtificial AirwayKusum RoyNo ratings yet
- A Business Development PlanDocument90 pagesA Business Development PlanRishabh Sarawagi100% (1)
- Corporate Process Management (CPM) & Control-EsDocument458 pagesCorporate Process Management (CPM) & Control-EsKent LysellNo ratings yet
- Internet. Social NetworksDocument22 pagesInternet. Social NetworksjuscatNo ratings yet
- Brinker Insider Trading SuitDocument5 pagesBrinker Insider Trading SuitDallasObserverNo ratings yet
- E GCOct 2013 NsDocument0 pagesE GCOct 2013 Nsvae2797No ratings yet
- Effects of Violence On Transgender PeopleDocument8 pagesEffects of Violence On Transgender PeopleAdel Farouk Vargas Espinosa-EfferettNo ratings yet
- Periodic - Properties - Part 2 - by - AKansha - Karnwal - 1702453072953Document68 pagesPeriodic - Properties - Part 2 - by - AKansha - Karnwal - 1702453072953Saktipratik MishraNo ratings yet
- Sawmill Safety 3-Trim SawsDocument51 pagesSawmill Safety 3-Trim SawsramptgdNo ratings yet
- Assessment: Bipolar DisorderDocument2 pagesAssessment: Bipolar DisorderMirjana StevanovicNo ratings yet
- Proceedings of The 2012 PNLG Forum: General AssemblyDocument64 pagesProceedings of The 2012 PNLG Forum: General AssemblyPEMSEA (Partnerships in Environmental Management for the Seas of East Asia)No ratings yet
- Alberta AwdNomineeDocs Case Circle BestMagazine NewTrailSpring2016Document35 pagesAlberta AwdNomineeDocs Case Circle BestMagazine NewTrailSpring2016LucasNo ratings yet
- Excel Essentials: A Step-by-Step Guide with Pictures for Absolute Beginners to Master the Basics and Start Using Excel with ConfidenceFrom EverandExcel Essentials: A Step-by-Step Guide with Pictures for Absolute Beginners to Master the Basics and Start Using Excel with ConfidenceNo ratings yet
- Music Production for Beginners: How to Make Professional Electronic Dance Music, The Ultimate 3 in 1 Bundle for Producers (Synthesizer Explained, The Ultimate Melody Guide & Mixing EDM Music)From EverandMusic Production for Beginners: How to Make Professional Electronic Dance Music, The Ultimate 3 in 1 Bundle for Producers (Synthesizer Explained, The Ultimate Melody Guide & Mixing EDM Music)No ratings yet
- Skulls & Anatomy: Copyright Free Vintage Illustrations for Artists & DesignersFrom EverandSkulls & Anatomy: Copyright Free Vintage Illustrations for Artists & DesignersNo ratings yet
- How to Create Cpn Numbers the Right way: A Step by Step Guide to Creating cpn Numbers LegallyFrom EverandHow to Create Cpn Numbers the Right way: A Step by Step Guide to Creating cpn Numbers LegallyRating: 4 out of 5 stars4/5 (27)
- Learn Power BI: A beginner's guide to developing interactive business intelligence solutions using Microsoft Power BIFrom EverandLearn Power BI: A beginner's guide to developing interactive business intelligence solutions using Microsoft Power BIRating: 5 out of 5 stars5/5 (1)
- Generative Art: A practical guide using ProcessingFrom EverandGenerative Art: A practical guide using ProcessingRating: 4 out of 5 stars4/5 (4)
- The Designer’s Guide to Figma: Master Prototyping, Collaboration, Handoff, and WorkflowFrom EverandThe Designer’s Guide to Figma: Master Prototyping, Collaboration, Handoff, and WorkflowNo ratings yet
- Windows 11 for Beginners: The Complete Step-by-Step User Guide to Learn and Take Full Use of Windows 11 (A Windows 11 Manual with Useful Tips & Tricks)From EverandWindows 11 for Beginners: The Complete Step-by-Step User Guide to Learn and Take Full Use of Windows 11 (A Windows 11 Manual with Useful Tips & Tricks)Rating: 5 out of 5 stars5/5 (1)
- Google Certification: Learn strategies to pass google exams and get the best certifications for you career real and unique practice tests includedFrom EverandGoogle Certification: Learn strategies to pass google exams and get the best certifications for you career real and unique practice tests includedNo ratings yet
- 2022 Adobe® Premiere Pro Guide For Filmmakers and YouTubersFrom Everand2022 Adobe® Premiere Pro Guide For Filmmakers and YouTubersRating: 5 out of 5 stars5/5 (1)
- A History of Video Games in 64 ObjectsFrom EverandA History of Video Games in 64 ObjectsRating: 4.5 out of 5 stars4.5/5 (26)
- Blender 3D Basics Beginner's Guide Second EditionFrom EverandBlender 3D Basics Beginner's Guide Second EditionRating: 5 out of 5 stars5/5 (1)
- iPhone X Hacks, Tips and Tricks: Discover 101 Awesome Tips and Tricks for iPhone XS, XS Max and iPhone XFrom EverandiPhone X Hacks, Tips and Tricks: Discover 101 Awesome Tips and Tricks for iPhone XS, XS Max and iPhone XRating: 3 out of 5 stars3/5 (2)
- Blender 3D for Jobseekers: Learn professional 3D creation skills using Blender 3D (English Edition)From EverandBlender 3D for Jobseekers: Learn professional 3D creation skills using Blender 3D (English Edition)No ratings yet
- Minecraft : 70 Top Minecraft Seeds & Redstone Ideas Exposed!: (Special 2 In 1 Exclusive Edition)From EverandMinecraft : 70 Top Minecraft Seeds & Redstone Ideas Exposed!: (Special 2 In 1 Exclusive Edition)No ratings yet
- WordPress For Beginners - How To Set Up A Self Hosted WordPress BlogFrom EverandWordPress For Beginners - How To Set Up A Self Hosted WordPress BlogNo ratings yet