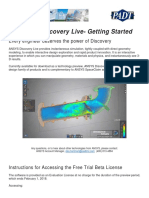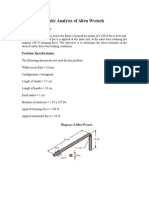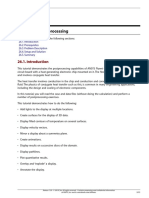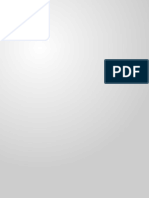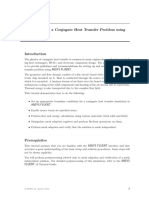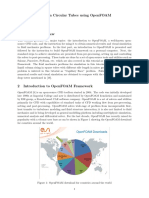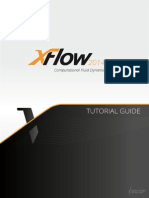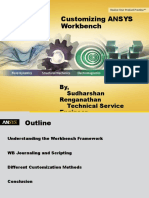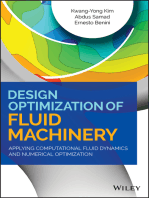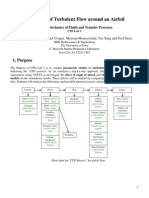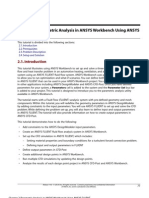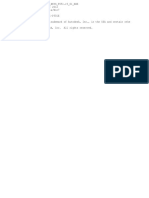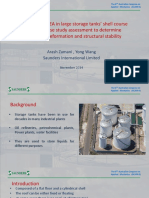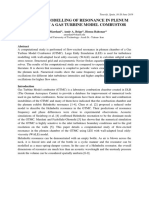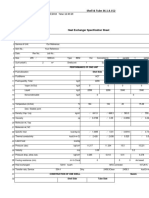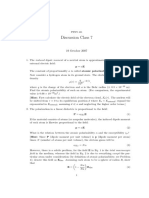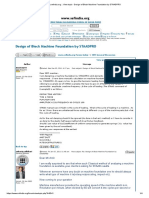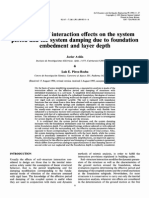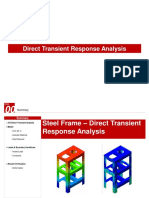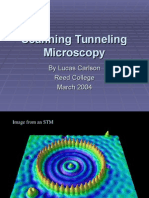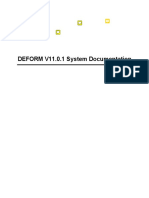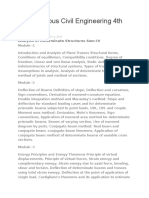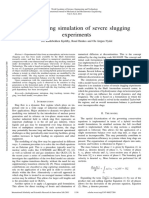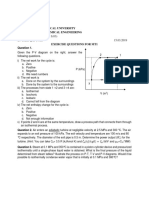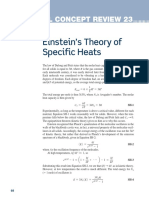Professional Documents
Culture Documents
Chapter-3 - Fluid Flow and Heat Transfer in A Mixing Elbow - 20160419
Uploaded by
Li0 ratings0% found this document useful (0 votes)
147 views44 pagesThis document outlines the steps to set up and run a CFD simulation in ANSYS of fluid flow and heat transfer in a mixing elbow. It describes creating the geometry in DesignModeler, meshing it in Meshing, setting boundary conditions and materials in FLUENT, running the simulation, and displaying results in FLUENT and CFD-Post. The goal is to model the temperature and velocity fields in the elbow as two fluids at different temperatures and velocities are mixed.
Original Description:
Chapter-3_Fluid Flow and Heat Transfer in a Mixing Elbow_20160419
Original Title
Chapter-3_Fluid Flow and Heat Transfer in a Mixing Elbow_20160419
Copyright
© © All Rights Reserved
Available Formats
PDF, TXT or read online from Scribd
Share this document
Did you find this document useful?
Is this content inappropriate?
Report this DocumentThis document outlines the steps to set up and run a CFD simulation in ANSYS of fluid flow and heat transfer in a mixing elbow. It describes creating the geometry in DesignModeler, meshing it in Meshing, setting boundary conditions and materials in FLUENT, running the simulation, and displaying results in FLUENT and CFD-Post. The goal is to model the temperature and velocity fields in the elbow as two fluids at different temperatures and velocities are mixed.
Copyright:
© All Rights Reserved
Available Formats
Download as PDF, TXT or read online from Scribd
0 ratings0% found this document useful (0 votes)
147 views44 pagesChapter-3 - Fluid Flow and Heat Transfer in A Mixing Elbow - 20160419
Uploaded by
LiThis document outlines the steps to set up and run a CFD simulation in ANSYS of fluid flow and heat transfer in a mixing elbow. It describes creating the geometry in DesignModeler, meshing it in Meshing, setting boundary conditions and materials in FLUENT, running the simulation, and displaying results in FLUENT and CFD-Post. The goal is to model the temperature and velocity fields in the elbow as two fluids at different temperatures and velocities are mixed.
Copyright:
© All Rights Reserved
Available Formats
Download as PDF, TXT or read online from Scribd
You are on page 1of 44
Chapter 3
Fluid Flow and Heat Transfer
in a Mixing Elbow
Reference:
Training File of ANSYS Inc.
Main content
Problem Specification
Step 1: Creating a FLUENT Fluid Flow Analysis System in
ANSYS Workbench
Step 2: Creating the Geometry in ANSYS DesignModeler
Step 2: Creating the Geometry in ANSYS DesignModeler
Create the profile:
Arc by Center
Y=-4
Y=-6
Y=-8
Step 2: Creating the Geometry in ANSYS DesignModeler
Create the path:
(6,8)
(-8,-6)
(6,0)
(0,-6)
Arc by Center
Step 2: Creating the Geometry in ANSYS DesignModeler
Create the pipe:
Step 2: Creating the Geometry in ANSYS DesignModeler
Create the side pipe:
Step 2: Creating the Geometry in ANSYS DesignModeler
Create the side pipe:
10
Step 2: Creating the Geometry in ANSYS DesignModeler
Create the side pipe:
11
Step 2: Creating the Geometry in ANSYS DesignModeler
Create the side pipe:
12
Step 2: Creating the Geometry in ANSYS DesignModeler
Specify the geometry as a fluid body:
13
Step 2: Creating the Geometry in ANSYS DesignModeler
14
Step 3: Meshing the Geometry in the ANSYS Meshing Application
Create named selections for the geometry boundaries:
15
Step 3: Meshing the Geometry in the ANSYS Meshing Application
Create named selections for the geometry boundaries:
16
Step 3: Meshing the Geometry in the ANSYS Meshing Application
Create named selections for the geometry boundaries:
the outer wall boundaries are automatically detected by ANSYS FLUENT
17
Step 3: Meshing the Geometry in the ANSYS Meshing Application
Set some basic meshing parameters for the ANSYS Meshing application:
18
Step 3: Meshing the Geometry in the ANSYS Meshing Application
Set some basic meshing parameters for the ANSYS Meshing application:
1m=39.37 in
0.23622 in
19
Step 3: Meshing the Geometry in the ANSYS Meshing Application
Set some basic meshing parameters for the ANSYS Meshing application:
20
Step 3: Meshing the Geometry in the ANSYS Meshing Application
Set some basic meshing parameters for the ANSYS Meshing application:
21
Step 3: Meshing the Geometry in the ANSYS Meshing Application
Set some basic meshing parameters for the ANSYS Meshing application:
Another inflation:
0.31496in
22
Step 4: Setting Up the CFD Simulation in ANSYS FLUENT
23
Step 4: Setting Up the CFD Simulation in ANSYS FLUENT
Change the units for length:
24
Step 4: Setting Up the CFD Simulation in ANSYS FLUENT
Check the mesh:
25
Step 4: Setting Up the CFD Simulation in ANSYS FLUENT
Set up your models for the CFD simulation:
a. Enable heat transfer by activating the energy equation.
26
Step 4: Setting Up the CFD Simulation in ANSYS FLUENT
Set up your models for the CFD simulation:
b. Enable the turbulence model.
27
Step 4: Setting Up the CFD Simulation in ANSYS FLUENT
Set up your materials for the CFD simulation:
a. Create a new material called water using the
Create/Edit Materials dialog box
28
Step 4: Setting Up the CFD Simulation in ANSYS FLUENT
Set up the cell zone conditions for the CFD simulation:
29
Step 4: Setting Up the CFD Simulation in ANSYS FLUENT
Set up the boundary conditions for the CFD analysis:
a. Set the boundary conditions at the cold inlet (velocity-inlet-large)
30
Step 4: Setting Up the CFD Simulation in ANSYS FLUENT
Set up the boundary conditions for the CFD analysis:
b. Set the boundary conditions at the hot inlet (velocity-inlet-small)
31
Step 4: Setting Up the CFD Simulation in ANSYS FLUENT
Set up the boundary conditions for the CFD analysis:
c. Set the boundary conditions at the outlet (pressure-outlet)
32
Step 4: Setting Up the CFD Simulation in ANSYS FLUENT
Set up solution parameters for the CFD simulation:
a. Examine the convergence criteria for the equation residuals.
33
Step 4: Setting Up the CFD Simulation in ANSYS FLUENT
Set up solution parameters for the CFD simulation:
b. Create a surface monitor at the outlet (pressure-outlet)
It is good practice to monitor physical solution quantities in addition to equation residuals when
assessing convergence.
update the plot of the surface monitor and
write data to a file after every 3 iterations
34
Step 4: Setting Up the CFD Simulation in ANSYS FLUENT
Set up solution parameters for the CFD simulation:
c. Change the Gradient method
In the Spatial Discretization section of the
Solution Methods pane, change the
Gradient to Green-Gauss Node Based.
This gradient method is suggested for tetrahedral
meshes.
35
Step 4: Setting Up the CFD Simulation in ANSYS FLUENT
Set up solution parameters for the CFD simulation:
d. Initialize the flow field
R14
36
Step 4: Setting Up the CFD Simulation in ANSYS FLUENT
Set up solution parameters for the CFD simulation:
e. Check to see if the case conforms to best practices
37
Step 4: Setting Up the CFD Simulation in ANSYS FLUENT
Calculate a solution:
38
Step 4: Setting Up the CFD Simulation in ANSYS FLUENT
Calculate a solution:
39
Step 4: Setting Up the CFD Simulation in ANSYS FLUENT
40
Step 5: Displaying Results in ANSYS FLUENT and CFD-Post
1. Display results in ANSYS FLUENT.
2. Display results in CFD-Post.
41
Step 5: Displaying Results in ANSYS FLUENT and CFD-Post
1. Display results in ANSYS FLUENT.
42
Step 5: Displaying Results in ANSYS FLUENT and CFD-Post
2. Display results in CFD-Post.
V=2.2m/s
43
Step 5: Displaying Results in ANSYS FLUENT and CFD-Post
2. Display results in CFD-Post.
44
You might also like
- Two Stroke Engine Scavenging SimulationDocument28 pagesTwo Stroke Engine Scavenging SimulationMaheswaran MuthaiyanNo ratings yet
- FEMAP Tutorial1Document219 pagesFEMAP Tutorial1ericma1No ratings yet
- 13 - Chapter 5 CFD Modeling and Simulation - 2Document28 pages13 - Chapter 5 CFD Modeling and Simulation - 2Zahid MaqboolNo ratings yet
- 9.design of JIB Crane Supporting StructuresDocument14 pages9.design of JIB Crane Supporting Structuresepe civilNo ratings yet
- Parallel Computational Fluid Dynamics '99: Towards Teraflops, Optimization and Novel FormulationsFrom EverandParallel Computational Fluid Dynamics '99: Towards Teraflops, Optimization and Novel FormulationsNo ratings yet
- Ansys Discovery LiveDocument10 pagesAnsys Discovery Livesaleamlak muluNo ratings yet
- Ansys Thermal Tutorial-2Document14 pagesAnsys Thermal Tutorial-2dd hhNo ratings yet
- Introduction To Using ANSYS FLUENTDocument27 pagesIntroduction To Using ANSYS FLUENTSatrio Tri JayantoNo ratings yet
- Getting Started with CalculiX CGX TutorialDocument26 pagesGetting Started with CalculiX CGX TutorialjeffbaylorNo ratings yet
- Boundary Layer Modeling: Modules 1.1 and 1.2Document51 pagesBoundary Layer Modeling: Modules 1.1 and 1.2Juan Ignacio GonzálezNo ratings yet
- Multizone MeshingDocument16 pagesMultizone Meshingpercys99No ratings yet
- AnsysDocument18 pagesAnsysmechanical engineering100% (12)
- AnsysDocument23 pagesAnsysraj_ven2003100% (1)
- AnsysDocument15 pagesAnsysginupaulNo ratings yet
- Allen Wrench - AnsysDocument16 pagesAllen Wrench - AnsysAswathaman RNo ratings yet
- CFD Simulation IntroductionDocument30 pagesCFD Simulation Introductiondjtj89No ratings yet
- U of A ANSYS Tutorials - Coupled Structural - Thermal AnalysisDocument7 pagesU of A ANSYS Tutorials - Coupled Structural - Thermal AnalysisSantosh KumarNo ratings yet
- 06 Tutorial 1 InstructionsDocument37 pages06 Tutorial 1 InstructionswaqasanjumNo ratings yet
- 1 - 7-PDF - ANSYS Fluent Tutorial GuideDocument53 pages1 - 7-PDF - ANSYS Fluent Tutorial GuideArdian20No ratings yet
- SpaceClaim2017 SP0 UsersGuideDocument1,342 pagesSpaceClaim2017 SP0 UsersGuideVietnhut Phan0% (1)
- Fluent-Intro 14.5 WS04 Airfoil PDFDocument38 pagesFluent-Intro 14.5 WS04 Airfoil PDFVigneshkumarNo ratings yet
- DM-Intro 15.0 WS-4.1 DesignModeler ModelingDocument46 pagesDM-Intro 15.0 WS-4.1 DesignModeler ModelinghaziqNo ratings yet
- ANSYS Rigid Body DynamicsDocument2 pagesANSYS Rigid Body DynamicsVasundhara Kumari Peddinti100% (4)
- Tutorial: Solving A Conjugate Heat Transfer Problem Using Ansys FluentDocument30 pagesTutorial: Solving A Conjugate Heat Transfer Problem Using Ansys FluentThiagarajanNo ratings yet
- LS-DYNA Introductory Course April07Document171 pagesLS-DYNA Introductory Course April07unmeshNo ratings yet
- Ansys Workbench Shah Ruck TutorialsDocument25 pagesAnsys Workbench Shah Ruck TutorialsNagamani Arumugam0% (1)
- Fluent-Intro 14.5 WS09 DDPMDocument14 pagesFluent-Intro 14.5 WS09 DDPMshah_aditkNo ratings yet
- ANSYS FSI For Thermal Management and Aeroelasticity 11th May 2011 PDFDocument52 pagesANSYS FSI For Thermal Management and Aeroelasticity 11th May 2011 PDFdharmeswarNo ratings yet
- OpenFOAM TutorialDocument51 pagesOpenFOAM TutorialRene D. ArrietaNo ratings yet
- XFlow2014 TutorialGuide v92Document151 pagesXFlow2014 TutorialGuide v92skylineshare100% (1)
- Ansys TutorialDocument17 pagesAnsys Tutorialluis900000No ratings yet
- HM10 Intro Hyper Mesh (Altair)Document124 pagesHM10 Intro Hyper Mesh (Altair)Miro GrulovicNo ratings yet
- 0 STAR-CCM+ - Reference Guide2012Document8 pages0 STAR-CCM+ - Reference Guide2012triya_vadgamaNo ratings yet
- Customizing ANSYS Workbench - Sudharshan RenganathanDocument29 pagesCustomizing ANSYS Workbench - Sudharshan Renganathansvk_ntNo ratings yet
- Generate Hex Meshes Faster with SpaceClaim Meshing 2019 R2Document21 pagesGenerate Hex Meshes Faster with SpaceClaim Meshing 2019 R2Дмитрий ДмитренкоNo ratings yet
- Overset Mesh in StarCCMDocument43 pagesOverset Mesh in StarCCMKe YamNo ratings yet
- 01-Cfd Modeling Using Ansys Icem CFD & Ansys FluentDocument7 pages01-Cfd Modeling Using Ansys Icem CFD & Ansys FluentAbhiANo ratings yet
- Ssadeghi - Ir Advanced User Defined FunctionDocument39 pagesSsadeghi - Ir Advanced User Defined FunctionNgô Ích SơnNo ratings yet
- Step by Step TutorialsDocument19 pagesStep by Step TutorialsGabrielAyoubNo ratings yet
- CAEfatigue Use CasesDocument10 pagesCAEfatigue Use Casesgaurav patilNo ratings yet
- UDF MechanicsDocument47 pagesUDF Mechanicsmaninder singh sekhonNo ratings yet
- Fluent TutorialDocument23 pagesFluent TutorialYashad KasarNo ratings yet
- Design Optimization of Fluid Machinery: Applying Computational Fluid Dynamics and Numerical OptimizationFrom EverandDesign Optimization of Fluid Machinery: Applying Computational Fluid Dynamics and Numerical OptimizationNo ratings yet
- Introduction To Designmodeler and CFX: By: Ephraim Sparrow, John Abraham, Jimmy Tong, Sandra SparrDocument10 pagesIntroduction To Designmodeler and CFX: By: Ephraim Sparrow, John Abraham, Jimmy Tong, Sandra SparrFrank TorresNo ratings yet
- Chapter 4: Modeling Periodic Flow and Heat TransferDocument24 pagesChapter 4: Modeling Periodic Flow and Heat Transferfahrgeruste3961No ratings yet
- Flu CFD PostDocument44 pagesFlu CFD PostXin-Ni OonNo ratings yet
- Airfoil TutorialDocument34 pagesAirfoil Tutorialtedlawson2020No ratings yet
- CAETraining (Fluid)Document129 pagesCAETraining (Fluid)andysarmientoNo ratings yet
- Introductory Pre-Lab 2 ManualDocument34 pagesIntroductory Pre-Lab 2 ManualMohit Gulati100% (1)
- Parametric Analysis in ANSYS Workbench Using ANSYS FluentDocument48 pagesParametric Analysis in ANSYS Workbench Using ANSYS FluentLok WpNo ratings yet
- Lab Worksheet Template (1) (1) 1Document3 pagesLab Worksheet Template (1) (1) 1Aditya kumar GuptaNo ratings yet
- Chapter 2 Parametric Analysis in ANSYS Workbench Using ANSYS FLUENTDocument54 pagesChapter 2 Parametric Analysis in ANSYS Workbench Using ANSYS FLUENTmradiliNo ratings yet
- Periodic Heat Transfer PDFDocument27 pagesPeriodic Heat Transfer PDFSandeepGuptaNo ratings yet
- CAS LAB Manual (01-05) - FinalDocument27 pagesCAS LAB Manual (01-05) - FinalAnonymous X11aZUNo ratings yet
- CFDDocument13 pagesCFDMurali S SaranglaNo ratings yet
- Introduction To Using ANSYS FLUENT in ANSYS Workbench Fluid FlowDocument75 pagesIntroduction To Using ANSYS FLUENT in ANSYS Workbench Fluid FlowkrodyNo ratings yet
- CASCADExpert: Interactive Software for Cascade HydrodynamicsDocument15 pagesCASCADExpert: Interactive Software for Cascade HydrodynamicsToretoiuewrweewNo ratings yet
- CFD Turo PDFDocument49 pagesCFD Turo PDFkarthipriyaNo ratings yet
- Alliance College of Engineering and Design: Study OnDocument31 pagesAlliance College of Engineering and Design: Study OnmanjunathNo ratings yet
- RiemannDocument3 pagesRiemannLiNo ratings yet
- Potential Flow TheoryDocument13 pagesPotential Flow TheoryM.kishore KumarNo ratings yet
- MID01Document1 pageMID01LiNo ratings yet
- Chapter 16Document37 pagesChapter 16LiNo ratings yet
- The Classical Mechanics of Non-Conservative SystemsDocument5 pagesThe Classical Mechanics of Non-Conservative Systemshmalikn7581No ratings yet
- Rohini 84650769189Document14 pagesRohini 84650769189adultankanNo ratings yet
- Sizing & Selection: Control Valve Noise PredictionDocument5 pagesSizing & Selection: Control Valve Noise PredictionsnamprogNo ratings yet
- Thermodynamics- Enthalpy of Reaction and Hess’s LawDocument3 pagesThermodynamics- Enthalpy of Reaction and Hess’s LawMaggie GilliganNo ratings yet
- Application of FEA in Large Storage Tanks Shell Course RepairsDocument19 pagesApplication of FEA in Large Storage Tanks Shell Course Repairsabdelkader benabdallahNo ratings yet
- © 2016 Pearson Education, LTDDocument48 pages© 2016 Pearson Education, LTDArvind KumarNo ratings yet
- Mechanisms for indexing, positioning and interlockingDocument122 pagesMechanisms for indexing, positioning and interlockingRolffoTelloNo ratings yet
- MCS11 Paper 150Document10 pagesMCS11 Paper 150propulamiNo ratings yet
- E 101Document21 pagesE 101EberVelazquezChantacaNo ratings yet
- Dis7 PDFDocument3 pagesDis7 PDFRajasree RajiNo ratings yet
- Design of Block Machine Foundation in STAADPRODocument3 pagesDesign of Block Machine Foundation in STAADPROVivek DhutNo ratings yet
- Module 11A.1.2 L2 2016-08-12Document84 pagesModule 11A.1.2 L2 2016-08-12Abdul Aziz KhanNo ratings yet
- Numerical investigation on stone columns under raft foundationDocument9 pagesNumerical investigation on stone columns under raft foundationtekla gom-lua groupNo ratings yet
- Chapter 2 NPTEL Wave PropagationDocument32 pagesChapter 2 NPTEL Wave PropagationHari RamNo ratings yet
- Topic 22 - ElectromagnetismDocument5 pagesTopic 22 - ElectromagnetismMauriceNo ratings yet
- Comparison of Aerodynamics Characteristics of Naca 0015 & Naca 4415 Aerofoil BladeDocument12 pagesComparison of Aerodynamics Characteristics of Naca 0015 & Naca 4415 Aerofoil Bladevarun karthikeyanNo ratings yet
- Appendix A Thermodynamic Data: (HJ) (HJ)Document18 pagesAppendix A Thermodynamic Data: (HJ) (HJ)jhNo ratings yet
- Evaluation of Interaction Effects On The System Period and The System Damping Due To Foundation Embedment and Layer Depth - IMPORTANTEDocument17 pagesEvaluation of Interaction Effects On The System Period and The System Damping Due To Foundation Embedment and Layer Depth - IMPORTANTEAlejandro PérezNo ratings yet
- A5 - Transient Response Analysis (Analyst)Document43 pagesA5 - Transient Response Analysis (Analyst)Tomoyuki TadaNo ratings yet
- Pump NPSHa and Suction and Delivery Line Head Loss CalculationDocument6 pagesPump NPSHa and Suction and Delivery Line Head Loss CalculationSugar Technology100% (1)
- STMDocument33 pagesSTMHafidz OutsidersNo ratings yet
- v11.0.1 System DocumentationDocument4,258 pagesv11.0.1 System DocumentationJOSE LUIS HDZNo ratings yet
- 1 - Introduction To Structural Steel Design-Chapter 1Document3 pages1 - Introduction To Structural Steel Design-Chapter 1Abera DeressaNo ratings yet
- VTU Syllabus Analysis and DesignDocument13 pagesVTU Syllabus Analysis and DesignSwamy ManiNo ratings yet
- Mechanism Design: A SeriesDocument3 pagesMechanism Design: A Seriesamirmasood kholojiniNo ratings yet
- Slug Tracking Simulation of Severe Slugging Experiments: Tor Kindsbekken Kjeldby, Ruud Henkes and Ole Jørgen NydalDocument6 pagesSlug Tracking Simulation of Severe Slugging Experiments: Tor Kindsbekken Kjeldby, Ruud Henkes and Ole Jørgen NydalAyauwu LovedayNo ratings yet
- MT1 Thermodynamics Practice QuestionsDocument3 pagesMT1 Thermodynamics Practice Questionsmehmet candanNo ratings yet
- Kinematics Practice Packet - With Full Projectiles 2 PDFDocument10 pagesKinematics Practice Packet - With Full Projectiles 2 PDFpratik samalNo ratings yet
- Einstein's Theory of Specific Heats: Classical Concept Review 23Document2 pagesEinstein's Theory of Specific Heats: Classical Concept Review 23Agres KrismantonaNo ratings yet