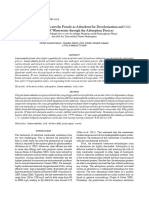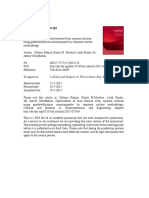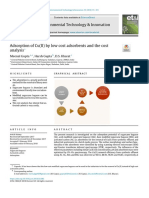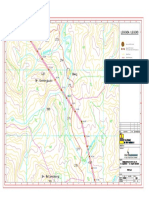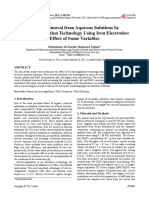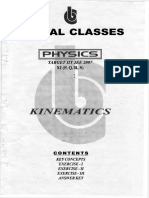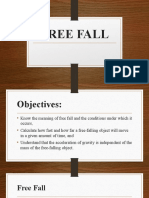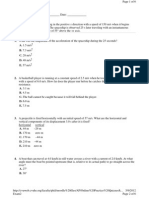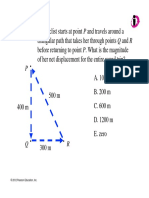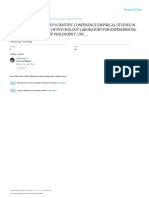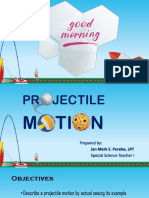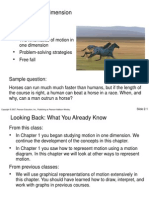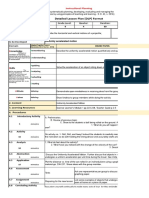Professional Documents
Culture Documents
Hysplit Tutorial
Uploaded by
Bayu Pramana PutraCopyright
Available Formats
Share this document
Did you find this document useful?
Is this content inappropriate?
Report this DocumentCopyright:
Available Formats
Hysplit Tutorial
Uploaded by
Bayu Pramana PutraCopyright:
Available Formats
HYSPLIT Tutorial Index
HYSPLIT Tutorial Table of Contents
Last Revised
21 June 2012
Index
Next
Follow the HYSPLIT tutorial sections in the sequence shown below, working through each
example. GUI menu screen images will be shown as needed. However, not all of the GUI options
will be exercised with each example. Additional menu options will be introduced as needed. Some
menus have a zoom button to show the required data entry values in a larger type. The tutorial is
focused toward running HYSPLIT on a Windows PC. Although the operation of the GUI is similar
on Linux and Mac platforms, not all of the GUI functions are available on all systems. If you are
going through this tutorial from the CD, some of the examples will go faster if the contents of the
CD are first copied to your hard drive (c:\Tutorial).
1. Installing HYSPLIT
1. On a Windows PC
2. On an MAC running OSX 10.6
2. Testing the installation
1.
2.
3.
4.
Graphical User Interface (GUI) operation
Test the trajectory calculation
Test the air concentration calculation
Using CAPTEX data in this tutorial
3. Gridded Meteorological Data Files
1. Meteorological data for the tutorial
2. Obtaining meteorological data using FTP
3. Converting meteorological data for HYSPLIT
4. Trajectory calculations
1.
2.
3.
4.
5.
6.
7.
8.
The basic trajectory calculation
The trajectory equation
Trajectories within the mixed layer
Sources of trajectory error
Absolute trajectory error
Trajectory vertical motion
Trajectories and terrain
Multiple trajectories in space and time
5. Trajectory statistics
http://www.meteozone.com/tutorial/html/index.html[7/16/2012 9:21:01 AM]
HYSPLIT Tutorial Index
1.
2.
3.
4.
5.
6.
7.
Frequency analysis
Cluster analysis
Clustering equations
Source geolocation using trajectories
Scripting through batch files
Meteorological trajectory ensemble
Working directory cleanup
6. The Basic Air Concentration Simulation
1.
2.
3.
4.
5.
6.
7.
Air concentrations from a single particle trajectory
Releasing multiple particles for a single emission
Representing the particle distribution growth using Puffs
The particle, puff, and air concentration equations
Configure the simulation CAPTEX release #2
Review of air concentration display options
Air concentration utility programs
7. Air Concentration Parameter Sensitivity
1.
2.
3.
4.
5.
Case study base configuration
Turbulence parameterizations
Stability computation method
Mixed layer depth calculation
Puff growth rate equations
8. Air Concentration Uncertainty
1.
2.
3.
4.
Meteorological grid point variation ensemble
Turbulence ensemble from random variations
Physics ensemble by varying model parameters
Ensemble from multiple meteorological input data
9. Pollutant transformations and deposition
1.
2.
3.
4.
5.
Linear conversion
Dry deposition
Wet deposition
Radioactive decay and dose
Volume or mass mixing ratios
10. Source attribution methods
1.
2.
3.
4.
5.
Estimating emissions from a known source location
Backward calculation from a sampling location
Using simulations from multiple samplers
Source-receptor matrix approach
Solving the coefficient matrix
http://www.meteozone.com/tutorial/html/index.html[7/16/2012 9:21:01 AM]
HYSPLIT Tutorial Index
11. Alternate display options
1.
2.
3.
4.
Enhanced labels
Google Earth
Shapefiles and ArcExplorer
Dynamic sampling
12. Customized concentration simulations
1.
2.
3.
4.
5.
6.
7.
Dust storms
Fire Smoke
Fukushima Daiichi Nuclear Power Plant
Volcanic Eruptions
Restarting the model from PARDUMP
Adjusting predictions using satellite data
Quick response interface
http://www.meteozone.com/tutorial/html/index.html[7/16/2012 9:21:01 AM]
HYSPLIT Tutorial Index
Tutorial Topic Index
HOME
Previous
A
Adjoint, dispersion
Advection, Predictor-corrector
Aircraft sampling, CAPTEX
Air density conversions
AirNow PM10 measurments
Animation, example
Animation, CAPTEX
Aniosotropy, factor for TKE
ArcExplorer, example
ArcExplorer, install
Archived meteorology
B
Backward or upwind dispersion
Backward integration to find source
Backward trajectory reversibility
Batch file for concplot
Batch file scripting for trajectories
Beljaars-Holtslag
Blue Sky modeling framework
Box plot for ensembles
Bulk Richardson number
C
CAPTEX animation
CAPTEX configuration
CAPTEX overview
Climatology, trajectory
Cluster spatial variance
Clustering, trajectory
Concentration, binary to ASCII
Concentration, contouring
Concentration, convert to DATEM
Concentration, file listing
Concentration, grid display/a>
Concentration, set grid size
Conversion rates: chemrate.txt
http://www.meteozone.com/tutorial/html/xrefs.html[7/16/2012 9:21:03 AM]
Next
HYSPLIT Tutorial Index
D
Deposition probability
Dilution factors, source to receptor
Dose conversion factors, radiological/a>
Dry deposition velocity
Dust storm simulations
Dutch Harbor, Alaska
E
Ensemble, cleanup files
Ensemble, display graphics
Ensemble, mean concentration
Ensemble, trajectories
Emissions, estimating from measurements
ERA-40 ECMWF reanalysis
Errors, trajectory calculation
ESRI generate format for shapefiles
Eyjafjallajokull eruption simulation
F
Fire Emission Product Simulator (FEPS)
Fire smoke dispersion
First-guess position, advection
Flow field gradients, computing ensemble
Frequency, trajectory
FTP data servers
Fukushima Daiici Nuclear Power Plant
G
Gaussian puff, equation
Gaussian puff, example calculation
Gaussian random number, 3D particle
Geolocation, determining source location
Ghostscript installation
Google Earth example calculation
Graphical User Interface standard version
Graphical User Interface simplified version (QWIK)
Gravitational settling example
GRIB format (Gridded Binary) data
Grid domain, computing for meteorology files
Grids menu, basic concentration setup
Grid offset, ensemble calculation
Grid to station conversion
http://www.meteozone.com/tutorial/html/xrefs.html[7/16/2012 9:21:03 AM]
HYSPLIT Tutorial Index
H
Half-Life for radioactive decay
Henry's law for gaseous wet deposition
Horizontal velocity deformation for dispersion
I
ImageMagick installation
INFILE, for clustering
Installation directories for HYSPLIT
Integration error, forward-backward
Interpolate to station, concentration values
I-131 simulation
Isobaric trajectories and terrain
Isobaric trajectories and vertical motion
Isentropic trajectory
K
Kanthar-Clayson turbulence equation
Keyhole Markup Language (KML) for Google Earth
KMZ zipped KML plus other files for GE
L
Labels, lower panel supplemental information
Lagrangian time scale
M
Mac OSX 10.6 installation
Map center position set
MAPTEXT.CFG for lower panel labels
Mass mixing ratio, converting from volume
Matrix, source-receptor computation
Matrix, trajectory configuration
Measurement data, to estimate emissions
Member plot for ensembles
Menu tabs, GUI overview
Meteorological data, computing an ensemble
Meteorological data, sources of error
meteorology files, available for tutorial
Meteorology files, check contents
Meteorological grid ensemble
Mixed layer depth, computation options
Mixed layer depth, automatic starting
Mixing ratio, converting between volume and mass
http://www.meteozone.com/tutorial/html/xrefs.html[7/16/2012 9:21:03 AM]
HYSPLIT Tutorial Index
MM5V3, decoding data
MODIS fire detection
Momentum flux for stability
Monin-Obukhov length
Multiple trajectories, geolocation
Multiple trajectories, plot from file of file names
Multiple trajectories, vary in-time
Multiple trajectories, vary in-space
N
NARR - North American Regional Reanalysis
NetCDF format
NOMADS data server
P
PARDUMP, particle position file
PARINIT and PARDUMP files for model restarts
Particle (3D) calculation
Particle number release rate
Particle position adjustments
Particle position display
Particle size distribution
Physics ensemble
Plume arrival time graphic
PMCH tracer for CAPTEX
PM25 from wildfire smoke
PM10 from dust storms
Pollutant menu, basic setting emissions
Pollutant transformation options
Postscript conversion to other formats
Prescribed burns
Profile, meteorology data
Puff growth, empirical
Puff growth, equations
Puff release mode, set puff or particle
Puff size, computing concentration
Puff splitting
Q
Quick start, concentration
Quick start, trajectory
R
Radioactive particles
RADNET sampling network
http://www.meteozone.com/tutorial/html/xrefs.html[7/16/2012 9:21:03 AM]
HYSPLIT Tutorial Index
Rainout for in-cloud wet deposition
Reanalysis data, download example
Reanalysis data, download menu
Receptor view, matrix
Release height variations
Residence time, trajectory
Restarting from a PARDUMP file
Reversible plume calculation
S
Satellite aerosol thickness
Scavenging ratio for below-cloud wet deposition
Sensible heat flux for stability
Shapefiles for GIS applications
Snapshot concentration output
Source location, triangulation
Source select, concentration
Source select, trajectory
Source view, matrix
Spatial variance for clustering
Special runs, ensemble
Stability computation options
Starting height, above mean seal-level
T
Tcl/Tk installation for GUI
Temperature profiles for mixing depth
Terrain display for trajectories
Terrain intersection, backward trajectory
Threshold friction velocity, duststorms
Time series plot for concentration
TKE profile for mixed layer depth
TOMS - OMI viewer for aerosol thickness
Top-hat puff, equation
Top-hat puff, example
Total spatial variance for clustering
Trajectory, absolute error
Trajectory, display graphic/a>
Trajectory, input from measurements
Trajectory, setup menu
Trajectory, starting locations
Turbulence ensemble
Turbulent velocity equations
Turbulent velocity variances
http://www.meteozone.com/tutorial/html/xrefs.html[7/16/2012 9:21:03 AM]
HYSPLIT Tutorial Index
User entered meteorology
User set concentration contours
V
Velocity auto-correlation
Velocity standard deviation
Velocity variances, measured
Velocity vectors
Vertical motion
Volcanic eruptions
Volume mixing ratio conversion to mass
VSMOKE fire emissions
W
Washout below-cloud wet deposition
Wet deposition overview
Wildfire smoke dispersion
Wind-blown dust emissions
Windows 32/64-bit installation
Working directory cleanup
WRF-ARW data conversion
http://www.meteozone.com/tutorial/html/xrefs.html[7/16/2012 9:21:03 AM]
HYSPLIT Tutorial Install Windows PC
Installing HYSPLIT on a Windows PC
HOME
Previous
Next
The HYSPLIT installation file contains all the executables, documentation, and some test
meteorological data. The graphical user interface requires Tcl/Tk, Ghostscript utilities, and
ImageMagick. Optional programs such as Google Earth and ArcExplorer may be installed if
needed.
1. Tcl/Tk Graphical User Interface
The Tcl/Tk script interpreter is required to run the HYSPLIT GUI. Further, various
computations can be automated through the use of Tcl scripts. Install the software to the
suggested default directory.
Install 32-bit Tcl/Tk 8.5.11 from CD-ROM
Install 64-bit Tcl/Tk 8.5.11 from CD-ROM
Tcl/Tk Home Page
2. Postscript Converter
The HYSPLIT trajectory and concentration display programs create high resolution
publication quality graphics files in Postscript format. These can be printed directly on any
Postscript printer, viewed on the PC display monitor, or printed on any non-Postscript printer
if Ghostscript has been installed. Install the software to the suggested default directories.
Install 32-bit Ghostscript 9.05 from CD-ROM
Install 64-bit Ghostscript 9.05 from CD-ROM
Ghostscript Home Page
3. Postscript Viewer
Ghostscript only provides for command line options. To more easily view and print
Postscript files in a Windows environment, install Ghostview to the suggested default
directories.
Install 32-bit Ghostview 5.0 from CD-ROM
Install 64-bit Ghostview 5.0 from CD-ROM
Ghostscript Home Page
4. ImageMagick File Converter
The GUI has a built in link that permits the conversion of the Postscript graphics output file
to most other graphical formats. This capability is enabled through the installation of
ImageMagick, which requires the prior installation of Ghostscript to be able to read the
Postscript files. Install the software to the suggested default directory.
Install 32-bit ImageMagick 6.7.6 from CD-ROM
http://www.meteozone.com/tutorial/html/install_win.html[7/16/2012 9:21:04 AM]
HYSPLIT Tutorial Install Windows PC
Install 64-bit ImageMagick 6.7.6 from CD-ROM
ImageMagick Home Page
5. Windows HYSPLIT Installation
The HYSPLIT PC installation simply requires running the self-installing executable. You will
be prompted for a default installation directory, the suggested default is c:\hysplit4. If
installation to another directory name is required, avoid directories with embedded spaces
because many programs in the HYSPLIT system use the space as a file name delimiter. A
desktop icon and quick-start drop down menu will be installed. If you do not want to install
on top of an existing version, it is best to rename the old \hysplit4 directory before
proceeding. Note that the registered version is identical to the trial version in all respects
except that the dispersion model (for concentration predictions) cannot be run using forecast
data with the trial version. Install the 64-bit version if you are expecting to read and write
files larger than 2 GB (not common).
CD-ROM 32-bit registered version
CD-ROM 64-bit registered version
WEB download trial version
WEB download registered version
6. Optional ArcExplorer GIS Viewer
The GUI includes an option to convert various graphical products to the ESRI shapefile
format. These shapefiles can then be imported and viewed in ArcExplorer. It is then possible
to overlay trajectories, meteorological data, and concentration contours, all on the same
map background using ESRI GIS software. Note that administrator access is usually
required to install this program. HYSPLIT also permits the use of shapefiles (.shp only) in
defining the map background layers in the existing trajectory and concentration plotting
programs.
ArcExplorer Home Page
7. Optional Google Earth Viewer
HYSPLIT trajectory and concentration output files can be converted to a format that is
compatible for display with Google Earth. The conversion results in zip file (.kmz) that
contains all the files required by Google Earth. A double-click on the "kmz" file will open
Google Earth and it will automatically zoom to the display. Google Earth gives the best
results for computers connected to the Internet, permitting access to its on-line geographic
database.
Google Earth Download Page
8. Optional MeteoInfo and TrajStat
MeteoInfo is a freely available software designed to view and analyze meteorological and
spatial data interactively. Supported meteorological data formats: GrADS binary grid and
station data, NetCDF grid data, GRIB edition 1 and 2 data, HDF EOS5 data, ARL packed
meteorological data, and HYSPLIT model output data (concentration, particle, trajectory).
http://www.meteozone.com/tutorial/html/install_win.html[7/16/2012 9:21:04 AM]
HYSPLIT Tutorial Install Windows PC
TrajStat is for the statistical analysis of air mass back trajectories combined with long-term
ambient air pollution measurements and includes tools for source identification, cluster the
trajectories, compute the potential source contribution functions (PSCF), and concentration
weighted trajectory (CWT) analyses when measurement data are available.
MeteoInfo Home Page for more recent versions
Install MeteoInfo 1.0.5
Install TrajStat 1.2.2.4
9. Optional Tutorial Tips
There are two things that you can do to configure Windows to make it a little easier to follow
along with some of the tutorial examples. One is to put a short-cut link to Notepad on the
desktop so that files without text extensions can easily be opened and viewed. Open the
Windows Start Menu, open All Programs, Accessories, and find and right-click on Notepad,
and select Send to, Desktop (create shortcut).
The second, if File Explorer is not already configured to view all file extensions, open the
File Menu in the Control Panel, and uncheck the box for Hide extensions for known file
types.
http://www.meteozone.com/tutorial/html/install_win.html[7/16/2012 9:21:04 AM]
HYSPLIT Tutorial Install Mac
Installing HYSPLIT on a Mac
HOME
Previous
Next
The HYSPLIT Mac installation is similar to the PC except that the Mac OS supports the native
display of Postscript files, therefore Ghostscript is not required. This version will only install under
OSX 10.6.
1. Tcl/Tk Graphical User Interface
Go to the Tcl/Tk web site to download the most recent Mac version.
Tcl/Tk Home Page
2. Postscript Converter
On Mac systems Ghostscript is not required and therefore when using Preview, export the
file to any non-Adobe format, which then can be converted to any other format using
ImageMagick.
3. Postscript Viewer
Not required. Use Preview, however, if there are too many Postscript frames in a file,
Preview may have trouble converting the output to a viewable PDF. In this case you need to
reduce the number of output frames in one file.
4. ImageMagick File Converter
Go to the ImageMagick web site to download the most recent Mac version.
ImageMagick Home Page
5. Mac OSX 10.6 HYSPLIT Installation
Download and open the installation package and HYSPLIT will be automatically installed in
its own directory (Hysplit4) in your $HOME directory (user directory install) or in a system
directory (root directory install). The Mac version was compiled under OSX 10.6 using the
INTEL compiler. This version only installs and works under OSX 10.6.
User directory install (CD-ROM only)
Root directory install (CD-ROM only)
WEB download registered version
WEB download trial version not available
6. Optional ArcExplorer GIS Viewer
Go to the ESRI web site to download the most recent Mac version.
http://www.meteozone.com/tutorial/html/install_mac.html[7/16/2012 9:21:04 AM]
HYSPLIT Tutorial Install Mac
ESRI Home Page
ArcExplorer for MAC
7. Optional Google Earth Viewer
Go to the Google Earth web site to download the most recent Mac version.
Google Earth Download Page
8. Starting the first time
Once installed, open a terminal window or X-window and change directory to
hysplit4/working. Then just execute the softlink hysplit4.tcl and the GUI should open if Tcl/Tk
has been installed. The model should run in either terminal window. However, certain
applications will only work from the X-terminal window. Once installed, insure that the Xdirectory location (usually /usr/X11/bin) in file default_exec points to the location of xterm,
which can be determined from the command which xterm.
http://www.meteozone.com/tutorial/html/install_mac.html[7/16/2012 9:21:04 AM]
HYSPLIT Tutorial GUI Operation
Graphical User Interface (GUI) Operation
HOME
Previous
Next
The HYSPLIT package for computing trajectories and plume dispersion consists of a series of
command line based executable programs that are integrated through a number of different
scripts, all invoked through a Graphical User Interface (GUI). An overview of the GUI follows:
1. Once the installation is complete, that is the HYSPLIT code and all the auxiliary software
are installed, then click the desktop icon Run Hysplit and a startup window will be shown.
Select the menu button to proceed.
2. The main menu consists of four main tabs: meteorology, trajectory, concentration, and
advanced. There are multiple sub-tabs under each main tab which are all shown in the
open position in this document for illustration. Individual sub-menus will be discussed as
needed.
3. The meteorology tab provides for different ways to access meteorological data files and
load them into the local computer to perform trajectory or dispersion calculations. For the
purposes of this tutorial, all required meteorological data files are provided with the
HYSPLIT installation or in the directories of the tutorial CD-ROM.
4. The trajectory tab opens access to sub-menus to setup the trajectory simulation, run the
calculation, and then display the results. A trajectory is just the integration of the position
vector through a wind field that varies in space and time. The point is assumed to be
passively transported by the wind.
5. The concentration tab has similar sub-menus to the trajectory calculation. The primary
difference between the two is that the trajectory calculation only follows one point
transported by the mean wind, while the concentration calculation may follow thousands of
trajectories at the same time, the motion of each being composed of a mean (trajectory) and
turbulent (dispersive) component. In addition, each "particle" trajectory associated with the
concentration calculation has some mass assigned to it which means that the trajectory
density can be used to compute an air concentration.
6. The advanced tab is used to set additional model parameters that can be used to provide
further control or customization to either the trajectory or concentration calculation. The
information is written to a namelist file, always called SETUP.CFG. A namelist file contains
the value of various program variables defined by their internal code name. Some other
miscellaneous features can also be found under this tab.
7. The following installed sub-directories will be found under \hysplit4\ ...
cluster - The default location for clustering trajectories.
data2arl - The source code for programs not already available through the GUI that
can be used to convert meteorological data files from models such as MM5 and WRF-
http://www.meteozone.com/tutorial/html/gui_ops.html[7/16/2012 9:21:05 AM]
HYSPLIT Tutorial GUI Operation
ARW to the HYSPLIT compatible format.
datem - Contains sample HYSPLIT input files for various experiments available from
the DATEM repository and experimental data for CAPTEX
document - Contains the technical manual, user's guide (pdf), and various README
files.
exec - Contains all the HYSPLIT executables, which may be for either 32-bit or 64-bit
operating systems depending upon which file was downloaded. Note that the directory
contains additional programs that are not available through the GUI but can be run
through the command line prompt.
graphics - This directory contains the default ASCII map background file (arlmap) that
is used by all the HYSPLIT graphical display programs. Other more detailed ASCII
and binary shapefile map background files are also available in this directory.
guicode - This directory contains all the TCL scripts required for the GUI. The root
script is hysplit4.tcl which is also the target of the desktop icon.
html - This directory contains all the context sensitive help files that are individually
invoked from the GUI menus from the Help button. The index.htm and all other help
pages can be opened in any browser.
testing - This directory contains the xrun.bat batch file which can be used to test
various model simulations. The script can be used as a template to develop other
customized scripts.
working - The working directory is the root directory for running HYSPLIT. By default
the model looks for input files here and writes all the output files to this directory
unless other paths are set in the simulation setup.
8. The basic model operation involves three steps. First Setup Run configures the simulation
details and saves the information to a file called default_traj or default_conc. Second, when
Model Run is invoked, the default_???? file is copied to a file named CONTROL which is
then read by the model executable. Third, the Display menu will call a program to read the
model output file and will create a Postscript graphics file. These are all written to the
working directory.
In subsequent tutorial pages these menus will be explored in considerably more detail.
http://www.meteozone.com/tutorial/html/gui_ops.html[7/16/2012 9:21:05 AM]
HYSPLIT Tutorial Trajectory Test
Test Trajectory Calculation
HOME
Previous
Next
From the top bar of the main menu select the Trajectory / Quick Start / Run Example menu tabs.
The Run Example tab initiates a windows only program that displays a source selection menu.
On non-windows system, the calculation just proceeds without any prompts. A left-click resets the
source location, while a right-click closes the selection window. Although any location can be
selected, only locations within the domain of the meteorological data file will initiate a calculation.
For the purposes of this test, just right-click to accept the default location, which then results in
window termination message. Select Yes and then ...
1. A control file is created in the working directory with the starting time, location,
meteorological data file name, and trajectory endpoints output file name.
2. The trajectory model is then run which creates an ASCII output file with the endpoint
locations.
3. A trajectory plotting program is run which reads the endpoints file and creates the Postscript
graphics file.
4. The Postscript graphic is displayed using Ghostview.
The display of the three-trajectory graphic means that all the HYSPLIT components have been
correctly installed. In subsequent simulations through the GUI, the Quick Start menu would
normally not be used because it automatically combines three individual steps: configuring the
model simulation, running the simulation, and converting the output to a graphical format. These
components will be explored in more detail individually. Many of the features available through
the GUI apply to trajectory as well as air concentration calculations. After testing the air
concentration simulation in the next section, the trajectory calculations will be explored in more
detail.
http://www.meteozone.com/tutorial/html/test_traj.html[7/16/2012 9:21:05 AM]
HYSPLIT Tutorial Concentration Test
Test Air Concentration Calculation
HOME
Previous
Next
From the top bar of the main menu select the Concentration / Quick Start / Run Example menu
tabs. The Run Example tab initiates a windows only program that displays a source selection
menu. A left-click resets the source location, while a right-click closes the selection window. For
the purposes of this test, just right-click to accept the default location, which then results in
window termination message. Select Yes and then ...
1. A control file is created which contains the starting time, location, name of the
meteorological data file, details of the pollutant emission, concentration grid, and output file
name.
2. The concentration model is then run which creates a binary gridded concentration output
file.
3. A concentration plotting program is run which reads the binary air concentration file to
create the Postscript graphics file.
4. The final plume Postscript graphic is displayed using Ghostview.
Because a plume simulation may consist of thousands of individual trajectories but with an
additional turbulent component to the motion to account for atmospheric dispersion, the trajectory
calculation will be explored next in more detail.
The display of the air concentration plume graphic means that all the HYSPLIT components have
been correctly installed. In the unlikely event that the installation failed and the graphic was not
displayed suggests that there may be issues requiring system administrator support. Consider the
following:
You have permission to install software.
You have write permission to the directories in which the software was installed.
You are not installing on top of a previous version of HYSPLIT.
http://www.meteozone.com/tutorial/html/test_conc.html[7/16/2012 9:21:06 AM]
HYSPLIT Tutorial using CAPTEX Data
Using CAPTEX data in this tutorial
HOME
Previous
Next
In most of the following sections the trajectory and air concentration examples will be based on a
real event where the pollutant emission rate is known and air concentrations have been
measured at numerous locations. The tutorial focus will be on the second release of the Cross
Appalachian Tracer Experiment. CAPTEX (Ferber et al., 1986) consisted of six 3h perflurocarbon
(C7F14) tracer releases (September 18th to October 29th, 1983), four from Dayton, Ohio and two
from Sudbury, Ontario, Canada. Samples were collected at 84 sites, 300 to 800 km from the
source, over 3 h and 6 h averaging periods, for about a 48 hour duration after each release.
The primary meteorological data used in most calculations will be the North American Regional
Reanalysis (NARR) available at 32 km horizontal resolution every three hours. The
meteorological data for this experiment are provided as part of the HYSPLIT distribution. The
Gridded Binary (GRIB) files for the NARR for other time periods can be downloaded from the
NOMADS web page. When selecting data to download, all variables and cycles should be
obtained. Converting meteorological data from GRIB to a format HYSPLIT can process will be
discussed in later sections.
To aid in the interpretation of the various modeling techniques that will be introduced in the
tutorial, you can view the HYSPLIT simulation for CAPTEX release number 2. The animation
shows the sequence of model calculated three hour average concentration patterns (in units of
pg/m3 - pico grams per cubic meter) superimposed over the measured air concentrations
averaged over the three day duration of the experimental sampling for release #2. In other
examples the individual 3- or 6- hourly average concentrations will be used for the analysis.
http://www.meteozone.com/tutorial/html/overview.html[7/16/2012 9:21:06 AM]
HYSPLIT Tutorial Meteorological Data
Meteorological Data for the Tutorial
HOME
Previous
Next
Most of the example calculations in the following tutorial sections use one or more of the five
meteorological data files provided in the \Tutorial\captex directory on the CD (or your internal
disk). These files contain meteorological data (u,v component wind speeds, temperature, and
several other variables) on a regular grid at multiple levels and time periods. These files are
already in a format that can be read by HYSPLIT directly. Converting data in other formats for use
by HYSPLIT will be discussed in the next section. There are several programs available through
the GUI that can be used to examine the contents of the meteorological data files.
1. To start, select the Meteorology / Display Data / Grid Domain menu tab to open the grid
domain menu and set the file name to each of the meteorological files to see the spatial
domain covered:
North American Regional Reanalysis captex2_narr.bin
Weather Research Forecast Model captex2_wrf27.bin
NCAR Global Reanalysis Extract-1 captex2_gblr.bin
NCAR Global Reanalysis Extract-2 RP198309.gbl
ECMWF ERA-40 Reanalysis captex2_era40.bin
Note that the menu settings default to show latitude-longitude lines at 5-degree intervals
and only every other data grid point. The NARR file seems tilted because the native data
grid is on a Lambert Conformal projection where the Northeast U.S. extract shown is toward
the edge of the projection. The data on the two global files are on a regular latitudelongitude grid.
2. To get more detailed information about the contents of any HYSPLIT meteorological data
file, select the Meteorology / Display Data / Check File menu tab and select the data file in
the check file menu which will then open a scroll box with more detailed information which is
summarized below for each of the files. Do not try to open the link to the binary data files
shown below with an editor. If these files need to be downloaded because this tutorial is
being run through the web rather than from a CD, try to insure that the data transfer is
binary.
captex2_narr.bin
Time period: 25th 15Z -> 28th 15Z
Number of grid points: 50 x 52
18 levels: 1000 to 500 hPa
Resolution: 32 km, 3 hr (180 min)
captex2_wrf27.bin
Time period: 25th 12Z -> 28th 06Z
Number of grid points: 48 x 43
25 levels: 0.998 to 0.310 sigma
Resolution: 27 km, 1 hr (60 min)
http://www.meteozone.com/tutorial/html/meteo_data.html[7/16/2012 9:21:07 AM]
HYSPLIT Tutorial Meteorological Data
captex2_era40.bin
Time period: 25th 12Z -> 28th 12Z
Number of grid points: 100 x 100
14 levels: 1000 to 100 hPa
Resolution: 100 km (interpolated from 2.5 deg), 6 hr (360 min)
captex2_gblr.bin
Time period: 25th 12Z -> 29th 00Z
Number of grid points: 39 x 25
15 levels: 1000 to 50 hPa
Resolution: 2.5 deg, 6 hr (360 min)
RP198309.gbl
Time period: 1st 00Z -> 30th 18Z
Number of grid points: 39 x 25 (regional extract from the global analysis)
15 levels: 1000 -> 50 hPa
Resolution: 2.5 deg, 6 hr (360 min)
3. Footnote: A meteorological data file is composed of one or more time periods. Each time
period begins with one or more ASCII index records that summarize the valid time, the grid
definition, the variables, and level information. Each subsequent record contains one
horizontal data field, consisting of 50 ASCII bytes of time, variable, and level information for
that record, followed by X times Y bytes of data, where X and Y are the number of data
points in the W-E and S-N directions, respectively. Floating point or integer data are packed
as one byte per variable. Precision is maintained by packing the differences between
adjacent grid points rather than packing the absolute values.
In summary, the WRF-ARW simulation (boundary conditions derived from NARR) provides the
finest spatial and temporal resolution. The three global reanalysis files are just extracts for North
America, two covering just the period of the experiment, while the third one covers the entire
month. The NARR will be used for most of the examples.
http://www.meteozone.com/tutorial/html/meteo_data.html[7/16/2012 9:21:07 AM]
HYSPLIT Tutorial Meteorological Data FTP
Obtaining Meteorological Data using FTP
HOME
Previous
Next
Although not needed for this tutorial, meteorological data files already formatted (ARL format) for
use by HYSPLIT are available from several different FTP servers. These archives can be
accessed directly using any FTP client or through the GUI from the Meteorology / ARL Data FTP
tab. This menu provides access to Forecast data, a 24- or 48-h series of Appended forecasts
(quasi-archive), an Archive of a variety of different regional and global data files, a special
archive of the NCAR/NCEP global Reanalysis, and an option to set the server for FTP.
1. As an example of how this process works we can download one of the files that will be used
later in the tutorial: the global reanalysis data for September 1983. Open the Reanalysis
menu and set the year and month. The file name is automatically generated. Get Data File
starts the transfer process which opens a progress bar in downloading the 119 Mb file. The
downloaded file is much larger than the same named file in the \Tutoria\captex because it is
global rather than a regional extract. If you are using a slower wireless network you may not
want to download this file or if you are doing this example in a room with 50 other people, do
not all click on download at the same time!
2. In the event of connectivity issues, you can change the FTP server location through the GUI
from the Set Server menu selecting from one of three preset options: primary, alternate, or
backup. The backup server can only access forecast or appended data files. The servers
may have different directory structures.
3. As noted earlier, data files can also be obtained through other FTP clients or even the web
browser. For instance, open the browser to the URL
ftp://arlftp.arlhq.noaa.gov/pub/archives/reanalysis to view the files in the directory containing
RP198309.gbl. In contrast, the directory structure at
ftp://ftpprd.ncep.noaa.gov/pub/data/nccf/com/hysplit/prod is linked with the current date and
only forecast data for today and yesterday are available for downloading.
One important consideration when downloading meteorological data files is that they are a
composite of ASCII and binary fields, which means that you should not let the FTP client
automatically determine the transfer mode, but always insure that it is set to binary.
http://www.meteozone.com/tutorial/html/meteo_ftp.html[7/16/2012 9:21:08 AM]
HYSPLIT Tutorial Convert Meteorological Files
Converting Meteorological Data for HYSPLIT
HOME
Zoom
Previous
Next
Meteorological data files are available from a variety of sources. However, most will need to be
reformatted for use by HYSPLIT. The Meteorology / Convert to ARL menu tab provides several
options that will be discussed only briefly below. These data can be in Gridded Binary Format
(only GRIB-1 is supported), or Network Common Data Form (NetCDF), CMAQ-IOAPI, or custom
binary formats, such as from NCAR's MM5. The HYSPLIT data conversion is necessary because
each meteorological model may contain different variable names, data organization, horizontal
grid projection, or vertical coordinate systems. Keeping the meteorological pre-processing
external to HYSPLIT provides more stability to the base code structure. Note that some of the
data conversion programs are only available for UNIX systems.
1. The Convert to ARL tab contains the following sub-menus:
WRF-ARW: The Advanced Weather Research model output files are in NetCDF
(UNIX only).
NARR archive: The North America Regional Reanalysis is available in GRIB-1 format
(PC and UNIX).
Global lat-lon: Regular latitude-longitude GRIB-1 files from NOAA and ECMWF global
models can be processed from this menu (PC and UNIX).
ERA-40: GRIB-1 files from the ECMWF 40 year global or Interim reanalysis projects
can be processed through this menu (PC and UNIX).
MM5V3: Version 5 of NCAR's mesoscale model can be converted from their binary
format (PC and UNIX).
MCIP IOAPI: Meteorological files for the CMAQ model are available in this format,
which is a variation of NetCDF (UNIX only).
User entered: This menu permits the user to manually enter one observation point but
for several time periods to create a spatially homogeneous custom meteorological file
(PC and UNIX).
2. Except for the User Entered option, the various data conversion options will not be
discussed in any more detail because most require either the download of large data files or
running your own meteorological model. Both of which are beyond the scope of this tutorial.
However, the user data entry option will create a 3-dimensional gridded file with a uniform
wind field (in height and space) that can be used to run HYSPLIT, or combined with another
meteorological file to complete a simulation.
3. First select the user entered menu tab to open the menu to set the grid center which should
be 40.7N 83.5W. The grid center is set slightly northeast of the release location because of
http://www.meteozone.com/tutorial/html/meteo_cnvrt.html[7/16/2012 9:21:08 AM]
HYSPLIT Tutorial Convert Meteorological Files
the wind direction. If the stndata.txt file does not already exist (it doesn't), then select Create
File.
4. The meteorology enter data menu provides one line for each time period. Enter the
information as shown at 6 hour intervals (25 12Z; 25 18Z; 26 00Z; 26 06Z), changing only
the time. Set the wind direction and speed to 225 at 6.0 m/s and stability category 3 for all
times. Then Save Data to File and Run Convert which will then create the binary
meteorological file stndata.bin in the \working directory for use by HYSPLIT.
5. Open the profile menu and select the stndata.bin file. No other changes are necessary to
see the sounding at the first time period. The other time periods will all be the same. The
wind direction and speed have been converted to vector components at all levels and
velocity variances correspond to values that will give plume growth similar to stability
category 3 (C) at all levels below the mixed layer depth.
HYSPLIT requires meteorological data on an evenly spaced grid (latitude-longitude or conformal
projection) at multiple heights and time periods over the duration of the simulation. These data
can be obtained from various sources or converted to the proper format. The manually created
data file from this section will be used for a more complex simulation later in the tutorial.
http://www.meteozone.com/tutorial/html/meteo_cnvrt.html[7/16/2012 9:21:08 AM]
HYSPLIT Tutorial Basic Trajectory
The Basic Trajectory Calculation
HOME
Previous
Zoom
Next
In the previous trajectory calculation to test the model installation, after selecting the source
location, the sequence of simulation configuration, model execution, and trajectory display, was
entirely automatic, with each step hidden within the GUI script. In all subsequent menus, each
step will be addressed in sequence.
1. To start a new trajectory calculation, from the top bar of the main menu select Trajectory /
Setup Run which will open a menu with multiple entry options.
2. The Trajectory setup menu is used to enter information, such as the starting time on the first
line. Enter 83 09 25 17 to correspond with the time of the start of the tracer release (1700
UTC 25 September 1983).
3. On the second line change the number of starting locations to 1 and then press the Setup
starting locations button to open a new window where you should now enter 39.90 -84.22
10.0, which corresponds to the latitude and longitude of the tracer release location at 39.9N,
84.22W, at a starting height of 10 meters above ground level.
4. The other options on the setup menu will be discussed in more detail later, but for now enter
total run time of 68 hours (the trajectory duration). The vertical motion method should be
using the data field from the meteorological input file, the name of the output file with the
trajectory end point latitude-longitudes should be called tdump, and after pressing the clear
button add the meteorological data file captex2_narr.bin in the captex tutorial directory.
5. After all the changes have been made to the setup menu, press the Save button which
copies all the information to a special file called default_traj and then closes the menu. Now
the model simulation can be started from the Trajectory / Run model menu tab. This button
causes two actions. First, the trajectory setup information is copied from default_traj to a file
called CONTROL, which is the input name required by the HYSPLIT trajectory model
executable (hyts_std.exe). Second, the GUI then launches the model.
6. As the model is running a progress message percent complete is displayed. Do not try to
Exit this window until the calculation is complete or a beep is heard indicating a premature
stop.
7. By default all calculations take place within the \hysplit4\working directory. The calculation
created the trajectory endpoints file tdump. To turn this ASCII file into a graphic, open the
Trajectory / Display / Trajectory menu.
8. This multi-entry Trajectory Display menu provides for several options, which will be
discussed in more detail later as needed. For now, no changes are required and the tdump
input file will be converted to a Postscript output file called trajplot.ps using the default map
background file.
http://www.meteozone.com/tutorial/html/traj_basic.html[7/16/2012 9:21:09 AM]
HYSPLIT Tutorial Basic Trajectory
9. Pressing the Execute Display menu button will run the trajplot program and then open the
Ghostscript viewer to display the trajectory graphic.
10. If your simulation result matched the previous picture, then you should save the information
contained in the Trajectory setup menu by selecting the Save as button from the trajectory
setup menu and entering a file name such as traj_base_control.txt. The default directory for
these Save as actions is in the working directory. In the future, this information can be
loaded using the Retrieve menu to reload the simulation information into the GUI. An
example of this file can also be found in the tutorial files directory.
In summary, the basic trajectory calculation consists of three steps: setup, run, and display. Note
how the low-level trajectory (started at 10 m AGL) follows the southern shoreline of Lake Ontario
and Lake Erie. From the sampling data we already know the tracer from this short 3 hour release
was spread all over New York and Pennsylvania, and even into southern Canada, suggesting that
a single trajectory is insufficient to represent this pollutant dispersion episode. In subsequent
sections, we will explore the different applications of the trajectory calculation as well has how
multiple particle trajectories can be used to more accurately simulate pollutant dispersion.
http://www.meteozone.com/tutorial/html/traj_basic.html[7/16/2012 9:21:09 AM]
HYSPLIT Tutorial Trajectory Equations
The Trajectory Equation
HOME
Previous
Next
The advection of a particle or puff is computed from the average of the three-dimensional velocity
vectors at the initial-position P(t) and the first-guess position P'(t+t). The velocity vectors are
linearly interpolated in both space and time. The first guess position is
P'(t+t) = P(t) + V(P,t) t
and the final position is
P(t+t) = P(t) + 0.5 [ V(P,t) + V(P',t+t) ] t.
The integration time step (t) can vary during the simulation. It is computed from the requirement
that the advection distance per time-step should be less than the grid spacing. The maximum
transport velocity is determined from the maximum transport speed during the previous hour.
Time steps can vary from 1 minute to 1 hour and are computed from the relation,
Umax(grid-units min-1 ) t (min) < 0.75 (grid-units).
It should be noted that the variable time step can at times lead to what might appear as
inconsistencies in the calculation results. This may be particularly evident when there are strong
gradients in the wind field (in space or time) that may not be adequately represented by the
resolution of the gridded meteorological data. This could be evident when calculating two or more
trajectories at the same time compared with their single trajectory equivalents. Because the
maximum wind speeds may differ, the time steps could be different, resulting in slightly different
trajectories. This is not an error but should be treated as a cautionary note that less confidence
should be placed on an individual trajectory. Some of these issues relating to trajectory
uncertainty will be examined in more detail in subsequent sections.
The integration method is very common (e.g. Kreyszig, 1968) and has been used for trajectory
analysis (Petterssen, 1940) for quite some time. Higher order integration methods will not yield
greater precision because the data observations are linearly interpolated from the grid to the
integration point. Trajectories are terminated if they exit the meteorological data grid, but
advection continues along the surface if trajectories intersect the ground.
http://www.meteozone.com/tutorial/html/traj_eqns.html[7/16/2012 9:21:09 AM]
HYSPLIT Tutorial Trajectory Mixed Depth
Trajectories in the Mixed Layer
HOME
Previous
Zoom
Next
From the basic trajectory calculation shown in the previous section, it was clear that although the
trajectory starting height was similar to the tracer release height, the low-level trajectory did not
correspond to the tracer footprint or was representative of the levels that the tracer was
transported. We can use several tools through the GUI to evaluate the best transport level.
1. The first step is to determine the mixing depth at the time and location of the tracer release.
Go to the main menu and select the Meteorology / Display Data / Text Profile menu tab.
This will call a program to read the values from the meteorological data file at that point and
time and write the information to a text file.
2. The Text profile tab opens a menu where you need to select the appropriate meteorological
data file captex2_narr.bin and set latitude and longitude of the release point: 39.90 -84.22.
Setting the correct time can be a little confusing using the two radio-buttons: offset and
increment. This particular meteorology file contains data every 3 hours, so we could just
select an increment of 3 hours and the contents of the entire file at that location will be
extracted. However, we already know that the file starts at 15 UTC and the tracer release
started at 17 UTC. Therefore by setting the offset=3 hours and the increment=0, only one
time period, 18 UTC will be extracted from the file.
3. The profile results will be shown in its own window and also written to the file profile.txt. In
addition to the data contents at the selected grid point, the file also contains information
about the first and last time periods. At this point all we need to know is the Height of the
Planetary Boundary Layer (HPBL) which is shown to be 1756 meters. Information about
each of the variables will be discussed later as needed. More information about these
variables can be found in the Users Guide (see hysplit documents directory).
4. With a mixed layer depth of 1756 m AGL, it would be reasonable to bracket the transport
layer with trajectories starting at 10, 750, and 1500 m AGL. Open the Trajectory / Setup
menu and enter 3 for the Number of Starting Locations prior to pressing the Setup Starting
Locations button. Then replace the 10 meter height in the 2nd and 3rd lines with 750 and
1500. If the 2nd and 3rd lines do not have the same starting latitude and longitude, these
also need to be changed to match the 1st entry line. Select OK and then Save to close the
Trajectory Setup menu.
5. As before, in the previous trajectory example, run the model, then open the trajectory
display menu which will create a graphic showing the three trajectories, which provide a
much better representation of surface concentration distribution. However, the more
southern measured concentrations still cannot be explained through these trajectories.
6. Before proceeding further with the case analysis, there is another way to let the model
automatically select a height within the boundary layer. Open the Advanced / Configuration
Setup / Trajectory menu. This menu creates a namelist file called SETUP.CFG which
contains a list of internal HYSPLIT variable names and their default values. This menu
http://www.meteozone.com/tutorial/html/traj_mixd.html[7/16/2012 9:21:10 AM]
HYSPLIT Tutorial Trajectory Mixed Depth
permits changes to those defaults.
7. Select submenu (2) to define MSL/AGL units and then select the fraction of the mixed layer
radio-button. This option changes the interpretation of the starting heights defined in the
trajectory setup menu from heights above ground level (the default), heights above meansea-level, or in this case to a fraction of the boundary layer height. In this situation, the
absolute height is computed internally and may change day-to-day.
8. After saving each of the open configuration menus go back to the trajectory setup menu,
replace the 3 locations with 1 and then open the starting locations menu and replace the
height field with 0.5. This will cause the trajectory to start at a height of one half the mixed
layer depth.
9. After saving, proceed to the Trajectory / Run Model menu, where this time a new menu will
appear to confirm that the model should be run using the SETUP.CFG namelist file. Select
the Run using SETUP file button to continue with the calculation. The other button options
exist in case the SETUP file was left over from a previous simulation and may not be
needed. After the run completes, open the trajectory display menu where this 0.5Z
simulation result is very similar to the previous 750 m trajectory.
10. As an end-note, go back to the Advanced / Configuration / Trajectory menu and save the
configuration using the name traj_mixd_setup.txt.
Most of the samplers that detected tracer were to the right of the low-level trajectory. Because
wind directions generally veer with height, this result is consistent with the idea that the bulk of
the tracer was transported at higher levels above ground but still within the boundary layer.
http://www.meteozone.com/tutorial/html/traj_mixd.html[7/16/2012 9:21:10 AM]
HYSPLIT Tutorial Trajectory Error
Sources of Trajectory Error
HOME
Previous
Zoom
Next
In this section we will explore the possible causes of trajectory error. In the first calculation a
forward trajectory will be compared to a backward trajectory started at the termination point of the
forward trajectory. In the second part, the same calculation will be made using two different
meteorological data files.
1. Start by retrieving the information into the trajectory setup menu from the previously save
control file traj_base_control.txt, but change the starting height from 10 m to 750 m, also
rename the output file from tdump to tdump_fwrd, then save the changes and run the
model. Select the Delete file then Run if the existing SETUP.CFG file prompt appears. If
your trajectory matches the trajectory shown, save the control file as traj_fwrd_control.txt.
2. Now we need to setup a new trajectory calculation to start from the last point of the previous
trajectory. To do this you need to open the output file tdump_fwrd and note the information
on the last record in the file that indicates the time 83 9 28 13 and location 37.479 -75.202
343.4 of the last point. Small differences in your end point position compared to the one
shown here are expected and are caused by changes in compilers and computational
platforms (AMD vs INTEL chip).Then open the trajectory setup menu and enter that
information as the start time and location. Two additional changes are required: select the
back radio-button, which changes the run duration to a negative 68 hours. Also change the
output file from tdump_fwrd to tdump_back.
3. If your result matches the trajectory trajectory shown, save the control file as
traj_back_control.txt. Note the title label differences between the two calculations, the
location of the source points, and the direction of time along the abcissa of the vertical
trajectory projection.
4. The two trajectories look very similar. To compare them directly, we can use the trajectory
display program to superimpose the forward and backward trajectories. Open the trajectory
display menu and in the first entry line of input endpoints enter the two file names using a
plus symbol (without spaces) between the two file names: tdump_back+tdump_fwrd.
Select Meters-agl as the vertical coordinate in the display menu to see the results in height
rather than pressure units.
5. The superimposed trajectories are so close that they almost appear to be identical. We can
also examine the end of the backward trajectory output file to determine exact ending
position 39.893 -84.209 743.9 and comparing it with the original starting location 39.90 84.22 750.0 suggesting that the computational integration error is about 1 km horizontally
and 6 m vertically after a 136 hour integration time.
6. Computational error is not a significant source of trajectory error. However, data resolution
may be important. We can examine the effect of meteorological data resolution by rerunning the forward calculation from 750 m but using the global reanalysis (2.5 deg every 6
h) instead of the NARR (32 km every 3 h).
http://www.meteozone.com/tutorial/html/traj_error.html[7/16/2012 9:21:10 AM]
HYSPLIT Tutorial Trajectory Error
7. Open the trajectory setup menu and retrieve traj_fwrd_control.txt. To change the
meteorology file, first press the clear button and then Add meteorology files and select
captex2_gblr.bin, rename the output file from tdump_fwrd to tdump, save, and then run
the model. The trajectory should then be displayed and superimposed over the original
trajectory (tdump_fwrd). Note how the differences between the two trajectories expand
dramatically after 24 hours. Retrieving a forward calculation into the menu that was
previously used for a backward calculation changes the run duration from negative to
positive but it does not update the radio-button. The negative run duration is the trigger for
the backward calculation.
A trajectory represents the integration of the position vector in space and time through the timeand space-varying wind field. In the atmosphere, the wind direction and speed is a continuous
field, but the numerical representation used in these calculations is discreet in space and time.
How well this data represents the real atmospheric conditions can vary from day-to-day and is
probably the most important source of trajectory error.
http://www.meteozone.com/tutorial/html/traj_error.html[7/16/2012 9:21:10 AM]
HYSPLIT Tutorial Trajectory Absolute Error
Absolute Trajectory Error
HOME
Previous
Zoom
Next
Up to this point the discussion of trajectory error has been a little abstract and perhaps
unsatisfying. Considering the spatial extent of the ground-level concentrations, almost any
combination of starting heights or meteorological data would result in a trajectory that passes over
some non-zero concentrations. However in addition to the ground-level sampling, several aircraft
were equipped with samplers and collected relatively short time-duration samples (6 or 10 min)
making passes through the horizontal extent of the tracer plume at several different altitudes and
downwind distances. This sampling information can be used to identify the plume center-line and
if we compute a backward trajectory from that point, it should pass over or near the tracer release
location. That nearest approach distance is one measure of the absolute trajectory error.
1. The sampling data for each of the five different flight levels are contained in files named
according to the flight altitude in meters above mean-sea-level (MSL). For instance, the
lowest sampling altitude was 914 m MSL and can be found the file named flight0914.txt
where the highest concentration of 29,936 pg/m3 was measured over a 6 minute sample
starting at 1983 09 26 03 06 UTC with the sample centered over location 41.09N 82.52W.
2. The information about that sample should be transferred to the trajectory setup menu. A
little mental calculation is required to determine the run duration. We know that the tracer
release started at 17 UTC on the 25th while the sample collection was at 03 UTC on the
26th (rounding to the nearest hour), therefore the run duration should be -10 hours
(negative because it is a backward trajectory). Also rename the trajectory endpoints output
file from tdump to tdump_0914. Change the meteorology file back to captex2_narr.bin.
Upon completing the trajectory setup, it should be saved as traj_0914_control.txt. Note
rounding to the nearest hour is suggested for these examples rather than using the minutes
field. Otherwise you would need to insure the integration time step is consistent with the
start time.
3. One last change is required. The starting height is specified as MSL rather an AGL (the
default). MSL designations are typical of aircraft data. You should open Advanced /
Configuration / Trajectory menu #2 vertical coordinates and select the MSL radio-button.
Save this change and then from the Create Optional Trajectory Namelist File: SETUP.CFG
configuration menu save as traj_abse_setup.txt prior to saving and closing the advanced
menu.
4. After all the changes have been made go ahead and run the trajectory and then open the
trajectory display menu. You can go ahead and create the graphic as we did in previous
examples. Clearly the trajectory goes back to near the source location, but we can be more
exact by superimposing the previously calculated 750 m AGL forward trajectory on this plot,
which would then show the tracer release location. However, rather than using the + symbol
between each output file, we will use a different method this time by specifying only one file
that contains the file names of all the files we want to superimpose.
5. In this special case the special file name is preceded by the + symbol, which would be the
http://www.meteozone.com/tutorial/html/traj_abse.html[7/16/2012 9:21:11 AM]
HYSPLIT Tutorial Trajectory Absolute Error
first character in the Input Endpoints field which should contain the file name of traj_files.txt.
You then need to use Notepad to create traj_files.txt in the \hysplit4\working directory. At
this point the file should only contain two entry lines: tdump_fwrd and tdump_0914. One
file per line. The first line was our original 750 m forward trajectory calculation. Now when
you run the trajectory display you will get the two trajectories superimposed and this
particular aircraft sample based trajectory goes right back to the release location. Select the
AGL radio-button in the display menu to show the trajectory in height units rather than
pressure units.
6. This first calculation was reviewed in detail. To continue the exercise, go to each of the four
remaining aircraft sampling files:
flight1219.txt
flight1524.txt
flight1829.txt
flight2134.txt
and run a backward trajectory from the peak concentration in each file, saving the output
files with unique names and then adding each of those to traj_files.txt and the create the
final graphic with all the backward trajectories superimposed upon the initial forward
trajectory.
In some respects it makes sense that one mid-boundary layer trajectory can be representative of
so many different aircraft samples (all collected in the mid-boundary layer). However, the northern
most sample had a completely different trajectory and naturally the complex and quite diffuse
ground-level concentration pattern cannot be explained with a one-trajectory model. These issues
will be explored further in subsequent sections.
http://www.meteozone.com/tutorial/html/traj_abse.html[7/16/2012 9:21:11 AM]
HYSPLIT Tutorial Trajectory Vertical Motion
Trajectory Vertical Motion
HOME
Previous
Next
In most circumstances the input meteorological data will contain a vertical motion field, usually in
pressure units. The trajectory and dispersion model calculations can use these data fields directly.
If the vertical motion field is missing, or perhaps some special conditions are required for a
simulation, the model has an option to replace these fields with an internally calculated vertical
velocity based upon an assumption that the pollutant parcel is transported on some other surface.
This is accomplished by computing the velocity (W ) required to maintain a parcel on the selected
surface:
W = (-/t - u /x - v /y) / (/z)
given the slope of the surface and its local rate of change and where the surfaces () can be
either isobaric (p), isosigma (), isopycnic (), or isentropic (). Note the equation is only an
approximation because the velocity fields are not remapped to a new surface and therefore it is
possible for a calculation to move off the surface.
1. The effect of changing the vertical motion method can be evaluated by recalculating the
backward trajectory from the trajectory error discussion section. Retrieve the CONTROL file
traj_back_control.txt which should show the trajectory setup after changing the output file
from tdump_back to tdump_data. Save the change, delete the SETUP.CFG if it exists, run
the model, and display the results in pressure units. It should match the previous
calculation.
2. Now repeat the process but configuring the simulation using the isobaric option. Make sure
to change the output file name to tdump_isob, save and run the model. Repeat this
process for each of the vertical motion options, naming the output file suffix with the name
of the vertical motion method.
data - uses the vertical velocity field in the meteorological data file
isob - isobaric maintains the trajectory on a constant pressure surface
isen - isentropic maintains the trajectory on surfaces of constant potential temperature
dens - trajectories stay on constant density surfaces
sigma - vertical motion is zero and the trajectory stays on the same internal sigma
divg - the vertical motion is computed by vertical integration of the velocity divergence
3. When the calculations are finished, all trajectories can be superimposed on the same plot by
using the + symbol between endpoint file names, or by creating the file traj_files.txt of file
names which should be entered into the display menu. Remember to add the forward
trajectory tdump_fwrd as the reference trajectory and the trajectory results will show only
one other vertical motion method (besides data which should be identical) that is similar to
the forward and backward data method.
4. Either examine each endpoints file, or go back and run the display by entering the endpoints
file names, such as tdump_isen. This will show that the isentropic trajectory was closest to
http://www.meteozone.com/tutorial/html/traj_vert.html[7/16/2012 9:21:11 AM]
HYSPLIT Tutorial Trajectory Vertical Motion
the one using the meteorological data field. For this display, the theta radio-button was
selected to show potential temperature as the vertical plot coordinate, where the
temperature varied by only +/- one degree during most of the trajectory. This two degree
range still translates into a variation of around 700 m, which can be determined by
examining the meteorological profile near the tracer release point.
5. At this point it is not possible to determine a correct answer with absolute certainty because
there are no tracer measurements at the off-shore starting location for all these back
trajectories. However, the mid-boundary layer data and isentropic trajectories did pass
through the middle of the tracer plume.
6. Another way to analyze the situation is to look at a something similar to a weather map.
Open the Meteorology / Display Data / Contour Map menu tab and make the following
changes to the contour map menu: select the global reanalysis file captex2_gblr.bin
because the regional reanalysis covers too small a domain, select the geopotential height
HGTS field, for level number 4 which will be the 850 mb surface, set the time offset radiobutton to 48 to draw the map at the end of the sampling period near the start time of the
back trajectory, set the map center to 40N 80W, and increase the map radius to 25
degrees.
7. The resulting 850 mb heights map shows a high pressure system centered over the eastern
U.S. with a divergent region just off the coast. Here the back trajectories easily got caught in
different flow regimes, depending upon small differences in height between each method,
resulting in very different horizontal trajectories primarily due to large variations of wind
direction with height. The flow region to the north of the high pressure system contained
most of the tracer.
In general, trajectory calculations should use the meteorological data's vertical velocity fields
when available. Each of the computational approaches has its own limitations, isentropic in
diabatic conditions (through clouds), isobaric over large terrain variations, the divergence is
sensitive to small differences in velocity gradients, and even the data method becomes unreliable
when meteorological grid sizes decrease but the data time interval remains unchanged resulting
in under-sampling a field that may change direction multiple times between output intervals.
http://www.meteozone.com/tutorial/html/traj_vert.html[7/16/2012 9:21:11 AM]
HYSPLIT Tutorial Trajectories and Terrain
Trajectories and Terrain
HOME
Previous
Zoom
Next
The interaction of trajectories with the underlying terrain can be examined in more detail by
forcing the trajectory to intersect the ground. The easiest way to approach this is by computing an
isobaric trajectory starting just upwind of some large terrain feature. Although this is a rather
artificial configuration, it is not unrealistic that a trajectory, using any of the vertical motion options
discussed in the previous section, might intersect the ground under certain meteorological
conditions.
1. Start by opening the trajectory setup menu and configuring a forward isobaric calculation to
start on 83 09 01 00 for a duration of 72 hours from 45N 125W 500 m-AGL, a location just
off the west coast of the U.S. Name the output file fdump and find the global reanalysis file
RP198309.gbl. For reuse later, save the configuration to a file named traj_isob_control.txt.
2. To see the terrain below the trajectory, open the Advanced / Configuration Setup /
Trajectory tab and open menu #6, set the Terrain Height checkbox and Save to close each
menu and then go ahead and run the model.
3. Now open the Trajectory / Display and select the Meters-AGL radio-button. Press Execute
Display and you will see the trajectory intersect the mountains about 24 hours downwind.
Subsequently, the trajectory continues to rise with the terrain and then proceed at its new
pressure level.
4. Open the Trajectory / Utilities / Simple Listing menu to show the contents of the fdump
endpoints file and copy the last endpoint position 49.573 -93.315 967.8 to the Trajectory
Setup menu; your endpoint position may differ slightly. You can also use Notepad to view
the endpoints file. Note the time, 83 09 04 00 and enter it into the starting time field. Set the
backward radio-button, rename the output file to bdump, save, and then run the trajectory
model.
5. Display the backward trajectory graphic where you can see the back trajectory intersect the
terrain and continue at that level rather than descending. This can be more clearly seen by
combining the trajectory endpoints files fdump+bdump in the display menu to show both
trajectories on the same image. In this particular case the backward trajectory is not
reversible because there is no way for the backward model calculation to know which point
along the forward calculation first intersected the terrain.
Although under most circumstances trajectories are fully reversible, the results shown here
suggest that when trajectories intersect the ground information is lost. This may be a more
common problem than is commonly recognized, such as when computing backward trajectories
associated with ground-level sampling. This may be of particular concern in areas where typical
upwind sectors are also associated with elevated terrain (the U.S. East coast).
http://www.meteozone.com/tutorial/html/traj_isob.html[7/16/2012 9:21:12 AM]
HYSPLIT Tutorial Multiple Trajectories
Multiple Trajectories in Space and Time
HOME
Previous
Zoom
Next
The original trajectory calculation started at the beginning of the tracer release, but conditions can
change with time and space. We can investigate both of these options to see if it improves the
simulation with respect to the ground-level concentration pattern.
1. Start by configuring the simulation for the mid-boundary layer (750 m AGL) trajectory by
retrieving traj_fwrd_control.txt into the trajectory / setup run menu. The menu buttons will
not reflect the changes in the options after a retrieve operation. Save and reopen the menu
to see all the changes.
2. Then go to the advanced / trajectory / configuration tab, press the Reset button, and then
open menu #3 multiple trajectories in time. Set the restart interval to 1 hour, which will
cause the model to start a new trajectory every hour from the starting point and time. The
second entry, trajectory duration, should be set to 4 hours, which will cause the model to
only start new trajectories for four hours regardless of the duration of the run.
3. Save all the changes and then run the model, open the trajectory display menu to view the
result. The four trajectories, one hour apart, span the tracer release period from 17 to 20
UTC. Each successive trajectory is further south and west, indicating that changes to the
flow field during this short 4 hour period could account for at least some of the tracer
observed over Pennslyvania.
4. Because we already know that a single trajectory level and time is insufficient to capture the
plume structure, we can combine the multiple starting heights with starting trajectories intime. Start with the same trajectory setup used for the three mixed layer trajectories (10,
750, 1500 m AGL), and then save the changes.
5. Now open the configuration menu #3 again and change the interval to 6, the duration to 24,
and the number of levels to 3, consistent with the three starting heights. What happens in
this variation is not intuitive. The input parameters have the same meaning as before, but
instead of starting 3 new trajectories every 6 hours at the initial starting location, new
trajectories are started at the end of each of all the previous trajectories. The calculation
result illustrates how changing wind direction with height within the mixed layer can account
for much of the observed tracer dispersion. Slight differences between your results and the
illustration can be expected.
6. Another way of analyzing the flow field important for the tracer transport is to compute
simultaneous trajectories over the whole domain. Open the trajectory setup menu and enter
three starting locations, all at 750 m AGL: 38N 84W, 44N 74W, and 39N 83W. The first two
points represent the lower left and upper right corner of the domain over which trajectories
will be started. The difference between the first point and the third point represents the
spacing of a virtual grid from which trajectories will be started. Also reduce the total run time
to 6 hours. Save the changes and run the trajectory. If the message pops up that the
SETUP.CFG namelist file found!, select Delete file then Run. The namelist file was leftover
http://www.meteozone.com/tutorial/html/traj_mult.html[7/16/2012 9:21:12 AM]
HYSPLIT Tutorial Multiple Trajectories
from the previous calculations and is not needed for this illustration.
7. Only three trajectories are shown when the standard model run menu tab is selected. To
create a matrix grid of trajectories go to the Trajectory / Special Runs / Matrix tab and you
will get a prompt asking if the input was properly setup with three sources defining the grid
domain. When the model run is finished, open the trajectory display, and you should see an
illustration of the flow field over the domain.
8. One element to remember from this section is that when the setup menu was configured for
three locations the resulting control file only showed those three points. However, when the
model was run through the special runs tab, it invoked a pre-processor step
(program=latlon), that converted the three starting locations into a control file with 77
starting locations. Complex control files can also be created manually with any text editor.
The primary result shown in this section was that the surface tracer concentration distribution
could be explained in large part by the changing wind directions with height and time within the
mixed layer.
http://www.meteozone.com/tutorial/html/traj_mult.html[7/16/2012 9:21:12 AM]
HYSPLIT Tutorial Trajectory Frequency Analysis
Trajectory Frequency Analysis
HOME
Previous
Zoom
Next
In this section we will review different ways to analyze multiple trajectory output files. In contrast
to the previous section, where multiple trajectories were written to a single output file, in this
analysis approach, each output file contains a single trajectory resulting from a single execution of
the trajectory model. This method would be used rather than the multiple trajectories in-one-file
approach if additional meteorological information is required with each trajectory or to more easily
sort trajectories associated with selected air samples. In this example, we will investigate the
probability of conducting a successful CAPTEX tracer release during the month of September
1983.
1. Although a regional extract of meteorological data for September of 1983 is already
provided on the CD-ROM, the complete global file can also be downloaded from the ARL
server through the GUI meteorology menu tab. Enter the year and month into the download
menu and the file name will be constructed automatically. A progress bar will be shown until
the download completes. Remember all files are directed to the \working directory unless
another location is specified.
2. Now go to the trajectory setup menu and configure the run for the same single midboundary layer trajectory as before (traj_fwrd_control.txt), but first change the starting time
to the beginning of the month 83 09 01 00, reduce the run time to 48 hours, rename the
output file to fdump to avoid later confusion with previous simulations, and lastly change the
meteorology file (first clear) to the global file, either in the CD-ROM CAPTEX directory or
the working directory, if you just downloaded the file RP198309.gbl. Save the changes as
traj_freq_control.txt in case we need to rerun this case and then save to exit the menu.
3. The run model tab will only create a single trajectory but the Trajectory / Special Runs /
Daily tab will run a script based upon the start and end dates entered into the run daily
menu. Change the end day from 31 to 28 because September only has 30 days. To
complete a 48 h trajectory you can't start trajectories on the 29th or 30th without adding
October to the meteorology input file list. The script execution creates a CONTROL for each
trajectory starting time, runs the model, and creates a unique trajectory output file for each
run: fdump{yymmddhh}.
4. After the script completes there should be 112 files starting with fdump in the \working
directory. Rather than trying to display them individually, open the Display / Frequency
menu tab. This opens the frequency menu. There are two steps involved in this process.
First, enter the base name of the output files: fdump, this will be used as a wildcard to
create a file of filenames (named INFILE) when the yellow button is pressed.
5. Check the working directory to insure that no fdump files exist without the number suffix.
These would have been created by the run model tab. This file should be deleted and a new
INFILE created, or you can just edit INFILE to delete the line that shows the unwanted file
name.
http://www.meteozone.com/tutorial/html/traj_freq.html[7/16/2012 9:21:13 AM]
HYSPLIT Tutorial Trajectory Frequency Analysis
6. The next step is to just Execute Display which runs two processes. The first is to count the
number of trajectories that fall within each grid cell that covers the area. The grid resolution
defaults to 1.0 degree. Other resolutions can be set through the menu. The trajectory
frequency (F) is just the sum of the number of trajectories (T) that passed through each (i,j)
grid cell divided by the total number (N) of trajectories analyzed:
Fi,j = 100 Ti,j / N
Note that all trajectories are counted once in the source location grid cell and each trajectory
is counted once per intersecting grid cell if the residence time radio-button is set to No. The
other option is to count multiple intersections if they occur. A height range can also be
selected. Normally all trajectories are counted that pass over a grid cell. The trajectory
summation results are written to a file and a normal completion will result in a simple
termination message.
7. The second part of Execute Display automatically opens the display of the trajectory
frequency output which shows flow in all directions during the month with one preferential
direction to the northeast skirting along the edge of the CAPTEX sampling network. If the
computation is repeated, but with the residence flag set to Yes, then the results show more
transport to the east.
The results shown here present a simple approach to analyzing multiple trajectories. There are
other methods which will be explored in more detail in other sections. For instance, counting a
trajectory more than once in a grid cell because multiple points along the trajectory may stay
within the same grid cell is a residence time weighted frequency. This type of particle trajectory
analysis is the basis of the concentration calculation.
http://www.meteozone.com/tutorial/html/traj_freq.html[7/16/2012 9:21:13 AM]
HYSPLIT Tutorial Trajectory Cluster Analysis
Trajectory Cluster Analysis
HOME
Previous
Next
In the previous section the trajectories from multiple simulations were counted as they passed
over an arbitrary grid. Although very simple and computationally efficient, this method tended to
obscure the individual flow patterns that may have dominated during the computational period.
Another approach is to merge trajectories that are near each other and represent those groups,
called clusters, by their mean trajectory. Differences between trajectories within a cluster are
minimized while differences between clusters are maximized. Computationally, trajectories are
combined until the total variance of the individual trajectories about their cluster mean starts to
increase. This occurs when disparate clusters are combined. The clustering computation is
described in more detail in the next section.
1. Clustering requires a large number of single trajectory files which should have been created
in the previous section. If these files are not already available, go back and complete that
step. With the trajectory files completed for September 1983, open the Trajectory / Special
Runs / Clustering Standard menu tab, which will open the main clustering menu.
2. Several changes need to be made to the default settings. First change the hours to cluster
from 36 to 48 which permits all or part of the trajectories to be compared to each other.
Second, change the endpoints folder, using the browse button, from ../cluster/endpts to
../working, the endpoints location from the previous section. Third, change the base file
name from tdump to fdump to be consistent with previous calculation. The time interval and
skip options are used to select a subset of endpoints or trajectories for analysis to speed up
the clustering of a large number of trajectories.
3. Just like with the frequency analysis, a file of file names for analysis must be created first by
pressing the Make INFILE button. The INFILE contents can be manually edited to remove
unwanted files prior to pressing the Run Cluster Analysis button which then shows the
progress of the clustering.
4. When the clustering is complete, press the Display Total Spatial Variance button to
display a graphic showing the change in the Total Spatial Variance (TSV) as the trajectories
are merged into one cluster. In this particular case there is a large jump in TSV when going
from 3 to 2 clusters, suggesting that perhaps 3, 4, or 5 clusters would be an appropriate
solution. Another possibility is to use an objective percentage change criterion of either 20%
or 30%.
5. The third and last step of this process is to decide the final cluster number and enter that
number, for this example 4 into the Number of Clusters text field. Then press the Run button
to Assign Trajectories to Clusters. The final step would be to Display Means graphic. The
individual trajectories in each cluster can also be displayed. As an exercise rerun this step,
but using three clusters to illustrate which two clusters get merged into one cluster, clearly
illustrating why three clusters is not the correct answer.
6. All the intermediate clustering files and graphical results are saved in the \cluster\working
http://www.meteozone.com/tutorial/html/traj_clus.html[7/16/2012 9:21:14 AM]
HYSPLIT Tutorial Trajectory Cluster Analysis
directory. For instance, the step that assigns the cluster number to individual trajectories is
written to a file called CLUSLIST_{x}, where x is the final cluster number. This file can be
used as input for other post-processing trajectory applications.
In summary the clustering results shown here for September 1983 present a more nuanced view
of the probability of conducting a successful experiment: a 38% chance of simple west to east
transport (Cluster #3) through the center of the sampling network.
http://www.meteozone.com/tutorial/html/traj_clus.html[7/16/2012 9:21:14 AM]
HYSPLIT Tutorial Trajectory Clustering Equations
Trajectory Clustering Equations
HOME
Previous
Next
In the clustering process the spatial variance (SV) is computed between each endpoint (k) along
trajectory (j) within its cluster (i):
SV i,j = k (Pj,k - M i,k) 2
where the sum is taken over the number of endpoints along the trajectory and P and M are the
position vectors for the individual trajectory and its cluster mean trajectory, respectively. The
cluster spatial variance (CSV) is then just the sum of the spatial variance of all trajectories within
its cluster:
CSVi = j SV i,j
and the total spatial variance (TSV) is the sum of the CSV over all clusters:
TSV = i CSVj,k
Clustering starts by assigning each trajectory to its own cluster, so that there are i clusters with
j=1 trajectories in each cluster. In each iteration the cluster number is reduced by one as two
clusters are merged together. So that after the 2nd iteration there will be i-1 clusters consisting of
one cluster with two trajectories and the remainder with one trajectory. This process continues
until only one cluster remains.
With each iteration, the TSV is computed for each cluster merge combination, that is the
trajectories in cluster 1 are added to those in cluster 2, cluster 3, and so on, until the TSV is
computed for all remaining cluster combinations, resulting in (i2 -i)/2 computations per iteration.
The combination with the minimum TSV is passed on the the next iteration. This process
continues until there is only one cluster. Large groups of trajectories could take quite some time to
complete the clustering process.
Initially the TSV rises dramatically, then levels off for the remaining iterations until near the end of
the computation, at which point disparate clusters start to be merged the TSV goes up again. The
ideal final number of clusters would be prior to the point of rise.
http://www.meteozone.com/tutorial/html/traj_cluseqn.html[7/16/2012 9:21:14 AM]
HYSPLIT Tutorial Geolocation using Trajectories
Source Geolocation using Trajectories
HOME
Previous
Next
One aspect of running multiple backward trajectories from various locations is if those trajectory
locations and times correspond with high measured values then by superimposing these
trajectories it may be possible to determine the source location of the measured pollutant. The
GUI has an option to execute a script to run multiple iterations of the backward trajectory
calculation which can then be summarized using the frequency plot menu option.
1. Before getting started it is necessay to define a forward trajectory using the trajectory setup
menu that encompasses the time period of the sampling. We have already used this
trajectory configuration for several previous examples: the 750 m trajectory saved to file
name traj_fwrd_control.txt, which should be retrieved into the menu. Then just save. It is not
necessary to run the trajectory again. Retrieving and saving just loads the run information
into the GUI variables.
2. Now click the Trajectory / Special Runs / Geolocation menu tab which will open a relatively
simple menu composed of just three steps. Step 1 defines the measured data input file used
in this series of calculations. The trajectory model will be run backward, from each of the
sampling locations. The sampling data for CAPTEX in the DATEM format can be found the
file captex2_meas.txt.
3. Step 2 creates three CONTROL.{xxx} files at the beginning, middle, and end of the sampling
period for each sample with a non-zero measurement. The CONTROL files are numbered
sequentially from 001 to a maximum of 999. The trajectory output files are labeled using the
base name from the CONTROL file followed by the sampler ID number and the starting date
and time of the trajectory. Execute Step 2 and a completion message is shown after all 597
CONTROL files have been created in the working directory.
4. As an example of this process, examine the first non-zero sample in captex2_meas.txt
which shows 1983 09 25 1800 0300 41.30 -82.22 15.6 316. Three CONTROL files were
created in the working directory for this sample: CONTROL.001, CONTROL.002, and
CONTROL.003. In file 001, the trajectory starts at the end of the sample 83 09 25 21 and
has a duration of -4 hour to take it back to the start of the release at 17 UTC. In contrast, file
003 corresponds to the start of the 3-h sampling period at 83 09 25 18 and has a duration of
only -1 hours back to the release start time. The trajectory output file name consists of the
sampling station number (316) and the trajectory start time. CONTROL files are created for
all samples with some of the later ones having trajectory durations of as much as -64 hours.
5. Next Execute Step 3 which invokes a Tcl script to sequentially run all the trajectory
simulations starting with CONTROL.001 through the last available control file. Each
simulation uses the same namelist configuration. Once the calculation has completed, the
individual trajectories can be gridded and displayed.
6. Once all calculations have completed, go to the Trajectory / Display / Frequency menu to
grid and display the results. Make sure no unwanted (without the number suffix) tdump_fwrd
http://www.meteozone.com/tutorial/html/traj_geol.html[7/16/2012 9:21:15 AM]
HYSPLIT Tutorial Geolocation using Trajectories
files are listed in INFILE. Using a 0.5 degree grid (no residence time) shows a pattern with
the maximum probabilities centered over Lake Erie rather than the actual location in
western Ohio. This calculation was done assuming trajectories started at 750 m AGL for air
samples actually taken near ground level (about 2 m AGL). As an exercise, reconfigure the
simulation for a starting trajectory height of 10 m AGL, recreate the CONTROL files with the
new starting height, run the trajectories, and the display the frequency plot graphics. With
this calculation, the results are even more ambiguous, with a maximum probability region in
eastern Pennsylvania. This result is consistent with previous sections that showed the lowlevel trajectoriues to be not very representative of boundary-layer flow.
The trajectory geo-location results shown here only present a summary of the methodology rather
than a definitive analysis for this particular event. Part of the issue is that the geography of the
orientation of the tracer release location with the sampling network always required the same flow
conditions for a successful experiment. For a more accurate geo-location calculation using only
trajectories, it is necessary to sample a variety of different flow orientations. For instance, a
geometric triangulation using trajectory analysis would be easier if the tracer release had been
located within the center of the sampling network. The problem presented here with this single
event analysis will be studied further in relation to the concentration calculation, where we can
also account for the effects of sample timing and zero measured values.
http://www.meteozone.com/tutorial/html/traj_geol.html[7/16/2012 9:21:15 AM]
HYSPLIT Tutorial Batch File Scripting
Batch File Scripting
HOME
Previous
Next
In the previous section hundreds of CONTROL files were created through the GUI and then the
trajectory model was run for each file and the results analyzed; all under the cover of the GUI
hidden from the user. In this section we will examine how these calculations can be run directly
outside of the GUI using a Windows batch file script. Comparable scripting procedures exist under
other operating systems.
1. To start, go back to the previous section and recreate the CONTROL files for the 750 m
trajectory as outlined in sections 1, 2, and 3 (through Step 2).
2. From the \Tutorial\files directory, copy the two batch files batch_main.bat, batch_exec.bat
into the \hysplit4\working directory. Although not required to run a batch file, open the
Command Prompt by going to the Windows Start Menu, All Programs, Accessories, and the
open the Command Prompt. From the command prompt change directory to the working
directory: chdir \hysplit4\working.
3. Open the main script batch_main.bat in notepad where you can see that it is composed of
seven sections, each preceded by a REMarks line. The first line runs the trajectory model
script, passing as an argument, the name of the CONTROL file, the second step creates
the file of file names, the next step accumulates the trajectories on a grid to compute the
frequency, the next step creates the custom labels for the plot, then the postscript plot is
created, displayed, and finally unneeded files are deleted.
4. Each of these commands could be typed line-by-line on the command line, or you could just
simply type the name of the upper level batch file, batch_main.bat and windows knows to
execute the commands in the file. Run this script and at its conclusion the final graphic will
be similar but not identical to the one in the previous section because in this case the
contours were customized to illustrate one of the advantages of scripting: providing for
program options not always available through the GUI.
Other scripting examples can be found in \hysplit4\testing\xrun.bat, which runs through a series of
different calculations. Example scripts for Windows, TCL, and UNIX, can be found in
\hysplit4\examples\scripts. Command line options for various HYSPLIT programs can be found in
the User's Guide and by typing the program name from the command prompt. All HYSPLIT
programs are in the \exec directory so for example to see the options associated with concplot,
type: ..\exec\concplot without any arguments. Batch file commands can also be displayed from
the command prompt by typing help.
http://www.meteozone.com/tutorial/html/traj_batch.html[7/16/2012 9:21:15 AM]
HYSPLIT Tutorial Meteorological Trajectory Ensemble
Meteorological Trajectory Ensemble
HOME
Previous
Next
Another multiple trajectory approach, an extension of a previous section on sources of trajectory
error, is a variation of an old manual technique, where trajectories are started about the point of
interest, and the divergence of those trajectories would provide a more quantitative estimate of
the uncertainty associated with the center point trajectory. In HYSPLIT, this method has been
incorporated directly into the code so that trajectories are automatically computed about a 3dimensional cube centered about the starting point. However, the initial positions are not offset,
just the meteorological data point associated with each particular trajectory.
1. The first step would be to setup the trajectory simulation for the 750 m AGL mid-boundary
layer forward trajectory by retrieving the traj_fwrd_control.txt file. Then save and exit the
setup menu.
2. Instead of using the simple run model tab, go to the Trajectory / Special Runs / Ensemble
menu tab to run the calculation. This tab calls a special trajectory executable
(..\exec\hyts_ens). If the SETUP.CFG message appears, select to delete the file and then
run.
3. A single endpoints output file is created which shows the forward trajectory results for the 27
trajectories that make up the points of the data cube about the starting location.
4. The same calculation can be performed for the backward trajectory point that was done in
an earlier section by retrieving the traj_back_control.txt file into the trajectory setup menu
and rerunning the ensemble which should show the equivalent 27 backward trajectory
results. Only one of these would be identical to one of the forward trajectories, the others
get caught in totally different flow regimes.
5. The computational details of the meteorological ensemble can be configured in the
Advanced / Configuration / Trajectory meteorological grid offset ensemble configuration
menu #7, which shows the default grid offset of 1 grid point in the horizontal and 0.01 sigma
units in the vertical. The 27 members are created from 3 planes of 9 trajectories, each plane
at +/- 0.1 sigma (about 250 m). The 9 trajectories on each plane represent all combinations
of +/- horizontal combinations in x and y.
The difference between the forward and backward results show a dramatic difference in the
"trajectory dispersion", the forward trajectory results are quite constrained while the backward
pattern is quite disperse. This is consistent with the weather pattern associated with release #2,
where the tracer flowed along the northern side of a high pressure system. The backward
equivalent starts in a divergent region where small changes in position resulted in very different
trajectories.
http://www.meteozone.com/tutorial/html/traj_ensem.html[7/16/2012 9:21:16 AM]
HYSPLIT Tutorial Working Directory Cleanup
Working Directory Cleanup
HOME
Previous
Next
With all the simulations completed up to this point, the working directory may have become very
cluttered, perhaps making it difficult to find specific files. If you have not already been managing
your data files, then there is already a simple procedure built into the GUI to help with this
process.
1. Make sure to close all programs that may be open to files in the working directory.
2. Press the Advanced Cleanup Working menu tab, which then opens a system message
asking if the working directory can be renamed with a randomly generated suffix, in this
case to working.357. If the number is acceptable, then Continue, which will rename the
directory and close the GUI.
3. Now re-open the GUI from the desktop icon and a new working directory will be created
with the minimum number of required files and the install directory c:\hysplit4 will contain the
new directory and all the previous renamed directories. On UNIX/MAC systems, change to
the new directory and manually create the softlink (ln -s ../guicode/hysplit4.tcl hysplit4.tcl)
before restarting HYSPLIT.
This process can be used as each tutorial section is completed and the directory renamed from its
random assigned value to one more representative of its contents. Exercise caution in deleting
renamed directories because the original installed working directory also contains two sample
meteorological data files that are part of the standard installation.
http://www.meteozone.com/tutorial/html/work_clean.html[7/16/2012 9:21:16 AM]
HYSPLIT Tutorial Basic Concentration Calculation
The Basic Concentration Calculation
HOME
Previous
Zoom
Next
The first step in understanding the nature of the air concentration dispersion calculation will be to
modify the test example and reduce the simulation down to its most basic component, a single
particle trajectory, which we will then enhance step-by-step until the calculation is optimized to
represent a realistic concentration simulation.
1. First from the main menu press the Reset button to set the menu variables for the test
calculation and then press the Concentration / Setup Run menu tab to open the
concentration setup menu to set all the concentration run parameters. Change the starting
time to 83 09 25 17, the run duration to 12 hours, and the starting location to the tracer
release point 39.90 -84.22 10.0. Clear the meteorology files and then add
captex2_narr.bin from the Tutorial/captex directory. When finished with the changes, Save
to close the menu window.
2. Then go ahead and press the Run Model tab under the Concentration tab. If the
SETUP.CFG namelist file found! message appears, select Delete file and then Run
because we have not yet created a namelist file for this example and it is probably left over
from a previous calculation. When complete, Exit and continue to the next step.
3. To create the concentration graphic, press the Concentration / Display / Concentration /
Contours menu tab to open the display menu, where you should just accept the defaults,
press Execute Display to open the plume graphic which shows color filled contours of 12hour average air concentrations at factor of 10 intervals ranging from 10-12 to 10-15 mass
units per cubic meter. This calculation is identical to the original test case except we moved
the location and time to be consistent with CAPTEX release number two.
4. The test calculation release was one unit for a duration of one hour. To change this value,
press the large bar labeled Pollutant, Deposition, and Grids setup under the meteorology
files section of the Concentration Setup menu. Then under the left most column labeled
Pollutant, press the Specie 1 radio-button (there is only one pollutant). This then opens the
emission menu where you will change the emission rate from 1.0 to 100.0 and the emission
duration from 1.0 to 0.01. Notice that although we have changed the mass release rate, the
total mass released is still one unit, because the rate is 100 units per hour but only for 0.01
hours. Effectively this means all the mass is released in one time step. Save to close out the
Pollutant menu.
5. Now open the middle menu, labeled Grids where we can configure the concentration grid
which accumulates the mass of each particle as its trajectory takes it through the
computational domain. At this point we will change only one line. Change the height of the
level (averaging layer) from 100 to 5000 meters. Because we will be following only one
particle trajectory, we need to make sure the sampling layer is deep enough not to miss the
particle as the particle moves through different levels in the boundary layer due to vertical
mixing. Then Save to close the menus
http://www.meteozone.com/tutorial/html/conc_base.html[7/16/2012 9:21:17 AM]
HYSPLIT Tutorial Basic Concentration Calculation
6. Before running the model, one more modification is required: we need to insure that only
one particle is released over the emission period. The default is to release 2500 particles
over the emission period. That is we would follow 2500 trajectories, each with a 1/2500 of
pollutant mass. These changes are made through the namelist file: SETUP.CFG. Press the
Advanced / Configuration Setup / Concentration menu tab and select menu #4 to change
the release number limits from 2500 to 1. Then Save to close out all menus.
7. Now from the main concentration tab, Run Model. You will be prompted again that the
SETUP.CFG namelist file found!, which we created in the previous step, so this time select
Run using Setup File. When the run has completed, again select the contour display
menu. Note no changes are required, as the new layer height of 5000 m has been passed
to the menu. Then Execute Display which will show a very narrow plume, essentially one
concentration grid cell wide and very similar to the trajectories calculated in the first few
sections of the tutorial.
8. To examine the details of the calculation we need to eliminate the temporal averaging.
Open the Concentration / Setup menu and the open the grids menu and change the last line
from 00 12 00 to 01 01 00. This changes the particle mass accumulation from a 12 hour
average to a snapshot value once an hour. The term "now" equals a one-time-step
accumulation.
9. Save the change, run the model, and open the display menu. There will now be 12 frames
in the graphic, one for each hour, the first frame shows the concentration pattern after one
hour. Note the concentration grid cell size is represented by the red square and although it
looks like the pattern covers several grid cells, a single particle calculation can only be
contributing to one cell during a time step. The bleeding of the concentration contours into
adjacent cells is just an artifact of the smoothing and contouring process.
10. To see all the frames in a single animated graphic, similar to a trajectory, press the
Concentration / Utilities / Convert Postscript menu tab to open the ImageMagick conversion
menu. Select the Animate and crop radio-buttons, and move the slider bar to a higher
resolution (140) for a better quality image. After executing the conversion, the window
closes with no message, but you will find the animated GIF, concplot.gif in the working
directory. The animation is a little jumpy due to the atmospheric turbulence affecting this
single particle trajectory.
The results shown here illustrate how a particle trajectory is used to compute air concentrations.
This particular example, using one particle, is insufficient for a realistic simulation. These issues
will be explored in more detail in the following sections.
http://www.meteozone.com/tutorial/html/conc_base.html[7/16/2012 9:21:17 AM]
HYSPLIT Tutorial Multi-Particle Concentration Calculation
Multiple Particle Concentration Calculation
HOME
Previous
Zoom
Next
To further expand upon the single-particle calculation discussed in the previous section, we will
increase the particle number release rate until the simulation looks more realistic. If you have not
completed the previous section, please go back and review that section before proceeding.
1. We ended the last section viewing the hourly concentration contribution of one particle as it
was transported and dispersed along its path. Lets start by reducing the number of output
frames to every three hours rather than hourly. Open the Concentration / Setup Run / Grids
menu and change the last line from 01 01 00 to 01 03 00. Save to close all the setup
menus. Then open the Advanced / Configuration Setup / Concentration / Release Number
limits (Menu #4) and change the Particles Released per Cycle from 1 to 100. Save to close
and exit all menus.
2. Now Run Model, open the contour display menu and when complete, view each of the four
frames (at 20Z, 23Z, 02Z, and 05Z). Note at the inital time, all the particles are close
together and the pattern is continuous, but as the particles spread out due to turbulence and
vertical wind shear, the results quickly degrade and by the last frame it almost appears that
each of the 100 particles are individually visible.
3. Run this exercise again for 1000 particles and 10000 particles: only the 10,000 particle
simulation shows a continuous concentration pattern. Remember in the original example
calculation we only released 2500 particles over one hour, a considerably smaller particle
release rate, but the concentration pattern was very smooth. This is because we computed
a 12 hour average concentration, rather than instantaneous concentrations. The model
needs to sample a sufficient number of particles over the averaging interval and
concentration grid size to insure robust results. The appropriate number can be determined
by trial-and-error as the rate when the air concentration results are no longer sensitive to
the particle release rate.
4. To illustrate the nature of the particle-trajectory calculation, we can output the individual
particle positions in addition to the air concentrations by opening the Advanced /
Configuration Setup / Concentration / Input and Output of Particle Files menu #9 and
change the First Output and Repeat Interval from 0 to 3. This will create a special output file
called PARDUMP which will contain all the particle information every three hours. This is a
more complex file than the ASCII trajectory endpoints file. It is binary and in addition to the
particle position, it contains all the information needed to restart the model. Save to exit and
close all menus, and then run the model.
5. A different program is used to display the contents of the particle endpoints file. Press the
Concentration / Display / Particle menu tab to open the particle display menu. Accept the
defaults (perhaps increasing the zoom if desired) and Execute Display to open the graphic.
In addition to the horizontal plane view, the vertical cross-section is shown in the lower
panel, which shows very clearly why a single particle trajectory is insufficient to simulate the
pollutant distribution. Particles that mixed to the upper-levels of the boundary layer travel at
http://www.meteozone.com/tutorial/html/conc_part.html[7/16/2012 9:21:17 AM]
HYSPLIT Tutorial Multi-Particle Concentration Calculation
faster speeds. Winds aloft also tend to be more clockwise than those at the surface.
6. Previously we found that the simulation results for a given particle release rate were
sensitive to averaging time. A similar sensitivity exists with regard to the concentration grid
size. To run a simulation with a finer resolution grid, open the Concentration / Setup Run /
Grids menu to change the spacing of the grid from 0.05 to 0.005 in both latitude and
longitude. One degree spacing is approximately 100 km, so 0.005 degree spacing is about
half a kilometer. Note that a grid center specification of zero means that the concentration is
centered over the release point. Save to close the menu and then run the model. Note this
simulation will take a lot more time than the previous one with the 0.05 deg grid.
7. When the run completes, open the display contour menu. With all those nearby particles,
the visual look of the plot can be improved by removing the closed contour about each fill
color by changing the contour drawing options to none. The final graphic shows much more
detail than the previous simulation, but again individual particles are visible.
The simulations with various particle number release rates suggested that more particles are
required for more detailed simulations, but at a cost of increased computational time. This may
become especially significant for continuous releases. There are other simulation options to
reduce the particle number requirements which will be explored in the next section. For future
reference, the control (cpart_control.txt) and namelist (cpart_setup.txt) files should be saved.
http://www.meteozone.com/tutorial/html/conc_part.html[7/16/2012 9:21:17 AM]
HYSPLIT Tutorial Concentration Calculation using Puffs
Particle Growth using Puffs
HOME
Previous
Zoom
Next
In the previous section we needed to follow many thousands of particle trajectories to get a
reasonably realistic simulation. Another option is, instead of following each individual particle that
makes up the pollutant cloud, we follow the mean trajectory of the cloud and model the growth of
horizontal (and optionally the vertical too) particle distribution; a single number to represent the
particle distribution about the centroid point. There are two distribution options, the Top-Hat
where the concentration is zero outside and a constant average value inside and the Gaussian
option, which follows a normal distribution over a range of 3 .
1. To configure the two-dimensional Top-Hat puff simulation, open the Advanced /
Configuration Setup / Concentration / Particle-Puff Release Mode (menu #3), and select the
Top-Hat-Horizontal Particle-vertical radio-button, then save. Also open menu #4, and
change the particle release number back to 1, and save, run the model, and then display
the concentration contours (with the color option turned on). The output should still be
configured for snapshots every 3 hours which shows a growing circular puff. Note that after
12 hours the puff does not cover as much domain as the 3D particle simulation.
2. Go back to menu #3 and this time select the Gaussian-horizontal particle-vertical puff
option. Save the change, rerun the model, and display the new result. Although the puff
radius is about twice as large (3.0 versus 1.5 ) as the top-hat calculation puff, it is still
covers much less area than the 3D particle calculation. If the center point of either type of
puff passes over a sampling location, the integrated concentration at that point will be the
same.
3. You've probably noticed that these calculations have been taking quite some time
considering that we are only following a single particle trajectory. The reason is that as the
puff grows, at each integration time step, all the grid points covered by the puff radius
accumulate mass. At hour +12, the Gaussian puff had a diameter of about 100 km and with
a grid resolution of 0.005 (0.5 km), there would be about 15,000 grid points within the puff.
Go to the Concentration / Setup Run / Grids menu and change the concentration grid
resolution from 0.005 back to its original value of 0.05. Save, rerun the model, and display
the result. Although with a slightly more ragged outer perimeter, the puff at the last time
period (+12 h) still shows the same circular pattern. However, this time the calculation was
much faster because 100 times fewer concentration grid cells were involved in the
integration.
4. The remaining issue is why the single puff calculation was still insufficient to describe the
more complex 3D particle calculation. In the previous section, the particle display showed
particles transported at different levels, the higher levels having faster transport speeds.
One puff can only describe the horizontal particle distribution at that level. Each level must
have its own puff. Go the the Advanced / Configuration Setup / Concentration / Release
Number Limits (#4) and change the Particles Released per Cycle from 1 to 100. Save, rerun
the model, and display the new result. After 12 hours the concentration pattern is much
more complex and very similar to the previous 10,000 3D particle calculation. Although
http://www.meteozone.com/tutorial/html/conc_puff.html[7/16/2012 9:21:18 AM]
HYSPLIT Tutorial Concentration Calculation using Puffs
these 100 Gaussian puffs were released the same time at a height of 10 m they quickly
mixed to different levels. This is the advantage of one of the unique features of HYSPLIT, a
hybrid calculation, where the horizontal dispersion is modeled through the puff approach,
while vertical mixing is treated in the particle mode. Growing vertical puffs would have to be
split up very frequently to properly simulate the boundary layer wind shear.
5. The puff splitting process also occurs in the horizontal when the puff grows larger that the
meteorological grid size. To more clearly see this effect, go back to the 1 particle release
calculation (configuration menu #4), but in the main setup menu, run the calculation for a
duration of 48 hours instead of 12 hours. The simulation at 48 hours shows the effect of the
horizontal splitting, particularly evident by the circular puffs near the edge of the main
pollutant cloud. Slight differences may exist between your calculation and the illustration.
6. The exact splitting times can be determined from the diagnostic message file. Press the
Advanced / View MESSAGES menu tab to open the listing MESSAGE file. The lines
starting with NOTICE main: give the simulation hour, the time in minutes, the number of
particles/puffs, and the total mass of all the particles on the computational domain. The first
split occurs between hours 14 to 15, when the calculation goes from 1 to 5 puffs. Note the
total mass stays the same, at 1.0 unit, now distributed over 5 puffs. At the end of the
calculation, we are following 161 puffs. Note that puff merging also occurs when previously
split puffs are in the same location. So there is no simple formula to compute the puff
number growth rate.
7. The results after 48 hours look somewhat discontinuous, puff calculations suffer the same
limitations as the 3D particle calculation, there still needs to be a sufficient number to
describe the complexity of the pattern, just fewer puffs are required for the same calculation.
The use of snapshot concentrations is also not very realistic. For instance, if the 48
calculation is rerun, but computing 12 h averaged concentrations, the resulting pattern is
much smoother.
The modeling of the change in the particle distribution with time rather than modeling individual
turbulent particle trajectories can be a satisfactory alternative in computing air concentration
patterns. The default HYSPLIT option is to compute 3D particle transport and dispersion. It is up
to the user to recognize the limitations and if more particles or a different modeling approach are
required. In the next section, we will explore the equations that are the basis for the particle and
puff calculations.
http://www.meteozone.com/tutorial/html/conc_puff.html[7/16/2012 9:21:18 AM]
HYSPLIT Tutorial Concentration Calculation Equations
Air Concentration Calculation Equations
HOME
Previous
Next
This section provides a quick review of the dispersion equations for particles and puffs and how
the air concentration is computed using each approach. The equations shown here are used to
illustrate the calculation and the HYSPLIT Technical Memorandum (ARL-224) should be
referenced for a more complete description.
1. The 3D particle calculation is composed of two steps. The first consists of the advection
step, essentially the trajectory calculation component using the mean wind field from the
input meteorological data file. In the second step, the mean position is adjusted by the
turbulent wind.
Pfinal(t+t) = Pmean (t+t) + U'(t+t) t
2. The horizontal turbulent velocity components at the current time U'(t+t) are computed from
the turbulent velocity components at the previous time U'(t), an auto-correlation coefficient
(R) that depends upon the time step, the Lagrangian time scale (T Li ), and a computer
generated random component (U"). An exponential velocity auto-correlation is assumed.
U'(t+t) = R(t) U'(t) + U" ( 1-R(t)2 ) 0.5
R(t) = exp ( -t / TLi )
3. The Gaussian random component U" comes from the computer generated random number
() and the standard deviation of the velocity u , a statistical value that is estimated from the
meteorological data fields (e.g. wind speed and stability).
U" = u
tan = u / U
4. The same standard deviation of the velocity component (u ) used to compute particle
dispersion is also used to compute the horizontal puff growth rate.
dh /dt = u
5. Air concentrations are computed by summing the contribution of each 3D particle's mass
(m) each time step that the particle resides in the grid cell and dividing the sum by the cell's
volume, where x, y, and z define the grid cell's dimensions.
c = m (x y z) -1
6. The incremental concentration contribution for a Top-Hat and Gaussian puff is computed at
each grid cell center point when that point lies within the puff radius. Puffs must intersect the
point to contribute to the concentration summation while a 3D particle can be anywhere
http://www.meteozone.com/tutorial/html/conc_eqns.html[7/16/2012 9:21:18 AM]
HYSPLIT Tutorial Concentration Calculation Equations
within the grid cell. This means that puffs may pass between grid cell center points when the
plume radius is small or the concentration grid resolution is too coarse. In this situation the
volume is a combination of the puff radius and cell height.
{Top-Hat} c = m ( r 2 z) -1
{Gaussian} c = m (2 h 2 z) -1 exp(-0.5 x2 /h 2 )
Only a simplified version of the air concentration computational details are shown here. Symbols
in bold are vectors and a form of these equations are applied in each velocity component
direction. Furthermore, the vertical particle dispersion equation has an additional term (not shown
here) to compensate for the accumulation of particles in low-wind and low-turbulence regions
near the ground surface.
http://www.meteozone.com/tutorial/html/conc_eqns.html[7/16/2012 9:21:18 AM]
HYSPLIT Tutorial Concentration Calculation
Configuring the CAPTEX #2 Release
HOME
Previous
Zoom
Next
Most of the essential HYSPLIT model parameters have been discussed in the previous sections.
Now we will review in detail all the changes required to configure the model to simulate CAPTEX
release number 2 and produce the animation shown in the introductory section.
1. First press the center Reset button on the main GUI to clear all previous changes and then
press Concentration / Setup Run to open the concentration setup menu. Make all the
changes shown:
change the starting time to 83 09 25 17,
change the starting location to 39.90 -84.22 10.0,
make the total run time 68 hours, which is when the last air sample is collected,
and clear and set the meteorology file to captex2_narr.bin.
2. Now press the large center button labeled Pollutant, Deposition, and Grids Setup to open
the main selection menu. Start with the top left radio-button for species #1 to open the
pollutant menu.
Enter the 4-character identification field, PMCH, for the material released (per fluro
mono methyl cyclo hexane),
the hourly release rate, 67000 grams,
and the emission duration of 3.0 hours, which will result in a total release of 201 kg.
The emission units are totally arbitrary as HYSPLIT only computes the dilution factor
of any mass that is released. So if the emission units are grams then the air
concentrations will be grams per cubic meter.
Leave the emission starting times as all zeros. When this field is zero, the emissions
start at the beginning of the simulation. Save to close the menu.
3. Now press the center column radio-button for grid #1 to open the menu to define the
characteristics of concentration grid #1.
Start by defining the center of the concentration grid approximately centered over the
sampling domain 42.0 -78.0. A zero in this field forces the grid center to be the
release location.
Change the grid spacing to 0.25 in both directions. This should be sufficient for the
large source to receptor distances of this experiment.
Change the grid span to 15.0 degrees latitude and 25.0 degrees longitude.
The output file will be written to the startup working directory (./) and give the binary
concentration output file a unique name such as hysplit2.bin.
The concentration grid only needs one 100 m layer. When vertical particle dispersion
is enabled, the heights represent layer tops, in this case from ground-level (0) to 100
m.
Now explicitly set the start (83 09 25 18 00) and stop (83 09 28 15 00)times for the
http://www.meteozone.com/tutorial/html/conc_cexp.html[7/16/2012 9:21:19 AM]
HYSPLIT Tutorial Concentration Calculation
integration time on the concentration grid. Leaving the field as zeros starts the
summation at the start of the run. But in this case we want the concentration grid
times to match the actual times air samples were collected, which started at 18Z rather
than the start of the release at 17Z.
Air concentration samples were collected over 3 or 6 hours, therefore a 3 hour
average covers all the possibilities (two 3h periods can be averaged together).
4. Now press the right column radio-button for species #1 deposition options. The PMCH
tracer released does not deposit and therefore all these fields will remain zero. The menu
has some pre-set values which will be discussed in more detail in a later section.
5. Now press the Advanced / Concentration Setup / Concentration menu tab to open the
namelist selection menu. Only two menus need to be changed.
Open menu #4, the particle/puff release number limits and change the default particle
release number from 2500 to 50000 and the maximum particle number from 10000 to
100000. Because the default mode is 3D particle, we know from the previous sections
that the default is insufficient for a 3 day duration simulation.
Open menu #9, the input and output of particle files and change the first output time
from 0 to 1 hour and repeat interval from 0 to 3 so that the particle output time will be
at the same time as the concentration grid output times. The PARDUMP output file will
be used for display purposes in the next section.
Save each menu and the selection menu to close out the Concentration Setup
section.
6. Now from the main menu select Concentration / Run Model and when the simulation
completes continue on to the next section to review all the concentration display options.
After the simulation run has completed, open the MESSAGE file to confirm that indeed 201 kg
have been released and that concentrations (condsk) and particle positions (parout) were output
every three hours. If satisfied, go back and save all the changes to the control and namelist file
menus through Save As to captex_control.txt and captex_setup.txt for future examples.
http://www.meteozone.com/tutorial/html/conc_cexp.html[7/16/2012 9:21:19 AM]
HYSPLIT Tutorial Air Concentration Display Options
Air Concentration Display Options
HOME
Previous
Zoom
Next
Do not proceed with this section unless the previous section has been completed and you have
created two different output files in the working directory for CAPTEX release #2: hysplit2.bin with
3-hour average air concentrations and PARDUMP with all the particle positions every 3 hours.
1. Press the Display / Concentration / Contour menu tab to open the concentration display
menu. Only a few changes are required from the defaults. Because we defined the release
rate in grams and we know that the measured concentration data are reported in picograms per cubic meter, we need to define a concentration multiplier of 1.0E+12, the number
of pg in each gram. The air concentration label field should also be changed from blank to
pg. If desired, increase the zoom to reduce the whitespace around the plot.
2. The Postscript viewer opens automatically and then you can scroll though the images
frame-by-frame. The plot after 12 hours shows a very similar pattern to the test plots done
in previous sections. The plot is not identical to the one shown in the introductory section
where the contour values were fixed rather than letting the contouring program automatically
select the interval. To animate the multi-frame Postscript file, press the Utilities / Convert
Postscript menu tab to open the conversion menu. Set the Animate and Crop radiobuttons and increase the slider bar for better resolution if desired. When the menu
disappears, the animated GIF graphic will be found in the /working directory. Although
different graphic conversions can be specified by changing the output file suffix, only GIFs
can be animated.
3. To follow the individual particle trajectories, press the Concentration / Display / Particle
menu tab to open the particle display menu. There are three radio-button options: 1) a
horizontal plane view, 2) a vertical West->East and South->North projection, and 3) the
default combination plane-view with a cross-section. Perhaps increase the zoom, but
otherwise select the default options, and the viewer will open the multi-frame file partplot.ps
(depending upon the speed of your computer, this may take several minutes), which like all
other output files, unless otherwise directed, is located in the /working directory. Skip to the
frame representing the particle positions after about 12 hours and the image will show all
the particle positions that contributed the 3-hr average air concentration map. Try the other
particle display options to see the differences and perhaps create a particle animation.
4. To examine the temporal evolution of the released tracer, press the Concentration / Display
/ Arrival menu button to open the plume arrival time menu which will create a color-filled
graphic representing the time after sampling has started that a grid cell shows a non-zero
concentration. The menu permits setting a threshold concentration other than zero, as well
as setting the number of contours and the time difference between contours. For this
example, change the time difference from -1 (auto select) to 6 hours. The resulting output
file chron.ps shows arrival times to the east coast of 42 hours. Only files with multiple time
period output can be analyzed for arrival times.
5. Another display option is to see the concentration values in each grid cell without the
http://www.meteozone.com/tutorial/html/conc_disp.html[7/16/2012 9:21:20 AM]
HYSPLIT Tutorial Air Concentration Display Options
interpolation and smoothing introduced by the contouring program. Press the Display /
Concentration / Grid Values menu tab to open grid cell display menu. The default values
are set to display the full range of potential concentrations. Change the contour base (the
minimum) to 1.0E-10 and the contour delta to 2.0. With the log scale box checked, the 2.0
is interpreted such that each color interval will be a factor of two larger than the previous one
starting with the base value. The multi-frame postscript file shows the concentration value in
each grid cell for all time periods.
The concentration display options reviewed in this section all create Postscript files that can be
directly printed or converted to other formats. Some of the display menus also contained other
options that would create GIS compatible output files such as ESRI Shapefiles and Google Earth
KML. These options will be explored in more detail in later sections.
http://www.meteozone.com/tutorial/html/conc_disp.html[7/16/2012 9:21:20 AM]
HYSPLIT Tutorial Air Concentration Utilities
Air Concentration Utility Programs
HOME
Previous
Zoom
Next
In this section we will review how the HYSPLIT binary air concentration file can be converted to
other formats or interpolated to a sampling location. Statistical analysis programs are provided to
compare the measured and calculated values. The previous section should have been completed
before proceeding with this section.
1. A quick listing of output file contents is obtained by pressing the Concentration / Utilities /
Simple Listing menu tab. Use the Set File Name button to browse for the concentration file
name hysplit2.bin and then press Show File Contents to open the file listing window, the
GUI viewer of the output file conread.txt, which can be found in the /working directory. The
listing shows the maximum and minimum concentrations each time period.
2. A more complete listing is available through the Utilities / Convert to ASCII menu tab. The
options menu provides several different format options to provide more spreadsheet import
flexibility. For this example, set the Single File checkbox so that all time periods are in the
same file rather than individual files. Also set the concentration units conversion to 1.0E+12
so that we get pg m -3 and then Execute Conversion. By default, the output file will always
have the same name as the input file but with a .txt suffix: hysplit2.bin.txt. Concentration
values for all non-zero grid points are listed. Try some other options to see the differences
in the output format.
3. The ASCII conversion can also be performed at a single location by interpolating a value to
a location. Select the Utilities / Grid to Station menu tab to open the options menu. For this
example we will select a location near the center of the CAPTEX sampling domain, station
number 510, Little Valley, NY, south of Buffalo, near the Pennsylvania border. Enter the
station ID C510 (C for calculated), and the location 42.25 -78.80. Set the Display Time
Series radio-button to Yes. The units conversion should be set to 1.0E+12. Press Extract
Data and the output file con2stn.txt will be created, but not opened in the GUI viewer.
However, with the radio-button set, the time series plot will be displayed (timeplot.ps).
4. A variation of the interpolation to a location is the Utilities / Convert to DATEM tab which
opens a similar options menu which converts the HYSPLIT output to the DATEM (Data
Archive of Tracer Experiments and Meteorology) format by matching each value in the
measurement file with a calculated value. First browse to find the measurement file:
/Tutorial/captex/captex2_meas.txt. Then press Create DATEM file and the calculated
data file hysplit.txt is created in the working directory. Pressing Compute Statistics
analyzes the data and opens the GUI viewer to the results file: statA.txt. The scatter plot
button opens a graphic showing the measured and calculated values identified by station
number. The paired measured and calculated values are also written to the file: dataA.txt.
There are several options that can be used to convert the HYSPLIT binary air concentration file to
a text formatted file, each with several different formatting options, one of which is linked with
some statistical analysis programs. The binary data manipulation programs available through the
utilities menu tab will be discussed in other tutorial sections. Some supplemental exercises for
http://www.meteozone.com/tutorial/html/conc_util.html[7/16/2012 9:21:20 AM]
HYSPLIT Tutorial Air Concentration Utilities
this section are also available.
http://www.meteozone.com/tutorial/html/conc_util.html[7/16/2012 9:21:20 AM]
HYSPLIT Tutorial Parameter Sensitivity Base Configuration
Case Study Base Configuration
HOME
Previous
Zoom
Next
Now that we have successfully configured an air concentration calculation and compared the
results with the ground-level sampling data from CAPTEX release #2, we will experiment with
different dispersion parameters and turbulence settings to determine their effect upon the
calculation results. You should have saved the previous CONTROL and SETUP.CFG settings.
Retrieve captex_control.txt into the Setup Run menu and captex_setup.txt into the Concentration
Configuration menu. This will be the starting point for all the case study customizations.
1. To run through many model combinations as quickly as possible and limit the complexity of
the analysis, we will only compare the model predictions to the first complete aircraft
sampling pass about 200 km downwind from the tracer release point. See the CAPTEX
report for a complete description of all the data. This first pass occurred around 0300 UTC
on September 26th. Open the Concentration / Setup Run menu and change the run
duration from 68 hours to 13 hours, enough time to take the calculation through 0600 on the
26th.
2. To reduce the number of graphical output frames, open the Concentration Grid #1 menu
and change the sampling start time from 83 09 25 18 00 to 83 09 26 03 00. This insures that
the binary concentration output file will only contain one 3-hour average air concentration
period, covering the last three hours of the simulation. Press Save to close all menus and
then press the Run Model tab.
3. When the run has completed, press the Display / Concentration / Contours menu tab to
open the graphics menu. Make the same changes as in previous examples, that is the
concentration multiplier should be 1.0E+12 and the output units will be pg. Three additional
changes are required.
First, force the map center further to the northeast, rather than over the tracer release
point, by selecting the map center Set checkbox and entering a new position of 41.0 82.5. In this way the map is centered over the plume.
Second, because we have a sense of the range of potential concentrations, we will set
the contours by checking the UserSet radiobutton and entering the following seven
contours using a plus symbol as a delimiter:
50000+20000+10000+5000+2000+1000+500. The field window is too small to show
all values at the same time, but you can use the cursor to view the whole string.
Third, increase the zoom slider bar to 80.
Then Execute Display to open the graphic
4. In the trajectory section, we started a backward trajectory from the maximum concentration
point defined in the 914 m MSL aircraft sampling flight. This file is in the DATEM format.
This aircraft pass managed to cover the entire horizontal extent of the plume. The
http://www.meteozone.com/tutorial/html/parm_case.html[7/16/2012 9:21:21 AM]
HYSPLIT Tutorial Parameter Sensitivity Base Configuration
concentration plotting program we have been using, concplot, has a command line option (q) to plot the values from a DATEM formatted file. However each aircraft sample is only 6
minutes duration, therefore the times were edited to match the start of the model output
sampling period and this file copy data_case.txt should be selected from the menu browse
button and then when the display opens the measurement data will be shown.
5. When Execute Display is pressed, the GUI script automatically creates a concplot batch file
(or .sh in unix) with all the command line options set in the GUI. Open concplot.bat in
notepad and edit the options to create more complex displays than supported by the GUI by
replacing one of the non-set switches (-:) with a new command line argument. Now from
Windows Explorer or from the command line, run the concplot plot batch file and then open
the output file, concplot.ps, to see the revised display (no changes were made). Under
Windows-7 it is necessary to add the statement cd /hysplit4/working at the start of the batch
file.
6. The large red square in the center of the plot shows the grid cell (to scale) with the
maximum concentration. The 25 km resolution of the concentration grid may be appropriate
for the full 68 hour simulation, but it is too coarse to examine the model prediction just 200
km downwind. Open the Setup Run / Grids menu and change the resolution from 0.25 to
0.05 degrees. Save to exit, then Run Model, but when it completes, instead of opening the
Display / Concentration GUI, just run the previously saved conc_case_plot.bat file and open
concplot.ps to see the new model prediction.
7. To examine the effect of using the puff parameterization instead of the default 3D particle,
open the Advanced / Configuration Setup / Concentration menu #3 to switch from 3D
particle to Top-Hat-Horizontal Particle-Vertical mode and also menu #4 to change the
particle release number from 50000 to 5000. Fewer puffs than particles are required for the
same simulation. Save to exit, run the model and the conc_case_plot.bat file and open
concplot.ps to see the top-hat puff prediction.
8. Follow the same process to configure the Gaussian-horizontal particle-vertical puff
simulation. Now the graphic will show a slightly wider tracer plume because of the larger
scan radius used in the Gaussian puff calculation compared with the previous top-hat puff
computation. The particle/puff positions are the same in both calculations. Now save the
control file settings to conc_case_control.txt and the namelist file parameters to
conc_case_setup.txt.
We've found that for this particular case, the model's plume simulation 200 km downwind
matched the position and width of the aircraft measured plume. Although there were differences
in the model layer depths as well as averaging times, the magnitude of the concentration
predictions were very similar to the observations. Matching the sampling times and layer depths
more closely with the measurements is left as an exercise for the reader. Note the batch file shortcut introduced here can be used to add the surface measurement data to the 68 hour CAPTEX
animation. This is another exercise left to the reader.
http://www.meteozone.com/tutorial/html/parm_case.html[7/16/2012 9:21:21 AM]
HYSPLIT Tutorial Turbulence Parameterizations
Vertical and Horizontal Turbulence
HOME
Previous
Next
The last calculation in the previous section used all the turbulence computation defaults. These
equations determine the way the meteorological data are processed to compute the horizontal
and vertical turbulence. The method can be changed from the Configuration Setup /
Concentration / Turbulence Method Menu #7. Some of these options will be explored in more
detail in this section.
1. The default calculation uses the Kanthar-Clayson equations to compute the turbulence
values from stability parameters estimated from the meteorological data. Within the
boundary layer these equations have the following form:
w 2 = 3.0 u* 2 (1 z/Z i) 3/2
u 2 = 4.0 u* 2 (1 z/Z i) 3/2
v2 = 4.5 u* 2 (1 z/Z i) 3/2
where the turbulence is a function of the friction velocity, height, and boundary layer depth.
The horizontal and vertical components are explicitly predicted when using this method.
2. The other turbulence computation is an older approach that follows the Beljaars-Holtslag
equations parameterized in terms of the vertical diffusivity for heat:
Kh = k wh z (1 - z/Z i) 2
where the stability parameter wh is a function of the friction velocity, Monin-Obukhov length,
and convective velocity scale:
wh = f(u* , 1/L, w* )
The vertical diffusivity profile is converted to a turbulence value:
w = (Kh / TL ) 0.5
assuming a constant value for the Lagrangian time scale. The horizontal turbulence
components are computed by assuming that they are equal to the vertical components:
w 2 = u 2 + v2
To configure this calculation, open Menu #7 and select the Beljaars-Holtslag radio-button
for vertical turbulence. Save all menus to exit, run the model, and then run the previously
saved display batch file and open the resulting graphic which shows a much narrower plume
than the default calculation. The primary reason for this is that the turbulence is partitioned
equally between the vertical and horizontal, while in the default calculation more turbulence
goes into the horizontal component [3.0/(4.0+4.5)].
3. Another alternative is to use the meteorological model's Turbulent Kinetic Energy (TKE) field
if that variable is available. In this case the turbulence components are derived from the
definition of the TKE
E = 0.5 (u2 + v2 + w 2 )
and the relationship between the components is either defined by the Kanthar-Clayson
2
http://www.meteozone.com/tutorial/html/parm_turb.html[7/16/2012 9:21:21 AM]
HYSPLIT Tutorial Turbulence Parameterizations
equations or the turbulence aniosotropy factor: w / (u + v ).
To configure this calculation, open Menu #7 and select the Met model TKE field radiobutton for vertical turbulence. Save all menus to exit, run the model, and then run the
previously saved display batch file and open the resulting graphic which shows a tracer
cloud with dimensions more similar to the default Kanthar-Clayson approach than the
Beljaars-Holtslag.
4. The TKE field only provides information about the total turbulence and the turbulence
partition between the vertical and horizontal components must be defined (the anisotropy
ratio). The default is to assume a value of 0.18. To test the sensitivity of the calculation to
this parameter, open Menu #7 and change the anisotropy factors from 0.18 to 0.05, an
extreme change to illustrate its effect upon the calculation. Save all menus to exit, run the
model, and then run the previously saved display batch file and open the resulting graphic
which shows a slightly more circular plume but still very similar to the original calculation.
The reason for this is that horizontal dispersion is not just a result of horizontal turbulence,
but also of particles mixing to different levels with winds at different speeds and direction. An
examination of the vertical mass profile shown in the MESSAGE file reveals that the 0.18
factor results in a plume that reaches 4 km rather than 2 km when the factor was 0.05.
5. Another way to approach the anisotropy issue is to use a different method to compute the
horizontal turbulence. The default approach is to compute the horizontal turbulence as
defined in the above approaches. However, the horizontal turbulence values can be
replaced by a value computed from the deformation of the velocity field:
Khor = 2-0.5 (c ) 2 [(v/x + u/y) 2 + (u/x - v/y) 2 ] 0.5
To configure this calculation from the original default calculation, open Menu #7, press the
Reset to set previous changes back to their defaults, and then select the velocity
deformation radio-button for horizontal turbulence. Save all menus to exit, run the model,
and then run the previously saved display batch file and open the resulting graphic which
shows a narrower plume using the Kanthar-Clayson, more similar to the Beljaars-Holtslag
calculation. In general the deformation approach should not be used for simulations where
the grid spacing of the meteorological data under-samples the variations in the flow field
(grid too coarse) because then the deformation provides no information about sub-grid
scale turbulence.
The results shown here provide some rationale for the the default vertical and horizontal
turbulence settings used in the model calculation, which has been shown to provide an excellent
representation of the initial tracer cloud mixing. The turbulence options are intended to provide
some flexibility when using different input meteorological data.
http://www.meteozone.com/tutorial/html/parm_turb.html[7/16/2012 9:21:21 AM]
HYSPLIT Tutorial Stability Computation
Stability Computation Method
HOME
Previous
Next
The base calculation from the previous sections used the turbulence computation defaults. One of
these defaults was to compute the atmospheric stability using the model predicted fluxes of heat
(H) and momentum (M). The stability estimate, expressed as a Monin-Obukhov length,
determines the magnitude of the turbulence associated with that stability. Most of the
meteorological data files contain estimates of the fluxes, however if these fields are missing there
is an option to use the vertical profile of wind and temperature to estimate the stability.
1. The default computation uses the momentum flux to the surface (M) to compute the friction
velocity, the sensible heat flux (H) to compute the friction temperature, and the mixed layer
depth to compute the convective velocity scale. Using these three values, the height
normalized Monin-Obukhov (z/L) stability parameter is computed.
u* = ( M / ) 0.5
t * = -H ( Cp u* ) -1
w* = g u* t * Zi T-1 1/3
z/L = Z2 k g t * (u * 2 T2 ) -1
2. When no fluxes are provided by the meteorological model, z/L can be estimated from the
wind and temperature profiles by first computing the bulk Richardson Number from the two
lowest data levels and the z/L can be computed using several different functional forms that
depend upon the stability.
Rb = g Z {12 [(u) 2 +(v) 2 ]}-1
z/L = f(R b )
The plume prediction should be recalculated using the wind and temperature profile by
opening Configuration Setup / Concentration / Turbulence Method Menu #7, press Reset to
set previous changes back to their defaults, and then select the Computed from U/T
profile radio-button for the boundary layer stability section. This calculation will take
considerably longer than the default calculation because there is greater puff splitting in this
calculation. When the run has completed, execute the display batch file and open the
resulting graphic which shows a much longer and slightly wider plume with correspondingly
lower concentrations. Examination of the MESSAGE shows the tracer to have mixed much
higher into regions of faster winds causing the puff splitting without the opportunity for puffs
to merge.
In this case using the wind and temperature profiles to compute stability caused a
significantly different calculation result. Stability from profiles are instantaneous values valid
at the model time step, while flux derived stabilities are based upon time-averaged heat and
momentum fluxes. There is no single right answer that applies to all data files but it depends
upon the frequency of the meteorological data and the time duration of the flux integral.
3. There is one other option in this section. Normally the vertical turbulence profile varies with
http://www.meteozone.com/tutorial/html/parm_stab.html[7/16/2012 9:21:22 AM]
HYSPLIT Tutorial Stability Computation
height, approaching zero near the ground, increasing to a peak in the mid-boundary layer,
then decreasing again to the top of the mixed layer. This is the default approach. However,
the height varying profile can be replaced by a single boundary layer average value. This
approach would only be used when trying to configure the model to match the Gaussian
analytic solution, where the vertical diffusivity is constant with height. The effect of this
change can be compared with the default (press Reset first) by selecting the Menu #7
radio-button Replaced by PBL average, save, run the model, display script, and then the
resulting graphic shows a very similar result to the default calculation.
The results shown in this section suggest that there may be considerable sensitivity to the
selection of how the stability is computed from the meteorological data. The key is understanding
the sources of the data and their limitations. For instance, hourly fields generated by a mesoscale
meteorological model may show more similarity between the flux and profile calculation than
computations performed using regional or global model output that may only be available at 3- or
6-h intervals.
http://www.meteozone.com/tutorial/html/parm_stab.html[7/16/2012 9:21:22 AM]
HYSPLIT Tutorial Mixed Layer Depth
Mixed Layer Depth Calculation
HOME
Previous
Next
From the previous sections, we found that both the computation of the stability and the estimate
of the resulting turbulence was a function of the mixed layer or boundary layer depth (used
interchangeably in these discussions). The default approach is to use the mixed layer depth that
is output from the meteorological model. This field is not always available and if missing, the
depth is computed from the temperature profile as the height at which the potential temperature
exceeds the surface temperature by two degrees. The mixed layer depth can also be estimated
from the TKE profile as the height when the TKE value first becomes less than 0.20.
1. To compute the plume using a different mixed layer depth method, open menu #7 and
check the radio-button (press Reset first) marked From Temperature Profile, save the
change, run the model, the display the results (with the measurements), and then compare
the resulting plume with the base calculation. It is narrower and the air concentrations are
much higher.
2. Repeat the above sequence again, but this time select Compute from TKE Profile radiobutton from Menu #7 and the resulting plume shows a concentration pattern very similar to
the previous calculation.
3. During the earlier trajectory analysis discussion, we determined that the mixed layer depth
for this case was 1756 m. We can force the calculation to use a constant mixed layer depth
by setting the Set as Constant radio-button and entering the value 1750. The button
highlight will disappear when the value is changed from its default, but the calculation will
use this value and not unexpectedly the resulting plume looks very much like the base
calculation.
4. To contrast the previous calculation, reduce the mixed layer depth to half its previous value.
Change the Set as Constant field to 875, rerun the model, and now the resulting plume is a
little smaller, but nowhere near a factor of two smaller in area. However at any one location,
air concentrations may be a factor of two higher only if the original plume growth was
restricted by the mixed layer. The mixed layer depth directly affects air concentrations but
the effect on the plume size is more indirect, related more to other factors such as the wind
shear through the depth of the plume.
In summary, the results show that the magnitude of the air concentration prediction is directly
proportional to the mixed layer depth. However, this conclusion only applies in situations of strong
vertical mixing, when the particles interact with this mixing boundary. The effect on plume size
depends upon how much the wind direction and speed change with height. If there is little wind
shear with height, then plume size will be much less sensitive to vertical mixing.
http://www.meteozone.com/tutorial/html/parm_mixd.html[7/16/2012 9:21:22 AM]
HYSPLIT Tutorial Puff Growth Options
Puff Growth Simulation
HOME
Previous
Next
There are a few namelist file options left in menu #7 that are more appropriate for certain
customized applications. One of these would be when dealing with user defined data files, an
example of which should have already been created in the working directory: stndata.bin. This file
contains only the minimum number of meteorological fields required to run HYSPLIT.
1. Recall from the previous sections that the puff growth is computed from the velocity
variances,
dh /dt = u
a field which is not available in most meteorological model output files and must therefore
be computed from the atmospheric stability and various turbulence parameterizations.
However, a stability value was defined when the User Defined data file was created. This
stability was immediately converted to a velocity variance using an empirical relationship
that matched each stability category with a wind fluctuation. Therefore, to use this data file,
open the Concentration / Setup Run menu and clear the meteorology file and Add
Meteorology File and select stndata.bin. Save and then open the Configuration Setup menu
#7 and select (press Reset first) the measured variances radio-button. Save, exit, run model
and the display batch file, to see the graphical result. In this simulation, the wind speed and
direction were constant with height throughout the boundary layer, and the resulting narrow
plume illustrates the importance of wind variation to plume growth.
2. These constant wind simulations would not normally be applied over such long distances,
but at much shorter ranges where the stability as well as the winds would not be expected to
change. In these circumstances, it might be desirable for the plume growth to more closely
match the empirical estimates that are found in published plume growth graphs. Most of
these indicate a growth with time to a power of slightly less than one. This relation can be
expressed in differential form and applied in the model calculation.
h = u T0.9
dh /dt = 0.9 u dt / T0.1
Open menu #7 and select the empirical puff growth, leave the other settings as before,
save, run, and display the graphical result. The plume width appears to be about 50 km,
which suggests a "y " of about 10-15 km (4 ~ 95th percentile), consistent with published
values, but much smaller than the reality indicated by the aircraft sampling.
The various parameter sensitivity tests reviewed in the last few sections probably leave a residual
sense of uncertainty as to the best approach to use in a particular situation. However, these
simple test results were only compared to a few samples at one downwind distance. The best
approach is to at least run each test through the entire experiment and then the results should be
compared to the measurement data as was discussed in the utility program tutorial.
http://www.meteozone.com/tutorial/html/parm_puff.html[7/16/2012 9:21:23 AM]
HYSPLIT Tutorial Meteorological Ensemble
Meteorological Grid Ensemble
HOME
Previous
Zoom
Next
The uncertainty of the concentration calculation can be addressed in a similar way in which we
earlier addressed trajectory uncertainty, by slightly offsetting the meteorological data to test the
sensitivity of the advection calculation to the gradients in the meteorological data fields. Start by
retrieving the previously saved captex_control.txt and captex_setup.txt settings into the GUI
menu. Note that these files may now be in your archived working directory as well as the
\Tutorial\files directory.
1. Recall from the trajectory discussion that the internal grid offset is in the horizontal and
vertical. Therefore, to take full advantage of the ensemble, the release height should be
changed to 200 m from the Setup Run / Starting Locations menu. Also to reduce the
number of output frames, open the grid menu and change the averaging time from 03 to 06
hours and the sampling start time from 18 to 21 to line up the model output times with the
majority of the measurement data.
2. Open the Advanced / Configuration Setup / Menu #4. Because the GUI script will cycle
through 27 simulations, we can speed up the calculation by reducing the particle release
number from 50000 to 25000 (perhaps even 10000 or 5000 for an even faster calculation).
Then save to close all menus.
3. To start the model simulation (this calculation may take some time: ~1 hr), press the
Special Runs / Ensemble / Meteorology menu tab and accept the prompts to continue and
when finished, close the ensemble complete menu. The calculation results are saved to the
\working directory and the base output file name, hysplit2.bin is appended with a simulation
sequence number from .001 to .027.
4. To analyze the simulation results, a special pre-processing program needs to be run. Press
the Display / Ensemble / View map menu tab. This opens up the ensemble display menu.
The upper part of the menu is used to change how the input data files are processed. In the
middle section, change the output selection option Concentration at Percentile from its
default 95% to 50%. This means that the output maps will show the median concentration
of all the ensemble members. There is one graphic for each time period. If you set the
aggregation period from 1 to 10, then all the time periods are included in the statistic and
you only get one plot covering all times. If no plot is produced, your binary output files may
not contain all 10 output time periods. Otherwise, reset the aggregation period back to 1
when finished.
5. The View Map processing of the ensemble output files leaves a variety of different files
(prob??, cmax??, cmean) in the working directory. These files were previously displayed as
maps (using concplot) or they can be displayed as box plots. Start from the Display /
Ensemble / box plot tab. This opens a simple menu where you can set the location of the
data extraction point. Use the same location, sampler 510 (Little Valley, NY), that we
examined in the concentration utility tutorial by entering 42.25 -78.80, then Execute Display.
http://www.meteozone.com/tutorial/html/ens_meteo.html[7/16/2012 9:21:23 AM]
HYSPLIT Tutorial Meteorological Ensemble
6. The resulting box plot shows the ensemble concentration predictions at Little Valley for each
6-hr averaging period during the simulation. The box bottom and top shows the 25th and
75th percentile concentrations, the single lines the 10th and 90th percentiles, and the circles
the 5th and 95th percentile concentrations. The plus symbol and middle line show the mean
and median concentrations. Note there are no unit conversion options for any of these
programs so the results are all shown as g m -3 . An additional graphic with the same axis
labels is also created that shows the individual member concentrations indicated by member
number.
7. To relate the box plot with the original graphic of median concentrations, the median box
plot concentration on the 26th between 15 and 21 is perhaps 7x10-10 . Examining the
graphic at 42.25 -78.80 shows the location to be in the blue (10 -10 ) region very close to the
yellow (10 -9 ) contour.
8. To view how the measured data fall within the ensemble estimates, we can overlay the data
points on the boxplot. In the concentration utility tutorial we created a file with just the
measurements from station 510 for display purposes. Unfortunately, the box plot program
has no overlay capability, but we can manually (using paint after converting the image to
BMP) add the measurements to the box plot graphic after converting the numbers from pg
back to g. Two of the three highest measured concentrations correspond with the smallest
uncertainty range. Note that 10-11 is approximately the detection threshold for the measured
concentrations. Values lower than this are effectively zero. The ensemble also provides an
estimate of the potential maximum concentration.
There are many causes of concentration uncertainty, such as how the well the meteorological
data represent the true flow field, errors in the parameterization of physical processes in the
model, and even the effects of atmospheric turbulence not accounted for by the model. In this
case we looked at the data issue. In the subsequent sections we will explore the other factors.
http://www.meteozone.com/tutorial/html/ens_meteo.html[7/16/2012 9:21:23 AM]
HYSPLIT Tutorial Turbulence Ensemble
Turbulence Ensemble - Random Variations
HOME
Previous
Next
Another component of the uncertainty in the concentration calculation is the contribution of
random motions by atmospheric turbulence. The model already computes this turbulence when
computing particle dispersal. However, normally we would try to release a sufficiently large
number of particles to insure that each simulation gives similar results. In the turbulence
ensemble approach, we reduce the particle release number and run multiple simulations, each
with a different random number seed, and then examine the variations between simulations. Start
by retrieving the previously saved captex_control.txt and captex_setup.txt settings into the GUI
menu.
1. After the Setup Run and the Advanced Configuration menus have been retrieved, open the
Advanced / Menu #4 and change the particle release per cycle from 50000 to 2500.
Although the turbulence ensemble can be composed of any number of members, to parallel
the meteorological grid ensemble, 27 variations are also run in this case. The 2500 is
determined by dividing 50000 by the number of members to maintain about the same total
particle number when computing the mean concentration.
2. After saving the change, press the Special Runs / Ensemble / Turbulence menu tab. There
are no data entry options, just a prompt menu to ask if you really want to continue with the
ensemble turbulence calculation. The calculation will start and as each member calculation
is completed, a message is added to the simulation log and finally a completion message
when member 27 finishes.
3. Following the same procedure as previously with the meteorological ensemble, select the
Display / Ensemble / View Map menu tab. This step is required to display probability maps
or box plots because it invokes the pre-processor step that creates the probability files from
the individual concentration simulations. Display any map and then open the box plot menu
and enter the same position 42.25 -78.80, sampler 510 (Little Valley, NY), used in the
previous section.
4. The resulting box plot with values every 3-h rather than every 6-h as in the previous
example, shows that for two periods with the highest concentrations, the 90th percentile
concentration uncertainty range (5th to 95th) is about a factor of four.
The approach shown here, using the model's random number generator, provides some guidance
as to how much variability might be introduced by atmospheric turbulence. On your own, try two
additional simulations, one with a greater particle release rate and another with an even smaller
release rate, and view the effect on the concentration uncertainty at sampler 510.
http://www.meteozone.com/tutorial/html/ens_turb.html[7/16/2012 9:21:24 AM]
HYSPLIT Tutorial Physics Ensemble
Physics Ensemble
HOME
Previous
Next
Another component of the uncertainty in the concentration calculation is the variation that can be
introduced by using different physical parameterizations, or model options. Most of these were
already reviewed in the concentration modeling introductory sections. The model normally runs
with its default options, unless a SETUP.CFG namelist file is created in the Advanced /
Configuration menu section. Although various physical parameterization options were exercised
in the introductory sections, the actual namelist parameters or their values were not addressed.
These details are usually available through the context sensitive HELP menu button in each GUI.
In the model physics ensemble section, a script is run that automatically sequences through the
most common parameter variations. This automated process will be reviewed in this section. Start
by retrieving the previously saved captex_control.txt and captex_setup.txt settings into the GUI
menu.
1. The Special Runs / Ensemble / Physics menu will sequence through 20 different
calculations stating with the 3D-particle option, Gaussian puffs, Top-Hat puffs with linear
growth, Top-Hat puffs with the empirical growth rate, variations in how the mixed layer
depth is calculated, setting fixed mixed layer depths: 500, 1000, 1500 m, various turbulence
and stability equations, varying the ratio of vertical to horizontal turbulence, and varying the
Lagrangian time scale.
2. The physics ensemble menu will stay open as long as the model is running. WARNING - it
may take 2 hours or more to finish all 20 simulations. You may also want to reduce the
particle number release rate as in some of the previous examples to speed up calculation.
Press Execute Script to start the process. As each simulation completes, the name and
value of the namelist variable will be shown in the text box. The following variations are
programmed in the script:
{file}.001 : initd = 0 initial distribution is particle (default=0)
{file}.002 : initd = 3 distribution gaussian horizontal-puff vertical-particle
{file}.003 : initd = 4 distribution top-hat horizontal-puff vertical-particle
{file}.004 : kpuff = 1 empirical puff growth rate (default=0 linear)
{file}.005 : kmixd = 1 mixed layer from temperature profile (default=0 input data)
{file}.006 : kmixd = 2 mixed layer from TKE
{file}.007 : kmixd = 500 use a constant 500 m for mixed layer
{file}.008 : kmixd = 1000
{file}.009 : kmixd = 1500
{file}.010 : kmix0 = 125 mimimum mixing depth (default=250)
{file}.011 : kzmix = 1 vertical mixing PBL average (default=0 use profile)
{file}.012 : kdef = 1 horizontal turbulence from deformation (0 = scale to vertical)
{file}.013 : kbls = 2 stability derived wind/temperature profile (default=1 fluxes)
{file}.014 : kblt = 1 use Beljaars turbulence parameterizations (default=2 Kanthar)
{file}.015 : kblt = 3 use TKE field for turbulence (default TKER=0.18)
{file}.016 : tker = 0.36 double vertical turbulence TKER = w'2/(u'2+v'2)
{file}.017 : vscale = 100.0 vertical Lagrangian time scale (default = 200 sec)
http://www.meteozone.com/tutorial/html/ens_phys.html[7/16/2012 9:21:25 AM]
HYSPLIT Tutorial Physics Ensemble
{file}.018 : hscale = 5400.0 horizontal Lagrangian time scale (default = 10800 sec)
{file}.019 : vscale = 400.0
{file}.020 : hscale = 21600.0
3. When the last simulation has finished, the calculations complete message will be shown.
Then go to the Display / Ensemble / View Map menu and select the 90th percentile map
and page forward to the 27th from 0000-0300 which shows a value greater than 10-9 near
sampling station 510, Little Valley, NY.
4. Now open the Box Plots menu and set the location for station 510 to 42.25 -78.80 which will
show the box plots time series. The plot for the 27 03 (27th 00-03) shows the 90th
percentile concentration (upper horizontal line) to be about 3x10-9 , within the range shown
on the map for that location. What the 90th percentile value means is that only 10% of the
ensemble members (about 3) have concentrations greater than that value at that location.
5. To determine which members produced the highest concentrations, look closely at the
second graphic, the ensemble member plot, which shows that members 5, 6, and 7
produced the highest concentrations at that time period. (HINT - right click on Postscript
files to zoom). These were the simulations where the mixing depth computation was
manipulated. As the script is running, the namelist variations for each member are written to
the file ensemble.txt.
The results shown here represent a wide range of model options. The physics ensemble script
(\hysplit4\guicode\conc_phys.tcl) could easily be customized for different model options
depending upon the problem under consideration. As should be more obvious by now, there is
never going to be just one right answer due to limitations in how well the meteorological data
represent the true flow, variability from atmospheric turbulence, and how well the model
parameterizations capture these processes.
http://www.meteozone.com/tutorial/html/ens_phys.html[7/16/2012 9:21:25 AM]
HYSPLIT Tutorial Ensemble Multiple Data
Ensemble Multiple Meteorological Data
HOME
Previous
Next
The last ensemble that can be created is to run the dispersion simulation with different
meteorological data files. There is no one-click option through the GUI. Each simulation must be
configured manually, but the GUI can be used to analyze the products. As in all the previous
ensemble sections, start by retrieving the previously saved captex_control.txt and
captex_setup.txt settings into the GUI menu.
1. Before running a simulation, we should delete all the ensemble files left over from the
previous sections. There is a Special Runs / Ensemble / cleanup tab that opens the menu.
There are no options, just press Execute Script and all ensemble related files will be
deleted from the working directory. Only the model output concentration files with the root
name set in the Grid menu with the .000 suffix will be deleted.
2. Before starting the base simulation using NARR, open the Setup Run / Grid Menu and
change the output file name from hysplit2.bin to hysplit2.001. The suffix will be manually
incremented with each new simulation, following the same procedure used in the automated
ensemble scripts. Save the changes and run the model. Once the simulation has
completed, open the Concentration / Utilities / Convert to DATEM menu and as before
select the measured data file, create the DATEM file, and finally Compute Statistics. Then
rename the statistical results file, statA.txt, to a unique file name.
3. Now repeat the same process with each of the other three meteorological data files, giving
each output file and resulting statistical file a unique name:
hysplit2.001 :: captex2_narr.bin ... statA_narr.txt
hysplit2.002 :: captex2_era40.bin . statA_era40.txt
hysplit2.003 :: captex2_gblr.bin .... statA_gblr.txt
hysplit2.004 :: captex2_wrf27.bin .. statA_wrf27.txt
Remember the Convert to DATEM step must be performed with each new simulation,
otherwise the previous file will be used for the statistical analysis.
4. When all the simulations have been completed, open the Setup Run / Grid Menu and
rename the output file from hysplit2.00? to just hysplit2. The base name will then be
passed through the GUI to the ensemble scripts, where the programs automatically search
for the 3-digit suffix. Save the changes, run the Display / Ensemble / View Map to generate
the probability files, then create the boxplot at Little Valley, NY (42.2N 78.8W). With only
four members, it is not surprising that except for one time period, the concentration
variations are larger than in the previous ensemble examples for this location. A view of the
member plot shows that simulation 002 (the ERA40) gave the highest concentrations.
5. Although there are a variety of possible metrics, the correlation coefficients for each of the
simulations
http://www.meteozone.com/tutorial/html/ens_data.html[7/16/2012 9:21:25 AM]
HYSPLIT Tutorial Ensemble Multiple Data
0.51
0.79
0.62
0.68
NARR
ERA
GBL
WRF
suggests that the best performance is when using ECMWF meteorological data fields. Now
in most modeling situations, we usually don't know the correct answer. One approach is to
use the ensemble mean concentration for the simulation. This field has already been
computed in the View Map step.
6. Then open the Concentration / Setup Run / Grid menu and change the base name from
hysplit2 to cmean. The open the Utility / Convert to DATEM menu and run the statistical
analysis for the ensemble mean, which shows a correlation of 0.81, a better performance
than any of the other ensemble members. A similar, but more qualitative comparison, can
be made for the scatter plots, with the ensemble mean plot also showing excellent results.
The results shown here suggest that a practical application for ensemble products may be simply
to compute the ensemble mean and use that as one would a single deterministic simulation. It
might be an interesting exercise to go back to some of the previous ensemble examples and
perform a similar analysis.
http://www.meteozone.com/tutorial/html/ens_data.html[7/16/2012 9:21:25 AM]
HYSPLIT Tutorial Linear Transformations
Linear Transformation of Pollutants
HOME
Zoom
Previous
Next
Normally when multiple pollutants are defined, each pollutant is released on its own particle and
different pollutants cannot interact with each other because they follow different transport
pathways. However, there is an option for a simple linear transformation from one pollutant to
another by defining multiple pollutants on the same particle. The multiple pollutant single particle
option should only be invoked when the pollutants have comparable transport characteristics.
1. Start by retrieving the previously saved captex_control.txt and captex_setup.txt settings into
the GUI menu and re-run the simulation if the results have not already been saved from one
of the previous exercises. Create the concentration contour plots as before and save the
graphical results to a unique file name as a reference to compare with the transformation
simulations. This and all subsequent sections under pollutant transformations are just a
theoretical exercise because the PMCH tracer used in CAPTEX is inert and does not
deposit.
2. The pollutant transformation computation only requires defining an hourly conversion rate.
The pollutant mass fraction converted each time step () is computed directly from the
conversion rate (R) which has a default value of 0.10 hr -1 :
= R t
The mass (Mr ) removed from pollutant M 1 when < 0.01
Mr = M1
but when > 0.01
M r = (1 - exp- ) M 1
In each case, the mass on pollutant M 2 is increased by
M r W 2 /W1
where W 2 /W1 is the ratio between the molecular weights of the two pollutants. The
molecular weight adjustment factor can be used to account for other reactions not
considered in the simple conversion module. For instance, if one were to define pollutants
#1 as SO 2 and and #2 as SO 4 , then the molecular weight adjustment factor should be set
to 1.5 as SO 2 transforms to SO 4 (the conversion picks up two additional oxygen molecules).
3. To demonstrate the conversion calculation, open the Setup Run menu and then open the
pollutant menu from the Pollutant, Deposition, Grid tab. At the top of the Pollutant column,
change the num=1 to 2, which then populates the Specie 2 sub-menu with the values from
Specie 1 (PMCH). Click on Specie 2 to open the emission rate menu and change the
pollutant name from PMCH to POL2, and change both the emission rate and duration to
0.0. We could emit both pollutants and transform them at the same time, but for this
example, POL2 mass will only come by conversion from Specie 1.
http://www.meteozone.com/tutorial/html/chem_linear.html[7/16/2012 9:21:26 AM]
HYSPLIT Tutorial Linear Transformations
4. Now open the Advanced / Configuration / menu #10 conversion modules and select the
10% per hour radio-button. It is only necessary to define two different pollutants in the
concentration setup menu and select the 10% /hr option. This combination automatically
sets MAXDIM=2 in the model code and calls the transformation routine every time step to
convert pollutant #1 to #2 at a rate of 10% per hour. If more than two species are defined,
then the single particle mass dimension needs to be explicitly set in the menu (last data
entry line). Now save the changes and run the model.
5. After the simulation has completed, open the Display / Concentration / Contour menu. The
menu now shows the two pollutants as display possibilities. First change the default
Postscript output file name from its default concplot to a unique name, such as pmch. The
.ps suffix is added automatically. Then select the PMCH radio-button as the pollutant to
display. As in previous examples, set the pg units conversion to 1.0E+12 and increase the
zoom to 80%, then Execute the Display. You could also deselect the View On check-box
because right now we only want to create all the Postscript files. The viewer is not yet
required. Once the PMCH Postscript file has been created, change the options, and create
another file for POL2.
6. Rather than going through a frame-by-frame comparison of the 3-hour PMCH and POL2
concentration averages (the plumes must cover identical regions because both pollutants
are on the same particle), just find the maximum concentration on each graphic (printed
toward the bottom of the contour labels text box), and note the value for each time period for
the first 24 hours, for the base simulation with no transformation, the PMCH, and POL2
calculation. These values are also shown below and may differ slightly from your values due
to differences introduced from the hardware/software dependent random number generator
driving the 3D particle dispersion.
Day/Time Base PMCH POL2
25/18-21 440000 350000 83000
25/21-00 130000 81000 52000
26/00-03 56000 27000 29000
26/03-06 50000 18000 34000
26/06-09 42000 11000 30000
26/09-12 32000 5900 25000
26/12-15 33000 4800 29000
26/15-18 25000 2600 23000
The results show how much more rapidly the PMCH concentrations decrease above the
base simulation due to the additional conversion and correspondingly the POL2
concentrations show only a small decline as decreasing concentration due to dispersion is
compensated by increasing mass due to the conversion from PMCH. After 24-h into the
simulation, the POL2 concentrations are comparable to the base calculation because most
of the pollutant has been converted. As an independent exercise, rerun the display, but this
time select pollutant All, which will add together all the pollutants prior to display, which will
result in concentrations similar (but not identical due to rounding and interpolation errors) to
the base calculation. Another exercise can be to select the fixed contour (Fix-Exp) rather
than the dynamic contour radio-button. With this option the contours are not rescaled with
each plot and stay the same between time periods, which will more dramatically illustrate
the decrease of PMCH concentrations compared with POL2.
http://www.meteozone.com/tutorial/html/chem_linear.html[7/16/2012 9:21:26 AM]
HYSPLIT Tutorial Linear Transformations
7. Normally other conversion rates or a greater number of pollutants are required for more
realistic simulations. In these situations it is necessary to create a CHEMRATE.TXT file in
the local directory. This file consists of one or more records, where each record defines a
pollutant conversion. The data are free-format and consist of four fields, the integer "from"
and "to" pollutant index (specie) numbers, the real hourly conversion rate, and molecular
weight adjustment factor. For instance, a file representing the default conversion would
consist of the following single line:
1 2 0.10 1.0
Try creating the CHEMRATE.TXT file and running the conversion with a different conversion
rate.
The HYSPLIT pollutant transformation option is not intended to replace the need for more
complex chemical models that account for the non-linear simultaneous interaction of multiple
pollutants, but to provide some first-order guidance as to the potential effect of transformations
that can be represented by just a few pollutants. There are some advanced chemical modules
available for HYSPLIT that have been developed for specific applications. However, all of these
are beyond the scope of this tutorial.
http://www.meteozone.com/tutorial/html/chem_linear.html[7/16/2012 9:21:26 AM]
HYSPLIT Tutorial Pollutant Dry Deposition
Pollutant Dry Deposition
HOME
Previous
Zoom
Next
The term dry deposition in the context of how it is implemented within HYSPLIT refers to the
depletion of pollutant mass from gases and particles when they interact with the ground surface in
the absence of rainfall. Gases or particles within the surface layer will loose mass at a rate
proportional to the deposition velocity. Also particles (but not gases) will gravitationally settle
downward toward the surface where they can then be subject to dry deposition.
1. Naturally all the calculations in this section are just examples because the PMCH tracer
does not deposit. Start by retrieving the previously saved captex_control.txt and
captex_setup.txt settings into the GUI menu. We will only focus on the first day's results, so
set the run duration to 25 h and and re-run the base case simulation. Follow the same
process as in the previous section and note the maximum concentration for each of the first
eight time periods. Save the MESSAGE file to a unique name. From the MESSAGE file,
note that at the end of the 25-h simulation the system mass is still 200968 grams with the
profile showing about 18% of the mass within 200 m of the ground.
2. The dry deposition velocity is defined as the ratio of the deposition flux (mass/area/time) to
the air concentration (mass/volume):
Vd = Ddry / C
Dry removal is computed when the bottom of the puff or the particle center position is within
the surface layer (Z sfc), defined in the model as the top of the second meteorological data
level. The deposition velocity can be expressed as a time constant:
dry = Vd Zsfc-1
The total deposition from all removal processes can be expressed in terms of the time
constants. The time constants can be added and hence the total deposition for particle mass
m over a time step becomes:
Ddry = m {1-exp[-t ( dry + ... )]}
3. To compute gaseous dry deposition, open the Setup Run / Pollutant-Deposition-Grids /
Deposition menu and change the deposition velocity, the first number in the second line,
from 0.0 to 0.01 (1 cm/s a relatively high removal rate). The other entries on this line will not
be discussed here but are required if the resistance method is going to be used to compute
the deposition velocity instead of explicitly setting a value. One other change is required. To
be able to view the deposition amounts, rather than just its effect on air concentration, a
deposition level needs to be added to the concentration grid.
4. Open the Setup Run / concentration grid menu and change the number of vertical levels
from 1 to 2 and add the level height of 0 preceding the 100 on the height of levels line. The
deposited mass will be accumulated on level zero. Save the changes and run the model.
When it completes, open the display menu and insure that the bottom level radio-button for
height 0 and top-level height 100 is selected. On the deposition multiplier line check the
http://www.meteozone.com/tutorial/html/chem_dry.html[7/16/2012 9:21:26 AM]
HYSPLIT Tutorial Pollutant Dry Deposition
Total radio-button. This will show the deposition accumulate between sampling time periods
rather that just showing the deposition for each time period. As in all previous examples, set
the concentration multiplier and units label and set the contours to Dyn-Exp if they had been
fixed for one of the previous examples.
5. Execute the display and sequence through each frame and note the maximum
concentration each time period. The last time period shows a maximum concentration of
5900. The total deposition frame is at the end and shows the deposition footprint as the
plume passed over the region. Check the MESSAGE file which shows a mass of 109328
grams and only 9% of the mass within the three lowest model levels. The non-depositing
run showed a maximum concentration of 25,000 at the end of the run. With half the mass
lost to deposition and the lowest layers showing the greater mass losses (9% versus 18%),
deposition accounts for the factor of 4 decrease in the maximum concentration.
6. To configure the simulation for particle deposition, it is necessary to define the particle's
characteristics. The particle settling velocity (Vg ) is calculated for a spherical particle from
the particle diameter (d p ), air density (), and particle density ( g ):
Vg = dp 2 g ( g - ) (18 ) -1
Open the Setup Run / Deposition menu and set the particle diameter, density, and shape all
to 1.0. Setting these to non-zero values defines the pollutant as a particle rather than a gas.
Getting the density and diameter correct is essential in computing the correct settling
velocity. However, for this exercise we will take a shortcut and force the model to use a fixed
value, regardless of the particle settings. This means that the previously entered value of
0.01 (1 cm/s) will be used to compute the deposition, but more important this value will be
added to the vertical velocity in the particle trajectory advection computation. Save the
changes and run the model.
7. When the run completes, display the concentrations and note the maximum value each time
period. At the end of the run the maximum concentration is now 11000 rather 5900 at the
end of the gaseous deposition simulation. Open the MESSAGE file and the end mass is
now 70381 grams, considerably less that the gas run but the concentrations are higher. The
answer lies in the profile, which shows 23% of the mass in the lowest three layers. Although
the deposition rate is the same between the gas and particle run, the additional gravitational
settling of the particles moves more mass into the lower layers, providing more mass to be
removed, and counter-intuitively, higher concentrations near the surface, at least during the
earlier time periods.
8. All the previous simulations ended with the same number of particles as were released.
However, instead of 4 grams per particle, each may only end up with considerably less
mass by the end of the simulation. There is alternative approach, where instead of removing
a fraction of the particles mass, we can compute the probability that a particle will deposit
all of its mass and then only a fraction of the particles in the deposition layer will be
deposited each time step. In this situation, if R is a random number from 0 to 1, then a
particle will deposit if
R < dry t
In this situation, the particle number goes down as the particles stick to the surface. To set
this option, open the Advanced / Configuration / Conversion Modules Menu #10 and set the
Deposit Particles ... radio-button. Save the changes and run the model. The simulation log
http://www.meteozone.com/tutorial/html/chem_dry.html[7/16/2012 9:21:26 AM]
HYSPLIT Tutorial Pollutant Dry Deposition
will indicate that the dry deposition probability option has been selected. When the run has
completed, again note the maximum concentrations each time period. Note they are
identical to the previous simulation. Open the MESSAGE file which shows a mass of 70572
grams but this time distributed over 18,000 particles (4 g/particle) rather than 50,000.
The maximum concentration simulation results are summarized in the table shown below.
Day/Time Base GAS
PART PROB
25/18-21 440000 280000 360000 370000
25/21-00 130000 78000 87000 84000
26/00-03 56000 34000 34000 33000
26/03-06 50000 27000 32000 33000
26/06-09 42000 19000 24000 24000
26/09-12 32000 13000 17000 17000
26/12-15 33000 10000 17000 17000
26/15-18 25000 5900 11000 11000
http://www.meteozone.com/tutorial/html/chem_dry.html[7/16/2012 9:21:26 AM]
HYSPLIT Tutorial Pollutant Wet Deposition
Pollutant Wet Deposition
HOME
Previous
Zoom
Next
The term wet deposition refers to the removal of pollutants, both gases and particles, by
condensation, or rainfall, either within a cloud or below the cloud. Naturally all the calculations in
this section are just examples because the PMCH tracer does not deposit. As in the previous
sections, start by retrieving the previously saved captex_control.txt and captex_setup.txt settings
into the GUI menu. We will only focus on the first day's results, so set the run duration to 25 h and
as was done previously for dry deposition, open the Setup Run / concentration grid menu and
change the number of vertical levels from 1 to 2 and add the level height of 0 preceding the 100
on the height of levels line. Then re-run the base case simulation without any deposition, wet or
dry.
1. The wet deposition of gases depends upon their solubility and for inert non-reactive gases it
is a function of the Henry's Law constant (H), the ratio of the pollutant's equilibrium
concentration in water to that in air. A gaseous wet deposition velocity can be defined as
Vgas = H R T P
where R is the universal gas constant, T is temperature, and P is the precipitation. Then the
gaseous wet removal time constant can be defined:
gas = Vgas Z -1
Note that the wet removal of gases is applied at all levels from the ground to the top of the
cloud-layer. The wet removal time constant is added to the other removal constants to
compute the particle mass loss each time step.
2. Open the Setup Run / Deposition menu and set the wet deposition radio-button to Yes to
populate the wet deposition removal parameters with their default values. For gases, the
default value of 0.08 is the Henry's constant for iodine. Set the value to 1.0E+5,
representative of hydrogen peroxide (H2O2). The other two values on that line, if they are
non-zero, are ignored for gases. Save the changes, run the model, and after it completes,
open the display menu and advance to the last frame showing the total deposition pattern. It
shows two distinct rainfall areas near 41.5N 81.5W and 41.5N 79.5W. Looking at the
individual time-period deposition patterns shows that wet removal occurred on the 26th
between 00-03 and 06-12. The MESSAGE file shows a total mass of 173006 grams at the
end of the run.
3. Wet deposition of particles is divided into two processes, those in which the polluted air is
continuously ingested into a cloud from a polluted boundary layer and those in which rain
falls through a polluted layer. A scavenging ratio is assumed for pollutants located within a
cloud layer and the scavenging coefficient is used for pollutant removal in rain below a cloud
layer. At the grid points where it is raining, the cloud bottom is defined at the level when the
RH first reaches 80% and the cloud top is reached when the RH drops below 60%. All
removal amounts are adjusted by the fraction of the pollutant mass that is within the cloud
layer.
http://www.meteozone.com/tutorial/html/chem_wet.html[7/16/2012 9:21:27 AM]
HYSPLIT Tutorial Pollutant Wet Deposition
4. For the wet removal of particles by within-cloud processes a scavenging ratio (S), which is
the ratio of the pollutant's concentration in water to its concentration in air, is expressed as a
wet deposition velocity,
Vinc = S P
where the precipitation rate is given by P. The time constant for within-cloud removal,
inc = Vinc Z -1
where the average scavenging ratio is S=4x104 by volume, and as before, Z is the depth
of the pollutant layer. Different scavenging ratios can be defined for different pollutants.
Below-cloud removal is defined directly as a rate constant, independent of the precipitation
rate. The below-cloud removal constant (s -1 ) is given by,
bel = 5x10-5
5. Open the Setup Run / Deposition menu and reconfigure the emissions for particles by
setting the three values on the first line all to one. However, to avoid computing dry
deposition, force the dry deposition to a very small value (1E-10) so that we can see the
only the effects of wet deposition. Save the changes, run the model, and display the results.
The final particle deposition pattern looks very similar to the gaseous pattern but with slightly
less deposition. The MESSAGE file shows a total mass of 193846 grams at the end of the
run.
6. Wet removal can be very effective when the pollutant is concentrated in one area as it would
be near the source. As an example of this, move the starting location to the first
precipitation area. Open the Setup Run / new location menu and enter the position 41.5 81.5 and change the starting time to 83 09 26 00. Save the changes and run the model.
There is no need to display the results, but open the MESSAGE file, which shows a mass of
151163 grams after just 3-hours and 123382 grams at the end of the simulation. Essentially
25% of the mass released was deposited by the end of the release!
Dry deposition rates may be small but they occur everywhere at all times resulting in large losses
over longer time periods, while large losses by wet deposition are limited to areas with rainfall and
over much shorter time periods. However, model derived rainfall predictions may be very
uncertain and access to observed precipitation such as from NASA TRMM may be useful in the
interpretation of modeling results.
http://www.meteozone.com/tutorial/html/chem_wet.html[7/16/2012 9:21:27 AM]
HYSPLIT Tutorial Radiological Decay and Dose
Radioactive Decay and Dose
HOME
Previous
Zoom
Next
In this section we're going to pretend the release consisted of radioactive particles which decay
and deposit. The air concentration and deposition amounts will be converted to dose. Although
we will try to make some reasonable assumptions, this is still a simplistic example of what can be
a complex modeling problem. The details presented here should just be used as an example in
configuring the model and not as a template for simulating a nuclear accident.
1. The decay of radioactive pollutants is treated the same way as transformation and
deposition. The mass on a particle is reduced using the time constant approach:
m 2 = m 1 exp(- rad t)
In addition to the particle mass, deposited radioactive pollutants also decay, and hence
deposition amounts are also reduced each time step. The decay constant for radioactive
processes is defined by the half-life (T ):
rad = ln 2 / T
2. For the purposes of this example, we will assume a release from a hypothetical nuclear
reactor located at the CAPTEX release point, essentially the same configuration we have
been using for all the previous examples. Start by retrieving the saved captex_control.txt
and captex_setup.txt settings into the GUI menu. We will assume that a 3000 MW (thermal)
reactor that has been running for one year creates about1.0E+17 Bq of Cesium-137 (and
many other fission products). We also assume that 10% of the Cesium is released in the
accident over a one-hour period.
3. To configure this release, set the run duration to 25 h, open the Setup Run / Pollutant menu
and enter the C137 label, release amount 1.0E+16, and the 1.0 hour duration. Save the
changes and open the Setup Run / Grid menu and change the name of the output file to
c137.bin, and add the second level 0 for deposition. Then open the Setup Run / Deposition
menu and check the Cs-137 radio-button to set the deposition defaults for Cesium. Save
the changes and then run the model.
4. To convert the air concentration and ground deposition values into a number that can more
easily be related to health effects, we need to find the dose conversion factors for Cesium137. For the airborne plume assume 3.4E-11 (REM/hr) / (Bq/m3) and 1.1E-12 (REM/hr) /
(Bq/m2) for the deposited material. Because the air concentrations are three-hour
averages, the air concentration dose conversion factor will be 1.0E-10 and if we compute
the total deposition over 24 hours, then the deposition dose conversion factor becomes
2.6E-11. Open the Display / Contours menu and enter the dose conversion factors. Before
executing the display, the plot labels should be modified to reflect the changes. Just
changing the units field in the menu to REM is insufficient because it will incorrectly show as
REM/m3.
5. To make more complex changes to the graphics label, open the Advanced / Configuration
http://www.meteozone.com/tutorial/html/chem_decay.html[7/16/2012 9:21:27 AM]
HYSPLIT Tutorial Radiological Decay and Dose
Setup / Border Labels menu and enter Cesium 137 for a new plot title, Dose Equivalent for
the map type, and REM for the mass units into their respective text entry fields. Leave the
other fields blank. Then save the changes and go back and execute the Contour Display
menu and advance the frames to the end to see the one-day accumulated ground-shine
dose map.
6. Because Cesium has such a long-half life, the deposited material will continue to be a
problem for quite some time. The decay after one year is so small that we can compute the
one-year ground-shine by multiplying the dose conversion factor by 8760 rather than 24
(9.6E-09). The accumulated dose becomes 365 times larger. The conversion factor could
also be adjusted for the actual Cesium decay.
The example presented here was intended show the model can be configured for a radiological
simulation. The emission and dose conversion values are only intended as examples and a
guideline for an actual accident scenario, which is composed of a complex mix of short- and longlived radionuclides. Other radiological simulations could also be configured with the model, but
their complexity is beyond the scope of this tutorial. Although there are many public sites with
radiological monitoring data, frequently these sites only show background values, except when
there has been some event.
http://www.meteozone.com/tutorial/html/chem_decay.html[7/16/2012 9:21:27 AM]
HYSPLIT Tutorial Converting to Mixing Ratio
Converting Output to Mixing Ratio
HOME
Previous
Zoom
Next
In all previous examples, the pollutant release was specified by a mass emission rate and the
resulting air concentrations by mass over volume. Another frequently used air concentration unit
is a volume mixing ratio. This is especially common for gaseous pollutants where concentrations
may be specified in units such as ppm (parts per million) or ppb (parts per billion). There is an
option in the Advanced / Configuration menu to facilitate these conversions. All the original
CAPTEX measured tracer concentration data were reported in units of fL/L (f=femto=1.0E-15)
and were converted to mass/volume concentrations for model comparison applications.
1. First, the mass to volume conversion is based upon the perfect gas law (PV = nRT):
V/n = RT/P = (0.0821 L atm / K mole) * 273 K / 1 atm = 22.40 L/mole (at 273 K), then
POL [g/m3] = POL [L/L] * [g/mole] * (1/22.4) [mole/L] * 1000 [L/m3]
POL [g/m3] = POL [L/L] * [g/mole] * 44.64 [mole/m3]
where L is liters and the conversion factor between mass and volume units is just based
upon the molecular weight of the pollutant (POL). To compute the conversion factor for
PMCH, which has a molecular weight of 350, from fL/L to pg/m3, substitute the following
values:
PMCH [pg/m3] 1.0E-12 [g/pg] = PMCH [fL/L] * 1.0E-15 [L/fL] * 350 g/mole * 44.64
PMCH [pg/m3] = PMCH [fL/L] * 15.624
One of the model options divides the pollutant mass by the air density prior to summing the
mass to the concentration grid. This in effect replaces the constant temperature perfect gas
law conversion with a dynamically changing value based upon height as well as
temperature. The units of air density within the model are kg/m3, therefore if the pollutant
emission units are in kg, the effect of dividing the pollutant mass be air density is the same
as dividing the final air concentration kg-pol/m3 by air density kg-air/m3, resulting in a mass
mixing ratio of kg-pol/kg-air. To convert the mass mixing ratio to a volume mixing ratio:
(liter-pol/liter-air) = (kg-pol/kg-air) * (kg-air/mole) / (kg-pol/mole) * (liter-pol/mole) /
(liter-air/mole)
Because the liters per mole is the same for all ideal gases, the conversion from a mass
mixing ratio to a volume mixing ratio is simply proportional to the ratio of the molecular
weight of air (29) to that of the pollutant. For the case of the PMCH tracer, the conversion
factor to get the model simulation output in fL/L would be:
[fL/L] = 29/350 [L/L] * 1.0E+15 [fL/L] = 8.3E+13
or 8.3E+10 if the emissions are in grams rather than kg
2. To demonstrate the use of the model to generate mixing ratio output, go back and follow the
instructions of the first two steps in the Case Study Base Configuration tutorial, where the
results were compared to aircraft sampling data. Following those instructions, set the run
duration to 13 hours and start the sampling at 83 09 26 03 00 so that only one output frame
is created. Save the changes and open the Advanced / Configuration / Conversion Modules
Menu #10 and check the Divide output by air density radio-button. Save the changes, and
http://www.meteozone.com/tutorial/html/chem_ratio.html[7/16/2012 9:21:28 AM]
HYSPLIT Tutorial Converting to Mixing Ratio
then run the model.
3. Before opening the display menu, we already know that the default label options are
insufficient to describe this case. Open the borders label menu and set the mass units to fL
and the volume to /L. The other descriptive fields are optional. Now open the Display /
Contour menu and set the concentration multiplier to 8.3E+10. Because we already know
that the volume contours will be more than a factor of 10 less than the mass contours (15.6
to be precise), we can force a more realistic contour interval than the order-of-magnitude
default. Check the User Set radio-button and enter 2000+1000+500+200+100 in the
contour text field, then Execute Display.
4. Although the results look reasonable, it would be better to do a more quantitative
comparison by showing the aircraft measurements in fL/L on the same graphic. The
CAPTEX data report contains a tabulation of all collected samples in fL/L. To save a little
time, the relevant data were transcribed to the file data_orig.txt in the \Tutorial\captex
directory. This is identical to the data file that was used in the case study tutorial, except
sampling units are in fL/L. Copy this file to the \hysplit4\working directory and edit the
concplot batch file that was created to include the option -qdata_orig.txt. Run the script
and the resulting graphic shows an excellent correspondence between model and
measurements in the native reporting units.
A model feature was demonstrated that facilitates the conversion of model output air
concentration units from mass/volume to either mass or volume mixing ratios. On your own try a
more realistic example, perhaps for SO2 with emissions in kg and output in ppm. For instance,
the Kilauea volcano in Hawaii emits about 2000 tons of SO2 per day. Assuming no conversion to
SO4, what concentrations might be expected?
http://www.meteozone.com/tutorial/html/chem_ratio.html[7/16/2012 9:21:28 AM]
HYSPLIT Tutorial Estimating Emission Rates from Air Concentrations
Emissions from a Known Location
HOME
Previous
Zoom
Next
In this section we will use the measurement data to estimate the magnitude of the emissions
assuming we know the location of the source. Start by retrieving the previously saved
captex_control.txt and captex_setup.txt settings into the GUI menu.
1. To simplify the example and produce results more quickly, we will only use the sampling
data from the 3-hour duration collections. These occurred from 18Z September 25th to 12Z
September 26th. Therefore, in the Concentration / Setup Run menu, change the run
duration to 19 hours. Save to close and exit all menus.
2. Run the model and when the simulation completes, open the Convert to DATEM utility
menu and browse for the measured data input file of the 3-hour duration data. You could
manually create a subset from the master file captex2_meas.txt, but for convenience, this
file is already provided ..\captex\captex2_3hr.txt. Then as in previous sections: create
DATEM file, compute statistics, and open the Scatter Plot. The ground-level sampling
covers the same time period as the aircraft sampling data used in the some of the previous
sections and the model results are also quite good for these data with an over prediction
(C/M) of 24% and a correlation coefficient of 0.46.
3. To use the measurement data to estimate emissions from the release location we need to
agree about what is known and not known. In this case we assume that we know nothing
about the emission rate nor the duration of the emissions, but we do know the release
location. Open the Setup Run menu and start the simulation at the beginning of the
meteorological data file. Change the start time from 17 to 15, and increase the run duration
from 19 to 21 hours. Now open the Pollutant Emission menu and change the emission rate
from 67000 to 1.0 and the hours of emission from 3.0 to 21.0. By using a unit emission rate
we can easily compute the actual emission rate by dividing the measured values by the
model computed dispersion factor. Save the changes and run the model.
4. After the simulation completes open the Convert to DATEM menu, use the same 3-hr
sampling data file, but because the unit emission rate was so much smaller than the
previous rate, set the unit conversion factor to 1.0E+15, 1000 times larger than the default
value to maintain a sufficient number of significant digits in the fixed DATEM format file. Just
remember to divide all model values by 1000 in any calculations. Then create the DATEM
file and compute the statistics. The scatter plot is not needed.
5. Before continuing, consider that the measured concentration (M) represents the product of
the atmospheric dilution (D) from the source to the receptor and the emission rate (Q):
M [g/m3] = D [hr/m3] Q [g/hr]
Because the model computes the dilution factor (DATEM output times 1E+15), we can
simply re-arrange the equation, but this time adjusting for units and accounting for the fact
that the model output represents a 3-h time average rather than an exposure:
Q [g/hr] = M [pg/m3] 1E-12 [g/pg] / ( D [1/m3] * 3 hr * 1E-15)
http://www.meteozone.com/tutorial/html/src_fwrd.html[7/16/2012 9:21:29 AM]
HYSPLIT Tutorial Estimating Emission Rates from Air Concentrations
Looking at the statistical results output, the mean measured concentration is 2303.92 and
the mean calculated is 79.57, which means that the estimated emission rate is 9600 g/hr.
We know that the actual emission rate was 67,000 g/hr but for only a 3-hour period.
Because the 3-hr dilution factors and measurements represent a 12 h period, all we can
infer is that the 9600 g/h would be the average over the 12-sampling period for a total
emission of 115200 g, or about half of the actual release total.
6. It may be possible to infer the emission time variation be examining the M/D ratios by time
period. The DATEM statistical program also creates an output file of the measurements and
calculations paired by time and sampling location. Examining the dataA.txt file for the
locations with the highest concentrations and computing the M/D ratio shows considerable
variability but no clear temporal trends. The zero predictions prior to 00Z on the 26th in
combination with an estimate of the transport time could be used to estimate the emission
start time.
Measurement data in combination with the dilution factors computed by the model were used to
estimate the source term from a known source location. There is considerably more uncertainty in
estimating emissions than concentrations because the precision of the result is limited by the
averaging time of the measurement data collection. Small errors in model transport can result in
large errors in the emission estimate because the dilution factor is in the denominator and
transport errors can cause its value to approach zero.
http://www.meteozone.com/tutorial/html/src_fwrd.html[7/16/2012 9:21:29 AM]
HYSPLIT Tutorial Backward Dispersion
Backward Calculation from a Sampler
HOME
Previous
Zoom
Next
In the previous section we computed the dilution factor from the source to various sampling
locations and then used the measured concentration value to estimate the emission rate. In
situations where the source location is not known, a frequently employed option is to compute the
dilution factor from the sampler to all possible source locations. If there are multiple samplers it
may be possible to combine the information from each sampler to estimate the source location as
well as the release rate. Some of these issues will be explored in subsequent sections. Here we
will determine if the "backward dispersion" calculation from the sampler gives the same dilution
factor as the forward calculation from the source.
1. Start with the same configuration as in the previous section where we were comparing
results to the 3-hr sampling data, but the run should start at 83 09 25 17. Open the Setup
Run / Pollutant Emission menu and simplify the emissions even further, set the rate to 1.0
unit for 1 hour. Then open the concentration grid menu and change the averaging time from
03 hours to 01 hour and the start of the sampling back to the run (and emission) start time
83 09 25 17. Save the changes and run the model.
2. When the run has completed, open the Utility / Grid to Station menu and pick a site, such as
316, which we already know is within the calculated and measured plume. Set the location
to 41.30 -82.22. Also to keep enough significant digits in the fixed format output, increase
the multiplier from 1.0E+12 to 1.0E+15. This last step is necesssary because we reduced
the emission rate from its actual value 67000.0 to a unit value. The resulting hourly output
file at station 316 shows a value of 275 near the center time (0500-0600) of the plume
passage.
3. To configure the reverse calculation, open the setup run menu and set the start time to 26
06 and the run duration to 13 hours; set the back radio-button to change the sign to
negative. Open the starting location menu and change the starting location to the position of
sampler 316 (41.30 -82.22). Then open the concentration grid menu and reverse the
sampling start and stop times. Set the start time of sampling to 26 06 and the stop time to
25 17. Save the changes and run the simulation.
4. When the run completes, open the Grid to Station menu and set the sampling site to the
original release location 39.90 -84.22. The resulting time series at the source location
shows a value of 240 between 1800-1700, the same transport time as the original
calculation to 0500-0600. There is about a 12% difference in the calculated dilution factors
between the two approaches.
The results shown here indicate that the dilution factors between the forward and backward
calculations are similar, they are not identical. Some of these issues were explored in previous
sections, for instance when a particle intersects the ground the transport calculation is no longer
reversible. Also the particle dispersion calculation depends upon the turbulence the previous time
step:
http://www.meteozone.com/tutorial/html/src_back.html[7/16/2012 9:21:29 AM]
HYSPLIT Tutorial Backward Dispersion
U'(t+t) = R(t) U'(t) + ...
through the auto-correlation, which means that the current dispersion rate depends upon its
previous history. If the turbulence was the same (stationary) during the computational period, then
the forward and backward integration would be the same. If for example, the calculation period
went from day to night, then the forward and backward calculations would have a different history.
http://www.meteozone.com/tutorial/html/src_back.html[7/16/2012 9:21:29 AM]
HYSPLIT Tutorial Source Attribution using Measurements
Attribution from Multiple Samplers
HOME
Previous
Next
In this section we will use the measurement data and the adjoint dispersion calculation (backward
integration from the measurement location) to estimate the source location and magnitude of the
emissions. Start by retrieving the previously saved captex_control.txt and captex_setup.txt
settings into the GUI menu.
1. As in previous examples in this section, we will only use the sampling data from 3-hour
duration collections. These occurred from 18Z September 25th to 12Z September 26th.
Therefore, in the Concentration / Setup Run menu, change the run duration to 19 hours.
Because we will be running the model for only 19 hours, fewer particles are needed. Open
the Advanced / Configuration / Menu #4 and reduce the particle release number to 25000.
Save to close and exit all menus.
2. Now press the Special Runs / Geolocation menu tab to open another data input menu
composed of four steps. In this step you need to define the measured data file (DATEM
format) that will be used to create the individual backward CONTROL files. You could
manually create a subset of only the 3-hour sampling data from the master file
captex2_meas.txt, but for convenience, this file is already provided
..\captex\captex2_3hr.txt. Use the browse button to find and select this file.
3. In step 2 leave the defaults and press the Execute button. After the completion message
appears, 48 CONTROL files will have been created in the working directory corresponding
to each of the measurements. As an example, file CONTROL.023 contains the information
from station 318, where the sample was collected from 00Z-03Z on the 26th. Note this
simulation, like all others, starts at 12Z on the 26th, running for -19 hours (negative =
backward), with the particle emissions occurring from 03Z to 00Z. In this way all model
simulation files contain the same number of output time periods. The emission mass equals
the measurement. Zero measurements are assigned a nominally small emission rate (10 11 ). Now Execute Step 3 to run the dispersion simulations.
4. When the calculations have completed, Execute Step 4 with the default menu values to see
the six frames (one for each time period) of the weighted source sensitivity function, the
mean of the 48 simulations. The last frame shows the pattern for the time period
corresponding to the tracer release. These patterns are weighted by the measurements so
that nearby samplers, with the highest measurements and smallest model dilution factors,
provide the greatest weight to the pattern. As an exercise try this again, by eliminating all
measurements except those collected during the last 3-hour time period (just delete the
appropriate hysplit2.bin.000 files) and rerun Step 4. Essentially we are computing a
weighted trajectory pattern. Also in situations where air samples are collected both before
and after the release, there would be multiple zero measurement points to constrain the
source location solution.
5. As noted in an earlier section, the model computes M = D Q, where M is concentration, Q is
-3
http://www.meteozone.com/tutorial/html/src_geol.html[7/16/2012 9:21:30 AM]
HYSPLIT Tutorial Source Attribution using Measurements
the emission value (mass) and D is the atmospheric dilution (m ) factor. Although not
precisely correct, we must assume that D forward, the dilution factor from the source to the
receptor, is the same as D backward, the dilution factor from the receptor to the source.
Then the source term can be estimated from measurements as the ratio of M/D. However,
the model only computes D, not its inverse. If we set the source term as 1/M, where in this
case M is the measurement, the model will compute D/M which is the same as 1/Q. To
perform this calculation, it is necessary to repeat Steps 2 and 3, but this time selecting the
Output as Inverse radio-button. This will set the emission rate as the inverse of the
measured value, an example of which is shown in the control file for station 318. Only the
22 non-zero measurements are used in this approach.
6. Rerun the calculations and display, and now the frame corresponding to the emission time
shows a more complex pattern, with the smallest values corresponding to the larger
emission rates. For instance, the grid location near the known source location (40N 84W)
shows a value of 10-17 . The inverse would be 1017 pg or 105 g or about 100 kg. Your
calculation may show a different pattern if the release height was left at 10 m; in the case
shown here the mid-boundary layer height of 750 m was used as the initial height.
7. The post-processing of the source attribution output files is the same program that was
used in processing the meteorological ensemble, resulting in different files (prob??, cmax??
, cmean) in the working directory. In this application, all the graphics are created from
cmean, the mean value at each grid point for all the output files with the .000 suffix.
The results shown here use measurement data in conjunction with the dilution factors computed
by HYSPLIT to estimate source location and magnitude. For this particular example, the flow was
relatively uniform so that all the samplers were in the same general downwind direction, resulting
in estimates of source area that were larger than if we had sampled multiple releases that went in
different directions. Multiple downwind directions would result in a better triangulation of the
source region and a smaller area of uncertainty about the possible source location.
http://www.meteozone.com/tutorial/html/src_geol.html[7/16/2012 9:21:30 AM]
HYSPLIT Tutorial Creating the Source-Receptor Matrix
Source-Receptor Matrix
HOME
Previous
Zoom
Next
In the previous section, to determine the location or magnitude of an unknown source, the
dispersion model was integrated backwards in time from a measurement location to determine
the geographic area of potential sources. To quantify the emission rate in these calculations, we
assumed that the dilution factors are about the same in the forward or backward integration of the
model. An alternative approach is to compute a forward dispersion calculation from all potential
source locations and then determine which location provides the best fit to the measurement
data.
1. Open the Setup Run menu and configure the simulation the same way as was the first
simulation in this section, a 19 hour run duration which limits the results to the 3-hr
measurement data. Following the same approach as was used in the trajectory matrix, open
the source location menu for three locations and enter the lower left (38,-85), upper right
(45,-78), and first internal grid point (38.5,-84.5). This will create a regular grid of emission
points at 0.5 degree resolution.
2. Then open the concentration grid menu and change the sample starting time to 83 09 26 09
00 which will result in only one output time with one 03 hour average output to simplify the
subsequent analysis. Save the change and open the pollutant menu and change the
emission rate from its actual value to a unit value, in this case 0.333333 so that one unit of
mass is released after three hours. Save the change and close the Setup Run menu.
3. Now open the Advanced / Concentration / Conversion Modules menu #10 and check the
radio-button to restructure the concentration grid to the source-receptor format. The effect
of this switch is that instead of all sources contributing mass to a single concentration grid,
each source has its own concentration grid, which can be treated as a matrix with each row
representing a source location and the columns representing the receptors (the
concentration grid points). Plotting the values on a row gives a concentration map for that
source. Plotting the values in a column gives the contribution of each source to that
receptor.
4. Save the changes and then run the model from the Special Runs / Matrix menu tab. The
startup message that some points are off the grid is because the NW corner area of the
source domain is outside of the meteorological domain. This does not affect the calculations
at the remaining points.
5. When the run completes, press the Display / Source-Receptor / View menu tab, to open the
display menu. This menu calls a special program to extract the source or receptor
information from the matrix output file. It writes out a single binary file that can be displayed
with the normal concentration plotting program or any other concentration utility. Rename
the binary output file to give it a unique name, such as SRM_fwrd.bin. The extraction
method radio-button should be set to source, which means we are going to extract the row
computed from the tracer source location entry box values: 39.90 -84.22. Then execute to
view the plume dilution factors for the 26th from 0900-1200. The source location is rounded
http://www.meteozone.com/tutorial/html/src_recp.html[7/16/2012 9:21:30 AM]
HYSPLIT Tutorial Creating the Source-Receptor Matrix
to the nearest half degree point.
6. Go back and check the receptor radio-button and enter the location of sampler 316 at 41.3 82.22 and give the output file a unique name, such as SRM_back.bin The resulting source
display map shows the dilution factors of for sources contained within the contoured region.
The dilution factors can then be divided into the measurement to estimate the emission rate
from that source location.
7. Naturally the forward and backward dilution factors must be identical because they are all
derived from the same forward calculation. This can be checked by using the Grid to Station
analysis as was done forward-backward analysis tutorial.
The results shown here are another approach to source location from the source perspective,
relying only on a forward calculation from all potential source locations. Simply selecting a
receptor location will show the contributions of all sources contributing to that location. The
computation can be very resource demanding, in terms of time and memory, because a unique
concentration grid is required for each source. Do not delete the HYSPLIT output file, it will be
used in the next section.
http://www.meteozone.com/tutorial/html/src_recp.html[7/16/2012 9:21:30 AM]
HYSPLIT Tutorial Solving the Coefficient Matrix
Solving the Coefficient Matrix
HOME
Previous
Next
The source-receptor coefficient matrix that was created in the previous section can be solved
directly to determine the source term and location. The solution is the source term vector given a
measured data vector and the coefficient matrix, which is composed of the dilution factors for
each source-receptor pair created in the previous step.
1. Assume that the concentration at receptor R is the linear sum of all the contributing sources
S times the dilution factor D between S and R:
Dij Si = Rj,
where the dilution factors are defined as the coefficient matrix. A plot of the product SiDij
can be presented as a map of the concentrations contributed by source i to all the
receptors. A plot of SiDij for receptor j would show a map of the concentration contributed by
each source to that receptor. In the case where measurements are available at receptor R
and source S is the unknown quantity, the linear relationship between sources and
receptors can be expressed by the inverse of the coefficient matrix:
Si = (Dij) -1 Rj.
An example of using this approach to determine the CAPTEX source term follows from the
previous tutorial. If those results are not available, go back and complete the previous
section before proceeding.
2. Press the Display / Source-Receptor / Solve menu tab to open the matrix solution menu.
The measured data vector file needs to be defined. An extract of the 3-hour sampling data
should be used that only contains the measured values from the 26th from 0900-1200. The
unit conversion factor of 1.0E-15 is the number of kg per pg (the measured data unit).
Execute the iteration button to generate a solution, and then display the solution results
which after pass #2 shows that an emission of 274 kg from 39.5 -84.5 would account for the
measured data values. We know the correct answer is 201 kg. The results are written to a
file called matrix.txt. Setting the verbose check box provides more detailed information on
the solution process.
The solution of the coefficient matrix to determine source location or amount is an attractive
simple and objective method as presented in this example. However, in reality there is an
underlying subjective component which may require editing the measured data to reduce
singularities. It may be difficult at times to obtain a solution because there will usually be many
more source locations than measured data values. This section should be considered more
experimental rather than a mature operational approach to source estimation.
http://www.meteozone.com/tutorial/html/src_coef.html[7/16/2012 9:21:31 AM]
HYSPLIT Tutorial Enhanced Graphic Labels
Enhanced Graphic Labels
HOME
Previous
Next
In the next few sections some alternative display methods will be reviewed. Configure the
simulation the same way as in the case study base configuration where the results were
compared with aircraft measurements. The simulation should be set for a 13 hour run duration, a
sampling start day/hour of 26 03, and a concentration grid resolution of 0.05 degrees. Save the
changes and rerun the model.
1. In a previous section we had already defined a file that changed the border labels on the
concentration plot. In this section we will add an additional text box at the bottom of the
display. Start by pressing the Advanced / Configuration Setup / Panel Labels menu tab to
open the text entry data menu. This menu creates the file MAPTEXT.CFG in the working
directory. The text prompts on each line are just initial suggestions and can be replaced by
any text. Save the changes to exit.
2. Open the concentration contour display menu and create the plume graphic. The new text is
automatically added to the bottom of the display. This text box will appear for all subsequent
graphics until the MAPTEXT.CFG file is manually deleted from the \working directory.
There are two enhanced labeling options, the borders label menu creates a file called
LABELS.CFG, which is used to modify the title line and concentration units label. The other
option, the panel labels creates the MAPTEXT.CFG file, which provides user supplied
supplemental information in a text box below the main graphic. Do not delete the model
simulation results, they will be used in the next few sections.
http://www.meteozone.com/tutorial/html/disp_lab.html[7/16/2012 9:21:31 AM]
HYSPLIT Tutorial Output for Google Earth
Creating KML/KMZ for Google Earth
HOME
Previous
Next
Several of the HYSPLIT display programs have an option to create a file that can be opened in
Google Earth. If you do not have it already installed, go to the download page and follow the
installation instructions before proceeding with this section.
1. Start with the calculation that created the graphic in the previous section. Assuming the
binary output file was not deleted, open the Display / Contour menu and check the Google
Earth radio-button on the GIS output line (5th down). Then execute the display.
2. Once the output file has been created, a message box will indicate that the output file
HYSPLITconc.kmz has been created in the working directory. The "KMZ" file suffix is just a
zip file containing the contours in HYSPLIT_ps.kml and various logos and label information:
logocon.gif, noaa_google.gif, GELABEL_**_ps.gif.
3. The HYSPLIT GUI cannot open GE internally as an application. Go to the \working directory
and open the "KMZ" file in Google Earth. On some systems there may be issues in creating
the "KMZ" file but in all cases the uncompressed "KML" equivalent file will be available for
display.
The KMZ file is created in the GUI. If the concentration plotting program is run outside of the GUI,
such as in a script as shown in a previous example, then only the KML file will created. This can
still be displayed by Google Earth, but without any of the label information. Creating a KMZ file
may also be an issue on a MAC unless Ghostscript has been installed.
http://www.meteozone.com/tutorial/html/disp_ge.html[7/16/2012 9:21:32 AM]
HYSPLIT Tutorial Shapefiles for ArcExplorer
Creating Shapefiles for GIS
HOME
Previous
Next
Before we continue with the example from the previous section, insure that ESRI's software
ArcExplorer has been installed. Using ArcExplorer it is possible to overlay multiple products, such
as trajectories, concentration plumes, meteorological data contours, and even point data, all on
the same display.
1. In the previous section, we had already computed the 3-hr average concentration pattern
from 03-06 UTC on the 26th. Open the Concentration / Display / Contour menu and set the
ESRI Generate radio-button. Execute will open the display and also create two ASCII text
files, GIS_00100_ps_00.txt (and .att), in generate format. The file name changes slightly
according to the time period and output layer. The .txt file contains the contour polygon
points and .att file contains optional attribute information.
2. The next step is to convert the Generate format files to the binary shapefile format. Press
the Utilities / GIS to Shapefile menu tab to open the conversion menu. Use the browse
button to find the GIS text file then select the polygons radio-button for the conversion
method (polygons are closed lines). Because an attributes file is available, select the
concentration radio-button. Press Process Data and four output files will be created
(concplot.shp .shx .dbf .prj) in the working directory. A system message will be displayed
when the conversion is complete.
3. Open Arc Explorer and select the Add Layer icon to browse and select the concplot polygon
file in the working directory. To add a map background file go to the \Tutorial\maps directory
and select the states polygon file. As each layer is added it will appear on the left panel.
Click the checkbox to display each layer. The concentration contours are below the states,
therefore select the concentration box and drag it to the top of the column to show the
plume on top of the state maps.
4. To fix the colors and transparency, double-click the left panel states box and select the
transparent fill option. Next double-click on the concplot box and change the Draw Features
option to unique symbols. Double-click on the contour colors to customize, then after some
panning and zooming the final display graphic will show something very similar to previous
displays.
The ESRI ArcExplorer option provides a powerful display tool that can be used to overlay a variety
of different products on the same map. On your own, try to add a trajectory or even a
meteorological analysis using the ESRI option in the meteorology and trajectory menus. The
sample shapefiles on the CD were all obtained from public sources. As an alternative, software is
provided in the \hysplit4\examples directory to convert output for display in GrADS (Grid Analysis
and Display System).
http://www.meteozone.com/tutorial/html/disp_shp.html[7/16/2012 9:21:32 AM]
HYSPLIT Tutorial Dynamic Sampling
Dynamic or Lagrangian Sampling
HOME
Previous
Zoom
Next
Although the output is a simple text file, in terms of alternate display options, the dynamic or
Lagrangian sampling is very different than any of the other display options. The model can be
configured to move a sampler through the computational domain, either passively, moving with
the wind as a balloon, or as an aircraft with a defined direction and speed. Start with the same
configuration as in the last few examples. We will make a few modifications.
1. We are going to configure the model to match the time and locations of the same 914 m
AGL aircraft sampling flight that was used in several previous examples. Note the end of the
last sample was on the 26th 0348 to 0354, which means we only need to run the model
from the 25th 17Z to the 26th 04Z, a run duration of 11 hours. Open the Concentration /
Setup Run menu to make that change.
2. Next open the Concentration Grid menu. Several changes are required. The aircraft is
always above the 0-100 concentration layer. We need to define a concentration at the
heights the aircraft will be flying. Change the number of vertical levels from 1 to 5 and define
5 layers on the next line: 200 400 600 800 1000. If the sampling start time was set to 26 03
change it to an earlier time, such as 83 09 26 00 00 so that the entire last aircraft pass will
be captured. The last change required is that the sampling needs to be changed from
averaging (00) to snapshot (01), resulting in the last line showing 01 01 00. The middle 01
doesn't matter, because we will not be examining the conventional binary output file.
3. In a snapshot grid definition, the particle masses are summed to the concentration grid each
time step. As the dynamic sampler passes through the snapshot grid, the concentration of
the grid cell occupied by the sampler that time step is summed to the dynamic sampler.
Then the concentration grid is set to zero before the next time step calculation. To configure
the dynamic sampling option, select the Advanced / Configuration / Dynamic Sampling
menu tab.
4. In the first menu, define the number of samplers that will be followed at the same time. In
our situation, we only need to define one aircraft pass. A pass is a segment that can be
defined by a single velocity vector. Pressing the Configure Samplers button opens another
menu, where by selecting the radio-button opens the configuration menu for the selected
sampler.
5. Review the data from the sampling aircraft again. We will start the dynamic sampling from
the beginning of the pass defined by:
1983 09 26 0248 0006 40.86 -81.81 468.0
On the first line set the aircraft start position to 40.86 -81.81 500.0. The aircraft flight level
was at 914 m MSL. However the input value requires a height in AGL. The elevation at that
location is about 400 m: 900 - 400 = 500. From the latitude-longitude positions it is possible
to determine the aircraft direction, 290 degrees, and speed 50 m/s. Enter those on the
second line. The third line is the start time of the flight leg and the second line defines the
http://www.meteozone.com/tutorial/html/disp_dyn.html[7/16/2012 9:21:33 AM]
HYSPLIT Tutorial Dynamic Sampling
start time of the sampling, in this case they are both at the same time: 83 09 26 02 48. The
next two lines define the sampler averaging time and disk output interval in minutes, in this
case both values are set to 06 minutes. The output will be written to a file called
LAGOUT.TXT. Save each of the menus to close the menus. The dynamic sampling
information is written to a file called LAGSET.CFG, when found in the working directory
turns on the dynamic sampling option.
6. Now run the model and when the simulation completes, open the LAGOUT.TXT file to see
how the model results compare with the measurements. Two issues to note. One there is
no units conversion factor option, hence values are g/m3. Second, the output times are at
the end of the sample, while the measurement file times are at the beginning of each
sample. The maximum calculated concentration occurs at:
83 9 26 3 12 41.078 -82.617 616.6 0.4371E-07
which corresponds to a concentration of 43710 pg/m3. The maximum measurement value
for that flight segment also occurred for a sample collected for the same time period and
approximately the same position:
1983 09 26 0306 0006 41.09 -82.52 29936.4
As with many other previous examples, your results may differ slightly from the results
shown here.
The results shown here permit model simulations to be configured in a way to match aircraft or
balloon borne sampling platforms. There are limitations to this approach in terms of multiple
pollutants and concentration grids. Currently only simple single pollutant simulations are
permitted.
http://www.meteozone.com/tutorial/html/disp_dyn.html[7/16/2012 9:21:33 AM]
HYSPLIT Tutorial PM10 Dust Emission Module
Dust Storm Simulations
HOME
Previous
Next
HYSPLIT contains two different wind-blown dust emission algorithms. The original procedure is
available through the GUI, while the newest procedure must be configured manually. For both
versions, the dust emission algorithm is invoked by setting the namelist parameter ICHEM=3 in
the file SETUP.CFG. In both procedures, potential dust emission points are defined in the input
CONTROL file by the two additional fields of threshold friction velocity and area associated with
each dust emission location.
1. The original dust emission algorithm (an option not currently available) was based upon
describing the vertical dust flux as a fraction of the horizontal transport:
Q = K g-1 U* (U* 2 -U*t2 )
where the soil emission factor K and threshold friction velocity U *t varied by soil type and
land use. This detailed approach proved to be impractical in locations where these details
are unknown, hence a simplified method was applied:
Q = 0.01 U* 4
when the threshold friction velocity field is set to -1.0 and the area field represents the dust
emission area (m2) centered about that point. Dust emissions would occur at that location
when the "hardwired" threshold friction velocity (28 cm/s) is exceeded. The use of the GUI
option Special Runs / Dust-storm to set three data points (bottom left, upper right,
resolution) for dust emissions, just invokes a pre-processor to create a CONTROL file for all
the desert area land-use locations within that domain. The CONTROL file is configured for
this fixed threshold dust emission algorithm. The GUI procedure cannot be used in the
continental U.S. because there are no desert locations covering a full one-degree grid point.
2. Before proceeding, if this tutorial is being run through the web rather from a CD, it will be
necessary to download the meteorological data file NAM20100330.bin for this example. Any
pre-configured CONTROL files used in this example will need to be edited to point to the
location of the downloaded data file.
3. To demonstrate the dust-storm computation, we will focus on an event that occurred in Utah
from 30-31 March 2010. From a satellite derived data base of dust sources, we have
already identified 21 locations (0.25 degree grid) in the Sevier Lake region of Utah that are
frequent dust sources to the Salt Lake City region. Open the Setup Run and retrieve the
pre-configured control file CONTROL_dust1.txt from the \Tutorial\dust directory. Note that
the 21 potential dust locations contain two additional fields, the -1 indicating the use of the
first algorithm and area value representing a 0.25 degree square emission area. All the
other input values should already be set. Note that in the Concentration Grid menu the
sampling start time is set for 00 00 00 06 00, which means that sampling will start 6 hours
after the start of the simulation, for a 24-hour duration sample. The model results wil be
compared with the daily averaged (local midnight to midnight) AirNow measurements. Then
save to exit.
http://www.meteozone.com/tutorial/html/cust_dust.html[7/16/2012 9:21:33 AM]
HYSPLIT Tutorial PM10 Dust Emission Module
4. Next open the Advanced / Concentration / menu #10 and check the Enable PM10 dust
storm emission algorithm radio-button. Save to exit and then open menu #4 to increase
the particle emission rate to 100000 with a maximum of 50000. These changes can also be
invoked by retrieving the SETUP_dust.txt file. Save the changes to exit.
5. Now go ahead and press the Run Model menu tab. The standard output message will
indicate that the PM10 dust emission algorithm has been enabled. Note we are just doing a
standard run and not through the Special Runs / Dust-storm menu which configures the
control file. On your own try this option and you will see that it doesn't work because there
are no desert-only land-use cells in the HYSPLIT data base. When the run completes, open
the concentration display menu and set the units conversion to 1.0E+06 to convert
grams/m 3 to ug/m3 . Also set the contour interval to fixed values of 200 100 50 20 10, then
execute the display to show the dust plume.
6. The calculation can be compared to the AirNow measurements in the Salt Lake City area for
that day. Open the Utilities / Convert to DATEM menu and set the measured data input file
to AirNow_dust.txt and with the conversion factor of 1.0E+06. The statistical results show
under-prediction by about a factor of 10 and a correlation coefficient of 0.30. A performance
level confirmed by the scatter diagram.
7. In the revised dust emission algorithm, the threshold friction velocity and dust emission area
vary for each location and dust locations are predefined by month based upon a climatology
of dust sources developed from satellite data. In this approach, the dust emissions are
defined by:
Q = K A (U* -U*t)
where the positive value in the threshold friction velocity field (cm/s) triggers the use of the
new algorithm. The second field is the product of the soil-dust density (K) and emission
area (A).
8. To use the alternate emission algorithm, open the Setup Run and retrieve the preconfigured control file CONTROL_dust2.txt from the \Tutorial\dust directory. Note that the 21
potential dust locations are the same but the two additional fields now show a varying
threshold friction velocity and the product of the dust density and emission area (KA). This
approach provides more user control of the emission configuration. Save the changes and
run the model. Once it completes go right to the Convert to DATEM step. The model results
show a higher correlation (0.51), but the model under-prediction has increased to about a
factor of 400!
9. There are a lot of uncertainties in these calculations, especially when more detailed soil and
land-use information is required. In this case, the climatological values for U * and KA may
not be representative for 2010, perhaps because of flooding in previous years built up
erodible sediment that was not present during the period of the climatological analysis of the
dust emission sources. A simple test of the sensitivity would be to increase the emission
factor. We don't need to rerun the model, but can simply change the conversion factor in the
Convert to DATEM menu to 4.0E+08, 400 times larger. The statistical results show a
comparable correlation (0.45). The corresponding scatter diagram shows values for all the
measurement stations in the Salt Lake City area over a wide range of air concentrations,
suggesting that varying the emission factors by location can provide a method to improve
http://www.meteozone.com/tutorial/html/cust_dust.html[7/16/2012 9:21:33 AM]
HYSPLIT Tutorial PM10 Dust Emission Module
model performance.
The dust storm emission calculations are very sensitive to the emission parameters and the
module should not be treated as a black box. However, using the revised module with spatially
varying characteristics, it may be possible to "calibrate" the model, refining the emission factors
using measured data, and then using the calibrated model for predictions for a specific location.
To configure the model for other locations or times, sample monthly control files, with only the
source locations, are provided for the continental U.S. or all global points. The threshold velocities
tabulated in the continental and global files were derived from different meteorological data
sources.
http://www.meteozone.com/tutorial/html/cust_dust.html[7/16/2012 9:21:33 AM]
HYSPLIT Fire Smoke Simulations
Fire Smoke Dispersion
HOME
Previous
Zoom
Next
Although it is fairly simple to configure a simulation that follows the smoke from one or more fires
that are represented by point sources, it is a little more complicated to predict PM 2.5 air
concentrations. This additional step requires information of the fuel loading as well the burn area.
In a prescribed burn simulation, the area to be burned is known. In a wildfire situation, we need to
estimate the area burning. In this example, we will try to simulate a wildfire that occurred near the
Okefenokee Swamp during the week of 16 April 2007.
1. The fire started due to strong winds on 16 April 2007 toppling a tree over a power line. By
the next morning, the fire locations were easily detected by various satellite monitoring
systems. Although the data for this fire are no longer on-line, the procedure can be used for
current fires. All relevant files for this example have been saved in the \Tutorial\smoke
directory. Examining the meteological data on the 16th suggests the fire may have started
around 1800 UTC near the time of the maximum wind speed and the satellite HMS fire
detects for the next day shows about 20 locations around 31.15N 82.40W.
2. Before proceeding, if this tutorial is being run through the web rather from a CD, it will be
necessary to download the meteorological data file EDAS16to20.bin for this example, a
spatial and temporal extract of the the EDAS meteorological data. Any pre-configured
CONTROL files used in this example will need to be edited to point to the location of the
downloaded data file.
3. The next step is to convert the general information we already know about the fire into
some specific estimates of the emission. After entering the latitude and longitude, the
READY web site has an option under the dispersion simulation data entry page to do a
prescribed burn calculation. The details of the simulation are configured on the next page,
where the area to be burned should be entered. However, this being a wildfire, that
information is unknown. If each satellite fire detect represents one pixel or about 1 km 2 , we
make the assumption that only 10% of that pixel area is burning, then each pixel represents
100,000 m 2 and with 20 fire detects, the total area would be 2,000,000 m 2 which should be
entered into the burn area text entry box. Submit the dispersion run and immediately the
simulation input files become available. Download the emission rate EMITIMES file. The
emissions file contains values at 3 minute intervals and find the row with the maximum
emission rate:
2007 04 16 01 09 0003 31.150 -82.400 0. 0.24E+09 0.20E+07 0.86E+11
These calculations are a component of NOAA's Air Quality Forecast system and the
emission processing is a component of the Blue Sky modeling framework. The value of
0.24E+9 g/hr will be used as the constant emission rate for the simulation. This value could
be entered directly into the CONTROL file, but instead we will use an edited version of this
EMITIMES file so that the information on the heat released can be used by the model to
compute the plume rise. Edit the file by removing all lines except the first three and the data
http://www.meteozone.com/tutorial/html/cust_smoke.html[7/16/2012 9:21:34 AM]
HYSPLIT Fire Smoke Simulations
record shown above. The data record should be valid for 96 hours, with emissions starting
at 18 UTC and valid for 72 hours and change the units of the emission from g/h to ug/h (x
1E+6) so that the model output can be compared directly with monitoring data. The resulting
file should only contain four records.
4. Now there is enough information to configure the HYSPLIT input files by either retrieving the
CONTROL and SETUP.CFG files into the menu, or manually setting the required
information. Note that the namelist was set to do a Gaussian-particle simulation, setting the
particle number to 25,000 but limiting their age to 24 hours, and reading the EMITIMES file.
The Gaussian option was selected to provide somewhat smoother transitions between
hourly output periods. After all the changes have been made, save the results to close the
menus and run the model.
5. The model results can be compared with PM2.5 monitoring data from the AirNow network.
The hourly data from the Mayo Clinic (30.2556 -81.4533), a site near Jacksonville Florida,
has been reformatted to be more easily displayed. After the run completes, open the
concentration utilities grid to station menu and set the Mayo site latitude-longitude,
concentration multiplier to 1.0, the time series check box to yes, and the supplemental
measured data file to \Tutorial\smoke\mayo_pm25.txt. The resulting predicted (red) and
measured (black) time series shows a quite good fit with the measured data.
6. Hourly maps can also be plotted from the concentration display contours menu by setting
the display units to ug and forcing the user set contours to 500+200+100+50+20+10 with
the no contour line option. Running this will create 96 graphic frames. A MODIS AOD
satellite image from April 17th clearly shows the smoke plume. The model prediction from
15-16 UTC on the 17th is the nearest in time to the MODIS pass (near solar noon).
Comparing the model prediction and observation side-to-side shows a good match to plume
position and extent. A batch file is provided to process just the one output frame valid at the
time of the MODIS pass.
The results shown here used just one approach to determine the magnitude of the smoke
emissions from a fire. There are other approaches such as the stand-alone Fire Emission Product
Simulator that can be use to estimate the emissions from a variety of different fire scenarios,
meteorological conditions, and fuel loadings. FEPS can be used conjunction with VSMOKE, a
Gaussian dispersion model for computing very short-range smoke plumes. A further advantage of
this approach is that VSMOKE automatically outputs a properly formatted EMITIMES file which
can then be used for longer-range HYSPLIT simulations. An on-line version of VSMOKE is also
available.
http://www.meteozone.com/tutorial/html/cust_smoke.html[7/16/2012 9:21:34 AM]
HYSPLIT Tutorial Fukushima Daiichi Nuclear Power Plant
I-131 Simulation from Fukushima Daiichi
HOME
Previous
Zoom
Next
In this section we will configure a simulation of the I-131 plume from the Fukushima Daiichi
accident. There are still many uncertainties regarding the radionuclides that were released, their
amount, and the timing of the releases. Information on the emissions and other details of the
accident can be found in a report delivered by Shizuyo Kusumi, M.D. of the Nuclear Safety
Commission (NSC) of Japan to the The 58th Session of UNSCEAR (Vienna, 23 May 2011).
Model results will be compared with gaseous I-131 measurements made at Dutch Harbor, AK,
available from the US EPA RADNET sampling network.
1. We will assume that most of the I-131 emissions occured during the venting and explosion
at Unit #2 from 1200 UTC on March 14th 2011 through 1200 UTC on the 15th. The total I131 emitted has been reported to be about 150 PBq, which converts to an hourly rate of
about 5 PBq. Open the concentration setup menu and set the model start time to 11 03 14
00 and the starting location to 37.4206 141.0329 100.0 for a run duration of 196 hours (8
days). Set the meteorology file to use the 2.5 degree global reanalysis RP201103.gbl in the
japan directory. The concentration grid should be set to a resolution of 1.0 degree with a
span of 181.0 by 360.0 degrees. A sample control file can also be retrieved from the japan
directory.
2. Before proceeding, if this tutorial is being run through the web rather from a CD, it will be
necessary to download the meteorological data file RP201103.bin for this example. Any preconfigured CONTROL files used in this example will need to be edited to point to the
location of the downloaded data file.
3. Open the pollutant menu and set the pollutant name to I-131 and the release rate to
5.0E+15 for a duration of 24.0 hours. The emission start time should be set to start 12 hours
after the simulation start 11 03 14 12 00.
4. Open the grids menu and set the concentration grid to a horizontal resolution of 1.0 degree
with a vertical depth of 500 m with an output averaging time of 24 hours to a file name of
fukushima.bin.
5. The deposition section is the last menu in this group, select the first I-131 radiobutton (for
gaseous rather than particulate iodine), which then automatically sets the dry deposition
velocity to 0.01, a Henry's constant of 0.08,and a half-life of 8.04 days.
6. Before starting the simulation, open the advanced configuration menu and set the particle
release number to 24000 and force the time step to 30 minutes to speed up the simulation.
A sample setup.cfg namelist file can also be retrieved from the japan directory. When all the
changes have been made, save, and start the simulation.
7. When the run completes, open the concentration / utilities / grid to station menu and either
load the samplers.txt file from the japan directory, or just enter the Dutch Harbor location
53.903 -166.511 in the menu. Also select the radiobutton to display a time series, enter the
http://www.meteozone.com/tutorial/html/cust_fdnpp.html[7/16/2012 9:21:35 AM]
HYSPLIT Tutorial Fukushima Daiichi Nuclear Power Plant
units multiplier of 1000.0 to convert the computational units of Bq/m3 to (milli) mBq/m3, and
define the supplemental data file Dutch_Harbor.txt to display the I-131 measurements with
the model prediction. The results show a predicted model peak of comparable magnitude to
the measurements but arriving a day earlier. Getting the units correct on the ordinate is left
as an exercise for the reader.
The I-131 results presented here are from a very simplified simulation. A better fit with the
observations may be achieved with a more complex temporal emission sequence, finer spatial
resolution meteorology and concentration output, and perhaps a greater particle number release
rate. A simulation using finer resolution (1/2 deg, 3 hr) meteorology over the Pacific region for the
first ten days (11th-12Z to the 22nd-12Z) can be run using the gdas14-15.bin meteorology file. A
sample batch file con2stn.bat is provided to extract the data and plot the results for Dutch
Harbor.
http://www.meteozone.com/tutorial/html/cust_fdnpp.html[7/16/2012 9:21:35 AM]
HYSPLIT Tutorial Volcanic Eruptions
Volcanic Eruptions
HOME
Previous
Next
In the following example we will configure the model to simulate the Eyjafjallajokull eruption that
started 14 April 2010 following a real-time scenario which means that the model is run in steps
with every new forecast cycle, incorporating the ash emitted during previous simulations. Each
new simulation may be specified with a different release height or emission rate.
1. To simplify the setup, start by retrieving the example control_volc.txt control file from the
\Tutorial\volcano directory. We will review the key elements of the configuration. If this
tutorial is being run through the web rather from a CD, it will be necessary to download the
meteorological data file apr1420.bin for this example. Any pre-configured CONTROL files
used in this example will need to be edited to point to the location of the downloaded data
file.
2. Open the starting locations menu and note how the two locations are identical in horizontal
position (63.63N 19.62W) but with different height. The model interprets this as a vertical
line source and will distribute particles uniformly through the layer 100 to 6000 meters AGL.
3. Open the pollutant menu and note that four pollutants are defined. Lets assume a mass
release rate of 10,000 kT/hr which means that if we set the emission rate to the equivalent
1.0E+16 g/hr then the output units will be g/m3 . Note there are four pollutants defined,
each representing a different particle size:
LABEL Diameter Percent Release Rate
P006 0.6m 1%
0.008E+16
P020 2.0m 7%
0.068E+16
P060 6.0m 25%
0.250E+16
P200 20.0m 67%
0.670E+16
We will only run the model for 12 hours at a time and therefore emissions are all set to 12
hours. Check the other three pollutants to insure that the settings follow the table
suggestions.
4. Open the grid definition menu where only one vertical level has been defined resulting in
average concentrations in the layer from the ground to 10,000 meters. Six hour average air
concentrations will be output because we will focus on the particle display output. However,
if you want to create animations, a more frequent interval could be set.
5. The last menu in this section defines deposition for each of the four pollutants. For instance,
in the pollutant #1 (P006) menu, the particle diameter is set to 0.6m assuming a density of
2.5 g/cc for a spherical particle (1.0). Gravitational settling is computed based upon the
previous values. The within cloud (3.2E+05 l/l) and below-cloud (5.0E-05 /s) wet removal
coefficients will be applied to the local ash concentration and precipitation rate for each grid
http://www.meteozone.com/tutorial/html/cust_volc.html[7/16/2012 9:21:35 AM]
HYSPLIT Tutorial Volcanic Eruptions
cell. Except for the particle diameter, these values are also applied to the other pollutants.
6. Save to close the setup run menu and open the Concentration / Configuration menu and
retrieve the setup_volc.txt file. There were only two changes to the default values. First the
particle number release rate and maximum was raised to 5,000 and 50,000. Second, the
input and output of the particle files was set to 12 hours.
7. Save the changes, run the model for 12 hours, and then open the particle display menu to
view the ash plume valid at 1200 UTC 14 April 2010. Note how the particles are evenly
distributed in the vertical layer. There are two ways in which non-uniform vertical mass
distributions can be defined, either by defining multiple release height pairs or through the
EMITIMES file. This exercise is left to the reader.
8. To complete the exercise, open the concentration display menu and check the All radiobutton to sum the four particle sizes into the same graphic. Also fix the concentration
contour intervals (100+50+20+10) and units of ug to get the final plume display.
The volcanic ash plume simulation is only an approximation of the actual event to illustrate the
process for multiple particle sizes. In the next section, we will continue the calculation for another
24 hours.
http://www.meteozone.com/tutorial/html/cust_volc.html[7/16/2012 9:21:35 AM]
HYSPLIT Tutorial Restarting from PARDUMP
Restarting from the PARDUMP File
HOME
Previous
Next
In the last section, the simulation ended after 12 hours, at 1200 UTC 14 April 2010. Assume that
now we have new information about the release, for instance that the eruption height maximum is
now 12,000 m AGL. So we can restart the simulation at 12Z with this new information, keeping all
the previous ash particles on the computational domain.
1. Open the setup run menu and change the start time from 10 04 14 00 to 10 04 14 12 and
open the starting locations menu and change the top height from 6000 to 12000. Save the
changes and exit.
2. In the previous run we already set the input/output particle file options to output the
endpoints every 12 hours. Note that one of the default options is to read the particle
positions in a file called PARINIT when the model simulation starts. Therefore, go to the
\hysplit4\working directory and rename the file PARDUMP created at the end of the last
simulation to PARINIT. Then save the changes and run the model.
3. After the simulation completes, open the display menu to view the particle cross-section on
the 15th at 00Z. The different release height periods are clearly evident in the display.
4. Go through this process one more time, change the start time to 10 04 15 00 and change
the release height maximum back to 6000 m. Save the changes, and go back to the working
directory and rename PARDUMP to PARINIT. You need to delete or rename the previous
PARINIT. Then run the model. If uncertain, you can always confirm that the particle file is
being opened by viewing the MESSAGE file. When the run completes, open the display to
view the new particle cross-section on the 15th at 12Z. It should be evident that temporally
varying release heights can result in quite complex plume structures.
In this section we illustrated how the standard model input procedure using the CONTROL file
can be used to create a complex time-varying emission scenario. When the model is restarted,
any of the model simulation parameters, either in the CONTROL file, the SETUP.CFG file, or
even the meteorology file can be changed. Do not delete any files. In the next section, we will
compare the model results with observational data.
http://www.meteozone.com/tutorial/html/cust_pard.html[7/16/2012 9:21:36 AM]
HYSPLIT Tutorial Adjusting Particle Positions
Adjusting Predictions using Satellite Data
HOME
Previous
Zoom
Next
In the previous section, the last valid time of the particle position file was 12 UTC on the 15th of
April. We can compare the particle positions with the aerosol index from the NASA OMI/TOMS
satellite archives available on-line. These are sun synchronous orbits which means that the pass
over Iceland-England would occur around local solar noon or about 1200 UTC.
1. Start by pressing the Advanced / Satellite Data / FTP NASA TOMS menu tab to open the
download menu. Set your email address for the anonymous FTP password field and enter
the download date to 10 04 15 and press Get Data File. A pop-up message will appear
indicating the name of the file accessed. All files get renamed to a standard convention.
This particular file will be renamed to ga100415.txt. In the event the FTP fails, copy the file
from \Tutorial\volcano to the \Hysplit4\working directory.
2. Before we open the satellite data viewer, go to the working directory and rename the
concentration output file cdump to another name, such as cdump_100415. This is not
necessary, but the viewer will display the satellite data, particle file, and concentration file. It
is easier to view only two fields rather than three.
3. Open the TOMS viewer. No changes are required from the default settings. It works in a
similar manner to the Quick Start interface. Press and hold the left mouse button while
dragging the pointer from the lower-left to upper-right corners of the desired map zoom
area. Then right-click the mouse to redraw the display in the zoomed box. Subsequent leftclicks will advance the display to the next time period. The particle-satellite display should
show the bulk of the particles on the northern edge of the higher Aerosol Index grid cells.
4. Actually the overlap between the model calculation and observations is quite good. The
small difference for the first 1000 km may be just due to variations in release height. There
is a procedure we can use to adjust the particle positions before continuing the calculation.
Press the Concentration / Utilities / Particle Adjustment menu tab to open the shift menu.
5. There are two adjustment options, defining a window and translating particles, or rotating
them about a point. We will choose the latter option. Select the rotation radio-button. The
rotation point defaults to the source location and enter a rotation angle of 10 degrees
(positive = clockwise) to a distance of 1000 km. All particles within this distance will be
rotated. The menu already defaults to writing the adjusted particles to PARINIT which would
then default to the input file for the next simulation cycle. Process the points and the script
will automatically open the particle display where there is an obvious discontinuity at 1000
km. This could be eliminated by selecting the blend option.
6. Go back and run the particle-satellite viewer, but this time enter the PARINIT file in the
particle file text entry field to see how the adjusted particle positions compare with the
observations. It appears that perhaps 10 degrees was too much and 5 degrees would have
been a better choice.
http://www.meteozone.com/tutorial/html/cust_toms.html[7/16/2012 9:21:36 AM]
HYSPLIT Tutorial Adjusting Particle Positions
On your own try a few of the other adjustment options and then restart the calculation. The fit with
observations for this case is somewhat fortuitous as no particular effort was made to get detailed
source amount or release height information. Although the GUI is linked to the TOMS data files,
there are other public sites available with OMI and MODIS image data.
http://www.meteozone.com/tutorial/html/cust_toms.html[7/16/2012 9:21:36 AM]
HYSPLIT Tutorial Quick Response Interface
Example using the QWIK Interface
HOME
Previous
Next
There is an alternate Graphical User Interface that comes with the HYSPLIT distribution that can
be found in the \hysplit4\qwikcode directory. When the master script qwik_config.tcl is invoked,
it sequences the user through a series of menus, providing a limited set of options, primarily
focused upon short-range simulations.
1. The first menu Model Options only has three choices, setup of the simulation, run the
model, and display the results.
2. The setup menu shows the current simulation settings, and by selecting them, more options
are provided, and they can easily be changed. One main difference between this GUI and
the other more complex one is that very little keyboard entry is permitted. All options are
hardwired into the script and only those choices are available for selection.
3. The display menu shows only the most fundamental options, the native Postscript output or
options to convert to GIF, Google Earth, or ESRI shapefile formats.
A detailed demonstration of the QWIK GUI will not be given here. The reader is encouraged to
study the QWIK User's Guide provided in the qwikcode directory
http://www.meteozone.com/tutorial/html/cust_qwik.html[7/16/2012 9:21:37 AM]
You might also like
- Journal of Environmental Economics and Management: Ralph MastromonacoDocument17 pagesJournal of Environmental Economics and Management: Ralph MastromonacoBayu Pramana PutraNo ratings yet
- Dasar2 Perhitungan Languir Da FrreunlichDocument11 pagesDasar2 Perhitungan Languir Da FrreunlichBayu Pramana PutraNo ratings yet
- 10 Muhd Nazmi IsmailDocument6 pages10 Muhd Nazmi IsmailBayu Pramana PutraNo ratings yet
- Nia Sar 2018Document10 pagesNia Sar 2018Bayu Pramana PutraNo ratings yet
- Ma DKK 2015 PDFDocument9 pagesMa DKK 2015 PDFBayu Pramana PutraNo ratings yet
- Ma DKK 2015 PDFDocument9 pagesMa DKK 2015 PDFBayu Pramana PutraNo ratings yet
- Activated Carbon from Palm ShellsDocument8 pagesActivated Carbon from Palm ShellsBayu Pramana PutraNo ratings yet
- Desalination: Milan Mom Čilović, Milovan Purenovi Ć, Aleksandar Bojić, Aleksandra Zarubica, Marjan RanđelovićDocument7 pagesDesalination: Milan Mom Čilović, Milovan Purenovi Ć, Aleksandar Bojić, Aleksandra Zarubica, Marjan RanđelovićBayu Pramana PutraNo ratings yet
- Accepted Manuscript: Colloids and Surfaces A: Physicochem. Eng. AspectsDocument41 pagesAccepted Manuscript: Colloids and Surfaces A: Physicochem. Eng. AspectsBayu Pramana PutraNo ratings yet
- Zeolite 13X for Removing Ammonium from WastewaterDocument6 pagesZeolite 13X for Removing Ammonium from WastewaterBayu Pramana PutraNo ratings yet
- Environmental Technology & Innovation: Meenal Gupta, Harsh Gupta, D.S. KharatDocument11 pagesEnvironmental Technology & Innovation: Meenal Gupta, Harsh Gupta, D.S. KharatBayu Pramana PutraNo ratings yet
- Zhang 2010Document6 pagesZhang 2010Bayu Pramana PutraNo ratings yet
- Dawlet, Talip, Mi - 2013 - Removal of Mercury From Aqueous Solution Using Sheep Bone Charcoal-AnnotatedDocument9 pagesDawlet, Talip, Mi - 2013 - Removal of Mercury From Aqueous Solution Using Sheep Bone Charcoal-AnnotatedBayu Pramana PutraNo ratings yet
- Desalination: Milan Mom Čilović, Milovan Purenovi Ć, Aleksandar Bojić, Aleksandra Zarubica, Marjan RanđelovićDocument7 pagesDesalination: Milan Mom Čilović, Milovan Purenovi Ć, Aleksandar Bojić, Aleksandra Zarubica, Marjan RanđelovićBayu Pramana PutraNo ratings yet
- Activated Carbon from Palm ShellsDocument8 pagesActivated Carbon from Palm ShellsBayu Pramana PutraNo ratings yet
- The Evaluation of Removal Efficiency of Phenol From Aqueous Solutions Using MoringaDocument10 pagesThe Evaluation of Removal Efficiency of Phenol From Aqueous Solutions Using MoringaBayu Pramana PutraNo ratings yet
- Desalination: Milan Mom Čilović, Milovan Purenovi Ć, Aleksandar Bojić, Aleksandra Zarubica, Marjan RanđelovićDocument7 pagesDesalination: Milan Mom Čilović, Milovan Purenovi Ć, Aleksandar Bojić, Aleksandra Zarubica, Marjan RanđelovićBayu Pramana PutraNo ratings yet
- Adsorption isotherms of granular activated carbonDocument9 pagesAdsorption isotherms of granular activated carbonBayu Pramana PutraNo ratings yet
- Phytoremediation of Phenol From Wastewater, by Peroxidases of Tomato Hairy Root Cultures PDFDocument7 pagesPhytoremediation of Phenol From Wastewater, by Peroxidases of Tomato Hairy Root Cultures PDFBayu Pramana PutraNo ratings yet
- 1 s2.0 001457939500673W MainDocument4 pages1 s2.0 001457939500673W MainBayu Pramana PutraNo ratings yet
- Thermodynamics and Kinetics of Adsorption SchmoeckwitzDocument58 pagesThermodynamics and Kinetics of Adsorption Schmoeckwitztestuser01No ratings yet
- Adsorption isotherms of granular activated carbonDocument9 pagesAdsorption isotherms of granular activated carbonBayu Pramana PutraNo ratings yet
- Legenda / Legend: Tower SUTT 150 KVDocument1 pageLegenda / Legend: Tower SUTT 150 KVBayu Pramana PutraNo ratings yet
- Buku Panduan Pabrik Kelapa Sawit Skala Kecil Untuk Produksi Bahan Baku ...Document47 pagesBuku Panduan Pabrik Kelapa Sawit Skala Kecil Untuk Produksi Bahan Baku ...daud68100% (1)
- Route Map-L-1 PDFDocument1 pageRoute Map-L-1 PDFBayu Pramana PutraNo ratings yet
- Phenol Removal From Aqueous Solutions by Electrocoagulation Technology Using Iron Electrodes PDFDocument4 pagesPhenol Removal From Aqueous Solutions by Electrocoagulation Technology Using Iron Electrodes PDFBayu Pramana PutraNo ratings yet
- The Evaluation of Removal Efficiency of Phenol From Aqueous Solutions Using MoringaDocument10 pagesThe Evaluation of Removal Efficiency of Phenol From Aqueous Solutions Using MoringaBayu Pramana PutraNo ratings yet
- Daftar PustakaDocument1 pageDaftar PustakaBayu Pramana PutraNo ratings yet
- Phytoremediation of Phenol From Wastewater, by Peroxidases of Tomato Hairy Root Cultures PDFDocument7 pagesPhytoremediation of Phenol From Wastewater, by Peroxidases of Tomato Hairy Root Cultures PDFBayu Pramana PutraNo ratings yet
- Legenda / Legend: T-Gi TakengonDocument1 pageLegenda / Legend: T-Gi TakengonBayu Pramana PutraNo ratings yet
- The Subtle Art of Not Giving a F*ck: A Counterintuitive Approach to Living a Good LifeFrom EverandThe Subtle Art of Not Giving a F*ck: A Counterintuitive Approach to Living a Good LifeRating: 4 out of 5 stars4/5 (5783)
- The Yellow House: A Memoir (2019 National Book Award Winner)From EverandThe Yellow House: A Memoir (2019 National Book Award Winner)Rating: 4 out of 5 stars4/5 (98)
- Never Split the Difference: Negotiating As If Your Life Depended On ItFrom EverandNever Split the Difference: Negotiating As If Your Life Depended On ItRating: 4.5 out of 5 stars4.5/5 (838)
- Shoe Dog: A Memoir by the Creator of NikeFrom EverandShoe Dog: A Memoir by the Creator of NikeRating: 4.5 out of 5 stars4.5/5 (537)
- The Emperor of All Maladies: A Biography of CancerFrom EverandThe Emperor of All Maladies: A Biography of CancerRating: 4.5 out of 5 stars4.5/5 (271)
- Hidden Figures: The American Dream and the Untold Story of the Black Women Mathematicians Who Helped Win the Space RaceFrom EverandHidden Figures: The American Dream and the Untold Story of the Black Women Mathematicians Who Helped Win the Space RaceRating: 4 out of 5 stars4/5 (890)
- The Little Book of Hygge: Danish Secrets to Happy LivingFrom EverandThe Little Book of Hygge: Danish Secrets to Happy LivingRating: 3.5 out of 5 stars3.5/5 (399)
- Team of Rivals: The Political Genius of Abraham LincolnFrom EverandTeam of Rivals: The Political Genius of Abraham LincolnRating: 4.5 out of 5 stars4.5/5 (234)
- Grit: The Power of Passion and PerseveranceFrom EverandGrit: The Power of Passion and PerseveranceRating: 4 out of 5 stars4/5 (587)
- Devil in the Grove: Thurgood Marshall, the Groveland Boys, and the Dawn of a New AmericaFrom EverandDevil in the Grove: Thurgood Marshall, the Groveland Boys, and the Dawn of a New AmericaRating: 4.5 out of 5 stars4.5/5 (265)
- A Heartbreaking Work Of Staggering Genius: A Memoir Based on a True StoryFrom EverandA Heartbreaking Work Of Staggering Genius: A Memoir Based on a True StoryRating: 3.5 out of 5 stars3.5/5 (231)
- On Fire: The (Burning) Case for a Green New DealFrom EverandOn Fire: The (Burning) Case for a Green New DealRating: 4 out of 5 stars4/5 (72)
- Elon Musk: Tesla, SpaceX, and the Quest for a Fantastic FutureFrom EverandElon Musk: Tesla, SpaceX, and the Quest for a Fantastic FutureRating: 4.5 out of 5 stars4.5/5 (474)
- The Hard Thing About Hard Things: Building a Business When There Are No Easy AnswersFrom EverandThe Hard Thing About Hard Things: Building a Business When There Are No Easy AnswersRating: 4.5 out of 5 stars4.5/5 (344)
- The Unwinding: An Inner History of the New AmericaFrom EverandThe Unwinding: An Inner History of the New AmericaRating: 4 out of 5 stars4/5 (45)
- The World Is Flat 3.0: A Brief History of the Twenty-first CenturyFrom EverandThe World Is Flat 3.0: A Brief History of the Twenty-first CenturyRating: 3.5 out of 5 stars3.5/5 (2219)
- The Gifts of Imperfection: Let Go of Who You Think You're Supposed to Be and Embrace Who You AreFrom EverandThe Gifts of Imperfection: Let Go of Who You Think You're Supposed to Be and Embrace Who You AreRating: 4 out of 5 stars4/5 (1090)
- The Sympathizer: A Novel (Pulitzer Prize for Fiction)From EverandThe Sympathizer: A Novel (Pulitzer Prize for Fiction)Rating: 4.5 out of 5 stars4.5/5 (119)
- Her Body and Other Parties: StoriesFrom EverandHer Body and Other Parties: StoriesRating: 4 out of 5 stars4/5 (821)
- Kinema TicsDocument19 pagesKinema Ticssuniljain007No ratings yet
- Orthogonal Trajectories in Cartesian CoordinatesDocument35 pagesOrthogonal Trajectories in Cartesian CoordinatesWASEEM_AKHTER100% (1)
- Q5Document14 pagesQ5Saad MohsinNo ratings yet
- Water Bottle Flipping PhysicsDocument8 pagesWater Bottle Flipping Physicsanon_734398465No ratings yet
- FreefallDocument4 pagesFreefallBella kolbNo ratings yet
- Implementation of A Skating Motion On A Spider Robot: Bachelor ThesisDocument55 pagesImplementation of A Skating Motion On A Spider Robot: Bachelor ThesisRodriguez ArthursNo ratings yet
- Chapter 11 - Projectiles and Circular MotionDocument56 pagesChapter 11 - Projectiles and Circular Motionascd_msvuNo ratings yet
- Georock 2014 enDocument49 pagesGeorock 2014 enchristian_obregon_mtmNo ratings yet
- VPython For Introductory Mechanics - Complete VersionDocument89 pagesVPython For Introductory Mechanics - Complete VersionLucas MachadoNo ratings yet
- Freefall and Projectile MotionDocument58 pagesFreefall and Projectile MotionJessa mae CabredoNo ratings yet
- Bomb Sightings March 1918Document15 pagesBomb Sightings March 1918RFDCNo ratings yet
- Online%2Document6 pagesOnline%2jan12th2004No ratings yet
- P 101 TB 1 QDocument27 pagesP 101 TB 1 QmakNo ratings yet
- BASPHYS Test Questions Chapter 3Document24 pagesBASPHYS Test Questions Chapter 3Julian Clement TanNo ratings yet
- Kinematics Level 1 Not Another Teen MovieDocument3 pagesKinematics Level 1 Not Another Teen MovieNihar KajlaNo ratings yet
- Proceedings of The XXV Scientific ConferenceDocument137 pagesProceedings of The XXV Scientific ConferenceAdriana MeloNo ratings yet
- Conveyor Trajectory Discharge AnglesDocument10 pagesConveyor Trajectory Discharge AnglesJosé santanaNo ratings yet
- Projectile Demo OBEDocument42 pagesProjectile Demo OBELogan LeeNo ratings yet
- Boris ChallengeDocument1 pageBoris Challengedeni ebit nugrohoNo ratings yet
- Projectile Motion in PhysicsDocument9 pagesProjectile Motion in Physicsdharul khairNo ratings yet
- MR Ch09 Trajectory GenerationDocument28 pagesMR Ch09 Trajectory GenerationandersonNo ratings yet
- Mechanics QuestionsDocument38 pagesMechanics QuestionsrajudevisNo ratings yet
- Linear IzationDocument16 pagesLinear Izationangori2No ratings yet
- WS23Document6 pagesWS23Minte MuluNo ratings yet
- Projectile MotionDocument130 pagesProjectile Motionrockingjoe100% (7)
- Horizontal Projectile Motion: Objective: Predict Where Your Ball Will Land!Document2 pagesHorizontal Projectile Motion: Objective: Predict Where Your Ball Will Land!Leznan DayNo ratings yet
- Instructional Planning for Uniformly Accelerated MotionDocument88 pagesInstructional Planning for Uniformly Accelerated MotionGlendel Geraldez100% (1)
- Mathavaraj 2015Document9 pagesMathavaraj 2015Mysonic NationNo ratings yet
- 81 Government & Affiliate Documents That Admit Flat EarthDocument15 pages81 Government & Affiliate Documents That Admit Flat EarthCorey Aldridge75% (4)
- Learner Activity Sheets Quarter 4 - Week 3: Projectile Motion First Edition, 2021Document16 pagesLearner Activity Sheets Quarter 4 - Week 3: Projectile Motion First Edition, 2021Mary Grace Catubigan100% (2)