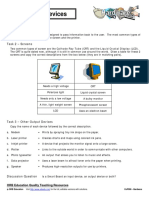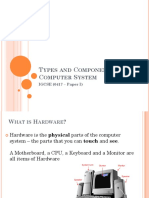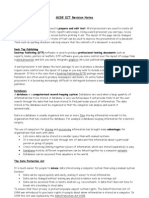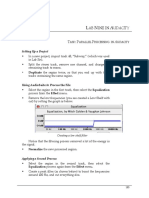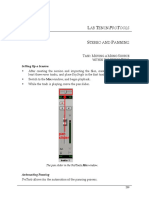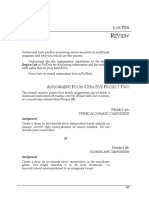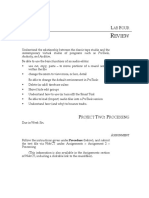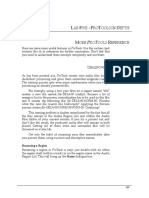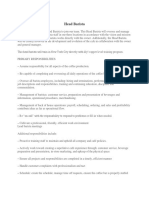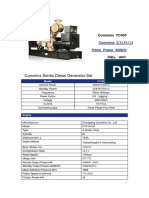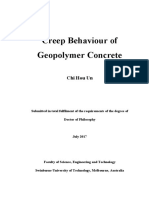Professional Documents
Culture Documents
06alab6 Audacity PDF
Uploaded by
Walid_Sassi_TunOriginal Title
Copyright
Available Formats
Share this document
Did you find this document useful?
Is this content inappropriate?
Report this DocumentCopyright:
Available Formats
06alab6 Audacity PDF
Uploaded by
Walid_Sassi_TunCopyright:
Available Formats
LAB SIX IN AUDACITY
RECORDING IN AUDACITY
Recording sounds into the computer can be done using an audio
editor or Audacity. Because Audacity can function as both an audio
editor and multi-track program, recording is straightforward.
Before you can record in a program like Audacity, you will
need to make sure certain things are set up correctly. This section
assumes that you are using a microphone connected to a mixer, and
the mixer is connected to the Line In of the computer.
SETTING THE SOUND PREFERENCES
To select the record source, select Preferences from the
Audacity menu (Mac) or the Edit menu (Win):
Selecting Preferences on the Mac versions
121
Lab Six in Audacity
Selecting Preferences on the Windows version
This brings up the (very wide) Preferences dialog box.
A portion of Audacitys Preferences dialog box, Mac
Click on the Audio I/O tab, then make sure the Playback
Device is set to Built-in Audio, and that the Recording Device is
set to Built-in Audio. If you are recording from a microphone, set
Channels to 1 (Mono). Then click OK.
122
Lab Six in Audacity
A portion of Audacitys Preferences dialog box, Windows
On the Windows version, click on the Audio I/O tab, then
make sure the Playback Device is set to Microsoft Sound Mapper Output, and that the Recording Device is set to Microsoft Sound
Mapper - Input. If you are recording from a microphone, set
Channels to 1 (Mono). Then click OK.
When you are ready to record, press the Record button from
the transport controls:
The transport controls within Audacity
Audacity will begin updating the screen as it is recording.
Press the space bar to stop recording.
IF YOUR LEVELS ARE NOT IDEAL
A major difference between analogue and digital recording is the
ability to see your recorded levels immediately; you can instantly
tell if your recording is distorted or has very low levels.
In the case of distortion, once the input signal has been clipped,
there is nothing that can be done to correct the problem; you will
123
Lab Six in Audacity
have to record your source again either by using lower levels on the
mixer or by moving the source further away from the microphone.
In the case of low levels, it depends on how low they in fact
are. Remember, the signal-to-noise ratio is much higher on digital
recordings (96 dB), and there is no background noise being added.
Therefore, when you view your audio file, it isnt necessary for the
maximum amplitude to be close to the edges after you record.
For example, the audio file below is a good recording:
Viewing the amplitude of a soundfile
Notice that the maximum displayed amplitude doesnt appear
to be much higher than 50 per cent. However, a visual gauge of the
amplitude is not necessarily the best indication of the recording
levels. Remember that there are thousands of amplitudes (samples)
taken per second; in the above example, the five seconds of audio
contain over 200,000 samples. The display on the computer can
only represent a limited number of samples, based upon the
resolution of your monitor. For example, even a setting of 1280 by
854 pixels will, at most, display 1280 of the 200,000+ samplesone
pixel per 156 samples. Furthermore, a spike or transient, which
amounts to a sudden jump in amplitude for a short duration
(perhaps only a hundred samples), may not be represented at all.
Therefore, viewing the entire audio file can give you a rough
estimation of the relative amplitudes but not an accurate measure
of the maximum amplitude.
124
Lab Six in Audacity
NORMALIZING AN
AUDIO FILE IN AUDACITY
To normalize a recording, or any open file, select Normalize from
the Effect menu. This will open the Normalize dialog box:
Audacitys Normalize process
Note that you only have two choices within Audacity in terms
of ifs normalization: 0 db (uncheck the selection box), and -3db.
125
You might also like
- Book One:: Hardware Software Types of ComputersDocument26 pagesBook One:: Hardware Software Types of ComputersWalid_Sassi_TunNo ratings yet
- Matching Challenge 1Document8 pagesMatching Challenge 1Walid_Sassi_TunNo ratings yet
- Unit 1 - Lesson 1 Operating SystemDocument7 pagesUnit 1 - Lesson 1 Operating SystemWalid_Sassi_TunNo ratings yet
- Types of Computers MindmapDocument1 pageTypes of Computers MindmapWalid_Sassi_TunNo ratings yet
- 09alab9 ProTools PDFDocument21 pages09alab9 ProTools PDFWalid_Sassi_TunNo ratings yet
- Hardware Out Put DevicesDocument1 pageHardware Out Put DevicesWalid_Sassi_TunNo ratings yet
- 10alab10 Audition PDFDocument11 pages10alab10 Audition PDFWalid_Sassi_TunNo ratings yet
- Section 1 Types and Components of Computer SystemsDocument5 pagesSection 1 Types and Components of Computer SystemsChirag HablaniNo ratings yet
- Types and Components of Computer SystemDocument23 pagesTypes and Components of Computer SystemWalid_Sassi_TunNo ratings yet
- Detailed Revision NotesDocument6 pagesDetailed Revision Notesapi-3703704No ratings yet
- 09alab9 Audacity PDFDocument5 pages09alab9 Audacity PDFWalid_Sassi_TunNo ratings yet
- 11alab11 ProTools PDFDocument21 pages11alab11 ProTools PDFWalid_Sassi_TunNo ratings yet
- Hardware Software MindmapDocument1 pageHardware Software MindmapWalid_Sassi_TunNo ratings yet
- 10alab10 Audacity PDFDocument13 pages10alab10 Audacity PDFWalid_Sassi_TunNo ratings yet
- 09alab9 Audition PDFDocument5 pages09alab9 Audition PDFWalid_Sassi_TunNo ratings yet
- 10alab10 ProTools PDFDocument14 pages10alab10 ProTools PDFWalid_Sassi_TunNo ratings yet
- 10lab10 PDFDocument20 pages10lab10 PDFWalid_Sassi_TunNo ratings yet
- 09lab9 PDFDocument3 pages09lab9 PDFWalid_Sassi_TunNo ratings yet
- 11lab11 PDFDocument11 pages11lab11 PDFWalid_Sassi_TunNo ratings yet
- 07alab7 Audition PDFDocument30 pages07alab7 Audition PDFWalid_Sassi_TunNo ratings yet
- 05alab5 Audition PDFDocument23 pages05alab5 Audition PDFWalid_Sassi_TunNo ratings yet
- 11alab11 AudacityDocument1 page11alab11 AudacityWalid_Sassi_TunNo ratings yet
- L F A C A T: AB Our Using UdacityDocument18 pagesL F A C A T: AB Our Using UdacityWalid_Sassi_TunNo ratings yet
- L F A C A T: AB Our Using UditionDocument14 pagesL F A C A T: AB Our Using UditionWalid_Sassi_TunNo ratings yet
- 04alab4 ProTools PDFDocument4 pages04alab4 ProTools PDFWalid_Sassi_TunNo ratings yet
- 05alab5 Audacity PDFDocument6 pages05alab5 Audacity PDFWalid_Sassi_TunNo ratings yet
- 04alab4 Amadeus PDFDocument17 pages04alab4 Amadeus PDFWalid_Sassi_TunNo ratings yet
- 04lab4 PDFDocument22 pages04lab4 PDFWalid_Sassi_TunNo ratings yet
- 05alab5 ProTools PDFDocument13 pages05alab5 ProTools PDFWalid_Sassi_TunNo ratings yet
- Shoe Dog: A Memoir by the Creator of NikeFrom EverandShoe Dog: A Memoir by the Creator of NikeRating: 4.5 out of 5 stars4.5/5 (537)
- Never Split the Difference: Negotiating As If Your Life Depended On ItFrom EverandNever Split the Difference: Negotiating As If Your Life Depended On ItRating: 4.5 out of 5 stars4.5/5 (838)
- Elon Musk: Tesla, SpaceX, and the Quest for a Fantastic FutureFrom EverandElon Musk: Tesla, SpaceX, and the Quest for a Fantastic FutureRating: 4.5 out of 5 stars4.5/5 (474)
- The Subtle Art of Not Giving a F*ck: A Counterintuitive Approach to Living a Good LifeFrom EverandThe Subtle Art of Not Giving a F*ck: A Counterintuitive Approach to Living a Good LifeRating: 4 out of 5 stars4/5 (5783)
- Grit: The Power of Passion and PerseveranceFrom EverandGrit: The Power of Passion and PerseveranceRating: 4 out of 5 stars4/5 (587)
- Hidden Figures: The American Dream and the Untold Story of the Black Women Mathematicians Who Helped Win the Space RaceFrom EverandHidden Figures: The American Dream and the Untold Story of the Black Women Mathematicians Who Helped Win the Space RaceRating: 4 out of 5 stars4/5 (890)
- The Yellow House: A Memoir (2019 National Book Award Winner)From EverandThe Yellow House: A Memoir (2019 National Book Award Winner)Rating: 4 out of 5 stars4/5 (98)
- On Fire: The (Burning) Case for a Green New DealFrom EverandOn Fire: The (Burning) Case for a Green New DealRating: 4 out of 5 stars4/5 (72)
- The Little Book of Hygge: Danish Secrets to Happy LivingFrom EverandThe Little Book of Hygge: Danish Secrets to Happy LivingRating: 3.5 out of 5 stars3.5/5 (399)
- A Heartbreaking Work Of Staggering Genius: A Memoir Based on a True StoryFrom EverandA Heartbreaking Work Of Staggering Genius: A Memoir Based on a True StoryRating: 3.5 out of 5 stars3.5/5 (231)
- Team of Rivals: The Political Genius of Abraham LincolnFrom EverandTeam of Rivals: The Political Genius of Abraham LincolnRating: 4.5 out of 5 stars4.5/5 (234)
- Devil in the Grove: Thurgood Marshall, the Groveland Boys, and the Dawn of a New AmericaFrom EverandDevil in the Grove: Thurgood Marshall, the Groveland Boys, and the Dawn of a New AmericaRating: 4.5 out of 5 stars4.5/5 (265)
- The Hard Thing About Hard Things: Building a Business When There Are No Easy AnswersFrom EverandThe Hard Thing About Hard Things: Building a Business When There Are No Easy AnswersRating: 4.5 out of 5 stars4.5/5 (344)
- The Emperor of All Maladies: A Biography of CancerFrom EverandThe Emperor of All Maladies: A Biography of CancerRating: 4.5 out of 5 stars4.5/5 (271)
- The World Is Flat 3.0: A Brief History of the Twenty-first CenturyFrom EverandThe World Is Flat 3.0: A Brief History of the Twenty-first CenturyRating: 3.5 out of 5 stars3.5/5 (2219)
- The Unwinding: An Inner History of the New AmericaFrom EverandThe Unwinding: An Inner History of the New AmericaRating: 4 out of 5 stars4/5 (45)
- The Gifts of Imperfection: Let Go of Who You Think You're Supposed to Be and Embrace Who You AreFrom EverandThe Gifts of Imperfection: Let Go of Who You Think You're Supposed to Be and Embrace Who You AreRating: 4 out of 5 stars4/5 (1090)
- The Sympathizer: A Novel (Pulitzer Prize for Fiction)From EverandThe Sympathizer: A Novel (Pulitzer Prize for Fiction)Rating: 4.5 out of 5 stars4.5/5 (119)
- Her Body and Other Parties: StoriesFrom EverandHer Body and Other Parties: StoriesRating: 4 out of 5 stars4/5 (821)
- Paper H3 - Mock Set 6 - MSchemeDocument17 pagesPaper H3 - Mock Set 6 - MSchemeH Aslam100% (4)
- Methodologies For Sign Language Recognition A SurveyDocument4 pagesMethodologies For Sign Language Recognition A SurveyInternational Journal of Innovative Science and Research TechnologyNo ratings yet
- Zaporojets - Sobre A Natureza Da Percepção Visual de Um ObjetoDocument10 pagesZaporojets - Sobre A Natureza Da Percepção Visual de Um ObjetoCarol VasconcelosNo ratings yet
- Course 2 Unit 4Document90 pagesCourse 2 Unit 4amit aryaNo ratings yet
- Positronic Industries Inc. FC4012D: SK2415 ECO B 23033 TK Yk Cole ECO C 52574 Cole CM ColeDocument1 pagePositronic Industries Inc. FC4012D: SK2415 ECO B 23033 TK Yk Cole ECO C 52574 Cole CM ColekamaveriyanNo ratings yet
- 3rd Year MBBS Assessment in 3 BlocksDocument5 pages3rd Year MBBS Assessment in 3 BlocksEngecoon AcademyNo ratings yet
- Manual de Usuario Hamilton Beach 40515R (Español - 28 Páginas)Document3 pagesManual de Usuario Hamilton Beach 40515R (Español - 28 Páginas)yanelin escandelaNo ratings yet
- CMS 332D Digital Ethics Syllabus UndergrDocument7 pagesCMS 332D Digital Ethics Syllabus UndergrRaúl VillarroelNo ratings yet
- 7 Basic Qualty Tools & Root Cause AnalysisDocument42 pages7 Basic Qualty Tools & Root Cause AnalysisRamonS.FernandezOrozco100% (1)
- Rohtak:: ICT Hub For E-Governance in HaryanaDocument2 pagesRohtak:: ICT Hub For E-Governance in HaryanaAr Aayush GoelNo ratings yet
- Sulo Publication FormatDocument2 pagesSulo Publication FormatJose BelenNo ratings yet
- Swimming at Key Stages 1 and 2 Schemes of Work and Session Plans For Advanced SwimmersDocument20 pagesSwimming at Key Stages 1 and 2 Schemes of Work and Session Plans For Advanced SwimmersShadrack MutisoNo ratings yet
- Manual ElevatorsDocument75 pagesManual ElevatorsThomas Irwin DsouzaNo ratings yet
- Resilience Advantage Guidebook HMLLC2014Document32 pagesResilience Advantage Guidebook HMLLC2014Alfred Schweizer100% (3)
- Head Barista Job DescriptionDocument2 pagesHead Barista Job Descriptionbarber rocxNo ratings yet
- Iron and Steel ReviewDocument2 pagesIron and Steel ReviewSajal SinghNo ratings yet
- Xtract V 3 0 8Document72 pagesXtract V 3 0 8Don Ing Marcos LeónNo ratings yet
- Cummins KTA19-G4 Genset Spec SheetDocument6 pagesCummins KTA19-G4 Genset Spec SheetRonald BoocNo ratings yet
- G17 Comprehensive Detailed Area Plan On Rs Mauza MapDocument1 pageG17 Comprehensive Detailed Area Plan On Rs Mauza MapMd Omor Faruk100% (1)
- Cote Vol 4Document122 pagesCote Vol 4moriel13No ratings yet
- Principles of Business Grade 10 Weeks 1-5 - Term 3Document49 pagesPrinciples of Business Grade 10 Weeks 1-5 - Term 3Daniel DowdingNo ratings yet
- Reportte Cambios CPC 2a1Document1 pageReportte Cambios CPC 2a1FERNANDO FERRUSCANo ratings yet
- MV Capacitor CalculationDocument1 pageMV Capacitor CalculationPramod B.WankhadeNo ratings yet
- Week February 15TH To 19THDocument18 pagesWeek February 15TH To 19THQUETEVALGAMADRESNo ratings yet
- Alice Inteligencia Artificial Promoting The Adoption and Development of Alicebot and AIML Free SoftwareDocument43 pagesAlice Inteligencia Artificial Promoting The Adoption and Development of Alicebot and AIML Free SoftwareBruno Silveira DinizNo ratings yet
- Dynamic Analysis of Loads and Stresses in Connecting RodsDocument10 pagesDynamic Analysis of Loads and Stresses in Connecting RodsJuan Pablo Cano MejiaNo ratings yet
- MSCP HND Computing Lo1Document29 pagesMSCP HND Computing Lo1yuulooNo ratings yet
- Guidelines For The Operation of Digital FM Radio BroadcastDocument3 pagesGuidelines For The Operation of Digital FM Radio BroadcastmiyumiNo ratings yet
- Creep Behavior of GPDocument310 pagesCreep Behavior of GPYoukhanna ZayiaNo ratings yet