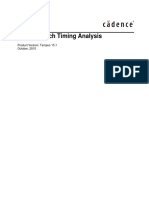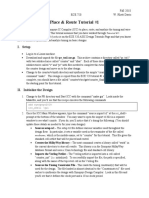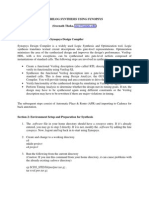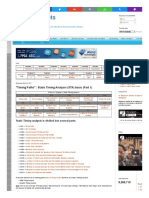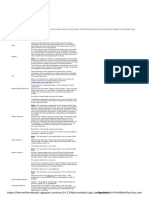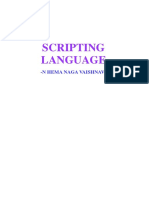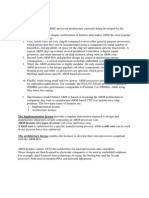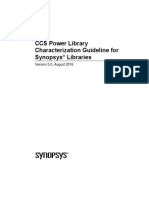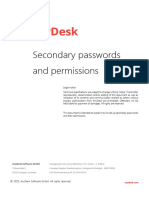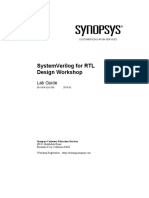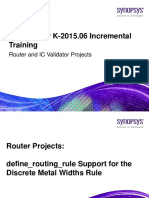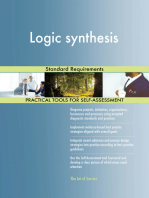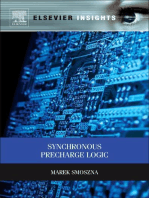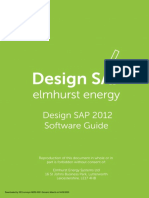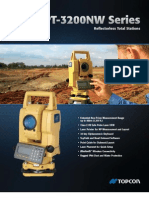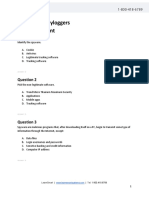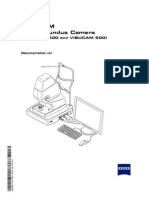Professional Documents
Culture Documents
LVS Quick Reference
Uploaded by
ĐứcĐỗCopyright
Available Formats
Share this document
Did you find this document useful?
Is this content inappropriate?
Report this DocumentCopyright:
Available Formats
LVS Quick Reference
Uploaded by
ĐứcĐỗCopyright:
Available Formats
Calibre RVE for LVS Quick Reference 2010.
2
Documentation
Standard RVE Toolbar
Refer to the Calibre Interactive Users Manual.
LVS Comparison Results
Tab icon indicates status: Clean
or Error
Application Launch
From layout or schematic editor choose:
Tools > Start RVE or Calibre > Start RVE menu item.
From Calibre Interactive, on the left panel:
Command line:
calibre
calibre
calibre
calibre
-rve
-rve -lvs path_to_SVDB [TOPCELL]
-rve -perc path_to_SVDB [TOPCELL]
-rve -pex path_to_SVDB [TOPCELL]
Connecting to a Layout
or Schematic Editor
Tabbed Viewing
Results and reports are arranged in tabs. Right-click for a
tab control menu.
Connection to a layout or schematic editor is made
automatically when you start RVE from the editor or
from Calibre Interactive with an editor connected to the
Calibre Interactive session.
For instructions on making a manual connection to an
editor, see the Calibre Interactive Users Manual.
LVS Recommended Rule File Settings
It is strongly recommended that the following SVRF rule
file settings be used:
SVDB File (any file name specified is fine):
Mask SVDB Directory svdb QUERY
Tab groups make side by side comparison easier.
Navigation, Information, and Search
For Short Isolation:
LVS Isolate Shorts YES BY CELL BY LAYER CELL ALL
Fix Suggestions
For Design Fix Suggestions:
LVS Report Option FX
Click a Fix Suggestion
icon in the Tree View to bring
up a suggestion for fixing common comparison errors in
the detailed view. Right-click to view the suggestion.
PERC Results
You can view PERC results in PERC RVE. The interface
is similar to LVS RVE for comparison results.
Tab icon indicates status: Clean
or Error
2009-2010 Mentor Graphics Corporation. All rights reserved.
LVS Short Isolation
Specify short isolation in your rule file with this command:
LVS Isolate Shorts YES BY CELL BY LAYER CELL ALL
Results are shown in the Layout Shorts tab.
Internal Schematic Viewing
The internal schematic viewer uses schematic rendering
for both source and layout schematic viewing.
Turn off automatic opening of the internal schematic
viewer by disabling Show netlist schematics on
highlighting on the Setup > Options > Schematic
Viewer pane.
See the Setup > Options tab for additional settings.
PEX RVE and Net Parasitics
The parasitics tab displays parasitic results
in a table format.
You can do the following in a PEX session:
Highlight nets in layout and source
Show net information hierarchically
Show detailed parasitics
(toolbar button or double-click)
Search for nets
Schematic Navigation
ERC Results
You can view ERC results within your LVS RVE session.
ERC results, if present, show up in the Navigator. The
ERC results tab is in the DRC RVE results format.
The following keyboard shortcuts and mouse actions are
available in the Internal Schematic Viewer:
Keyboard Shortcuts
Fit in window
Pan
Home
Arrow keys, Page up, Page
down
Calculate coupling capacitance
Export parasitic data to a file:
File > Export Parasitics > Summary Table
Calculate mutual inductance:
Tools > Mutual Inductance
Calculate Point to Point Resistance
Left Mouse Button Actions
Highlight net or pin
Draw connected nets
Draw (expand) cell contents
Collapse cell
Click on net or pin
Double-click on pin
Double-click on cell outline
Double-click on outline of
expanded cell
Right Mouse Button (RMB) Actions
Highlight element
Remove highlight
Other context sensitive actions
RMB > Highlight
RMB > Unhighlight
Click RMB on element
Save point to point resistance data:
File > Export Parasitics > Pt-to-Pt Resistance
2009-2010 Mentor Graphics Corporation. All rights reserved.This document contains information that is proprietary to Mentor Graphics Corporation. The original recipient of this document may duplicate
this document in whole or in part for internal business purposes only, provided that this entire notice appears in all copies. The trademarks, logos and service marks used herein are the property of Mentor
Graphics Corporation or other third parties.
You might also like
- Digital-On-Top Physical Verification: LVS and DRC Using Innovus and CalibreDocument58 pagesDigital-On-Top Physical Verification: LVS and DRC Using Innovus and CalibreKumar Kumar100% (1)
- (Selected) LVS Is That Simple (Digital Backend Physical Verification) - Lvs Verification-CSDN BlogDocument9 pages(Selected) LVS Is That Simple (Digital Backend Physical Verification) - Lvs Verification-CSDN BlogAgnathavasiNo ratings yet
- Emerging Trends in VLSI Design: A Big Question..???Document102 pagesEmerging Trends in VLSI Design: A Big Question..???Madan R HonnalagereNo ratings yet
- Pulsed Latch Timing Analysis: Product Version: Tempus 15.1 October, 2015Document21 pagesPulsed Latch Timing Analysis: Product Version: Tempus 15.1 October, 2015Anshita AgarwalNo ratings yet
- VLSI Synthesis Flow OverviewDocument2 pagesVLSI Synthesis Flow OverviewRAZNo ratings yet
- Introduction to Extraction and Custom Cell DesignDocument9 pagesIntroduction to Extraction and Custom Cell DesignRAZNo ratings yet
- ICC 201012 LG 06 Finishing PDFDocument14 pagesICC 201012 LG 06 Finishing PDFThi Nguyen Duy ManhNo ratings yet
- BabaDocument2 pagesBabaakshaypagariyaNo ratings yet
- Digital Soc Synthesis, Sta, FV and EcoDocument2 pagesDigital Soc Synthesis, Sta, FV and EcoEnoch L SNo ratings yet
- EECS 141 SRAM Design Project Phase IDocument9 pagesEECS 141 SRAM Design Project Phase IChristopher Patterson100% (1)
- Ring Oscillator IssueDocument2 pagesRing Oscillator IssueAnonymous Mw7ZFF3A3No ratings yet
- LP Sign OffDocument11 pagesLP Sign OffmanojkumarNo ratings yet
- Lesson8 CMOS GatesDocument33 pagesLesson8 CMOS GatestienchuanNo ratings yet
- Multi Threaded Optimizing Technique For Dynamic Binary Translator CrossBitDocument8 pagesMulti Threaded Optimizing Technique For Dynamic Binary Translator CrossBityeriverNo ratings yet
- Innovus AddfillerDocument5 pagesInnovus AddfillersagarNo ratings yet
- CCOpt design optimizationDocument3 pagesCCOpt design optimizationsagarNo ratings yet
- 2023 Signal Integrity Journal Magazine 1678334416Document60 pages2023 Signal Integrity Journal Magazine 1678334416Kanhaiya UpretiNo ratings yet
- Place & Route Tutorial #1: I. SetupDocument13 pagesPlace & Route Tutorial #1: I. SetupDurgaPrasadNo ratings yet
- Design: PlanningDocument214 pagesDesign: PlanningShounak DasNo ratings yet
- Seer VerilogDocument59 pagesSeer VerilogSindhu RajanNo ratings yet
- Innovus addSpareInstanceDocument2 pagesInnovus addSpareInstancesagarNo ratings yet
- Signal and Design Integrity IssuesDocument56 pagesSignal and Design Integrity IssuesJyothi Nath100% (1)
- Placement Issues and Fixes - NishanthDocument15 pagesPlacement Issues and Fixes - NishanthNishanth GowdaNo ratings yet
- Techfile Vs TLUPlus File Extraction Difference in ICCDocument2 pagesTechfile Vs TLUPlus File Extraction Difference in ICCrashmi sNo ratings yet
- Inputs of Physical Design ConstraintsDocument3 pagesInputs of Physical Design Constraintsmohammed shahid shahNo ratings yet
- CPF 1.1 Pocket GuideDocument16 pagesCPF 1.1 Pocket GuideLakshman YandapalliNo ratings yet
- 3.script For Reporting The Number of Different Buffer References Used For Fixing Hold ViolationsDocument2 pages3.script For Reporting The Number of Different Buffer References Used For Fixing Hold ViolationsmanojkumarNo ratings yet
- Signal Integrity PDFDocument23 pagesSignal Integrity PDFKhadar Basha100% (1)
- SynopsysDocument20 pagesSynopsysbennettmatthewNo ratings yet
- DbCommandsDocument99 pagesDbCommandssandyp21No ratings yet
- Considerations For Writing UPF For A Hierarchical Flow: Scope vs. HierarchyDocument9 pagesConsiderations For Writing UPF For A Hierarchical Flow: Scope vs. HierarchymanojkumarNo ratings yet
- Top 20 TCL Syntax Helpful To Improve TCL Scripting Skill For VLSI Engineers PDFDocument9 pagesTop 20 TCL Syntax Helpful To Improve TCL Scripting Skill For VLSI Engineers PDFrvm.rahulNo ratings yet
- WWW Vlsi Expert Com 2011 03 Static Timing Analysis Sta BDocument16 pagesWWW Vlsi Expert Com 2011 03 Static Timing Analysis Sta Bcareer guideNo ratings yet
- Ccopt DesignDocument2 pagesCcopt DesignStudentNo ratings yet
- Application Note Power Electromigration Analysis in RedhawkDocument12 pagesApplication Note Power Electromigration Analysis in RedhawkliNo ratings yet
- Unix Basics and TCL ScriptingDocument49 pagesUnix Basics and TCL ScriptingTaha PerwaizNo ratings yet
- Metal Fill: - Ashutosh Kulkarni Project EngineerDocument20 pagesMetal Fill: - Ashutosh Kulkarni Project EngineerUtkarsh AgrawalNo ratings yet
- Understanding The UPF Power Domain and Domain Boundary - Mentor GraphicsDocument15 pagesUnderstanding The UPF Power Domain and Domain Boundary - Mentor GraphicsmanojkumarNo ratings yet
- ICC2technology LibDocument7 pagesICC2technology LibRAZNo ratings yet
- ARM ArchitectureDocument6 pagesARM ArchitectureCarlos AraujoNo ratings yet
- Digital Design Flow Guide in 40 StepsDocument71 pagesDigital Design Flow Guide in 40 StepsSanjuNo ratings yet
- XG Mode: User GuideDocument176 pagesXG Mode: User GuideDavid FongNo ratings yet
- VLSI Basics - VLSI Design FlowDocument5 pagesVLSI Basics - VLSI Design Flowsrinivas525No ratings yet
- VLSI TrendsDocument18 pagesVLSI TrendsShibendu BhowmickNo ratings yet
- Ccs Power Char Guide 081216Document35 pagesCcs Power Char Guide 081216刘振声No ratings yet
- GDSII For The Rest of Us-27nov2016Document17 pagesGDSII For The Rest of Us-27nov2016aanbalanNo ratings yet
- Lec 15 Multi VDDDocument17 pagesLec 15 Multi VDDvpsampathNo ratings yet
- AnyDesk Secondary Passwords HowToDocument7 pagesAnyDesk Secondary Passwords HowToalisafaieNo ratings yet
- IC Compiler™ II Tool Invocation CommandsDocument5 pagesIC Compiler™ II Tool Invocation CommandsThai NguyenNo ratings yet
- How Does The Clock Skew Violate Setup and Hold Time Contraints? What Are The Common Errors in Constraints?Document11 pagesHow Does The Clock Skew Violate Setup and Hold Time Contraints? What Are The Common Errors in Constraints?Sai KumarNo ratings yet
- Systemverilog For RTL Design Workshop: Lab GuideDocument36 pagesSystemverilog For RTL Design Workshop: Lab GuideLiudeNo ratings yet
- Cadence TutorialDocument24 pagesCadence TutorialVENKINo ratings yet
- Vector-Based Peak Current Analysis During Wafer Test of Flip-Chip DesignsDocument206 pagesVector-Based Peak Current Analysis During Wafer Test of Flip-Chip DesignsLakshman YandapalliNo ratings yet
- Laboratory Exercise 2: Discrete-Time Systems: Time-Domain RepresentationDocument11 pagesLaboratory Exercise 2: Discrete-Time Systems: Time-Domain RepresentationTrung KieuNo ratings yet
- 2015.06 Router ICV Incremental TrainingDocument63 pages2015.06 Router ICV Incremental TrainingmanojkumarNo ratings yet
- Dynamic Voltage DropDocument7 pagesDynamic Voltage DropBaluvu JagadishNo ratings yet
- 1 - Introduction To ABAPDocument16 pages1 - Introduction To ABAPIonut MartinasNo ratings yet
- Setup and Hold Time Violation Static Timing Analysis (STA) Basic (Part 3b) VLSI ConceptsDocument14 pagesSetup and Hold Time Violation Static Timing Analysis (STA) Basic (Part 3b) VLSI ConceptsĐứcĐỗNo ratings yet
- Understanding Blast ChipDocument16 pagesUnderstanding Blast ChipĐứcĐỗNo ratings yet
- Linux KacperDocument63 pagesLinux Kacperamit143mishra2009100% (1)
- Floorplanning AND Placement 16: Key Terms and ConceptsDocument32 pagesFloorplanning AND Placement 16: Key Terms and ConceptsVivek100% (2)
- Ergonomic Input Devices and Reducing Repetitive Strain InjuriesDocument1 pageErgonomic Input Devices and Reducing Repetitive Strain InjurieskhanbhaiNo ratings yet
- 23.8" Infinityedge All-In-One Featuring Full HD and Industry-Leading Performance and Collaboration TechnologyDocument6 pages23.8" Infinityedge All-In-One Featuring Full HD and Industry-Leading Performance and Collaboration Technologyjorge vasquezNo ratings yet
- Manual PDFDocument85 pagesManual PDFbarqzr daviNo ratings yet
- Chapter 1 Basics of Computer ApplicationDocument19 pagesChapter 1 Basics of Computer Applicationjitendra100% (4)
- Avadon InstructionsDocument32 pagesAvadon Instructionsranon_78No ratings yet
- Dlro 200 High Current, Low Resistance Ohmmeter: User ManualDocument15 pagesDlro 200 High Current, Low Resistance Ohmmeter: User ManualvisorNo ratings yet
- Manual Altium 2014 PDFDocument630 pagesManual Altium 2014 PDFbetodias30No ratings yet
- Mother Board Error CodeDocument5 pagesMother Board Error CodeTamil SelvanNo ratings yet
- SDS2 EngDocument130 pagesSDS2 EngVladimirAgeevNo ratings yet
- Eye Gaze Communication SystemDocument22 pagesEye Gaze Communication SystemsrujanNo ratings yet
- IM50 Design SAP 2012 Software GuideDocument58 pagesIM50 Design SAP 2012 Software GuideAbhinav VarmaNo ratings yet
- Videotek VTM-300, VTM-310 and VTM-320 Installation and Operation HandbookDocument98 pagesVideotek VTM-300, VTM-310 and VTM-320 Installation and Operation HandbookToday's NameNo ratings yet
- 1.input Dde PDFDocument8 pages1.input Dde PDFisaacpj kateteNo ratings yet
- Topcon GPT 3207NWDocument2 pagesTopcon GPT 3207NWgrancampeonNo ratings yet
- Biesseworks Instructions For Use PDF FreeDocument454 pagesBiesseworks Instructions For Use PDF FreedubaidanNo ratings yet
- Computer AwarenessDocument32 pagesComputer AwarenessPothuri Venkata SureshNo ratings yet
- d95705900061fc6c99ebfe564e620af6Document62 pagesd95705900061fc6c99ebfe564e620af6Juan PiretNo ratings yet
- 8086 Trainer Kit User and Technical Reference Manual PDFDocument71 pages8086 Trainer Kit User and Technical Reference Manual PDFJohn Johnston0% (1)
- MS-CIT Notes PDFDocument77 pagesMS-CIT Notes PDFGulfam Iqbal Inamdar100% (10)
- Vito, Reinze TD 12 Q1 W1Document10 pagesVito, Reinze TD 12 Q1 W1RHYNALYN UNTARANNo ratings yet
- Automap 4 - User GuideDocument26 pagesAutomap 4 - User GuideUltra_No ratings yet
- Spyware & Keyloggers: Identifying Malicious Tracking SoftwareDocument16 pagesSpyware & Keyloggers: Identifying Malicious Tracking Softwarebuu theeNo ratings yet
- Easy Unicode Layout for Sanskrit TypingDocument3 pagesEasy Unicode Layout for Sanskrit TypingmichaelpequodNo ratings yet
- Visucam 200 Si 500 PDFDocument96 pagesVisucam 200 Si 500 PDFMirela Marinescu100% (4)
- Ieee Research Paper On Virtual KeyboardDocument5 pagesIeee Research Paper On Virtual Keyboardqwmojqund100% (1)
- Answer Key MS Word 2010 (Book Back Exercise)Document20 pagesAnswer Key MS Word 2010 (Book Back Exercise)Anitha CNo ratings yet
- Indusoft We Studio User GuideDocument542 pagesIndusoft We Studio User GuideAlexandru TeodorescuNo ratings yet
- Service GuideDocument147 pagesService GuideTaufiq AdhiNo ratings yet
- Vision LF CNCDocument98 pagesVision LF CNCwilly1234512No ratings yet
- Redline™: Red Eye 2G and Noc (Net Oil Computer) Configuration Program User ManualDocument84 pagesRedline™: Red Eye 2G and Noc (Net Oil Computer) Configuration Program User ManualAndrea Varas100% (1)