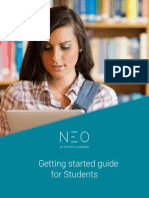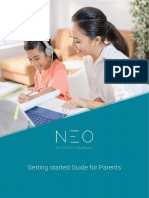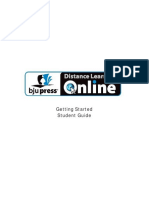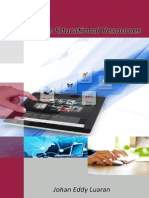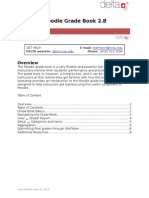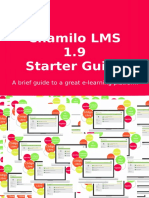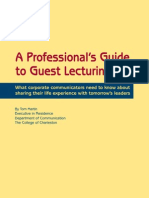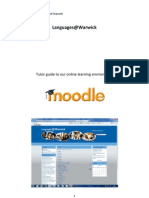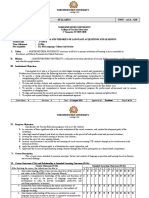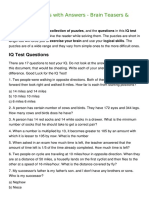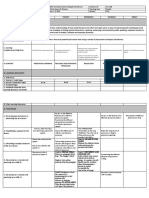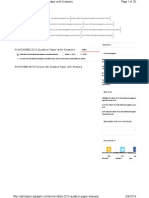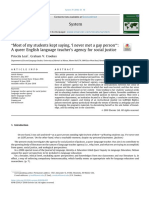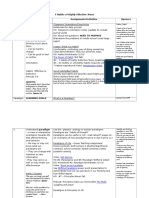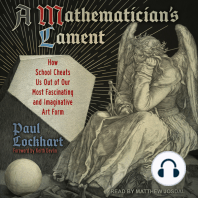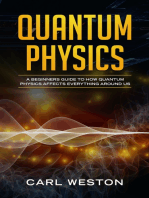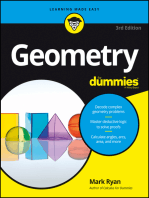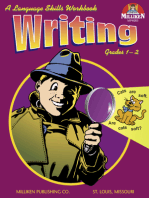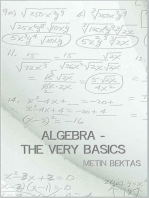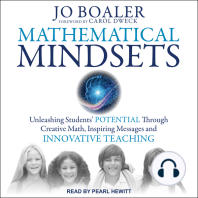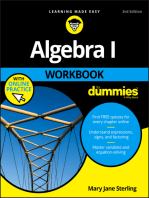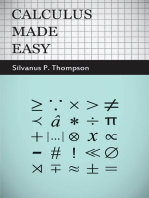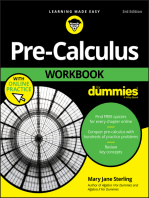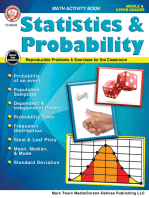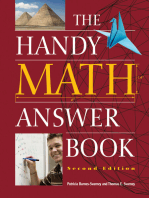Professional Documents
Culture Documents
Getting Started Guide For Students
Uploaded by
José L Segura AOriginal Title
Copyright
Available Formats
Share this document
Did you find this document useful?
Is this content inappropriate?
Report this DocumentCopyright:
Available Formats
Getting Started Guide For Students
Uploaded by
José L Segura ACopyright:
Available Formats
Getting started guide for Students
Getting started guide
Simple, Powerful LMS
for Schools and Universities
For students
Getting started guide for Students
Table of contents
Introduction ................................................................................................................................... 3
Home page and Navigation ........................................................................................................ 5
Help Center .................................................................................................................................... 9
Example of a class .................................................................................................................... 11
Lessons ....................................................................................................................................... 17
Assignments .............................................................................................................................. 19
Submitting assignments .......................................................................................................... 22
Viewing grades........................................................................................................................... 26
Enrolling in classes ................................................................................................................... 27
Communicating with users ..................................................................................................... 30
Notifications ............................................................................................................................... 32
Profile ........................................................................................................................................... 33
Adding friends ............................................................................................................................ 34
Summary..................................................................................................................................... 35
Getting started guide for Students
Introduction
NEO is a world class, award winning LMS for use by schools and universities. The platform is
known for its easy-to-use and beautiful user interface, comprehensive set of innovative features,
and pricing that provides great value for money. With NEO its easy to create great classes that
students will enjoy anytime, everywhere.
NEO is a product of CYPHER LEARNING, a company that specializes in providing e-learning
platforms for organizations around the world. CYPHER LEARNING provides a similar LMS for use
by businesses called MATRIX. Both NEO and MATRIX are used by over 20,000 organizations,
support 40+ languages, have millions of users, and have won several awards.
NEO is used by organizations ranging from large universities such as STI in the Philippines, school
districts such as Santa Barbara Unified School District, to small schools with 20 students in Spain.
Getting started guide for Students
NEO was launched in 2007 by Graham Glass, the CEO of CYPHER LEARNING and a serial
entrepreneur with a track record of innovation.
We want users to get the best results when using our site, especially when they are just starting
out, and that is why we created three getting started guides for the main types of users on NEO:
administrators, teachers, and students.
Getting started guide for Administrators explains topics such as: navigating in NEO, using
the Help Center, creating accounts, configuring the class catalog, setting up policies,
customizing the canned messages, and more;
Getting started guide for Teachers explains topics such as: navigating in NEO, using the Help
Center, creating and configuring a class, adding lessons and assignments, grading
assignments, enrolling students, and more;
Getting started guide for Students (this guide) explains topics such as: navigating in NEO,
using the Help Center, viewing classes, viewing lessons and assignments, submitting
assignments, viewing grades, enrolling in classes, communicating with users, adding
friends, and more.
In the following pages we will go into detail about the most common options for students when
they start using NEO. Please consult the table of contents if you want to find a specific topic.
If you have additional questions please browse our Help Center, support forum, or contact us.
Getting started guide for Students
Home page and Navigation
The home page is the first page you see when you log into your account. The default landing page
is usually the Dashboard where students can see an overview of their classes and groups. On the
homepage students can also see their calendar, to-do list, announcements, and more.
Getting started guide for Students
Left bar
The left bar displays tabs that allow you to quickly navigate to the main areas of the site, such as
Dashboard, News, Welcome, Users, and Resources.
The left bar allows you access to these tabs regardless of where you are in the site. If you hover
over a tab, a pop up window will appear with the most important options for that area.
Getting started guide for Students
Top right bar
The top right bar displays icons which you can click to access your messages, notifications,
calendar, help center, search, and profile.
Right bar
In the right bar you can find listed the following: games progress and leaderboards, calendar, todo list, announcements, upcoming items, awards, and a list of any minimized windows. To see
more details, just click on an item.
Getting started guide for Students
News feed
The home page news feed aggregates news items from your friends, classes, groups, and school.
By default, a news feed only shows the latest items. If you scroll the page down, it automatically
shows more news items. When the end of the feed is reached, the message no more news is
displayed.
Users
The users catalogue area is where you can see your friends, teachers, and parents.
Getting started guide for Students
Resources
The resources area is where you can add all your resources, such as files, pages, web resources,
and more.
Help Center
We dont want you to encounter difficulty when you are first using the site, so to access our Help
Center, click the
icon in the top right bar. A pop-up box will open with options for choosing the
searchable online help, getting started guides, student help desk (if enabled by an administrator),
and if the page that you're on has help content, a "Help for this page" option will also appear.
Getting started guide for Students
The searchable online help has topics organized by account type, it includes detailed instructions
with screenshots for most of them, and because the Help Center is a pop up, you can browse
through the topics without having to leave your current page.
10
Getting started guide for Students
Example of a class
We would like for you to get familiar with how a class looks in NEO. We will show you how to
navigate in a class, explore the main tabs, how lessons and assignments look, and more.
The default landing page of a class is its Lessons area, which provides a convenient overview of
many aspects of the class, including its lessons, a left bar with tabs that give you direct access to
the most important class areas, and a right bar with to do items, announcements, game progress,
and more. Now we will go over each section.
11
Getting started guide for Students
Main left navigation
When you are in a class the main left bar is minimized, allowing you to go to your homepage by
simply clicking the Home icon from the top left.
12
Getting started guide for Students
Left bar
The left bar displays tabs with direct access to the following areas, depending on how the class is
configured by the teacher:
Welcome - shows the welcome page of the class;
News - shows the latest news items in your class;
Lessons - displays all the lessons in a class;
13
Getting started guide for Students
Calendar - shows the current and upcoming events of the class;
Assignments - shows the class assignments;
Resources - the area where the class resources are stored;
Students - lists all the students in the class;
Games - if the class has games this is the area where you can see an overview of the
games progress;
Teachers - lists all the teachers in the class;
Parents - lists all the parents in the class;
Teaching assistants - lists all the teaching assistants in the class;
Attendance - you can see your attendance records;
Forums - each class has its own forums for discussions between members of the class;
Groups - groups for the members of the class;
Chat - chat rooms, where members can exchange text messages in real time;
Wiki - wikis, which are a collection of pages that more than one person can edit;
Blog - blog area, where students and teachers can share their online journals;
Mastery - the ratings of your proficiencies in the curriculum of the class;
Portfolio - here students can store copies of valuable resources of the class;
Syllabus - the syllabus provides an overview of the class.
14
Getting started guide for Students
News feed
The news feed shows class announcements, posts from teachers and students, new assignments,
new lessons, new events, and more.
15
Getting started guide for Students
Right bar
In the right bar you can find listed the following: games progress and leaderboards if the class has
games, announcements for the last 7 days, to-do list, upcoming items in the next 7 days, your
enrollment status, list of certificates that are awarded or required in the class, and a list of any
minimized windows. To see more details, click on an item.
16
Getting started guide for Students
Lessons
The Lessons area of a class is where its primary education content is located. The current lesson
is highlighted an indicated with a Play button. To see the lessons in a class, click the Lessons tab
from the left bar. To see a particular lesson, click on its name.
You can see the sections of lessons by clicking the Show sections button in the top right. The
progress you made on each individual section is displayed in the right-side icons.
17
Getting started guide for Students
Lessons can be comprised of content pages, assignments, and SCORM packages. Here is how a
content page looks:
Each page can also have its own resources area, where teachers can add resources for the
students to see.
18
Getting started guide for Students
Assignments
To see a list of the assignments for a class, click the Assignments tab. An assignment can be a
section in a lesson or a standalone task.
We support twelve different kinds of assignments:
Quiz - presents the students with a set of questions that they can answer online;
Essay - students can submit their response using the HTML editor, and include an unlimited
number of attachments;
Offline - represents a traditional assignment such as a paper-based test or reading a book.
There is no online submission for this kind of assignment, and the teacher is expected to
enter the grades for each student based on the results of the offline work;
19
Getting started guide for Students
Survey - presents the students with a set of questions that they can answer online;
Discussion - allows students to earn points by participating in a single thread of discussion
that is started by the teacher;
Debate - allows students to add arguments for or against a proposition that is supplied by
the teacher;
Team - allows groups of students to work on joint submissions. The teacher organizes the
students into teams, each of which get their own private group;
Dropbox - requires students to upload one or more files as their submission;
SCORM - captures the results of a SCORM item;
Attendance - awards points based on a student's attendance record;
Turnitin - assignments that can have an originality checking through our Turnitin integration;
Custom LTI assignments - integrates 3rd party LTI assignments.
20
Getting started guide for Students
To see the details for a particular assignment, click on its name. Here is for example how an essay
assignment looks:
On the assignment page you will find information regarding its max score, duration, your
submission, your grade, your answer, and more.
21
Getting started guide for Students
Submitting assignments
Note that when you visit your home page or a class landing page, assignments that are due will
appear in the to-do list, and you can click on the item in the to-do list to see more details.
22
Getting started guide for Students
You can also see the assignments that are due by clicking the Assignments tab in your class. Note
that the assignments that have not been submitted yet do not have a check mark. The red flag
icon indicates the assignments that are almost due. The red triangle icon indicates assignments
that are past due.
The submission method can depend on the type of assignment that a student wants to submit,
and the options are:
Dropbox or Essay - you have to first prepare an answer by clicking Prepare Answer:
23
Getting started guide for Students
These types of assignments also give you the option to submit your answer right away or save it
for a later time.
Quiz, SCORM quiz, or Survey - in order to submit the assignment you have to answer the questions
of the quiz/survey by clicking Take quiz, and then click Finished once the quiz/survey is
completed.
24
Getting started guide for Students
Debate or Discussion - participating in the discussions is considered a submission.
Attendance - the teacher awards points based on attendance records.
Offline - there is no online submission by students for this type of assignment.
Turnitin - the submission is made on the Turnitin site.
LTI custom assignments - the submission is made on the LTI assignment site.
25
Getting started guide for Students
Viewing grades
Grades for individual assignments are displayed in the assignments list.
The grade of an assignment is also displayed on its overview page.
26
Getting started guide for Students
Enrolling in classes
To enroll in a class whose access code you already know, click Enroll from the Homepage, then
enter the access code and click Enroll.
To see the classes in your school's class catalog (if your administrator has enabled the catalog),
click on Catalog from the homepage.
27
Getting started guide for Students
To see the classes in a category or subcategory, click on it.
To see details for a particular class, click on the class. To enroll in the class, enter its access code
(if it has one), then click Enroll.
28
Getting started guide for Students
To search for a particular class, click the icon
, then enter its name in the Search box,
Or use Advanced search and select the Classes option.
29
Getting started guide for Students
Communicating with users
You can communicate with teachers and friends, using the private messaging system. To see your
inbox, click on the message icon in the top right bar. A drop down menu will appear that lists your
most recent messages.
To read a message, click on it. To reply to a message, click Reply, enter your response and click
Send. To delete a message, click Delete.
30
Getting started guide for Students
To send a message to someone, hover over their name (links to users appear in most places in the
site such as a list of students, teachers, profile pages, and forums), click Send Message, then enter
your message and click Send. For convenience, URLs in messages are automatically converted
into clickable links.
To send a message to multiple users at once, select the users from a list, then click Message.
31
Getting started guide for Students
Notifications
To see all your notifications, click the notifications icon in the top right bar. A drop down menu will
appear that lists your most recent notifications. Notifications include posts from forums you are
subscribed to, enrolments, invitations, and more.
To select which notifications are automatically emailed to you, click the Configure option. If you are
subscribed to a forum, you can reply to a posting directly from the notifications box, or click See
thread to see the entire thread on the forum.
32
Getting started guide for Students
Profile
To access your profile, click the profile icon in the top right.
Here you can find your account information, login credentials, photos, and certificates.
To change your settings click the edit icon in the top right. Here you can change your picture,
description, password, and info.
33
Getting started guide for Students
Adding friends
Students can connect with other users as friends in order to message and exchange resources.
They can also see which friends are online and chat with them to collaborate on projects.
To add a friend, go to a users profile and click the Add friend button. You will receive a message
when the user has accepted your friend request.
34
Getting started guide for Students
Summary
The Getting Started Guide for Students provided the basic information that students need when
they first start using NEO. The topics we covered were: navigating in NEO, using the Help Center,
the layout of an example class, viewing lessons and assignments, submitting assignments,
viewing grades, enrolling in classes, communicating with users, and adding friends.
If you have any additional questions or need any help please contact us, browse our Help Center,
or visit the support forum. You can also find us here:
www.neolms.com
35
You might also like
- Why Didn't I Learn This in College? Third EditionFrom EverandWhy Didn't I Learn This in College? Third EditionRating: 5 out of 5 stars5/5 (1)
- Students Guide To The Institute CoursewareDocument36 pagesStudents Guide To The Institute CoursewareTeachers Without BordersNo ratings yet
- How to Study: The Program That Has Helped Millions of Students Study Smarter, Not HarderFrom EverandHow to Study: The Program That Has Helped Millions of Students Study Smarter, Not HarderRating: 3.5 out of 5 stars3.5/5 (14)
- Get Started with NEO LMS as a StudentDocument35 pagesGet Started with NEO LMS as a StudentFabiyi OlawaleNo ratings yet
- Getting Started Guide For StudentsDocument34 pagesGetting Started Guide For StudentsachmadsuyonoNo ratings yet
- Getting Started Guide for Teachers LMSDocument58 pagesGetting Started Guide for Teachers LMSmandalore_fettNo ratings yet
- Getting started guide for Students overviewDocument37 pagesGetting started guide for Students overviewJesús Martínez ClementeNo ratings yet
- Getting Started Guide for TeachersDocument56 pagesGetting Started Guide for TeachersJesús Martínez ClementeNo ratings yet
- Students GuideDocument41 pagesStudents GuideMateo Andrés DuarteNo ratings yet
- Getting Started Guide For StudentsDocument41 pagesGetting Started Guide For StudentsangelNo ratings yet
- Get Started as a StudentDocument41 pagesGet Started as a StudentLimuel Carlo SabileNo ratings yet
- NEO Teachers GuideDocument66 pagesNEO Teachers GuideangelNo ratings yet
- Getting Started Guide For TeachersDocument65 pagesGetting Started Guide For Teachersjrcg0914No ratings yet
- Big History Website Guide 2013Document15 pagesBig History Website Guide 2013awm8m7478No ratings yet
- Getting Started Guide For ParentsDocument21 pagesGetting Started Guide For ParentsbsgwpjoatmochwxueuNo ratings yet
- How To Use SchoologyDocument7 pagesHow To Use SchoologyMarko Zero FourNo ratings yet
- Dlo Getting Started Manual StudentDocument25 pagesDlo Getting Started Manual StudentYuKiNa Hymns-AcheronNo ratings yet
- Beginner's Guide to Navigating SchoologyDocument3 pagesBeginner's Guide to Navigating SchoologyEmmaNo ratings yet
- Schoology: Learning Management SystemDocument28 pagesSchoology: Learning Management SystemIvy Rolyn Orilla100% (1)
- Purdue Guide For MoodleDocument3 pagesPurdue Guide For Moodleentr200No ratings yet
- A Beginner To SchoologyDocument17 pagesA Beginner To Schoologynuar65No ratings yet
- AFL1501 2017 Assessment Plan S2Document10 pagesAFL1501 2017 Assessment Plan S2Teressa GovenderNo ratings yet
- Univ-103 T1 GCU Resources - WritingDocument6 pagesUniv-103 T1 GCU Resources - Writingelliegracexxx702No ratings yet
- 006 - Module 3 - Technology in The ClassroomDocument6 pages006 - Module 3 - Technology in The ClassroomAmina AgovićNo ratings yet
- Quick Start Guide Blackboard For StudentsDocument3 pagesQuick Start Guide Blackboard For StudentsRyan CainNo ratings yet
- Eduweb 02Document35 pagesEduweb 02Jesús Martínez ClementeNo ratings yet
- Anglophone Worlds in Historical and Cultural PerspectiveDocument1 pageAnglophone Worlds in Historical and Cultural PerspectiveMaria PalomequeNo ratings yet
- Online Educational ResourcesDocument115 pagesOnline Educational ResourcesDr Johan @ Eddy LuaranNo ratings yet
- Wordsmith Getting Started Guide FinalDocument8 pagesWordsmith Getting Started Guide FinalelanNo ratings yet
- TwinSpace GuidelinesDocument18 pagesTwinSpace GuidelinesDan CozosNo ratings yet
- Preparing For On-Line Learning Student GuideDocument14 pagesPreparing For On-Line Learning Student Guidetrinux174No ratings yet
- How Using Schoology in Easy WayDocument39 pagesHow Using Schoology in Easy WayApriyana KusumaNo ratings yet
- Getting Started Guide: The Student PortalDocument15 pagesGetting Started Guide: The Student PortalfoglaabhishekNo ratings yet
- Eportfoliomanual Map MilesDocument4 pagesEportfoliomanual Map Milesapi-242787924No ratings yet
- Quick StartDocument100 pagesQuick StartLeigh BernsteinNo ratings yet
- Designing Elearning Courses For Adult Learners:: The Complete GuideDocument27 pagesDesigning Elearning Courses For Adult Learners:: The Complete Guidejulio cesarNo ratings yet
- Moodle Grade Book 2.8: E-Mail: DELTA Website: Phone: (919) 513-7094Document10 pagesMoodle Grade Book 2.8: E-Mail: DELTA Website: Phone: (919) 513-7094S ReavisNo ratings yet
- Adults 2 Money MGMT ToolsDocument85 pagesAdults 2 Money MGMT ToolsShawnekquiaNo ratings yet
- Canvas Instructor Quickstart Guide PDFDocument101 pagesCanvas Instructor Quickstart Guide PDFLeigh BernsteinNo ratings yet
- Guide to MDC's Distance & E-Learning SystemDocument51 pagesGuide to MDC's Distance & E-Learning SystemSheena SabNo ratings yet
- Chamilolms19starterguide SampleDocument13 pagesChamilolms19starterguide SampleAssalam OfficialNo ratings yet
- 4 YA Save Invest BuildDocument91 pages4 YA Save Invest BuildTyrone ShaferNo ratings yet
- Asac 011 Accounting Preparatory Course Bulletin #1Document4 pagesAsac 011 Accounting Preparatory Course Bulletin #1Ashraf ShaikhNo ratings yet
- Thesis Menu SeparatorDocument6 pagesThesis Menu SeparatorJim Jimenez100% (2)
- 600annotated-webresourcesgoldDocument4 pages600annotated-webresourcesgoldapi-742129295No ratings yet
- Creating e Portfolio.Document23 pagesCreating e Portfolio.Ashley OmañaNo ratings yet
- Duolingo Class GuideDocument16 pagesDuolingo Class GuidemanilynNo ratings yet
- A Professional's Guide To Guest LecturingDocument34 pagesA Professional's Guide To Guest Lecturingshivakumar_mest520No ratings yet
- Using Websites ResumenDocument4 pagesUsing Websites ResumenDaira Agustina BlancoNo ratings yet
- Edmodo Instruction ManualDocument16 pagesEdmodo Instruction ManualRodolfo CorpuzNo ratings yet
- Welcome To University of The People!Document37 pagesWelcome To University of The People!Katiuska KtskNo ratings yet
- Eduvate Student ManualDocument10 pagesEduvate Student ManualmahalakshmisNo ratings yet
- How Online Educators Can Stay Updated on Trends and Connect with PeersDocument4 pagesHow Online Educators Can Stay Updated on Trends and Connect with PeersDeby OctaviaNo ratings yet
- Frog VLE Update: Quick Start GuideDocument10 pagesFrog VLE Update: Quick Start GuideCIKGU MOHD AFIQNo ratings yet
- Using Annual Editions in The ClassroomDocument32 pagesUsing Annual Editions in The Classroomd-fbuser-46018519No ratings yet
- Banking for Social Change: Welcome to Just MoneyDocument117 pagesBanking for Social Change: Welcome to Just MoneyNahid HossainNo ratings yet
- Knowledge Environment For Web-Based Learning (KEWL) A Manual For StudentsDocument36 pagesKnowledge Environment For Web-Based Learning (KEWL) A Manual For StudentsFaghrie MitchellNo ratings yet
- GEO LMS Teacher Quick GuideDocument20 pagesGEO LMS Teacher Quick GuideSalamiah KulalNo ratings yet
- 01 HandoutsDocument14 pages01 Handoutsapi-215164446No ratings yet
- Languages@Warwick: Tutor Guide To Our Online Learning EnvironmentDocument12 pagesLanguages@Warwick: Tutor Guide To Our Online Learning EnvironmentTeresa MacKinnonNo ratings yet
- Point of Entry: The Preschool-to-Prison PipelineDocument25 pagesPoint of Entry: The Preschool-to-Prison PipelineCenter for American ProgressNo ratings yet
- AusubelDocument17 pagesAusubelMua Rai RaynaNo ratings yet
- Philippines Struggles to Fulfill Special Education Needs Despite Growing PopulationDocument5 pagesPhilippines Struggles to Fulfill Special Education Needs Despite Growing PopulationKirsten NV100% (1)
- RBEC HistoryDocument1 pageRBEC HistoryJenel Apostol Albino100% (1)
- RhetoricDocument22 pagesRhetoricCarlos ArenasNo ratings yet
- Understanding Language Acquisition TheoriesDocument13 pagesUnderstanding Language Acquisition TheoriesMariecris Barayuga Duldulao-Abela100% (3)
- Listening and Speaking - Ice-Kacang (Document6 pagesListening and Speaking - Ice-Kacang (Dikisama MakomoriNo ratings yet
- Fucking Homepage - Useful WebsitesDocument3 pagesFucking Homepage - Useful WebsitesIgor Tchounkovskii100% (3)
- SCDL exam enrollment form for international business subjectsDocument1 pageSCDL exam enrollment form for international business subjectsgktahilianiNo ratings yet
- IQ Test Questions With Answers - Brain Teasers & PuzzlesDocument5 pagesIQ Test Questions With Answers - Brain Teasers & PuzzlesjohnkyleNo ratings yet
- DLL Templates - 10 - W5Document4 pagesDLL Templates - 10 - W5Patrick PelicanoNo ratings yet
- 10 Tips On Passing The Licensure Exam For TeachersDocument2 pages10 Tips On Passing The Licensure Exam For TeachersMacario Manubag Jr.No ratings yet
- Soal Tes TOEFLDocument21 pagesSoal Tes TOEFLPuji UtamiNo ratings yet
- Aiims Mbbs 2013 Question Paper AnsDocument20 pagesAiims Mbbs 2013 Question Paper AnsRahim AhmedNo ratings yet
- Epse 590 Courses TakenDocument2 pagesEpse 590 Courses Takenapi-323282000No ratings yet
- Music Education and Effective TeachingDocument5 pagesMusic Education and Effective TeachingweweNo ratings yet
- Background of Curriculum DevelopmentDocument44 pagesBackground of Curriculum DevelopmentKL PablicoNo ratings yet
- System: Priscila Leal, Graham V. CrookesDocument11 pagesSystem: Priscila Leal, Graham V. CrookesShaimoz Ithe WatuirituNo ratings yet
- Curriculum Planning and Learning OutcomesDocument3 pagesCurriculum Planning and Learning OutcomesAndrew Sy ScottNo ratings yet
- Running DictationDocument8 pagesRunning DictationMallikarjuna SastryNo ratings yet
- Class Program: Grade 7Document1 pageClass Program: Grade 7api-196541959No ratings yet
- Maths - Lesson Plan 2Document1 pageMaths - Lesson Plan 2api-427319867No ratings yet
- Strong Interest Inventory Manual 2012 SupplementDocument129 pagesStrong Interest Inventory Manual 2012 SupplementBobby Antonio0% (1)
- Valerie Griffin Aug 21 2014Document7 pagesValerie Griffin Aug 21 2014api-277225134No ratings yet
- 7 Habits of Highly Effective TeensDocument13 pages7 Habits of Highly Effective Teenssusan widule100% (1)
- Thompson 1990 PDFDocument18 pagesThompson 1990 PDFlucianaeuNo ratings yet
- Career Decisions 3 02 WorksheetDocument7 pagesCareer Decisions 3 02 Worksheetapi-359030415No ratings yet
- At WellDocument9 pagesAt Wellamsi2009No ratings yet
- Establishment and Composition of The Midwives BoardDocument12 pagesEstablishment and Composition of The Midwives BoardVijaya MurragamNo ratings yet
- Miss Samantha Behan - Online ResumeDocument2 pagesMiss Samantha Behan - Online Resumeapi-362415535No ratings yet
- A Mathematician's Lament: How School Cheats Us Out of Our Most Fascinating and Imaginative Art FormFrom EverandA Mathematician's Lament: How School Cheats Us Out of Our Most Fascinating and Imaginative Art FormRating: 5 out of 5 stars5/5 (5)
- Quantum Physics: A Beginners Guide to How Quantum Physics Affects Everything around UsFrom EverandQuantum Physics: A Beginners Guide to How Quantum Physics Affects Everything around UsRating: 5 out of 5 stars5/5 (2)
- Mental Math Secrets - How To Be a Human CalculatorFrom EverandMental Math Secrets - How To Be a Human CalculatorRating: 5 out of 5 stars5/5 (3)
- Mathematical Mindsets: Unleashing Students' Potential through Creative Math, Inspiring Messages and Innovative TeachingFrom EverandMathematical Mindsets: Unleashing Students' Potential through Creative Math, Inspiring Messages and Innovative TeachingRating: 4.5 out of 5 stars4.5/5 (21)
- Build a Mathematical Mind - Even If You Think You Can't Have One: Become a Pattern Detective. Boost Your Critical and Logical Thinking Skills.From EverandBuild a Mathematical Mind - Even If You Think You Can't Have One: Become a Pattern Detective. Boost Your Critical and Logical Thinking Skills.Rating: 5 out of 5 stars5/5 (1)
- Making and Tinkering With STEM: Solving Design Challenges With Young ChildrenFrom EverandMaking and Tinkering With STEM: Solving Design Challenges With Young ChildrenNo ratings yet
- Strategies for Problem Solving: Equip Kids to Solve Math Problems With ConfidenceFrom EverandStrategies for Problem Solving: Equip Kids to Solve Math Problems With ConfidenceNo ratings yet
- Basic Math & Pre-Algebra Workbook For Dummies with Online PracticeFrom EverandBasic Math & Pre-Algebra Workbook For Dummies with Online PracticeRating: 4 out of 5 stars4/5 (2)
- Calculus Made Easy: Being a Very-Simplest Introduction to Those Beautiful Methods of Reckoning Which are Generally Called by the Terrifying Names of the Differential Calculus and the Integral CalculusFrom EverandCalculus Made Easy: Being a Very-Simplest Introduction to Those Beautiful Methods of Reckoning Which are Generally Called by the Terrifying Names of the Differential Calculus and the Integral CalculusRating: 4.5 out of 5 stars4.5/5 (2)
- A-level Maths Revision: Cheeky Revision ShortcutsFrom EverandA-level Maths Revision: Cheeky Revision ShortcutsRating: 3.5 out of 5 stars3.5/5 (8)
- Math Magic: How To Master Everyday Math ProblemsFrom EverandMath Magic: How To Master Everyday Math ProblemsRating: 3.5 out of 5 stars3.5/5 (15)
- Psychology Behind Mathematics - The Comprehensive GuideFrom EverandPsychology Behind Mathematics - The Comprehensive GuideNo ratings yet
- Mental Math: How to Develop a Mind for Numbers, Rapid Calculations and Creative Math Tricks (Including Special Speed Math for SAT, GMAT and GRE Students)From EverandMental Math: How to Develop a Mind for Numbers, Rapid Calculations and Creative Math Tricks (Including Special Speed Math for SAT, GMAT and GRE Students)No ratings yet
- A Mathematician's Lament: How School Cheats Us Out of Our Most Fascinating and Imaginative Art FormFrom EverandA Mathematician's Lament: How School Cheats Us Out of Our Most Fascinating and Imaginative Art FormRating: 4.5 out of 5 stars4.5/5 (20)
- Limitless Mind: Learn, Lead, and Live Without BarriersFrom EverandLimitless Mind: Learn, Lead, and Live Without BarriersRating: 4 out of 5 stars4/5 (6)
- How Math Explains the World: A Guide to the Power of Numbers, from Car Repair to Modern PhysicsFrom EverandHow Math Explains the World: A Guide to the Power of Numbers, from Car Repair to Modern PhysicsRating: 3.5 out of 5 stars3.5/5 (9)