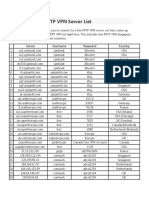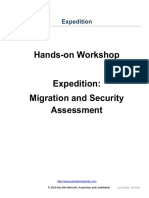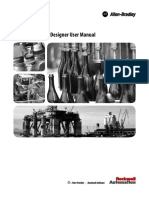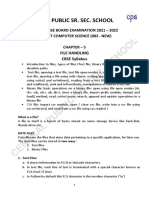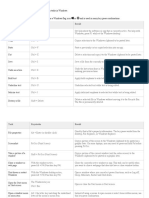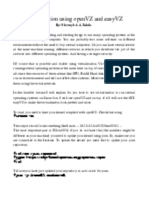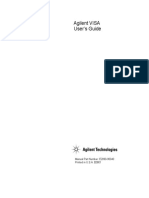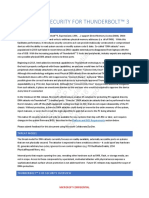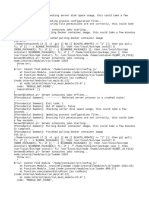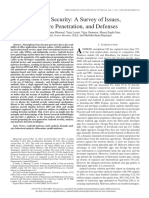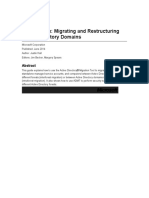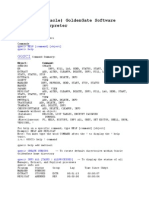Professional Documents
Culture Documents
3M Hotel Software For Micros Opera Installation Guide
Uploaded by
zmhamed23Original Title
Copyright
Available Formats
Share this document
Did you find this document useful?
Is this content inappropriate?
Report this DocumentCopyright:
Available Formats
3M Hotel Software For Micros Opera Installation Guide
Uploaded by
zmhamed23Copyright:
Available Formats
3M Security Systems Division
3M Hotel Software for
Micros Opera
3M Page Reader Software with
Micros Interface
Installation Guide
Manual No:
Version
2.0
Date:
October 2011
Contents
Page
INTRODUCTION......................................................................................................................................... 3
INSTALLATION STEPS ............................................................................................................................. 3
2.1
DOWNLOADING THE SOFTWARE............................................................................................. 3
2.2
INSTALLING THE SOFTWARE ................................................................................................... 4
TESTING THE 3M SOFTWARE ............................................................................................................... 5
TROUBLE SHOOTING .............................................................................................................................. 7
USING THE 3M READER WITH MICROS OPERA.............................................................................. 8
5.1
Page 2 of 11
BRIEF OVERVIEW OF ACTIVATING ADD ON LICENCE ....................................................... 8
Introduction
This document details the steps to following in order to successfully install the 3M hotel software for Micros
Opera.
Do not plug the reader in before installing the 3M reader drivers.
You must install the drivers first.
Installation Steps
There are several very simple steps to follow, in order to install the software:
Download the software from the FTP site
Install the software on the computer you wish to connect the reader to
Connect the reader
2.1
Downloading the Software
The 3M Hotel Software for Micros Opera can be downloaded from an FTP site. FTP site details:
HTTP URL:
Server Name:
Username:
Password:
http://rte.ftpstream.com/?lid=vlwodpzy
rte.ftpstream.com
3msdk_micros
3M_M1cr0s
The simplest way to connect to the FTP site is by using a web browser. Paste the HTTP URL into the address
bar of your web browser to access the site.
Once you access the FTP site you will see the following zip file, which contains the software.
3M Software for MICROS Opera (Swipe & Fullpage) 2.1.0.zip
Click the and save it to your computer.
Page 3 of 11
2.2
Installing the Software
Once the software has been downloaded, you are ready to install it.
The first step is to extract the software from the zip file to a known location. There are several 3rd party
applications that can be used to carry out this task.
Once the software has been extracted, located the directory to which it has been saved and run the unzipped
ReleaseInstaller.exe to install the software.
A wizard will run to guide you through the steps of installation. Be sure to install the software and the drivers.
Page 4 of 11
The software is now installed and ready to use.
Testing the 3M Software
Once the software is installed it is a good idea to test it is working. There are some demo programs shipped
with the software that can be used to do this.
To run the HLNonBlockingTestContainer demo program, navigate to the start menu shortcut and click it to open
the application.
Once the application starts it will connect to the reader. When it has successfully completed this connection, it
will display the start-up time in the bottom left of the window.
Page 5 of 11
Place a document on the reader to trigger a read. You will see the data read displayed on the various tabs.
Page 6 of 11
Trouble shooting
If you cannot successfully use your 3M Reader with the demo software, you can trouble shoot the problem with
the Trouble Shooting Wizard.
Follow through the steps of the wizard to resolve the problem.
Page 7 of 11
Using the 3M Reader with Micros Opera
To use the 3M Reader with Micros Opera you must be using version 5.0.03.01 of the PMS software. You must
also activate the MMM reader ID add on licence. For detailed information about how to do this, please refer to
Micros documentation.
5.1
Brief Overview of Activating Add On Licence
Select the Add-on License dialog via the menu Setup-> License Codes -> PMS -> Add-on License.
Page 8 of 11
Select ID Document Scanning from the Add-On Licenses dialog.
Page 9 of 11
Enter your License Code and Activate the license.
Page 10 of 11
Make sure the ID Document Scanning Vendor is set to 3M.
5.2
Screen Painting
Additional fields may be added Screen Painting if required by the Customer. ID COUNTRY, DATE OF BIRTH,
etc. Please see Opera Online Help for Screen Painter Procedures.
Page 11 of 11
You might also like
- A Heartbreaking Work Of Staggering Genius: A Memoir Based on a True StoryFrom EverandA Heartbreaking Work Of Staggering Genius: A Memoir Based on a True StoryRating: 3.5 out of 5 stars3.5/5 (231)
- The Sympathizer: A Novel (Pulitzer Prize for Fiction)From EverandThe Sympathizer: A Novel (Pulitzer Prize for Fiction)Rating: 4.5 out of 5 stars4.5/5 (119)
- Never Split the Difference: Negotiating As If Your Life Depended On ItFrom EverandNever Split the Difference: Negotiating As If Your Life Depended On ItRating: 4.5 out of 5 stars4.5/5 (838)
- Devil in the Grove: Thurgood Marshall, the Groveland Boys, and the Dawn of a New AmericaFrom EverandDevil in the Grove: Thurgood Marshall, the Groveland Boys, and the Dawn of a New AmericaRating: 4.5 out of 5 stars4.5/5 (265)
- The Little Book of Hygge: Danish Secrets to Happy LivingFrom EverandThe Little Book of Hygge: Danish Secrets to Happy LivingRating: 3.5 out of 5 stars3.5/5 (399)
- Grit: The Power of Passion and PerseveranceFrom EverandGrit: The Power of Passion and PerseveranceRating: 4 out of 5 stars4/5 (587)
- The World Is Flat 3.0: A Brief History of the Twenty-first CenturyFrom EverandThe World Is Flat 3.0: A Brief History of the Twenty-first CenturyRating: 3.5 out of 5 stars3.5/5 (2219)
- The Subtle Art of Not Giving a F*ck: A Counterintuitive Approach to Living a Good LifeFrom EverandThe Subtle Art of Not Giving a F*ck: A Counterintuitive Approach to Living a Good LifeRating: 4 out of 5 stars4/5 (5794)
- Team of Rivals: The Political Genius of Abraham LincolnFrom EverandTeam of Rivals: The Political Genius of Abraham LincolnRating: 4.5 out of 5 stars4.5/5 (234)
- Shoe Dog: A Memoir by the Creator of NikeFrom EverandShoe Dog: A Memoir by the Creator of NikeRating: 4.5 out of 5 stars4.5/5 (537)
- The Emperor of All Maladies: A Biography of CancerFrom EverandThe Emperor of All Maladies: A Biography of CancerRating: 4.5 out of 5 stars4.5/5 (271)
- The Gifts of Imperfection: Let Go of Who You Think You're Supposed to Be and Embrace Who You AreFrom EverandThe Gifts of Imperfection: Let Go of Who You Think You're Supposed to Be and Embrace Who You AreRating: 4 out of 5 stars4/5 (1090)
- Her Body and Other Parties: StoriesFrom EverandHer Body and Other Parties: StoriesRating: 4 out of 5 stars4/5 (821)
- The Hard Thing About Hard Things: Building a Business When There Are No Easy AnswersFrom EverandThe Hard Thing About Hard Things: Building a Business When There Are No Easy AnswersRating: 4.5 out of 5 stars4.5/5 (344)
- Hidden Figures: The American Dream and the Untold Story of the Black Women Mathematicians Who Helped Win the Space RaceFrom EverandHidden Figures: The American Dream and the Untold Story of the Black Women Mathematicians Who Helped Win the Space RaceRating: 4 out of 5 stars4/5 (894)
- Elon Musk: Tesla, SpaceX, and the Quest for a Fantastic FutureFrom EverandElon Musk: Tesla, SpaceX, and the Quest for a Fantastic FutureRating: 4.5 out of 5 stars4.5/5 (474)
- The Unwinding: An Inner History of the New AmericaFrom EverandThe Unwinding: An Inner History of the New AmericaRating: 4 out of 5 stars4/5 (45)
- The Yellow House: A Memoir (2019 National Book Award Winner)From EverandThe Yellow House: A Memoir (2019 National Book Award Winner)Rating: 4 out of 5 stars4/5 (98)
- Part 2: Free PPTP VPN Server List: Server Username Password CountryDocument3 pagesPart 2: Free PPTP VPN Server List: Server Username Password CountryKazim71% (7)
- On Fire: The (Burning) Case for a Green New DealFrom EverandOn Fire: The (Burning) Case for a Green New DealRating: 4 out of 5 stars4/5 (73)
- Expedition Ver 1.1.0 QuickStartDocument51 pagesExpedition Ver 1.1.0 QuickStartRamya lankacomNo ratings yet
- Studio 5000 View Designer User ManualDocument929 pagesStudio 5000 View Designer User ManualJosh PseNo ratings yet
- Opera Xpress Reference Guide 3.0Document59 pagesOpera Xpress Reference Guide 3.0ohundperNo ratings yet
- Opera V4 Users GuideDocument475 pagesOpera V4 Users Guideskrbal537100% (4)
- Case Study MF and HP PDFDocument4 pagesCase Study MF and HP PDFzmhamed23No ratings yet
- SecurityDocument19 pagesSecurityzmhamed23No ratings yet
- Mountdebug - 2023 07 10 21 44 20Document5 pagesMountdebug - 2023 07 10 21 44 20Xarus XarusNo ratings yet
- Mineralogy Tutorials Version 2.1 CD Mineralogy Tutorials InstallationDocument2 pagesMineralogy Tutorials Version 2.1 CD Mineralogy Tutorials InstallationCarol HarperNo ratings yet
- Creating and Managing Active Directory Groups and OUsDocument16 pagesCreating and Managing Active Directory Groups and OUsSpacer GazerNo ratings yet
- CBSE Computer Science File HandlingDocument19 pagesCBSE Computer Science File HandlingRaj MaliNo ratings yet
- Membuilder App For The Blue Nebula Effects Pedal: Important NoteDocument6 pagesMembuilder App For The Blue Nebula Effects Pedal: Important NoteprecipitevNo ratings yet
- SPPID 2009 SP3 - Compatibility GuideDocument3 pagesSPPID 2009 SP3 - Compatibility Guidevenkateee57100% (1)
- API's ExamplesDocument194 pagesAPI's ExamplesSherry DeanNo ratings yet
- Grub Command Android x86Document5 pagesGrub Command Android x86RonieMadhaNo ratings yet
- Dream Cheeky ButtonDocument6 pagesDream Cheeky Buttonplavi10No ratings yet
- WSRRDocument204 pagesWSRRMarcel AnNo ratings yet
- SONAR X1d Installation InstructionsDocument2 pagesSONAR X1d Installation InstructionsIsmael PerezNo ratings yet
- Common Keyboard ShortcutsDocument8 pagesCommon Keyboard ShortcutsorangeNo ratings yet
- Virtualization Using Openvz and EasyvzDocument8 pagesVirtualization Using Openvz and EasyvzShuaib Zahda100% (1)
- Cygwin CronDocument8 pagesCygwin CronsamunNo ratings yet
- Agilent VISA User's Guide: Manual Part Number: E2090-90040 Printed in U.S.A. E0801Document436 pagesAgilent VISA User's Guide: Manual Part Number: E2090-90040 Printed in U.S.A. E0801Guan Ting LiuNo ratings yet
- Native OS Security For Thunderbolt Whitepaper RS4 - EEAP PartnersDocument5 pagesNative OS Security For Thunderbolt Whitepaper RS4 - EEAP PartnersSumit BansalNo ratings yet
- MessageDocument2 pagesMessageNightOwlNo ratings yet
- BackdoorDocument15 pagesBackdoortechNo ratings yet
- Update To PTC Creo Parametric 3.0 From 2.01 PDFDocument6 pagesUpdate To PTC Creo Parametric 3.0 From 2.01 PDFterNo ratings yet
- Petrel Log Wells LogsDocument435 pagesPetrel Log Wells LogsShah ZamanNo ratings yet
- Groove Folder SynchronizationDocument1 pageGroove Folder SynchronizationAnoop SonakarNo ratings yet
- Android Security A Survey of Issues, Malware Penetration, and DefensesDocument25 pagesAndroid Security A Survey of Issues, Malware Penetration, and Defensesshivam kumarNo ratings yet
- ADMT Guide: Migrating and Restructuring Active Directory DomainsDocument251 pagesADMT Guide: Migrating and Restructuring Active Directory DomainsMatheus Jorge BatistaNo ratings yet
- README enDocument3 pagesREADME enLuis CabreraNo ratings yet
- Unix Shell Programming Chapter-3 Unix File SystemDocument16 pagesUnix Shell Programming Chapter-3 Unix File SystemSouvik SamantaNo ratings yet
- GGSCIDocument10 pagesGGSCIMabu DbaNo ratings yet
- A Tour Beyond BIOS Launching STM To Monitor SMM in EFI Developer Kit IIDocument32 pagesA Tour Beyond BIOS Launching STM To Monitor SMM in EFI Developer Kit IITara BurgessNo ratings yet