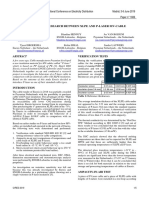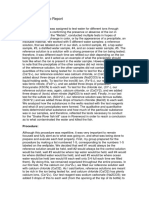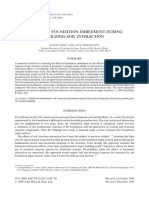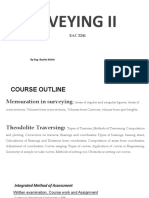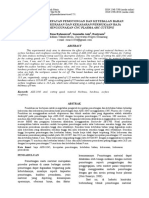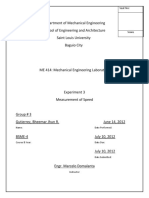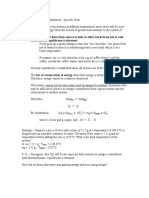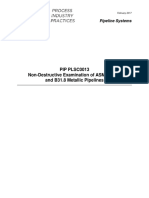Professional Documents
Culture Documents
IMAGINE UAV Workflow Step by Step
Uploaded by
lakhwinder108Original Title
Copyright
Available Formats
Share this document
Did you find this document useful?
Is this content inappropriate?
Report this DocumentCopyright:
Available Formats
IMAGINE UAV Workflow Step by Step
Uploaded by
lakhwinder108Copyright:
Available Formats
Step-by-Step guide for
IMAGINE UAV workflow
Overview
This short guide will go through all steps of the UAV workflow that are needed to produce the final
results. Those consist out of two raster datasets, the image mosaic and the digital surface model as
well as out of a point cloud stored in the LAS format. The guide is based on UAV example data that is
included in the installer. If you have installed the example data you find it in the folder:
C:\Users\Public\GEOSYSTEMS\UAV\examples\gravel-pit
The UAV example datasets have generously been provided by GRID-IT (http://www.grid-it.at/).
Some remarks regarding the input data
Use a digital camera with reasonably high resolution (5 Megapixel or more).
Avoid ultra-wide angle and fish-eye lenses. The best choice is a lens with 50 mm focal length
(35 mm film equivalent) but focal length might vary from 20 to 80 mm.
Lenses with a fixed focal length are preferred. If zoom lenses are used - focal length should
be set either to maximal or minimal value.
Try to use the RAW data lossless converted to TIFF files. JPG compression adds unwanted
noise to the images which might affect to accuracy.
The ISO-value should be set to the lowest possible value. High ISO values will add additional
noise to the images.
Always use the original images. So do not crop or geometrically transform (e.g. resize or
rotate) the images.
Rough rule for image overlap: 60% of side overlap + 80% of forward overlap
Step 1: Examination of the input data
The first step of the data processing is to examine your input datasets. This helps you choosing the
right options for all processing settings as well as to get a rough idea about the processing time.
Some details that are important:
File format (e.g. jpg or tif)
Number of input datasets
Number of columns and rows of each input file
Type of the used image orientation (EXIF, external file, no orientation)
Coordinate reference system of your reference data (center coordinates of the images)
Geographic projection for your study area
Step-by-Step guide for IMAGINE UAV workflow
If we look at the folder that contains the example datasets we should see that it contains 15 jpgimages and one text file.
Please check the image properties by right clicking on an image. Select properties | details. The
dimension of each image is 6000 by 4000 pixel.
Next you should look for GPS coordinates of the image center in the EXIF-information block.
Depending on the source of your images you might now find a GPS section inside the image
metadata. The provided images of the UAV example dataset also lack this kind of information. Please
compare the following two screenshots. The first one shows one of the example images that does not
contain GPS information:
GEOSYSTEMS, 2015
2/9
Step-by-Step guide for IMAGINE UAV workflow
The second one shows the image details for an image that does contain GPS-information:
If we deal with images that do have GPS information processing is quite easy. The GPS information
will be used directly if we select the option From EXIF in the setup project step. There is no need to
reference any external files during data processing.
Since in our case we do not have geo-coordinates in the EXIF information we need to import the
image position from an external text file included in the example directory.
Step 2: Define orientation format
This step can be skipped if you process datasets that have valid GPS information in the EXIF-header.
In order to be able to use the orientation information stored in a text file we need to define the input
file structure. Lets have a look at the orientation file included in the example data. You are able to
load C:\Users\Public\GEOSYSTEMS\UAV\examples\gravel-pit\image_positions.txt in any text editor:
This plain text file contains comma separated values. The actual data values start from the second
row. Here we are interested in the image filename (column 2), as well as in the image center
coordinates X, Y and Z (column 3, 4 and 5). Since the algorithm used during image orientation is quite
smart we are able to skip the camera rotation angles (omega, phi, kappa) for most of the cases. In
order to project the final results correctly we need to know which coordinate reference system is used.
In our case we have Lat/Lon values based on WGS84. So the EPSG code of the underlying coordinate
reference system is 4326.
GEOSYSTEMS, 2015
3/9
Step-by-Step guide for IMAGINE UAV workflow
With all this information we are able to define the orientation format using the Edit orientation
formats dialog.
Start the dialog by clicking in the Toolbox ribbon | Imagine UAV | on Edit orientation formats.
Create a new format defintion in the Orientation Format Editor by pressing the + button next to the
Avialable formats entry. This will add a new row the the formats list. To rename the entry double klick
on the new entry. Now set the name to Gravelpit.
Next switch to the Delimiter and ignore line tab. Ensure that Comma is used as column delimiter.
We also want to skip the first line containing the column descriptions. Add a new ignore line entry by
clicking on the + button in the lines to ignore group. This will add a new skip entry starting from 1
and ending with line 1. This is exactly what we need. Entries can easily be modified. Just select the
ignore option with a mouse click and modify the start and end options. Alternatively you may also set
a comment character(s). All lines starting with this character(s) will be skipped. You may add any
number of skip options.
GEOSYSTEMS, 2015
4/9
Step-by-Step guide for IMAGINE UAV workflow
For your example the settings in Delimiter and ignore line tab should look as follows:
The last step is to assign the column numbers to the needed processing values and specify the
coordinate reference system of the input values.
The image filename is stored in column 2 of the input data. The image center coordinates X, Y and Z
can be found in column 3, 4 and 5. Since we will not use the rotation angles we keep this option
disabled. We also know that the EPSG-code of the coordinate reference system is 4326. This will lead
to the following final settings:
Press the OK button to save all modified settings.
The additional options allow you to:
Define a constant offset for all input values (e.g. when coordinate have been cut off)
Define a scale factor for each input value (e.g. when the input values are stored in cm but you
need to use m for the process)
Override the decimal delimiter (e.g. certain countries are using , as default decimal
delimiter)
Now we are ready to start processing the UAV example dataset.
GEOSYSTEMS, 2015
5/9
Step-by-Step guide for IMAGINE UAV workflow
Step 3: Start processing
Start the run model dialog by clicking in the Toolbox ribbon | Imagine UAV | on Run UAV process.
Specify the following processing options in the upcoming dialog:
Input Folder: c:/users/public/geosystems/uav/examples/gravel-pit/
File Selection Filter: *.jpg (all jpg files in the Input Folder will be selected)
Orientation Format: Gravelpit (which we have created in step 2)
Orientation File Input: c:/users/public/geosystems/uav/examples/gravel-pit/
image_positions.txt
Orientation Accuracy: high (very good quality for the image orientation)
Surface Accuracy: high (very detailed point cloud and thus surface; will take much more time
to compute compared to medium; select low for a first try when dealing with an unknown
dataset in order to reduce the computation time to a minimum)
Set the output file for the point cloud in LAS-format: gravelpit_pc.las (in any directory with
write access e.g. create a new directory c:/users/public/geosystems/uav/examples/gravelpit/results)
Set LAS projection to 32632 (UTM zone 32 north/WGS84)
Set output file for the mosaic in TIF-format: gravelpit_pc.tif (in any directory with write access
e.g. create a new directory c:/users/public/geosystems/uav/examples/gravel-pit/results)
Set the mosaic projection to 32632 (UTM zone 32 north/WGS84)
Set output file for the DSM in TIF-format: gravelpit_dsm.tif (in any directory with write access
e.g. create a new directory c:/users/public/geosystems/uav/examples/gravel-pit/results)
Set the DSM projection to 32632 (UTM zone 32 north/WGS84)
GEOSYSTEMS, 2015
6/9
Step-by-Step guide for IMAGINE UAV workflow
The settings should like as follows. Please double check before you start the process by clicking on
the Run-button.
Depending on the power/speed of your PC the processing will take quite a while (20 - 30 minutes) to
finish. Check the process status in the IMAGINE process list. Each operator should report the current
progress.
Step 4: Display the results
After the process has finished you are able to display the three output datasets in the IMAGINE
viewer. Just open the mosaic and/or DSM as raster files in the IMAGINE viewer:
GEOSYSTEMS, 2015
7/9
Step-by-Step guide for IMAGINE UAV workflow
The computed point cloud in the LAS format can also be directly opened with the IMAGINE viewer via
Open Point Cloud Layer. You will see that the points are rgb-encoded, this means that every point
has stored the RGB-value of the underlying input pixel. You are also able to display the point cloud in
3d:
Hint: Use the UAV-layout
If your main focus is processing UAV data you may think about using the provided UAV layout instead
of the default interface of ERDAS IMAGINE. The UAV layout contains only the most needed functions
as seen in the screenshot below:
Using the UAV operators
If you have access to an ERDAS IMAGINE Professional license you are also able to use the UAV
operators within the Spatial Modeler.
We are providing a pre-cooked UAV model for you convenience that can be accessed by clicking on
View model button in the UAV main menu. This will open up the base model within the Spatial
Modeler Editor.
GEOSYSTEMS, 2015
8/9
Step-by-Step guide for IMAGINE UAV workflow
In order to process the example dataset change the following settings:
Input ports of the Create project operator:
o Image Directory: c:/users/public/geosystems/uav/examples/gravel-pit/
o Orientation Format: Gravelpit
o Orientation File: c:/users/public/geosystems/uav/examples/gravel-pit/imagepositions.txt
Input ports of the Export LAS operator:
o LASName: output file for the point cloud in LAS-format: gravelpit_pc.las
o EPSG: 32632 (UTM zone 32 north/WGS84)
Input ports of the Export Mosaic operator:
o MosaicName: output file for the image mosaic: gravelpit_mosaic.tif
o EPSG: 32632 (UTM zone 32 north/WGS84)
Input ports of the Export DEM operator:
o DEMName: output file for the DSM: gravelpit_dsm.tif
o EPSG: 32632 (UTM zone 32 north/WGS84)
Ensure that the final model should looks like as follows before you start the process.
GEOSYSTEMS, 2015
9/9
You might also like
- Hidden Figures: The American Dream and the Untold Story of the Black Women Mathematicians Who Helped Win the Space RaceFrom EverandHidden Figures: The American Dream and the Untold Story of the Black Women Mathematicians Who Helped Win the Space RaceRating: 4 out of 5 stars4/5 (895)
- Ce2253 Applied Hydraulic Engg Qus Bank PDFDocument13 pagesCe2253 Applied Hydraulic Engg Qus Bank PDFthamilarasuNo ratings yet
- Never Split the Difference: Negotiating As If Your Life Depended On ItFrom EverandNever Split the Difference: Negotiating As If Your Life Depended On ItRating: 4.5 out of 5 stars4.5/5 (838)
- Radiation QuestionsDocument27 pagesRadiation QuestionsSteve BishopNo ratings yet
- The Yellow House: A Memoir (2019 National Book Award Winner)From EverandThe Yellow House: A Memoir (2019 National Book Award Winner)Rating: 4 out of 5 stars4/5 (98)
- Nema & IpDocument1 pageNema & IpJason SonidoNo ratings yet
- The Subtle Art of Not Giving a F*ck: A Counterintuitive Approach to Living a Good LifeFrom EverandThe Subtle Art of Not Giving a F*ck: A Counterintuitive Approach to Living a Good LifeRating: 4 out of 5 stars4/5 (5794)
- Modeling The Deformation of Earth Dam During An Earthquake: AbstractDocument6 pagesModeling The Deformation of Earth Dam During An Earthquake: AbstractMahmoud. HlelaiNo ratings yet
- Shoe Dog: A Memoir by the Creator of NikeFrom EverandShoe Dog: A Memoir by the Creator of NikeRating: 4.5 out of 5 stars4.5/5 (537)
- Cired 2019 - 1606Document5 pagesCired 2019 - 1606romany allamNo ratings yet
- Devil in the Grove: Thurgood Marshall, the Groveland Boys, and the Dawn of a New AmericaFrom EverandDevil in the Grove: Thurgood Marshall, the Groveland Boys, and the Dawn of a New AmericaRating: 4.5 out of 5 stars4.5/5 (266)
- DjekicDocument110 pagesDjekicРаденко ОстојићNo ratings yet
- The Little Book of Hygge: Danish Secrets to Happy LivingFrom EverandThe Little Book of Hygge: Danish Secrets to Happy LivingRating: 3.5 out of 5 stars3.5/5 (400)
- Water Testing Lab ReportDocument8 pagesWater Testing Lab ReportJacqueline WongNo ratings yet
- Elon Musk: Tesla, SpaceX, and the Quest for a Fantastic FutureFrom EverandElon Musk: Tesla, SpaceX, and the Quest for a Fantastic FutureRating: 4.5 out of 5 stars4.5/5 (474)
- Adaptive Control PDFDocument2 pagesAdaptive Control PDFArjun PrasadNo ratings yet
- Natural ColorDocument14 pagesNatural ColorleeNo ratings yet
- A Heartbreaking Work Of Staggering Genius: A Memoir Based on a True StoryFrom EverandA Heartbreaking Work Of Staggering Genius: A Memoir Based on a True StoryRating: 3.5 out of 5 stars3.5/5 (231)
- Effects of Foundation Embedment During Building-Soil InteractionDocument18 pagesEffects of Foundation Embedment During Building-Soil InteractionJoaquín SánchezNo ratings yet
- Grit: The Power of Passion and PerseveranceFrom EverandGrit: The Power of Passion and PerseveranceRating: 4 out of 5 stars4/5 (588)
- Survey II NotesDocument95 pagesSurvey II NotesJoshua KiptooNo ratings yet
- The Emperor of All Maladies: A Biography of CancerFrom EverandThe Emperor of All Maladies: A Biography of CancerRating: 4.5 out of 5 stars4.5/5 (271)
- Pengaruh Kecepatan Pemotongan Dan Ketebalan Bahan Terhadap Kekerasan Dan Kekasaran Permukaan Baja Aisi 1045 Menggunakan CNC Plasma Arc CuttingDocument6 pagesPengaruh Kecepatan Pemotongan Dan Ketebalan Bahan Terhadap Kekerasan Dan Kekasaran Permukaan Baja Aisi 1045 Menggunakan CNC Plasma Arc CuttingRamjay BudiartoNo ratings yet
- The Unwinding: An Inner History of the New AmericaFrom EverandThe Unwinding: An Inner History of the New AmericaRating: 4 out of 5 stars4/5 (45)
- Sci 202 - Course GuideDocument8 pagesSci 202 - Course GuideRicardo VelozNo ratings yet
- On Fire: The (Burning) Case for a Green New DealFrom EverandOn Fire: The (Burning) Case for a Green New DealRating: 4 out of 5 stars4/5 (74)
- Luisa 1Document20 pagesLuisa 1Walenty JanowiczNo ratings yet
- The Hard Thing About Hard Things: Building a Business When There Are No Easy AnswersFrom EverandThe Hard Thing About Hard Things: Building a Business When There Are No Easy AnswersRating: 4.5 out of 5 stars4.5/5 (345)
- An Elementary Proof For Fermat's Last Theorem Using An Euler's EquationDocument9 pagesAn Elementary Proof For Fermat's Last Theorem Using An Euler's EquationGagan DeepNo ratings yet
- Team of Rivals: The Political Genius of Abraham LincolnFrom EverandTeam of Rivals: The Political Genius of Abraham LincolnRating: 4.5 out of 5 stars4.5/5 (234)
- Sheldon S File 3Document7 pagesSheldon S File 3NATHANIEL YACASNo ratings yet
- Cellular Automaton: Automata, Homogeneous Structures, Cellular Structures, Tessellation Structures, and Iterative ArraysDocument18 pagesCellular Automaton: Automata, Homogeneous Structures, Cellular Structures, Tessellation Structures, and Iterative Arraysgerte_yuewNo ratings yet
- Until Thermal Equilibrium Is Obtained.: Loss GainDocument5 pagesUntil Thermal Equilibrium Is Obtained.: Loss GainCharls DeimoyNo ratings yet
- The Gifts of Imperfection: Let Go of Who You Think You're Supposed to Be and Embrace Who You AreFrom EverandThe Gifts of Imperfection: Let Go of Who You Think You're Supposed to Be and Embrace Who You AreRating: 4 out of 5 stars4/5 (1090)
- JSK Bio DataDocument23 pagesJSK Bio DataSahithNo ratings yet
- AccesoDocument4 pagesAccesoerazorafaelNo ratings yet
- Gas Cutting by GnanasekaranDocument44 pagesGas Cutting by GnanasekaranKavipriyan KaviNo ratings yet
- The World Is Flat 3.0: A Brief History of the Twenty-first CenturyFrom EverandThe World Is Flat 3.0: A Brief History of the Twenty-first CenturyRating: 3.5 out of 5 stars3.5/5 (2259)
- 3 IdiotsDocument6 pages3 IdiotsvonashNo ratings yet
- PVD Design ReportDocument61 pagesPVD Design ReportCEG BangladeshNo ratings yet
- Evs 1Document76 pagesEvs 1AbhishekSinghNo ratings yet
- h31 Higher Order Derivatives Velocity and AccelerationDocument2 pagesh31 Higher Order Derivatives Velocity and AccelerationChristine StraubNo ratings yet
- Contherm® Core Scraped-Surface Heat ExchangerDocument2 pagesContherm® Core Scraped-Surface Heat ExchangerKhánh NgânNo ratings yet
- The Sympathizer: A Novel (Pulitzer Prize for Fiction)From EverandThe Sympathizer: A Novel (Pulitzer Prize for Fiction)Rating: 4.5 out of 5 stars4.5/5 (121)
- Introduction To Pinch TechnologyDocument46 pagesIntroduction To Pinch TechnologyM Scott GreenNo ratings yet
- Soudal Soudafix CA 1400 TDSDocument2 pagesSoudal Soudafix CA 1400 TDSAddisNo ratings yet
- PLSC 0013Document7 pagesPLSC 0013balaji100% (1)
- Her Body and Other Parties: StoriesFrom EverandHer Body and Other Parties: StoriesRating: 4 out of 5 stars4/5 (821)