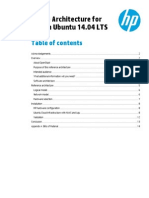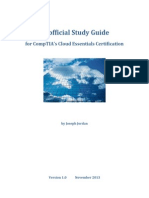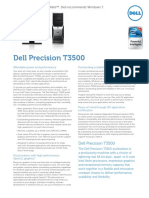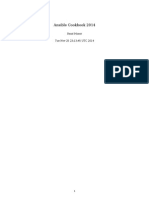Professional Documents
Culture Documents
Install RHVH
Uploaded by
Mathavan Sundharamoorthy0 ratings0% found this document useful (0 votes)
78 views7 pagesRHVH
Original Title
Install Rhvh
Copyright
© © All Rights Reserved
Available Formats
PDF or read online from Scribd
Share this document
Did you find this document useful?
Is this content inappropriate?
Report this DocumentRHVH
Copyright:
© All Rights Reserved
Available Formats
Download as PDF or read online from Scribd
0 ratings0% found this document useful (0 votes)
78 views7 pagesInstall RHVH
Uploaded by
Mathavan SundharamoorthyRHVH
Copyright:
© All Rights Reserved
Available Formats
Download as PDF or read online from Scribd
You are on page 1of 7
Er
Installing and Configuring
RHEV Hypervisor Hosts
Pe)
Po
Product Red Hat Enterprise Virtualization
Difficulty Beginner
Time 25 minutes
Setup Instructions
‘The environment you have in front of you is a Red Hat Enterprise Linux system with virtual
machines that can be accessed using the icons on the user's desktop.
To setup the environment to support the lab and to provide a clean setup, reset the virtual
‘machines before starting the lab exercise, open a terminal window from the physical machine
(Applications > System Tools > Terminal) and run the following command:
[kiosk@foundationO ~]$ rht-vmctl restore all ch03s09
To access any of the virtual machines required for conducting the lab, double click the icon on the
User's desktop corresponding to the machine name (e.g. View workstation or View servera),
For logging into the any of the virtual machines used in the lab, use the following credentials:
login: student
password: student
“or
login: root
password: redhat
Chapter3. Installing and Configuring RHEV Hy
ppervisor Hosts
Lab: Installing and Configuring RHEV
Hypervisor Hosts
In this lab, you will uninstall, reinstall, then upgrade your RHEV-H host.
Files NA
‘Application URL
hitp://thevm-podX.example.com
‘Outcome(s)
You should be able to reinstall and fully upgrat
Before you begin
ide a RHEV-H host managed by the RHEV-M server.
Make sure the RHEV-M environment configured in the previous lab is still working,
Lab outline
1
2
Remove the existing RHEV-H host installation
Install your RHEW Hypervisor server using PXE with the following configuration:
Gina
RHEV-H installation
Boot device
Internal hard disk
Installation device
Internal hard disk
RHEV-H administrator password
redhat
RHEV-H configuration
RHEV-H host name
servera.podX.example.com
DNS server 17225254254
NTP server 172.25.254.254
Network interface configuration Static
TP address 172.2510
Netmask 295.255.2550
Gateway 225x254
Enable SSH password authentication | Yes
RHEV-M management server
thevm.podX.example.com
RHEV-M management server port
443,
RHEV-M admin password
redhat
3. Once the RHEV Hypervisor system boots,
redhat. Configure accarding to the previ
4. Approve the newly installed RHEV-H host.
log into the console as admin with a password of
ious settings.
3a
RHSiB-RHEVS.Senr5-201S0515
5. The newest rhev-hypervisor7 package should already be installed and available on the rhevm
server,
Upgrade the newly installed RHEV-H host to the current release.
35
Chapter 3.Installing and Configuring RHEW Hypervisor Hosts
Solution
In this lab, you will uninstall, reinstall, then upgrade your RHEV-H host.
Files NA
‘Application URL hitp://thevm.podX.example.com
Outcomets)
You should be able to reinstall and fully upgrade a RHEV-H host managed by the RHEV-M server.
Before you begin
Make sure the RHEV-M environment configured in the previous lab is still working,
Lab outline
1. Remove the existing RHEV-H host installation.
Log into the RHEV-M Administration Portal. Remove the host from your RHEV-M
configuration, Select the Hosts tab, then select the servera.podX. example .com host.
Click the Maintenance button, then click OK when the confirmation dialog appears. Click the
Remove button, then click OK to confirm your choice.
Now that the hypervisor has been removed from your RHEV-M configuration, wipe your
existing RHEV-H server,
If running servera on physical hardware, reboot it and stop the boot process when GRUB
appears, Modify the default stanza by appending the following parameters to the kernel
line
uninstall storage_init=
If running servera in a virtual environment, then reset the servera virtual machine.
2. Install your RHEV Hypervisor server using PXE with the following configuration:
RHEV-H specifications
RHEV-H installation
Boot device Internal hard disk
Installation device Internal hard disk
RHEV-H administrator password redhat
RHEV-H configuration
RHEV-H host name servera podX.example.com
ONS server 17225254254
NTP server 172,25.254.254
Network interface configuration Static
IP address 172.2510
Netmask 255.255.2550
36 RHGiG-RHEVS.S:en5 20150515
Solution
Gowen
Gateway 225X254
Enable SSH password authentication _| Yes
RHEV-M management server thevm.podX.example.com
RHEV-M management server port | 443,
RHEV-M admin password redhat
PXE-boot your second server. When the PKE menu appears, type rhevh at the boot :
prompt.
Alter the RHEV Hypervisor installer boots, select Install Hypervisor 7.1-version,
then hit Enter.
The internal hard disk drive should be selected when the installer asks for the boot device.
Confirm the internal hard drive is selected, then choose and press Enter,
The internal hard disk drive should be selected when the installer asks for the installation
device, Confirm the internal hard drive is selected, then choose and press
Enter. Accept the default partition sizes, then choose .
The RHEV-H installer will prompt for the RHEV-H host administrator password. Type redhat
in the Password: and Confirm Password: fields, choose , and press Enter.
{At this point, the hard disk drive will be formatted, followed by the installation of the RHEV
Hypervisor. Once the installation finishes, press Enter at the prompt.
3. Once the RHEV Hypervisor system boots, log into the console as admin with a password of
redhat. Configure according to the previous settings.
First configure the RHEV-H network settings. Select Network from the main menu. When
the network configuration screen appears, set the host name and DNS and NTP settings.
Provide the following values:
+ Hostname: servera.podX.example.com
+ DNS Server 1: 172.25.254.254
“NTP Server 1: 172.258.254.254
Select to confirm your choices,
Next configure the network interface. Use the Tab key to move the cursor to the network
devices and make sure eth@ is highlighted, then press Enter.
When the network interface configuration screen appears, choose the Static radio button
for IPv4 Settings:, then provide the following values:
+ IP Address: 172.25.X.10
+ Netmask: 255.255.255.0
+ Gateway: 172.25.x.254
Select to confirm your choices.
RSIS RHEVS Senr5- 2015055 7
Chapter 3. Installing and Configuring RHEV Hypervisor Hosts _
@
9g
Important
This step is only necessary if you are running this in an online learning
environment, since the nested virtualization of the cloud is missing some
information needed to run RHEV-H.
‘Open the virtual keyboard to send F2 to the system to open the Rescue Shell.
Select OK to be presented with a prompt.
[rooteservera adnin]* mkdir -p /config/usr/share/Libvirt
[rooteservera adnin] wget http://classroon.example.con/naterials/
pu_nap. xml -P /config/usr/share/Libvirt
[rooteservera adain}# echo */usr/share/ibvirt/epu_map.xml* >> /eonfig/
files
[rocteservera adnin}+ wuidgen -r > /etc/vdsa/vdsm.id
[rooteservera adnin]# persist /ete/vdsa/vdsn.id
[rooteservera acmin]¥ reboot
After it finishes booting, log back into the RHEV-H configuration interface.
Select Security from the main menu, Navigate to the Enable ssh password
authentication field and hit Space to toggle it on. Select , then select Close to
confirm your settings.
Select RHEV-M from the main menu, Specify the values that will allow your RHEV-H host to
‘communicate with your RHEV-M server.
+ Management Server: rhevm.podx.example.com
+ Management Server Port: 443
Fill in the fields with the provided information. Select < Save & Register >to save your
changes.
When the RHEV-H host contacts the RHEV-M server, it should display a digital fingerprint.
Select to continue the RHEV-M registration. Select OK once the registration
succeeds,
Select Status from the main menu, then select to exit the configuration tool
‘and get back to the RHEV:H login prompt.
Approve the newly installed RHEV-H host.
Log into your RHEV-M web administration interface. Select the Hosts tab. Shortly after
‘your RHEV-H system has rebooted, you should see it appear on the list in state Pending
Approval. Click servera. podX. example.com to highlight it and then click the Approve
button. Review the Edit and Approve Host window and click Ok. The host should change
state to Installing, then quickly progress through Non Responsive to Up.
If the RHEV-H host enters a Non-Operational state, reboot the RHEV-H host and
check its BIOS settings. Make sure the “Execute Disable Memory Protection Technology” is,
enabled,
3B
Solution
5. The newest rhev-hypervisor7 package should already be installed and available on the rhevm
server,
Upgrade the newly installed RHEV-H host to the current release,
In the RHEV-M management console, select the Hosts tab and select the host
servera. podx.example.com. Click the Maintenance button, then click OK.
In the Hosts tab, select the servera. podx. example..con. Click the Upgrade button.
An Install Host window will open. The new hypervisor ISO file should be listed in the
pulldown menu next to the RHEV-H-ISO Name option. Select the rhevh-71-atest-version.iso,
then click OK.
‘The host Status changes to InstalLing and after some time changes to Reboot. When
the status finally changes to Up the upgrade process has finished,
After some time, new information about the operating system, kernel, etc. will be updated in
the Details pane below the General tab.
RHSIE-RHEVS.S-er-5-20150515 39
You might also like
- The Sympathizer: A Novel (Pulitzer Prize for Fiction)From EverandThe Sympathizer: A Novel (Pulitzer Prize for Fiction)Rating: 4.5 out of 5 stars4.5/5 (119)
- Her Body and Other Parties: StoriesFrom EverandHer Body and Other Parties: StoriesRating: 4 out of 5 stars4/5 (821)
- Openstack HPDocument15 pagesOpenstack HPMathavan SundharamoorthyNo ratings yet
- Linux Fundation Certification Preparation GuideDocument16 pagesLinux Fundation Certification Preparation Guideyprimana100% (2)
- Cloud Essentials Study GuideDocument84 pagesCloud Essentials Study GuideMathavan Sundharamoorthy67% (3)
- AWS Training & Certification - Overview For APN PartnersDocument6 pagesAWS Training & Certification - Overview For APN PartnersMathavan SundharamoorthyNo ratings yet
- Rhce Lab Exam Practice Question and AnsweDocument12 pagesRhce Lab Exam Practice Question and AnsweMathavan Sundharamoorthy0% (1)
- LFS201 - Labs PDFDocument131 pagesLFS201 - Labs PDFNghĩa Nguyễn100% (3)
- Team of Rivals: The Political Genius of Abraham LincolnFrom EverandTeam of Rivals: The Political Genius of Abraham LincolnRating: 4.5 out of 5 stars4.5/5 (234)
- The Little Book of Hygge: Danish Secrets to Happy LivingFrom EverandThe Little Book of Hygge: Danish Secrets to Happy LivingRating: 3.5 out of 5 stars3.5/5 (399)
- Devil in the Grove: Thurgood Marshall, the Groveland Boys, and the Dawn of a New AmericaFrom EverandDevil in the Grove: Thurgood Marshall, the Groveland Boys, and the Dawn of a New AmericaRating: 4.5 out of 5 stars4.5/5 (265)
- The Subtle Art of Not Giving a F*ck: A Counterintuitive Approach to Living a Good LifeFrom EverandThe Subtle Art of Not Giving a F*ck: A Counterintuitive Approach to Living a Good LifeRating: 4 out of 5 stars4/5 (5794)
- The Yellow House: A Memoir (2019 National Book Award Winner)From EverandThe Yellow House: A Memoir (2019 National Book Award Winner)Rating: 4 out of 5 stars4/5 (98)
- Shoe Dog: A Memoir by the Creator of NikeFrom EverandShoe Dog: A Memoir by the Creator of NikeRating: 4.5 out of 5 stars4.5/5 (537)
- On Fire: The (Burning) Case for a Green New DealFrom EverandOn Fire: The (Burning) Case for a Green New DealRating: 4 out of 5 stars4/5 (73)
- The World Is Flat 3.0: A Brief History of the Twenty-first CenturyFrom EverandThe World Is Flat 3.0: A Brief History of the Twenty-first CenturyRating: 3.5 out of 5 stars3.5/5 (2219)
- The Emperor of All Maladies: A Biography of CancerFrom EverandThe Emperor of All Maladies: A Biography of CancerRating: 4.5 out of 5 stars4.5/5 (271)
- Elon Musk: Tesla, SpaceX, and the Quest for a Fantastic FutureFrom EverandElon Musk: Tesla, SpaceX, and the Quest for a Fantastic FutureRating: 4.5 out of 5 stars4.5/5 (474)
- A Heartbreaking Work Of Staggering Genius: A Memoir Based on a True StoryFrom EverandA Heartbreaking Work Of Staggering Genius: A Memoir Based on a True StoryRating: 3.5 out of 5 stars3.5/5 (231)
- Never Split the Difference: Negotiating As If Your Life Depended On ItFrom EverandNever Split the Difference: Negotiating As If Your Life Depended On ItRating: 4.5 out of 5 stars4.5/5 (838)
- Grit: The Power of Passion and PerseveranceFrom EverandGrit: The Power of Passion and PerseveranceRating: 4 out of 5 stars4/5 (587)
- The Hard Thing About Hard Things: Building a Business When There Are No Easy AnswersFrom EverandThe Hard Thing About Hard Things: Building a Business When There Are No Easy AnswersRating: 4.5 out of 5 stars4.5/5 (344)
- Hidden Figures: The American Dream and the Untold Story of the Black Women Mathematicians Who Helped Win the Space RaceFrom EverandHidden Figures: The American Dream and the Untold Story of the Black Women Mathematicians Who Helped Win the Space RaceRating: 4 out of 5 stars4/5 (894)
- The Unwinding: An Inner History of the New AmericaFrom EverandThe Unwinding: An Inner History of the New AmericaRating: 4 out of 5 stars4/5 (45)
- The Gifts of Imperfection: Let Go of Who You Think You're Supposed to Be and Embrace Who You AreFrom EverandThe Gifts of Imperfection: Let Go of Who You Think You're Supposed to Be and Embrace Who You AreRating: 4 out of 5 stars4/5 (1090)
- VRealize HighlightsDocument2 pagesVRealize HighlightsMathavan SundharamoorthyNo ratings yet
- Docker AdministratorDocument1 pageDocker AdministratorMathavan SundharamoorthyNo ratings yet
- Aws CourseDocument3 pagesAws CourseMathavan Sundharamoorthy100% (1)
- NISTIR-7298 Glossary Key Infor Security Terms PDFDocument87 pagesNISTIR-7298 Glossary Key Infor Security Terms PDFMathavan SundharamoorthyNo ratings yet
- Linux Administrator Interview Chat Log 2015Document1 pageLinux Administrator Interview Chat Log 2015Mathavan SundharamoorthyNo ratings yet
- Enterprise Manager Cloud EngDocument15 pagesEnterprise Manager Cloud EngRatneshKumarNo ratings yet
- MariadbDocument1 pageMariadbMathavan SundharamoorthyNo ratings yet
- Figo 7 Tita 1.2 Tir 1.5 DSL 804383 Punto 9.8 Emotion Aspire 731280 Titanium 1.2 Tir 1.5 DSL 865511 Eco 11.6 Ecobost Tita +Document1 pageFigo 7 Tita 1.2 Tir 1.5 DSL 804383 Punto 9.8 Emotion Aspire 731280 Titanium 1.2 Tir 1.5 DSL 865511 Eco 11.6 Ecobost Tita +Mathavan SundharamoorthyNo ratings yet
- Git NotesDocument1 pageGit NotesMathavan SundharamoorthyNo ratings yet
- Aws CourseDocument3 pagesAws CourseMathavan Sundharamoorthy100% (1)
- Dell Precision t3500 Specsheet PDFDocument2 pagesDell Precision t3500 Specsheet PDFNiyi AdetunjiNo ratings yet
- HOL6765 OOW16 Intro FinalDocument17 pagesHOL6765 OOW16 Intro FinalMathavan SundharamoorthyNo ratings yet
- HOL6767 Managing and Using Private Cloud With Oracle VM and OEM 13c v2Document37 pagesHOL6767 Managing and Using Private Cloud With Oracle VM and OEM 13c v2Mathavan SundharamoorthyNo ratings yet
- Term insurance plan comparison with different premium amountsDocument1 pageTerm insurance plan comparison with different premium amountsMathavan SundharamoorthyNo ratings yet
- 9072389085xen PDFDocument133 pages9072389085xen PDFMathavan SundharamoorthyNo ratings yet
- Beginners PythonDocument66 pagesBeginners PythonMathavan SundharamoorthyNo ratings yet
- 9072389085xen PDFDocument133 pages9072389085xen PDFMathavan SundharamoorthyNo ratings yet
- Ansiblecookbook enDocument25 pagesAnsiblecookbook enMathavan SundharamoorthyNo ratings yet
- Anirudh MedicineDocument1 pageAnirudh MedicineMathavan SundharamoorthyNo ratings yet
- VVR QuickrefDocument1 pageVVR Quickrefrodrigo_argentin100% (1)
- VVR QuickrefDocument1 pageVVR Quickrefrodrigo_argentin100% (1)
- Anirudh MedicineDocument1 pageAnirudh MedicineMathavan SundharamoorthyNo ratings yet
- Cloudera Administrator Training For Apache HadoopDocument3 pagesCloudera Administrator Training For Apache HadoopMathavan SundharamoorthyNo ratings yet