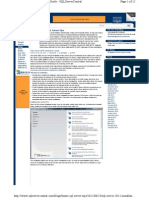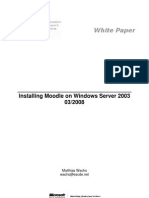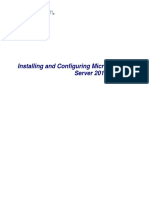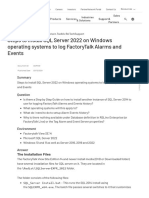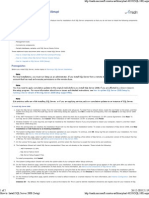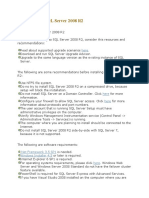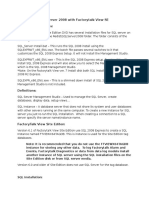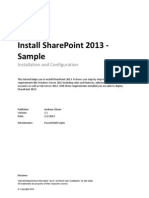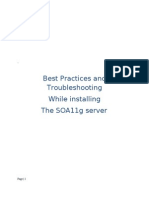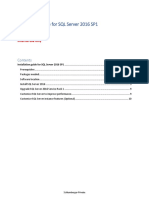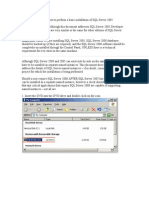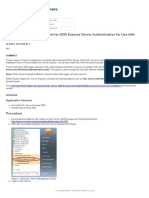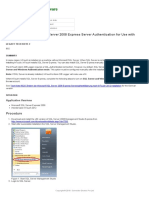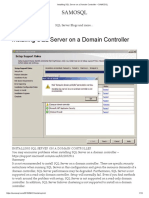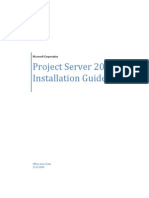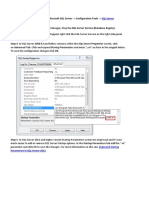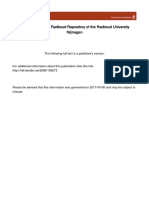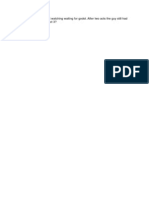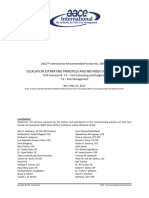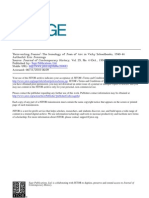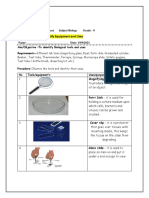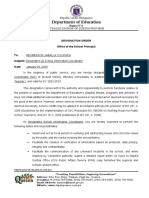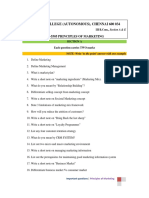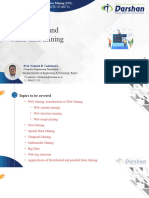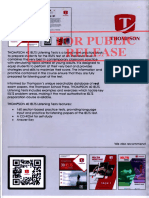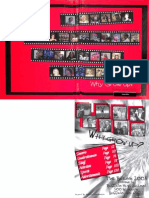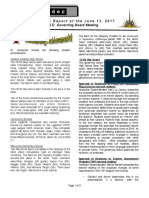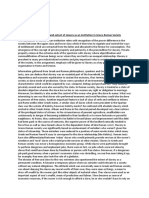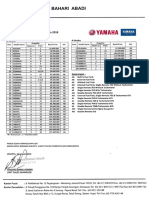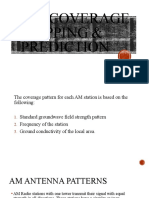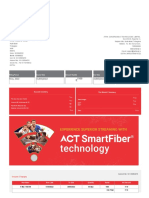Professional Documents
Culture Documents
BillQuick SQL Server 2012 Express Installation Guide
Uploaded by
helsil01Copyright
Available Formats
Share this document
Did you find this document useful?
Is this content inappropriate?
Report this DocumentCopyright:
Available Formats
BillQuick SQL Server 2012 Express Installation Guide
Uploaded by
helsil01Copyright:
Available Formats
Contents
SQL EXPRESS INSTALLATION .................................................................................................................................. 1
INSTALLING SQL 2012 EXPRESS .......................................................................................................................................1
SQL EXPRESS CONFIGURATION .............................................................................................................................. 7
BILLQUICK DATABASE ............................................................................................................................................ 9
SQL Express Installation
SQL Express Installation
The Microsoft SQL Server 2012 Express software is the database engine you will use to store and
report on data in BillQuick (Enterprise edition). It is available free from Microsoft and is a replacement
for MSDE and SQL 2005.
We do not recommend using SQL Server 2005 that might be installed with
your Windows Server because other software programs that rely on that SQL
Server Instance may break if you attempt to install service pack updates on
them.
Installing SQL 2012 Express
Please follow the steps below to install SQL Server 2012 Express edition. If you prefer, click here to
watch a video on installing SQL Server Express.
1. Download the appropriate SQL Server 2012 Express setup to your desktop.
Express Version
Microsoft SQL Server 2012 Express SP1
System
For 32-Bit machines, download the file:
SQLEXPRWT_x86_ENU.exe
For 64-Bit machines, download the file:
SQLEXPRWT_x64_ENU.exe
2. Run the setup. The SQL Server Installation Center displays.
3. Select New SQL Server stand-alone installation or add features to an existing installation and
then click Next to proceed.
BillQuick SQL Server 2012 Express Installation v.2
Page 1
SQL Express Installation
4. Read and accept the license agreement. Click Next.
5. Select the Express features you want to install (as shown below) and also the location where the
SQL Server will be installed. Then click Next.
6. Review the name and ID for the instance of SQL Server. If this is the first instance of SQL Server
on your computer, you might set it to Default instance. However, if you already have another
instance, use Named instance and then enter a name for it. Click Next to proceed.
BillQuick SQL Server 2012 Express Installation v.2
Page 2
SQL Express Installation
7. You can change the Windows services associated with this instance of SQL Server. Keep the
defaults unless you want to specify different user accounts for the services. Microsoft
recommends using a separate account for each service. You can also change the default
collation settings if you are outside USA. Click Next.
We highly recommend that you write down the password. In case you
forget it, you cannot recover it and will have to reinstall SQL Server.
8. On the Server Configuration tab, review the Authentication Mode and administrators that will
be added to the Database Engine. You can choose the Windows authentication mode (where
SQL Server will only authenticate using Windows accounts) or Mixed Mode (which will allow
both Windows accounts and SQL accounts). In the latter case, set a password for the system
administrator (sa) account. From here, you can also add or remove accounts that will be SQL
Server administrators.
BillQuick SQL Server 2012 Express Installation v.2
Page 3
SQL Express Installation
9. Move to the Data Directories tab. Here you can change the locations of various files that SQL will
be using. We recommend putting the database and log folders on separate drives. Else, you can
keep the default values. Click Next.
BillQuick SQL Server 2012 Express Installation v.2
Page 4
SQL Express Installation
10. On the Reporting Services Configuration page, select the Install only option if you dont need
reporting services for now. You can configure this later, if needed. Click Next.
11. Review the Error Reporting settings. We encourage you to check this option so that Microsoft
gets error reports and product feedback on an ongoing basic. Click Next.
BillQuick SQL Server 2012 Express Installation v.2
Page 5
SQL Express Installation
12. Now the SQL Server installation begins and may take some time. When it is complete, click
Close. You must restart your computer.
BillQuick SQL Server 2012 Express Installation v.2
Page 6
SQL Express Configuration
SQL Express Configuration
With the SQL Server 2012 Express edition installed, you can configure it to your system. Please follow
the instructions below.
1. On the Windows taskbar, click Start. From the menu, select Program, Microsoft SQL Server 2012
> Configuration Tools > SQL Server Configuration Manager.
2. Click on SQL Server Network
Configuration > Protocols for
SQLEXPRESS.
3. Double-click on TCP/IP. Under
Properties set Enabled to Yes. Click
Apply.
4. You are prompted to restart the
service for changes to take effect.
Click OK.
5. Double-click on Named Pipes.
Under Properties set Enabled to
Yes. Click Apply.
6. Again, you are prompted to restart
the service for changes to take effect. Click OK.
BillQuick SQL Server 2012 Express Installation v.2
Page 7
SQL Express Configuration
7. Select SQL Server Services. Double-click SQL Server Browser to bring up its properties.
8. Click on the Service tab. Set Start Mode to Automatic.
9. Move to the Log On tab. Click Start, Apply and then OK.
BillQuick SQL Server 2012 Express Installation v.2
Page 8
BillQuick Database
BillQuick Database
After installing and configuring Microsoft SQL Express, you can install BillQuick on the primary computer
(BillQuick Supervisor) or on other computers (BillQuick users). Please read the BillQuick Getting Started
Guide for detailed information on how to install BillQuick and create an SQL database.
We recommend using SQL Server 2008 Express edition with BillQuick instead of SQL Server 2012
because of some limitations in the latter. Its maximum compute capacity used by a single instance is
limited to lesser of 1 socket or 4 cores. To see the details, check the Scale Limits of Express with Tools.
After creating a BillQuick SQL database, you can set up the company data, activate and license the
product, and start using your BillQuick program. For details, please read the BillQuick Getting Started
Guide.
If you receive error messages or have any other trouble connecting to the
SQL Server during BillQuick installation, please look up our Knowledge Base for
related issues. Else, contact our Technical Support at (310)602-4030.
BillQuick SQL Server 2012 Express Installation v.2
Page 9
You might also like
- Basit's SQL Server Tips: Get Your Own BlogDocument12 pagesBasit's SQL Server Tips: Get Your Own Blogjitendra_dausaNo ratings yet
- Data Connect Using XLReporter With Microsoft SQL ServerDocument12 pagesData Connect Using XLReporter With Microsoft SQL Servermuhamad.badar9285No ratings yet
- TN958 Installing Microsoft SQL Server 2012 For Wonderware ProductsDocument25 pagesTN958 Installing Microsoft SQL Server 2012 For Wonderware ProductsJustine FullsNo ratings yet
- Steps To Install Sqlserver2k8r2 On Server2k8r2Document20 pagesSteps To Install Sqlserver2k8r2 On Server2k8r2sandeep_48No ratings yet
- How To: Configure Microsoft SQL ServerDocument7 pagesHow To: Configure Microsoft SQL ServerLuis Claudio RamosNo ratings yet
- Installing Moodle On Windows Server 2003 - UpdatedDocument14 pagesInstalling Moodle On Windows Server 2003 - UpdatedDoCo BankNo ratings yet
- Access Services 2013 On Prem InstallDocument24 pagesAccess Services 2013 On Prem InstallHitler Antonio de AlmeidaNo ratings yet
- SQL Server 2012 InstallationDocument37 pagesSQL Server 2012 Installationmanuelcastro2009No ratings yet
- Installing SQ L Server 2012 ExpressDocument22 pagesInstalling SQ L Server 2012 ExpressBalaji VaithyanathanNo ratings yet
- Install and Configure SQL Server 2008 ExpressDocument7 pagesInstall and Configure SQL Server 2008 ExpressslashmxNo ratings yet
- Steps To Install SQL Server 2008 - SQL Server PerformanceDocument16 pagesSteps To Install SQL Server 2008 - SQL Server Performanceदेवेन्द्र सिंह सेंगरNo ratings yet
- Steps To Install SQL Server 2022 On Windows Operating Systems To Log FactoryTalk Alarms and EventsDocument18 pagesSteps To Install SQL Server 2022 On Windows Operating Systems To Log FactoryTalk Alarms and EventsSharad AdelkarNo ratings yet
- SQL Server 2012 Install Step by StepDocument18 pagesSQL Server 2012 Install Step by StepedpNo ratings yet
- How To - Install SQL Server 2008 (Setup)Document5 pagesHow To - Install SQL Server 2008 (Setup)Sanat Kumar NayakNo ratings yet
- MSSQLDocument2 pagesMSSQLiam iamNo ratings yet
- Dam Lab Journal NewDocument10 pagesDam Lab Journal NewUsama SaqlainNo ratings yet
- How To Install SQL Server 2008 R2Document31 pagesHow To Install SQL Server 2008 R2tietzjdNo ratings yet
- SQL Server 2008R2 InstallationDocument10 pagesSQL Server 2008R2 InstallationsweetsonNo ratings yet
- MS-SQL EN Installation Instructions PDFDocument16 pagesMS-SQL EN Installation Instructions PDFassisalNo ratings yet
- SQLServer2008R2Express-Installation GuideDocument11 pagesSQLServer2008R2Express-Installation GuideDoru Ciprian MuresanNo ratings yet
- Wonderware's SQL Server Express 2014 R2 SP1: Logic Tech ServicesDocument6 pagesWonderware's SQL Server Express 2014 R2 SP1: Logic Tech Servicesw_sallumNo ratings yet
- Instructions To Install The Environment For JDBCDocument8 pagesInstructions To Install The Environment For JDBCMyung GoonNo ratings yet
- Installing SQL Server 2008 R2Document23 pagesInstalling SQL Server 2008 R2Veerendra NathNo ratings yet
- SQL Server - Error de InstanciaDocument5 pagesSQL Server - Error de InstancialeandroNo ratings yet
- SQLDocument25 pagesSQLDarshan0% (1)
- Plataforma Install DVR 3gDocument22 pagesPlataforma Install DVR 3gJuan DuqueNo ratings yet
- Steps To Install SQL Server 2008Document19 pagesSteps To Install SQL Server 2008sushmitha426No ratings yet
- Act Diag Users GuideDocument36 pagesAct Diag Users Guidereznor01No ratings yet
- Hands-On Lab: Introduction To SQL Azure For Visual Studio 2010 DevelopersDocument58 pagesHands-On Lab: Introduction To SQL Azure For Visual Studio 2010 DevelopersJunXian KeNo ratings yet
- Hands-On Lab: Build Your First Report With SQL Azure ReportingDocument32 pagesHands-On Lab: Build Your First Report With SQL Azure ReportingParvinder SinghNo ratings yet
- Install Sharepoint 2013Document29 pagesInstall Sharepoint 2013Siva Reddy100% (1)
- Customer Profitability Installation Guide R18.1Document33 pagesCustomer Profitability Installation Guide R18.1Abdelmadjid BouamamaNo ratings yet
- MVA Setup GuideDocument11 pagesMVA Setup GuideQuescionNo ratings yet
- Best Practices and Troubleshooting While Installing The SOA11g ServerDocument53 pagesBest Practices and Troubleshooting While Installing The SOA11g ServernotknotNo ratings yet
- How To Install SQL Server 2008 R2 For SAPDocument21 pagesHow To Install SQL Server 2008 R2 For SAPAmit RajputNo ratings yet
- Getting Started With DSDocument12 pagesGetting Started With DSShen YenNo ratings yet
- Splendid CRM 2.1 Deployment GuideDocument23 pagesSplendid CRM 2.1 Deployment GuideAncient MarinerNo ratings yet
- Installation Guide Fo SQL Server 2016Document10 pagesInstallation Guide Fo SQL Server 2016Jorge BoscanNo ratings yet
- KuliahDocument22 pagesKuliahRifdy Syah FachryNo ratings yet
- Querying With Transact-SQL: Getti NG StartedDocument11 pagesQuerying With Transact-SQL: Getti NG StartedAndres Felipe CastroNo ratings yet
- Tech Note 892 - Configure SQL and Alarm DB Logger ManagerDocument11 pagesTech Note 892 - Configure SQL and Alarm DB Logger Managerw_sallumNo ratings yet
- Tech Note 892 - Configure SQL and Alarm DB Logger Manager PDFDocument11 pagesTech Note 892 - Configure SQL and Alarm DB Logger Manager PDFtabaNo ratings yet
- Configuring Microsoft SQL Server 2008 Express Server Authentication For Use With InTouch Alarm DB Logger-TN497Document6 pagesConfiguring Microsoft SQL Server 2008 Express Server Authentication For Use With InTouch Alarm DB Logger-TN497Mauricio PalaciosNo ratings yet
- Configuring Microsoft SQL Server 2008 Express Server Authentication For Use With InTouch Alarm DB Logger-TN497 PDFDocument6 pagesConfiguring Microsoft SQL Server 2008 Express Server Authentication For Use With InTouch Alarm DB Logger-TN497 PDFMauricio PalaciosNo ratings yet
- Schneider Electric Software: Installing Microsoft SQL Server 2012 For Wonderware ProductsDocument15 pagesSchneider Electric Software: Installing Microsoft SQL Server 2012 For Wonderware ProductsJose EscalonaNo ratings yet
- How To Install SQL Server in Domain ControllerDocument13 pagesHow To Install SQL Server in Domain ControllerThomas ChinyamaNo ratings yet
- SharePoint 2013 Developer's Installation Guide by CrederaDocument43 pagesSharePoint 2013 Developer's Installation Guide by CrederaAFAT92100% (1)
- MS SQL Server Is A Relational Database Management SystemDocument125 pagesMS SQL Server Is A Relational Database Management SystemSridhar RayakamNo ratings yet
- SQL Server 2005 Basics: Ramkumar Lakshminarayanan Rajaram Computers Mahadanapuram, IndiaDocument27 pagesSQL Server 2005 Basics: Ramkumar Lakshminarayanan Rajaram Computers Mahadanapuram, IndiaRASHMI_HRNo ratings yet
- MSSQL Lab SertupDocument18 pagesMSSQL Lab SertupmadhugoudaNo ratings yet
- To Install SQL Server 2016 and 2017Document11 pagesTo Install SQL Server 2016 and 2017Ariel G. PentinioNo ratings yet
- Install Project Server 2003 StepsDocument51 pagesInstall Project Server 2003 StepsCan dien tu Thai Binh DuongNo ratings yet
- MS SQL Installation of SQL ServerDocument15 pagesMS SQL Installation of SQL ServerShaikh AfshanNo ratings yet
- Project Server 2010 Installation Guide: Microsoft CorporationDocument19 pagesProject Server 2010 Installation Guide: Microsoft CorporationpkkrishnaNo ratings yet
- SQL Server 2012 Security Best Practice Whitepaper Apr2012Document38 pagesSQL Server 2012 Security Best Practice Whitepaper Apr2012irfanahmed786No ratings yet
- Log Ship FAQDocument21 pagesLog Ship FAQrbanepaliNo ratings yet
- Set Up SQL 2019Document12 pagesSet Up SQL 2019tivip.003No ratings yet
- SQL SecuriteDocument4 pagesSQL SecuriteDjaffer ViipNo ratings yet
- A Positive Boost To The Immune SystemDocument1 pageA Positive Boost To The Immune Systemhelsil01No ratings yet
- ICF Model For Parkinson's DiseaseDocument8 pagesICF Model For Parkinson's Diseasehelsil01No ratings yet
- A Positive Outlook May Be Good For Your HealthDocument3 pagesA Positive Outlook May Be Good For Your Healthhelsil01No ratings yet
- The Power of Positive ThinkingDocument2 pagesThe Power of Positive Thinkinghelsil01No ratings yet
- MS SQL Server TutorialspointDocument92 pagesMS SQL Server Tutorialspointhelsil01100% (2)
- Implementing IBM System Networking 10GB Ethernet ServicesDocument364 pagesImplementing IBM System Networking 10GB Ethernet Serviceshelsil01No ratings yet
- ARP Guide - Arp-15-Mt-Book PDFDocument50 pagesARP Guide - Arp-15-Mt-Book PDFhelsil01No ratings yet
- White Paper 19 - Using Virtualization To Improve Data Center EfficiencyDocument22 pagesWhite Paper 19 - Using Virtualization To Improve Data Center Efficiencyhelsil01No ratings yet
- I Wrote This Myself Whilst Watching Waiting For Godot. After Two Acts The Guy Still Had Not Shown. Is There An Act 3?Document1 pageI Wrote This Myself Whilst Watching Waiting For Godot. After Two Acts The Guy Still Had Not Shown. Is There An Act 3?helsil01No ratings yet
- Escalation Estimating Principles and Methods Using IndicesDocument4 pagesEscalation Estimating Principles and Methods Using IndicesAlejandro RuizNo ratings yet
- Revenue Growth Management The Time Is NowDocument6 pagesRevenue Growth Management The Time Is NowAbdel AzizNo ratings yet
- Sage Publications, LTDDocument25 pagesSage Publications, LTDAntonio ScaliaNo ratings yet
- FortiManager Study Guide-OnlineDocument398 pagesFortiManager Study Guide-OnlineFelipe Gabriel Nieto Concha25% (4)
- Visual Fault Locator PDFDocument2 pagesVisual Fault Locator PDFManish SoniNo ratings yet
- Activity 1-Introduce Biological ToolsDocument3 pagesActivity 1-Introduce Biological ToolsHaroldNo ratings yet
- Designation Order SicDocument3 pagesDesignation Order SicMerafe Ebreo AluanNo ratings yet
- Day 3 Reflection Paper - CmeDocument4 pagesDay 3 Reflection Paper - Cmeapi-322527937No ratings yet
- Odisha PWD Registration in CDMSDocument2 pagesOdisha PWD Registration in CDMSSabyasachi Naik (Zico)No ratings yet
- We Live in An Electromagnetic WorldDocument7 pagesWe Live in An Electromagnetic Worlddocorof634No ratings yet
- ToolsDocument1 pageToolsJolangNo ratings yet
- Important Questions To Be Studied in Principles of MarketingDocument5 pagesImportant Questions To Be Studied in Principles of MarketingDeepesh 2000No ratings yet
- DM GTU Study Material Presentations Unit-6 21052021124430PMDocument33 pagesDM GTU Study Material Presentations Unit-6 21052021124430PMSarvaiya SanjayNo ratings yet
- Nursing Care of Client With HypospadiaDocument21 pagesNursing Care of Client With HypospadiaancoursNo ratings yet
- International Business Trade ReviewerDocument8 pagesInternational Business Trade ReviewerCoffee VanillaNo ratings yet
- RFP For Bikaner City Circle DFDocument325 pagesRFP For Bikaner City Circle DFSougata MitraNo ratings yet
- 40 Listening Test My @useful Other Projects Telegram ChannelDocument190 pages40 Listening Test My @useful Other Projects Telegram ChannelislomburanNo ratings yet
- PPL EmailDocument4 pagesPPL EmailArmando SolanoNo ratings yet
- 2005 BHS YearbookDocument82 pages2005 BHS YearbookDallas County R-I SchoolsNo ratings yet
- The BoarderDocument3 pagesThe BoarderAnonymous iX6KV9LZzoNo ratings yet
- Inorganic Chemistry MatriculationDocument46 pagesInorganic Chemistry MatriculationShinta Novita Sari100% (1)
- Discuss The Nature and Extent of Slavery As An Institution in Greco-Roman SocietyDocument4 pagesDiscuss The Nature and Extent of Slavery As An Institution in Greco-Roman SocietySouravNo ratings yet
- Price List YOM 2019Document1 pagePrice List YOM 2019Felix DjuliNo ratings yet
- Tom Wolf Mit ThesisDocument5 pagesTom Wolf Mit Thesisjpcbobkef100% (1)
- Liphardt ResumeDocument4 pagesLiphardt Resumeapi-398834878No ratings yet
- Imovie 2020 PDF Guide PDFDocument2 pagesImovie 2020 PDF Guide PDFTanushka MalhotraNo ratings yet
- 7 PolymersDocument25 pages7 PolymersPrasad YarraNo ratings yet
- Unit 2 Computer Hardware and SoftwareDocument24 pagesUnit 2 Computer Hardware and SoftwareNgHanSeongNo ratings yet
- Am Coverage Mapping & PredictionDocument6 pagesAm Coverage Mapping & PredictionJoyce HencelNo ratings yet
- Internet BillDocument2 pagesInternet Billshiva ramNo ratings yet