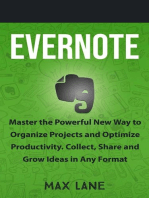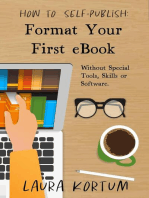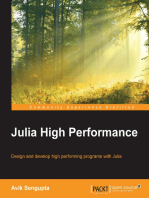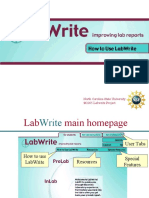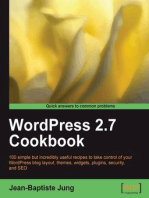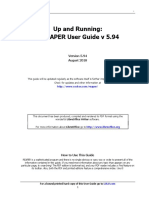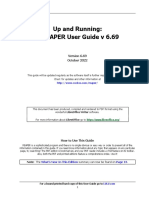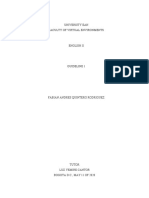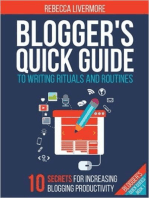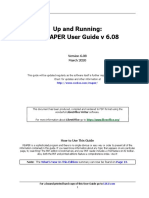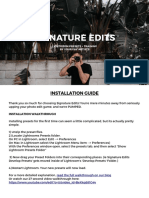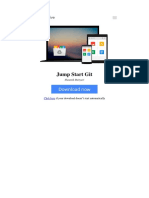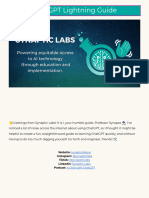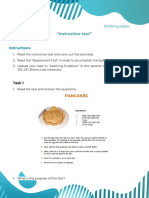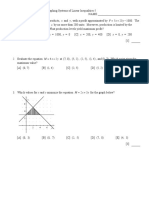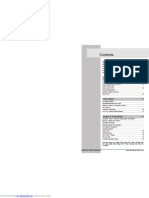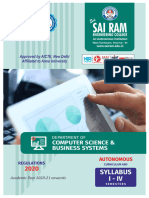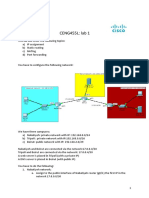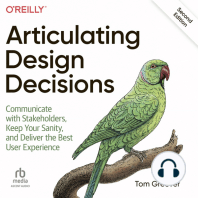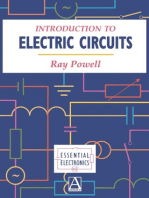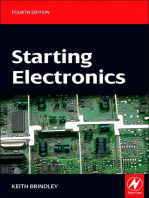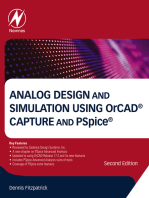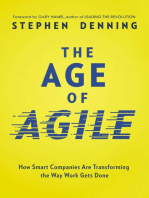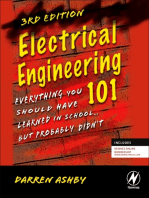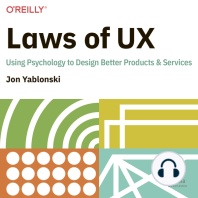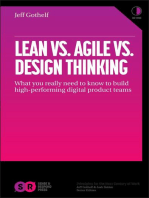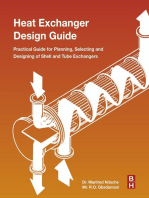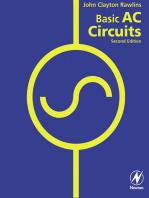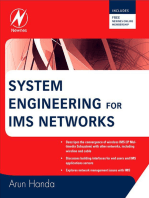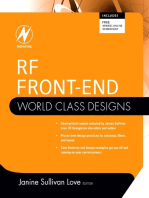Professional Documents
Culture Documents
User Manual en Software Brewtarget
Uploaded by
Gustavo RuasCopyright
Available Formats
Share this document
Did you find this document useful?
Is this content inappropriate?
Report this DocumentCopyright:
Available Formats
User Manual en Software Brewtarget
Uploaded by
Gustavo RuasCopyright:
Available Formats
Table
of Contents
Introduction
1.1
Chapter 1
1.2
Chapter 2
1.3
Chapter 3
1.4
Appendices
1.5
Introduction
Brewtarget
Version 2.3
Contributors
Many souls have contributes to providing you with this manual, here we make an effort to thank them for their work. You too
could contribute to the community by either: improving the software, improving this manual, or translating this manual in
your language.
Locale translation
Same as base manual
Base manual
Maxime Lavigne (malavv) duguigne@gmail.com
Philip G. Lee rocketman768@gmail.com
Foreword
By Philip G. Lee
Dear Reader,
This manual is intended to quickly acquaint you with using Brewtarget. It is by no means comprehensive, but is instead
focused on providing concrete examples. If something is unclear, please let us know at our source code repository.
Preface
As of the writing of this document, Brewtarget already had a long history of helping homebrewers achieve the brew they
wished.
Chapter 1: A Walkthrough
This book makes the assumption that the best way of getting you started is with what we all love, making a beer. You will be
guided here through making your first beer using Brewtarget with an easy to follow, step-by-step guide.
Chapter 2: General Concepts
General Concepts are functionalities that Brewtarget offers you. They range from recipe management, to cost reporting to
exporting and importing recipes. This section will provide you with an overview on what is offered in the application and how
to use it. It's a great way to gradually learn new features.
Chapter 3: Tools
The tools section is presents specific tools within Brewtarget meant to ease your life. They describe what tools are
available, their purpose and how to use them.
Chapter 1
Chapter 1: A Walkthrough
It is probably easier to demonstrate the features of the program rather than trying to explain every single concept. So, here
we will create a simple American Amber Ale, touching on as many features as possible.
Setting Options
First, lets set a few options. Brewtargets options are in Tools Options .
Figure 1. Select Options
Here you should set your preferences for the unit system you wish to use, and which formulae you want to use in creating
your recipes. For the purposes of this walkthrough, go to the units tab and set weight and volume to US traditional,
temperature to Fahrenheit, gravity to specific gravity, and color to SRM.
Figure 2. Units
Chapter 1
Important
If you choose Plato for gravity, then all the displayed FG numbers are not corrected. So, the displayed
FG reflects the actual FG: not what you will see if you use your refractometer.
On the Formulas tab, set Color to "Moreys" and "IBU" to Tinseth. The screen should look like:
Figure 3. Formulas
Defining Your Equipment
Important
always set up an equipment profile before creating a recipe.
Having an equipment profile for your recipe is very important in Brewtarget. It contains a lot of information about your
particular setup, and helps Brewtarget make better estimates.
There are three ways to create a new equipment profile. You can click View->Equipments to open the equipment editor:
Figure 4. Equipment
You can click the Equipment icon in the tool bar
Chapter 1
Figure 5. Equipment Toolbar
or you can open the equipment tree. Right click and select "new".
Figure 6. Equipment Tree
If you use the first two methods, you need to click the blue "+" at the bottom of the window to create a new profile. After you
click the plus, or if you started from the equipment tree, you will need to provide a name for the profile. Once you have done
that, press "OK".
Fill out as many of these fields as you can.
Chapter 1
Table 1. Equipment Fields
Field
Set as Default
Description
Set as the default profile to be used when creating recipes
Required Fields
Name
Any name you choose to title your equipment setup
Batch size
How much wort you want in the primary fermenter
Pre-boil volume
Amount of wort in the kettle immediately prior to boil. Alternatively select "Calculate
pre-boil volume" below to automatically compute this value.
Calculate pre-boil volume
Automatically calculate the pre-boil volume based on boil time, losses, and water
additions, instead of entering it by hand
Boiling & Water
Boil time
How long you usually boil
Evaporation rate
Water loss during the boil, per hour. Typically, around 3L or 0.75 US gallons.
Kettle top-up water
Amount of water you usually add directly to the kettle before boiling. For extract
recipes, this should be equal to the boil volume
Final top-up water
Amount of water to add to the wort immediately before going into the primary
Grain absorption
How many liters of water are permanently lost to each kilogram of grain during
mashing. The default value is 1.0875 liters per kilogram. This can fluctuate due to the
fine-ness of your grind, humidity, brand, and other factors. Pressing the "Default
Absorption" button will reset the value to this default
Boiling Point of Water
The temperature at which water boils. The default value is 100C (212F), but the actual
value will vary with altitude.
Hop Utilization
Correction for hop utilization. Typically 100 percent in homebrew systems, somewhat
more than 100 percent for larger systems.
Mash Tun
Volume
The maximum volume your mash tun can hold
Mass
Mass of your mash tun
Specific Heat
Specific heat of the material of your mash tun in cal/(g*C). Typical values are *
Aluminum - 0.215 * Copper - 0.092 * Iron/Steel - 0.108 * Plastic - 0.359
Losses
Kettle to fermenter
How much wort you leave in the kettle when you transfer the wort to primary
Lauter deadspace
How much wort you lose in the lauter tun
When done, press the diskette button at the bottom of the dialog to save the new profile. You should have something like
this.
Chapter 1
Figure 7. Equipment Profile
Making a New Recipe
Click on either File->"New Recipe", click the blue plus in the toolbar at the top of the main window or right-click in the recipe
tab of the tree and select "New Recipe". Name your recipe in the box that pops up, and click "OK".
Adjusting Recipe Parameters
If you created your equipment profile as shown above, and you made it the default profile, you wont need to do anything
else.
Otherwise, choose the equipment profile you set up in Defining Your Equipment from the Equipment drop-down list. You
can also drag it from the tree on the left and drop it on the recipe. After selecting or dropping the equipment, you will be
asked if you want to set the batch and boil size of the recipe to that of the equipment. Click "Yes".
Selecting the Style
Brewtarget comes pre-loaded with all of the BJCP styles. You can check your recipe against the guidelines for the particular
style you are brewing. To do this, select "American Amber Ale" from the Style drop down list
You will notice that the bubbles in the right pane changed.
Chapter 1
Figure 8. Before Style
Figure 9. After Style
The dark green bubbles show the expected range for the style you selected. The color bubble shows the expected colors
for the style. Since we havent added any grains, hops or yeast to our beer yet, they dont show anything else.
Adding Ingredients
Open the "Fermentable" tree in the left pane (denoted with a barley icon),
Chapter 1
Figure 10. Fermentable Tree
and drag the following items into the Fermentables pane.
Briess 2 Row Brewers Malt
Briess Caramel Malt 80L
This is not an endorsement of Briess; they are simply near the top.
In the main window, you will see those two malts in your recipe. Click on the Crystal 80s "Mashed" checkbox to tell it that
we want to have this in the mash (malt can also be steeped). You should have this:
10
Chapter 1
Figure 11. Recipe After Fermentables
Double-click the 2-rows "amount" cell and enter "4.536 kg". You will see that it gets converted automatically into "10.000 lb"
if youre using US units. For the Caramel 80, tell it "32 oz". You can change US/English/SI preferences in Tools->Options.
Please see [Supported Units] in this document to see the correct abbreviation for each unit.
Now you should notice something different about the bubbles in the main window. The OG bubble now has a white line with
"12.2" above it, within the dark green bubble. This means the OG is within the range defined by the American Amber style.
The FG, though, is way off to the right of the bubble and nowhere near the dark green bubble. This means the FG is too
high for the style. The ABV is pegged at zero, far to the right of the "to style" range. We will fix this once we add a yeast and
a mash schedule to the recipe.
The color bubble now has a white line within the "to style" range.
Finally, the IBU/GU meter shows the beer as 0 and cloying. This bubble provides a general guide on how balanced your
beer is.
Now, go to the Hops tab and add 1 oz Cascade at 1 hr, 1 oz Cascade at 15 min, and 1 oz Cascade at 5 min. The IBUs
should be about 33.4, and in the green.
11
Chapter 1
Figure 12. Adding the hops
Add WLP001 yeast to the recipe. Now everything should be in the green.
Figure 13. Adding the yeast
Making a Mash
Lets do a 2-step mash with a protein rest at 121 F and a conversion rest at 152 F.
12
Chapter 1
Important
Until now, Brewtarget has been lying to you. Underneath the target batch size on the main window, it
says your calculated batch size and the calculated boil size are not 0. These are estimates based on
your equipment profile. Brewtarget is lying because its convenient just to be able to start adding the
ingredients and get an approximate answer. After setting the mash addition volumes, you will get a real
answer.
Switch to the Mash tab in the main window. Click on "Edit Mash" and give it a name. You can enter the initial grain temp,
sparge temp and initial tun temp here. Entering these as accurately as possible will give you the best chance to nail your
temperatures. To set tun mass and specific heat, you should click "From Equipment".
Figure 14. Set up the mash
You can save this mash profile by pressing "Save Mash" at the bottom of the mash tab. It will be saved under the name you
gave it in the "Edit mash" dialog. You can recall a mash profile by selecting it in the appropriate drop down box. From here,
there are two ways to create the mash.
Method 1: Mash Wizard
Go to the mash tab and click the blue plus. Name it "Protein" and click "OK".
Figure 15. Protein step
Double click its "Target Temp" cell and change to "121 F", and change the "Time" to "20 min". This means we want to hit a
target temperature of 121 F for 20 minutes.
13
Chapter 1
Figure 16. Protein step
Do the same for a "Conversion" step at "152 F" for "1 hr".
Figure 17. Conversion step
Figure 18. Conversion step
The mash wiz is for quickly and easily getting the correct mash temperatures and volumes for a single batch sparge mash.
Click on the "Mash wiz" button, and give it a mash thickness of 1.25 qt/lb (or 2.6 L/kg).
Figure 19. Mash wizard
When you select "OK", the mash wizard does 3 things for you: calculated infusion volumes, infusion temps, and gave you a
sparge step that will make you hit your pre-boil volume.
14
Chapter 1
Figure 20. Mash wizard results
Now Brewtarget is not lying anymore about the calculated boil volume and batch size. You can see any of the infusion
temperatures under the "Infusion Temp" column.
Important
You dont have to actually sparge with all of the sparge water, but can put a portion directly into the
kettle depending on how you like to sparge. You can also split the sparge water into multiple sparge
batches. Fly sparging should understand the "final batch sparge" to indicate the volume of sparge water
they should collect.
Important
Since your equipment and recipe might change, you should always do the mash wizard after recalling a
saved mash profile.
Method 2: Mash Designer
The mash designer is for more advanced use. It can be used to create any mash schedule you desire with however many
sparges, and at whatever infusion temp or volume you desire. To start it, just click the "Mash Des" button. A dialog will ask
you for the temperature of the tun before the first infusion, so enter 70 F and continue.
Figure 21. Mash designer start
We are now looking at the parameters for the first infusion. Enter "Protein" for the name, leave the type at "Infusion", enter
"121 F" for "Target temp.", and "20 min" for the time. Now, you can either move the infusion/decoction amount slider OR the
infusion temp slider. Moving one will cause the other to move so that the combination of amount and infusion temp causes
you to hit 121 F. The upper and lower limits of these sliders are based on the maximum available space left in the tun (as
given by the current equipment), and the boiling temperature of water. Start the amount slider at the far left. You will see
that the tun fullness meter on the right shows an infusion ratio of 0.11 qt/lb which is far too low. How do I know its too low?
The total collected wort meter shows a negative value, meaning that the grain will absorb all of the infusions water and
could absorb more. So, slowly move the amount slider until the infusion ratio reaches about 1.25 qt/lb.
15
Chapter 1
Figure 22. Mash designer protein rest
You should see that the tun is about half full, and we have reached 1.9 gal of the 6.25 gal that we plan to collect pre-boil.
Click "Next".
Name this step "Conversion" and set the target temp to 152 F and the time to 1 hr. Slowly move the temp slider all the way
to 212 F.
Figure 23. Mash designer conversion step
Click "Next". Name this step "Batch Sparge". Click the "Batch Sparge" checkbox, set the target temp to 165 F, and the time
to 15 min. You will notice that the tun fullness has gone down, simulating that you have drained the tun of liquid; this is the
purpose of the checkbox. Move the amount slider slowly to the right until the total collected wort reaches about 6.25 gal.
Important
If you exceed the target collected wort volume, the progress bar will still show 100 percent, so be
careful and pay attention to the text which shows the actual collected wort.
16
Chapter 1
Figure 24. Mash designer
Finally, click "Finish" to return to the main window.
Figure 25. Mash designer finished
Congratulations! You have just created your first recipe with Brewtarget!
Brewday Mode
Now that your recipe is all planned, wouldnt it be good to have some instructions on your brewday? Click the "Brewday"
tab at the top of the main window. Click "Generate Instructions". It has made all instructions for you and listed them on the
left in order. You can remove, shift up/down, insert, change steps as you see fit to help you be organized on your brew day.
There are 3 timers to help you with time-critical steps if you click the clock button in the toolbar of the main window. They
are in HH:MM:SS format, and the text box above each one is what you use to set it. Just enter "1:00:00" and press "set" to
set the timer for 1 hour, for example. The "Sound" button allows you to select a sound that will be played when the timer
reaches zero. Brewtarget has provided many default sounds to choose from, or you can select any other sound file on your
computer.
17
Chapter 1
Printing the Recipe
Print and print preview are available under the "File" menu. There are two printouts available. One is "Recipe" and the other
is "Brewday". The recipe printout is all the info related to the recipe you have made. The brewday printout is formatted in
organized specifically for following when you brew.
Saving Your Work
When you close Brewtarget, you will be given an option to either save or discard your work.
18
Chapter 2
Chapter 2: General Concepts
Brewtarget maintains a database of recipes, ingredients, etc. If brewtarget should crash unexpectedly, you will be prompted
to either restore the changes made last session or rollback the database to discard the changes in the last session.
Inventory
Brewtarget can keep track of how much of each brewing ingredient you have available. The mechanism is straight-forward.
Open up the item you want to record your inventory, say "Briess 2 Row Brewers Malt". Towards the bottom of the left hand
side, enter the amount you have in inventory. On any recipe you have used this malt, you can now see what you have in
inventory.
Every time you use the "Brew It!" functionality, the amount in inventory is reduced by the amount the recipe uses. Be
somewhat careful; brewtarget does not warn you if a recipe calls for 2 kg of crystal 80, but only 1 kg is available in the
inventory.
Trees
A tree is a hierarchical view of ingredients, recipes, and other items.
The application window is split into three major panes: the trees, the recipe and the ingredients. The tree pane is a set of
tabs that displays your recipes, equipment profiles, fermentables, hops, miscellaneous items and hops. You can sort any of
the trees on the displayed fields.
Double clicking on any item in the tree will open up the appropriate editor for that item. Double clicking a recipe will open
the recipe in the main window.
There are 6 tabs:
Recipes - this tree shows all your recipes. You can drag and drop the recipe onto the main window and that recipe will
be loaded. Each recipe will also show any associated brewnotes.
Equipment - this shows all your defined kit. You can drag and drop a piece of equipment onto your recipe which will
have the same effect as changing the equipment via the dropdown box.
Fermentables, Hops, Misc and Yeast - these show all of your ingredients. Dragging an item onto the main window will
add that item to the recipe.
You can drop recipes, styles and equipment profiles onto the recipe pane; you can drop fermentables, hops, miscellaneous
and yeast onto the ingredients pane.
You can right-click almost anywhere on a tree and get a menu of options. The menu allows you to create a new item or a
folder. The item you can create depends on the tree you clicked in. If you right-clicked in the miscellaneous tree, for
example, you can create a miscellaneous item. Otherwise, the menus are identical for each tree.
You can select multiple items, right-click and then perform an action on the entire selected list. The only exception is the
"Export" function. Limitations in the BeerXML format do not allow recipes and ingredients to be exported at the same time.
Folders
Items in trees can be organized into folders.
The folder separator is "/". You can create many subfolders, like "/IPA/BYO/2012/Sept", as long as you use forward
slashes (/) to separate them.
Empty folders, or folders that contain only more empty folders, will be removed after restart. If you want a folder to be
preserved, make sure to put at least one item in the folder.
19
Chapter 2
Deleting a folder deletes its contents too. You will only be prompted to delete the folder, not each item in the folder.
Be careful when dropping a folder. There is a space between items that is not a valid drop target. Nothing will happen if
you drop it there, which will can be frustrating.
Brew Notes
If you right-click a recipe, you can select an action called "Brew It". If you select this action, a new entry will be created
below the recipe and a new tab will be opened in the main window. This new tab allows you to record important information
about your beer during brewing (sg, volumes, temperatures, etc.). This allows you to track performance over time and
adjust equipment and efficiencies to better predict what you brew.
The values are preloaded based on the recipe as written. As you move through your brewday, you can record the actual
numbers. The calculated values in the middle of the screen will change based on those inputs. For example, if you
expected an SG of 1.036 but only got 1.032 the projected OG, ABV and ABV will all change to reflect the lower SG.
There are four main sections on the brewnote tab.
Table 1. Brewnote Fields
Field
Description
Preboil
SG
Specific gravity of the collected wort
Volume
The volume of wort that made it into your boil kettle
Final temp
The temperature of your mash after dough in
Postboil
OG
Specific gravity of the wort after the boil
Postboil Volume
The volume of wort in your boil kettle
Volume into Fermenter
The volume of wort in your primary fermenter
Pitch temp
The temperature of your wort when you pitched the yeast
Postferment
FG
Specific gravity of the wort after fermentation
Volume
The volume of beer bottled or kegged
Date
The date the beer finished fermenting
Notes
Notes
Any notes specific to the brew day
Adding Ingredients to a Recipe
Method 1: Editors
20
Chapter 2
If you are looking for a fermentable with a specific SRM or a yeast from a specific lab, this approach allows you to sort on
any column you want.
1. Choose the appropriate tab in the main window (Fermentable, Hops,).
2. Click the "add" button in the tab.
3. Select any column of the row of the ingredient you wish to add.
4. Click "Add to Recipe".
Method 2: Drag and Drop
This is a simpler method, as long as you dont mind the default sorting
1. Open the appropriate tree in the left pane.
2. Click on the item you wish to add.
3. Drag it to the ingredients pane on the main window, and drop it
4. The tabs will change if required. E.g., if you drop a hop onto the "Fermentables" tab, the focus will change to the
"Hops" tab.
Importing Recipes
You can import other BeerXML recipes (such as from Beersmith) by using File->Import Recipes. However, be aware that
Beersmith and other software do not strictly adhere to BeerXML or XML standards in general, so you may have some
trouble importing recipes from time to time. Brewtarget tries to maintain strict compatability with the standards.
Exporting Recipes
This option will export selected recipes to BeerXML.
Database Backup and Restore
For many reasons, you may want to back up all your recipes, ingredients, and everything else. To do this, go to File>"Backup Database" and select an empty directory. Restoring the database is just as simple.
Important
Important
when you restore a database, everything in your current database will be replaced.
Restoring a database will cause brewtarget to automatically restart.
Sharing Recipes
Brewtarget offers two different methods for posting your recipes in simple readable formats.
Method 1: Recipe to Clipboard
This tool makes a text version of the recipe so that you may post it online or pretty much anywhere else. To export a text
version, Tools->"Recipe to Clipboard as Text", then click paste where you want the recipe text to be pasted.
Method 2: Recipe to HTML
Another way you can share you recipes is to export them to HTML, which is viewable in any web browser. Use File>"Recipe"->"Save to HTML". You can export either the recipe or the brewday instructions.
Supported Units
21
Chapter 2
Brewtarget supports SI, Imperial, and US customary units. To switch between these modes, go to Tools->Options->Units,
and check/uncheck the appropriate box. It also supports auto-conversion. For example, if you are in US mode, and you
enter "0.50 gal" into a text field, it will appear as "2.000 qt". You may also enter units from the other unit system if you like. If
you enter an unsupported unit, Brewtarget applies a default unit (which is usually SI). For example, if you enter "20 asdf"
into a volume field while in US mode, you will see "5.283 gal" because Brewtarget assumed you meant "20 L" and then
converted to US units. Always use a valid unit suffix to avoid unit confusion.
Controlling Default Unit and Scale
You can control what units are used in the display and how they scale. In any field where it makes sense (volumes,
weights, temperatures and gravities), you can right-click the associated label and be presented with the unit and scale
menu. Selecting one of those options will cause that field to be displayed in the selected unit. So you can, for example,
display Boil SG and OG in Plato, but FG in specific gravity.
You can also select the scale for any volume or weight field. You can use this to, for example, cause your target batch size
to be displayed in quarts instead of gallons. You can do the same thing in any of the ingredient tabs by right clicking on the
column header. This will allow you to display your hops in grams, but keep your fermentables displayed in pounds.
Volumes will present you with the options "default", "SI", "US Customary" and "British Imperial"; weights will present you
with the options "default", "SI" and "US Customary"; temperatures will present the options "default", "Celsius" and
"Fahrenheit"; gravities will show "default", "Plato" and "Specific Gravity".
Caveats
With US and Imperial units, people have a tendency to sometimes put a trailing "s" or a period at the end (hrs, hrs., etc.).
Brewtarget only supports singular no-period units to be consistent with the metric system. The units supported, and the
exact unit abbreviation you should use are given in Supported Units.
Supported Units
22
Chapter 2
Table 2. US Customary and Imperial Units
Unit
Abbreviation
Mass/Weight
Pounds
lb
Ounces
oz
Volume
Barrels
bbl
Gallons
gal
Quarts
qt
Cups
cp
Tablespoons
tbsp
Teaspoons
tsp
Temperature
Fahrenheit
F
Table 3. SI Units
Unit
Abbreviation
Mass/Weight
Kilograms
kg
Grams
Milligrams
mg
Volume
Liters
Milliliters
mL
Temperature
Celsius
Kelvin
23
Chapter 2
Table 4. Shared Units
Unit
Abbreviation
Time
Days
day
Hours
hr
Minutes
min
Seconds
24
Chapter 3
Chapter 3: Tools
Brewtarget offers a lot of tools to aid the brewer in writing recipes and on the brew day itself.
OG Correction
This tool helps you to correct the OG when you overshoot or undershoot your anticipated efficiency.
To correct this in the boil, choose Tools->"OG Correction Help". Please note that this tool makes the assumption that you
are not going to add any water post boil. Enter the current SG, temperature of sample, and calibration temp of the
hydrometer OR the degrees Plato of the wort pre-boil. Then enter the pre-boil volume. Click "Calculate" and 3 fields will
populate on the output half of the window. The first shows you the post-boil OG if you take no action. The next shows you
how much water to add (or boil off if negative) in order to achieve the planned OG. The last shows how much wort you will
end up with if you take this action.
Pitch Rate Calculator
This tool calculates the correct amount of yeast to add.
This tool is located in Tools->"Pitch Rate Calculator". Enter the wort volume, OG and starter OG and select the pitch rate.
The pitch rate should be 0.75-1.00 for most ales and 1.50-2.00 for lagers. The output is the number of yeast cells required
(in billions), the number of wyeast activator packs or White Labs vials needed without a starter, the amount of dry yeast
required (without starter), and the size of the starter needed to reach the cell count at the given starter OG (usually never
over 1.030).
Priming Calculator
This tool calculates the correct amount of priming agent for the desired carbonation level in the finished beer.
Tools->"Priming Calculator". Put in the required input values, select a priming agent, and press calculate.
Refractometer
This tool performs several conversions related to refractometers.
Tools->"Refractometer Tools". Here, you can find OG and current SG by using refractometer readings. You must always
enter the current Plato and either the original Plato or the OG. If you just want to find out what specific gravity 11.2 Plato
corresponds to, enter 11.2 in both the original Plato and current Plato fields.
25
You might also like
- Manuel BrewtargetDocument30 pagesManuel Brewtargetdalver17No ratings yet
- Photoshop Actions For Color: Master Collection SupportDocument10 pagesPhotoshop Actions For Color: Master Collection Supportjose luis100% (1)
- Photoshop Actions For Color: Carnivale SupportDocument10 pagesPhotoshop Actions For Color: Carnivale SupportDan VutcariovNo ratings yet
- Flask GuideDocument77 pagesFlask GuideRyan NortonNo ratings yet
- Evernote: Master the Powerful New Way to Organize Projects and Optimize Productivity. Collect, Share and Grow Ideas in Any FormatFrom EverandEvernote: Master the Powerful New Way to Organize Projects and Optimize Productivity. Collect, Share and Grow Ideas in Any FormatRating: 5 out of 5 stars5/5 (1)
- A Complete Guide To Alpha OnlineDocument13 pagesA Complete Guide To Alpha OnlinejoaovictorrmcNo ratings yet
- Building Web Apps With GoDocument39 pagesBuilding Web Apps With GoOdgiiv KhNo ratings yet
- Tutorial View and Share Your Report - Data Studio HelpDocument1 pageTutorial View and Share Your Report - Data Studio Help•WHISKEYTEA •No ratings yet
- Format Your First eBook: Without Special Tools, Skills or Software.: How to Self-Publish, #1From EverandFormat Your First eBook: Without Special Tools, Skills or Software.: How to Self-Publish, #1No ratings yet
- Powered by PHPBBDocument53 pagesPowered by PHPBBRezdwan Hamid100% (2)
- Reaper Manual Content PDFDocument16 pagesReaper Manual Content PDFmarcusolivusNo ratings yet
- Photoshop Lightroom CC / Lightroom 6: The Adobe BookDocument50 pagesPhotoshop Lightroom CC / Lightroom 6: The Adobe BookPhúc PhanNo ratings yet
- How To Use LWR For MacDocument22 pagesHow To Use LWR For MacKelsey WilsonNo ratings yet
- Capture One Pro 9: Mastering Raw Development, Image Processing, and Asset ManagementFrom EverandCapture One Pro 9: Mastering Raw Development, Image Processing, and Asset ManagementRating: 5 out of 5 stars5/5 (1)
- 2nd Edition Evernote The Unofficial Guide To Capturing Everything and Getting Things DoneDocument73 pages2nd Edition Evernote The Unofficial Guide To Capturing Everything and Getting Things Doneshaft18150% (2)
- Reaper User Guide 594 CDocument466 pagesReaper User Guide 594 Cjf trubertNo ratings yet
- Forgiving What You Can't Forget Bible Study Guide plus Streaming Video: Discover How to Move On, Make Peace with Painful Memories, and Create a Life That's Beautiful AgainFrom EverandForgiving What You Can't Forget Bible Study Guide plus Streaming Video: Discover How to Move On, Make Peace with Painful Memories, and Create a Life That's Beautiful AgainRating: 3 out of 5 stars3/5 (19)
- Reaper User Guide 669 DDocument446 pagesReaper User Guide 669 DRodrigo L. B.No ratings yet
- Hacking with Spring Boot 2.4: Classic Edition: Hacking with Spring Boot, #2From EverandHacking with Spring Boot 2.4: Classic Edition: Hacking with Spring Boot, #2No ratings yet
- University Ean Faculty of Virtual EnvironmentsDocument6 pagesUniversity Ean Faculty of Virtual EnvironmentsFaanquinRodriguezNo ratings yet
- Learning The Basics of The Arabic Language in No TimeDocument196 pagesLearning The Basics of The Arabic Language in No Timezxaris83% (12)
- Blogger's Quick Guide to Writing Rituals and Routines: Bloggers Quick Guides, #1From EverandBlogger's Quick Guide to Writing Rituals and Routines: Bloggers Quick Guides, #1Rating: 3 out of 5 stars3/5 (1)
- Webapp With Golang Anti TextbookDocument137 pagesWebapp With Golang Anti TextbookErnad HalilovićNo ratings yet
- Getting Started with Grunt: The JavaScript Task RunnerFrom EverandGetting Started with Grunt: The JavaScript Task RunnerRating: 3 out of 5 stars3/5 (3)
- Getting Started With Gulp Sample ChapterDocument10 pagesGetting Started With Gulp Sample ChapterPackt PublishingNo ratings yet
- Writing Sublime Plugins SampleDocument45 pagesWriting Sublime Plugins SampledaltonjorgeNo ratings yet
- NLTK Essential 1Document5 pagesNLTK Essential 1shahzad sultanNo ratings yet
- 18 Week Step Work Group GuideDocument117 pages18 Week Step Work Group GuideSusan Reid100% (1)
- Drupal 8 Explained 12september2018 PDFDocument360 pagesDrupal 8 Explained 12september2018 PDFAlfonso Neil JiménezNo ratings yet
- Zabbix 5 IT Infrastructure Monitoring Cookbook21-30Document10 pagesZabbix 5 IT Infrastructure Monitoring Cookbook21-30Jay MenonNo ratings yet
- Promo Weekend Promotii Pentru Membri CONNECT Promotii PersonalizateDocument10 pagesPromo Weekend Promotii Pentru Membri CONNECT Promotii PersonalizatekNo ratings yet
- HOWTO: How To Stay UpdatedDocument11 pagesHOWTO: How To Stay Updateda.gNo ratings yet
- Learning LaravelDocument31 pagesLearning Laravelsuraj_supekarNo ratings yet
- Leetcode Solutions in JavaDocument2 pagesLeetcode Solutions in JavaKunal KapoorNo ratings yet
- Reaper User Guide 60 CADocument426 pagesReaper User Guide 60 CAviniciusvasconcelos2No ratings yet
- 3.1 GettingTheMostOutOfMavenCourse PDFDocument9 pages3.1 GettingTheMostOutOfMavenCourse PDFGeordan SanchezNo ratings yet
- Byte of PythonDocument161 pagesByte of Pythonđịnh ThanhNo ratings yet
- ReaperUserGuide611 PDFDocument438 pagesReaperUserGuide611 PDFEddy JtNo ratings yet
- Up and Running: A REAPER User Guide V 5.984: October 2019Document464 pagesUp and Running: A REAPER User Guide V 5.984: October 2019earlpramudjieNo ratings yet
- Aquaponics The IBC of AquaponicsDocument187 pagesAquaponics The IBC of AquaponicsChromaticghost2100% (2)
- ReaperUserGuide608c PDFDocument436 pagesReaperUserGuide608c PDFEric CedargrenNo ratings yet
- Ebook ABAP 101 Exercises Beginner Starting From ScratchDocument143 pagesEbook ABAP 101 Exercises Beginner Starting From ScratchMarcos SchmidtNo ratings yet
- Installation Instructions PDFDocument3 pagesInstallation Instructions PDFPutri AgustinaNo ratings yet
- Jump Start GitDocument5 pagesJump Start GitMSINo ratings yet
- Lightning Guide - V2Document6 pagesLightning Guide - V2darie plugariuNo ratings yet
- Bugzilla PDFDocument173 pagesBugzilla PDFDilip NNo ratings yet
- E-Book Creation Guide - Lulu PDFDocument32 pagesE-Book Creation Guide - Lulu PDFyankanNo ratings yet
- Instructive TextDocument4 pagesInstructive Textaracelyalonso529No ratings yet
- SaltStack For DevOpsDocument17 pagesSaltStack For DevOpseon01No ratings yet
- Aphing Systemsof Linear Inequalities PR5Document3 pagesAphing Systemsof Linear Inequalities PR5Panagiotis SotiropoulosNo ratings yet
- Read Me: Pro Tools 10.3.2 and Pro Tools HD 10.3.2 On Windows 7Document26 pagesRead Me: Pro Tools 10.3.2 and Pro Tools HD 10.3.2 On Windows 7jvenvenNo ratings yet
- Physical Pharmacy Answer Key-RED PACOPDocument37 pagesPhysical Pharmacy Answer Key-RED PACOPMelbhon Fabro Ramos100% (1)
- TEMPLATE School Data Analysis Report 1st Periodic TestDocument3 pagesTEMPLATE School Data Analysis Report 1st Periodic TestDaisy Reyes CayabyabNo ratings yet
- Fiber Series CTCDocument31 pagesFiber Series CTCJorge GaitanNo ratings yet
- Pulsar 150 PDFDocument41 pagesPulsar 150 PDFAdi Hermansyah100% (3)
- Guideline For Typical Appliance Ratings To Assist in Sizing of PV Solar SystemsDocument8 pagesGuideline For Typical Appliance Ratings To Assist in Sizing of PV Solar SystemspriteshjNo ratings yet
- Pway Design Guide 2011-!!!Document48 pagesPway Design Guide 2011-!!!REHAZNo ratings yet
- Ansys ManualDocument124 pagesAnsys ManualUdamanNo ratings yet
- Canal RegulatorDocument13 pagesCanal RegulatorBibhuti Bhusan Sahoo100% (1)
- Manual de Programacao r6 N 1.3Document160 pagesManual de Programacao r6 N 1.3Ian MechuraNo ratings yet
- Oxyacids of SulphurDocument29 pagesOxyacids of SulphurSumaira Yasmeen100% (1)
- Fem PDFDocument65 pagesFem PDFManda Ramesh BabuNo ratings yet
- 2020 Specimen Paper 1Document16 pages2020 Specimen Paper 1YuanWei SiowNo ratings yet
- Seismic Enhancement of Circular RC Bridge Piers With Fiber CompositesDocument9 pagesSeismic Enhancement of Circular RC Bridge Piers With Fiber CompositesGerardoSosaDavilaNo ratings yet
- Internetworking: 1 Coms22101 Lecture 9Document12 pagesInternetworking: 1 Coms22101 Lecture 9Pradeep RajaNo ratings yet
- CSBS Syllabus Book 01 11 2021 1Document117 pagesCSBS Syllabus Book 01 11 2021 1PRITHVI P. K SEC 2020No ratings yet
- Data Kebutuhan Consumable Suparma 2018Document5 pagesData Kebutuhan Consumable Suparma 2018IGUHNo ratings yet
- Doppler Log NotesDocument4 pagesDoppler Log Notesss_tayade100% (1)
- Lab 1Document4 pagesLab 1zakariaNo ratings yet
- An Analysis of Stravinsky's Symphony of Psalms Focusing On Tonality and HarmonyDocument68 pagesAn Analysis of Stravinsky's Symphony of Psalms Focusing On Tonality and Harmonyr-c-a-d100% (2)
- Pay It ForwardDocument4 pagesPay It ForwardAndrew FarrellNo ratings yet
- Phenomenology and Social Reality - Essays in Memory of Alfred Schutz (PDFDrive)Document316 pagesPhenomenology and Social Reality - Essays in Memory of Alfred Schutz (PDFDrive)Muhammad SyarofuddinNo ratings yet
- PartIII Semiconductor at Equilibrium PrintDocument22 pagesPartIII Semiconductor at Equilibrium PrintK.bhogendranathareddy KuppireddyNo ratings yet
- HMT16 MarksDocument12 pagesHMT16 MarkstagoreboopathyNo ratings yet
- Ladblock PDFDocument542 pagesLadblock PDFrogernarvaezNo ratings yet
- GLPK NotesDocument38 pagesGLPK NotesLino G. MarujoNo ratings yet
- Itp582b-515-01-Ib 2Document12 pagesItp582b-515-01-Ib 2Cara & Drei Amazing JourneyNo ratings yet
- Je Tire 006084Document7 pagesJe Tire 006084AmerNo ratings yet
- BevelsDocument15 pagesBevelsJitender Reddy50% (2)
- Articulating Design Decisions: Communicate with Stakeholders, Keep Your Sanity, and Deliver the Best User ExperienceFrom EverandArticulating Design Decisions: Communicate with Stakeholders, Keep Your Sanity, and Deliver the Best User ExperienceRating: 4 out of 5 stars4/5 (19)
- Transformed: Moving to the Product Operating ModelFrom EverandTransformed: Moving to the Product Operating ModelRating: 4 out of 5 stars4/5 (1)
- Artificial Intelligence Revolution: How AI Will Change our Society, Economy, and CultureFrom EverandArtificial Intelligence Revolution: How AI Will Change our Society, Economy, and CultureRating: 4.5 out of 5 stars4.5/5 (2)
- The Design Thinking Playbook: Mindful Digital Transformation of Teams, Products, Services, Businesses and EcosystemsFrom EverandThe Design Thinking Playbook: Mindful Digital Transformation of Teams, Products, Services, Businesses and EcosystemsNo ratings yet
- 507 Mechanical Movements: Mechanisms and DevicesFrom Everand507 Mechanical Movements: Mechanisms and DevicesRating: 4 out of 5 stars4/5 (28)
- The Jobs To Be Done Playbook: Align Your Markets, Organization, and Strategy Around Customer NeedsFrom EverandThe Jobs To Be Done Playbook: Align Your Markets, Organization, and Strategy Around Customer NeedsRating: 5 out of 5 stars5/5 (1)
- Analog Design and Simulation Using OrCAD Capture and PSpiceFrom EverandAnalog Design and Simulation Using OrCAD Capture and PSpiceNo ratings yet
- The Age of Agile: How Smart Companies Are Transforming the Way Work Gets DoneFrom EverandThe Age of Agile: How Smart Companies Are Transforming the Way Work Gets DoneRating: 4.5 out of 5 stars4.5/5 (5)
- Electrical Engineering 101: Everything You Should Have Learned in School...but Probably Didn'tFrom EverandElectrical Engineering 101: Everything You Should Have Learned in School...but Probably Didn'tRating: 4.5 out of 5 stars4.5/5 (27)
- CATIA V5-6R2015 Basics - Part I : Getting Started and Sketcher WorkbenchFrom EverandCATIA V5-6R2015 Basics - Part I : Getting Started and Sketcher WorkbenchRating: 4 out of 5 stars4/5 (10)
- Laws of UX: Using Psychology to Design Better Products & ServicesFrom EverandLaws of UX: Using Psychology to Design Better Products & ServicesRating: 5 out of 5 stars5/5 (9)
- Lean vs Agile vs Design Thinking: What You Really Need to Know to Build High-Performing Digital Product TeamsFrom EverandLean vs Agile vs Design Thinking: What You Really Need to Know to Build High-Performing Digital Product TeamsRating: 4 out of 5 stars4/5 (2)
- Heat Exchanger Design Guide: A Practical Guide for Planning, Selecting and Designing of Shell and Tube ExchangersFrom EverandHeat Exchanger Design Guide: A Practical Guide for Planning, Selecting and Designing of Shell and Tube ExchangersRating: 4 out of 5 stars4/5 (13)
- Design for How People Think: Using Brain Science to Build Better ProductsFrom EverandDesign for How People Think: Using Brain Science to Build Better ProductsRating: 4 out of 5 stars4/5 (8)
- The Maker's Field Guide: The Art & Science of Making Anything ImaginableFrom EverandThe Maker's Field Guide: The Art & Science of Making Anything ImaginableNo ratings yet
- The Art of Welding: Featuring Ryan Friedlinghaus of West Coast CustomsFrom EverandThe Art of Welding: Featuring Ryan Friedlinghaus of West Coast CustomsNo ratings yet