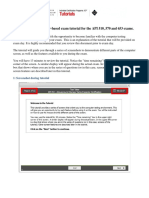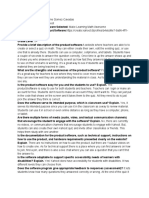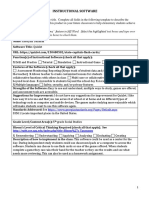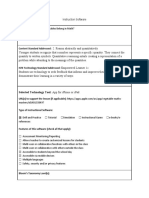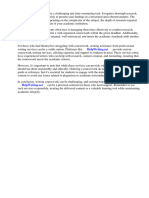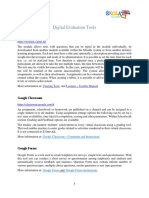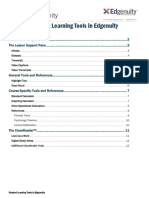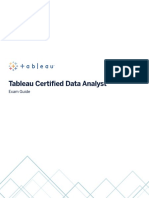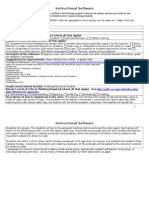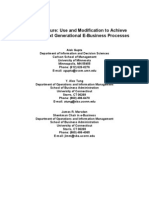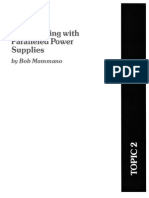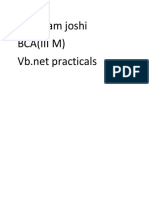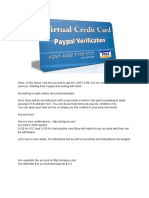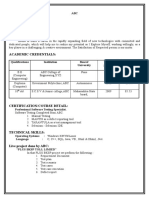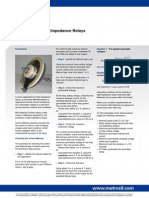Professional Documents
Culture Documents
Online Assessment Tutorial Script For Tablets
Uploaded by
api-293008673Original Description:
Original Title
Copyright
Available Formats
Share this document
Did you find this document useful?
Is this content inappropriate?
Report this DocumentCopyright:
Available Formats
Online Assessment Tutorial Script For Tablets
Uploaded by
api-293008673Copyright:
Available Formats
Online Assessment Tutorial Script for Tablets
Published Fall 2015
End-of-Course and NC Final Exam Online Assessments
North Carolina Testing Program
General Information
Online Assessment Tutorial
Schools must ensure every student participating in an online assessment has completed the Online
Assessment Tutorial for the associated assessment at least one time at the school before test day.
Students should not complete the tutorial on the day of the test administration.
The Online Assessment Tutorial is not an assessment; it allows the user to practice navigating through
the testing platform and to respond to sample test items. During the Online Assessment Tutorial,
students have the opportunity to become familiar with tools, navigation, item tracking/flagging/response
features, interactive items, and other test interface features.
For best results, students should complete the Online Assessment Tutorial using tablets they will use
during the actual online assessment. Completing the Online Assessment Tutorial also provides a
minimal test of configurations.
Options for Completing the Online Assessment Tutorial
Schools may use one of two Online Assessment Tutorial options with students. (1) Schools may play a
video that demonstrates how to use the available tools, how to navigate the system, how to respond to
each item type, and how to use the end-of-test review page. Immediately following the video, students
must complete a self-paced interactive set of online sample items for the appropriate assessment offered
in the same environment as the assessment. The North Carolina Department of Public Instruction
(NCDPI) strongly recommends schools show the appropriate video to groups of students instead of
allowing them to stream the video to their individual tablets. (2) Schools may use a standard script
developed by the NCDPI that gives guidance for using the available tools, navigating the system,
responding to each item type, and using the end-of-test review page while students complete the tutorial
items. Schools should review both options before the tutorial sessions to determine the best option for
students.
Teachers administering the Online Assessment Tutorial should monitor students as they complete the
interactive sample items and offer assistance and guidance. Teachers should prompt students to practice
using the tools, manipulating the items, interpreting and navigating from the end-of-test review page,
and using the audio buttons, if applicable.
Benefits of the Online Assessment Tutorial
The Online Assessment Tutorial should be used to determine a students appropriate font size (i.e.,
regular or large) and/or alternate background color for test day. These options must be entered in the
Student Interface Questions (SIQ) before test day. The Online Assessment Tutorial can assist students
whose Individualized Education Program (IEP) or Section 504 Plan designates the Large Print Edition
accommodation in determining if the large font will be sufficient on test day. If the size of the large font
is not sufficient for a student because of his/her disability, this accommodation may be used in
conjunction with the Magnification Devices accommodation, or a large print edition of the paper-andpencil assessment may be ordered.
Online Assessment Tutorial Script for Tablets
Published Fall 2015
End-of-Course and NC Final Exam Online Assessments
North Carolina Testing Program
ONLINE ASSESSMENT TUTORIAL SCRIPT for TABLETS
END-OF-COURSE and NC FINAL EXAMS
The Online Assessment Tutorial requires the same technical specifications as the actual NCTest online
assessment. Schools must review the technical requirements and load the NCTest tablet app on all
tablets on days before the tutorial administration and must make any necessary adjustments. Review the
technical requirements at http://center.ncsu.edu/nct/.
Launch the NCTest tablet app and select NCTest Tutorial. The Online Assessment Tutorial login page
will display. Schools may allow students to select the appropriate test type and name on the login page
or schools may log in each student by preselecting the test type and name and any appropriate features.
The Computer Reads Test AloudStudent Controlled indicator must be selected on this screen for those
students who are eligible to receive this accommodation.
When all students have a START screen displayed, the teacher is to begin reading the script below.
SAY: Today you will complete the NCTest Online Assessment Tutorial. After you complete this
tutorial, you will know how to use online tools and navigation buttons to take an
assessment in NCTest. NCTest is the online testing system used to give North Carolina
End-of-Course (EOC) assessments and NC Final Exams. Your responses will not be saved,
and you will not receive a score.
You should see a START screen. During the actual assessment, you will see your personal
information at the top of the screen. Please note that on this screen and on others, you will
see an EXIT button. DO NOT touch the exit button because it will end your test session.
Also, DO NOT touch the tablets HOME button on the side of the tablet; it will also end
your test session. If this occurs on test day, your test administrator must log you back into
the system.
Touch START to begin the tutorial. You should see Item 1 on your screen; please do not
continue until I tell you to do so.
If parts of the screen are too small, you can use two fingers to pinch zoom in the area you
would like to enlarge. If you do enlarge the screen, you will most likely need to scroll to see
the entire item and answer choices.
When rotating the device, if the test window appears either too large or too small after
rotating, you can either double tap or pinch the screen to resize the content on the screen to
full screen.
Note: Touching the EXIT or HOME button will close the tablet app and log the student out of the
tutorial. If the EXIT or HOME button is touched accidently, the teacher must log the student back into
the online tutorial.
Online Assessment Tutorial Script for Tablets
Published Fall 2015
End-of-Course and NC Final Exam Online Assessments
North Carolina Testing Program
Read for Students Whose Tutorial Was Enabled for Computer Reads Test AloudStudent Controlled:
SAY: Some of you may have an audio player that allows you to listen to the items being read
aloud. If you have this option, speaker buttons are next to the item and the answer choices.
When you touch the speaker button, the tablet will read aloud the text. There are some
items or answer choices that cannot be read to you, such as pictures or graphs.
The Computer Reads Test AloudStudent Controlled accommodation must be marked for eligible
students on the Tutorial login page for use during the Tutorial. To receive this accommodation on the
actual assessment, this option must be selected for the student in the Student Interface Questions (SIQ)
on the NCTest Admin Page before test day. Refer to the Assessment Guide for more information.
When ready the teacher continues reading below under For All Students.
Online assessments are available in regular or large font and in alternate background colors to all
students; however, the NCDPI recommends these options be considered only for students who routinely
use similar tools (e.g., color acetate overlays, colored paper, large print text) in the classroom. These
features must be marked on the Tutorial login page for the use during the Tutorial. To receive these
accommodations on the actual assessment, this option must be selected for the student in the SIQ on the
NCTest Admin Page before test day. Refer to the Assessment Guide for more information.
For All Students:
SAY: The information at the top of the screen contains the following information: your name,
your schools name, the item number you are currently working on along with the total
number of items in the assessment.
Below your name is a tool bar with several tools you can use during the assessment. The
test item is below the toolbar. At the bottom of the screen are the navigation buttons you
will use to move from item to item in the assessment.
Lets look at the tools on the tool bar. Most of the tools may be touched one time to turn
them on and touched a second time to turn them off. The first tool is the RESET button.
The RESET tool looks like a curved arrow. You will not be able to use it until you mark an
answer choice and the arrow turns black. The purpose of the RESET tool is to reset the
item back to how it originally appeared on the screen. For example, if you marked an
answer, the reset tool removes your answer. When you touch the RESET tool, a caution
message will appear on the screen to make sure you really want to reset the item back to
how it was when you first saw it. If you want to reset the item, touch the RESET button.
Next is the FLAG tool, which allows you to FLAG any items you might want to review
later. There are two ways to use the FLAG tool. You can either touch the square box to the
left of the word FLAG, or you can touch the FLAG button. Touching the square box or the
FLAG button will put a check mark in the square box. You can touch the FLAG button or
the square box again to remove the check mark and the flag option for that item. Use the
FLAG tool now to flag this item for review later.
Are there any questions about these two tools?
The teacher must pause to answer questions and then continues.
Online Assessment Tutorial Script for Tablets
Published Fall 2015
End-of-Course and NC Final Exam Online Assessments
North Carolina Testing Program
SAY: Now, lets look at the three highlighter tools. Try using these highlighter tools as we discuss
how and when to use them. The first one looks like a small highlighter pen and lets you
highlight words. When you touch the HIGHLIGHT button, the tool is selected and your
finger becomes the highlighter. To use it, touch the screen and use your finger like you
would use a highlighter on paper. When you are finished with the HIGHLIGHT tool, touch
the HIGHLIGHT button to turn it off. This tool can be used for all items except drag and
drop items found on the end-of-course Biology assessment.
The second highlighter tool looks like a highlighter pen with a line drawn through it. This
tool lets you remove some of the highlight from the item. Touch the tool to turn it on, and
your finger becomes the UNHIGHLIGHT tool. To use it, touch the screen and use your
finger like you would use an eraser on paper to remove the highlight from words. When
you are finished, touch the UNHIGHLIGHT button to turn it off.
The third highlighter tool looks like a highlighter pen with an X through it. This tool lets
you remove or clear all the highlight at one time. When you touch the CLEAR
HIGHLIGHT button, any highlight on the item will disappear. Are there any questions?
The teacher must pause to answer questions and then continues.
SAY: The last tool looks like a circle with a question mark and is called the HELP tool. If you
cant remember how the tools or navigation works, touch the HELP button.
The navigation buttons are below the item. The FIRST button takes you back to the first
item. The BACK button moves the assessment back to the item you just finished. The
PAUSE button opens a screen that keeps other students from seeing your assessment
during stretch breaks or if you must leave your tablet before finishing the assessment. Your
test administrator will tell you when to touch the PAUSE button. The NEXT button moves
the assessment to the next item. The REVIEW button takes you to the end of the
assessment. Are there any questions about the navigation buttons?
The teacher must pause to answer questions and then continue by reading the appropriate subsection(s).
Online Assessment Tutorial Script for Tablets
Published Fall 2015
End-of-Course and NC Final Exam Online Assessments
North Carolina Testing Program
Read Only for the EOC Online Assessment Tutorial for Math I:
SAY: The actual Math I assessment has two parts. You cannot use a calculator on the first part
of the math assessment, but your test administrator will give you a handheld calculator to
use during the second part of the assessment. A calculator picture is on the screen during
the second part of the assessment to remind you that you can use the handheld calculator
to help answer the items.
Let's look at some sample items. Item 1 requires you to type your answer. Read the item.
Then touch in the box and type your answer in the box using the keyboard that appears at
the bottom of your screen. You can only use the numbers and math symbols that are listed
under the box. Notice the RESET tool becomes active when you begin typing your answer.
After you have typed your answer, touch the keyboard icon at the bottom right of the
keyboard. You can now touch NEXT to move to Item 2.
Complete Items 2 and 3 and then stop. Raise your hand if you have a question.
The teacher must pause to allow students time to respond and to answer students questions. When
ready, the teacher continues.
SAY: Touch NEXT to move to Item 4. This is an example of a multiple-choice item. For multiplechoice items only, you will have a tool that looks like a circle with an X over it. This is the
STRIKE tool. Touch the STRIKE button to activate the STRIKE tool. This tool allows you
to put an X on answers you dont think are correct. If you would like to remove an X from
any answer choice, touch the X to remove it. When you are ready to answer the question,
touch the STRIKE button again to turn off the STRIKE tool.
After you read the item, touch the answer you think is correct. You can change your
answer by touching another answer choice. You can scroll around the screen if the item is
too large for the screen. Please practice using the scroll feature if you cannot see the entire
item. Select an answer now and then touch NEXT to move to the next item. Complete Items
5 and 6 and then stop. Raise your hand if you have a question.
The teacher must pause to allow students time to respond and to answer students questions. When
ready, the teacher continues reading under For All Students on page 10.
Online Assessment Tutorial Script for Tablets
Published Fall 2015
End-of-Course and NC Final Exam Online Assessments
North Carolina Testing Program
Read Only for the EOC Online Assessment Tutorial for English II:
SAY: Let's look at some sample items. Item 1 is an example of a reading selection with a
multiple-choice item. For multiple-choice items only, you will have a tool that looks like a
circle with an X over it. This is the STRIKE tool. Touch the STRIKE button to activate the
STRIKE tool. This tool allows you to put an X on answers you dont think are correct. If
you would like to remove an X from any answer choice, touch the X to remove it. When
you are ready to answer the question, touch the STRIKE button again to turn off the
STRIKE tool.
The reading selection is on the left side of the screen, and the item is on the right side of the
screen. You can scroll around the screen if the item is too large for the screen. Please
practice using the scroll feature if you cannot see the entire item. As you read the selection,
you may want to use the highlighter tools.
After you read the selection and the item, touch the answer you think is correct. You can
change your answer by touching another answer choice. Complete Item 1 now and then
stop. Notice the RESET tool becomes active when you select an answer. Raise your hand if
you have a question.
The teacher must pause to allow students time to respond and to answer students questions. When
ready, the teacher continues.
SAY: Touch NEXT to move to Item 2. This is an example of a short answer item. The reading
selection is on the left side of the screen, and the item is on the right side of the screen. You
can scroll around the screen if the item is too large for the screen.
After you read the selection and the item, touch in the box and type your answer in the box
using the keyboard that appears at the bottom of your screen.
The maximum character limit for your response is displayed below the text box. For
example, 0/900 informs you that you have a nine-hundred-character limit for your answer.
Your response cannot exceed the character limit. When you have typed your answer,
touch the keyboard icon at the bottom right of the keyboard. Complete Item 2 and then
stop. Raise your hand if you have a question.
The teacher must pause to allow students time to respond and to answer students questions. When
ready, the teacher continues.
SAY: Touch NEXT to move to Item 3. The screen is divided into three sections for this type of
item. The top section contains instructions and the item. The middle section has answer
choices. When you touch an answer choice, it will appear in the bottom section of the
screen under the word Selected. Please practice using the scroll feature if you cannot see
the entire item. Some items may have more than one answer. To change your answer,
touch the answer choice in the middle section again, and it will disappear from the bottom
of the screen. Complete Item 3 and then stop. Raise your hand if you have a question.
The teacher must pause to allow students time to respond and to answer students questions. When
ready, the teacher continues.
6
Online Assessment Tutorial Script for Tablets
Published Fall 2015
End-of-Course and NC Final Exam Online Assessments
North Carolina Testing Program
For the EOC Online Assessment Tutorial for English II (continued):
SAY: Touch NEXT to move to Item 4. For this type of item, you will choose an answer choice to
replace a word or phrase in the reading selection. First, read the item. Then, read the short
reading selection and find the word or phrase that needs to be replaced. The answer
choices are below the reading selection.
Touch one of the answer choices to replace the word or phrase shown in the selection. Once
you touch an answer choice, it will appear in the selection. To change your answer, touch a
different answer choice. Remember, if you want to start the item over completely, you can
touch the RESET button to make the item go back to how it was when you first saw it.
Complete Item 4 and then stop. Raise your hand if you have a question.
The teacher must pause to allow students time to respond and to answer students questions. When
ready, the teacher continues reading under For All Students on page 10.
Read Only for the EOC Online Assessment Tutorial for Biology:
SAY: Let's look at some sample items. Read the instructions at the top of the screen. The answer
choices are grouped together in blue boxes at the bottom of the item. You will move the
blue answer choice boxes to their correct locations, replacing the empty orange boxes. To
choose an answer, tap, hold, and drag it into the correct empty orange box. When you
finish dragging it, lift your finger to drop it in the box. If you want to change your answer,
you can tap, hold, and drag the blue answer choice box to either another empty orange box
or back to its original place. Remember, if you want to start the item over, you can touch
the RESET button to change the item back to how it was when you first saw it. You can
scroll around the screen if the item is too large for the screen. Please practice using the
scroll feature if you cannot see the entire item. Move the answer choice boxes to their
correct locations now and then stop. Raise your hand if you have a question.
The teacher must pause to allow students time to respond and to answer students questions. When
ready, the teacher continues.
SAY: Touch NEXT to move to Item 2. This is an example of a multiple-choice item. For multiplechoice items, you will have a tool that looks like a circle with an X over it. This is the
STRIKE tool. Touch the STRIKE button to activate the STRIKE tool. This tool allows you
to put an X on answers you dont think are correct. If you would like to remove an X from
any answer choice, touch the X to remove it. When you are ready to answer the question,
touch the STRIKE button again to turn off the STRIKE tool.
Read the item and touch the answer you think is correct. You can change your answer by
touching another answer choice. Complete Item 2 and then stop. Raise your hand if you
have a question.
The teacher must pause to allow students time to respond and to answer students questions. When
ready, the teacher continues.
Online Assessment Tutorial Script for Tablets
Published Fall 2015
End-of-Course and NC Final Exam Online Assessments
North Carolina Testing Program
For the EOC Online Assessment Tutorial for Biology (continued):
SAY: Touch NEXT to move to Item 3. The screen is divided into three sections for this type of
item. The top section has instructions for the item. The middle section has answer choices.
When you touch an answer choice, it will appear in the bottom section of the screen under
the word Selected. Some items may have more than one answer. To change your answer,
touch the answer choice in the middle section again, and it will disappear from the bottom
section. Complete Items 3 and 4 and then stop. Raise your hand if you have any questions.
The teacher must pause to allow students time to respond and to answer students questions. When ready
the teacher continues reading under For All Students on page 10.
Read Only for the NC Final Exam With Constructed Response Items Online Assessment Tutorial:
SAY: Let's look at some sample items. Item 1 is an example of a multiple-choice item. For
multiple-choice items only, you will have a tool that looks like a circle with an X over it.
This is the STRIKE tool. Touch the STRIKE button to activate the STRIKE tool. This tool
allows you to put an X on answers you dont think are correct. If you would like to remove
an X from any answer choice, touch the X to remove it. When you are ready to answer the
question, touch the STRIKE button again to turn off the STRIKE tool.
After you read the item, touch the answer you think is correct. You can change your
answer by touching another answer choice. You can scroll around the screen if the item is
too large for the screen. Please practice using the scroll feature if you cannot see the entire
item. If you have not already done so, select an answer now and then touch NEXT to move
to the next item. Complete Items 2 and 3 and then stop. Raise your hand if you have a
question.
The teacher must pause to allow students time to respond and to answer students questions. When
ready, the teacher continues.
SAY: Touch NEXT to move to Item 4. This is an example of a short answer item. The item is on
the top of the screen and the response box is on the bottom of the screen. If the item is too
large for the screen, you can scroll to see the entire item. After you read the item, touch in
the box and type your answer in the box using the keyboard that appears at the bottom of
your screen.
The maximum character limit for your response is displayed below the text box. For
example, 0/900 informs you that you have a nine-hundred-character limit for your answer.
Your response cannot exceed the character limit. When you have typed your answer, touch
the keyboard icon at the bottom right of the keyboard. Complete Item 4 now and then stop.
Raise your hand if you have a question.
Online Assessment Tutorial Script for Tablets
Published Fall 2015
End-of-Course and NC Final Exam Online Assessments
North Carolina Testing Program
Read Only for the NC Final Exam With Constructed Response Items Online Assessment Tutorial
(continued):
The teacher must pause to allow students time to respond and to answer students questions. The
teacher continues reading below if administering the Social Studies NC Final Exam Online Assessment
Tutorial; if not, the teacher continues reading under For All Students on page 10.
Read Only for the Social Studies NC Final Exams Online Assessment Tutorial:
SAY: Touch NEXT to move to Item 5. Item 5 is an example of another multiple-choice item.
There is information for you to read on the left side of the screen, and the item about the
information is on the right side of the screen. You can scroll around the screen if the item is
too large for the screen. As you read the information, you may want to use the highlighter
tools.
After you read the information and the item, touch the answer you think is correct.
Complete Item 5 and then stop. Raise your hand if you have a question.
The teacher must pause to allow students time to respond and to answer students questions. When
ready, the teacher continues reading under For All Students on page 10.
Read Only for the NC Final Exam Without Constructed Response Items Online Assessment Tutorial:
SAY: Let's look at some sample items. Item 1 is an example of a multiple-choice item. For
multiple-choice items only, you will have a tool that looks like a circle with an X over it.
This is the STRIKE tool. Touch the STRIKE button to activate the STRIKE tool. This
tool allows you to put an X on answers you dont think are correct. If you would like to
remove an X from any answer choice, touch the X to remove it. When you are ready to
answer the question, touch the STRIKE button again to turn off the STRIKE tool.
After you read the item, touch the answer you think is correct. You can change your
answer by touching another answer choice. You can scroll around the screen if the item
is too large for the screen. Please practice using the scroll feature if you cannot see the
entire item. If you have not already done so, select an answer now and then touch NEXT
to move to the next item. Complete Items 24 and then stop. Raise your hand if you have
a question.
The teacher must pause to allow students time to respond and to answer students questions. The
teacher continues reading below if administering the Social Studies NC Final Exam Online
Assessment Tutorial; if not, the teacher continues reading under For All Students on page 10.
Read Only for the Social Studies NC Final Exams Online Assessment Tutorial:
SAY: Touch NEXT to move to Item 5. Item 5 is an example of another multiple-choice item.
There is information for you to read on the left side of the screen, and the item about the
information is on the right side of the screen. You can scroll around the screen if the
item is too large for the screen. As you read the information, you may want to use the
highlighter tools.
Online Assessment Tutorial Script for Tablets
Published Fall 2015
End-of-Course and NC Final Exam Online Assessments
North Carolina Testing Program
Read Only for the Social Studies NC Final Exams Online Assessment Tutorial (continued):
SAY: After you read the information and the item, touch the answer you think is correct.
Complete Item 5 and then stop. Raise your hand if you have a question.
The teacher must pause to allow students time to respond and to answer students questions. When
ready, the teacher continues reading below under For All Students.
For All Students:
SAY: When you touch NEXT or REVIEW on the last item, a review page will appear on the
screen. There is a TEST SUMMARY at the top of the screen that shows the number of
items you completed and the number of items you flagged to go back to later.
There is a REVIEW section below the TEST SUMMARY. The REVIEW section lists each
item number with a circle and a flag under it. If you answered the item, the circle will be
filled in. If you flagged the item to go back to later, there will be an asterisk in the flag row.
If you didnt answer every item or if you want to go back and check the items you flagged,
you can touch the item number and it will take you back to that item. Touch any item
number to see how this works.
The teacher must pause to allow students time to return to a test item.
SAY: When you are finished checking your answers, touch REVIEW to go back to the Review
screen and touch he END TEST button. When you touch the END TEST button, a caution
message asking if you are finished with your assessment will appear on the screen. Once
you touch END TEST in the caution box, you will not be able to go back to the assessment.
If you are not finished, touch the CANCEL button to go back to the assessment. If you are
finished, touch the END TEST button. The EXIT button is for the test administrator to use
if you are not able to finish the assessment. On test day, do not touch the EXIT button or
the tablets HOME button. Your test administrator will touch EXIT when the test session
is Students:
concluded. Are there any questions.
For All
SAY:
When
touch
NEXT questions
or REVIEW
on the
last item, a review page will appear on the
The
teacher
mustyou
pause
to answer
and then
continue.
screen. There is a TEST SUMMARY at the top of the screen that shows the number of
you completed
theso,
number
of items
you You
flagged
go back tothe
later.
SAY: Ifitems
you have
not alreadyand
done
touch END
TEST.
havetocompleted
Online
Assessment Tutorial.
There is a REVIEW section below the TEST SUMMARY. The REVIEW section lists
each item number with a circle and a flag under it. If you answered the item, the circle
will be filled in. If you flagged the item to go back to later, there will be an asterisk in the
flag row. If you didnt answer every item, or if you want to go back and check the items
you flagged, you can touch the item number, and it will take you back to that item.
Touch any item number to see how this works.
The teacher must pause to allow students time to return to a test item.
10
You might also like
- Grades6 12DemoLessonPlanSpring201611416Document18 pagesGrades6 12DemoLessonPlanSpring201611416onyeka ilobaNo ratings yet
- Administer Test Using Sage PortalDocument8 pagesAdminister Test Using Sage Portalapi-262223114No ratings yet
- CLMS Student Started GuideDocument9 pagesCLMS Student Started GuidePablo Riquelme GonzálezNo ratings yet
- 11 Useful Formative Assessment Tools For TeachersDocument14 pages11 Useful Formative Assessment Tools For TeachersNelson Versoza100% (1)
- Key Assessment - Steven MeyersDocument29 pagesKey Assessment - Steven Meyersapi-290296902No ratings yet
- UserGuide BalloonEnglishDocument5 pagesUserGuide BalloonEnglishdarkamzarNo ratings yet
- The Socrative Tutorial NotesDocument25 pagesThe Socrative Tutorial Notesflaviourchipamba1No ratings yet
- Cps TutorialDocument10 pagesCps Tutorialapi-345949174No ratings yet
- Welcome To The Computer-Based Exam Tutorial For The API 510, 570 and 653 ExamsDocument25 pagesWelcome To The Computer-Based Exam Tutorial For The API 510, 570 and 653 ExamsEswaran100% (1)
- Template Topic 6 - SMDocument8 pagesTemplate Topic 6 - SMapi-310830668No ratings yet
- Jessicamalik Week6assignmentDocument10 pagesJessicamalik Week6assignmentapi-307045889No ratings yet
- WebinarDocument19 pagesWebinarapi-446676427No ratings yet
- Itec Lesson 1Document2 pagesItec Lesson 1api-346758115No ratings yet
- Socrative Overview: Socrative Works From Any DeviceDocument8 pagesSocrative Overview: Socrative Works From Any DeviceManos RantidisNo ratings yet
- Topic 6 MCBDocument8 pagesTopic 6 MCBapi-296232910No ratings yet
- Prather Instructional Software LPDocument2 pagesPrather Instructional Software LPapi-393033631No ratings yet
- Blackboard Tips For StudentsDocument3 pagesBlackboard Tips For StudentsDonald MacapazNo ratings yet
- Assignment 6...Document3 pagesAssignment 6...9308pinkNo ratings yet
- HMHDTM Ug 1 3Document16 pagesHMHDTM Ug 1 3Bobbili PooliNo ratings yet
- Trend 2 - ByodDocument6 pagesTrend 2 - ByodJorge Enrique Alzate AndaluzNo ratings yet
- 1 Instr Software Lesson Idea 2016 1Document1 page1 Instr Software Lesson Idea 2016 1api-336477254No ratings yet
- Socrative Users Guide v5Document6 pagesSocrative Users Guide v5Elanco Elem ITNo ratings yet
- Evaluating ResultsDocument2 pagesEvaluating Resultsapi-160168216No ratings yet
- Assignment 6Document4 pagesAssignment 6api-522796881No ratings yet
- Basic Algebra Shape-Up ManualDocument7 pagesBasic Algebra Shape-Up Manualquaser79No ratings yet
- Second Language Acquisition Evaluation: Multiple-Choice ExamDocument2 pagesSecond Language Acquisition Evaluation: Multiple-Choice ExamMorelos ManeNo ratings yet
- Week 6Document9 pagesWeek 6api-300602065No ratings yet
- Professional Development January 22ndDocument3 pagesProfessional Development January 22ndapi-307642825No ratings yet
- E T A P (Tap) : Lectronic Eaching Nalysis OLL EDocument8 pagesE T A P (Tap) : Lectronic Eaching Nalysis OLL ESherif Abd El-AzizNo ratings yet
- Williams - Project ProposalDocument7 pagesWilliams - Project Proposaltwilli44No ratings yet
- Task 1-My Second Teacher - 1616142904Document27 pagesTask 1-My Second Teacher - 1616142904Santosh Rauniyar JerryNo ratings yet
- Technology AssessmentsDocument7 pagesTechnology Assessmentsapi-289976929No ratings yet
- Non-Verbal Reasoning Guidance NotesDocument20 pagesNon-Verbal Reasoning Guidance NotesAbhineet ShrivastavaNo ratings yet
- Science Practice Guide 2018Document23 pagesScience Practice Guide 2018priscillavvsicseNo ratings yet
- Topic 06 Template - 10 20 14Document10 pagesTopic 06 Template - 10 20 14api-285997365No ratings yet
- Instructional SoftwareDocument2 pagesInstructional Softwareapi-346732368No ratings yet
- Instruction SoftwareDocument3 pagesInstruction Softwareapi-524463295No ratings yet
- Examination Instruction Manual For Online Exams Summer 2021: IndexDocument10 pagesExamination Instruction Manual For Online Exams Summer 2021: IndexRakesh ManusmareNo ratings yet
- Coursework Mark CalculatorDocument8 pagesCoursework Mark Calculatorusutyuvcf100% (1)
- Assignment 6Document3 pagesAssignment 6api-564591336No ratings yet
- Assignment 6 Software Review Form Evaluation2Document2 pagesAssignment 6 Software Review Form Evaluation2api-553670143No ratings yet
- AssessmentplanessayDocument5 pagesAssessmentplanessayapi-282019703No ratings yet
- Digital Evaluation ToolsDocument11 pagesDigital Evaluation ToolsKrishnendu RayNo ratings yet
- Template Topic 6 - Biba-2Document8 pagesTemplate Topic 6 - Biba-2api-286465584No ratings yet
- Unified Council's: Process Manual For StudentsDocument17 pagesUnified Council's: Process Manual For StudentsSaniya MakkadNo ratings yet
- Goal Setting and Reading Motivation Instructor GuideDocument14 pagesGoal Setting and Reading Motivation Instructor GuideMaureen DemingNo ratings yet
- Candidate InstructionsDocument8 pagesCandidate InstructionsWasd ControlNo ratings yet
- Design Document For Face To Face TrainingDocument19 pagesDesign Document For Face To Face TrainingCindy DixonNo ratings yet
- Studenttoolsedgenuity GuideDocument12 pagesStudenttoolsedgenuity Guideapi-423686699No ratings yet
- Wordpress User ManualDocument6 pagesWordpress User ManualRahul SinghNo ratings yet
- Desandre InstructionalsoftwaretemplateDocument2 pagesDesandre Instructionalsoftwaretemplateapi-413041888No ratings yet
- Use Breakout Rooms in Google Meet "Think and Share"Document8 pagesUse Breakout Rooms in Google Meet "Think and Share"Babyjane AntigNo ratings yet
- Important Test Instructions: Preparing For Online TestDocument2 pagesImportant Test Instructions: Preparing For Online TestJiya MerjaNo ratings yet
- TableauCertifiedDataAnalyst ExamGuideDocument16 pagesTableauCertifiedDataAnalyst ExamGuidegustavoNo ratings yet
- Assessment TechnologyDocument7 pagesAssessment Technologyapi-284845843No ratings yet
- SR TamDocument20 pagesSR Tamapi-400844170No ratings yet
- Assessment TechnologyDocument6 pagesAssessment Technologyapi-297441167No ratings yet
- Labor Day Kindergarten WeldonDocument2 pagesLabor Day Kindergarten Weldonapi-277228411No ratings yet
- Assessment TechnologyDocument6 pagesAssessment Technologyapi-290816995No ratings yet
- Associate Computer Programmer/Analyst: Passbooks Study GuideFrom EverandAssociate Computer Programmer/Analyst: Passbooks Study GuideNo ratings yet
- Grandflor CFT - TDSDocument2 pagesGrandflor CFT - TDSron iluminNo ratings yet
- Lucrare de LicentaDocument70 pagesLucrare de Licentamarian_dts7751100% (1)
- LM7833 PDFDocument6 pagesLM7833 PDFDanny AlejandroNo ratings yet
- Part 6 - Sec 6.08.2.1 RC Pipe CulvertsDocument2 pagesPart 6 - Sec 6.08.2.1 RC Pipe CulvertsAbdul Wahab JamilNo ratings yet
- Environmental Impact Assessment and MitigationDocument2 pagesEnvironmental Impact Assessment and MitigationRomalyn VelardoNo ratings yet
- Ts201 Technical Standard For Telecommunications SystemsDocument55 pagesTs201 Technical Standard For Telecommunications SystemsHimdad TahirNo ratings yet
- Mes PDFDocument12 pagesMes PDFaditya14bNo ratings yet
- Application of Artificial Intelligence in Mechanical EngineeringDocument6 pagesApplication of Artificial Intelligence in Mechanical EngineeringManasses juniorNo ratings yet
- Vol II Material Handling System DocDocument85 pagesVol II Material Handling System DocMahesh Daxini ThakkerNo ratings yet
- Manifesting Love How To Use PDFDocument1 pageManifesting Love How To Use PDFMuhammad Ibrahim JanjuaNo ratings yet
- Haier hl32d2 hl42xd2Document72 pagesHaier hl32d2 hl42xd2Jose Roberto PirolaNo ratings yet
- Digital Signature: Use and Modification To Achieve Success in Next Generational E-Business ProcessesDocument36 pagesDigital Signature: Use and Modification To Achieve Success in Next Generational E-Business ProcessespavanmarlaNo ratings yet
- Terminator 5Document42 pagesTerminator 5Ensar AydemirNo ratings yet
- (Dec-2019) New PassLeader 70-483 Exam DumpsDocument7 pages(Dec-2019) New PassLeader 70-483 Exam DumpsAlfioNo ratings yet
- Slup 094Document16 pagesSlup 094L30N1No ratings yet
- FlexScan UserGuide FS200-00-1000Document51 pagesFlexScan UserGuide FS200-00-1000GreciaNo ratings yet
- Aviation Industry ManagementDocument11 pagesAviation Industry ManagementRishabh KaluraNo ratings yet
- How To Test The LED Driver Using The 3341G Series LED DC Electronic Load SimulatorDocument17 pagesHow To Test The LED Driver Using The 3341G Series LED DC Electronic Load SimulatorPredrag NemcicNo ratings yet
- Automation and Control DevicesDocument12 pagesAutomation and Control Devicesflo724No ratings yet
- Shubham Joshi PDFDocument96 pagesShubham Joshi PDFShubham JoshiNo ratings yet
- Evaluating The Impact of Information Technology in The Management of Nigerian Navy Logistics System and Supply ChainDocument10 pagesEvaluating The Impact of Information Technology in The Management of Nigerian Navy Logistics System and Supply ChainOlawoore Ibrahim TwiceRichNo ratings yet
- Control DrawingDocument7 pagesControl DrawingYasir SajjadNo ratings yet
- CaCamsaUndergrad Thesis-ManuscripDocument47 pagesCaCamsaUndergrad Thesis-ManuscripDatuzuharto SultanNo ratings yet
- Godfather Leak - VCC MethodDocument18 pagesGodfather Leak - VCC MethodAshik AhnafNo ratings yet
- Appendix-C-level 4 PDFDocument52 pagesAppendix-C-level 4 PDFengrrahman3135No ratings yet
- Manual Testing Fresher Resume 4Document3 pagesManual Testing Fresher Resume 4ravi singhNo ratings yet
- Metrosil PDFDocument4 pagesMetrosil PDFyadav_sctNo ratings yet
- PPwO - Participant Guide PDFDocument31 pagesPPwO - Participant Guide PDFAbdullah HasanNo ratings yet
- Position: SAP Architect: ResponsibilitiesDocument2 pagesPosition: SAP Architect: ResponsibilitiesAptWorks Solutions Private LimitedNo ratings yet
- Ansi C84-1-2016 Contents and Scope PDFDocument9 pagesAnsi C84-1-2016 Contents and Scope PDFDBachai84No ratings yet