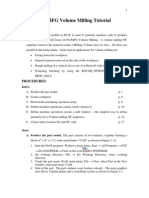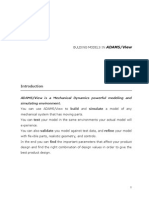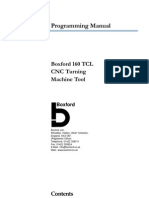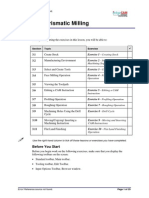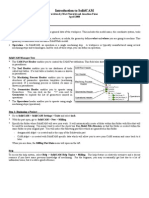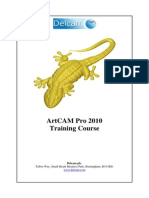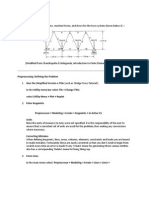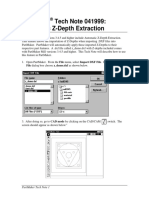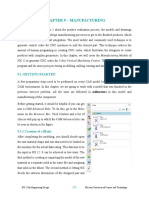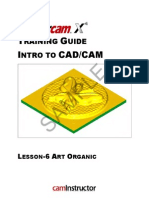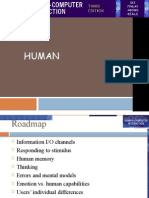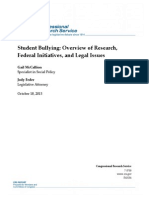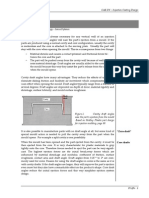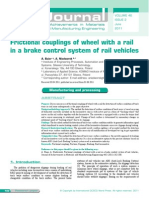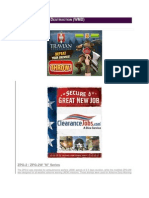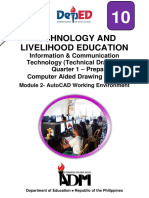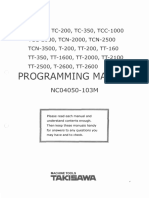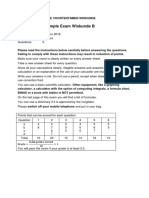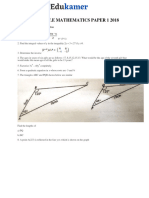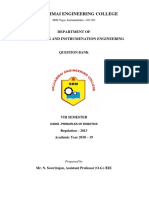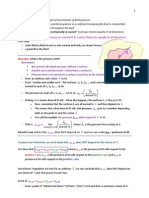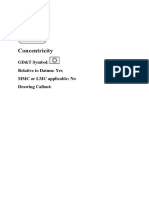Professional Documents
Culture Documents
Part 1: Basic Machining: Lesson
Uploaded by
tallat0316557Original Title
Copyright
Available Formats
Share this document
Did you find this document useful?
Is this content inappropriate?
Report this DocumentCopyright:
Available Formats
Part 1: Basic Machining: Lesson
Uploaded by
tallat0316557Copyright:
Available Formats
CAM Tutorial Week 1
PART 1: BASIC MACHINING
CREATING A MANF MODEL
In this Lesson you will create a Manufacturing Model by assembling the Design Model. The
Design Model represents the finished part (after all of the machining takes place). You are
actually going to start with a forging of this part and remove only a small amount of material in
some areas. In this case, you are not going to assemble the forging (as a Workpiece). In later
Lessons, you will learn how to utilize both the design part and the forging together.
Figure 1
Before starting this tutorial
Ensure that you have downloaded all CAM files from the write-protected drive
(R:\WF40\training_wildfire\CAM\proetrainingfiles\cam1\) and placed them on your own drive
(I:\)
Ensure that you have downloaded the configuration file config.pro from the write protected drive
(R:\WF40\training_wildfire\Text\)
Set PRO/E to use your downloaded config.pro by selecting it in the showing box. (choose
Tools / Options).
Set the Shade_mfg_ref_models parameter to YES in the config.pro file. Choose Add/Change
and choose OK
1. Create a Manufacturing Model.
Choose File from the Menu bar
Choose New
Revision 1.1 by Christoffer Andersson s032361 | DTU MAN | April 1, 2009
Original COACH material modified for use with WildFire 4.0
Page 1 of 42
CAM Tutorial Week 1
Figure 2
Choose Manufacturing from the Type list
Notice NC Assembly from the Sub-type list is the default choice.
Type your initials_basic1 and hit
or choose OK
2. Assemble the Design Model.
Choose Mfg Model
Choose Assemble
Choose Ref Model
Type profile1.prt and hit
The part is automatically placed at the default location
Choose OK in the Create Reference Model dialog
Revision 1.1 by Christoffer Andersson s032361 | DTU MAN | April 1, 2009
Original COACH material modified for use with WildFire 4.0
Page 2 of 42
CAM Tutorial Week 1
Choose Done/Return
Revision 1.1 by Christoffer Andersson s032361 | DTU MAN | April 1, 2009
Original COACH material modified for use with WildFire 4.0
Page 3 of 42
CAM Tutorial Week 1
BEGINNING AN NC SEQUENCE
Begin the NC Sequence by defining the minimum Operation data of a WorkCell Type.
1. Start the sequence.
Choose Machining
The Operation Setup dialog displays. You must define an Operation before you can continue
with the NC Sequence. Notice that the system displays the Operation Name (OP010) and the
Fixture Setup (FSETP0) in the Model Tree.
Figure 1
Choose the Workcell icon (
The Machine Tool Setup dialog displays...
Revision 1.1 by Christoffer Andersson s032361 | DTU MAN | April 1, 2009
Original COACH material modified for use with WildFire 4.0
Page 4 of 42
CAM Tutorial Week 1
Figure 2
2. Define the Cell Type.
Choose Mill from the Machine Type option menu
Choose 3 Axis from the Number of Axes option menu
Choose OK
Revision 1.1 by Christoffer Andersson s032361 | DTU MAN | April 1, 2009
Original COACH material modified for use with WildFire 4.0
Page 5 of 42
CAM Tutorial Week 1
SETUP AND CLEARANCE
Create an MCS (machining coordinate system).
1. SPIN the model to appear approximately as shown below.
Figure 1
Choose the Selection icon (
Setup dialog
) located next to the Machine Zero option in the Operation
Figure 2
You are now going to define the Machine Coordinate System (MCS). Whether you Select or
Create the Machine Zero coordinate system, you must always make sure that the Z Axis is
Revision 1.1 by Christoffer Andersson s032361 | DTU MAN | April 1, 2009
Original COACH material modified for use with WildFire 4.0
Page 6 of 42
CAM Tutorial Week 1
pointing "up" towards the spindle on the NC Machine, and the X Axis is pointing along the
default tool motion. Remember, the tool axis is also going to be parallel to the Z Axis.
Select CSO by clicking it in the display window (provided you have turned on Csys Display) or
by clicking it on the PROFILE1.PRT feature list rollout
Figure 2.5a The Csys Display toggle button
Figure 2.5b The CS0 in the display window
Revision 1.1 by Christoffer Andersson s032361 | DTU MAN | April 1, 2009
Original COACH material modified for use with WildFire 4.0
Page 7 of 42
CAM Tutorial Week 1
Figure 2.5c The CS0 in the feature list rollout
The system creates a new csys (NC_CS0) to act as the MCS.
Revision 1.1 by Christoffer Andersson s032361 | DTU MAN | April 1, 2009
Original COACH material modified for use with WildFire 4.0
Page 8 of 42
CAM Tutorial Week 1
Figure 3
Choose OK from the Operation Setup dialog
Four new features have been added to the assembly as shown in the Model Tree.
Figure 4
The Fixture Setup (FSETP0), the NC Machine (MACH01), Machine Zero coordinate system
(NC_CS0) and the Operation Name for the NC Machine (OP010).
Depending upon your hardware, you may find it helps to Repaint
Revision 1.1 by Christoffer Andersson s032361 | DTU MAN | April 1, 2009
Original COACH material modified for use with WildFire 4.0
Page 9 of 42
CAM Tutorial Week 1
TOOL DEFINITION
Define the tool by specifying a series of tool parameters.
1. Define a tool.
Choose Pocketing
Choose Done
Note that the Sequence Setup menu displays showing you the required items:
Figure 1
When you choose Done, the system will begin to offer you the menus to specify the required
information....which in this case will be Tool, Parameters, Retract, and Surfaces. These kinds
of menus are known as "Walk Through" menus.
Choose Done
The system displays the Tools Setup window as shown below.
Revision 1.1 by Christoffer Andersson s032361 | DTU MAN | April 1, 2009
Original COACH material modified for use with WildFire 4.0
Page 10 of 42
CAM Tutorial Week 1
Figure 2
Double click with the LMB in the Name text field
Type FEM_1_000 for the Name to denote a 1" flat end mill
Click with the mouse cursor in the box (Cutter Diameter) to the right of tool and type 1
Click with the mouse cursor in the rightmost box (Length) and type 4
Choose the Apply action button
When you choose Apply, the system adds the tool to the existing tools list. The tool is not
actually defined until you choose Apply.
Revision 1.1 by Christoffer Andersson s032361 | DTU MAN | April 1, 2009
Original COACH material modified for use with WildFire 4.0
Page 11 of 42
CAM Tutorial Week 1
Figure 3
Choose OK
Revision 1.1 by Christoffer Andersson s032361 | DTU MAN | April 1, 2009
Original COACH material modified for use with WildFire 4.0
Page 12 of 42
CAM Tutorial Week 1
SPECIFYING PARAMETERS
Specify the minimum required manufacturing parameters to generate a tool path.
1. Specify all of the required parameters.
The system now displays the Edit Parameters of Sequence window containing the minimum
set of the parameters that are appropriate for the type of NC Sequence you are using.
Figure 1
Click with the mouse cursor in the field to the right of the text CUT_FEED
Type 3 and hit
If you want to, you can use the DOWN arrow key on the keyboard instead of clicking in the
field...
Click with the mouse cursor in the field to the right of the text STEP_DEPTH
Type .25 and hit
Click with the mouse cursor in the field to the right of the text STEP_OVER
Type .25 and hit
Click with the mouse cursor in the field to the right of the text CUT_ANGLE
Type 90 and hit
Click with the mouse cursor in the field to the right of the text SCAN_TYPE
Click on TYPE_2 and hit
Click with the mouse cursor in the field to the right of the text CLEAR_DIST
Revision 1.1 by Christoffer Andersson s032361 | DTU MAN | April 1, 2009
Original COACH material modified for use with WildFire 4.0
Page 13 of 42
CAM Tutorial Week 1
Type .1
Click with the mouse cursor in the field to the right of the text SPINDLE_SPEED
Type 500
Choose the All button located at the upper left in the window to display all parameters
Find the POCKET_EXTEND option
Change TOOL_ON to TOOL_TO
Choose OK to exit the parameter setup window
Choose Done
You should come back and explore more by changing the parameter values after playing the
path and then notice the difference each parameter causes.
Revision 1.1 by Christoffer Andersson s032361 | DTU MAN | April 1, 2009
Original COACH material modified for use with WildFire 4.0
Page 14 of 42
CAM Tutorial Week 1
MACHINING SURFACES
Define a Retract Plane and select the surface to be machined.
1. Define the Retract Plane.
In the Retract Setup dialog
Figure 1
In the (Z Depth) Value text field type 1 and hit
Choose the OK action button
2. Select the bottom of the pocket to be machined.
Choose Model from the SURF PICK menu
Choose Done
Select the face which is outlined in red below
The face is at the bottom of the pocket.
Figure 2
Choose OK
Revision 1.1 by Christoffer Andersson s032361 | DTU MAN | April 1, 2009
Original COACH material modified for use with WildFire 4.0
Page 15 of 42
CAM Tutorial Week 1
Choose Done/Return
Repaint the screen
3. Play the tool path.
Choose Play Path
Choose Screen Play
Figure 3
Choose Play Forward button
Figure 4
Revision 1.1 by Christoffer Andersson s032361 | DTU MAN | April 1, 2009
Original COACH material modified for use with WildFire 4.0
Page 16 of 42
CAM Tutorial Week 1
The options Tool and Tip are default parameters on the tool display menu. They cause the tool
itself, and the location of the center of the tool at the tip to display.
Figure 5
You may notice a few things about this tool path. The cutter moved in straight lines, parallel to
the Y-Axis because the CUT_ANGLE is 90. The tool followed along the sides of the pocket to
avoid cutting through the part. The tool cut around the protrusion or "island". This type of
movement is a result of using the TYPE_2 - SCAN_TYPE. The path also retracts to the Retract
Plane each time it must move to a new area. Retracts are automatically created in Pro/NC.
Choose Close
4. Save this tool path in memory.
Choose Done Seq
Choose Done/Return
Continue on to the Practice and make another NC Sequence to cut the other pocket.
End Of Demonstration
Continue where you left off in the Demonstration and create an NC Sequence to finish
machine the pocket in the other side of the part.
Revision 1.1 by Christoffer Andersson s032361 | DTU MAN | April 1, 2009
Original COACH material modified for use with WildFire 4.0
Page 17 of 42
CAM Tutorial Week 1
Figure 1
1. Begin a new sequence.
Choose Machining
Choose NC Sequence
Choose New Sequence
Choose Pocketing
Choose Done
Notice that this time, only the Surfaces options is checked on the SEQ SETUP menu. The
system assumes that you want to use the same Tool, MCS, and Retract plane that you used in
the last sequence.
Revision 1.1 by Christoffer Andersson s032361 | DTU MAN | April 1, 2009
Original COACH material modified for use with WildFire 4.0
Page 18 of 42
CAM Tutorial Week 1
Figure 2
Choose Parameters to ensure that they are set up in the following
Choose Done
Select the parameters from the previous sequence by choosing Copy From Sequence
from the Edit drop-down menu and selecting OP010 from the Select Sequence dialog
Choose OK twice to accept the parameters
Revision 1.1 by Christoffer Andersson s032361 | DTU MAN | April 1, 2009
Original COACH material modified for use with WildFire 4.0
Page 19 of 42
CAM Tutorial Week 1
2. Repaint the screen.
3. Select the bottom of the pocket to be machined.
Choose Done to accept the default of selecting surfaces on the Model
Select the face which is outlined in red below. The face is at the bottom of the pocket
Revision 1.1 by Christoffer Andersson s032361 | DTU MAN | April 1, 2009
Original COACH material modified for use with WildFire 4.0
Page 20 of 42
CAM Tutorial Week 1
Figure 3
Choose OK
Choose Done/Return
4. Play the tool path.
Choose Play Path
Choose Screen Play
Choose Play Forward button
Figure 4
Notice that the path avoided the hole in the center of the pocket. This is probably wasted
motion....later on, you will learn how to ignore the hole.
Revision 1.1 by Christoffer Andersson s032361 | DTU MAN | April 1, 2009
Original COACH material modified for use with WildFire 4.0
Page 21 of 42
CAM Tutorial Week 1
Figure 5
Choose Close
5. Save this tool path in memory.
Choose Done Seq
6. Take one more step. Play the entire Operation to see both pockets machined.
Choose CL Data
Figure 6
Choose Output
Choose Operation
Choose OP010 to display all NC Sequences
Revision 1.1 by Christoffer Andersson s032361 | DTU MAN | April 1, 2009
Original COACH material modified for use with WildFire 4.0
Page 22 of 42
CAM Tutorial Week 1
Choose Done
Choose Play Forward button
Figure 7
ATTENTION
The final step of the above exercise must be REVIEWED and
APPROVED by your INSTRUCTOR to make you eligible for a signature
on your approval sheet confirming your successful completion of this
tutorial.
Revision 1.1 by Christoffer Andersson s032361 | DTU MAN | April 1, 2009
Original COACH material modified for use with WildFire 4.0
Page 23 of 42
CAM Tutorial Week 1
PART 2: VOLUME MILLING
DEFINING A VOLUME
Create a mill volume to rough remove material from a block of graphite which is used to form the
EDM electrode shown below.
Figure 1
1. Create a manufacturing model using the NC Assembly manufacturing type and assemble the
Ref Model called volume1.prt into it.
Figure 2
2. Create a workpiece.
Revision 1.1 by Christoffer Andersson s032361 | DTU MAN | April 1, 2009
Original COACH material modified for use with WildFire 4.0
Page 24 of 42
CAM Tutorial Week 1
Figure 3
Choose Mfg Model
Choose Create
Choose Workpiece
Type stock_vol1 as the workpiece part name and hit
Choose Protrusion
Choose Done
Choose Placement
Choose Define
Select DTM2 as the sketch plane
Select the face as shown below as the orientation plane
Revision 1.1 by Christoffer Andersson s032361 | DTU MAN | April 1, 2009
Original COACH material modified for use with WildFire 4.0
Page 25 of 42
CAM Tutorial Week 1
Figure 4
Choose Bottom as the Orientation
Choose Sketch
Choose the Use Edge tool (
Since you are going to create all of the curves in the sketch using Use Edge, you can proceed
without bothering with References.
Choose Yes
Select the four edges on the outside of the block as shown below
Figure 5
Choose
Enter 3.25 for the depth value
Revision 1.1 by Christoffer Andersson s032361 | DTU MAN | April 1, 2009
Original COACH material modified for use with WildFire 4.0
Page 26 of 42
CAM Tutorial Week 1
Figure 6
Choose
Figure 7
Choose Done/Return
The workpiece (stock) has been created and, as you can see, contains the entire part.
3. Start an Operation.
Choose Machining
Revision 1.1 by Christoffer Andersson s032361 | DTU MAN | April 1, 2009
Original COACH material modified for use with WildFire 4.0
Page 27 of 42
CAM Tutorial Week 1
Choose the Workcell icon (
4. Define the cell type.
Choose Mill from the Machine Type list
Choose 3 Axis from the Number of Axes list
Choose OK from the Machine Tool Setup window
5. Select the coordinate system called CS0.
Choose the selection arrow to the right of the Machine Zero text
Select CS0
Choose OK in the Operation Setup window
Accept the default density values of 1 for the working volume and the stock volume by
choosing
twice
Choose Volume
Choose Done
Choose Done to accept the default SEQ SETUP options (Tool, Parameters, Retract
Surf, Volume)
6. Define a tool.
Click with the mouse cursor in the field to the right of the tool (Cutter Diameter) and type
1
Click with the mouse cursor in the field to the right of the tool (Length) and type 4
Choose the Apply action button
Choose OK
7. Specify the machining parameters
In the Param Tree window, click with the mouse cursor in the field to the right of the text
CUT_FEED
Type 3
Click with the mouse cursor in the field to the right of the text STEP_DEPTH
Type 1
Click with the mouse cursor in the field to the right of the text STEP_OVER
Type .25
Click with the mouse cursor in the field to the right of the text ROUGH_STOCK_ALLOW
Type .05
Click with the mouse cursor in the field to the right of the text ROUGH_OPTION
Click on ROUGH_&_CLEAN_UP
Click with the mouse cursor in the field to the right of the text CLEAR_DIST
Type .1
Revision 1.1 by Christoffer Andersson s032361 | DTU MAN | April 1, 2009
Original COACH material modified for use with WildFire 4.0
Page 28 of 42
CAM Tutorial Week 1
Click with the mouse cursor in the field to the right of the text SPINDLE_SPEED
Type 500
Choose OK to exit the parameter setup menu
8. Define the retract plane.
Type 4 in the value field of the Retract Setup dialog
Choose the OK action button
9. Create the mill volume.
Choose Create Mill Volume tool
Choose the Extrude tool to begin the protrusion
Choose Placement
Choose Define
Revision 1.1 by Christoffer Andersson s032361 | DTU MAN | April 1, 2009
Original COACH material modified for use with WildFire 4.0
Page 29 of 42
CAM Tutorial Week 1
Choose Done
Right click the face outlined below and left click it to choose it as the sketch plane
Figure 8
This is where the Mill Volume will start. It will extend upward to the surface which you will
specify.
Choose Flip
Choose Bottom as the Orientation
Select the face as shown below as the Reference plane
Figure 9
Revision 1.1 by Christoffer Andersson s032361 | DTU MAN | April 1, 2009
Original COACH material modified for use with WildFire 4.0
Page 30 of 42
CAM Tutorial Week 1
Choose Sketch to begin sketching
You dont need references for this sketch
Choose the Use Edge tool (
Select the four edges on the outside of the block as shown below
Figure 10
Choose
Choose Up To Surface
Select the top face of the workpiece as shown below
Revision 1.1 by Christoffer Andersson s032361 | DTU MAN | April 1, 2009
Original COACH material modified for use with WildFire 4.0
Page 31 of 42
CAM Tutorial Week 1
Figure 11
Accept the Mill Volume by choosing
The system has now created a volume that is a large block....in the next Segment, you will see
how to exclude the area containing the part from this block.
Revision 1.1 by Christoffer Andersson s032361 | DTU MAN | April 1, 2009
Original COACH material modified for use with WildFire 4.0
Page 32 of 42
CAM Tutorial Week 1
TRIMMING A VOLUME
Trim the volume to the part.
1. Perform the trim operation.
Choose the Trim tool
Select VOLUME1.PRT in the viewport
The trim feature appears in the feature list
Revision 1.1 by Christoffer Andersson s032361 | DTU MAN | April 1, 2009
Original COACH material modified for use with WildFire 4.0
Page 33 of 42
CAM Tutorial Week 1
Accept the trimmed Mill Volume by choosing
2. Play the tool path.
Choose Play Path
Choose Screen Play
Choose Play Forward
Revision 1.1 by Christoffer Andersson s032361 | DTU MAN | April 1, 2009
Original COACH material modified for use with WildFire 4.0
Page 34 of 42
CAM Tutorial Week 1
Figure 2
Choose Close
3. Play the NC/CHECK display.
Choose NC Check
Choose Run
Figure 3
You might be able to see that this is not a desirable path. Material was left around the outside of
the volume and the outside of the part was not machined because the tool could not fit between
Revision 1.1 by Christoffer Andersson s032361 | DTU MAN | April 1, 2009
Original COACH material modified for use with WildFire 4.0
Page 35 of 42
CAM Tutorial Week 1
the side walls of the part and the volume....To get an acceptable path, the volume needs to be
larger.
Revision 1.1 by Christoffer Andersson s032361 | DTU MAN | April 1, 2009
Original COACH material modified for use with WildFire 4.0
Page 36 of 42
CAM Tutorial Week 1
OFFSETTING SURFACES
Modify the volume to allow the tool to travel beyond the part.
1. Return to the PLAY PATH menu.
Choose Done / Return from the NC CHECK menu
2. Modify the volume by offsetting the walls.
Choose Seq Setup
Choose Volume
Choose Done
Right click the trimmed Mill Volume from the feature list and choose Redefine Mill
Volume
You are now editing the trimmed Mill Volume
Choose Offset Vertical Walls from the Edit Offset drop-down menu
Revision 1.1 by Christoffer Andersson s032361 | DTU MAN | April 1, 2009
Original COACH material modified for use with WildFire 4.0
Page 37 of 42
CAM Tutorial Week 1
Choose Value
Type 1 as the distance
Revision 1.1 by Christoffer Andersson s032361 | DTU MAN | April 1, 2009
Original COACH material modified for use with WildFire 4.0
Page 38 of 42
CAM Tutorial Week 1
Figure 1
Choose to
accept the offset walls
Choose to
accept the Mill Volume (with trim and offset walls)
Revision 1.1 by Christoffer Andersson s032361 | DTU MAN | April 1, 2009
Original COACH material modified for use with WildFire 4.0
Page 39 of 42
CAM Tutorial Week 1
3. Replay the tool path
Choose Play Path
Choose Screen Play
Choose Play Forward icon
Figure 2
Choose Close
4. Play the NC/CHECK display.
Choose NC Check
Choose Run
Revision 1.1 by Christoffer Andersson s032361 | DTU MAN | April 1, 2009
Original COACH material modified for use with WildFire 4.0
Page 40 of 42
CAM Tutorial Week 1
Figure 3
5. Return to the PLAY PATH menu.
Choose Done/Return
6. Change the STEP_DEPTH value to allow for a more contoured rough tooling path.
Choose
Click with the mouse cursor in the field to the right of the text STEP_DEPTH
Type .125
Exit the Parameter Setup window by choosing OK
7. Replay the tool path
Choose NC Check
Choose Run
Figure 4
Revision 1.1 by Christoffer Andersson s032361 | DTU MAN | April 1, 2009
Original COACH material modified for use with WildFire 4.0
Page 41 of 42
CAM Tutorial Week 1
ATTENTION
The final step of the above exercise must be REVIEWED and
APPROVED by your INSTRUCTOR to make you eligible for a signature
on your approval sheet confirming your successful completion of this
tutorial.
Revision 1.1 by Christoffer Andersson s032361 | DTU MAN | April 1, 2009
Original COACH material modified for use with WildFire 4.0
Page 42 of 42
You might also like
- Solidworks 2018 Learn by Doing - Part 3: DimXpert and RenderingFrom EverandSolidworks 2018 Learn by Doing - Part 3: DimXpert and RenderingNo ratings yet
- Creo Milling PDFDocument22 pagesCreo Milling PDFHa Le MinhNo ratings yet
- Ece415 Turning TutorialDocument20 pagesEce415 Turning TutorialRobert CollinsNo ratings yet
- NC Files For Knee ProsthesisDocument51 pagesNC Files For Knee ProsthesisTeh IvaNo ratings yet
- Pro/MFG Volume Milling Tutorial: ObjectivesDocument17 pagesPro/MFG Volume Milling Tutorial: ObjectivesDamodara ReddyNo ratings yet
- An Introduction To Pro/MANUFACTURINGDocument7 pagesAn Introduction To Pro/MANUFACTURINGtonicasNo ratings yet
- Cad Wind User ManualDocument56 pagesCad Wind User ManualHelder Pacheco100% (1)
- Curso Basico MastercamDocument38 pagesCurso Basico MastercamAbraham GrimNo ratings yet
- Tutorial CadworksDocument32 pagesTutorial Cadworksoscarhdef100% (1)
- Gibbscam TutorialDocument17 pagesGibbscam TutorialDavidNo ratings yet
- Universiti Teknikal Malaysia Melaka Fakulti Kejuruteraan PembuatanDocument13 pagesUniversiti Teknikal Malaysia Melaka Fakulti Kejuruteraan PembuatanDul Gemuk Telo BongkengNo ratings yet
- Shapes On CNC Machines. Here We Study Mastercam For CNC Milling MachinesDocument11 pagesShapes On CNC Machines. Here We Study Mastercam For CNC Milling MachinesMarius CucuietNo ratings yet
- Uge 3 PDFDocument21 pagesUge 3 PDFmetalservis2009No ratings yet
- MastercamX7 Intro To Multiaxis Bai 2Document38 pagesMastercamX7 Intro To Multiaxis Bai 2MastercamToolpathNo ratings yet
- Create and Use Tool ObjectsDocument35 pagesCreate and Use Tool Objectspa1leoNo ratings yet
- Bulding Models in AdamsDocument18 pagesBulding Models in AdamsAttila BartiNo ratings yet
- En - WinNEST - Users GuideDocument20 pagesEn - WinNEST - Users Guidecianurel2184No ratings yet
- Mold MachiningDocument159 pagesMold MachiningTanNguyễnNo ratings yet
- Pro Engineer Basic Pro MechanicaDocument7 pagesPro Engineer Basic Pro MechanicaMatheus StefaniNo ratings yet
- 160 ProgDocument174 pages160 ProgAbraham Humberto Pedroza Flores100% (1)
- Multi Axis Lesson 1Document41 pagesMulti Axis Lesson 1Packo PerezNo ratings yet
- Pro E MechanicaDocument7 pagesPro E Mechanicajagg_studNo ratings yet
- Opticam - Quick StartDocument50 pagesOpticam - Quick StartaaronNo ratings yet
- Airplane Wing AnalysisDocument21 pagesAirplane Wing AnalysisappunathanNo ratings yet
- MasterCAM X5 Mill TutorialDocument10 pagesMasterCAM X5 Mill TutorialFagner MouraNo ratings yet
- 5 - 6 - Plano 19Document38 pages5 - 6 - Plano 19Teixeira FabioNo ratings yet
- Lesson 3: Prismatic Milling: ObjectivesDocument29 pagesLesson 3: Prismatic Milling: Objectivesgad30No ratings yet
- SolidCAM InstructionsDocument4 pagesSolidCAM InstructionsGotaya Loka Poojitha0% (1)
- MasterCAM X5 TutorialDocument7 pagesMasterCAM X5 Tutorialtedfill100% (1)
- TrainingCourse ArtCAM Pro ENGDocument254 pagesTrainingCourse ArtCAM Pro ENGTrần Công Hòa89% (9)
- 7xwruldo: You Will Need About Minutes To Complete This TutorialDocument62 pages7xwruldo: You Will Need About Minutes To Complete This Tutorialniteen12350% (2)
- Tutorial Volume MillingDocument14 pagesTutorial Volume MillingsantiagocallerioNo ratings yet
- Abaqus Tutorial - BeamDocument6 pagesAbaqus Tutorial - BeamAngel J. AliceaNo ratings yet
- ProENGINEER Manufacturing - Automated CNC Tool Path and G-Code Generation For Volume MillingDocument15 pagesProENGINEER Manufacturing - Automated CNC Tool Path and G-Code Generation For Volume MillingnirusatyaNo ratings yet
- Astro 100 M Programming GuideDocument10 pagesAstro 100 M Programming GuidedollareNo ratings yet
- Mastercam Book 5 Axis Bai 1Document31 pagesMastercam Book 5 Axis Bai 1tuanvn76100% (3)
- Solidcam Mill TutorialDocument50 pagesSolidcam Mill TutorialPramote.Su100% (1)
- SolidCAM 2015 Mold MachiningDocument178 pagesSolidCAM 2015 Mold MachiningWanderley XavierNo ratings yet
- GibbsCAM Tutorial 03Document20 pagesGibbsCAM Tutorial 03rodrigodalvit100% (1)
- SampleDocument5 pagesSampleKhusi1No ratings yet
- Partmaker Tech Note 041999: Automatic Z-Depth Extraction: File Dialog Box Choose Z - Demo - DXF As Shown BelowDocument8 pagesPartmaker Tech Note 041999: Automatic Z-Depth Extraction: File Dialog Box Choose Z - Demo - DXF As Shown Below123anthonyNo ratings yet
- Chapter 9 - Manufacturing: 9.1 Getting StartedDocument37 pagesChapter 9 - Manufacturing: 9.1 Getting StartedVictor SanchezNo ratings yet
- Powermill Full 2015-0Document457 pagesPowermill Full 2015-0wladwolf94% (16)
- 5 Axis Intro Lesson 1Document44 pages5 Axis Intro Lesson 1MNo ratings yet
- Mill Tutorial Inch V9.1 SP2 Changes (Inch)Document107 pagesMill Tutorial Inch V9.1 SP2 Changes (Inch)Andrew TNo ratings yet
- Gibbscam Tutorial PDFDocument17 pagesGibbscam Tutorial PDFJhon Edison CastroNo ratings yet
- Exercise 1 - Pipework Design PdmsDocument25 pagesExercise 1 - Pipework Design PdmsLorenzo SantanaNo ratings yet
- Lesson 6 Art Organic X4sampleDocument47 pagesLesson 6 Art Organic X4sampleMarius CucuietNo ratings yet
- Mill Lesson 4 Toolpaths SampleDocument38 pagesMill Lesson 4 Toolpaths SampleJorge Santos RomeroNo ratings yet
- SolidWorks 2016 Learn by doing 2016 - Part 3From EverandSolidWorks 2016 Learn by doing 2016 - Part 3Rating: 3.5 out of 5 stars3.5/5 (3)
- NX 9 for Beginners - Part 3 (Additional Features and Multibody Parts, Modifying Parts)From EverandNX 9 for Beginners - Part 3 (Additional Features and Multibody Parts, Modifying Parts)No ratings yet
- SolidWorks 2015 Learn by doing-Part 3 (DimXpert and Rendering)From EverandSolidWorks 2015 Learn by doing-Part 3 (DimXpert and Rendering)Rating: 4.5 out of 5 stars4.5/5 (5)
- NX 9 for Beginners - Part 1 (Getting Started with NX and Sketch Techniques)From EverandNX 9 for Beginners - Part 1 (Getting Started with NX and Sketch Techniques)Rating: 3.5 out of 5 stars3.5/5 (8)
- NX 9 for Beginners - Part 2 (Extrude and Revolve Features, Placed Features, and Patterned Geometry)From EverandNX 9 for Beginners - Part 2 (Extrude and Revolve Features, Placed Features, and Patterned Geometry)No ratings yet
- Certified Solidworks Professional Advanced Sheet Metal Exam PreparationFrom EverandCertified Solidworks Professional Advanced Sheet Metal Exam PreparationRating: 5 out of 5 stars5/5 (4)
- SolidWorks 2016 Learn by doing 2016 - Part 2From EverandSolidWorks 2016 Learn by doing 2016 - Part 2Rating: 4 out of 5 stars4/5 (1)
- Topic: Fea For Fatigue Life Assessment of Valve Component Subjected To Internal Pressure Loading. (Through Software)Document27 pagesTopic: Fea For Fatigue Life Assessment of Valve Component Subjected To Internal Pressure Loading. (Through Software)tallat0316557No ratings yet
- CNC Turning Programing GuideDocument58 pagesCNC Turning Programing GuideGeet_DNo ratings yet
- Coolingloadcalculations 120619170035 Phpapp01Document24 pagesCoolingloadcalculations 120619170035 Phpapp01Diaa GobranNo ratings yet
- The Best CreationDocument42 pagesThe Best Creationtallat0316557No ratings yet
- Bullying ReasearchDocument29 pagesBullying Reasearchtallat0316557No ratings yet
- Die & MouldDocument5 pagesDie & Mouldtallat0316557No ratings yet
- Shop Mill ProgrammingDocument36 pagesShop Mill Programmingtallat0316557No ratings yet
- 4627Document7 pages4627tallat0316557No ratings yet
- W M D (WMD) : Eapons of ASS EstructionDocument4 pagesW M D (WMD) : Eapons of ASS Estructiontallat0316557No ratings yet
- TECHNICAL DRAFTING 10 Module 2Document26 pagesTECHNICAL DRAFTING 10 Module 2Alyssa Jean QuemuelNo ratings yet
- Takisawa TC Series Program ManualDocument100 pagesTakisawa TC Series Program Manualcoronaqc100% (1)
- Welder Training EssentialsDocument3 pagesWelder Training EssentialscordobaluisfNo ratings yet
- Microstation: Quick Reference GuideDocument32 pagesMicrostation: Quick Reference GuideKrishna KNo ratings yet
- Foundation-Ch 61 PDFDocument45 pagesFoundation-Ch 61 PDFAbdullahi Dirie AbdiNo ratings yet
- Voorbeeldtentamen Wiskunde B 2 - enDocument9 pagesVoorbeeldtentamen Wiskunde B 2 - enRishika GoswamiNo ratings yet
- Rotation About An Arbitrary Axis in 3 DimensionsDocument3 pagesRotation About An Arbitrary Axis in 3 Dimensionsfuzzy_mouseNo ratings yet
- 00 Sap2000 A To Z Problems Bookmarked)Document232 pages00 Sap2000 A To Z Problems Bookmarked)alfian-wNo ratings yet
- Milos Method - Cad Techniques Used To Obtain The Blade of Francis Turbine Runner - T. MilosDocument8 pagesMilos Method - Cad Techniques Used To Obtain The Blade of Francis Turbine Runner - T. MilosIndra DjodikusumoNo ratings yet
- Section14 1 PDFDocument18 pagesSection14 1 PDFHafza GhafoorNo ratings yet
- Grade 10 Formative Test Polynomial Function PDFDocument14 pagesGrade 10 Formative Test Polynomial Function PDFjean75% (4)
- Rotational MatrixDocument6 pagesRotational MatrixArun GuptaNo ratings yet
- PowerSHAPE 2012Document332 pagesPowerSHAPE 2012anon_97996709575% (4)
- Lesson 1Document3 pagesLesson 1Carlo YambaoNo ratings yet
- Kine Record1Document39 pagesKine Record1Abdul AneesNo ratings yet
- Electrical Harness RoutingDocument209 pagesElectrical Harness Routingpraveenmantur0% (1)
- Assignment 1Document2 pagesAssignment 1Borhan ShaikatNo ratings yet
- MtoolsDocument6 pagesMtoolsapi-3847897No ratings yet
- DR External Axis Controller (1L4805A-E-3)Document160 pagesDR External Axis Controller (1L4805A-E-3)Andres JimenezNo ratings yet
- Statics of Rigid Bodies PDFDocument25 pagesStatics of Rigid Bodies PDFsalman khanNo ratings yet
- Uneb U.C.E Mathematics Paper 1 2018Document4 pagesUneb U.C.E Mathematics Paper 1 2018shafickimera281No ratings yet
- Errores Robot ReisDocument331 pagesErrores Robot ReisEsteban Capodici100% (1)
- Mathematics 2b Study MaterialDocument144 pagesMathematics 2b Study Materialshaik anwar100% (2)
- Transformation NotesDocument20 pagesTransformation NotesbiancaNo ratings yet
- Principles of RoboticsDocument13 pagesPrinciples of RoboticsMahendran MahiNo ratings yet
- Pascals Law ProofDocument3 pagesPascals Law ProofLinda Fahlberg-Stojanovska60% (5)
- 2.11) Add Math Module 11 (Coordinate Geometry)Document13 pages2.11) Add Math Module 11 (Coordinate Geometry)Keman MjNo ratings yet
- Spherical Harmonic Representation of The Gravity Field PotentialDocument15 pagesSpherical Harmonic Representation of The Gravity Field PotentialLuca PiccottiNo ratings yet
- 25-06-23 - JR.C 120 - JEE Adv (2022-P2) - PAPER-2 - Q. PaperDocument13 pages25-06-23 - JR.C 120 - JEE Adv (2022-P2) - PAPER-2 - Q. PaperGururaj OmkarNo ratings yet
- Concentricity: GD&T Symbol: Relative To Datum: Yes MMC or LMC Applicable: No Drawing CalloutDocument7 pagesConcentricity: GD&T Symbol: Relative To Datum: Yes MMC or LMC Applicable: No Drawing CalloutrahulNo ratings yet