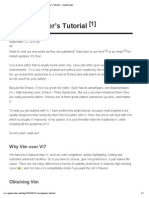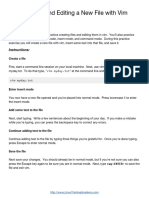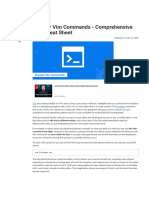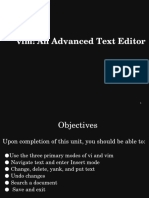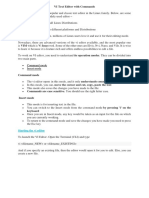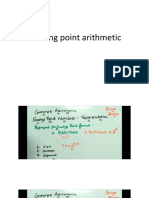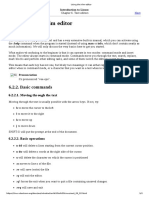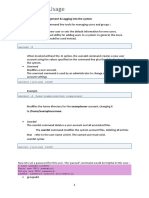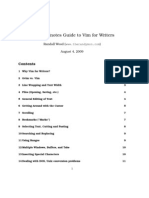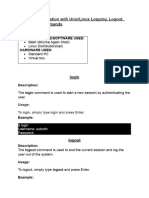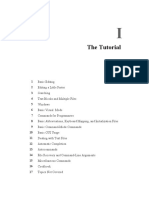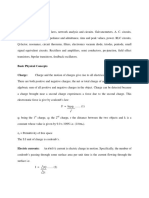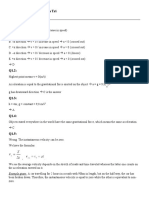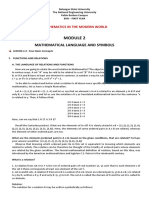Professional Documents
Culture Documents
VIM Practice
Uploaded by
anass0 ratings0% found this document useful (0 votes)
134 views4 pagesVIM Practice details
Copyright
© © All Rights Reserved
Available Formats
DOCX, PDF, TXT or read online from Scribd
Share this document
Did you find this document useful?
Is this content inappropriate?
Report this DocumentVIM Practice details
Copyright:
© All Rights Reserved
Available Formats
Download as DOCX, PDF, TXT or read online from Scribd
0 ratings0% found this document useful (0 votes)
134 views4 pagesVIM Practice
Uploaded by
anassVIM Practice details
Copyright:
© All Rights Reserved
Available Formats
Download as DOCX, PDF, TXT or read online from Scribd
You are on page 1of 4
VIM:
When first opened, Vim starts in command mode, used for
navigation, cut and paste, and other text manipulation. Enter
each of the other modes with single character keystrokes to
access specific editing functionality:
An i keystroke enters insert mode, where all text typed
becomes file content. Pressing Esc returns to command
mode.
A v keystroke enters visual mode, where multiple
characters may be selected for text manipulation. Use V for
multi-line and Ctrl+v for block selection. The same
keystroke used to enter visual mode (v, V or Ctrl+v) is used
to exit.
The : keystroke begins extended command mode for tasks like
writing the file to save it, and quitting the Vim editor.
The minimum, basic Vim workflow. Vim has efficient, coordinated
keystrokes for advanced editing tasks. Although considered useful
with practice, Vim's capabilities can overwhelm new users. The
following workflow presents the minimum keystrokes every Vim
user must learn to accomplish any editing task.
The instructor will demonstrate a typical file editing session using
only basic Vim keystrokes.
1. Open a file with vim filename.
2. Repeat this text entry cycle, as many times as the task
requires:
Use arrow keys to position the cursor.
Press i to enter insert mode.
Enter text.
Press Esc to return to command mode.
If necessary, press u to undo mistaken edits on the
current line.
3. Repeat this text deletion cycle, as many times as the task
requires:
Use arrow keys to position the cursor.
Press x to delete a selection of text.
If necessary, use u to undo mistaken edits on the current
line.
4. To save or exit, choose one of the following to write or
discard file edits:
Enter :w to write (save) the file and remain in command
mode for more editing
Enter :wq to write the file and quit Vim.
Enter :q! to quit Vim, but discard all file changes since the
last write.
Rearranging existing text: In Vim, copy and paste is known as
yank and put, using command characters y and p. Begin by
positioning the cursor on the first character to be selected, then
enter visual mode. Use arrow keys to expand the visual selection.
When ready, press y to yank the selection into memory. Position
the cursor at the new location, then press p to put the selection
at the cursor.
yank and put using visual mode.
1. Open a file with vim filename.
Use arrow keys to position the cursor to the first
character.
Press v to enter visual mode.
Use arrow keys to position the cursor to the last character.
Press y to yank (copy) the selection.
Use arrow keys to position the cursor at the insert
location.
Press p to put (paste) the selection.
2. To save or exit, choose one of the following to write or discard
file edits:
Enter :w to write (save) the file and remain in command
mode for more editing.
Enter :wq to write the file and quit Vim.
Enter :q! to quit Vim, but discard all file changes since the
last write
# vimtutor
In the lecture, only keyboard arrow keys were used for
navigation. In vi's early years, users could not rely on
working keyboard mappings for arrow keys. Therefore, vi
was designed with commands using only standard
character keys, such as the conveniently grouped h, j, k,
and l. Here is one way to remember them:
Return to the vimtutor window. Perform Lesson 1.2.
This early lesson teaches how to quit without having to
keep an unwanted file change. All changes are lost, but
this is better than leaving a critical file in an incorrect
state.
Return to the vimtutor window. Perform Lesson 1.3.
Vim has faster, more efficient keystrokes to delete an
exact amount of words, lines, sentences, and paragraphs.
However, any editing job can be accomplished using only
x for single-character deletion.
Return to the vimtutor window. Perform Lesson 1.4.
The minimum required keystrokes are for entering and
leaving edit mode, arrow keys, and deleting. For most edit
tasks, the first key pressed is i.
(Optional) Return to the vimtutor window. Perform Lesson
1.5.
In the lecture, only the i (insert) command was taught as
the keystroke to enter edit mode. This vimtutor lesson
demonstrates that other keystrokes are available to
change the cursor placement when insert mode is
entered. However, once in insert mode, all text typed is
still file content.
Return to the vimtutor window. Perform Lesson 1.6.
Save the file by writing and quitting. This is the last lesson
for the minimum required keystrokes to be able to
accomplish any editing task.
Return to the vimtutor window. Finish by reading the
Lesson 1 Summary.
There are six more multi-step lessons in vimtutor. None
are assigned as further lessons for this course, but feel
free to use vimtutor on your own to learn more about Vim.
You might also like
- DS White-Papers Getting Started With Business Logic 3DEXPERIENCE R2017x V1Document52 pagesDS White-Papers Getting Started With Business Logic 3DEXPERIENCE R2017x V1AlexandreNo ratings yet
- Vim SeminarDocument14 pagesVim SeminarSeshu GaganNo ratings yet
- Learning VIM Gently - Sujata BiswasDocument52 pagesLearning VIM Gently - Sujata BiswasTro Wact100% (2)
- Vim 101 - A Beginner's Guide To VimDocument5 pagesVim 101 - A Beginner's Guide To VimHuy TranNo ratings yet
- C Lab ManualDocument16 pagesC Lab ManualBhagyaNo ratings yet
- Linux Commands PracticalDocument45 pagesLinux Commands PracticalRavi VermaNo ratings yet
- Installation of Unix/Linux Operating System: Step 1) Download The .Iso or The OS Files On Your ComputerDocument5 pagesInstallation of Unix/Linux Operating System: Step 1) Download The .Iso or The OS Files On Your ComputeryashNo ratings yet
- OS Lab Assignment PrintDocument2 pagesOS Lab Assignment PrintNardos TesemaNo ratings yet
- Vim EditorDocument3 pagesVim EditorMary ZandoNo ratings yet
- Vim Cheat SheetDocument4 pagesVim Cheat SheetJérôme AntoineNo ratings yet
- Vim Beginner's Tutorial - GeekScribesDocument7 pagesVim Beginner's Tutorial - GeekScribesAseem GogteNo ratings yet
- Creating and Editing A New File With Vim: GoalDocument2 pagesCreating and Editing A New File With Vim: GoalSaurav JhaNo ratings yet
- Lab Assignment 2 MondayDocument3 pagesLab Assignment 2 MondayBassGodNo ratings yet
- Introduction To Vi: Dr. Mike MurphyDocument9 pagesIntroduction To Vi: Dr. Mike Murphymy_scribd_docsNo ratings yet
- UNIX-Vim Commands PDFDocument7 pagesUNIX-Vim Commands PDFAkash AthaniNo ratings yet
- Master Vim with this guide to its philosophy, modes, commands and customizationDocument9 pagesMaster Vim with this guide to its philosophy, modes, commands and customizationurdamihai82No ratings yet
- An Advanced Guide to the Powerful vim Text EditorDocument14 pagesAn Advanced Guide to the Powerful vim Text EditorBadi Ul ZamanNo ratings yet
- VI Editor: Pronounced: 'Vee Eye 'Document37 pagesVI Editor: Pronounced: 'Vee Eye 'nagesh_sljNo ratings yet
- INT-L - M04 - C01 - SLM - Introduction To Vi EditorDocument26 pagesINT-L - M04 - C01 - SLM - Introduction To Vi EditorSCRIBDSNo ratings yet
- Command Mode: When VI First Starts Up, It Is in Command Mode. Vi Considers AnyDocument2 pagesCommand Mode: When VI First Starts Up, It Is in Command Mode. Vi Considers AnyAyush Kumar RathoreNo ratings yet
- Beginner'S Guide To The Vi Editor: General Information 2Document9 pagesBeginner'S Guide To The Vi Editor: General Information 2alok ranjan NayakNo ratings yet
- Vim Hands-On Tutorial: Computer Science DepartmentDocument17 pagesVim Hands-On Tutorial: Computer Science DepartmentKesani Venkat Narsimha ReddyNo ratings yet
- Lab 3 With VimDocument10 pagesLab 3 With VimYuvraj SandhuNo ratings yet
- VI Text Editor Commands GuideDocument3 pagesVI Text Editor Commands GuideTanu0707No ratings yet
- Linux Vi EditorDocument3 pagesLinux Vi EditorAnkur SinghNo ratings yet
- Vim BasicsDocument2 pagesVim BasicssuyashramNo ratings yet
- Related ArticlesDocument9 pagesRelated ArticlesGnanni80No ratings yet
- Learn vi commands for advanced text editingDocument4 pagesLearn vi commands for advanced text editingФуад МустафаевNo ratings yet
- vi editor guide to floating point arithmeticDocument13 pagesvi editor guide to floating point arithmeticharshNo ratings yet
- Vi Editor Modes and CommandsDocument5 pagesVi Editor Modes and CommandsRadhika KalawatNo ratings yet
- 6.2. Using The Vim Editor: 6.2.1. Two ModesDocument2 pages6.2. Using The Vim Editor: 6.2.1. Two ModesKramerNo ratings yet
- Command History and Vim Editor: Linux Platform - IDocument17 pagesCommand History and Vim Editor: Linux Platform - IfdsaaNo ratings yet
- VIM Editor Commands: (Ex. 10G Goes To Line 10)Document4 pagesVIM Editor Commands: (Ex. 10G Goes To Line 10)Vytautas StasiuleviciusNo ratings yet
- VIM Editor Commands: (Ex. 10G Goes To Line 10)Document4 pagesVIM Editor Commands: (Ex. 10G Goes To Line 10)Gyurme YesheNo ratings yet
- Unix - The Vi Editor TutorialDocument8 pagesUnix - The Vi Editor TutorialSom NathNo ratings yet
- BasicLinuxCommandsDocument20 pagesBasicLinuxCommandsKhadijaAnamNo ratings yet
- VI EditorDocument23 pagesVI EditorPRASANTHNo ratings yet
- The Woodnotes Guide to Mastering Vim for WritersDocument13 pagesThe Woodnotes Guide to Mastering Vim for Writersorientalism99No ratings yet
- Mastering The VI EditorDocument17 pagesMastering The VI Editorp_srinivas4No ratings yet
- Unix - The Vi Editor TutorialDocument8 pagesUnix - The Vi Editor TutorialRavi Krishna MalkaNo ratings yet
- Using Vi, The Unix Visual EditorDocument18 pagesUsing Vi, The Unix Visual Editorsrinivasan1rajaramNo ratings yet
- The vi Editor: A Concise IntroductionDocument7 pagesThe vi Editor: A Concise IntroductionAjayNo ratings yet
- Learn Linux, 101:: File Editing With VIDocument9 pagesLearn Linux, 101:: File Editing With VIShaheel HawseeaNo ratings yet
- Instructions For Using VIDocument3 pagesInstructions For Using VIrajijeeNo ratings yet
- Learn the Unix vi EditorDocument8 pagesLearn the Unix vi EditorArindom MukherjeeNo ratings yet
- Auto Hotkey HilfeDocument233 pagesAuto Hotkey Hilfeurmbot100% (1)
- Scientific Computing: Introduction to UNIX and Linux Day 2Document4 pagesScientific Computing: Introduction to UNIX and Linux Day 2Vamsi BonamNo ratings yet
- btech linux experimentDocument43 pagesbtech linux experimentShashi shekharNo ratings yet
- P - Know Your VI Editor - 2Document2 pagesP - Know Your VI Editor - 2Amitava SarderNo ratings yet
- Vi - Editor: TERM (vt100)Document16 pagesVi - Editor: TERM (vt100)Ravi DesaiNo ratings yet
- Flash Tutorial MX 2004 - Simple Links 01: Only The Timeline and Tools Are OpenDocument24 pagesFlash Tutorial MX 2004 - Simple Links 01: Only The Timeline and Tools Are OpenMarty DanielNo ratings yet
- Mode:: NounsDocument3 pagesMode:: NounszhangNo ratings yet
- Introduction To UNIX: Lecture Six: 6.1 ObjectivesDocument8 pagesIntroduction To UNIX: Lecture Six: 6.1 Objectivesmanishbhardwaj8131No ratings yet
- Vim CommandsDocument4 pagesVim Commandsapi-213306672No ratings yet
- Linux (Comenzi Pt. Vim)Document4 pagesLinux (Comenzi Pt. Vim)eu9799No ratings yet
- Linux VI EditorDocument4 pagesLinux VI EditornandishimurgodNo ratings yet
- Editing Made EasyDocument33 pagesEditing Made EasyDurgaPrasadNo ratings yet
- Vimbook OPLDocument34 pagesVimbook OPLfalc111No ratings yet
- How To Learn Word 2010 In 1 Day | Don't Read Any Word 2010 Until You Read This FirstFrom EverandHow To Learn Word 2010 In 1 Day | Don't Read Any Word 2010 Until You Read This FirstNo ratings yet
- Activity No. 5 Capacitive Circuit ObjectivesDocument4 pagesActivity No. 5 Capacitive Circuit ObjectivesJohn Paul BaquiranNo ratings yet
- Conceptual Data Modeling and Database Design Volume 1 - The Shortest Advisable Path A Fully Algorithmic ApproachDocument662 pagesConceptual Data Modeling and Database Design Volume 1 - The Shortest Advisable Path A Fully Algorithmic ApproachErkan50% (2)
- Open Hole Logs Introduction GR SP CALDocument21 pagesOpen Hole Logs Introduction GR SP CALmagedNo ratings yet
- 124C1ADocument4 pages124C1AParthiban DevendiranNo ratings yet
- Catalogo Carbones Helwig GDE-006Document17 pagesCatalogo Carbones Helwig GDE-006Sergio HernandezNo ratings yet
- HP ALM FeaturesDocument51 pagesHP ALM FeaturesSuresh ManthaNo ratings yet
- Fulltext PDFDocument454 pagesFulltext PDFVirmantas JuoceviciusNo ratings yet
- 478 - Phs 242 NotesDocument61 pages478 - Phs 242 NotesSovan ChakrabortyNo ratings yet
- Phase Transition of RNA Protein Complexes Into Ordered Hollow CondensatesDocument9 pagesPhase Transition of RNA Protein Complexes Into Ordered Hollow CondensatesMilan StepanovNo ratings yet
- Ford Eectch98Document79 pagesFord Eectch98jockerNo ratings yet
- Calentador Catalitico de TuberíasDocument2 pagesCalentador Catalitico de TuberíasDavid RomeroNo ratings yet
- AminesDocument31 pagesAminesJoseph YayenNo ratings yet
- Alkali MetalsDocument12 pagesAlkali MetalsSaki Sultana LizaNo ratings yet
- Design and Optimization of Solar Parabolic Trough Collector With Evacuated Absorber by Grey Relational AnalysisDocument9 pagesDesign and Optimization of Solar Parabolic Trough Collector With Evacuated Absorber by Grey Relational AnalysissatishNo ratings yet
- Physics Assignment 1Document4 pagesPhysics Assignment 1Trí Võ PhạmNo ratings yet
- 3 - Molecules and Compounds: Practice TestDocument2 pages3 - Molecules and Compounds: Practice Testfamily_jvcNo ratings yet
- Artificial Intelligence in The GPs Office A Retrospective Study On Diagnostic AccuracyDocument13 pagesArtificial Intelligence in The GPs Office A Retrospective Study On Diagnostic Accuracymarj611582No ratings yet
- Linux OS LabDocument2 pagesLinux OS LabSubaNo ratings yet
- MMW Module 2.2 (Part 2)Document6 pagesMMW Module 2.2 (Part 2)ROJE DANNELL GALVANNo ratings yet
- Compact GSM II: Installation and Application ManualDocument22 pagesCompact GSM II: Installation and Application ManualleonardseniorNo ratings yet
- Viscosity Vs ConsistencyDocument6 pagesViscosity Vs Consistencysontakke manmathNo ratings yet
- Active Heating and CoolingDocument16 pagesActive Heating and Coolinga_j_sanyal2590% (1)
- Central Angles and Inscribed Angles GuideDocument22 pagesCentral Angles and Inscribed Angles GuideEric de Guzman100% (1)
- Math10 Week3Day4 Polynomial-EqnsDocument44 pagesMath10 Week3Day4 Polynomial-EqnsMark Cañete PunongbayanNo ratings yet
- 11 Risks and Rates of Return KEYDocument12 pages11 Risks and Rates of Return KEYkNo ratings yet
- Chemical Equilibrium ExplainedDocument42 pagesChemical Equilibrium ExplainedDedi WahyudinNo ratings yet
- Mammography View ChapterDocument60 pagesMammography View ChapterSehar GulNo ratings yet
- Alkali Boil Out ProcedureDocument7 pagesAlkali Boil Out Procedureismail karmanaNo ratings yet
- Failure Mode For Gas CHromatographDocument2 pagesFailure Mode For Gas CHromatographardi-No ratings yet