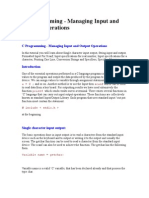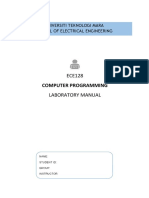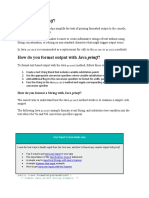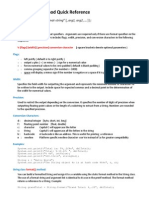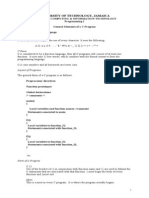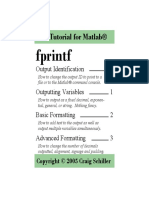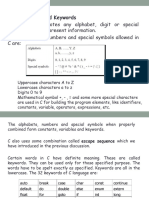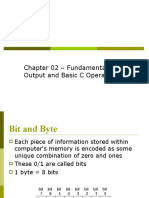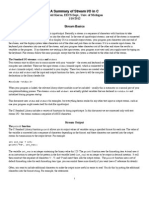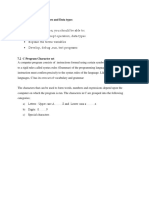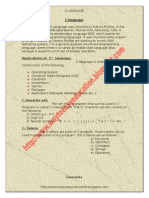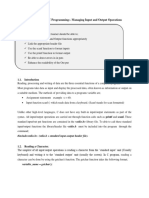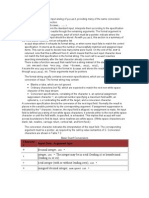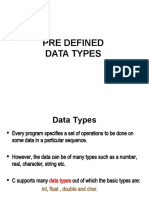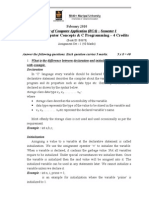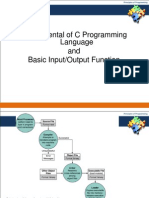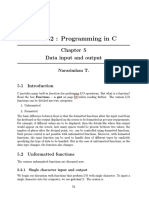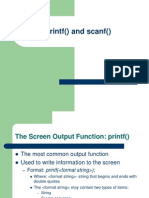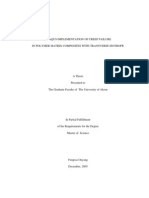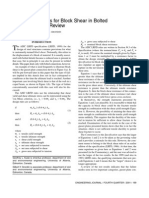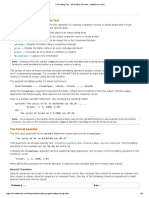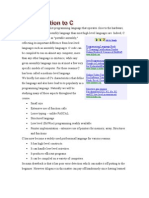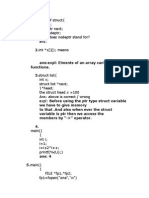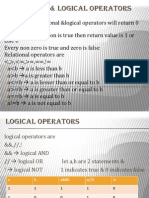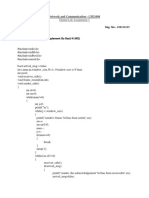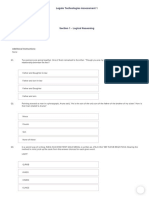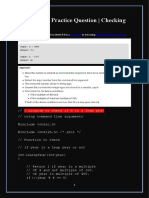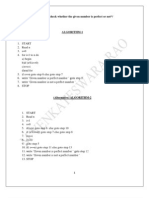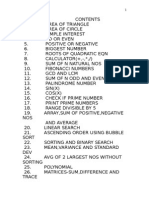Professional Documents
Culture Documents
Formatting Text - MATLAB & Simulink - MathWorks India
Uploaded by
ARVINDCopyright
Available Formats
Share this document
Did you find this document useful?
Is this content inappropriate?
Report this DocumentCopyright:
Available Formats
Formatting Text - MATLAB & Simulink - MathWorks India
Uploaded by
ARVINDCopyright:
Available Formats
10/27/2016
Formatting Text - MATLAB & Simulink - MathWorks India
Formatting Text
Functions That Format Data into Text
The following MATLAB functions offer the capability to compose character vectors or string arrays that include
ordinary text and data formatted to your specification:
compose Write arrays of formatted data to an output string array
sprintf Write formatted data to an output character vector or string scalar
fprintf Write formatted data to an output file or the Command Window
warning Display formatted data in a warning message
error Display formatted data in an error message and abort
assert Generate an error when a condition is violated
MException Capture error information
Note: Starting in R2016b, use the compose function to write formatted data to string arrays. Also, you can use the sprintf
function to write formatted text either to a character vector or a string.
The syntax of each of these functions includes formatting operators similar to those used by the printf function in
the C programming language. For example, %s tells MATLAB to interpret an input value as a character vector, and %d
means to format an integer using decimal notation.
The general formatting syntax for these functions is
functionname(..., formatSpec, value1, value2, ..., valueN)
where the formatSpec argument expresses the basic content and formatting of the final output, and the value
arguments that follow supply data values to be inserted into the character vector.
Here is a sample sprintf statement, also showing the resulting output:
sprintf('The price of %s on %d/%d/%d was $%.2f.', ...
'bread', 7, 1, 2006, 2.49)
ans =
The price of bread on 7/1/2006 was $2.49.
Note: The examples in this section of the documentation use only the sprintf function to demonstrate how to format text.
However, you can run the examples using the compose, fprintf, warning, and error functions as well.
The Format Specifier
The first input argument in the sprintf statement shown above is the formatSpec:
'The price of %s on %d/%d/%d was $%.2f.'
This argument can include ordinary text, formatting operators and, in some cases, special characters. The formatting
operators in this example are: %s, %d, %d, %d, and %.2f.
Following the formatSpec argument are five additional input arguments, one for each of the formatting operators in the
character vector:
'bread', 7, 1, 2006, 2.49
When MATLAB processes the format specifier, it replaces each operator with one of these input values.
Special Characters
Special characters are a part of the text in the character vector. But, because they cannot be entered as ordinary text,
they require a unique character sequence to represent them. Use any of the following character sequences to insert
special characters into the output.
To Insert a . . .
https://in.mathworks.com/help/matlab/matlab_prog/formatting-strings.html
Use . . .
1/8
10/27/2016
Formatting Text - MATLAB & Simulink - MathWorks India
Single quotation mark
''
Percent character
%%
Backslash
\\
Alarm
\a
Backspace
\b
Form feed
\f
New line
\n
Carriage return
\r
Horizontal tab
\t
Vertical tab
\v
Hexadecimal number, N
\xN
Octal number, N
\N
Input Value Arguments
In the syntax
functionname(..., formatSpec, value1, value2, ..., valueN)
The value arguments must immediately follow formatSpec in the argument list. In most instances, you supply one of
these value arguments for each formatting operator used in the formatSpec. Scalars, vectors, and numeric and
character arrays are valid value arguments. You cannot use cell arrays or structures.
If you include fewer formatting operators than there are values to insert, MATLAB reuses the operators on the
additional values. This example shows two formatting operators and six values to insert into the output text:
sprintf('%s = %d\n', 'A', 479, 'B', 352, 'C', 651)
ans =
A = 479
B = 352
C = 651
You can also specify multiple value arguments as a vector or matrix. formatSpec needs one %s operator for the
entire matrix or vector:
mvec = [77 65 84 76 65 66];
sprintf('%s ', char(mvec))
ans =
MATLAB
Sequential and Numbered Argument Specification
You can place value arguments in the argument list either sequentially (that is, in the same order in which their
formatting operators appear in the string), or by identifier (adding a number to each operator that identifies which value
argument to replace it with). By default, MATLAB uses sequential ordering.
To specify arguments by a numeric identifier, add a positive integer followed by a $ sign immediately after the % sign in
the operator. Numbered argument specification is explained in more detail under the topic Value Identifiers.
Ordered Sequentially
sprintf('%s %s %s', ...
'1st', '2nd', '3rd')
ans =
1st 2nd 3rd
Ordered By Identifier
sprintf('%3$s %2$s %1$s', ...
'1st', '2nd', '3rd')
ans =
3rd 2nd 1st
The Formatting Operator
https://in.mathworks.com/help/matlab/matlab_prog/formatting-strings.html
2/8
10/27/2016
Formatting Text - MATLAB & Simulink - MathWorks India
Formatting operators tell MATLAB how to format the numeric or character value arguments and where to insert them
into the output text. These operators control the notation, alignment, significant digits, field width, and other aspects of
the output.
A formatting operator begins with a % character, which may be followed by a series of one or more numbers,
characters, or symbols, each playing a role in further defining the format of the insertion value. The final entry in this
series is a single conversion character that MATLAB uses to define the notation style for the inserted data.
Conversion characters used in MATLAB are based on those used by the printf function in the C programming
language.
Here is a simple example showing five formatting variations for a common value:
A = pi*100*ones(1,5);
sprintf(' %f \n %.2f
ans =
314.159265
314.16
+314.16
314.16
000000314.16
\n %+.2f \n %12.2f \n %012.2f \n', A)
%
%
%
%
%
Display in fixed-point notation (%f)
Display 2 decimal digits (%.2f)
Display + for positive numbers (%+.2f)
Set width to 12 characters (%12.2f)
Replace leading spaces with 0 (%012.2f)
Constructing the Formatting Operator
The fields that make up a formatting operator in MATLAB are as shown here, in the order they appear from right to left
in the operator. The rightmost field, the conversion character, is required; the five to the left of that are optional. Each
of these fields is explained in a section below:
Conversion Character Specifies the notation of the output.
Subtype Further specifies any nonstandard types.
Precision Sets the number of digits to display to the right of the decimal point, or the number of significant digits
to display.
Field Width Sets the minimum number of digits to display.
Flags Controls the alignment, padding, and inclusion of plus or minus signs.
Value Identifiers Map formatting operators to value input arguments. Use the identifier field when value
arguments are not in a sequential order in the argument list.
Here is an example of a formatting operator that uses all six fields. (Space characters are not allowed in the operator.
They are shown here only to improve readability of the figure).
An alternate syntax, that enables you to supply values for the field width and precision fields from values in the
argument list, is shown below. See the section Specifying Field Width and Precision Outside the Format Specifier for
information on when and how to use this syntax. (Again, space characters are shown only to improve readability of the
figure.)
Each field of the formatting operator is described in the following sections. These fields are covered as they appear
going from right to left in the formatting operator, starting with the Conversion Character and ending with the
Identifier field.
Conversion Character
https://in.mathworks.com/help/matlab/matlab_prog/formatting-strings.html
3/8
10/27/2016
Formatting Text - MATLAB & Simulink - MathWorks India
The conversion character specifies the notation of the output. It consists of a single character and appears last in the
format specifier. It is the only required field of the format specifier other than the leading % character.
Specifier
Description
Single character
Decimal notation (signed)
Exponential notation (using a lowercase e as in 3.1415e+00)
Exponential notation (using an uppercase E as in 3.1415E+00)
Fixed-point notation
The more compact of %e or %f. (Insignificant zeros do not print.)
Same as %g, but using an uppercase E
Octal notation (unsigned)
Character vector
Decimal notation (unsigned)
Hexadecimal notation (using lowercase letters af)
Hexadecimal notation (using uppercase letters AF)
This example uses conversion characters to display the number 46 in decimal, fixed-point, exponential, and
hexadecimal formats:
A = 46*ones(1,4);
sprintf('%d
%f
%e
%X', A)
ans =
46
46.000000
4.600000e+01
2E
Subtype
The subtype field is a single alphabetic character that immediately precedes the conversion character. To convert a
floating-point value to its octal, decimal, or hexadecimal value, use one of following subtype specifiers. These
subtypes support the conversion characters %o, %x, %X, and %u.
b
The underlying C data type is a double rather than an unsigned integer. For example, to print a double-precision
value in hexadecimal, use a format like '%bx'.
The underlying C data type is a float rather than an unsigned integer.
Precision
precision in a formatting operator is a nonnegative integer that immediately follows a period. For example, the
specifier %7.3f, has a precision of 3. For the %g specifier, precision indicates the number of significant digits to
display. For the %f, %e, and %E specifiers, precision indicates how many digits to display to the right of the decimal
point.
Here are some examples of how the precision field affects different types of notation:
sprintf('%g
%.2g
%f
%.2f', pi*50*ones(1,4))
ans =
157.08
1.6e+02
157.079633
157.08
Precision is not usually used in format specifiers for character vectors (i.e., %s). If you do use it on a character vector
and if the value p in the precision field is less than the number of characters in the vector, MATLAB displays only p
characters and truncates the rest.
You can also supply the value for a precision field from outside of the format specifier. See the section Specifying
Field Width and Precision Outside the Format Specifier for more information on this.
For more information on the use of precision in formatting, see Setting Field Width and Precision.
Field Width
https://in.mathworks.com/help/matlab/matlab_prog/formatting-strings.html
4/8
10/27/2016
Formatting Text - MATLAB & Simulink - MathWorks India
Field width in a formatting operator is a nonnegative integer that tells MATLAB the minimum number of digits or
characters to use when formatting the corresponding input value. For example, the specifier %7.3f, has a width of 7.
Here are some examples of how the width field affects different types of notation:
sprintf('|%e|%15e|%f|%15f|', pi*50*ones(1,4))
ans =
|1.570796e+02|
1.570796e+02|157.079633|
157.079633|
When used on a character vector, the field width can determine whether MATLAB pads the vector with spaces. If
width is less than or equal to the number of characters in the string, it has no effect.
sprintf('%30s', 'Pad left with spaces')
ans =
Pad left with spaces
You can also supply a value for field width from outside of the format specifier. See the section Specifying Field
Width and Precision Outside the Format Specifier for more information on this.
For more information on the use of field width in formatting, see Setting Field Width and Precision.
Flags
You can control the output using any of these optional flags:
Character
Description
Example
A minus sign (-)
Left-justifies the converted argument in its
field.
%-5.2d
A plus sign (+)
Always prints a sign character (+ or ). for
numeric values.
Or, right-justifies the converted argument in
its field, when the argument is text.
%+5.2d
%+5s
A space ( )
Inserts a space before the value.
% 5.2f
Zero (0)
Pads with zeros rather than spaces.
%05.2f
A pound sign (#)
Modifies selected numeric conversions:
%#5.0f
For %o, %x, or %X, print 0, 0x, or 0X prefix.
For %f, %e, or %E, print decimal point
even when precision is 0.
For %g or %G, do not remove trailing
zeros or decimal point.
Right- and left-justify the output. The default is to right-justify:
sprintf('right-justify: %12.2f\nleft-justify: %-12.2f', ...
12.3, 12.3)
ans =
right-justify:
12.30
left-justify: 12.30
Display a + sign for positive numbers. The default is to omit the + sign:
sprintf('no sign: %12.2f\nsign: %+12.2f', ...
12.3, 12.3)
ans =
no sign:
12.30
sign:
+12.30
Pad to the left with spaces or zeros. The default is to use space-padding:
https://in.mathworks.com/help/matlab/matlab_prog/formatting-strings.html
5/8
10/27/2016
Formatting Text - MATLAB & Simulink - MathWorks India
sprintf('space-padded: %12.2f\nzero-padded: %012.2f', ...
5.2, 5.2)
ans =
space-padded:
5.20
zero-padded: 000000005.20
Note: You can specify more than one flag in a formatting operator.
Value Identifiers
By default, MATLAB inserts data values from the argument list into the output text in a sequential order. If you have a
need to use the value arguments in a nonsequential order, you can override the default by using a numeric identifier in
each format specifier. Specify nonsequential arguments with an integer immediately following the % sign, followed by a
$ sign.
Ordered Sequentially
sprintf('%s %s %s', ...
'1st', '2nd', '3rd')
ans =
1st 2nd 3rd
Ordered By Identifier
sprintf('%3$s %2$s %1$s', ...
'1st', '2nd', '3rd')
ans =
3rd 2nd 1st
Setting Field Width and Precision
This section provides further information on the use of the field width and precision fields of the formatting operator:
Effect on the Output Text
Specifying Field Width and Precision Outside the Format Specifier
Using Identifiers In the Width and Precision Fields
Effect on the Output Text
The figure below illustrates the way in which the field width and precision settings affect the output of the formatting
functions. In this figure, the zero following the % sign in the formatting operator means to add leading zeros to the
output text rather than space characters:
General rules for formatting
If precision is not specified, it defaults to 6.
If precision (p) is less than the number of digits in the fractional part of the input value (f), then only p digits are
shown to the right of the decimal point in the output, and that fractional value is rounded.
If precision (p) is greater than the number of digits in the fractional part of the input value (f), then p digits are
shown to the right of the decimal point in the output, and the fractional part is extended to the right with p-f zeros.
If field width is not specified, it defaults to precision + 1 + the number of digits in the whole part of the input
value.
If field width (w) is greater than p+1 plus the number of digits in the whole part of the input value (n), then the whole
part of the output value is extended to the left with w-(n+1+p) space characters or zeros, depending on whether or
not the zero flag is set in the Flags field. The default is to extend the whole part of the output with space
characters.
https://in.mathworks.com/help/matlab/matlab_prog/formatting-strings.html
6/8
10/27/2016
Formatting Text - MATLAB & Simulink - MathWorks India
Specifying Field Width and Precision Outside the Format Specifier
To specify field width or precision using values from a sequential argument list, use an asterisk (*) in place of the
field width or precision field of the formatting operator.
This example formats and displays three numbers. The formatting operator for the first, %*f, has an asterisk in the
field width location of the formatting operator, specifying that just the field width, 15, is to be taken from the argument
list. The second operator, %.*f puts the asterisk after the decimal point meaning, that it is the precision that is to take
its value from the argument list. And the third operator, %*.*f, specifies both field width and precision in the argument
list:
sprintf('%*f
%.*f
15, 123.45678, ...
3, 16.42837, ...
6, 4, pi)
%*.*f', ...
% Width for 123.45678 is 15
% Precision for rand*20 is .3
% Width & Precision for pi is 6.4
ans =
123.456780
16.428
3.1416
You can mix the two styles. For example, this statement gets the field width from the argument list and the precision
from the format specifier:
sprintf('%*.2f', 5, 123.45678)
ans =
123.46
Using Identifiers In the Width and Precision Fields
You can also derive field width and precision values from a nonsequential (i.e., numbered) argument list. Inside the
formatting operator, specify field width and/or precision with an asterisk followed by an identifier number, followed
by a $ sign.
This example from the previous section shows how to obtain field width and precision from a sequential argument list:
sprintf('%*f
%.*f
%*.*f', ...
15, 123.45678, ...
3, 16.42837, ...
6, 4, pi)
ans =
123.456780
16.428
3.1416
Here is an example of how to do the same thing using numbered ordering. Field width for the first output value is 15,
precision for the second value is 3, and field width and precision for the third value is 6 and 4, respectively. If you
specify field width or precision with identifiers, then you must specify the value with an identifier as well:
sprintf('%1$*4$f
%2$.*5$f
%3$*6$.*7$f', ...
123.45678, 16.42837, pi, 15, 3, 6, 4)
ans =
123.456780
16.428
3.1416
Restrictions for Using Identifiers
If any of the formatting operators include an identifier field, then all of the operators in that format specifier must do the
same; you cannot use both sequential and nonsequential ordering in the same function call.
Valid Syntax
sprintf('%d %d %d %d', ...
1, 2, 3, 4)
ans =
1 2 3 4
Invalid Syntax
sprintf('%d %3$d %d %d', ...
1, 2, 3, 4)
ans =
1
If your command provides more value arguments than there are formatting operators in the format specifier, MATLAB
reuses the operators. However, MATLAB allows this only for commands that use sequential ordering. You cannot
reuse formatting operators when making a function call with numbered ordering of the value arguments.
https://in.mathworks.com/help/matlab/matlab_prog/formatting-strings.html
7/8
10/27/2016
Formatting Text - MATLAB & Simulink - MathWorks India
Valid Syntax
sprintf('%d', 1, 2, 3, 4)
ans =
1234
Invalid Syntax
sprintf('%1$d', 1, 2, 3, 4)
ans =
1
Also, do not use identifiers when the value arguments are in the form of a vector or array:
Valid Syntax
Invalid Syntax
v = [1.4 2.7 3.1];
v = [1.4 2.7 3.1];
sprintf('%.4f %.4f %.4f', v)
ans =
1.4000 2.7000 3.1000
sprintf('%3$.4f %1$.4f %2$.4f', v)
ans =
Empty string: 1-by-0
https://in.mathworks.com/help/matlab/matlab_prog/formatting-strings.html
8/8
You might also like
- Input / Output: S.Vaishnavi Programming For Problem SolvingDocument48 pagesInput / Output: S.Vaishnavi Programming For Problem SolvingkavyaNo ratings yet
- C Primer Plus NotesDocument25 pagesC Primer Plus NotesChenzi JiangNo ratings yet
- C Programming - Managing Input and Output OperationsDocument8 pagesC Programming - Managing Input and Output Operationsneo_4110% (1)
- C Constants 3Document18 pagesC Constants 3CarabNo ratings yet
- CSCI 230 Basic I/O – printfDocument19 pagesCSCI 230 Basic I/O – printfAnjali NaiduNo ratings yet
- Fprintf (MATLAB Functions)Document6 pagesFprintf (MATLAB Functions)Saurabh TiwariNo ratings yet
- Lab Manual - Student - SDocument66 pagesLab Manual - Student - SMUHAMMAD HARIZ HAIKAL BIN AZAMKHAIRINo ratings yet
- Lecture 4Document34 pagesLecture 4Abel IngawNo ratings yet
- Chapter-4: Managing Input and Output OperationDocument55 pagesChapter-4: Managing Input and Output Operationvinod_msNo ratings yet
- Chapter-3-Computer Science-10 Class-Federal BoardDocument24 pagesChapter-3-Computer Science-10 Class-Federal BoardAyan JogezaiNo ratings yet
- MathPad HelpDocument14 pagesMathPad HelpLeider montero lunaNo ratings yet
- Lecture 4Document34 pagesLecture 4Abel IngawNo ratings yet
- 2-Input Output StatementsDocument3 pages2-Input Output StatementsADITYA KUMARNo ratings yet
- Printf : Java Method OverviewDocument2 pagesPrintf : Java Method Overviewakula pranathiNo ratings yet
- PrintfDocument13 pagesPrintfKrishna Emanuel RochaNo ratings yet
- Input and Output FormattingDocument8 pagesInput and Output FormattingSrijit koirlaNo ratings yet
- Java Printf Method Quick ReferenceDocument1 pageJava Printf Method Quick ReferencePhiokham SuriyaNo ratings yet
- Formatting Numeric Print Output (The Java™ Tutorials Learning The Java Language Numbers and Strings)Document4 pagesFormatting Numeric Print Output (The Java™ Tutorials Learning The Java Language Numbers and Strings)Alyson ChangNo ratings yet
- Strings in C: Declaring, Initializing, and Manipulating Character ArraysDocument3 pagesStrings in C: Declaring, Initializing, and Manipulating Character ArraysNishanthi_Seka_2768No ratings yet
- General Elements of A C ProgramDocument6 pagesGeneral Elements of A C ProgramSundar GuyahNo ratings yet
- A Tutorial For Matlab: FprintfDocument5 pagesA Tutorial For Matlab: FprintfbrianNo ratings yet
- Basics of C SimplifiedDocument106 pagesBasics of C SimplifiedPatrick Mark ToworfeNo ratings yet
- Lesson 2-Character Set and KeywordsDocument25 pagesLesson 2-Character Set and KeywordsjanlixalmendralNo ratings yet
- CIO Basic Operators and Data TypesDocument44 pagesCIO Basic Operators and Data TypesTed ChanNo ratings yet
- Printf : Java Method Quick ReferenceDocument1 pagePrintf : Java Method Quick ReferencenamnblobNo ratings yet
- Sololearn CDocument55 pagesSololearn CHarALevelComputing JNo ratings yet
- Chapter 8 - C Program Managing Input and Output OperationsDocument9 pagesChapter 8 - C Program Managing Input and Output OperationsFreddy MutuaNo ratings yet
- C Programming - Question Bank PDFDocument21 pagesC Programming - Question Bank PDFSambit Patra90% (10)
- Basic CioDocument10 pagesBasic CioabhagaurNo ratings yet
- Basic I/O - Scanf : CSCI 230Document10 pagesBasic I/O - Scanf : CSCI 230Gaurav ShuklaNo ratings yet
- Session 7Document11 pagesSession 7Keroro StoneNo ratings yet
- Printf Format String AttacksDocument5 pagesPrintf Format String AttacksAnonymous ogsnAYBrx2No ratings yet
- C-LANGUAGE Guide: Constants, Data Types, Operators & MoreDocument37 pagesC-LANGUAGE Guide: Constants, Data Types, Operators & MorePrashanthNo ratings yet
- Chapter SixDocument12 pagesChapter Sixn64157257No ratings yet
- Fundamental of C Programming Language and Basic Input/Output FunctionDocument42 pagesFundamental of C Programming Language and Basic Input/Output FunctionMary Jane NofiesNo ratings yet
- ECE 201-Lecture 2Document43 pagesECE 201-Lecture 2TasneemNo ratings yet
- Computer 12 CH10 NotesDocument11 pagesComputer 12 CH10 Notes9t6vx7psm5No ratings yet
- Lab Manual LatestDocument72 pagesLab Manual LatestSherry Mitchelle RingoNo ratings yet
- The FunctionDocument3 pagesThe Functionstar_shine111No ratings yet
- Pre Defined Data TypesDocument39 pagesPre Defined Data TypesAusaf Ahmad AnsariNo ratings yet
- CDocument21 pagesCGautham SajuNo ratings yet
- C Prog Ass1Document6 pagesC Prog Ass1suidhiNo ratings yet
- Prin - An Alternative To Matlab's Sprintf and Fprinf FunctionsDocument6 pagesPrin - An Alternative To Matlab's Sprintf and Fprinf Functionsuam22No ratings yet
- 23665 - Programming المرحلة الثانيةDocument51 pages23665 - Programming المرحلة الثانيةMahmood HameedNo ratings yet
- Fundamental of C Programming Language and Basic Input/Output FunctionDocument37 pagesFundamental of C Programming Language and Basic Input/Output FunctionSayali ShivarkarNo ratings yet
- C IntroDocument12 pagesC IntroPatricia MahinayNo ratings yet
- CH 03Document29 pagesCH 03BolWolNo ratings yet
- PSPC Faq For Internal ExamDocument7 pagesPSPC Faq For Internal Examrishipandian2006No ratings yet
- C Is A Programming LanguageDocument91 pagesC Is A Programming LanguageMadhu PriyaNo ratings yet
- Managing Input and Output OperationDocument35 pagesManaging Input and Output OperationSiddharth Gupta100% (1)
- Format of a C Program ExplainedDocument119 pagesFormat of a C Program ExplainedRiham Abdallah100% (1)
- Formatting C PreviewDocument9 pagesFormatting C PreviewgordanaNo ratings yet
- String formatting with % operatorDocument2 pagesString formatting with % operatorjokotoniNo ratings yet
- C Variables and Data TypesDocument8 pagesC Variables and Data TypesJimwell Enriquez AbiertasNo ratings yet
- 5 Data Input and OutputDocument17 pages5 Data Input and OutputNarasimhan TNo ratings yet
- The Language of Technical ComputingDocument24 pagesThe Language of Technical Computingyogesh sharmaNo ratings yet
- 2 DatatypesDocument72 pages2 DatatypesKashif KhanNo ratings yet
- Number Input Output Statement2Document22 pagesNumber Input Output Statement2brando05633757No ratings yet
- (2 Hours) (Total Marks: 75: Interpretation, Depending On How It Is Carried OutDocument18 pages(2 Hours) (Total Marks: 75: Interpretation, Depending On How It Is Carried Outsanidhya balsarafNo ratings yet
- Technical Note1 PDFDocument7 pagesTechnical Note1 PDFARVINDNo ratings yet
- Technical Note1 PDFDocument7 pagesTechnical Note1 PDFARVINDNo ratings yet
- Abaqus-Umat Program ExampleDocument90 pagesAbaqus-Umat Program Examplehfathollahi67% (6)
- ACI Mix DesignDocument10 pagesACI Mix DesignARVINDNo ratings yet
- MC Cartney 2016 Advances in Subsurface Energy Recovery, StorageDocument13 pagesMC Cartney 2016 Advances in Subsurface Energy Recovery, StorageARVINDNo ratings yet
- Kamayani - Jayshankar PrasadDocument85 pagesKamayani - Jayshankar Prasadapi-3708828100% (4)
- Harnessing Geothermal Energy in India BookDocument2 pagesHarnessing Geothermal Energy in India BookARVINDNo ratings yet
- Deepsoil User Manual v6 PDFDocument116 pagesDeepsoil User Manual v6 PDFARVINDNo ratings yet
- MC Cartney 2016 Advances in Subsurface Energy Recovery, StorageDocument13 pagesMC Cartney 2016 Advances in Subsurface Energy Recovery, StorageARVINDNo ratings yet
- PI in Indian MathematicsDocument5 pagesPI in Indian MathematicsARVINDNo ratings yet
- Numerical Examples of Stress AnalysisDocument20 pagesNumerical Examples of Stress AnalysisHamid MasoodNo ratings yet
- Spline PDFDocument13 pagesSpline PDFitram94No ratings yet
- Aisc LRFD Rules For Block Shear in Bolted-Kulak, Gilbert-2001q4Document5 pagesAisc LRFD Rules For Block Shear in Bolted-Kulak, Gilbert-2001q4Anonymous 7MdZQn1No ratings yet
- Site Investigation PDFDocument452 pagesSite Investigation PDF'Vanessa VogtNo ratings yet
- Format of Input File For AbaqusDocument3 pagesFormat of Input File For AbaquspravinNo ratings yet
- Formatting Text - MATLAB & Simulink - MathWorks IndiaDocument8 pagesFormatting Text - MATLAB & Simulink - MathWorks IndiaARVINDNo ratings yet
- Cs1100lec05 07Document37 pagesCs1100lec05 07ShellZeroNo ratings yet
- Apsc 160 (Ubc)Document7 pagesApsc 160 (Ubc)JFOXX7777No ratings yet
- Files in MATLABDocument11 pagesFiles in MATLABMahim MajeeNo ratings yet
- Unit 4: Functions and Program Structure 9Document24 pagesUnit 4: Functions and Program Structure 9SURIYA M SEC 2020No ratings yet
- ELE118 ELE118 C Reference SheetDocument2 pagesELE118 ELE118 C Reference SheetFikret ArmağanNo ratings yet
- MCQs of CDocument21 pagesMCQs of CFaisal M. SoomroNo ratings yet
- C programming language overview for embedded systems and operating close to hardwareDocument258 pagesC programming language overview for embedded systems and operating close to hardwareAbuhurera AnsariNo ratings yet
- Introduction To ProgrammingDocument137 pagesIntroduction To ProgrammingLalimNo ratings yet
- Sonu Yadav: Algorithm:-1 Aim: Algorithm To Find Whether Given String Is Keyword or NotDocument29 pagesSonu Yadav: Algorithm:-1 Aim: Algorithm To Find Whether Given String Is Keyword or NotNiteshNo ratings yet
- C Progragramming Language Tutorial PPT FDocument47 pagesC Progragramming Language Tutorial PPT FdbsmnNo ratings yet
- REVERSE-ENGINEERED-CODEDocument350 pagesREVERSE-ENGINEERED-CODESyam SujithNo ratings yet
- Arm Exploitation PDFDocument57 pagesArm Exploitation PDFjokllNo ratings yet
- Program To Find Smallest Element in An Array Using CDocument18 pagesProgram To Find Smallest Element in An Array Using CAJAY J BITNo ratings yet
- C ProgrammingDocument48 pagesC ProgrammingAhamed Nishadh67% (3)
- Relational and Logical OperatorsDocument13 pagesRelational and Logical OperatorsVamsi YvcNo ratings yet
- MATLAB PROGRAMMING An Engineering PerspectiveDocument129 pagesMATLAB PROGRAMMING An Engineering PerspectivelolaNo ratings yet
- Ics-103 Midterm Key SolutionDocument6 pagesIcs-103 Midterm Key Solutionسعيد باحطابNo ratings yet
- Slot: L15+L16 Reg. No.: 20BCI0289: Network and Communication - CSE1004Document16 pagesSlot: L15+L16 Reg. No.: 20BCI0289: Network and Communication - CSE1004Montana JonesNo ratings yet
- Legato Technologies Assessment 1: Test SummaryDocument44 pagesLegato Technologies Assessment 1: Test SummaryP.Nanda Kumar100% (1)
- C Q&ADocument45 pagesC Q&AMohammed Ibn MukarramNo ratings yet
- Tcs QuestionsDocument55 pagesTcs QuestionsTanmay GuptaNo ratings yet
- Sapmple Algorithms & Flow ChartDocument20 pagesSapmple Algorithms & Flow ChartAlicia Juarez83% (18)
- 12 - Exception Handling and Text IODocument49 pages12 - Exception Handling and Text IOHanNo ratings yet
- Linux Lab Manual, PESCEDocument22 pagesLinux Lab Manual, PESCEGokul B S MandyaNo ratings yet
- Pro NotesDocument52 pagesPro NotesmaredikieNo ratings yet
- Complete Python WITH HEADER Final - ReviewDocument190 pagesComplete Python WITH HEADER Final - ReviewMAHIDHAR REDDYNo ratings yet
- Branching and LoopingDocument19 pagesBranching and LoopingHEMANT KUMARNo ratings yet
- Unit 4 (C)Document19 pagesUnit 4 (C)dharmeshNo ratings yet
- Qestion BankDocument260 pagesQestion BankChaitanya ChowdaryNo ratings yet
- C ProgramsDocument320 pagesC ProgramsKimberly JonesNo ratings yet