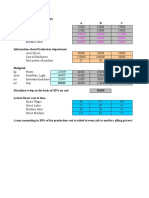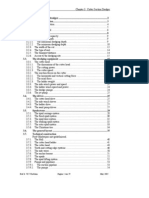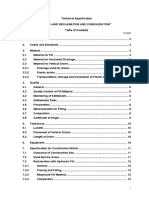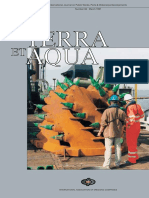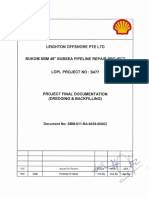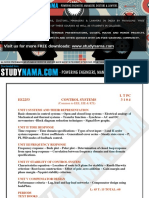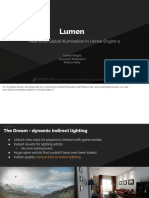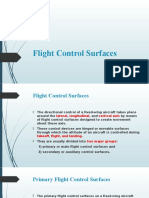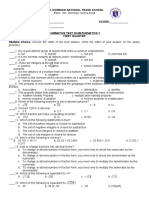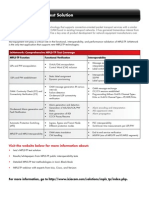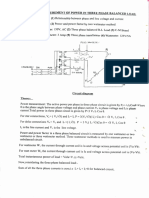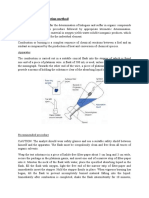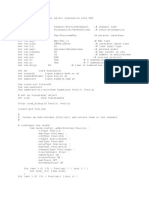Professional Documents
Culture Documents
Very Very Good-Introduction To AutoCAD 2010
Uploaded by
onyejekweOriginal Title
Copyright
Available Formats
Share this document
Did you find this document useful?
Is this content inappropriate?
Report this DocumentCopyright:
Available Formats
Very Very Good-Introduction To AutoCAD 2010
Uploaded by
onyejekweCopyright:
Available Formats
Chapter
INTRODUCTION TO
AUTOCAD 2010
In This Chapter
What Is AutoCAD?
How to Start AutoCAD 2010
Understanding the AutoCAD 2010 Interface
Points in AutoCAD
AutoCAD Default Settings
Things You Should Know about AutoCAD
Drawing Limits
Units and Spaces
Viewing Commands
Creating a New File
Opening an Existing File
1.1 WHAT IS AUTOCAD?
76299_CH01_FINAL.indd 1
AutoCAD was one of the first Computer Aided Design/Drafting (CAD)
software applications in the world.
The first version of AutoCAD was released at the end of 1982, and it was
designed to be used only on PCs.
Since 1982, AutoCAD has increased dramatically on a global scale.
Users can draw both two-dimensional (2D) drawings and three-dimensional
(3D) designs in AutoCAD.
There is another version of AutoCAD called AutoCAD LT that is dedicated
to 2D drafting only.
5/30/09 12:32:24 PM
Chapter 1
Introduction to AutoCAD 2010
1.2 HOW TO START AUTOCAD 2010
There are two ways to start AutoCAD 2010:
While installing AutoCAD 2010, the installation program will create a
shortcut on your desktop. To start AutoCAD, simply double-click this icon.
From the Windows taskbar click Start/All Programs/Autodesk/
AutoCAD2010/AutoCAD2010.
AutoCAD will start with a new, open drawing file, which will look like the
following:
Ribbon
Quick Access Toolbar
Info Center
Application Menu
Crosshairs
Command Window
Status Bar
Graphical Area
1.3 UNDERSTANDING THE AUTOCAD 2010 INTERFACE
76299_CH01_FINAL.indd 2
The primary methods to reach commands in AutoCAD 2010 will be through
Ribbons and the Application Menu.
You will use Ribbons instead of the normal toolbars.
This interface will give you more space in the Graphical Area, which is
your drawing area.
5/30/09 12:32:25 PM
1.3 Understanding the AutoCAD 2010 Interface
Application Menu
76299_CH01_FINAL.indd 3
Click on the Application Menu, and you will see the following:
Using this menu, you can:
Create a new file
Open an existing file
Save the current file
Save the current file under a new name (Save As) and/or in a different folder
Export the current file to a different file format
Print the current file
Publish the current file
Send the current file to eTransmit or email
Use all the functions related to your drawing
5/30/09 12:32:25 PM
Chapter 1
Introduction to AutoCAD 2010
Close the current file
Exit AutoCAD
Quick Access Toolbar
The Quick Access Toolbar is the small toolbar located at the top left of
the screen:
Using this toolbar, you can:
Create a new file
Open an existing file
Save the current file
Undo and redo
Print the current file
Ribbons
Ribbons consist of two parts:
Tabs
Panels
For example, the Home tab consists of eight panels: Draw, Modify, Layers,
Annotation, Block, Properties, Utilities, and Clipboard.
In each tab you will see different panels.
The following is the Draw panel:
76299_CH01_FINAL.indd 4
Some panels (such as the Draw panel) have a small triangle near the title,
which indicates that there are more buttons available. If you click on it you
will see the following:
5/30/09 12:32:25 PM
1.3 Understanding the AutoCAD 2010 Interface
76299_CH01_FINAL.indd 5
At the lower left-hand corner of the panel you will see a small pushpin. If
you click on it, this will be the default view. To return to the previous view,
simply click the pushpin again.
Some panel buttons may have a small triangle just to the right, which means
there are additional options, as shown here:
If you hold your cursor over any button for one second, a small help screen
appears:
5/30/09 12:32:26 PM
Chapter 1
However, if you hold your cursor over the button for three seconds, you will
see an extended help screen:
Panels can be docked or floating. By default, all panels are docked. To make
a panel a floating panel, simply click on the name of the panel, hold it, and
drag it to its new location.
If all panels remain docked, you will not see any panel outside the tab it
belongs to. But if you make any panel a floating panel, then you will be able
to see it in all other tabs.
While the panel is floating, you will see two small buttons on the right-hand
side. The following image shows the function of each one:
76299_CH01_FINAL.indd 6
Introduction to AutoCAD 2010
5/30/09 12:32:26 PM
1.3 Understanding the AutoCAD 2010 Interface
All panels have two orientations: a vertical orientation and a horizontal
orientation. The following illustration shows the tabs and panels that appear
for both orientations.
76299_CH01_FINAL.indd 7
The number of tabs and panels are predefined by default.
You can turn off/on any tab/panel by right-clicking on any tab/panel and then
selecting the desired tab/panel to be turned on or off.
Ribbons have three different shapes. You can alter the shapes by clicking
the small arrow at the right:
5/30/09 12:32:27 PM
Chapter 1
Introduction to AutoCAD 2010
InfoCenter
At the top-right part of the screen, you will see the InfoCenter:
The InfoCenter gives you the opportunity to type in keywords that will
enable AutoCAD to search both online and offline resources and provide
you with a list of related help topics. See the following example:
You may still use the conventional Help search by clicking the arrow at the
right-hand side of the InfoCenter:
Command Window
76299_CH01_FINAL.indd 8
If you used AutoCAD 25 years ago, the only way to input commands was to use
the Command Window. You had to memorize all of the AutoCAD commands
and type them in. There were no menus, toolbars, panels, or ribbons. Although
you can still type in the commands, we dont recommend that method.
5/30/09 12:32:27 PM
1.4 Points in AutoCAD
Graphical Area
The Graphical Area is where you do your actual drawing. You use the
crosshairs to specify points in the X,Y plane.
You can monitor the coordinates of the crosshairs using the left side of the
Status Bar.
Status Bar
The Status Bar in AutoCAD contains many functions that will help you
draft more precisely. We will discuss most of the buttons on the Status Bar
throughout this book.
There are two views for the Status Bar:
By default (Icons)
Buttons
To switch views, right-click the Status Bar to alternate between buttons
and icons.
If you select Use Icons, the view will change accordingly.
1.4 POINTS IN AUTOCAD
76299_CH01_FINAL.indd 9
Points are defined (and saved) in AutoCAD using the Cartesian coordinate
system.
The coordinates will look something like 3.25,5.45, which is the format of X,Y.
So the first and most traditional way of specifying points in AutoCAD is
to type the coordinates whenever you are asked to do so, by typing X,Y
(pronounced X comma Y). See the following illustration:
5/30/09 12:32:28 PM
10
Chapter 1
Introduction to AutoCAD 2010
1.5 AUTOCAD DEFAULT SETTINGS
Sign convention: positive is up and right.
Angle convention: positive is counterclockwise (CCW) starting from the east
(i.e., 0 angle). See the following illustration:
1.6 THINGS YOU SHOULD KNOW ABOUT AUTOCAD
The mouse is the primary input device:
The left mouse button is always used to select and/or click.
The right mouse button, when clicked, offers a drop-down menu.
The mouse wheel has zooming functions:
Zoom in on your drawing by moving the wheel forward.
Zoom out of your drawing by moving the wheel backward.
Pan (i.e., move through the drawing) by pressing the wheel and holding
it and then moving the mouse.
Zoom to the edges of your drawing by double-clicking the wheel.
If you type an AutoCAD command or any input in the Command Window,
you have to press the [Enter] key to execute it.
[Enter] = [Spacebar] in AutoCAD.
To repeat the last AutoCAD command, press [Enter] or [Spacebar].
To cancel any AutoCAD command, press [Esc].
1.7 DRAWING LIMITS
76299_CH01_FINAL.indd 10
AutoCAD offers users an infinite drawing sheet on all sides.
When you start a new AutoCAD drawing, your viewpoint will be at 0,0,1.
You are looking at the X,Y plane, using a cameras lens; hence you will see part
of your infinite drawing sheet. This part is called the limits. See the following:
5/30/09 12:32:28 PM
11
1.8 Units and Spaces
In this example, you can see that the limits of the drawing are from 0,0
(lower left-hand corner) to 12,9 (upper right-hand corner). This is your
working area.
We will learn how to change limits in upcoming chapters.
1.8 UNITS AND SPACES
One of the vague facts about AutoCAD is that it does not deal with a certain
length unit while drafting. Take note of the following points:
AutoCAD deals with AutoCAD units.
An AutoCAD unit can be anything you want. It can be a meter, centimeter,
millimeter, inch, or foot.
All of these options are correct as long as you remember your chosen
option and stay consistent in both X and Y.
Also, there are two spaces in AutoCAD, Model Space and Paper Space
(Layout). You can switch between the two spaces using the Status Bar.
Paper Space (Layout) button
Model Space button
76299_CH01_FINAL.indd 11
5/30/09 12:32:29 PM
12
Chapter 1
Introduction to AutoCAD 2010
By default, when you start a new drawing file, you are in Model Space.
In Model Space you can create and modify your drawing.
Once you are ready to make a hardcopy of your drawing file, switch to the
Paper Space (Layouts) so you can prepare your page setup.
This is the moment you need to ask, What is my unit assumption? so that
you can properly scale your drawing.
We will discuss printing in a later chapter.
1.9 VIEWING COMMANDS
76299_CH01_FINAL.indd 12
We already discussed using the mouse wheel for zooming in, zooming out,
and panning.
You can also zoom in, zoom out, and pan using the zooming and panning
commands.
If using Ribbons, make sure you are in the View tab, and, using the
Navigate panel, select the first button on the left, or the small arrow, to see
a list of zooming commands:
5/30/09 12:32:29 PM
13
1.10 Creating a New File
Zoom Extents is used to zoom to all objects.
Zoom Window is used to specify a rectangle. By specifying two opposite
corners, whatever is inside the rectangle will look larger.
Zoom Previous is used to restore the previous view, up to the last ten
views.
Zoom Realtime is done by clicking the left button on the mouse
and holding it. If you move forward, you are zooming in; if you move
backward, you are zooming out.
Zoom Dynamic is used with the Zoom Window first. You will see the
whole drawing and your current place (shown as a dotted green line), go
to the new location, and press [Enter].
Zoom Scale is used to input a scale factor. If you type in a number less
than 1, you will see the drawing smaller. If the scale factor you type in is
greater than 1, you will see the drawing larger. If you put the letter x after
the number (e.g., 2x) the scale will be relative to the current view.
Zoom Center is used to specify a new center point for the zooming,
along with a new height.
Zoom Object is used to zoom to certain selected objects. AutoCAD will
ask you to select objects and the selected objects will fill the screen.
Zoom In is not really a zoom option, but rather a programmed option
equal to the Zoom Scale with a scale factor of 2x.
Zoom Out is just like Zoom In, but with a zoom factor of 0.5x.
Also on the Status Bar, you can use the following two buttons:
Zoom
Pan
1.10 CREATING A NEW FILE
76299_CH01_FINAL.indd 13
To create a new file based on a premade template, click on the New button
on the Quick Access Toolbar:
5/30/09 12:32:29 PM
14
Chapter 1
Introduction to AutoCAD 2010
The following dialog box will appear:
This dialogue box will allow you to select the desired template.
AutoCAD template files have the extension *.dwt.
AutoCAD 2010 has lots of premade templates you can use, or you can create
your own template.
For now, we will use acad.dwt for some of our exercises.
Click Open to start a new file.
1.11 OPENING AN EXISTING FILE
76299_CH01_FINAL.indd 14
To open an existing file for further editing, click the Open button from the
Quick Access Toolbar.
5/30/09 12:32:29 PM
15
1.11 Opening an Existing File
The following dialog box will appear:
Specify the hard drive, and the folder your file resides in.
AutoCAD drawing files have the extension *.dwg.
If you want to open a single file, select the file and click open (you can also
double-click on the files name).
If you want to open more than one file, select the first file name, then hold
the [Ctrl] key on the keyboard, and click the other file names.
You can open as many files as you wish.
When you are done, click Open.
Quick View
If you open more than one file, you can use two functions in the Status Bar:
Quick View Drawings and Quick View Layouts.
Quick View Drawings
Quick View Layout
76299_CH01_FINAL.indd 15
5/30/09 12:32:30 PM
16
Chapter 1
Introduction to AutoCAD 2010
If these two buttons are switched on, you will see the following:
You will see all of the open files.
In order to jump from one file to another, click the window of the desired file.
When you hover over any of the files, you will see the layouts of the file, and
the picture will change to:
Also, you will see a small toolbar at the bottom of the screen that will enable
you to:
Close the Quick View
Open a file
Start a new file
Pin Quick View Drawings
If you right-click the Quick View button of any file, the following menu will
appear:
76299_CH01_FINAL.indd 16
5/30/09 12:32:30 PM
17
Introducing AutoCAD 2010
You can close all files
Close other files except the current file
Save all files
Close the current file
Organizing Files
Make sure you are in the View tab on the Ribbon. There are several ways
to organize the files by using the Windows panel.
Tile Horizontally
Tile Vertically
Switch Drawings
Cascade Files
The Switch Drawings button will show you a list of the opened files. The
current file will be listed with a checkmark (P). If you want another file,
select the name of the desired file.
The rest of file commands, such as Save, Save As, and Exit, are identical to
those in other Windows applications.
INTRODUCING AUTOCAD 2010
Exercise 1
1. Start AutoCAD 2010.
2. From the Quick Access Toolbar, click the Open button.
3. Go to the Samples folder under the AutoCAD 2010 folder. Open the following
three files:
a. Blocks and TablesMetric.dwg
b. dbsamp.dwg
c. Architectural and Annotation ScalingMultileader.dwg
4. Using Quick View Drawings, jump from one file to another. Using
Quick View Layouts, take a look at the layouts in each file.
5. Using one of the open files, use the mouse wheellike any of the other
methods discussed in this chapterand zoom in, zoom out, and pan.
6. Using the right-click menu on the Quick View Drawings, close all files
without saving.
76299_CH01_FINAL.indd 17
5/30/09 12:32:30 PM
18
Chapter 1
Introduction to AutoCAD 2010
CHAPTER REVIEW
1. You can close all open files using one command:
a. True
b. False
2. CAD stands for________________________________________________.
3. In AutoCAD there are two available spaces: Model Space and Paper
Space. Which of the following statements is true?
a. You draw on Model Space and print from Paper Space.
b. You draw in Paper Space and print from Model Space.
c. There is only one space in AutoCAD.
d. Model Space is only for 3D design.
4. Positive angles start from the north.
a. True
b. False
5. AutoCAD is one of the few software applications that allows users to:
a. Connect to the Internet.
b. Type commands using the keyboard.
c. Accept Cartesian coordinates.
d. Create positive angles that are CCW.
6. _________________ is a tool in AutoCAD that allows users to see all open
files in small windows.
CHAPTER REVIEW ANSWERS
1.
2.
3.
4.
5.
6.
76299_CH01_FINAL.indd 18
a
Computer Aided Design/Drafting
a
b
b
Quick View Drawings
5/30/09 12:32:31 PM
You might also like
- The Yellow House: A Memoir (2019 National Book Award Winner)From EverandThe Yellow House: A Memoir (2019 National Book Award Winner)Rating: 4 out of 5 stars4/5 (98)
- Assessment of Prestressed Concrete Aplications in NigeriaDocument5 pagesAssessment of Prestressed Concrete Aplications in NigeriaonyejekweNo ratings yet
- Hidden Figures: The American Dream and the Untold Story of the Black Women Mathematicians Who Helped Win the Space RaceFrom EverandHidden Figures: The American Dream and the Untold Story of the Black Women Mathematicians Who Helped Win the Space RaceRating: 4 out of 5 stars4/5 (895)
- Solutions Manual Instructors Physics by Resnick Halliday Krane 5th Ed Vol 2Document6 pagesSolutions Manual Instructors Physics by Resnick Halliday Krane 5th Ed Vol 2onyejekwe100% (1)
- The Subtle Art of Not Giving a F*ck: A Counterintuitive Approach to Living a Good LifeFrom EverandThe Subtle Art of Not Giving a F*ck: A Counterintuitive Approach to Living a Good LifeRating: 4 out of 5 stars4/5 (5794)
- Jetties in GeneralDocument5 pagesJetties in GeneralonyejekweNo ratings yet
- The Little Book of Hygge: Danish Secrets to Happy LivingFrom EverandThe Little Book of Hygge: Danish Secrets to Happy LivingRating: 3.5 out of 5 stars3.5/5 (400)
- Solutions Manual Instructors Physics by Resnick Halliday Krane 5th Ed Vol 2Document6 pagesSolutions Manual Instructors Physics by Resnick Halliday Krane 5th Ed Vol 2onyejekwe100% (1)
- Devil in the Grove: Thurgood Marshall, the Groveland Boys, and the Dawn of a New AmericaFrom EverandDevil in the Grove: Thurgood Marshall, the Groveland Boys, and the Dawn of a New AmericaRating: 4.5 out of 5 stars4.5/5 (266)
- 100 Ways To Motivate OthersDocument38 pages100 Ways To Motivate OthersonyejekweNo ratings yet
- Shoe Dog: A Memoir by the Creator of NikeFrom EverandShoe Dog: A Memoir by the Creator of NikeRating: 4.5 out of 5 stars4.5/5 (537)
- A - Level (FOH)Document10 pagesA - Level (FOH)onyejekweNo ratings yet
- Elon Musk: Tesla, SpaceX, and the Quest for a Fantastic FutureFrom EverandElon Musk: Tesla, SpaceX, and the Quest for a Fantastic FutureRating: 4.5 out of 5 stars4.5/5 (474)
- Prestressed Concrete I Beam - Design ExampleDocument67 pagesPrestressed Concrete I Beam - Design ExampleNOEL RODRIGUEZ100% (1)
- Never Split the Difference: Negotiating As If Your Life Depended On ItFrom EverandNever Split the Difference: Negotiating As If Your Life Depended On ItRating: 4.5 out of 5 stars4.5/5 (838)
- Design Handbook For Reinforced Concrete ElementsDocument20 pagesDesign Handbook For Reinforced Concrete ElementsonyejekweNo ratings yet
- Grit: The Power of Passion and PerseveranceFrom EverandGrit: The Power of Passion and PerseveranceRating: 4 out of 5 stars4/5 (588)
- Alternative Disposal MethodsDocument18 pagesAlternative Disposal MethodsonyejekweNo ratings yet
- A Heartbreaking Work Of Staggering Genius: A Memoir Based on a True StoryFrom EverandA Heartbreaking Work Of Staggering Genius: A Memoir Based on a True StoryRating: 3.5 out of 5 stars3.5/5 (231)
- Cutter Suction DredgerDocument79 pagesCutter Suction DredgerAkash Desai100% (1)
- BubbleDeck Design Guide v1.2Document18 pagesBubbleDeck Design Guide v1.2trozza28100% (2)
- The Emperor of All Maladies: A Biography of CancerFrom EverandThe Emperor of All Maladies: A Biography of CancerRating: 4.5 out of 5 stars4.5/5 (271)
- About DredgingDocument6 pagesAbout DredgingonyejekweNo ratings yet
- Alternatives of DredgingDocument34 pagesAlternatives of DredgingonyejekweNo ratings yet
- The World Is Flat 3.0: A Brief History of the Twenty-first CenturyFrom EverandThe World Is Flat 3.0: A Brief History of the Twenty-first CenturyRating: 3.5 out of 5 stars3.5/5 (2259)
- Chapter 14 Cellular Cofferdams PDFDocument15 pagesChapter 14 Cellular Cofferdams PDFonyejekwe100% (1)
- On Fire: The (Burning) Case for a Green New DealFrom EverandOn Fire: The (Burning) Case for a Green New DealRating: 4 out of 5 stars4/5 (73)
- Executive Summary-Reclamation ProjectDocument38 pagesExecutive Summary-Reclamation ProjectonyejekweNo ratings yet
- The Hard Thing About Hard Things: Building a Business When There Are No Easy AnswersFrom EverandThe Hard Thing About Hard Things: Building a Business When There Are No Easy AnswersRating: 4.5 out of 5 stars4.5/5 (344)
- Bob Summers BiographyDocument1 pageBob Summers BiographyonyejekweNo ratings yet
- Very Good-Presentation Papers On Building-WABER 2013 Conference Proceedings PDFDocument1,241 pagesVery Good-Presentation Papers On Building-WABER 2013 Conference Proceedings PDFonyejekwe100% (1)
- Team of Rivals: The Political Genius of Abraham LincolnFrom EverandTeam of Rivals: The Political Genius of Abraham LincolnRating: 4.5 out of 5 stars4.5/5 (234)
- ASD General Specification For Building 2012 PDFDocument526 pagesASD General Specification For Building 2012 PDFmosdns100% (1)
- DesignGuidelns TidalWetlnds RevSept24 02Document107 pagesDesignGuidelns TidalWetlnds RevSept24 02onyejekweNo ratings yet
- Theoritical Manual For Design of Cellular Sheet Pile Structures-A182903 PDFDocument122 pagesTheoritical Manual For Design of Cellular Sheet Pile Structures-A182903 PDFonyejekweNo ratings yet
- The Unwinding: An Inner History of the New AmericaFrom EverandThe Unwinding: An Inner History of the New AmericaRating: 4 out of 5 stars4/5 (45)
- The Changing Face of Air PollutionDocument57 pagesThe Changing Face of Air PollutiononyejekweNo ratings yet
- The Gifts of Imperfection: Let Go of Who You Think You're Supposed to Be and Embrace Who You AreFrom EverandThe Gifts of Imperfection: Let Go of Who You Think You're Supposed to Be and Embrace Who You AreRating: 4 out of 5 stars4/5 (1090)
- Executive - Summary-Reclamation Project PDFDocument23 pagesExecutive - Summary-Reclamation Project PDFonyejekwe100% (1)
- Engineering (AUTOCAD) Draughting StandardDocument12 pagesEngineering (AUTOCAD) Draughting Standardonyejekwe0% (1)
- Environmental - Impacts - of - Dredging-Erftemeijer Et Al. MPB 2012Document29 pagesEnvironmental - Impacts - of - Dredging-Erftemeijer Et Al. MPB 2012onyejekweNo ratings yet
- 600-Land Reclamation-Consolidation PDFDocument15 pages600-Land Reclamation-Consolidation PDFonyejekweNo ratings yet
- The Handbook of Sidescan Sonar PDFDocument344 pagesThe Handbook of Sidescan Sonar PDFonyejekweNo ratings yet
- EM 1110-2-2504 - Design of Sheet Pile Walls 1Document75 pagesEM 1110-2-2504 - Design of Sheet Pile Walls 1PDHLibrary100% (2)
- The Sympathizer: A Novel (Pulitzer Prize for Fiction)From EverandThe Sympathizer: A Novel (Pulitzer Prize for Fiction)Rating: 4.5 out of 5 stars4.5/5 (121)
- Dredging ProcessesDocument36 pagesDredging Processesonyejekwe100% (1)
- Static & Dynamic PDFDocument11 pagesStatic & Dynamic PDFonyejekweNo ratings yet
- Air PollutionDocument4 pagesAir PollutiononyejekweNo ratings yet
- Structural ReliabilityDocument8 pagesStructural ReliabilityDeepak SolankiNo ratings yet
- v12 CompletDocument226 pagesv12 CompletLidetu AbebeNo ratings yet
- EE2253 - Control Systems PDFDocument124 pagesEE2253 - Control Systems PDFaduveyNo ratings yet
- Software Engineering 2Document9 pagesSoftware Engineering 2ch muneeb0% (1)
- Absorption of Gamma RaysDocument9 pagesAbsorption of Gamma RaysRachit KanchanNo ratings yet
- Linear ProgrammingDocument29 pagesLinear ProgrammingBrejohn McCrary100% (1)
- Programming Exercise 2Document2 pagesProgramming Exercise 2hamidahrazakNo ratings yet
- SIGGRAPH2022 Advances Lumen Wright Et AlDocument199 pagesSIGGRAPH2022 Advances Lumen Wright Et AlmhazaniNo ratings yet
- Her Body and Other Parties: StoriesFrom EverandHer Body and Other Parties: StoriesRating: 4 out of 5 stars4/5 (821)
- King Fahd University of Petroleum & Minerals Department of Chemical EngineeringDocument5 pagesKing Fahd University of Petroleum & Minerals Department of Chemical Engineeringgood musicNo ratings yet
- S1&2-Basic Electrical Engineering: MGU B.TECH SyllabusDocument1 pageS1&2-Basic Electrical Engineering: MGU B.TECH SyllabusshonmlrNo ratings yet
- NC, CNC and RoboticsDocument100 pagesNC, CNC and RoboticsGovt Job update - JagadishNo ratings yet
- Flight Control SurfacesDocument28 pagesFlight Control Surfacesjan paul de leonNo ratings yet
- KEIYU NDT Ultrasonic TransducerDocument6 pagesKEIYU NDT Ultrasonic TransducersrgokuNo ratings yet
- Module One 4 BAKERY INGREDIENTSDocument46 pagesModule One 4 BAKERY INGREDIENTSIhsan BadshaNo ratings yet
- SeepageDocument25 pagesSeepagesheikh jamilNo ratings yet
- Venturi and OrificemeterDocument10 pagesVenturi and OrificemeterVikrant KumarNo ratings yet
- LiftCell User ManualDocument4 pagesLiftCell User ManualEdini ZenaNo ratings yet
- Shortcuts For Ellipses and HyperBolaDocument3 pagesShortcuts For Ellipses and HyperBolaChristian Simon D. SOLINAPNo ratings yet
- First Quarter Summative Test in Math 7Document2 pagesFirst Quarter Summative Test in Math 7Lemanuel097 FloresNo ratings yet
- LSMW Carga SapDocument7 pagesLSMW Carga SapMario A. AvilaNo ratings yet
- CFD Simulation of NACA Airfoilsat Various Angles of AttackDocument12 pagesCFD Simulation of NACA Airfoilsat Various Angles of AttackdaifrahunaNo ratings yet
- MPLS-TP Testing PDFDocument2 pagesMPLS-TP Testing PDFAhsan Mohiuddin100% (1)
- Experiment: Measurement of Power in Three Phase Balanced LoadDocument2 pagesExperiment: Measurement of Power in Three Phase Balanced LoadTripti GuptaNo ratings yet
- GOC & EAS CPP-II - PMDDocument14 pagesGOC & EAS CPP-II - PMDVansh sareenNo ratings yet
- Advanced Math2022fullDocument240 pagesAdvanced Math2022fullMọt PhimNo ratings yet
- RF10 (A4)Document4 pagesRF10 (A4)Dewa Made Astika YathaNo ratings yet
- DD210-V 9604sb PDFDocument4 pagesDD210-V 9604sb PDFBrandon MoralesNo ratings yet
- Sudhanshu Kumar: ResumeDocument3 pagesSudhanshu Kumar: ResumePradeepNo ratings yet
- Oxygen Flak Combustion MethodDocument2 pagesOxygen Flak Combustion MethodSandip Firke100% (2)
- CodeDocument8 pagesCodenikhil18salviNo ratings yet