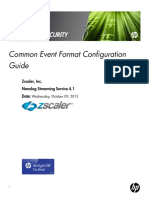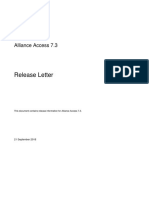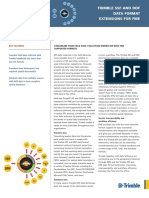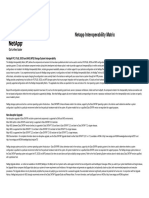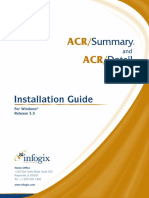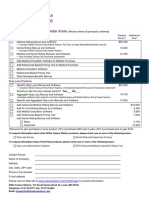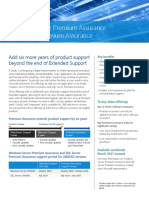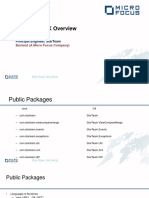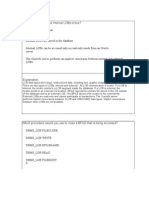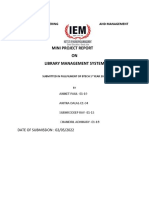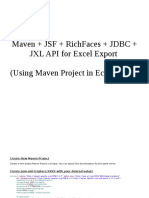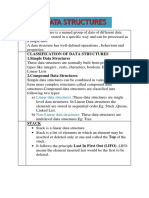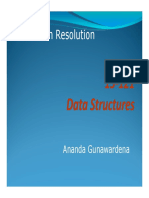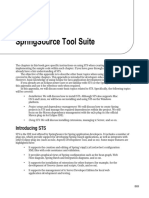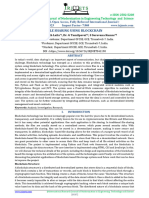Professional Documents
Culture Documents
Excel To InfoPath Tool User Guide 2012-04-26
Uploaded by
Joyce ShiOriginal Title
Copyright
Available Formats
Share this document
Did you find this document useful?
Is this content inappropriate?
Report this DocumentCopyright:
Available Formats
Excel To InfoPath Tool User Guide 2012-04-26
Uploaded by
Joyce ShiCopyright:
Available Formats
Page 1 of 18
Qdabras Excel to InfoPath Tool User Guide
The Excel to InfoPath Tool provides the ability to convert row data from an Excel sheet (XLS file) to an InfoPath
form (XML document). The tool uses a mapping that you specify to convert the Excel data into InfoPath forms.
This tool can be used to do onetime conversions of Excel data into XML data such as when cutting over a process
from using Excel to InfoPath. The Excel to InfoPath Tool can also be used on a regular basis to interface data into
an InfoPath solution. Many legacy systems support exporting data to Excel format. You can save these Excel files,
create a configuration, and set up a task to process the Excel spreadsheets. Since the tool checks for duplicates,
only new data rows will result in new XML documents.
Installation and setup ....................................................................................................................................................2
Configuration .................................................................................................................................................................2
<configSections> ........................................................................................................................................................2
<appSettings> ............................................................................................................................................................3
Mapping file ...................................................................................................................................................................3
GeneralSettings .........................................................................................................................................................3
DbxlSubmitOptions section .......................................................................................................................................4
FileNameInfo section .................................................................................................................................................5
KeyParamsInfo section ..............................................................................................................................................5
Mapping section ........................................................................................................................................................6
Saving .........................................................................................................................................................................8
Execution scenarios .......................................................................................................................................................8
Scenario A: Output to a local folder ..........................................................................................................................8
Scenario B: Output directly to DBXL ..........................................................................................................................9
Scenario C: Output to SharePoint ............................................................................................................................10
Support ........................................................................................................................................................................18
http://www.qdabra.com
Last updated on 4/26/2012 11:01 AM
Copyright 2006-2010 Autonomy Systems, LLC. All rights reserved.
Page 2 of 18
INSTALLATION AND SETUP
The tool is distributed through an MSI installer, available for purchase on Qdabra.com.
To install the tool, run the setup.exe executable file.
By default, the installer places the tool in the directory C:\Program Files\Qdabra Software\Qdabra Excel to XML
Tool and adds links to documentation in the Start Menu.
To verify that the installation succeeded, navigate to the folder using Windows Explorer. Throughout this
document, working folder will refer to the above folder.
You will need the following to use the Excel to XML tool:
An Excel Spreadsheet with at least one row of data
An InfoPath form template
The Excel to InfoPath tool installed on your computer
A destination for the XML documents that will be generated by the tool.
Follow these steps to prepare for the data conversion:
1.
Copy your Excel spreadsheet to a folder inside the working folder. We will call this the source folder.
The folder called HierarchySampleSolution folder (included in the installation) is an example of a source
folder and what its contents should be.
2.
Note that a XLSX file should be saved as XLS in order to be compatible with the tool.
3.
Open the configuration file for the tool using Notepad (or the editor of your choice). The configuration file
is named XLS_to_XML.exe.config and can be found in the working folder.
Note: In some cases (especially on Windows 7), the Program Files folder will be protected. This means that you
wont be able to edit the files inside the folder C:\Program Files\Qdabra Software\Qdabra Excel to XML Tool. For
a simple workaround, simply move the file you need to edit (to your desktop, for example), perform the edit there,
save the file, and then move it back into the C:\Program Files\Qdabra Software\Qdabra Excel to XML Tool folder.
CONFIGURATION
The XLS_to_XML.exe configuration file used by the tool contains comments to help guide you.
<CONFIGSECTIONS>
This section should not be modified.
http://www.qdabra.com
Last updated on 4/26/2012 11:01 AM
Copyright 2006-2010 Autonomy Systems, LLC. All rights reserved.
Page 3 of 18
<APPSETTINGS>
DbxlWebserviceURL: It contains the address of the DbxlDocumentService.asmx in the DBXL instance
where documents should be submitted.
<add key="dbxlWebserviceURL"
value="http://YOURSERVER/QdabraWebService/dbxldocumentservice.asm
x"/>
LocalOutPutOnly: If this setting is true, the form will only save forms to the local disk. Set this to false if
you wish to submit the forms to DBXL.
<add key="LocalOutputOnly" value="false" />
UseExternalMapping: If UserExternalMapping is true, this tool will use an external mapping file (specified
in the ExternalMappingFile), to define how it should process the Excel file and generate XML. This
parameter will rarely be set to false; true is the default mode.
<add key="UseExternalMapping" value="true" />
ExternalMappingFile:
<add key="ExternalMappingFile"
value="HierarchySampleMapping.xml"/>
VerboseLog: Setting this key to true will produce extra detailed messages while the tool is running.
There were additional keys below VerboseLog. However, these have been deprecated in the most recent
version of the tool. All additional configurations are now done via the mapping form, which generates a
mapping file, and is explained in the next section.
MAPPING FILE
A mapping file is an XML configuration file which the tool uses to set parameters and create the unique mapping.
In the working folder, you will see a new Forms folder where the XLS to XML Mapper XSN is located. This is the
form used to create your mapping file.
The tool also provides a sample mapping file called HierarchySampleMapping.xml located in the working folder.
You can use this sample as a guide when creating your own mapping. Lets discuss this mapping file in detail.
GENERALSETTINGS
This section contains basic information like the Excel filename and output path.
http://www.qdabra.com
Last updated on 4/26/2012 11:01 AM
Copyright 2006-2010 Autonomy Systems, LLC. All rights reserved.
Page 4 of 18
ExcelFileName: The path to the Excel file where the data should come from. This must be an XLS file (not
XLSX).
OutputDirectoryPath: This is a relative path meaning an "output" directory will be created in the folder
where you are executing the program. If youd like to ensure that the output is always written to the same
location, use an absolute path instead.
StartingRow: The row of the Excel file where processing should start. In the case of repeating data, this
only applies to the main spreadsheet specified in the top-level mapping.
LastRow: This optional field can be used to specify a stopping row if needed. Leave the default value as '0'
if you don't wish to specify the last row.
TemplateXMLFile: The XML file to use as a base for generated XML files.
Template XSN: Attach the XSN that will be used to open the XMLs generated by the tool.
DBXLSUBMITOPTIONS SECTION
The DbxlSubmitOptions section is only relevant if LocalOutputOnly is set to false in the config file. This section can
be omitted if not submitting to DBXL.
DocumentType: The document type where generated forms will be submitted.
FormNameColumn: The name of the column in the main spreadsheet whose values will be used as the
Name metadata for each row.
http://www.qdabra.com
Last updated on 4/26/2012 11:01 AM
Copyright 2006-2010 Autonomy Systems, LLC. All rights reserved.
Page 5 of 18
UseIndexes: Set this to true to use doctype indexes (configured in DAT) to identify forms that have
already been submitted to DBXL. If this is false, this tool will use a slower method that doesn't require
indexes to be configured.
To allow overwriting existing documents in DBXL, you must set Allow Document Overwrite to true, and
provide an xpath filter. This xpath is used to identify documents that have already been submitted.
FILENAMEINFO SECTION
This section defines how filenames for the generated XMLs are determined. This section should be configured in a
way that the filenames generated are unique for each form.
This section may contain one or more Field Name fields. Each should indicate the name of a column in the main
spreadsheet. The values from these columns will be concatenated (with underscores (_)) to form a unique file
names for each form. The example below yields filenames equal to 1_Acme.xml, 2_ TheBestCompany.xml, etc.
KEYPARAMSINFO SECTION
This section can contain one or more KeyInfo nodes. This is only necessary if submitting to DBXL.
If Use Indexes is true, Index Name should indicate the name of one of the target docTypes indexes, and
Column Name should indicate the name of a column in the main spreadsheet that corresponds to the field
stored in that index.
If Use Indexes is false, Column Name should indicate a column in the main spreadsheet whose will be used
in the <DocumentFilterXPath> format string. Index Name can be blank in this case.
http://www.qdabra.com
Last updated on 4/26/2012 11:01 AM
Copyright 2006-2010 Autonomy Systems, LLC. All rights reserved.
Page 6 of 18
The indexes used by the Excel to XML tool (above) must match the indexes set up in the DBXL Administration Tool
(below):
MAPPING SECTION
In this section each Excel spreadsheet column is mapped to an XML field.
Parent Sheet: This section specifies the mapping to the root node in the target XML and the parent sheet
in the Excel file.
o Root: The XPath of a node in the target XML, relative to which all other XPaths will be evaluated.
o Sheet Name: Should indicate the main (top level) spreadsheet of the Excel file.
Fields: The list of fields from the main spreadsheet that should be inserted into the generated
XML forms.
Column Name the name of a column in the main spreadsheet
Node XPath the path to the corresponding XML field (relative to the Root node
specified above).
Data Type data type of the corresponding field in the form.
Nillable uncheck this box if the corresponding field cannot be blank.
Special used for fields that use InfoPath functions such as today().
http://www.qdabra.com
Last updated on 4/26/2012 11:01 AM
Copyright 2006-2010 Autonomy Systems, LLC. All rights reserved.
Page 7 of 18
Child Sheet: Indicates mappings to child spreadsheets in the target Excel file, to be mapped to the parent
spreadsheet and into the XML forms. This section is optional.
o ParentKeys - This section should contain one or more nodes.
Child Field the name of a column in this child spreadsheet, that has values that
correspond to values in a column of the parent spreadsheet (indicated with the Parent
Field node)
Parent Field the name of the column in the parent spreadsheet that defines the
relationship of this child sheet to the parent sheet.
Follow the same guidelines as above when adding the Mapping info for the child sheets.
Repeat same pattern as above when adding child sheets. Child mappings can be nested inside other child
mappings to handle parent -> child -> grandchild [-> great grandchild, etc] relationships.
http://www.qdabra.com
Last updated on 4/26/2012 11:01 AM
Copyright 2006-2010 Autonomy Systems, LLC. All rights reserved.
Page 8 of 18
SAVING
When finished creating the mapping, click the button to generate the mapping.xml file that will be used by the
tool.
In addition, you can use File > Save As to save a backup of this configuration, in case you need to edit it at a later
time.
EXECUTION SCENARIOS
Once the source documents are ready and the configuration has been created, you are ready to proceed. Typically,
you should use a test spreadsheet with just a couple rows of data to quickly verify the configuration, and then run
the tool on the full data set once you have verified that the configuration is working as desired. If you perform any
changes to the configuration and want to retest, remember to delete the existing documents so that new ones can
be created.
SCENARIO A: OUTPUT TO A LOCAL FOLDER
The default settings on the tool allow you to export to a folder on your machine. You can change the output folder
by changing the Output Directory Path under General Settings of the mapping file:
http://www.qdabra.com
Last updated on 4/26/2012 11:01 AM
Copyright 2006-2010 Autonomy Systems, LLC. All rights reserved.
Page 9 of 18
Once you have set the output path:
1.
2.
3.
Make sure that the output folder is empty.
Open the original form and click File > Save to generate a new, blank form. Save it in the source folder
with the name template.xml, and close InfoPath.
Open a command prompt window, change directory to the working folder and then execute
XLS_to_XML.exe.
The log will be displayed and the file processed. Verify the documents created in the output directory. If there are
any issues, you can go back and change the configuration.
SCENARIO B: OUTPUT DIRECTLY TO DBXL
In order to store the output documents directly in DBXL:
1.
2.
3.
If you have not done so already, create a Document Type configuration in your DBXL instance using your
InfoPath form.
Open XLS_to_XML.exe.config in a text editor and change the value of the LocalOutputOnly key to
false
Change the value of the dbxlWebserviceURL key to the DBXL URL where you wish to output XMLs
to.
4.
Save and close XLS_to_XML.exe.config.
5.
In the mapping file, DbxlSubmitOptions section, enter the document type configuration you created in
step 1 this is where generated forms will be submitted.
4.
Open the original form from DAT, and click File > Save to generate a new, blank form. Save it in the
source folder with the name template.xml, and close InfoPath.
Set Indexes section in DAT. In case of the sample form, it will be OriginalID for Name, and
XPath/my:myFields/my:OriginalId for XPath
5.
http://www.qdabra.com
Last updated on 4/26/2012 11:01 AM
Copyright 2006-2010 Autonomy Systems, LLC. All rights reserved.
Page 10 of 18
6.
Open a command prompt window, change directory to the working folder and then execute
XLS_to_XML.exe.
The rows in the Excel spreadsheet will be processed, first by checking if they exist in DBXL. Every row that does not
already exist as a document will be created in two locations: your local output directory and your DBXL Document
Type configuration.
Integration with SQL and SharePoint: Because DBXL allows SQL and SharePoint mappings, an extension of this
scenario is to import documents into a DBXL document type that has been configured with a SQL or SharePoint
mapping. Once imported, the documents will be mapped accordingly.
Overwriting: You can modify your XLS to XML mapping file so that the tool updates DBXL documents that have
already been uploaded instead of skipping them. It will not check which ones have been modified. It will just
overwrite any that it finds matches for.
To enable overwrite, make sure that your mapping file has node called AllowDocumentOverwrite with the value
true in the DbxlSubmitOptions group.
<ns1 :AllowDocumentOverwrite>true</ns1 :AllowDocumentOverwrite>
SCENARIO C: OUTPUT TO SHAREPOINT
1.
Open your SharePoint library and create a document library or form library:
a.
Select Site Actions > More Options
http://www.qdabra.com
Last updated on 4/26/2012 11:01 AM
Copyright 2006-2010 Autonomy Systems, LLC. All rights reserved.
Page 11 of 18
b.
2.
Select Form Library, and enter a name and click Create.
Publish your form to the library you created above:
a.
Select File > Publish > SharePoint Server.
http://www.qdabra.com
Last updated on 4/26/2012 11:01 AM
Copyright 2006-2010 Autonomy Systems, LLC. All rights reserved.
Page 12 of 18
b.
c.
d.
Enter the location to your SharePoint site.
Click Next.
Select Form Library, and click Next.
e.
Select Update the form template in an existing form library checkbox, and select the above
created form library.
http://www.qdabra.com
Last updated on 4/26/2012 11:01 AM
Copyright 2006-2010 Autonomy Systems, LLC. All rights reserved.
Page 13 of 18
f.
3.
Click Next twice, and click Publish.
Create a windows drive mapping for a SharePoint Library: Driver mapping can be created to any
SharePoint library to facilitate document management using the standard windows explorer applet.
a.
b.
c.
Open Internet Explorer and navigate to the above published SharePoint library.
Copy the URL up to the /Forms (ex: your URL should be similar to this one http://<SharePointSite>/<FormLibraryName>).
Open windows explorer and select Manage network drive.
d.
You will see the Map Network Drive dialogue box as shown below.
http://www.qdabra.com
Last updated on 4/26/2012 11:01 AM
Copyright 2006-2010 Autonomy Systems, LLC. All rights reserved.
Page 14 of 18
e.
Next select the drop down menu arrow to the right of the Drive entry box and select an available
drive letter of your choice. This tutorial uses Z drive.
http://www.qdabra.com
Last updated on 4/26/2012 11:01 AM
Copyright 2006-2010 Autonomy Systems, LLC. All rights reserved.
Page 15 of 18
f.
Now type the SharePoint folder URL (http://<SharePointSite>/<FormLibraryName>).
g.
Click the Finish button to complete the mapping process.
http://www.qdabra.com
Last updated on 4/26/2012 11:01 AM
Copyright 2006-2010 Autonomy Systems, LLC. All rights reserved.
Page 16 of 18
h.
4.
You should see the newly mapped drive as shown below.
Open the original form from SharePoint, and click File > Save to generate a new, blank form. Save it in the
source folder with the name template.xml, and close InfoPath.
http://www.qdabra.com
Last updated on 4/26/2012 11:01 AM
Copyright 2006-2010 Autonomy Systems, LLC. All rights reserved.
Page 17 of 18
5.
Update the template.xml file:
a.
In SharePoint, open the form library that the form was published to, and click Library > Library
Settings:
b.
Under General Settings, select Advanced settings.
c.
Copy the Template URL part to Notepad.
d.
Prefix the copied URL with http://<SharePointSite>/. So your complete URL should look like this http://<SharePointSite>/TestLibrary1/Forms/template.xsn.
Open template.xml (from step 4) in Notepad and locate (near the top of the file) a line that looks
like this:
e.
<?mso-infoPathSolution name="<>" href="manifest.xsf" solutionVersion="<>" productVersion="<>"
PIVersion="<>" ?>
http://www.qdabra.com
Last updated on 4/26/2012 11:01 AM
Copyright 2006-2010 Autonomy Systems, LLC. All rights reserved.
Page 18 of 18
f.
Replace href attribute value with this value:
http://<SharePointSite>/<FormLibrary>/Forms/template.xsn
Note: If you have admin-deployed your InfoPath form template, the URL above will be different. The key thing to
remember is that the href in your template.xml MUST MATCH the server location where the XSN is located.
g.
6.
Save and close template.xml.
Modify the Config file:
a.
Set LocalOutPutOnly to true:
<add key="LocalOutputOnly" value="true" />
b.
7.
Modify the mapping xml file to set the OutputDirectoryPath.
<ns1:OutputDirectoryPath>Z:/</ns1:OutputDirectoryPath>
Open a command prompt window, change directory to the working folder and then execute
XLS_to_XML.exe.
The rows in the Excel spreadsheet will be processed and create an output to a SharePoint folder.
SUPPORT
If you have questions about the information in this document, please contact us for assistance.
Licensed customers can contact us via Support@Qdabra.com.
Alternatively, please use the InfoPathDev.com Qdabra Product support forums to request help.
http://www.qdabra.com
Last updated on 4/26/2012 11:01 AM
Copyright 2006-2010 Autonomy Systems, LLC. All rights reserved.
You might also like
- The Sympathizer: A Novel (Pulitzer Prize for Fiction)From EverandThe Sympathizer: A Novel (Pulitzer Prize for Fiction)Rating: 4.5 out of 5 stars4.5/5 (119)
- Devil in the Grove: Thurgood Marshall, the Groveland Boys, and the Dawn of a New AmericaFrom EverandDevil in the Grove: Thurgood Marshall, the Groveland Boys, and the Dawn of a New AmericaRating: 4.5 out of 5 stars4.5/5 (265)
- The Little Book of Hygge: Danish Secrets to Happy LivingFrom EverandThe Little Book of Hygge: Danish Secrets to Happy LivingRating: 3.5 out of 5 stars3.5/5 (399)
- A Heartbreaking Work Of Staggering Genius: A Memoir Based on a True StoryFrom EverandA Heartbreaking Work Of Staggering Genius: A Memoir Based on a True StoryRating: 3.5 out of 5 stars3.5/5 (231)
- Grit: The Power of Passion and PerseveranceFrom EverandGrit: The Power of Passion and PerseveranceRating: 4 out of 5 stars4/5 (587)
- Never Split the Difference: Negotiating As If Your Life Depended On ItFrom EverandNever Split the Difference: Negotiating As If Your Life Depended On ItRating: 4.5 out of 5 stars4.5/5 (838)
- The Subtle Art of Not Giving a F*ck: A Counterintuitive Approach to Living a Good LifeFrom EverandThe Subtle Art of Not Giving a F*ck: A Counterintuitive Approach to Living a Good LifeRating: 4 out of 5 stars4/5 (5794)
- Team of Rivals: The Political Genius of Abraham LincolnFrom EverandTeam of Rivals: The Political Genius of Abraham LincolnRating: 4.5 out of 5 stars4.5/5 (234)
- Shoe Dog: A Memoir by the Creator of NikeFrom EverandShoe Dog: A Memoir by the Creator of NikeRating: 4.5 out of 5 stars4.5/5 (537)
- The World Is Flat 3.0: A Brief History of the Twenty-first CenturyFrom EverandThe World Is Flat 3.0: A Brief History of the Twenty-first CenturyRating: 3.5 out of 5 stars3.5/5 (2219)
- The Emperor of All Maladies: A Biography of CancerFrom EverandThe Emperor of All Maladies: A Biography of CancerRating: 4.5 out of 5 stars4.5/5 (271)
- The Gifts of Imperfection: Let Go of Who You Think You're Supposed to Be and Embrace Who You AreFrom EverandThe Gifts of Imperfection: Let Go of Who You Think You're Supposed to Be and Embrace Who You AreRating: 4 out of 5 stars4/5 (1090)
- The Hard Thing About Hard Things: Building a Business When There Are No Easy AnswersFrom EverandThe Hard Thing About Hard Things: Building a Business When There Are No Easy AnswersRating: 4.5 out of 5 stars4.5/5 (344)
- Her Body and Other Parties: StoriesFrom EverandHer Body and Other Parties: StoriesRating: 4 out of 5 stars4/5 (821)
- Hidden Figures: The American Dream and the Untold Story of the Black Women Mathematicians Who Helped Win the Space RaceFrom EverandHidden Figures: The American Dream and the Untold Story of the Black Women Mathematicians Who Helped Win the Space RaceRating: 4 out of 5 stars4/5 (894)
- Elon Musk: Tesla, SpaceX, and the Quest for a Fantastic FutureFrom EverandElon Musk: Tesla, SpaceX, and the Quest for a Fantastic FutureRating: 4.5 out of 5 stars4.5/5 (474)
- The Unwinding: An Inner History of the New AmericaFrom EverandThe Unwinding: An Inner History of the New AmericaRating: 4 out of 5 stars4/5 (45)
- The Yellow House: A Memoir (2019 National Book Award Winner)From EverandThe Yellow House: A Memoir (2019 National Book Award Winner)Rating: 4 out of 5 stars4/5 (98)
- On Fire: The (Burning) Case for a Green New DealFrom EverandOn Fire: The (Burning) Case for a Green New DealRating: 4 out of 5 stars4/5 (73)
- MIMIX 7 1 Technical OverviewDocument27 pagesMIMIX 7 1 Technical OverviewJoyce Shi0% (1)
- SAP Business Warehouse Data Provisioning From SAP and Non-SAP SourcesDocument67 pagesSAP Business Warehouse Data Provisioning From SAP and Non-SAP SourcesAnonymous wDBV7LRNo ratings yet
- INFA ETL Standards and GuidelinesDocument55 pagesINFA ETL Standards and GuidelinesxxcarxxNo ratings yet
- Learning Activity Sheet (SHS) Inquiries, Investigations and Immersion Fourth Quarter, Week 1Document3 pagesLearning Activity Sheet (SHS) Inquiries, Investigations and Immersion Fourth Quarter, Week 1Yannah LongalongNo ratings yet
- SXCheck Version 1.02Document6 pagesSXCheck Version 1.02Joyce ShiNo ratings yet
- Zscaler - NSS - 4.1 - CEF - Config Guide - 2013Document7 pagesZscaler - NSS - 4.1 - CEF - Config Guide - 2013amithvaishnav0% (1)
- Visual Numerics, Inc. Software License AgreementDocument4 pagesVisual Numerics, Inc. Software License AgreementJoyce ShiNo ratings yet
- Adwarev 2Document3 pagesAdwarev 2Joyce ShiNo ratings yet
- Aa 7 3 RLDocument45 pagesAa 7 3 RLJoyce ShiNo ratings yet
- 2018 Health Maps Order Form 912Document2 pages2018 Health Maps Order Form 912Joyce ShiNo ratings yet
- Technical Bulletin: Mandatory Firmware Update For Ds2 Docking Stations™ Used With Gasbadge ProDocument1 pageTechnical Bulletin: Mandatory Firmware Update For Ds2 Docking Stations™ Used With Gasbadge ProJoyce ShiNo ratings yet
- Ezconfig5 0 Data Sheet English A4Document2 pagesEzconfig5 0 Data Sheet English A4jithuNo ratings yet
- Pressrelease - 25 7 2011Document3 pagesPressrelease - 25 7 2011Joyce ShiNo ratings yet
- Ops+Mgr+4 0+-+Interop+MatrixDocument6 pagesOps+Mgr+4 0+-+Interop+MatrixJoyce ShiNo ratings yet
- Acr Win InstallDocument46 pagesAcr Win InstallJoyce ShiNo ratings yet
- 2016 Healthmaps OrderformDocument1 page2016 Healthmaps OrderformJoyce ShiNo ratings yet
- Tibco Software - Foresight EDISIMDocument1 pageTibco Software - Foresight EDISIMJoyce ShiNo ratings yet
- 2018 Health Maps Order Form 912Document1 page2018 Health Maps Order Form 912Joyce ShiNo ratings yet
- Tibco Software - Foresight EDISIM PDFDocument1 pageTibco Software - Foresight EDISIM PDFJoyce ShiNo ratings yet
- Tibco Software - Foresight EDISIMDocument1 pageTibco Software - Foresight EDISIMJoyce ShiNo ratings yet
- 2018 Health Maps Order Form 912Document1 page2018 Health Maps Order Form 912Joyce ShiNo ratings yet
- 040-18 GIS Electric Distribution Design Solution PDFDocument55 pages040-18 GIS Electric Distribution Design Solution PDFJoyce ShiNo ratings yet
- 2016 Healthmaps OrderformDocument1 page2016 Healthmaps OrderformJoyce ShiNo ratings yet
- Openedge 10 Availability Guide Jan17Document24 pagesOpenedge 10 Availability Guide Jan17Joyce ShiNo ratings yet
- DQE Data Discovery Installation Guide V3.3.4 en-USDocument28 pagesDQE Data Discovery Installation Guide V3.3.4 en-USJoyce ShiNo ratings yet
- SQL Server and Windows Server Premium Assurance DatasheetDocument4 pagesSQL Server and Windows Server Premium Assurance DatasheetJoyce ShiNo ratings yet
- Solace Messaging API JMS Release Notes R1030 Iss01Document9 pagesSolace Messaging API JMS Release Notes R1030 Iss01Joyce ShiNo ratings yet
- Aster Drivers and Utilities Matrix 0502Document7 pagesAster Drivers and Utilities Matrix 0502Joyce ShiNo ratings yet
- StarTeam SDK OverviewDocument98 pagesStarTeam SDK OverviewJoyce ShiNo ratings yet
- 7.2 Release NotesDocument28 pages7.2 Release NotesJoyce ShiNo ratings yet
- 2017 1st Quarter Tracker BulletinDocument4 pages2017 1st Quarter Tracker BulletinJoyce ShiNo ratings yet
- AWDVS351 ProcDocument118 pagesAWDVS351 ProcJoyce ShiNo ratings yet
- Chapter 5: Overview of Query ProcessingDocument18 pagesChapter 5: Overview of Query ProcessingAnurag UpadhyayNo ratings yet
- 15 Manipulating Large ObjectsDocument5 pages15 Manipulating Large ObjectsRASHMI_HRNo ratings yet
- Assignment3 SolDocument4 pagesAssignment3 SolxNo ratings yet
- Course Welcome and Overview ACADocument20 pagesCourse Welcome and Overview ACAAlmerNo ratings yet
- Advanced Databases Course Objectives and UnitsDocument2 pagesAdvanced Databases Course Objectives and UnitskalpanaNo ratings yet
- Sap Abap QUESTION /ANSWERDocument3 pagesSap Abap QUESTION /ANSWERVikrant KaushalNo ratings yet
- User Manual For QR Code Generation SystemDocument14 pagesUser Manual For QR Code Generation SystemSaptarshi DasNo ratings yet
- CC NS 2022MT93511Document13 pagesCC NS 2022MT93511Maltesh BannihalliNo ratings yet
- Library Management System ReportDocument8 pagesLibrary Management System ReportChandrilNo ratings yet
- Extxfs ShortDocument41 pagesExtxfs Shortwill2222No ratings yet
- 2546 10997 1 PBDocument7 pages2546 10997 1 PBPutri SantikaNo ratings yet
- Maven + JSF + RichFaces + JDBC + JXL API For Excel Export (Using Maven Project in Eclipse IDE)Document16 pagesMaven + JSF + RichFaces + JDBC + JXL API For Excel Export (Using Maven Project in Eclipse IDE)nikhilbhalwankar1883No ratings yet
- Data Structure - StackDocument7 pagesData Structure - StackShaku JoshiNo ratings yet
- André Gide - Oscar WildeDocument145 pagesAndré Gide - Oscar WildeGuilherme Moura GuiNo ratings yet
- Linux Recovery ManualDocument69 pagesLinux Recovery ManualFernando Mais TempoNo ratings yet
- Lab Manual 02 PDFDocument9 pagesLab Manual 02 PDFShahid ZikriaNo ratings yet
- DP 6 4 PracticeDocument2 pagesDP 6 4 PracticeMichałNo ratings yet
- InBuilt Functions SQLDocument29 pagesInBuilt Functions SQLastroliosNo ratings yet
- Collision Resolution: Ananda GunawardenaDocument22 pagesCollision Resolution: Ananda GunawardenaJattNo ratings yet
- Advance Java Technology Practical ListDocument1 pageAdvance Java Technology Practical ListdaminshahNo ratings yet
- DD 1 2 Practice Ryder CookDocument3 pagesDD 1 2 Practice Ryder CookJessica IreneNo ratings yet
- Bookmatter Pro Spring 3Document44 pagesBookmatter Pro Spring 3AshihsNo ratings yet
- Reference ListDocument2 pagesReference ListSURYATAPA MONDALNo ratings yet
- Linux Advanced File Permissions - SUID, SGID and Sticky BitDocument8 pagesLinux Advanced File Permissions - SUID, SGID and Sticky Bitabhijitch100% (1)
- Choosing Your Database Migration Path To AzureDocument61 pagesChoosing Your Database Migration Path To AzureLeopoldo Garcia GarciaNo ratings yet
- Fin Irjmets1686300982Document10 pagesFin Irjmets1686300982botplusnoob97No ratings yet
- Data Modeling and Database Design 2nd Edition by Umanath Scamell ISBN Solution ManualDocument22 pagesData Modeling and Database Design 2nd Edition by Umanath Scamell ISBN Solution Manualgerri100% (25)