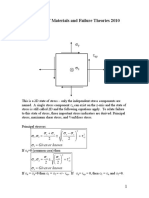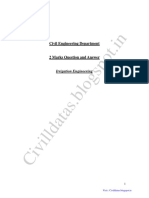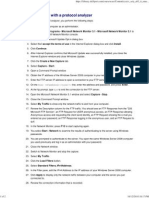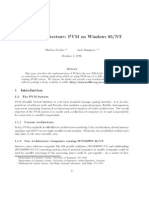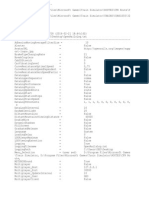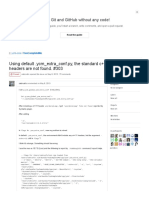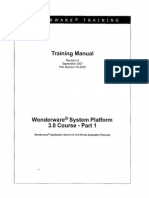Professional Documents
Culture Documents
ANSYSMech FluentInstallation
Uploaded by
asuOriginal Title
Copyright
Available Formats
Share this document
Did you find this document useful?
Is this content inappropriate?
Report this DocumentCopyright:
Available Formats
ANSYSMech FluentInstallation
Uploaded by
asuCopyright:
Available Formats
System requirements
Operating Systems
Microsoft Windows 8/8.1
Microsoft Windows 8/8.1 Pro
Microsoft Windows 8/8.1 Enterprise
Microsoft Windows 7 Enterprise
Microsoft Windows 7 Ultimate
Microsoft Windows 7 Professional
Microsoft Windows 7 Home Premium
Hardware
Minimum 4GB RAM Recommended
Min Disk Space: 6GB for Installation
Dedicated Graphics Card of Minimum 1GB RAM in the Client Machine
Processor
Intel and AMD processors.
LAN
The license server and all workstations that will run applications dependent on network licensing must run TCP/IP protocol.
Broadband Internet connection should be enabled
Display Resolution
1024x768 (1600x1050 or higher recommended) with True Color
Display Card
Windows display adapter capable of 1024x768 with True Color capabilities.
Browser
Windows Internet Explorer 9.0 (or later)
Final Check List before the installation
S.No
Check if the Hardware is meeting the recommended specifications
Ping server and client machine to check connectivity
Description
Screen Shot
In the Server Machine : Copy
ANSYS162_WINX64_Disk1 in
server machine. Mount
ANSYS162_WINX64_Disk1.
Choose Run Setup.exe from
the AutoPlay window.
Click Install ANSYS License
Manager from Release 16.2
window.
Click OK for the warning
message.
Select I AGREE and Click
Next.
Click Next.
Click Next.
Click Next.
Installation Starts
Installation in Progress
10
Installation Completed. Click
Next to Complete.
11
Running Licensing
Configuration
12
You will notice message as
The Installation Completed
Successfully. Click Exit.
13
Select ANSYS License
Management Centre from
Program as given.
14
License Management Centre
will be displayed.
15
Click Add A License File
under License File Options.
Click BROWSE to choose
license file.
16
Choose the License file
issued to you.
17
Click INSTALL LICENSE FILE
in Add A License File
window.
18
ANSYS License Manager
detecting license.
19
ANSYS License Manager
successfully installed and
started.
Go to your client machine where you had copied software files and Run Setup.exe to install ANSYS Software
Copy ANSYS162_WINX64_Disk1 & ANSYS162_WINX64_Disk2 image files in the Client Machine.
20
Mount
ANSYS162_WINX64_Disk1
image and Click Run
Setup.exe.
Click Install ANSYS Products
in the Release 16.2 Window.
21
Select I AGREE and Click
Next.
22
Accept the default options
and Click Next.
23
Type <server name> in the
Hostname 1 and Click Next.
24
Choose the Products as
shown.
Note: - Please check your
license and choose Fluent
plugin.
25
Choose ANSYS Geometry
Interface as per your
requirement.
26
Choose Skip the step and
configure later and Click
Next.
27
Choose Skip the step and
configure later and Click
Next.
28
Choose Skip the step and
configure later and Click
Next.
29
Choose Skip the step and
configure later and Click
Next.
30
Selected Products will be
listed. You can check and
Click Next.
31
Installation Started
32
Pre requirement getting
installed
33
Installation in Progress
34
Installation in Progress
35
Installation in Progress
36
Installation in Progress
37
Click View Detailed Progress
Log on the installation
process.
38
Mount
ANSYS162_WINX64_Disk2
image and enter the path.
Click OK to continue
installation.
39
Installation Continues
40
Installation Continues
41
Installation Continues
42
Installation Continues
43
Click Next to Complete
installation process.
44
Click Exit to complete.
45
Choose Workbench 16.2
from All Programs.
46
ANSYS Fluent Plug-in shown
in All Programs.
You might also like
- MA7158-Applied Mathematics For Communication Engineers PDFDocument21 pagesMA7158-Applied Mathematics For Communication Engineers PDFasuNo ratings yet
- 2789-MA7158-Applied Mathematics For Communication Engineers PDFDocument15 pages2789-MA7158-Applied Mathematics For Communication Engineers PDFasuNo ratings yet
- Solving Standard Multiple Regression Problems PDFDocument28 pagesSolving Standard Multiple Regression Problems PDFasuNo ratings yet
- Multiple Regression Example PDFDocument5 pagesMultiple Regression Example PDFasuNo ratings yet
- Tamil Nadu 12th Standard HistoryDocument194 pagesTamil Nadu 12th Standard HistoryIndia History Resources88% (8)
- Lec 3 Fatigue Failure 031004 - For - StudentsDocument32 pagesLec 3 Fatigue Failure 031004 - For - StudentssenthilmhNo ratings yet
- Strength of Materials and Failure TheoriesDocument45 pagesStrength of Materials and Failure Theoriesstallone21No ratings yet
- Primavera P6 7.0 Project Management Reference ManualDocument560 pagesPrimavera P6 7.0 Project Management Reference ManualCristian Cornejo Catalán100% (1)
- Computer Modeling and Analysis of Building For Wind LoadsDocument60 pagesComputer Modeling and Analysis of Building For Wind LoadsMan Hong80% (5)
- Irrigation Engineering Bank AnsDocument10 pagesIrrigation Engineering Bank AnsasuNo ratings yet
- The Subtle Art of Not Giving a F*ck: A Counterintuitive Approach to Living a Good LifeFrom EverandThe Subtle Art of Not Giving a F*ck: A Counterintuitive Approach to Living a Good LifeRating: 4 out of 5 stars4/5 (5794)
- The Yellow House: A Memoir (2019 National Book Award Winner)From EverandThe Yellow House: A Memoir (2019 National Book Award Winner)Rating: 4 out of 5 stars4/5 (98)
- A Heartbreaking Work Of Staggering Genius: A Memoir Based on a True StoryFrom EverandA Heartbreaking Work Of Staggering Genius: A Memoir Based on a True StoryRating: 3.5 out of 5 stars3.5/5 (231)
- Hidden Figures: The American Dream and the Untold Story of the Black Women Mathematicians Who Helped Win the Space RaceFrom EverandHidden Figures: The American Dream and the Untold Story of the Black Women Mathematicians Who Helped Win the Space RaceRating: 4 out of 5 stars4/5 (895)
- The Little Book of Hygge: Danish Secrets to Happy LivingFrom EverandThe Little Book of Hygge: Danish Secrets to Happy LivingRating: 3.5 out of 5 stars3.5/5 (400)
- Shoe Dog: A Memoir by the Creator of NikeFrom EverandShoe Dog: A Memoir by the Creator of NikeRating: 4.5 out of 5 stars4.5/5 (537)
- Never Split the Difference: Negotiating As If Your Life Depended On ItFrom EverandNever Split the Difference: Negotiating As If Your Life Depended On ItRating: 4.5 out of 5 stars4.5/5 (838)
- Elon Musk: Tesla, SpaceX, and the Quest for a Fantastic FutureFrom EverandElon Musk: Tesla, SpaceX, and the Quest for a Fantastic FutureRating: 4.5 out of 5 stars4.5/5 (474)
- Grit: The Power of Passion and PerseveranceFrom EverandGrit: The Power of Passion and PerseveranceRating: 4 out of 5 stars4/5 (588)
- The Emperor of All Maladies: A Biography of CancerFrom EverandThe Emperor of All Maladies: A Biography of CancerRating: 4.5 out of 5 stars4.5/5 (271)
- On Fire: The (Burning) Case for a Green New DealFrom EverandOn Fire: The (Burning) Case for a Green New DealRating: 4 out of 5 stars4/5 (74)
- Team of Rivals: The Political Genius of Abraham LincolnFrom EverandTeam of Rivals: The Political Genius of Abraham LincolnRating: 4.5 out of 5 stars4.5/5 (234)
- Devil in the Grove: Thurgood Marshall, the Groveland Boys, and the Dawn of a New AmericaFrom EverandDevil in the Grove: Thurgood Marshall, the Groveland Boys, and the Dawn of a New AmericaRating: 4.5 out of 5 stars4.5/5 (266)
- The Hard Thing About Hard Things: Building a Business When There Are No Easy AnswersFrom EverandThe Hard Thing About Hard Things: Building a Business When There Are No Easy AnswersRating: 4.5 out of 5 stars4.5/5 (344)
- The World Is Flat 3.0: A Brief History of the Twenty-first CenturyFrom EverandThe World Is Flat 3.0: A Brief History of the Twenty-first CenturyRating: 3.5 out of 5 stars3.5/5 (2259)
- The Gifts of Imperfection: Let Go of Who You Think You're Supposed to Be and Embrace Who You AreFrom EverandThe Gifts of Imperfection: Let Go of Who You Think You're Supposed to Be and Embrace Who You AreRating: 4 out of 5 stars4/5 (1090)
- The Unwinding: An Inner History of the New AmericaFrom EverandThe Unwinding: An Inner History of the New AmericaRating: 4 out of 5 stars4/5 (45)
- The Sympathizer: A Novel (Pulitzer Prize for Fiction)From EverandThe Sympathizer: A Novel (Pulitzer Prize for Fiction)Rating: 4.5 out of 5 stars4.5/5 (121)
- Her Body and Other Parties: StoriesFrom EverandHer Body and Other Parties: StoriesRating: 4 out of 5 stars4/5 (821)
- Left RecursionDocument9 pagesLeft RecursionPriyanka BoseNo ratings yet
- Network Monitor - Get PasswordDocument2 pagesNetwork Monitor - Get PasswordCodeModeNo ratings yet
- Another Architecture: PVM On Windows 95/NTDocument8 pagesAnother Architecture: PVM On Windows 95/NTduttbhavikNo ratings yet
- WebADIDevGuide LatestDocument131 pagesWebADIDevGuide LatestRajdeep KaurNo ratings yet
- D61748GC11 TocDocument14 pagesD61748GC11 TocNikola SoneNo ratings yet
- Modbus Wago PLCDocument73 pagesModbus Wago PLCwilson2142No ratings yet
- Nutanix CompetitiveDocument151 pagesNutanix CompetitiveZainoorNo ratings yet
- Config Management RancidDocument9 pagesConfig Management RancidMohammad Sheraz KhanNo ratings yet
- Embedded Software Primer - Ch8Document30 pagesEmbedded Software Primer - Ch8komal purohit50% (2)
- 8085 Microprocessor List of ExperimentsDocument4 pages8085 Microprocessor List of ExperimentsRehan MaroofiNo ratings yet
- Sayon Dutta - Reinforcement Learning With TensorFlow - A Beginner's Guide To Designing Self-Learning Systems With TensorFlow and OpenAI Gym-Packt Publishing (2018)Document327 pagesSayon Dutta - Reinforcement Learning With TensorFlow - A Beginner's Guide To Designing Self-Learning Systems With TensorFlow and OpenAI Gym-Packt Publishing (2018)Akshit Bhalla100% (3)
- Compiler Design AssignmentsDocument9 pagesCompiler Design AssignmentsBuddhadeb SarkarNo ratings yet
- Cisco (DMVPN) NHRP Phase 1-2-3Document9 pagesCisco (DMVPN) NHRP Phase 1-2-3Gayloard FockerNo ratings yet
- OWASP Top 10 - 2010 PresentationDocument41 pagesOWASP Top 10 - 2010 PresentationThomas FouNo ratings yet
- LSJ1521 - Secure Auditing and Deduplicating Data in CloudDocument5 pagesLSJ1521 - Secure Auditing and Deduplicating Data in CloudSwetha PattipakaNo ratings yet
- 16F688Document174 pages16F688Kenia LopezNo ratings yet
- TC1708 enDocument20 pagesTC1708 enPedro CarcomaNo ratings yet
- Open Rails LogDocument7 pagesOpen Rails LogMarius DrulaNo ratings yet
- IP Release Notes Guide: Intellectual Property Xilinx Download CenterDocument47 pagesIP Release Notes Guide: Intellectual Property Xilinx Download Centersappal73asNo ratings yet
- Tutorial WinDevDocument455 pagesTutorial WinDevVictor Villavicencio YallicoNo ratings yet
- ALV FM ParametersDocument53 pagesALV FM ParametersnileshforyouNo ratings yet
- System HookingDocument17 pagesSystem HookingdomeleuNo ratings yet
- Passing Select-Options To Smart Forms: by VenkatDocument43 pagesPassing Select-Options To Smart Forms: by VenkatsudhakpNo ratings yet
- Panasonic FPWIN ManualDocument568 pagesPanasonic FPWIN ManualPedro Boanerges Paz Romero100% (1)
- High CPU 3750 StackDocument14 pagesHigh CPU 3750 StackOsvaldo SilvaNo ratings yet
- Using Default .Ycm - Extra - Conf - Py, The Standard c++11 Headers Are Not Found. Issue #303 Ycm-Core - YouCompleteMeDocument10 pagesUsing Default .Ycm - Extra - Conf - Py, The Standard c++11 Headers Are Not Found. Issue #303 Ycm-Core - YouCompleteMeFrankie LiuNo ratings yet
- Modeling MultiProviders and InfoSets With SAP BW PDFDocument17 pagesModeling MultiProviders and InfoSets With SAP BW PDFAnndyChiricaNo ratings yet
- ArchestrA Training Manual - Class 1Document524 pagesArchestrA Training Manual - Class 1bmihaiela82% (11)
- Computer Network 50 MCQ Question With Answer PDFDocument8 pagesComputer Network 50 MCQ Question With Answer PDFAnkit Kumar100% (8)
- Permas ContactDocument14 pagesPermas ContactvenkyNo ratings yet