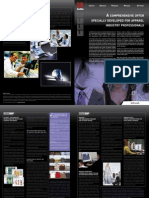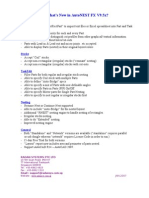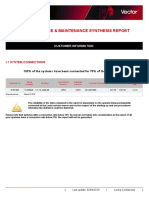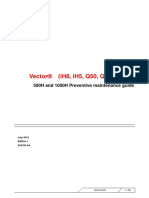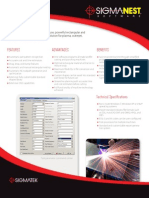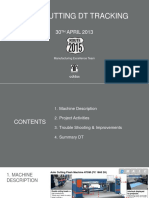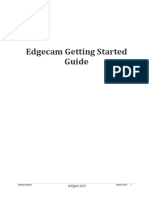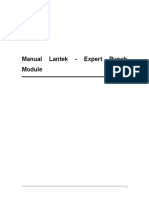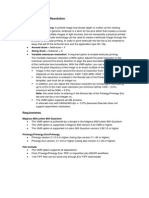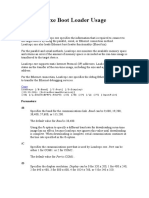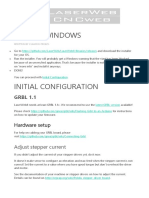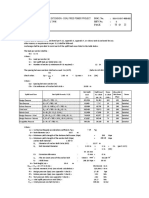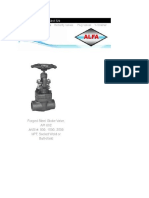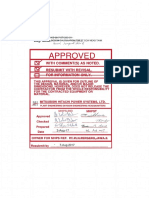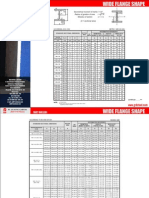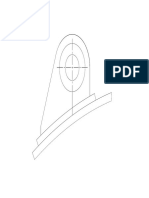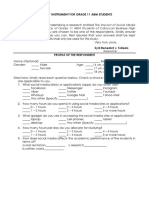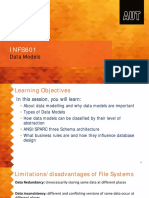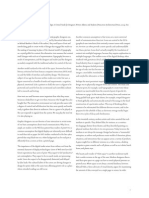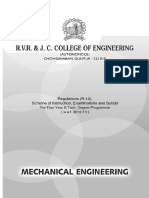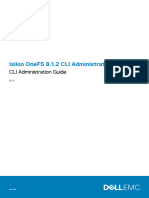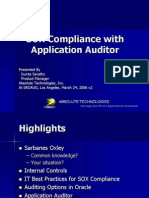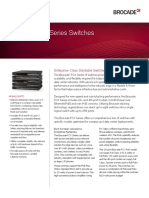Professional Documents
Culture Documents
TurboNest 2010 Quick Start Guide
Uploaded by
AnggaCopyright
Available Formats
Share this document
Did you find this document useful?
Is this content inappropriate?
Report this DocumentCopyright:
Available Formats
TurboNest 2010 Quick Start Guide
Uploaded by
AnggaCopyright:
Available Formats
Installation and Quick Start Guide
COPYRIGHTS
2011 Hypertherm, Inc. All rights reserved.
Information in this document is subject to change without notice.
The software described in this document is furnished under a license agreement or
nondisclosure agreement. The software may be used or copied only in accordance with
the terms of those agreements. No part of this publication may be reproduced, stored
in a retrieval system, or transmitted in any form or any means electronic or
mechanical, including photocopying and recording for any purpose other than the
purchasers personal use without the written permission of Hypertherm, Inc.
MTC Software, a Hypertherm brand
22 West Main Street
Lockport, NY 14094
U.S.A.
www.mtc-software.com
TRADEMARKS
MTC Software, Power Made Simple, TurboNest and Hypertherm are trademarks of
Hypertherm, Inc. and may be registered in the United States and/or other countries.
Microsoft, Windows, and Internet Explorer are registered trademarks of Microsoft
Corporation in the United States and/or other countries. Adobe and Adobe Reader are
either registered trademarks or trademarks of Adobe Systems Incorporated in the
United States and/or other countries.
Rev-1/11.
TurboNest Installation and Quick Start Guide
In this guide
System requirements...........................................................................................2
Installing TurboNest ............................................................................................3
Licensing............................................................................................................4
Opening and closing TurboNest .............................................................................5
TurboNest Quick Start Guide .................................................................................6
Main TurboNest window ...................................................................................6
Starting a new job ..........................................................................................7
Adding parts to your part list ............................................................................8
Automatic and interactive nesting ................................................................... 11
Modifying the nest ........................................................................................ 12
Creating clusters of parts ............................................................................... 14
Moving and rotating selected parts .................................................................. 15
Creating a new nest ...................................................................................... 16
Deleting a nest ............................................................................................. 17
Cut simulation .............................................................................................. 18
Saving and opening jobs ................................................................................ 19
Output ........................................................................................................ 20
Reports ....................................................................................................... 20
Contacting us ................................................................................................... 21
Index .............................................................................................................. 23
This guide performs two functions. The first half is an installation guide. It helps you
install and start the latest version of TurboNest. It also provides information about
system requirements and program activation.
The second half of the guide is called TurboNest Quick Start Guide. The purpose of
the quick start guide is to walk you through many of the important tasks in TurboNest.
By following the steps presented in this guide, you will get a basic understanding of
how to use TurboNest.
TurboNest Installation Guide
System requirements
Software
Windows XP (with Service Pack 2) or later
Microsoft Internet Explorer 6.0 or later
Microsoft Excel*
Hardware
1 GHz processor or faster (3 GHz recommended)
Vista and Windows 7: 1 GB RAM (2 GB recommended)
XP: 512 MB RAM (1 GB recommended)
VGA display with at least 256 colors and a resolution of 1024 x 768
200 MB available disk space
* Microsoft Excel 2000 or later is recommended for editing TurboNest settings
spreadsheets (.xls). If Microsoft Excel is not available, a similar spreadsheet application
can be used.
TurboNest Installation Guide
Installing TurboNest
Important:
Do not plug the HASP Hardware Key (
have installed TurboNest.
) into your computer until after you
Before installing TurboNest, be sure that you have logged in as the system
administrator. Otherwise, TurboNest cannot install properly.
To install TurboNest:
1
Close all programs.
Insert the CD labeled TurboNest into your CD-ROM drive. If Autorun is enabled on
your system, the installation starts automatically and you can skip steps 3 and 4.
From the Start menu, select Run.
Type D:\setup (substitute the appropriate letter of your CD-ROM drive for D).
Follow the instructions on the screen to complete the installation.
TurboNest Installation Guide
Licensing
Your copy of TurboNest came with a removable HASP hardware key (
). This
security key contains your license information and must be plugged in for TurboNest to
work.
Important: Be sure to keep your HASP key in a safe place. If lost or stolen, a
replacement fee will be required.
Local license
If you have a local TurboNest license (TurboNest will be used on only one PC at a
time):
After installing TurboNest, simply plug the HASP key into your computers USB
port.
TurboNest can now be run on your PC, as long as the HASP key remains plugged
in.
Network license
If you have purchased a network license, you will need to designate a computer as the
network license server. The network license server will use your HASP key to manage
the allocation of licenses for all TurboNest clients.
Note that the network license server is not required to have TurboNest installed on it.
Setting up the network license server
If the network license server will have TurboNest installed on it, simply install
TurboNest and then plug your HASP key into the USB port of that PC. Your network
license will be ready for use.
If the network license server will not have TurboNest installed on it, you should install
and run the stand-alone License Manager utility on that PC.
To install License Manager:
1
Close all programs.
Insert the CD labeled TurboNest into the CD-ROM drive of the network license
server.
Browse to D:\Utilities (substitute the appropriate letter of your CD-ROM drive for
D).
Double-click LicenseMgrSetup.exe.
Follow the on-screen instructions to complete the installation.
Once installation is complete, plug your HASP key into the USB port of the network
license server. Your network license will be ready for use.
TurboNest Installation Guide
Opening and closing TurboNest
After you install the program, the TurboNest icon is displayed on your desktop.
To open TurboNest:
From your desktop, double-click the TurboNest icon.
OR
From the Start menu, point to All Programs, then MTC Software, then
TurboNest 2010 Nesting Software, and then click TurboNest 2010.
To close TurboNest:
Click the Close button (
window.
) in the upper-right corner of the main TurboNest
OR
On the File menu, select Exit.
TurboNest Quick Start Guide
TurboNest Quick Start Guide
The TurboNest Quick Start Guide is designed to familiarize you with TurboNest and help you
get started with the application. By following this guide, you will get a good understanding
of the basic functions of TurboNest.
This guide will walk you through the following tasks:
Opening, saving, and starting new jobs.
Adding parts to your part list
Nesting (interactive and automatic)
Cut simulation
Generating output and reports
Main TurboNest window
When you launch TurboNest, the main window will appear. It is divided into three
sections: menus and toolbars, Part List and Color Legend, and the nesting area.
The top section of the main window contains the main menu (File, Edit, View) and
several toolbars. These menus and toolbars will be used throughout this guide to
perform specific tasks. The status bar along the bottom of the main window is also
considered part of the menus and toolbars.
The left-hand side of the main window is occupied by tool windows: the Part List and
the Color Legend. When TurboNest is started normally, the Part List will not contain any
parts.
The remaining area of the main window is devoted to nesting. In the nesting area will
be the image of an empty nest. On startup, TurboNest will automatically select a
machine (settings file) and open a new job. The empty nest displayed will have the
dimensions of the machines default plate.
Note: Discussion of TurboNest settings is beyond the scope of this guide. For more
information about TurboNest settings, consult the TurboNest Help, which can be
opened from the Help menu in the main TurboNest window.
TurboNest Quick Start Guide
Starting a new job
When TurboNest is started, a new job is automatically created for you. For the purposes
of this guide, we will discard this job and create a new one.
To create a new job:
1
On the File menu, select New.
The New Job dialog will appear.
Type My first job in the Description box.
Select Demo Plasma Machine from the Use this machine combo box.
Select MS 0.125 in. from the Material drop-down list. This material will be
assigned to all of the nests in your job.
Click OK.
Note: When you click OK to create a new job, the Edit Part List window will
automatically appear. Adding parts to your part list will usually be the first step
after creating a new job. For now, close this window.
To close the Edit Part List window:
In the upper-right corner of the window, click Return to Nesting.
Closing the Edit Part List window will cause TurboNest to return to the main window.
Notice that the Part List toolbar is still empty. The status bar at the bottom of the
screen will indicate the name of the current machine. The machine displayed here
contains all the settings that are used for the current job. The machine displayed in the
status bar will match with the machine you selected in the New Job dialog.
At this point, we are ready to add parts to our part list.
TurboNest Quick Start Guide
Adding parts to your part list
This section of the guide will show you how to add parts to the part list. Editing of the
jobs part list is done in the Edit Part List window.
To open the Edit Part List window:
On the Job menu, click Edit Part List.
The Edit Part List window will open.
Like the main window, the Edit Part List window has menus and toolbars along the top
and a status bar along the bottom. The rest of the window is split into four sections:
The upper-left contains TurboNest part sources. Each part source appears as a
different tab. The CAD and VSP tabs are standard part sources. A Pipe tab will also
appear here, if you have purchased this module. This guide will focus only on using
the CAD source.
The lower-left contains the jobs part list. All parts that have been added will appear
here.
The upper-right contains a tool window called Preview. The currently selected part is
displayed here. If the selected part is from one of the part sources, then this
preview is showing a pre-processed view of the selected part file. If the selected
part is in the part list, then the preview displays the part exactly as it would nest on
a plate.
The lower-right contains a tool window called Properties. Properties for the currently
selected part are displayed here. When the selected part is from one of the part
sources, the part properties reflect the values that will be used to add the part.
Changing these values will affect any subsequent parts that are added to the part
list. If the selected part is from the part list, however, the properties reflect the
actual properties of the part. Changing these values directly affects the selected
part.
Sample CAD files
During installation of TurboNest, sample CAD (.dxf) files were placed in one of the
following locations, based on the version of Microsoft Windows that is installed on your
PC.
Windows Vista and Windows 7:
C:\Program Data\MTC Software\TurboNest 2010\Examples
Windows XP:
C:\Documents and Settings\All Users\Application Data\MTC
Software\TurboNest 2010\Examples
This guide will use these files to help showcase the features of TurboNest. Feel free to
use these files as you learn TurboNest.
To select a CAD part:
1
Select the CAD tab in the Part Sources section.
TurboNest Quick Start Guide
The CAD tab works like Windows Explorer, allowing you to browse the folders and
files on your system. Use the Look in box to help navigate. By default, the Files of
type box will be set to AutoCAD files (*.dwg;*.dxf). The selection in this box will
filter the contents of the current folder, only showing the files that match.
2
In the CAD tab, make sure that the Examples folder is currently selected.
Find and click MF2.DXF once to select it.
When selected, the name of the part will appear highlighted. The Preview tool window
will display the selected CAD file and the Properties tool window will display the
properties that will be used to add the part.
Important: The CAD files installed into the Examples folder were drawn using specific
layer names. Each layer name defines a different attribute such as
profiles for cutting, scribing, punching, or dimension information. Using
the properties for a selected CAD part, you can match each CAD layer
with a machine process. Using layers in this way allows TurboNest to
distinguish between the different aspects of a drawing when the part is
added. When adding parts, assigning layers to the proper machine
processes is critical to creating correct output.
To modify CAD Layer information prior to adding a part:
4
With MF2.DXF selected, click on the CAD Import tab in the Properties tool
window.
In the CAD Layers section, the following process-layer mappings will already exist:
Process
CAD Layer
Cut - [Plasma]
Scribe - [Scribe-P]
0;CUT
SCRIBE
Also notice that the preview color used for each process is displayed to the left of
the process name.
5
Click on the word SCRIBE in the right column and then click the down-arrow.
This will display a list of the CAD layers found in the selected part and in the
machine settings for Scribe-P. In the illustration above, the layers found for
MF2.DXF are 0, CUT, PUNCH, and SCRIBE. Notice that each of these layer names
has a small image of a part next to it (
), indicating that the layer was found in
TurboNest Quick Start Guide
the part. Other layer names may appear simply because they have been assigned to
the process as a default layer mapping. Default layer mappings are defined in your
machine settings. In the illustration above, the SCRIBE, 2, and Mark layers have
been specified in the default layer mapping setting for Scribe-P. These layer names
have a small settings image next to them ( ). When MF2.DXF is first selected,
SCRIBE is the only layer mapped to the Scribe-P process because it is the only
layer name that is found both in the part and in the machine settings for Scribe-P.
3
Clear the SCRIBE check box (but do not click OK or Cancel).
Notice that as you clear the SCRIBE check box, the blue scribe lines in the preview
disappear. This means that if you were to click OK and then add the part, the
information on the parts SCRIBE layer would not be imported into TurboNest. By
not mapping a layer name to a process, you are instructing TurboNest to ignore the
contents of that layer. Also notice that you cannot select 2 or Mark because neither
layer was found in the part.
Select the SCRIBE check box and click OK.
Prior to adding a part to the part list, it is common to edit the property values in the
Nesting and CAD Import tabs. Typically, you will need to change the quantity for the
part (although this can be changed after the part is added).
To add MF2.DXF to the part list (be sure that MF2.DXF is selected):
1
In the Properties tool window, select the Nesting tab.
Change the value for Required to 5.
In the Standard toolbar at the top of the window, click Add Part.
MF2.DXF will be added to the Part List in the lower-left.
To add BLADE.DXF to the part list:
1
In the CAD tab, select BLADE.DXF.
In the Properties tool window, select the Nesting tab.
Change the value for Required to 12.
On the Edit menu, click Add Part.
BLADE.DXF will be added to the Part List in the lower-left.
Tip: There are several ways to add parts from the CAD source.
In addition to using the menu and toolbars, you can:
Double-click a part
Drag a part from the CAD source down into the Part List.
Similar to Windows Explorer, you can select multiple part files and add them.
To select a range of parts, select the first part and then hold SHIFT as you
select the last part in the range. You can also hold CTRL as you individually
select multiple parts in the list.
Now that you have a simple part list developed, return to the main window.
To close the Edit Part List window:
In the upper-right corner of the window, click Return to Nesting.
10
TurboNest Quick Start Guide
Automatic and interactive nesting
At this point you have learned how to start a new job and then how to add parts to
your part list. With a couple of parts in the Part List and an empty nest in the nesting
area, you are now ready for nesting.
Parts can be nested in two different ways:
Interactive nesting: Parts are added one at a time from the Part List. Nested parts
are positioned manually by moving and rotating them.
Automatic nesting: TurboNest calculates the position of all parts in the Part List
and nests them. Usually, all quantities in the part list will be nested when automatic
nesting is complete.
To interactively add parts to the nest:
Drag a part from the Part List onto the nest.
OR
Double-click a part in the Part List.
To automatically add parts to the nest:
Click the green
Start AutoNest button in the Nest toolbar.
OR
Click the yellow
Start AutoNest button in the Nest toolbar.
Note: The Start AutoNest button: Yellow vs. Green
The yellow AutoNest button is slightly different from the green button. The green
button will simply begin automatic nesting using the machines default nesting
strategy and plate size. The yellow button opens the AutoNest Setup dialog.
Using this dialog, you can make last-minute changes to things like:
The selected nesting strategy
Where automatic nesting should begin (first, current, or new nest)
The types and sizes of plates to use
When the settings in the AutoNest Setup dialog are ready, click OK to begin
automatic nesting.
11
TurboNest Quick Start Guide
Modifying the nest
Once you have added parts to the nest, you are free to modify the nest in any way. You
can delete parts from the nest, add more parts, rotate and move parts around, and
perform more advanced functions such as clustering. This section of the guide will
showcase several ways of working with parts on a nest.
Selecting parts
Nested parts cannot be moved or rotated until they are selected.
To select a single part:
Click anywhere inside the part.
To select all parts on the nest:
On the Edit menu, click Select All.
To select multiple parts:
Hold SHIFT as you select each part.
To area-select multiple parts:
Right-click and drag a rectangular area to surround the parts that should be
selected. As you drag, the selection area will be drawn as a box with dotted lines.
Tip: The direction of an area-select drag changes how parts are selected. If the
selection area is created by dragging to the right, then parts will be selected only
if they are fully contained by the selection area. If the selection area is created by
dragging to the left, then parts will be selected if they are fully contained by
selection area or if they come in contact with the border of the selection area.
When a part (or group of parts) is selected, it will turn blue and will be surrounded by a
selection box.
The selection box surrounds the entire selection and features bump and rotate handles.
These handles provide specialized ways to move and rotate the selection. See the
section called Moving and rotating selected parts for more information about using
the selection box handles.
Unselecting parts
When parts are selected, they are not truly nested. It is more correct to think of
selected parts as a floating group of parts. To nest a selection, unselect it.
To unselect all parts:
Click anywhere in the nesting area that is not inside any part.
OR
On the Edit menu, click Unselect All.
12
TurboNest Quick Start Guide
To remove a single part from the selection:
Hold SHIFT and select the part you want to unselect.
All other parts in the selection will remain selected.
Note: As you select and unselect nested parts, you may have noticed changes in the
Part List. Sometimes the reported nested quantity appears like this:
2 of 5 nested [1]
This means that 2 out of 5 parts are nested and that 1 part is selected. If the
selected part were then unselected, the quantities would appear like this:
3 of 5 nested
Removing a part from the nest
A nested part can be removed from the nest, returning it to the part list. This causes
the parts available quantity to rise as its nested quantity decreases.
To remove a selected part from the nest:
Press DELETE.
OR
Drag the part from the nesting area into the Part List tool window.
OR
On the Edit menu, click Delete.
13
TurboNest Quick Start Guide
Creating clusters of parts
Two or more parts can be grouped together into a cluster. A cluster maintains the
orientation of its parts with respect to each other while allowing you to work with the
cluster as if it were a single part. This is typically used when parts are arranged in a
way that is generally useful. Clustering a group of parts makes the cluster available in
the part list as a Custom Part. The custom part can then be used as if it were a
regular part.
To create a cluster:
1
Select two adjacent parts on the nest.
On the Part menu, click Cluster.
If this is your first cluster, then the Part List tool window should now contain a part
called Custom Part 1. The thumbnail image for this part will show that the part is
made from the two parts currently selected on the nest.
Note: Notice that the two selected (and clustered) parts on the nest act as if they are a
single part. If you unselect them and then click on either part they both become
selected. If you drag one of the parts, they both move together. Clustered parts
will act like a single part until they are unclustered.
To uncluster parts:
1
Select parts on the nest that are clustered.
On the Part menu, click Uncluster.
The parts are now independent from each other. One part can be selected without
the other becoming selected. This does not, however, remove the cluster from the
part list (the part called Custom Part 1).
14
TurboNest Quick Start Guide
Moving and rotating selected parts
Once parts are selected, they can be moved and rotated into any position.
To move a selected part:
Drag a part from one location on the nest to another.
Using the bump handles
Parts can be moved in a variety of ways using the bump handles. Bump handles ( )
are located on the sides of the selection box. As you point to each bump handle, the
pointer will change to an arrow indicating the bump direction.
Normal bump: Click a bump handle. This moves a part until it comes in contact
with either another part or the plate edge and will leave the part a normal
separation distance from other parts or from the plate edge.
Nudge: While holding SHIFT, click a bump handle. The part will move a small
distance in the specified direction. The distance is defined on the Nesting page of
your settings.
Zero separation bump: While holding CTRL, click a bump handle. This works
similarly to normal bump except that it will leave the part in contact with the other
part or with the plate edge (with no separation). This is useful if you intend to cut
common lines.
Tip: You can also use the arrow keys to bump parts. Pressing the UP ARROW key, for
example, acts just like clicking the top bump handle. Like the bump handles, the
arrow keys can be combined with SHIFT and CTRL to perform nudges and zero
separation bumps.
Using the rotate handles
Rotate handles ( ) are located in the corners of the selection box. As you point to each
of these handles, the pointer will change to indicate a specific rotate function.
Free rotate (upper-right): Drag this handle to rotate the part freely.
Incremental rotate (upper-left): Click this handle to rotate the part counterclockwise by a fixed amount (defined on the Nesting page of your settings).
Rotate to next 90 (lower-left): Click this handle to rotate the part counterclockwise to the next 90 rotation. 90 rotations are all based on the parts neutral
orientation (not its current rotation).
Rotate long side (lower-right): Click this handle to rotate the part counterclockwise to the next 90 rotation for the parts longest side. A right-triangle part
would rotate to positions that place its hypotenuse at 90, 180, 270, and 360
orientations.
15
TurboNest Quick Start Guide
Creating a new nest
With TurboNest you can manage exactly which nests are used. If you dont like a
particular nest, you can delete it. If you need another nest, you can create one and
begin nesting on it.
To create a new nest:
1
On the Nest menu, click New Nest.
The New Nest Setup dialog will appear.
At this point, a custom rectangular plate will already be selected. To specify the
dimension of your new plate, you can either type values in the Length and Width
boxes or you can select a standard plate size from the box directly above Length.
2
Type 150 in the Length box.
Type 50 in the Width box.
Notice that the preview updates as you change the plate dimensions.
Click OK.
TurboNest will create the new nest and make it current. You should now see your
new (and empty) nest in the main window.
16
TurboNest Quick Start Guide
Deleting a nest
Deleting a nest will place all of its parts back in the part list, adjusting their quantities
appropriately.
To delete the current nest:
On the Nest menu, select Delete Nest.
To delete all nests in the job:
On the Nest menu, select Delete All Nests.
Note: TurboNest always has a current nest even if you delete all nests or if you delete
the only nest in the job. If you delete the last remaining nest in the job (referred
to as Nest 1 of 1), the end result will be similar to selecting all the parts on this
nest and then deleting them. Similarly, if you delete all nests, the end result will
be similar to deleting every nest past the first nest and then clearing the first
nest.
17
TurboNest Quick Start Guide
Cut simulation
Before generating output, it is often convenient to see how a nest will be cut. Cut
simulation presents an animation that approximates how a nest would be cut by your
machine. TurboNest allows simple control over the simulation, similar to playing a
movie.
To view cut simulation for the current nest:
On the Nest menu, select Cut Simulation.
When you enter cut simulation, the parts on the nest will be drawn in the Uncut
color from the Color Legend tool window. Also, the Cut Simulation toolbar will
appear.
To play the simulation:
On the Cut Simulation toolbar, click the Play button.
When cut simulation starts, a small image of a cutting head will appear at the
initialization point of the nest. The cutting head will then move around the nest,
cutting, scribing, and punching the nest in the same order as CNC output would
instruct the machine.
To pause the simulation:
On the Cut Simulation toolbar, click the Pause button.
To stop the simulation:
On the Cut Simulation toolbar, click the Stop button.
To quit cut simulation and return to normal nesting:
On the Cut Simulation toolbar, click Close.
Tips:
The speed of the cut simulation can be controlled by moving the Speed slider.
Move the slider to the left for a slower simulation. Move the slider to the right for
a faster simulation.
You can skip ahead (or back) by clicking on any profile in the nest.
18
TurboNest Quick Start Guide
Saving and opening jobs
Often you will want to save your work so you can return to it at a later time. The exact
state of your job (including your settings) can be saved in a job file. TurboNest jobs
have an .nif file extension.
To save a job:
1
On the File menu, click Save As.
The Save As dialog will appear.
Browse to the appropriate folder for your job.
In the File name box, type the name for your job file.
Click Save.
The current job will be saved with the name you specified.
To open a job:
1
On the File menu, click Open.
The Open dialog will appear. Use this dialog to browse to the folder containing the
job you want to open.
Select the job file you want to open.
Click Open.
Tip: On the right-hand side of the Open dialog is a box containing job information.
Displayed in this box are the jobs description (if any), the machine settings that
were saved in it, date created, date modified, and the version of TurboNest last
used to save the job.
When a job is opened, TurboNest will first load a fresh copy of settings from the
machine shown in the job information box. Then, as it opens the job, it may or
may not restore the settings that were saved in it.
Below the job information box is a check box called Restore settings from job.
Select this check box to restore the settings that were saved in the job. This tells
TurboNest to completely restore settings to what they were when the job was
saved. Clear this check box to open the job and use the machine settings as they
are. This is typically done when you have edited your machine settings and want
to re-output a job using those new settings.
19
TurboNest Quick Start Guide
Output
Ultimately, the purpose of any TurboNest job is to create correct output for your
machine controller. When a job is ready for this step, CNC output can be created.
To create CNC output for the current job:
1
On the File menu, select Output CNC.
The CNC Output dialog will open.
In the File name box, type a name for your output file.
TurboNest will assign a unique file name to each nest in your job, based on the file
name that you entered.
Click Output.
TurboNest will create a CNC file for each nest in your job. These CNC files would
then be sent to your machine controller.
Important: This guide was designed to show some of the basic features of TurboNest.
TurboNest is typically not ready to produce valid output code immediately
after installation. While most applications are easy to set up, special files
are sometimes required before correct output can be created. For help
with setup issues, contact Technical Support.
Reports
At any time you can view and print reports for your current job. There are several
standard reports to choose from in the Reports dialog.
To open the Reports dialog:
On the File menu, click Reports.
The Reports dialog will open, showing a list of reports that are available.
To preview a particular report:
1
Select the check box for the report you want to preview.
Click Preview.
20
TurboNest Installation and Quick Start Guide
Contacting us
Address:
MTC Software, a Hypertherm brand
22 West Main Street
Lockport, NY 14094
U.S.A.
Telephone:
+1 (716) 434-3755
Fax:
+1 (716) 434-3711
World Wide Web:
www.mtc-software.com
Email:
mtc@mtc-software.com
Office hours:
Monday to Friday
8:00 A.M. to 5:00 P.M. Eastern Time
Technical Support
MTC Software is committed to providing you with the best overall product experience.
This includes intuitive technical products and flexible options to fit your support needs.
Our products are designed with superior quality and ease of use in mind, but we
understand that issues do arise from time to time that need the backing of our support
resources.
For current hours of operation, details about all support offerings, and a knowledge
base, please visit our website:
www.mtc-software.com/support
Sales
Contact your account representative for information about the latest
MTC Software products, the Software Subscription program, upgrade options and
prices, and more. If you have a technical question or problem, please contact Technical
Support.
21
TurboNest Installation and Quick Start Guide
Locations
Americas:
United States
22 West Main Street
Lockport, NY 14094
Mexico
Av. Toluca No. 444
Anexo 1
Col. Olivar de los Padres
Del. lvaro Obregn
D.F. C.P. 01780
Brazil
Avenida Doutor Renato
De Andrade Maia 350
Parque Renato
CEP 07114-000 Guarulhos
Phone:
Fax:
E-mail:
+1 (716) 434-3755
+1 (716) 434-3711
mtc@mtc-software.com
Phone:
Fax:
E-mail:
+52 55 5681 8109
+52 55 5683 2127
mtcMX@mtc-software.com
Phone:
Fax:
E-mail:
+55 11 2409 2636
+55 11 2408 0462
mtcBR@mtc-software.com
Asia Pacific:
Singapore
82 Genting Lane
Media Centre
Annexe Block #A01-01
Singapore 349567
Phone:
Fax:
E-mail:
+65 6841 2489
+65 6841 2490
mtcSG@mtc-software.com
China
Unit A, 5th Floor
Careri Building
432 West Huai Hai Road
Shanghai 200052
Phone:
Fax:
E-mail:
+86 21 5258 3330 /1
+86 21 5258 3332
mtcCN@mtc-software.com
Japan
801 Samty Will Building
2-40 Miyahara 1-Chome
Yodogawa-ku
Osaka, 532-0003
Phone:
Fax:
E-mail:
+81 (6) 6170 2020
+81 (6) 6170 2015
mtcJP@mtc-software.com
Australia
PO Box 92
Ascot Vale 3032
Victoria
Phone:
Fax:
E-mail:
+61 (3) 93751455
+61 (3) 93751499
mtcAU@mtc-software.com
Europe, Middle East, Africa:
United Kingdom
7 Clarendon Place
Royal Leamington Spa
Warwickshire, CV32 5QL
Netherlands
Vaartveld 9
4704 SE
Roosendaal
Phone:
Fax:
E-mail:
+44 (0) 870 8031 297
+44 (0) 870 8031 298
mtcUK@mtc-software.com
Phone:
Fax:
E-mail:
+31(0)165 596907
+31(0)165 596921
mtcNL@mtc-software.com
22
TurboNest Installation and Quick Start Guide
Index
A
Adding parts. See Part List
Automatic nesting, 12
AutoNest Setup dialog, 12
M
Manual nesting. See Interactive nesting
Modifying the nest, 13
MTC Software
contacting, 22
Sales, 22
Technical Support, 22
Bump, 16
Bump handles, 13, 16
N
C
CAD files
adding to the part list, 10
browsing for, 9
layer information, 9
sample files, 8
selecting, 8
CAD Import
layer information, 9
properties, 10
Closing TurboNest, 5
Clusters, 15
CNC Output, 21
Contacting us, 22
Sales, 22
Technical Support, 22
Cut simulation, 19
Nest
creating new, 17
deleting, 18
modifying, 13
Nesting
automatic, 12
interactive, 12
New Job dialog, 7
New Nest Setup dialog, 17
Nudge, 16
O
Opening TurboNest, 5
Output. See CNC Output
P
D
Deleting parts, 14
E
Edit Part List window
closing, 10
layout, 8
opening, 8
Part List
adding parts, 811
toolbar, 7
Parts
area select, 13
cluster, 15
removing, 14
selecting, 13
unselecting, 13
ProNest
installing, 3
ProNest Licensing, 4
I
Installing ProNest, 3
Interactive nesting, 12
J
Job. See TurboNest Job
L
Licensing
local, 4
network, 4
R
Removing parts, 14
Reports, 21
Restore settings from job, 20
Rotate
free, 16
incremental, 16
long side, 16
to next 90, 16
Rotate handles, 13, 16
S
Selecting parts, 13
23
TurboNest Installation and Quick Start Guide
Selection box, 13
Simulation. See Cut simulation
Start AutoNest button, 12
yellow vs. green, 12
System requirements, 2
T
Technical Support, 22
TurboNest
closing, 5
help, location of, 6
opening, 5
TurboNest Job
information, 20
opening, 20
restore settings from, 20
saving, 20
starting new, 7
TurboNest main window, 6
U
Unselecting parts, 13
24
You might also like
- Machine Tools, Metal Cutting Types World Summary: Market Values & Financials by CountryFrom EverandMachine Tools, Metal Cutting Types World Summary: Market Values & Financials by CountryNo ratings yet
- Lectra Fashion Industry Solutions Brochure Tcm31-152991Document4 pagesLectra Fashion Industry Solutions Brochure Tcm31-152991Tim BurtonNo ratings yet
- AutoNEST FX V9.5NewFeaturesDocument1 pageAutoNEST FX V9.5NewFeaturesRTampubolonNo ratings yet
- Lectra Fashion e Guide Nurturing EP Quality Logistics Production Crucial To Optimize enDocument8 pagesLectra Fashion e Guide Nurturing EP Quality Logistics Production Crucial To Optimize eniuliaNo ratings yet
- Customer Care & Maintenance Synthesis ReportDocument8 pagesCustomer Care & Maintenance Synthesis ReportJuan PazNo ratings yet
- 543156AA Vector IH8 IH5 Q80 Q50 Preventive Maintenance Guide 500 1000 enDocument82 pages543156AA Vector IH8 IH5 Q80 Q50 Preventive Maintenance Guide 500 1000 enJossé LeybaNo ratings yet
- Auto NestDocument2 pagesAuto Nestccastillo_34No ratings yet
- Cutting Head Q80Document22 pagesCutting Head Q80luis borgeNo ratings yet
- Iq50 - Iq80 - Ix6 - Ix9: Ensemble Baie Electronique / Electronic Cabinet AssemblyDocument15 pagesIq50 - Iq80 - Ix6 - Ix9: Ensemble Baie Electronique / Electronic Cabinet Assemblyluis borgeNo ratings yet
- Vector Part2 Trainee-Manual Methods-Tech enDocument86 pagesVector Part2 Trainee-Manual Methods-Tech enjuansalinast1No ratings yet
- Lantek Presentation 2013 (En) NDDocument16 pagesLantek Presentation 2013 (En) NDzantxuNo ratings yet
- Ermaksan Fiber LaserDocument40 pagesErmaksan Fiber LaserJohan SneiderNo ratings yet
- Digital Cutting Software Zünd Cut CenterDocument5 pagesDigital Cutting Software Zünd Cut CenterjajjjNo ratings yet
- Compatibilitylist steckerPRODocument4 pagesCompatibilitylist steckerPROTecu CristiNo ratings yet
- Troubleshooting Auto Cutting Atom - Ver1.0Document15 pagesTroubleshooting Auto Cutting Atom - Ver1.0Etsis Sari PujanggiNo ratings yet
- Getting StartedDocument43 pagesGetting StartedJohnnattan VargasNo ratings yet
- Edgecam Getting Started 2015 R1Document82 pagesEdgecam Getting Started 2015 R1Gowtham KarthikNo ratings yet
- Cableado Cortadora Lektra VectorMP PDFDocument44 pagesCableado Cortadora Lektra VectorMP PDFloganNo ratings yet
- Pi945gcm (1 0)Document39 pagesPi945gcm (1 0)Yogesh Patel100% (2)
- P4 I 65 GDocument36 pagesP4 I 65 GRoccoGranataNo ratings yet
- Cutting Room Agility and ExcellenceDocument8 pagesCutting Room Agility and Excellenceperro perezNo ratings yet
- HD NCStudio Quick GuideDocument23 pagesHD NCStudio Quick GuideRashedul Hasan100% (1)
- High-Productivity Inkjet Plotters for Apparel ProductionDocument3 pagesHigh-Productivity Inkjet Plotters for Apparel ProductionJinsu JangNo ratings yet
- Punch ManualDocument464 pagesPunch ManualJorge Armando Astorayme MansillaNo ratings yet
- DTG Viper Error 0001001DDocument1 pageDTG Viper Error 0001001DjoecentroneNo ratings yet
- AC CUT EDM-Expert InterfaceDocument16 pagesAC CUT EDM-Expert InterfaceJosh TaylorNo ratings yet
- AXYZ Vision SystemDocument27 pagesAXYZ Vision SystemPP100% (1)
- Midshire Business Systems - Riso ComColor BrochureDocument12 pagesMidshire Business Systems - Riso ComColor BrochureadietoppingNo ratings yet
- Bend TrainingDocument4 pagesBend TrainingbdaneshvarNo ratings yet
- Explore Your Creativity: With RhinotecDocument2 pagesExplore Your Creativity: With RhinotecPopoVespaholictechNo ratings yet
- VMR Xplain PDFDocument12 pagesVMR Xplain PDFMarcos FlintNo ratings yet
- Loadcepc - Exe Boot Loader Usage: Windows CE 5.0Document4 pagesLoadcepc - Exe Boot Loader Usage: Windows CE 5.0denilson.rodr1357No ratings yet
- Lantek Flex3D Unfolding PDFDocument8 pagesLantek Flex3D Unfolding PDFzantxuNo ratings yet
- AccuMark IndFabs EDocument2 pagesAccuMark IndFabs EsoniaNo ratings yet
- Zünd Cut Center: Add The Zünd Cutter To The Caldera RIPDocument15 pagesZünd Cut Center: Add The Zünd Cutter To The Caldera RIPRadoNo ratings yet
- Coordination of AccuMark Hardware and SoftwareDocument2 pagesCoordination of AccuMark Hardware and SoftwareDora BANo ratings yet
- 3D Printer Comparison - Additive3d Word FileDocument49 pages3D Printer Comparison - Additive3d Word FileAsif MangatNo ratings yet
- Zünd Cut Center: The New Standard in Digital Cutting Workflow SoftwareDocument6 pagesZünd Cut Center: The New Standard in Digital Cutting Workflow SoftwareMirjana EricNo ratings yet
- ExpertDocument107 pagesExpertAcaNo ratings yet
- Laser Cutting LVDDocument12 pagesLaser Cutting LVDPri HongNo ratings yet
- DbMatEdit NT enDocument17 pagesDbMatEdit NT enIng Raul OrozcoNo ratings yet
- 2 - Teneth CCD Camera Cutting PlotterDocument2 pages2 - Teneth CCD Camera Cutting PlotterGuillermo RussoNo ratings yet
- Trumatic L 2530 TRUMPF BrochureDocument9 pagesTrumatic L 2530 TRUMPF BrochureJose DiasNo ratings yet
- Accu Fast IIDocument2 pagesAccu Fast IIVimal KumarNo ratings yet
- TDB XL145 162 enDocument2 pagesTDB XL145 162 enLe Thanh HuyNo ratings yet
- AccuMark V16.1 WhatsNew PE enDocument43 pagesAccuMark V16.1 WhatsNew PE enmapaluz3061No ratings yet
- The Complete Cam Solution, With Revolutionary Imachining, Fully Integrated in SolidworksDocument28 pagesThe Complete Cam Solution, With Revolutionary Imachining, Fully Integrated in SolidworkssumejaNo ratings yet
- HP Latex 3000 Printer SMDocument1,069 pagesHP Latex 3000 Printer SMMario BraićNo ratings yet
- Heidenhain - Position Encoders For Servo DrivesDocument72 pagesHeidenhain - Position Encoders For Servo DrivesThomas100% (1)
- XYZ Probe Modification - CNCzoneDocument17 pagesXYZ Probe Modification - CNCzonejdk3dNo ratings yet
- Assyst Bullmer Spreading Machine Compact E1700/E 1800: Spear and Wear Part List of TheDocument42 pagesAssyst Bullmer Spreading Machine Compact E1700/E 1800: Spear and Wear Part List of TheMartin MedinaNo ratings yet
- Markem Imaje 9450 E DS HQ A1Document2 pagesMarkem Imaje 9450 E DS HQ A1Md. Shahrear SultanNo ratings yet
- Install: Windows: GRBL 1.1Document31 pagesInstall: Windows: GRBL 1.1Martas DeskNo ratings yet
- Ama WB NX PDFDocument36 pagesAma WB NX PDFirinaNo ratings yet
- NC Studio V10 Glass Cutting V8Document99 pagesNC Studio V10 Glass Cutting V8Mesa Macotec1No ratings yet
- Datasheet ModEva 15TDocument6 pagesDatasheet ModEva 15TGuilherme SousaNo ratings yet
- TRUMPF Catalog DitzingenDocument49 pagesTRUMPF Catalog Ditzingennenad_lekNo ratings yet
- Apostila PowerMILL 5.5 - 5 EixosDocument126 pagesApostila PowerMILL 5.5 - 5 EixosRoberto SilvaNo ratings yet
- Assy Inter Cooler-Model PDFDocument1 pageAssy Inter Cooler-Model PDFAnggaNo ratings yet
- Project Name DOC. No.: Tank Name Rev No.: Item No.Document4 pagesProject Name DOC. No.: Tank Name Rev No.: Item No.AnggaNo ratings yet
- Usm G-DDocument6 pagesUsm G-DAnggaNo ratings yet
- Pt. Kokoh Semesta: Manufacturers-Engineers-ContractorsDocument1 pagePt. Kokoh Semesta: Manufacturers-Engineers-ContractorsAnggaNo ratings yet
- Project Name DOC. No.: Tank Name Rev No.: Item No.Document4 pagesProject Name DOC. No.: Tank Name Rev No.: Item No.AnggaNo ratings yet
- Alfa ValvesDocument1 pageAlfa ValvesAnggaNo ratings yet
- SteelDocument38 pagesSteelvidrascuNo ratings yet
- Calculation Volume & Diamater VesselDocument2 pagesCalculation Volume & Diamater VesselAnggaNo ratings yet
- Project Name DOC. No.: Tank Name Rev No.: Item No.Document4 pagesProject Name DOC. No.: Tank Name Rev No.: Item No.AnggaNo ratings yet
- ASME Section VIII Saddle Design AnalysisDocument21 pagesASME Section VIII Saddle Design AnalysisAnggaNo ratings yet
- Cone Bottom (2310) - ModelDocument1 pageCone Bottom (2310) - ModelAnggaNo ratings yet
- Project Name DOC. No.: Tank Name Rev No.: Item No.Document4 pagesProject Name DOC. No.: Tank Name Rev No.: Item No.AnggaNo ratings yet
- Diskusi SphericalDocument4 pagesDiskusi SphericalAnggaNo ratings yet
- Project Name DOC. No.: Tank Name Rev No.: Item No.Document4 pagesProject Name DOC. No.: Tank Name Rev No.: Item No.AnggaNo ratings yet
- Project Name DOC. No.: Tank Name Rev No.: Item No.Document4 pagesProject Name DOC. No.: Tank Name Rev No.: Item No.AnggaNo ratings yet
- Calculation Volume & Diamater VesselDocument2 pagesCalculation Volume & Diamater VesselAnggaNo ratings yet
- ST CCW Head TankDocument3 pagesST CCW Head TankAnggaNo ratings yet
- Project Name DOC. No.: Tank Name Rev No.: Item No.Document4 pagesProject Name DOC. No.: Tank Name Rev No.: Item No.AnggaNo ratings yet
- Comparison of Welded Steel Tank Design Standards APIDocument4 pagesComparison of Welded Steel Tank Design Standards APIAnggaNo ratings yet
- Week 11Document12 pagesWeek 11lduran_63No ratings yet
- Armstrong Isolation ValveDocument4 pagesArmstrong Isolation ValveAnggaNo ratings yet
- Project Name DOC. No.: Tank Name Rev No.: Item No.Document4 pagesProject Name DOC. No.: Tank Name Rev No.: Item No.AnggaNo ratings yet
- Week 11Document12 pagesWeek 11lduran_63No ratings yet
- Bro Pocket GuideDocument72 pagesBro Pocket Guide윤병택No ratings yet
- 02 Fluid Controls Instrumentation Valves PDFDocument58 pages02 Fluid Controls Instrumentation Valves PDFmohdrashidNo ratings yet
- Katalog PT Gunung Garuda Steel WF ProfileDocument4 pagesKatalog PT Gunung Garuda Steel WF ProfileibnugantengNo ratings yet
- Armstrong Isolation ValveDocument4 pagesArmstrong Isolation ValveAnggaNo ratings yet
- Assy Inter Cooler-ModelDocument1 pageAssy Inter Cooler-ModelAnggaNo ratings yet
- Tank CatalogDocument6 pagesTank CatalogAnggaNo ratings yet
- Table WNRF Flange 20 InchDocument3 pagesTable WNRF Flange 20 InchAnggaNo ratings yet
- Management Accounting FundamentalsDocument3 pagesManagement Accounting FundamentalsManish KumarNo ratings yet
- A Survey Instrument For Grade 11 Abm StudentsDocument2 pagesA Survey Instrument For Grade 11 Abm StudentsGina Juanitez Tolledo75% (4)
- PeopleTools 8.54 Change Assistant (Pt854tswu-B0714) PDFDocument314 pagesPeopleTools 8.54 Change Assistant (Pt854tswu-B0714) PDFRobin WilliamNo ratings yet
- INFS601 Data ModelsDocument32 pagesINFS601 Data ModelsZulfirdaus ZainuddinNo ratings yet
- ALPHA Brochure enDocument5 pagesALPHA Brochure enMuhamad ivan abrorNo ratings yet
- Birth of The User, H. LuptonDocument5 pagesBirth of The User, H. LuptoncicasmileNo ratings yet
- 22a Um001e en eDocument108 pages22a Um001e en eNelson ContrerasNo ratings yet
- Basketduino: CodigoDocument37 pagesBasketduino: CodigoVictor Hernandez BermejoNo ratings yet
- RVR & JC College BTech Course Scheme 2012-13Document211 pagesRVR & JC College BTech Course Scheme 2012-13Madhusudhan Rao KNo ratings yet
- Enertect-Vrt: Battery Monitoring SystemDocument2 pagesEnertect-Vrt: Battery Monitoring SystemHalimun YandokoNo ratings yet
- Higher Nationals in Computing: Unit 2: Website Designe and DevelopmentDocument31 pagesHigher Nationals in Computing: Unit 2: Website Designe and Developmentkhang phan vanNo ratings yet
- Diana Cernetchi 11C PascalDocument3 pagesDiana Cernetchi 11C PascalSandraNo ratings yet
- English For Academics and Professional PurposesDocument3 pagesEnglish For Academics and Professional PurposesJason Yara100% (1)
- Information:: Model Number Short Description Image Bus TransmitterDocument7 pagesInformation:: Model Number Short Description Image Bus TransmitterOSAMANo ratings yet
- Onefs 8 1 2 Cli Admin GuideDocument358 pagesOnefs 8 1 2 Cli Admin GuidenimdasmetsysNo ratings yet
- Android Security ArchitectureDocument9 pagesAndroid Security ArchitectureSomayeh SeidoonNo ratings yet
- Microsoft 365 Training + Certification GuideDocument35 pagesMicrosoft 365 Training + Certification Guidesushainkapoor photoNo ratings yet
- Veritas™ Dynamic Multi-Pathing Administrator's Guide Solaris - DMP - Admin - 51sp1 - SolDocument150 pagesVeritas™ Dynamic Multi-Pathing Administrator's Guide Solaris - DMP - Admin - 51sp1 - Solakkati123No ratings yet
- Webgl2 GLSL 2Document1 pageWebgl2 GLSL 2Edi ImantoNo ratings yet
- Bo Xi r2 Query Builder TrainingDocument51 pagesBo Xi r2 Query Builder TrainingsrivardanNo ratings yet
- Chiller Plant Manager - McguayDocument4 pagesChiller Plant Manager - McguaysuathayriNo ratings yet
- Managing Technical People (When You're No Techie)Document2 pagesManaging Technical People (When You're No Techie)Curt100% (1)
- ITG-100-AL UMN v1.03Document106 pagesITG-100-AL UMN v1.03David VentasNo ratings yet
- SOX Compliance A Practical Approach To App AuditorDocument47 pagesSOX Compliance A Practical Approach To App AuditorjuhikaliNo ratings yet
- Your Electronics Open Source - AC Power Filter and Phone Line Filter (Homemade Circuit Breaker) - 2008-11-12Document9 pagesYour Electronics Open Source - AC Power Filter and Phone Line Filter (Homemade Circuit Breaker) - 2008-11-12ady_f_cNo ratings yet
- The Bean Validation Reference Implementation. - Hibernate ValidatorDocument4 pagesThe Bean Validation Reference Implementation. - Hibernate ValidatorChandu ChandrakanthNo ratings yet
- Quantiacs Python Toolbox Documentation PDFDocument35 pagesQuantiacs Python Toolbox Documentation PDFdarwin_huaNo ratings yet
- Brocade FCX Series Switches: Enterprise-Class Stackable Switches For The Network EdgeDocument12 pagesBrocade FCX Series Switches: Enterprise-Class Stackable Switches For The Network EdgeMoriel EverNo ratings yet
- 3 ISYMOST PresentationDocument2 pages3 ISYMOST PresentationNeven Ahmed HassanNo ratings yet
- User Manual (Version 1.06) : Paul Macklin December 17, 2006Document17 pagesUser Manual (Version 1.06) : Paul Macklin December 17, 2006NetSkyNo ratings yet