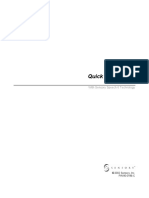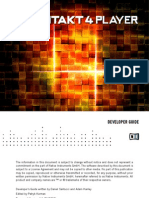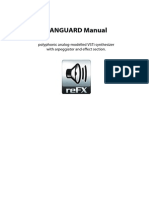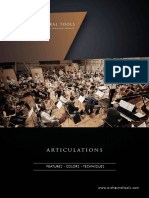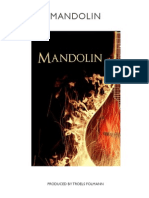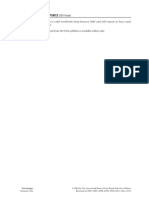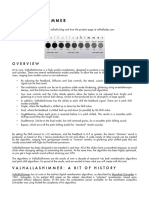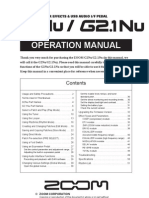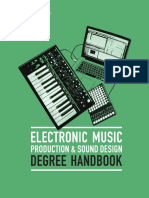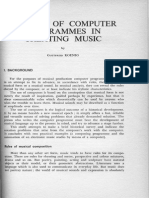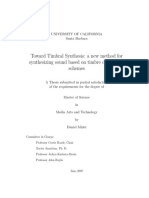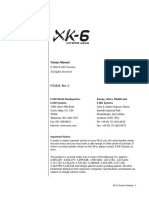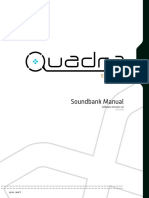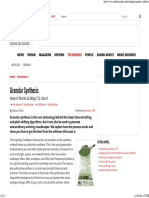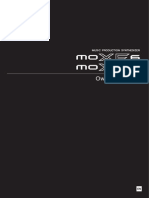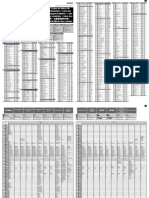Professional Documents
Culture Documents
Capsule User Guide BST Main
Uploaded by
LangstrumOriginal Title
Copyright
Available Formats
Share this document
Did you find this document useful?
Is this content inappropriate?
Report this DocumentCopyright:
Available Formats
Capsule User Guide BST Main
Uploaded by
LangstrumCopyright:
Available Formats
This User Guide applies to:
Berlin Strings
CAPSULE
USER GUIDE
www.orchestraltools.com
CAPSULE User Guide
CONTENT
I About this User Guide
II Introduction
III Recording and Concept
IV Instrument Collections
1 Berlin Series ................................................................................................................... 8
Berlin Strings ........................................................................................................... 9
V Integrated QuickHelp Texts
10
VI Tempo Synchronisation and NI's Time Machine
11
VII Blending With Other Libraries
12
VIII Common MIDI CCs
13
IX Maximum Voices
14
X GUI Overview
15
1 Preset System .............................................................................................................. 15
2 Tempo Options ........................................................................................................... 16
3 UI Views ...................................................................................................................... 17
Performance View ................................................................................................. 17
Mixer View ........................................................................................................... 18
Settings View ........................................................................................................ 23
Controller Table View ............................................................................................ 26
XI Single Articulation Patches
28
1 Standard Articulations ................................................................................................ 28
2 Sustains and Legato .................................................................................................... 31
3 Trills Orchestrator ........................................................................................................ 33
4 Doubles/Triples ........................................................................................................... 35
5 Repetitions .................................................................................................................. 35
Rev . 2 016- 04- 13
2016 OrchestralTools GmbH
CAPSULE User Guide
6 Runs Transitions .......................................................................................................... 35
7 Time Machine-enabled Patches ................................................................................... 36
XII Multi Articulation Patches
37
1 Multi Slot View ............................................................................................................ 37
2 Multi Locked View ....................................................................................................... 42
3 Longs .......................................................................................................................... 43
4 Shorts .......................................................................................................................... 45
5 Dynamics .................................................................................................................... 46
6 Scale Runs ................................................................................................................... 47
XIII Getting Help
49
XIV Appendices
50
1 Controller Table - Annotated List ................................................................................. 50
2 New Features .............................................................................................................. 61
3 Configuring Kontakt's Outputs .................................................................................... 63
2016 OrchestralTools GmbH
Rev . 2 016- 04- 13
CAPSULE User Guide
About this User Guide
This document serves as the User Guide for all Orchestral Tools collection
releases marked with the Capsule logo on our website. These collections are
powered by our Capsule scripting framework, developed in-house for best
speed, resource use and usability. This guide is constantly updated as new collections and updates are
released. Please make sure you are using the most recent version, which you will automatically get when
installing updates. You can also download the most recent version in our Helpdesk.
This document is a special version of the User Guide that only contains features applicable to the
collections listed below.
You can download the full User Guide that applies to all Orchestral Tools collections in our Helpdesk.
The following table lists all collections covered by this User Guide with their current CAPSULE version as
well as the minimum Kontakt version.
Please note that only collections using the same CAPSULE version may be used in the same folder! We
advise to keep all collections apart to avoid issues with updates. If in doubt, send us an email and we will
be happy to help you out!
Collection Name
BST | Berlin Strings
Collection
2.0
Capsule
2.5
Kontakt
Player 5.5.1+
Important
This User Guide does not cover downloading, installing and registering Capsule-powered collections.
These topics are explained step by step in the respective Installation Guide, which is linked to in your
download email (the email containing your download code/serial number). You can also find it in our
Helpdesk.
| About this User Guide |
2016 OrchestralTools GmbH
CAPSULE User Guide
II
Introduction
Welcome to the Orchestral Tools CAPSULE User Guide!
CAPSULE (Control And Performance Symphonic Utility Engine) is Orchestral Tools groundbreaking scripting
technology powering a growing number of collections.
Capturing details, the creation of emotive tools with a maximum of efficiency and a dedication to the sound
led us to the Berlin Series. An ambitious project over many years with the vision to create the most complete
and flexible Virtual Orchestra. Capturing the beautiful details, gestures and colors of a symphonic body
inspired us to new innovations in the industry.
Recorded in Berlin, we took advantage of the unparalleled acoustics of the room - not too wet to stay
flexible and focussed or to dry to be able to create a fully blendable orchestral body where all the single
instruments and sections come together to a single entity. We engaged renowned musicians from the most
famous orchestras in the world and conceived a whole new workflow, which will instantly support you
realising more realistic results in a shorter time.
After years of development we were the first to present the Adaptive Legato Concept. Capsule senses the
speed of your playing and does not only switch automatically between 3 available legato slots, but also
adapts all important controllers and variables in the background to offer you the most fluid legato you ever
played. Entering the world of Orchestral Tools also means to be on board on a journey infused with new
ideas and the introduction of tools never built before. The Runs Builder lets you create the most convincing
fast runs based on pre-recorded micro runs. These are just a few examples of our investment into the future
of orchestral sampling.
Using our extensive set of articulations efficiently is fundamentally important. Thats why we didnt just
develop yet another tool; we conceived a radically new workflow which will instantly support you:
The Control And Performance Symphonic Utility Engine.
Capsule keeps all our different colors with care and integrates perfectly into Native Instruments Kontakt at
the highest possible system efficiency. We simply improved everything. A for a long time desired multi
articulation facility exists now in parallel to fully flexible single articulation patches.
You can easily apply True Legato to any long notes of your choice. There is so much more potential in these
brilliantly sampled collections to exhaust. So why simply switch between articulations, when you are able to
blend them? Like a painter mixing colors to create new shades, you can easily do the same with
articulations. Doing this in a time-efficient way leads to a wholly new technique:
Polyphonic Keyswitching enables you to stack different colors over each other. Simply press up to 4
keyswitches simultaneously and choose how you want to blend or switch the chosen articulations. Choose
between equal power crossfading, velocity switching, MIDI controller switching or open up a whole new
world of sounds with our 2D equal power morphing. With an assigned midi CC this is even easier to do.
You dont need to waste time anymore setting up complicated sample mappings. Your samples are now
intuitively and easily playable.
| Introduction |
CAPSULE User Guide
We redefined the way how you mix within a Capsule Patch. With the innovative Auto Gain the overall
volume stays at the same level while you morph between the different microphone positions. A feature that
helps you to keep the natural orchestral dynamics in balance. Fast tools like the chaining option or the
purge all function will support you to find the sound and timbre to your personal taste in a faster and more
elegant way. Every channel can now be routed to an output of your choice.
To allow all these articulations to stack, switch and morph, we completely overhauled the Berlin Series. A
dedicated team re-arranged the natural orchestral dynamic balance between all Berlin instruments and
articulations, matched the mic position volumes to each other and developed a new approach to set up the
release samples in a more natural and organic way. Now each articulation sits wonderfully and
convincingly in the best-balanced room you ever heard.
One of our key visions for the Capsule is to save time, especially when composers build their own
templates. Capsules Controller Table holds all assigned elements and midi controllers in a dedicated list.
Once you have set up a custom controller table, you can save it in a preset on your computer to share it
between different Capsule instances. It has never been so fast and easy to set up your Berlin Orchestra.
Flexibility in Capsules single articulation patches is just paramount. Now you can create your very own
Round Robin rules. With only one click you can use the neighboring zones to triple the available number of
Round Robin samples to add a more organic feel and to avoid any kind of machine gun effect. Also each
Round Robin can be controlled individually. Turn off specific dynamic layers to adjust the dynamic range to
your needs or apply our new Niente option to any articulation, where the dynamic range starts with
completely silence. This is an important feature especially with strings, where a tone can evolve from total
silence as well as for use with a breath controller. Almost every feature here is available for each
articulation in the multi articulation patches as well. But of course, you dont have to change anything. We
already designed a very playable and optimized setup for you. Just load a patch and play.
Orchestral Tools is a sampling project driven by a few composers like you with their vision of a growing
orchestral palette. We develop Expansion Sets for all our Main Collections which will extend your personal
library in an organic way. Orchestral Tools is a growing project - always up to date. We constantly work
on existing collections to make them even better and to unleash their full potential. Maybe it is the whole
package of an unparalleled sound, innovations, captured details and intuitive handling which has made our
products standard tools for many composers over the world.
| Introduction |
2016 OrchestralTools GmbH
CAPSULE User Guide
III
Recording and Concept
We are happy to have found a sonic home for our collections at the Teldex Scoring Stage in Berlin.
The large recording stage at Teldex looks back on a long tradition of many well known and Grammy
award winning recordings. Famous orchestras, like the Berlin Philharmonics and great film composers from
the USA and Europe trust and love the wide and clear acoustics of this room. One of the best sounding
scoring stages in Europe, this room together with a fantastic complement of legendary microphones catapults
our work to a new level of orchestral sampling.
The quality of a sampled collection begins with the recording. Every Orchestral Tools collection is recorded
at 96khz with state of the art equipment. The full editing and post-production process uses these 96khz
recordings without downsampling. We very rarely denoise our recordings and never treat them in any other
automated way. If tuning is needed, it is done by ear without resorting to tuning algorithms. Only at the very
end, right before the samples are mapped into their instruments, the content is converted to 48khz for best
use of resources.
Our goal is to provide a set of tools that easily adapts to any workflow and creates a coherent sonic
representation of the orchestra. The main way we achieved this is by recording every instrument in its
orchestral position. All collections come pre-panned and pre-mixed with their respective volumes
balanced. If there are multiple types of the same instrument, they are recorded in slightly different positions,
yet still in their general section area. The different snare drums in Berlin Percussion, for example, have been
recorded slightly spread over the general "snare drum area" within the percussion section. This allows you to
have a very wide and full sound when combining multiple instruments.
We deliberately choose to also record non-traditional instruments as belonging to a symphonic setup, like
electric guitars and a drumset in our Metropolis Ark Series. Modern media scoring introduces a host of new
instruments into the established orchestral lineup and we feel these instruments deserve the same care and
precision in fitting them into the symphonic sound as their traditional counterparts.
All collections feature a number of microphone positions commonly used in orchestral recording. The
position of these microphones is identical in every collection, which means that for example the Tree is much
nearer to the string section that it is to the percussion section (because the percussion section is situated at
the back of the orchestra). This enabled lively acoustics that come pre-mixed for the respective stage
position. The choice of mic positions also depends greatly on the instrument. Some instruments, especially in
the percussion section, benefit greatly from a M/S position to enable accurately positioning the sound
source.
Wherever possible, similar instruments use the same mapping scheme so it is usually possible to transfer
MIDI data from one instrument to another easily. This is especially important and useful for percussion.
| Recording and Concept |
CAPSULE User Guide
IV
Instrument Collections
This section lists details about all instrument collections this User Guide applies to, including a description
of the included instruments, features specific to these collections as well as technical details.
This document is a special version of the User Guide that only contains features applicable to the
collections listed in the About this User Guide section.
You can download the full User Guide that applies to all Orchestral Tools collections in our Helpdesk.
| Instrument Collections |
2016 OrchestralTools GmbH
CAPSULE User Guide
4.1
Berlin Series
The Berlin Series is Orchestral Tools' ongoing journey to harnessing the sound of the Teldex Scoring stage
in an all-purpose orchestral sample collection.
Every major section of the orchestra is represented by one Main Collection, which contains all essentials
instruments and articulations and forms the backbone of any symphonic piece. These collections are
expanded and continued by special expansion collections, which add additional instruments or playing
techniques.
The following table lists all Berlin Series Collections currently released - underlined names jump to a
description of its content and unique features. You can download a version of this User Guide that applies to
all released Collections on our Helpdesk.
When you load any Berlin Series patch inside Kontakt, the instrument slot will show an icon representing the
orchestral section as shown below.
Berlin Woodwinds
Berlin Brass
Berlin Percussion
Berlin Strings
Main Collection
Additional Instruments
Soloists I
Soloists II
SFX
Horn SFX
Main Collection
The Timpani
Main Collection
Special Bows I
Special Bows II
SFX
| Instrument Collections | Berlin Series
CAPSULE User Guide
4.1.1
Berlin Strings
Berlin Strings is our flagship string library featuring the talents of Berlin's best string players to provide you
with an unparalleled assortment of sampled string articulations for your compositions.
The string section is unmatched in its expressiveness and versatility. To make intricate arrangements possible
with all the sonic possibilities of the instruments, we went to great lengths to our knowledge unparalleled in
orchestral sampling so far. BST sports a huge array of short articulations with sometimes more than 20 RRs,
deep-sampled legato with an innovative script adjusting to your playing and of course a large complement
of pre-recorded runs. All runs are compatible with Berlin Woodwinds, so you can play woodwind/string
runs in perfect sync. We also again included Playable Runs patches which allow you to play custom runs.
Instrumentation and Recording
Berlin Strings contains all five orchestral string sections plus the whole string
ensemble, which are divided into patches containing a single articulation as
well as multi articulation patches including scale runs. You will find all of these
patches inside the Instruments folder. The collection contains the following
sections, as they appear in your instruments folder:
00.
01.
02.
03.
04.
05.
Whole Ensemble
Violins I (8 players)
Violins II (6 players)
Violas (5 players)
Celli (5 players)
Basses (4 players)
This structure is identical for Single Articulation, Multi Articulation and Time Machine-enabled patches.
The Violins II section is played by different musicians on different instruments, and does not reuse any existing
samples.
You have free choice between four microphone positions, Close, Tree and Surround, as well as an A/B
setup. All Violins I patches have a special Concertmaster position which you can dial in to your taste to add
presence.
These microphone positions are switchable in the GUI. Additionally, all core articulations have been
recorded with multiple velocity layers for realistic dynamics.
All samples have their natural panning.
| Instrument Collections | Berlin Series
2016 OrchestralTools GmbH
CAPSULE User Guide
Integrated QuickHelp Texts
To help you use these collections to their fullest potential, we have integrated QuickHelp texts for nearly
all UI elements. These texts feature short descriptions of the relevant feature. You can find more detailed
information in this User Guide.
The texts are displayed in Kontakt's Info Pane. To show this pane, click on the Info Button in Kontakt's
toolbar. Hover over an interface element to see its associated QuickHelp text.
10
| Integrated QuickHelp Texts |
CAPSULE User Guide
VI
Tempo Synchronisation and NI's Time Machine
All pre-recorded runs and figures are synchronized to your host tempo. This marks the next step in flexibility
in professional sampling. For the Berlin Series, we recorded all tempo-synced runs and figures at different
tempos, with the script of the instrument deciding in real time which sample to use. The chosen sample is
then stretched to your host tempo by means of Kontakts Time Machine time-stretching engine.
Note that when using extreme tempos not playable by real musicians, you will hear artefacts and the
playback will not be clear. If you use the auto tempo mode, the script will default to half tempo. A 16th run
at 200 bpm is not actually playable in reality - there is no recorded sample for this tempo range. The script
would then stretch the fastest available sample too heavily, resulting in a bad sound. The auto tempo feature
will play the run at half your hosts tempo and the result will sound much nicer. Be mindful of your tempo
when writing with runs. Not every run is compatible with every tempo. If you use the patches in their natural
tempo range, meaning: at a speed actually playable by real strings, you will get the best results.
Runs
To make the runs in the Berlin Series seamlessly integrate with our own Orchestral String Runs, the
complement of Scale Runs is identical to the complement present in OSR. This allows you to play runs from
both libraries at the same time without timing issues or note collisions. You can easily double a string run
with a flute section - all notes will sound perfectly together.
11
| Tempo Synchronisation and NI's Time Machine |
2016 OrchestralTools GmbH
CAPSULE User Guide
VII
Blending With Other Libraries
We have spent considerable energy on making our collections fit into your existing workflow and make it
work together effortlessly with other libraries you are using.
1. The right reverb
You can control the amount of room information with the adjustable microphone positions in the Mixer View.
The Tree/Room position is recommended for composing, providing a nice balance between presence and
ambience. Surround and AB are much more reverberant and best used to add character to the sound. Using
the Close position solely allows you to shape the sound even further by using your own reverb - at the
expense of losing the natural sound of the Teldex stage.
In general we suggest the use of an unobtrusive final reverb on top of the samples to blend everything nicely
together in a coherent space and to allow for spatial positioning of instruments within the mix (or, in plain
words: to move instruments further back or to the front in the mix).
2. Volume Control via Kontakt
We have chosen to not normalise the audio samples used in our collections. This means that all samples are
at their natural volume, making some instrument ranges much quieter than you may find in other libraries. This
is intentional to give you the full dynamic spectrum. If you want to raise the overall volume of the patches,
you can either raise the volume of individual patches or raise Kontakts master volume slider.
Kontak t M aste r Volum e
Volume Range Slider
Dynamics is what makes an orchestra sound good. And incidentally, it is also what makes many mockups
sound bad. A piano can be really quiet and a forte can be really loud, not something in-between. Because
there is a fixed amount of velocity layers in any sample library, it can happen that a real musician could play
that piano part much quieter than your samples do. On the other hand, having the quietest samples at too
low a volume can make a library hard to use. We thought about this and have a solution: The volume range
slider in the Settings View allows you to set the overall volume range of your instruments between the lowest
and the highest velocity.
If the Volume Range setting is at 0, the samples will have their recorded dynamic range. Move it to the far
right and the lowest velocities will be very quiet while the highest velocities will be pretty loud, giving you
the full possible dynamic range. By default, this slider is set to give you some nice dynamic range compared
to the raw samples while at the same time not leaving you with almost inaudible low velocities. Experiment
with this setting and use it in your templates to bring out the full dynamic range of your orchestrations! The
volume range feature allows you to blend our collections with your other libraries with ease - but then why
would you want other libraries?
12
| Blending With Other Libraries |
CAPSULE User Guide
VIII
Common MIDI CCs
We have taken great care to not clash with your existing MIDI CC allocations for all collections. Most
CCs used by Capsule are standard CCs and should work well with your current setup. Nevertheless, the
scripts scripts internally use a number of additional CCs, which are also available to you as a user in case
you want to adjust settings. Most CCs are user-assignable, so you can change them if you like. A number
of additional CCs are used for internal calculations. These CCs are shielded to the outside so you do not
need to worry about them.
Here is a list of all CCs used by default and their use:
CC 1
The modwheel controls morphing through the velocity layers if the X-Fade mode is activated on the Main
Knob. You can change this CC in the Controller Table view.
CC 11
All patches have CC 11 (Expression) set to control the general patch volume. You can assign this CC freely
in the Controller Table.
CC 7
In all patches, CC7 is mapped to the Kontakt volume slider. Use CC7 for balancing the collections in your
template. You can assign this CC freely in the Controller Table.
CC 3
This CC controls the vibrato mode (select patches only). You can assign this CC freely in the Controller
Table.
CC64 (Sustain)
All Longs patches (as well as of course Longs articulations within Multi Articulation patches) use CC64 to
hold currently playing notes after you have let go of their respective keys.
In the case of retriggered notes (for example when a new chord uses notes already present in an earlier
chord), the note(s) common to both chords will be faded out and retriggered. This allows you to play
repeated chords and chord changes in a very realistic manner. This feature works automatically and does
not need to be activated.
You can assign this CC freely in the Controller Table.
CC115
Capsule uses CC115 internally to purge samples. Do not assign this CC to any function and make sure it is
not sent automatically by any MIDI device. Do not delete this CC115 assignment in Kontakt's AutomationMIDI tab, otherwise the patches will not work correctly! There is also a warning shown in Kontakt's
automation tab. Heed it! CC115 sent by any outside device will be ignored by all Capsule patches.
13
| Common MIDI CCs |
2016 OrchestralTools GmbH
CAPSULE User Guide
IX
Maximum Voices
Every patch in Kontakt is assigned a maximum number of voices it is allowed to play. If that number is
exceeded while playing, Kontakt will automatically stop the earliest played voices still sounding.
Kontakt reserves a bit of system memory for every possibly playing voice. That means that if this number is
set far higher than needed, superfluous memory will be used.
By default, all Capsule patches have been set with a default maximum voice limit tailored to how the
particular patch is generally used. That means that Legato patches will have a higher value than for example
Trills.
Multi Articulation patches have a rather high value to enable complex articulation routings.
M ax i m um Voi ce s
If you use a lot of microphone positions (esp. in Berlin Percussion) and/or have a very dense orchestration,
you might encounter dropped notes. In this case just raise the maximum voices limit in the Kontakt patch UI.
Experiment with the setting to find the sweet spot for your applications. After you have found the value that
works for you, just save the patch and it will be recalled every time you load this patch.
14
| Maximum Voices |
CAPSULE User Guide
GUI Overview
Capsule collections have two distinct types of patches, Single Articulation Patches as well as Multi
Articulation Patches. Both share some common features and UI elements, but they differ in one big respect:
While the Single Articulation Patches feature one articulation each, the Multi Articulation Patches allow you
to combine multiple articulations in groundbreaking ways thanks to the power of Capsule.
The following sections show the general UI for both patch types with detailed explanations of the features
these patches offer. Note that not all features apply to all patches. If you do not see a particular UI element,
the patch does not support this particular feature. Note that screenshots show various products depending on
which collection is best suited to show that particular feature. Also things might look a bit different on your
screen if you have changed the default settings of patches.
10.1 Preset System
Capsule features a powerful preset system, which allows you to transfer values and settings between
different articulations and instruments.
The preset system intelligently applies your settings when you load a preset in any single or multi instruments
and will only restore the settings that actually apply to that instrument.
All instrument as well as mixer settings will be recalled. So you can for example set up your perfect
microphone mix with the Soft Low Layer option in one patch and reload the same setting into any other patch
of the same collection.
Note that the loaded articulations of Multi Instrument Patches are not recalled by design to avoid
wrong assignments.
Default Preset
There is one default preset, which you can save and load with one click by clicking the respective buttons in
the GUI. This default preset is shared by all Capsule patches within a collection. This means you can set any
patch up the way you want it and use the same settings in any other patch just by loading the default preset.
When saving or loading the default preset, a confirmation message will be displayed in the Patch InfoView
area in the Performance View.
De f ault
Pre se t
Individual Presets
You can also create individual presets that can be saved under a unique name and loaded any time. Saving
and loading works the same way as with the default preset. Just click the respective button at the top right of
the UI. A standard Save/Load dialog will appear giving you access to your file system. You can store these
presets anywhere you like; they do not need to be in the collection folder.
15
| GUI Overview |
2016 OrchestralTools GmbH
CAPSULE User Guide
10.2 Tempo Options
A number of articulations in a lot of collections sync to your host tempo. Depending on which collection you
are using, these can be runs, 16th or triplet repetitions, or even trills.
Most of the time these patches will automatically conform to your project tempo without you having to do
anything. But in the instances where you want to change something, there are a number of options. The
tempo options can be found in different places, depending on the type of patch you are loading. Multi
Articulation Patches have them in the Settings View; Single Articulation Patches show them in the Performance
View.
Te m po Opti ons
Lock to Host
This option makes the instrument follow the tempo set in your host sequencer (or Kontakt if you are using
Kontakt standalone). Capsule always calculates tempo-synced patches in real time. That means if you
change the tempo while a note is playing, Capsule will adjust the tempo to the new value. This also works
with tempo ramps, but there might be TimeMachine artifacts doing so.
Auto Tempo
If enabled, the script will automatically set the Tempo Slider to the best-sounding value for the current tempo.
Tempo Slider
This slider allows you to play the sample in double tempo, half tempo or a triplet feel.
Lock to Beat
If enabled, Capsule will synchronize the start of the sample to the next beat. This helps for example when
playing multiple trills at the same time in perfect sync.
Manual Tempo
If the Lock to Host option is off, the instrument switches to Manual Tempo mode. Use the slider to set the
tempo. If Manual Tempo is active, the instrument does not follow your host tempo.
You can also map the Manual Tempo slider to a MIDI CC in the Controller Table.
M anual Te m po
16
| GUI Overview | Tempo Options
CAPSULE User Guide
10.3 UI Views
All patches within the our collections use a tabbed UI separated into four pages, or "views", as we call
them.
This section describes these four views along with all their features. Individual features may only be
present in certain instruments.
Vi e ws
Se le ctor
10.3.1 Performance View
The Performance View features the most commonly used controls for each patch. In Single Articulation
Patches, you will find the Main Knob with its velocity layer display here, as well as Con Sordino, Auto
Sustain, vibrato style and other important settings (depending on the instrument). In Multi Articulation
Patches, the Performance View is where you load and customize individual articulations, set your control
preferences and switch between the selected articulations.
The look of the Performance View differs greatly from patch to patch, and even more between Single and
Multi Articulation patches. This is why this view is covered in the respective sections later in this User Guide
in detail.
Transpose
All patches have a < TR > transpose section in their lower left.
This feature allows you to transpose the playable range of the whole patch without affecting
Transpose
keyswitches and other non-playable keys.
The transpose controls are very useful if you want to either shift the playable range to conform to a different
tuning system (or to play in your favourite key together with instrumentalists when using Capsule live). This
feature is also well suited for stacking custom ensembles with octave-shifted instruments, for example Violins I
and II in octaves.
17
| GUI Overview | UI Views
2016 OrchestralTools GmbH
CAPSULE User Guide
10.3.2 Mixer View
The Mixer view gives you full control over the microphone positions available in the collections.
Mixer Channels
The mic positions incl. playing noises appear in the mixer as individual channels. Each channel has the same
basic feature set and layout, as shown here with the Tree microphones:
Name : At the top the name of the channel is displayed. Click on the name to load or unload that position.
Panning: This slider allows you to set the panning of the selected mic position. Ctrl/Opt-Click the slider to
reset it to Center.
Sol o/M ute : These work like the Solo/Mute buttons in your sequencer.
Vol ume : Adjust the fader to lower or raise the volume of the mic position. While playing a level meter to
the right of the slider will show the current audio level. Ctrl/Opt-Click the fader to reset it to its default
value.
db Indicator : Below the volume fader, you can see the current db setting. 0.0 is default.
C hain B utton: Press this button to chain all channels with the indicator lit together. Every action performed
to any track will also apply to all other chained tracks.
Output Se l e ctor : Click to select the Kontakt output for this mic position. You may need to configure
Kontakt's output matrix first.
Tre e
Channe l
Stri p
18
| GUI Overview | UI Views
CAPSULE User Guide
Global Options
To the right of the Mixer View you will find a number of options affecting all mic positions together. These
largely save you from needing to press the corresponding button on each individual mic position.
Auto Gain: If enabled, the combined volume of all mic positions will stay the same when you change the
level of any position. This preserved the dynamic relation of your mic mix while allowing you to put a single
position in the foreground or background. Auto Gain only affects unpurged (loaded) channel strips and needs
at least two active channels.
C hain Al l : This button chains all positions together, so changes to one position will affect all others
equally. Of course Auto Gain will only work if at least one channel is not chained.
Sol o/M ute : Soloes or mutes all channels.
Pur ge : Enables or disables and loads or unloads all mic positions.
Pur ge Re l e ase s: Enables or disables and loads or unloads all release samples.
Pur ge Le gato Tr ansitions: Enables or disables and loads or unloads all legato transitions.
Global
Opti ons
Legato Volume
In all patches that use legato transitions, the Legato Volume knob lets you adjust the volume of
the transitions. This is useful if you want a less pronounced legato effect or if on the opposite
you want the transitions to be more apparent. You can assign a CC to this feature in the
Controller Table.
L e gato
Volum e
19
| GUI Overview | UI Views
2016 OrchestralTools GmbH
CAPSULE User Guide
20
| GUI Overview | UI Views
CAPSULE User Guide
Microphone Positions
All patches in the collections have several adjustable microphone positions. You will find faders with on/off
buttons for all positions in the Mixer View of each patch: If you switch off a position, its samples will be
purged from memory. Conversely, as soon as you switch a position on, the samples will be loaded. Not
every instrument has all microphone positions. For example for a lot of instruments an M/S position makes
little sense.
Note that all microphone positions are identically set up in all collections and correspond to the respective
mic setups that are used when recording a musical work at the scoring stage. That means that the Close
position is much drier in Berlin Strings than it is in Berlin Percussion, because the percussion section is at the
back of the orchestra. This is intentional to preserve the orchestral balance and spacing. To get a really dry
sound, use the Spot mics or M/S.
Spot
The spot microphones have been positioned as close to the instrument as possible and give you the driest
and most direct sound.
Close
Increase the amount of the Close position if you want to have a more direct sound with less response of the
room. Raising the volume of the Close mics will also increase the playing noises made by the musicians,
providing added realism for intimate settings.
Tree (Room in BWW)
The Tree microphones provide a balance between Close and Surround. Use them to add presence to the
sound by allowing some room response in, while still keeping the sound relatively controlled. This is the
recommended mic position and is activated by default.
Surround
Increase the amount of the Surround position if you want to have as much room information as possible. The
reverb will increase while the direct sound decreases.
A/B
The A/B position features a wide stereo image and is of great use as a supporting microphone
Concertmaster (BST Violins I only)
The Violins I have a special concertmaster microphone, which lets you add the concertmaster (1st violinist)
prominently.
Note:
You do not need to think about adjusting the mic positions if you do not want to! When you load any
instrument into Kontakt, the Tree will be active, which is perfect for most applications.
Noise (select instruments)
The playing noises made by instruments add a lot of realism to a sampled performance. This is why most
instruments feature sampled playing noises which can be added to taste. These appear as an extra mic
position in the mixer and are extensively controllable. You can even make them independent from regular
velocity layer switching (see Settings View).
21
| GUI Overview | UI Views
2016 OrchestralTools GmbH
CAPSULE User Guide
22
| GUI Overview | UI Views
CAPSULE User Guide
10.3.3 Settings View
The settings view provides a place to edit settings unique to the loaded patch (in the cast of Single
Articulation patches) or settings that apply to all articulations loaded in a Multi Articulation patch.
The following section describes the features and UI elements you will find in this view. Note that not all
articulations support all of the listed features; regular shorts or longs for example do not have tempo
control.
Multi Articulation Patches have some of these settings in their Multi Slot View when editing the Instrument
Settings.
Dynamics
The dynamics area lets you select how the collections shape the dynamics when you play.
Dynam i cs
Nie nte : If enabled, the lowest dynamic setting (usually CC1 at 0 or key velocity at 0) will cause the
instrument to be completely silent. Use this setting when using your instruments with a breath or wind
controller.
Soft Low Laye r : If checked, the lowest dynamic layer will first be increased in volume when controlling
dynamics and only later the next layer will begin to fade in, allowing softer low dynamics.
Ignor e Noise s: This option makes the playing noises (wind or bow, depending on the library) not be
affected by the Niente option. This way the noises will still be present even if playing very softly.
Layers
The Layers section lets you enable or disable specific velocity layers.
L aye rs
Volume Range
This slider adjusts the volume scaling of the recorded velocity layers to allow for greater or narrower
dynamic range.
23
| GUI Overview | UI Views
2016 OrchestralTools GmbH
CAPSULE User Guide
Volum e Range
Cutoff Filter
This slider enables or disables the cutoff filter. This filter applies special EQ settings to the sound that enable
for example more realistic piano dynamics. The filter influences the high frequencies, but also the core
resonance. Each patch uses its own customized filter setting tailored to the use of that particular patch.
Cutof f
Attack/Release
This area has three rotary encoders to intelligently adjust the ADSR curve of the samples.
Attack /Re le ase
Attack : Adjusts the attack of the main instrument samples.
Attack C ur v e : Adjusts the attack of the main instrument samples.
Re l e ase : Adjusts the release time of the main instrument releases, so they get "drier" or "wetter". If release
samples are purged in the Mixer View, the release knob will adjust to the ADSR curve of the main samples.
The knob will reflect either setting.
24
| GUI Overview | UI Views
CAPSULE User Guide
Round Robin
The RR area gives you detailed control over the round robins in each patch. The options shown below are
present in all patches with multiple Round Robins. If a patch does not have recorded Round Robins you will
only see the Fake Neighbor RRs option.
Round Robi n
Fak e Ne ighbor RR: If checked, the instrument will create faked RRs by "borrowing" samples from
neighboring notes and pitching them.
Random RR: This options randomizes the order of played RRs. If disabled, RRs will be played in sequence.
Pol yphonic RR: If enabled, only one RR is advanced in the sequence (or randomized) when playing chords.
Ne w Note Re se ts: This option resets the RR sequence when a new pitch is played.
Re se t RR afte r ms: If no notes are played, the RR sequence resets to the start after the time in milliseconds
entered here.
RR Layers
The RR Layers area features one checkbox for every available recorded RR. You can enable and disable
(and by this purge/reload from memory if used in a Single Articulation patch) specific RRs here.
If no RR Layers is visible, the patch does not have recorded Round Robins.
RR L aye rs
25
| GUI Overview | UI Views
2016 OrchestralTools GmbH
CAPSULE User Guide
10.3.4 Controller Table View
The Controller Table view is the central place to assign keys on your MIDI keyboard as well as MIDI CC
(continuous controller) messages to features of Capsule. Every parameter and feature that can be directly
influenced by the user is listed here in multiple pages.
If a particular option is not available for the current patch/articulation, it will spell out INACTIVE.
For all other options you will see a toggle switch in the top left of the controller table. If you enable the
option, the Controller Curve display will appear along with controls to set the CC and/or MIDI note.
When a controller comes in (by CC or keyswitch) its respective entry in the Controller Table will show a
small dot in front of the name.
The current value of a controller is displayed by a highlighted area at the bottom of the Controller Table.
Acti v e Controlle r
Assigning Controllers
There are several ways to assign a feature to a specific note or controller.
Auto Assign
You can directly assign any feature in Capsule by holding Alt (Windows) / Option (OSX) and clicking on the
parameter you want to assign anywhere in any view of the patches. This will immediately take you to the
respective assignment in the Controller Table view. Now just press a key on your MIDI keyboard you want
to assign (if the controller you want to assign can be assigned to a MIDI Note), or move any fader to send a
MIDI CC. Your selection will then be mapped to this feature. You can assign multiple controllers to the same
MIDI CC or Note.
M anual Assignme nt
Alternatively, select the feature you want to assign by using the next page/previous page buttons until you
see the function you want to assign. Click on it to select it.
26
| GUI Overview | UI Views
CAPSULE User Guide
Now you can
a) press "listen" to map any incoming MIDI data (note or CC). If that controller is not enabled yet, it will be
enabled automatically once you press "listen".
b) select a CC or note by choosing it from the selection menu below the curve window. You can also set
this to "Off" to not assign a CC, but keep your presets and settings.
Note :
If you assign a MIDI Note inside the playable range of the patch or on the same key as one of the
keyswitches in a Multi Articulation patch, that note will be moved one octave so the assignments do not
clash. This behaviour cannot be overridden.
Controller Curve
The middle of the Controller Table prominently features a graphical display of the current control curve. You
can draw your desired curve in with the mouse or use the preset button to open a menu with a number of
commonly used curves.
Available Controllers
The Controller Table hosts all - that is ALL - options and settings you can adjust in any patch. Therefore the list
of available controllers is very long. To let you make best possible use out of the plethora of available
options, we have compiled a reference of all available controllers with their default values in the Controller
Table - Annotated List.
27
| GUI Overview | UI Views
2016 OrchestralTools GmbH
CAPSULE User Guide
XI
Single Articulation Patches
All collections have a large complement of Single Articulation patches, which form the backbone of the
collections.
Each of those patches contains a single articulation with GUI optimized and set up for this articulation.
Exceptions to this rule are the Legato patches, whose interface looks a bit different to the other patches and
which in a way contain multiple articulations (by means of the Adaptive Legato) as well as the Cluster
Builder and Runs Builder, which feature a different user interface.
All these patches use the four UI Views and all work in very much the same way. In the following sections,
you will learn about the different patches and how they are used. These descriptions also apply to the
corresponding articulations when loaded inside a Multi Articulation patch.
11.1 Standard Articulations
Performance View
Single Articulation patches in their Performance View contain the Main Knob for velocity layer control, as
well as other commonly used features. Below the Main Knob you will see the patch name, the version of the
collection it belongs to as well as the Capsule version.
For Berlin Strings and its expansions as well as the Nocturne Series, you will find a Con Sordino switch
here which controls the Con Sordino emulation. If a patch does not support a particular feature, its controls
are not shown in this view.
Info View
The Info View pane at the bottom of the Performance View shows the patch name as well as the version of
this particular collection and the version of Capsule used by this collection.
When any keyswitched feature is triggered (like the Round Robin Reset, Soft Release, etc...), the InfoView
shows the triggered feature by its name.
Inf o Vi e w - Patch Inf o
Inf o Vi e w - Ke yswi tch Di splay
28
| Single Articulation Patches |
CAPSULE User Guide
Main Knob
The Main Knob is a key component of using any collection. It allows you to select one of two ways to
control the velocity of played notes:
1) Velocity (how hard you press the keys on your MIDI keyboard)
2) X-Fade (lets you control the volume via the modwheel)
Legato and sustained articulations are set to X-Fade (modwheel) by default. Portato uses X-Fade. Staccato
and Staccato Short use Velocity by default because they are much more easily playable this way. Click on
the Main Knob to toggle between these two settings. Note that some articulations are fixed to the X-Fade
mode and can not be changed.
M ai n Knob
You can re-assign the CC used for the X-Fade setting by Alt/Opt-Clicking on the Main Knob. This will open
the Controller Table where you can assign a new CC by moving your corresponding fader/encoder or
whatever input source you are using.
In the middle of the Main Knob, the current velocity layer is displayed. As you morph through the layers, this
value will change to reflect the active layer. If no text is visible, you are in the middle of two layers. Note
that this display represents the actual recorded samples. So if you have p / mf / f in the display, that not
only tells you that there are three actual layers per note, but also which one is currently active. This is a
huge help when creating realistic mockups because you are told by the library that right now those violas
are playing mf. When the display says mf, what you are hearing is the actual sound of the violas playing
mf, not just a random sample lowered or raised in volume!
If an articulation has only a single velocity layer, the Main Knob will show "Single Layer" in the lower
portion.
Mute Instrument Keyswitch
Every Single Articulation Patch can be assigned a custom Mute Instrument keyswitch in the Controller Table
that mutes/unmutes all sound from that patch. This is useful when stacking patches to switch off elements of
the stack while playing, as well as when using multiple patches on the same MIDI channel to have all
articulations of an instrument on the same track while still being able to use the benefits of the Single
Articulation patches.
While a patch is muted, the UI will show a message telling you to unmute the patch by either triggering the
keyswitch again or by clicking on the message window.
29
| Single Articulation Patches | Standard Articulations
2016 OrchestralTools GmbH
CAPSULE User Guide
Be rli n Se ri e s and Nocturne Se ri e s
Vibrato
Most Sustain patches have multiple vibrato levels. Depending on the patch, you have Romantic Vibrato,
Progressive Vibrato, Without Vibrato and Strong Vibrato. Use the vibrato toggles to switch between the
different vibrato types. By default, CC3 is assigned to the vibrato styles. You can reassign this to any CC
you wish by changing the setting in the Controller Table.
Vi brato
Be rli n Stri ngs Se ri e s and Nocturne Se ri e s
Con Sordino
We integrated a sophisticated Con Sordino simulation into all strings patches from the Berlin Series as well
as the Nocturne Series. The CS switch switches the con sordino effect on and off. You can assign it to any
CC in the Controller Table.
Con Sordi no
30
| Single Articulation Patches | Standard Articulations
CAPSULE User Guide
11.2 Sustains and Legato
Most collections have true legato (interval sampling) for all sections and solo instruments. To achieve the
highest level of realism and detail, we have recorded every interval up to an octave. That means you will
hear the natural transitions from one note to another. Every true legato patch is sampled with three
dynamic crossfade layers. Capsule uses an Adaptive Legato technology. While you play, the instrument
analyses your playing style and adjusts the transitions automatically.
Be rli n Stri ngs M ai n and Nocturne Se ri e s
Adaptive Legato View
The Adaptive Legato in Berlin Strings and the Nocturne Series will react to your playing and choose the
correct style automatically. You can see which style is currently used in the Style view to the left of the Main
Knob. Use the solo buttons to the left of the style panels to force the script to use this particular style.
Adapti v e L e gato
You can solo a particular Legato style by clicking on its S icon. This will make the instrument play this style
only.
In addition, if you click on the name of the Legato style as opposed to clicking on the S icon, this style will
be soloed, too, but also the other styles will be purged from memory.
You can adjust the volume of the transitions with the Legato Volume knob in the Mixer View of each legatoenabled patch.
Velocity- triggered Legato Expression
A lot of long notes patches have multiple expressions recorded which are triggered by keyboard velocity.
Berlin Strings triggers Soft Attacks at low velocity and Portamento at high velocity. The middle range triggers
regular sustain transitions according to the current speed zone.
You can configure the high and low threshold in the Patch Settings.
Ve l.
Thre sholds
31
| Single Articulation Patches | Sustains and Legato
2016 OrchestralTools GmbH
CAPSULE User Guide
Vibrato
Wherever it makes sense, legato instruments feature up to three (four in the Nocturne Series) vibrato styles.
You can see which vibrato style is active by looking at the interface. The highlighted button shows the
currently selected style.
By default, CC3 switches between the vibrato types. You can reassign this to any CC you wish by
changing the setting in the Controller Table. Make sure to not use any CC already in use.
Vi brato
32
| Single Articulation Patches | Sustains and Legato
CAPSULE User Guide
11.3 Trills Orchestrator
One of the most powerful tools in our collections is the ergonomically playable Trills Orchestrator. Patches
which use the Trills Orchestrator functionality have "TO" in their file name. We call the TO "ergonomic"
because you do not need any keyswitches to change between different trills, you just play them.
Depending on the instrument, you can play looped semitone and wholetone trills as well as identical sfz
trills. Our custom script manages the biggest collection of different trills and interval tremolos ever created
and it is a huge time-saver! Choose the interval to be trilled between by just pressing the starting and final
notes.
Notation View
At the left of the GUI you see a helpful tool for your orchestrations: The notation view, a huge timesaver if
you want to notate trills in your written scores. It shows you every trill you are playing, regardless of the
number of notes you play.
Notati on Vi e w
How to play the Trills Orchestrator
We were looking for a way to make this instrument easily playable. After testing a few options we
discovered rolling up the chords is the best and easiest way to play trills without using keyswitches. All
you have to do is press a starting note and then the final note of your trill and the Trills Orchestrator will trill
between these notes. The Orchestrator allows you to trill between more than just two notes; flickering
chords are possible and easy to play. Just roll off the whole chord and the Trills Orchestrator will trill
between the notes you are playing. You can trill between up to 20 notes, the problem is that you will not
have enough fingers to do that ;-)
Note
While you are playing, the delay between the start note and the end note can be very short, you can
roll up the chords very quickly. But it is important to always roll them up; pressing two or more keys at
exactly the same time will not work.
The Mode Change Function
Every Trills Orchestrator can run in two different modes which is selected by a toggle switch:
End Tone = Start Tone
In this mode every final note is automatically a new starting note if you press more than two keys. For
example: When you trill between C and D, the C is your starting note and the D is your final note. Now
you can use the D as another starting note. Just press any other key, an E for example. Now the
Orchestrator trills between C and D and also between D and E. So the D is automatically a final note as
well as a starting note.
33
| Single Articulation Patches | Trills Orchestrator
2016 OrchestralTools GmbH
CAPSULE User Guide
Start Tone = Always New
In contrast to the other mode, in this mode you cannot trill between odd numbers of notes like 3, 5 or 7 for
example. Why? Because you cannot use the final note of a trill as a new starting note.With the example
before: You trill between C and D. If you press E now, the E is your new starting note. The Orchestrator
then waits for an additional note. Now you need to press one more note, lets say an F. The Orchestrator
then trills between C and D, and between E and F, but not between D and E.
Note
Just find out which mode is good for your current needs and choose accordingly: If you want to play
flickering chords for example, choose the End Tone = Start Tone mode. If you want to play two different
trills, each between two notes, you should choose the Start Tone = Always New mode.
Tip
You can blend the sfz trills perfectly with the regular trills to achieve a sharp attack at the beginning of a
long sustained trill.
Measured Trills
Measured Trills patches allow you to play trills synced to your host tempo. These patches work the same
way as all other TO patches, but they have additional tempo options in their Performance View. They have
been recorded at multiple tempos and are played in perfect sync to your host tempo by the script. By
default, the script conforms to the host tempo. If you want to adjust the tempo yourself, set the tempo switch
to manual and use the BPM slider to set the tempo. Please note that the samples are time-stretched using
Kontakt's TimeMachine. With extreme tempo settings you might hear artifacts cause by the time stretching
algorithm. If this happens, try half or double tempo trills.
Te m po Opti ons
34
| Single Articulation Patches | Trills Orchestrator
CAPSULE User Guide
11.4 Doubles/Triples
Be rli n Se ri e s
Berlin Woodwinds has recorded double tongue and triple tongue samples for most instruments. In a
painstaking process we recorded real double and triple tongue notes and made them react to your
playing speed.
Berlin Strings extends this concept to Double and Triple Bowings, which work the same way.
Doubles
Play a note and the first note sounds. Release the key and the second note is played. Basically you only
need to play every second note, with the gap between notes determined by how long you keep the key
pressed.
Triples
Playing tripled notes requires a bit of practice, but it is easily worth it: Press a key and the first note sounds.
The second note sounds when you release the key and Capsule will automatically sound the third note after
an equal period of time. This is very useful for playing triple-tongued triplets or short triple bowings in the
strings!
Tempo Detection
All Doubles/Triples patches use two distinct sets of samples for slow and fast playing. Depending on your
playing speed, the script will automatically switch between these two sample sets.
11.5 Repetitions
Many collections feature recorded 16th note and triplets repetitions. These have been recorded at multiple
tempos and are played in perfect sync to your host tempo by the script. By default, the script conforms to the
host tempo. If you want to adjust the tempo yourself, set the tempo switch to manual (see Tempo Options)
and use the BPM slider to set the tempo.
Please note that the samples are time-stretched using Kontakts TimeMachine. With extreme tempo settings
you might hear artefacts cause by the time stretching algorithm. If this happens, try half or double tempo
repetitions.
11.6 Runs Transitions
The Runs Transitions patches (also called Playable Runs, because that is essentially what these patches allow
you to do) are based on the same technology that powers legato instruments and use very fast legato
transitions between notes. They are available for both solo instruments and ensembles. We have sampled
transitions between notes up to the interval of a fifth, so you can play runs leaving gaps between notes if you
want. Now it is finally possible to play completely unique runs on a MIDI keyboard and hear the glue in
between individual notes. Just play your run and Capsule will do the rest!
35
| Single Articulation Patches | Doubles/Triples
2016 OrchestralTools GmbH
CAPSULE User Guide
11.7 Time Machine-enabled Patches
Most patches in most collections are also available as special Time Machine-enabled patches. You can
recognize these patches by their name, which contains TM.
Time Machine-enabled patches work the same way as their regular counterparts, but have one additional UI
element. The TM Slider allows you to adjust the length of the samples in real time. This lets you make
staccatos sharper or shape a marcato to your desired length. The release samples are unaffected by these
changes, so the natural ambience of the room is preserved.
It is advisable to use the TM slider within sensible limits. The extreme ends of the spectrum will yield results
that are interesting for sound design, but have little in common with the original instrument. Less is more.
Note that there are no TM patches for Legato and Playable Glissandos for technical reasons.
36
| Single Articulation Patches | Time Machine-enabled Patches
CAPSULE User Guide
XII
Multi Articulation Patches
All collections in addition to the Single Articulation Patches features a large number of groundbreaking
Multi Articulation Patches.
Rather than just providing access to multiple articulations in one patch (they do that, too, of course), these
patches allow you to combine different articulations and morph between them freely.
You can also apply legato transitions to every long articulation. So if you were so inclined, heres your
chance for Legato Trills.
Some special articulations like Scale Runs are combined in one Multi Patch, for example Scale Runs or
Dynamics. There are no corresponding Single Articulation patches for these.
Depending on the collection, there may be individual patches for Longs, Shorts, etc., or all articulations may
be set up in a single patch. This mostly depends on the number of total articulations.
This section of the User Guide describes the UI and usage of the Multi Articulation patches. The individual
articulations loaded inside a Multi Articulation patch work the same way as their Single Articulations
counterparts. So please refer to the respective sections of the User Guide to learn more about these
articulations. The notable difference is the legato behaviour: Since the Multi Articulation Patches allow you
to use legato transitions or behaviour (scripted legato) with any articulation, there are no 1:1 counterparts to
the regular Single Articulation legato patches.
12.1 Multi Slot View
The Slot View of Multi Articulation Patches looks vastly different to its Performance View counterpart for
Single Articulation patches.
Each Multi Articulation Patch contains 12 slots for hosting individual articulations.
Empty slots have . . . as their slot name. Occupied slots show an abbreviation for the articulation loaded in
them with an icon for that articulation displayed beneath. The icon in a graphical way tells you a bit about
how the articulation sounds.
A slur left of the slot name (like in the 1st slot above) means that legato transitions are active for that slot.
Choosing Articulations
If you click on a slot, a menu will open that allows you to select an articulation. Use the scroll arrows to
cycle through the different articulation pages.
Click X or click the articulation name again to close the menu. The menu will also close when selecting an
articulation.
37
| Multi Articulation Patches |
2016 OrchestralTools GmbH
CAPSULE User Guide
The vertical CLEAR Button to the left of the slots clears all currently loaded articulations so all twelve slots
are empty.
Arti culati on Se le ctor
Legato and Settings
To the side of the menu there the legato button (displaying a slur) and the settings button (with a wrench).
Click the slur icon (it will light up if active) to switch on the legato mode.
You can configure which transitions to use as well as other options in the settings page by clicking the
settings icon. These options largely are the same found in their Single Articulation counterparts' Performance
View.
L e gato Style s
You can select up to three different legato zones accessed by playing speed. If you only need one or two
types of legato, just set two or even three slots to the same legato type.
The other settings displayed on this page correspond to the settings of that particular Single Articulation in
the Settings View.
Note
The setting made on this page apply only to the selected articulation. Global settings are set in the
Settings View .
38
| Multi Articulation Patches | Multi Slot View
CAPSULE User Guide
Selecting Articulations
There are multiple ways of selecting an articulation:
1) Click on the icon displayed below the slot name to select an articulation.
2a) If the KS Mono/KS Poly switch is set to Mono, you can use freely assignable
keyswitches to select any of the 12 slots. Use the <KS> buttons in the lower left of
the patch to move the keyswitches. In this mode you can switch articulations any
M ono/Poly KS
time and the newly selected articulation will become active with the next played
note even if notes are still held in polyphonic playing.
2b) It is also possible to select any slot with a MIDI CC. You can assign any MIDI CC you like to the MI Slot Switch CC
If both the original slot as well as the slot switched to has legato enabled, a legato transition will be played
connecting the slots enabling fluent changes between legato articulations. If the slot switched to does not
have legato enabled, the original slot will still be connected and afterwards muted, but without a further
transition after the initial connection.
Tip
Ctrl/Cmd-Click on the <KS> buttons to move the keyswitches directly adjacent to the lowest playable
note of the patch. On very low instruments the keyswitches will be moved adjacent to the top of the
range.
Shift-Click on the <KS> buttons to move the start of the keyswitches to C0. Very low instruments (like
BST Basses) will have their keyswitches start at C6.
3) If the KS Mono/KS Poly switch is set to Poly, the full power of Capsule is unleashed with Poly
Keyswitching and Morphing.
Attention
The playable range of an articulation is displayed via coloured keys in Kontakts on-screen keyboard. If
monophonic keyswitching is active, the displayed range is the range of the currently selected slot. If any
polyphonic switching/morphing mode is active, the displayed range is the combined range of all slots.
In this case single articulations (for example flageolet) may have silent notes.
39
| Multi Articulation Patches | Multi Slot View
2016 OrchestralTools GmbH
CAPSULE User Guide
Polyphonic Keyswitching/Morphing
Capsule introduces the ability to have more than one keyswitch (or, in this case, slot) enabled at the same
time. You can select up to four slots at a time by pressing multiple keyswitches at the same time. The newly
selected slot(s) will become active for all new notes as soon as all already sounding notes are released.
Already sounding notes are not affected and will also not be cut off when selecting other keyswitches.
KS M ode s
Capsule not only allows switching between multiple selected slots via different means, but also morphing
freely between them. There are two modes for switching and two for morphing, selected by either clicking
the respective button or by a CC defined in the Controller Table:
C C Switch
With this option selected, the CC assigned to X Fade/Switch in the Controller Table will switch between
the selected slots. For this, by default the range of the CC is divided by the number of selected keyswitches,
for example 128/4 if four slots are selected.
Ve l Switch
This option works in a similar way to CC Switch, but instead of a MIDI CC, the slots will be switched by
key velocity. Again by default the number of selected keyswitches determines the value range in which each
slot will react.
C C XFade
Instead of switching through the selected slots, this option will morph between them using the X Fade/Switch
CC. by default the number of selected keyswitches determines the value range in which each slot will react.
Note
When using the CC Switch or CC XFade modes, the lower portion of the Active Slots display will show
the current state of the respective CC by highlighting that section of the display.
40
| Multi Articulation Patches | Multi Slot View
CAPSULE User Guide
C C XFade 2D
The 2D XFade allows you to morph freely between up to four slots using equal power crossfading. Each
corner of the graphic displayed in the UI represents one of the slots soloed. Use the CCs assigned to X
Fade/Switch and Y Fade (2D) in the Controller Table to move between the slots.
2 D XF ade
In any of the modes you can change the selected slots at any time simply by pressing different keyswitches.
Custom Velocity/CC Thresholds
If any Poly KS mode is active, the value boxes at the left of all but the first active slot control the switch
thresholds for either CC or velocity, depending on the mode selected.
If Vel Switch is selected, the boxes control the velocities where Capsule will switch. This way you can for
example set the first and last slot to only trigger on very soft or high velocities, respectively, whereas the
middle slot(s) will use a much broader value range.
If CC Switch is selected, the boxes control the CC values where the switch will take place. You can for
example set the second slot to trigger from CC value 10, the third one from 90 and the fourth one only if a
CC value of 127 is received.
Custom thresholds are not available in the XFade modes (CC XFade or 2D XFade).
Switching to Locked View
Capsule's Multi Articulation patches are intended for creating your custom switching and layering
solutions as well as for building unique Legato articulations. To help you preserve your custom
patches, Multi Artic patches feature a Locked View that freezes the current instrument settings.
Click the Lock icon next to the preset controls to enter or leave Locked View.
41
| Multi Articulation Patches | Multi Slot View
2016 OrchestralTools GmbH
CAPSULE User Guide
12.2 Multi Locked View
The Multi Articulation Patches provide vast control over combining and blending articulations as well as the
ability to create custom legato patches with any long note articulation.
The Locked View introduces a way to preserve custom-created patches using up to four articulations.
Click the Lock icon next to the preset controls to enter or leave Locked View.
A locked patch is frozen with its settings (active articulations, KS mode, velocity layers, RRs, etc...) as they
were set at the point of entering Locked View. When locked, all samples not currently used are purged from
memory.
As long as Locked View is active, not articulations can be changed and the instrument is immune to any
settings changes via CC, as well.
Interface
When the Locked View is shown, the Multi Articulation UI changes to an interface more alike to Single
Articulation Patches:
The Main Knob in the middle of the interface shows the current velocity or CC assigned to layer switching.
Note that Velocity/X-Fade control are set per patch in the patch options in the Slot View, not by clicking on
the Main Knob like in Single Articulation patches.
The right of the interface shows the enabled articulations.
The Locked View essentially serves to enable creating and storing custom-built articulation patches that
behave similar to Adaptive Single Articulation patches like the Legato patches.
42
| Multi Articulation Patches | Multi Locked View
CAPSULE User Guide
12.3 Longs
Each articulation is represented in Multi Articulation patches by an abbreviated articulation name in its slot.
Here are all abbreviations used for all "Longs" articulations:
SUS Imm Without Vibr
SUS Imm Romantic Vibr
SUS Imm Strong Vibr
SUS Soft Without Vibr
SUS Soft Romantic Vibr
SUS Acc
SUS Blurred
SUS Imm Flageolet
SUS Imm Sul Ponticello
SUS Imm Sul Tasto
SUS Soft Sul Tasto
Tremolo
Tremolo Flageolet
Tremolo Sul Ponticello
Tremolo Sul Tasto
Tremolo Acc
Tremolo Acc Sul Ponticello
Trills+1
Trills+2
Trills+3
Trills+4
Trills+5
Trills+6
Trills+7
Trills Acc +1
Trills Acc +2
Trills Acc +3
Trills Acc +4
Trills Acc +5
Trills Acc +6
Trills Acc +7
Measured Trills +1
Measured Trills +2
Measured Trills +3
Measured Trills +4
Measured Trills +5
Measured Trills +6
Measured Trills +7
Pizzicato Tremolo
Espr Short
SUSIW
SUSIR
SUSIS
SUSSW
SUSSR
SUSA
SUSB
FLSUS
SUSIR
SUSIR
SUSSR
TREM
TREM
TREM
TREM
TREMA
TREMA
TR+1
TR+2
TR+3
TR+4
TR+5
TR+6
TR+7
TRA+1
TRA+2
TRA+3
TRA+4
TRA+5
TRA+6
TRA+7
MTR+1
MTR+2
MTR+3
MTR+4
MTR+5
MTR+6
MTR+7
PZTRM
ESPRS
43
| Multi Articulation Patches | Longs
2016 OrchestralTools GmbH
CAPSULE User Guide
Espr Long
ESPRL
44
| Multi Articulation Patches | Longs
CAPSULE User Guide
12.4 Shorts
Each articulation is represented in Multi Articulation patches by an abbreviated articulation name in its slot.
Here are all abbreviations used for all "Shorts" articulations:
Portato Short
Portato Sul Tasto Short
Portato Long
Portato Sul Tasto Long
Portato Blurred
Repetitions 16th
Repetitions Triplets
Staccato
Staccato Sul Ponticello
Staccato Flageolet
Staccato Short
Staccato Bold FFF
Staccato Blurred
Spiccato
Spiccato Blurred
Spiccatissimo
Doubles
Triples
Sforzando
Grace Notes +1
Grace Notes +2
Grace Notes -1
Grace Notes -2
Changing Notes +1
Changing Notes +2
Changing Notes -1
Changing Notes -2
Trems Sfz
Trills Sfz +1
Trills Sfz +2
Trills Short +1
Trills Short +2
Trems Hook
Trills Hook +1
Trills Hook +2
Pizzicato
Pizzicato Perc
Marcato
Martele FFF
Col Legno
PORTS
PORTS
PORTL
PORTL
PORTB
REP16
REP/3
STAC
STAC
STAC
STACS
STACF
STACB
SPIC
SPICB
SPICS
DBLS
TRPLS
SFZ
GRC+1
GRC+2
GRC-1
GRC-2
GRC+1
GRC+2
GRC-1
GRC-2
TRSFZ
SFZ+1
SFZ+2
TRS+1
TRS+2
TRMHK
HK+1
HK+2
PZ
PZPC
MARC
MART
COLGN
45
| Multi Articulation Patches | Shorts
2016 OrchestralTools GmbH
CAPSULE User Guide
12.5 Dynamics
The dynamics patch provides you with a vast complement of pre-recorded dynamic notes. You can select
any combination of different crescendo and decrescendo dynamics by loading them into the 12 slots of the
multi patch.
Each articulation is represented in Multi Articulation patches by an abbreviated articulation name in its slot.
Here are all abbreviations used for all available dynamics:
p-ff-p 2LL
p-ff-p LL
p-ff-p L|L
ff-p L
mf-p L
p-f-p L
p-ff L
p-mf L
ff-p S
mf-p S
p-ff S
p-mf S
<<>>
<>
<|>
ff>
mf>
<>
<ff
<mf
ff/>
mf/>
/<ff
/<mf
46
| Multi Articulation Patches | Dynamics
CAPSULE User Guide
12.6 Scale Runs
All collections put a strong emphasis on idiomatic writing for all sections. No one will argue that runs are
an important part of what a woodwind or string section tends to do, so we felt we really needed to nail
that bit. For this reason, you get a large complement of runs to choose from in the Scale Runs patches and
you can play your own runs with the help of the Runs Transitions patch. Berlin Woodwinds also has our
critically-acclaimed Runs Builder. Orchestral String Runs was our first commercial library and we tried out
many things to come up with the best sounding and most flexible solution. With the experience gained in
creating OSR and OSR2 and the feedback received from our customers, who sent us e-mails with ideas
and suggestions, we improved the algorithms for the runs patches dramatically over the course of many
updates. Now we can all use the best of it in these collections.
The Scale Runs patches contain full recorded runs in all major keys (minor by just playing the corresponding
major run on a different start tone). All runs have been recorded at different speeds and are tempo-synced to
your host. C0 to B0 on your MIDI keyboard act as keyswitches to switch between keys. The tempo mode
slider with the auto tempo button is controllable via an assignable MIDI CC (via the Controller Table) and
lets you adjust playback of the samples between half tempo, double tempo and regular tempo as well as
half triplets and double triplets. The current selection is shown below the slider. As an example, if you have
a host tempo of 200bpm, a 16th run would be way too fast.
Change the setting to half tempo and the run will essentially play as an 8th run. If you have the auto tempo
button switched on, the script will adjust this slider automatically to find the ideal solution. To control the
slider manually, switch off the auto tempo button.
All Scale Runs use NIs Time Machine Pro to sync to your host tempo, regardless of the mic position(s) used.
This means unrivalled fidelity and complete freedom in choosing your tempo.
Each articulation is represented in Multi Articulation patches by an abbreviated articulation name in its slot.
Here are all abbreviations used for all Scale Runs:
C Maj Up
C# Maj Up
D Maj Up
D# Maj Up
E Maj Up
F Maj Up
F# Maj Up
G Maj Up
G# Maj Up
A Maj Up
A# Maj Up
B Maj Up
C Maj Down
C# Maj Down
D Maj Down
D# Maj Down
E Maj Down
C-UP
C#-UP
D-UP
D#-UP
E-UP
F-UP
F#-UP
G-UP
G#-UP
A-UP
A#-UP
B-UP
C-DN
C#-DN
D-DN
D#-DN
E-DN
47
| Multi Articulation Patches | Scale Runs
2016 OrchestralTools GmbH
CAPSULE User Guide
F Maj Down
F# Maj Down
G Maj Down
G# Maj Down
A Maj Down
A# Maj Down
B Maj Down
F-DN
F#-DN
G-DN
G#-DN
A-DN
A#-DN
B-DN
48
| Multi Articulation Patches | Scale Runs
CAPSULE User Guide
XIII
Getting Help
We hope this Guide showed you how to unleash the potential of all collections.
If you have any additional questions or need help installing collections, we have a number of options for
you to get help as fast as possible.
1. The OT Helpdesk
Before sending us an email, please first refer to the OT Helpdesk at helpdesk.orchestraltools.com, which
has answers to the most common user questions.
There you will also find detailed Folder Listings to verify that all your collections are correctly installed. The
Helpdesk covers a lot of topics and chances are high you will an answer there in a fraction of the time it
would take you to contact us.
Here are a few important topics:
Downloading the newest Installation Guide and User Guide
Everything about download and installation
Folder Structure listings of all Orchestral Tools collections
2. Direct eMail support
If your question is not answered on the Helpdesk, you can reach OT Support by email to
support@orchestraltools.com
For direct help with download issues using Continuata Connect, please contact support@continuata.com
Just send us an email, describe your issue and we will get back to you usually the same working day. OT
Support is staffed every working day 09:00 to 16:00. Orchestral Tools is based in Germany, so if we do
not reply soon, it is most likely night over here! You can also send us a support ticket via the Helpdesk, but
regular email will be just as fast. No ticket IDs, no registration for an account, nothing. Just help when you
need it.
Please include as much information as possible, especially your system specs, sequencer version and
Kontakt version. Screenshots also help tremendously.
3. Personal Remote Support
If your issue can't be resolved speedily via email or if you are completely stuck with something, send us an
email and we will be happy to assist you via remote support. This is done with a small and secure
application that lets us see what you see on your screen and has proven to be a cure for even the nastiest
tech issues.
49
| Getting Help |
2016 OrchestralTools GmbH
CAPSULE User Guide
XIV
Appendices
This section contains several appendices like a list of all controllers available in the Controller Table, how to
configure Kontakt's outputs, etc...
14.1 Controller Table - Annotated List
The Controller Table view allows you to map MIDI CCs and/or keyswitches to controller features in
Capsule. This section contains a list of all controllers along with short descriptions of what they do and
what you can assign them to.
All controllers have four bits of information attached to them:
Used by: Tells you which collection(s) use this controller; for example all Solo Berlin Woodwinds, or all
Berlin Strings.
Assignable to: Controllers can be assigned to a MIDI CC, a MIDI note, or both.
Default Value: Some controls have a default value set by Orchestral Tools. If they do, this will tell you what
it is.
Description: Provides a short description what the controller does.
Dynamics
Dynamic XFade
Used by: All "Long" articulations; but can be set and used for "Shorts", too.
Assignable to: MIDI CC
Default Value: CC1 (Modwheel)
Description: The assigned CC controls the dynamics of the instruments by morphing through the enabled
velocity layers. This is the default control scheme for "Long" articulations, though you can also enable and
use it for "Shorts", too.
XFade /Ve l ocity M ode
Used by: All Single Articulation patches in all collections.
Assignable to: MIDI CC
Default Value: CC14
Description: The assigned CC switches between dynamic control via the CC set at Dynamic XFade or by
keyboard velocity.
Instr ume nt Vol .1
Used by: All patches in all collections.
Assignable to: MIDI CC
Default Value: CC7 (Volume)
Description: The assigned CC along with its Instrument Vol.2 counterpart controls the patch volume.
50
| Appendices |
CAPSULE User Guide
Instr ume nt Vol .2
Used by: All patches in all collections.
Assignable to: MIDI CC
Default Value: CC11 (Expression)
Description: The assigned CC along with its Instrument Vol.1 counterpart controls the patch volume.
Sustain Pe dal
Used by: All patches in all collections.
Assignable to: MIDI CC, MIDI Note
Default Value: CC64 (Sustain Pedal)
Description: The assigned CC or MIDI Note controls the Sustain Pedal, holding pressed notes. Note the the
Berlin Engine intelligently retriggers re-pressed notes while the Sustain Pedal is held.
Soft Re l e ase
Used by: All patches in all collections.
Assignable to: MIDI CC, MIDI Note
Default Value: CC15
Description: The assigned CC or MIDI Note performs a Soft Release of the current note(s) when enabled.
Tr ue Damping
Used by: All BPC Range articulations that support True Damping.
Assignable to: MIDI CC
Default Value: Off
Description: The assigned CC switches the True Damping behaviour on or off.
Dynamic Switch
Used by: All Berlin Percussion Single Artic patches with velocity-controlled articulations.
Assignable to: MIDI CC
Default Value: Off
Description: The assigned CC makes velocity-controlled keys switch between velocity layers instead of
crossfading them.
Auto Sustain
Used by: Select Metropolis Ark Series patches.
Assignable to: MIDI CC
Default Value: Off
Description: The assigned CC switches the Auto Sustain behaviour on or off.
Stop Ke y
Used by: All patches that support Auto Sustain.
Assignable to: MIDI CC, MIDI Note
Default Value: F0
Description: The assigned CC or MIDI Note stops the currently sounding note if Auto Sustain is switched on.
51
| Appendices | Controller Table - Annotated List
2016 OrchestralTools GmbH
CAPSULE User Guide
Performance
Vibr ato Sl ide r
Used by: All "Long" Single Articulations with multiple vibrato styles.
Assignable to: MIDI CCs
Default Value: CC3
Description: The assigned CC switches between the different vibrato styles available for the current
articulation.
C on Sor dino
Used by: All Berlin Strings patches.
Assignable to: MIDI CC
Default Value: CC24
Description: The assigned CC switches the Con Sordino simulation on or off.
Al te r nativ e Tr ansition
Used by: All Nocturne Series legato articulations.
Assignable to: MIDI CC, MIDI Note
Default Value: CC64
Description: The assigned CC toggles Alternative Transitions.
1st Le gato Zone
Used by: All Legato Single Articulations.
Assignable to: MIDI CC, MIDI Note
Default Value: A-1
Description: The assigned CC makes the current Legato Patch use the 1st Legato style.
2nd Le gato Zone
Used by: All Legato Single Articulations using a 2nd Legato Zone.
Assignable to: MIDI CC, MIDI Note
Default Value: Bb-1
Description: The assigned CC makes the current Legato Patch use the 2nd Legato style.
3r d Le gato Zone
Used by: All Legato Single Articulations using a 3rd Legato Zone.
Assignable to: MIDI CC, MIDI Note
Default Value: B-1
Description: The assigned CC makes the current Legato Patch use the 3rd Legato style.
4th Le gato Zone
Used by: All Legato Single Articulations using a 4th Legato Zone.
Assignable to: MIDI CC, MIDI Note
Default Value: B-1
Description: The assigned CC makes the current Legato Patch use the 4th Legato style.
52
| Appendices | Controller Table - Annotated List
CAPSULE User Guide
Re tongue d Le gato
Used by: Selected Berlin Woodwinds Soloists Legato Single Articulations.
Assignable to: MIDI CC, MIDI Note
Default Value: CC52
Description: The assigned CC makes the current Legato Patch use the Retongued Legato style.
X Re v e r se
Used by: Selected Berlin Woodwinds Soloists Legato Single Articulations.
Assignable to: MIDI CC, MIDI Note
Default Value: Off
Description: The assigned CC or MIDI Note treats the velocity of the first note in a sequence as usual (i.e.
low velocity = decresc), but any following note with the opposite setting (i.e. cresc in this case).
B r e ath Noise
Used by: Berlin Woodwinds Soloists Legato Single Articulations.
Assignable to: MIDI CC, MIDI Note
Default Value: B-1
Description: The assigned CC or MIDI Note plays a breath noise for added realism.
53
| Appendices | Controller Table - Annotated List
2016 OrchestralTools GmbH
CAPSULE User Guide
Instrument Options
RR Re se t Ke y
Used by: All patches in all collections.
Assignable to: MIDI CC, MIDI Note
Default Value: A-1
Description: The assigned CC or MIDI Note resets the Round Robin counter to zero.
Lock To Host
Used by: All patches using Time-Stretching in all collections.
Assignable to: MIDI CC
Default Value: Off
Description: The assigned CC switches between patches following the host tempo or following a Manual
Tempo set inside the instrument.
Te mpo M ode
Used by: All patches using Time-Stretching in all collections..
Assignable to: MIDI CC
Default Value: CC50
Description: The assigned CC moves the tempo mode slider.
Auto Te mpo
Used by: All patches using Time-Stretching in all collections.
Assignable to: MIDI CC
Default Value: Off
Description: The assigned CC switches between patches automatically selecting the best-sounding option for
the Tempo Slider and you needing to move this slider manually.
M anual Te mpo
Used by: All patches using Time-Stretching in all collections.
Assignable to: MIDI CC
Default Value: CC51
Description: The assigned CC selects the BPM used for the articulation if Lock To Host is off.
Nie nte
Used by: All patches in all collections.
Assignable to: MIDI CC, MIDI Note
Default Value: Off
Description: With the assigned CC or MIDI Note, the lowest dynamic setting (usually CC1 at 0) will cause
the instrument to be completely silent. Use this setting when using your instruments with a breath or wind
controller.
54
| Appendices | Controller Table - Annotated List
CAPSULE User Guide
Soft Low Laye r
Used by: All patches in all collections.
Assignable to: MIDI CC, MIDI Note
Default Value: Off
Description: With the assigned CC or MIDI Note, the lowest dynamic layer will first be increased in volume
when controlling dynamics and only later the next layer will begin to fade in, allowing softer low dynamics.
Ignor e Noise s
Used by: All patches in all collections.
Assignable to: MIDI CC, MIDI Note
Default Value: Off
Description: The assigned CC or MIDI Note makes the playing noises (wind or bow, depending on the
library) not be affected by the Niente and Soft Low Layer option. This way the noises will still be present
even if playing very softly.
Vol ume Range
Used by: All Single Articulation patches in all collections.
Assignable to: MIDI CC
Default Value: Off
Description: The assigned CC adjusts the volume scaling of the recorded velocity layers to allow for greater
or narrower dynamic range.
Lock to B e at
Used by: All Time machine-enabled patches in all collections.
Assignable to: MIDI CC
Default Value: Off
Description: The assigned CC lets the played sample start on the next full beat.
C utoff Fil te r On/Off
Used by: All patches in all collections.
Assignable to: MIDI CC, MIDI Note
Default Value: Off
Description: The assigned CC or MIDI Note switches the Cutoff Filter on or off.
C utoff Fil te r C C
Used by: All patches in all collections.
Assignable to: MIDI CC
Default Value: CC1
Description: The assigned CC controls the Cutoff Filter.
Attack
Used by: All patches in all collections.
Assignable to: MIDI CC
Default Value: CC73
Description: The assigned CC controls the articulation attack parameter.
55
| Appendices | Controller Table - Annotated List
2016 OrchestralTools GmbH
CAPSULE User Guide
Attack C ur v e
Used by: All patches in all collections.
Assignable to: MIDI CC
Default Value: CC74
Description: The assigned CC controls the articulation attack curve.
Re l e ase
Used by: All patches in all collections.
Assignable to: MIDI CC
Default Value: CC72
Description: The assigned CC controls the articulation release parameter.
Time Str e tching
Used by: All TimeMachine-enabled patches in all collections.
Assignable to: MIDI CC
Default Value: CC51
Description: The assigned CC controls the time stretching parameter.
Pe dal Sound
Used by: All patches with recorded pedal noise.
Assignable to: MIDI CC
Default Value: Off
Description: The assigned CC controls the level of pedal noise.
Hamme r On/Pul l Off
Used by: All Electric Guitar patches.
Assignable to: MIDI CC, MIDI Note
Default Value: Off
Description: The assigned CC or MIDI Note moves the attack startpoint of any played note to omit the
sound of the plectrum.
Le gato Vol ume
Used by: All Legato patches in all collections.
Assignable to: MIDI CC
Default Value: Off
Description: The assigned CC controls the volume of the legato transitions.
M ute Instr ume nt
Used by: All Single Articulation patches in all collections.
Assignable to: MIDI CC, MIDI Note
Default Value: Off
Description: The assigned CC mutes and unmutes the instrument.
56
| Appendices | Controller Table - Annotated List
CAPSULE User Guide
Mixer
Te l de x IR
Used by: All Soloists Series patches.
Assignable to: MIDI CC, MIDI Note
Default Value: Off
Description: The assigned CC or MIDI Note switches the Teldex Impulse Response on or off.
Te l de x IR Dr y
Used by: All Soloists Series patches.
Assignable to: MIDI CC
Default Value: Off
Description: The assigned CC controls the amount of dry signal in the patch.
Te l de x IR We t
Used by: All Soloists Series patches.
Assignable to: MIDI CC
Default Value: Off
Description: The assigned CC controls the amount of wet signal in the patch.
Te l de x IR Pr e de l ay
Used by: All Soloists Series patches.
Assignable to: MIDI CC
Default Value: Off
Description: The assigned CC controls the pre-delay time in the patch.
<NAM E > Fade r
Used by: All patches in all collections.
Assignable to: MIDI CC
Default Value: Depends on Mic Position
Description: The assigned CC controls the fader level of the mic position.
<NAM E > Sol o
Used by: All patches in all collections.
Assignable to: MIDI CC
Default Value: Depends on Mic Position
Description: The assigned CC controls the solo state of the mic position.
<NAM E > M ute
Used by: All patches in all collections.
Assignable to: MIDI CC
Default Value: Depends on Mic Position
Description: The assigned CC controls the mute state of the mic position.
57
| Appendices | Controller Table - Annotated List
2016 OrchestralTools GmbH
CAPSULE User Guide
<NAM E > Pan
Used by: All patches in all collections.
Assignable to: MIDI CC
Default Value: Depends on Mic Position
Description: The assigned CC controls the panning of the mic position.
<NAM E > Pur ge
Used by: All patches in all collections.
Assignable to: MIDI CC
Default Value: Depends on Mic Position
Description: The assigned CC loads or unloads the mic position.
58
| Appendices | Controller Table - Annotated List
CAPSULE User Guide
Multi Artic Settings
The following controllers are only relevant for Multi Articulation Patches
M I - M ono/Pol y M ode
Used by: All Multi Articulation patches.
Assignable to: MIDI CC
Default Value: Off
Description: The assigned CC switches between monophonic keyswitching and polyphonic keyswitching.
M I - Ve l . Switch M ode
Used by: All Multi Articulation patches.
Assignable to: MIDI CC
Default Value: CC25
Description: The assigned CC sets polyphonic keyswitching to switch by playing velocity.
M I - C C Switch M ode
Used by: All Multi Articulation patches.
Assignable to: MIDI CC
Default Value: CC26
Description: The assigned CC sets polyphonic keyswitching to switch by sending the X Axis MIDI CC.
M I - C C XFade M ode
Used by: All Multi Articulation patches.
Assignable to: MIDI CC
Default Value: CC27
Description: The assigned CC sets polyphonic keyswitching to crossfade by sending the X Axis MIDI CC.
M I - 2D XFade M ode
Used by: All Multi Articulation patches.
Assignable to: MIDI CC
Default Value: CC28
Description: The assigned CC sets polyphonic keyswitching to crossfade using 2D morphing via the X Axis
and Y Axis MIDI CCs.
M I - X Fade /Switch
Used by: All Multi Articulation patches.
Assignable to: MIDI CC
Default Value: CC22
Description: The assigned CC controls the polyphonic keyswitching if set to CC Switch or XFade and
controls the X Axis in the 2D XFade.
59
| Appendices | Controller Table - Annotated List
2016 OrchestralTools GmbH
CAPSULE User Guide
M I - Y Fade (2D)
Used by: All Multi Articulation patches.
Assignable to: MIDI CC
Default Value: CC23
Description: The assigned CC controls the Y Axis in the 2D XFade.
M I - Sl ot Switch C C
Used by: All Multi Articulation patches.
Assignable to: MIDI CC
Default Value: Off
Description: The assigned CC switches between Slots.
Le g Ar tic <n> On/Off
Used by: All Multi Articulation patches.
Assignable to: MIDI CC
Default Value: CC30
Description: The assigned CC switches the legato on or off for the respective slot in the Multi Articulation
patch.
60
| Appendices | Controller Table - Annotated List
CAPSULE User Guide
14.2 New Features
This section lists new features added in new Capsule versions.
Depending on which version of Capsule a collection uses, these feature may not be part of all collections
yet, but will be added in later updates.
The Patch Info View in each patch shows the Capsule version used in that collection.
Capsule 2.5
Important: Capsule 2.5 now requires Kontakt 5.5.1 or higher.
Lower RAM Usage and optimized loading times
All patches now use 7-10 MB less system memory per patch and load much faster. The backend has been
optimized for speed and redraw speeds should be much faster now, too.
Idle connection times improved (VE Pro / Cubase disabled tracks)
When using Capsule patch in Vienna Ensemble Pro or in Cubase, connection times will be much faster. This
affects connecting to VE Pro instances hosting Capsule as well as enabling disabled tracks in Cubase.
When using Bounce in Place/Freeze, rendering times are much faster now, as well.
Transpose Playable Range
It is now possible to transpose the playable range of all patches with the < TR > section in the bottom left.
This feature shifts the playable range only, preserving keyswitches and works great for creating octave
shifts.
Legato Transition Volume
The Mixer View now has a knob to adjust the volume of the legato transitions. This knob is assignable to a
CC in the Controller Table.
Clear all slots for Multi Articulation Patches
All Multi Articulation patches now have a new button to clear all slots with one click.
Use CC to select Slots in Multi Articulation Patches
You can assign a MIDI CC to the MI - Slot Switch CC controller in the Controller Table that will switch
between the loaded slots in a Multi Articulation Patch. Note that this feature is only active if no Poly KS
mode is enabled.
Velocity/CC Thresholds for Multi Articulation Patches
It is now possible to set custom switch/morph thresholds for the selected slots in the Multi Articulation
Patches. This allows you to set the CC or Velocity range in which a certain articulation will trigger.
Mute Instrument Keyswitch for Single Articulation Patches
In all Single Articulation Patches, a keyswitch can be assigned to mute/unmute the instrument. This is
especially useful when using multiple patches on the same MIDI channel either for stacking or to reduce
track count.
61
| Appendices | New Features
2016 OrchestralTools GmbH
CAPSULE User Guide
CC State in the Controller Table
In the Controller Table, the current state of the selected controller is now shown by a highlighted part of the
lower table border. This allows you to see the current setting of controllers at a glance.
Capsule 2.2
Monophonic Keyswitching while notes are held
When in monophonic mode, switching between slots in Multi Articulation Patches is now possible while
notes are still held.
Capsule 2.1
Tempo Sync follows tempo changes
All tempo-synced patches (like the Trills Measured) will now dynamically follow your host tempo while you
change it. This means you can have trills that get faster while playing without having to retrigger the note.
Poly KS/Fade will now show the state
When you use Poly KS/XFade, you can now see the current state at the bottom of the articulation view. The
current setting will light up.
Locked View
All Multis now have a Locked View represented by a lock icon in the lower left. It works this way: Set up
the multi patch as you want it, then press the lock button. Everything else not selected will be purged and a
UI similar to the Single Artic Patches will show up. Click the lock again to go back to the regular Slot View.
Single Layer articulations show "Single Layer" in the Main Knob
When an articulation has a single velocity layer, it will now show "Single Layer" in its Main Knob.
Lock to Beat
When enabled, all tempo-synced patches will start at the next beat. So for example when playing a Trill or
a run, it will be enough to press it before the beat you want it to start on. Capsule will make sure it will be
triggered exactly on the beat.
Incoming Controllers shown in Controller Table
The Controller Table will now show a lit dot in front of the respective Controller Table entry when that
controller comes in.
62
| Appendices | New Features
CAPSULE User Guide
14.3 Configuring Kontakt's Outputs
Quite often you will want to (or need to) route different microphones to different outputs within Kontakt so
you can treat them independently within your sequencer.
By default, Kontakt only has a few outputs activated. This section tells you how to enable more outputs and
how to save this as the default configuration, so you only need to do it once.
1) Show the Outputs Pane by clicking the Output button in Kontakt's menu bar.
2) Click on Add Channels and choose the options as shown below. Depending on which version of the
plugin you loaded, you can select as many outputs as you need.
3) Press Ok and the new settings will be applied and saved as the default.
63
| Appendices | Configuring Kontakt's Outputs
2016 OrchestralTools GmbH
You might also like
- The Supercollider Book - Scott Wilson, David Cottle & Nick CollinsDocument773 pagesThe Supercollider Book - Scott Wilson, David Cottle & Nick CollinsJuan Carlos Mendex94% (16)
- Business Plan Business Review Proposal Recording StudioDocument38 pagesBusiness Plan Business Review Proposal Recording StudioJoshuaPaguican86% (7)
- LA Scoring StringsDocument55 pagesLA Scoring Stringserick_bolivarNo ratings yet
- Synthesizer Cookbook: How to Use Filters: Sound Design for Beginners, #2From EverandSynthesizer Cookbook: How to Use Filters: Sound Design for Beginners, #2Rating: 2.5 out of 5 stars2.5/5 (3)
- Cinematic Studio Solo Strings: User ManualDocument8 pagesCinematic Studio Solo Strings: User ManualLangstrumNo ratings yet
- 8dio Blackbird Manual PDFDocument13 pages8dio Blackbird Manual PDFMacky NoveraNo ratings yet
- AuroMax White Paper Final PDFDocument21 pagesAuroMax White Paper Final PDFAmarnath ANo ratings yet
- Quick Synthesis. User ManualDocument15 pagesQuick Synthesis. User ManualJose Perez VargasNo ratings yet
- Albino 3 Manual 300Document79 pagesAlbino 3 Manual 300Oscar BarajasNo ratings yet
- Met A Plug in ManualDocument6 pagesMet A Plug in ManualdienteNo ratings yet
- User Guide - Melody Sauce v1.5Document6 pagesUser Guide - Melody Sauce v1.5Carlie MorganNo ratings yet
- 8dio Epic Frame Drum Ensemble Read MeDocument14 pages8dio Epic Frame Drum Ensemble Read Merazvan123456100% (1)
- Metropolis Ark 2 - GUIDEDocument9 pagesMetropolis Ark 2 - GUIDEvaffan8888No ratings yet
- Focusrite LIQUID Saffire 56 ReviewDocument24 pagesFocusrite LIQUID Saffire 56 ReviewKalygulyNo ratings yet
- Voxos Epic Virtual Choir Keygen Crack PDFDocument4 pagesVoxos Epic Virtual Choir Keygen Crack PDFGeraldNo ratings yet
- 8dio Epic Dhol Ensemble Read MeDocument8 pages8dio Epic Dhol Ensemble Read MeidscribdgmailNo ratings yet
- R2RDocument1 pageR2RAlfonso RodríguezNo ratings yet
- 8DIO Epic Toms Ensemble User ManualDocument19 pages8DIO Epic Toms Ensemble User ManualFernandoNo ratings yet
- SPL Vitalizer MK2-T ManualDocument18 pagesSPL Vitalizer MK2-T ManualClément Gillaux100% (1)
- Cymatics Deja Vu ManualDocument4 pagesCymatics Deja Vu Manualpuzzle liniNo ratings yet
- Berlin Brass Main-2 PDFDocument17 pagesBerlin Brass Main-2 PDFGeorgeNo ratings yet
- Kontakt Player Developer GuideDocument37 pagesKontakt Player Developer GuidesubmusicNo ratings yet
- Novation X Isotonik Circuit Editor User Guide V1.1.0Document10 pagesNovation X Isotonik Circuit Editor User Guide V1.1.0Daniel Valencia SanchezNo ratings yet
- CS StringsRuns ManualDocument10 pagesCS StringsRuns ManualJon SchoenherzNo ratings yet
- Native InstrumentDocument26 pagesNative InstrumentJavier FauraNo ratings yet
- Vanguard Manual EnglishDocument30 pagesVanguard Manual English50361066No ratings yet
- Panasonic KX-TDE100 TDE200 DatasheetDocument2 pagesPanasonic KX-TDE100 TDE200 DatasheetAkugiant100% (1)
- Eighty Eight 2.0 - User Guide - V1.0 - RPDocument22 pagesEighty Eight 2.0 - User Guide - V1.0 - RPAnonymous W9sRv4iwNo ratings yet
- APaDocument71 pagesAPaMILTON DEHARA LÓPEZNo ratings yet
- PAJEN-7 OS USER GUIDE v0 - 9Document7 pagesPAJEN-7 OS USER GUIDE v0 - 9AdomasKnaveNo ratings yet
- Slate Digital Virtual Mix Rack - User GuideDocument56 pagesSlate Digital Virtual Mix Rack - User GuideAnonymous 5nr5SBEzX2No ratings yet
- CAPSULE User Guide PDFDocument83 pagesCAPSULE User Guide PDFNelson SantoniNo ratings yet
- Emotive Strings Manual EnglishDocument22 pagesEmotive Strings Manual EnglishEdson CarvalhoNo ratings yet
- Townsend Labs Sphere 180 ManualDocument60 pagesTownsend Labs Sphere 180 ManualClément GillauxNo ratings yet
- 2013 Dodge Ram 1500 Color Schematics Sound Systems Premium Radio Circuit 3 of 3Document1 page2013 Dodge Ram 1500 Color Schematics Sound Systems Premium Radio Circuit 3 of 3Ndao86No ratings yet
- HauptwerkInstallationAndUserGuide PDFDocument269 pagesHauptwerkInstallationAndUserGuide PDFGiuseppe GalliNo ratings yet
- Korg Minilogue ManualDocument58 pagesKorg Minilogue ManualadomarcNo ratings yet
- Majestica 2.0Document22 pagesMajestica 2.0Kyle Hartman MusicNo ratings yet
- Berlin Woodwinds Exp BDocument12 pagesBerlin Woodwinds Exp Bnick mendezNo ratings yet
- YazDocument202 pagesYazThierry BouilletNo ratings yet
- ACE User GuideDocument37 pagesACE User GuideosuraNo ratings yet
- Saffire Pro26 User Guide English0Document25 pagesSaffire Pro26 User Guide English0albin21No ratings yet
- ARPEGE-Climat Version 5.2-Users Guide PDFDocument94 pagesARPEGE-Climat Version 5.2-Users Guide PDFParameswara BoraiahNo ratings yet
- 8dio Mandolin Read MeDocument10 pages8dio Mandolin Read Memaffarico0% (1)
- KB37 User GuideDocument53 pagesKB37 User GuidePaul PattersonNo ratings yet
- Sun™ LSI 106x RAID User's GuideDocument156 pagesSun™ LSI 106x RAID User's GuideCholai Kurapa100% (1)
- User Guide: Powered by RPCXDocument75 pagesUser Guide: Powered by RPCXBaltazarNo ratings yet
- Helicon Vlt2 Quick Start enDocument17 pagesHelicon Vlt2 Quick Start enadongoNo ratings yet
- User Manual: NeutronDocument30 pagesUser Manual: NeutronmartinterramarNo ratings yet
- Edirol UA 25 ManualDocument68 pagesEdirol UA 25 Manualmtim360No ratings yet
- Emu E6400 Ram and Disc CompatibilitiesDocument4 pagesEmu E6400 Ram and Disc CompatibilitiesGolfonautaNo ratings yet
- Ketron Sd1 Plus QuickDocument42 pagesKetron Sd1 Plus QuickEtienne AlloNo ratings yet
- True Strike 1.1 Reference ManualDocument17 pagesTrue Strike 1.1 Reference ManualHalim100% (1)
- Juno-G LCD Installation InformationDocument4 pagesJuno-G LCD Installation InformationJohnTravolta100% (1)
- Zartek Eco User GuideDocument12 pagesZartek Eco User GuideTomoNo ratings yet
- DirectionalEQManual PDFDocument2 pagesDirectionalEQManual PDFdorutNo ratings yet
- PTB330 User Guide in English PDFDocument144 pagesPTB330 User Guide in English PDFIsmael EstebanNo ratings yet
- Ensoniq Disk Tools ManualDocument28 pagesEnsoniq Disk Tools ManualSuzanne ApelqvistNo ratings yet
- SC Speak & Spell User GuideDocument12 pagesSC Speak & Spell User GuidevincenzovaiaNo ratings yet
- Audio Cleaning Lab 2005 ManualDocument126 pagesAudio Cleaning Lab 2005 ManualDoug OhnemusNo ratings yet
- Passion Flute PDFDocument13 pagesPassion Flute PDFAndrea BovolentaNo ratings yet
- Berlin Woodwinds PDFDocument24 pagesBerlin Woodwinds PDFAndrea BovolentaNo ratings yet
- Absynth 5 Getting Started EnglishDocument61 pagesAbsynth 5 Getting Started Englishjohnsmith__No ratings yet
- Data Sheet: 2 6 W Hi-Fi Audio Power AmplifierDocument12 pagesData Sheet: 2 6 W Hi-Fi Audio Power AmplifierLangstrumNo ratings yet
- User Manual: Question? Contact PhilipsDocument30 pagesUser Manual: Question? Contact PhilipsLangstrumNo ratings yet
- Owner's Manual: Stage PianoDocument70 pagesOwner's Manual: Stage PianoLangstrumNo ratings yet
- Manual Instrucciones Ar GTDocument8 pagesManual Instrucciones Ar GTLangstrumNo ratings yet
- Berlin Series SFX-BundleDocument14 pagesBerlin Series SFX-BundleLangstrumNo ratings yet
- Instrumental Vocal Teaching Diploma 2014Document69 pagesInstrumental Vocal Teaching Diploma 2014LangstrumNo ratings yet
- Roland Full Tone ListDocument1 pageRoland Full Tone ListAlfredo A. Elacion Jr.No ratings yet
- Creating A Hardware Granular SynthDocument14 pagesCreating A Hardware Granular Synthc105283No ratings yet
- Algorithms: A Novel Evolutionary Algorithm For Designing Robust Analog FiltersDocument22 pagesAlgorithms: A Novel Evolutionary Algorithm For Designing Robust Analog FiltersbaalaajeeNo ratings yet
- Lead Synth Workshop - Books: Best Overall Single BookDocument3 pagesLead Synth Workshop - Books: Best Overall Single BookDanielOrtizNo ratings yet
- Valhalla Shimmer NotesDocument8 pagesValhalla Shimmer NotesNatanael ManriqueNo ratings yet
- Reason 5 Operation ManualDocument396 pagesReason 5 Operation ManualTomek100% (1)
- G2Nu G21NuDocument56 pagesG2Nu G21Nucdfgh100% (1)
- Multi TrakDocument30 pagesMulti Trakben-strohbeen-3057No ratings yet
- Berklee Online Electronic Music Production Degree Major Handbook PDFDocument15 pagesBerklee Online Electronic Music Production Degree Major Handbook PDFNickNo ratings yet
- Zoom B2.1uDocument37 pagesZoom B2.1ugogoschNo ratings yet
- Carnatic Music SynthesisDocument11 pagesCarnatic Music SynthesistelugutalliNo ratings yet
- Bassline Generator Player Operation ManualDocument20 pagesBassline Generator Player Operation ManualHernan GonzalezNo ratings yet
- OpenBSD FAQ MultimediaDocument1 pageOpenBSD FAQ MultimediaMichael HutchinsonNo ratings yet
- The Use of Computer Programmes in Creating Music - KoenigDocument23 pagesThe Use of Computer Programmes in Creating Music - Koenigchmr thrNo ratings yet
- Daniel MintzDocument120 pagesDaniel MintzjfkNo ratings yet
- Owners Manual: FI12322 Rev. CDocument270 pagesOwners Manual: FI12322 Rev. CJohn StokesNo ratings yet
- Quectel L86 Hardware Design V1.2 PDFDocument47 pagesQuectel L86 Hardware Design V1.2 PDFJhon J AcevedoNo ratings yet
- Filter & Envelope: Reface Essential KnowledgeDocument1 pageFilter & Envelope: Reface Essential KnowledgemultminNo ratings yet
- Rainstorm in The Classroom Lesson Plan 1Document2 pagesRainstorm in The Classroom Lesson Plan 1api-305432906100% (1)
- Quadra Traveler ManualDocument13 pagesQuadra Traveler Manualghjghjghj456No ratings yet
- Function Loops Rekkerd Sampler: Free Loops, Samples, MIDI Files & Synth PresetsDocument2 pagesFunction Loops Rekkerd Sampler: Free Loops, Samples, MIDI Files & Synth PresetsmaddabdulNo ratings yet
- Granular Synthesis - Sound On SoundDocument13 pagesGranular Synthesis - Sound On SoundMario DimitrijevicNo ratings yet
- EMMS SpecificationsDocument18 pagesEMMS SpecificationsAnonymous dJtVwACc100% (2)
- MOXF8 ManualDocument80 pagesMOXF8 ManualFakeNo ratings yet
- Broomstick Bass Demo ManualDocument22 pagesBroomstick Bass Demo ManualdanczicsNo ratings yet
- Thorn User ManualDocument38 pagesThorn User ManualdanNo ratings yet
- pxs3000 Music ListDocument4 pagespxs3000 Music ListBarry James See YuNo ratings yet
- DB 1991 01 02 PDFDocument76 pagesDB 1991 01 02 PDFMatthew Walker100% (1)