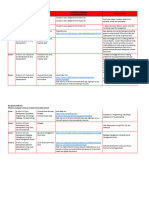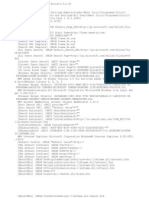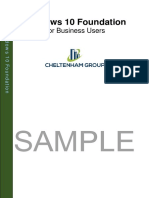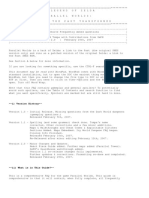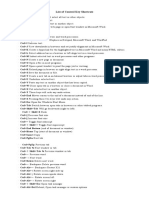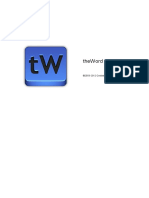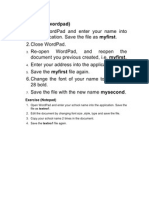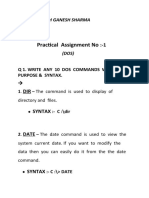Professional Documents
Culture Documents
Diploma (Mech)
Uploaded by
prasad1237Original Title
Copyright
Available Formats
Share this document
Did you find this document useful?
Is this content inappropriate?
Report this DocumentCopyright:
Available Formats
Diploma (Mech)
Uploaded by
prasad1237Copyright:
Available Formats
AVANTHI INSTITUTE OF ENGG & TECHNOLOGY
BRANCH: MECH
INDEX
S.NO
1.
2.
3.
4.
5.
6.
7.
8.
9.
10.
11.
12.
13.
14.
15.
Name of the
Experiment
Computer Hardware
Basics
Access the Computer
Properties and find
Details.
Hardware
Configuration of a
Computer System
Working with Files and
Folders
Working with
Microsoft Windows
Accessories
Familiarizing with MS
Word
Word Processing Basics
Page
No.
Date of
Experiment
Remarks
Signature
Formatting Techniques
Exercise on Tables
Working with Charts,
Bookmarks and
Hyperlinks
Mail Merging
Special Symbols and
Equations
Familiarizing with
Microsoft Excel
Editing the Worksheet
Format the Excel Sheet
16.
Built in Functions,
Sorting and Filtering
Data
17.
Formula for Automatic
Computer Fundamentals Lab Record
Page 1
AVANTHI INSTITUTE OF ENGG & TECHNOLOGY
BRANCH: MECH
Calculations
18.
19.
20.
21.
22.
23.
24.
25.
Creation of Functions
and Filling Cells
Excel Charts
Headers, Footers and
Page Setup
Ribbon Layout &
Features of Power point
Creating power point
Presentations
Creating Power point
templates.
Inserting text and
objects
Using smart art
26.
Inserting Tables
27.
Inserting Charts and
Graphs
Inserting Audio, Video
and Hyperlinks
Animation Effects
28.
29.
30.
Setup the Presentation
and Printing
Computer Fundamentals Lab Record
Page 2
AVANTHI INSTITUTE OF ENGG & TECHNOLOGY
BRANCH: MECH
FUNDAMENTALS OF COMPUTER
Computer Definition:Computer is an advanced electronic device that takes raw data as input from the user and
processes these data under the control of set of instructions (called program) and gives the result
(output) and saves output for the future use. It can process both numerical and non-numerical
(arithmetic and logical) calculations.
A computer has four (4) functions:
a. Accepts data
b. Processes data
c. Produces output
d. Stores results
Input
Processing
Output
Storage
Input (Data):
Input is the raw information entered into a computer from the input devices. It is the collection of
letters, numbers, images etc.
Process:
Process is the operation of data as per given instruction. It is totally internal process of the
computer system.
Output:
Output is the processed data given by computer after data processing. Output is also called as
Result. We can save these results in the storage devices for the future use.
Abbreviation:C
O
M
P
U
T
E
R
- COMMON
- OPERATION
- MACHINE
- PERTICULAR
- USED FOR
- TRADE
- EDUCATION
- RESEARCH
Application of Computer:- Today the computer effects every sphere of human activity. It has
brought many revolutionary changes, in Industries, Scientific research, Education purpose. These
applications are evidence in almost every sector of society, Ranging from travel allavences,
manufacturing, Banking, Communications, Weather forecasting, spacer research, agriculture,
defence engineering designers, hospitals etc.
Computer Fundamentals Lab Record
Page 3
AVANTHI INSTITUTE OF ENGG & TECHNOLOGY
BRANCH: MECH
Characteristics of computer:1. STORAGE:- One of the most important feature of computer is storage computer.
Computer can store large amount of data and whenever required it can be retrived very
easily.
2. SPEED:- A Computer is very fat calculating device. In a few seconds it can do the
amount of work. Which a human being will take an entire year if he worked day and
time. It is capable of performing about three to four million simple arithmetic per second.
3. ACCURACY:- The word accuracy means exactness of result. The accuracy with which a
computer performs calculations or process data is very high. A computer never gives any
wrong information unless and until the user does not give the wrong data.
4. AUTOMATION:- A computer is much more than an adding machine is a calculator,
which requires human activity to press necessary keys for the operations to be performs
once the program is stored in the memory, the cpu for these instructions until it meets the
last logical instructions to terminate the job. Once the process begins, it continue without
the need for human interaction until completion of the work.
5. QUICK AND EASY ACCESS:- Computer with an inherient characteristics of
processing speed. Have made it possible to retrieve and analyze the data. With in a small
interval of time and also can perform a particular work continuously for hours without
any human interactions.
6. DELLIGENCE:- A computer does not suffer from fatigue bored or lakhs of
concentrations while performing tasks. If million of calculations have to be performed, it
will perform all calculations exactly the same speed and accuracy as first one.
Computer Fundamentals Lab Record
Page 4
AVANTHI INSTITUTE OF ENGG & TECHNOLOGY
BRANCH: MECH
History of computer:1. Computer history starts at 3000B.C by a device called ABACUS developed by Chinese
people. There are non conceptual changes.
2. At the 18^th century charless babbage developed two engines called differential and
analytical engines. This device has provisions for inputting data. Storing information,
performing arithmetic operations and printing out results. This provides a base for
modern computers; he is called the father of computer.
3. At the same time jacquard invented an automatic loom by using a device called punching
cards.
4. At the end of 19^th century Herman and james power designed a data processing
machine for processing both alphabetical and numerical data.
5. In 1946 Johnvon Neumann invented a high speed digital computer using vaccum tubes.
This system is used for counting purpose and this is the laboratory model in the world.
The concept developed by Johnvon Neumann is internally stored concept.
Generation of computer:Ist generation: (1946 to 1955)
MAIN COMPONENT
VACCUM TUBES
INTERNAL MEMORY
AUTOMATIC LOOM
EXTERNAL MEMORY
PUNCHING CARDS
SPEED OF OPERATION
30 TO 300 I/S
MAIN COMPONENT
TRANSISTERS
INTERNAL MEMORY
MAGNATIC DRUMS
EXTERNAL MEMORY
MAGNATIC TAPS
SPEED OF OPERATION
300 TO 3000 I/S
IInd generation: (1956 to 1965)
Computer Fundamentals Lab Record
Page 5
AVANTHI INSTITUTE OF ENGG & TECHNOLOGY
BRANCH: MECH
IIIrd generation: (1966 to 1975)
MAIN COMPONENT
ICS (Integrated circuits)
INTERNAL MEMORY
MAGNATIC DRUMS
EXTERNAL MEMORY
MAGNATIC TAPS
SPEED OF OPERATION
3000 TO 30000 I/S
MAIN COMPONENT
LARGE SCALE ICS
INTERNAL MEMORY
RAM & ROM
EXTERNAL MEMORY
FLOOPY DISK, HARD DISK
SPEED OF OPERATION
30000 TO 300000 I/S
MAIN COMPONENT
LARGE SCALE ICS
INTERNAL MEMORY
RAM & ROM
EXTERNAL MEMORY
FLOOPY DISK, CDS,DVDS
SPEED OF OPERATION
3, 00,000 TO above
IVth generation: (1976 to 1985)
Vth generation: (1985 to above)
Computer Languages:There are two types of languages.
1) High level language
2) Low level language
HIGH LEVEL LANGUAGE:- A language that can be written in simple English words
is called as high level language. This high level language can be translated into the
machine languages by using compilers and interpreters.
Example:- C,Cobal,Pascal
LOW LEVEL LANGUAGE:- A languages that can be written in coding from is called
as low level languages. There are two types as low language.
a. Assembly Languages
b. Machine Languages
ASSEMBLY LANGUAGE:- A languages that can be written in Alphabetical loads is
called Assembly language. This is a Machine dependent language.
Computer Fundamentals Lab Record
Page 6
AVANTHI INSTITUTE OF ENGG & TECHNOLOGY
BRANCH: MECH
MACHINE LANGUAGE:- The other name for machine languages is Binary languages.
This language can be written by using numerical codes i.e., 0s and 1s. The computers
mainly understand this type of language.
Classifications of Computer:There are four types of computers.
1) MICRO FRAME COMPUTER
2) MINI FRAME COMPUTER
3) MAIN FRAME COMPUTER
4) SUPER FRAME COMPUTER
Computer Devices:- Computer devices are classified as input devices, storage device, and
output devices.
1) Input Devices:- The devices which are used to supply data to the computer are called input
devices.
Keyboard:- It is used to input the data or instructions to computer. It is similar to the
type writer, keyboard, but it has some additional keys. It is called as standard input
device. The keyboard is divided into four parts.
Main keyboard : (A to Z) numbers
Numerical keypad : special symbols and functions
Functional keys : F1 to F12
Special keys : ESC,ENTER/RETURN KEY,ARROW
KEYS, DEL, PGUP, etc.,
Mouse:- It is the also an input device. It contains a rotators tracking ball which tracks the
diection in which the user moves. The direction of the movement is pointed by a pointer
(a) on the screen. The item is selected by placing the buttons present on the mouse.
Computer Fundamentals Lab Record
Page 7
AVANTHI INSTITUTE OF ENGG & TECHNOLOGY
BRANCH: MECH
Scanner:- It is a special type of input device when we need to transmit an entire page of
graphical data to the computer then we can go for scanner.
2) Storage Devices:- These can be divided into two types.
1. Primary storage devices ------ Ex:- Ram & Rom
2. Secondary Storage device ----- Ex:- Floppy & Hard disk
Units for the measurement of memory:
The standard unit for the measurement of memory is bytes.
1 Nibble
4 Bits
8 Bits
1Byte
1024 Byte
1KB (Kilo byte)
1024 KB
1MB (Mega byte)
1024MB
1GB (Gega byte)
1024 GB
1TB (Tera byte)
3) Output Devices:- The device which is used to take output from the computer is called output
devices.
Example:- Monitor, Printer
Computer Fundamentals Lab Record
Page 8
AVANTHI INSTITUTE OF ENGG & TECHNOLOGY
BRANCH: MECH
EXPERIMENT-1
COMPUTER HARDWARE BASICS
Exp.
No.
1. (a)
1. (b)
1. (c )
Name of the Experiment
To familiarize with
Computer system and
hardware connections.
To Start and Shut down
Computer Correctly.
To Explore windows
Desktop.
Competencies
(a). Identify the parts of a
Computer system
(a) CPU,
(b) Monitor,
(c) CD/DVD Drives, (d)
Power Switch,
(e) Start Button,
(f) Reset Button.
(b). Identify various ports to
connect various peripherals.
(c) Identify various types of
cables connected to various
devices.
(d). Disconnect and connect
various devices using ports
and cables.
(a). Log in using the
password.
(b). Start and shutdown the
computer.
(c ). Use Mouse and Key
Board.
(a). Familiarize with start
Menu, Taskbar, Icons, Short
cuts.
(b). Access application
programs using start menu,
Task manager.
(c ).Use help support.
Key Competencies
Connect cables to external
hardware and operate the
computer.
(a). Login and logout as per
the standard procedure.
(b). Operate Mouse &
Keyboard.
(a). Access application
programs using Start menu.
(b). Use taskbar and task
manager.
AIM: To familiarize with Computer system and hardware connections.
Computer Fundamentals Lab Record
Page 9
AVANTHI INSTITUTE OF ENGG & TECHNOLOGY
BRANCH: MECH
Task-1
Identify the parts of a Computer system: CPU, Monitor, CD/DVD Drives, Power Switch,
Start Button, and Reset Button.
Major Components of a Computer:1. Case
2. Motherboard
3. CPU
4. Memory (RAM), (ROM)
5. Power supply
6. Hard drive
7. CD or DVD drive
8. Network card
9. Video card
10. Floppy drive
11. Monitor
12. Keyboard
13. Mouse
Computer Fundamentals Lab Record
Page 10
AVANTHI INSTITUTE OF ENGG & TECHNOLOGY
BRANCH: MECH
Block Diagram of a CPU:-
1. INPUT UNIT:- With the help of this unit a complete set of instructions and data is fed in
to the computer system and into the memory unit.
Example:- keyboard, Mouse.
2. PROCESSING UNIT:a) C.P.U. (Central Processing Unit) :- It is the brain of any computer system. In a
computer system all major calculations and comparisons
Are made inside the c.p.u.. The c.p.u. in also responsible for controlling the entire
operations as the computer system.
The C.P.U in further divided into three subunits:
I. CONTROL UNIT
II. ARTHEMETIC AND LOGICAL UNIT
III. MEMORY UNIT
Control unit:- This is the entered nervous system as the computer it controls orders and
directs the operations of the entire system.
A.L.U. (Arthemetic and Logical Unit):- In the unit all arthemetic calculations like
additions
substrations,multiplications,divisions
and
logical
decisions
like
greaterthan,lessthan,equal to and OR etc are performed in this memory unit to be stored.
Memory Unit:- It stores the data that are entered into the computer system through the
input data and it also stores the final results produced by the computer.
Computer Fundamentals Lab Record
Page 11
AVANTHI INSTITUTE OF ENGG & TECHNOLOGY
BRANCH: MECH
3. OUTPUT UNIT:- This unit is to get the processed data or information which is stored in
the memory of the system.
Example:- Monitor, Printer.
1. C.P.U:- The central processing unit contains the heart of any computer, the processor is
fitted onto the motherboard contains various components, which support the functioning
of a PC.
2. Mother Board (System Board):- Which holds the processor, Random Access Memory
and other parts and has slots for expansion cards.
Computer Fundamentals Lab Record
Page 12
AVANTHI INSTITUTE OF ENGG & TECHNOLOGY
BRANCH: MECH
3. RAM (Random Access Memory):- For program execution and short term data storage,
so the computer doesnt have time to access the hard drive to find something. More RAM
can contribute to a faster PC.
The main memory of the computer is called as Random Access Memory.
When the computer is off, the main memory is empty.
When it is on, it is capable of receiving and holding a copy of the software
instructions, and data necessary for processing.
The user saves their work frequently on to non-volatile secondary storage devices
such as diskettes (or) Hard disk.
Temporary storage of data which is required for further processing (or) transferred as
output to output devices such as screen, printer, disc storages.
There are different types of RAMs
a) Dynamic RAM (DRAM)
b) Synchronous (SDRAM)
c) Static RAM (SRAM)
4. ROM (Read Only Memory):- Instructions which are critical to the operation of a
computer are stored permanently on ROM chip installed by the manufacturer inside
computer.
It is Non-volatile memory is used in some computer systems.
There are three types of ROMs
a) Programmable Read Only Memory(P-ROM)
b) Erasable Programmable Read Only Memory (EP-ROM)
c) Electrical Erasable Programmable Read Only Memory (EEP-ROM)
Difference between the RAM and ROM:-
Computer Fundamentals Lab Record
Page 13
AVANTHI INSTITUTE OF ENGG & TECHNOLOGY
1.
2.
3.
4.
5.
RAM
You can read and write data on the
chip
RAM has volatile Memory
The data can be read and written at
anytime.
Size of the RAM makes difference
in the processing i.e., bigger the
size of RAM more is the speed of
processing.
There are three types of RAMs
S-RAM
D-RAM
DDR
BRANCH: MECH
ROM
1. You can read only the data.
2. ROM has Non-volatile Memory.
3.The data cant be written every time,
to write the data.
4.Size of the Rom has nothing to do
with processing.
5.Ther are three types of ROMs
P-ROM
EP-Rom
EEP-Rom
5. BUS: - Bus is a special electronic path way is called a BUS.
There are five types of Buses.
PCI
PCI-E
ISA
USB
AGP
6. Power Supply:- Power Supply is
holds a transformer, voltage control and fan.
a case that
7. CD (Compact Disc):- The most common type of removable media, cheap but fragile
CD-ROM, CD-RW, CD-R etc.,
Computer Fundamentals Lab Record
Page 14
AVANTHI INSTITUTE OF ENGG & TECHNOLOGY
BRANCH: MECH
8. Floppy Disk:
9. Tape Drive:- Mainly for back up and long term storage.
10. Internal Storage:- Keeps data inside the computer for later use.
11. Hard Disk:- for medium-term storage of data.
12. Sound card:- translates signals from system board into analog voltage levels, and has
terminals to plug signals.
Computer Fundamentals Lab Record
Page 15
AVANTHI INSTITUTE OF ENGG & TECHNOLOGY
BRANCH: MECH
13. Networking:- To connect the computer to the internet and /or other computers.
14. Modem:- For dial-up connections.
15. Network card:- for DSL(Digital subscriber line/cable) internet and/or connecting to
other computers.
16. Other Peripherals:- In addition, hardware can include external components of a
computers system.
The following are either standard or very common.
Standard input Devices:Computer Fundamentals Lab Record
Page 16
AVANTHI INSTITUTE OF ENGG & TECHNOLOGY
BRANCH: MECH
1) Keyboard:
2) Mouse:
Alternate input Devices:Pens, touch screen, Game controllers, Touch pad, Track ball.
Optical Input Devices:Bar code reader, Image scanners.
Audio Visual Input Devices:Microphones, Video input, Digital Cameras.
Standard Output Devices: Monitors
1) CRT Monitor:-
Computer Fundamentals Lab Record
Page 17
AVANTHI INSTITUTE OF ENGG & TECHNOLOGY
BRANCH: MECH
2) LCD (Liquid Crystal Display);-
3) Printer:-
4) Speakers:-
ABBREVATIONS
CPU
: Central Processing Unit
Computer Fundamentals Lab Record
Page 18
AVANTHI INSTITUTE OF ENGG & TECHNOLOGY
ALU
: Arithmetic Logical Unit
AMD
: Advanced Micro Device
ZIF
: Zero Insertion Force
I \ O Slots
: Input Output Slots
ISA
: Industrial Standard Architecture
SIS
: Silicon Integrated System
PCI
: Peripheral Component Interconnect
AGP
: Accelerated Graphic Port
MCA
: Micro Channel Architecture
EISA
: Electronic Industrial Standard Architecture
VESA
: Video Equipment Stranded Association
RAM
: Random Access Memory
ROM
: Read Only Memory
S-RAM
: Static Ram
D-RAM
: Dynamic Ram
SIMM
: Single In Line Memory Module
DIMM
: Dual In Line Memory Module
SD-RAM
: Synchronizing Dynamic Ram
DDR-RAM
: Double Data Rate Ram
RD-RAM
: Rambus Dynamic Ram
BIOS
: Basic Input & Output System
CMOS
: Complementary Metal Oxide Semiconductor
IDE
BRANCH: MECH
: Integrated Device Electronic
Computer Fundamentals Lab Record
Page 19
AVANTHI INSTITUTE OF ENGG & TECHNOLOGY
SCSI
BRANCH: MECH
: Small Computer Interface System
MOSFET
: Metal Oxide Semiconductor Field Effective Transistor
RPM
: Rotation Per Minute
SMPS
: Switch Mode Power Supply
AT
: Advanced Technology
ATX
: Advanced Extended Technology
POST
: Power On Self-Test
IRQ
: Interrupt Request
VGA
: Video Graphic Adapter
Answer the Following Questions
1. First Generation of a computer
Computer Fundamentals Lab Record
Page 20
AVANTHI INSTITUTE OF ENGG & TECHNOLOGY
a) EDSAC
c)CDC-1604
BRANCH: MECH
b) IBM-1401
d) ICL-2900
2. What is meant by Computer System?
3. We can send direct 230v current to PC motherboard (YES/NO)
4. What is meant by Hardware?
5. Which was the computer conceived by Babbage?
a) Analytical Engine.
b) Arithmetic Machine
c) Donald Knuth
d) All of above
6. What is meant by Software?
QUESTION NO.
MAX MARKS
MARKS
ALLOTTED
DONE/NOT
DONE
Signature of Lab Examiner
Task-2
Identify various ports to connect various peripherals.
Ports:- Ports are the places on your computer where various cables are connected. There are
Computer Fundamentals Lab Record
Page 21
AVANTHI INSTITUTE OF ENGG & TECHNOLOGY
BRANCH: MECH
usually located on the back of a computer, through frequently, there are USB ports on the front.
Most ports follow a common color scheme and are easy to identify.
Various ports and their purpose is a given below:
Port
Power Supply Port
PS/2 Ports
VGA Port
Serial Port
Parallel Port
USB Port
RJ-45 Port
Audio ports
Used to connect
To connect Power Card
Keyboard and Mouse
Monitor
To connect to serial devices like serial modems.
Printers
Universal Serial Bus Devices
LAN and Telephone
Speakers and Microphone
The functions of these ports are:
1.
2.
3.
4.
5.
Mouse and Keyboard connections: Breen is used to Mouse, Purple for Keyboard.
Serial Port connection, rarely used. Do not worry about this port.
Parallel Port connection: it is used to attach the printers.
VGA Port connection: To connect your monitor to your computer.
USB Port Connection: Can connect virtually any USB device, through it may require an
adapter if it does not fit.
6. Internet connection. Will usually blink green (or) orange if internet is functioning.
7. Audio ports. The red port is for a microphone, the green is for speaker (or) headphones.
and the blue is for line in (recorders (or) electronic instructions - anything sending a
sound signal to the computer).
Task-3
Identify various cables to connect to various peripherals.
Categories of Cables and Connectors:
Computer Fundamentals Lab Record
Page 22
AVANTHI INSTITUTE OF ENGG & TECHNOLOGY
BRANCH: MECH
There are several kinds of cables you can use with your computer. Each cable type can be
used for different purposes. To use a cable, your computer must have a port (plug) for that cable.
Some computers have all kinds of cable ports, other computers only have the basic cable
ports. It may be important to know which ports your computer has.
The part of the cable you plug into devices is called a connector sometimes also a jack
(or) plug.
There are several categories of cables, including:
Peripheral cables: Used to connect computers to external devices like printers, hard
drives, etc.,
Audio/Video cables: Used to connect computer to computer Monitor, TVs,
Microphones and Speakers.
Network cables: Used to connect 2 or more computers together in a network.
Legacy cables: Old cables which are not used much anymore.
Audio/Video Cables: Video cables are the important point here.
There are two (2) basic types:
Cables to connect to a TV set.
Cables to connect to a computer monitor.
Each type has two (2) cables. For connecting a computer to a TV, you can use RCA (or) S-Video
Cable.
For connecting a computer to computer monitor (or) a HDTV, you can use VGA (or) DVI cables.
Computer Fundamentals Lab Record
Page 23
AVANTHI INSTITUTE OF ENGG & TECHNOLOGY
USB PORT
SPEAKERS
DVI PORT
NETWORK CABLES
BRANCH: MECH
VGA PORT
LEGACY
Task-4
Disconnect and Connect Various Devices.
Computer Fundamentals Lab Record
Page 24
AVANTHI INSTITUTE OF ENGG & TECHNOLOGY
BRANCH: MECH
Procedure:
Step 1: First turn off the computer and the monitor (All other external devices).
Step 2: Look at the back of your computer and identify the cables that are connected to it.
Step 3: Disconnect the power card from the computer, take a sticker and write down power card
and stick it on the power cable.
Step 4: Disconnect the cable that connects the keyboard to the computer by pulling it straight
back from the computer. Take a sticker and write down keyboard and stick it on the keyboard
cable.
Repeat step 4 for all the cables.
Step 5: Connect back the connectors to the appropriate ports based on the slip[ you have pasted
to the respective cables.
Step 6: Switch on CPU Power Switch, Monitor Switch and Power Switches of all other devices
you want to work with.
Answer the Following Questions
Computer Fundamentals Lab Record
Page 25
AVANTHI INSTITUTE OF ENGG & TECHNOLOGY
BRANCH: MECH
1. What is meant by Mainframe?
2. Printer resolution is measured in
a) Mega bits
b) Hz
c) Dots per inch(DPI)
d) Inches (Diagonal)
3. The maximum no.of colors CGA will support is:_______________
4. An Operating System is:
a) Integrated Software
c)Application Software
b) CD-ROM Software
d) System Software
5. What is meant by Byte?
QUESTION NO.
MAX MARKS
MARKS
ALLOTTED
DONE/NOT
DONE
Signature of Lab Examiner
EXPERIMENT NO.1B
S.No
Name of the Experiment
Computer Fundamentals Lab Record
Competencies
Key Competencies
Page 26
AVANTHI INSTITUTE OF ENGG & TECHNOLOGY
1.
To Start and Shutdown
Computer correctly.
Log in using the
password.
Start and Shut down
the computer.
Use Mouse and
Keyboard.
BRANCH: MECH
Login and Logout as
per the standard
procedure.
Operation Mouse and
Keyboard.
AIM: To Start and Shut down Computer correctly.
Task-1
Start the computer and log in using the password.
(a). Start the computer and log in using the password.
Procedure:
Step 1: Connect the computers power card into the Desktop and use a wall outlet to plug the
card in.
Step 2: Find and press the Power On button on front panel of the CPU case.
Step 3: Wait for the computer to boot up. A screen showing a logo starting window will appear
this is the initial boot up screen as shown below.
Step 4: Wait till the computer starts and displays login screen. If more than one user account
exits, all the user names will be shown with proper icons.
Computer Fundamentals Lab Record
Page 27
AVANTHI INSTITUTE OF ENGG & TECHNOLOGY
BRANCH: MECH
Step 5: Select the required user, type the password as shown below.
Step 6: Click on Login button.
Wait until everything is loaded. And the desktop is displayed as shown below.
Computer Fundamentals Lab Record
Page 28
AVANTHI INSTITUTE OF ENGG & TECHNOLOGY
BRANCH: MECH
(b). Starting a computer without a password.
Step 1: Connect the computers power card into the desktop and use a wall outlet to plug the
card in.
Step 2: Find and press the Power On button on front panel of the CPU case.
Step 3: Wait for the computer to boot up.
Step 4: Wait until everything is loaded and desktop gets displayed as shown below.
Computer Fundamentals Lab Record
Page 29
AVANTHI INSTITUTE OF ENGG & TECHNOLOGY
BRANCH: MECH
Task-2
Shut Down the computer.
Procedure:
a). Properly shut down or restart Windows XP.
Step 1: Click on the Start button to open the Windows XP Start Menu as shown below:
Step 2: Click on the red power button as indicated by the arrow in the picture above. This will
open up the power options dialog box.
Step 3: Click on the Turn off button to shut down or Click on restart button to restart your
computer.
Computer Fundamentals Lab Record
Page 30
AVANTHI INSTITUTE OF ENGG & TECHNOLOGY
BRANCH: MECH
Task-3
Working with Mouse and Keyboard.
(a). Working with Mouse.
The computers mouse controls a graphical mouse pointer or mouse cursor on the screen. When you move
the mouse around by rolling it on your desk, the pointer on the screen moves in a similar manner. Roll the
mouse left, and the pointer moves left; roll it in circles, and the pointer mimics that action.
Here are some of the more basic mouse operations:
Point: When youre told to point the mouse, you move the mouse on the desktop, which moves
the mouse pointer on the screen to point at something interesting (or not).
Click: A click is a press of the mouse button one press and release of the main button, the one
on the left. This action makes a clicking sound, which is where this maneuver gets its name.
Clicking is often done to select something or to identify a specific location on the screen.
Right-click: This action is the same as a click, although the right mouse button is used.
Double-click: This one works just like the single click, although you click twice in the same spot
usually, rather rapidly.
This is most commonly done in Windows to open something, such as an icon. Both clicks must
be on (or near) the same spot for the double-click to work.
Drag: The drag operation is done to graphically pick up something on the screen and move it. To
do that, you point the mouse at the thing you want to drag, press and hold the mouses button
(which picks up the object), and then move the mouse to another location. When you move the
mouse (and keep the button down), the object moves. To release, or drop, the object, release the
mouse button.
Right-drag: This action is the same as a drag, but the mouses right button is used.
Many of these basic mouse operations can be combined with keys on the keyboard. For example,
Shift-click means holding down the Shift key on the keyboard while clicking the mouse.
Computer Fundamentals Lab Record
Page 31
AVANTHI INSTITUTE OF ENGG & TECHNOLOGY
BRANCH: MECH
(b). Working with Keyboard.
Whenever you use a computer, you will probably use a keyboard. The most common kinds is
referred to as a QWERTY keyboard after the keys on the top row of letters. It was invented by
C L Schools in the 1860s when he was working out the best place to put the keys on a manual
typewriter.
Follow these step-by-step instructions to help you get to know what your keyboard can do.
Step-1: Have a good look at your keyboard. The most important keys are labeled on the diagram
below:
Step-2: The main keys are the letter keys. When you type just using these, you get lower-case
print. However, if you hold down a shift key at the same time as you type, you will get UPPERCASE letters.
Step-3: If you make a mistake in your typing, theres always a remedy.
To delete a letter, place your cursor just after the letter and click. Then press Backspace briefly.
(or) place your cursor just before the letter, click and press Delete.
Computer Fundamentals Lab Record
Page 32
AVANTHI INSTITUTE OF ENGG & TECHNOLOGY
BRANCH: MECH
Step-4: Now try typing a sentence:
This is a good sentence to practice because it contains most of the letters of the alphabet.
Step-5: You can move the cursor along this sentence without deleting anything by using the
arrow keys:
Try moving the cursor backwards and forwards through your sentence.
Step-6: Now try using the number pad, if you have one.
To use this to type numbers, you have to press the NUM LOCK key. There may be an indicator
light at the top of the keyboard (or) on the Num Lock key itself to show that its on.
Step 7: You can also type using the numbers on the main keyboard. Youll find them on the row
of keys above the top line of letters.
Above these numbers are various symbols, which include , &, !. To use these, hold down
the Shift key while you type. So if you press 7 on its own, you get 7, but if you press 7 while
you hold down the Shift key, you get &.
Computer Fundamentals Lab Record
Page 33
AVANTHI INSTITUTE OF ENGG & TECHNOLOGY
BRANCH: MECH
Try typing:
Youll find similar extra symbols elsewhere on the keyboard:
They operate in exactly the same way as the ones above the numbers.
Step 8: If you want everything to appear in upper case, press the Caps Lock key and then type:
Again, an indicator light may come on to show that your capitals are locked. Dont forget to
press this key again when youre finished to turn Caps Lock off.
Step 9: The Windows key comes in a number of different designs, such as the example to the
right.
It does exactly the same thing as the Windows button on the taskbar on your computer screen.
You can choose to open the Start menu by pressing this key or by clicking the button on the
taskbar with your mouse.
Step 10: There are a number of ways that you can move round a web page. Try using the keys
below to see where they take you:
Step 10: Youll be told to use the Control (Ctrl) and Alternate (Alt) keys for some operations.
When you do so, keep holding down one or the other key or both keys while you press any other
keys.
Computer Fundamentals Lab Record
Page 34
AVANTHI INSTITUTE OF ENGG & TECHNOLOGY
BRANCH: MECH
For example, if you press Ctrl, Alt and Delete all at the same time, a menu will open. To make it
disappear, press the Escape (Esc) key in the top left-hand corner of the keyboard.
Step 11: Some of the things that you use the mouse for can be done with keyboard shortcuts.
These require you to hold down one key while pressing another, and often involve using the
Ctrl and/or Alt keys. Some people prefer using them to using the mouse.
Computer Fundamentals Lab Record
Page 35
AVANTHI INSTITUTE OF ENGG & TECHNOLOGY
BRANCH: MECH
EXPERIMENT-2
ACCESS THE COMPUTER PROPERTIES AND FIND DETAILS
S.No
Name of the Experiment
1.
To check the software details
of the computer.
Competencies
Find the details of
Operating System
being used.
Find the details of
service pack installed.
Key Competencies
Access the properties
of computer and find
the details.
AIM: To Know The Details Of Your Computer.
TASK: 1
TO CHECK THE HARDWARE PRESENT IN YOUR COMPUTER
Procedure:Step 1:- Right click on computer icon on desktop.
Step 2:- Select Properties.
[OR]
Step 1:- Click on start button on taskbar.
Step 2:- Click on control panel.
Step 3:- Click on system icon.
The information about your computer will be displayed as shown below.
Computer Fundamentals Lab Record
Page 36
AVANTHI INSTITUTE OF ENGG & TECHNOLOGY
BRANCH: MECH
System presents a summary view of basic details about your computer, including:
WINDOWS EDITION:- lists information about the version of windows running on your
computer.
SYSTEM: - Displays your computers windows experience index base score, which is a number
that describes the overall capability of your computer. Your computers processer type, speed, and
quantity are listed, if your computer uses multiple processors. For example, if your computer has
two processors, you will see (2 processors) displayed. Also displayed is how much random
access memory (RAM) is installed and, in some cases, how much the memory is usable by
windows.
COMPUTER NAME, DOMAIN, AND WORKGROUP SETTINGS:- displays your
computers name and workgroup or domain information. You can change this information and
add user accounts by clicking change settings.
WINDOWS SETTINGS:- activation verifies that your copy of windows is genuine, which
helps prevent software piracy and displays product id.
Computer Fundamentals Lab Record
Page 37
AVANTHI INSTITUTE OF ENGG & TECHNOLOGY
BRANCH: MECH
The links in the left pane provide access to additional system settings.
Device manager. Use device manager to view, change settings and update
drivers.
Remote settings. Change settings for remote desktop.
System protection. You can turn system protection on or off for the disks on your
computer and you can create restore points.
Advanced system settings. Access advanced performance, user profile, and
system startup settings.
Answer the Following Questions
1. ASCII Stands for: _______________________________________
Computer Fundamentals Lab Record
Page 38
AVANTHI INSTITUTE OF ENGG & TECHNOLOGY
BRANCH: MECH
2. What is meant by BIOS
3. Which programming languages are classified as low level language?
a) Basic, Cobal, Fortran
b) Prolog
c)C, C++
d) Assembly language
4. Explain the main purpose of Operating System?
5. What is meant by Window?
QUESTION NO.
MAX MARKS
MARKS
ALLOTTED
DONE/NOT
DONE
Signature of Lab Examiner
EXPERIMENT-3
HARDWARE CONFIGURATION OF A COMPUTER SYSTEM
Computer Fundamentals Lab Record
Page 39
AVANTHI INSTITUTE OF ENGG & TECHNOLOGY
S.No
Name of the Experiment
1.
To check the hardware
present in your computer
BRANCH: MECH
Competencies
Key Competencies
Find the CPU name
Access device
and clock speed.
manager and find the
details.
Find the details of
Type/Navigate the
RAM and Hard Disk
presents.
correct path and select
icon related to the
Access Device
details required.
manager using Control
panel and check the
status of devices like
mouse and key board.
Use my computer to
check the details of
Hard Disk Drives and
partitions.
Use the Taskbar.
Aim: To check the hardware present in your computer (By using computer and device manager)
Task 1
Open device Manager and to check status of the devices
Theory:
The Device manager allows users to view and control the hardware attached to the
computer. When a piece of hardware is not working, the offending hardware is highlighted for
the user with yellow color to update the driver. User can enable or disable devices using device
manager.
Procedure:
Step 1: Click on startClick on control panelClick on system icon
Or
Locate computer icon on desktop Right Click Select properties
The computer properties window will be displayed.
Step 2: In computer properties window click on device manager link on left pane
The device manager window will be displayed
Note: start -> Control panel -> Device Manager opens the device manager.
Computer Fundamentals Lab Record
Page 40
AVANTHI INSTITUTE OF ENGG & TECHNOLOGY
BRANCH: MECH
Task 2
To check the details of hard drives and partitions.
Computer Fundamentals Lab Record
Page 41
AVANTHI INSTITUTE OF ENGG & TECHNOLOGY
BRANCH: MECH
Procedure:
A. Using Taskbar : Click on start Button on TaskbarClick on All programsClick on
accessoriesClick on system toolsClick on computer
Or
Click on start Button on TaskbarClick on Computer on Right pane
B. Using Computer Icon : Locate the computer icon on DesktopDouble Click
Note: To have Computer Icon on Desktop: Click on start Button on taskbarRight click
on computer on right paneSelect show on desktop.
EXPERIMENT-4
WORKING WITH FILES AND FOLDERS
S.No
Name of the Experiment
Computer Fundamentals Lab Record
Competencies
Key Competencies
Page 42
AVANTHI INSTITUTE OF ENGG & TECHNOLOGY
Working with Files and
Folders.
1.
Create folders and
organizing files in
different folders.
Use copy/paste or
move commands to
organize files and
folders.
Arrange icons name
wise, size, and type,
modified.
Search a file or folder
and find its path.
Create shortcut for
files and folders on
Desktop.
Familiarize with the
use of My Document.
Familiarize with the
use of Recycle Bin.
BRANCH: MECH
Create files and
folders rename,
arrange and search for
the required
folder/file.
Restore deleted files
from Recycle bin.
Aim: To work with Files and Folders
Theory:
Windows 7 organizes your files into folders on your hard drive. Folders can contain both
files and subfolders, allowing you to go as deep as you want in file structure and become as
organized as you want
User Files:
Microsoft windows 7 creates a series of libraries to store your personal data. You can find
your libraries by clicking on start menu and then clicking computer. Click on the libraries link
on the left:
Computer Fundamentals Lab Record
Page 43
AVANTHI INSTITUTE OF ENGG & TECHNOLOGY
BRANCH: MECH
This will open the libraries on your computer. A library is not a real folder, its really a
collection of files and folders in different locations around your computer. This enables you to
store all of the music on your computer in a single library but in different locations across your
hard drive.
The libraries include Documents, pictures, music and videos.
Documents Library contains all the files created by default.
The files can be created by using Notepad, Word pad, MS Word, MS Paint etc.
Task 1
Creating Folders
Theory: A folder is a directory of files and folders on your computer. There are several ways to
create a folder.
Step 1: Click on the Start menu. Click on Documents.
Step 2: Click on the new folder button at the top of the Explorer window.
Step 3: A new folder is created in the current directory. Type to rename the folder. (Say
Myfolder1)
Computer Fundamentals Lab Record
Page 44
AVANTHI INSTITUTE OF ENGG & TECHNOLOGY
BRANCH: MECH
Task 2
Computer Fundamentals Lab Record
Page 45
AVANTHI INSTITUTE OF ENGG & TECHNOLOGY
BRANCH: MECH
Renaming Objects (Files / Folders / Shortcuts)
Step 1: Open Explorer window.
Step 2: Open the folder or device and browse the file/folder to be renamed
Step 3: Click once on the File/Folder you want to rename and pause a couple of seconds.
Step 4: Then click on the File/Folder name. It will be highlighted.
Step 5: Change the name.
Or
Step 1: Browse the folder /file to be renamed.
Step 2: Right click on it.
Step 3: Choose rename.
Step 4: Change the name.
Task 3
Moving and copying Files/Folders
Method 1: Drag and drop
Step 1: Browse for the file/ folder
Step 2: Click and Hold the mouse left button, drag it to the new folder / drive.
Step 3: Release the mouse button.
Note: If you drag and drop in the same drive the file/folder will be moved.
If you drag and drop the file/folder into another drive then the file/folder will be copied.
Method 2: using Right Click
Step 1: Browse the file/folder
Step 2: Right clickChooseCopy / Cut
Step 3: Place the cursor in the destination drive / Folder
Step 4: Right clickPaste
Note: When you use cut and paste, the File / Folder will be moved, when copy and paste is
selected the file/folder will be copied.
Method 3: Using Shortcut Keys.
Computer Fundamentals Lab Record
Page 46
AVANTHI INSTITUTE OF ENGG & TECHNOLOGY
BRANCH: MECH
Step 1: Browse the file / folder.
Step 2: Press Control +C to copy (Control+ X to cut)
Step 3: Place the cursor in the destination drive / Folder
Step 4: Press Control +V
Copy File1 to Myfolder2
Copy File2 to Myfolder2
Copy File1 and File2 to desktop also.
Task 4
Deleting and Undeleting Files/Folders
Theory:
When you delete a file or folder in Windows 7, it deleted. Instead, the record of the file
locator is moved into a special storage area called the Recycle Bin. It is removed from display
from where it is currently residing, but it can be brought back if you deleted it on accident by
restoring it from Recycle bin.
1. Deletion of File / Folder:
Step 1: Browse for the file or folder
Step 2: Press the Delete key on your keyboard. You will be asked for confirmation.
Step 3: Click on Yes.
Or
Step 1: Right-click on the file or folder.
Step 2: Select Delete on the pop up menu. You will be asked for confirmation.
Step 3: Click on Yes.
Or
Step 1: Drag and drop the File/Folder into the Recycle Bin.
Task 5
Computer Fundamentals Lab Record
Page 47
AVANTHI INSTITUTE OF ENGG & TECHNOLOGY
BRANCH: MECH
Familiarizing with Recycle Bin
Theory:
When you delete a file in Windows 7, the file isnt deleted. Instead, Microsoft moves the
record pointing to the file into the Recycle Bin and stores it there until the Recycle Bin is
emptied. This allows you to easily recover files if you accidentally deleted them. Keep this in
mind if youre deleting sensitive files they may still be around on your computer somewhere.
(in fact, even once you remove them in the Recycle Bin, they arent really gone yet. A full
deletion/cleaning utility will permanently remove the files.)
When you open the Recycle Bin on your desktop, you will see a list of files and folders
you deleted.
The operations that can be done on Recycle bin are
1. Empty the Recycle Bin (Remove all of the files from the list and delete them
permanently).
Step 1: Right click on Recycle bin on desktop
Step 2: Click on Empty recycle bin.
Or
Step 1: Double Click on Recycle bin on desktop
Step 2: Click on Empty Recycle bin button at the top of the window.
2. Restore all items (return them to their original location)
Step 1: Double Click on Recycle bin on desktop
Step 2: Click on Restore All Items at the Top of the window.
3. Restore files one at a time
Step 1: Double click on Recycle bin on desktop
Step 2: Click on the required File/Folder
Step 3: Click on Restore this item at Top of the window.
Or
Open the Recycle Bin Select the file / folder Right Click Restore
Task 6
Computer Fundamentals Lab Record
Page 48
AVANTHI INSTITUTE OF ENGG & TECHNOLOGY
BRANCH: MECH
Creating Shortcuts
A shortcut is a link to a file somewhere else on the computer. A shortcut is commonly used to
create icons which link to programs on the computer, but you could create a short cut of any file
or folder anywhere it is convenient for you on your computer.
1. Creation of Short cut anywhere:
Step 1: Browse for the file or folder (Double click on C; drive. Locate the folder My Folder in
C)
Step 2: Right-click and drag and drop a folder or file into the location you want a short cut. (Say
D: drive)
Step 3: When you release the right-click button, a popup menu will appear. Select Create short
cut here to create a short cut.
2. Creating a short cut on Desktop:
Step 1: Browse for the file or folder (double click on C: drive. Locate the folder My Folder in
C)
Step 2: Right-click on the file or folder
Step 3: Select the send to menu.
Step 4: Click on Desktop (create short cut).
3. Deleting a short cut: Select the short cut and delete it as you did for Files and
Folders
Task 7
Computer Fundamentals Lab Record
Page 49
AVANTHI INSTITUTE OF ENGG & TECHNOLOGY
BRANCH: MECH
Arranging Icons on Desktop.
Theory: The icons on Desktop can be arranged (viewed) by name, by size, by item type and by
date modified.
Step 1: Right Click at an empty place on Desktop.
Step 2: Select Sort By, a popup menu will be displayed as shown above.
Step 3: Choose Name (to arrange by name) or choose size (to arrange by size) or choose Item
Type (to arrange by item type) or choose Date Modified (to arrange by date)
Task 8
Computer Fundamentals Lab Record
Page 50
AVANTHI INSTITUTE OF ENGG & TECHNOLOGY
BRANCH: MECH
Searching for a file or folder to find its path.
Method 1: Search from the Start Menu
Step 1: Click the Windows Start button. Locate the search bar at the bottom of the menu.
Step 2: Type your search term for your file or folder. Search results automatically appear above
the search box once you begin typing.
Step 3: Select the file from your search results if it appears.
Step 4: If result not appeared, Click See More Results to view additional search results and
options to expand your search.
Method 2: Search from Windows Explorer
Step 1: Click the Windows Explorer icon from the Windows taskbar to open a Windows
Explorer window. Find the search box in the upper right hand corner of the window.
Step 2: Type your search term or part of your search term into the search box.
Search results
automatically appear in the window and change as you continue typing your search term.
Step 3: Scroll through the returned search results and choose your file or folder from the list.
Step 4: If your file isnt located in the search results scroll down to the Search Again In
section. Click Libraries to search all libraries or Computer to search your entire computer for
the file.
Answer the Following Questions
Computer Fundamentals Lab Record
Page 51
AVANTHI INSTITUTE OF ENGG & TECHNOLOGY
BRANCH: MECH
1. What is File and Folder?
2. Which of the following storage device
a) Tape
b) Hard Drive
c)Floppy Drive
d) All the above.
3. Computer connected to a server
a) Client
c)Website
b) Pinned
d) Start manu
4. What is the purpose of service pack?
5. In windows XP, What does the letter XP stands for?
QUESTION NO.
MAX MARKS
MARKS
ALLOTTED
DONE/NOT
DONE
Signature of Lab Examiner
Computer Fundamentals Lab Record
Page 52
AVANTHI INSTITUTE OF ENGG & TECHNOLOGY
BRANCH: MECH
EXPERIMENT- 5
WORKING WITH MICROSOFT WINDOWS ACCESSORIES
S.No
Name of the Experiment
To use Windows
Accessories:
1.
Calculator Notepad Word
pad MS Paint.
Competencies
Key Competencies
Familiarize with the
Use windows
use of Calculator.
accessories and select
correct text editor
Aces Calculator using
based on the situation.
Run Command.
Create Text Files using Use MS Paint to
create/Edit pictures
Notepad and WordPad
and save in the
and observe the
required format.
difference in file size.
Use MS paint and
create .jpeg, .bmp files
using MS paint.
AIM: Using MS Windows accessories: Calculator, Note, Wordpad, MS paint. Creation of Text
File using Notepad, Wordpad
Task 1
Working with Calculator.
Theory:
Calculator is used to perform simple calculations such as addition, subtraction,
multiplication, and division. Calculator also offers the advanced capabilities of a programming,
scientific, and statistical calculator. You can perform calculations by clicking the calculator
buttons, or you can type calculations by using your keyboard. You can also use the numeric
keypad to type numbers and operations by pressing Num Lock.
Task 1.1: Work with Calculator
Step 1: Open Calculator
Startall programsAccessories Calculator
Or
Click the Start buttonIn the search box, type CalculatorIn the list of results click Calculator.
Or
Click the Start buttonIn the search box type runIn the search results click on runthe
following run box will be displayedtype calculator in the text boxClick on Ok.
Computer Fundamentals Lab Record
Page 53
AVANTHI INSTITUTE OF ENGG & TECHNOLOGY
BRANCH: MECH
Step 2: Click the view menu, and then click the mode that you want.
Step 3: And press the button to perform actual operations.
Task 2
To create Text file using Notepad.
Theory:
Notepad is a handy program that a user can type in text quickly and easily. It is not for
publishing a book but more of a scratchpad. It does not support any fancy formatting.
Step 1: Open notepad.
Click on startType Notepad in search boxSystem displays Notepad in search resultClick
on notepad
Or
Click on startType Run in search boxSystem displays Run search resultClick on Run ->
Run dialogue box gets displayedType notepadClick on OK.
When you open Notepad, the following window will appear
Step 2: Type some text of two paragraphs as shown below.
Computer Fundamentals Lab Record
Page 54
AVANTHI INSTITUTE OF ENGG & TECHNOLOGY
BRANCH: MECH
Step 3: Select some textClick on Formatfont and choose the appropriate values for Font
style, Font size options as shown below
Step 4: Save your document by going to the menu File and choosing save as shown below.
Computer Fundamentals Lab Record
Page 55
AVANTHI INSTITUTE OF ENGG & TECHNOLOGY
BRANCH: MECH
Step 5: Select the location where you want to save the text file and type the name of the file (Say
Notepad 1).
Step 6: Click on the save button. And exit Notepad.
Note: To open a notepad document
Step 1: Select FileOpenChoose Drive and Folder, Where your file is savedSelect your
documentClick on Open
Computer Fundamentals Lab Record
Page 56
AVANTHI INSTITUTE OF ENGG & TECHNOLOGY
BRANCH: MECH
Task 3
Create Text file using Wordpad
Theory:
Windows 7 comes bundled with a basic text editing program called wordpad. You can
consider it a light version of Microsoft Word and more advanced than other simple text editors
like notepad. This tool enable you to create, edit, view, and print text document. It can be used to
type memos, create quick reports or other simple documents.
Step 1: Opening Wordpad.
Click on Start MenuAll programsAccessoriesWordpad
Or
Click on StartType Wordpad in search boxSystem displays Wordpad as a search result
Click on Wordpad
Or
Click on StartType Run in search boxSystem displays Run as a search resultClick on run
Run Dialogue Box gets displayedType WordpadClick on OK.
Step 2: Type some text you wish to enter as shown below.
Step 3: Save the document by going to the file menu and choose save as . There are five
options available for saving document as shown below
Step 4: Select the format you prefer (say rich text Format)
Computer Fundamentals Lab Record
Page 57
AVANTHI INSTITUTE OF ENGG & TECHNOLOGY
BRANCH: MECH
Step 5: provide the location of the file and type its name as shown below
Step 6: Click on save button.
Task 4
Create .bmp file or .jpeg file in MS paint.
Theory:
Paint is a drawing tool that can be used for simple drawing and basic image editing.
Paint reached version number 6.1 in Windows 7.
Step 1: Open the paint.
Click on start MenuAll programsAccessoriesPaint.
Or
Click on startType MS paint in search boxSystem displays MS paint as a search result
Click on MS paint
Or
Click on startType Run in search display Run as a search resultClick on RunRun
Dialogue Box gets displayedType MS PaintClick on OK.
The MS paint window will be displayed.
Step 2: Draw your image using various tools, brushes, shapes and colours.
a. Click on circle tool and drag it over the drawing area.
b. Click on line tool and click and drag to required length.
Computer Fundamentals Lab Record
Page 58
AVANTHI INSTITUTE OF ENGG & TECHNOLOGY
c.
d.
e.
f.
g.
BRANCH: MECH
Repeat step (b) 3 more times.
Click on rectangle tool, click and drag diagonally to draw a rectangle.
Click on text tool (A) and drag on the drawing area and type MY Drawing in it.
Click on fill colour tool, click on yellow colour and click within circle.
Click on pencil tool and type first two alphabets.
The drawing should be as shown below.
Step 3: Save the file with an extension .bmp
Click on File MenuSaveType filename (say Mybmp)Select the save as type with an
extension .bmp from (Monochrome, 16 colour, 256 colour or 24-bit Bitmap)Click on save.
Answer the Following Questions
Computer Fundamentals Lab Record
Page 59
AVANTHI INSTITUTE OF ENGG & TECHNOLOGY
BRANCH: MECH
1. BMP, JPEG Stands for________________________
2. What is meant by Desktop?
3. List any 4 tolls under MS Paint shapes ____________________
4. What is the extension of file created in notepad?
5. The extension of the file created in WordPad. ____________
6. Windows 7 Operating System is an upgrade from.
a) Windows 98
b) Windows 2000
c)Windows Millennium
d) Windows XP or Vista
QUESTION NO.
MAX MARKS
MARKS
ALLOTTED
DONE/NOT
DONE
Signature of Lab Examiner
EXPERIMENT-6
FAMILIARIZING WITH MS WORD 2007
Computer Fundamentals Lab Record
Page 60
AVANTHI INSTITUTE OF ENGG & TECHNOLOGY
S.No
Name of the Experiment
1.
To familiarize with Ribbon
layout of MS word.
Home-Insert-Page LayoutReferences-Reviews-View
Competencies
Create/Open a
document
Use Save and Save as
features
Work on two
documents
simultaneously
Choose correct paper
size and printing
options.
BRANCH: MECH
Key Competencies
Create a Document
and name
appropriately and
save.
Set paper size and
print options.
Aim: Open MS-word and identify the components on the screen and to familiarize with Ribbon
layout of MS word.
Home-Insert-Page Layout-References-Reviews-View
Task 1
Open MS-word and become familiar with Ribbon Layout.
Procedure:
Step 1: Click Start button Click All Programs Click Microsoft Office Microsoft
Word 2007.
Description of some important elements:
Computer Fundamentals Lab Record
Page 61
AVANTHI INSTITUTE OF ENGG & TECHNOLOGY
BRANCH: MECH
Office button: Opens the Office menu, from which you can open, save, print, and
start new presentations.
Quick Access Toolbar: A small toolbar next to the Office button contains shortcuts
for some of the most common commands.
Title bar: Identifies the Word program running and the name of the active
presentation.
Minimize button: Shrinks the application window to a bar on the taskbar; you click
its button on the taskbar to reopen it.
Maximize/Restore button: If the window is maximized (full screen), click will
changes it to windowed (not full screen) and vice versa.
Close (Quit) button: Closes the application.
Ribbon: Functions as a combination of menu bar and toolbar, offering tabbed "pages"
of buttons, lists, and commands.
View buttons: Allow you to see the active Word window/page in different views.
Status bar: Reports information about the presentation and provides shortcuts for
changing the view and the zoom.
Ruler: The ruler is found below the Ribbon.
Groups: They organize related commands; each group name appears below the group
on the ribbon. For example, group of commands related to fonts or group of commands
related to alignment etc.
Computer Fundamentals Lab Record
Page 62
AVANTHI INSTITUTE OF ENGG & TECHNOLOGY
BRANCH: MECH
Dialog Box Launcher: This appears as very small arrow in the lower-right corner of
many groups on the ribbon. Clicking this button opens a dialog box or task pane that
provides more options about the group.
Help: Is used to get word related help anytime you like.
Task 2
Create a document using MS-Word and save it in .docx or .doc
Procedure:
Step 1: Open an empty document.
Method 1: click on start All Programs Microsoft Office 2007 Click on Microsoft word
2007
Click on file tab click on New Click on Blank Document button Click on create
Empty document will be opened with the name document 1.
Step 2: Type sample Text Area as Hello World, How r u.
Step 3: Save the file:: Click on File Save
File Save as the save as dialogue box appears.
Computer Fundamentals Lab Record
Page 63
AVANTHI INSTITUTE OF ENGG & TECHNOLOGY
BRANCH: MECH
Task 3
Opening a document: To open an existing (already created) document.
Procedure:
Step 1: Click the File tab and then click open.
Step 2: In the left pane of the Open dialog box, click the drive or folder that the contain the
document.
Step 3: In the right pane of the Open dialog box, open the folder that the contain the document.
Step 4: Click the document and then click open.
Task 4
Working the Multiple Documents Simultaneously.
Step 1: Open the first file.
Step 2: Open the second file.
Step 3: Modify the first file and save it.
Step 4: Modify the second file and save it.
Step 5: Close the first file.
Step 6: Close the second file.
Task 5
Choose correct paper size and Printing options.
Procedure:
Step 1: Open the page setup Dialogue Box.
Step 2: Change the Margins.
Step 3: Choose the paper size.
Computer Fundamentals Lab Record
Page 64
AVANTHI INSTITUTE OF ENGG & TECHNOLOGY
BRANCH: MECH
Step 4: Change the layout.
Step 5: Click on OK.
Step 6: Open print Dialogue Box (File Print)
Computer Fundamentals Lab Record
Page 65
AVANTHI INSTITUTE OF ENGG & TECHNOLOGY
BRANCH: MECH
Step 7: Specify the values.
Step 8: Click on print to print the document (or) Click on File tab to save the print settings and to
proceed with document.
Computer Fundamentals Lab Record
Page 66
AVANTHI INSTITUTE OF ENGG & TECHNOLOGY
BRANCH: MECH
EXPERIMENT-7
WORD PROCESSING BASICS
S.No
Name of the Experiment
1.
To practice word processing
Basics
Competencies
Key Competencies
Typing text
Use keyboard and
mouse to enter/edit
Keyboard usage
text in the document.
Use mouse
Use shortcuts
(Left/Right
Use spell
click/Scroll)
check/Grammar
Use keyboard
features for auto
shortcuts
corrections.
Use Find and
Replace features in
MS-word
Use Undo and
Redo Features
Use spell check to
correct Spellings
and Grammar
Aim: To Practice Word Processing Basics
Task 1
Learn Typing text with keyboard.
Procedure:
Step 1: Open a Blank Document.
Step 2: Type some text using the keyboard.
Step 3: Save the file with some name.
Task 2
Use mouse (left click / Right click / Scroll).
Theory:
Mouse is another input device used to point, select and navigate the test. Mouse
operations are as explained below.
Click
Double Click
Computer Fundamentals Lab Record
Page 67
AVANTHI INSTITUTE OF ENGG & TECHNOLOGY
BRANCH: MECH
Right Click
Scroll
Procedure:
Step 1: Open any existing Document.
Step 2: Click at the beginning and ending of all the paragraphs of text.
Step 3: Select any word or paragraph by dragging.
Step 4: Type some sample text such that the text in the document exceeds two to three pages.
Use scroll operation to scroll up or down.
Step 5: Save the file.
Task 3
Practice Cut, Copy and Paste.
Theory:
Cut:- (CTRL+ X)
Remove selected text/item and store temporarily in a buffer area called clipboard.
Methods used to apply cut:
Method 1: Type some text Select the text Click on Home Tab Click on cut symbol.
Method 2: Type some text Select the text Right click on selected text Choose cut.
Method 3: Type some text Select the text Use Control Key + X (short cut)
Copy:- (CTRL+ C)
Store the selected text/item temporarily in a buffer area called clipboard but leave the
original text/item as it is in its place.
Methods used to apply copy:
Method 1: Type some text Select the text Click on Home Tab Click on copy symbol.
Method 2: Type some text Select the text Right click on selected text Choose copy.
Method 3: Type some text Select the text Use Control Key + C (short cut)
Paste:- (CTRL+ P)
Insert the text from clipboard into the place where the cursor insertion pointer is placed.
Methods used to apply copy:
Computer Fundamentals Lab Record
Page 68
AVANTHI INSTITUTE OF ENGG & TECHNOLOGY
BRANCH: MECH
Method 1: Type some text Select the text Click on Home Tab Click on paste symbol.
Method 2: Type some text Select the text Right click on selected text Choose paste.
Method 3: Type some text Select the text Use Control Key + V (short cut)
Task 4
Using Keyboard Short Cuts.
Short Cut Key
CTRL+Z
CTRL+Y
CTRL+P
CTRL+S
CTRL+O
CTRL+W
CTRL+N
CTRL+X
CTRL+Z
CTRL+C
CTRL+V
CTRL+B
CTRL+U
CTRL+I
CTRL+E
CTRL+L
CTRL+R
F1
CTRL+F
Purpose
Undo an action.
Redo or repeat an action.
Print a document.
Save a document.
Open a document.
Close a document.
Create a new document
Cut selected text
Undo the last action
Copy text or graphics
Paste the Office Clipboard contents
Apply bold formatting
Apply an underline.
Apply italic formatting.
Center a paragraph
Left align a paragraph
Right align a paragraph
Display the Help task pane.
To open a Find command.
Task 5
Use Find and Replace
(a). To Find Text:
Procedure:
Step 1: From the Home tab, click the Find command.
Computer Fundamentals Lab Record
Page 69
AVANTHI INSTITUTE OF ENGG & TECHNOLOGY
BRANCH: MECH
Step 2: Type the text you wish to find in the field at the top of the Navigation pane.
Step 3: If the text is found in the document, it will be highlighted in yellow, and a preview will
appear in the Navigation pane.
Step 4: If the text appears more than once, you can arrows on the Navigation pane to step
through the results. You can also click the result previews on the Navigation pane to jump to the
location of a result in your document.
Step 5: When you close the navigation pane, the highlighting will disappear.
(b). To Replace Text:
Procedure:
Step 1: From the Home tab, click the Replace command. The Find and Replace dialog box
will appear (or) Ctrl+H.
Computer Fundamentals Lab Record
Page 70
AVANTHI INSTITUTE OF ENGG & TECHNOLOGY
BRANCH: MECH
Step 2: Type the text you wish to find in the Find what field.
Step 3: Type the text you wish to replace it within the Replace with field.
Step 4: Click Find Next and then Replace to replace text. You can also click Replace All to
replace all instances within the document.
Step 5: After replacing all the Occurrences it displays a message box.
Task 6
To Understand Redo and Undo
Theory:
Undo and Redo (or) Repeat command can be accessed from the Quick Access toolbar as
shown below:
The short cut for Undo is Ctrl+Z,
Redo is Ctrl+Y.
Procedure:
Step 1: Open a new document
Step 2: Type some text (hello world, how r u, my college name is avanthi).
Computer Fundamentals Lab Record
Page 71
AVANTHI INSTITUTE OF ENGG & TECHNOLOGY
BRANCH: MECH
Step 3: To repeat the above operation of typing my college name is avanthi press Ctrl+Y 5 times,
the document will become.
my college name is avanthi
my college name is avanthi
`my college name is avanthi
my college name is avanthi
my college name is avanthi
Step 4: Now add one more line at the end of the document.
my college name is avanthi
my college name is avanthi
my college name is avanthi
my college name is avanthi
my college name is avanthi
hello world
Step 5: Delete the last line by selecting the last line and pressing the delete key the file will look
like.
my college name is avanthi
my college name is avanthi
my college name is avanthi
my college name is avanthi
my college name is avanthi
Step 6: Now apply undo.
Step 7: Save the file and exit.
Task 7
Use spell check to correct Spellings and Grammar
Theory:
Word checks your spelling and grammar as you type. Spelling errors display with a red
way line under the word. Grammar errors display with a green way line under the error. In word,
you can use the Review tabs Spelling & Grammar button to initiate a spell and grammar check
of your document. By default, word automatically checks your document for spelling and
grammar errors, so you may even need to run a separate spelling and grammar check.
These errors are indicated by colored way lines.
Red line indicates a misplaced word.
Computer Fundamentals Lab Record
Page 72
AVANTHI INSTITUTE OF ENGG & TECHNOLOGY
BRANCH: MECH
Green line indicates a grammatical error.
Blue line indicates a contextual spelling error.
This feature is turned off by default.
Spell check can be done in two ways.
Manual spelling and grammar checking By running spell check.
Automatic spelling and grammar checking While typing checks for errors
automatically.
Computer Fundamentals Lab Record
Page 73
AVANTHI INSTITUTE OF ENGG & TECHNOLOGY
BRANCH: MECH
EXPERIMENT-8
FORMATTING TECHNIQUES
S.No
Name of the Experiment
1.
To practice Formatting
techniques
Competencies
Formatting Text
Formatting
Paragraphs
Setting Tabs
Formatting Pages
The Styles of word
Insert bullets and
numbers
Themes and
Templates
Insert page
numbers, header
and footer.
Key Competencies
Format Text and
paragraphs and use
various text styles.
Use bullets and
number create lists
Use
Templates/Themes
Insert page numbers
data header and footer.
Aim: To practice Formatting techniques
Task 1
Formatting Text Font.
Computer Fundamentals Lab Record
Page 74
AVANTHI INSTITUTE OF ENGG & TECHNOLOGY
BRANCH: MECH
Theory:
To create and design effective documents, you need to know how to format text. In
addition to making your document more appealing, formatted text can draw the reader's
attention to specific parts of the document and help communicate your message.
In this lesson, you will learn to format the font size, style, and color of text, as well as how to use
the bold, italic, underline, and change case commands.
To format font size:
Select the text you want to modify.
Left-click the drop-down arrow next to the font size box on the Home tab. The
font size drop-down menu appears.
Move your cursor over the various font sizes. A live preview of the font size will
appear in the document.
Left-click the font size you want to use. The font size will change in the
document.
To format font style:
Select the text you want to modify.
Left-click the drop-down arrow next to the font style box on the Home tab. The
font style drop-down menu appears.
Computer Fundamentals Lab Record
Page 75
AVANTHI INSTITUTE OF ENGG & TECHNOLOGY
BRANCH: MECH
Move your cursor over the various font styles. A live preview of the font will
appear in the document.
Left-click the font style you want to use. The font style will change in the
document.
To format font color:
Select the text you want to modify.
Left-click the drop-down arrow next to the font color box on the Home tab. The
font color menu appears.
Move your cursor over the various font colors. A live preview of the color will
appear in the document.
Left-click the font color you want to use. The font color will change in the
document.
Task 2
Formatting paragraph
Theory:
Computer Fundamentals Lab Record
Page 76
AVANTHI INSTITUTE OF ENGG & TECHNOLOGY
BRANCH: MECH
An important part of creating effective documents lies in the document design. As part of
designing the document and making formatting decisions, you will need to know how to modify
the spacing. In this lesson, you will learn how to modify line and paragraph spacing in various
ways.
To format line spacing:
Select the text you want to format.
Click the Line spacing command in the Paragraph group on the Home tab.
Select a spacing option.
OR
Select Line Spacing Options. The Paragraph dialog box appears.
Computer Fundamentals Lab Record
Page 77
AVANTHI INSTITUTE OF ENGG & TECHNOLOGY
BRANCH: MECH
Use the Line spacing drop-down menu to select a spacing option.
Modify the before and after points to adjust line spacing as needed.
Click OK.
Paragraph spacing:
Just as you can format spacing between lines in your document, you can choose spacing
options between each paragraph. Typically, extra spaces are added between paragraphs,
headings, or subheadings. Extra spacing between paragraphs adds emphasis and makes a
document easier to read.
To format paragraph spacing:
Click the Line spacing command on the Home tab.
Select Add Space Before Paragraph or Remove Space After Paragraph from
the menu. If you don't see the option you want, click Line Spacing Options to
manually set the spacing (see below).
OR
Computer Fundamentals Lab Record
Page 78
AVANTHI INSTITUTE OF ENGG & TECHNOLOGY
BRANCH: MECH
Select Line Spacing Options. The Paragraph dialog box appears.
Change the Before and After points in the Paragraph section.
Click OK.
Task 3
Indenting and Tabs
Theory:
A great way to draw attention to specific text is to indent it. There are several ways you can
indent text in Word; however, its important to use these tools appropriately and indent
correctly each time. This can save time and make the editing process go smoothly.
In this lesson, you will learn how to use the tab selector and the horizontal ruler to set tabs and
indents, as well as how to use the increase and decrease indent commands.
Computer Fundamentals Lab Record
Page 79
AVANTHI INSTITUTE OF ENGG & TECHNOLOGY
BRANCH: MECH
To use the Indent commands:
Using the Tab key to indent multiple lines can make formatting difficult if you add or
remove text later. Indenting multiple lines is best done using the Indent commands.
Select the text you want to indent.
Click the Increase Indent command to increase the indent. The default is 1/2
inch. You can press the command multiple times.
Click the Decrease Indent command to decrease the indent.
To modify the default indent settings:
Select the Page Layout tab.
Select the text you want to modify.
Use the arrows or enter text in the fields to modify the Left and Right Indents.
The tab selector:
The tab selector is located above the vertical ruler on the left. Hover over the tab
selector to see the name of the type of tab that's active.
Computer Fundamentals Lab Record
Page 80
AVANTHI INSTITUTE OF ENGG & TECHNOLOGY
Tab options include:
First Line Indent
BRANCH: MECH
: Inserts the indent marker on the ruler, and indents the first
line of text in a paragraph
Hanging Indent
: Inserts the hanging indent marker, and indents all lines
other than the first line
Left Tab
Center Tab
Right Tab
Decimal Tab
Bar Tab
: Moves text to the right as you type
: Centers text according to the tab
: Moves text to the left as you type
: Aligns decimal numbers using the decimal point
: Draws a vertical line on the document
To set a tab stop to indent the first line of text:
Click the tab selector until the First Line Indent icon is visible.
Left-click at any point on the horizontal ruler. The First Line Indent icon will
appear.
Press the Enter key to start a new paragraph, and your insertion point will
automatically indent to that point.
To move a tab stop once you have inserted it, left-click and drag the tab stop back and
forth on the ruler.
You can set a hanging indent the same way; however, this tab stop changes all other
lines in a paragraph.
Computer Fundamentals Lab Record
Page 81
AVANTHI INSTITUTE OF ENGG & TECHNOLOGY
BRANCH: MECH
To set the left, center, right, and decimal tab stops:
Click the tab selector until the tab stop you want to use appears.
Left-click the location on the horizontal ruler where you want your text to
appear.
Press the Tab key to reach the tab stop.
To use Find and Replace to replace existing text:
Click the Replace command on the Home tab. The Find and Replace dialog box
appears.
Enter text in the Find field that you want to locate in your document.
Enter text in the Replace field that will replace the text in the Find box.
Click OK. The change is made in the document.
You can also use the Find command to locate specific information in a document. For
example, if you are working with a 20-page report, it would be time consuming to search
Computer Fundamentals Lab Record
Page 82
AVANTHI INSTITUTE OF ENGG & TECHNOLOGY
BRANCH: MECH
the document for a specific topic. You can use the Find command to locate all
instances of a word or phrase in the document. This is a great way to save time when
working with longer documents.
Task 4
Inserting Numbers and Bullets
To create a simple numbered or bulleted list, click on the number or bullet button on the
paragraph toolbar in the Home tab. To have more control over the format of your list, click
the down arrows beside each style of list. Type the first item in the list and press return to
move to the next number or bullet. Press return twice to exit the list.
Procedure to Insert Bullets:
Method 1: For Existing Text
Type the text Select the text Click on Home tab Click on Bullets command.
Method 2: For New Text
First select the Bullets symbol
Type each item and press enter for as many items as you want
To exit out of the bullets and to type the texts normally press enter twice.
Procedure to Insert Numbered Lists:
Computer Fundamentals Lab Record
Page 83
AVANTHI INSTITUTE OF ENGG & TECHNOLOGY
BRANCH: MECH
Method 1: For Existing Text
Type the text Select the text Click on Home tab Click on Bullets command.
Method 2: For New Text
First select the Number symbol
Type each item and press enter for as many items as you want
To exit out of the Numbered lists, type the texts normally press enter twice.
Task 5
Insert and header and footers
You can make your document look professional and polished by utilizing the header and
footer sections. The header is a section of the document that appears in the top margin, while
the footer is a section of the document that appears in the bottom margin. Headers and footers
generally contain information such as page number, date, and document name.
In this lesson, you will learn how to insert built-in and blank headers and footers.
To insert a header or footer:
Select the Insert tab.
Click either the Header or Footer command. A menu appears with a list
of built-in options you can use.
Computer Fundamentals Lab Record
Page 84
AVANTHI INSTITUTE OF ENGG & TECHNOLOGY
BRANCH: MECH
Left-click one of the built-in options, and it will appear in the document.
OR
Left-click Blank to select it.
The Design tab with Header and Footer tools is active.
Type information into the header or footer.
To insert the date or time into a header or footer:
With the header or footer section active, click the Date & Time command.
Select a date format in the dialog box that appears.
Computer Fundamentals Lab Record
Page 85
AVANTHI INSTITUTE OF ENGG & TECHNOLOGY
BRANCH: MECH
Click OK. The date and time now appear in the document.
Other header and footer options
There are many other header and footer options you can use to design these sections of your
document. From the Header and Footer Tools Design tab, you can see all of your design options.
Task 6
Working with Styles of Word
Styles and themes are powerful tools in Word that can help you create professionallooking documents easily. A style is a predefined combination of font style, color, and size
of text that can be applied to selected text. A theme is a set of formatting choices that can
be applied to an entire document and includes theme colors, fonts, and effects.
In this lesson, you will learn how to apply, modify, and create a style; use style sets; apply
a document theme; and create a custom theme.
To select a style:
Select the text to format. In this example, the title is selected.
Computer Fundamentals Lab Record
Page 86
AVANTHI INSTITUTE OF ENGG & TECHNOLOGY
BRANCH: MECH
In the Style group on the Home tab, hover over each style to see a live preview
in the document. Click the More drop-down arrow to see additional styles.
Left-click a style to select it. Now the selected text appears formatted in the
style.
You can also use styles to create a table of contents for your document. To learn how,
review our article on How to Create a Table of Contents in Microsoft Word.
To modify a style:
Select the text in the style you want to change. In this example, we are changing
Ad Works Agency, which has the Title style applied.
Locate the style in the Styles group.
Right-click the style and a menu appears.
Left-click Modify and the Modify Style dialog box appears.
Change any of the formatting.
Computer Fundamentals Lab Record
Page 87
AVANTHI INSTITUTE OF ENGG & TECHNOLOGY
BRANCH: MECH
Click OK to apply the modifications to the style.
To create a new style:
Click the arrow in the bottom-right corner of the Styles group. This opens the
Styles task pane.
Click the New Style button at the bottom, and a dialog box appears.
Computer Fundamentals Lab Record
Page 88
AVANTHI INSTITUTE OF ENGG & TECHNOLOGY
BRANCH: MECH
Enter a name for the style, and make all of the formatting decisions.
Select the button beside New Document based on this template so the style
will be available to use in all of your documents.
Click OK. The new style will appear in the list.
Computer Fundamentals Lab Record
Page 89
AVANTHI INSTITUTE OF ENGG & TECHNOLOGY
BRANCH: MECH
To apply a style set:
Click the Change Styles command on the Ribbon.
Select Style Set from the menu that appears.
Left-click a style set to select it. The change is reflected in the entire document.
Task 7
Themes and Templates
Theory:
A theme is a set of colors, fonts, and effects that determines the overall look of your
document. Themes are a great way to change the tone of your entire document quickly and
easily.
(a). Procedure to change the Theme:
Select the Page Layout tab.
Click the Themes command.
Computer Fundamentals Lab Record
Page 90
AVANTHI INSTITUTE OF ENGG & TECHNOLOGY
BRANCH: MECH
However your pointer over a theme to see it displayed in the document.
Left-click a theme to select it.
A document theme is a set of formatting choices that includes font styles, sizes, and
colors for different parts of the document, as well as a set of theme effects such as
lines and fill effects.
To create a custom theme:
Open the document you want to format.
Select the Page Layout tab.
Click the Colors command.
Select Create New Theme Colors. A dialog box appears.
Computer Fundamentals Lab Record
Page 91
AVANTHI INSTITUTE OF ENGG & TECHNOLOGY
BRANCH: MECH
Use the drop-down menus to change the colors for each part of the document.
Enter a name for the theme color.
Click Save.
Click the Fonts command.
Select Create New Theme Fonts. A dialog box appears.
Computer Fundamentals Lab Record
Page 92
AVANTHI INSTITUTE OF ENGG & TECHNOLOGY
BRANCH: MECH
Use the drop-down menus to change the fonts in the dialog box.
Enter a name for theme font.
Click Save.
Click the Effects command, and select an option from the drop-down menu.
Click the Themes command.
Select Save Current Theme. A dialog box appears.
Computer Fundamentals Lab Record
Page 93
AVANTHI INSTITUTE OF ENGG & TECHNOLOGY
BRANCH: MECH
Enter a theme name, and click Save. Now the theme is available to use with
other documents.
(b). Procedure to insert a template:
A template is a predesigned document you can use to create new documents with the
same formatting. With a template, many of the more important document design decisions such
as
margin
size,
font
style
and
size,
and spacing
are
predetermined.
In this lesson, you will learn how to create a new document with a template and insert text, as
well as basic information about how templates work in Word 2007.
To insert a template:
Click the Microsoft Office button.
Select New. The New Document dialog box appears.
Select Installed Templates to choose a template on your computer.
Review the available templates.
Left-click a template to select it.
Click Create, and the template opens in a new window.
Computer Fundamentals Lab Record
Page 94
AVANTHI INSTITUTE OF ENGG & TECHNOLOGY
BRANCH: MECH
Information about using templates
Templates include placeholder text that is surrounded by brackets. Often, this placeholder
text includes information regarding the content for a specific area.
Additionally, some information is prefilled in the template. You can modify your Word
Options
and
change
the
prefilled
information
that
appears.
Word templates may include separate Quick Parts sections, which give you various
options for the template.
Computer Fundamentals Lab Record
Page 95
AVANTHI INSTITUTE OF ENGG & TECHNOLOGY
BRANCH: MECH
To insert text into a template:
Click near the text you want to replace. The text will appear highlighted, and a
template tag will appear.
Enter text. The placeholder text will disappear.
To change prefilled information:
Select the Microsoft Office button.
Click the Word Options button at the bottom of the menu. The Word Options
dialog box appears.
Enter the user name and/or initials in the Popular section.
Click OK.
Computer Fundamentals Lab Record
Page 96
AVANTHI INSTITUTE OF ENGG & TECHNOLOGY
BRANCH: MECH
Answer the Following Questions
1. What is the Shortcut key to open the open dialog box?
2. Border can be applied to_____________
a)Cells
b)Paragraph
c)Text
d)All of above
3. List Different Programming Languages __________
4. CISC and RISC Stands for __________
5. What are the Latest processor of INTEL and AMD
6. Can you upgrade MOTHERBOARD (YES/NO)
QUESTION NO.
MAX MARKS
MARKS
ALLOTTED
DONE/NOT
DONE
Signature of Lab Examiner
EXPERIMENT-9
Computer Fundamentals Lab Record
Page 97
AVANTHI INSTITUTE OF ENGG & TECHNOLOGY
BRANCH: MECH
EXERCISE ON TABLES
S.No
Name of the Experiment
1.
To insert a table of required
number of rows and columns
Competencies
Key Competencies
Edit the table by
Insert table in the
adding the fields
word document and
Deleting rows and
edit
columns
Use sort option for
inserting sub table
arranging data.
marking borders,
Merging and
splitting of cells in
a table.
Changing the
background colour
of the table.
Use table design
tools
Use auto fit fixed
row/column
height/length
Even distribution
of rows/columns
features
Convert text to
table and table to
text
Use sort feature of
the table to arrange
data in
ascending/descend
ing order.
Aim: Working with table handling.
Task 1
Computer Fundamentals Lab Record
Page 98
AVANTHI INSTITUTE OF ENGG & TECHNOLOGY
BRANCH: MECH
To learn Edit the table by adding the fields Deleting rows and columns Inserting sub
table Marking borders. Merging and splitting of cells in a table
Step 1: To insert a blank table:
Place your insertion point in the document where you want the table to appear.
Select the Insert tab.
Click the Table command.
However your mouse over the diagram squares to select the number of columns and rows
in the table.
The table inserted will be
Click your mouse, and the table appears in the document.
Place the insertion point anywhere in the table to add text.0
Task 2
Computer Fundamentals Lab Record
Page 99
AVANTHI INSTITUTE OF ENGG & TECHNOLOGY
BRANCH: MECH
To change the Background of the table or cells
Select the entire table or cells.
S.No
Pin
Name
class
2342634
Kumar
I YR
86798678
Ravi
IYR
45656
Giri
IYR
087865
Ram
IYR
From the Design tab, select the desired Line Style, Line Weight, and Pen color.
Click the Shading drop-down arrow.
From the drop-down menu, select the desired color.
The Background color is set to the selected color.
Computer Fundamentals Lab Record
Page 100
AVANTHI INSTITUTE OF ENGG & TECHNOLOGY
BRANCH: MECH
SNO
PIN
NAME
CLASS
1
2
2342634
86798678
Kumar
Ravi
I YR
IYR
3
4
45656
087865
Giri
Ram
IYR
IYR
Task 3
Using Table Design Tools: It is used to change the table styles and layout
Step 1: To apply a table style of Design Tab:
Click anywhere on the table. The Design tab will appear on the Ribbon.
Select the Design tab and locate the Table Styles.
Click the More drop-down arrow to see all of the table styles.
However the mouse over the various styles to see a live preview.
Select the desired style. The table style will appear in the document.
S.No
Pin
Name
class
2342634
Kumar
I YR
86798678
Ravi
IYR
45656
Giri
IYR
087865
Ram
IYR
Step 2: To change the table style options
Computer Fundamentals Lab Record
Page 101
AVANTHI INSTITUTE OF ENGG & TECHNOLOGY
BRANCH: MECH
Once you have chosen a table style, you can turn various options on or off to change the
appearance of the table. There are six options: Header Row, Total Row, Banded Rows, First
Column, Last Column, and Banded Columns.
Click anywhere on the table. The Design tab will appear.
From the Design tab, check or uncheck the desired options in the Table Style Options
group.
Depending on which Table Style you are using, certain Table Style Options may have a
somewhat different effect. You may need to experiment to get the exact look you want.
S.No
1
2
Pin
2342634
86798678
Name
Kumar
class
I YR
IYR
45656
Giri
IYR
087865
Ram
IYR
Ravi
Task 4
Use table layout tools to use auto fit-fixed row/column height/length- Even distribution of
rows/columns features.
Step 1: Using AutoFit features: when you select a table in word 2007, Design and Layout tabs
appear under Table Tools on the Ribbon. Using commands on the Layout tab, you can make a
variety of modifications to the table.
S.No
Pin
Name
class
1
2342634
Kumar
I YR
2
86798678
Ravi
IYR
3
4
45656
087865
Giri
Ram
IYR
IYR
Click on Layout Tab Auto fit Auto fit content as shown below.
Computer Fundamentals Lab Record
Page 102
AVANTHI INSTITUTE OF ENGG & TECHNOLOGY
BRANCH: MECH
The table will be adjusted such that the contents are fit in columns as shown.
S.No
1
2
3
4
Pin
2342634
86798678
Name
Kumar
Ravi
class
I YR
IYR
45656
087865
Giri
ram
IYR
IYR
When auto fit window is selected the table will look like as shown below.
S.No
1
2
3
4
Pin
2342634
86798678
Kumar
Ravi
Name
I YR
IYR
class
45656
087865
Giri
ram
IYR
IYR
When fixed column width is selected the table will look like as shown below.
S.No
1
2
3
4
Pin
2342634
86798678
Name
Kumar
Ravi
I YR
IYR
45656
087865
Giri
ram
IYR
IYR
Computer Fundamentals Lab Record
class
Page 103
AVANTHI INSTITUTE OF ENGG & TECHNOLOGY
BRANCH: MECH
EXPERIMENT-10
WORKING WITH CHARTS, BOOKMARKS AND HYPERLINKS
S.No
Name of the Experiment
1.
To insert objects, clipart and
Hyperlinks
Competencies
Create a 2-page
document. &
Insert hyperlinks
and Bookmarks
Create an
organization chart
Practice examples
like preparing an
Examination
schedule notice
with a hyperlink to
Exam schedule
table
Key Competencies
Insert hyperlinks &
Bookmarks.
Create organization
charts/flow charts.
Aim: Working with table handling.
Task 1
Creating and Using Bookmarks
Step 1: Insert a Book Mark.
Click on the location of your document where you want to add a bookmark.
From the insert tab, select Bookmark.
Name your bookmark, or reference point.
Click the add button.
You are brought back to your document.
Repeat step 1 to 4 for any reference points you would like to link to in your document.
Step 2: Insert Hyperlink and linking it to Bookmarks within your document.
Highlight and select with your cursor the text that will be linked to a bookmark.
From the Insert tab, select Hyperlink.
From the Insert Hyperlink window, select place in this document.
Select a bookmark to link your text to from the list.
Click on add.
The highlighted text you selected should be displayed in the insert Hyperlink window.
Click the ok button.
Computer Fundamentals Lab Record
Page 104
AVANTHI INSTITUTE OF ENGG & TECHNOLOGY
BRANCH: MECH
Your text see computer definition should now be hyperlinked to your bookmark.
Repeat Step 1-8 for each bookmark you created in the step (1).
Task 2
Create a Organization Chart
Step 1: Launch Microsoft word. To add an organizational chart to an existing document, open
the file and scroll to the place for the chart.
Step 2: Click the Insert tab Click the Smart art button on the ribbon Which opens the
Choose a Smart art graphic pop-up window.
Step 3: Click the Hierarchy link in the left side column. Double-click a chart, such as
organization chart, that best suit your business.
Step 4: Click into the first/top box on the chart, change the text to head of organization such as
the principal, CEO, CIO, president or owner.
Step 5: Move each of the text Boxes and change the text.
Step 6: Click on any Shape, click the Add Shape menu on the ribbon. Click Add Shape
After to add another box on the same branch, change the text.
Step 7: Click a shape from second row onward.
Step 8: By repeating Step (6) and Step (7), add as many Shapes as you want at same level and
change the text.
Step 9: Click the Change color button on the ribbon.
Step 10: Click the File tab and select Save as. Type a name for the organizational chart and
select where to save the file. Click the Save button.
Computer Fundamentals Lab Record
Page 105
AVANTHI INSTITUTE OF ENGG & TECHNOLOGY
BRANCH: MECH
EXPERIMENT-11
MAIL MERGE
S.No
Name of the Experiment
To Use Mail merge feature of
MS word
1.
Competencies
Key competencies
Use mail merge to
prepare
individually
Use Mail merge
addressed letters.
features.
Use mail merge to
print envelopes.
AIM: To perform mail merging to send individual letters.
Task 1
performing Mail Merge to send Individual letters
Theory:
Mail Merge is a useful tool that will allow you to easily produce multiple letters, labels,
envelopes, nametags, and more using information stored in a list, database, or spreadsheet.
When you are performing a MAIL MERGE, you will need a Word document (you can start
with an existing one or create a new one) and a recipient list, which is typically an Excel
workbook.
Letter (word documents)
Recipient list (excel workshop)
Procedure:
1.
2.
3.
4.
Open an existing word document, or create a new one.
Click the mailings tab.
Click the start by step mail merge command.
Select step by step Mail Merge Wizard.
Computer Fundamentals Lab Record
Page 106
AVANTHI INSTITUTE OF ENGG & TECHNOLOGY
BRANCH: MECH
The Mail Merge task pane appears and will guide you through the six main step to complete
a merge. The following is an example of how to create a form letter and merge the letter with
a recipient list
Step 1 of 6 : select the type of Document
Choose the type of document you wish to create. In this example, select Letters.
Click on Next: Starting document to move to step 2.
Step 2 of 6: Make use of the current document as the form letter
Select use the current document.
Computer Fundamentals Lab Record
Page 107
AVANTHI INSTITUTE OF ENGG & TECHNOLOGY
BRANCH: MECH
Click on next: Select recipients to move to step 3.
Step 3 of 6: Select existing Address List or create new Address List
Now youll need an address list so word can automatically place each address into the
document. The list can be in an existing file, such as an Excel workbook, or you can type a
new address list from within the Mail Merge Wizard.
1. If you have an existing address list, you can click the use an Existing List and select
the data source. We use this option for printing envelopes but here we create new
data source.
Or
From the Mail Merge task pane, Select Type a New List
a. Click on Create
b. New Address List Window will be displayed
c. Click on customize columns
d. Delete all the columns (Click on Delete button -> Click on yes repeatedly till all the
field are deleted)
Computer Fundamentals Lab Record
Page 108
AVANTHI INSTITUTE OF ENGG & TECHNOLOGY
BRANCH: MECH
e. Add the New Field /columns as per the field of your Address (click on Add button,
type the field name, click on Ok repeatedly till all the field are added) Say the fields
of yours address are (Name, Fname, HNo, Street, City, Pincode )
f. Add entries to all the field to enter actual address
g. Click on new entry
h. Repeat the steps f and g till all the address are entered
i. Click on OK
j. Type the name of the data source (Say My addresses) and click on ok
k. Click on OK
Note: Now my addresses data source will be stored in My Data sources folder of documents.
2. In the Mail Merge Recipient dialog box, you can check or uncheck each recipient to
control which ones are used in the merge. When youre done, click OK to close the
dialog box.
Note: select my addresses.mdb under data source and click on edit to add new addresses if you.
3. From the Mail Merge task pane, click Next: Write your letter to move to step 4.
Step 4 of 6: Write the body of the letter and Insert Merge Fields
Sample body of the letter is:
Insert the Merge Field at Required Position
Computer Fundamentals Lab Record
Page 109
AVANTHI INSTITUTE OF ENGG & TECHNOLOGY
BRANCH: MECH
Place the insertion point in the document where you wish the information to appear. Use inserts
Merge Field manually as you like at the required place.
Step(a): Place the cursor at required place Click on MailingsExpand insert Merge Field
Choose the required field.
Step (b): Repeat the step (a) each time you need to insert a field till all the required Merge fields
and inserted.
Now the letter will appear as shown below.
From the Mail Merge task pane, click next: preview your letters to move to step 5
Note: Instead of insert Merge field, you can use add on Address block and Greeting line.
Step 5 of 6: preview letters
1. Preview the letters to make sure information from the recipient list appear correctly in the
letter. You can use the left and right scroll arrow to view each document.
Now the actual body of the letter will be as show below for recipient 2.
2. Click Next: Complete the merge to move to step 6.
Step 6 of 6: print letters (if printer is available letters will be printed otherwise click on close at
the end of the step 6)
Click Print to print the letters.
1. The Merge to printer dialog box opens Click All, then click OK
2. The Print dialog box will appear. Adjust the print settings if needed, then click OK
or close to skip printing.
Note: To bypass printing of mailing lists in step 6 click on close at the end
Save the documents if required.
Task 2
Printing Labels.
Theory: it is used to print envelops to post the letters.
Procedure:
Open a new document.
Computer Fundamentals Lab Record
Page 110
AVANTHI INSTITUTE OF ENGG & TECHNOLOGY
BRANCH: MECH
Click on Mailings Expand Start Mail merge Choose Step by step Mail Merge Wizard.
Step 1 of 6: Choose document type as envelops in step 1 of 6.
Step 2 of 6: In step 2 of 6 choose the current document and click on envelop options and choose
the options and click on OK from the following window and click on OK.
Click on next.
Step 3 of 6: select the recipient list.
Click on use an existing recipient ListClick on select a different listbrowse documents my
data sourcesmy addressesopen as show below.
Click on next.
Step 4 of 6: Insert Merge field (Mailings insert Merge Field Choose the field....) as shown
below.
Step 5 or 6: preview the envelope.
Step 6 of 6: print the envelopes.
Save the envelopes with some name for future reference.
EXPERIMENT-12
SPECIAL SYMBOLS AND EQUATIONS
S.No
Name of the Experiment
Competencies
Explore various
symbols available in
MS Word.
Insert a symbol in the
text.
Insert mathematical
equations in the
document.
1.
To Use Equations and
symbols features.
Key Competencies
Enter Mathematical
symbols and equations
in the word document.
AIM: To use equations and symbols features.
Task-1
Explore Symbols and Insert Special Symbols
Computer Fundamentals Lab Record
Page 111
AVANTHI INSTITUTE OF ENGG & TECHNOLOGY
BRANCH: MECH
Theory:
Your keyboard may not have many characters available but you want to use those
characters in your document, In such situation you have option to insert SPECIASL SYMBOLS.
To insert symbols you use occasionally, follow the steps in this section. If you find yourself using
a particular symbol frequently, you can assign a keyboard shortcut to it.
Proocedure To Explore Symbols And Insert Special Symbols:
STEP 1: Place the cursor at the place where you want to insert the symbol.
Click the INSERT tab. you will find two options under symbol group (a) EQUATION and (b)
SYMBOL button as shown below.
Step 2: When you click Symbol button, a small list of symbols will appear as shown below.
STEP 3: Now click on any of the available symbols in the box to insert that in your document at
the selected location. If you do not find desired symbol in this small box then you can click at
MORE SYMBOLS option to have a wide range of symbols as shown below dialog box.
Computer Fundamentals Lab Record
Page 112
AVANTHI INSTITUTE OF ENGG & TECHNOLOGY
BRANCH: MECH
STEP 4: select any of the symbol and then click INSERT button to insert the selected symbol
separating each of them with a space.
TASK 2
INSERTING AND EDITING MATHEMATICAL EQUATIONS
THEORY:
Equations are to be useful while working with documents relating to mathematical
subjects and engineering and scientific subjects.
SPECIAL COMPONENTS REQUIRED:
Open CONTROL PANEL
Select UNINSTALL A PROGRAM in the programs section.
Computer Fundamentals Lab Record
Page 113
AVANTHI INSTITUTE OF ENGG & TECHNOLOGY
BRANCH: MECH
Select your installation of Microsoft word or Microsoft office in the list and select the
CHANGE button.
Choose ADD or REMOVE FEATURES and click CONTINUE.
Select the plus sign next to OFFICE TOOLS, then select EQUATION EDITOR >RUN
FROM MY COMPUTER.
Clicks CONTINUE and the equation editor will take a few minutes to install. when
complete, click CLOSE and it will be available under the INSERT menu under symbols
group as shown below.
PROCEDURE TO INSERT MATHEMATICAL EQUATION
Step 1: on the insert tab, in the symbols group, click the arrow next to equation, and then
click the equation that you want.
Once the equation is inserted, design tab of the equation tools will appear, providing several
tools, symbols and structures that you can use.
Computer Fundamentals Lab Record
Page 114
AVANTHI INSTITUTE OF ENGG & TECHNOLOGY
BRANCH: MECH
Step 2: under equation tools, on the design tab, in the structures group, click the structure
type that you want, such as a fraction or a radical, and then click the structure that you want.
Step 3: if the structure contains placeholders, click in the placeholders and type the numbers
or symbols that you want. Equation place holders are small, dotted boxes in an equation.
Answer the Following Questions
1. What is the symbol of Insertion Point?
2. What is the difference in using Backspace key and Delete key?
3. Portrait and landscape are __________
a)Page Orientation
b) PaperSize
d)All of bove
c) Page layout
4. Define MS-Word.
5. What is the smallest and largest font size available in font size tool on formatting
toolbar?
a)8 and 72
b)8 and 64
c)12 and 74
d)None of above
6. Copy, Paste, Exit, Bold, Print shortcut keys._____________
Computer Fundamentals Lab Record
Page 115
AVANTHI INSTITUTE OF ENGG & TECHNOLOGY
QUESTION NO.
MAX MARKS
MARKS
ALLOTTED
BRANCH: MECH
DONE/NOT
DONE
Signature of Lab Examiner
EXPERIMENTS
Computer Fundamentals Lab Record
Page 116
AVANTHI INSTITUTE OF ENGG & TECHNOLOGY
BRANCH: MECH
1. LEAVE LETTER
AIM: To make a leave letter
PROCEDURE:
Step 1: First, for putting the main heading go to home tab and click on center alignment button.
Step 2: Then click on right alignment and write date and place.
Step 3: After that, click on left alignment and also the press tab and write the data.
Step 4: Again press tab 2 times and write the body of the letter.
Step 5: Click on center alignment and write thanking you.
Step 6: After that click on right alignment end write yours obediently and keep the signature.
Centre Alignment Ctrl+E
Left Alignment Ctrl+L
Right Alignment Ctrl+R
These are the keyboard shortcuts used for the leave letter.
Computer Fundamentals Lab Record
Page 117
AVANTHI INSTITUTE OF ENGG & TECHNOLOGY
BRANCH: MECH
After typing the leave letter, minimize and create a folder by your name. Go to new and
create a bolder and save your file in that folder.
OUTPUT:-
LEAVE LETTER
Visakhapatnam,
Dt: 01-01-2016
To
The Respected Sir,
Computer Fundamentals Lab Record
Page 118
AVANTHI INSTITUTE OF ENGG & TECHNOLOGY
BRANCH: MECH
I am K.Madhu of D-ECE is absent for three days from 01-012016 to 03-01-2016. Because of my sister marriage. So, please grant me the
permission for the three days.
Thanking you,
Yours Sincerely,
K.Madhu.
2. PREPARING AN ID CARD
AIM: To prepare a ID card.
PROCEDURE:
Go to page layout, click on margins and select the custom margins option.
In custom margins select margins option.
In margins option:
Left
: o
Right : o
Top
: o
Bottom :o
Gutler :o
Gutter position :o
Next Select paper option in custom margins:
Computer Fundamentals Lab Record
Page 119
AVANTHI INSTITUTE OF ENGG & TECHNOLOGY
BRANCH: MECH
In paper option:
WIDTH
: 3.2
HEIGHT
: 2.2
Next Select layout option in custom margins
In layout option:
Header
: o
Footer
: o
Next click ok and your required size of the ID card will be displayed.
After that go to insert, Select the picture and then select my documents.
Select the desired picture. After selecting, drag the picture for small size and place it in
ID card.
Next type your name, branch, date of birth section and blood group.
Then minimize it and create a new folder and save the file in that folder.
OUT PUT:-
Computer Fundamentals Lab Record
Page 120
AVANTHI INSTITUTE OF ENGG & TECHNOLOGY
BRANCH: MECH
Avanthi Institute Of Engg &
Technology
Name: K.srinivas
Branch : Diploma ECE
D.O.B :01-01-1995
Blood :B+
3. PREPARING A VISITING CARD
AIM: To prepare a visiting card.
Computer Fundamentals Lab Record
Page 121
AVANTHI INSTITUTE OF ENGG & TECHNOLOGY
BRANCH: MECH
PROCEDURE:
Go to page layout, click on margins and select the custom margins option.
In custom margins select margins option.
In margins option:
Left
: o
Right : o
Top
: o
Bottom :o
Gutler :o
Gutter position :o
Next Select paper option in custom margins:
In paper option:
WIDTH
: 3.2
HEIGHT
: 2.2
Next Select layout option in custom margins
In layout option:
Header
: o
Footer
: o
Then click on ok and click on apply.
In Tool Bar.
Select the font windings.
Click on insert tab and select symbols and click on more symbols.
Select the required symbols and write your E-mail ID, phone no, Address and profession.
Then minimize them, create a new folder and save the file in the folder.
OUT PUT:Computer Fundamentals Lab Record
Page 122
AVANTHI INSTITUTE OF ENGG & TECHNOLOGY
BRANCH: MECH
Avanthi Institute of Engineering and Technology
P.H.No:9999999123
E.Mail ID: Avanthi@gmail.com
Name: Mounika M.Tech
D.No:180-25,Visakhapatnam
4. MAIL MERGE
Computer Fundamentals Lab Record
Page 123
AVANTHI INSTITUTE OF ENGG & TECHNOLOGY
BRANCH: MECH
AIM: To prepare a mail merge.
PROCEDURE:
In MS Word go to mailings button from tool bar and select start mail merge option. Then
select step by step mail merge wizard button.
Then select letters option and click on Next: Starting document button.
Then a box will be appeared, select the use the current document option then click on
next: Select recipients button.
Then click on type a new list option and create option, then customize columns and select
the required titles and create the recipients.
Then click on ok and save the file in some required folder. And again click ok.
Then click on Next: write your letter option.
After that click on more items and insert the titles first name, Address line1, city, State
and zip code. After, click on close.
Then all the required recipients are appeared and then click on Next: preview your letters
option.
Then click on Next complete the merge.
After that select edit individual letters option and click on all options and click on ok.
Then the required mail merge is created.
And save the file in the required folder.
Computer Fundamentals Lab Record
Page 124
AVANTHI INSTITUTE OF ENGG & TECHNOLOGY
BRANCH: MECH
MICROSOFT OFFICE
SHORTCUT KEYS
Key combinations
Function keys:
F1 --------------- Get Help or visit Microsoft Office Online.
F2 --------------- Move text or graphics.
Computer Fundamentals Lab Record
Page 125
AVANTHI INSTITUTE OF ENGG & TECHNOLOGY
BRANCH: MECH
F3 --------------- Insert an AutoText entry (after Microsoft Word displays the
entry).
F4 -------------- Insert an AutoText entry (after Microsoft Word displays the
entry).
F5 -------------- Repeat the last action.
F6 -------------- Choose the Go To command (Edit menu).
F7 -------------- Go to the next pane or frame.
F8 -------------- Choose the Spelling command (Tools menu).
F9 --------------- Extend a selection.
F10 ---------------- Update selected fields.
F11 -------------- Activate the menu bar.
F12 ------------- Go to the next field.
Common tasks done in a Microsoft Word document:
CTRL+SHIFT+SPACEBAR --------Create a nonbreaking space.
CTRL+HYPHEN ----------Create a nonbreaking hyphen.
CTRL+B --------------Make letters bold.
CTRL+I --------------Make letters italic.
CTRL+U ------------------Make letters underline.
CTRL+SHIFT+< -------------Decrease font size.
CTRL+SHIFT+> ----------------Increase font size.
CTRL+SPACEBAR -------------Remove paragraph or character formatting.
CTRL+C ----------------Copy the selected text or object.
CTRL+X ------------------Cut the selected text or object.
CTRL+V --------------------Paste text or an object.
CTRL+Z ------------------------Undo the last action.
CTRL+Y --------------------Redo the last action.
Create, view, and save documents:
CTRL+N ----- Create a new document of the same type as the current or most
Computer Fundamentals Lab Record
Page 126
AVANTHI INSTITUTE OF ENGG & TECHNOLOGY
BRANCH: MECH
recent document.
CTRL+O ----------Open a document.
CTRL+W -------------Close a document.
ALT+CTRL+S --------------Split the document window.
ALT+SHIFT+C ------------------Remove the document window split.
CTRL+S -----------------Save a document.
Undo and redo actions:
ESC -----------Cancel an action.
CTRL+Z --------------Undo an action.
CTRL+Y -------------Redo or repeat an action.
Printing and previewing documents:
CTRL+P -------------Print a document.
ALT+CTRL+I ----------------Switch in or out of print preview.
Arrow keys ----------------Move around the preview page when zoomed in.
PAGE UP or PAGE DOWN ---------------Move by one preview page when
zoomed out.
CTRL+HOME -------------------Move to the first preview page when zoomed
out.
CTRL+END ---------------Move to the last preview page when zoomed out.
Delete text and graphics:
BACKSPACE ---------------Delete one character to the left.
CTRL+BACKSPACE ----------------Delete one word to the left.
DELETE -------------------Delete one character to the right.
CTRL+DELETE --------------------Delete one word to the right.
CTRL+X ------------------Cut selected text to the Office Clipboard.
CTRL+Z --------------------Undo the last action.
CTRL+F3 -------------------Cut to the Spike.
Copy and move text and graphics:Computer Fundamentals Lab Record
Page 127
AVANTHI INSTITUTE OF ENGG & TECHNOLOGY
BRANCH: MECH
CTRL+C -----------------Copy text or graphics.
CTRL+C, CTRL+C ------------------Display the Office Clipboard.
F2 (then move the insertion point and press ENTER) --------Move text or
graphics.
ALT+F3 --------------Create AutoText.
CTRL+V ---------------Paste the Office Clipboard contents.
CTRL+SHIFT+F3 ----------------Paste the Spike contents.
ALT+SHIFT+R ------------Copy the header or footer used in the previous
section of the document.
Move around in a table:
TAB -----------Next cell in a row
SHIFT+TAB -------------Previous cell in a row
ALT+HOME ---------------First cell in a row
ALT+END ----------------Last cell in a row
ALT+PAGE UP ----------------First cell in a column
ALT+PAGE DOWN -----------------Last cell in a column
UP ARROW ----------------Previous row
DOWN ARROW ----------------Next row
Copy formatting:
CTRL+SHIFT+C ----------Copy formatting from text.
CTRL+SHIFT+V -----------------Apply copied formatting to text.
Change or resize the font:
CTRL+SHIFT+F -----------------Change the font.
CTRL+SHIFT+P --------------------Change the font size.
CTRL+SHIFT+> ----------------Increase the font size.
CTRL+SHIFT+< ------------------Decrease the font size.
CTRL+] ----------------------Increase the font size by 1 point.
Computer Fundamentals Lab Record
Page 128
AVANTHI INSTITUTE OF ENGG & TECHNOLOGY
BRANCH: MECH
CTRL+[ -------------------Decrease the font size by 1 point.
Apply character formats:
CTRL+D -------------Change the formatting of characters (Font command,
Format menu).
SHIFT+F3 ----------------Change the case of letters.
CTRL+SHIFT+A -------------------Format letters as all capitals.
CTRL+B --------------------Apply bold formatting.
CTRL+U ---------------------Apply an underline.
CTRL+SHIFT+W ---------------------Underline words but not spaces.
CTRL+SHIFT+D ---------------------Double-underline text.
CTRL+SHIFT+H ------------------------Apply hidden text formatting.
CTRL+I --------------------------Apply italic formatting.
CTRL+SHIFT+K ---------------------Format letters as small capitals.
CTRL+EQUAL SIGN -------------Apply subscript formatting (automatic
spacing).
CTRL+SHIFT+PLUS SIGN -------Apply superscript formatting (automatic
spacing).
CTRL+SPACEBAR --------------------Remove manual character formatting.
CTRL+SHIFT+Q ------------------Change the selection to the Symbol font.
Align paragraphs:
CTRL+E ---------------Center a paragraph.
CTRL+J ------------------Justify a paragraph.
CTRL+L -----------------Left align a paragraph.
CTRL+R -----------------Right align a paragraph.
CTRL+M ---------------Indent a paragraph from the left.
CTRL+SHIFT+M ----------------Remove a paragraph indent from the left.
CTRL+T ------------------Create a hanging indent.
CTRL+SHIFT+T -----------------Reduce a hanging indent.
Computer Fundamentals Lab Record
Page 129
AVANTHI INSTITUTE OF ENGG & TECHNOLOGY
BRANCH: MECH
CTRL+Q ------------------Remove paragraph formatting.
Apply paragraph styles:
CTRL+SHIFT+S -------------------Apply a style.
ALT+CTRL+K ----------------Start AutoFormat.
CTRL+SHIFT+N ---------------------Apply the Normal style.
ALT+CTRL+1 --------------------Apply the Heading 1 style.
ALT+CTRL+2 ------------------------Apply the Heading 2 style.
ALT+CTRL+3 ---------------------Apply the Heading 3 style.
CTRL+SHIFT+L ---------------Apply the List style.
In the Help task pane:
F1 ---------------Display the Help task pane.
F6 ----------------Switch between the Help task pane and Word.
TAB --------------------Select the next item in the Help task pane.
SHIFT+TAB --------------------Select the previous item in the Help task pane.
ENTER -----------------------Perform the action for the selected item.
DOWN ARROW and UP ARROW -----------------In a table of contents, select
the next and previous item,
respectively.
RIGHT ARROW and LEFT ARROW ---------------In a table of contents,
expand and collapse the
selected item, respectively.
ALT+LEFT ARROW ------------------------Move back to the previous task pane.
ALT+RIGHT ARROW -----------------------Move forward to the next task pane.
CTRL+SPACEBAR -------------------Open the menu of task panes.
CTRL+F1 -----------------------Close and reopen the current task pane.
RIGHT ARROW ----------------------Expand a +/- list.
LEFT ARROW -----------------------Collapse a +/- list.
Computer Fundamentals Lab Record
Page 130
AVANTHI INSTITUTE OF ENGG & TECHNOLOGY
BRANCH: MECH
EXPERIMENT-13
FAMILIARIZING WITH MICROSOFT EXCEL
S.No
Name of the Experiment
1.
To Practice with MS-Excel
Competencies
Key Competencies
Open/Create an MS Familiarize with excel
Excel spreadsheet and
layout and use.
familiarize with MS Use various features
Excel 2007 layout like
available in toolbar.
MS office button.
Use Quick Access
Toolbar-Title
BarRibbon-WorksheetsFormula
Bar-Status
Bar.
AIM: To Become Familiarize with MS Excel 2007 Components.
Microsoft Excel 2007 is an application that helps you create intricate and dynamic spreadsheets.
You can use this robust application to enter numerical values or data into the rows or columns of
a spreadsheet, and to use these numerical entries for calculations, charts, formulas, statistical
analysis, etc.
Computer Fundamentals Lab Record
Page 131
AVANTHI INSTITUTE OF ENGG & TECHNOLOGY
BRANCH: MECH
Opens the Office menu, from which you can open, save, print, and
start new worksheets.
A small toolbar next to the Office button contains shortcuts
for some of the most common commands.
A combination of menu bar and toolbar, offering tabbed "pages" of buttons,
lists, and commands.
Office button:
Quick Access Toolbar:
Ribbon:
Name box:
Displays the address of the current active cell where you work in the
worksheet.
Displays the address of the active cell on the left edge, and it also
shows you the current cell's contents.
Excel 2007 contains 3 blank worksheet tabs by default. Click on the
intended tab will go to the particular worksheet.
Reports information about the worksheet and provides shortcuts for
changing the view and the zoom.
Formula bar:
Sheet tabs:
Status bar:
Zoom control:
Use to zoom the Excel screen in or out by dragging the slider.
Computer Fundamentals Lab Record
Page 132
AVANTHI INSTITUTE OF ENGG & TECHNOLOGY
BRANCH: MECH
EXPERIMENT-14
EDITING THE WORK SHEET
S.No
Name of the Experiment
1.
To access and enter data in
the cells.
Competencies
Move around a
worksheet-Quick
access-select cells.
Enter data-edit a cellwrap Text-delete a cell
entry-save a file-close
excels.
Key Competencies
Access and select the
required cells by
various addressing
methods.
Enter data and edit.
AIM: To Navigate and Enter Data into the cells.
Task-1
Move around a worksheet-Quick Access-Select cells (Navigation)
Theory:
MS Excel is in tabular format consisting of rows and columns.
Row runs horizontal while Column runs vertically.
Each row is identified by row number which runs vertically at the left of the sheet.
Computer Fundamentals Lab Record
Page 133
AVANTHI INSTITUTE OF ENGG & TECHNOLOGY
BRANCH: MECH
Each column is identified by column header which runs horizontally at the top of the
sheet.
MS Excel 2007 Row numbers range from 1 to 104857
Columns range from A to XFD, in total 16384 columns.
Procedure:
To go to last row, Use Control + Down Navigation arrow.
To go to last column, Use Control + Right Navigation arrow.
To select a row, click on Row Number.
To select many contiguous rows, drag on the row numbers to be selected.
To select many contiguous columns, drag on the column names to be selected.
To select rows at different places, hold control key and click on required rows.
To select column at different places, hold control key and click on required columns.
To select a column, click on column name.
To select a cell, click on the cell.
To select the range of cells, click and drag to cover the range of cells.
To go to first cell A1, use Control + Home key.
To go to last cell of the Excel Sheet, use.
Task 2
Enter Data-Edit a Cell-Wrap Text-Delete a Cell Entry
Procedure:
I. To insert content: (Edit Cell Contents)
Step 1: Click on a cell to select it.
Step 2: Enter content into selected cell using your keyboard.
The content appears in the cell and in the formula bar. you also can enter or edit cell
content from the formula bar. The cell Address appears in Name Box.
II. To delete content within cells:
Step 1: Select the cells containing content you want to delete.
Step 2: Click the Clear command on the Ribbon. A dialog box will appear.
Step 3: Select Clear Contents.
III. To edit a cell wrap:
Computer Fundamentals Lab Record
Page 134
AVANTHI INSTITUTE OF ENGG & TECHNOLOGY
BRANCH: MECH
Step 1: Select the cells with text that you want to wrap.
Step 2: Select the Wrap Text command on the Home tab.
EXPERIMENT-15
FORMAT THE EXCEL SHEET
S.No
Name of the Experiment
1.
To edit spread sheet Copy,
Cut, Paste, and selecting
cells.
Competencies
Key Competencies
Insert
and
delete Format
the
excel
columns and rowssheet.
create borders-merge
and center.
Add
background
color-change the font,
font size, and font
color.
Format text with bold,
Italicize,
and
underline-work with
long text change a
columns width.
AIM: To Format the Excel work sheet.
Computer Fundamentals Lab Record
Page 135
AVANTHI INSTITUTE OF ENGG & TECHNOLOGY
BRANCH: MECH
Task-1
Insert and Delete Columns and Rows-Create Borders-Merge and Center
Procedure:
I.
To Delete cells :
Step: 1 Select the cells.
Step: 2 Click on home tabClick on DELETE command in cells Group.
When a cell is deleted, by default the cells underneath it will shift up replace the deleted cell.
II.
To Insert rows :
Step: 1 Select the row.
Step: 2 Click on HOME TabClick the insert command under cell Group.
Step: 3 The New Row appears in your work sheet. (The selected row moved down and the
new row will be inserted.)
III.
To insert column :
Step: 1 Select the column.
Step: 2 Click Home Tabclick the insert.
Step: 3 The new column appears in your sheet to the left of the selected column.
IV.
To delete rows :
Step: 1 select the rows.
Step: 2 Click on Home TabClick Delete command.
Step: 3 The rows are deleted from your work sheet. (The underneath rows will be moved up)
V.
To delete columns :
Step: 1 Select the cells.
Step: 2 Click on Home TabClick the Delete command.
Step: 3 The columns are deleted from you work sheet.(The columns to the right of selected
columns will be moved to left.
Computer Fundamentals Lab Record
Page 136
AVANTHI INSTITUTE OF ENGG & TECHNOLOGY
VI.
BRANCH: MECH
To add a border :
Step: 1 Select he cells.
Step: 2 Click on Home TabClick the drop-down arrow next to the Border command.
The border drop-down menu appears.
Step: 3 Select the border style you want use.
VII.
To merge cells using the Merge & Center command:
Step: 1 Select the cells you want to merge together.
Step: 2 Select the Merge & Center command on the HOME tab.
Computer Fundamentals Lab Record
Page 137
AVANTHI INSTITUTE OF ENGG & TECHNOLOGY
BRANCH: MECH
Step: 3 The selected cells will be merged, and the text will be centered.
Task 2
Add Background Color-Change the Font, Font size, and Font Color
Theory:
Many of the commands you will you use to format text can be found in the Font,
Alignment and numbers groups on the Ribbons .Font commands let you change the style , size,
and color of text You can also use them to add borders and fill colors to cells. Alignment
commands let you format how text is displayed across cells both horizontally and vertically.
Procedure:
I.
To change the font :
Step 1: Select the cell.
Computer Fundamentals Lab Record
Page 138
AVANTHI INSTITUTE OF ENGG & TECHNOLOGY
BRANCH: MECH
Step 2: Click on Home TabExpand font commandThe font drop-down menu appears.
Step 3: Move your mouse over various fonts. Alive preview of the font will appear in the work
sheet.
Step 4: Select the font you want use.
II.
To change the font size :
Step 1: Select the cell.
Step 2: Click on Home Tab Expand the Font Size command Font size drop-down menu
appears.
Step 3: Move your mouse over the various font sizes. A live preview of the will appear in the
work sheet.
Step 4: Select the font size you want to use.
Note: you can also use the Grow Font and Shrink Font commands to change th size.
Computer Fundamentals Lab Record
Page 139
AVANTHI INSTITUTE OF ENGG & TECHNOLOGY
BRANCH: MECH
III.
To change the font color :
Step 1: Select the cells.
Step 2: Click on Home Tab Expand font color The color menu appears.
Step 3: Move mouse over the various font colors. A preview of the color will appear in the work
sheet.
Step 4: Select the font color you want to use.
Note: Select more colors at the bottom of the menu to access additional color options.
IV. To add a fill color :
Step 1: Select the cells.
Step 2: Click on Home Tab Expand the fill color on the Home Tab. The color menu appears.
Step 3: Move cursor over the various fill colors. A preview of the color will appear in the work
sheet.
Step 4: Select the fill color you want to use.
Task 3:
Format Text with Bold, Italicize, and Underline-Work with Long Text-Change a
Columns Width Copy and Paste
Procedure:
I.
To use the bold, italic, and underline commands :
Computer Fundamentals Lab Record
Page 140
AVANTHI INSTITUTE OF ENGG & TECHNOLOGY
BRANCH: MECH
Step 1: Select the cells you want to modify.
Step 2: Click the bold ( B ) , Italic ( I ) or Underline ( U ) command on the Home Tab.
II.
To modify column width :
Step 1: Place the mouse cursor between two columns in the column heading so white cross
becomes a double arrow
Step 2: Click and drag the column to the right to increase the column width or to the left to
decrease the column width.
Step 3: Release the mouse. The column width will be changed in your spreadsheet.
Note: if you see pound signs (#######) in a cell, it means that the column is not wide enough to
display the cell content. Simply increase the column width to show the cell content.
III.
To modify the row height :
Computer Fundamentals Lab Record
Page 141
AVANTHI INSTITUTE OF ENGG & TECHNOLOGY
Step 1: Position the cursor over the row line so the white cross
BRANCH: MECH
becomes a double arrow
.
Step 2: Click and drag the row downward to increase the row height or upward decrease the
height .
Step 3: Release the mouse. The height of each select row will be changed in your work sheet.
IV.
To copy and paste cell content :
Step 1: Select the cell you wish to copy.
Step 2: Click the copy command. The border of the selected cell will change appearance.
Step 3: Select the cell or cells where you want to paste the content.
Step 4: Click the paste command. The copied content will be entered into highlighted cells.
Computer Fundamentals Lab Record
Page 142
AVANTHI INSTITUTE OF ENGG & TECHNOLOGY
V.
BRANCH: MECH
To cut and paste cells content :
Step 1: Select the cells you wish to cut.
Step 2: Click the Cut command. The border of the selected cells will change appearance.
Step 3: Select the cells where you wish to paste the content.
Step 4: Click the Paste command .The cut content will be removed from the original cells and
entered into the highlighted cells.
Computer Fundamentals Lab Record
Page 143
AVANTHI INSTITUTE OF ENGG & TECHNOLOGY
BRANCH: MECH
Note : You can select the cells and drag it to new location to move the content (instead of cut and
paste )
You can also use Right Click on the selected cells to do the following operations.
EXPERIMENT-16
BUILT IN FUNCTIONS, SORTING AND FILTERING DATA
S.No
Name of the Experiment
1.
To use built in functions and
formatting data.
Competencies
Key Competencies
Sort and filter data in a Use built in functions
worksheet
in Excel.
Perform mathematical
Calculations
verifyAutosum.
Perform
Automatic
Calculations-Align
Cell Entries.
AIM: To use sorting and, filtering and built in functions
Task-1
Sorting of Data
Theory:
Computer Fundamentals Lab Record
Page 144
AVANTHI INSTITUTE OF ENGG & TECHNOLOGY
BRANCH: MECH
Sorting is the process of arranging the worksheet data either in ascending or descending
order based on one or more fields.
You may want to sort by more than one column or row when you have data that you want
to group by the same value in one column or row, and then sort another column or row within
that group of equal values. For example, if you have a Department column and an employee
column, you can first sort by Department (to group all the employees in the same department
together), and then sort by name (to put the names in alphabetical order within each department).
You can sort by up to 64 columns.
Note: For best results, the range of cells that you sort should have column headings.
Procedure of sorting:
Step 1: Create the workbook as shown below. (The column Heading Row is Must)
Step 2: Select a range of cells with two or more columns of data, or make sure that the active
cell is in a table with two or more columns.
Step 3: Click on the Data tab, in the Sort & Filter group, click on Sort.
Step 4: Under Column, in the Sort by box, select the first column that you want
to sort. (Say Department)
Step 5: Under Sort on, select the type of sort. Do one of the following:
To sort by text, number, or data and time, select values.
To sort by format, select cell color, Font color, or cell Icon
Step 6: Under Order, select how you want to sort. Do one of the following:
For text values, select A to Z or Z to A.
For number values, select Smallest to Largest or Largest to Smallest.
For date or time values, select Oldest to Newest or Newest to Oldest.
To sort based on a custom list, select Custom List.
Step 7: To add another column to sort by, click Add Level, and then repeat Step (4) to Step (6)
Step 8: To copy a Column to sort by, select the entry and then Click Copy Level.
Step 9: To delete a column to sort by, select the entry and then click Delete Level.
Note: You must keep at least one entry in the list.
Step 10: To change the order in which the columns are sorted, select an entry and then click the
Up or Down arrow to change the order.
Computer Fundamentals Lab Record
Page 145
AVANTHI INSTITUTE OF ENGG & TECHNOLOGY
BRANCH: MECH
Note: Entries higher in the list are sorted before entries lower in the list.
Step 11: Click OK. (Steps (8) to (10) are optimal)
Step 12: To reapply a sort after you change the data, click a cell in the range or
on the Data tab, in the Sort &Filter group, Click Reapply.
table and then,
Task 2
Applying Auto Sum and Auto Calculations.
Theory:
Excel provides a mechanism to find the Sum, Average, Maximum, Minimum value of a range of
values just by using Auto sum button of Home Tab under Editing Group.
Procedure:
Step 1: Select the cell Range
Step 2: Click on Home Tab
Step 3: Click on Auto sum in Editing Group, the sum will be automatically displayed below the
selection as shown below.
You can also use Auto Sum function by selecting the cells and clicking on Auto sum button in
Home tab []
Step 4: Other functions that can be used in Auto Sum (in Editing Group of Home Tab) are (Sum,
Average, Count, Max, Min) as shown below:
a. Select the range of cells
Computer Fundamentals Lab Record
Page 146
AVANTHI INSTITUTE OF ENGG & TECHNOLOGY
BRANCH: MECH
b. Click on Home TabExpand Auto SumChoose the function as shown below in the
sequence shown
Task-3
Use Cell Alignments.
Theory:
By default, align Numbers to the bottom-right of cells, and words or letters align to the
bottom-left of cells. But sometimes the default alignment has to be changed based on the
requirement. The cell contents can be done in two directions-Horizontally and Vertically.
I. To change horizontal text alignment:
Step 1: Select the cells you want to align.
Step 2: Select one of the three horizontal alignment commands on the Home Tab.
Align Text Left
: Aligns text to the left of the cell.
Center
: Aligns text to the center of the cell.
Align Text Right
: Aligns text to the right of the cell.
II. To change vertical text alignment:
Step 1:Select the cells you want to modify.
Step 2: Select one of the three vertical Alignment commands on the Home Tab.
Top Align
: Aligns text to the top of the cell.
Middle Align : Aligns text to the middle of the cell.
Bottom Align : Aligns text to the bottom of the cell.
III. Change the Cell Alignment Format Cells Dialogue Box
1. Right click on the cell.
2. Select Format Cells.
3. Click on Alignment Tab.
4. Choose the Horizontal alignment value (Left, Right, Center .)
5. Choose the Vertical Value (Top, Bottom, Middle..)
6. Click on OK.
Computer Fundamentals Lab Record
Page 147
AVANTHI INSTITUTE OF ENGG & TECHNOLOGY
BRANCH: MECH
EXPERIMENT-17
FORMULA FOR AUTOMATIC CALCULATION
S.No
Name of the Experiment
1.
To enter a formula for
automatic calculations.
Competencies
Key Competencies
Enter formula
Enter formula for
automatic calculations.
Use Cell References in
Formulae
Use
Automatic
updating function of
Excel Formulae.
Use
Mathematical
Operations
in
Formulae.
Use
Excel
Error
Message and Help.
AIM: To enter a formula for automatic calculations.
Task-1
Enter Formula
Computer Fundamentals Lab Record
Page 148
AVANTHI INSTITUTE OF ENGG & TECHNOLOGY
BRANCH: MECH
Theory: Formulas are the bread and butter of worksheet and used to perform calculations. A
formula consists of special code which is entered into a cell. It performs some calculations and
returns a result, which is displayed in the cell. Formulas use a variety of operators and worksheet
functions to work with values and text. The values and text used in formulas can be located in
others cells, which makes changing data easy and gives worksheet their dynamic nature.
For example, you can quickly change the data in a worksheet and formulas works.
A formula can consist of these elements:
a. mathematical operators, such as + (for addition) and * (for multiplication)
Example : =A1+A2 add the values in cells A1 and A2.
b. Values or text
Example: =200*0.5 multiplies200 times 0.5
This formula uses only values, and it always returns the same result as 100.
c. Cell references (including named cells and ranges)
Example: =A1+C12 add the contents of cell A1 and C12
Worksheet functions (such as SUM or AVERAGE)
Example: = SUM (A1:A12) adds the values in the range A1:A12
Task-2
Entering Formula
Procedure:
Step 1: click on the cell
Step 2: Type = symbol
Step 3: write the formula using other cell addresses, operators and functions
Step 4: press enter key. (The result of the formula will be displayed in the cell)
Note: while entering the formula is being displayed in Formula Bar.
Computer Fundamentals Lab Record
Page 149
AVANTHI INSTITUTE OF ENGG & TECHNOLOGY
BRANCH: MECH
Task 3
Use cell References in Formula, mathematical operators and observe automatic updating of
function of Excel Formulae
Theory:
When a formula contains a cell address, it is called a cell reference. Creating a formula
with cell reference is useful because you can update data in your worksheet without
having to rewrite the values in the formula.
Procedure: To enter the formula manually
Step 1: Select the cell where the answer will appear (B3, for example).
Step 2: Type the equals sign (=)
Step 3: Type the cell address that contains the first number in the equation (B1, for example).
Step 4: Type the operator you need for your formula.
Example:-Type the addition sign (+)
Step 5: Type the cell address that contains the second number in the equation (B2, for example).
Step 6: Press Enter .The formula will be calculated, and the value will be displayed in the cell.
Step 7: If you change a value in either B1 or B2, the total will automatically recalculate.
Procedure to Error Correction and getting help from the system
Excel will not always tell you if your formula contains an error, so its up to you to check
all of your formula.
Example: - Assume that the formula entered in B3 without = symbol and enter key is pressed;
system will not show any error as show below:
Sometimes the system detects the errors and suggests you the corrections as given below:
Step 1: Assume that the formula entered with an error is as shown below:
Step 2: Press enter key, system automatically detects the error and suggests the correction as
shown below:
Step 3: Click on yes, the formula will be automatically corrected by the system and result will be
displayed.
Procedure: To create a formula using the point-and-click method:
Computer Fundamentals Lab Record
Page 150
AVANTHI INSTITUTE OF ENGG & TECHNOLOGY
BRANCH: MECH
Step 1: Select the cell where the answer will appear (D2, for example).
Step 2: Type the equals sign (=).
Step 3: Click on the first cell to be included in the formula (B2, for example).
Step 4: Type the operator you need for your formula. For example, type the multiplication sign
(*)
Step 5: Click on the next cell in the formula (C2, for example).
Step 6: Press Enter. The formula will be calculated, and the value will be displayed in the cell.
Procedure: To modify the formula
Step 1: Insert the cursor in the formula bar, and edit the formula as desired.
Step 2: Double-click the cell to view avd edit the formula directly from the cell.
Step 3: When finished, press Enter or select the Enter command.
Example: Assume that the formula in D2 is entered as B2 * D2
Double click the cell or select the cell and insert the cursor in the formula bar, modify it press
enter key.
Note: If you change your mind, use the cancel command in the formula bar to avoid
accidentally making changes to your formula.
Task 4
Observe automatic updating of function of Excel Formula
Theory: Sometimes it is required to place the same formula at many place just by changing the
cell addresses. In such case the user need not type the formula many times. Just type the
formula once and copy it to remaining places. System automatically changes the cell
addresses.
Procedure:
Consider an example of finding the total cost of each item in the following example.
Normally user has to go to each cell and type the above formulas, which is a tedious task. Instead
of that
Step 1: Type the formula in the first cell (say D2 and type the formula as = B2*C2)
Computer Fundamentals Lab Record
Page 151
AVANTHI INSTITUTE OF ENGG & TECHNOLOGY
BRANCH: MECH
Step 2: Select the first cell D2 and place the cursor at the right bottom corner till it change its
shape to block+ as shown below.
Step 3: Drag the mouse till all the cells D2 to D6 are covered and release the mouse
Note: now click on D5 the formula will be = B5 * C5, similarly for others also.
EXPERIMENT-18
CREATE EXCEL FUNCTIONS, FILLING CELLS
S.No
Name of the Experiment
1.
To Create Excel Functions,
Filling Cells.
Competencies
Key Competencies
Use
Reference Create Excel sheets
Operators.
Involving
cross
reference
and
Work with sum, Sum
equations.
if, Count and Count if
Use the advanced
Functions.
functions
for
Fill
Cells
conditional
Automatically.
calculations.
Aim: To Create Excel Functions, Filling Cells.
Formatting a Worksheet:Convert Text to Columns
Sometimes you will want to split data in one cell into two or more cells. You can do this easily
by utilizing the Convert Text to Columns Wizard.
Highlight the column in which you wish to split the data.
Computer Fundamentals Lab Record
Page 152
AVANTHI INSTITUTE OF ENGG & TECHNOLOGY
BRANCH: MECH
Click the Text to Columns button on the Data tab.
Click Delimited if you have a comma or tab separating the data, or click fixed
widths to set the data separation at a specific size.
Modify Fonts
Modifying fonts in Excel will allow you to emphasize titles and headings. To modify a font:
Select the cell or cells that you would like the font applied.
On the Font group on the Home tab, choose the font type, size, bold, italics,
underline, or color.
Format Cells Dialog Box
In Excel, you can also apply specific formatting to a cell. To apply formatting to a cell or group
of cells:
Select the cell or cells that will have the formatting.
Click the Dialog Box arrow on the Alignment group of the Home tab.
Computer Fundamentals Lab Record
Page 153
AVANTHI INSTITUTE OF ENGG & TECHNOLOGY
BRANCH: MECH
There are several tabs on this dialog box that allow you to modify properties of the cell or cells.
Number: Allows for the display of different number types and decimal places.
Alignment: Allows for the horizontal and vertical alignment of text, wrap text, shrink text,
merge cells and the direction of the text.
Font: Allows for control of font, font style, size, color, and additional features.
Border: Border styles and colors.
Fill: Cell fill colors and styles.
Add Borders and Colors to Cells
Borders and colors can be added to cells manually or through the use of styles.
To add borders manually:
Click the Borders drop down menu on the Font group of the Home tab.
Choose the appropriate border.
To apply colors manually:
Click the Fill drop down menu on the Font group of the Home tab.
Choose the appropriate color.
Computer Fundamentals Lab Record
Page 154
AVANTHI INSTITUTE OF ENGG & TECHNOLOGY
BRANCH: MECH
To apply borders and colors using styles:
Click Cell Styles on the Home tab.
Choose a style or click New Cell Style.
Change Column Width and Row Height
To change the width of a column or the height of a row:
Click the Format button on the Cells group of the Home tab.
Manually adjust the height and width by clicking Row Height or Column Width.
To use AutoFit click AutoFit Row Height or AutoFit Column Width.
Computer Fundamentals Lab Record
Page 155
AVANTHI INSTITUTE OF ENGG & TECHNOLOGY
BRANCH: MECH
Hide or Unhide Rows or Columns:To hide or unhide rows or columns:
Select the row or column you wish to hide or unhide.
Click the Format button on the Cells group of the Home tab.
Click Hide & Unhide.
Merge Cells:To merge cells select the cells you want to merge and click the Merge & Center button on the
Alignment group of the Home tab.
The four choices for merging cells are:
Computer Fundamentals Lab Record
Page 156
AVANTHI INSTITUTE OF ENGG & TECHNOLOGY
BRANCH: MECH
Merge & Center: Combines the cells and centers the contents in the new, larger cell.
Merge Across: Combines the cells across columns without centering data.
Merge Cells: Combines the cells in a range without centering.
Unmerge Cells: Splits the cell that has been merged.
Align Cell Contents:To align cell contents, click the cell or cells you want to align and click on the options within the
Alignment group on the Home tab.
There are several options for alignment of cell contents:
Top Align: Aligns text to the top of the cell.
Middle Align: Aligns text between the top and bottom of the cell.
Bottom Align: Aligns text to the bottom of the cell.
Align Text Left: Aligns text to the left of the cell.
Center: Centers the text from left to right in the cell.
Align Text Right: Aligns text to the right of the cell.
Decrease Indent: Decreases the indent between the left border and the text.
Increase Indent: Increase the indent between the left border and the text.
Orientation: Rotate the text diagonally or vertically.
Developing a Workbook:Format Worksheet Tab
Computer Fundamentals Lab Record
Page 157
AVANTHI INSTITUTE OF ENGG & TECHNOLOGY
BRANCH: MECH
You can rename a worksheet or change the color of the tabs to meet your needs.
To rename a worksheet:
Open the sheet to be renamed.
Click the Format button on the Home tab.
Click Rename sheet.
Type in a new name.
Press Enter.
To change the color of a worksheet tab:
Open the sheet to be renamed.
Click the Format button on the Home tab.
Click Tab Color.
Click the color.
Computer Fundamentals Lab Record
Page 158
AVANTHI INSTITUTE OF ENGG & TECHNOLOGY
BRANCH: MECH
Reposition Worksheets in a Workbook
To move worksheets in a workbook:
Open the workbook that contains the sheets you want to rearrange.
Click and hold the worksheet tab that will be moved until an arrow appears in the
left corner of the sheet.
Drag the worksheet to the desired location.
Insert and Delete Worksheets:To insert a worksheet
Open the workbook.
Click the Insert button on the Cells group of the Home tab.
Click Insert Sheet.
Computer Fundamentals Lab Record
Page 159
AVANTHI INSTITUTE OF ENGG & TECHNOLOGY
BRANCH: MECH
To delete a worksheet
Open the workbook.
Click the Delete button on the Cells group of the Home tab.
Click Delete Sheet.
Copy and Paste Worksheets:To copy and paste a worksheet:
Click the tab of the worksheet to be copied.
Right click and choose Move or Copy.
Choose the desired position of the sheet.
Click the check box next to Create a Copy.
Click OK.
Page Properties and Printing:Set Print Titles
The print titles function allows you to repeat the column and row headings at the beginning of
each new page to make reading a multiple page sheet easier to read when printed.
Computer Fundamentals Lab Record
Page 160
AVANTHI INSTITUTE OF ENGG & TECHNOLOGY
BRANCH: MECH
To Print Titles:
Click the Page Layout tab on the Ribbon.
Click the Print Titles button.
In the Print Titles section, click the box to select the rows/columns to be
repeated.
Select the row or column.
Click the Select Row/Column Button.
Click OK.
Computer Fundamentals Lab Record
Page 161
AVANTHI INSTITUTE OF ENGG & TECHNOLOGY
BRANCH: MECH
EXPERIMENT-19
EXCEL GRAPHS AND CHARTS
S.No
Name of the Experiment
1.
To practice Excel Graphs and
Charts.
Competencies
Key Competencies
Produce an Excel pie Use data in Excel
chart
sheet Create technical
charts and graphs
Produce an Excel
produce Excel Graphs
Column Chart
Practice Creating any Produce a Pictograph
in Excel.
chart
Aim: To practice Excel Graphs and Charts
Graphics:Adding a Picture
To add a picture:
Click the Insert tab.
Click the Picture button.
Browse to the picture from your files.
Click the name of the picture.
Click Insert.
To move the graphic, click it and drag it to where you want it.
Computer Fundamentals Lab Record
Page 162
AVANTHI INSTITUTE OF ENGG & TECHNOLOGY
BRANCH: MECH
Adding Clip Art:To add Clip Art:
Click the Insert tab.
Click the Clip Art button.
Search for the clip art using the search Clip Art dialog box.
Click the clip art.
To move the graphic, click it and drag it to where you want it.
Editing Pictures and Clip Art:When you add a graphic to the worksheet, an additional tab appears on the Ribbon. The Format
tab allows you to format the pictures and graphics.
Computer Fundamentals Lab Record
Page 163
AVANTHI INSTITUTE OF ENGG & TECHNOLOGY
BRANCH: MECH
This tab has four groups:
Adjust:
Controls the picture brightness, contrast, and colors.
Picture Style: Allows you to place a frame or border around the picture and add effects.
Arrange:
Controls the alignment and rotation of the picture.
Size:
Cropping and size of graphic.
Adding Shapes:To add Shape:
Click the Insert tab.
Click the Shapes button.
Click the shape you choose.
Click the Worksheet.
Drag the cursor to expand the Shape.
Computer Fundamentals Lab Record
Page 164
AVANTHI INSTITUTE OF ENGG & TECHNOLOGY
BRANCH: MECH
To format the shapes:
Click the Shape.
Click the Format tab.
Adding Smart Art:Smart Art is a feature in Office 2007 that allows you to choose from a variety of graphics,
including flow charts, lists, cycles, and processes.
To add Smart Art:
Click the Insert tab.
Click the Smart Art button.
Click the Smart Art you choose.
Computer Fundamentals Lab Record
Page 165
AVANTHI INSTITUTE OF ENGG & TECHNOLOGY
BRANCH: MECH
Select the Smart Art.
Drag it to the desired location in the worksheet.
To format the Smart Art:
Select the Smart Art.
Click either the Design or the Format tab.
Click the Smart Art to add text and pictures.
Charts allow you to present information contained in the worksheet in a graphic format. Excel
offers many types of charts including: Column, Line, Pie, Bar, Area, Scatter and more. To view
the charts available click the Insert Tab on the Ribbon.
Charts:Create a Chart
To create a chart:
Select the cells that contain the data you want to use in the chart.
Click the Insert tab on the Ribbon.
Click the type of Chart you want to create.
Modify a Chart
Once you have created a chart you can do several things to modify the chart.
To move the chart:
Computer Fundamentals Lab Record
Page 166
AVANTHI INSTITUTE OF ENGG & TECHNOLOGY
BRANCH: MECH
Click the Chart and Drag it another location on the same worksheet.
Click the Move Chart button on the Design tab.
Choose the desired location (either a new sheet or a current sheet in the
workbook).
To change the data included in the chart:
Click the Chart.
Click the Select Data button on the Design tab.
To reverse which data are displayed in the rows and columns:
Click the Chart.
Click the Switch Row/Column button on the Design tab.
To modify the labels and titles:
Computer Fundamentals Lab Record
Page 167
AVANTHI INSTITUTE OF ENGG & TECHNOLOGY
BRANCH: MECH
Click the Chart.
On the Layout tab, click the Chart Title or the Data Labels button.
Change the Title and click Enter.
Chart Tools:The Chart Tools appear on the Ribbon when you click on the chart.
The tools are located on three tabs: Design, Layout, and Format.
Within the Design tab you can control the chart type, layout, styles, and location.
Within the Layout tab you can control inserting pictures, shapes and text boxes, labels, axes,
background, and analysis.
Within the Format tab you can modify shape styles, word styles and size of the chart.
Copy a Chart to Word
Computer Fundamentals Lab Record
Page 168
AVANTHI INSTITUTE OF ENGG & TECHNOLOGY
BRANCH: MECH
Select the chart.
Click Copy on the Home tab.
Go to the Word document where you want the chart located.
Click Paste on the Home tab.
EXPERIMENT-20
FORMAT A WORKSHEET IN EXCEL, PAGE SETUP AND
S.No
Name of the Experiment
1.
To format a Worksheet in
Excel, page setup and print.
Competencies
Key Competencies
Shade alternate rows Format Excel sheet
of data
Insert headers & footer
Add currency and
and print.
percent symbols.
Change height of a
row and width of a
column
Change data alignment
Insert Header and
Footer
Set print Options and
Print.
Aim: To format a worksheet in Excel, Page setup and print.
Create a Header or Footer
To create a header or footer:
Computer Fundamentals Lab Record
Page 169
AVANTHI INSTITUTE OF ENGG & TECHNOLOGY
BRANCH: MECH
Click the Header & Footer button on the Insert tab.
This will display the Header & Footer Design Tools Tab.
To switch between the Header and Footer, click the Go to Header or Go to
Footer button.
To insert text, enter the text in the header or footer.
To enter preprogrammed data such as page numbers, date, time, file name or sheet
name, click the appropriate button.
To change the location of data, click the desired cell.
Set Page Margins:To set the page margins:
Click the Margins button on the Page Layout tab.
Select one of the give choices, or
Click Custom Margins.
Computer Fundamentals Lab Record
Page 170
AVANTHI INSTITUTE OF ENGG & TECHNOLOGY
BRANCH: MECH
Complete the boxes to set margins.
Click Ok.
Change Page Orientation:To change the page orientation from portrait to landscape:
Click the Orientation button on the Page Layout tab.
Choose Portrait or Landscape.
Set Page Breaks:You can manually set up page breaks in a worksheet for ease of reading when the sheet is
printed.
To set a page break:
Click the Breaks button on the Page Layout tab.
Click Insert Page Break.
Computer Fundamentals Lab Record
Page 171
AVANTHI INSTITUTE OF ENGG & TECHNOLOGY
BRANCH: MECH
Print a Range:There may be times when you only want to print a portion of a worksheet. This is easily done
through the Print Range function.
To print a range:
Select the area to be printed
Click the Print Area button on the Page Layout tab
Click Select Print Area
Customize the Layout :Split a Worksheet
You can split a worksheet into multiple resizable panes for easier viewing of parts of a
worksheet.
To split a worksheet:
Select any cell in center of the worksheet you want to split.
Click the Split button on the View tab.
Notice the split in the screen, you can manipulate each part separately.
Computer Fundamentals Lab Record
Page 172
AVANTHI INSTITUTE OF ENGG & TECHNOLOGY
BRANCH: MECH
Freeze Rows and Columns:You can select a particular portion of a worksheet to stay static while you work on other parts of
the sheet. This is accomplished through the Freeze Rows and Columns Function.
To Freeze a row or column:
Click the Freeze Panes button on the View tab.
Either select a section to be frozen or click the defaults of top row or left column.
To unfreeze, click the Freeze Panes button.
Click Unfreeze.
Hide Worksheets:To hide a worksheet:
Select the tab of the sheet you wish to hide.
Right-click on the tab.
Click Hide.
Computer Fundamentals Lab Record
Page 173
AVANTHI INSTITUTE OF ENGG & TECHNOLOGY
BRANCH: MECH
To unhide a worksheet:
Right-click on any worksheet tab.
Click Unhide.
Choose the worksheet to unhide.
PREPARE TIME TBLE
AIM: To prepare a time table.
PROCEDURE:
Step 1: After opening the Microsoft Excel page, first we should click on a new sheet.
Step 2: Then for keeping the main heading, we should merge the cells appeared in the new excel
sheet.
Step 3: For merging the cells, click on merge & center option in the home button. Then the
required cells will be appeared.
Step 4: After merging the cells, we should open & write the main heading, periods and the days
and the required data is written on the excel sheet.
Step 5: This is the procedure for preparing a time table in the excel sheet.
OUT PUT:1
9 TO 10
English
10 TO 11
Physics
12 TO 01
MON
Computer Fundamentals Lab Record
LU
DAYS
4
01 TO 02
IT lab
Page 174
TUE
Chemistry
Maths
WED
English lab
THUR
Physics lab
FRI
Drawing
Maths
SAT
Physics
English
11 TO 12NCH BREAK
AVANTHI INSTITUTE OF ENGG & TECHNOLOGY
BRANCH: MECH
Drawing
English
Maths
Chemistry
Chemistry
English
Chemistry lab
Drawing
Sports
PREPARING A STUDENT MARKS LIST
AIM: To prepare a marks list.
PROCEDURE:Step 1: After opening the Microsoft excel sheet, we should click on a new sheet.
Step 2: Then we should enter the following text we should write all the roll numbers, Names,
Subjects, Total, Average, Pass or fail.
Step 3: For doing total, go to formulas option, click on auto sum ( ) and then click on sum
option, then select the marks to be added then click left button in mouse. Click ad drag, then total
of all subjects will be appeared.
Step 4: For doing average, click on formulas button and go to auto sum and click on average
button then click on the average of the subjects. Then click and drag. Then all the subjects
average will be appeared.
Step 5: Go to more functions and select average option. In number one box, the column and row
is selected divided with number of subjects gives you the average of the subjects. Click and drag,
then all the subjects average will be appeared.
Step 6: For doing pass/fail. Then click on total option. Click and drag on that option. Then pass
or fail of all subjects will be appeared.
OUTPUT:Computer Fundamentals Lab Record
Page 175
AVANTHI INSTITUTE OF ENGG & TECHNOLOGY
BRANCH: MECH
AVANTHI INSTITUTE OF ENGINEERING & TECHNOLOGY
ROLL NO.
NAME
MATHS
PHYSICS
TOTAL
AVERAGE
PASS/FAIL
Answer the Following Questions
1. Define MS Excel
2. How many Rows and Columns _____________________
3. Which of the following is Spreadsheet program
a)MS-Word
b)MS-Power Point
c)MS-Excel
d)MS-Access
4. List any three chart groups?
5. The Minimum no.of rows and columns in MS word document is _____
a)1 and 1
b)2 and 1
c)2 and 2
d)None of above
Computer Fundamentals Lab Record
Page 176
AVANTHI INSTITUTE OF ENGG & TECHNOLOGY
QUESTION NO.
MAX MARKS
BRANCH: MECH
MARKS
ALLOTTED
DONE/NOT
DONE
Signature of Lab Examiner
EXPERIMENT-21
RIBBON LAYOUT & FEATURES OF POWERPOINT 2007
S.No
1.
Name of the Experiment
To familiarize with Ribbon
layout & features of power
point 2007.
Competencies
Key Competencies
Use various options in Access
required
options the tool bar.
HOMEINSERTDESIGN- ANIMATIONSLIDESHOW- REVIEWVIEW in the power point.
Aim: To familiarize with Ribbon layout & feature of power point 2007
Theory:
Power point is presentation software that allows you to create dynamic slide presentation.
Power point allows you to add text, bulleted lists, images, Charts, video, and more to your
sliders. You can add as many slides as you like to a presentation, and at any time you can view or
play back your presentation by selecting one of the slid show play option.
Like in other component of MS office 2007 power point also included ribbon layout through
which all the commands of power point can be accessed.
Task 1
Use various Tabs of power point 2007
Computer Fundamentals Lab Record
Page 177
AVANTHI INSTITUTE OF ENGG & TECHNOLOGY
BRANCH: MECH
Step 1: Invoke power point: Star All programs Microsoft office power point 2007.
The power point window will be opened.
Step 2: Click on each tab to see the option available.
a.
b.
c.
d.
e.
f.
g.
h.
Click on insert tab to see the options available in insert tab.
Click on design tab to see its options.
Click on transition tab to see its options.
Click on animations tab to see its options.
Click on slid show tab see its option.
Click on review tab to see its options.
Click view tab to see its options.
Click on add-ins tab to see its options.
EXPERIMENT-22
CREATING POWER POINT PRESENTATION
S.No
Name of the Experiment
1.
To create a simple power
point presentation.
Competencies
Key Competencies
Insert a New slide into Create simple power
power point.
point presentation with
photographs/clipart
Change the title of a
and textboxes.
power point slide.
Use bullets options.
Power point bullets.
Add an image to a
power point slide.
Add a Textbox to a
power point slide.
Aim: To create a simple power point presentation.
Theory:
Power point is presentation software that allows you create dynamic slide presentation
that may include animation, narration, images, videos, and more. Power point uses to build a
presentation. Power point allows you to add text, bulleted lists, images, charts, and video and at
any time you can view or play back your presentation by selected one of the slide show play
options.
Like in other components of ms office 2007, power point also includes ribbon layout through
which all the command of power point can be accessed.
Computer Fundamentals Lab Record
Page 178
AVANTHI INSTITUTE OF ENGG & TECHNOLOGY
BRANCH: MECH
Task 1
Procedure:
Step 1: open new presentation. (StartAll programsMicrosoft office power point 2007) or
click on file new if it is already opened.
Step 2: select blank presentation under Available temple and themes .It will be highlighted by
default.
Step 3: click create. A new, blank presentation appears in the power point window.
Step 4: change the title of the slide.
A. Click on click to Add title box and type new title as state board of technical education
and training .
B. Click on click to add subtitle and type the text as SBTET, AP. HYDERABAD.
Step 5: Save the file (click on file save type the file name as my presentation save)
Step 6: Show the presentation (press the function key F5 or click on slide show tab from
beginning).
Step 7: Press Esc key to go design (or) click.
Step 8: Close power point (file exit)
Task 2
Insert new slide and Add bullets
Step 1: Open the above presentation (start power point) Click on file Open Choose the
file my presentational-1(created above in task 1)open
Step 2: Insert new slide (Click on home tabExpand new slideChoose title and control)
New slide will be inserted.
Step 3: Modify the title and text portions by typing the contents as show below. (you can apply
different formats, fonts, font sizes, colors etc. to the text you type)
Step 4: Save the file and show slide show (click on ctrl+s and F5) and exit from slide show
Note: Ctrl + m is short cut key used to insert a new slide.
Task 3
Insert new slide and add an image and text box
Computer Fundamentals Lab Record
Page 179
AVANTHI INSTITUTE OF ENGG & TECHNOLOGY
BRANCH: MECH
Step 1: Insert any type of slide, click on the elements in new slide, and delete all the elements to
make it blank (or you can choose blank slide while inserting the slide to insert a blank slide)
Step 2: Insert a text box: click on insert tab selected text box drag over the slide to insert the text
box and type in the text box as computer components (or type your name)
Step 3: Insert an image: click on insert tab selected picture insert image box appears select the
image click on open
Now the slide will be appeared.
Step 4: Save (file save).
Run the slide show (F5)
Exit (file Exit) the power point
EXPERIMENT-23
CREATING POWRPOINT TEMPLATES
S.No
Name of the Experiment
1.
To setup a Master slide in
power point and add notes.
Competencies
Key Competencies
Create a power point Setup master slide and
Design Temples.
format.
Modify themes
Add notes.
Switch between slide
master
view
and
Normal view.
Format
a
Design
Template
Master
Slide.
Add a title slide to
design temples.
The
Slide
shows
Footer in power point.
Add Notes to a power
point presentation.
Aim: To step master slide in power point and to add notes.
Task
Computer Fundamentals Lab Record
Page 180
AVANTHI INSTITUTE OF ENGG & TECHNOLOGY
BRANCH: MECH
Creating design templates with the slid master
Theory:
PowerPoint 2007 comes with some great design templates which you can access by
clicking on the design tab. But sometimes these templates arent exactly what we need. Maybe
we want to brand our layout with a logo and a more relevant look and fee.
We could simple customize each slide we create, but it would be more efficient to create slide
templates that can be easily reused. This isnt hard or more time consuming, and will save us a
lot of time and effort.
The slide master is the part of power point that lets us create these design templates.
We can create a master look and feel for our slides, and then customize individual layout
templates for specific purpose such as a title page, a side-by-side comparison, or a large image
display.
Step 1: Open a new document. The presentation will be in normal view.
Change the theme to require theme
(Click design tab Under Theme Group Choose the Theme)
Open slide master view by click on view TabClick on slide master.
Click on viewNormal to go to normal view
Click on viewSlide master to go to slide master view.
You will see a set of slide with very minimal formatting in slide master view. It includes master
slide and layout slides.
Master slide This is the first, largest slide. Make changes here if you want them to apply to
every type of slide (title, image, text).
Layout slide These are the smaller slides below the master slide. Each has its own layout and
purpose, like displaying a title or a large image. Change made to a layout slide will not affect
other slides.
Step 2: Click on master slide to formatting master slide
Step 2.1: Change master slide background:
Click on view tabSlide MasterExpand Background StylesChoose the background
Note: Click format background for more options. Such as solid fill, gradient fill, or picture
texture fill or use a picture form you r computer, use the file button.
Step 2.2: Change the fonts click onClick on the slide master tab under edit theme group
expand font drop down listChoose from font sets recommended by power point.
Computer Fundamentals Lab Record
Page 181
AVANTHI INSTITUTE OF ENGG & TECHNOLOGY
BRANCH: MECH
Step 2.3: Adding an image (To add Logo): Click on the insert tabclick pictureSelect a
picture from your computer.
Step 2.4: Choosing a color theme: click on the slide master tabUnder Edit theme group
expand color drop down listChoose from different color theme.
Step 3: Format layout slide (applies to individual slides)
Some of the most useful layouts are title and content, two content, blank and picture with
caption.
Simply customize each slide by editing it as you would a normal power point slide change made
on each layout slide will apply only to that layout. You can override the master slide styles for
example, if you would like the title slide layout to stand out with a red background, click on that
layout and change the background color. The rest of the layout will not change; they will still
retain the Master Slides background.
Step 4: Insert a title slide into a design templates
Click on Home Insert New slide Choose title slide.
(Now two title slides will exist in normal view)
Step 5: Insert footer in power point
Click on homeInsert foot in power point Click on insertheader and footerA dialogs box
appears, fill require contentsApply.
Step 6: Insert a note to power point presentation
Click on viewNotes masterType the note in the area displayed
Note: During the presentation, the presenter can see his notes by setting multiple monitors and
he can see on the main monitor only so that others cannot see it.
Step7: Save your template
Click on fileSave asChoose the save type as power point templateType the name as my
templateSave It will be saved in the my template.
Step 8: Once theme is these is created, you can it to create your presentation.
FileNewMy Templates Choose the template name (say my template)
Computer Fundamentals Lab Record
Page 182
AVANTHI INSTITUTE OF ENGG & TECHNOLOGY
BRANCH: MECH
EXPERIMENT-24
INSERTING TEXT AND OBJECTS
S.No
Name of the Experiment
1.
To insert Text and Objects
Competencies
Key Competencies
Insert
Text
and Insert
Text
and
objects.
Objects.
Set Indents and line Use 3d features.
spacing.
Insert pictures/clipart
Format pictures
Insert shapes and word
Art
Use 3d features
Arrange objects.
Aim: To insert text and objects
Theory:
PowerPoint 2007 supports various objects to be inserted into slide such as txt boxes, pictures,
clipart, word art and so many more objects such as 3D objects. Let us see How to work with
them.
Computer Fundamentals Lab Record
Page 183
AVANTHI INSTITUTE OF ENGG & TECHNOLOGY
BRANCH: MECH
Step: 1 Open a new document. The presentation will be in normal view. (In the left side pane
select the slide- right click- delete )
Step: 2 Insert a blank slide (home- insert new slide (Ctrl+M).
Step: 3 Insert two text boxes (Insert- text box and drag over the slide, enter the text into the text
boxes)
Step: 4 Apply indents and line spacing.
A. To change line spacing:: Select the text in second text- click on home tab- Click on line
spacing and expand it- choose the options from ( 1,1.5,2,..)
B. To change indentation select the text in second text- click on home tab- Click on increase
list level or decrease list level.
Step: 5 Insert pictures/Clip art.
Insert new blank slide
Click on insert- pictures-browse and choose the picture to be inserted- click on insert- change the
size of the image to small by dragging the size handlers from corners of the image
Right click on picture- choose format picture- increase or decrease contrast and brightness and
other settings- click on 'ok'.
Step: 6 Insert shapes::Click on home tab-expand shapes- click on required shapes and drag it
over the slide to required place till all the shapes are inserted.
Step: 7 Add 3D effects to the object:
Select one or more images (press control key and click on various objects to select all)
Right click- object (picture/shape/Text) - and select the effects. For top, bottom, depth, surface,
material, lighting effects from dialogue box. And close the format shape window.
Note: From format tab also the effects can be changed.
Step: 8 Insert WordArt click on insert tab- expand word- choose the style- change the text as
computer.
Step: 9 arrange the shapes or objects:
Click on the object and drag the mouse to the required position.
Computer Fundamentals Lab Record
Page 184
AVANTHI INSTITUTE OF ENGG & TECHNOLOGY
BRANCH: MECH
EXPERIMENT-25
USING SMARTART
S.No
Name of the Experiment
1.
To insert a Flow Chart/
Organizational Charts.
Competencies
Key Competencies
Create a Flow Chart in Create organizational
power point
charts and flow charts
using smart art.
Group and ungroup
shapes.
Use smart art.
Aim: To insert a flow/ Organization chart using smart art.
Theory: Smart art allows use to visually communicate rather then simply using text.
Task 1
Adding Organizational chart to the the slide
Procedure to insert Organization Chart and add boxes or delete Boxes
Step: 1 Open a new PowerPoint presentation. Delete all the elements of the slide to make it
blank
Computer Fundamentals Lab Record
Page 185
AVANTHI INSTITUTE OF ENGG & TECHNOLOGY
BRANCH: MECH
Step: 2 Click the "Insert" Tab. Click the "Smart Art" Button on the ribbon. Which opens the
"Choose a Smart Art graphic "Pop-up window. Select the required chart and click on ok.
Step: 3 Click the "Hierarchy "Link in the left side column. select chart, such as "organization
charts, "that best suits your business. The chart is added to the slide and a new purple "Smart Art
Tools" tab and ribbon open at the top of the work area.
Step: 4 Click on each Text Box and change.
Step: 5 Click any box (Say JS), then click the "Add Shape" menu on the ribbon.
Step: 6 Click on the chart, click the "Change Colors "button on the ribbons design tab.
Step: 7 Click the "File" tab and select "Save As."
Step: 8 Run the Slider Show (F5) and Exit.
EXPERIMENT-26
INSERTING TABLES
S.No
1.
Name of the Experiment
To insert a Table
Competencies
Key Competencies
Power point Tables
Insert Tables and
format.
Format the Table Data
Change
Table
Background
Format Series Legend.
Aim: To insert a table and to Format it.
Theory:
Tables are another tool you can use to display information in power point 2007. A table is a grid
of cells arranged in rows and columns.
Task 1
Adding Tables to the slide.
Step: 1 Open a new PowerPoint D presentation.
Computer Fundamentals Lab Record
Page 186
AVANTHI INSTITUTE OF ENGG & TECHNOLOGY
BRANCH: MECH
Step: 2 Delete all the elements of the slide to make it blank.
Step: 3 Click on the Insert tab- Click the Table command-Hover your mouse over the diagram
squares to select the number of columns and rows in the table- Click your mouse.
Step: 4 Type some data into the table.
Note: After reaching the last column and last row, press Tab to insert a row at the end. You can
insert or delete the rows or columns or both as you did in MS Word.
Task 2
Format the Table: Formatting includes changing styles and styles options.
Step: 1 Change the Table Style.
a. Click anywhere on the table. The Table Tool tab will appear on the Ribbon.
b. Select the Table Tool Design tab, and locate the Table Style.
c. Click the More drop-down arrow to see all of the table styles.
d. Over the mouse over the various styles to see a live preview.
e. Select the desired style. Table style gets changed.
Step: 2 Change the style Options Now. Form the six options: Header Row, Total Rows, Banded
Rows, First Column, Last Column, and Banded Columns.
a. Click anywhere on the Table. The Table Tools tab will appear.
b. Click on the Table Tool Design tab.
c. Select Appropriate Table Style Options (say First column and last column).
Note: Depending on which Table Style you're using, certain Table Style options may have a
somewhat different effect. you may need to experiment to get the exact look you want.
Task 3
Change Table Background
Procedure:
Step: 1 Select the table portion to which the background is to be changed.
Step: 2 Select the table tools design tab.
Step: 3 Expand Shading.
Step: 4 Choose the Color.
Computer Fundamentals Lab Record
Page 187
AVANTHI INSTITUTE OF ENGG & TECHNOLOGY
BRANCH: MECH
EXPERIMENT-27
INSERTING CHARTS AND GRAPHS
S.No
1.
Name of the Experiment
To insert a charts/Graphs
Computer Fundamentals Lab Record
Competencies
Key Competencies
Create a 3D Bar Create charts and Bar
Graphs in power point
graphs, pie charts and
format.
Work with the power
point Datasheet
Format a power point
chart Axis
Format the Bars of a
chart
Create power point pie
charts
Use
pie
chart
segments
Create 2D Bar charts
in power point
Format the 2D chart
Format
a
chart
Page 188
AVANTHI INSTITUTE OF ENGG & TECHNOLOGY
BRANCH: MECH
Background.
Aim: To insert 2D and 3D charts and to Format them.
Theory:
A chart is a tool you can use to communicate your data graphically. Displaying charts in power
point allows your audience to see the meaning behind the numbers, and they make showing
comparisons and trends a lot easier.
Task 1
Adding Pie to the slide.
Open new a presentation and delete all the elements of the slide.
Step: 1 Click on insert tab.
Step: 2 Click on Chart.
Step: 3 Choose the chart Type as pie
Step: 4 Choose the chart subtype as Pie in 3D.
Step: 5 Click on OK.
The 3D pie chart is inserted. The respective excel sheet also shown automatically.
Note: If Excel sheet is not displayed. Then click on Design Tab- select Data (or edit data)
Step: 6 Change data on the Excel sheet. Automatically the pie chart also reflects the changes.
Step: 7 Now Click on chart Tools Ribbon-Design- Quick Layout- Click on layout 2.
The chart will be changed.
Note: Chart tools tab will be displayed only when the chart inserted is selected.
Task 2
Create and format 2D Bar chart.
Step: 1 Insert New Blank Slide.
Step: 2 Insert-Chart-Bar-Clustered Bar-OK. The 2D and chart is created along with data.
Step: 3 Now changed the data on excel sheet, observe that the bar chart is also changed.
Computer Fundamentals Lab Record
Page 189
AVANTHI INSTITUTE OF ENGG & TECHNOLOGY
BRANCH: MECH
Step: 4 Now X and Y axes (click on design tab- Click on Change Row /Column)
Step: 5 Now change Layout (Click on design tab-Expand quick layout-Choose Layout 5 and
change the chart title as "Sale from 2000to 2014").
Step: 6 Changed the background (Layout Tab- Expand background-Expand plot area-Moreoptions-choose available options based on the graph chosen)-Close.
Step: 7 Save and run slide.(File- save,F5)
Task 3
Create and format 3D Bar chart.
Procedure is same as above but in step (2) Choose the chart sub type as Clustered bar in 3D.
Note: You can directly changed the 2D bar chart into 3D bar chart by (Design tab- Click on
Change Type-bar-clustered bar in 3D).
EXPERIMENT-28
INSERTING AUDIO, VIDEO AND HYPERLINKS
S.No
Name of the Experiment
1.
To insert audio & video,
Hyperlink in a slide
Add narration to the slide.
Competencies
Key Competencies
Insert sounds in the Insert Sounds and
slide and hide the
video in appropriate
audio symbols.
format.
Adjust the volume in Add narration to the
the settings.
slide.
Insert video file in the Use hyperlinks to
format supported by
switch to different
power point in a slide.
slides and files.
Use automatic and on
click options.
Add narration to the
slide.
Insert Hyperlink.
Aim: To insert audio &Video, Hyperlink in a Slide and to Add Narration to the slide.
Theory:
Computer Fundamentals Lab Record
Page 190
AVANTHI INSTITUTE OF ENGG & TECHNOLOGY
BRANCH: MECH
Power Point supports multimedia in the slides. You can add audio or video clips to the slides
which can be played during the presentation to the slides.
Task 1
Adding audio to the slide
Open a new preparation and delete all the elements of the slide.
Step: 1 Click on Insert Tab.
Step: 2 Expand Audio under Media Group.
Step: 3 Choose the Audio from file.
Step: 4 Insert Audio Window gets opened, browse for the file and select the file.
Step: 5 Click on Insert.
Step: 6 Run the slide show (F5), the following Window will be displayed. When the mouse is
moved over the audio symbol on the slide, you can play and adjust the audio.
Task 2
Adding Video to the slide
Insert a new Blank Slide
Step: 1 Click on Insert Tab
Step: 2 Expand Video media
Computer Fundamentals Lab Record
Page 191
AVANTHI INSTITUTE OF ENGG & TECHNOLOGY
BRANCH: MECH
EXPERIMENT-29
ANIMATION EFFECTS
S.No
Name of the Experiment
1.
To practice Animation
effects.
Competencies
Key Competencies
Apply transitions to Add animation effects.
slides.
To
explore
and
practice
special
animation effects like
Entrance, Emphasis,
Motion paths & Exit.
Aim: To practice animation effects and Slide Transitions.
Task 1
To apply an animation to an object
Step 1: Delete the slide
Step 2: Insert a blank slide
Computer Fundamentals Lab Record
Page 192
AVANTHI INSTITUTE OF ENGG & TECHNOLOGY
BRANCH: MECH
Step 3: Place any 4 symbols on the slide
Step 4: Apply Entrance animation effects to first shape.
a) Select the object Click on Animation Tab Click on more Animation
from the list of animation choose any one of the Entrance Effects.
b) As soon as the effects is selected, a number (1) is displayed at the left of the
shape and the shape gets animated as per the effects chosen.
Step 5: Apply Emphasis animation effects to second shape.
Step 6: Apply motion path animation effect to third shape.
Step 7: Apply Exit animation effect to fourth shape.
Step 8: Now apply Transition effect
Step 9: Save the Presentation and Run the slide show.
EXPERIMENT-30
REVIEWING PRESENTATION
S.No
Name of the Experiment
1.
Reviewing presentation
Computer Fundamentals Lab Record
Competencies
Checking spelling and
grammar.
Previewing
presentation.
Set up slide show
Set up resolution
Exercise
with
Rehearse
timings
features in power
point
Use power point pen
tool during slide show
Saving
Printing presentation
a) Slides
b) Handout
Key Competencies
Use Spell check and
Grammar features.
Setup slide show
Add timing to the
slides.
Setup automatic slide
show.
Page 193
AVANTHI INSTITUTE OF ENGG & TECHNOLOGY
BRANCH: MECH
Aim: To Setup, Record and Review Presentation Setup and to print Presentation.
Task 1
Using Spell Check
Step 1: Open an existing PowerPoint Presentation.
Step 2: Go to Review tab Click the Spelling command The spelling dialog box will open.
For each error in your presentation, power point will try to offer one or more suggestions. You
can select a suggestion and then click change to correct the error.
Task 2
Setup Slide Show and rehearse its timings
Step 1: Open an existing Presentation.
Step 2: Click on Slide Show tab Click on set up Slide in the Set up group.
Step 3: Rehearse and record slide timings.
Task 3
To add narration (Record your Presentation)
Step 1: Open an existing Presentation.
Step 2: Click on Slide Show tab Click on Record Slide Show Select one of the Following:
Start Recording From Beginning or Recording from Current Slide.
The Record Slide Show dialog box will be displayed.
Step 3: To end your slide show recording, right click the slide, and then click End show.
Step 4: Preview a narration.
Go to Normal view (View Normal)
On the slide, click the sound icon.
Click on Audio Tools Ribbon Click on Playback tab Click on play Under Preview
Group.
Task 4
Computer Fundamentals Lab Record
Page 194
AVANTHI INSTITUTE OF ENGG & TECHNOLOGY
BRANCH: MECH
Print the Presentation
Step 1: Click the file tab Click print.
Step 2: Enter the number of copies that you want to print in copies box.
Step 3: Under Printer, select the printer that you want to use.
Step 4: Under setting.
Step 5: Click the print on both sides list, and choose to print on one or both sides of the page.
Step 6: Click the collated list, and choose to print collated or uncollated.
Step 7: Click the full page slides list.
Step 8: To print a thin border around your slides, select Frame Slides.
Step 9: To print your slides on the paper that you selected for your printer, click scale to fit
paper.
Step 10: To increase resolution, transparent graphics, soft shadows, click High quality.
Step 11: Click the color list and choose appropriate option.
Step 12: To include or change header and footer, click the edit header and footer link, and then
make your selections in the header and footer dialog box that appear.
Step 13: Click on print.
Computer Fundamentals Lab Record
Page 195
AVANTHI INSTITUTE OF ENGG & TECHNOLOGY
BRANCH: MECH
Answer the Following Questions
1. How to insert new slide
2. How to insert Header and Footer.
3. Which tab is used to insert Chart
4. Ms-Power Point is a _____________ language
a)Document
b)Spreadsheet
d)Programmatic
c)Presentation
5. What is the Shortcut key of Slideshow.__________?
Computer Fundamentals Lab Record
Page 196
AVANTHI INSTITUTE OF ENGG & TECHNOLOGY
QUESTION NO.
MAX MARKS
MARKS
ALLOTTED
BRANCH: MECH
DONE/NOT
DONE
Signature of Lab Examiner
Computer Fundamentals Lab Record
Page 197
You might also like
- The Subtle Art of Not Giving a F*ck: A Counterintuitive Approach to Living a Good LifeFrom EverandThe Subtle Art of Not Giving a F*ck: A Counterintuitive Approach to Living a Good LifeRating: 4 out of 5 stars4/5 (5794)
- DWHIZ 21CL Proskills Series (2018 Edition) - Description Summary Per BookDocument2 pagesDWHIZ 21CL Proskills Series (2018 Edition) - Description Summary Per BookSir Jc MatienzoNo ratings yet
- The Little Book of Hygge: Danish Secrets to Happy LivingFrom EverandThe Little Book of Hygge: Danish Secrets to Happy LivingRating: 3.5 out of 5 stars3.5/5 (400)
- Mt11060 - Nx-6-2007 - Post Building Techniques PDFDocument250 pagesMt11060 - Nx-6-2007 - Post Building Techniques PDFVũ Thanh Hùng Đặng100% (1)
- Shoe Dog: A Memoir by the Creator of NikeFrom EverandShoe Dog: A Memoir by the Creator of NikeRating: 4.5 out of 5 stars4.5/5 (537)
- Led Show T9Document74 pagesLed Show T9syammhrNo ratings yet
- Hidden Figures: The American Dream and the Untold Story of the Black Women Mathematicians Who Helped Win the Space RaceFrom EverandHidden Figures: The American Dream and the Untold Story of the Black Women Mathematicians Who Helped Win the Space RaceRating: 4 out of 5 stars4/5 (895)
- Korf ManualDocument95 pagesKorf Manuallhphong021191No ratings yet
- The Yellow House: A Memoir (2019 National Book Award Winner)From EverandThe Yellow House: A Memoir (2019 National Book Award Winner)Rating: 4 out of 5 stars4/5 (98)
- Manual POS Windows Driver English V1.09Document44 pagesManual POS Windows Driver English V1.09wu xingNo ratings yet
- The Emperor of All Maladies: A Biography of CancerFrom EverandThe Emperor of All Maladies: A Biography of CancerRating: 4.5 out of 5 stars4.5/5 (271)
- CF Program No 1, 8Document16 pagesCF Program No 1, 8Kuldeep BatraNo ratings yet
- A Heartbreaking Work Of Staggering Genius: A Memoir Based on a True StoryFrom EverandA Heartbreaking Work Of Staggering Genius: A Memoir Based on a True StoryRating: 3.5 out of 5 stars3.5/5 (231)
- Reg Run LogDocument70 pagesReg Run LogDanny DillonNo ratings yet
- Never Split the Difference: Negotiating As If Your Life Depended On ItFrom EverandNever Split the Difference: Negotiating As If Your Life Depended On ItRating: 4.5 out of 5 stars4.5/5 (838)
- Chapter 4 Windows Applications - Notepad, WordPad, and Paint Additional ActivitiesDocument6 pagesChapter 4 Windows Applications - Notepad, WordPad, and Paint Additional Activitiesanchaltanwar40No ratings yet
- Grit: The Power of Passion and PerseveranceFrom EverandGrit: The Power of Passion and PerseveranceRating: 4 out of 5 stars4/5 (588)
- Gujarati IME ReadmeDocument5 pagesGujarati IME ReadmeTarak DesaiNo ratings yet
- On Fire: The (Burning) Case for a Green New DealFrom EverandOn Fire: The (Burning) Case for a Green New DealRating: 4 out of 5 stars4/5 (73)
- Wordpad For BFS - 2Document3 pagesWordpad For BFS - 2RITESH SINGHNo ratings yet
- Sample Windows 10 Foundation Training ManualDocument123 pagesSample Windows 10 Foundation Training ManualMark MalumNo ratings yet
- Elon Musk: Tesla, SpaceX, and the Quest for a Fantastic FutureFrom EverandElon Musk: Tesla, SpaceX, and the Quest for a Fantastic FutureRating: 4.5 out of 5 stars4.5/5 (474)
- Parallel Worlds FAQ 2-0-RC1Document55 pagesParallel Worlds FAQ 2-0-RC1Pabriel GomezNo ratings yet
- Devil in the Grove: Thurgood Marshall, the Groveland Boys, and the Dawn of a New AmericaFrom EverandDevil in the Grove: Thurgood Marshall, the Groveland Boys, and the Dawn of a New AmericaRating: 4.5 out of 5 stars4.5/5 (266)
- STE Pra 13 NewDocument2 pagesSTE Pra 13 Newgmpawar003No ratings yet
- The Unwinding: An Inner History of the New AmericaFrom EverandThe Unwinding: An Inner History of the New AmericaRating: 4 out of 5 stars4/5 (45)
- Abrir ArchivosDocument4 pagesAbrir ArchivosClodoveo MartinezNo ratings yet
- Manual de Lorewolf 2.2CDocument44 pagesManual de Lorewolf 2.2CCoballdgeNo ratings yet
- Team of Rivals: The Political Genius of Abraham LincolnFrom EverandTeam of Rivals: The Political Genius of Abraham LincolnRating: 4.5 out of 5 stars4.5/5 (234)
- List of Control Key ShortcutsDocument6 pagesList of Control Key ShortcutsJanine PitoNo ratings yet
- FanfictionDocument20 pagesFanfictionMegivareza Putri HanansyahNo ratings yet
- BB OrientationDocument26 pagesBB Orientationmad_hatter_No ratings yet
- The World Is Flat 3.0: A Brief History of the Twenty-first CenturyFrom EverandThe World Is Flat 3.0: A Brief History of the Twenty-first CenturyRating: 3.5 out of 5 stars3.5/5 (2259)
- SAFE Technical Note 1: How SAFE Calculates Punching Shear For The ACI 318-95 CodeDocument33 pagesSAFE Technical Note 1: How SAFE Calculates Punching Shear For The ACI 318-95 CodeGaby FloresNo ratings yet
- The Gifts of Imperfection: Let Go of Who You Think You're Supposed to Be and Embrace Who You AreFrom EverandThe Gifts of Imperfection: Let Go of Who You Think You're Supposed to Be and Embrace Who You AreRating: 4 out of 5 stars4/5 (1090)
- Chapter 07 - Printing and PlottingDocument35 pagesChapter 07 - Printing and PlottingnugrohoNo ratings yet
- Korf ManualDocument85 pagesKorf Manualzubair1951No ratings yet
- The Hard Thing About Hard Things: Building a Business When There Are No Easy AnswersFrom EverandThe Hard Thing About Hard Things: Building a Business When There Are No Easy AnswersRating: 4.5 out of 5 stars4.5/5 (344)
- Theword PDFDocument191 pagesTheword PDFCardician7No ratings yet
- Manual - Basic Computer Skills - Windows 7 PDFDocument27 pagesManual - Basic Computer Skills - Windows 7 PDFMay ann argenioNo ratings yet
- Exercise 1Document1 pageExercise 1gibbsdonNo ratings yet
- Shri Krishan Institute of Education Ms-PaintDocument10 pagesShri Krishan Institute of Education Ms-Paintadi100% (1)
- How To Create Custom ADM TemplatesDocument30 pagesHow To Create Custom ADM TemplatesTheSphinXNo ratings yet
- Ppa PracticalDocument34 pagesPpa PracticalSamu SharmaNo ratings yet
- Spread Footing Design: Digital Canal CorporationDocument26 pagesSpread Footing Design: Digital Canal CorporationElio SaldañaNo ratings yet
- The Sympathizer: A Novel (Pulitzer Prize for Fiction)From EverandThe Sympathizer: A Novel (Pulitzer Prize for Fiction)Rating: 4.5 out of 5 stars4.5/5 (121)
- SRP-280 Windows Driver Manual English Rev 2 05Document39 pagesSRP-280 Windows Driver Manual English Rev 2 05Julian CorreaNo ratings yet
- E SpeakingDocument5 pagesE SpeakingSanjeev SajwanNo ratings yet
- Her Body and Other Parties: StoriesFrom EverandHer Body and Other Parties: StoriesRating: 4 out of 5 stars4/5 (821)