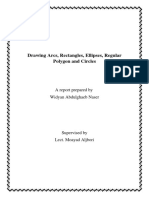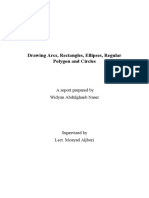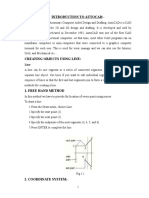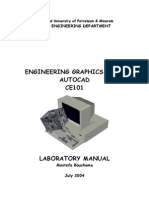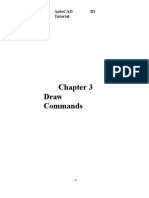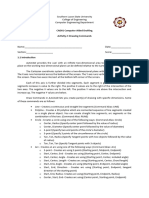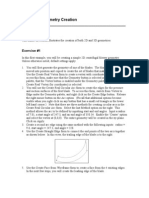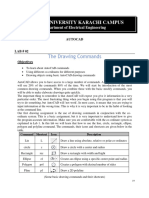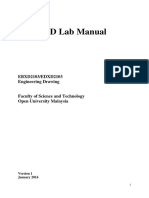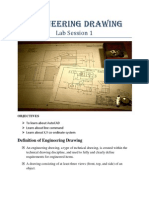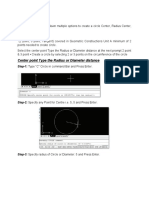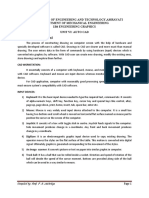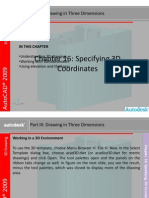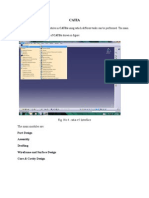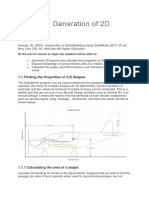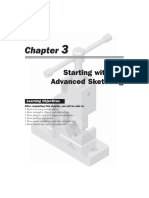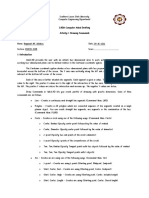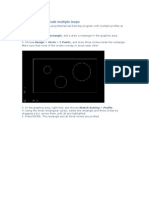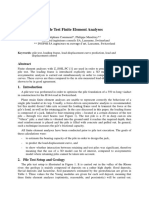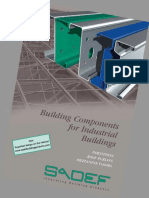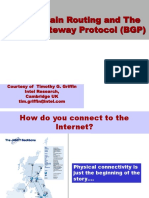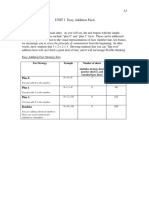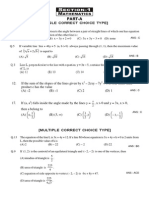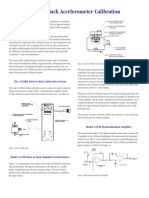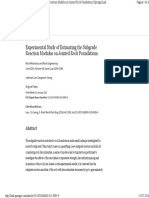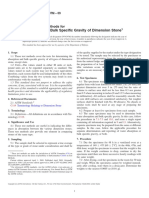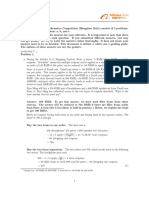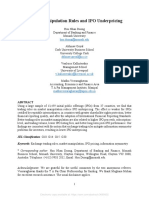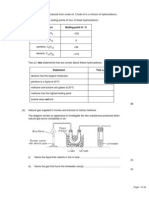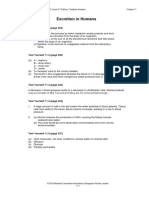Professional Documents
Culture Documents
03 User Manual Chapter3 Geometry
Uploaded by
Jakub ŚwidurskiCopyright
Available Formats
Share this document
Did you find this document useful?
Is this content inappropriate?
Report this DocumentCopyright:
Available Formats
03 User Manual Chapter3 Geometry
Uploaded by
Jakub ŚwidurskiCopyright:
Available Formats
New eXperience of
GeoTechnical analysis System
Chapter 3
Geometry
TABLE OF CONTENTS
Section 1. Point and Curve
Section 2. Surface and Solid
Section 3. Boolean
Section 4. Divide
Section 5. Protrude
Section 6. Transform
Section 7. Sub Shape
Section 8. Remove
Section 9. Tools
Chapter 3. Geometry
User Manual
Section 1
Point and Curve
1.1
Overview
Point
Create an independent point on a 2D or 3D space.
Create point(coordinate)
Create point(Tabular
input)
Create
There are 5 ways to create a point.
[Coordinate] : Directly input the coordinate. The user can create a point by directly clicking on the workplane or typing in the coordinate values.
[Conic center] : Create a point at the center of an existing conic.
[Center of points] : Create a point at the center of an existing group of points.
[Curve-curve intersection] : Create a point at the intersection between two curves.
[Curve-surface intersection] : Create a point at the intersection between a curve and a face.
[Convert Node] : Create a point at the node of a created mesh.
Geometry set
Register the created point on the Geometry Set. The user can specify the name of the Geometry Set.
Tabular input
Directly inputs the 3D coordinate values in a table. The user can also select the import coordinates function
to import a .txt file with the coordinate values. When creating a .txt file, the point coordinates are in the
order of x,y,z and distinguished by a space in between.
The following example shows an input file to create points at (0,0,0), (1,1,2), (2,2,2) and (5,5,5).
Section 1. Point and Curve | 39
Chapter 3. Geometry
User Manual
Tabular input
When entering the exact coordinates of a line intersection or center of a circle, it is also possible to use
the center snap, intersection snap or point snap methods of the define snap ( )function.
1.2
Line
Overview
Create an edge type straight line on the work-plane.
Create line 2D
Create line 3D
2D
Input the coordinate of the start point and the end point to create a line. The start point input is in the
absolute coordinate(x,y) form. For the end point, the user can select one of the following 3 methods:
1. [Absolute (x,y)] : Input the absolute 2D coordinate value in the work-plane.
2. [Relative (dx,dy)] : Input the relative distance from the point entered in the previous stage.
3. [Length,Angle] : Input the length and angle from the point entered in the previous stage. The angle is the
rotation angle in the counter clockwise direction relative to the x axis of the work-plane.
3D
Input the coordinate of the start point and the end point to create a line. The start point input is in the
absolute coordinate(x,y,z) form. For the end point, the user can select one of the following 2 methods:
1. [Absolute (x,y,z)] : Input a 3D absolute coordinate value in the work-plane.
2. [Relative (dx,dy,dz)] : Input the relative 3D distance from the point entered in the previous step.
The user can click on the work-plane or a geometry shape and directly assign the next point. The y-axis
values are not entered because the work-plane is two-dimensional.
Geometry set
Register the created line on the Geometry set. The user can specify the name of the Geometry set.
40 | Section 1. Point and Curve
Chapter 3. Geometry
User Manual
1.3
Overview
Arc
Creates an edge type arc on the work-plane
Create arc 2D
Create arc 3D
2D
Methodology
As shown below, there are 3 ways to create an arc. The points used in each method can be specified
directly by clicking on the work-plane of the work screen. The arc is created in a counterclockwise
direction relative to the vertical direction of the work-plane.
: Center point, Start point and End point
Creates an arc using the Center point [(Absolute x,y)], Start point [(Absolute x,y), (Radius, Start angle)] and
End point [(Absolute x,y), (Included Angle), (End angle)] inputs in order.
: Start point, Secondary point and Endpoint
Creates an arc using the Start point [(Absolute x,y)], a Secondary point on arc[(Absolute x, y)] and End point
[(Absolute x,y)] inputs in order.
: Edge and Curvature
The curve starts from the end of an existing edge and ends at a random point [Radius and Angle between]
to draw an arc. The edge and curve are continuous, but are separate edges. The start point of the arc is set
at the closest end point of the existing edge with respect to the mouse click.
Section 1. Point and Curve | 41
Chapter 3. Geometry
User Manual
3D
Methodology
There are 2 ways to create an arc, as shown below. The points used in each method can be specified
directly by clicking on the work-plane of the work screen. The arcs are created in a counterclockwise
direction relative to the vertical direction of the work-plane.
: Center point, Start point and End point
Creates an arc using the center point [(Absolute x,y,z)], start point [(Absolute x,y,z)] and end point
[(Absolute x,y,z)] inputs in order.
: Start point, Secondary point and Endpoint
Creates an arc using the [(Absolute x,y,z)], a secondary point on arc[(Absolute x,y,z)] and end point
[(Absolute x,y,z)] inputs in order.
Geometry set
Register the created arc on the Geometry Set. The user can specify the name of the Geometry Set.
42 | Section 1. Point and Curve
Chapter 3. Geometry
User Manual
1.4
Overview
Circle
Create an edge type circle on the work-plane.
Create circle
Methodology
There are 4 ways to draw a circle. The points used in each method can be specified directly by clicking on
the work-plane of the work screen.
: Center coordinates and radius
Create a circle using center point coordinates [(Absolute x,y)] and radius.
: End points of diameter
Create a circle using one end point of the diameter [(Absolute x,y)] and the other end point [(Absolute x,y),
(Relative dx,dy), (Length, Angle)].
: Three points on the circle
Create a circle using the coordinates of three arbitrary points on the circle [(Absolute x,y)].
: Within and adjacent to two edges
Create a circle that is within and adjacent to two existing edges. The user needs to input the radius and
select two edges.
Make face
Creates the circular plane used to outline the circle.
Geometry set
Register the created circle on the geometry set. The user can specify the name of the geometry set.
Section 1. Point and Curve | 43
Chapter 3. Geometry
User Manual
1.5
Overview
Polyline
Create an edge type polyline on the work-plane.
Polyline 2D
Polyline 3D
2D
Input the coordinates of the start point and the end point to create a polyline. The start point input is in the
absolute coordinate(x,y) form. For the end point, the user can select one of the following 3 methods. The
points used in each method can be specified directly by clicking on the work-plane of the work screen. The
right mouse click stops the interpolation and creates the polyline.
1. [Absolute(x,y)] : Input an absolute 2D coordinate value in the work-plane.
2. [Relative(dx,dy)] : Input the relative distance from the point entered in the previous step.
3. [Length/Angle] : Input a length and angle from the point entered in the previous step. The angle is the
rotation angle in the counterclockwise direction relative to the x axis of the work-plane.
3D
Input the coordinates of the start point and the end point to create a polyline. The start point input is in the
absolute coordinate(x,y,z) form. For the end point, the user can select one of the following 2 methods. The
user can click on the work-plane or a geometry shape and directly assign the next point. But because the
work-plane is two-dimensional, the y-axis values are not entered.
1. [Absolute(x,y,z)] : Input a 3D absolute coordinate value in the work-plane.
2. [Relative(dx,dy,dz)] : Input the relative 3D distance from the point entered in the previous step.
Make Face
Create a plane that has the closed polyline as its boundary.
Link Start and End Point
Automatically connects the end point and the start point. The right mouse click on the work screen
automatically connects the end point to the start point, closing the polyline.
Geometry set
Register the generated polyline on the geometry set. The user can specify the name of the geometry set.
44 | Section 1. Point and Curve
Chapter 3. Geometry
User Manual
1.6
Rectangle
Overview
Create a wire type rectangle on the work-plane.
Create rectangle
Methodology
: Diagonal End points
Creates a rectangle using one end point [(Absolute x,y)] and the other diagonal end point [(Absolute
x,y),(Relative x,y)].
: 2 End points and length
Creates a rectangle using one End point [(Absolute x,y)], a second end point [(Absolute x, y),(Relative x,y)]
and the length inputs in this order.
The user can directly click on the workspace of the work screen to specify points.
Make Face
Create a rectangular plane that has the rectangle as its boundary. In this case, it does not create a border
of rectangular wire.
Geometry set
Register the generated rectangle on the geometry set. The user can specify the name of the geometry set.
Section 1. Point and Curve | 45
Chapter 3. Geometry
User Manual
1.7
Overview
Ellipse
Create a wire type ellipse on the work-plane.
Create ellipse
Methodology
Creates an ellipse using the center point coordinates [Absolute (x,y)] and the major and minor axis radius.
The major axis input can be in the form of [Absolute (x,y)] or [Length, Angle]. When using the [Length,
Angle] form, input the length and angle relative to the previous point.
The user can directly click on the workspace of the work screen to specify points.
Make Face
Create an elliptical plane that has the ellipse as its boundary line. In this case, it does not create a border
of edge type wire.
Geometry set
Register the generated ellipse on the geometry set. The user can specify the name of the geometry set.
46 | Section 1. Point and Curve
Chapter 3. Geometry
User Manual
1.8
Overview
B-Spline
Create an edge type B-Spline on the work-plane.
B-Sline 2D
B-Spline 3D
2D
Input the coordinates of the start point and the end point to create a B-Spline. The start point input is in the
absolute coordinate(x,y) form. For the end point, the user can select one of the following 3 methods:
1. [Absolute(x,y)] : Input an absolute 2D coordinate value in the work-plane.
2. [Relative(dx,dy)] : Input the relative distance from the point entered in the previous step.
3. [Length/Angle] : Input a length and angle from the point entered in the previous step. The angle is the
rotation angle in the counterclockwise direction relative to the x-axis of the work-plane.
The points can be specified directly by clicking on the work-plane of the work screen. The right mouse click
stops further interpolation and creates the B-Spline.
3D
Input the coordinates of the start point and the end point to create a B-Spline. The start point input is in the
absolute coordinate(x,y,z) form. For the end point, the user can select one of the following 3 methods.
[Absolute(x,y,z)] : Input a 3D absolute coordinate value in the work-plane.
[Relative(dx,dy,dz)] : Input the relative 3D distance from the point entered in the previous step.
The user can click on the work-plane or a geometry shape and directly assign the next point, but because
the work-plane is two-dimensional, the y-axis values are not entered. The right mouse click stops further
interpolation and creates the B-Spline.
Make Face
Create a plane that has the closed B-Spline as its boundary.
Define Two End Tangent Vectors
Use the tangent vectors of the start and end points to modify the shape of the overall B-Spline after it has
been finished.
Geometry set
Register the created B-Spline on the geometry set. The user can specify the name of the geometry set.
Section 1. Point and Curve | 47
Chapter 3. Geometry
User Manual
1.9
Overview
Profile
Create a wire type profile that consists of lines and arcs on the work-plane.
Create profile
Methodology
The user can directly click on the work-plane in the work screen or input the coordinate values. When
specifying the points using the mouse, the right mouse click stops further interpolation and creates the
profile.
: Three point straight line profile
Creates a connected straight line using the start point coordinates [(Absolute x,y)] and continuously
inputting the next points coordinates [(Absolute x,y),(Relative dx,dy),(Length, Angle)].
: Two point arc profile
Creates an arc that is adjoined to the previous line. Because the start point of the arc is automatically
assigned to the end point of the previously created line, only the end point coordinates of the arc [(Radius,
Angle)] are needed. It is not possible to draw an arc connected to a line and is it only possible during the
create profile process.
: Three point arc profile
Creates an arc using the coordinates of three points. When using this function during the create profile
process, the end point of the previous line becomes the first point and only the coordinates for the other
two points [(Absolute x,y),(Relative dx,dy)] are needed. However if this function is used first in the profile,
the user must input all three points in order to create an arc.
Make Face
Create a plane that has the closed polyline as its boundary. In this case, it does not create an wire type
profile.
Geometry set
Register the created profile on the Geometry set. The user can specify the name of the geometry set.
48 | Section 1. Point and Curve
Chapter 3. Geometry
User Manual
1.10
Overview
Polygon
Create a wire type polygon on the work-plane.
Create Polygon
Methodology
: Inscribed regular polygon
Input the number of sides of the regular polygon. Input the center coordinates of the inscribed circle
[(Relative x,y)] and select one of the 3 input methods for the coordinate values of the radius and direction.
(Absolute coordinates x,y)
(Relative coordinates dx,dy)
(Length, Angle)
The vertex of the polygon will be located on the second input point.
: Circumscribed regular polygon
Input the number of sides of the regular polygon. Input the center coordinates of the inscribed circle
[(Relative x,y)] and select one of the 3 input methods for the coordinate values of the radius and direction.
(Absolute coordinates x,y)
(Relative coordinates dx,dy)
(Length, Angle)
A tangent point will be located on the second input point.
: Edge length, Center point and angle between X axis
Input the number of sides of the regular polygon. Input the center point coordinates of the polygon
[Absolute (x,y)]. Input the angle between a vertex and the x axis to create a polygon.
Make Face
Create a plane that has the closed polyline as its boundary. In this case, it does not create a wire type
polygon.
Geometry set
Register the generated polygon on the geometry set. The user can specify the name of the geometry set.
Section 1. Point and Curve | 49
Chapter 3. Geometry
User Manual
1.11
Overview
Helix
Create a wire type helix on the work-plane.
Create Helix
Direction
Determine the helix direction by selecting the reference axis direction or a two-point vector.
[Select direction] : Determine the direction vector that is to be used as the reference axis of the helix. The
user can select the datum axis, datum plane, plane or edge.
[2 points vector] : Determine the direction vector that is to be the reference axis of the helix by entering the
coordinates of its start and end points. The user can also directly click on the work screen to specify the
Start and End points.
Other inputs
Create a spiral by entering the Start XYZ, Pitch, Turn and Taper angle.
[Start XYZ] : Input the 3D absolute coordinates for the start point of the helix. The user can also directly
click on the work screen to specify the point.
[Pitch] : Defined as the height increase in the axis direction per one rotation period.
[turn] : The number of revolutions in the helix.
[Taper angle] : The angle between the reference axis and side slope of the helix.
Some errors can occur when creating a helix; so the input value and the angle between the reference axis
and side slope may not match exactly.
Geometry set
Register the generated helix on the geometry set. The user can specify the name of the geometry set.
50 | Section 1. Point and Curve
Chapter 3. Geometry
User Manual
1.12
Overview
Tunnel
Create a wire type tunnel section on the work-plane.
Create Tunnel section
Tunnel type
There are 4 types of tunnels: [3 Center Circle], [3 Center Circle + Invert], [5 Center Circle] and [5 Center
Circle + Invert]. There are 3 types of sections: [Full], [Left Half], [Right Half].
: 3 Center Circle
Create a tunnel using 3 arcs, all with different center points and diameters.
: 3 Center Circle + Invert
Create a tunnel using 3 different arcs and an invert.
: 5 Center Circle
Create a tunnel using 5 arcs, all with different center points and diameters.
: 5 Center Circle + Invert
Create a tunnel using different 5 arcs and an invert.
Section 1. Point and Curve | 51
Chapter 3. Geometry
User Manual
Size
Input the Radius (R1~R4) and Angle (A1~A4) of the tunnel section. If the section is not horizontally
symmetrical, check the axis symmetry section to create a non-symmetric tunnel shape. In this case, the
Inputs A1~A3, R2~R3 represent the shape on the left half section.
Invert
This function is only active when the tunnel type is [3 center circle + invert] or [5 center circle+invert]. The
invert can be drawn in an arc form when the bottom of the tunnel is not flat. The invert shape can be
created with one of the following 3 methods:
1. [Tangential] : Creates an invert shape based on the Radius (R) and Angle (A) input and the 3 center circle
(or 5 center circle) information.
2. [Radius] : Creates an invert shape based on the 3 center circle (or 5 center circle) information and the
appropriate Angle (A) calculated by the Radius (R) input.
3. [Angle] : Creates an invert shape based on the 3 center circle (or 5 center circle) information and the
appropriate Radius (R) calculated by the Angle (A) input.
Rock bolt
If the tunnel section contains rock bolts, check [Include Rock Bolts] to place the edges. Input the number of
rock bolts and their length. The user can align the bolts by using two methods: [Tangential Pitch] or
[Rotation Angle].
Location
Input the center point location of the created tunnel section.
The user can input the center point coordinates on the work-plane by either checking the [Screen Snap]
and using the mouse, or directly entering the coordinates.
Make wire
Create the tunnel section shape using a single wire. If the user does not check the option, it creates the
tunnel section shape using multiple edges.
Geometry set
Register the created tunnel section on the Geometry set. The user can specify the name of the Geometry
set.
52 | Section 1. Point and Curve
Chapter 3. Geometry
User Manual
1.13
Overview
Fillet Curve
& Chamfer
Applies fillet and chamfer to the intersection between two edges. This function is only applicable when the
edges exist on the work-plane.
Fillet Curve
Chamfer
Fillet
Methodology
Select the two edges that need to be filleted and input the radius. The applied fillet curves become a single
wire type.
Trim Off Original Entities (Only Lines)
Remove the exterior edge protruding from the filleted area. If the selected edge is an arc or circle, it is not
removed.
Section 1. Point and Curve | 53
Chapter 3. Geometry
User Manual
Chamfer
Methodology
Select the two edges that need to be trimmed and input the radius. The applied line trim becomes a single
wire type.
Trim off Original Entities (Only Line)
Remove the exterior edge protruding from the trimmed area.
Geometry set
Register the filleted or trimmed edge on the Geometry set. The user can specify the name of the Geometry
set.
1.14
Overview
Make Wire
Create a single wire from selected edges on the work-plane.
Make wire
Methodology
Create a single wire from edges within the Tolerance.
54 | Section 1. Point and Curve
Chapter 3. Geometry
User Manual
[Tolerance] is the allowed error criterion that determines whether the edges are connected. For example
when the distance between the edges is 2.0e-006, although the value is not zero, it can be made into a
single wire by setting the error as 0.0001 (distance larger than the value between edges).
After the operation is performed, a single wire remains and the selected edges are deleted.
Geometry set
Register the wire on the Geometry set. The user can specify the name of the Geometry set.
A wire is a concept of collective edges and has these edges as its sub-shape. Because the wire is a set of
edges, the user can use commands such as Extend to create shells, a set of faces created by individual
edges. For these reasons, it is not appropriate to use the create wire function when creating a face by
extruding multiple edges. The geometry shape hierarchy is as follows.
Section 1. Point and Curve | 55
Chapter 3. Geometry
User Manual
1.15
Overview
Extend Curve
Extend the length of existing edges or trims edges to match the end points on the work-plane.
Extend Curve
2D Coinciding Ends
Extend Curve
Methodology
Select the reference edge to which the target edge will extend.
The function does not work for edges that would not meet even if they were extended. The extend function
is unavailable for B-Spline type edges.
2D Coinciding Ends
Methodology
Select end points that need to be matched. After the operation, the selected edges are removed and only
the extended edges remain.
When one of the edges is long enough and only the short edge needs to be extended, the short edge is
extended to and the long edge is cut until the intersection point.
56 | Section 1. Point and Curve
Chapter 3. Geometry
User Manual
1.16
Overview
Intersect
Cut the intersecting edges at the intersection point.
Intersect
Methodology
Select the edges to cut at the intersection.
After the operation, the selected edges are removed and only the cut edges remain.
Geometry set
Register the generated edges on the Geometry set. The user can specify the name of the Geometry set.
Section 1. Point and Curve | 57
Chapter 3. Geometry
User Manual
1.17
Overview
Trim Curve
Cut the intersecting edges the based on the intersection point. This function is only applicable when the
edges exist on the work-plane. After the operation, the selected edges are removed and only the cut edges
remain.
Cut line
Methodology
Select the reference edge for the cut and then select the target edge. The user can select multiple
reference edges. The edges will remain unchanged after the operation.
58 | Section 1. Point and Curve
Chapter 3. Geometry
User Manual
1.18
Overview
Break Curve
Divide an edge in the 3D space.
Break curve
Percentage
Percentage
Methodology
Divide the edge using a ratio. Multiple edges can be selected and divided. The original length is viewed as 1
and the ratio is set at a value between 0 and 1.
Point
Methodology
Divide the edge using points. If there is no geometry shape to divide, the user can specify the object on the
work-plane using the snap option or directly enter the coordinate values. The selected point is projected
onto the edge at the shortest distance and that point is the reference point for the division.
Section 1. Point and Curve | 59
Chapter 3. Geometry
User Manual
Edge
Methodology
Divide edges using another edge. Select the reference edge and divide the target edge. The selected edge
is projected onto the edge at the shortest distance and that point is the reference point for the division.
Face
Methodology
Divide the edge using a face. The selected face is projected onto the edge at the shortest distance and that
point is the reference point for the division.
60 | Section 1. Point and Curve
Chapter 3. Geometry
User Manual
1.19
Overview
Merge Curve
Select edges that exist on the work-plane and connect the end points using appropriate extend or trim
operations.
Merge curve
Methodology
Create a single edge from edges within the error limit. The error is the allowed error criterion that
determines whether the edges are connected. For example when the distance between the edges is 2.0e006, although the value is not zero, it can be made into a single edge by setting the error as 0.0001
(distance larger that the value between edges).
After the operation, the selected edges are removed and only a single joined edge remains.
* Join line and wire
Join line and wire are both ways to join multiple edges into a single line. The middle points used to create
the edges are removed but for join line, but not for wire. So if the small points can be ignored, it is best to
use the join line function. If not, it is best to use the create wire function.
Section 1. Point and Curve | 61
Chapter 3. Geometry
User Manual
1.20
Overview
Offset Curve
Create a new line by offsetting an existing edge by a certain distance. The offset is created only when the
edges exist on the work-plane.
Offset curve
Methodology
Select the edge and line to offset on the work-plane. Circles or arcs can also be selected. Because the
offset is always in the normal direction of the target edge, there is no need to set the direction. The user
only needs to input the distance to automatically offset. Checking the [Make Face] option creates a plane
that contains the offset edges.
Geometry set
Register the generated edges on the Geometry set. The user can specify the name of the Geometry set.
62 | Section 1. Point and Curve
Chapter 3. Geometry
User Manual
1.21
Overview
Shortest Path Line
Create a shortest distance line between two shapes or an intersection curve between two intersecting
shapes.
Shortest path line
Surface intersection
curve
Shortest path line
Methodology
Create the shortest possible line between two shapes by selecting them in order.
Surface Intersection Curve
Methodology
Selecting two shapes create an edge type line at the intersection. If the intersection is a single edge, a
single edge is created but if there are more intersections, a compound shape consisting of edges is created.
Geometry set
Register the generated edges on the Geometry set. The user can specify the name of the Geometry set.
Section 1. Point and Curve | 63
Chapter 3. Geometry
User Manual
Section 2
Surface and Solid
2.1
Overview
Cylinder
Create a shell or solid type cylinder.
Create cylinder
Methodology
Create a cylinder from the Origin Point(OP), Radius(R), Height(H) and Angle(A) input.
[Origin Point (OP)]
The Origin point consists of the Center point coordinates of the bottom face of the cylinder. The user can
directly specify the center point of the work-plane or geometry shape by selecting the points with the
mouse. Because the workspace is 2-dimensional, the y axis value is not entered.
[Angle (A)]
The angle is the rotation angle of the circle between the top and bottom face of the cylinder. If the user
enters 360, it creates a generic cylinder with circular top and bottom faces.
64 | Section 2. Surface and Solid
Chapter 3. Geometry
User Manual
Make Solid
Check this option to create a solid type cylinder with a volume. Un-checking the option will create a shell
type cylinder.
For GCS (Global
coordinate system) and
WCS (Work-plane
coordinate system),
please refer to General
information-Manage
modeling toolset.
GCS
Enter the center coordinates with reference to the Global coordinate system. In this case, the center
coordinates are input in 3D space.
WCS
Enter the center coordinates with reference to the Work-plane coordinate system. In this case, the center
coordinates are input in 2D space.
Geometry set
Register the created cylinder on the Geometry set. The user can specify the name of the Geometry set.
2.2
Overview
Cone
Create a shell or solid type cone.
Create cone
Methodology
Create a cone from the Origin point (OP), Top Radius (TR), Bottom Radius (BR), Height (H) and Angle (A)
input.
Section 2. Surface and Solid | 65
Chapter 3. Geometry
User Manual
[Origin Point (OP)]
The center point consists of the Center point coordinates at the bottom face of the cone. The user can
directly specify the center point of the work-plane or geometry shape by selecting with the mouse. Because
the workspace is 2-dimensional, the y-axis value is not entered.
[Angle (A)]
The angle is the rotation angle of the circle between the top and bottom face of the cone. If the user enters
360, it creates a generic cone with circular top and bottom faces.
Make Solid
For GCS (Global
coordinate system) and
WCS (Work-plane
coordinate system),
please refer to General
information-Manage
modeling toolset.
Check this option to create a solid type cone with a volume. Un-checking the option will create a shell type
cone.
GCS
Enter the center coordinates with reference to the Global coordinate system. In this case, the center
coordinates are input in 3D space.
WCS
Enter the center coordinates with reference to the Work-plane coordinate system. In this case, the center
coordinates are input in 2D space.
Geometry set
Register the created cone on the Geometry set. The user can specify the name of the Geometry set.
66 | Section 2. Surface and Solid
When creating a solid or 2D mesh on a cone, the user can observe mesh deformation at the vertex.
This phenomenon happens near the pole, which is created near the revolution axis of the rotated
body.
Mesh deformation can also happen during the general modeling process when a vertex is created on
a curved face. This phenomenon may negatively effect on the analysis results. This problem cannot
be solved on the geometry shape and it is best to use move node or merge node functions after
creating the mesh for any modifications.
Chapter 3. Geometry
User Manual
2.3
Overview
Box
Create a shell or solid type box.
Create box
Methodology.
Create a box from the Origin Point(OP), Width X(WX), Width Y(WY) and Height(H).
The Origin Point(OP) consists of the corner point coordinates of the bottom face of the box.
The user can directly specify the center point of the work-plane or geometry shape by selecting the points
with the mouse. Because the workspace is 2-dimensional, the y-axis value is not entered.
Make Solid
Check this option to create a solid type box with a volume. Un-checking the option will create a shell type
box.
For GCS (Global
coordinate system) and
WCS (Work-plane
coordinate system),
please refer to General
information-Manage
modeling toolset.
GCS
Enter the center coordinates with reference to the Global coordinate system. In this case, the center
coordinates are input in 3D space.
WCS
Enter the center coordinates with reference to the Work-plane coordinate system. In this case, the center
coordinates are input in 2D space.
Geometry set
Register the created box on the Geometry set. The user can specify the name of the Geometry set.
Section 2. Surface and Solid | 67
Chapter 3. Geometry
User Manual
2.4
Overview
Wedge
Create a shell or solid type, wedge-shaped atypical hexahedral.
Create wedge
Methodology
Create a wedge shape from the Origin Point (OP), Length (DX, DY, DZ) and Shape width (Xmin, Xmax, Zmin,
Zmax).
The Origin Point (OP) is the corner point coordinates of the bottom face of the hexahedral. The user can
directly specify the center point of the work-plane or geometry shape with the mouse. Because the
workspace is 2-dimensional, the y-axis value is not entered.
DX, DY, DZ represent the bottom face x direction length, height and bottom face width of the hexahedral
respectively.
X min, X max is the relative distance of the Start and End point coordinates of the top face in the x-axis.
Z min, Z max is the relative distance of the Start and End point coordinates of the top face in the z-axis.
The hexahedral is created as follows. If the Corner coordinates are (X,Y,Z), The bottom face is the
rectangle that starts at (X,Y,Z) and ends at (DZ,DY,DX). The top face is the rectangle that starts at (X+X
min,Y,Z+Z min) and ends at (X+X max,Y,Z+Z max). The hexahedral is set based on the two rectangles.
Make Solid
Check this option to create a solid type hexahedral with a volume. Un-checking the option will create a
shell type hexahedral.
For GCS (Global
coordinate system) and
WCS (Work-plane
coordinate system),
please refer to General
information-Manage
modeling toolset.
GCS
Enter the center coordinates with reference to the Global coordinate system. In this case, the center
coordinates are input in 3D space.
WCS
Enter the center coordinates with reference to the Work-plane coordinate system. In this case, the center
coordinates are input in 2D space.
Geometry set
Register the created hexahedral on the Geometry set. The user can specify the name of the Geometry set.
68 | Section 2. Surface and Solid
Chapter 3. Geometry
User Manual
2.5
Overview
Sphere
Create a shell or solid type sphere.
Create sphere
Methodology
Create a sphere from the Origin point (OP) and Angles (A1, A2, A3).
Origin point (OP)
The center point coordinates of the sphere. The user can directly specify the center point of the work-plane
or geometry shape by selecting the points with the mouse. Because the workspace is 2-dimensional, the yaxis value is not entered.
Angle (A1, A2, A3)
The angle input to create a sphere. The values represent:
A1: Rotation angle of the sphere's vertical plane
A2: Start angle of the sphere's vertical plane (0<A290)
A3: End angle of the sphere's vertical plane (-90A30)
Section 2. Surface and Solid | 69
Chapter 3. Geometry
User Manual
Make Solid
For GCS (Global
coordinate system) and
WCS (Work-plane
coordinate system),
please refer to General
information-Manage
modeling toolset.
Check this option to create a solid type sphere with a volume. Un-checking the option will create a shell
type sphere.
GCS
Enter the center coordinates with reference to the Global coordinate system. In this case, the center
coordinates are input in 3D space.
WCS
Enter the center coordinates with reference to the Work-plane coordinate system. In this case, the center
coordinates are input in 2D space.
Geometry set
Register the created sphere on the Geometry set. The user can specify the name of the Geometry set.
70 | Section 2. Surface and Solid
When creating a solid or 2D mesh on a sphere, the user can observe mesh deformation at the vertex.
This phenomenon happens near the pole, which is created near the revolution axis of the rotated
body.
Mesh deformation can also happen during the general modeling process when a vertex is created on
a curved face. This phenomenon may have a negative effect on the analysis results. This problem
cannot be solved on the geometry shape and it is best to use move node or merge node functions
after creating the mesh for any modifications.
Chapter 3. Geometry
User Manual
2.6
Overview
Torus
Create a donut shaped rotated body. Using a closed section creates a shell or solid type torus. Using an
open section creates a rotated body with a blocked center. The sectional shape is a circle or an arc.
Create torus
Methodology
Create a torus from the Origin Point (OP), Outer Radius (OR), Inner Radius (IR), Height (H) and Angle (A)
input.
[Origin point (OP)]
The center point coordinates of the torus. The user can directly specify the center point of the work-plane
or geometry shape by clicking. Because the workspace is 2-dimensional, the y axis value is not entered.
[Outer radius (OR) and Inner radius (IR)]
The outer circumference radius and inner circumference radius respectively. 0<IR<OR needs to be
satisfied.
[Angle (A)]
The angle is the start angle of the sectional shape (circle or arc) of the rotated body.
Make Solid
Check this option to create a solid type torus with a volume. Un-checking the option will create a shell type
torus.
Section 2. Surface and Solid | 71
Chapter 3. Geometry
User Manual
GCS (Global coordinate
system) and WCS (Workplane coordinate system),
please refer to General
information-Manage
modeling toolset.
GCS
Enter the center coordinates with reference to the Global coordinate system. In this case, the center
coordinates are input in 3D space.
WCS
Enter the center coordinates with reference to the Work-plane coordinate system. In this case, the center
coordinates are input in 2D space.
Geometry set
Register the created torus on the Geometry set. The user can specify the name of the Geometry set.
2.7
Overview
Make Face
Create a plane from multiple closed edges. The edges are the outline of the plane.
Make Face
Face
Create a face by selecting the edges that form its outline. There is no limit to the numbers of edges the
user can select, but there should be no overlapping outlines in order to create a normal plane.
[Tolerance]
The criterion that determines whether an edge is connected. For example when the distance between the
edges is 2.0e-006, although the value is not zero, it is determined to be connected with a tolerance of
0.0001 (distance larger that the value between edges).
If there is an outline inside an area formed by another outline, it is still possible to create a plane that
considers both the exterior and interior outlines. However, if the exterior and interior outlines are not on
the same plane, the interior face is projected onto the exterior face.
72 | Section 2. Surface and Solid
Chapter 3. Geometry
User Manual
Coons face
Create a 3D curved face using 2 or 4 outline edges.
When using 4 edges, the selected outline needs form a closed area to generate a normal curved face.
When using 2 edges, the curved face is created by the two outlines and the closest distance between them.
When creating a Coons face using 2 edges, the face is formed by connecting the selected edges in a
straight line. Because the face is created by connecting the Start points and End points of the two edges, it
creates a twisted face if the edge directions do not match. In this case, use the reverse direction option to
connect the Start and End points of each edge to create a normal face.
A Coons face is a curved face that has small errors and a fast production rate. However, using more than
4 outlines to create the face is inconvenient. When using 4 edges to create a Coons face, use the join line
function to reduce the number of outlines to at most 4.
The face is not created if the shape is not shaded in the preview window after the edges have been
selected. A face that cannot be shaded is one that has a problem in its configuration and has an effect on
future modeling processes. In this case, it is recommended that the edges be modified or recreated or
rejoined before creating the Coons face again. If there is no appropriate solution, it is safe to remodel the
abnormal face using the shape modification function in the modification toolset.
Section 2. Surface and Solid | 73
Chapter 3. Geometry
User Manual
Grid Face
Set an imaginary grid on the XY plane of the GCS and input the height information for each grid point to
create a compound shape-curved face.
M(X direction number), N(Y direction number) represent the number of grid lines in each axis direction.
Origin X and Origin Y are the X, Y coordinates of the grid start point. LX and LY are the length in the X and Y
direction of the plane.
The height information can be directly entered into a table dialog box or input from a .txt file.
Point
Create a curved face in the space that contains all selected points.
The points can be selected on the screen or their coordinates directly entered into a table dialog box.
When using a table to input the coordinates, the [Make Points] becomes active. Check this option to create
the input point and un-check this option to create the face only. Check [Make Points As Compound] to
create points that are grouped as a compound shape.
Geometry set
Register the created face on the Geometry set. The user can specify the name of the Geometry set.
74 | Section 2. Surface and Solid
Chapter 3. Geometry
User Manual
2.8
Overview
Fillet and chamfer
Create a fillet or chamfer shell on a shell or solid type edge.
Fillet and Chamfer
(Fillet curve)
Fillet and Chamfer
(Chamfer)
Fillet Curve
Methodology
Select the edge to fillet. Only a sub edge of the solid or shell can be selected.
Input the fillet radius (R1) at the Start point and the fillet radius (R2) at the End point of the edge to be filled.
The edge direction is not shown, but the user can check the preview button (
) to preview the shape.
Chamfer
Methodology
Select the edge to chamfer. Only a sub edge of the solid or shell can be selected.
Input the length (L1) at the Start point and the length (L2) at the End point of the edge to be chamfered.
The edge direction is not shown, but the user can check the preview button (
) to preview the shape.
Section 2. Surface and Solid | 75
Chapter 3. Geometry
User Manual
2.9
Overview
Offset
Create a shell by offsetting the whole or parts of a solid or shell.
Whole shape
Partial face
Whole shape
Methodology
Offset all the shapes (Solid, Shell, Face) of the selected object by the same distance (Offset Distance (OD)).
Check the [Round Extended Bound] to connect any disconnected offset faces of the object using curved
faces. The offset distance (OD) is the radius used for the fillet.
Check the [Delete original] to remove all target objects used in the offset process, leaving only the final
shape.
Partial Face
Methodology
Offset parts of the selected object.
Check the [Offset Each Face independently] to offset each face separately. Un-checking this option and
selecting multiple connected faces creates a shell type offset face.
76 | Section 2. Surface and Solid
Chapter 3. Geometry
User Manual
When offsetting only some shells of a compound shape from the select face tab, the faces diverge when
offset.
Entering a positive offset distance, the offset is performed in the normal direction to the face. So when
offsetting individual faces separately, it is good to use the preview function for each face to check whether
it has been offset properly. If the shell has been created by joining or connecting faces, the program
adjusts the different normal directions into one direction to ease the operation.
2.10
Overview
Imprint
Create a curve or point on a specified face based on the projected shape.
Imprint Point
Imprint Curve
Imprint Point
Methodology
Select the imprint face and point. The imprint direction can be set using the following 2 methods.
[Select Direction] : Determine the direction vector for imprint. The user can select the datum axis, datum
plane, face or edge.
[2 point vector] : Determine the direction vector that is to be the reference axis of the imprint by entering
the coordinates of its Start and End points. The user can also directly click on the work screen to specify
the Start and End points.
Check the [Connect two points by Line] option to draw a line connecting the origin point and the projected
point.
Section 2. Surface and Solid | 77
Chapter 3. Geometry
User Manual
Imprint Curve
Methodology
Select the imprint face and point. The imprint direction can be set using the following 3 methods:
1. [Select Direction] : Determine the direction vector for imprint. The user can select the datum axis, datum
plane, face or edge.
2. [2 point vector] : Determine the direction vector that is to be the reference axis of the imprint by entering
the coordinates of its Start and End points. The user can also directly click on the work screen to specify
the Start and End points.
3. [Direction of the Shortest Path Line] : Project in the shortest distance direction between the tool shape
and the target shape.
Imprint Auto
Methodology
Select the imprint faces, lines and points to automatically perform imprint.
If the line passes through multiple solids, using the automatic imprint function divides the line for every
solid and the intersections are automatically imprinted.
Geometry set
Register the created lines or points on the Geometry set. The user can specify the name of the Geometry
set.
78 | Section 2. Surface and Solid
Chapter 3. Geometry
User Manual
2.12
Overview
Auto Connect
Automatically creates a shared face between objects.
Automatically creates
shared face
Methodology
Select objects to automatically correct a shared face between them. This function facilitates the crossover
operation between solids and one of the following operations is automatically performed.
Solid within a solid : Imbed
Solid and solid in contact or partially included : Intersection set
For the set intersection function, the solid shape changes with the selection order. However, in the case of
automatic connection, the program determines and creates the shared face so that the selection order
does not change the shape. Hence, it is useful to use the Geometry > Boolean > Solid > Cut function if the
user wants to include sections that are not in contact.
Section 2. Surface and Solid | 79
Chapter 3. Geometry
User Manual
2.13
Overview
Merge Face-Edge
Merge the outline of a selected face into one edge while keeping the face.
Merge face-edge
Methodology
Perform the merge face-edge operation on a single or multiple shapes. For a single shape, the merge
operation is only available for a single face; for multiple shapes, the operation is automatically available for
all edges included in the selection criteria.
The merge operation is performed only when the angle between the selected edges are within the criteria.
The merging edges need to be connected to other edges for the operation.
The merge face-edge operation does not work on edges existing on a node (an edge of length 0). These
edges are not common but can happen during the modeling process. In this case, the join edge function is
impossible and needs to be modified using Create mesh and manual operations such as Move node.
If the merging edge is composed of 2 short edges on one side and one long edge on the other side in the
suturing process, the long edge is divided to fit in with the 2 short edges, such that all the shared edges
are in the same phase for the fuse operation. Hence, when performing the merge face-edge operation
after the fuse process, the shell edge can be formed too short by mistake is the adjacent edge is short.
To prevent this problem, it is possible to perform the fuse process before the merge face-edge operation.
For large shell models, the merge face-edge operation may be slow and hence it is efficient to perform
partial fuse and merge face-edge operations at the same time.
The Start point of the object is shown as a red circle and the End point a blue circle.
80 | Section 2. Surface and Solid
Chapter 3. Geometry
User Manual
2.14
Overview
Bedding Plane
A Wizard that can be used to create multiple planes on the 3D space.
Bedding plane
Methodology
Define the plane name and specify the name and position of the irradiation hole. Each irradiation hole can
be added by clicking the Add button, and the depth for each plane is directly input. The depth is input with
reference to the GCS and is cumulated under the ground surface. For example, inputs of -10m ground
surface, 30m soil plane and 60m weathered rock indicate that the soil layer is located 40m below the
ground surface and the weathered rock layer 70m below the ground surface.
The position and number of irradiation holes need to be larger than 1 and 3 respectively to create a bedding
plane and hence, 3 or more columnar sections need to be input when creating a surface using multiple
columnar sections.
The separation distance creates bedding planes by separating the columnar sections by a certain distance.
Geometry set
The created bedding planes and columnar sections are registered on the Geometry set, under the model
works tree, as a face and line shape respectively. The user can specify the name of the Geometry set.
Section 2. Surface and Solid | 81
Chapter 3. Geometry
User Manual
Section 3
Boolean
3.1
Overview
Solid
Perform boolean operations on selected shapes.
Boolean
Fuse
Methodology
Merge shapes using the [Fuse] function. It is mostly applied to solids and solids and the outer boundary
lines of each shape remains. However, if the [Merge faces] option is on, the objects are defined as a single
face and the outlines are automatically removed.
For general cases, the [Fuse] function is applied to solids.
82 | Section 3. Boolean
Fuse of line(edge, wire) and line(edge, wire) : All lines are cut at the intersection points and form
a single wire. If the lines are not connected, the operation forms a compound shape.
Fuse of face(face, shell) and face(face, shell) : Does the same function as Geometry > Boolean >
Surface > Sew
Chapter 3. Geometry
User Manual
Cut
Methodology
Remove the overlap between the target shape and tool shapes using a [Cut] function. It is mostly applied to
solids and solids.
For general cases, the [Boolean > Cut] function is applied to solids.
Cut of master line (edge, wire) and tool shape (face, shell) : Divide the edge at its intersection
with the shape, creating wires.
Cut of master shape (face, shell) and tool shape (face, shell) : The overlapping shape is removed
from the master shape.
Cut of master shape (edge, wire) and tool shape (solid) : The intersection with the solid is
removed from the shape.
Common
Methodology
Remove everything but the overlap between the target shape and tool shapes from the [Common] function.
It is mostly applied to solids and solids. If the [Common] is applied to two faces, it may create an
inappropriate shape.
Section 3. Boolean | 83
Chapter 3. Geometry
User Manual
For general cases, the [Boolean > Common] function is applied to solids.
Common of line (edge, wire) and shape (face, shell) : Divide the edge at its intersection with the
shape, creating wires.
Common of shape (face, shell) and shape (face, shell) : Only the overlap between the shapes
remain as a shell.
Common of shape (edge, wire) and shape (solid) : The overlap between the shape and solid
remain as a shell.
For all cases, the results are the same
Embed
Methodology
Embed the target shape on the tool shape. It is often used when modeling a solid element that has another
solid element with a different material embedded in it. The [Common] function is done between the target
shape and the tool shape and the results are embedded into the target shape.
Delete Tool
Remove the tool shape after each operation.
1. Using this function on Points or Compounds can create an incorrect shape and it is not recommended.
2. [Fuse], [Cut] and [Common] functions are greatly affected by shape error. The shape error determines
whether a shape is intersecting an adjacent shape and, as the compound modeling process continues,
the errors that may cumulate and cause problems. If the [Fuse], [Cut] and [Common] set operations do
not function properly, use the Boolean > Surface > Sew function to correct for errors and then reperform the operation.
84 | Section 3. Boolean
Chapter 3. Geometry
User Manual
3.2
Overview
Surface
Select independent faces to create a single shell.
Boolean Fuse
Boolean Sew
Fuse
Methodology
Merge the faces (shell, face) that overlap, pass through or have no fuse operation into a single shell using
the [Fuse]. Check the [Merge faces] option to merge outlines to create a face when possible. The outlines
are deleted afterwards.
It is possible to create a shell using the Fuse function for adjoined faces, but this method may take too
long and using many Fuse commands makes the shape unstable. It is recommended to use the Sew
function for modeling. However, for cases where two shapes are not adjacent and do not overlap nor pass
through each other, the Sew operation is not possible. In such case the shell needs to be created using the
Fuse function.
Fuse is a simple union set operation that cannot be used when two faces are apart. When two faces pass
through each other, the faces are divided with reference to the intersection line and each face becomes a
sub-shape of the shell. Hence, if two faces pass through slightly, a very long and thin face maybe included
in the shell after the Fuse operation. It is best to use the delete sub-shape menu and delete faces from the
shell that are below a certain size.
Section 3. Boolean | 85
Chapter 3. Geometry
User Manual
Sew
Methodology
Combine independent faces (shell, face) into one shell. This function is used when the faces (shell, face)
meet at the boundary edge with no overlap.
[Tolerance]
The allowable limit used in the Sew operation. If the gap between the face outlines is less than the
tolerance, it creates a single shell without a free edge.
Checking the [Non-Manifold] option sews non-manifold faces that have three or more faces meeting at a
single edge. Uncheck the option to not fuse Non-manifold faces.
Checking the [Make Solid] option automatically changes a perfectly closed shell into a solid.
Press the preview button [
] to see the results of the Sew operation on the selected shape (shell, face).
The areas displayed in dark red lines are the B-Spline sections that have not undergone the sew operation
because they are not within the allowable limit. In this case, gradually increasing the limit and previewing
the results repeatedly can prevent B-Splines from being displayed. Pressing the confirm or apply button
with the B-Spline included creates a shell with a B-Spline included.
Be aware that a very large tolerance can create an abnormal shape.
<When fuse does not occur even with tolerance adjustment>
Check to see if the face overlaps at that position.
If a face is not sewed, sew the other faces first and then reconstruct the edges of the un-sewed face
for another sew operation.
It is possible to perform the sew operation without removing a local B-Spline. In this case, a seed is
assigned to the B-Spline to create a mesh and the fuse node operation is performed in the
subsequent mesh creating process.
Modify the faces such that adjacent faces meet at the edges with the same length using Geometry >
Surface&Solid > Merge Face-Edge. If a mesh is created with the same mesh size without fuse, the
positions of the nodes are very similar. This process combines all the shared nodes of the created
mesh into one using the merge node function.
Some faces are not shaded after the sew operation. This happens when there are problems in a face's
configuration that create erroneous relationships with adjacent faces in the sew process, resulting in an
incorrect shell. These errors can be corrected by modifying the incorrect face and then performing the sew
operation. If there are problems after the suturing, the incorrect face can be removed from the shell by
using the sub-shape remove function.
86 | Section 3. Boolean
Chapter 3. Geometry
User Manual
Section 4
Divide
4.1
Overview
Solid
Divide a solid into faces.
Solid Divide into faces
Methodology
Select the target solid and divide it using the tool faces.
The division tool face can be set in 3 ways.
[Select tool surface] : Select the target surfaces directly for division. If the tool shape consists of multiple
faces, it is recommended to group the faces into a single shell to obtain accurate results.
[3 points vector] : Divide the solid using an infinite face defined by specifying three points. The user can also
click directly on the work screen to input the coordinates of the three points.
[Dividing plane] : Divides the solid using an infinite face created with reference to the Global Coordinate
System (GCS).
Divide Touching Faces
When multiple solids are adjacent with faces in contact, diving parts of the solid can also divide the
adjacent solid and their contact face. This allows the sharing of face nodes when creating a solid.
Section 4. Divide | 87
Chapter 3. Geometry
User Manual
Delete Original, Delete Tool
Check this option to delete the original target shape and tool shape after the division operation.
Geometry set
Register the created solid on the Geometry set. The user can specify the name of the Geometry set.
4.2
Overview
Surface
Divide multiple faces using arbitrary lines or faces.
Surface By curve
Surface By surface
By Curves
Methodology
Select the target surface (shell, face) and the tool curves for division. If the tool shape consists of multiple
edges, it is recommended to merge the edges into a single edge instead of selecting multiple edges.
If the tool curves do not exist in the same plane as the target surface, the tool edge is projected onto the
target surface and then divided. In this case, the projection direction needs to be specified. The direction
can be set in the following 4 ways:
1. [Projection Direction] : Determine the projection direction vector of the tool edge. The user can select the
datum axis, datum plane, plane or edge.
2. [2 point vector] : Determine the direction vector by entering the coordinates of its Start and End points.
The user can also directly click on the work screen to specify the Start and End points.
88 | Section 4. Divide
Chapter 3. Geometry
User Manual
3. [Point on Curve] : Project an arbitrary point on the tool edge in the shortest distance direction to the
target surface. The arbitrary point can be specified by a ratio of 0 to 1 from the Start point to the End point
of the tool edge.
4. [Direction of Shortest Path Line] : Project in the shortest distance direction from the tool edge to the
target shape.
Separate divided faces
Check this option to separate the shell into face units.
By Surface
Methodology
Select the target surface (shell, face) and the tool faces for division. The tool faces can be directly selected
or an infinite tool face can be created by defining the coordinates of three points.
Divide Touching faces
When multiple solids are adjacent with faces in contact, diving parts of the solid can also divide the
adjacent solid and their contact face. This allows the sharing of face nodes when creating a solid.
Delete Original, Delete Tool
Check this option to delete the original target shape and tool shape after the division operation.
Geometry set
Register the created face on the Geometry set. The user can specify the name of the Geometry set.
When working with an imported geometry data file, the shape may not divide well. The methods for
dividing a face with a line are as follows:
When the tool line cuts across the target shape completely, it has a similar effect as the imprint
operation.
Create a temporary solid by extruding the target surface using an arbitrary value and create a
temporary face by extruding the tool curve. Dividing the created solid by using the created face
leaves only the desired face. Using the sub-shape extend command deletes the temporary solid and
the face.
Section 4. Divide | 89
Chapter 3. Geometry
User Manual
Section 5
Protrude
5.1
Overview
Extrude
Create a solid, face and line by extruding a geometry shape (face, line, point) in a straight direction. It is
possible to create a solid using a face, a face using a line, and a line using a point.
For special cases, the solid option can be set to create a solid using a closed wire or edge.
Extrude
Methodology
Input the geometry shape (face, line, point) for the Extrude operation and enter the extend direction and
length. The extend direction can be set using the following 3 methods:
1. [Select Direction] : Determine the extend direction vector of the selected section. The user can select the
datum axis, datum plane, plane or edge.
2. [2 point vector] : Determine the extend direction vector by entering the coordinates of its Start and End
points. The user can also directly click on the work screen to specify the Start and End points.
3. [Normal of profile] : Extend the section in the normal direction to the plane when the direction can be
specified. If there are multiple sections, the shape is extended for each normal direction. If the extend
section is a curved face or a straight line, the normal direction cannot be defined and it cannot be extended.
Check the [Reverse Direction] option to reverse the extend direction.
90 | Section 5. Protrude
Chapter 3. Geometry
User Manual
[Length]
If the extend direction has a finite length (straight line edge or two-point vector), click the right "<" button
to automatically enter the extend length.
Make Solid
Used on solids created by a closed line. Using an open edge or wire does not cause errors, but be aware
that it may create an incorrect shape..
[Fuse]
Use the Fuse operation between solids to expand the shape during extend process.
[Cut]
Use the Cut operation between solids to divide the shape during the extend process.
Geometry set
Register the geometry shape created from the extend line command on the Geometry set. The user can
specify the name of the Geometry set.
Section 5. Protrude | 91
Chapter 3. Geometry
User Manual
5.2
Overview
Revolve
Create a solid, face and line by rotating the geometry shape (face, line, point). It is possible to create a solid
using a face, to create a face using a line, and to create a line using a point.
For special cases, the solid option can be set to create a solid using a closed wire or edge.
Revolve
Methodology
Select the geometry shape (face, line, point) and input the revolution axis and angle.
The revolution axis can be set using the following two methods:
1. [Rotation Axis] : Determine the revolution axis for rotation for the selected section. The user can select
the datum axis, datum plane, plane or edge. Check [Position] to specify the Start point of the revolution axis
directly. Entering the position moves the revolution axis to that value.
2. [2 points vector] : Determine the extend direction vector by entering the coordinates of its Start and End
points. The user can also directly click on the work screen to specify the Start and End points.
Make Solid
Used on solids created by a closed line. Using an open edge or wire does not cause errors, but be aware
that it may create an incorrect shape.
Geometry set
Register the geometry shape created from the rotation extend line command on the Geometry set. The
user can specify the name of the Geometry set.
92 | Section 5. Protrude
Chapter 3. Geometry
User Manual
When creating a solid or 2D mesh on a rotated body, the user can observe mesh deformation at the vertex.
This happens near the pole, which is created near the revolution axis of the rotated body.
This problem cannot be solved on the geometry shape and it is best to use move node or merge node
functions after creating the mesh for any modifications.
5.3
Overview
Loft
Create a shell or solid that connects the selected sections in order of selection. The line type that connects
the objects can be set as a B-Spline or a straight line.
A solid can be created by selecting a closed wire or edge on the solid option.
Loft
Methodology
Select shapes to perform loft. The selection method depends on the selection order. The order can be
largely divided into [Creation], [Selection] and [Vector].
[Creation] : Select section shapes in order of connection to create a shape. The selection shapes are
selected individually with the mouse.
[Selection] : Select section profiles in order of connection to create a shape. The section profiles are
selected individually with the mouse.
[Vector] : Select multiple sections that are connected depending on the organized vector direction of the
object shape. 2 point vectors can be used to define the coordinates of the direction vectors at Pt1 and Pt2.
The reference point and order of the profile is applied in the same way as organizing a section profile using
the coordinate system.
Section 5. Protrude | 93
Chapter 3. Geometry
User Manual
Make Solid, Straight
Check the [Make Solid] option to create a solid using a closed line.
Using this operation on an open edge or wire does not cause errors, but be aware that it may create an
incorrect shape.
Sections with the [Straight] option checked on will connect each selected section using straight lines, not
curved.
Geometry set
Register the geometry shape created from the loft extend command on the Geometry set. The user can
specify the name of the Geometry set.
A solid cannot be created, even when the solid option is on and the wires and edges are closed, if the
planes cannot be created. In this case, it is recommended to create the planes individually and use the
Sew operation (Main menu > Geometry > Boolean > Surface > Sew).
Sometimes, a twisted geometry can form during the extend loft operation. This is because the wires or
edges selected as the section profile are not in the same direction.
94 | Section 5. Protrude
Chapter 3. Geometry
User Manual
5.4
Sweep
Overview
Create a face, shell or solid by extruding the selected section along a guide curve.
Working with a wire as a section profile creates a shell. Working with an edge as a section profile creates a
face.
Sweep
Methodology
Select the Object to perform sweep and extend along the guide curve.
[Scale] Check to input the scale size and extend with the end shape scaled to that factor.
[Make Solid] Check to extend the face to create a solid.
[Ortho] Check to extend the selected section in the direction perpendicular to the guide curve.
[Contact] Check to move the section to the start point of the guide curve and then sweep extend.
Geometry set
Register the geometry shape created from the sweep extend command on the Geometry set. The user can
specify the name of the Geometry set.
The object is best created when the guide curve exists on the center position of the sweep profile.
A solid cannot be created, even when the solid option is used and the wires and edges are closed, if the
planes cannot be created. In this case, it is recommended to create the planes individually and then
perform the fuse process to create a solid.
Use the preview button to check the shape. If the shape is not appropriate, use the sweep mod or bend
mod functions to create an appropriate shape.
Sometimes complexities in geometry will prevent the desired result from being generated through the
sweep functions. In this case, use the Sweep pattern (Main menu > Geometry > Transform > SweepTranslate) to copy the object profile using the guide curve and use the Loft extend (Main menu > Geometry
> Protrude > Loft) to obtain the same result.
Section 5. Protrude | 95
Chapter 3. Geometry
User Manual
Section 6
Transform
6.1
Overview
Translate
Move the object by a certain distance. This command can be applied regardless of the type of shape. The
[Copy] options can be used to leave the original object and only move the copied object.
Translate
Methodology
Select the shape to move and specify the direction. The direction can be defined in 2 ways:
1. [Select Direction] : Determine the direction vector for move. The user can select the datum axis, datum
plane, face or edge.
2. [2 point vector] : Determine the direction vector to be the reference axis of the move by entering the
coordinates of its Start and End points. The user can also directly click on the work screen to specify the
Start and End points.
The target object can be moved/copied using [Move], [Copy (Uniform)] and [Copy (Non-Uniform)].
[Move] : Move target shape by desired distance.
[Copy (Uniform)] : The repeat option is activated and copies the target object repeatedly by the entered
number.
[Copy (Non-Uniform)] : List the copy distance by a space or comma (,) and when repeating, enter number @
distance(Example : 2,3,4,4,4 or 2 3 3@4)
96 | Section 6. Transform
Chapter 3. Geometry
User Manual
Distance
If the direction has a finite length (straight line edge or two-point vector), click the right "<" button to
automatically enter the length.
Geometry set
Register the geometry shape created from the move command on the Geometry set. The user can specify
the name of the Geometry set.
6.2
Overview
Rotate
Move or copy the object by rotation. This command can be applied regardless of the type of shape and the
[Copy] option can be used to leave the original object and only move the copied object.
Rotation move
Methodology
Select the shape to rotate and specify the revolution axis. The revolution axis can be defined in 2 ways:
1. Check [Location] to specify the Start point of the revolution axis directly. Entering the position moves the
revolution axis to that value.
2. [2 point vector] : Determine the direction vector for rotation extend by entering the coordinates of its
Start and End points. The user can also directly click on the work screen to specify the Start and End points.
The target object can be moved/copied using [Move], [Copy (Uniform)] and [Copy (Non-Uniform)].
Section 6. Transform | 97
Chapter 3. Geometry
User Manual
[Move]
Enter the angle directly to rotate.
[Copy (Uniform)]
The repeat option is activated and rotation copies the target object repeatedly by the entered number.
[Copy (Non-Uniform)]
List the rotation angle by a space or comma (,) and when repeating, enter number @ distance
(Example : 10,20,25,25,25 or 10 20 3@25).
Geometry set
Register the geometry shape created from the rotate command on the Geometry set. The user can specify
the name of the Geometry set.
6.3
Overview
Mirror
Move the target object. This command can be applied regardless of the type of shape and the [Copy] option
can be used to leave the original object and only move the copied object.
Mirror
Methodology
Select the shape to mirror and specify the mirror type.
The mirror type can be defined by [Point], [Axis] and [Plane].
[Point] type : Mirror the selected point with reference to a point. The mirrored point can be selected directly
by clicking on the work screen or checking the coordinate system option and entering the coordinates.
[Axis] type : Mirror the selected axis with reference to an axis. The mirror axis can be selected directly by
clicking on the work screen or checking the Two-point vector option and entering the Start and End point
coordinates of the direction vector.
98 | Section 6. Transform
Chapter 3. Geometry
User Manual
[Plane] type : Mirror the selected plane with reference to a plane. The mirror plane can be selected directly
by clicking on the work screen or checking the Three-point plane option and entering the three coordinates
to define an infinite plane.
Geometry set
Register the geometry shape created from the mirror command on the Geometry set. The user can specify
the name of the Geometry set.
6.4
Overview
Scale
Scale the target object with reference to a point. This command can be applied regardless of the type of
shape and the [Copy] option can be used to leave the original object and only move the copied object.
Scale
Methodology
Select the shape to scale and specify the reference point coordinates to scale up or down.
There are 2 scale methods; [Uniform] and [Non-Uniform]
[Uniform] : All axis's are scaled by the same amount.
[Non-Uniform] : Each axis direction (GCS standard) can be scaled by a different factor.
Geometry set
Register the geometry shape created from the scale command on the Geometry set. The user can specify
the name of the Geometry set.
Section 6. Transform | 99
Chapter 3. Geometry
User Manual
6.5
Overview
Sweep-Translate
Copy the target object along a guide curve. This command can be applied regardless of the type of shape.
Sweep-Translate
Methodology
Select the shape to move and specify the guide curve (edge or wire).
Check [Reverse Curve Direction] to move in the opposite direction of the guide curve.
There are 3 move methods: [Offsets], [Ratio (0~1)], [Division].
1. [Offsets] : Specify the offset interval and input the move distance. If the entered move distance is longer
than the guide curve, the shape does not move past the end of the guide curve.
Enter a space or comma to enter multiple distances to copy and move multiple shapes.
2. [Ratio (0~1)] : Specify the guide curve ratio and input the move distance. The ratio at the Start point of the
guide curve is 0 and the ratio at the End point of the guide curve is 1. Enter multiple ratios to copy and move
multiple shapes.
3. [Division] : Specify the number of guide curve divisions and input the move distance. Copy and move the
equally divided edge to the division position.
Check the [Keep angle] option to apply the curves of the guide curve during sweep pattern move and check
the [Contact] option to move the guide curve of the target object to the Start point.
100 | Section 6. Transform
Chapter 3. Geometry
User Manual
Select a Sweep Basis point
The reference point used when applying a vertical, line contact option on a plane. The reference point must
be a particular point on the shape.
Make Lofted Shape
It is convenient to use this option instead of the loft extend option when creating a shape by interpolating a
section along a guide curve with discontinuous curvature. The solid can be made in line form. The resulting
shape is created and the original shape is not copied.
Geometry set
Register the geometry shape created from the sweep pattern command on the Geometry set. The user can
specify the name of the Geometry set.
6.6
Overview
Project
Project the selected shape. The user can project [Curve to Surface], [Point to Edge] or [Point on Surface].
Project Curve to
Surface
Project Point to
edge
Project Point to
surface
Curve to Surface
Methodology
Select the target surface and tool line for projection.
The projection direction can be set using the following 4 methods:
Section 6. Transform | 101
Chapter 3. Geometry
User Manual
1. [Select direction] : Determine the projection direction vector. The user can select the datum axis, datum
plane, plane or edge.
2. [2 point vector] : Determine the direction vector of the projection axis by entering the coordinates of its
Start and End points. The user can also directly click on the work screen to specify the Start and End points.
3. [Point on Curve (Ratio)] : Select a point on the line. Project the shortest distance direction from the
selected point to target surface.
4. [Direction of Shortest path Line] : Project in the shortest distance direction from the tool edge to the
target shape.
Point to Edge
Methodology
Select the target edge and tool point for projection. The selected point is projected in the vertical direction.
Point to Surface
Methodology
Select the target surface (shell or face) and tool point for projection. The selected point is projected in the
vertical direction.
Nearest Only
Projection is performed infinitely in the selected direction and if the target shape is a curved plane or shell,
it can meet the target shape more than twice. Check this option to select only the projected shape closest
to the tool shape.
Geometry set
Register the created line or point on the Geometry set. The user can specify the name of the Geometry set.
There is no function to create a straight line and project a point at the same time. Imprinting the point and
connecting it to a line can be a similar function.
102 | Section 6. Transform
Chapter 3. Geometry
User Manual
6.7
Overview
Attach
Attach the target shape and tool shape. Here, the selected shape moves in the direction with shortest
distance between it and the shape to which it is being attached.
If there are more than two tool shapes, the attaching shape moves to the closest tool shape.
Attach
Methodology
Select the target shape and the shape to attach. All target shapes can be selected if they are independent
shapes.
The attach direction can be selected from [X-Dir], [Y-Dir] or [Z-Dir].
Section 6. Transform | 103
Chapter 3. Geometry
User Manual
Section 7
Sub Shape
7.1
Overview
Super Shape
Create a solid or compound shape using selected target shapes.
Super Shape
Shell Solid
Methodology
Selecting closed shells or faces and running this option automatically fills the interior and creates a solid.
Compound
Methodology
A compound is a group of shapes that cannot be defined as a single shape (point, line, face, solid). Multiple
shapes can be selected to form a compound.
Compounds are created during the modeling process when a shape is completely divided into two or more
shapes. For example, when the 4 side faces of a cube are removed, the resulting compound is formed by
two completely separate top and bottom faces.
A compound can also be created from grouping un-connectable shapes. For example, performing a
crossover operation on two separated solids can result in a compound.
Hence, if a compound is created, acknowledge it as a set of un-connectable shapes.
104 | Section 7. Sub Shape
Chapter 3. Geometry
User Manual
7.2
Overview
Remove
Remove the desired outer face of a selected shell or solid.
Sub Shape - Remove
Methodology
Select the faces to delete and press the [OK] or [Apply] button to delete the selected faces. For solids,
deleting a face creates a shell. For faces, deleting a face leaves the outline wires.
Geometry set
Register the created shape on the Geometry set. The user can specify the name of the Geometry set.
Section 7. Sub Shape | 105
Chapter 3. Geometry
User Manual
7.3
Overview
Extract
Extract a geometry shape (face, line, point) of the selected shape to create an independent shape.
Sub Shape Extract
Methodology
Select the geometry shape (face, line, point) to extract. A face can be extracted from a face, a line from a
face and a point from a line. If the extracted shapes are within the error range, check the [Merge] option to
merge the shapes into a single shape. For example, an object that is extracted with two adjacent faces,
such that the error between the outlines is small, can create a single shell without any free edges.
Geometry set
Register the created shape on the Geometry set. The user can specify the name of the Geometry set.
Disassembling a face can be used when an edge of an existing face is needed during the modeling
process. In this case, the face is deleted but using the extract command leaves the face intact and extracts
the independent edge.
106 | Section 7. Sub Shape
Chapter 3. Geometry
User Manual
7.4
Overview
Explode
Disassemble a selected shape into its sub-shapes.
Sub Shape Explode
Methodology
Select the shape and set the disassemble level to disassemble into its sub-shapes.
The disassemble level can be selected from [Sub Shapes], [Solid], [Shell], [Face], [Wire], [Edge] and [Point].
Disassemble is applied to target shapes that have a higher rank than the disassemble level. In other words,
if the shape is solid, it can be divided into shapes that have a lower rank than a solid such as [Shell], [Face],
[Wire], [Edge] or [Point].
[Sub Shapes] is the option that disassembles the shape by the geometry rank just below it.
Compound shapes are a set of simple shapes and applying [Sub Shapes] disassembles each shape in the
compound individually.
Section 7. Sub Shape | 107
Chapter 3. Geometry
User Manual
The geometry ranking is as follows: [Solid] > [Shell] > [Face] > [Wire] > [Edge] > [Point].
For example, the sub-shapes of a shape consisting of faces and solids are as follows.
The properties of the selected shape can be verified from Tools > Show/hide > Properties.
Shape
Wire
Edge
Point
Face
1
5
5
Wire
Edge
Point
Face
2
2
2
Face
Wire
Edge
Point
Face
2
2
7
6
Shell
Face
Wire
Edge
Point
Face
1
6
6
12
8
Subshape
Shape
Subshape
Shape
Subshape
Shape
Subshape
108 | Section 7. Sub Shape
Chapter 3. Geometry
User Manual
Section 8
Remove
8.1
Overview
Face/Edge
Find and delete faces/Edges that are smaller in value (area for face, length for edge) than the input value.
Remove face/Edge
Methodology
Select the geometry shape to check and input the micro-line/micro-face threshold values. Press the find
button to automatically find faces or lines with areas or lengths less than the threshold value. The user can
check and delete the selected shapes.
When using an imported geometry shape data file, very small faces (especially, long faces with small
widths) can also be imported, which leads to a reduction of work efficiency and the creation of incorrect
shapes. The best way to solve this problem is to erase the problematic faces and restructure the shape
using adjacent faces. However, if the model is too large and the problematic faces cannot be checked
individually by the naked eye, it is efficient to use this option to adjust the allowance and automatically
delete small faces.
When using many edges to create a face, some faces may not form. This problem can be caused by very
short edges that overlap. In this case, the function can be used to find and delete such micro-edges when
creating a face.
Section 8. Remove | 109
Chapter 3. Geometry
User Manual
8.2
Overview
Remove Manual
Infinitesimal lines or faces are main sources of error when creating an element. Unintended infinitesimal
faces can be created during repeated divisions or shared surface creation during complex geometry
modeling.
Elements are created by linear interpolation of the input size with reference to the division point of the
geometry shape. Here, the infinitesimal lines or faces, which cannot create an element, need to be
modified by combining with adjacent shapes, deleting or regenerating. This function searches for
infinitesimal lines or faces with reference to the input size and deletes or merges them.
8.1 Face/Edge can only be performed on created faces and lines, and Manual delete searches and modifies
faces/lines that are sub-shapes of a solid.
Manual delete
Methodology
Select infinitesimal line or face shapes manually to delete them from the specified geometry, or
automatically figure out the total number and positions of the infinitesimal faces on the solid, with
reference to the will-be created element size by entering the infinitesimal area directly. Input the
infinitesimal area and press the Find button to highlight faces that are smaller than the input value, as
shown in the figure below.
It can also delete the sub-shapes of the solid and stretch the adjacent shapes to fit automatically. For
example, deleting a small hole on the solid creates a solid that automatically fills the deleted hole.
Selecting a particular face (sub-shape) of a solid cannot maintain the solid shape and so, it is not
automatically deleted. In this case, the specified solid needs to be decomposed into faces.
110 | Section 8. Remove
Chapter 3. Geometry
User Manual
8.3
Overview
Imprinted Object
Delete edges or points that exist in an interior object inside the selected geometry shape.
Imprinted Object Point
Imprinted ObjectEdge
Point
Select points created by imprint and press the apply button to automatically erase them.
Edge
Select the surface that contains the interior edges and then select the target edges. Select one of the
following methods to automatically find and select interior edges..
[All] : Automatically select all selectable interior edges.
[Radius] : Input the radius and select all interior edges within that radius. It can be linked with the arc
shaped interior edges.
[Length] : Input the edge length and select all interior edges that are shorter than the specified value.
[Diagonal] : Input the diagonal length of the boundary box and select interior edges that have a shorter
diagonal length than the specified value.
Section 8. Remove | 111
Chapter 3. Geometry
User Manual
Section 9
Tools
9.1
Overview
Options
Set the general environment of the program.
The sections are General, Geometry/Mesh/Connections, Loads/Boundary Condition, Analysis/Results.
General
[General]
Application : Specify the user name, company name, temporary file folder, file save interval, etc.
License : Authorize the program license. The Stand Alone (USB Hard lock) method and the Web
Authorization method are supported.
Unit system : Specify the force/length/time unit system used for analysis. Use the Unit converter
at the bottom right to convert the units before or after analysis.
[Graphic]
112 | Section 9. Tools
Work View : Set the options for the screen.
- The mouse operation can be used to fit the utilized 3D CAD wheel operation.
- The Smoothing Surface Rendering method regulates the edge line tessellation of a cylinder
shaped curved surface. The available levels are from 1 to 5, with a higher quality and
smoother surface as the level gets higher.
- The Shape of the Dynamic View is the option for the displayed modeling shape on the work
window during view rotation.
Selection : Specify the options for the model part.
Guider : Specify the options for the screen guider.
Geometry shape : Specify the color for each geometry shape type.
Element : Specify the color for each element type.
Chapter 3. Geometry
User Manual
Advanced : Adjust the advanced options for the graphic setting. It determines whether to show
the shadow and controls its shade. The available levels are from 1 to 5, with darker information
shown as the level gets higher.
Geometry/Mesh/Connect
[Geometry]
Common : Adjust the options used on all geometry shapes.
Import : Set the import option.
[Mesh Set]
Common : Adjust the basic options used on the mesh feature.
Size Control : Adjust the color of the symbol shown when the seed function is used.
Load/Boundary Condition
[Coordinate system] : Specify the color of the coordinate system symbol. Symbol 1, Symbol 2, and Symbol 3
represent the X axis, Y axis, and Z axis respectively.
[Mesh] : Specify the size of the node and element number.
[Static load] : Specify the size and color of the static load symbol.
[Dynamic load] : Specify the size and color of the dynamic load symbol.
[Boundary condition] : Specify the color of the boundary condition symbol.
Analysis/Results
[Analysis]
Number of processors : Specify the number of CPUs used for analysis. For a dual core CPU,
input 2 processors and for a quad core CPU, input 4 processors to increase the analysis speed.
Element Formulation : Specify the formula applied to the element.
In terms of speed, a faster solution can be obtained in order of Reduced (Efficiency) > Standard
(Stability) > Hybrid (Accuracy). In terms of accuracy, a more accurate solution can be obtained in
order of Hybrid (Accuracy) > Reduced (Efficiency) > Standard (Stability).
Equation Solver (Structural) : Specify the method for solving a finite element simultaneous
equation. If the setting is automatic, the program automatically determines one of the following
methods: Multifrontal, Dense matrix or AMG(Algebraic Multi-Grid).
2D Element Setting (Structure) : The [Unique Shell Normal Generation] function judges two
adjacent shell elements to have two different normal directions when the value between the
normal direction vectors are larger than the input value. Because the element size is relatively
larger than the curvature, if this value is increased for a rough curved mesh, a smooth contour
that considers the curvature of the geometry shape can be calculated.
The [Consider Drilling DOF(degree of freedom)] option calculates the stiffness of the in-plane
deformation by considering the rotation about the out-plane axis (drilling degree of freedom).
Section 9. Tools | 113
Chapter 3. Geometry
User Manual
[Result]
General : Input an analysis result that is extremely small and can be considered as 0. The default
value is set as 1e-12, and results lower than this value is considered as 0.
Contour : Determine the various settings for contour representation of analysis results.
Vector : Display results that are represented with a (V) using vectors. Here, specify how to
represent the vectors.
Deform : Specify the basic settings for checking the deformed shape of analysis results.
No result entity : Specify how to represent the no result entities when displaying analysis results.
Diagram : Determine the basic settings for diagrams.
Graph : Select whether to show the graph.
Animation : Specify the location in which the animation image types and files are saved.
Legend : Specify the background color and number of result bands displayed on the screen.
Customize Shortcut Key
The user can call up frequently used commands by defining a shortcut key.
114 | Section 9. Tools
Chapter 3. Geometry
User Manual
9.2
Overview
Terrain Geometry
Maker
The Terrain Geometry Maker (TGM) function can be used to model a terrain geometry using a CAD DXF file.
When using GTS NX, first use the CAD DXF file to set the bounds of the analysis area and save it as a file
(*.tms format) that can be used in the GTS NX. Import this file to GTS NX to create the terrain geometry.
Methodology
Step 1. Tools > Terrain Geometry Maker > Terrain Geometry Maker
Use the CAD DXF file to set the bounds of the analysis area and save it as a file (*.tms format) that can be
used in GTS NX. Activating this function creates a new window called MIDAS/TGM.
MIDAS/TGM
Side View
Ground Plane
Model View
Step 2 : File > Import DXF
Import the AutoCAD DXF file.
Import AutoCAD DXF
file
[Visible layers]
The layers that are needed for the terrain geometry out of all the layers in the AutoCAD DXF files. The
unused layers are selected and moved to the invisible layer.
[Invisible layers]
The layers in the AutoCAD DXF file that are not used for the terrain geometry.
Section 9. Tools | 115
Chapter 3. Geometry
User Manual
Step 3 : Set analysis boundary
Move the mouse to the area to be modeled and click the Terrain geometry information icon (
right toolbox to set the analysis boundary.
) on the
Step 4 : Set section zone
Terrain geometry
information
[Base Contours]
Select the minimum zone that contains the analysis boundary by dragging on the XY plane.
[Geometry Zone (Rectangle)]
Specify the rectangular analysis boundary that is within the base contour zone. Corner 1 and Corner 2 are
the diagonal corners that specify the rectangular boundary. Lx, Ly specify the X axis and Y axis lengths of
the specified boundary. Click the Display area to view the specified boundary on the plane.
[Number of Sampling Points]
Specify the number of sampling points in the selected region with respect to the X direction and Y direction.
Example of Terrain
geometry information
zone
116 | Section 9. Tools
Chapter 3. Geometry
User Manual
Step 5 : Check geometry face
Check the geometry face on the View model window.
Example of Terrain
geometry information
zone
Step 6 : File > Export surface
Save the generated terrain face as a *.tms file that can be used in the GTS NX.
Step 7 : Main menu : Tools > Terrain Geometry Maker > Import TMS file
Import a generated *.tms file using the MIDAS/TGM function.
9.3
Overview
Frame to Solid
Convert frame data created on midas Civil or midas Gen into solid data.
Frame to Solid
Methodology
Select a frame data (*.mcs) file created on midas Civil or midas Gen. Defining the Linear interpolation
(straight line) or Smoothstep (smooth interpolation), automatically calls up a solid element. This depends
on the multidimensional curved lines of the selected frame elements end section,
Checking mesh can create a mesh on the solid during conversion.
Section 9. Tools | 117
Chapter 3. Geometry
User Manual
9.4
Overview
Check Geometry
Check the detailed information of a selected shape.
Check Geometry
Check Duplicates
Edges-Domain
Check shape
Methodology
Select the geometry shape to be checked and select the option to view the information on the screen. The
geometric information is also shown on the output window.
[Free Edge (Red)]
The object outlines are indicated in red.
[Manifold Edge (Green)]
The edges between 2 meeting faces are indicated in green.
[Non-Manifold Edge (Blue)]
The edges between 3 meeting faces are indicated in blue.
[Small Edge (Orange)]
The edges shorter than the input length are indicated in orange.
[Small Face (Yellow)]
The faces smaller than the input area are indicated in yellow.
118 | Section 9. Tools
Chapter 3. Geometry
User Manual
Check Duplicates
Methodology
Check for repeated shapes in the same position.
[Visible Shape Only]
Repeated shapes are represented by visible shapes on the screen. The check is performed regardless of
the Show/hide status of the target.
[Check Duplicate Points]
Check for duplicated points. The function only checks for independent points. Overlapping points are
indicated in yellow. Check the [Include Sub-Points] to perform the check on sub-shape points
(ex: the corner points of a box).
[Check Duplicate Edges/Wires]
Check repeated edges or wires. The function only checks for independent edges and wires. Overlapping
edges/wires are indicated in green. Check the [Include Sub-Edges] to perform the check on sub-shape
edges (ex: the edges of a rectangle).
[Check Duplicate faces]
Check duplicated faces. The function only checks for independent faces. Overlapping faces are indicated in
orange. Check the [Include Sub-Faces] to perform the check on sub-shape edges (ex: a face of a box). Use
the [Extract Boundary Topology] to only check faces that are exactly overlapping. An overlapping face has
the same number of points on the outline, the same coordinates and the same edge direction.
[Remove Duplicated Shape]
Remove repeated independent shapes and only leave a single shape. However, the sub-shapes are not
deleted.
Check for shared faces after creating a 3D geometry object. Creating a mesh on an unshared solid created
a free face makes obtaining accurate analysis results difficult. Such shared faces can be checked using
Check Shape > Check Duplicates. To view the object information, change the view mode of the solid to
linear view.
When the shared face of adjacent shapes are not shown, use Boolean > Solid to create a shared face.
Edges-Domain
Methodology
Check the connection of lines. When importing geometry shapes from CAD, this option can be used to
check for areas that are not connected.
Section 9. Tools | 119
Chapter 3. Geometry
User Manual
9.5
Overview
Measure
Measure the shortest distance or angle between shapes using various methods.
Measure
Methodology
Measure the distance or angle by selecting a shapes point, line, face etc. on the screen.
The distance can be measured using [Distance between point and point], [Distance between point and
Edge], [Distance between point and face], [Distance between edge and edge], [Distance between edge and
face], [Distance between face and face]. The angle can be measured using [Angle between three points].
Checking the needed snaps with Define snap (
120 | Section 9. Tools
) makes it easier to select points on the screen.
You might also like
- NX 9 for Beginners - Part 2 (Extrude and Revolve Features, Placed Features, and Patterned Geometry)From EverandNX 9 for Beginners - Part 2 (Extrude and Revolve Features, Placed Features, and Patterned Geometry)No ratings yet
- Drawing Arcs, Rectangles, Ellipses, Regular Polygon and CirclesDocument7 pagesDrawing Arcs, Rectangles, Ellipses, Regular Polygon and Circlesengahm807043No ratings yet
- Drawing Arcs, Rectangles, Ellipses, Regular Polygon and CirclesDocument7 pagesDrawing Arcs, Rectangles, Ellipses, Regular Polygon and Circlesengahm807043No ratings yet
- Autocad FinalDocument45 pagesAutocad FinalAkshit aggarwalNo ratings yet
- 1.1 Special Features of AutocadDocument31 pages1.1 Special Features of AutocadWan Mohd ThariqNo ratings yet
- Vaibhav Gupta AUTOCAD TutorialDocument157 pagesVaibhav Gupta AUTOCAD Tutorialdheeraj89100% (1)
- Auto CadDocument50 pagesAuto CadGanesh DongreNo ratings yet
- Autocad ManualDocument56 pagesAutocad ManualShiva Krishna Bhagavatula100% (3)
- Lesson 2. The Draw Commands Overview: The Students Demonstrate The Understanding of The Concepts of GeometricalDocument13 pagesLesson 2. The Draw Commands Overview: The Students Demonstrate The Understanding of The Concepts of GeometricalEmileandro Perito QuindiaganNo ratings yet
- Lab Manual: Cad 3DDocument25 pagesLab Manual: Cad 3DnaveenNo ratings yet
- Draw Commands: Autocad 2D TutorialDocument10 pagesDraw Commands: Autocad 2D TutorialHafiz KhanNo ratings yet
- Autocad Certified User Study Guide: AutodeskDocument27 pagesAutocad Certified User Study Guide: Autodeskmenander78No ratings yet
- Tangent PDFDocument18 pagesTangent PDFDenny AjaNo ratings yet
- WSN 21 2015 50 67 PDFDocument18 pagesWSN 21 2015 50 67 PDFDenny AjaNo ratings yet
- Cad01 Activity 03 Group 04 Glorioso GuiaDocument22 pagesCad01 Activity 03 Group 04 Glorioso GuiaGLORIOSO, Ken Erick O.No ratings yet
- CAD01 - Activity 2Document4 pagesCAD01 - Activity 2Erwin LuceNo ratings yet
- Third LectureDocument7 pagesThird Lecturept.22.132No ratings yet
- Gambit-Creating GeometryDocument6 pagesGambit-Creating GeometryMuralidharan ShanmugamNo ratings yet
- Lab 2 28032022 114522pmDocument8 pagesLab 2 28032022 114522pmTayyab RizwanNo ratings yet
- Labs-Engineering Drawing Lab 2Document7 pagesLabs-Engineering Drawing Lab 2rkadiraj7011No ratings yet
- AutoCAD Lab ManualDocument37 pagesAutoCAD Lab ManualTommyVercettiNo ratings yet
- Autocad Tools: Computer Aided DraftingDocument23 pagesAutocad Tools: Computer Aided DraftingTricia Marie LagramadaNo ratings yet
- QUESTION 1: Practicing Basic Commands of Pro/EDocument24 pagesQUESTION 1: Practicing Basic Commands of Pro/ESubhradip SahaNo ratings yet
- CAD Coordinate System ExerciseDocument7 pagesCAD Coordinate System ExerciseKate BarilNo ratings yet
- Practical - 7: Draw Different Graphical Shapes in AutocadDocument3 pagesPractical - 7: Draw Different Graphical Shapes in AutocadRabia RindNo ratings yet
- COM 215 Computer Packages II Practical BookDocument18 pagesCOM 215 Computer Packages II Practical Bookabdulqudus abdulakeemNo ratings yet
- Introduction To Autocad: Auto CadDocument44 pagesIntroduction To Autocad: Auto CadSHANKY CHADDANo ratings yet
- Autocad-Lecture 3Document34 pagesAutocad-Lecture 3ghlafhlyNo ratings yet
- Cad Cam FileDocument29 pagesCad Cam FileLovely SainiNo ratings yet
- AutocadDocument39 pagesAutocadAmexTesfayeKoraNo ratings yet
- Learning Module MethodDocument28 pagesLearning Module MethodakNo ratings yet
- c01 Inv5Document35 pagesc01 Inv5prasenjitsayantanNo ratings yet
- Autocad 2016: Second StageDocument12 pagesAutocad 2016: Second StageIbrahim DewaliNo ratings yet
- Pro e Course MaterialDocument231 pagesPro e Course Materialmariappan128No ratings yet
- Engineering Drawing Lab1Document8 pagesEngineering Drawing Lab1hasant_4No ratings yet
- AutoCad Basic Commands PDFDocument34 pagesAutoCad Basic Commands PDFspacejuyNo ratings yet
- Machine Design 2 Lab Report 2Document8 pagesMachine Design 2 Lab Report 2MUHAMMAD AbdullahNo ratings yet
- CH 2 Lec 2Document18 pagesCH 2 Lec 2fasiullahNo ratings yet
- Draft: Basic FunctionalityDocument11 pagesDraft: Basic FunctionalityIskandar Al MalikNo ratings yet
- Autocad EgDocument7 pagesAutocad EgShelke Ms. Shreya Manish --No ratings yet
- Machine Drawing AutoCADDocument23 pagesMachine Drawing AutoCADKalyan DeyNo ratings yet
- Session 13 Generate 2D Surface For 1D Line GeometryDocument11 pagesSession 13 Generate 2D Surface For 1D Line Geometrykiranrnarik1998No ratings yet
- AutoCAD 2009 Second Level 3D Fundamentals BSIE Chapter 16Document22 pagesAutoCAD 2009 Second Level 3D Fundamentals BSIE Chapter 16Jhane DonosoNo ratings yet
- AUTOCAD BASICS Commands With ExplanationsDocument23 pagesAUTOCAD BASICS Commands With ExplanationsSran JeewanNo ratings yet
- Auto CADDocument100 pagesAuto CADalhaswbalshkhsy969No ratings yet
- Lab 1Document15 pagesLab 1گيدوڙو ماڇيNo ratings yet
- Heat Exchanger (Catia)Document50 pagesHeat Exchanger (Catia)Venkatesh Kollisetti100% (1)
- Rajkiya Engineering College, Mainpuri: Presentation On AutocadDocument32 pagesRajkiya Engineering College, Mainpuri: Presentation On AutocadKshitij MallNo ratings yet
- Lesson 1: Generation of 2D LayoutsDocument9 pagesLesson 1: Generation of 2D LayoutsMaroony 5No ratings yet
- Engineering Graphics & Drawing: Lab Manual # 2 (Introduction To Autocad)Document5 pagesEngineering Graphics & Drawing: Lab Manual # 2 (Introduction To Autocad)Noor SultanNo ratings yet
- 2D Isometric Feb2014Document8 pages2D Isometric Feb2014Moonien Desarajen YoannNo ratings yet
- 2) CAD Lab Manual - ContentsDocument190 pages2) CAD Lab Manual - Contentsdebashish babuNo ratings yet
- Mel110 Lab SheetsDocument16 pagesMel110 Lab SheetsVivek Verma100% (1)
- Basics 978-1-58503-638-7-3Document23 pagesBasics 978-1-58503-638-7-3Reshma MenonNo ratings yet
- BSC Information TechnologyDocument9 pagesBSC Information TechnologyLukasi DeoneNo ratings yet
- Lecture 3 - Starting With The Adavaned... cpt3Document48 pagesLecture 3 - Starting With The Adavaned... cpt3Julius MahitiNo ratings yet
- CAD01 - Activity 2Document4 pagesCAD01 - Activity 2Raymart VillalonNo ratings yet
- © Project Maths Development Team 2009Document22 pages© Project Maths Development Team 2009Ismail HashimNo ratings yet
- Quick Start To Autocad Technical DrawingDocument24 pagesQuick Start To Autocad Technical DrawingSüleymanNo ratings yet
- Mechanical Desktop TutorialDocument22 pagesMechanical Desktop TutorialshrideepbNo ratings yet
- Rep HS ModelDocument127 pagesRep HS ModelJakub ŚwidurskiNo ratings yet
- Pile Test Finite Element Analyses: Keywords: Pile Test, Loading Frame, Load-Displacement Curve Prediction, Load andDocument8 pagesPile Test Finite Element Analyses: Keywords: Pile Test, Loading Frame, Load-Displacement Curve Prediction, Load andJakub ŚwidurskiNo ratings yet
- GRETA User ManualDocument25 pagesGRETA User ManualJakub ŚwidurskiNo ratings yet
- Sadef - KatalogDocument60 pagesSadef - KatalogJakub Świdurski0% (1)
- Ascend P7 User Guide P7-L10 01 En-EnDocument90 pagesAscend P7 User Guide P7-L10 01 En-EnXForceCatNo ratings yet
- Solubility PDFDocument36 pagesSolubility PDFAshwin Narayan100% (1)
- PhysioEx Ex. 9 Act. 2Document4 pagesPhysioEx Ex. 9 Act. 2Juvy Anne LozanoNo ratings yet
- BGP Tutorial SimplifiedDocument41 pagesBGP Tutorial SimplifiedAashish ChaudhariNo ratings yet
- Mazda 3Document5 pagesMazda 3Jhony GranadosNo ratings yet
- Teaching Addition Facts PDFDocument75 pagesTeaching Addition Facts PDFsoraya gonzalezNo ratings yet
- Lab Guide #2 Coulombs LawDocument3 pagesLab Guide #2 Coulombs LawJoriel CruzNo ratings yet
- Jee Advanced PaperDocument3 pagesJee Advanced PaperGaurav YadavNo ratings yet
- Back-to-Back Accelerometer CalibrationDocument3 pagesBack-to-Back Accelerometer CalibrationAekDzLaiNo ratings yet
- Experimental Study of Estimating The Subgrade Reaction ModulusDocument6 pagesExperimental Study of Estimating The Subgrade Reaction ModulusIngeniero EstructuralNo ratings yet
- Chapter6b-Combinational Logic Design PracticesDocument38 pagesChapter6b-Combinational Logic Design PracticesZulkarnineNo ratings yet
- Defects in Stainless SteelDocument31 pagesDefects in Stainless SteelPrabhakar Kattula80% (5)
- Appendix 1 - Using Avaya Site Administration (ASA)Document11 pagesAppendix 1 - Using Avaya Site Administration (ASA)raghavNo ratings yet
- Dh-Ipc-Hdw8341X-3D-S2: 3Mp Wizmind Dual-Lens Network CameraDocument3 pagesDh-Ipc-Hdw8341X-3D-S2: 3Mp Wizmind Dual-Lens Network CameraSteve CheaNo ratings yet
- PDF Sensors Air Conditioning Automotive AN1Document5 pagesPDF Sensors Air Conditioning Automotive AN1Karthik RajaNo ratings yet
- 2 - EE - Intro - Electronics Pg. 28-41 Op Amp-Merged PDFDocument402 pages2 - EE - Intro - Electronics Pg. 28-41 Op Amp-Merged PDFAdelin IonutNo ratings yet
- Astm C97/C97M-09Document3 pagesAstm C97/C97M-09Azuriak150% (2)
- Konfigurimi 02 - SkylightDocument3 pagesKonfigurimi 02 - Skylightismet mehmetiNo ratings yet
- Change ManDocument17 pagesChange Mansrikanth9gannuNo ratings yet
- Nuxeo BookDocument335 pagesNuxeo Bookdannao4No ratings yet
- Ali Math Competition 3 English Reference SolutionsDocument11 pagesAli Math Competition 3 English Reference SolutionsJEREMIAH ITCHAGBENo ratings yet
- Market Manipulation Rules and IPO Underpricing: Huu - Duong@monash - EduDocument54 pagesMarket Manipulation Rules and IPO Underpricing: Huu - Duong@monash - EduTI Logic ?? sobayedNo ratings yet
- Shaw, Milton C. Metal Cutting PrinciplesDocument759 pagesShaw, Milton C. Metal Cutting PrinciplesJuan Sebastian Quinche Velandia75% (4)
- Bituminus Material PDFDocument196 pagesBituminus Material PDFSubramanian BalakrishnanNo ratings yet
- C1 Questions Part 4Document34 pagesC1 Questions Part 4Mohammad KhanNo ratings yet
- Atomic Structure ActivityDocument4 pagesAtomic Structure ActivityClarisse BonaobraNo ratings yet
- Excretion in Humans: Test Yourself 11.1 (Page 223)Document2 pagesExcretion in Humans: Test Yourself 11.1 (Page 223)leeNo ratings yet
- RiddleDocument3 pagesRiddleCRISTAN ALONZONo ratings yet
- Chapter 3.1 - Igneous RockDocument64 pagesChapter 3.1 - Igneous Rockalvinllp83No ratings yet
- MicroDocument13 pagesMicroArsalan KhanNo ratings yet
- TF100-9D - Refrigerant Hose With Att FittingsDocument28 pagesTF100-9D - Refrigerant Hose With Att FittingsJai BhandariNo ratings yet