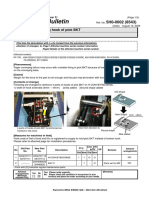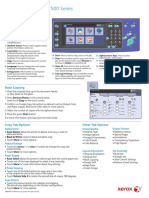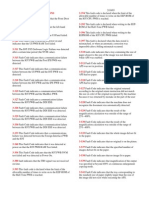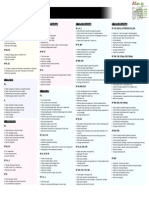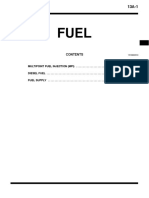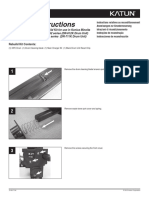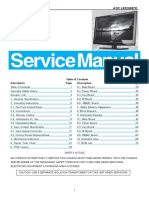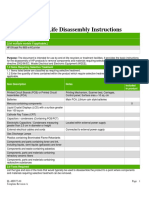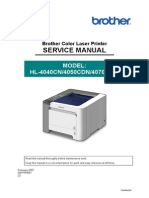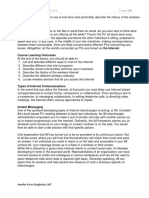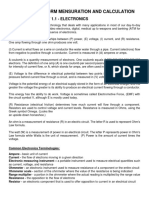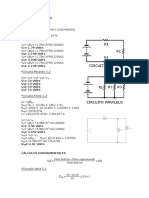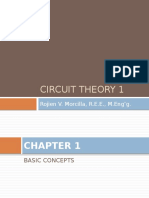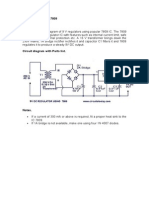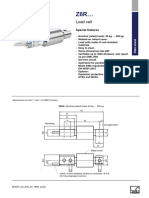Professional Documents
Culture Documents
IC 308ServiceManual
Uploaded by
Denis CamachoCopyright
Available Formats
Share this document
Did you find this document useful?
Is this content inappropriate?
Report this DocumentCopyright:
Available Formats
IC 308ServiceManual
Uploaded by
Denis CamachoCopyright:
Available Formats
Fiery CS IC-308
Installation and Service Guide
A guide for service technicians
Replacement parts and specifications
are subject to change.
45115282
28 May 2013
Addendum to the Fiery CS IC-308 Installation
and Service Guide
This document contains updates to the Fiery CS IC-308 Installation and Service Guide. Read
this document and store it with the Installation and Service Guide for future reference.
N OTE : The term Fiery Color Server is used in this document to refer only to the Fiery CS
IC-308.
Connecting to the printer
This topic provides clarification on the following:
Fiery CS IC-308 Installation and Service Guide > Installation
In certain cases (described below), the Fiery Color Server restarts and reboots automatically
several times after it is connected to the printer. In these cases, the restart/reboot behavior is
necessary to establish communication between the Fiery Color Server and the printer.
Expect this behavior when:
Connecting the Fiery Color Server to the Color Press 100/85.
Connecting the Fiery Color Server to the Color Press/Pro 71/61/61L after it has been
connected to the Color Press 100/85.
Changing the printer connection (such as from Color Press/Pro 71/61/61L to
Color Press 100/85 or vice versa) results in the following:
The reboot/restart behavior described above.
All jobs in all print queues, archived jobs, FreeForm Masters, and the Job and Scan Logs
are deleted.
New printer drivers are installed on the Fiery Color Server.
Check for updates
This topic provides clarification on the following:
Fiery CS IC-308 Installation and Service Guide > System Software Installation > Installing
system software
The Fiery Color Server ships with Fiery Extended Applications Package 4.1, which includes
the Fiery Software Manager application. You can download software updates and patches with
Fiery Software Manager in Command WorkStation by clicking Help > Check for updates, or
Start > All Programs > Fiery > Fiery Software Manager.
By default, Fiery Software Manager starts automatically when you turn on the Fiery Color
Server and log into Windows. You can access Fiery System Manager in the system tray.
2014 Electronics For Imaging
20 February 2014
45124141
*45124141*
Power control
The Fiery Color Server synchronizes automatic power control with the power settings of the
printer.
Enabling Power Synchronization
In Configure > Printer > General, you can enable the Power Synchronization feature for the
Fiery Color Server and the printer by clicking the check box. By default, Power
Synchronization is disabled.
Power Synchronization settings on the printer
When you enable Power Synchronization, the Fiery Color Server synchronizes power with the
printers main power off, sub-power off, and weekly timer off settings. The Fiery Color Server
does not synchronize power with the printers auto shut off, low power, or sleep key settings,
even if Power Synchronization is enabled.
Power synchronization cases
The Fiery Color Server synchronizes power with the printer depending on the power state of
both the printer and the Fiery Color Server.
Printer power state
Fiery Color Server
power state
OFF
OFF, then ON
Result of power synchronization
1. Fiery Color Server turns on.
2. Fiery Color Server checks that the
printer is turned off.
3. Fiery Color Server turns off.
ON, then OFF
OFF
Fiery Color Server turns off after
five minutes, then the Fiery Color
Server completes shutdown.
ON
OFF, then ON
Fiery Color Server turns on and
remains turned on.
ON
ON, then OFF
Fiery Color Server turns off and
then turns back on.
OFF, then ON
OFF
Fiery Color Server turns on.
OFF, then ON
ON
Fiery Color Server turns on.
ON, then OFF
ON
Fiery Color Server turns off after
five minutes, then the Fiery Color
Server completes shutdown.
Not connected to a power source
OFF, then ON
Fiery Color Server turns back off
after five minutes, when the Fiery
Color Server completes booting up.
Not connected to a power source
OFF
Fiery Color Server remains off.
Error cases
The Fiery Color Server requires time after the operating system and the system software starts
up to set the correct synchronization signals between the Fiery Color Server and the printer. If
a power outage occurs, an error might occur that leads to the system performing a first-time
boot up. The system administrator might need to manually boot up the Fiery Color Server
separately from the printer.
Sleep mode cases
The Fiery Color Server turns off and remains in OFF status if the operator shuts down the
Fiery Color Server while the printer is in sleep mode. Sleep mode remains activated until the
operator turns on the Fiery Color Server or when the printer is in ready status.
System software reinstallation cases
You can reinstall system software without affecting the power state of the Fiery Color Server
and the printer.
Job processing cases
Print jobs that are processing, printing, or spooling does not affect the power state of the Fiery
Color Server. However, if the printer is turned off when print jobs are processed, the print
jobs are canceled.
2013 Electronics For Imaging
This documentation is protected by copyright, and all rights are reserved. No part of it may be reproduced or transmitted in
any form or by any means for any purpose without express prior written consent from Electronics For Imaging (EFI), except
as expressly permitted herein. Information in this documentation is subject to change without notice and does not represent a
commitment on the part of EFI. The documentation is further covered by Legal Notices distributed with this product. The
documentation may be provided in conjunction with EFI Software (Software) and any other EFI product described in the
documentation. The Software is furnished under license and may only be used or copied in accordance with the terms of the
EFI Software End User License Agreement, which can be found in the Legal Notices distributed with this product.
CONTENTS
CONTENTS
INTRODUCTION
Document conventions
About the Fiery Color Server
How the Fiery Color Server operates
10
Preparing for hardware installation or service procedures
11
Precautions
11
Creating an electrostatic discharge (ESD) safe environment
13
Tools you will need
14
INSTALLING HARDWARE
15
Installation sequence
15
Checking the customer site
16
Printer readiness
16
Setting customer expectations
17
Unpacking the Fiery Color Server
18
Connecting the Fiery Color Server
19
Connecting the monitor, keyboard, mouse, and power
19
Connecting to the printer
20
Configuring a static IP address for the Fiery Color Server
22
Completing installation and starting up
23
CONTENTS
USING THE FIERY COLOR SERVER
Using the Fiery Color Server control panel
24
24
Buttons
25
Activity light
25
Fiery Color Server control panel Functions menu
26
Network status LEDs
26
Starting, shutting down, restarting, and rebooting
27
REPLACING PARTS
Overview
Fiery Color Server overview diagrams
Accessing internal components
29
29
30
34
Shutting down the system
34
Opening the Fiery Color Server
36
Removing and replacing boards
41
Printer interface board
41
User interface board assembly
43
Motherboard
46
Removing the motherboard
46
Replacing the motherboard
50
Verifying new motherboard installation, and transferring options and BIOS information 54
Replacing parts on the motherboard
56
DIMMs
56
CPU
57
Battery
61
Jumpers
62
Fan
63
Power supply
64
Hard disk drive
67
Switch bank assembly
71
DVD drive
75
CONTENTS
Restoring and verifying functionality after service
SYSTEM SOFTWARE INSTALLATION
77
78
Before installing system software
78
Changing the factory default language
80
Managing the Paper Catalog database
80
Installing system software
81
System updates
84
About backing up and restoring the Fiery Color Server and the system configuration
84
TROUBLESHOOTING
Preliminary on-site checkout
85
Checking external connections
86
Checking internal components
86
Inspecting the system
87
Normal startup sequence
91
Error messages and conditions
SPECIFICATIONS
92
103
Hardware features
103
Physical specifications
103
Networking and connectivity
103
Safety and emissions compliance
104
SERVICING THE FIERY COLOR SERVER WITH FURNITURE
Procedures
INDEX
85
105
105
115
CONTENTS
LIST OF FIGURES
LIST OF FIGURES
F IGURE 1: Straight-through and crossover Ethernet cables
20
F IGURE 2: Fiery Color Server control panel
24
F IGURE 3: Front and connector panel
30
F IGURE 4: Connector panel and internal side view
31
F IGURE 5: Exploded view of components
32
F IGURE 6: Power and data cable connections
33
F IGURE 7: Removing/replacing the side panels
37
F IGURE 8: Removing/replacing the front panel
38
F IGURE 9: Removing/replacing the top panel
39
F IGURE 10: Diagram of the printer interface board
41
F IGURE 11: Diagram of the user interface board (front and back)
43
F IGURE 12: Removing/replacing the user interface board
44
F IGURE 13: Removing/replacing the UIB buttons
45
F IGURE 14: Motherboard
47
F IGURE 15: CPU cooling assembly
57
F IGURE 16: Removing/replacing the CPU
59
F IGURE 17: Motherboard battery
61
F IGURE 18: Removing the fan
63
F IGURE 19: Removing/replacing the power supply
65
F IGURE 20: Removing/replacing the hard disk drive bracket
68
LIST OF FIGURES
F IGURE 21: Removing/replacing the hard disk drive from/in the hard disk drive bracket 69
F IGURE 22: component sled with switch bank assembly
71
F IGURE 23: Removing/replacing the component sled from the chassis
72
F IGURE 24: Removing/replacing the switch bank assembly
73
F IGURE 25: Removing/replacing the DVD drive
75
F IGURE 26: Normal startup sequence
91
F IGURE 27: Fiery Color Server installed on the furniture
105
INTRODUCTION
INTRODUCTION
This document includes information about servicing the Fiery Color Server. In this
document, the Fiery CS IC-308, is referred to as the Fiery Color Server.
Document conventions
N OTE :
The NOTE format highlights important messages and additional information.
The WARNING icon indicates a warning concerning operations which, if not performed
correctly, may lead to death or injury. To use the safely, always pay attention to WARNING
icons and messages.
The CAUTION icon indicates a caution concerning operations which, if not performed
correctly, may lead to injury. To use the safely, always pay attention to CAUTION icons and
messages.
The IMPORTANT icon indicates operational requirements and restrictions. To operate the
correctly and avoid damage to the or other property, always pay attention to IMPORTANT
icons and messages.
About the Fiery Color Server
The Fiery Color Server adds computer connectivity and highly efficient Adobe PostScript 3
color printing capability to the printer. It is optimized for high-speed network
communications, processing, rasterization, and printing of color and black-and-white pages.
As an integral part of a color printing system, the Fiery Color Server enables users to:
Send images over TCP/IP networks to Fiery Color Server-supported devices.
Spool print jobs and select a printing priority for each job. Users can control spooled print
jobs sent to the Fiery Color Server with remote user software running on networked
Windows and Mac OS computers.
Print color, grayscale, and black-and-white jobs.
Use the printer as a high-resolution color scanner with Fiery Scan software.
Use 136 resident fonts (126 Adobe Type 1 PostScript, and 10 TrueType), plus several
Adobe Multiple Master fonts used for font substitution when printing PDF files. Use
Command WorkStation or any third-party LaserWriter downloader, such as the
Adobe Font Downloader, to download additional fonts.
Use built-in ColorWise color management and NetWise network features.
The Fiery Color Server also supports the Microsoft version of Internet Printing Protocol
(IPP) for Windows XP, Windows Vista, Windows Server 2003/2008/2008 R2, Windows 7,
and e-mail printing.
INTRODUCTION
10
How the Fiery Color Server operates
The Fiery Color Server enables the customer to use the printer as a high-performance,
networked PostScript color printer and scanner. Users at the customer site can print to the
Fiery Color Server from networked Windows computers, Mac OS computers, and UNIX
workstations running TCP/IP.
The motherboard includes an Intel CPU that controls the image data transfer to and from the
motherboard and runs the interpreter. The interpreter rasterizes the page description file and
compresses the image pattern into memory using compression technology.
High-speed DIMMs (dual in-line memory modules) on the motherboard hold the image data
during printing. The Fiery Color Server is configured with two 2GB DIMMs, for a total of
4GB of memory.
INTRODUCTION
11
Preparing for hardware installation or service procedures
Before installing or servicing the Fiery Color Server, follow general precautions and obtain the
correct tools.
Precautions
Always observe the following general precautions when installing or servicing the Fiery Color
Server:
Never lift the Fiery Color Server by grasping the top panel. The top panel does not support
the weight of the system.
ATTENTION: Ne jamais soulever le serveur dimpression par sa partie suprieure : celle-ci ne peut pas supporter le poids du systme.
AVVERTENZA: Il server di stampa non deve essere mai sollevato afferrandolo dal pannello superiore, in quanto questultimo non pu
sostenere il peso dellintero sistema.
WARNUNG: Heben Sie den Druckserver nicht an der oberen Gehuseabdeckung an. Die obere Gehuseabdeckung ist nicht dafr
ausgelegt, das Gesamtgewicht des Systems zu tragen.
ADVERTENCIA: No levante nunca el servidor de impresin agarrndolo por el panel superior. El panel superior no soporta el peso del
sistema.
ADVERTNCIA: Nunca erga o servidor de impresso pelo painel superior. O painel superior no suporta o peso do sistema.
WAARSCHUWING: Til de afdrukserver nooit op door het bovenpaneel vast te nemen. Het bovenpaneel kan het gewicht van het
systeem niet dragen.
The Fiery Color Server contains hazardous moving parts. When servicing the Fiery Color
Server, keep away from moving fan blades.
Avoid pressing the surface of the LCD.
Applying excessive pressure to the LCD window causes it to change color.
Use a soft cloth moistened with Lens and Mirror Cleaner to clean the surface of the Fiery
Color Server display window.
Other solvents, such as water, may damage the polarizer on the display window.
INTRODUCTION
12
When connecting or disconnecting the power cord:
Only use the power cord that shipped with the Fiery Color Server or an appropriate
replacement power cord available from an authorized provider.
Always disconnect the power cord from the Fiery Color Server connector panel before
opening the unit and servicing internal components.
Do not pull on the power cord when unplugging the Fiery Color Server. Instead, pull
the plug.
Do not place objects on the power cord. Place the power cord away from foot traffic.
Do not tamper with or disable the power cord grounding plug.
Do not use a 3-prong adapter in a 2-hole, ungrounded outlet.
Do not use an extension cord.
Do not plug the Fiery Color Server into a circuit with heating or refrigeration
equipment (including water dispensers).
Do not plug the Fiery Color Server into a switchable power outlet. This can result in
the Fiery Color Server being turned off accidentally.
Never set any liquid on or near the Fiery Color Server or the printer. If liquid is spilled into
the Fiery Color Server or the printer, disconnect the power cord immediately.
Do not attempt to open the power supply, DVD drive, or hard disk drive.
Handle the Fiery Color Server LCD window with care.
If the Fiery Color Server LCD window breaks and the liquid crystal inside leaks out, avoid
contact. If you come in contact with the liquid crystal, immediately wash it off your skin with
soap and water.
Use care when handling parts of the Fiery Color Server, as some edges on the unit may be
sharp.
Do not install third-party applications onto the Fiery Color Server. Third-party applications
are not supported and can cause system problems. Although virus scans are permitted on the
Fiery Color Server, antivirus software should not be loaded in memory-resident mode.
Do not change the Windows operating system software preference settings.
Depending on the changes made, the Fiery Color Server may become unstable or even
unusable. If this occurs, we recommend that you reinstall the Fiery Color Server System
Software, which reliably restores the Windows operating system software to its factory
defaults.
Never alter an existing network without permission.
The Fiery Color Server will probably be connected to an existing Local Area Network (LAN)
based on Ethernet hardware. The network is the link between the customers computer,
existing laser printers, and other prepress equipment. Never disturb the LAN by breaking or
making a network connection, altering termination, installing or removing networking
hardware or software, or shutting down networked devices without the knowledge and
explicit permission of the system or network administrator or shop supervisor.
INTRODUCTION
13
Unless you are the network administrator, never assign an IP address in Fiery Color Server
Network Setup.
In a DHCP environment, the system assigns the IP address automatically. In a non-DHCP
environment, enter only the IP address that has been assigned by the network administrator.
Only the network administrator should assign an IP address to a network device. Assigning
the Fiery Color Server an incorrect IP address may cause unpredictable errors on any or all
devices connected to the network.
Creating an electrostatic discharge (ESD) safe environment
Follow standard ESD precautions while working on the internal components of the Fiery Color
Server.
Static is always a concern when servicing electronic devices. It is highly unlikely that the area
around the printer and the Fiery Color Server is static-free. Carpeting, leather-soled shoes,
synthetic clothing fibers, silks, and plastics may generate a static charge of more than 10,000
volts. Static discharge is capable of destroying the circuits etched in silicon microchips, or
dramatically shortening their life span. By observing standard precautions, you may avoid
extra service calls and save the cost of a new board.
When possible, work on a ground-connected antistatic mat. Wear an antistatic grounding
strap, grounded at the same place as the antistatic mat. If that is not possible, do the
following:
Attach a grounding strap to your wrist. Attach the other end to a good ground.
When you unpack the Fiery Color Server from the carton for the first time, touch a metal
area of the printer to discharge the static on your body.
Before you remove any of the Fiery Color Server panels and handle internal components,
touch a metal part of the Fiery Color Server.
Leave new electronic components inside their antistatic bags until you are ready to install
them. When you remove components from an antistatic bag, place them on a grounded
antistatic surface, component-side up.
When you remove an electronic component, place it in an antistatic bag immediately.
Do not walk across a carpet or vinyl floor while carrying an unprotected board.
During service to the motherboard, avoid using excessive force and always place the
motherboard on a grounded, non-metallic, antistatic surface. Never allow any metal to
touch the solder contacts on the underside of the motherboard, especially beneath the
battery socket. Improper handling can short circuit and permanently damage the
motherboard.
Handle printed circuit boards by their opposing edges only and avoid touching the contacts
on the edge of the board.
INTRODUCTION
14
Tools you will need
To install or service the Fiery Color Server, you will need the following tools and parts:
ESD wrist grounding strap and antistatic mat
Flathead screwdriver
#0, #1, and #2 Phillips head screwdrivers
Needlenose pliers
Fiery Color Server documentation, including the customer media pack and any related
service bulletins
Avoid touching magnetic tools to storage media such as hard disk drives. Contact between
magnetic tools and magnetic storage media may result in data corruption.
INSTALLING HARDWARE
15
INSTALLING HARDWARE
Installation problems are easier to avoid and diagnose if you proceed from the component to
the system level and verify functionality at each stage. The following procedure should take
place:
Preparing for hardware installation or service procedures (see page 15)
Installation sequence (see page 15)
Checking the customer site (see page 16)
Unpacking the Fiery Color Server (see page 18)
Installing the Fiery Color Server and connecting it to the printer and the network (see
page 19)
Completing the installation (see page 23)
Print a Test Page and a Configuration page.
If the Fiery Color Server requires a static IP address (for example, in a non-DHCP
network environment), work with the network administrator to configure it
as described on page 22.
Remind the site administrator to install the current user software on networked
computers that print to the Fiery Color Server (see Printing and Utilities, which are
part of the user documentation set.
Installation sequence
Because the Fiery Color Server is a node on the customers computer network, make sure that
you coordinate your scheduled installation with the network administrator at the customer
site. For Network Setup information, refer the network administrator to Configuration and
Setup, which is part of the user documentation set.
N OTE : You can change the default language that is preinstalled at the factory using the
Configure tool available through Command WorkStation and WebTools. Start Configure,
choose Server > General > Choose Server Language, and then click Apply. It takes up to three
minutes to change languages.
1 Check installation requirements and verify site conditions.
If possible, obtain verification that the network is operational (see page 16).
2 Unpack the Fiery Color Server (see page 18).
3 Connect the monitor, keyboard, mouse, and furniture to the Fiery Color Server if applicable.
For more information on setting up the furniture, see Furniture, 19-inch Monitor, Keyboard,
and Mouse for PRO Series.
INSTALLING HARDWARE
16
4 Connect the interface cables (see page 20).
Printer interface cable
Network cable (upper RJ-45)
5 (Optional) If the Fiery Color Server requires a static IP address (for example, in a non-DHCP
network environment), work with the network administrator to configure it (see page 22).
6 Complete the installation (see page 23).
Remind site administrator to install current user software on networked computers that print
to the Fiery Color Server (see Printing and Utilities, which are part of the user documentation
set).
Checking the customer site
Before you install the Fiery Color Server, check site conditions and inform the customer of
any installation requirements.
Printer readiness
Is the printer configured for use with the Fiery Color Server? (For the proper settings, see the
documentation that accompanies the printer.)
Is space available near the printer for the Fiery Color Server and the furniture?
Make sure that adequate space is available for the Fiery Color Server and the furniture. Allow
enough space at the connector panel for the cables to route easily and at the side panel so that
the Fiery Color Server does not interfere with use of or service to the printer (such as clearing
a paper jam). You may need to move the printer away from the wall so that the interface
connectors are accessible.
20cm+ (8in.)
Connector panel of the Fiery Color Server and
furniture
80cm+ (32in.)
20cm+ (8in.)
Side panel of the Fiery Color Server and
furniture
80cm+ (32in.)
Fiery Color Server and furniture
Does the printer require service or adjustments?
Print the printer Test Page before you install the Fiery Color Server.
If the image indicates that the printer needs adjustment, inform the customer. After getting
approval, complete the necessary printer service.
INSTALLING HARDWARE
17
Power
Is a dedicated, grounded electrical outlet for the Fiery Color Server available near
the printer?
Locate the grounded electrical outlet that will supply power to the Fiery Color Server. Do not
run the Fiery Color Server and the printer on the same circuit. If the customer has provided
one, use a surge suppressor for the Fiery Color Server.
Network
Make sure that the network is available at the time set for installation.
Verify with the network administrator that the network is functioning before you attach the
Fiery Color Server.
Make sure that the configuration requirements specified in Configuration and Setup
(which is part of the user documentation set) have been met for remote computers and
the network.
Setting customer expectations
When the site is ready, installation of the Fiery Color Server takes about one hour. Inform the
customer of the following:
Some nodes on the network may be unavailable for up to one hour.
The printer may be unavailable for up to one hour.
The network administrator must be available during the installation for network
connectivity.
Equipment downtime and impact on the network can be minimized if the network
administrator installs a network connector for the Fiery Color Server and confirms
network functionality with the connector in place before the date scheduled for the Fiery
Color Server installation.
The network administrator must make a networked computer available during the
installation. The appropriate software must be installed in advance. Documentation for
the networked computer and network operating software should be available.
The network administrator must install the user software shipped with the Fiery Color
Server onto networked Windows and Mac OS computers that print to the Fiery Color
Server (user documentation is also included).
N OTE : This document covers hardware installation and service and provides general
information about connecting the Fiery Color Server to the customers network. Network
Setup and configuration information exceeds the scope of this document. For Network Setup
and configuration information, refer the network administrator to Configuration and Setup,
which is part of the user documentation set.
INSTALLING HARDWARE
18
Unpacking the Fiery Color Server
The Fiery Color Server is assembled and shipped from the factory with all necessary cables
(except the network cable) and documentation.
Never lift the Fiery Color Server by grasping the top panel. The top panel does not support
the weight of the system.
AVERTISSEMENT: Ne jamais soulever le serveur d'impression par sa partie suprieure : celle-ci ne peut pas supporter le
poids du systme.
AVVERTENZA: Il server di stampa non deve essere mai sollevato afferrandolo dal pannello superiore, in quanto
quest'ultimo non pu sostenere il peso dell'intero sistema.
WARNUNG: Heben Sie den Druckserver nicht an der oberen Gehuseabdeckung an. Die obere Gehuseabdeckung ist
nicht dafr ausgelegt, das Gesamtgewicht des Systems zu tragen.
ADVERTENCIA: No levante nunca el servidor de impresin agarrndolo por el panel superior. El panel superior no
soporta el peso del sistema.
AVISO: Nunca erga o servidor de impresso pelo painel superior. O painel superior no suporta o peso do sistema.
WAARSCHUWING: Til de afdrukserver nooit op door het bovenpaneel vast te nemen. Het bovenpaneel kan het gewicht
van het systeem niet dragen.
TO UNPACK THE FIERY COLOR SERVER
1 Open the box and remove the packing material.
Save the original boxes and packing material, in case you need to transport the Fiery Color
Server at a later date.
2 Remove the contents from the top container. Inspect the contents for visible damage.
3 Set aside the remaining components from the top container.
4 Remove the top container and any packing material.
5 Carefully lift the Fiery Color Server out of the box.
If you notice shipping damage to any component, save the shipping container, in case the
carrier needs to see it. Call the carrier immediately to report the damage and file a claim.
6 Give the media pack to the customer or network administrator.
Let the customer or network administrator know that in order to take full advantage of the
Fiery Color Server, the user software must be installed on computers that will print to the
Fiery Color Server.
INSTALLING HARDWARE
19
Connecting the Fiery Color Server
You are now ready to make the following connections:
Monitor, keyboard, and mouse
Power cable connection
Network cable connection
Printer interface cable connection
For more information on connecting cables, see page 29.
Connecting the monitor, keyboard, mouse, and power
Before using the Fiery Color Server, connect the monitor, keyboard, mouse, and power to the
Fiery Color Server if applicable.
TO CONNECT THE MONITOR, KEYBOARD, MOUSE, AND POWER
N OTE : For detailed information about the monitor, keyboard, and mouse, see the
documentation that accompanies those products.
1 Make sure that the Fiery Color Server is installed in the furniture and that the monitor is
securely attached to the top of the Fiery Color Server.
For more information, see the assembly instructions that accompany the furniture.
2 Place the keyboard in the keyboard tray on the underside of the furniture table top. Place the
mouse on the table top.
3 Connect the keyboard and mouse cables to the USB ports on the Fiery Color Server connector
panel.
4 If the monitor DVI cable is not already attached to the monitor, attach it according to the
instructions provided with the monitor. Connect the other end of the cable to the monitor
DVI port on the back of the Fiery Color Server.
Depending on your Fiery Color Server, the configuration of the DVI port may vary.
N OTE : The VGA cable provided with the monitor is not used.
5 Connect the monitor power cable to the back of the monitor (some monitors may already
have this cable attached). Connect the other end of the cable to a wall outlet.
Be sure to use the appropriate power cable for your regional outlet type.
6 Connect the recessed end of the Fiery Color Server power cable to the power connector to the
Fiery Color Server connector panel. Connect the other end of the cable to a wall outlet.
INSTALLING HARDWARE
20
Connecting to the printer
Connect the Fiery Color Server to the printer to enable print and network connectivity.
TO CONNECT TO THE PRINTER
1 Make sure that the Fiery Color Server and the printer are powered off.
2 Connect one end of the printer interface cable to the Fiery Color Server.
3 Connect the other end of the printer interface cable to the printer.
Tighten the screws completely on both ends of the cable.
4 Connect the Ethernet crossover cable to the lower RJ-45 port on the Fiery Color Server and
the printer.
N OTE : The straight-through network cable at the customer site and the scan crossover cable
included with the Fiery Color Server look similar, but are not interchangeable. Make sure that
you connect the scan crossover cable to the lower RJ-45 port on the Fiery Color Server
connector panel.
Align cables side by side
and examine wires.
Straight-through cable:
wire arrangements are
identical on both connectors
Crossover cable:
wire arrangements
are different
F IGURE 1:
Straight-through and crossover Ethernet cables
INSTALLING HARDWARE
21
TO CONNECT TO THE NETWORK
1 Make sure that the Fiery Color Server is powered off.
2 Make sure that the network cable is connected to the customer site network.
3 Connect the network cable to the upper RJ-45 network port on the back of the Fiery Color
Server.
The Fiery Color Server provides twisted pair connectivity to an Ethernet network. When the
network cable is connected, the Ethernet interface automatically detects the speed of the
network environment. Depending on your network speed, the following unshielded twisted
pair (UTP) network cables are supported:
10BaseT: Category 3 or higher
100BaseTX: Category 5 or higher (4-pair/8-wire, short-length)
1000BaseT: Category 5e or higher (4-pair/8-wire, short-length)
After power on, the network administrator should perform Network Setup, verify the
network connection, verify that the Fiery Color Server appears in the list of printers, and then
print a few test documents from a networked computer that will use the Fiery Color Server.
For more information, see Configuration Guide, which is part of the user documentation set.
N OTE : The straight-through network cable at the customer site and the scan crossover cable
included with the Fiery Color Server look similar, but are not interchangeable. Make sure that
you connect the network cable to the upper RJ-45 port on the Fiery Color Server connector
panel (see page 29).
INSTALLING HARDWARE
22
Configuring a static IP address for the Fiery Color Server
If the customer requires the Fiery Color Server to be configured with a static IP address (for
example, in a non-DHCP network environment), obtain a valid static IP address from the
network administrator and configure the Fiery Color Server.
TO CONFIGURE A STATIC IP ADDRESS FOR THE FIERY COLOR SERVER
1 Log on with Administrator privileges, and type Fiery.1 as the password.
2 Touch Controller > Tools > Setup.
3 Configure the IP address settings.
Set the IPv4 address type to Manual.
Set the gateway type to Manual.
4 Work with the network administrator to configure the following settings:
IP Address: Enter a valid address.
Subnet Mask: Enter a valid Subnet mask.
Gateway Address: Enter a valid Gateway address.
Disable Enable Web Services.
5 Save your changes.
6 Reboot the Fiery Color Server.
INSTALLING HARDWARE
23
Completing installation and starting up
To finish the installation of the Fiery Color Server at the customer site, make sure to do
the following:
1 Make sure that the printer is powered on.
2 Power on the Fiery Color Server (see page 27).
Make sure that the power cord is attached and that the power switch on the connector panel
is in the ON position. Press the power button on the front panel once and release the button.
The power supply automatically senses the correct voltage.
3 Wait for the system to power on and for the Fiery Color Server Info screen to reach Idle.
N OTE : If the message Check power and cable displays on the printer touch panel, verify that
the printer interface cable is connected correctly to the printer and the Fiery Color Server.
4 Perform any required system software upgrades.
For instructions, see the documentation that accompanies the Fiery Color Server service
upgrade.
Updates to Fiery Server Software may be available for the Fiery Color Server from a variety of
sources (for example, System Updates (see page 84), patches provided on CD, or patches
downloaded by the customer).
Windows operating system updates should be obtained from Microsoft directly. Because such
updates are available directly from Microsoft, EFI does not maintain or provide them via the
System Updates feature.
5 Print a Test Page and a Configuration page and ask the customer to verify the output.
6 If the Fiery Color Server requires a static IP address (for example, in a non-DHCP network
environment), work with the network administrator to configure it as described on page 22.
7 Change the factory default language, if needed.
For more information on changing the factory default language, see page 80.
8 Ask the network administrator to perform Setup and to print some test documents over
the network.
9 Store the output and the current Configuration page(s) near the printer.
10 Inform the site administrator that the Fiery Color Server user software must be installed on
networked computers that print to the Fiery Color Server.
11 Ask the site administrator to make sure that all media (DVDs and/or CDs) shipped with the
Fiery Color Server is stored in a safe location, accessible to you.
USING THE FIERY COLOR SERVER
24
USING THE FIERY COLOR SERVER
The following user interfaces are available for the Fiery Color Server:
The control panel on the front of the Fiery Color Server.
The Fiery Advanced Controller Interface (FACI), which includes a monitor, keyboard, and
mouse.
Using the Fiery Color Server control panel
The control panel on the front of the Fiery Color Server allows you to do the following:
Eject CDs and DVDs (a hardware eject button is also provided below the disc slot)
Replace the motherboard (when the motherboard replacement dongle is inserted into a
USB port)
View the IP address of the Fiery Color Server
Shut down, restart, or reboot the Fiery Color Server (see page 27).
Interact with the Fiery Color Server during software installation (see page 78)
Run certain diagnostics
.
Display window
Activity light
First
Up button
Menu button
Line selection buttons
Down button
Fourth
F IGURE 2:
Fiery Color Server control panel
USING THE FIERY COLOR SERVER
25
Buttons
Line selection
buttons
Use the four line selection buttons on the right side of the control panel
to select the command displayed on the corresponding line of the LCD
display.
Up and Down
buttons
Use to scroll to different screens in multi-screen lists or prompts.
Menu button
Press to view the Eject CD/DVD, IP Address, Restart Server, Shut Down
System, and Reboot System options.
Activity light
The activity light on the Fiery Color Server control panel indicates current Fiery Color Server
activity. If the light is:
Flashing amber
The Fiery Color Server is starting up and the BIOS has established
communication with the User Interface Board (UIB).
Flashing green
The Fiery Color Server is continuing startup and the Windows operating
system has established communication with the UIB.
Solid green
The Fiery Color Server is powered on and is in the Idle state.
Solid amber
The Fiery Color Server is powered off, but the printer interface cable is
plugged into the power source. The control panel LCD continues to draw
power when the Fiery Color Server is off.
Flashing or
solid red
An error has caused printing to be disabled.
No light
The Fiery Color Server is powered off and the printer interface cable is
not connected to a power source.
USING THE FIERY COLOR SERVER
26
Fiery Color Server control panel Functions menu
The following options are available from the Fiery Color Server Functions menu:
MB Replacement: Allows you to transfer any options stored in the hard disk drive of the
Fiery Color Server into a new motherboard.
N OTE : The MB Replacement option appears only when you insert the motherboard
replacement dongle into a USB port.
Eject CD/DVD: Allows you to eject media from the DVD drive. Media is also automatically
ejected whenever the Fiery Color Server is restarted, shut down, or rebooted. A hardware
eject button is also located below the disc slot.
IP Address: Displays the current IP address of the Fiery Color Server.
Restart Server: Includes options to Restart (soft reset) or Reboot (hard reset) the Fiery
Color Server. Selecting Restart resets the Fiery Color Server server software, but does not
reboot the entire system. Selecting Reboot shuts down all Fiery Color Server activity and
reboots the system. When you select Restart or Reboot, network access to the Fiery Color
Server is temporarily interrupted and all currently processing jobs are aborted and may be
lost.
Shut Down Server: Shuts down all Fiery Color Server server software and powers off the
system. Always select this option to power off the system.
N OTE : Avoid using the reset button on the front panel, as doing so may cause the system to
operate unpredictably. Use the reset button on the front of the Fiery Color Server only if the
system is unresponsive to keyboard or mouse actions.
Network status LEDs
Two LEDs next to the Ethernet connector indicate the network speed. When a data transfer
occurs between the Fiery Color Server and the network, the appropriate LED(s) blink to
indicate network activity. For additional network information, see Configuration and Setup,
which is part of the user documentation set.
LED 2
LED 1
Network link speed
LED 1
LED 2
10 Megabits/second
Off
Green
100 Megabits/second
Green
Green
1000 Megabits/second
Amber
Green
Ethernet network port
(Upper RJ-45)
N OTE : Network connectivity is supported only through the upper RJ-45 port on the Fiery
Color Server connector panel. The lower port is the scan interface. The network and scan
cables look similar, but are not interchangeable. Make sure not to swap the cables. (For the
correct connections, see page 29).
USING THE FIERY COLOR SERVER
27
Starting, shutting down, restarting, and rebooting
The customer will generally leave the Fiery Color Server on all of the time. Remember that
when the Fiery Color Server is powered off, network access to the printer is interrupted.
Power off the Fiery Color Server when you need to service it and before you remove or attach
any cables to it.
N OTE : Use the reset button on the front of the Fiery Color Server only if the system is
unresponsive to keyboard or mouse actions.
TO START THE FIERY COLOR SERVER
1 Make sure that the power cable is attached and that the power switch is in the ON position.
2 Press the power button on the front panel.
3 Check the Activity light on the control panel.
The power supply automatically senses the correct voltage. Allow startup to proceed without
interruption. Do not press any buttons on the control panel while the system is starting.
USING THE FIERY COLOR SERVER
28
TO SHUT DOWN, RESTART, OR REBOOT FROM THE FIERY COLOR SERVER CONTROL PANEL
N OTE : Notify the network administrator before you remove the Fiery Color Server from
the network.
1 Make sure that the Fiery Color Server is not receiving, processing, or printing any jobs.
If Printing appears on the control panel, the Fiery Color Server is processing. You must wait
until the system finishes and reaches Idle before restarting or shutting down.
If the system has just finished processing, wait at least five seconds after the system reaches
Idle before beginning the shutdown procedure.
2 If the logo screen is displayed, press the Menu button once to display the Functions menu.
Menu button
Server name
This logo screen indicates that the Fiery Color Server is Idle.
3 Make a selection:
To restart or reboot the Fiery Color Server, select Restart Server. A submenu displays
allowing you to select Restart Server, Reboot System, or Cancel.
To shut down the Fiery Color Server immediately, select Shut Down System.
Eject CD/DVD
IP Address
Restart Server
Shut Down System
Server name
Displays a submenu
Restart Server
Reboot System
Cancel
Server Name
Immediately shuts down
the Fiery Color Server
N OTE : Use the reset button on the front of the Fiery Color Server only if the system is
unresponsive to keyboard or mouse actions.
Allow the system to shut down and power off or restart.
If you selected Restart Server, you may need to wait 1 minute or more for the server software
to restart.
Before accessing internal components following a shutdown, make sure that all cables are
disconnected from the back of the Fiery Color Server.
REPLACING PARTS
29
REPLACING PARTS
Generally, the Fiery Color Server requires no regular service or maintenance. Use the
procedures in this chapter to inspect, remove, reseat, and replace major hardware
components, as well as install system software.
Overview
This chapter includes information about servicing the following components:
Boards and cables
Motherboard components (DIMMs, CPU, CMOS, jumpers, and battery)
Fans
Power supply
Hard disk drive
DVD drive
Replacement parts are available from your authorized service representative. The terms
replace and replacing are used throughout this document to refer to the reinstallation of
existing components. Install new components only when necessary. If you determine that a
component that you have removed is not faulty, reinstall it.
N OTE : Replacement parts and specifications are subject to change. Install the correct parts as
directed by your service/support center.
When performing the service procedures described in this chapter, follow the precautions
listed on page 11.
The tools required to service the Fiery Color Server are listed on page 14.
REPLACING PARTS
30
Fiery Color Server overview diagrams
Control panel
DVD drive
Power button
USB ports
Reset button
Eject button
Power connector
Power switch
|: Power On
O: Power Off
N OTE : Use the
Network port (RJ-45)
reset button
only if the
system is
unresponsive to
keyboard or
mouse actions.
VGA port
DVI port
Straight-through
Ethernet port (RJ-45)
USB ports (x2)
USB ports (x2)
Printer interface port
Front panel
Connector panel
F IGURE 3:
Front and connector panel
REPLACING PARTS
31
1
10
11
12
2
13
3
4
5
14
7
8
15
16
Key
1
2
3
4
5
6
Power connector
Network port
DVI port (for option monitor)
VGA port
Straight-through Ethernet port
USB ports (x2)
7
8
9
10
11
12
USB ports (x2)
Printer interface board
CPU cooling assembly
Power supply
DIMM slots
DVD drive
N OTE : Cables, UIB, and front panel USB ports are not shown.
F IGURE 4:
Connector panel and internal side view
13
14
15
16
Removable drive (option)
Hard disk drive in bracket
Motherboard
Front fan
REPLACING PARTS
32
12
13
16
14
15
10
17
11
8
19
9
18
21
7
20
5
22
6
4
24
2
23
Key
1
2
3
4
5
6
7
8
Top panel plug
Top panel
User interface board (UIB)
Component sled
Switch bank assembly
DVD drive
Front panel
Upper faceplate
9
10
11
12
13
14
15
16
UIB cable
Hard disk drive bracket
Hard disk drive
Side panel (left)
Hard disk drive data cables
DVD drive power/data combination cable
CPU cooling assembly
Printer interface board
17
18
19
20
21
22
23
24
DIMMs
Battery
CPU
Motherboard
Fan
Chassis
Power supply
Side panel (right)
N OTE : UIB buttons, CPU fan cable, tie-wraps, cable clamps, dongle(s), and external cables are not shown.
F IGURE 5:
Exploded view of components
REPLACING PARTS
33
1d
8
7
3
6
4
1a
1c
1b
N OTE : Power supply, DIMMs, and
printer interface are not shown.
Cable key
From
1 Power supply cable
Power supply
To
a. CPU power connector (PW1)
b. Motherboard power connector (PW2)
c. DVD drive power connector (combined with data)
d. Hard disk drive power connector
2 Front panel USB port cables
Front panel
Motherboard connectors J22, J35 (see detail above)
3 UIB cable
User interface board
Motherboard connector J38 (see detail above)
4 Power and reset cables
Front panel
Motherboard connector JP4 (see detail above)
5 Speaker cable
Front panel
Motherboard connector J40 (see detail above)
6 Front panel fan cable
Front panel fan
Motherboard connector FAN 4 (see detail above)
7 DVD drive power/data combo cable
DVD drive
Motherboard connector SATA 0 (see detail above)
8 Hard disk drive (HDD) data cable
Hard disk drive (HDD)
Motherboard connector SATA 1 (see detail above)
9 CPU fan cable
CPU fan
Motherboard connector FAN 1 (If present, keep the
cable cover on the CPU fan cable.)
F IGURE 6:
Power and data cable connections
REPLACING PARTS
34
Accessing internal components
Shut down and open the Fiery Color Server when you need to inspect or service internal
components.
For more information on how to shut down the Fiery Color Server, see page 27.
Shutting down the system
You can shut down the Fiery Color Server from the Fiery Color Server control panel or the
printer touch panel. When shutting down the Fiery Color Server, do the following:
Remove the power cable from the connector panel before removing or connecting
interface cables or accessing the internal components.
Remember that when the Fiery Color Server is powered off, network access to the printer
is interrupted. Always obtain permission from the network administrator before you take
the Fiery Color Server off the network.
If you are cycling power, wait at least 10 seconds before powering back on.
If you are unable to shut down the Fiery Color Server through the control panel or the
printer touch panel, power off by holding down the power button on the front of the Fiery
Color Server for up to eight seconds.
Using the reset button may cause the system to operate unpredictably. Use the reset
button on the front of the Fiery Color Server only if the system is unresponsive to
keyboard or mouse actions.
REPLACING PARTS
35
TO SHUT DOWN FROM THE FIERY COLOR SERVER CONTROL PANEL
N OTE : Notify the network administrator before you remove the Fiery Color Server from
the network.
1 Make sure that the Fiery Color Server is not receiving, processing, or printing any jobs.
If Printing appears on the printer touch panel, the Fiery Color Server is processing. You must
wait until the system finishes and reaches Idle before restarting or shutting down.
If the system has just finished processing, wait at least five seconds after the system reaches
Idle before beginning the shutdown procedure.
2 If the logo screen is displayed, press the Menu button once to display the Functions menu.
Menu button
Server name
This logo screen indicates that the Fiery Color Server is Idle.
3 Select Shut Down System.
Eject CD/DVD
IP Address
Restart Server
Shut Down System
Server name
Immediately shuts down
the Fiery Color Server
N OTE : Use the reset button on the front of the Fiery Color Server only if the system is
unresponsive to keyboard or mouse actions.
Allow the system to shut down and power off.
Before accessing internal components following a shutdown, make sure that all cables are
disconnected from the back of the Fiery Color Server.
REPLACING PARTS
36
Opening the Fiery Color Server
To service internal components, open the Fiery Color Server as described in the following
procedure.
Never lift the Fiery Color Server by grasping the top panel. The top panel does not support
the weight of the system.
AVERTISSEMENT: Ne jamais soulever le serveur d'impression par sa partie suprieure : celle-ci ne peut pas supporter le
poids du systme.
AVVERTENZA: Il server di stampa non deve essere mai sollevato afferrandolo dal pannello superiore, in quanto
quest'ultimo non pu sostenere il peso dell'intero sistema.
WARNUNG: Heben Sie den Druckserver nicht an der oberen Gehuseabdeckung an. Die obere Gehuseabdeckung ist
nicht dafr ausgelegt, das Gesamtgewicht des Systems zu tragen.
ADVERTENCIA: No levante nunca el servidor de impresin agarrndolo por el panel superior. El panel superior no
soporta el peso del sistema.
AVISO: Nunca erga o servidor de impresso pelo painel superior. O painel superior no suporta o peso do sistema.
WAARSCHUWING: Til de afdrukserver nooit op door het bovenpaneel vast te nemen. Het bovenpaneel kan het gewicht
van het systeem niet dragen.
TO OPEN THE FIERY COLOR SERVER
1 Shut down the Fiery Color Server (see page 34).
2 Remove all cables from the back of the Fiery Color Server.
3 Remove the Fiery Color Server from the furniture (see page 37).
4 Remove all panels necessary to access the component that you need to service.
For guidelines on which panels to remove, see the service procedure for the component that
you want to access.
N OTE : When removing multiple panels from the Fiery Color Server, use the following order:
Left panel (see page 37)
Right panel (see page 37)
Front panel (see page 38)
Top panel (see page 39)
N OTE : When replacing panels, reverse the order.
5 Place the Fiery Color Server on a flat surface. Attach an ESD wrist strap before handling
internal parts (see page 13).
6 Carefully position the Fiery Color Server so that it is resting on its side and the internal
components are facing up.
Place removed components on a grounded, antistatic surface.
REPLACING PARTS
37
TO REMOVE AND REPLACE THE LEFT OR RIGHT PANEL
1 Remove the screws that secure the panel to the back of the chassis.
Set aside the screws so that you can replace them later.
2 Pull the back edge of the panel away from the chassis and lift the panel off the chassis.
Pivot post inside chassis
Right side panel
Left side panel
F IGURE 7:
Removing/replacing the side panels
3 To replace the panel, fit the front edge of the panel on the pivot post in the chassis.
4 Rotate the panel closed against the back of the chassis and replace the screws that you
removed earlier.
Make sure not to damage cables as you replace the panel. Fold all cables inside the chassis
before closing the panel against the chassis.
REPLACING PARTS
38
TO REMOVE AND REPLACE THE FRONT PANEL
N OTE : To remove the front panel, you must first remove the left and right panels.
1 Remove the upper faceplate from the front of the chassis.
Press down to release the two tabs that secure the upper faceplate to the front panel, and then
carefully remove the upper faceplate from the front panel.
N OTE : You must remove the upper faceplate in order to remove the front panel from
the chassis.
2 Pull outward on the six tabs that secure the front panel to the chassis, and then lift the panel
off of the chassis.
First remove the two top tabs, then the two middle tabs, and then the two bottom tabs.
Upper faceplate
F IGURE 8:
Removing/replacing the front panel
3 To replace the front panel, align the four cutouts in the panel with the power and reset
buttons and front USB ports.
4 Press the panel against the chassis to snap it into place.
Snap the tabs in pairs (first the top tabs, then the middle tabs, and then the bottom tabs).
5 Replace the upper faceplate.
Insert the two standoffs at the base of the faceplate into the chassis, and then carefully press
the faceplate against the chassis to lock the faceplate into place.
REPLACING PARTS
39
TO REMOVE AND REPLACE THE TOP PANEL
N OTE : To remove the top panel, you must first remove the left, right, and front panels.
1 Remove the plug from the top panel.
From the cutout in left side of the top panel, access and loosen the locking bolt, and then
remove the plug.
2 Loosen the top panel.
Slide the top panel a few inches toward the front of the chassis to disengage the hooks in the
panel from the slots in the top of the chassis.
N OTE : You may need to tap the back edge of the panel toward the front of the chassis to
disengage the panel.
3 Detach the UIB cable from the motherboard.
4 Remove the panel from the chassis.
Carefully route the UIB cable out of the hole in the top of the chassis as you remove the top
panel.
Plug
Cutout
UIB cable
Slot (1 of 4)
F IGURE 9:
Removing/replacing the top panel
REPLACING PARTS
40
5 To replace the top panel, route the UIB cable through the hole in the top of the chassis and
attach it to motherboard connector J38.
6 Position the top panel on the top of the chassis.
Place the hooks on the underside of the panel into the slots in the top of the chassis, and then
slide the top panel toward the back of the chassis to engage the hooks.
N OTE : You may need to tap the front edge of the panel toward the back of the chassis to
engage the panel completely.
7 Replace the plug on the top panel.
Correctly align the plug, and then place it into the receptacle on the top panel. Secure the
plug by replacing the locking bolt through the cutout in the left side of the top panel.
REPLACING PARTS
41
Removing and replacing boards
This section includes procedures for removing and replacing the following boards:
Printer interface board
User interface board
Motherboard
The Fiery Color Server is shipped from the factory with a standard board configuration. If
optional components have been installed, see the documentation that accompanies the
particular option kit.
Printer interface board
The printer interface board provides the print interface between the Fiery Color Server and
the printer. It is installed in motherboard connector PCIE x16. The printer interface board
processes the image data and sends it to the printer through the printer interface cable
available on the Fiery Color Server connector panel.
60-pin printer
interface connector
PCIE x16 connector
F IGURE 10: Diagram of the printer interface board
TO REMOVE THE PRINTER INTERFACE BOARD
1 Shut down and open the Fiery Color Server (see pages 34 and 36).
To remove the printer interface board, you must remove the left panel.
2 Make sure that the printer interface cable is removed from the Fiery Color Server connector
panel.
3 Remove the board mounting bracket screw that attaches the printer interface to the chassis.
REPLACING PARTS
42
4 Remove the printer interface board from the chassis.
Grasp the printer interface board at the front and back edges and gently pull the board
straight out of its motherboard connector.
5 Place the printer interface board in an antistatic bag.
TO REPLACE THE PRINTER INTERFACE BOARD
1 Seat the printer interface board in the mother connector, and then secure it to the chassis
with the board mounting bracket screw that you removed earlier.
The printer interface board edge connector is keyed to fit in the motherboard connector only
when properly oriented.
2 Reassemble the Fiery Color Server and verify its functionality (see page 77).
REPLACING PARTS
43
User interface board assembly
The user interface board (UIB) provides the interface between the Fiery Color Server and
the user. The front of the UIB contains circuitry for the following:
Activity lights (amber, green, and red LEDs)
Display window (LCD)
Four line selection buttons
Up and Down buttons
Menu button
Jewel lights
The UIB cable is routed from a connector on the back of the user interface board to
connector J38 on the motherboard (see Figure 14 on page 47).
Activity lights
(LEDs)
Up button pad
Menu button pad
Line selection
button pads
Down button pad
Display window
Jewel lights
Front
UIB cable connector J38
Back
F IGURE 11: Diagram of the user interface board (front and back)
REPLACING PARTS
44
TO REMOVE THE USER INTERFACE BOARD
1 Shut down and open the Fiery Color Server (see page 34).
To access the UIB, you must remove the left, right, front, and top panels.
N OTE : Be sure to detach the UIB cable from its connector on the motherboard, and then
carefully route the cable out of the hole in the top of the chassis as you remove the top panel.
2 Turn the top panel over to expose its underside and place it on a padded surface.
3 Detach the UIB cable from the connector on the back of the UIB.
Detach the UIB cable by grasping the cable connector. Avoid pulling on the cable.
4 Remove the four screws that secure the UIB to the underside of the top panel.
5 Remove the UIB from the top panel. Be sure to remove the plastic lens that covers the
display window of the UIB.
Screw (1 of 4)
UIB cable connector
F IGURE 12: Removing/replacing the user interface board
6 If you are removing the UIB to replace it with a new board, remove the UIB buttons from the
old UIB (see Figure 13 on page 45).
When removing the buttons, take care not to damage the pointed tabs that hold the buttons
onto the UIB.
7 Place the UIB in an antistatic bag.
REPLACING PARTS
45
TO REPLACE THE USER INTERFACE BOARD
1 If you are installing a new UIB, correctly orient the UIB buttons, and then mount them on the
new UIB.
The UIB buttons attach directly to the front of the UIB and extend through channels in the
top panel. When correctly positioned, the buttons make contact with the button pads on the
front of the UIB and provide users with manual status and control capability from the control
panel.
Use needlenose pliers to pull the button tabs carefully through the anchoring holes in the UIB
until the buttons are secured in place.
F IGURE 13: Removing/replacing the UIB buttons
2 Attach the UIB cable to the connector on the back of the UIB (see Figure 12 on page 44).
3 Turn the top panel over to expose its underside and place it on a padded surface.
4 Position the plastic lens around the display window of the UIB.
5 Secure the UIB to the underside of the top panel.
Grasp the UIB in one hand while using the other hand to hold the plastic lens steady against
the UIB display window. Place the UIB in the mounting area of the top panel and carefully fit
the buttons through the cutouts in the top panel as you hold the plastic lens in place.
Replace the four screws that secure the UIB to the underside of the top panel. Be sure to use
the same screws that you removed earlier.
6 If you are replacing the UIB cable with a new cable, do the following:
If present, cut the clamp securing the old cable to the underside of the top panel and remove
the old cable. Attach a new UIB cable to the connector on the UIB. If a new tie-wrap is
included in the new UIB cable spare kit, use it to secure the new UIB cable to the underside
of the top panel.
7 Replace the top panel (see page 39).
Route the UIB cable through the chassis and connect it to the motherboard connector (see
page 46).
8 Reassemble the Fiery Color Server and verify its functionality (see page 77).
REPLACING PARTS
46
Motherboard
If you are removing the motherboard in order to replace it with a new motherboard, review
the troubleshooting and motherboard cautions on page 50.
The CPU mounted on the motherboard controls the image data transferred to and from the
printer interface. The motherboard also controls hard disk drive functions and the
communication between the Fiery Color Server and external devices.
Removing the motherboard
The motherboard attaches to the side of the chassis, below the power supply. Before you
remove the motherboard, you must remove the following:
The left panel
All boards installed on the motherboard
All cables connected to the motherboard
(including the motherboard power cable, CPU power cable, front panel fan cable, hard
disk drive data cable, DVD drive power and data combination cable, power button cable,
reset button cable, speaker cable, front panel USB port cables, and UIB cable)
This section also includes information about the following:
Replacing or adding DIMMs
Replacing the CPU
Replacing the battery
Jumper configurations
Follow standard ESD and other safety precautions when handling components (see page 13).
During service to the motherboard, avoid using excessive force and always place the
motherboard on a grounded, non-metallic, static-free surface. Never allow any metal to touch
the solder contacts on the underside of the motherboard, especially beneath the battery
socket. Improper handling can short-circuit and permanently damage the motherboard.
REPLACING PARTS
47
Key
1 Network interface
2 Monitor
14
3 Ethernet crossover port/USB ports (x2)
4 USB ports (x2)
MH
MH
MH
1
5 CPU power (PW1)
6 Motherboard power (PW2)
7 CPU, heatsink, CPU fan
8 Battery (BT1)
9 Printer interface board (PCI-E X16)
13
10 DIMM 1
11 DIMM 2
12
10
11
12 DIMM 3
13 DIMM 4
14 CPU fan power (FAN 1)
15 Speaker (J83)
16 UIB cable (J38)
17 SATA 0, DVD drive data connection
15
18 SATA 1, hard disk drive data connection
19 Power and Reset (J20)
20 Front panel USB ports (FP_USB_2)
9
MH
21 Front panel fan (J22)
MH
MH
21
22 Clear CMOS Jumper (J4)
23 Auxiliary LED light Jumper
(AUX_POWER_LED1)
MHMounting holes
N OTE : Arrows indicate positions for
MH
23
inserting cable and jumper connections.
MH
20
F IGURE 14: Motherboard
16
19
22
18
17
REPLACING PARTS
48
TO REMOVE BOARDS AND CABLES FROM THE MOTHERBOARD
1 Shut down and open the Fiery Color Server (see pages 34 and 36).
To access the motherboard, you must remove the left side panel.
2 Remove all boards installed in slots on the motherboard.
Note the location of the slot where each board resides so that you can reinstall the board in
the same slot later.
3 Remove the following cables from the old motherboard:
N OTE : First remove any plastic cable clamp(s) securing internal cables and tie-wraps.
Front panel fan cable
Reset button cable
Power button cable
Speaker cable
UIB cable
Front panel USB port cables
DVD drive cables:
SATA data cable
Power and data combination cable
Hard disk drive cables:
SATA data cable
Power supply cable
Motherboard power cable
CPU power cable
For motherboard connector locations, see page 46.
REPLACING PARTS
49
TO REMOVE THE MOTHERBOARD
N OTE : This procedure assumes that you have already performed the procedure To remove
boards and cables from the motherboard on page 48.
1 Remove the hard disk drive bracket, with hard disk drive attached (see page 68).
Remove the screw that attaches the bracket to the shelf. Removing the hard disk drive and
hard disk drive bracket provides the clearance necessary for removing the motherboard. You
must also detach the hard disk drive power cable to remove the hard disk drive.
2 Remove all the mounting screws securing the motherboard to the chassis (for screw
locations, see page 46).
3 Remove the motherboard from the chassis.
Lift the edge of the motherboard. Make sure that the motherboard connectors clear the
chassis while you lift it out of the chassis. Do not touch the contacts and avoid using excessive
force.
During service, avoid using excessive force and always place the motherboard on a grounded,
non-metallic, static-free surface. Never allow any metal to touch the solder contacts on the
underside of the motherboard, especially beneath the battery socket. Improper handling can
short-circuit and permanently damage the motherboard.
REPLACING PARTS
50
Replacing the motherboard
Follow the procedures in this section to replace the motherboard. Failure to follow the
instructions in this section may corrupt the system (not easily repaired in the field) or result in
an incomplete installation.
Troubleshooting cautions
Before deciding to install a new motherboard, consult Troubleshooting on page 85.
Inspect all cables and internal components as described on page 86. If these inspections do
not solve the problem, locate symptoms in the troubleshooting table beginning on page 92
and perform the suggested actions in the order listed.
If troubleshooting strategies (checking cables and connections, reinstalling system
software, and so forth) do not solve the problem, and you suspect that the hard disk drive
or the motherboard is faulty, always troubleshoot in the following order:
(Troubleshooting in the wrong order will cause the system to malfunction. In general, it is
highly unlikely that both the hard disk drive and the motherboard are defective; therefore,
avoid replacing both to solve one problem.)
First, replace the hard disk drive and install system software.
Always replace a faulty hard disk drive with a new hard disk drive. Transferring a hard
disk drive from one Fiery Color Server to another is incorrect and strongly discouraged.
If the problem persists, reinstall the original hard disk drive in the system, and then
replace the motherboard.
REPLACING PARTS
51
Motherboard cautions
If you have exhausted all other troubleshooting remedies and determined that you need to
install a new motherboard, be sure to observe the following cautions:
Do not transfer the BIOS chip from the old motherboard onto the new motherboard.
BIOS chips are not interchangeable.
Do not reinstall system software at this time.
Reinstalling system software is not necessary when installing a new motherboard and can
result in an error if done before transferring options to the new motherboard (described on
page 54.)
Before you use the motherboard replacement dongle to sync the BIOS and options (for
example, Fiery Graphic Arts, Premium Edition, if applicable) from the hard disk drive to
the new motherboard, enter Service Mode (see page 54) and make sure that the new
motherboard solves the problem that you are troubleshooting.
The Fiery Color Server can remain in Service Mode indefinitely. Use Service Mode to
carefully verify the new motherboard before transferring options to the new motherboard.
Transferring options to the new motherboard permanently customizes the new
motherboard. Once customized, the motherboard cannot be returned to inventory or
installed in another Fiery Color Server. If the new motherboard does not solve the
problem in Service Mode, do not transfer options. Return the new motherboard and
motherboard replacement dongle to inventory.
If you can verify in Service Mode that the new motherboard solves the problem that you
are troubleshooting, transfer options to the new motherboard using the motherboard
replacement dongle included with the new motherboard (see page 54).
Do not remove the motherboard replacement dongle while transferring options to the new
motherboard.
Removing the motherboard replacement dongle prematurely will corrupt the dongle and
possibly damage the motherboard. If either become corrupted, you must contact your
authorized service/support center and order a new replacement motherboard kit.
REPLACING PARTS
52
TO REPLACE THE MOTHERBOARD
1 If you are installing a new motherboard, do the following:
Unpack the new motherboard.
Open the load plate covering the CPU socket (see page 59) and remove the protective
plastic cover on the CPU socket on the new motherboard. Later, you will transfer the
protective plastic cover to the CPU socket of the old motherboard to protect the circuitry.
Remove the DIMMs from the old motherboard and install them on the new motherboard
(see page 56).
Remove the CPU and cooling assembly from the old motherboard and install them on the
new motherboard (see page 57). Make sure that the cable cover (if present) remains on the
cooling assembly fan cable when transferring the cooling assembly to the new
motherboard.
When transferring the CPU to the new motherboard, make sure to use the fresh thermal
compound that came with the new motherboard. For more information about the thermal
compound, see page 60.
Do not transfer the BIOS chip from the old motherboard onto the new motherboard. Doing
so can damage the Fiery Color Server. BIOS chips are not interchangeable.
2 Install the motherboard in the chassis.
Angle the motherboard so that the motherboard connectors fit into the cutouts in the back of
the chassis.
Make sure that the flexible grounding tabs on the cutouts for the network ports make contact
with the outside of the ports. Do not allow the tabs to fold over or become bent inside the
ports. The ports will not function if the tabs are placed improperly. Take care when lowering
the new motherboard into the chassis. Do not strike the motherboard against the metal
standoffs attached to the chassis, as doing so can damage the components on the underside of
the motherboard.
3 Align the mounting holes on the motherboard with the standoffs located in the base of the
chassis.
4 Secure the motherboard to the chassis using all the mounting screws that you removed
earlier.
Partially tighten each screw before completing tightening any one screw. Do not overtighten
the screws; doing so could damage traces on the motherboard.
You are now ready to complete motherboard installation.
REPLACING PARTS
53
TO REPLACE BOARDS, CABLES, AND COMPONENTS
1 Replace the hard disk drive bracket, with hard disk drive attached (see page 70).
You removed the hard disk drive bracket to provide clearance for removing the motherboard.
2 Replace the following cables (see page 47 for the connector locations).
CPU power cable
Motherboard power cable
UIB cable
Hard disk drive cable
DVD drive cables:
Power and data combination cable
SATA data cable
N OTE : Connect the thin, black SATA power cable connectors to the hard disk drive and
DVD drive. Do not connect the white, 4-pin power cable connectors. Connecting both types
of power cables will damage the hard disk drive and DVD drive. For more information on
connector locations, refer to the label that is on the bottom surface of the chassis.
Front panel USB port cables
Speaker cable
Power button cable
Reset button cable
Front panel fan cable
3 Secure cables as necessary with any plastic cable clamp that you may have removed earlier.
4 Replace the printer interface board (see page 47 for the location).
Make sure to install the board mounting bracket screw to secure the board to the chassis. Press
down firmly on the top of the board as you insert the screw.
N OTE : Make sure that unused connector panel slots are covered with slot covers. Uncovered
slots reduce air flow and may cause the Fiery Color Server to overheat.
5 If you reinstalled the old motherboard, reassemble the Fiery Color Server and verify its
functionality (see page 77).
6 If you replaced the motherboard with a new motherboard, do the following:
Remove the battery (see page 61).
Wait two minutes to allow the motherboard electrical components to fully discharge.
Reinstall the battery.
Reassemble the Fiery Color Server (see page 77).
Reset the time and date in Setup (see Configure Help for more information).
REPLACING PARTS
54
Verifying new motherboard installation, and transferring options and
BIOS information
After you install a new motherboard and reassemble the system, do the following:
Verify all functionality by using the motherboard replacement dongle to enter Service
Mode. (Service Mode is not indicated on the monitor or LCD, but is entered once you
power on with a new motherboard installed and the motherboard replacement dongle
installed on a USB port.)
Service Mode is a temporary state that allows you to make sure that the motherboard
solves the problem that you are troubleshooting. Service Mode is exited automatically
when you expend the motherboard replacement dongle to transfer options to the new
motherboard (see Entering Service Mode on page 54).
N OTE : Features of Fiery Impose-Compose are not available while in Service Mode.
If the new motherboard solves the problem that you are troubleshooting, use the
motherboard replacement dongle to transfer options to the new motherboard.
If you determine while in Service Mode that the problem you are troubleshooting was not
fixed by installing a new motherboard, do not expend the motherboard replacement
dongle to transfer options to the new motherboard (described below), do not install
system software, and do not replace the hard disk drive. Reinstall the old motherboard and
return the new motherboard and the unused motherboard replacement dongle to
inventory. You may then perform additional service and troubleshooting procedures.
Transferring options (for example, Fiery Graphic Arts, Premium Edition, if applicable)
expends the motherboard replacement dongle. For details, see Entering Service Mode on
page 54.
Do not transfer options to the new motherboard prematurely. Do so only after you verify the
new motherboard in Service Mode. Remember that once options are transferred to the new
motherboard using the motherboard replacement dongle, the motherboard is customized and
cannot be used in another system.
Entering Service Mode
Use the following procedure to verify that the system functions properly after installing a new
motherboard.
TO ENTER SERVICE MODE AND VERIFY THE SYSTEM
N OTE : This procedure assumes that the Fiery Color Server is powered off, no media is in the
DVD drive, you have installed a new motherboard, and that you have reassembled the Fiery
Color Server and attached external cables.
1 Make sure the Fiery Color Server is connected to the printer (see page 20).
2 Locate the motherboard replacement dongle provided with the new motherboard and connect
it to a USB port.
REPLACING PARTS
55
3 Remove all USB devices (except for the keyboard and mouse) that may be currently
connected to any other USB port.
Reconnect other dongles and USB devices only after you verify that the Fiery Color Server
starts up successfully in Service Mode.
4 Power on the Fiery Color Server and allow it to boot without interruption.
At the Log On to Windows dialog box, log in as Administrator, type Fiery.1 in the
password field, and then press Enter on the keyboard. Type Fiery.1 exactly as shown. The
password is case-sensitive; for example, fiery.1 will not work.
At this point the Fiery Color Server is in Service Mode, so you can verify that the new
motherboard solves the problem that you are trying to troubleshoot. Service Mode is not
indicated on the monitor or on the Fiery Color Server control panel.
5 Print the Fiery Color Server Test Page.
6 Ask the network administrator to connect the Fiery Color Server to the network and
download a print job over the network (see Configuration and Setup, which is part of the user
documentation set).
If the problem that you are troubleshooting persists, or if you are unable to perform steps 4
through step 6 above while in Service Mode, you may conclude that the old motherboard was
not the source of the problem and does not need to be replaced. If so, do not transfer options
to the new motherboard (described on page 54), do not install system software, and do not
replace the hard disk drive. Reinstall the old motherboard and return the new motherboard
with the unexpended motherboard replacement dongle to inventory. For more information
about troubleshooting system problems, see Troubleshooting on page 85.
If installing a new motherboard solved the problem that you are troubleshooting and you
are able to print a Test Page and send a print job over the network, you are ready to transfer
options to the new motherboard. Service Mode ends automatically when you transfer options
to the new motherboard.
Transferring options and BIOS information to the new motherboard
After you verify that the new motherboard solves the problem that you are troubleshooting,
you must use the motherboard replacement dongle to transfer options to the new
motherboard.
TO TRANSFER OPTIONS AND BIOS INFORMATION TO THE NEW MOTHERBOARD
N OTE : This procedure, which takes approximately 15-20 minutes, assumes that the Fiery
Color Server is fully assembled with the new motherboard, and verified in Service Mode (see
page 54).
1 Verify that all power is turned off on the Fiery Color Server.
2 Insert the motherboard replacement dongle into a USB port.
3 Turn on the Fiery Color Server.
Wait until the FieryBar reaches Idle.
REPLACING PARTS
56
4 On the Fiery Color Server control panel, select MB Replacement.
The control panel displays Reading dongle..., then displays the number of licenses left to
apply to the transfer.
5 Select Yes to confirm the license transfer.
The control panel displays Applying to indicate the transfer of options and the backup
BIOS from the hard disk drive to the BIOS chip on the replacement motherboard.
N OTE : If you select No the process ends and you return to the Functions menu.
6 Reboot the Fiery Color Server.
7 Remove the motherboard replacement dongle after the FieryBar reaches Idle.
Replacing parts on the motherboard
Before you remove and replace the DIMMs, CPU, and battery on the motherboard, shut
down and open the Fiery Color Server (see page 34).
DIMMs
When installing DIMMs, note the following:
Different capacity DIMMs look alike. Make sure that you know the capacity of each
DIMM before you install it in a socket.
Install only approved DIMMs available from your service representative.
DIMMs must be installed in matched pairs. A matched pair is comprised of two alternate
sockets. DIMMs within a pair must be identical (same capacity and same number of chips
on each side). For example, in a two-DIMM configuration, populate DIMM 4 and
DIMM 2 with DIMMs of identical capacity, with the same number of chips on each side.
TO REPLACE A DIMM
1 Shut down, and then open the Fiery Color Server (see pages 34 and 36).
To access the DIMMs, you must remove the left panel.
2 To release a DIMM, push outward on the levers on each side of the DIMM.
3 Pull the DIMM straight out of the socket.
4 To replace a DIMM, insert the DIMM straight into the socket and close the levers at each side
to lock it into place.
N OTE : The socket is keyed so that the DIMM fits only one way. (See the notches in the
preceding figure.)
Make sure that the entire length of the DIMM (ends and center) is fully seated in the socket
and that the levers close securely around the ends of the DIMM.
5 If you installed a new DIMM, make sure to reset the time and date in Setup (see Configure
Help for more information).
REPLACING PARTS
57
6 Reassemble the Fiery Color Server and verify its functionality (see page 77).
CPU
The CPU is installed in a socket on the motherboard. Before you remove the CPU from its
socket, remove the motherboard from the chassis (see page 46), disconnect the CPU fan cable
from the motherboard, and then remove the cooling assembly from the Fiery Color Server
(see page 58). The CPU cooling assembly consists of a fan and a heatsink.
N OTE : Do not remove the CPU fan from the heatsink.
CPU fan
Fastener
screw
(1 of 4)
Heatsink
CPU
Yellow triangle
Load plate open
Yellow triangle
F IGURE 15: CPU cooling assembly
REPLACING PARTS
58
If you remove the CPU from the motherboard in order to install it on a new motherboard,
unpack the new motherboard and remove the protective plastic cover on the CPU socket.
Transfer the protective cover to the CPU socket of the old motherboard to protect the
circuitry. Follow standard ESD precautions while handling the motherboard and all
components.
TO REMOVE THE COOLING ASSEMBLY
1 Shut down, and then open the Fiery Color Server (see pages 34 and 36).
To access the CPU, you must remove the left panel.
2 Remove the CPU fan cable from motherboard connector FAN 1.
3 Remove the CPU cooling assembly.
Insert a flathead screwdriver into the groove on the top of a fastener cap and rotate the
fastener counterclockwise (that is, in the direction of the arrow) to the position shown
below.
Pull straight up on the fastener cap until the peg is out of the motherboard.
You may need to use moderate force to pull the pegs out of the motherboard. Be careful
not to damage the components on the motherboard or the CPU cooling assembly when
pulling up on the fasteners.
Rotate each
fastener
to this
position.
Groove
Peg
4 Lift the cooling assembly off the CPU socket and set it aside.
Be aware that the cooling assembly and the CPU may be very hot. You may need to let the
components cool before attempting to remove them.
REPLACING PARTS
59
TO REMOVE AND REPLACE THE CPU
1 Unlock the CPU socket lever and raise it into the open position (flex the lever away from the
retention post, and then raise it).
2 Open the load plate.
3 Grasp the CPU by its edges, lift it out of the socket, and then place the CPU in a safe place.
N OTE : If you remove the CPU from the motherboard to install it on a new motherboard,
unpack the new motherboard and remove the protective plastic cover from the CPU socket.
Transfer the protective cover to the CPU socket of the old motherboard to protect the
circuitry.
4 Wipe the contact surface of the CPU (the smooth, gray side of the chip) with a clean, lintfree cloth to ensure proper contact with the new heatsink.
If you remove the CPU from the motherboard to install it on a new motherboard, make sure
that you completely remove any thermal compound residue on the surface of the CPU and at
the base of the heatsink. It may help to scrape all the residue off of the surface using the flat
edge of something non-conductive.
5 Prepare the CPU socket by ensuring that:
The socket lever is in the open position.
The load plate is open.
6 Place the CPU in the socket.
The CPU and the socket are keyed to ensure correct installation. The notches on the edges of
the CPU correspond with the two small posts inside the socket. Align the yellow triangle on
the CPU with the yellow triangle on the socket. Do not force the CPU.
7 Close the load plate.
8 Lower the socket lever and place it in the locked position under the retention post.
CPU
Yellow triangle
Load plate open
Socket lever in
the locked position
Yellow triangle
F IGURE 16: Removing/replacing the CPU
Socket lever in
the open position
REPLACING PARTS
60
TO REPLACE THE CPU COOLING ASSEMBLY
N OTE : Before you install the cooling assembly, completely remove any thermal compound
residue on the surface of the CPU and the base of the heatsink, and then apply a fresh thermal
compound square to the base of the heatsink. When installing the thermal compound square,
make sure to remove the plastic backing on both sides of the square. Avoid creating any
bubbles or wrinkles on the square. Bubbles and wrinkles reduce the heat-transfer efficiency of
the cooling assembly.
1 Prepare the CPU cooling assembly for installation.
Make sure that the motherboard is placed on a padded, static-free work surface.
Apply a fresh thermal compound square, as described in the note above.
Align the cooling assembly so that when it is installed, the fan cable easily reaches the CPU
fan power connector FAN 1 on the motherboard.
2 Place the heatsink over the CPU socket.
3 At alternate corners, press down on each fastener to engage the mount on the motherboard.
Engage all four pegs.
N OTE : Do not rotate the fasteners after installation.
Engaging the pegs at alternate corners applies clamping force equally over the CPU and
socket. Avoid using excessive force and take care not to flex the motherboard when you
engage the pegs.
4 Connect the CPU fan cable to the motherboard connector FAN 1.
If you are installing a new CPU, secure slack in the fan cable using a tie-wrap. The tie-wrap
prevents the fan cable from interfering with the CPU fan. Also, make sure the connector on
the cable is securely connected to the motherboard.
5 If you installed a new CPU, make sure to reset the time and date in Setup (see Configure
Help for more information).
6 Reassemble the Fiery Color Server and verify its functionality (see page 77).
REPLACING PARTS
61
Battery
The battery on the motherboard is located at BT1. To replace it, use a 3V manganese dioxide
lithium coin cell battery (Sony CR2032 or equivalent).
There is danger of explosion if the battery is replaced with an incorrect type. Replace it only
with the same type recommended by the manufacturer. Dispose of used batteries according to
local regulations.
ACHTUNG: Es besteht Explosionsgefahr, wenn die Batterie durch eine Batterie falschen Typs ersetzt wird. Als Ersatz
drfen nur vom Hersteller empfohlene Batterien gleichen oder hnlichen Typs verwendet werden. Verbrauchte
Batterien mssen entsprechend den jeweiligen gesetzlichen Bestimmungen entsorgt werden.
ATTENTION: Il y a risque dexplosion si la pile est remplace par un modle qui ne convient pas. Remplacez-la
uniquement par le modle recommand par le constructeur. Dbarrassez-vous des piles uses conformment aux
rglementations locales en vigueur.
ADVARSEL!: Litiumbatteri - Eksplosionsfare ved fejlagtig hndtering. Batteriet m kun udskiftes med et andet
batteri af samme fabrikat og type. Brugte batterier skal bortskaffes i henhold til gldende regler.
VAROITUS: Paristo voi rjht, jos se on vaihdetaan vrn tyyppiseen paristoon. Vaihda paristo ainoastaan
laitevalmistajan suosittelemaan tyyppiin. Hvit kytetty paristo paikallisten mrysten mukaisesti.
ADVARSEL: Eksplosjonsfare ved feilaktig skifte av batteri. Benytt samme batteritype eller en tilsvarende type
anbefalt av apparatfabrikanten. Brukte batterier kasseres i henhold til lokal lovgivning.
VARNING: Risk fr explosion om batteriet byts ut mot en felaktig batterityp! Byt bara ut batteriet mot en batterityp
som har godknts av tillverkaren. Hantera anvnda batterier enligt lokal miljlagstiftning.
CUIDADO: Existe peligro de explosin si la batera se sustituye por una batera del tipo incorrecto. Sustituya la
batera slo por una batera del mismo tipo que recomienda el fabricante. Deseche las bateras usadas respetando la
normativa local.
ATTENZIONE: Esiste pericolo di esplosione se la batteria viene sostituita con una di tipo non corretto. Sostituirla
solamente con un tipo raccomandato dal produttore. Lo smaltimento delle batterie usate deve essere eseguito secondo
le normative locali.
AVISO: Existe o perigo de exploso se a bateria for substituda por uma do tipo incorreto. Substitua somente por
uma do tipo recomendado pelo fabricante. Descarte as baterias conforme as normas locais.
GEVAAR: Er bestaat ontploffingsgevaar indien de batterij door een verkeerd type wordt vervangen. Vervang de
batterij uitsluitend door hetzelfde door de fabrikant aanbevolen type. Ruim gebruikte batterijen op volgens de
plaatselijke voorschriften.
TO REPLACE THE BATTERY
1 Shut down, and then open the Fiery Color Server (see pages 34 and 36).
2 Locate the battery on the motherboard (see Figure 14 on page 47).
3 Carefully push the clip away from the battery until the socket ejects the battery.
Clip
Battery
Socket
F IGURE 17: Motherboard battery
4 Slide the battery out of its socket.
5 Wait two minutes to allow the motherboard electrical components to fully discharge.
REPLACING PARTS
62
6 To insert a new battery, slide it into the socket so that the positive (+) side of the battery
faces up.
7 Press the battery down into the socket until it snaps into place.
Make sure that the battery is securely installed in the socket.
8 Reassemble the system and verify its functionality (see page 77).
9 Configure the time and date in Setup (see Configure Help for more information).
Failure to configure the time and date will cause the Fiery Color Server to hang when user
software is being installed on the Fiery Color Server. (See page 98.)
Jumpers
Jumper configurations should not be changed.
Jumper
Description
J4
J4 is the Clear CMOS and Password jumper.
Default configuration: jumper cap installed on pins 2 and 3.
Pin 1
N OTE : It is not necessary to clear the CMOS settings when servicing
motherboard components. the DVD drive, and the hard disk drive.
REPLACING PARTS
63
Fan
A fan mounted inside the Fiery Color Server chassis draws air into the Fiery Color Server to
cool components. The fan runs continuously when the system is on. You should hear the fan
start as soon as you power on the Fiery Color Server. If you do not hear the fan, there may be
a faulty power connection.
The following procedures describe how to remove and replace the fan.
TO REMOVE THE FAN
1 Shut down, and then open the Fiery Color Server (see pages 34 and 36).
To access the fan, you must remove the left panel.
2 Remove the fan cable from motherboard connector FAN 4.
3 Release the fan from the fan bracket by bending the hooks on the bracket.
Fan bracket
Fan
Air flow direction
Hook
(1 of 2)
Fan cable extending downward
F IGURE 18: Removing the fan
4 Remove the fan from the chassis.
TO REPLACE THE FAN
1 Align the fan.
An arrow on the side of the fan indicates the airflow direction. Make sure that the fan is
positioned so that the arrow points inside the Fiery Color Server and the fan cable extends
downward toward the motherboard (see Figure 18).
2 Press the fan into the bracket until it clicks into place.
Make sure that the hooks on the bracket close over the edge of the fan.
3 Connect the fan cable to motherboard connector FAN 4.
4 Reassemble the Fiery Color Server and verify its functionality (see page 77).
REPLACING PARTS
64
Power supply
For more information on the power supply, see Specifications on page 103.
Do not open the power supply for service or troubleshooting. Opening the power supply will
void the warranty.
TO REMOVE THE POWER SUPPLY
1 Shut down, and then open the Fiery Color Server (see pages 34 and 36).
To access the power supply, you must remove the left panel.
2 Remove the power cable from the hard disk drive.
3 Remove the power and data combination cable from the DVD drive.
4 Remove the 20-pin motherboard power cable from motherboard connector PW2.
5 Remove the 8-pin CPU power cable from motherboard connector PW1.
6 Remove the tie-wrap securing the power cables to the chassis support beam.
7 Remove the ferrites that are installed around the hard disk drive power cables.
Carefully pry open the latches on the sides of the ferrites and remove the ferrites from the
cables. Set the ferrites aside so that you can replace them later.
8 Remove four of the five screws that attach the power supply to the back of the chassis
(see Figure 19 on page 65).
9 While supporting the power supply, remove the fifth screw.
Set the screws aside so that you can replace them later.
10 Lift the power supply out of the chassis.
Carefully gather the power supply cables as you remove the power supply.
REPLACING PARTS
65
Power supply cables
Power supply
Chassis
support beam
Connector panel
Screw
(1 of 4)
F IGURE 19: Removing/replacing the power supply
REPLACING PARTS
66
TO REPLACE THE POWER SUPPLY
1 Support the power supply inside the chassis and align the mounting holes.
2 Attach the power supply to the chassis with the five screws that you removed earlier
(see Figure 19 on page 65).
If you are installing a new power supply, make sure to use the screws that came with it
to attach the new power supply to the chassis.
3 Connect the 8-pin CPU power cable to motherboard connector PW1 (for connector locations,
see Figure 14 on page 47).
4 Connect the 20-pin motherboard power cable to motherboard connector PW2.
5 Connect the power and data combination cable to the DVD drive.
6 Install the ferrite around the hard disk drive power cable.
Use the ferrite that you removed earlier. Place the ferrite around the cable near the connector
and snap the edges of the ferrite closed.
7 Connect the power cable to the hard disk drive.
Connect the thin, black SATA power cable connector to the hard disk drive. Do not connect
the white, 4-pin power cable connector. Connecting both types of power cables will damage
the hard disk drive.
8 Secure the loose section of the power cable to the chassis support beam with a tie-wrap.
9 Reassemble the Fiery Color Server and verify its functionality (see page 77).
REPLACING PARTS
67
Hard disk drive
The factory-installed hard disk drive is formatted and loaded with system software, network
drivers, and printer fonts. The hard disk drive is also used to store spooled print jobs.
Available space on the hard disk drive is displayed in Command WorkStation.
If you replace the hard disk drive with a new one, you must install system software as
described on page 81. (Spare hard disk drives are not shipped with preinstalled system
software.)
Do not replace the hard disk drive and the motherboard at the same time. Doing so in the
wrong order, without updating the system (see page 50), will cause the system to malfunction.
It is unlikely that both the hard disk drive and the motherboard are defective. Avoid replacing
both to solve one problem. If troubleshooting strategies (such as checking cables and
connections; see page 86) do not solve the problem, and you suspect either the hard disk drive
or the motherboard is at fault, use the following order to troubleshoot: replace the hard disk
drive, install system software, and then check to see if the problem persists. If it does, perform
other procedures, such as replacing the motherboard (see page 50).
Proper handling
Improper handling can damage a hard disk drive. Handle the hard disk drive with extreme
care.
Use proper ESD practices when grounding yourself and the Fiery Color Server.
Keep magnets and magnetic-sensitive objects away from the hard disk drive.
Do not remove the screws on top of the hard disk drive. Loosening these screws voids
the warranty.
Never drop, jar, bump, or put excessive pressure on the hard disk drive.
Handle the hard disk drive by its sides and avoid touching the printed circuit board.
Allow the hard disk drive to reach room temperature before installation.
Hard disk drive problems may be caused by the following:
Loose or faulty connections
Faulty data or power cable
Faulty hard disk drive
Make sure that you attach an ESD grounding wrist strap and follow standard ESD
precautions before handling Fiery Color Server components.
The hard disk drive is mounted inside a bracket (see Figure 21 on page 69).
If you are replacing the hard disk drive with a new one, you will need:
The appropriate system software and documentation for the Fiery Color Server that you
are servicing.
REPLACING PARTS
68
A compatible version of the user software for the networked computers that will print to
the Fiery Color Server.
TO REMOVE THE HARD DISK DRIVE
1 If you are removing the hard disk drive in order to install a new drive, give the network
administrator the opportunity to print the Job Log and save any custom simulations.
If possible, print the Configuration page and Font List.
2 Shut down and open the Fiery Color Server (see pages 34 and 36).
To access the hard disk drive, you must remove the left panel.
3 Remove the power supply cable from the hard disk drive.
4 Remove the hard disk drive data cable from the hard disk drive.
5 Remove the screw securing the hard disk drive bracket to the bracket shelf.
6 Slide the hard disk drive bracket off the shelf and lift it out of the chassis (see Figure 20).
Unlock the hard disk drive bracket by moving the latch toward the connector panel, and then
sliding the bracket off the bracket shelf.
Avoid striking the DIMMs as you remove the hard disk drive bracket.
N OTE : You will encounter slight resistance as you slide the bracket off the shelf. The resistance
is caused by two tension points on the bottom of the bracket. The resistance helps control the
brackets movement during removal and installation.
Latch
Hard disk
drive bracket
Shelf
Tension
points
Screw
N OTE : Printer interface and
internal cables are not
shown.
F IGURE 20: Removing/replacing the hard disk drive bracket
REPLACING PARTS
69
7 Remove the four screws that attach the hard disk drive to the hard disk drive bracket (see
below).
Screw (1 of 4)
Hard disk drive
Hard disk drive
bracket
F IGURE 21: Removing/replacing the hard disk drive from/in the hard disk drive bracket
8 Remove the hard disk drive from the hard disk drive bracket and place it in an antistatic bag.
Do not unscrew the screws on the hard disk drive cover. Loosening these hard disk drive
screws breaks the seal and voids the hard disk drive warranty.
Do not touch the drive with magnetic objects (such as magnetic screwdrivers), and avoid
placing magnetic-sensitive objects (such as credit cards and employee ID cards) near the hard
disk drive.
Replacement hard disk drives are not shipped with preinstalled system software. After you
install the drive, you must install the appropriate system software.
REPLACING PARTS
70
TO REPLACE THE HARD DISK DRIVE
Do not install a new hard disk drive and a new motherboard at the same time. If you suspect
that the Fiery Color Server needs a new hard disk drive and a new motherboard, first install
the new hard disk drive and install system software, then install a new motherboard and
transfer options (see pages 50 and 54).
1 If you are installing a new hard disk drive, unpack the drive.
Do not drop, jar, or bump the hard disk drive. Do not touch the hard disk drive with
magnetic objects or place magnetic-sensitive objects s near the hard disk drive.
2 Position the hard disk drive inside the hard disk drive bracket and align the front-most
mounting holes on the hard disk drive with the four holes in the bracket (see Figure 20 on
page 68).
When correctly installed, the hard disk drive extends about an inch past the rear of the
bracket.
3 Replace the four screws that you removed earlier to attach the hard disk drive to the bracket.
4 Slide the bracket all the way onto the shelf and lock it by moving the latch toward the front
panel.
Avoid striking the DIMMs as you replace the hard disk drive bracket.
N OTE : You will encounter slight resistance as you slide the bracket onto the shelf.
The resistance is caused by two tension points on the bottom of the bracket. The resistance
helps control the brackets movement during removal and installation.
5 Secure the hard disk drive bracket to the hard disk drive shelf using the screw that you
removed earlier.
6 Connect one end of the hard disk drive data cable to the hard disk drive and the other end to
SATA1 on the motherboard (see Figure 14 on page 47).
7 Connect the power cable to the hard disk drive.
Connect the thin, black SATA power cable connector to the hard disk drive. Do not connect
the white, 4-pin power cable connector. Connecting both types of power cables will damage
the hard disk drive.
8 Reassemble the Fiery Color Server (see page 77).
9 If you replaced the hard disk drive with a new hard disk drive, install system software (see
page 81).
If a startup error displays on the control panel when you power on the Fiery Color Server,
check the connections.
10 Verify functionality (see page 77).
REPLACING PARTS
71
Switch bank assembly
The switch bank assembly attaches to the component sled. The switch bank assembly
includes the following components:
DVD drive
Power button and cable
Reset button and cable
Speaker and cable
Front USB ports and cables
N OTE : For more information about servicing the DVD drive, see page 75.
Guide latch
(1 of 2)
Component sled
N OTE : Printer interface
and internal cables are not shown.
F IGURE 22: component sled with switch bank assembly
Switch bank
assembly with
DVD drive
REPLACING PARTS
72
TO REMOVE THE SWITCH BANK ASSEMBLY
1 Shut down, and then open the Fiery Color Server (see pages 34 and 36).
To remove the switch bank assembly, you must remove the left, right, and front panels.
2 Disconnect the following cables:
Power and data combination cable from the back of the DVD drive
Power and reset button cables from motherboard connector SSI CONN
Speaker cable from motherboard connector JP5
Front panel USB port cables from motherboard connectors USB2 and USB4
3 Remove the ferrite that is installed around the front panel USB port cables near the
motherboard.
Carefully pry open the latch on the side of the ferrite and remove the ferrite from the cables.
Set the ferrite aside so that you can replace it later.
4 Unharness the cables from the cable clamp(s) and tie-wraps inside the chassis.
5 Remove the component sled from the chassis (see Figure 22 on page 71).
Press the guide latches on the sides of the component sled and carefully pull the sled out of its
slot in the front of the chassis.
Switch bank assembly
Guide latch
(1 of 2)
Component sled
F IGURE 23: Removing/replacing the component sled from the chassis
N OTE : Be careful not to damage the EMI gasket around the slot in the chassis. Guide the
cables out of the chassis as you remove the component sled to prevent them from catching or
tangling on internal parts.
REPLACING PARTS
73
6 Remove the switch bank assembly from the component sled.
Remove the three screws that attach the switch bank assembly to the component sled.
Pull the switch bank assembly straight out of the component sled.
Component sled
Screw (1 of 3)
Switch bank assembly
F IGURE 24: Removing/replacing the switch bank assembly
N OTE : Guide the cables as you remove the assembly from the component sled. Be careful not
to damage the EMI gasket around the opening in the component sled.
7 If you are removing the switch bank assembly to replace it with a new assembly, remove the
DVD drive (see page 75).
REPLACING PARTS
74
TO REPLACE THE SWITCH BANK ASSEMBLY
1 If it is not already attached, attach the DVD drive to the switch bank assembly
(see page 76).
2 Install the switch bank assembly in the component sled (see Figure 24).
N OTE : If you are replacing the switch bank assembly with a new one, discard the cable
extensions that may be provided with the new switch bank assembly.
Starting with the cables, insert the switch bank assembly through the opening in the front
of the component sled. Be sure to fold the EMI gasket under and through the opening
when inserting the assembly.
Replace the three screws that secure the switch bank assembly to the component sled.
3 Install the component sled in the chassis (see Figure 23).
Route the cables of the switch bank assembly in through the chassis so that the cables are
within reach of their connectors on the motherboard.
Slide the sled into the front of the chassis until the guide latches click into place.
N OTE : Be careful not to damage the EMI gasket around the slot in the chassis when installing
the component sled.
4 Connect the following cables (see Figure 14 on page 47 for the location of connectors on the
motherboard):
Power and data combination cable
DVD data cable
Power button cable
Reset button cable
Speaker cable
Front panel USB port cables
5 Install the ferrite around the two front USB port cables near the motherboard.
Use the ferrite that you removed earlier. Place the ferrite around both cables in between the
two preinstalled tie-wraps, and snap the edges of the ferrite closed.
6 Secure the cables with the cable clamp(s) inside the chassis.
7 Reassemble the Fiery Color Server and verify its functionality (see page 77).
REPLACING PARTS
75
DVD drive
The DVD drive is attached to the switch bank assembly. The DVD drive is used to install
system software onto the hard disk drive and archive data onto writable media.
TO REMOVE THE DVD DRIVE
1 Shut down, and then open the Fiery Color Server (see pages 34 and 36).
To remove the DVD drive, you must remove the left, right, and front panels, the component
sled, and the switch bank assembly.
2 Remove the power and data combination cable from the back of the DVD drive.
3 Remove the component sled from the chassis, and then remove the switch bank assembly
from the component sled (see page 72).
Component sled
Screw (1 of 3)
Switch bank assembly
4 Remove the four screws that secure the DVD drive to the switch bank assembly.
Set aside the screws so that you can replace them later.
N OTE : On some systems, a small metal post in the switch bank assembly is used in place of
one of the screws.
5 Remove the DVD drive from the switch bank assembly.
DVD drive
N OTE : Some switch bank assemblies
have a metal post in this location that
is used in place of the screw.
Screw
(1 of 4)
Switch bank assembly
F IGURE 25: Removing/replacing the DVD drive
REPLACING PARTS
76
TO REPLACE THE DVD DRIVE
1 Install the DVD drive in the switch bank assembly.
2 Install the switch bank assembly in the component sled, and then install the component sled
in the chassis (see page 74).
3 Attach the power and data combination cable to the back of the DVD drive.
4 If you installed a new DVD drive, make sure to reset the time and date in Setup (see
Configure Help for more information).
5 Reassemble the Fiery Color Server and verify its functionality (see page 77).
REPLACING PARTS
77
Restoring and verifying functionality after service
Before you leave the customer site, make sure that you complete the following steps. If you
cannot complete a step, determine the reason and correct the problem before continuing.
For more information, see Troubleshooting on page 85.
TO REASSEMBLE THE FIERY COLOR SERVER AND VERIFY FUNCTIONALITY
1 Reseat all boards, cables, connectors, and other parts loosened or removed during service.
When routing cables inside the Fiery Color Server, make sure that:
Covers are securely installed after routing cables
Cable routing does not interfere with the operation of internal components nor interfere
with removing or replacing components
Cables are not tangled nor looped around internal circuit boards or components
(such as capacitors and resistors)
Cables do not lie on or against any internal heating element
Cables do not interfere with opening or closing Fiery Color Server panels
Cable slack is secured with a tie-wrap
2 Restore the Fiery Color Server to the upright position.
3 Replace any panels that you removed earlier, as described on page 36.
4 If you replaced the motherboard, make sure that the new motherboard solves the problem
that you are troubleshooting, and then transfer options to the new motherboard (see
page 54).
5 If the Fiery Color Server is to be mounted on the furniture with the monitor, see the
reassembly instructions on page 110.
6 Connect the power cable to the Fiery Color Server (see page 19).
7 Connect the Fiery Color Server to the printer (see page 20).
8 Print the Test Page and Configuration page.
If the Fiery Color Server does not start up, refer to the startup problems listed on page 93.
If pages do not print, verify that the interface cables are properly connected (see printing
problems on page 100).
If image quality is poor, test the printer (see the service documentation that accompanies
the printer).
9 Connect to the network (see page 21).
10 Ask the network administrator to download a test job over the network.
If the job does not print, or has poor image quality, see printing problems and the
Troubleshooting sections of the user documentation.
SYSTEM SOFTWARE INSTALLATION
78
SYSTEM SOFTWARE INSTALLATION
The Fiery Color Server ships with pre-installed system software on the hard disk drive. If you
must reinstall system software when servicing the Fiery Color Server, use the latest System
Software and User Software DVDs.
Before installing system software
Consider the following settings and features before you install system software.
Battery, date, and time: If you removed or replaced the motherboard battery during
service, make sure to configure the time and date in Setup before installing system
software. Otherwise, the system may hang during the user software installation segment
(see page 98).
Backup/restore: Before you reinstall the system software, check with the site administrator
if there is any backup available to restore.
N OTE : If there is a backup for the entire hard disk drive, make sure to restore this backup first
in the Fiery System Installer. Doing so ensures that all the customized settings and jobs on the
HDD(s) will be restored. If this backup is not available, restore the image from recovery
partition, which is provided with the Fiery Color Server by default. This will restore the Fiery
Color Server to the factory default setting. You must install the system software using the
System Software DVDs only when you replaced the hard disk drive, or restoring the backup
does not solve the problem you are troubleshooting.
It is recommended to create a backup of the entire hard disk drive after you install the system
software and run the initial Setup. To create the backup or restore the system, use the Fiery
System Installer. For more information, see Configuration and Setup, which is part of the user
documentation set.
The following issues apply to the scenario where you reinstall the system from the System
Software DVDs.
Jobs: All jobs in all print queues, and all jobs archived locally on the Fiery Color Server
hard disk drive are deleted when you reinstall the system software. To save jobs, ask the
site administrator to archive them to a CD/DVD or a location on the network, so that the
jobs can be imported back into the Fiery Color Server queue after system software
installation. For more information, see Command WorkStation Help.
Notify the network administrator at the customer site that some archived jobs may no longer
print after you install an updated version of the system software.
Job Log: The list of jobs in the Job Log and any jobs in the queues are deleted when you
install system software. The network administrator can use Command WorkStation to
save a current list of jobs (not the actual jobs) from the Job Log.
SYSTEM SOFTWARE INSTALLATION
79
Fonts: All fonts on the hard disk drive are deleted when you install system
software. Resident fonts are reinstalled when you reinstall system software. Any customersupplied fonts must be reinstalled by the network administrator using Command
WorkStation.
To determine which additional fonts were downloaded to the Fiery Color Server, print the
Font List before you install the system software and again after you complete the system
software installation. Any fonts not listed after installation must be reinstalled. For more
information, see Utilities, which is part of the user documentation set.
Configuration: The existing Setup configuration is lost when you install system software.
Make sure to use Backup/Restore to create a backup of the system software configuration,
and print a Configuration page before you install system software, so that you can
reconfigure the settings in Setup.
Static IP address: If the Fiery Color Server requires a static IP address (for example, in a
non-DHCP network environment), be aware that the previous IP address configuration
is deleted when system software is reinstalled. To reconfigure a static IP address (if
applicable), work with the network administrator as described on page 22.
User documentation: All user documentation files resident on the Fiery Color Server are
deleted when you install system software. If user documentation is resident on the Fiery
Color Server, remind the site administrator to reinstall the documentation files after
you finish installing the system software.
Custom simulation and output profiles: Custom simulation and custom output profiles
saved on the hard disk drive are deleted when you install system software. Ask the site
administrator to save a copy of any custom profiles to a CD or network location before
you install software. Make sure to use Backup/Restore to create a backup of the system
software configuration, For more information, see Configuration and Setup, which is part
of the user documentation set.
Monitor profiles: Monitor profiles saved to the hard disk drive are deleted when you install
system software. Monitor profiles for the Fiery Color Server monitor are automatically
reinstalled when you reinstall Command WorkStation on the system.
System software updates: All updates to system software (Windows OS and Fiery System
Software) which may be available for the Fiery Color Server and installed from any source
(for example, System Updates (see page 84), patches provided on CD or downloaded by
the customer) are deleted when you install system software.
Compatibility: When upgrading the system software, make sure that the latest user
software is installed on all computers that print to the Fiery Color Server. Using
incompatible versions of the system software may result in system problems.
SYSTEM SOFTWARE INSTALLATION
80
User software updates: For optimal performance, maintain current versions of the user
software on every network computer used to print to the Fiery Color Server. User software
may be installed directly on client computers equipped with a DVD drive, or over a
network via the Fiery User Software Installer that resides on the Fiery Color Server.
Paper Catalog: Before you reinstall system software, make sure to back up the Paper
Catalog database in Command WorkStation and import it after system software
installation.
Changing the factory default language
Before installing system software, you can change the Fiery Color Server default language
preinstalled at the factory using the Configure tool, available through Command
WorkStation and WebTools.
TO CHANGE THE FACTORY DEFAULT LANGUAGE
1 Open Configure through either Command WorkStation or WebTools.
2 Click Server > Regional Settings > Server Language, and choose a language.
3 Click Apply.
Changing languages takes three to five minutes.
Managing the Paper Catalog database
Before you reinstall system software, you must back up the existing Paper Catalog database by
exporting it to a remote location. You can choose to export all entries in the database or a
subset. Exported databases are saved as .xml files and can be imported back into Paper
Catalog after system software installation.
N OTE : Only an administrator can access Paper Catalog Setup.
If the administrator opens Paper Catalog in Command WorkStation for the first time, there
might be a long delay with Paper Catalog displaying all of the media entries that were loaded
from the Fiery Color Server and from the printer, or the media entries might not display at
all. Inform the administrator to close Command WorkStation, restart the Fiery Color Server,
and then open Command WorkStation and Paper Catalog again to access the media entries.
TO EXPORT THE PAPER CATALOG DATABASE
1 In Paper Catalog, click the Export icon > Export All
If you only want to export some of the media entries, you can select multiple entries in the
Paper Catalog and choose Export Selected.
To select sequential entries, hold down the Shift key as you select entries. To select entries
that are not sequential, hold down the Ctrl key as you click to select entries.
N OTE : You can also right-click selected Paper Catalog entries and choose Export.
SYSTEM SOFTWARE INSTALLATION
81
2 Navigate to a location on the client computer or network to save the exported database file.
3 Enter a name for the databse file.
4 Click Save.
The exported database is saved as an .xml file.
TO IMPORT THE PAPER CATALOG DATABASE
1 In Paper Catalog, click the Import icon and select the import method.
Select Replace Existing if you need to replace the current database with the Paper Catalog
database that you backed up.
Select Merge with Existing if you need to import the database that you backed up with the
current one to create a new Paper Catalog database.
2 Navigate to the database .xml file on your computer or network that you want to import, and
click Open.
If you are replacing the database, an alert message asks if you want to replace the current
database. Click Yes to proceed.
Installing system software
Fiery Color Server system software is provided on the following media:
System Software DVDs contain the Windows operating system software and
the Fiery Server software.
User Software DVD contains the Fiery Color Server user software.
Install system software in the following cases:
The hard disk drive or motherboard is replaced.
The Fiery Color Server must be updated to a more recent version of the system software.
System software installation takes approximately 1 hour and 10 minutes (not including the
time required to configure Setup).
TO INSTALL SYSTEM SOFTWARE
Notify the network administrator at the customer site that some archived jobs may no longer
print after you install an updated version of system software.
1 Back up the Fiery Color Server configuration, if possible.
For more information, see Configuration and Setup, which is part of the user documentation
set.
2 If you have not done so already, allow the network administrator the opportunity to print the
Job Log and save any custom simulation and output profiles. Also, print the following (if
possible):
SYSTEM SOFTWARE INSTALLATION
82
Configuration page: Lists any installed options and records the customers current Setup
configuration.
Font List: Lists the fonts currently on the hard disk drive. Along with the fonts provided in
system software, the customer may have installed additional fonts.
3 Remove all USB devices (except for the keyboard and mouse).
The system may hang if USB devices are connected to the Fiery Color Server during software
installation.
4 Insert System Software 1 DVD into the DVD drive.
N OTE : If you installed a new hard disk drive, power on the system, insert the System Software
1 DVD, allow the system to boot from the System Software 1 DVD, and then proceed to the
next step.
5 From the control panel (or the Start menu, if a monitor is connected), restart the Fiery Color
Server (approximately three minutes).
Do not push any buttons while the system is rebooting.
6 When the Language Select screen displays, select a language.
7 When the What do you want to do? screen displays, choose New Installation.
8 When the Erase hard disk? message appears, choose Continue.
9 At the prompt, if you want to install the optional software Adobe Acrobat/Enfocus PitStop,
choose Install. If not, choose Skip.
10 At the prompt for each DVD, insert System Software 2 DVD, and then System Software 3 DVD,
for the OS installation.
11 At the prompt, insert the User Software DVD. After a brief pause, installation continues
(approximately 10 minutes).
During this segment, the following installations are performed:
The entire contents of the User Software DVD are copied to a shared folder on the Fiery
Color Server hard disk drive, in e:\efi\user_sw.
User software is installed on the Fiery Color Server.
After installation, when the Fiery Color Server is connected to the customers network,
users can access the user software in the shared folder and install it on client computers.
If the installation hangs during this segment, possibly the time and date were not configured
in the BIOS following removal of the motherboard battery. To troubleshoot, see page 98.
12 Remove the User Software DVD when it ejects automatically.
13 When the Insert Adobe/ Acrobat/ Enfocus Pitstop message displays, insert the Acrobat/
PitStop DVD.
Installing Adobe Acrobat/PitStop takes about six minutes.
The Fiery Color Server reboots after installation, which takes approximately 30 minutes.
SYSTEM SOFTWARE INSTALLATION
83
N OTE : If the message Check power and cable displays on the monitor, verify that the printer
interface cable is connected correctly to the printer and the Fiery Color Server, and that the
printer is on.
14 If a monitor, mouse, and keyboard are present:
The Log On to Windows dialog box appears on the monitor under the Administrator
account. Type Fiery.1 in the password field and then click OK.
N OTE : Type Fiery.1 exactly. The password is case-sensitive; for example, fiery.1 will not work.
15 If you were able to back up the system configuration, restore the system configuration.
For more information, see Configuration and Setup, which is part of the user documentation
set.
16 Configure your system environment in Fiery Setup Wizard in WebTools or Command
WorkStation.
For more information, see Configuration and Setup.
17 If you were unable to back up the system configuration, configure Setup using one of the
following methods:
Using Command WorkStation: (Assumes a monitor, keyboard, and mouse are connected to
the Fiery Color Server.) From the Server menu, choose Configure, and then configure
Setup using the Configuration page that you printed earlier.
N OTE : Bypass any settings if it is more appropriate for the network administrator to set them.
For more information, see Configuration and Setup. The system reboots after you exit Setup.
18 Reinstall any required software patches:
If you reinstalled the same version of system software, be sure to reinstall all software
patches that were previously installed on the Fiery Color Server. For a list of previously
installed patches, see the Configuration page that you printed earlier.
If you installed an upgraded version of system software (for example, version 1.0 to version
2.0), contact your authorized service/support center for a list of valid software patches.
Some or all of the patches listed on the Configuration page that you printed earlier may no
longer be valid. Before installing a patch, be sure to verify with your authorized service/
support center that it is valid for your system version. Installing an invalid patch may result
in system corruption.
Software patches may be accessed from one or more of the following locations:
System Updates: Using the keyboard, choose Start > All Programs > Fiery > System
Updates, and then click Check Now.
Check for Product Updates: In a Web browser, connect to the IP address of the Fiery Color
Server, click the Configure tab, and then click Check for Product Updates.
19 Reinstall fonts or custom simulations that may have been deleted when you installed the
software.
SYSTEM SOFTWARE INSTALLATION
84
20 If the Fiery Color Server requires a static IP address (for example, in a non-DHCP network
environment), work with the network administrator to configure it as described on page 22.
System updates
Advise the network administrator at the customer site that the System Updates feature
available through the Start menu on FACI-enabled systems allows customers to schedule and
accept installation of certain Fiery Color Server software updates from a secure site on the
Internet. By default, the feature is configured to display a notification on the monitor (if the
FACI option is present) that software updates are available for the Fiery Color Server. You can
also check for system updates via the monitor by choosing Start > All Programs > Fiery >
System Updates, and then clicking Check Now. Depending on how it is configured, System
Updates operates manually or automatically. For more information about how to schedule
System Updates, see Configuration and Setup, which is part of the user documentation set.
Microsoft Windows operating system updates should be obtained from Microsoft directly.
Because such updates are available directly from Microsoft, EFI does not maintain or provide
them via the System Updates feature.
About backing up and restoring the Fiery Color Server and the system
configuration
You can back up and restore the system configuration if you need to make any changes to the
system software. Additionally, you can also back up or restore the Fiery Color Server to
recover from a system crash or hard disk failure. For more information, see Configuration and
Setup, which is part of the user documentation set.
TROUBLESHOOTING
85
TROUBLESHOOTING
The Fiery Color Server is a server for printers, and is generally part of a configuration that has
connectivity to the printer and workstations or computers. Problems may occur in one of
three areas:
Inside the Fiery Color Server
In the interface between the Fiery Color Server and the printer
In the interface between the Fiery Color Server and the workstations or computers to
which it is connected
This chapter identifies the source of common problems that may occur with the Fiery Color
Server and suggests ways of correcting them. This chapter does not attempt to provide
troubleshooting information for attached computers such as Windows or Mac OS computers,
printeres, or extensive networks. Refer problems in these areas to the appropriate service
departments and network administrators.
If network administrators need to troubleshoot job errors that occur with Command
WorkStation, refer them to Configuration and Setup for more information, including how to
use the Job Error Report feature to collect error information to send to EFI Technical
Support.
When performing the service procedures described in this chapter, follow the precautions
listed in page 11.
Preliminary on-site checkout
Most problems with the Fiery Color Server are caused by loose board or cable connections.
This section describes the quick checks that you can do to locate and fix obvious problems.
It describes how to eliminate any problems with external connections to the back of the Fiery
Color Server, and then addresses checking internal board and cable connections.
Check external and internal connections before replacing any components.
N OTE : Verify that the network is functioning, no unauthorized software or hardware is
installed on the Fiery Color Server, and no problems have occurred with a particular print job
or application. The on-site administrator can help you verify these issues.
For problems that persist after you check the external and internal connections, this section
provides a comprehensive list of internal and external checks that may help you fix the
problem.
To troubleshoot problems that present specific symptoms, see Fiery Color Server error
messages and condition on page 93. Locate symptoms listed in the table to help you
determine possible causes and steps to remedy them.
TROUBLESHOOTING
86
Checking external connections
Before removing the side and front panels of the Fiery Color Server to check internal
components, eliminate the most obvious sources of problems. Make sure that:
All interface cables to the system are plugged into the proper connectors
(see page 34).
The power cable is plugged into the wall power outlet.
The LED on the network port is blinking to indicate network activity.
Checking internal components
To check the internal components, you must remove the side and front panels of the Fiery
Color Server.
Before you remove the Fiery Color Server panels, be aware of the safety precautions
that you should take when handling the Fiery Color Server. Use standard ESD precautions
when handling printed circuit boards and electronic components. To review the safety
precautions, see page 11.
TO CHECK INTERNAL COMPONENTS
1 Shut down, and then open the Fiery Color Server (see page 34).
2 Before you touch any components inside the Fiery Color Server, attach a grounding strap to
your wrist and discharge any static electricity on your body by touching a metal part of the
Fiery Color Server.
3 Inspect the inside of the Fiery Color Server
Make sure that no foreign materials have been dropped into the chassis.
Make sure that the DVD and hard disk drive data cables are connected to the correct
SATA connectors on the motherboard.
Look for obviously loose boards and reseat each board securely in its connector on
the motherboard.
Look for obviously loose cables and reseat each cable connector firmly.
Make sure that each connector is properly aligned with its mating connector. If the pins
are offset from each other, the affected board will not function properly.
4 Reassemble the Fiery Color Server and verify its functionality (see page 77).
TROUBLESHOOTING
87
Inspecting the system
If your initial checks of the cable and board connections do not fix the problem, you
may need to inspect the system on a component-by-component basis, as described in
Verifying the system on page 87 A comprehensive inspection allows you to verify that each
hardware component is properly installed and configured, and helps you avoid replacing
expensive components unnecessarily.
If the system you are servicing does not meet a condition listed in Table 1, and it is not
obvious what action(s) you should take to fix the problem (for example, if the system hangs
before reaching Idle), locate the symptom in Fiery Color Server error messages and
condition on page 93 and perform the suggested action(s) for the condition.
TABLE 1:
Verifying the system
Conditions to verify
Part and additional page references
When the problem occurs, verify that:
External connectors, chassis fans, and power button,
page 86 and page 86
Power cable is connected properly into the power outlet.
Chassis fans are operating.
Network link activity LED on RJ-45 connector is blinking.
All external cables required are present, in correct connectors,
and well-seated.
Cables, cable connectors, and mating connectors appear undamaged.
If the problem occurs at power up or reboot, verify that:
Control panel, page 24
Activity light on the control panel illuminates.
Display window lights up.
The system does not hang, and no error messages occur
before the systems reaches Idle.
After the system reaches Idle, the control panel buttons function.
All replaceable parts are:
Present
Properly aligned
Installed securely
Installed on the appropriate site
The correct part for the system
Properly configured, if configurable (such as hard disk drive jumper)
Not visibly damaged
Chassis and contents have not been tampered with.
Chassis does not contain any foreign objects.
Chassis
TROUBLESHOOTING
TABLE 1:
88
Verifying the system
Conditions to verify
Part and additional page references
Motherboard, including components and traces, appears
undamaged, and no foreign objects are evident.
Motherboard (with the motherboard replacement
dongle), page 46.
CPU is present, well-seated, and appears undamaged.
I MPORTANT : When replacing the motherboard,
CPU cooling assembly is well-aligned and firmly attached.
carefully review the cautions on page 51.
Each fan required (including fan cable) is well-positioned
(not upside down), installed in the correct connector, and
appears undamaged.
Boards required on the motherboard are present, well-seated,
and in the correct slots.
Each DIMM is well-seated.
Battery is installed.
BIOS is well seated.
Each DIMM is well-seated.
DIMMs for Fiery Color Server, page 56
DIMM edge connectors are not oxidized.
Each board required is:
Printer interface, page 41
Present
Installed in the correct slot
Well-seated
Appears undamaged
Required cables (if applicable) are:
Present
Firmly connected in the correct connectors
Not visibly damaged
User interface board (UIB) is:
User interface board, page 43
Present
Correctly attached to its bracket
Appears undamaged
UIB cable is:
Present
Firmly connected in the correct connector on the
motherboard and the back of the UIB
Not visibly damaged
CPU is:
Present
Well-seated
Not visibly damaged
The CPU cooling assembly is:
Well-aligned
Firmly attached
CPU with cooling assembly, page 57
TROUBLESHOOTING
TABLE 1:
89
Verifying the system
Conditions to verify
Part and additional page references
Fan is:
Front panel fan, page 63
Properly positioned (not backwards)
Installed in the correct connector
The fan, fan cable, cable connector, and mating connector
are not visibly damaged.
The power supply required is:
Power supply, page 64
Present
Correctly installed
Not visibly damaged
Cable connectors are:
Firmly connected
Not visibly damaged
Installed in the correct devices
The hard disk drive required is:
Present
Correctly installed
Not visibly damaged
Jumpered as the master (primary) according
to label
Hard disk drive data cable is:
Present
Firmly connected to motherboard connector SATA 2
Not visibly damaged
Hard disk drive, page 67
TROUBLESHOOTING
TABLE 1:
90
Verifying the system
Conditions to verify
Part and additional page references
The drive required is:
DVD drive, page 75
Present
Correctly installed
Not visibly damaged
Jumpered as the master (secondary) according
to label
Activity LED lights on power up
DVD drive SATA cable is:
Firmly connected to motherboard SATA 0
Not visibly damaged
Each cable required is:
UIB cable, page 43
Present
Hard disk drive data cable, page 67
The correct type
Printer interface cable, page 41
Installed in the correct connector
Well-seated
Not visibly damaged (including connectors)
If included in the system, the required mouse, monitor, and keyboard
are present and appear undamaged. The mouse and keyboard are
connected to the correct ports on the Fiery Color Server connector panel.
The cables required are:
Present
Installed in the correct connector
Well-seated
Not visibly damaged (including connectors)
DVD drive power and data combination cable, page 75
Power cable(s), page 64
Mouse (if applicable)
Monitor (if applicable)
Keyboard (if applicable)
Monitor power cord (not pictured)
TROUBLESHOOTING
91
Normal startup sequence
N OTE : The following description is approximate. The screens, times, and sequences that you
observe may vary slightly.
1
Code in motherboard BIOS
initializes and configures
areas on the
motherboard.
Windows operating system
establishes communication
with Fiery Color Server
devices.
System software on the
hard disk drive completes
startup process. The Fiery
Color Server is at Idle.
Power on
Activity light
blinks orange
Activity light
blinks orange
S TA R T I N G
3 seconds
45 seconds
Activity light
blinks green
U P. . .
S TA R T I N G
U P. . .
2 minutes, 30 seconds
F IGURE 26: Normal startup sequence
Activity light
is off
Server name
TROUBLESHOOTING
92
Error messages and conditions
To address specific error messages or conditions, see Fiery Color Server error messages and
condition on page 93. Use the table to locate the problem or symptom that you want to fix,
read about the possible causes, and then perform the suggested actions to solve the problem.
Do not replace the hard disk drive and the motherboard at the same time. Doing so in the
wrong order, without transferring options to the new motherboard, will cause the system to
malfunction.
If troubleshooting strategies (checking cables and connections, reinstalling system software,
and so forth) do not solve the problem and you suspect that the hard disk drive or
motherboard is faulty, note that it is highly unlikely that the hard disk drive and the
motherboard are both defective; therefore, avoid replacing both to solve one problem. Always
troubleshoot in the following order.
First, replace the hard disk drive and install system software.
Always replace a faulty hard disk drive with a new hard disk drive. Transferring a hard disk
drive from one Fiery Color Server to another is incorrect and strongly discouraged.
If the problem persists, reinstall the original hard disk drive in the system, and then
replace the motherboard.
If replacing a component does not correct the problem, make sure that you reinstall the old
component back in the Fiery Color Server.
TROUBLESHOOTING
TABLE 2:
93
Fiery Color Server error messages and condition
Symptom
Possible cause
Suggested action
Beep codes during Startup
1 beep
None
No error. The Fiery Color Server
is starting up normally.
1 beep, followed by 3
Missing, unmatched, incorrect,
beeps, followed by 3 beeps, or faulty DIMMs
followed by 1 beep
Check for missing, unmatched, incorrect or faulty DIMMs and
reseat the DIMMs to remove any oxidation on the connector
(see page 56).
Startup
Fiery Color Server does
not start and the control
panel is black.
Activity light status:
Off.
N OTE : If the Activity light
is solid orange while the
control panel is black, the
Fiery Color Server is in
Sleep Mode.
Possibly one of the following:
1 Recheck all cables and connections.
The Fiery Color Server is powered off
2 Make sure the connector panel power switch is in the ON
position (see page 34).
Power cable is not plugged into
the power connector on the Fiery Color
Server connector panel, or into the wall
power outlet
3 Listen for the power supply fan and feel for air at the back
of the unit where the power supply is located.
If air is not coming from the power supply fan, isolate a
possible faulty power cable as follows:
The connector panel power switch is in
the OFF position
Power on using a different power cable.
UIB cable is not connected to
the motherboard, the user
interface board, or both
4 Check the connector panel fan vent and feel for air coming
out of the back of the system.
Faulty power cable
Faulty power supply (power supply
may not be supplying power to
the motherboard)
The CMOS jumper is not in the
default position
Faulty motherboard (motherboard
power plane may not be supplying
power to components)
Install a new or known good power supply.
If air is coming out of the power supply fan vent but is not
coming out of the connector panel fan vent, the
motherboard may be faulty. You may need to replace
the motherboard (see page 50).
5 Review the jumper section on page 62 and ensure that the
jumper is in the default position.
TROUBLESHOOTING
Symptom
Possible cause
94
Suggested action
Startup (continued)
Fiery Color Server is
getting power, but the
control panel is black.
Activity light status:
Off.
Following installation of a
new user interface board,
the control panel remains
blank, yet backlit, for
more than five minutes.
UIB cable is not connected to the
motherboard, the user interface board,
or both
Faulty UIB cable
Faulty user interface board
System software requires an additional
reboot to synchronize with the firmware
on the new user interface board.
1 Recheck all cables and connections.
2 Use a different UIB cable.
3 If the problem persists and you have verified that the
power supply and motherboard are functioning properly as
described earlier, replace the user interface board (see
page 43).
Wait five minutes, power off using the power button,
wait 10 seconds, and then press the power button to
power on again.
Activity light status:
N/A.
NOT following
installation of a new user
interface board, system
stops responding at this
screen:
Possibly one of the following:
1 Recheck all cables and connections.
Faulty BIOS
2 Reboot the Fiery Color Server.
Faulty motherboard
3 If the problem persists, replace the motherboard
(see page 50).
Activity light status:
Off.
System stops responding at Problem with the Fiery application.
this screen:
1 Recheck all cables and connections.
2 Reboot the Fiery Color Server.
3 If the problem persists, restore the backup, or reinstall
system software (see page 81).
S TA R T I N G
U P. . .
Activity light status:
Blinking green.
TROUBLESHOOTING
Symptom
Possible cause
95
Suggested action
Startup (continued)
screen and Activity light
appear as follows:
Possibly one of the following:
1 Recheck all cables and connections.
Wrong, missing, incorrectly connected,
or faulty DIMM(s)
2 Reboot the Fiery Color Server.
Faulty motherboard
Activity light status:
Off, then solid red.
screen and Activity light
appear as follows:
4 If the problem persists, you may need to replace the
motherboard (see page 50).
Possibly one of the following:
1 Reboot the Fiery Color Server.
Faulty disk in the DVD drive
2 If the problem occurs when you are installing software from
bootable media (DVD or CD), the media may be damaged.
Try another DVD or CD.
Faulty motherboard
S TA R T I N G
3 If the problem persists, verify that the DIMMs are installed.
DIMMs must be installed in matching pairs in alternating
sockets. Check for incorrect type, wrong capacity, missing,
or faulty DIMM(s). Reseat the DIMM(s) to remove any
oxidation on the connector (see page 56).
3 If the problem persists, replace the motherboard (see
page 50).
U P. . .
Activity light status:
Blinking orange,
then solid red.
screen and Activity light
appear as follows:
Problem with the Windows
operating system.
1 Recheck all cables and connections.
2 Reboot the Fiery Color Server.
3 If the problem persists, restore the backup, or reinstall
system software (see page 81).
S TA R T I N G
U P. . .
Activity light status:
Blinking green,
then solid red.
Activity light status
Possibly one of the following:
progresses from solid green Problem with system software
to solid red.
Print job is corrupt or too large
Activity light status:
Solid green, then
solid red.
Faulty UIB cable
CPU overheated
Faulty motherboard
1 If you suspect that the problem may be caused by a print
job, try printing a different job.
2 Recheck all cables and connections.
3 Reboot the Fiery Color Server and check whether the CPU
cooling assembly fan is operating. If the fan is properly
connected to the motherboard but does not operate, replace
the cooling assembly.
4 If the problem persists, restore the backup, or reinstall
system software (see page 81).
5 If the problem persists, try connecting another UIB cable
(see page 34).
6 If the problem persists, replace the motherboard (see
page 50).
TROUBLESHOOTING
Symptom
Possible cause
96
Suggested action
Startup (continued)
The Fiery icon on the
printer touch panel
remains unavailable for
longer than 10 minutes
after the Fiery Color Server
and the printer have
started up.
Possibly one of the following:
Printer interface firmware has been
upgraded and a system reboot is required
Required settings have not been enabled
in Centreware Internet Services
Faulty connection between the Fiery
Color Server and the printer
1 Reboot the printer and wait for the printer to start up and
reach Idle. Reboot the Fiery Color Server and wait for the
Fiery Color Server to finish starting up.
2 After the Fiery Color Server has finished starting up, press
the Services Home button on the printer.
3 Verify that the Fiery Color Server and the printer have the
same time and date information. If the time and date
information do not match on both devices, the Fiery icon
may fail to appear.
For information on how to check and set the time and date
on the Fiery Color Server, see Configuration and Setup,
which is part of the user documentation set. For
information on how to check and set the time and date on
the printer, see the printer documentation.
4 Reboot the Fiery Color Server (see step 1 on page 119).
After the LED display reaches and remains at 00, reboot the
printer. If the Fiery icon still fails to appear, reboot the
Fiery Color Server again.
5 Check and reseat the cable connections between the Fiery
Color Server and the printer.
6 Replace the external cables one by one.
Control panel messages
Could not mount the dos/ When transferring options following
boot partition.
installation of a new motherboard
(page 55), you used the Feature Update
CD. The Fiery Color Server does not
support the Feature Update CD.
Obtain the motherboard replacement dongle and follow the
procedure on page 55.
Control panel functions
Fiery Color Server is
getting power, the control
panel is not black, but the
buttons on the control
panel do not function.
Possibly one of the following:
1 Recheck all cables and connections.
Problem with the Fiery application
2 Reboot the Fiery Color Server.
Faulty user interface board
3 If the problem persists, restore the backup, or reinstall
system software (see page 81).
4 If the problem persists, replace the user interface board
(see page 43).
TROUBLESHOOTING
Symptom
97
Possible cause
Suggested action
DVD drive
DVD drive is not
responding, cannot be
located, or the disk will
not eject.
Possibly one of the following:
A disk is stuck in the DVD drive
Cable connections to the DVD drive are
loose or data cable is faulty
DVD drive is faulty
Motherboard is faulty
1 Press the eject button below the DVD slot on the front of
the Fiery Color Server.
2 If the problem persists, check the cable connections to the
DVD drive (see page 34).
3 If the problem persists, you may need to replace the DVD
drive (see page 75).
4 If the problem persists, you may need to replace the
motherboard (see page 50).
System performance
System performs slowly
and/or hangs periodically.
Possibly one of the following:
1 Recheck all cables and connections.
Board or cable connections are loose or
faulty
2 Make sure that the CPU is firmly seated in its socket and
that the fan cable is connected to the motherboard.
System software is corrupted
3 If the problem persists, restore the backup, or reinstall the
system software (see page 81).
Missing or faulty DIMM(s)
CPU is overheated or faulty
Motherboard is faulty
Clock is slow.
Missing or dead battery on the
motherboard
4 Check for missing or faulty DIMM and reseat the DIMM to
remove any oxidation on the connector (see page 56).
5 If the problem persists, you may need to replace the
motherboard (see page 50).
Replace the battery on the motherboard and update the time
in the Windows (if a monitor is connected), Command
WorkStation, or WebTools.
TROUBLESHOOTING
Symptom
Possible cause
98
Suggested action
System performance (continued)
The Fiery Color Server
hangs during the user
software installation
segment.
Possibly one of the following:
1 Set the time and date in the BIOS:
The time and date need to be configured
in the Fiery Color Server BIOS. (If the
battery was removed from the Fiery
Color Server motherboard during service
and the time and date were not
configured in Setup afterward, the Fiery
Color Server will hang during the user
software installation segment.)
Power off the Fiery Color Server and remove the User
Software DVD when it ejects.
If not already connected, connect a keyboard and a monitor
to the Fiery Color Server.
Power on the Fiery Color Server and immediately press F2
repeatedly to start the BIOS setup utility.
User Software DVD is corrupted
Configure the time and date.
(To navigate, use the tab key and the -/+ keys).
The DVD drive is faulty
Save changes and exit (F10).
The hard disk drive is faulty
When the Fiery Color Server reaches Idle, power off and
then begin a full software installation again, starting with
the System Software DVD (see page 81).
2 If the problem persists, obtain another User Software DVD
and begin software installation again starting with the
System Software DVD (see page 81).
3 If the problem persists, you may need to replace the DVD
drive (see page 75).
If replacing the DVD drive does not correct the problem,
reinstall the old DVD drive in the system.
4 If the problem persists, replace the hard disk drive (see
page 67).
If replacing the hard disk drive does not correct the
problem, reinstall the old hard disk drive in the system.
TROUBLESHOOTING
Symptom
99
Possible cause
Suggested action
Network
If you suspect a network problem, keep in mind the following:
If the Fiery Color Server does not appear in the list of printers on the network, another device on the network may have been assigned the
same Ethernet hardware address.
Conflicting network settings may have been configured in Setup and on the customers workstation.
Printing problems may be caused by inappropriate Setup options.
Application-specific printing errors may be caused by missing or incorrectly placed printer description files.
System software may be corrupted.
For additional information, see Configuration and Setup, which is part of the user documentation set.
Unable to connect to
the network, or the green
LED on the RJ-45
network port is
not lit.
Network cable is connected to
the wrong RJ-45 port
1 If the problem persists, have the network administrator
check Network Setup. To configure a static IP address (if
applicable for the customer site), work with the network
administrator as described on page 22.
No cable/wrong type of cable is
connected to the network port
2 If the problem persists, make sure that the network
administrator has checked other devices on the network.
Possibly one of the following:
Network cable or connection
is faulty
Network is faulty
If the Fiery Color Server requires a static
IP address (for example, in a non-DHCP
network environment), it may need to
be reconfigured. A static IP address is
deleted when system software is
reinstalled.
System software is corrupted
Network interface on the
Fiery Color Server motherboard is faulty
If other devices are not functioning, the problem may be
with the network.
3 If the problem persists, restore the backup, or reinstall the
system software (see page 81).
Corrupt system software may cause the system to hang.
4 If the rest of the network is functioning properly and the
problem persists, replace the motherboard (see page 50).
TROUBLESHOOTING
Symptom
100
Possible cause
Suggested action
Network (continued)
System starts up slowly
then displays one or more
DHCP error messages on
the control panel.
Possibly one of the following:
Network cable is connected to the wrong
RJ-45 port
No cable/wrong type of cable is
connected to the network port
1 If the problem persists, ask the network administrator
to check Network Setup. To configure a static IP address (if
applicable for the customer site, as in a non-DHCP
environment), work with the network administrator as
described on page 22.
2 If the problem persists, ask the network administrator
to check other devices on the network.
Network cable or connection
is faulty
If other devices are not functioning, the problem may
be with the network.
Network is faulty
System searches for a nonexistent DHCP
server because DHCP is enabled by
default on the Fiery Color Server, but
the customers network is not using
DHCP
Ethernet interface on the Fiery Color
Server motherboard is faulty
3 If the problem persists, restore the backup, or reinstall
system software (see page 81).
Corrupt system software may cause the system to hang.
4 If the rest of the network is functioning properly
and the problem persists, replace the motherboard
(see page 50).
System software is corrupted
Printing
N OTE : Intermittent print quality and color quality problems are difficult to trace. Before you try to troubleshoot print quality problems,
print a color Test Page to make sure that the printer does not need servicing or adjusting.
Test Page fails to print.
The printer is not ready to print.
A problem exists with the connection
between the Fiery Color Server and
the printer.
Make sure that the printer is turned on and ready to print.
1 If the problem persists:
Recycle power on the printer.
Recycle power on the Fiery Color Server by shutting down
through the Functions menu, waiting 10 seconds, and then
powering the Fiery Color Server back on.
2 If the problem persists, replace the printer interface cable
and board (see page 41).
3 If the problem persists, you may need to service the printer.
TROUBLESHOOTING
Symptom
Possible cause
101
Suggested action
Printing (continued)
The Fiery Color Server
appears in the list of
printers on the customers
workstation, but certain
jobs do not print.
A PostScript error
1 Make sure that Print to PostScript Error in Setup is set to
Yes.
2 Check for error messages on the Fiery Color Server output.
An application problem
1 Print a job from a different application to determine if the
problem is associated with a particular application.
2 Make sure that the connection between the Fiery Color
Server and the workstation is working by downloading a Test
Page from the workstation, or by printing a simple file such
as a text file.
3 Resend the problem file.
A print job stalls or stops
after one or a few pages.
Possibly one of the following:
1 Cancel the Fiery Color Server print job.
A PostScript or application error
2 If this fails to clear the problem, reboot the Fiery Color
Server.
System software is corrupted
3 If the problem persists, choose the Clear Server command
from Command WorkStation.
4 Set Print Cover Page to Yes and resend the problem job.
The Cover Page will indicate PS Error.
For more information about the PostScript error,
double-click the problem job in the Command
WorkStation window.
5 If the problem persists, restore the backup, or reinstall
system software (see page 81).
Corrupt system software may cause the system to hang.
Incorrect or faulty DIMM
or faulty DIMM connection
1 Reseat the DIMMs to remove any oxidation on the
connectors (see page 56).
2 Verify memory amount on the Configuration page.
3 If the problem persists after replacing the DIMM,
replace the motherboard (see page 56).
Color quality is
inconsistent.
A printer problem
Test the printer and perform service, if necessary. See the
service documentation that accompanies the printer.
TROUBLESHOOTING
Symptom
Possible cause
102
Suggested action
Printing (continued)
Print quality is poor.
Possibly one of the following:
1 Print a Fiery Color Server Test Page.
A file or application problem
2 If the quality of the Fiery Color Server Test Page is good, the
error condition may be a file or application problem.
A missing or outdated printer
description file
The application cannot find the
appropriate printer description file
3 Make sure that the appropriate printer description file
is installed. (For details, see Printing, which is part of the
user documentation set.)
The system is out of calibration
If the user can print the Fiery Color Server Test Page, but cannot print a job from a computer on the network, make sure that the network
administrator has:
Checked all components of the network, including cables, connectors, terminators, network adapter boards, and network drivers.
Activated the network and used it to communicate with other printers.
Confirmed that the applicable network settings in Setup (such as an IP address, Subnet mask, and Gateway address) match the settings
used in the network.
N OTE : EPS file generation is not completely standardized among applications. Some users may encounter problems while printing certain
EPS files.
SPECIFICATIONS
103
SPECIFICATIONS
This section provides an overview of the Fiery Color Server features, specifications, and
safety certifications.
Hardware features
Intel i5-2400 quad core 3.1GHz CPU (up to 3.4 GHz with Turbo Boost enabled)
Memory: 4GB (2 x 2GB)
An RJ-45 connector for 10BaseT/100BaseTX/1000BaseT Mbs connectivity over twisted
pair cable (upper port)
1TB hard disk drive standard
Built-in DVD drive
Physical specifications
Operating Environment:
Temperature: +5C to +40C
Relative Humidity: 10%-85% (non-condensing)
Power Supply Rating: 100-240V, 50-60Hz, 6A
Power Supply Voltage Input: 100-240V @ 50-60Hz
Power Supply Current Input: 100V @ 6A Max.; 240V @ 3A Max.
Rated Power Consumption: 350W
Dimensions (Height x Depth x Width):
48.84 cm (19.23 in.) x 48.26 cm (19.00 in.) x 21.23 cm (8.36 in.)
Weight: 19.7 kg (43.4 lb.)
Networking and connectivity
Supports AppleTalk and TCP/IP protocols simultaneously.
N OTE : AppleTalk is supported only for downloading fonts.
SPECIFICATIONS
104
Safety and emissions compliance
The Fiery Color Server has been certified to meet or surpass the following government
standards:
Safety approvals
EMI/EMC approvals
CB-scheme IEC 60950-1Amd1 (2nd edition)
FCC Part 15 Verification (NA) Class A
UL 60950-1:2007 (TUV NRTL)
ICES-003 (NA) Class A
CAN/CSA-22.2 #60950-1-07 (TUV NRTL)
EN55022:2010 (EU) Class A
GS mark by TUV, EN60950-1:2006+A11+A1+A12 C-TICK mark (Australia and New Zealand)
(2nd edition) certificate and critical component part
list
EN55024:2010 (EU) Class A
EN610003-2: 2006 Plus A1:2009&A2:2009
(EU) Class A
EN610003-3: 2008 (EU) Class A
EN62311:2008 (EU) Class A
SERVICING
THE FIERY
COLOR SERVER WITH FURNITURE
105
SERVICING THE FIERY COLOR SERVER WITH FURNITURE
This chapter describes how to remove the Fiery Color Server from the furniture in order to
access internal components for service.
Procedures
If the Fiery Color Server is installed in the optional furniture, you must remove it from the
furniture before performing most service procedures.
Monitor
Monitor pole
Fiery Color Server
Table top
Stand
Drawer
F IGURE 27: Fiery Color Server installed on the furniture
SERVICING
THE FIERY
COLOR SERVER WITH FURNITURE
106
REMOVING THE FIERY COLOR SERVER FROM THE FURNITURE
Never lift the Fiery Color Server by grasping the top panel. The top panel does not support
the weight of the system.
1 Make sure that the Fiery Color Server is shut down and that all the cables are removed from
the back of the Fiery Color Server.
2 Remove the cable cover and disconnect the two monitor cables (power and video):
Power from the back of the monitor and from the wall outlet
Video from the back of the monitor and from the back of the Fiery Color Server
Power cable
Video cable
Cable cover
SERVICING
THE FIERY
COLOR SERVER WITH FURNITURE
107
3 Remove the thumbscrews that attach the Fiery Color Server stability bracket to the stand.
Thumbscrews
Stability bracket
4 Lift the bracket and gently pull the Fiery Color Server away from the table top.
Make sure to pull the Fiery Color Server out just enough so that the front panel of the Fiery
Color Server is aligned with the back edge of the table top.
SERVICING
THE FIERY
COLOR SERVER WITH FURNITURE
108
5 Remove the Fiery Color Server left side panel (two screws) so that you can access the monitor
pole tightening mechanism.
Monitor pole
tightening mechanism
Left side panel
SERVICING
THE FIERY
COLOR SERVER WITH FURNITURE
109
6 Use the allen key to loosen the screw that secures the monitor pole to the Fiery Color Server.
The allen key should be stored in the side drawer of the furniture.
Allen key
7 Holding the monitor pole, gently lift the monitor pole assembly up and out of the Fiery Color
Server monitor mount.
Monitor pole
8 Continue servicing the Fiery controller.
SERVICING
THE FIERY
COLOR SERVER WITH FURNITURE
110
REPLACING THE FIERY COLOR SERVER IN THE FURNITURE
1 Make sure that the left side panel is removed from the Fiery Color Server.
2 Place the Fiery Color Server upright on the furniture stand. Slide the Fiery Color Server
forward just until its front panel is aligned with the back edge of the table top.
Use the handle on the stability bracket to lift the rear of the Fiery Color Server and slide it
forward.
3 Route the monitor cables (power and video) into the cutout in the back of the top panel. Pull
each cable out of the cutout in the top panel.
Video cable
Power cable
Top panel
Top cutout
Back cutout
SERVICING
THE FIERY
COLOR SERVER WITH FURNITURE
111
4 Lift up the pole assembly and insert the pole into the top of the Fiery Color Server so that it
is inside the monitor mount. Tighten the assembly into place using the allen key.
Tighten the
monitor assembly
SERVICING
THE FIERY
COLOR SERVER WITH FURNITURE
5 Replace the left side panel on the Fiery Color Server with the screws that you
removed earlier.
112
SERVICING
THE FIERY
COLOR SERVER WITH FURNITURE
113
6 Use the handle on the stability bracket to lift the rear of the Fiery Color Server. Slide the
Fiery Color Server all the way forward into the stand. Lock the Fiery Color Server into place
with the two thumbscrews that you removed earlier.
Power cable
Video cable
Stability bracket (lock into
place with two thumbscrews)
7 Connect the two monitor cables (power and video):
Power to the back of the monitor and to the wall outlet
Video to the back of the monitor and to the back of the Fiery Color Server
SERVICING
THE FIERY
COLOR SERVER WITH FURNITURE
114
8 Replace the cable cover over the cables and monitor pole.
Cable cover
9 Replace the allen key in the furniture drawer and continue reassembling the Fiery controller.
INDEX
115
INDEX
Numerics
10BaseT/100BaseTX/1000BaseT 21
A
AC connector 86
activity light 25, 43, 93, 94, 95
AppleTalk 9, 103
B
battery 61, 97
boards
motherboard 46
user interface 43
video 41
boxes, unpacking 18
bracket
HDD 67, 70
buttons
down 24, 43
line selection (move left/right) 24, 43
menu 43
UIB, replacing 45
up 24, 43
C
cables
checking 86
CPU fan 58, 60
DVD drive 33, 71
front panel fan 63
front panel USB ports 71, 72, 74
HDD data 33, 68, 70
HDD power 68, 70
keyboard 19
monitor 19
mouse 19
network, twisted pair 21
power and reset buttons 71, 72, 74
power supply 64
printer interface 41
speaker 71, 72, 74
UIB 33
unpacking 18
changing the servers default language 15, 80
checklist for service calls 16, 23, 77
clearing the CMOS 62
clock 97
closing the system 77
CMOS 62
troubleshooting start up problems 93
color profiles 79
Command WorkStation 9
component sled 71, 72, 75
components
checking 86
exploded view of 32
Configure tool, using to change the servers
default language 15, 80
configuring a static IP address 22, 79, 84, 99
connections, checking 86
connectors
network 21, 30, 86
panel 30, 86
power, AC 30, 86
printer interface 30, 86
USB ports (dongle) 30, 54, 86
video board 41
Control Panel
activity light 94, 95
buttons 43
display window 24
control panel
using 24
cooling assembly
CPU 57, 58
covers, removing 36
CPU 10, 103
connecting the CPU fan power cable 60
overview 57
removing and replacing 59
removing the cooling assembly from 58
replacing the cooling assembly on 60
type 46
custom simulation and output profiles 79
customer site checklist 16
INDEX
D
damage, reporting 18
DHCP network environment 22, 79, 84, 99
diagnostics, Ethernet address 99
DIMMs
configuration 10, 56, 103
removing 56
replacing 56
display window, Control Panel 24
dongle
for entering Service Mode (motherboard
replacement) 54
transferring options (motherboard
replacement) 51, 54, 55
down button 24, 43
drives
DVD 75
hard disk drive (HDD) 67, 70
DVD drive 71, 75
power and data cables 33
removing 75
replacing 76
E
E-mail printing 9
EMI approvals 104
error messages
check power and cable 23
when transferring options to new
motherboard 96
ESD (electrostatic discharge)
safety precautions 13
wrist grounding strap 14
Ethernet
address 99
cable 18, 21
connector 21, 30
exploded view
CPU and cooling assembly 57
print server 32
Exporting the Paper Catalog database 80
F
FACI monitor 19
fan
CPU 57, 58
front panel 63
ferrite
installing on the front panel USB port cables
74
installing on the power supply 66
116
removing from the front panel USB port
cables 72
removing from the power supply 64
Fiery Scan 9
Fiery System Installer 78
Fiery.1 password 55
Font list
definition 79
printing prior to HDD replacement 68
printing prior to system software installation
79
front panel 30
fan 63
layout 24
removing 38
front panel USB ports 71
Functions menu 26
Shut Down 34
G
grounding strap 14
H
hard disk drive (HDD) 67, 70
bracket 67, 68, 70
capacity 103
caution about replacing 70, 92
data cable 68, 70
description 67
mounting screws 69, 70
proper handling 67
removing 68
replacing 70
heatsink, CPU 57, 58
I
installation sequence 15
installing user software on client systems 17
IP address 13
IP address, static 22, 79, 84, 99
IPP 9
J
Job Log 78
jobs 78, 79, 80
jumpers 62
K
keyboard 19
INDEX
L
LAN (local area network) 12
language, changing on the print server 80
language, changing the default 15, 80
LCD 12, 24, 25, 43
line selection buttons 24, 43
Logon Information password 55
M
magnetic tools 14
magnetic warning 14
master installer 17
memory
configuration 10, 56, 103
removing 56
replacing 56
menu button 43
monitor 19
monitor profiles 79
motherboard
battery 61
cautions about replacing 50
description 46
DIMMs 56
errors when transferring options to 96
removing 46, 49
replacing 50
transferring options to 51, 54, 55
verifying in Service Mode 50, 5455
mouse 19
move left/right buttons 43
N
network
cable, twisted pair 21
connector 21, 30
supported types 103
network administrator 15, 17
network connections
precautions 12
networks
availability during installation 17
checklist 17
supported 9, 10
normal startup sequence 91
O
opening the system 36
P
panels, removing 36, 38
117
Paper Catalog 80
password 55
Portable Document Format (PDF) 9
PostScript 9
power
AC cable 86
AC connector 86
CPU fan 58, 60
DVD drive 76
front panel fan 63
HDD 70
power and reset cables 33
precautions 17
power and reset buttons 71
power supply
cables 64
removing 64
replacing 66
voltages 23, 27, 64, 103
power, AC
connector 30
precautions 14, 15
profiles 79
R
reassembling the system 77
reset and power buttons 26, 27, 34
reset button 28, 35
S
safety approvals 104
scanning 9
service bulletins 14
service calls
checklist 16, 23, 77
tools required 14
Service Mode 50, 5455
service procedures, overview 29
shutting down 28, 34, 35
side panels
removing 37
replacing 37
software
system 51
user 17, 51
speaker
motherboard connection 33
removing 72, 74
specifications 103
startup 27
normal sequence 91
INDEX
static IP address, configuring 22, 79, 84, 99
switch bank assembly 71, 75
removing 72
replacing 74
system performance 97
system software
do not install after installing a new
motherboard 51
installing 81
system updates 84
T
terminology 29
thermal compound 52, 60
tools required for service/installation 14
transferring options (motherboard replacement)
51, 54, 55
troubleshooting
beep codes during startup 93
checking external connections 86
checking internal connections 86
control panel functions 96
control panel messages 96
DVD drive 97
error messages and conditions 92
network 99
normal startup sequence 91
preliminary on-site checkout 85
printing 100, 101
startup problems 93
system performance 97, 98
twisted pair network cable 21
U
UIB cable
routing diagram 33
unpacking 18
up button 24, 43
updating software 84
updating the system 54
USB ports 71, 86
user interface board (UIB)
activity light 43
buttons on 45
description 43
display window 43
line selection buttons (move left/right
buttons) 43
menu button 43
removing 44
replacing 45
118
up/down buttons 43
user software
do not install after installing a new
motherboard 51
installing on client systems 17
troubleshooting problems during installation
98
V
verifying functionality 77
verifying new motherboard installation 54
video board
connector 41
description 41
removing 41
replacing 42
voltages
checking 23, 27, 64
W
Windows XPe
password 55
wrist grounding strap 14
You might also like
- Fiery Installation GuideDocument22 pagesFiery Installation GuideParsmehreganNo ratings yet
- Service Launch Guide: Bizhub C287/C227Document112 pagesService Launch Guide: Bizhub C287/C227LudwigNo ratings yet
- bizhubPRESSC1100 C1085DMGDocument114 pagesbizhubPRESSC1100 C1085DMGQuyen XuanNo ratings yet
- KYOCERA TASKalfa-420i-520i Service Manual PagesDocument5 pagesKYOCERA TASKalfa-420i-520i Service Manual Pagescivipe100% (1)
- Xerox 5225 Service Mode Qrn20Document4 pagesXerox 5225 Service Mode Qrn20อัมรินทร์ภัคสิริจุฑานันท์No ratings yet
- Bizhub C360 C280 C220 Configuration SheetDocument3 pagesBizhub C360 C280 C220 Configuration SheetrisusNo ratings yet
- Error Codes - Konica-Minolta - Bizhub C654Document4 pagesError Codes - Konica-Minolta - Bizhub C654befremdenNo ratings yet
- PRESS C1100/C1085: Technical Training CourseDocument63 pagesPRESS C1100/C1085: Technical Training CoursememetNo ratings yet
- PIT Error Overview - ParetoDocument208 pagesPIT Error Overview - ParetoHariharan Yelomalei50% (2)
- Colortrac Cx40 Utilities Service Manual PDFDocument21 pagesColortrac Cx40 Utilities Service Manual PDFTintila StefanNo ratings yet
- Troubleshooting Service Call CodesDocument36 pagesTroubleshooting Service Call CodesPeter xuNo ratings yet
- ImageRUNNER ADVANCE C5255 C5250 C5240 C5235 Series Partscatalog EDocument263 pagesImageRUNNER ADVANCE C5255 C5250 C5240 C5235 Series Partscatalog EMario PađanNo ratings yet
- 14044129-Canon Inner Finisher-B1 Inner Finisher Additional Tray-B1 Service ManualDocument100 pages14044129-Canon Inner Finisher-B1 Inner Finisher Additional Tray-B1 Service Manualvisual619100% (1)
- Parts List Xerox 6279Document62 pagesParts List Xerox 6279vladimir242633% (3)
- XEROX WorkCentre Copycentre 123-128-133 Service Manual PagesDocument7 pagesXEROX WorkCentre Copycentre 123-128-133 Service Manual PagesAmr H Fadl HNo ratings yet
- IBUKI TI-005 Firmware Ver SI61 Ver. 201411060655Document3 pagesIBUKI TI-005 Firmware Ver SI61 Ver. 201411060655Soraphong NaknoppakoonNo ratings yet
- P4014 P4015 P4515Document154 pagesP4014 P4015 P4515Tony GaveNo ratings yet
- Error Code Details for Canon ImageRunner CopiersDocument70 pagesError Code Details for Canon ImageRunner CopiersPadiparn Sae HouseNo ratings yet
- Konica Minolta bizhub PRESS C8000 ICP board detailsDocument6 pagesKonica Minolta bizhub PRESS C8000 ICP board detailsEledu Mdq100% (1)
- Kyocera Service BulletinDocument2 pagesKyocera Service BulletinMarco Delsalto100% (2)
- CANON Ir2200 - 2800 - 3300 SHDocument352 pagesCANON Ir2200 - 2800 - 3300 SHjayant_gore100% (1)
- C911 - C931 - C941 - RSPL - Rev - oDocument67 pagesC911 - C931 - C941 - RSPL - Rev - oWellington TrajanoNo ratings yet
- IRADC2020 - E020 0360 E020 0391 E020 03b1TP11 PDFDocument8 pagesIRADC2020 - E020 0360 E020 0391 E020 03b1TP11 PDFsk8globe_01100% (1)
- imageRUNNER+253025252520+series+Service+Manual en 9.0 PDFDocument402 pagesimageRUNNER+253025252520+series+Service+Manual en 9.0 PDFPierre ChiracNo ratings yet
- HP Classic LaserJet Troubleshooting Manual PDFDocument123 pagesHP Classic LaserJet Troubleshooting Manual PDFerick_ssNo ratings yet
- Service Manual DADF-D1Document168 pagesService Manual DADF-D1sap teknikNo ratings yet
- C810 Maintenance ManualDocument221 pagesC810 Maintenance ManualFlorynFlrNo ratings yet
- Xerox Workcentre 7525 7530 7535 7545 7556 With Built in Controller Quick GuideDocument1 pageXerox Workcentre 7525 7530 7535 7545 7556 With Built in Controller Quick GuideWatcharapon Wiwut0% (1)
- Fault Code Descriptions for Copiers and MFDsDocument14 pagesFault Code Descriptions for Copiers and MFDsluongnam100% (1)
- Part Manual 226Document49 pagesPart Manual 226Dhany NaztyNo ratings yet
- HP LaserJet P4014 Error ListDocument8 pagesHP LaserJet P4014 Error ListKendrew BladesNo ratings yet
- Riso CV 3030Document2 pagesRiso CV 3030avin100% (1)
- Data Back-up-Restore Instruction ManualDocument27 pagesData Back-up-Restore Instruction ManualjeevannoaNo ratings yet
- Service - Manual - Parte 2 PDFDocument470 pagesService - Manual - Parte 2 PDFitalog86No ratings yet
- Laserjet E62555 CPMDDocument227 pagesLaserjet E62555 CPMDFeber Reinoso0% (1)
- Canon Paper Jam CauseDocument3 pagesCanon Paper Jam CauseBrian100% (1)
- HP Error CodesDocument12 pagesHP Error CodesPetrMulačNo ratings yet
- GSN PWS 9 9 Install Instructions Non XeroxDocument3 pagesGSN PWS 9 9 Install Instructions Non XeroxKostas GusNo ratings yet
- Samsung Smart MultiXpress K2200/K2200NDDocument5 pagesSamsung Smart MultiXpress K2200/K2200NDAmalia AzariskaNo ratings yet
- End of Life Plan For Kodak I2900 I3200 I3300 I3400 I3250 I3450 I3500 ScannersDocument10 pagesEnd of Life Plan For Kodak I2900 I3200 I3300 I3400 I3250 I3450 I3500 ScannersGraku MartínNo ratings yet
- ApeosPort4 C3375Document464 pagesApeosPort4 C3375pandit1010No ratings yet
- ECOSYS P6030cdn Service ManualDocument176 pagesECOSYS P6030cdn Service Manualhoem homeNo ratings yet
- 7002i 8002i 9002iENSMR4Document1,758 pages7002i 8002i 9002iENSMR4José Bonifácio Marques de AmorimNo ratings yet
- HP LJM 630 MFP Repair ManualDocument930 pagesHP LJM 630 MFP Repair Manualanon_802866286No ratings yet
- Ir2545 2535-smDocument329 pagesIr2545 2535-smLech SędłakNo ratings yet
- Errors Xerox DC252Document22 pagesErrors Xerox DC252bellobeva100% (1)
- Fiery User GuideDocument36 pagesFiery User GuideCraig MusgravesNo ratings yet
- Aspire EasyStore H341H342 PDFDocument74 pagesAspire EasyStore H341H342 PDFlapismoakoNo ratings yet
- fiery_ex12_pro80Document108 pagesfiery_ex12_pro80conmanhahohua69No ratings yet
- I C 401 Job Management GuideDocument212 pagesI C 401 Job Management Guidecocutabobby2172No ratings yet
- Customer Release Notes Fiery Network Controller For Docucolor 250/240Document34 pagesCustomer Release Notes Fiery Network Controller For Docucolor 250/240jonnathanNo ratings yet
- Installation Fiery®Network Controller For WorkCentre 7700 Series MFP Service GuideDocument154 pagesInstallation Fiery®Network Controller For WorkCentre 7700 Series MFP Service GuideOscar Perez MartinNo ratings yet
- 7800 Release Notes 081.150.101.34300Document2 pages7800 Release Notes 081.150.101.34300Sidnei TargaNo ratings yet
- Konica Minolta C350 Fiery Driver SetupDocument184 pagesKonica Minolta C350 Fiery Driver SetupdanrecknerNo ratings yet
- EFI IQ Customer Release Notes: © 2022 Electronics For Imaging, Inc. 14 November 2022Document68 pagesEFI IQ Customer Release Notes: © 2022 Electronics For Imaging, Inc. 14 November 2022LucianeNo ratings yet
- Configuration and Setup - EFI Fiery® Color Server For Xerox DocuColor 242/252/260Document76 pagesConfiguration and Setup - EFI Fiery® Color Server For Xerox DocuColor 242/252/260Peter DuDeck100% (1)
- Endpoint Protector Appliance-User Manual enDocument40 pagesEndpoint Protector Appliance-User Manual enSAGALOGNo ratings yet
- Readme - HP Laser MFP 130 Series - V3.82.01.19Document6 pagesReadme - HP Laser MFP 130 Series - V3.82.01.19kimxoNo ratings yet
- Probst US Catalog Site EquipmentDocument80 pagesProbst US Catalog Site EquipmentDenis CamachoNo ratings yet
- L300-Fuel Injection SystemsDocument116 pagesL300-Fuel Injection SystemsMarcelo Samuel Vargas ChoqueNo ratings yet
- Toshiba E-STUDIO165+167+205+207+237 Service HandbookDocument313 pagesToshiba E-STUDIO165+167+205+207+237 Service HandbookHuynh Thuc Nghi100% (3)
- KN C452 C654 OPC Kit RBI - PN 46973Document12 pagesKN C452 C654 OPC Kit RBI - PN 46973Denis CamachoNo ratings yet
- Aoc L32H961Document83 pagesAoc L32H961Denis CamachoNo ratings yet
- Aoc Le32h057dDocument114 pagesAoc Le32h057dDenis CamachoNo ratings yet
- KN C452 C654 OPC Kit RBI - PN 46973Document12 pagesKN C452 C654 OPC Kit RBI - PN 46973Denis CamachoNo ratings yet
- bizhub PRESS C1100/C1085 Technical Training Course GuideDocument257 pagesbizhub PRESS C1100/C1085 Technical Training Course GuideDenis CamachoNo ratings yet
- Canon2270drum Kit PDFDocument20 pagesCanon2270drum Kit PDFDenis CamachoNo ratings yet
- Disassembly HPpro8000Document6 pagesDisassembly HPpro8000Denis Camacho50% (2)
- Brother HL-4040CN 4050CDN 4070CDW Service ManualDocument333 pagesBrother HL-4040CN 4050CDN 4070CDW Service ManualGonzalo100% (1)
- Bizhubc451 C550 C650FieldSvcDocument1,503 pagesBizhubc451 C550 C650FieldSvcNTOService80% (5)
- Bizhub C450 Versatile Paper HandlingDocument1 pageBizhub C450 Versatile Paper HandlingDenis CamachoNo ratings yet
- imageRUNNER C6870 5870 SM DU7-1120-010Document1,106 pagesimageRUNNER C6870 5870 SM DU7-1120-010Denis Camacho67% (3)
- Brief History of Wireless Internet and Real-Time ChatDocument14 pagesBrief History of Wireless Internet and Real-Time Chatcharimaine hernandezNo ratings yet
- Eaget M880-User Manual v1.0.3Document44 pagesEaget M880-User Manual v1.0.3NewNo ratings yet
- Ep450 Motorola UhfDocument2 pagesEp450 Motorola UhfYusuf SonmezNo ratings yet
- Homework 2 Sol PDFDocument6 pagesHomework 2 Sol PDFSam WongNo ratings yet
- 8085 and 8051Document25 pages8085 and 8051Rajarshi RoyNo ratings yet
- Lesson 5 - Perform Mensuration and Calculation: Information Sheet 1.1 - ElectronicsDocument12 pagesLesson 5 - Perform Mensuration and Calculation: Information Sheet 1.1 - ElectronicsEscanor Lions Sin of PrideNo ratings yet
- MR Quick StartDocument3 pagesMR Quick StartZach RandolfNo ratings yet
- Axial-Lead Capacitors 125 C B 41 684 B 43 684Document11 pagesAxial-Lead Capacitors 125 C B 41 684 B 43 684oliver bienNo ratings yet
- Suntrio Plus 12-20K-Datasheet 201907Document1 pageSuntrio Plus 12-20K-Datasheet 201907ali ahmadNo ratings yet
- FCC Test Report SummaryDocument21 pagesFCC Test Report Summarysr vdeNo ratings yet
- Restricted: Radio Set Scr,-194Document23 pagesRestricted: Radio Set Scr,-194Joe MunsonNo ratings yet
- Phantom Load ManualDocument52 pagesPhantom Load ManualVirna SilaoNo ratings yet
- Defence Nationale: Defence Research Establishment Ottawa PCNDocument64 pagesDefence Nationale: Defence Research Establishment Ottawa PCNAlver TuizaNo ratings yet
- Cálculos Previos: %E Valor Teórico Valor Experimental Valor Teórico X 100Document3 pagesCálculos Previos: %E Valor Teórico Valor Experimental Valor Teórico X 100Antonio GarciaNo ratings yet
- Circuit Theory BasicsDocument101 pagesCircuit Theory BasicsEL DamascoNo ratings yet
- 9V regulator circuit using 7809 ICDocument4 pages9V regulator circuit using 7809 ICsarsm56No ratings yet
- Manual SERVER - IBM x3100 M4 PDFDocument13 pagesManual SERVER - IBM x3100 M4 PDFTi PMMMGNo ratings yet
- GSLC Week 3 Tour de France PDFDocument5 pagesGSLC Week 3 Tour de France PDFDerian WijayaNo ratings yet
- Z6R DSDocument8 pagesZ6R DSivanzeab2770No ratings yet
- New Microsoft Word DocumentDocument22 pagesNew Microsoft Word Documentrishi_2009joshiNo ratings yet
- Mps-Vx Series Hybrid Solar Inverter Product Data SheetDocument1 pageMps-Vx Series Hybrid Solar Inverter Product Data SheetSoos JozsefNo ratings yet
- Module 4: Signal Distortion On Optical Fibers - AttenuationDocument10 pagesModule 4: Signal Distortion On Optical Fibers - AttenuationkeshavNo ratings yet
- HUAWEI Immersive Telepresence TP3206 G2 DatasheetDocument2 pagesHUAWEI Immersive Telepresence TP3206 G2 DatasheetAlbert GouaterNo ratings yet
- Window Function ComparisonsDocument7 pagesWindow Function ComparisonsHaripriya RadhakrishnanNo ratings yet
- Powered Mixers User's Manual: POWERPOD 620/740 PLUS Features & SetupDocument20 pagesPowered Mixers User's Manual: POWERPOD 620/740 PLUS Features & SetupOBChicoNo ratings yet
- A Presentation On Vsat: Presented By: Sonam Gupta Astha Jain Surabhi Sharma Ece 7 SemesterDocument24 pagesA Presentation On Vsat: Presented By: Sonam Gupta Astha Jain Surabhi Sharma Ece 7 SemesterSonam Gupta100% (1)
- VLAN Stacking (QinQ)Document4 pagesVLAN Stacking (QinQ)Dzung Chi DangNo ratings yet
- CHAPTER 3 Design Methodology 3.1 MethodologyDocument4 pagesCHAPTER 3 Design Methodology 3.1 MethodologyRuth EnormeNo ratings yet
- IoT Based Raspberry Pi Smart Energy MonitorDocument17 pagesIoT Based Raspberry Pi Smart Energy MonitorKoushik Maity100% (1)
- MT8880 TRNSCVRDocument8 pagesMT8880 TRNSCVRdayaghiNo ratings yet