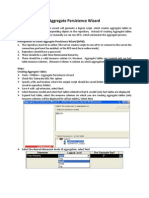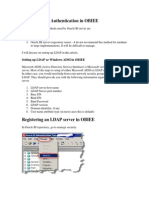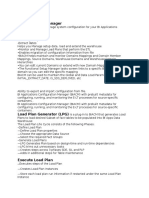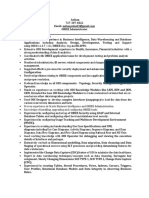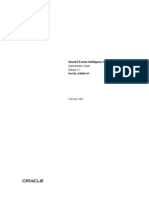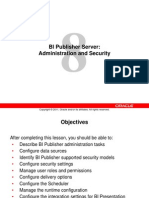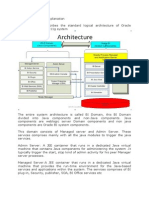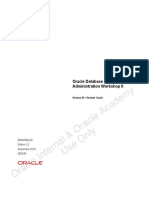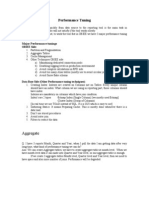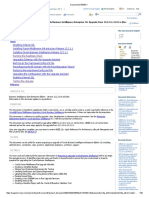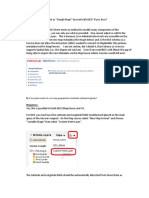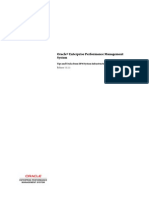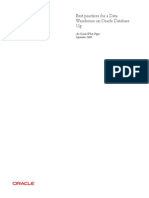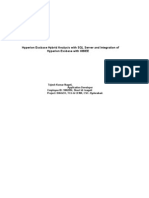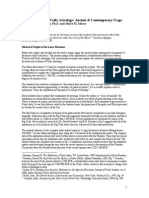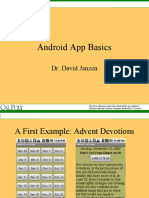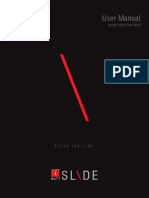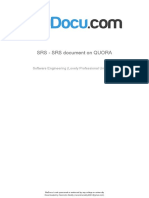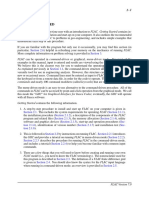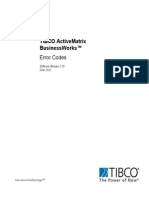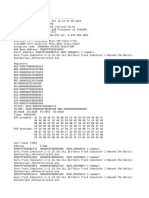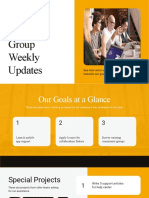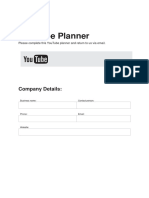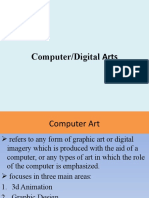Professional Documents
Culture Documents
OBIEE 12.2.1 External Subject Area Cache Configuration
Uploaded by
Sandeep Kulkarni0 ratings0% found this document useful (0 votes)
268 views11 pagesOBIEE 12.2.1 External Subject Area Cache Configuration
Copyright
© © All Rights Reserved
Available Formats
PDF, TXT or read online from Scribd
Share this document
Did you find this document useful?
Is this content inappropriate?
Report this DocumentOBIEE 12.2.1 External Subject Area Cache Configuration
Copyright:
© All Rights Reserved
Available Formats
Download as PDF, TXT or read online from Scribd
0 ratings0% found this document useful (0 votes)
268 views11 pagesOBIEE 12.2.1 External Subject Area Cache Configuration
Uploaded by
Sandeep KulkarniOBIEE 12.2.1 External Subject Area Cache Configuration
Copyright:
© All Rights Reserved
Available Formats
Download as PDF, TXT or read online from Scribd
You are on page 1of 11
<Insert Picture Here>
OBIEE 12.2.1 External Subject Area Cache Configuration
Customer Engineering & Advocacy Lab
December 2015
External Subject Area Cache: What is it?
Data Blending is a new Concept in OBIEE 12c where you can blend
your own data with corporate data
External Subject Area Cache aka XSA Cache: New Mechanism for
caching Excel Files for Data Mash ups in Databases.
Enabling XSA Cache will help improving the performance of
uploaded content.
External Subject Area Cache: Configuration
Steps
Creation of a Schema owner with table space in supported Oracle
11g or 12c Databases
Adding the Physical Data source along with connection pool in
Live Repository online or offline.
Enabling XSA Cache in NQSConfig.ini
Re-start of Oracle BI Server aka NQ Server
Validating of XSA Cache Configuration.
External Subject Area: Configuration Steps
Creation of XSA Cache Schema
Create the XSA Cache Schema in a DB: connect to supported Oracle 11g or 12c
databases using SQL Developer or SQLPlus etc.
Create a schema owner:
Example: CREATE USER XSA_CACHE IDENTIFIED BY welcome1;
Grant Session and Create Table privileges to Schema owner:
Example: GRANT CREATE SESSION TO XSA_CACHE;
Example: GRANT CREATE TABLE TO XSA_CACHE;
Create a table space, make sure the note down the correct data file path:
Example: CREATE TABLESPACE XSA_CACHE_TABLESPACE DATAFILE '/
scratch/app/12c/oradata/CEAL/datafile/xsa_cache_tablespace.dbf' SIZE 5G
LOGGING EXTENT MANAGEMENT LOCAL SEGMENT SPACE MANAGEMENT
AUTO;
Alter the schema owner to use the table space created above:
Example: ALTER USER XSA_CACHE DEFAULT TABLESPACE
XSA_CACHE_TABLESPACE;
Example: ALTER USER XSA_CACHE QUOTA UNLIMITED ON
XSA_CACHE_TABLESPACE;
External Subject Area: Configuration Steps
Preparing Live Repository
Open up Live repository in online mode using OBIEE 12.2.1 Administration Tool on
Windows 2012 R2.You can execute this step in offline mode as well.
Create a Physcial Data Source
Example: XSACache
Create a Physical Schema under Physical Data Source created in pervious step
Example: XSA_CACHE
Create a Connection Pool for this Physical Data Source.
Example: CP
Add Connect String, User Name, Password for the Schema that you created in Previous
Slide.
Example: Connect String = DESCRIPTION=(ADDRESS=(PROTOCOL=TCP)
(HOST=hostname)(PORT=xxxx))(CONNECT_DATA=(SERVER=DEDICATED)(SID
= xxxx)))
Example: User Name = XSA_CACHE
Example: Password = welcome1
Check in the online changes and save the online repository. Or do save the offline
repository. Dont do the consistency check.
External Subject Area: Configuration Steps
Update the NQSConfig.ini File
Go to your server box, and go to your ORACLE_HOME
Browse to BIConfig Folder @ <ORACLE_HOME>/user_projects/domains/bi/config/
fmwconfig/biconfig/OBIS
Open NQSConfig.INI using any editor.
Edit the following content to the changes that you made to repository online or offline in
the previous slide.
##################################################################
# External Subject Area Cache Section
##################################################################
[ XSA_CACHE ]
ENABLE = YES;
PHYSICAL_SCHEMA = "XSACache"."XSA_CACHE";
CONNECTION_POOL = "XSACache"."CP";
MAX_TOTAL_SPACE = 5 GB; # Match this with your tablespace size
MAX_CACHE_ENTRY_SIZE = 100 MB;
DESCRIPTOR_STORAGE_PATH = "xsacache";
CACHE_SEED_THREAD_RANGE = 0-40;
CACHE_SEED_THREAD_STACK_SIZE = 0;
Stop the NQS Server using <ORACLE_HOME>/user_projects/domains/bi/bitool/bin/stop.sh I obis1
Start the NQS Server using <ORACLE_HOME>/user_projects/domains/bi/bitools/bin/start.sh I obis1
External Subject Area: Configuration Steps
Validating XSA Cache Setup
Open up obis1-diagnostic.log file located at @ <ORACLE_HOME>/user_projects/
domains/bi/server/obis1/logs
Search for External Subject Area Cache key word. If configured correctly, you should
see following lines:
[2015-12-09T12:30:39.123-08:00] [OBIS] [NOTIFICATION:1] [] [] [ecid: ] [sik: ssi] [tid: 69cc1720] [101001]
External Subject Area cache is started successfully using configuration from the repository with the logical
name ssi.
[2015-12-09T12:30:39.123-08:00] [OBIS] [NOTIFICATION:1] [] [] [ecid: ] [sik: ssi] [tid: 69cc1720] [101017]
External Subject Area cache has been initialized. Total number of entries: 0 Used space: 0 bytes Maximum
space: 107374182400 bytes Remaining space: 107374182400 bytes. Cache table name prefix is
XC3561241260.
Done
How to Increase the Upload File Size Limit?
How to Increase the Upload File Size Limit?
The Default Upload File Size limit is 100 MB
We can increase it to higher value and this value will depend on your use case, what makes
sense for your companys policies.
This is configured via Enterprise Manager, using System Mbeans.
Login to OBIEE 12.2.1 EM console using admin username & password.
Go to BI Weblogic Domain System Mbean Browser (you need to right click on
Weblogic Domain properties
Search for oracle.dss under Application Defined Mbeans
Go to your serviced instance, in my example, my serviced instance is ssi
oracle.dss Server:bi_server1 Limits ssi
Look for FileUploadLimit and change the default value to your business agreed upon value.
Click Apply.
Done. The new value persists as soon as you are done applying.
Open up a new project and relogging to VA is recommended for picking up this new changed
limit.
Using RAMDISK for Storing XSA Cache
Metadata
Once you enable XSA Cache in NQSConfig.ini file, it will store the data for
uploaded Excel files in XSA Cache Databases, but will store the metadata on the
local file system.
For performance improvements, we recommend that you should put your XSA
Cache Metadata Files on RAMDISK (we are using Linux 64 as our OS in all the
examples)
Ensure to sufficient RAMDISK
Create folder on the RAMDISK.
Example: mkdir /dev/shm/xsacache
Go to <ORACLE_HOME>/user_projects/domains/bi/servers/obis1
Backup existing xsacache folder
Example: mv xsacache xscache_orig
Create a Soft link here pointing to RAMDISK XSA Cache folder with same name.
Example: ln -s /dev/shm/xsacache xsacache
Restart the NQ Server process using ./stop.sh and ./start.sh commands available
under bitools folder.
Using RAMDISK for Storing Managed Server
Temp Files
Since VA and Other BI Applications are running inside the managed server, you can put
managed server temp files also on RAMDISK to gain little more performance boost.
Ensure to sufficient RAMDISK
Create one more RAMDISK folder for Managed Server Temp Files.
Example: mkdir /dev/shm/biserver1_tmp
Now browse to <Oracle_Home>/user_projects/domains/bi/bin and backup
setStartupEnv.sh
Edit setStartupEnv.sh and add -Djava.io.tmpdir=/dev/shm/biserver1_tmp to the
following lines inside "${STARTUP_GROUP}" = "BISUITE-MAN-SVR section:
# 64 bit JVM memory settings
SERVER_MEM_ARGS_64="-Xms256m -Xmx2048m -Djava.io.tmpdir=/dev/shm/biserver1_tmp"
export SERVER_MEM_ARGS_64
SERVER_MEM_ARGS_64HotSpot="-Xms256m -Xmx2048m -Djava.io.tmpdir=/dev/shm/biserver1_tmp"
export SERVER_MEM_ARGS_64HotSpot
SERVER_MEM_ARGS_64JRockit="-Xms256m -Xmx2048m -Djava.io.tmpdir=/dev/shm/biserver1_tmp"
export SERVER_MEM_ARGS_64JRockit
Restart the complete Instance. (./stop.sh and then ./start.sh)
You might also like
- ODI 12C Installation Step by Step PART 1Document4 pagesODI 12C Installation Step by Step PART 1m_saki6665803No ratings yet
- OCI Pricing and Billing PDFDocument21 pagesOCI Pricing and Billing PDFvNo ratings yet
- OBIEE - Aggregate TablesDocument3 pagesOBIEE - Aggregate Tablesvenkatesh.gollaNo ratings yet
- Course Ag - UnlockedDocument474 pagesCourse Ag - UnlockedGangadri524100% (1)
- Obiee - LdapDocument8 pagesObiee - Ldapvenkatesh.gollaNo ratings yet
- DMR TableColumnDescriptionDocument3,479 pagesDMR TableColumnDescriptionmaitri sadar100% (1)
- OBIEE 12c InstallationDocument24 pagesOBIEE 12c Installationhim4ughzNo ratings yet
- Obiee 12CDocument13 pagesObiee 12CNarayana Ankireddypalli100% (1)
- BI Apps MaterialDocument12 pagesBI Apps MaterialNarayana AnkireddypalliNo ratings yet
- Business Intelligence - Ebook - Tutorials For OBIEE Power UsersDocument109 pagesBusiness Intelligence - Ebook - Tutorials For OBIEE Power UsersAsad HussainNo ratings yet
- OBIEE 12C SecurityDocument8 pagesOBIEE 12C SecurityNarayana AnkireddypalliNo ratings yet
- De-Mystifying OBIEE Oracle BI AppDocument106 pagesDe-Mystifying OBIEE Oracle BI Appcrystal_rhoadesNo ratings yet
- BI Apps 11.1.1.7.1 MigratingDocument24 pagesBI Apps 11.1.1.7.1 MigratingSrinathDNo ratings yet
- Obiee 12CDocument6 pagesObiee 12CDilip Kumar AluguNo ratings yet
- 01 ArchitectureDocument22 pages01 ArchitecturedilipNo ratings yet
- Aafaaq OBIEE AdminDocument7 pagesAafaaq OBIEE AdminBhimavarapu RamiReddyNo ratings yet
- Al Kannan - OBIEE Implementation With EBSDocument103 pagesAl Kannan - OBIEE Implementation With EBSrafiansari20021988No ratings yet
- OBIA CustomizationDocument35 pagesOBIA Customizationa567786100% (1)
- 1Z0 448Document4 pages1Z0 448pundirsandeepNo ratings yet
- MUDE (Multiuser Development Environment) : Multiple People Can Work On ADocument1 pageMUDE (Multiuser Development Environment) : Multiple People Can Work On Avenkatesh.gollaNo ratings yet
- Doubts in OBIEEDocument26 pagesDoubts in OBIEESuman PaluruNo ratings yet
- EBS Integration With OBIEEDocument134 pagesEBS Integration With OBIEEIndu KolaNo ratings yet
- Pro Oracle SQL Development: Best Practices for Writing Advanced QueriesFrom EverandPro Oracle SQL Development: Best Practices for Writing Advanced QueriesNo ratings yet
- Java SE 7 Programming: Student Guide - Volume IDocument284 pagesJava SE 7 Programming: Student Guide - Volume IdsocolNo ratings yet
- Implementing Fine-Grained Access Control For VPDDocument25 pagesImplementing Fine-Grained Access Control For VPDJhon R Quintero HNo ratings yet
- ODI+OGG Integration PDFDocument36 pagesODI+OGG Integration PDFRamanana Ravelojaona100% (1)
- Oracle Apps DBA Online TrainingDocument9 pagesOracle Apps DBA Online TrainingcosmosonlinetrainingNo ratings yet
- Oracle Autonomous Database Technical Overview PDFDocument28 pagesOracle Autonomous Database Technical Overview PDFMohammad Mizanur Rahman NayanNo ratings yet
- NOTICE: Support of BI Applications 11g With OBIEE 12.2.1 (12C)Document25 pagesNOTICE: Support of BI Applications 11g With OBIEE 12.2.1 (12C)syedahmedyasir100% (1)
- D69307Document474 pagesD69307MosaNo ratings yet
- D17075GC10 TocDocument12 pagesD17075GC10 TocrameshibmNo ratings yet
- D66519GC10 AgDocument190 pagesD66519GC10 AgNguyen Ba Quoc AnNo ratings yet
- Free Oracle 1z0-060 Exam DumpsDocument13 pagesFree Oracle 1z0-060 Exam DumpsBrandonNo ratings yet
- Working With Obiee Metadata Dictonary: Amit Sharma OBIEE/Hyperion TrainerDocument12 pagesWorking With Obiee Metadata Dictonary: Amit Sharma OBIEE/Hyperion TrainerAgenor GnanzouNo ratings yet
- Integrigy OBIEE Security ExaminedDocument38 pagesIntegrigy OBIEE Security Examinedgraffs100% (1)
- BI Apps Parameters Configuration DetailsDocument6 pagesBI Apps Parameters Configuration Detailssatyanarayana NVSNo ratings yet
- BI Publisher - 8Document61 pagesBI Publisher - 8Percy PerezNo ratings yet
- ObieeDocument11 pagesObieechennam1No ratings yet
- Configuring OBIEE SSLDocument36 pagesConfiguring OBIEE SSLganuraj100% (2)
- Database Vault Administration 10205Document334 pagesDatabase Vault Administration 10205Aide ArceNo ratings yet
- Obiee Admin Interview QuestionsDocument13 pagesObiee Admin Interview QuestionsNaveenVasireddy100% (3)
- 01OBI11G ArchitectureDocument18 pages01OBI11G ArchitecturemanuNo ratings yet
- Obiee Material New1Document104 pagesObiee Material New1Naresh Ragala100% (1)
- Lab Guide D62545Document386 pagesLab Guide D62545claudiutotu100% (3)
- D56497GC20 - 1001 - US - Oracle Data Modeling and Relational Database DesignDocument5 pagesD56497GC20 - 1001 - US - Oracle Data Modeling and Relational Database DesignMNo ratings yet
- Complete Installation and Configuration of Oracle Data IntegratorDocument33 pagesComplete Installation and Configuration of Oracle Data IntegratorDinesh ReddyNo ratings yet
- P1 - PTS Workshop OBIA111171 AgendaDocument11 pagesP1 - PTS Workshop OBIA111171 AgendaBhanupavankumar ChandaluriNo ratings yet
- OBIEE - Performance TuningDocument3 pagesOBIEE - Performance Tuningvenkatesh.gollaNo ratings yet
- Bi Apps Installation and Configuration On LinuxDocument35 pagesBi Apps Installation and Configuration On Linuxashirke09No ratings yet
- Oracle Database 12cR2 New FeaturesDocument48 pagesOracle Database 12cR2 New FeaturesConstantin CaiaNo ratings yet
- Product - Middleware - Oracle SOA Suite 12c - System Architecture and AdministrationDocument12 pagesProduct - Middleware - Oracle SOA Suite 12c - System Architecture and AdministrationThierry100% (1)
- 1Z0 337 UnlockedDocument31 pages1Z0 337 UnlockedDimitris AlyfantisNo ratings yet
- OBIA ETL Guide 11.1.1.8.1Document54 pagesOBIA ETL Guide 11.1.1.8.1jaguarkuppu0% (1)
- 12c Upgrade From 12.2.1 To 12.2.1.xDocument39 pages12c Upgrade From 12.2.1 To 12.2.1.xSandeep Kulkarni100% (1)
- Installing and Configuring Oracle WebLogic Server and Coherence - WLSIGDocument72 pagesInstalling and Configuring Oracle WebLogic Server and Coherence - WLSIGSandeep KulkarniNo ratings yet
- Or A Lce Bic Smap ViewerDocument4 pagesOr A Lce Bic Smap ViewerSandeep KulkarniNo ratings yet
- Epm Tips Issues 1 72 427329Document438 pagesEpm Tips Issues 1 72 427329Sid MehtaNo ratings yet
- Denodo Security Overview 20160211Document14 pagesDenodo Security Overview 20160211Sandeep KulkarniNo ratings yet
- OBIEE Integration With EBSDocument18 pagesOBIEE Integration With EBSadcil7312No ratings yet
- OracleFinancialAnalyticsConfiguration PDFDocument47 pagesOracleFinancialAnalyticsConfiguration PDFAdriana Bel ServinNo ratings yet
- 100-2012 Click StreamDocument13 pages100-2012 Click StreamSandeep KulkarniNo ratings yet
- Best Practices For Hadoop Data Analysis With Tableau PDFDocument11 pagesBest Practices For Hadoop Data Analysis With Tableau PDFSandeep KulkarniNo ratings yet
- Bi Apps Financial Analytics On JdeDocument57 pagesBi Apps Financial Analytics On JdeMadhavan EyunniNo ratings yet
- Data Modeling HadoopDocument28 pagesData Modeling HadoopadminolejNo ratings yet
- Intro To MDX AsoDocument126 pagesIntro To MDX AsoSandeep KulkarniNo ratings yet
- Nakshatrams and Vedic Astrology Marital HarmonyDocument2 pagesNakshatrams and Vedic Astrology Marital HarmonySandeep KulkarniNo ratings yet
- Best Practices For A Data Warehouse On Oracle Database 11gDocument38 pagesBest Practices For A Data Warehouse On Oracle Database 11gXavier Martinez Ruiz100% (2)
- Tnageti@Csc - Com - Tejesh Kumer Nageti - Hyperion Essbase Hybrid Analysis and OBIEEDocument39 pagesTnageti@Csc - Com - Tejesh Kumer Nageti - Hyperion Essbase Hybrid Analysis and OBIEESandeep KulkarniNo ratings yet
- The Nakshatra of Vedic AstrologyDocument9 pagesThe Nakshatra of Vedic Astrologyashishbhagoria100% (1)
- The Nakshatra of Vedic AstrologyDocument9 pagesThe Nakshatra of Vedic Astrologyashishbhagoria100% (1)
- HTML TutorialDocument100 pagesHTML TutorialssprudhviNo ratings yet
- Operating Instructions: Blu-Ray Disc™ / DVD Player BDP-S370Document35 pagesOperating Instructions: Blu-Ray Disc™ / DVD Player BDP-S370sanjayandheriNo ratings yet
- Android App Basics: Dr. David JanzenDocument13 pagesAndroid App Basics: Dr. David JanzenMajd YassinNo ratings yet
- AssignmentDocument4 pagesAssignmentMariaNo ratings yet
- Mando Totan Control 2082Document96 pagesMando Totan Control 2082toicad0% (2)
- User Manual: Model: Iball Slide I9018Document28 pagesUser Manual: Model: Iball Slide I9018Nicholas OnealNo ratings yet
- Srs Srs Document On QuoraDocument13 pagesSrs Srs Document On QuoraNarravula Jayanth ReddyNo ratings yet
- BMW DIS Installation Instructions Steps Added - Date-30 Dec 2003Document3 pagesBMW DIS Installation Instructions Steps Added - Date-30 Dec 2003paulotesNo ratings yet
- Administracion SAP HANA PDFDocument18 pagesAdministracion SAP HANA PDFDiego Armando Achury IbañezNo ratings yet
- Learning Objectives: SpeakerDocument3 pagesLearning Objectives: SpeakerAshhabulNo ratings yet
- FLACDocument82 pagesFLACAndrea Natalia Pinto MoralesNo ratings yet
- CISODocument1 pageCISOdeja.voooo100% (1)
- Tib BW Error CodesDocument270 pagesTib BW Error CodesiverajNo ratings yet
- Exit Code 6 and Exit Code 7 Indicate That The Installation Finished With ErrorsDocument3 pagesExit Code 6 and Exit Code 7 Indicate That The Installation Finished With ErrorsOcha D'vanecshialolly C'moedztNo ratings yet
- System State BackupDocument2 pagesSystem State Backupapi-19973860No ratings yet
- Comparison of SDLC MethodologiesDocument7 pagesComparison of SDLC MethodologiesHenk CraffordNo ratings yet
- SAP PM Approval Flow NotificationDocument15 pagesSAP PM Approval Flow NotificationBang Bang Ahmad SuprianaNo ratings yet
- Mẫu Slide PowerPoint ĐẹpDocument20 pagesMẫu Slide PowerPoint ĐẹpDương Ngọc QuỳnhNo ratings yet
- Precisionid Itf Barcode Fonts User Manual: Updated 2018Document9 pagesPrecisionid Itf Barcode Fonts User Manual: Updated 2018bonifacius dwinantoNo ratings yet
- Tableau Developer ResumeDocument3 pagesTableau Developer ResumeGanapathiraju SravaniNo ratings yet
- Game CrashDocument36 pagesGame CrashAmpulaNo ratings yet
- PSPC Computer FundamentalsDocument12 pagesPSPC Computer FundamentalsRinku tilluNo ratings yet
- CsdiffDocument31 pagesCsdiffydluNo ratings yet
- White and Orange Clean Digital Tech Company Weekly Team Updates PresentationDocument16 pagesWhite and Orange Clean Digital Tech Company Weekly Team Updates PresentationDaniela GonzálezNo ratings yet
- How To Get Instant Death Certicate Online - Google SearchDocument4 pagesHow To Get Instant Death Certicate Online - Google Searchrajesh katuriNo ratings yet
- Into The Core: A Look at Tiny Core LinuxDocument163 pagesInto The Core: A Look at Tiny Core LinuxirNo ratings yet
- Youtube Planner: Company DetailsDocument5 pagesYoutube Planner: Company DetailsDiana Siachoque0% (2)
- KochvaDocument15 pagesKochvaPrateek PriyadarshiNo ratings yet
- Digital ArtsDocument17 pagesDigital ArtsGenel100% (1)
- Andrew Jukes-The Restitution of All ThingsDocument183 pagesAndrew Jukes-The Restitution of All ThingsIGNo ratings yet