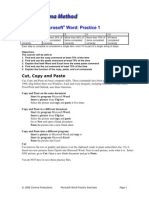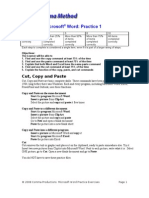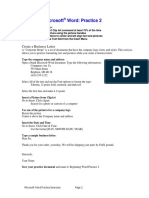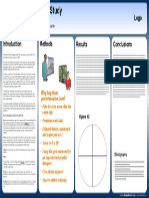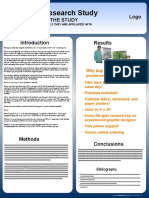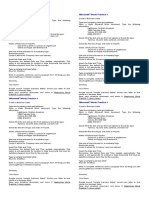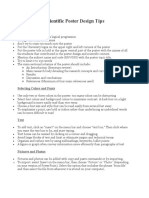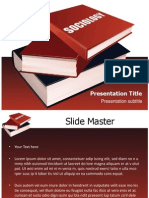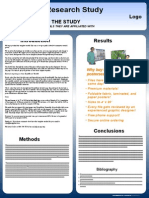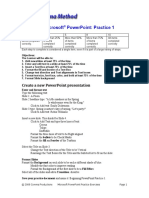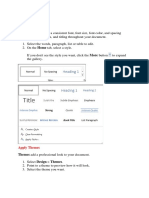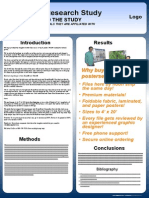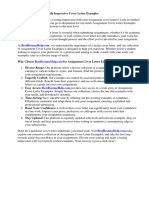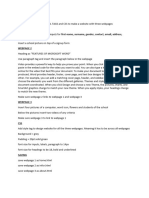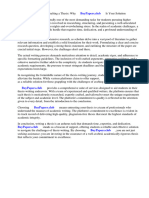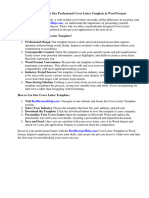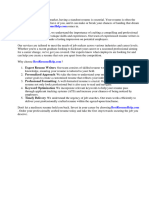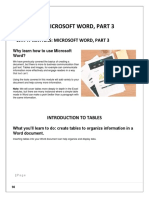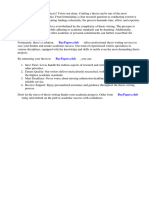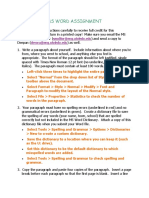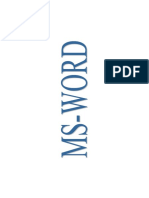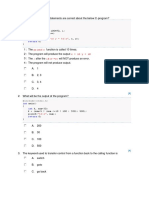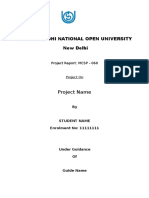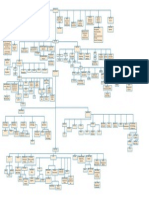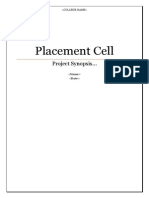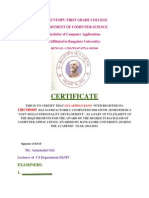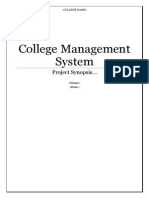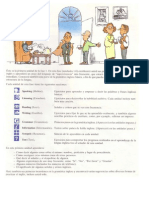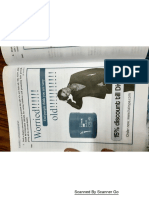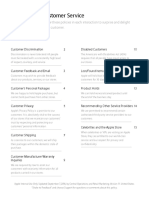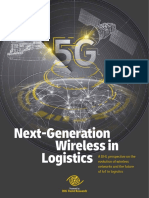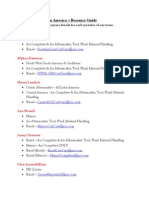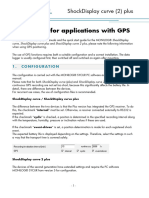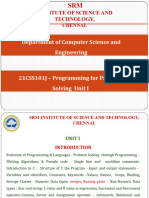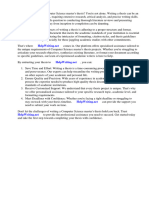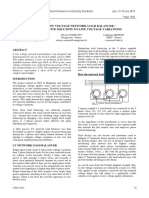Professional Documents
Culture Documents
Wordbeginner
Uploaded by
Mohammed Nadeem0%(1)0% found this document useful (1 vote)
625 views3 pagesbeginner excercise
Copyright
© © All Rights Reserved
Available Formats
DOC, PDF, TXT or read online from Scribd
Share this document
Did you find this document useful?
Is this content inappropriate?
Report this Documentbeginner excercise
Copyright:
© All Rights Reserved
Available Formats
Download as DOC, PDF, TXT or read online from Scribd
0%(1)0% found this document useful (1 vote)
625 views3 pagesWordbeginner
Uploaded by
Mohammed Nadeembeginner excercise
Copyright:
© All Rights Reserved
Available Formats
Download as DOC, PDF, TXT or read online from Scribd
You are on page 1of 3
Microsoft Word: Practice 1
Create a Business Letter
Type the company name and address
Open a blank Microsoft Word document. Type the following information:
Lighthouse Christian Academy
1289 Parkdale Drive
Victoria, BC,V9B 4G9
(250) 474-5311
Select All of the text and use the Font options to format the type:
Tahoma, 12 point, bold, centered, and dark red
Select the first line of type and make it 14 point.
Insert a Picture from ClipArt
Search for a photo or cartoon of a lighthouse
Select an images and Download it.
Use one of the pictures for a company logo
Resize the picture
Center it above the Company name and address
Insert the Date and Time
Remember, the default Date and Time updates automatically. This option is not appropriate for medical
or legal documents that must be date/time stamped, but is fine for this exercise.
Type a sample business letter:
Dear Mr. Chalifour,
Write in complete sentences and in paragraph form 10 things you like about Lighthouse Christian
Academy.
Sincerely,
Your Name
Google search "sample business letters" format your letter to look similar to a business letter.
Save your practice document and name it: Beginning Word Practice 1 <your name>
Email it to me at jchalifour@lighthousechristianacademy.com
2008 Comma Productions Microsoft Word Practice Exercises
Page 1
Beginning Microsoft Word: Practice 2
Working with Pictures
Open a blank Microsoft Word document. You can use Microsoft ClipArt, or Clips Online, to do the
following practice exercises.
Insert a picture of a sun or sunset.
Use Format->Size to resize the picture to 1.5" wide
Use In-Line Text Wrapping
Next to the picture type: The weather is great!
Insert a picture of a camera.
Change the Text Wrapping to Tight
Resize the picture to be 2.5 inches tall
Place the picture to the bottom of the page
Insert a picture of a beach.
Format Text Wrapping to Tight
Place the picture into the center of the page
Add a thick BLUE border around the picture
Crop the picture .5 inches from the left
Save your practice document and name it: Beginning Word Practice 2<your name>
Email it to me at jchalifour@lighthousechristianacademy.com
2008 Comma Productions Microsoft Word Practice Exercises
Page 2
Beginning Microsoft Word: Practice 4
Objectives:
The Learner will be able to:
1. Format text color, bold, and size at least 75% of the time
2. Insert a file INTO an existing Word document
3. Format text into columns
4. Insert a picture from Clip Art and the Design Gallery Live at least 75% of the time
5. Change text wrapping around a picture at least 75% of the time
6. Apply borders and shading to a whole page using the Format Borders and Shading command
Create a Flier
Make the headline for the flyer
Type the words: Choose a topic to write a flyer about
Format the headline big, bold, centered and dark red
Enter two blank lines after the headline
Type: Sample text
Does the Formatting stay big, bold, centered and dark red?
Change the formatting to Arial, 11 pt, aligned left, black
Briefly research your topic
Write out a 5-10 sentence about your research
Create two columns of text
Select all of the text EXCEPT the headline
Go to Page Layout -> Columns
Select the option for 2 columns
Add pictures
Insert a Picture from ClipArt
Look for pictures of which enhance your paragraph
You can use the Google images for pictures
For each picture, change the text wrapping to be tight
Format Borders and Shading
Before you add borders and shading, notice what you have selected on your document. If the picture is
selected, then you will be adding borders to it. If you have text selected, then the border will be added
to your word(s). To add Borders and Shading to an entire page, make certain you have NOTHING
selected!
The default is NONE. Select a Box, Shadow, etc from the right hand side.
To change line style, choose a format from the middle Style window.
To have little pictures instead of a line, select Art and browse through the options.
Width indicates how thick the line (or art) can be.
Click OK to complete this action.
Save your practice document and name it: Beginning Word Practice 3
Email it to me at jchalifour@lighthousechristianacademy.com
2008 Comma Productions Microsoft Word Practice Exercises
Page 3
You might also like
- Word Basics AssignmentDocument4 pagesWord Basics AssignmentJessa S. RaymundoNo ratings yet
- Word Beginning Practice ActivitiesDocument4 pagesWord Beginning Practice ActivitiesSheila Bliss J. Goc-ongNo ratings yet
- Word Beginning Practice ActivitiesDocument4 pagesWord Beginning Practice Activitiesmail2somnathNo ratings yet
- Beginning Microsoft Word: Practice 1: Cut, Copy and PasteDocument4 pagesBeginning Microsoft Word: Practice 1: Cut, Copy and Pasteakib1969No ratings yet
- Notes For LearnerDocument6 pagesNotes For Learnerrizwan ahmadNo ratings yet
- Lo Que Mas Se QuiereDocument17 pagesLo Que Mas Se QuieredptomedicinainsnNo ratings yet
- Poster CMET48 X 36Document1 pagePoster CMET48 X 36Fahad MateenNo ratings yet
- 72x48 ProDocument1 page72x48 Prosoni_abdullahNo ratings yet
- Beginning Microsoft Word: Practice 2: Create A Business LetterDocument1 pageBeginning Microsoft Word: Practice 2: Create A Business LetterSudeepa HerathNo ratings yet
- Research Poster 1Document1 pageResearch Poster 1mallikapathakNo ratings yet
- Creating Your Resume OnlineDocument42 pagesCreating Your Resume OnlineRolly Anievas PeñarandaNo ratings yet
- Read Me 2018Document3 pagesRead Me 2018JorgeNo ratings yet
- Template Documentation - Version 1.0 - February 2012Document7 pagesTemplate Documentation - Version 1.0 - February 2012Sakurra StroescuNo ratings yet
- 36x60 Horizontal Templatev12Document1 page36x60 Horizontal Templatev12JundiNo ratings yet
- Creating A Newsletter in MSWordDocument9 pagesCreating A Newsletter in MSWordMuhammad ShazwanNo ratings yet
- Universities And/Or Hospitals They Are Affiliated With: Title of The Research StudyDocument1 pageUniversities And/Or Hospitals They Are Affiliated With: Title of The Research StudySidereal MusfeqNo ratings yet
- ImagoVisual A0 1189MMx841MMDocument1 pageImagoVisual A0 1189MMx841MMDeependra Kumar BanNo ratings yet
- How Create A DocumentDocument9 pagesHow Create A Documenttesterino678No ratings yet
- 100CMx100CM ProDocument1 page100CMx100CM ProSoufiane BookiNo ratings yet
- Poster TemplateDocument1 pagePoster TemplateOlga JakšićNo ratings yet
- Microsoft Word: Practice 1 Microsoft Word: Practice 1Document2 pagesMicrosoft Word: Practice 1 Microsoft Word: Practice 1Ma Luisa Asma ParalejasNo ratings yet
- Poster Design TipsDocument5 pagesPoster Design TipsengyNo ratings yet
- Detailed GuidelinesDocument5 pagesDetailed Guidelinesrachnaranjan85807No ratings yet
- Brochure 2Document3 pagesBrochure 2rdanielmazzaNo ratings yet
- Creating A Flyer With A Picture: Shelly Cashman Word 2010 Chapter 1: in The Lab 1Document3 pagesCreating A Flyer With A Picture: Shelly Cashman Word 2010 Chapter 1: in The Lab 1bethNo ratings yet
- Disney World Powerpoint Template - SlideWorldDocument31 pagesDisney World Powerpoint Template - SlideWorldSlide World100% (2)
- Sociology Powerpoint TemplateDocument30 pagesSociology Powerpoint TemplatePresentation TemplatesNo ratings yet
- 100x140 Vertical Template PosterDocument1 page100x140 Vertical Template PosterMadeleinyAndradeNo ratings yet
- CMIS245v10 Assignment4Document6 pagesCMIS245v10 Assignment4bojeyi1846No ratings yet
- Computer Skills Checklist: Topic Little or No Knowledge or Skill Some Knowledge/ Skill I Am Fully Confident in This AreaDocument7 pagesComputer Skills Checklist: Topic Little or No Knowledge or Skill Some Knowledge/ Skill I Am Fully Confident in This AreaAngel Rose Sierda MedinaNo ratings yet
- 36x60 Vertical Templatev12Document1 page36x60 Vertical Templatev12shooshtari8459No ratings yet
- Beginning Microsoft Powerpoint PracticeDocument4 pagesBeginning Microsoft Powerpoint PracticeSherryl ZamonteNo ratings yet
- Styles Templates Apply A Consistent Font, Font Size, Font Color, and SpacingDocument20 pagesStyles Templates Apply A Consistent Font, Font Size, Font Color, and SpacingKurapati VenkatkrishnaNo ratings yet
- 70x100 Vertical TemplateDocument1 page70x100 Vertical TemplateVAlentino AUrishNo ratings yet
- Universities And/Or Hospitals They Are Affiliated With: Title of The Research StudyDocument1 pageUniversities And/Or Hospitals They Are Affiliated With: Title of The Research StudyAzra ŠmigalovićNo ratings yet
- Assignment Cover Letter ExamplesDocument6 pagesAssignment Cover Letter Examplesxokcccifg100% (2)
- PowerPoint Beginning Practice ActvitiesDocument4 pagesPowerPoint Beginning Practice ActvitiesArnoldBaladjayNo ratings yet
- HTML TaskDocument1 pageHTML Tasktkg381959No ratings yet
- Sample Powerpoint Presentation Research PaperDocument6 pagesSample Powerpoint Presentation Research Papergw1w9reg100% (1)
- Cover Letter Template Word FormatDocument6 pagesCover Letter Template Word Formatbcqxqha3100% (2)
- Comsats Institute of Information Technology: Lab Manual Introduction To Information & Communication TechnologiesDocument5 pagesComsats Institute of Information Technology: Lab Manual Introduction To Information & Communication TechnologiesAmina AliNo ratings yet
- MS Office PPT 1Document35 pagesMS Office PPT 1Ronit SinghNo ratings yet
- Make A Cover Letter For Resume Online FreeDocument7 pagesMake A Cover Letter For Resume Online Freeettgyrejd100% (2)
- JTEHM TemplateDocument6 pagesJTEHM TemplateKalaimani ThirugnanamNo ratings yet
- Ch.03 Part03Document31 pagesCh.03 Part03Mustafa RadaidehNo ratings yet
- Thesis Format Ms WordDocument8 pagesThesis Format Ms Wordfjnsf5yf100% (1)
- Research Paper Presentation PPT ExampleDocument5 pagesResearch Paper Presentation PPT Examplefxigfjrhf100% (1)
- Poster Design TipsDocument5 pagesPoster Design TipsAbdulkhadir SuhairNo ratings yet
- Ms Word Assignment: Smolitor@eng - Utoledo.edu Devora@eng - Utoledo.eduDocument3 pagesMs Word Assignment: Smolitor@eng - Utoledo.edu Devora@eng - Utoledo.edurisanNo ratings yet
- Ms Word and Ms ExcelDocument38 pagesMs Word and Ms ExcelAmarjeet VermaNo ratings yet
- Thesis Margins WordDocument8 pagesThesis Margins Wordjpcbobkef100% (2)
- CP DAC14 Silicon Photonics POSTER v05IIDocument1 pageCP DAC14 Silicon Photonics POSTER v05IIThee TeeNo ratings yet
- Schezwan Sauce: Event SubtitleDocument5 pagesSchezwan Sauce: Event SubtitleCinthuja ANo ratings yet
- Thesis Format Microsoft WordDocument5 pagesThesis Format Microsoft Wordpamelacalusonewark100% (2)
- Pages for Beginners: A Simple Step-by-Step User Guide for Pages on macOS, iOS and iCloudFrom EverandPages for Beginners: A Simple Step-by-Step User Guide for Pages on macOS, iOS and iCloudNo ratings yet
- Word ExercisesDocument8 pagesWord ExercisesMohammed NadeemNo ratings yet
- Project Report GuidelinesDocument3 pagesProject Report GuidelinesMohammed NadeemNo ratings yet
- Word ExercisesDocument8 pagesWord ExercisesMohammed NadeemNo ratings yet
- C ProgrammingDocument4 pagesC ProgrammingMohammed NadeemNo ratings yet
- Govt. Polytechnic College: Department of Automobile EngineeDocument1 pageGovt. Polytechnic College: Department of Automobile EngineeMohammed NadeemNo ratings yet
- Portfoliofrontpages - IGNOU 6th SemDocument3 pagesPortfoliofrontpages - IGNOU 6th SemMohammed NadeemNo ratings yet
- FMM - Computer Applications in Financial Market Marking SchemeDocument7 pagesFMM - Computer Applications in Financial Market Marking SchemeRijo ThomasNo ratings yet
- Resignation LetterDocument1 pageResignation LetterMohammed NadeemNo ratings yet
- Invoice: Company NameDocument3 pagesInvoice: Company NameGonçalo CalquinhasNo ratings yet
- Govt. Polytechnic College: Department of Automobile EngineeDocument1 pageGovt. Polytechnic College: Department of Automobile EngineeMohammed NadeemNo ratings yet
- Tender FormatDocument5 pagesTender FormatkkdhineshkumarNo ratings yet
- Curriculum Vitae: Career ObjectiveDocument3 pagesCurriculum Vitae: Career ObjectiveMohammed NadeemNo ratings yet
- Career ChartDocument1 pageCareer ChartMohammed NadeemNo ratings yet
- Diskpart List Disk: Want To Format Your System DriveDocument1 pageDiskpart List Disk: Want To Format Your System DriveMohammed NadeemNo ratings yet
- DTP TutorialDocument34 pagesDTP TutorialMohammed NadeemNo ratings yet
- Payroll SynopsisDocument5 pagesPayroll SynopsisMohammed NadeemNo ratings yet
- Tally Sample Question PaperDocument1 pageTally Sample Question Paperilovejaya77% (73)
- Sri Kuvempu First Grade CollegeDocument3 pagesSri Kuvempu First Grade CollegeMohammed NadeemNo ratings yet
- College Management SystemDocument5 pagesCollege Management SystemMohammed NadeemNo ratings yet
- Curriculum Vitae: Mohammed Nadeem PashaDocument3 pagesCurriculum Vitae: Mohammed Nadeem PashaMohammed NadeemNo ratings yet
- Curso de Inglés BBC English 01Document20 pagesCurso de Inglés BBC English 01vistasdeltrevenque100% (12)
- 02 Fundamentals of TallyDocument18 pages02 Fundamentals of TallyVelayudham Chennai S100% (1)
- DTP TutorialDocument34 pagesDTP TutorialMohammed NadeemNo ratings yet
- 1Document19 pages1nitinsoodNo ratings yet
- Xam Idea English Class 12 Writing Portion + SummaryDocument174 pagesXam Idea English Class 12 Writing Portion + SummaryAbhay JainNo ratings yet
- Customer Service: Follow These Policies in Each Interaction To Surprise and Delight Every CustomerDocument15 pagesCustomer Service: Follow These Policies in Each Interaction To Surprise and Delight Every CustomerM LNo ratings yet
- HP TouchSmart TM2 Inventec JIXI DB Intel M93 Rev X01Document60 pagesHP TouchSmart TM2 Inventec JIXI DB Intel M93 Rev X01Nyobe VasquezNo ratings yet
- Smart City Using IOT Simulation Design in Cisco Packet TracerDocument10 pagesSmart City Using IOT Simulation Design in Cisco Packet TracerIJRASETPublicationsNo ratings yet
- Profile - GKK - Sept 2011Document6 pagesProfile - GKK - Sept 2011Nilesh GhugeNo ratings yet
- Sharp J. Exam Ref AI-900 Microsoft Azure AI Fundamentals 2022 PDFDocument366 pagesSharp J. Exam Ref AI-900 Microsoft Azure AI Fundamentals 2022 PDFKoos SerfonteinNo ratings yet
- Installation and Operation Manual: RPD 1000 Return Path DemodulatorDocument89 pagesInstallation and Operation Manual: RPD 1000 Return Path Demodulatorsalvear100% (1)
- OperatorsDocument41 pagesOperatorsAavas ChaudharyNo ratings yet
- IRIS Programmers ManualDocument150 pagesIRIS Programmers ManualjuanNo ratings yet
- Toshiba Satellite P850 P855 Compal LA-8392P Rev1.0 Schematic PDFDocument51 pagesToshiba Satellite P850 P855 Compal LA-8392P Rev1.0 Schematic PDFAzkadinafathun NisaNo ratings yet
- Cash Maker TB PDFDocument7 pagesCash Maker TB PDFchris100% (3)
- Simulink Getting Started Guide - MathWorks - MATLAB and Simulink (PDFDrive)Document98 pagesSimulink Getting Started Guide - MathWorks - MATLAB and Simulink (PDFDrive)Steve DemirelNo ratings yet
- ACS800 Copying Parameters Using Drivewindow, Drivewindow Light AND KeypadDocument3 pagesACS800 Copying Parameters Using Drivewindow, Drivewindow Light AND KeypadSupari SupriyadiNo ratings yet
- Next-Generation Wireless in LogisticsDocument27 pagesNext-Generation Wireless in LogisticsTony Casilla CoaquiraNo ratings yet
- Client Satisfaction SurveyDocument8 pagesClient Satisfaction SurveyKrizza Mae De LeonNo ratings yet
- DFC20123 - Topic 2 - 1Document15 pagesDFC20123 - Topic 2 - 1Zoro RoNo ratings yet
- Contact Information - Customer Care Latin America June 2011Document2 pagesContact Information - Customer Care Latin America June 2011Erika Loayza OlidenNo ratings yet
- Wait and WaitpidDocument3 pagesWait and Waitpidpranay ambareNo ratings yet
- GPS Application Guide SDC ENDocument3 pagesGPS Application Guide SDC ENRoberto Amaral FurlaniNo ratings yet
- 870 KF Titrino Plus: ManualDocument95 pages870 KF Titrino Plus: ManualHans HeemskerkNo ratings yet
- Aadhaar Data VaultDocument1 pageAadhaar Data VaultRahulNo ratings yet
- Everything You Know About Laravel Microservices - FasTrax InfotechDocument9 pagesEverything You Know About Laravel Microservices - FasTrax InfotechBenjiNo ratings yet
- Unit 1 PpsDocument132 pagesUnit 1 PpsMadhav SinhaNo ratings yet
- Home Security: User ManualDocument24 pagesHome Security: User ManualAbeyMulugetaNo ratings yet
- Computer Science Masters Thesis TemplateDocument8 pagesComputer Science Masters Thesis Templatekimberlythomasarlington100% (2)
- The Holy Bible, Containing The Old and New Tes-Taments: ... 1775Document3 pagesThe Holy Bible, Containing The Old and New Tes-Taments: ... 1775otumfoba77No ratings yet
- Evolved Packet Core (EPC)Document22 pagesEvolved Packet Core (EPC)Don Vuong100% (1)
- Better Ansible Network Automation With Roles and Custom ModulesDocument22 pagesBetter Ansible Network Automation With Roles and Custom Modulesstanislaw.jachuraNo ratings yet
- COMP3357 - 2023-Lec 2Document53 pagesCOMP3357 - 2023-Lec 2Joshua HoNo ratings yet
- 3-PHASE LOW VOLTAGE NETWORK LOAD BALANCER CIRED2015 - 1004 - Final PDFDocument5 pages3-PHASE LOW VOLTAGE NETWORK LOAD BALANCER CIRED2015 - 1004 - Final PDFMatejKovačevićNo ratings yet