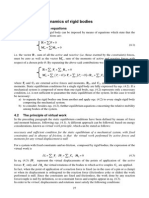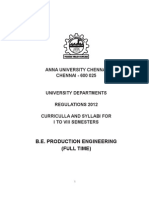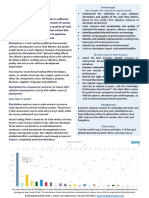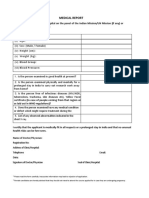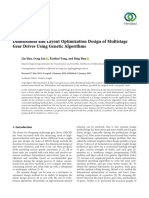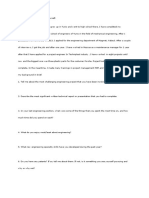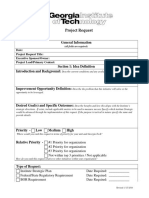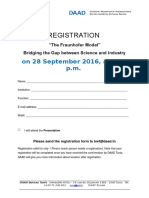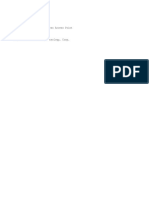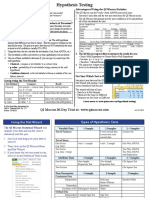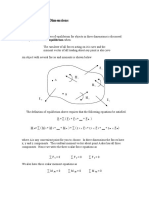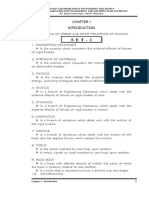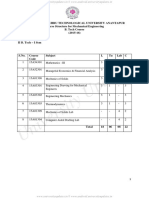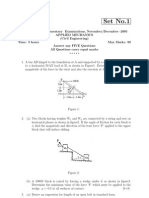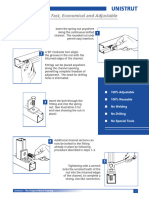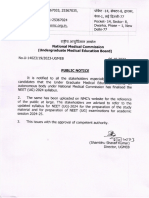Professional Documents
Culture Documents
COMSOL
Uploaded by
Ayoub FajraouiCopyright
Available Formats
Share this document
Did you find this document useful?
Is this content inappropriate?
Report this DocumentCopyright:
Available Formats
COMSOL
Uploaded by
Ayoub FajraouiCopyright:
Available Formats
Solved with COMSOL Multiphysics 5.
Multistudy Optimization of a Bracket
Introduction
In some application fields, there is a strong focus on weight reduction. For example,
this is the case in the automotive industry, where every gram has a distinct price tag.
In this model, the weight of a mounting bracket is reduced, given an upper bound on
the stresses and a lower bound on the first natural frequency.
The bracket is used for mounting a heavy component on a vibrating foundation. It is
thus important to keep the natural frequency well above the excitation frequency in
order to avoid resonances. It is also subjected to shock loads, which can be treated as
a static acceleration load. This gives an optimization problem, where results from two
different study types must be considered simultaneously.
Note: This model requires the Structural Mechanics Module, the CAD Module, and
the Design Module.
Model Definition
The original bracket together with a sketched mounted component are shown in
Figure 1. The bracket is made of steel.
The component, which can be considered as rigid when compared with the bracket,
has its center of gravity at the center of the circular cutout in the bracket. The mass is
4.4 kg, the moment of inertia around its longitudinal axis is 7.110-4 kgm2, and the
moment of inertia around the two transverse axes is 9.310-4 kgm2.
1 |
MULTISTUDY OPTIMIZATION OF A BRACKET
Solved with COMSOL Multiphysics 5.0
Figure 1: Bracket supporting a heavy component
The idea is to reduce the weigh by drilling holes in the vertical surface of the bracket,
and at the same time changing the dimensions of the indentations, in order to offset
the loss in stiffness.
OPTIMIZATION PARAMETERS
Six geometrical parameters are used in the optimization. They are summarized in
Table 1 and shown in Figure 2.
TABLE 1: GEOMETRICAL PARAMETERS
2 |
PARAMETER
DESCRIPTION
LOWER LIMIT
MM
UPPER LIMIT
MM
rC
Radius of the central hole
15
zCo
Vertical distance from the bend to the edge
of the central hole
23
MULTISTUDY OPTIMIZATION OF A BRACKET
Solved with COMSOL Multiphysics 5.0
TABLE 1: GEOMETRICAL PARAMETERS
PARAMETER
DESCRIPTION
LOWER LIMIT
MM
UPPER LIMIT
MM
rO
Radius of the outer hole
15
zOo
Vertical distance from the bend to the edge
of the outer hole
29
yOo
horizontal distance from the edge of the
bracket to outer hole
30
wInd
Width of the indentation
20
Figure 2: Optimization parameters
CONSTRAINTS
The lowest natural frequency must be at least 60 Hz.
When exposed to a peak acceleration of 4g in all three global directions
simultaneously, the effective stress is not allowed to exceed 80 MPa anywhere. This
3 |
MULTISTUDY OPTIMIZATION OF A BRACKET
Solved with COMSOL Multiphysics 5.0
criterion is non-differentiable, since the location of the peak stress can jump from
one place o another. A gradient-free optimization algorithm must thus be used.
There must be at least 3 mm of material between two holes, or between a hole and
an edge. This criterion is enforced both through the limits on the control
parameters, and as constraints. The geometrical constraints are shown in Figure 3.
Figure 3: Geometrical constraints
4 |
MULTISTUDY OPTIMIZATION OF A BRACKET
Solved with COMSOL Multiphysics 5.0
Results and Discussion
The initial geometry used in the optimization is shown in Figure 4. Three rather small
holes have been introduced.
Figure 4: Initial geometry
The optimal values of the geometrical parameters are shown in Table 2.
TABLE 2: OPTIMAL VALUES
PARAMETER
OPTIMAL VALUE
MM
LOWER LIMIT
MM
UPPER LIMIT
MM
rC
9.3
15
zCo
23
rO
10
15
zOo
9.8
29
yOo
18.7
30
wInd
20
20
The weight of the optimized bracket is about 180 g, a reduction of 25 g from the
original 205 g. The stresses from the shock load on the optimized geometry are shown
5 |
MULTISTUDY OPTIMIZATION OF A BRACKET
Solved with COMSOL Multiphysics 5.0
in Figure 5
Figure 5: Stresses at peak load in the optimized design.
The optimal solution gives three fairly large holes, and the widest possible indentation.
There are several possible arrangements of the holes that will give the same weight
reduction within a small tolerance. It is thus possible that the design variables are not
always the same at convergence.
Notes About the COMSOL Implementation
The component mounted on the bracket is not modeled in detail. It is replaced by a
Rigid Connector having the equivalent inertial properties.
Model Library path: Optimization_Module/Shape_Optimization/
multistudy_bracket_optimization
Modeling Instructions
From the File menu, choose New.
6 |
MULTISTUDY OPTIMIZATION OF A BRACKET
Solved with COMSOL Multiphysics 5.0
NEW
1 In the New window, click Model Wizard.
MODEL WIZARD
1 In the Model Wizard window, click 3D.
2 In the Select physics tree, select Structural Mechanics>Solid Mechanics (solid).
3 Click Add.
4 Click Study.
5 In the Select study tree, select Preset Studies>Eigenfrequency.
6 Click Done.
DEFINITIONS
Parameters
1 On the Model toolbar, click Parameters.
2 In the Settings window for Parameters, locate the Parameters section.
3 Click Load from File.
4 Browse to the models Model Library folder and double-click the file
multistudy_bracket_optimization_params.txt.
ROOT
1 In the Model Builder window, click Untitled.mph (root).
2 In the Settings window for Root, locate the Unit System section.
3 From the Unit system list, choose MPa.
Start building the geometry.
GEOMETRY 1
1 In the Model Builder window, under Component 1 (comp1) click Geometry 1.
2 In the Settings window for Geometry, locate the Advanced section.
3 From the Geometry representation list, choose CAD Import Module kernel.
4 Locate the Units section. From the Length unit list, choose mm.
Work Plane 1 (wp1)
1 On the Geometry toolbar, click Work Plane.
2 In the Settings window for Work Plane, locate the Plane Definition section.
3 From the Plane list, choose zy-plane.
7 |
MULTISTUDY OPTIMIZATION OF A BRACKET
Solved with COMSOL Multiphysics 5.0
4 In the x-coordinate text field, type lX-rOut.
Parametric Curve 1 (pc1)
1 On the Geometry toolbar, click More Primitives and choose Parametric Curve.
2 In the Settings window for Parametric Curve, locate the Expressions section.
3 In the xw text field, type
dInd/2*(1+cos(pi*lY/wInd*(s-0.5)))*(abs(s-0.5)<wInd/lY).
4 In the yw text field, type s*lY/2.
Plane Geometry
Right-click Component 1 (comp1)>Geometry 1>Work Plane 1 (wp1)>
Plane Geometry>Parametric Curve 1 (pc1) and choose Build Selected.
Copy 1 (copy1)
1 On the Work plane toolbar, click Transforms and choose Copy.
2 Select the object pc1 only.
3 In the Settings window for Copy, locate the Displacement section.
4 In the xw text field, type thk.
Bzier Polygon 1 (b1)
1 On the Work plane toolbar, click Primitives and choose Bzier Polygon.
2 In the Settings window for Bzier Polygon, locate the General section.
3 From the Type list, choose Open curve.
4 Locate the Polygon Segments section. Find the Added segments subsection. Click Add
Linear.
5 Find the Control points subsection. In row 2, set xw to thk.
Copy 2 (copy2)
1 On the Work plane toolbar, click Transforms and choose Copy.
2 Select the object b1 only.
3 In the Settings window for Copy, locate the Displacement section.
4 In the yw text field, type lY/2.
Convert to Solid 1 (csol1)
On the Work plane toolbar, click Conversions and choose Convert to Solid.
8 |
MULTISTUDY OPTIMIZATION OF A BRACKET
Solved with COMSOL Multiphysics 5.0
Work Plane 1 (wp1)
In the Model Builder window, under
Component 1 (comp1)>Geometry 1>Work Plane 1 (wp1)>Plane Geometry right-click
Convert to Solid 1 (csol1) and choose Build Selected.
Revolve 1 (rev1)
1 On the Geometry toolbar, click Revolve.
2 In the Settings window for Revolve, locate the Revolution Angles section.
3 In the End angle text field, type 90.
4 Locate the Revolution Axis section. From the Axis type list, choose 3D.
5 Find the Point on the revolution axis subsection. In the x text field, type lX-rOut.
6 In the z text field, type rOut.
7 Find the Direction of revolution axis subsection. In the y text field, type -1.
8 Click the Build All Objects button.
Block 1 (blk1)
1 On the Geometry toolbar, click Block.
2 In the Settings window for Block, locate the Size section.
3 In the Width text field, type lX-rOut-2*thk.
4 In the Depth text field, type lY/2.
5 In the Height text field, type thk.
6 Click the Build All Objects button.
Loft 1 (loft1)
1 On the Geometry toolbar, click Loft.
2 In the Settings window for Loft, locate the General section.
3 Clear the Unite with input objects check box.
4 Click to expand the Start profile section. Locate the Start Profile section. Find the
Start profile subsection. Select the Active toggle button.
5 On the object rev1, select Boundary 1 only.
6 Click to expand the End profile section. Locate the End Profile section. Find the End
profile subsection. Select the Active toggle button.
7 On the object blk1, select Boundary 5 only.
8 Click the Build All Objects button.
9 |
MULTISTUDY OPTIMIZATION OF A BRACKET
Solved with COMSOL Multiphysics 5.0
Mirror 1 (mir1)
1 On the Geometry toolbar, click Transforms and choose Mirror.
2 Select the object loft1 only.
3 In the Settings window for Mirror, locate the Input section.
4 Select the Keep input objects check box.
5 Locate the Point on Plane of Reflection section. In the x text field, type lX-rOut.
6 In the z text field, type rOut.
7 Locate the Normal Vector to Plane of Reflection section. In the x text field, type 1.
8 Click the Build All Objects button.
Block 2 (blk2)
1 On the Geometry toolbar, click Block.
2 In the Settings window for Block, locate the Size section.
3 In the Width text field, type thk.
4 In the Depth text field, type lY/2.
5 In the Height text field, type lZ-rOut-2*thk.
6 Locate the Position section. In the x text field, type lX-thk.
7 In the z text field, type rOut+2*thk.
8 Click the Build All Objects button.
9 Click the Zoom Extents button on the Graphics toolbar.
Cylinder 1 (cyl1)
1 On the Geometry toolbar, click Cylinder.
2 In the Settings window for Cylinder, locate the Size and Shape section.
3 In the Radius text field, type dCmp/2.
4 In the Height text field, type 3*thk.
5 Locate the Position section. In the x text field, type lX-2*thk.
6 In the y text field, type lY/2.
7 In the z text field, type lZ.
8 Locate the Axis section. From the Axis type list, choose x-axis.
9 Click the Build All Objects button.
10 |
MULTISTUDY OPTIMIZATION OF A BRACKET
Solved with COMSOL Multiphysics 5.0
Cylinder 2 (cyl2)
1 Right-click Component 1 (comp1)>Geometry 1>Cylinder 1 (cyl1) and choose
Duplicate.
2 In the Settings window for Cylinder, locate the Size and Shape section.
3 In the Radius text field, type bDia/2.
4 Locate the Position section. In the y text field, type bDia.
5 In the z text field, type lZ-bDia.
6 Click the Build All Objects button.
Cylinder 3 (cyl3)
1 Right-click Component 1 (comp1)>Geometry 1>Cylinder 2 (cyl2) and choose
Duplicate.
2 In the Settings window for Cylinder, locate the Position section.
3 In the x text field, type lX-rOut-2*thk-bDia.
4 In the y text field, type lY/4.
5 In the z text field, type -thk.
6 Locate the Axis section. From the Axis type list, choose z-axis.
7 Click the Build All Objects button.
Cylinder 4 (cyl4)
1 Right-click Component 1 (comp1)>Geometry 1>Cylinder 3 (cyl3) and choose
Duplicate.
2 In the Settings window for Cylinder, locate the Position section.
3 In the x text field, type 1.5*bDia.
4 In the y text field, type lY/2.
5 Click the Build All Objects button.
Cylinder 5 (cyl5)
1 In the Model Builder window, under Component 1 (comp1)>Geometry 1 right-click
Cylinder 1 (cyl1) and choose Duplicate.
2 In the Settings window for Cylinder, locate the Size and Shape section.
3 In the Radius text field, type rO.
4 Locate the Position section. In the y text field, type yO.
5 In the z text field, type zO.
6 Click the Build All Objects button.
11 |
MULTISTUDY OPTIMIZATION OF A BRACKET
Solved with COMSOL Multiphysics 5.0
Cylinder 6 (cyl6)
1 Right-click Component 1 (comp1)>Geometry 1>Cylinder 5 (cyl5) and choose
Duplicate.
2 In the Settings window for Cylinder, locate the Size and Shape section.
3 In the Radius text field, type rC.
4 Locate the Position section. In the y text field, type lY/2.
5 In the z text field, type zC.
6 Click the Build All Objects button.
Work Plane 2 (wp2)
1 On the Geometry toolbar, click Work Plane.
2 In the Settings window for Work Plane, locate the Plane Definition section.
3 From the Plane list, choose yx-plane.
4 In the z-coordinate text field, type 2*thk.
Bzier Polygon 1 (b1)
1 On the Geometry toolbar, click More Primitives and choose Bzier Polygon.
2 Click the Zoom Extents button on the Graphics toolbar.
3 In the Settings window for Bzier Polygon, locate the Polygon Segments section.
4 Find the Added segments subsection. Click Add Linear.
5 Find the Control points subsection. In row 2, set xw to lY/2-bDia/2.
6 Find the Added segments subsection. Click Add Linear.
7 Find the Control points subsection. In row 2, set yw to lX-rOut-2*thk.
8 In row 2, set xw to 0.
9 Find the Added segments subsection. Click Add Linear.
10 Find the Control points subsection. Click Close Curve.
Work Plane 2 (wp2)
Right-click Component 1 (comp1)>Geometry 1>Work Plane 2 (wp2)>Plane
Geometry>Bzier Polygon 1 (b1) and choose Build Selected.
Extrude 1 (ext1)
1 On the Geometry toolbar, click Extrude.
2 In the Settings window for Extrude, locate the Distances from Plane section.
12 |
MULTISTUDY OPTIMIZATION OF A BRACKET
Solved with COMSOL Multiphysics 5.0
3 In the table, enter the following settings:
Distances (mm)
3*thk
4 Right-click Component 1 (comp1)>Geometry 1>Extrude 1 (ext1) and choose Build
Selected.
Difference 1 (dif1)
1 On the Geometry toolbar, click Booleans and Partitions and choose Difference.
2 Select the objects rev1, blk1, mir1, blk2, and loft1 only.
3 In the Settings window for Difference, locate the Difference section.
4 Find the Objects to subtract subsection. Select the Active toggle button.
5 Select the objects cyl5, cyl6, cyl3, cyl2, ext1, cyl1, and cyl4 only.
6 Click the Build All Objects button.
Mirror 2 (mir2)
1 On the Geometry toolbar, click Transforms and choose Mirror.
2 In the Settings window for Mirror, locate the Input section.
3 Select the Keep input objects check box.
4 Locate the Point on Plane of Reflection section. In the y text field, type lY/2.
5 Locate the Normal Vector to Plane of Reflection section. In the y text field, type 1.
6 In the z text field, type 0.
7 Click the Build All Objects button.
8 Click the Zoom Extents button on the Graphics toolbar.
MATERIALS
On the Model toolbar, click More Windows and choose Add Material.
ADD MATERIAL
1 Go to the Add Material window.
2 In the tree, select Built-In>Structural steel.
3 Click Add to Component in the window toolbar.
4 On the Model toolbar, click Add Material to close the Add Material window.
SOLID MECHANICS (SOLID)
On the Physics toolbar, click Boundaries and choose Fixed Constraint.
13 |
MULTISTUDY OPTIMIZATION OF A BRACKET
Solved with COMSOL Multiphysics 5.0
The exact way the bolts clamp the bracket to the foundation is not important for the
results in the part being optimized.
Fixed Constraint 1
1 In the Settings window for Fixed Constraint, type Fixed (Bolts) in the Label text
field.
2 Select Boundaries 1013 and 1522 only.
3 On the Physics toolbar, click Boundaries and choose Rigid Connector.
The attached component has a high stiffness, and is bolted to the two upper bolt
holes. It is modeled as being rigid, with only mass properties.
Rigid Connector 1
1 In the Settings window for Rigid Connector, type Rigid Connector (Mounted
component) in the Label text field.
2 Select Boundaries 48, 49, 52, 53, and 7578 only.
3 Locate the Center of Rotation section. From the list, choose User defined.
4 Specify the Xc vector as
lX-thk/2
lY/2
lZ
Mass and Moment of Inertia 1
1 On the Physics toolbar, click Attributes and choose Mass and Moment of Inertia.
2 In the Settings window for Mass and Moment of Inertia, locate the Mass and Moment
of Inertia section.
3 In the m text field, type mCmp.
4 From the list, choose Diagonal.
5 In the I table, enter the following settings:
14 |
IXCmp
IYZCmp
IYZCmp
MULTISTUDY OPTIMIZATION OF A BRACKET
Solved with COMSOL Multiphysics 5.0
MESH 1
Free Triangular 1
1 In the Model Builder window, under Component 1 (comp1) right-click Mesh 1 and
choose More Operations>Free Triangular.
2 Select Boundaries 4, 8, 26, 30, 35, 39, 41, 44, 60, and 64 only.
Size
1 In the Model Builder window, under Component 1 (comp1)>Mesh 1 click Size.
2 In the Settings window for Size, locate the Element Size section.
3 From the Predefined list, choose Fine.
4 Click the Build All button.
Swept 1
In the Model Builder window, right-click Mesh 1 and choose Swept.
Distribution 1
1 In the Model Builder window, under Component 1 (comp1)>Mesh 1 right-click Swept
1 and choose Distribution.
2 In the Settings window for Distribution, locate the Distribution section.
3 In the Number of elements text field, type 2.
4 Click the Build All button.
Run an eigenfrequency study on the initial geometry.
STUDY 1
1 In the Model Builder window, click Study 1.
2 In the Settings window for Study, type Eigenfrequency study in the Label text
field.
3 On the Model toolbar, click Compute.
Add the peak loads, and a perform a stationary study.
SOLID MECHANICS (SOLID)
Body Load 1
1 On the Physics toolbar, click Domains and choose Body Load.
2 In the Settings window for Body Load, type Body load 4g on bracket in the Label
text field.
15 |
MULTISTUDY OPTIMIZATION OF A BRACKET
Solved with COMSOL Multiphysics 5.0
3 Locate the Domain Selection section. From the Selection list, choose All domains.
4 Locate the Force section. Specify the FV vector as
4*g_const*solid.rho
4*g_const*solid.rho
4*g_const*solid.rho
Rigid Connector (Mounted component)
1 In the Model Builder window, under Component 1 (comp1)>Solid Mechanics (solid)
right-click Rigid Connector (Mounted component) and choose Applied Force.
Applied Force 1
1 In the Settings window for Applied Force, type Force 4g on mounted component
in the Label text field.
2 Locate the Applied Force section. Specify the F vector as
4*g_const*mCmp
4*g_const*mCmp
4*g_const*mCmp
ROOT
On the Model toolbar, click More Windows and choose Add Study.
ADD STUDY
1 Go to the Add Study window.
2 Find the Studies subsection. In the Select study tree, select Preset Studies>Stationary.
3 Click Add Study in the window toolbar.
4 On the Model toolbar, click More Windows and choose Add Study to close the Add
Study window.
STUDY 2
Step 1: Stationary
1 In the Model Builder window, click Study 2.
2 In the Settings window for Study, type Stationary study in the Label text field.
3 On the Model toolbar, click Compute.
16 |
MULTISTUDY OPTIMIZATION OF A BRACKET
Solved with COMSOL Multiphysics 5.0
Prepare for the optimization by adding variables for the bracket mass and the
maximum stress.
DEFINITIONS
Integration 1 (intop1)
1 On the Definitions toolbar, click Component Couplings and choose Integration.
2 In the Settings window for Integration, locate the Source Selection section.
3 From the Selection list, choose All domains.
Maximum 1 (maxop1)
1 On the Definitions toolbar, click Component Couplings and choose Maximum.
2 In the Settings window for Maximum, locate the Source Selection section.
3 From the Geometric entity level list, choose Boundary.
4 Select Boundaries 25, 26, 29, 30, 34, 35, 38, 39, 41, 44, 60, 64, and 8184 only.
Variables 1a
1 In the Model Builder window, right-click Definitions and choose Variables.
2 In the Settings window for Variables, locate the Variables section.
3 In the table, enter the following settings:
Name
Expression
Unit
Description
mass
intop1(solid.rho)
Bracket mass
maxStress
maxop1(solid.mises)
MPa
Maximum stress
Add a plot for monitoring the geometry and stresses in the optimized region.
RESULTS
3D Plot Group 3
1 On the Model toolbar, click Add Plot Group and choose 3D Plot Group.
2 In the Settings window for 3D Plot Group, type Stress in optimized region in
the Label text field.
3 Locate the Data section. From the Data set list, choose Stationary study/Solution 2.
4 Right-click Results>3D Plot Group 3 and choose Volume.
5 In the Settings window for Volume, locate the Expression section.
6 In the Expression text field, type solid.mises.
7 Right-click Results>3D Plot Group 3>Volume 1 and choose Filter.
17 |
MULTISTUDY OPTIMIZATION OF A BRACKET
Solved with COMSOL Multiphysics 5.0
8 In the Settings window for Filter, locate the Element Selection section.
9 In the Logical expression for inclusion text field, type dom>2.
10 Click the Zoom Extents button on the Graphics toolbar.
Set up the optimization study.
ROOT
On the Model toolbar, click More Windows and choose Add Study.
ADD STUDY
1 Go to the Add Study window.
2 Find the Studies subsection. In the Select study tree, select
Custom Studies>Empty Study.
3 Click Add Study in the window toolbar.
4 On the Model toolbar, click More Windows and choose Add Study to close the Add
Study window.
STUDY 3
1 In the Model Builder window, click Study 3.
2 In the Settings window for Study, type Optimization study in the Label text field.
3 On the Study toolbar, click Optimization.
OPTIMIZATION
1 In the Model Builder windows toolbar, click the Show button and select
Advanced Study Options in the menu.
2 In the Model Builder window, right-click Optimization and choose Study Reference.
3 In the Settings window for Study Reference, type Eigenfrequency in the Label text
field.
4 Locate the Study Reference section. From the Study reference list, choose
Eigenfrequency study.
5 Right-click Optimization and choose Study Reference.
6 In the Settings window for Study Reference, type Stationary in the Label text field.
7 Locate the Study Reference section. From the Study reference list, choose
Stationary study.
Optimization
1 In the Model Builder window, click Optimization.
18 |
MULTISTUDY OPTIMIZATION OF A BRACKET
Solved with COMSOL Multiphysics 5.0
2 In the Settings window for Optimization, locate the Optimization Solver section.
3 From the Method list, choose BOBYQA.
4 Locate the Objective Function section. In the table, enter the following settings:
Expression
Description
Evaluate for
comp1.mass
Bracket mass
Stationary {ref2}
5 Locate the Optimization Solver section. In the Optimality tolerance text field, type
0.1.
The first eigenfrequency is to be used in the optimization.
6 Locate the Objective Function section. From the Solution list, choose Use first.
7 Locate the Control Variables and Parameters section. Click Load from File.
8 Browse to the models Model Library folder and double-click the file
multistudy_bracket_optimization_ctrlvars.txt.
9 Locate the Constraints section. In the table, enter the following settings:
Expression
Lower bound
real(comp1.solid.freq)
minFreq
comp1.maxStress
Upper bound
Evaluate for
Eigenfrequency {ref}
maxStress
Stationary {ref2}
d_O_Cmp
Eigenfrequency {ref}
d_C_Cmp
Eigenfrequency {ref}
d_O_C
Eigenfrequency {ref}
d_O_O
Eigenfrequency {ref}
10 Locate the Output While Solving section. Select the Plot check box.
11 From the Plot group list, choose 3D Plot Group 3.
If some configurations are not valid, the optimization procedure should still continue.
The default is to stop if an error occurs.
Parametric 1
1 On the Study toolbar, click Show Default Solver.
2 In the Settings window for Parametric, locate the Error section.
3 Clear the Stop if error check box.
Parametric 2
1 In the Model Builder window, under Optimization>Job Configurations click
Parametric 2.
19 |
MULTISTUDY OPTIMIZATION OF A BRACKET
Solved with COMSOL Multiphysics 5.0
2 In the Settings window for Parametric, locate the Error section.
3 Clear the Stop if error check box.
Parametric 3
1 In the Model Builder window, under Optimization>Job Configurations click
Parametric 3.
2 In the Settings window for Parametric, locate the Error section.
3 Clear the Stop if error check box.
Run the optimization.
4 On the Study toolbar, click Compute.
RESULTS
On the last line of Objective Table 2, you will find the optimal set of parameters and the
minimum weight.
On the last line of Global Constraints Table 6, you will find the values of the natural
frequency and maximum stress in the optimized configuration as well as the values of
the other constraints.
Examine the stress distribution in the optimized configuration.
3D Plot Group 3
On the 3D plot group toolbar, click Plot.
20 |
MULTISTUDY OPTIMIZATION OF A BRACKET
You might also like
- A Heartbreaking Work Of Staggering Genius: A Memoir Based on a True StoryFrom EverandA Heartbreaking Work Of Staggering Genius: A Memoir Based on a True StoryRating: 3.5 out of 5 stars3.5/5 (231)
- The Sympathizer: A Novel (Pulitzer Prize for Fiction)From EverandThe Sympathizer: A Novel (Pulitzer Prize for Fiction)Rating: 4.5 out of 5 stars4.5/5 (121)
- Grit: The Power of Passion and PerseveranceFrom EverandGrit: The Power of Passion and PerseveranceRating: 4 out of 5 stars4/5 (588)
- Devil in the Grove: Thurgood Marshall, the Groveland Boys, and the Dawn of a New AmericaFrom EverandDevil in the Grove: Thurgood Marshall, the Groveland Boys, and the Dawn of a New AmericaRating: 4.5 out of 5 stars4.5/5 (266)
- The Little Book of Hygge: Danish Secrets to Happy LivingFrom EverandThe Little Book of Hygge: Danish Secrets to Happy LivingRating: 3.5 out of 5 stars3.5/5 (400)
- Never Split the Difference: Negotiating As If Your Life Depended On ItFrom EverandNever Split the Difference: Negotiating As If Your Life Depended On ItRating: 4.5 out of 5 stars4.5/5 (838)
- Shoe Dog: A Memoir by the Creator of NikeFrom EverandShoe Dog: A Memoir by the Creator of NikeRating: 4.5 out of 5 stars4.5/5 (537)
- The Emperor of All Maladies: A Biography of CancerFrom EverandThe Emperor of All Maladies: A Biography of CancerRating: 4.5 out of 5 stars4.5/5 (271)
- The Subtle Art of Not Giving a F*ck: A Counterintuitive Approach to Living a Good LifeFrom EverandThe Subtle Art of Not Giving a F*ck: A Counterintuitive Approach to Living a Good LifeRating: 4 out of 5 stars4/5 (5794)
- The World Is Flat 3.0: A Brief History of the Twenty-first CenturyFrom EverandThe World Is Flat 3.0: A Brief History of the Twenty-first CenturyRating: 3.5 out of 5 stars3.5/5 (2259)
- The Hard Thing About Hard Things: Building a Business When There Are No Easy AnswersFrom EverandThe Hard Thing About Hard Things: Building a Business When There Are No Easy AnswersRating: 4.5 out of 5 stars4.5/5 (344)
- Team of Rivals: The Political Genius of Abraham LincolnFrom EverandTeam of Rivals: The Political Genius of Abraham LincolnRating: 4.5 out of 5 stars4.5/5 (234)
- The Gifts of Imperfection: Let Go of Who You Think You're Supposed to Be and Embrace Who You AreFrom EverandThe Gifts of Imperfection: Let Go of Who You Think You're Supposed to Be and Embrace Who You AreRating: 4 out of 5 stars4/5 (1090)
- Hidden Figures: The American Dream and the Untold Story of the Black Women Mathematicians Who Helped Win the Space RaceFrom EverandHidden Figures: The American Dream and the Untold Story of the Black Women Mathematicians Who Helped Win the Space RaceRating: 4 out of 5 stars4/5 (895)
- Her Body and Other Parties: StoriesFrom EverandHer Body and Other Parties: StoriesRating: 4 out of 5 stars4/5 (821)
- Elon Musk: Tesla, SpaceX, and the Quest for a Fantastic FutureFrom EverandElon Musk: Tesla, SpaceX, and the Quest for a Fantastic FutureRating: 4.5 out of 5 stars4.5/5 (474)
- The Unwinding: An Inner History of the New AmericaFrom EverandThe Unwinding: An Inner History of the New AmericaRating: 4 out of 5 stars4/5 (45)
- The Yellow House: A Memoir (2019 National Book Award Winner)From EverandThe Yellow House: A Memoir (2019 National Book Award Winner)Rating: 4 out of 5 stars4/5 (98)
- Last Leap of Neet Physics and Zoology Part 1Document283 pagesLast Leap of Neet Physics and Zoology Part 1Keval Gohil50% (2)
- On Fire: The (Burning) Case for a Green New DealFrom EverandOn Fire: The (Burning) Case for a Green New DealRating: 4 out of 5 stars4/5 (73)
- UP Diliman Physics 71 Long Exam#2 Sample ExamDocument12 pagesUP Diliman Physics 71 Long Exam#2 Sample Examjerard999No ratings yet
- Statics and Dynamics of Rigid BodiesDocument20 pagesStatics and Dynamics of Rigid BodiesJulia ChiesaNo ratings yet
- A.4 Ib MC Oe Questions 23 24Document15 pagesA.4 Ib MC Oe Questions 23 24alimertkeskin61No ratings yet
- JEE135 Statics 2014 PDFDocument10 pagesJEE135 Statics 2014 PDFChristopher LottNo ratings yet
- Production EngineeringDocument110 pagesProduction EngineeringmuthuramprodNo ratings yet
- Exercise Short Questions F.sc. Part 1Document33 pagesExercise Short Questions F.sc. Part 1Kamran Khursheed100% (2)
- Lettre de Motivation Anglais - 4Document1 pageLettre de Motivation Anglais - 4Ayoub FajraouiNo ratings yet
- BlueOptima OverviewDocument4 pagesBlueOptima OverviewAyoub FajraouiNo ratings yet
- Workshop Fundamentals of Deep Learning For Computer Vision (April 16, 2019)Document1 pageWorkshop Fundamentals of Deep Learning For Computer Vision (April 16, 2019)Ayoub FajraouiNo ratings yet
- Digitalize Operations. Realize Innovation.: Software Solutions For Manufacturing Operations ManagementDocument2 pagesDigitalize Operations. Realize Innovation.: Software Solutions For Manufacturing Operations ManagementAyoub FajraouiNo ratings yet
- Medical Report: (I) (Ii) (Iii) (Iv) (V) (Vi) (Vii)Document1 pageMedical Report: (I) (Ii) (Iii) (Iv) (V) (Vi) (Vii)Ayoub FajraouiNo ratings yet
- Dimensional and Layout Optimization Design of MultDocument19 pagesDimensional and Layout Optimization Design of MultAyoub FajraouiNo ratings yet
- Ecocool Global 10 OverviewDocument7 pagesEcocool Global 10 OverviewAyoub FajraouiNo ratings yet
- Healthcare SPC2Document12 pagesHealthcare SPC2DearRed FrankNo ratings yet
- Optimal Mass Design of A Single-Stage Helical Gear Unit With Genetic AlgorithmsDocument9 pagesOptimal Mass Design of A Single-Stage Helical Gear Unit With Genetic AlgorithmsAyoub FajraouiNo ratings yet
- English InterviewDocument11 pagesEnglish InterviewAyoub FajraouiNo ratings yet
- COMSOLDocument20 pagesCOMSOLAyoub FajraouiNo ratings yet
- Evolution and Recent Trends in Friction Drilling TDocument16 pagesEvolution and Recent Trends in Friction Drilling TAyoub FajraouiNo ratings yet
- Vol34No3 4paper6Document15 pagesVol34No3 4paper6Ayoub FajraouiNo ratings yet
- Pompe AHR: 1. AH Series Slurry Pump FeaturesDocument2 pagesPompe AHR: 1. AH Series Slurry Pump FeaturesAyoub FajraouiNo ratings yet
- GreenSCADA-For Gas Meter ReadingsDocument16 pagesGreenSCADA-For Gas Meter ReadingsAyoub FajraouiNo ratings yet
- Project Request Form (1-2016) - 3Document5 pagesProject Request Form (1-2016) - 3Ayoub FajraouiNo ratings yet
- GreenSCADA-For Gas Meter ReadingsDocument16 pagesGreenSCADA-For Gas Meter ReadingsAyoub FajraouiNo ratings yet
- ProjectManagementSimplified CertificateOfCompletionDocument1 pageProjectManagementSimplified CertificateOfCompletionAyoub FajraouiNo ratings yet
- Helical Gear DesignDocument12 pagesHelical Gear DesignRoozbeh PNo ratings yet
- HP QB 2nd TestDocument2 pagesHP QB 2nd TestAyoub FajraouiNo ratings yet
- Registration: On 28 September 2016, at 5:00 P.MDocument2 pagesRegistration: On 28 September 2016, at 5:00 P.MAyoub FajraouiNo ratings yet
- TOPNET288A02E1Document1 pageTOPNET288A02E1Ayoub FajraouiNo ratings yet
- (Surname, Name) : Curriculum VitaeDocument2 pages(Surname, Name) : Curriculum VitaeAyoub FajraouiNo ratings yet
- HP QB 2nd TestDocument2 pagesHP QB 2nd TestAyoub FajraouiNo ratings yet
- Statistical Tests Quick Reference CardDocument2 pagesStatistical Tests Quick Reference CardAyoub FajraouiNo ratings yet
- H and P Old Question Papers All in OneDocument5 pagesH and P Old Question Papers All in OneAyoub FajraouiNo ratings yet
- HTTP://WWW - germanpod101.com//pdfs/3MG S1L1 052215 Gpod101Document5 pagesHTTP://WWW - germanpod101.com//pdfs/3MG S1L1 052215 Gpod101Ayoub FajraouiNo ratings yet
- HP QB 2nd TestDocument2 pagesHP QB 2nd TestAyoub FajraouiNo ratings yet
- Chapter Three CDocument2 pagesChapter Three CAyoub FajraouiNo ratings yet
- 03-Unit and Dimension (Question) 2 (55-60)Document7 pages03-Unit and Dimension (Question) 2 (55-60)rahul singhNo ratings yet
- 2.3 Section Properties of Built-Up Steel Sections PDFDocument5 pages2.3 Section Properties of Built-Up Steel Sections PDFCIVILNo ratings yet
- CH 01 WORKBOOK in ENGINEERING MECHANICSDocument19 pagesCH 01 WORKBOOK in ENGINEERING MECHANICSRuzzel PeraltaNo ratings yet
- Rotational Motion QDocument9 pagesRotational Motion QRamchandra MurthyNo ratings yet
- Spherical Tippe Tops: The Physics Teacher March 2013Document6 pagesSpherical Tippe Tops: The Physics Teacher March 2013Jarek PlaszczycaNo ratings yet
- B.tech 2-1 r15 MeDocument15 pagesB.tech 2-1 r15 MesadiksnmNo ratings yet
- The GRASP Multiple Micro UAV TestbedDocument8 pagesThe GRASP Multiple Micro UAV TestbedSebastian Eduardo Demelas MiersNo ratings yet
- nov/dec 2005 ExCluSiVe ~ ∂ℑ я.ß.⊂Document14 pagesnov/dec 2005 ExCluSiVe ~ ∂ℑ я.ß.⊂badboy_rockssNo ratings yet
- Expt 1 Conservation of Angular MomentumDocument12 pagesExpt 1 Conservation of Angular Momentum关zcNo ratings yet
- 13S1 FE1073 M1-Work and EnergyDocument10 pages13S1 FE1073 M1-Work and Energyglenlcy0% (2)
- Honors Physics Goals v2Document15 pagesHonors Physics Goals v2saevans18No ratings yet
- P1000 UnistrutDocument7 pagesP1000 Unistrutmas bejo01No ratings yet
- (WWW - Entrance-Exam - Net) - JNTU, B.tech, ME, 1st Sem, Engineering Mechanics Sample Paper 1Document3 pages(WWW - Entrance-Exam - Net) - JNTU, B.tech, ME, 1st Sem, Engineering Mechanics Sample Paper 1sanagavarapuNo ratings yet
- Star Tracker: Derivation of Quaternion of SatelliteDocument3 pagesStar Tracker: Derivation of Quaternion of SatelliteNumanAbdullahNo ratings yet
- Wa0000Document16 pagesWa0000subhajit mondalNo ratings yet
- Engg. Physic-I 2076 To 2079 ..Document62 pagesEngg. Physic-I 2076 To 2079 ..upendrapaudel0No ratings yet
- INTRODUCTIONDocument19 pagesINTRODUCTIONjohn devonNo ratings yet
- The Stress Tensor: An Internet Book On Fluid DynamicsDocument2 pagesThe Stress Tensor: An Internet Book On Fluid DynamicsABHISEKH JUYALNo ratings yet
- HSSRPTR - +1 Focus Area Notes All Chapters Seema TRDocument99 pagesHSSRPTR - +1 Focus Area Notes All Chapters Seema TRAswithNo ratings yet
- Advanced DynamicsDocument8 pagesAdvanced Dynamics9153am735443No ratings yet
- Physics Anubhav Garima Vidya Vihar Grade Xi..Document5 pagesPhysics Anubhav Garima Vidya Vihar Grade Xi..akNo ratings yet
- Classical Mechanics With MATLAB Applications Javier E - HasbunDocument5 pagesClassical Mechanics With MATLAB Applications Javier E - HasbunAdam A. KhanNo ratings yet
- Physics Internal Assessment (3) (1) (1) Updated (3) FinalDocument12 pagesPhysics Internal Assessment (3) (1) (1) Updated (3) FinalDhruvin SanghviNo ratings yet