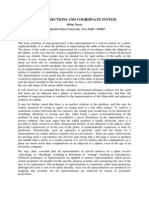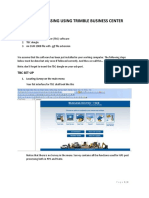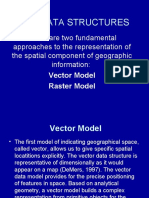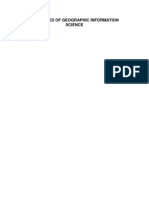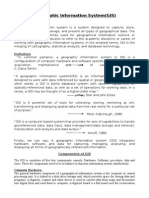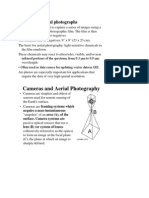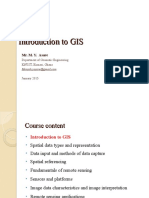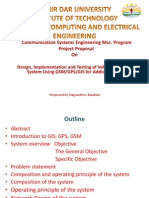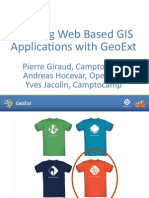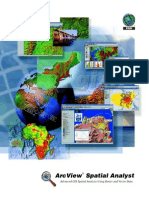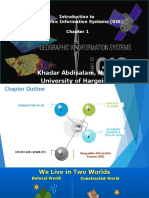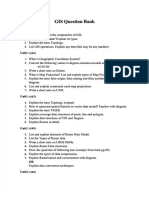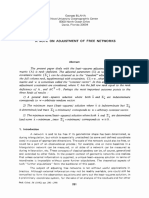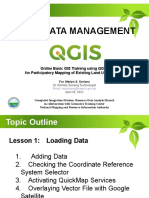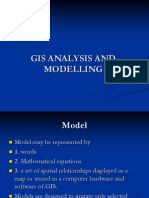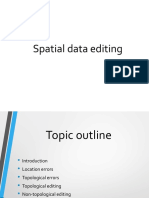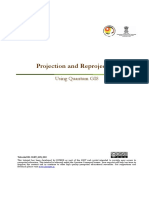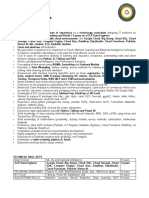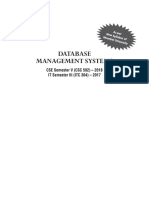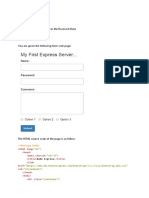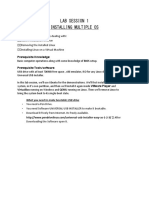Professional Documents
Culture Documents
Map Preparation Using QGIS
Uploaded by
Lokyshak MeenaOriginal Title
Copyright
Available Formats
Share this document
Did you find this document useful?
Is this content inappropriate?
Report this DocumentCopyright:
Available Formats
Map Preparation Using QGIS
Uploaded by
Lokyshak MeenaCopyright:
Available Formats
Geoinformatics Specialization
Department of Civil Engineering
Indian Institute of Technology Kanpur
SHORT TERM COURSE
INTRODUCTION
TO
LANDSLIDE SITE MAPPING
LABORATORY MANUAL
Sponsored by
Introduction To Landslide Site Mapping
ILSM
LABORATORY EXERCISE 5: GEOREFERENCING,
CONTOURING, MAP PREPARATION
Contents
Know your software........................................................................................................................................................ 2
Objectives .......................................................................................................................................................................... 2
Getting started with QGIS .............................................................................................................................................. 2
1. Georeferencing a scanned map. ............................................................................................................................... 4
2. Map to Image Registration ..................................................................................................................................... 10
3. Creating a point shapefile from surveyed point features. ................................................................................. 15
4. Creating line and polygon features from point features ................................................................................... 26
5. Plotting Contours ..................................................................................................................................................... 33
6. Editing Contours ...................................................................................................................................................... 37
7. Map Preparation ....................................................................................................................................................... 49
Geoinformatics, Civil Engineering, IIT Kanpur
Introduction To Landslide Site Mapping
ILSM
Know your software
QGIS is a user friendly Open Source Geographic Information System (GIS) licensed under the GNU General Public License. QGIS is an official
project of the Open Source Geospatial Foundation (OSGeo). It runs on Linux, Unix, Mac OSX, Windows and Android and supports numerous
vector, raster, and database formats and functionalities.
Objectives
In this module, you will be introduced to QGIS Desktop Application and will learn the following
1. Georeferencing a scanned map.
2. Map to remote sensing image registration
3. Creating a point shapefile from surveyed point features.
4. Creating line and polygon features from point features
5. Plotting contours
6. Editing contours
7. Map preparation
Getting started with QGIS
Open QGIS Desktop 2.14.3. (see Figure 5. 1)
For this exercise you would use very few of the tools from the large repository available with QGIS.
A plugins support is also available for QGIS, where different modules can be added based on requirement. These plugins can only be added
with a valid internet connection.
In this exercise we will be working with tools within the vector and the raster menu in the menu bar.
Geoinformatics, Civil Engineering, IIT Kanpur
Introduction To Landslide Site Mapping
ILSM
Figure 5. 1: QGIS User Interface
Geoinformatics, Civil Engineering, IIT Kanpur
Introduction To Landslide Site Mapping
ILSM
1. Georeferencing a scanned map.
Georeferencing is the process of assigning real-world coordinates to each pixel of the raster. Many times these coordinates are obtained by doing
field surveys - collecting coordinates with a GPS device for few easily identifiable features in the image or map. In some cases, where you are
looking to digitize scanned maps, you can obtain the coordinates from the markings on the map image itself. Using these sample coordinates or
GCPs (Ground Control Points), the image is warped and made to fit within the chosen coordinate system.
[A] Overview of the task
We will use a scanned SOI (Survey of India) topographic map of Kanpur, Uttar Pradesh area.
The standard datum WGS84 is used to reference the map.
[B] Data Used
Scanned SOI (Survey of India) topographic map of Kanpur, Uttar Pradesh area- .jpg file titled 63b7.
[C] Procedure
Georeferencing in QGIS is done via the Georeferencer GDAL plugin in older versions of QGIS. This is available as a core plugin in
latest version as Georeferencer- meaning it is already part of your QGIS installation. In the older versions you need to enable it. Go to
Plugins > Manage and Install Plugins and enable the Georeferencer GDAL plugin in the Installed tab (see Figure 5. 2). The plugin is
installed in the Raster menu. Click on Raster > Georeferencer > Georeferencer to open the plugin.
The plugin window is divided into 2 sections. The top section where the raster will be displayed and the bottom section where a table
showing your GCPs will appear (see Figure 5. 2.)
Now we will open our JPG image. Go to File > Open Raster. Browse to the image of the
scanned map 63b7.jpg and click Open.
In the next screen (Figure 5. 3.), you will be asked to choose the rasters coordinate reference
system (CRS). This is to specify the projection and datum of your control points. If you have
collected the ground control points using a GPS device, you would have the WGS84 CRS. If
you are geo-referencing a scanned map like this, you can obtain the CRS information from the
map itself. Looking at our map image, the coordinates are in Lat/Long. There is no datum
information given, so we have to assume an appropriate one. Since SOI datums are usually
given in WGS84 we assume the one for the map be the same.
Geoinformatics, Civil Engineering, IIT Kanpur
Introduction To Landslide Site Mapping
ILSM
Figure 5. 2: Georeferencer GDAL Plugin & Georeferencer Tool
Geoinformatics, Civil Engineering, IIT Kanpur
Introduction To Landslide Site Mapping
ILSM
Figure 5. 3: Selection of coordinate reference frame
You can use the zoom/pan controls in the toolbar to learn more about the
map (Figure 5. 5).
Figure 5. 4: Displayed scanned map
Geoinformatics, Civil Engineering, IIT Kanpur
Introduction To Landslide Site Mapping
ILSM
Figure 5. 5: Zoom/pan controls in Georeferencer
Now we need to assign coordinates to some points on this map. If you look closely, you will see coordinate grid with markings. Using this grid,
you can determine the X and Y coordinates (or Northing and Easting) of the points where the grids intersect. To find the intersections zoom in at
the image corners. Then click on Add Point in the toolbar. Now click on the intersection of the grid lines (Figure 5. 6)
You will notice the GCP table now has a row with details of your first GCP (Figure 5. 7.)
Figure 5. 6: Adding coordinates to grid line intersections
Geoinformatics, Civil Engineering, IIT Kanpur
Introduction To Landslide Site Mapping
ILSM
Similarly, add at least 4 GCPs covering the entire image. The more points you
have, the more accurate your image is registered to the target coordinates.
Once you have enough points, go to Settings > Transformation settings.
In the Transformation settings dialog, choose the Transformation type as
Linear. Name your output raster as 63b7_modified.tif. Choose EPSG:
4326 as the target SRS so the resulting image is in a widely compatible
datum. Make sure the Load in QGIS when done option is checked (Figure
5. 8). Click OK.
Figure 5. 7: Points added to the GCP Table
Geoinformatics, Civil Engineering, IIT Kanpur
Introduction To Landslide Site Mapping
ILSM
Back in the Georeferencer window, go to File > Start georeferencing. This
will start the process of warping the image using the GCPs and creating the
target raster.
Once the process finishes, you will see the georeferenced layer loaded in
QGIS.
Figure 5. 8: Transformation settings
Geoinformatics, Civil Engineering, IIT Kanpur
Introduction To Landslide Site Mapping
ILSM
2. Map to Image Registration
In remote sensing, one of the major corrections that is applied to the imagery
are geometric corrections. In order to perform geometric corrections of
satellite or airborne imagery, one requires either GCPs, a minimum of three
to apply an affine transformation or a georeferenced scanned map of the area
with better resolution. In this exercise our case corresponds to the latter. We
will use the georeferenced map 63by_modified.tif to apply geometric
corrections to the satellite image Imagery.L4. In this exercise we will register
LISS IV imagery with respect to a georeferenced map.
[A] Overview of the task
We will use a georeferenced scanned SOI (Survey of India)
topographic map of Kanpur, Uttar Pradesh area.
The standard datum WGS84 is used to reference the map.
[B] Data Used
Georeferenced scanned SOI (Survey of India) topographic map of
Kanpur, Uttar Pradesh area- .tif file titled 63b7_modified.
LISS IV imagery- Imagery.L4
[C] Procedure
Open the Georeferencer tool as done previously (see Figure 5. 2.).
Go to File>Open raster. Browse to the location of imagery
Imagery.L4 and select it.
A coordinate reference system (CRS) window will open. Define the
datum as WGS84. The LISS IV imagery will be displayed in the
Georeferencer tool (Figure 5. 9)
Note, in this case there are no grid lines on the imagery, hence we
need to find feature or objects in the image which has sharp corners
or edges for better transformation accuracy. To begin zoom and
Geoinformatics, Civil Engineering, IIT Kanpur
Figure 5. 9: Imported LISS IV imagery in Georeferencer tool
10
Introduction To Landslide Site Mapping
ILSM
scroll to the shoe shape object in the image and the corresponding map 63b7_modified.tif in the Layer panel (Figure 5. 10).
Figure 5. 10: Shoe shaped object as displayed in the image and the map
Geoinformatics, Civil Engineering, IIT Kanpur
11
Introduction To Landslide Site Mapping
ILSM
For Georeferencing the image, we must add tie points from the map to
the image. Identify the suitable corners in the shoe shaped object for tie
points.
In the Georeferencer tool, zoom into the selected corner and select
Add Point tool. Click on the identified corner (Figure 5. 11).
We do not know the coordinates of this point, to add the coordinate
from the map, locate the same (approx.) point in the map. Now go
back to the Georeferencer tool and select From map canvas and
then return to the map and click at the corresponding point. The
coordinates are transferred to the Enter map coordinates window.
Select OK. The point is added in the GCP Table.
Similarly add 5-6 uniformly distributed points, such that the
transformation does not entail directional dependency.
You can see the tie points and their distribution. Select View> Zoom
to Layer. Now zoom in to the shoe shaped object to clearly identify
the selected tie points (Figure 5. 12).
Once you have enough points, go to Settings > Transformation
settings.
In the Transformation settings dialog, choose the Transformation
type
as
Linear.
Name
your
output
raster
as
imagery_modified.tif. Choose EPSG: 4326 as the target SRS so the
resulting image is in a widely compatible datum. Make sure the
Load in QGIS when done option is checked. Click OK.
Back in the Georeferencer window, go to File > Start
georeferencing. This will start the process of warping the image
using the GCPs and creating the target raster.
Once the process finishes, you will see the georeferenced layer
loaded in QGIS (Figure 5. 13).
Figure 5. 11: Selecting and adding a tie point
Geoinformatics, Civil Engineering, IIT Kanpur
12
Introduction To Landslide Site Mapping
ILSM
Figure 5. 12: Distribution of the tie points
Geoinformatics, Civil Engineering, IIT Kanpur
13
Introduction To Landslide Site Mapping
ILSM
Figure 5. 13: Georeferenced Imagery
Geoinformatics, Civil Engineering, IIT Kanpur
14
Introduction To Landslide Site Mapping
ILSM
3. Creating a point shapefile from surveyed point features.
Many times the GIS data comes in a table or an Excel spreadsheet. Usually in topographic surveys, we have a list of coordinates, you can easily
import this data in a GIS project. GIS data has two parts - features and attributes. Attributes are structured data about each feature. QGIS enables
us to view the attributes and do basic queries on them. An attribute table can be used to generate structured and hierarchical layers
Points>Lines>Polygons>Area etc. or to interchange between them. In this exercise we will work with vector data of coordinates to generate an
attribute map of the Western Labs Extension.
[A] Overview of the task
To generate a Point map of Western Labs Extension, IIT Kanpur and save it as a shapefile i.e. in .shp extension.
[B] Data Used
Vector data of points around Western Labs Extension, IIT Kanpur containing points and attributes saved in csv (comma separated values)
format in an Excel sheet.
[C] Procedure
Examine your tabular data source. To import this data to QGIS, you will have to save it as a text file and need at least 2 columns which
contain the X and Y coordinates (or Easting and Northing). If you have a spreadsheet, use Save As function in your program to save it
as a Tab Delimited File or a Comma Separated Values (CSV) file. Once you have the data exported this way, you can open it in a text
editor such as Notepad to view the contents.
Open QGIS. Click on Layers > Add Layer> Add Delimited Text Layer (Figure 5. 14). In the Create a Layer from a Delimited Text File
dialog (Figure 5. 15), click on Browse and specify the path to the text file (csv Excel sheet) you were given. In the File format section,
select CSV if it is not the default. The Geometry definition section will be auto-populated if it finds a suitable X and Y coordinate fields.
In our case they are NORTHING and EASTING. You may alter the data file or change it in the Create a Layer from a Delimited Text
File dialog if the import selects the wrong fields. Click OK.
NOTE: It is easy to confuse X and Y coordinates. Latitude specifies the north-south position of a point and hence it is Y coordinate. Similarly Longitude
specifies the east-west position of a point and it is X coordinate.
Geoinformatics, Civil Engineering, IIT Kanpur
15
Introduction To Landslide Site Mapping
ILSM
Figure 5. 14: Importing Point data in QGIS
Geoinformatics, Civil Engineering, IIT Kanpur
16
Introduction To Landslide Site Mapping
ILSM
This opens the coordinate reference system
selector window. Select WGS84/UTM zone
44N, EPSG: 32644 for the datum and projection
system. The points are shown in QGIS with a
layer added in the Layers Panel (Figure 5. 16).
To visualize the points by their attributes,
select this layer in the Layers Panel and right
click. Now select Properties. This opens the
Layer Properties dialogue (Figure 5. 17).
Figure 5. 15: Selecting and adding data to the layer
Geoinformatics, Civil Engineering, IIT Kanpur
17
Introduction To Landslide Site Mapping
ILSM
Figure 5. 16: Points imported in QGIS
Geoinformatics, Civil Engineering, IIT Kanpur
18
Introduction To Landslide Site Mapping
ILSM
In the Layer Properties dialogue,
select Labels. Check Label this
layer with tab if not already done
and select the attribute, you want to
label your points with. In our case let
it be class or point ID. After selecting
the attribute, click on Apply, the
points in QGIS now you will have the
class name alongside the point
symbol (Figure 5. 18).
Figure 5. 17: Layer Properties- Label
Geoinformatics, Civil Engineering, IIT Kanpur
19
Introduction To Landslide Site Mapping
ILSM
Figure 5. 18: Points displayed with Label -class
Geoinformatics, Civil Engineering, IIT Kanpur
20
Introduction To Landslide Site Mapping
ILSM
To categorize the points by classes
and display them with different
colors, select Class in the
Column field. In the Color ramp
tab select the appropriate color
palette. Then click on Classify tab
(Figure 5. 19).
Then click on Apply and OK.
View the changes in QGIS (Figure
5. 20).
To change the symbol, go to the
Style tab, and click Change
symbol. This opens a Symbol
selector window, where you can
choose and edit symbols. The
symbols can also be changed by
directly double clicking over a class
in the Layer within the Layers
Panel. Change the symbols from
the available options (Figure 5. 21).
Figure 5. 23 shows an example of
symbols changed for all the point
features.
Figure 5. 19: Layer Properties - Style
Geoinformatics, Civil Engineering, IIT Kanpur
21
Introduction To Landslide Site Mapping
ILSM
Figure 5. 20: Points displayed with categorized colors
Geoinformatics, Civil Engineering, IIT Kanpur
22
Introduction To Landslide Site Mapping
ILSM
Figure 5. 21: Changed Symbol of 'Tree' feature
Geoinformatics, Civil Engineering, IIT Kanpur
23
Introduction To Landslide Site Mapping
ILSM
Figure 5. 22: Changed symbols of all point features
Geoinformatics, Civil Engineering, IIT Kanpur
24
Introduction To Landslide Site Mapping
ILSM
To save this layer as a shapefile, select the layer in the Layers
Panel and right click on the layer. Then select Save as and
browse to the location of your project (Figure 5. 23).
Figure 5. 21: Saving Layer as shapefile
Figure 5. 23: Saving layer as shapefile
Geoinformatics, Civil Engineering, IIT Kanpur
25
Introduction To Landslide Site Mapping
ILSM
4. Creating line and polygon features from point features
In this section, the procedure for developing shapefiles for line and polygon
features from point features is illustrated. We will use the point data as
explained in previous section for this purpose.
First, we need to individually extract the line and polygon feature points
from the point data and save them as shapefiles.
For this right click on the points shapefile, AllPOINTS, in this case, in
the Layers Panel and select Filter. This is illustrated in Figure 5. 24.
This shows only the building
points in the visible area at the
main window (Figure 5. 25).
Now, right click at
AllPOINTS layer and Save
As shapefile. This saves the
Building points as a new
shapefile.
Similarly another shapefile for
extracting Road points can
also be saved.
Now to create a polygon
shapefile for the building, first
we need to create a new
shapefile as shown in Figure 5.
26.
Figure 5. 24: Filtering Building points
Geoinformatics, Civil Engineering, IIT Kanpur
26
Introduction To Landslide Site Mapping
ILSM
Figure 5. 25: Building points
Geoinformatics, Civil Engineering, IIT Kanpur
27
Introduction To Landslide Site Mapping
ILSM
Figure 5. 26: Adding the Name field to the attribute
table of the new shapefile
Figure 5. 27: Creating a shapefile for the building polygon
In the New Shapefile Layer dialogue, select the options as marked in a red box shown in Figure 5. 27. Now click on Add to fields list. This
adds the field Name in the attribute table of the shape file as shown in Figure 5. 27. In the Name field, we can add the name of the building,
for example Western Lab Extension-WLE in this case. This new shapefile is added to the Layers Panel.
Geoinformatics, Civil Engineering, IIT Kanpur
28
Introduction To Landslide Site Mapping
ILSM
This shapefile is empty and we must add feature to this using the building points shapefile. For this click on the polygon building shapefile in
the Layers Panel, Now, click on the Toggle Editing tool marked with a pencil symbol and then on the Add feature tool, the second next
symbol to the Toggle Editing tool (see Figure 5. 28).
Figure 5. 28: Connecting the points to generate the polygon
Geoinformatics, Civil Engineering, IIT Kanpur
29
Introduction To Landslide Site Mapping
ILSM
Now, click on the points to connect them from the building points to create a polygon. At the last vertex of the polygon, you need to right click.
This opens the attribute window, where you can save the buildings name.
After this the polygon is saved in the shapefile as shown in Figure 5. 29. You can view the attribute table for this and see that the given name
is added to the field Name.
Figure 5. 29: Saved polygon for the building with attribute information
Geoinformatics, Civil Engineering, IIT Kanpur
30
Introduction To Landslide Site Mapping
ILSM
You can change the symbol and the fill using the Style dialogue in the Layer Properties.
Similarly, we create a new Line shapefile for the roads. Follow the same procedure as done for creating a polygon for building. In this case
the points are connected to lines and terminated by right clicking on the end point. This gives you the attribute window to save the name of
the road, which is then added to the attribute table of the layer. This is shown in Figure 5. 30.
Figure 5. 30: Connecting road points around the building
Geoinformatics, Civil Engineering, IIT Kanpur
31
Introduction To Landslide Site Mapping
ILSM
The final road lines created are shown in Figure 5. 31.
Figure 5. 31: Final connected roads
Geoinformatics, Civil Engineering, IIT Kanpur
32
Introduction To Landslide Site Mapping
ILSM
5. Plotting Contours
Generate a point map as done previously. Creating a shapefile from surveyed points and features.
Go to Raster>Interpolation>Interpolation (Figure 5. 32). This loads the
Interpolation Plugin (Figure 5. 33). In older versions of QGIS this plugin was to
be installed externally. However with newer versions, this is one of the core
functionalities.
In the Interpolation Plugin on the left in the Input panel, select the field with
the elevation values for the points in the Interpolation attribute and click Add.
There are two predefined methods for interpolation in the Interpolation Plugin
Triangular Irregular Network (TIN) and Inverse Distance Weighing (IDW). In
the Output panel select IDW in the Interpolation method tab. Then click on
Set to current extent.
Provide the output directory for the raster by browsing to your desired location
and name the output raster. Make sure Add results to project is checked. Then
click on OK.
Figure 5. 33: Selecting the Interpolation Plugin
Figure 5. 32: Interpolation Plugin
Geoinformatics, Civil Engineering, IIT Kanpur
33
Introduction To Landslide Site Mapping
ILSM
A raster is generated and added to the Layers Panel (Figure 5. 34).
Figure 5. 34: IDW interpolated raster
Geoinformatics, Civil Engineering, IIT Kanpur
34
Introduction To Landslide Site Mapping
ILSM
Figure 5. 35: Generating contours
Now go to Raster>Extraction>Contour (Figure 5. 35)
Browse to the location through Output file for contour lines and define the file name.
Define the contour interval. The contour interval should be defined as per the differences in elevation of the points. Since the difference
is very little around the WLE building, we set a very low value. You are free to try with other values. Not the changes in the number of
contour lines.
Check Attribute Name. By default it is ELEV, however you are free to alter this.
Now select OK>OK, Close in the Contour plugin. The contours are as shown in Figure 5. 36.
Deselect IDW layer in the Layers Panel.
Select the contour layer in the Layers Panel. Now right click and select Properties.
Set the color of the contour lines as Burnt Sienna (light brown) in the Style tab. This is the color followed by Survey of India SOI for
contours.
Geoinformatics, Civil Engineering, IIT Kanpur
35
Introduction To Landslide Site Mapping
ILSM
Figure 5. 36: Contour Plot
Geoinformatics, Civil Engineering, IIT Kanpur
36
Introduction To Landslide Site Mapping
ILSM
6. Editing Contours
The contour lines do not pass through buildings or other man made features. In our example, the only prominent manmade feature is
the WLE building. Thus we need to mask the contours that pass through this building, for this we will make use of the Clip and the
Difference tool.
Clipping is performed to hold the contours inside a polygon and omit the contours lying outside the polygon. Thus, we may perform
the vector clip operation over two polygons one for the building and the other for another polygon whose area covers the area which is
needed to be mapped. After that we can take the difference of the two clipped layers to eliminate the contours outside the feature area
and inside the building.
First, we will clip the building polygon as shown in Figure 5. 37 and Figure 5. 38.
In the 'Clip' tool, select the contour layer for the 'Input vector layer' and the building polygon layer for the 'Clip layer', as in Figure 5.
38.
The final contours clipped within the building polygon are shown in Figure 5. 39.
Similarly, we perform the clipping operation on a newly created polygon (Figure 5. 40) for the mapping area. This will eliminate the
contours outside the mapping area, as shown in Figure 5. 41.
Now we will use the 'Difference' tool to eliminate the contours inside the building polygon (Figure 5. 42). In the 'Difference' tool, select
the earlier clipped layer for mapping area as shown in Figure 5. 41 as 'Input vector layer' and the clipped layer for the building polygon
as 'Difference layer'. The differencing operation is shown in Figure 5. 43, while the output is shown in Figure 5. 44.
To add the labels go to the 'Labels' tab. Select in the first menu 'Show labels for this layer' and label with elevation values as shown in
Figure 5. 45.
To correct the placement of the labels over the contour, go to the 'Placement' menu and change the contour label to 'Horizontal' (Figure
5. 45). Now, go to the 'Background' menu and select 'Draw background' and 'Shape' as 'Rectangle' as shown in Figure 5. 46. This is to
place the labels in corresponding to SOI norms.
Now, we will change the look of the contours. For this go to the 'Style' tab and then change the first menu to 'Categorized' and select
the elevation values in 'Column', then click on 'Classify' as shown in Figure 5. 47.
Now change the color of each of the contour to 'burnt sienna' and increase the width of every 5th contour.
Geoinformatics, Civil Engineering, IIT Kanpur
37
Introduction To Landslide Site Mapping
ILSM
Figure 5. 37: Using the Clip tool
Geoinformatics, Civil Engineering, IIT Kanpur
38
Introduction To Landslide Site Mapping
ILSM
Figure 5. 38: Clipping the contours within the building polygon
Geoinformatics, Civil Engineering, IIT Kanpur
39
Introduction To Landslide Site Mapping
ILSM
Figure 5. 39: Clipped contours corresponding to building polygon
Geoinformatics, Civil Engineering, IIT Kanpur
40
Introduction To Landslide Site Mapping
ILSM
Figure 5. 40: Polygon to mask the contours outside the map area.
Geoinformatics, Civil Engineering, IIT Kanpur
41
Introduction To Landslide Site Mapping
ILSM
Figure 5. 41: Clipped contours corresponding to mapping area
Geoinformatics, Civil Engineering, IIT Kanpur
42
Introduction To Landslide Site Mapping
ILSM
Figure 5. 42: Using the Difference tool
Geoinformatics, Civil Engineering, IIT Kanpur
43
Introduction To Landslide Site Mapping
ILSM
Figure 5. 43: Performing the difference operation between the clipped contours
Geoinformatics, Civil Engineering, IIT Kanpur
44
Introduction To Landslide Site Mapping
ILSM
Figure 5. 44: Edited contour plot
Geoinformatics, Civil Engineering, IIT Kanpur
45
Introduction To Landslide Site Mapping
ILSM
Figure 5. 45: Placement of the contour labels
Geoinformatics, Civil Engineering, IIT Kanpur
46
Introduction To Landslide Site Mapping
ILSM
Figure 5. 46: Setting the contour label background
Geoinformatics, Civil Engineering, IIT Kanpur
47
Introduction To Landslide Site Mapping
ILSM
Figure 5. 47: Thickening every 5th contour
Geoinformatics, Civil Engineering, IIT Kanpur
48
Introduction To Landslide Site Mapping
ILSM
7. Map Preparation
Keep in the 'Layers Panel', only those layers which you need for the map. Make sure for each feature you have a single layer.
To create the map, go to 'Project' in QGIS menu bar, and select 'New Print Composer', this opens a 'Composer title' dialogue as shown in
Figure 5. 48. Give an appropriate title to the composer and select 'OK'. This will open the composer window.
In the composer window, select 'Add new map' (Figure 5. 49).
Now click on the white space and drag a box. The map from the QGIS Desktop window will appear in the white space. To move the map
content press 'C' on the keyboard and drag the content to the desired location (Figure 5. 50). To enlarge the map, use the mouse scroll button.
To add title to the map, go to the 'Layout' menu and select 'Add Label' (Figure 5. 51). Now click at top center of the white space (Map area)
and drag a box. Now, in the 'Item properties' panel on the right edge, enter the title.
To add the north arrow, download a north arrow image from your browser. Select the 'Add Image' option in the 'Layout' menu. Now, drag
a box at the top right corner of the Map area. In the 'Item properties' menu give the path to the downloaded north arrow image as shown
in Figure 5. 52. Resize the box to set the size of the north arrow.
To add the Legend, go to the 'Add Legend' option in the 'Layout' menu. Now, drag a box at the bottom left or bottom right corner of the
map area (Figure 5. 53). You can adjust the appearance of the legend using the 'Item properties' menu.
To add the scale bar go to the 'Add Scalebar' option in the 'Layout' menu. Drag a box where you want to put the scalebar. 'Item properties'
can be used to change the appearance of the scalebar. For the representative fraction add another scalebar over the top of the previous one.
In the 'Item properties', within the 'Main properties', select 'Style' as 'Numeric' (Figure 5. 54).
In the 'Items' menu select the Map. To add the grid, go to 'Item properties' and add a new grid within the 'Grids' option. Now change the
grid settings as required (Figure 5. 55).
Note, to freeze the elements in the map, check the lock option for the item in the 'Items' menu.
The final map in our example is as shown in Figure 5. 56.
Geoinformatics, Civil Engineering, IIT Kanpur
49
Introduction To Landslide Site Mapping
ILSM
Figure 5. 48: Creating a new print composer
Geoinformatics, Civil Engineering, IIT Kanpur
50
Introduction To Landslide Site Mapping
ILSM
Figure 5. 49: Composer Window Adding a new map
Geoinformatics, Civil Engineering, IIT Kanpur
51
Introduction To Landslide Site Mapping
ILSM
Figure 5. 50: Composer Window Moving the map contents
Geoinformatics, Civil Engineering, IIT Kanpur
52
Introduction To Landslide Site Mapping
ILSM
Figure 5. 51: Composer Window Adding the title
Geoinformatics, Civil Engineering, IIT Kanpur
53
Introduction To Landslide Site Mapping
ILSM
Figure 5. 52: Composer Window Adding the North arrow
Geoinformatics, Civil Engineering, IIT Kanpur
54
Introduction To Landslide Site Mapping
ILSM
Figure 5. 53: Composer Window Adding the legend
Geoinformatics, Civil Engineering, IIT Kanpur
55
Introduction To Landslide Site Mapping
ILSM
Figure 5. 54: Composer Window Adding scale bar
Geoinformatics, Civil Engineering, IIT Kanpur
56
Introduction To Landslide Site Mapping
ILSM
Figure 5. 55: Composer Window Adding the grid
Geoinformatics, Civil Engineering, IIT Kanpur
57
Introduction To Landslide Site Mapping
ILSM
Figure 5. 56: Final Map
Geoinformatics, Civil Engineering, IIT Kanpur
58
You might also like
- Elements of Visual InterpretationDocument4 pagesElements of Visual InterpretationJane AsasiraNo ratings yet
- Map Projections and Coordinate SystemDocument7 pagesMap Projections and Coordinate SystemjparamNo ratings yet
- Lecture 3 Data Entry and PreparationDocument29 pagesLecture 3 Data Entry and PreparationAddo MawuloloNo ratings yet
- GISDocument112 pagesGISA K SubramaniNo ratings yet
- Gps Post Processing Using Trimble Business CenterDocument8 pagesGps Post Processing Using Trimble Business CenterjelineNo ratings yet
- Gis Lecture Notes AllDocument53 pagesGis Lecture Notes AllJoshan PradhanNo ratings yet
- 04-The Cadastral Concept and EvolutionDocument36 pages04-The Cadastral Concept and EvolutionEldynandTrissandiTyawarmanNo ratings yet
- SUG613 GIS - Project ReportDocument10 pagesSUG613 GIS - Project ReportSafwan IzzatyNo ratings yet
- Lesson 6. Cartographic Principles & DesignDocument14 pagesLesson 6. Cartographic Principles & Designsheil.cogay100% (1)
- Lecture 3-1 - Geometry of A Vertical Aerial PhotographDocument44 pagesLecture 3-1 - Geometry of A Vertical Aerial PhotographFaisel mohammedNo ratings yet
- L9 Photogrammetry PDFDocument33 pagesL9 Photogrammetry PDFAinur NasuhaNo ratings yet
- Principles of GisDocument10 pagesPrinciples of GisKeerthana ChinnasamiNo ratings yet
- Course 5 Data StructureDocument28 pagesCourse 5 Data StructurePankaj Mittal100% (2)
- Control Surveying 1Document220 pagesControl Surveying 1Madaraka DecheNo ratings yet
- GIS Lecture Notes Encoded PDF by Sewoo..Document47 pagesGIS Lecture Notes Encoded PDF by Sewoo..Ashutosh SahooNo ratings yet
- GIS Ch10Document43 pagesGIS Ch10Mahmoud Elnahas100% (1)
- What Is Vehicle Tracking?Document3 pagesWhat Is Vehicle Tracking?naanthaanda123No ratings yet
- GISDocument10 pagesGISAli Azam KhanNo ratings yet
- GIS 2 (Applications of Elementary Tools in GIS)Document10 pagesGIS 2 (Applications of Elementary Tools in GIS)faizakhurshidNo ratings yet
- Basic Concept of GPSDocument6 pagesBasic Concept of GPSnehaaneesNo ratings yet
- Introduction To Photogrammetry and Air Survey: BY Assistant Professor Nasrul HaqDocument43 pagesIntroduction To Photogrammetry and Air Survey: BY Assistant Professor Nasrul HaqAsad ChatthaNo ratings yet
- Lecture 01 - Introduction To GIS (Part - I)Document18 pagesLecture 01 - Introduction To GIS (Part - I)Hezb KhanNo ratings yet
- A Review of Photogrammetric PrinciplesDocument72 pagesA Review of Photogrammetric PrinciplesAna NadhirahNo ratings yet
- Geoinformatics - Unit - 1Document48 pagesGeoinformatics - Unit - 1Rituraj RastogiNo ratings yet
- Gis 120806062310 Phpapp01Document17 pagesGis 120806062310 Phpapp01Noor MohdNo ratings yet
- Lecture 1 Introduction To GISDocument57 pagesLecture 1 Introduction To GISAddo MawuloloNo ratings yet
- Georeferencing A MapDocument12 pagesGeoreferencing A MapLia MelinaNo ratings yet
- A Presentation On Seminar Topic: Uses of Gps Satellite in ConstructionDocument22 pagesA Presentation On Seminar Topic: Uses of Gps Satellite in ConstructionArpit PatelNo ratings yet
- Finding A Route TutorialDocument17 pagesFinding A Route TutorialArda YoungNo ratings yet
- Gis LecDocument6 pagesGis LecNiño Mar CenaNo ratings yet
- Communication Systems Engineering Msc. Program Project Proposal OnDocument21 pagesCommunication Systems Engineering Msc. Program Project Proposal OnDagne SoliyanaNo ratings yet
- Chapter 1 - Introduction To GIS-1Document30 pagesChapter 1 - Introduction To GIS-1Faran Masood FASTNUNo ratings yet
- IEQ-05 Geographic Information Systems NotesDocument16 pagesIEQ-05 Geographic Information Systems NotesIshani GuptaNo ratings yet
- Overview of GisDocument67 pagesOverview of Gisajaykumar988No ratings yet
- GEOINFORMATICSDocument21 pagesGEOINFORMATICSAkhila Sunshine100% (1)
- 3 GIS Data StructureDocument31 pages3 GIS Data StructurePujhaFransismikSadegaNo ratings yet
- Gnss Surveying 2021Document49 pagesGnss Surveying 2021jisongulwa100% (1)
- Building Web Based Gis Applications With GeoExtDocument10 pagesBuilding Web Based Gis Applications With GeoExtgerardoarielcNo ratings yet
- Advanced Surveying SolutionsDocument17 pagesAdvanced Surveying SolutionsKen Lim100% (1)
- Spatial Analyst BroDocument4 pagesSpatial Analyst Brosasa.vukojeNo ratings yet
- GIS Geographical Information SystemDocument45 pagesGIS Geographical Information SystemJames TheodoryNo ratings yet
- Final GIS ReportDocument19 pagesFinal GIS ReportTryambakesh Kumar Shukla100% (1)
- Khadar Abdisalam, M.SC University of Hargeisa: Introduction To Geographic Information Systems (GIS)Document29 pagesKhadar Abdisalam, M.SC University of Hargeisa: Introduction To Geographic Information Systems (GIS)abdikani abdilaahiNo ratings yet
- Lec. Notes. Aerial Photo Interpretation.09Document4 pagesLec. Notes. Aerial Photo Interpretation.09M R MukitNo ratings yet
- Qdoc - Tips GIS Question BankDocument3 pagesQdoc - Tips GIS Question Banknunjapiznes100% (1)
- Technical Proposal Smart Gis: Desktop & Web & Mobile© GIS ApplicationDocument16 pagesTechnical Proposal Smart Gis: Desktop & Web & Mobile© GIS ApplicationAdnan BuyungNo ratings yet
- (GIS-5) Raster Data ModelDocument27 pages(GIS-5) Raster Data ModelGarvit ShrivastavaNo ratings yet
- A Note On Adjustment of Free NetworksDocument19 pagesA Note On Adjustment of Free NetworksJajang NurjamanNo ratings yet
- History of GISDocument2 pagesHistory of GISAyesha AeonNo ratings yet
- Data Management in QGIS-final4.22.2022Document15 pagesData Management in QGIS-final4.22.2022Nemie VelascoNo ratings yet
- Surveying and LevelingDocument106 pagesSurveying and Levelingkidkid YoNo ratings yet
- Geographic Information System - NotesDocument18 pagesGeographic Information System - Notes36-Rumaisa RaviNo ratings yet
- GeoreferencingDocument21 pagesGeoreferencingsurvey17gr100% (1)
- Raster and Vector DataDocument65 pagesRaster and Vector DataSaurabh Suman100% (2)
- Remote SensingDocument50 pagesRemote SensingVisalakshi Venkat50% (2)
- Gis Analysis and ModellingDocument16 pagesGis Analysis and ModellingAndreas TariganNo ratings yet
- Spatial Data EditingDocument53 pagesSpatial Data EditingMuhamad alongNo ratings yet
- GPS Based Travel Mode Detection: Under The Guidance ofDocument19 pagesGPS Based Travel Mode Detection: Under The Guidance ofvarunsingh214761No ratings yet
- Gis 2Document9 pagesGis 2Gaurav ParmarNo ratings yet
- IGET GIS 002 ProjectionTutorialDocument14 pagesIGET GIS 002 ProjectionTutorialHrithik AryaNo ratings yet
- CE 441B (Contents) IIT KanpurDocument1 pageCE 441B (Contents) IIT KanpurLokyshak MeenaNo ratings yet
- Stone Column Part - 1 (Soil Mechanics)Document44 pagesStone Column Part - 1 (Soil Mechanics)Lokyshak MeenaNo ratings yet
- Languages of AndamanDocument12 pagesLanguages of AndamanLokyshak MeenaNo ratings yet
- Site Investigation ProblemsDocument1 pageSite Investigation ProblemsLokyshak MeenaNo ratings yet
- Inspection Checklist Ethernet SwitchDocument16 pagesInspection Checklist Ethernet SwitchMohamed MeeranNo ratings yet
- My Resume1-1Document2 pagesMy Resume1-1Dsunita DebNo ratings yet
- Cs 334 Syllabus 20122013 PDFDocument5 pagesCs 334 Syllabus 20122013 PDFmanlaiNo ratings yet
- Debuging Using The INCAIP LogfileDocument8 pagesDebuging Using The INCAIP LogfileSiva NagaNo ratings yet
- Resonant Interface: Steven HeimDocument11 pagesResonant Interface: Steven HeimDeepak DahiyaNo ratings yet
- Wonderware SCADA Ping ObjectDocument9 pagesWonderware SCADA Ping Objectsyed muffassirNo ratings yet
- Sarah Noblin Resume 2017aDocument1 pageSarah Noblin Resume 2017aapi-275489267No ratings yet
- SQL AssignmentDocument2 pagesSQL AssignmentNiti Arora67% (3)
- Chelsey Nez ResumeDocument3 pagesChelsey Nez Resumeapi-241736912No ratings yet
- Adolfo CAmacho Yague - GCPDocument8 pagesAdolfo CAmacho Yague - GCPT Chandra sekharNo ratings yet
- Himax: Digital Output Module ManualDocument52 pagesHimax: Digital Output Module ManualRoberto FinaNo ratings yet
- Rakesh Yadav Class Notes Math in Hindi PDFDocument423 pagesRakesh Yadav Class Notes Math in Hindi PDFpao cndNo ratings yet
- <%TRUSTED SSD CHEMICAL SOLUTION FOR CLEANING BLACK NOTES+27780171131 Activation Powder to clean all type of black color currency, defaced bank notes durban North West Northern Cape Western Cape Call +27780171131 to purchaseDocument184 pages<%TRUSTED SSD CHEMICAL SOLUTION FOR CLEANING BLACK NOTES+27780171131 Activation Powder to clean all type of black color currency, defaced bank notes durban North West Northern Cape Western Cape Call +27780171131 to purchasejona tumukundeNo ratings yet
- Alumni Management ToolDocument41 pagesAlumni Management ToolRaphael Owino0% (1)
- Sign Language Detection: Bachelor of Technology IN Electronics and Communication EngineeringDocument34 pagesSign Language Detection: Bachelor of Technology IN Electronics and Communication EngineeringshrutiNo ratings yet
- Cyber Boot Camp - Day 05 - Cyber Security FrameworkDocument3 pagesCyber Boot Camp - Day 05 - Cyber Security FrameworkAnna Margarita de VegaNo ratings yet
- Database Management Systems: CSE Semester V (CSC 502) - 2018 IT Semester III (ITC 304) - 2017Document432 pagesDatabase Management Systems: CSE Semester V (CSC 502) - 2018 IT Semester III (ITC 304) - 2017Luiza Vilas Boas de OliveiraNo ratings yet
- WINK Whitepaper ZH CNDocument38 pagesWINK Whitepaper ZH CNDennis tangNo ratings yet
- Geoview GuideDocument43 pagesGeoview GuidejyothsnasarikaNo ratings yet
- Bachelor Thesis: Oslo and Akershus University College of Applied SciencesDocument155 pagesBachelor Thesis: Oslo and Akershus University College of Applied SciencesexcalidorNo ratings yet
- Example Script StellariumDocument2 pagesExample Script Stellariumsudhakarcscbe5179No ratings yet
- An and 1 118 Canoe Tfs TutorialDocument47 pagesAn and 1 118 Canoe Tfs TutorialSuresh Thallapelli100% (1)
- End User ComputingDocument9 pagesEnd User ComputingDeepak SaxenaNo ratings yet
- TD-25 E02 WDocument16 pagesTD-25 E02 WCat WuNo ratings yet
- Ledset User 'S Manual: Linsn TechnologyDocument42 pagesLedset User 'S Manual: Linsn TechnologyPha Lê TímNo ratings yet
- Sit774-9 1PDocument4 pagesSit774-9 1PTanzeel MirzaNo ratings yet
- Hmi PLCDocument20 pagesHmi PLCDilip PatelNo ratings yet
- Lesson5 Hyperlink and Embedding ObjectDocument16 pagesLesson5 Hyperlink and Embedding ObjectHanz DeañoNo ratings yet
- Lab Session 1 Installing Multiple Os: Prerequisite KnowledgeDocument27 pagesLab Session 1 Installing Multiple Os: Prerequisite KnowledgeRoshan AjithNo ratings yet
- (John C Russ) The Image Processing Cookbook (B-Ok - Xyz)Document108 pages(John C Russ) The Image Processing Cookbook (B-Ok - Xyz)getinetNo ratings yet