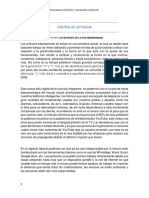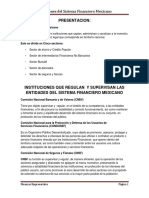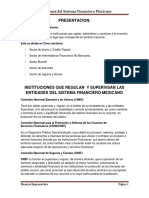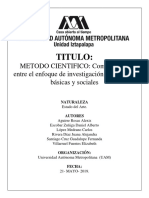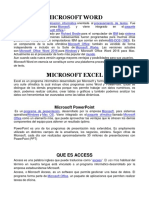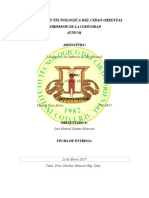Professional Documents
Culture Documents
INFORMATICA
Uploaded by
Danny ZuñigaCopyright
Available Formats
Share this document
Did you find this document useful?
Is this content inappropriate?
Report this DocumentCopyright:
Available Formats
INFORMATICA
Uploaded by
Danny ZuñigaCopyright:
Available Formats
Herramientas de manejo de Procesadores de Texto
Contenido
a.
Qu son:....................................................................................................... 3
b.
Uso bsico:................................................................................................... 3
i.Insercin de tablas, ilustraciones y grficos en general....................................3
INSERTAR UNA ILUSTRACIN:...........................................................................3
INSETAR TABLAS:............................................................................................. 4
INSERTAR GRAFICOS:....................................................................................... 5
ii.Insercin de smbolos, ecuaciones y comentarios de revisin.........................7
INSERTAR UN SIMBOLO:................................................................................... 7
INSERTAR ECUACIONES:................................................................................... 8
INSERTAR COMENTARIOS DE REVISION:...........................................................9
iii. Insercin de notas al pie de pgina y al final de documento..........................9
INSERTAR NOTAS AL PIE DE PGINA:................................................................9
INSERTAR NOTA AL FINAL DEL DOCUMENTO:.................................................10
iv. Diseo de pgina (uso de encabezados y pies de pgina, columnas y temas)
.......................................................................................................................... 11
ENCABEZADOS:............................................................................................. 11
AGREGAR COLUMNAS:................................................................................... 12
TEMAS:........................................................................................................... 12
v. Uso, creacin y modificacin de estilos.........................................................13
CREAR UN ESTILO:......................................................................................... 13
MODIFICAR ESTILOS:...................................................................................... 14
vi. Creacin y manejo de tablas de contenido, ilustraciones, citas y referencias
cruzadas........................................................................................................... 15
TABLAS DE CONTENIDO:................................................................................ 15
TABLA DE ILUSTRACIONES:............................................................................ 16
CITAS:............................................................................................................ 16
REFERENCIA CRUZADA:................................................................................. 18
vii. Interaccin con hojas de clculo, manejadores de bases de datos y
herramientas de presentacin..........................................................................19
HOJAS DE CLCULO:....................................................................................... 19
BASE DE DATOS:............................................................................................ 20
1
OTOO 16
Herramientas de manejo de Procesadores de Texto
HERRAMIENTAS DE PRESENTACIN:..............................................................21
TABLA DE ILISTRACIONES:
Ilustracin
Ilustracin
Ilustracin
Ilustracin
Ilustracin
Ilustracin
Ilustracin
Ilustracin
Ilustracin
Ilustracin
Ilustracin
Ilustracin
Ilustracin
Ilustracin
Ilustracin
Ilustracin
Ilustracin
Ilustracin
Ilustracin
Ilustracin
Ilustracin
Ilustracin
Ilustracin
Ilustracin
1........................................................................................................ 3
2........................................................................................................ 4
3........................................................................................................ 4
4........................................................................................................ 5
5........................................................................................................ 6
6........................................................................................................ 6
7........................................................................................................ 7
8........................................................................................................ 8
9........................................................................................................ 8
10...................................................................................................... 9
11.................................................................................................... 10
12.................................................................................................... 10
13.................................................................................................... 11
14.................................................................................................... 12
15.................................................................................................... 13
16.................................................................................................... 14
17.................................................................................................... 15
18.................................................................................................... 16
19.................................................................................................... 17
20.................................................................................................... 18
21.................................................................................................... 18
22.................................................................................................... 18
23.................................................................................................... 19
24.................................................................................................... 20
2
OTOO 16
Herramientas de manejo de Procesadores de Texto
1. Herramientas de manejo de Procesadores de Texto
a. Qu son:
Una herramienta de edicin de texto es un programa o aplicacin que permite la
creacin y modificacin de un documento de texto. Los sistemas operativos suelen
incluir algn editor de texto por defecto, como el bloc de notas en Windows
o TextEditen Mac OS X.
b. Uso bsico:
i.Insercin de tablas, ilustraciones y grficos en
general
INSERTAR UNA ILUSTRACIN:
1-Puedes insertar imgenes a un documento de manera sencilla, Word 2013
acepta casi todos los tipos de formatos de imagen, o mejor dicho, los ms
utilizados. Puede tener una fotografa o una imagen descargada de Internet y
simplemente puede insertarlo desde el comando Imagen en el grupo Ilustraciones,
dentro de la ficha Insertar.
Ilustracin 1
2-Al pulsar clic en el comando Imgenes, aparece el cuadro de dilogo Insertar
imagen, donde deber elegir la imagen deseada. Al hacer clic en Insertar, la
3
OTOO 16
Herramientas de manejo de Procesadores de Texto
imagen aparece con un tamao ajustado por defecto, si este es demasiado
grande.
INSETAR
Ilustracin 2
TABLAS:
Una Tabla en Word es un recuadro rectangular visible o invisible, que permite que
se le inserte dentro de ella texto, otras tablas, celdas, imgenes, etc. Las tablas
permiten darle un formato determinado a un documento.
1.Puede insertar una tabla desde la ficha Insertar, grupos Tablas. Cuando hace clic
en Tablas, encontrar la opcin de agregar Tablas rpidas, que son pequeos
cuadrados que representan las celdas.
Ilustracin 3
2.Cuando inserta una tabla podr agregarle texto e imgenes o quiz una tabla
ms dentro de la misma. Al seleccionar alguna celda, aparece la herramienta
4
OTOO 16
Herramientas de manejo de Procesadores de Texto
contextual, Herramientas de Tabla y desde ah podr cambiar su formato y la
forma de presentacin de las tablas.
3.El punto de insercin indica que puede comenzar a escribir en una tabla, si
desea pasar a la siguiente celda, basta con pulsar la tecla TAB. Cuando llega al
final de la celda, al pulsar nuevamente TAB, regresar a la primera celda de la
siguiente fila. Tenga en cuenta que una tabla tiene la misma estructura que las
celdas de Excel, es decir, tienen un nombre idntico, vea el siguiente grfico y
ntelo.
Ilustracin 4
INSERTAR GRAFICOS:
Un elemento grfico SmartArt es una representacin visual de la informacin que
se puede crear de forma fcil y rpida eligiendo entre los diferentes diseos, con el
objeto de comunicar mensajes o ideas eficazmente.
La mayor parte del contenido que se crea con programas de Microsoft Office 2013
es textual, aunque el uso de ilustraciones mejora la forma de entender y recordar
un texto, adems de promover la accin. Crear ilustraciones con la calidad de un
diseador puede ser un reto, especialmente si el usuario no es un profesional del
diseo o no se puede permitir contratar uno. Si usa versiones de Microsoft Office
anteriores a Office 2007, puede perder gran cantidad de tiempo en conseguir que
las formas tengan el mismo tamao y estn correctamente alineadas. Tambin
necesitar tiempo para conseguir que el texto tenga la apariencia adecuada y para
aplicar formato manualmente a las formas para que se adapten al estilo general
del documento. Con los elementos grficos SmartArt, podr crear ilustraciones con
la calidad de un diseador con solo hacer clic unas cuantas veces.
Al crear un elemento grfico SmartArt, se le pide al usuario que elija un tipo de
elemento grfico SmartArt, como Proceso, Jerarqua, Ciclo o Relacin. Cada tipo
de elemento grfico SmartArt contiene varios diseos diferentes. Una vez elegido
el diseo, es muy fcil cambiar el diseo o tipo de elemento grfico SmartArt. La
mayor parte del texto y el resto del contenido, as como los colores, estilos, efectos
y el formato de texto, se transfieren automticamente al nuevo diseo.
Tambin puede agregar y quitar formas en un elemento grfico SmartArt para
ajustar la estructura del diseo. Por ejemplo, aunque el diseo Proceso bsico
5
OTOO 16
Herramientas de manejo de Procesadores de Texto
aparezca con tres formas, puede ser que su proceso solo necesite dos o quizs
cinco. A medida que agrega o quita formas y modifica el texto, la disposicin de las
formas y la cantidad de texto que contienen se actualizan automticamente y se
mantiene el diseo y el borde original del diseo del elemento grfico SmartArt.
A continuacin aprender a crear un grfico SmartArt:
1 Haga clic en la ficha Insertar.
2 En el grupo Ilustraciones, haga clic en SmartArt.
Ilustracin 5
3 En el cuadro de dilogo Elegir un grfico SmartArt, haga clic en algn elemento
grfico, por ejemplo Proceso.
4 Elige algn grfico a insertar.
5 Haga clic en Aceptar.
Ilustracin 6
6 En el Panel de texto, Escribir aqu el texto, escriba algn texto en especial.
Cada vez que escriba el texto, automticamente el grfico va tomando forma.
6
OTOO 16
Herramientas de manejo de Procesadores de Texto
Ilustracin 7
Si necesita transmitir ms de dos ideas, use otro diseo que tenga ms de dos
formas para texto, como el diseo Pirmide bsica del tipo Pirmide. Tenga en
cuenta que cambiar los diseos o los tipos de elementos grficos SmartArt puede
alterar el significado de la informacin. Por ejemplo, un diseo con flechas hacia la
derecha, como Proceso bsico del tipo Proceso, no significa lo mismo que un
elemento grfico SmartArt con flechas en crculo, como Ciclo continuo del tipo
Ciclo.
ii.Insercin de smbolos, ecuaciones y comentarios de
revisin
INSERTAR UN SIMBOLO:
1-Haga clic en el lugar donde desee insertar el smbolo.
2-En la pestaa Insertar, en el grupo Smbolos, haga clic en Smbolo.
Siga uno de estos procedimientos:
3-Haga clic en el smbolo que desee en la lista desplegable.
Si el smbolo que desea insertar no aparece en la lista, haga clic en Ms smbolos.
En el cuadro Fuente, haga clic en la fuente deseada, elija el smbolo que desea
insertar y, por ltimo, haga clic en Insertar.
NOTA: Si est utilizando una fuente ampliada, como Arial o Times New Roman,
aparecer la lista Subconjunto. Utilcela para elegir entre una lista ampliada de
caracteres de idiomas, incluido el griego y el ruso (cirlico), si estn disponibles.
4-Haga clic en Cerrar.
7
OTOO 16
Herramientas de manejo de Procesadores de Texto
INSERTAR ECUACIONES:
Cuando escriba una ecuacin, puede usar los cdigos de caracteres Unicode y las
entradas de Autocorreccin matemtica que reemplazan texto por smbolos
Cuando se escribe una ecuacin, Word convierte automticamente la ecuacin en
una ecuacin formateada profesionalmente.
1- En la ficha Insertar.
2- En el grupo Smbolos, haga clic en la flecha que hay junto a Ecuacin.
3- A continuacin, clic en la ecuacin que desee.
Ilustracin 8
Tambin puede seleccionar la opcin Insertar nueva ecuacin. Cuando elige esta
opcin entrar al editor de ecuaciones.
Ilustracin 9
8
OTOO 16
Herramientas de manejo de Procesadores de Texto
INSERTAR COMENTARIOS DE REVISION:
1-Seleccione el texto o el elemento que desee hacer un comentario o haga clic al
final del texto.
2-En la ficha Revisar, en el grupo comentarios, elija Nuevo comentario.
Ilustracin 10
SUGERENCIAS: Si desea ver los comentarios de (mostrar) mientras escribe, haga
lo siguiente:
En Word 2016, en el grupo comentarios, elija Mostrar contenido. Elija nuevo para
ocultar los comentarios.
En Word 2013 o Word 2010, en la ficha Revisar, en el grupo seguimiento, en la
lista Mostrar marcas, seleccione comentarios y asegrese de que aparece una
marca de verificacin () en un cuadro junto a la opcin.
Elija comentarios nuevamente para quitar la marca de verificacin y ocultar
comentarios.
3-Elija una de las opciones siguientes:
Para Word 2016
Escriba el comentario en el cuadro.
Para Word 2013 o Word 2010
Escriba el comentario en el globo o elija Panel de revisiones y escriba el
comentario.
iii. Insercin de notas al pie de pgina y al final de
documento
INSERTAR NOTAS AL PIE DE PGINA:
Word inserta una marca de referencia en el texto y agrega la nota al pie en la parte
inferior de la pgina.
1-Haga clic en el lugar donde desee agregar la nota al pie.
9
OTOO 16
Herramientas de manejo de Procesadores de Texto
2-Haga clic en referencias > Insertar nota al pie.
Ilustracin 11
SUGERENCIA: Tambin puede presionar Ctrl + Alt + F para insertar una nota al
pie.
3-Escriba el texto de nota al pie.
SUGERENCIA: Para volver a su posicin en el documento, haga doble clic en la
marca de la nota al pie.
INSERTAR NOTA AL FINAL DEL DOCUMENTO:
Word inserta una marca de referencia en el texto y agrega la nota al final del
documento.
1-Haga clic en el lugar donde desee agregar la nota al final.
2-Haga clic en Referencias > Insertar nota al final.
Ilustracin 12
SUGERENCIA: Tambin puede presionar Ctrl + Alt + D para insertar una nota al
final.
3-Escriba el texto de nota al final.
SUGERENCIA: Para volver a su posicin en el documento, haga doble clic en la
marca de la nota al pie.
10
OTOO 16
Herramientas de manejo de Procesadores de Texto
iv. Diseo de pgina (uso de encabezados y pies de
pgina, columnas y temas)
ENCABEZADOS:
Encabezados y pies de pgina son reas en la parte superior, inferior y mrgenes
laterales de cada pgina de un documento. Puede personalizar uno o elija usar un
estilo integrado de la galera. Tambin puede agregar ms adems de los nmeros
de pgina a los encabezados o pies de pgina.
1-Elija Insertar y, a continuacin, elija el encabezado o pie de pgina.
Ilustracin 13
2-Aparecen docenas de diseos integrados. Desplazarse por ellas y elija el que
desee.
Los espacios del encabezado y pie se abrirn en el documento, junto con
las Herramientas de encabezado y pie. No podr editar el cuerpo del documento
de nuevo hasta que cierre las Herramientas de encabezado y pie.
3-Escriba el texto que desee en el encabezado o pie de pgina. La mayora
encabezados y pies tienen texto marcador de posicin (por ejemplo, "ttulo del
documento") sobre el que puede escribir.
SUGERENCIA: Escoja una de las Herramientas de encabezado y pie para
agregar ms datos al encabezado o pie de pgina, como la fecha y hora, una
imagen, el nombre del autor u otra informacin del documento. Tambin puede
seleccionar opciones para distintos encabezados en las pginas pares e impares,
e indicar que no desea que el encabezado o pie de pgina aparezca en la primera
pgina.
4-Cuando haya terminado, elija Cerrar encabezado y pie de pgina.
11
OTOO 16
Herramientas de manejo de Procesadores de Texto
Ilustracin 14
SUGERENCIA: Siempre que desee abrir las Herramientas de encabezado y pie,
haga doble clic dentro del rea de encabezado o pie de pgina.
AGREGAR COLUMNAS:
1-Seleccione el texto al que desea aplicar formato en columnas o coloque el
cursor donde quiere que empiecen las columnas.
2-En la pestaa Diseo de pgina, en el grupo Configurar pgina, haga clic
en Columnas.
3-Haga clic en Ms columnas.
4-Haga clic en el nmero de columnas que desea.
5-En la lista Aplicar a, haga clic en Texto seleccionado o De aqu en adelante.
NOTA:
Para agregar una lnea vertical entre las columnas, vuelva a hacer clic
en Columnas, haga clic en Ms columnas y seleccione la casilla Lnea entre.
Tambin puede ajustar el ancho y el espaciado de columna.
Para volver a cambiar el diseo ms adelante en el documento, seleccione el texto
o haga clic donde desea cambiar el diseo y siga los mismos pasos. Por ejemplo,
puede cambiar del diseo de una columna al de dos columnas y volver al diseo
de una sola columna en una pgina posterior.
TEMAS:
Puede proporcionar un aspecto profesional y moderno a un documento, de
manera fcil y rpida, aplicando un tema del documento. Un tema del documento
es un conjunto de opciones de formato que incluyen un conjunto de colores, un
conjunto de temas de fuentes (incluyendo fuentes para ttulos y texto principal) y
un conjunto de temas de efectos (incluidos efectos de lneas y relleno).
12
OTOO 16
Herramientas de manejo de Procesadores de Texto
IMPORTANTE: Los temas del documento que aplique afectarn a los estilo que
puede usar en el documento.
1-En la ficha Diseo de pgina, en el grupo Temas, haga clic en Temas.
Ilustracin 15
2-Haga clic en el tema del documento que desee usar.
NOTA:
Si uno de los temas del documento que desea usar no aparece en la lista, haga
clic en Buscar temas para encontrarlo en su equipo o en una ubicacin de red.
Para descargar automticamente temas
actualizaciones de contenido de Office.com.
nuevas,
haga
clic
en Habilitar
v. Uso, creacin y modificacin de estilos
Los estilos son conjuntos especialmente empaquetados de caractersticas de
formato que pueden aplicar muchos formatos en un solo paso. El estilo permanece
disponible para usarlo tantas veces como sea necesario.
No slo puede aplicar un estilo especfico rpida y fcilmente en la
ficha Escribir del grupo Estilos, sino que tambin puede elegir un conjunto de
estilos que se combinan para crear un documento coherente y atractivo diseado
para un fin especfico.
Lo nico que debe hacer es elegir el conjunto de Estilos rpidos adecuado para el
tipo de documento que va a crear y, a continuacin, aplicar los estilos desde la
cmoda galera Estilos rpidos mientras va creando el documento.
CREAR UN ESTILO:
Puede que desee crear un nuevo estilo y agregarlo a la galera Estilos rpidos, o
bien que desee agregar un estilo que no aparece en la galera Estilos rpidos pero
que usa con frecuencia.
Agregar un estilo nuevo a la galera Estilos rpidos
Aunque es probable que un conjunto de Estilos rpidos contenga todos los estilos
necesarios para crear un documento, puede que desee agregar un estilo
completamente nuevo.
13
OTOO 16
Herramientas de manejo de Procesadores de Texto
1-Seleccione el texto que desea crear como un nuevo estilo.
Por ejemplo, quizs desee que las palabras Dato empresarial siempre aparezcan
en el documento con el estilo Ttulo 1 y color rojo.
2-En la mini barra de herramientas que aparece sobre la seleccin, haga clic
en Ttulo 1 y Rojo para aplicarle formato al texto.
3-Haga clic con el botn secundario del mouse (ratn) en la seleccin,
elija Estilos y despus Guardar seleccin como un nuevo estilo rpido.
4-Asigne al estilo un nombre como, por ejemplo, Dato empresarial, y haga clic
en Aceptar. El estilo creado aparece en la galera Estilos rpidos con el nombre
que le asign, listo para aplicarlo siempre que escriba las palabras Dato
empresarial, o siempre que desee aplicar a cualquier texto el formato Negrita, Rojo
y Ttulo 1.
MODIFICAR ESTILOS:
MOVER UN ESTILO: En ocasiones, se quita un estilo de la galera Estilos rpidos
o no el estilo aparece en la lista de estilos. Cuando esto ocurre, es fcil mover un
estilo a la galera Estilos rpidos para que est disponible para su uso.
1-En la ficha Inicio, haga clic en el iniciador del cuadro de dilogo Estilos y, a
continuacin, en Opciones.
Ilustracin 16
2-Bajo Seleccionar estilos que desea mostrar, haga clic en Todos los estilos.
QUITAR UN ESTILO: En la ficha Inicio, dentro del grupo Estilos, haga clic con el
botn secundario del mouse en el estilo que desea quitar de la galera.
3-Haga clic en Quitar de la galera Estilos rpidos.
NOTA: Quitando un estilo de la galera Estilos rpidos no se elimina el estilo de las
entradas que aparecen en el panel de tareas Estilos. En este panel de tareas se
incluyen todos los estilos del documento.
14
OTOO 16
Herramientas de manejo de Procesadores de Texto
vi. Creacin y manejo de tablas de contenido,
ilustraciones, citas y referencias cruzadas
TABLAS DE CONTENIDO:
Para crear una tabla de contenido que podr mantener actualizada con gran
facilidad, en primer lugar deber aplicar los estilos de ttulo (por ejemplo, Ttulo 1 y
Ttulo 2) al texto que desea incluir en dicha tabla. Para ms informacin sobre los
estilos de ttulo, vea este artculo sobre cmo agregar un encabezado.
Ilustracin 17
Word buscar estos ttulos y los usar para crear la tabla de contenido.
Word actualizar la tabla de contenido siempre que usted cambie el nivel, la
secuencia o el texto de ttulo.
1-Haga clic en el lugar donde desea insertar la tabla de contenido, normalmente al
principio del documento.
2-Haga clic en Referencias > Tabla de contenido y, a continuacin, elija una Tabla
automtica de la galera de estilos.
15
OTOO 16
Herramientas de manejo de Procesadores de Texto
Si selecciona Tabla manual, Word insertar el texto de marcador de posicin y
crear una imagen de la tabla de contenido. Las Tabla manual no se actualizan
automticamente.
Tambin puede personalizar el aspecto de la tabla de contenido. Por ejemplo,
puede cambiar la fuente, especificar el nmero de niveles de ttulo que desea
mostrar y si debe incluir lneas de puntos entre las entradas y los nmeros de
pgina. Para ms informacin, vea Dar formato a una tabla de contenido.
TABLA DE ILUSTRACIONES:
Despus de agregar ttulos a un documento, puede crear una tabla de
ilustraciones. Tambin puede crear una tabla de ilustraciones utilizando los estilos.
Cuando se crea una tabla de ilustraciones, Microsoft Word busca los ttulos, los
ordena por nmero y los muestra en un documento.
Antes de comenzar, agregue ttulos a las ilustraciones que desee incluir en la tabla
de ilustraciones. Si desea ms informacin sobre cmo agregar ttulos,
consulte Agregar ttulos en Word.
1-Haga clic en el lugar en el que desee insertar la tabla de ilustraciones.
2-En la pestaa Referencias, en el grupo Ttulos, haga clic en Insertar tabla de
ilustraciones.
Ilustracin 18
3-En la lista Etiqueta de ttulo, haga clic en el tipo de etiqueta de los elementos
que desee incluir en la tabla de ilustraciones.
4-Seleccione todas las dems opciones que desee y, a continuacin, haga clic
en Aceptar.
NOTA: Si cambia, mueve o elimina ttulos, no olvide actualizar la tabla de
ilustraciones. Para actualizarla, haga clic en ella y pulse F9. Si se le pregunta,
haga clic en Actualizar toda la tabla o Actualizar slo los nmeros de pgina y, a
continuacin, haga clic en Aceptar.
CITAS:
1-Seleccione la primera cita en el documento.
16
OTOO 16
Herramientas de manejo de Procesadores de Texto
Por ejemplo, seleccione "Forrester contra Craddock, 51 Wn. 2d 315 (1957)."
2-Presione ALT + MAYS + I.
NOTA: Puede hacer clic en la pestaa referencias y, a continuacin, haga clic
en Marcar cita en el grupo Tabla de autoridades.
Ilustracin 19
3-En el cuadro de texto seleccionado, modifique la cita larga tal como desea que
aparezca en la tabla de autoridades.
NOTA: Si desea dar formato al texto, haga clic en el texto en el cuadro de texto
seleccionado y haga clic en fuente. Seleccione las opciones de formato que desea
usar.
4-En el cuadro categora, haga clic en la categora que se aplica a la cita.
5-En el cuadro cita corta, modifique el texto para que coincida con la cita corta que
desea buscar en el documento de Word.
Por ejemplo, escriba "Forrester contra Craddock".
6-Para marcar una sola cita, haga clic en Marcar. Para marcar todas las citas
largos y cortos que coincidan con los que se muestran en el cuadro de
dilogo Marcar cita, haga clic en Marcar todas.
7-Para buscar la cita siguiente en el documento, haga clic en Cita siguiente.
NOTA:
Word inserta cada cita marcada como un campo TA (elemento de tabla de
autoridades) en formato de texto oculto. Si no ve el campo TA, haga clic
en Mostrar u ocultar
en el grupo prrafo en la pestaa Inicio.
Para marcar la citas adicionales que pueda agregar ms tarde a un documento,
seleccione la cita original, presione ALT + MAYS + I y haciendo clic en Marcar
todas.
17
OTOO 16
Herramientas de manejo de Procesadores de Texto
REFERENCIA CRUZADA:
Una referencia cruzada le permite vincular a otras partes del mismo documento.
Por ejemplo, puede usar una referencia cruzada para crear un vnculo a un grfico
que aparece en otra parte del documento. La referencia cruzada aparece como un
vnculo que lleva al lector al elemento al que se hace referencia.
1-En el documento, escriba el texto que comienza la referencia cruzada. Por
ejemplo, "Vea la figura 2 para obtener una explicacin de la tendencia al alza".
2-En la pestaa Insertar, haga clic en Referencia cruzada.
Ilustracin 20
3-En el cuadro Tipo de referencia, haga clic en la lista desplegable para elegir lo
que desea vincular. La lista de los elementos que estn disponibles depende del
tipo de elemento (ttulo, nmero de pgina, etc.) que est vinculando.
Ilustracin 21
4-En el cuadro Insertar referencia en, haga clic en la informacin que desea
insertar en el documento. Las opciones dependen de lo que eligi en el paso 3.-
Ilustracin 22
18
OTOO 16
Herramientas de manejo de Procesadores de Texto
5-En el cuadro Para qu, haga clic en el elemento especfico que desea hacer
referencia, como "Insertar la referencia cruzada".
6-Para permitir a los usuarios que vayan al elemento al que se hace referencia,
seleccione la casilla Insertar como hipervnculo.
Ilustracin 23
7-Si la casilla Incluir por debajo/por encima est disponible, comprubela para
incluir la posicin relativa especfica del elemento al que se hace referencia.
8-Haga clic en Insertar.
vii. Interaccin con hojas de clculo, manejadores de
bases de datos y herramientas de presentacin
HOJAS DE CLCULO:
Cuando desee crear un vnculo dinmico entre el contenido del documento y el
contenido de un libro de Microsoft Office Excel, inserte el contenido como
objeto. A diferencia de cuando pega contenido (por ejemplo, si presiona
CTRL+V), cuando lo inserta como objeto vinculado o incrustado, puede trabajar
en l en el programa original.
Si inserta las celdas en el documento como objeto de Excel, Microsoft Office
Word ejecuta Excel cuando haga doble clic en las celdas y puede usar los
comandos de Excel para trabajar en el contenido de la hoja de clculo.
Cuando inserta un libro completo de Excel como objeto, el documento muestra
slo una hoja de clculo. Para mostrar las distintas hojas de clculo, haga doble
19
OTOO 16
Herramientas de manejo de Procesadores de Texto
clic en el objeto de Excel y, a continuacin, haga clic en la hoja de clculo que
desee.
Cuando cree una nueva hoja de clculo en un documento, la hoja se inserta en
el documento como objeto incrustado.
1-Coloque el punto de insercin en el lugar en que desee crear la hoja de
clculo.
2-En la pestaa Insertar, en el grupo Tablas, haga clic en Tabla y, despus,
en Hoja de clculo de Excel.
Ilustracin 24
3-Rellene la hoja de clculo con la informacin que quiera.
BASE DE DATOS:
Access proporciona una gran variedad de plantillas que puede utilizar para
agilizar el proceso de creacin de bases de datos. Una plantilla es una base de
datos lista para utilizar que contiene todas las tablas, consultas, formularios e
informes necesarios para realizar una tarea especfica. Las plantillas se pueden
usar, por ejemplo, para realizar un seguimiento de las incidencias, administrar
contactos o mantener un registro de los gastos. Algunas plantillas contienen un
pequeo nmero de registros de ejemplo cuya finalidad es mostrar su modo de
empleo. Las plantillas de base de datos se pueden usar tal cual estn, o puede
personalizarlas para adaptarlas a sus necesidades.
Si alguna de estas plantillas se ajusta a sus necesidades, la forma ms rpida
de empezar a crear una base de datos suele ser utilizar una de ellas. Sin
embargo, si hay datos de otro programa que desea importar a Access, tal vez
considere conveniente crear una base de datos sin plantilla. Las plantillas
tienen una estructura de datos ya definida y puede resultar muy laborioso
adaptar los datos existentes a esa estructura.
1-Si tiene una base de datos abierta, haga clic en el botn Microsoft Office
y despus en Cerrar base de datos
Microsoft Office Access.
para mostrar la pgina Introduccin a
20
OTOO 16
Herramientas de manejo de Procesadores de Texto
2-En el centro de la pgina Introduccin a Microsoft Office Access aparecen
varias plantillas destacadas y, cuando haga clic en los vnculos del
panel Categoras de plantillas, aparecern otras nuevas. Puede descargar
tambin ms plantillas del sitio Web de Office Online. Vea la siguiente seccin
de este artculo para obtener informacin detallada.
3-Haga clic en la plantilla que desee utilizar.
4-Access sugiere un nombre de archivo para la base de datos en el
cuadro Nombre de archivo, pero puede cambiar ese nombre si lo desea. Para
guardar la base de datos en una carpeta diferente de la que se muestra debajo
del cuadro de nombre de archivo, haga clic en
, busque la carpeta en la que
desea guardar la base de datos y, a continuacin, haga clic en Aceptar.
Tambin puede crear y vincular la base de datos a un sitio de Windows
SharePoint Services 3.0.
5-Haga clic en Crear (o en Descargar para una plantilla de Office Online).
Access crea o descarga la base de datos y, a continuacin, la abre. Aparece un
formulario en el que puede empezar a escribir datos. Si la plantilla contiene
datos de ejemplo, puede eliminar cada uno de los registros haciendo clic en el
selector de registro (el cuadro atenuado o la barra que aparece a la izquierda
del registro) y luego siguiendo este procedimiento:
En el grupo Registros de la pestaa Inicio, haga clic en Eliminar.
6-Para empezar a escribir datos, haga clic en la primera celda vaca del
formulario y empiece a escribir. Utilice el panel de exploracin para buscar
otros formularios o informes que tal vez desee utilizar.
HERRAMIENTAS DE PRESENTACIN:
21
OTOO 16
Herramientas de manejo de Procesadores de Texto
22
OTOO 16
You might also like
- Digitalizacion BancariaDocument2 pagesDigitalizacion BancariaDanny ZuñigaNo ratings yet
- FINANZAS1986Document5 pagesFINANZAS1986Danny ZuñigaNo ratings yet
- JUHGDocument5 pagesJUHGDanny ZuñigaNo ratings yet
- Comisiones Del Sistema Financiero MexicanoDocument5 pagesComisiones Del Sistema Financiero MexicanoDanny ZuñigaNo ratings yet
- Comisiones del Sistema Financiero MexicanoDocument5 pagesComisiones del Sistema Financiero MexicanoDanny ZuñigaNo ratings yet
- BiologiaDocument14 pagesBiologiaDanny ZuñigaNo ratings yet
- Liberalismo RadicalDocument8 pagesLiberalismo RadicalDanny ZuñigaNo ratings yet
- Office Professional Plus 2019 v1811 Build 11029.20079 Multilenguaje (Español) - IntercambiosVirtualesDocument9 pagesOffice Professional Plus 2019 v1811 Build 11029.20079 Multilenguaje (Español) - IntercambiosVirtualesPool Alvites TocasNo ratings yet
- DASHBOARDDocument12 pagesDASHBOARDadrian reyesNo ratings yet
- Katalog Perpusda BanjarnegaraDocument2,157 pagesKatalog Perpusda BanjarnegaraSOLIHIN, STNo ratings yet
- Creación y Edición de ListasDocument43 pagesCreación y Edición de ListasRoger Córdova Peralta100% (3)
- Word en El Office 365-1Document6 pagesWord en El Office 365-1leydi fiorella chavez paredesNo ratings yet
- Lgo RN v7-0 EsDocument14 pagesLgo RN v7-0 Esjose antonio carazoNo ratings yet
- Informe 11 - Sem - Grupo 17Document10 pagesInforme 11 - Sem - Grupo 17Marycielo Fernández DíazNo ratings yet
- Creación de Formularios Crear Un Formulario: Paso 1: Mostrar La Ficha ProgramadorDocument9 pagesCreación de Formularios Crear Un Formulario: Paso 1: Mostrar La Ficha ProgramadorJonatan Guzman PérezNo ratings yet
- Planilla Computos Metricos Ejemplo Clase n2Document4 pagesPlanilla Computos Metricos Ejemplo Clase n2yeniferNo ratings yet
- SENATI Excel Capitulo 1 PDFDocument28 pagesSENATI Excel Capitulo 1 PDFPedroGuerreroBilladoniNo ratings yet
- Programas de Microsoft OfficeDocument3 pagesProgramas de Microsoft OfficeIvansito ItzepNo ratings yet
- Sage 50 - PremiumDocument10 pagesSage 50 - PremiumXaime QuintanaNo ratings yet
- Act 5Document5 pagesAct 5Evelyn EENo ratings yet
- 24 Practica WordArt y Efectos de TextoDocument2 pages24 Practica WordArt y Efectos de TextoRosalia FloresNo ratings yet
- Tema 6. Excel. Macros, Validación y GanttDocument13 pagesTema 6. Excel. Macros, Validación y Ganttalejandro gudiña sanzNo ratings yet
- Buscar y analizar datos en hoja de cálculoDocument17 pagesBuscar y analizar datos en hoja de cálculoCrystel EgusquizaNo ratings yet
- Practica No. 1 Mella.Document10 pagesPractica No. 1 Mella.Mauricio CruzNo ratings yet
- Evolución procesadores textoDocument5 pagesEvolución procesadores textoSecundaria Tecnica TexistepecNo ratings yet
- S8 - Resumen - Aplicaciones de Microsoft 365Document13 pagesS8 - Resumen - Aplicaciones de Microsoft 365Eva VizcachoNo ratings yet
- Quieres Office o Tienes OfficeDocument2 pagesQuieres Office o Tienes OfficeAngelitoKiss AngelNo ratings yet
- Programa Analitico SegundoGradoDocument4 pagesPrograma Analitico SegundoGradoMarco Aurelio Castillo MartinezNo ratings yet
- Microsoft InfoPath 2010 Product GuideDocument33 pagesMicrosoft InfoPath 2010 Product GuideHugo Bermudez GutierrezNo ratings yet
- Implementar solución colaborativa en la nubeDocument2 pagesImplementar solución colaborativa en la nubeLeo RoseroNo ratings yet
- Curiculo VitaeDocument1 pageCuriculo VitaeDavid MaqueraNo ratings yet
- Introducción A Las Hojas de Cálculo-1Document37 pagesIntroducción A Las Hojas de Cálculo-1nuisanc3minemenNo ratings yet
- Macros Excel VBA esencialesDocument3 pagesMacros Excel VBA esencialesamra_26721No ratings yet
- GFPI-F-135GuiadeAprendizaje 2023 - Virtual Yair Alonso MartinezDocument78 pagesGFPI-F-135GuiadeAprendizaje 2023 - Virtual Yair Alonso MartinezYair MartinezNo ratings yet
- S03 S1-EjerciciosDocument4 pagesS03 S1-EjerciciosAngnes aiNo ratings yet
- Crea La Teva Aula Digital Inclusiva Amb Microsoft TEAMSDocument1 pageCrea La Teva Aula Digital Inclusiva Amb Microsoft TEAMSsoniaNo ratings yet
- Habilitar o Deshabilitar Los Complementos Del Programa de OfficeDocument7 pagesHabilitar o Deshabilitar Los Complementos Del Programa de OfficeRoberto Hernandez Chavez100% (1)