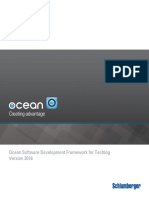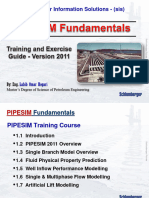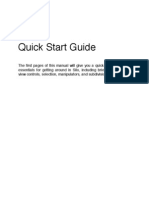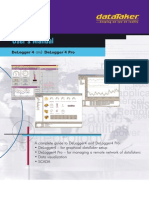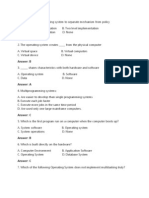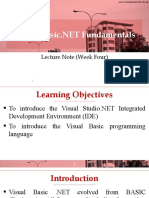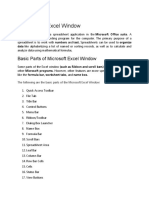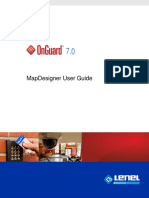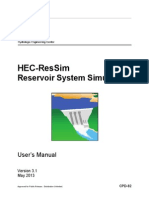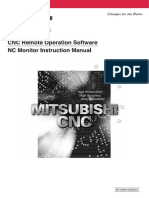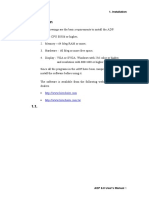Professional Documents
Culture Documents
Auto-Cad !!!
Uploaded by
damtie tamruCopyright
Available Formats
Share this document
Did you find this document useful?
Is this content inappropriate?
Report this DocumentCopyright:
Available Formats
Auto-Cad !!!
Uploaded by
damtie tamruCopyright:
Available Formats
CADD
AUTOCAD 2009 MANUAL
AUTOCAD 2009
MANUAL
BAHIR DAR
INSTITUTE OF
TECHNOLOGY
Faculty of Mechanical and Industrial Engineering
Ephrem Zeleke (MSc. in Mechanical Design)
Ephrem Zeleke
CADD
AUTOCAD 2009 MANUAL
TABLE OF CONTENTS
AUTOCAD 2009 2D DESIGN
AUTOCAD 2009 2D DESIGN ................................................................................................................... 1
INTRODUCTION....................................................................................................................................... 1
Starting AutoCAD 2009......................................................................................................................... 2
AutoCAD 2009 Screen Layout .............................................................................................................. 4
Save a Drawing ..................................................................................................................................... 12
Exiting AutoCAD 2009 ........................................................................................................................ 13
Start a Drawing ..................................................................................................................................... 14
DRAW COMMAND ................................................................................................................................. 16
Line Command ..................................................................................................................................... 16
Circle Command .................................................................................................................................. 22
Arc Command ...................................................................................................................................... 26
Polyline Command .............................................................................................................................. 28
Ellipse Command ................................................................................................................................. 31
Polygon Command .............................................................................................................................. 33
Rectangle Command ........................................................................................................................... 34
Exercise .................................................................................................................................................. 37
MODIFY COMMAND.............................................................................................................................. 39
Edit Polyline Command ...................................................................................................................... 39
Move Command ................................................................................................................................... 40
Copy Command.................................................................................................................................... 41
Erase Command ................................................................................................................................... 43
Scale Command.................................................................................................................................... 44
Rotate Command ................................................................................................................................. 45
Mirror Command ................................................................................................................................. 47
Offset Command .................................................................................................................................. 48
Trim Command .................................................................................................................................... 50
Array Command................................................................................................................................... 52
Ephrem Zeleke
CADD
AUTOCAD 2009 MANUAL
Fillet Command.................................................................................................................................... 55
Chamfer Command ............................................................................................................................. 56
Exercise .................................................................................................................................................. 58
LAYERS COMMAND .............................................................................................................................. 61
Layer Properties .................................................................................................................................... 61
ANNOTATION......................................................................................................................................... 64
Dimensions............................................................................................................................................ 64
Text......................................................................................................................................................... 68
HATCHING .............................................................................................................................................. 71
Hatch Command .................................................................................................................................. 71
Exercises ................................................................................................................................................ 75
UTILITIES ................................................................................................................................................. 77
Zooms ..................................................................................................................................................... 77
Pan .......................................................................................................................................................... 79
PLOT AND LAYOUT .............................................................................................................................. 80
Plot ......................................................................................................................................................... 80
Layouts................................................................................................................................................... 85
To Create Layout .............................................................................................................................. 85
To Create Viewport .......................................................................................................................... 87
To Create Template file................................................................................................................... 88
THE 3D MODELING WORKSPACE ..................................................................................................... 92
3D MODELING COMMAND ................................................................................................................. 93
Extrude Tool ......................................................................................................................................... 93
Revolve Tool ......................................................................................................................................... 96
Cylinder ................................................................................................................................................. 97
Cone ....................................................................................................................................................... 98
Sphere .................................................................................................................................................... 99
Box ........................................................................................................................................................ 100
Pyramid................................................................................................................................................ 101
Wedge .................................................................................................................................................. 102
Ephrem Zeleke
CADD
AUTOCAD 2009 MANUAL
Torus .................................................................................................................................................... 103
Helix ..................................................................................................................................................... 105
Sweep ................................................................................................................................................... 106
Loft ....................................................................................................................................................... 108
SOLID EDITING COMMAND ............................................................................................................. 109
Union ................................................................................................................................................... 109
Subtract ................................................................................................................................................ 110
Intersect ............................................................................................................................................... 112
Exercise ................................................................................................................................................ 113
PROJECT ................................................................................................................................................. 115
REFERENCE ........................................................................................................................................... 109
Ephrem Zeleke
CADD
AUTOCAD 2009 MANUAL
AUTOCAD 2009
2D DESIGN
Ephrem Zeleke
CADD
AUTOCAD 2009 MANUAL
INTRODUCTION
Computer Aided Design (CAD) is the process of doing designs with the aid of
computers. This includes the generation of computer models, analysis of design data,
and the creation of the necessary drawings. AutoCAD 2009 is computer aided design
software developed by Autodesk Inc. The AutoCAD 2009 software is a tool that can be
used for design and drafting activities. The two-dimensional and three-dimensional
models created in AutoCAD 2009 can be transferred to other computer programs for
further analysis and testing. The computer models can also be used in manufacturing
equipment such as machining centers, lathes, mills, or rapid prototyping machines to
manufacture the product.
AutoCAD was first introduced to the public in late 1982, and was one of the first CAD
software products that were available for personal computers. Since 1984, AutoCAD has
established a reputation for being the most widely used PC-based CAD software around
the world. By 2007, it was estimated that there were over 6 million AutoCAD users in
more than 150 countries worldwide. AutoCAD 2010 is the twenty-third release, with
many added features and enhancements, of the original AutoCAD software produced by
Autodesk Inc.
Ephrem Zeleke
CADD
AUTOCAD 2009 MANUAL
Starting AutoCAD 2009
Double Click on AutoCAD 2009 icon from the desktop.
Right click on AutoCAD 2009 icon then select open.
Ephrem Zeleke
CADD
AUTOCAD 2009 MANUAL
Select the AutoCAD 2009 option on the Program menu.
Start All Programs Autodesk AutoCAD 2009(folder) AutoCAD 2009 (icon)
Ephrem Zeleke
CADD
AUTOCAD 2009 MANUAL
AutoCAD 2009 Screen Layout
Menu
Browser
InfoCenter
Quick Access
Ribbon
Ribbon
Tool Panels
Cursor hairs
Graphics Window
Pick box
UCS icon
Command Line
Status bar
Note that AutoCAD automatically assigns generic name, Drawing X, as new
drawings are created. In our example, AutoCAD opened the graphics window using
the default system units and assigned the drawing name Drawing1.
Right click on the Quick Access bar and select Show Menu Bar to display the Menu
Bar. The Menu Bar provides access to all AutoCAD commands.
Menu Bar
Ephrem Zeleke
CADD
AUTOCAD 2009 MANUAL
Menu Browser: at the top of the main window contains access commands, options
search menu, preview recently opened drawing files.
Ribbon: is a palette that displays task-based buttons and controls in a workspace. The
ribbon can be displayed horizontally, vertically, or as a floating palette.
Ephrem Zeleke
CADD
AUTOCAD 2009 MANUAL
Draw: the draw toolbar panels contain icons for basic draw command such as line,
arc, polyline, polygon, rectangle, circle, ellipse, hatch, spline, region and helix.
Modify: the modify panels contain icons for modify command like move, copy,
rotate, erase, stretch, scale, offset, mirror, trim, array, fillet, chamfer, edit hatch, edit
polyline, edit spine and break.
Layers: the layers control toolbar panel contains tools to control the visibility of
objects and to assign properties such as color and linetype.
Ephrem Zeleke
CADD
AUTOCAD 2009 MANUAL
Annotation: the annotation toolbar panel contains tools for creating and editing
dimensions and displays text on screen.
Utilities: contains tools for viewing commands such as zoom and pan.
Zoom: increases or decreases the apparent size of objects in the current viewport.
Pan: moves the view in the current viewport; does not change the location of
objects in the drawing, its only changes the view.
Properties: contains tools linetype, color control, lineweight and plotstyle control.
Ephrem Zeleke
CADD
AUTOCAD 2009 MANUAL
Graphic Window: is the area where models and drawings are displayed.
To change the color of graphic window or drawing area
Menu Browser Options Display Color Apply & Close Ok
Ephrem Zeleke
CADD
AUTOCAD 2009 MANUAL
Workspace: automatically display the ribbon, a special palette with task-specific
control panels. To switch workspaces.
Click Workspace Switching icon on the status bar.
From the list of workspaces, select on one of the following workspace options.
Ephrem Zeleke
CADD
AUTOCAD 2009 MANUAL
Cursor or Cross hair: the range of the crosshair is 1 to 100 percent of the total screen.
At 100% the crosshair ends arent visible. When the size is decreased to 99% or below,
the crosshairs have a finite size, and the crosshairs ends are visible when moved to
the edge of the graphics area. To control the size of crosshair.
Menu Browser Options Display Crosshair Size Ok
Status Bar: the area at the bottom of the application window that contains buttons
controlling the mode of operation of the program and displays the coordinates of the
cursor location in the drawing area.
Drawing Coordinates
Ephrem Zeleke
Model
Layout
10
CADD
AUTOCAD 2009 MANUAL
Command Line: used to display commands, system variables, options, messages, and
prompts in a dockable and resizable window; enter a command by using keyboard.
Mouse: AutoCAD uses pointing device like a mouse, a digitizing puck, or a stylus,
and it may have more than two buttons.
Left Mouse Button
Left mouse button is pick button used to specify locations, select objects for
editing, choose menu options and dialog box buttons and fields.
Left Mouse Button
The operation of the right button on a mouse depends on context. It can be used
to end a command in progress, display a shortcut menu, display the Object Snap
menu, display the toolbars dialog box.
Wheel Mouse
The wheel mouse has a small wheel between the buttons. It can be used the wheel
to zoom and pan in your drawing without using any commands.
Wheel
Mouse
Right Mouse
Button
Left Mouse
Button
Cancel a Command (Esc): used to cancel a command that accidentally click and to
exist the command. The Esc key is located near the top-left corner of the keyboard.
Ephrem Zeleke
11
CADD
AUTOCAD 2009 MANUAL
Save a Drawing
Save the drawing under the current file name or a specified name but never saved the
drawing, the Save Drawing As dialog box is displayed. In the Save Drawing As dialog
box under File Name, enter the new drawing name; Click Save.
Menu Browser File Save as
Ephrem Zeleke
or
File (Menu Bar) Save as
12
CADD
AUTOCAD 2009 MANUAL
Exiting AutoCAD 2009
To exit AutoCAD 2009, choose Exit AutoCAD in the Menu Browser or Menu Bar; or
simply type exit or quit in the command window then press enter or space.
OR
Ephrem Zeleke
13
CADD
AUTOCAD 2009 MANUAL
Start a Drawing
There are different ways to start a new drawing including starting from scratch or using
a template file. A drawing template file contains standard settings. You can select one of
the drawing template files supplied or create your own drawing template files by saving
a drawing using a .dwt extension.
Drawing Units: to set the measurement units.
Menu Browser Format Units
or
Format (Menu Bar) Units
The Drawing Units dialog box is appearing. In this dialog box set the following:
Length option: Type Decimal and Precision 0;
Insertion scale option: Units to scale inserted content Millimeter
Click OK to exit the Drawing Units dialog box.
Ephrem Zeleke
14
CADD
AUTOCAD 2009 MANUAL
Drawing Limits: The drawing limits are two-dimensional points in the World
Coordinate System that represent a lower-left limit and an upper-right limit. It can be
used to controls the extents of the grid display in the current Model or Layout tab,
and as a plot option that defines an area to be plotted/ printed.
Click the Menu Browser Format Drawing Limits OR
Click the Format (Menu Bar) Drawing Limits(same fig. in Drawing Units)
In the Command line, the limits area set to,
Specify lower left corner (0, 0) then Enter and
Specify upper right corner (420, 297) then Enter.
Ephrem Zeleke
15
CADD
AUTOCAD 2009 MANUAL
DRAW COMMAND
Line Command
: creates straight line segments.
Select Line from draw panel OR
In command line write line or l then Enter
Drawing with the Line Tool:
Example:
Set Drawing Units Millimeters; Drawing Limits (420, 297); Grid 10; Snap -10.
Snap
(F9): restricts the movement of the crosshairs to the given intervals.
It used to specifying precise points with the arrow keys or the pointing device.
Grid
(F7): rectangular pattern of dots or lines that extends over the area
and used to align objects and visualize the distances between them.
To specify the snap and grid limits.
Ephrem Zeleke
16
CADD
AUTOCAD 2009 MANUAL
Right click the Snap Mode/ Grid Display button on the Status Bar then
Select Setting
OR
Drafting Settings dialog box appearing then select Snap and Grid enter 10 in
Snap spacing and Grid Spacing.
Click OK.
Zoom All
: used to display the drawing extents and the grid limits. View (Menu
Bar) Zoom All or you can select from Utilities panel.
Ephrem Zeleke
17
CADD
AUTOCAD 2009 MANUAL
Dynamics Input
(F12): provides a command interface near the cursor
to help you keep your focus in the drafting area. When Dynamic Input is on, tooltips
display information near the cursor that is dynamically updated as the cursor moves.
When a command is active, the tooltips provide a place for user entry.
Right click the Dynamics Input button on the Status Bar Settings
Drafting Settings dialog box appearing OK
Move the mouse around the drawing area. The cursors pick box will jump from point
to point at 10 unit intervals. The position of the pick box will show as coordinate
numbers in the Drawing Coordinates (on the status bar left-hand end).
Move the mouse until the coordinate numbers show 50, 70, 0 and click.
Move the mouse until the coordinate numbers show 230, 70, 0 and click.
Move the mouse until the coordinate numbers show 230, 180, 0 and click.
Move the mouse until the coordinate numbers show 50, 180, 0 and click.
Then Right Click and Enter OR simply press Enter. The line rectangle appears in
drawing area.
Ephrem Zeleke
18
CADD
AUTOCAD 2009 MANUAL
Absolute Coordinates (x,y): the x, y coordinates of each corner of the outlines is
entered at the command line as required.
Example: select line tool icon and enter the coordinate numbers on command line.
Command: _line specify the first point: 110,80 then press enter or space.
Specify the next point or [Undo]: 240,80 then Enter
Specify the next point or [Undo]: 240,140 then Enter
Specify the next point or [Close/Undo]: 220,140 then Enter
Specify the next point or [Close/Undo]: 220,180 then Enter
Specify the next point or [Close/Undo]: 160,180 then Enter
Specify the next point or [Close/Undo]: 160,140 then Enter
Specify the next point or [Close/Undo]: 140,140 then Enter
Specify the next point or [Close/Undo]: c (Close) then Enter
NOTE: If dynamic input (F12) is on, you must type the # sign before entering absolute
coordinates (e.g.#110,80).
Ephrem Zeleke
19
CADD
AUTOCAD 2009 MANUAL
Relative Coordinates (@x,y): coordinate points are entered relative to the
previous entry. In relative coordinate, the @ symbol is entered before each set of
coordinates with the following rules in mind: x entry is +ve to the right and ve to
the left; y entry is +ve to upwards and ve to downwards.
Example: click on line tool icon and enter figures as follow:
Command: _line specify the first point: 60,70 then press enter.
Specify the next point or [Undo]: @200,0 then Enter
Specify the next point or [Undo]: @0,30 then Enter
Specify the next point or [Close/Undo]: @50,0 then Enter
Specify the next point or [Close/Undo]: @0,60 then Enter
Specify the next point or [Close/Undo]: @50,0 then Enter
Specify the next point or [Close/Undo]: @0,30 then Enter
Specify the next point or [Close/Undo]: @200,0 then Enter
Specify the next point or [Close/Undo]: @0, 30 then Enter
Specify the next point or [Close/Undo]: @50,0 then Enter
Specify the next point or [Close/Undo]: @0, 60 then Enter
Specify the next point or [Close/Undo]: @50,0 then Enter
Specify the next point or [Close/Undo]: c (Close) then Enter
Polar coordinates (@Distance<Angle): to locate the points when creating the
object with the distance and angle relative to the previous entry. Angles increase in
the counterclockwise direction and decrease in the clockwise direction. To specify a
clockwise direction, enter a negative value for the angle.
Ephrem Zeleke
20
CADD
AUTOCAD 2009 MANUAL
Example: click on line tool icon and enter figures as follow:
Command: _line specify the first point: 70,90 then press enter.
Specify the next point or [Undo]: @40
0 then Enter
Specify the next point or [Undo]: @80
45 then Enter
Specify the next point or [Close/Undo]: @60
0 then Enter
Specify the next point or [Close/Undo]: @80
45 then Enter
Specify the next point or [Close/Undo]: @40
0 then Enter
Specify the next point or [Close/Undo]: @160
90 then Enter
Specify the next point or [Close/Undo]: @40
180 then Enter
Specify the next point or [Close/Undo]: @80
135 then Enter
Specify the next point or [Close/Undo]: @60
180 then Enter
Specify the next point or [Close/Undo]: @80
135 then Enter
Specify the next point or [Close/Undo]: @40
180 then Enter
Specify the next point or [Close/Undo]: c (Close) then Enter
Tracking Method: another method of constructing accuracy drawing by using line
command. It used to specify a point by offsetting vertically and horizontally from a
series of temporary points. The direction of the offset is indicated by the rubber-band
line. Drag the rubber-band line in any direction and enter a number at the keyboard,
followed by press Enter.
Example: first on Ortho Mode from the status bar and select line tool icon.
Ortho
Ephrem Zeleke
(F8): constrains cursor movement to the horizontal or vertical direction.
21
CADD
AUTOCAD 2009 MANUAL
Command: _line specify the first point: 50,30 then press Enter/Space.
Drag to right; Specify the next point or [Undo]: 300 then Enter
Drag to up; Specify the next point or [Undo]: 45 then Enter
Drag to left; Specify the next point or [Close/Undo]: 70 then Enter
Drag to up; Specify the next point or [Close/Undo]: 35 then Enter
Drag to left; Specify the next point or [Close/Undo]: 50 then Enter
Drag to up; Specify the next point or [Close/Undo]: 25 then Enter
Drag to left; Specify the next point or [Close/Undo]: 60 then Enter
Drag to down; Specify the next point or [Close/Undo]: 25 then Enter
Drag to left; Specify the next point or [Close/Undo]: 50 then Enter
Drag to down; Specify the next point or [Close/Undo]: 35 then Enter
Drag to left; Specify the next point or [Close/Undo]: 70 then Enter
Specify the next point or [Close/Undo]: c (close) then press Enter
Circle Command
: to create circles, you can specify various combinations of
center, radius, diameter, points on the circumference, and points on other objects.
Ephrem Zeleke
22
CADD
AUTOCAD 2009 MANUAL
Select Circle from draw panel OR
In command line write circle or c then Enter
Drawing with the Circle Tool:
Example: circle, Center Radius or Center Diameter click on circle tool icon and follow
the step below:
Command: _circle Specify center point for circle or [3P / 2P / Ttr (tan tan radius)]:
190,150
Specify radius of circle or [Diameter]: 65 then Enter. OR
Specify radius of circle or [Diameter]: d then Enter (If diameter is given)
Specify diameter of circle: 130 then Enter.
Example: circle, Tan Tan Radius first on Object Snap from the status bar then click on
circle tool icon and follow the step below:
Ephrem Zeleke
23
CADD
AUTOCAD 2009 MANUAL
Object Snap (OSNAP)
(F3): used to specify precise point at locations on objects.
To specify object snap:
Right click the Object Snap button on the Status Bar then
Select Setting
Drafting Settings dialog box appearing then pick object snap modes that you
need.
Click OK.
Command: _circle Specify center point for circle or [3P / 2P / Ttr (tan tan radius)]:
t then Enter.
Ephrem Zeleke
24
CADD
AUTOCAD 2009 MANUAL
Specify point on object for first tangent of circle: Pick or click
Specify point on the object for second of circle: Pick
Specify radius of circle: 85 then Enter
Example: circle, Tan Tan Tan click on circle (tan tan tan)
tool icon and follow the
step below:
Command: _circle Specify center point for circle or [3P / 2P / Ttr (tan tan radius)]:
_3p specify first point on circle: _tan to Pick.
Specify second point on circle: _tan to Pick.
Specify third point on circle: _tan to Pick.
Ephrem Zeleke
25
CADD
Arc Command
AUTOCAD 2009 MANUAL
: to create an arc, you can specify various combinations of center,
endpoint, start point, radius, angle, chord length, and direction values. Arcs are drawn
counterclockwise from the start point to the endpoint.
Select Arc from draw panel OR
In command line write arc or a then Enter
Drawing with the Arc Tool:
Example: arc, 3-Point click on arc tool icon and follow the step below:
Command: _arc Specify start point of arc or [Center]: 130,110 then Enter
Specify second point of arc or [Center / End]: 220,180 then Enter
Specify end point of arc: 310,110 then Enter
Ephrem Zeleke
26
CADD
AUTOCAD 2009 MANUAL
Example: arc, Start Center End click on arc tool icon and follow the step below:
Command: _arc Specify start point of arc or [Center]: 230,140 then Enter
Specify second point of arc or [Center / End]: _c Specify center point of arc:
160,140 then Enter
Specify end point of arc or [Angle / chord Length]: 90,140 then Enter
Example: arc, Start End Radius click on arc tool icon and follow the step below:
Command: _arc Specify start point of arc or [Center]: 340,220 then Enter
Specify end point of arc: 220,220 then Enter
Specify center point of arc or [Angle / Direction / Radius]: _r Specify radius of arc:
85 then Enter
Example: arc, Center Start Angel click on arc tool icon and follow the step below:
Command: _arc Specify start point of arc or [Center]: _c Specify center point of
arc: 170,60 then Enter
Specify start point of arc: 240,60 then Enter
Specify end point of arc or [Angle / chord Length]: _a Specify included angle: 90
then Enter
Ephrem Zeleke
27
CADD
AUTOCAD 2009 MANUAL
Polyline Command
: a connected sequence of segments created as a single
object. You can create straight line segments with different thickness, arc segments, or a
combination of the two and arrows.
Select Polyline from draw panel OR
In command line write pline or pl then Enter
Drawing with the Polyline Tool:
Example: click on polyline tool icon and follow the step below:
Specify start point: 130,180 then Enter
Specify next point or [Arc / Halfwidth / Length / Undo / Width]: 170,180 then
Enter
Specify next point or [Arc / Close / Halfwidth / Length / Undo / Width]: a (arc)
then Enter
Specify endpoint of arc or [Angle / CEnter / Close / Direction / Halfwidth / Line /
Radius / Second pt / Undo / Width]: s (Second pt) then Enter
Specify second point on arc: 200,210 then Enter
Ephrem Zeleke
28
CADD
AUTOCAD 2009 MANUAL
Specify end point of arc: 230,180 then Enter
Specify endpoint of arc or [Angle / CEnter / Close / Direction / Halfwidth / Line /
Radius / Second pt / Undo / Width]: l (Line) then Enter
Specify next point or [Arc / Close / Halfwidth / Length / Undo / Width]: 270,180
then Enter
Specify next point or [Arc / Close / Halfwidth / Length / Undo / Width]: 270,260
then Enter
Specify next point or [Arc / Close / Halfwidth / Length / Undo / Width]: 130,260
then Enter
Specify next point or [Arc / Close / Halfwidth / Length / Undo / Width]: 130,240
then Enter
Specify next point or [Arc / Close / Halfwidth / Length / Undo / Width]: a (arc)
then Enter
Specify endpoint of arc or [Angle / CEnter / Close / Direction / Halfwidth / Line /
Radius / Second pt / Undo / Width]: s then Enter
Specify second point on arc: 110,220 then Enter
Specify end point of arc: 130,200 then Enter
Specify endpoint of arc or [Angle / CEnter / Close / Direction / Halfwidth / Line /
Radius / Second pt / Undo / Width]: l then Enter
Specify next point or [Arc / Close / Halfwidth / Length / Undo / Width]: c (Close)
then Enter
Example: click on polyline tool icon and follow the step below:
Specify start point: 80,60 then Enter
Specify next point or [Arc / Halfwidth / Length / Undo / Width]: 270,60 then Enter
Ephrem Zeleke
29
CADD
AUTOCAD 2009 MANUAL
Specify next point or [Arc / Close / Halfwidth / Length / Undo / Width]: w (width)
then Enter
Specify starting width <0>: 2 then Enter
Specify ending width <2>: Enter (the same width)
Specify next point or [Arc / Close / Halfwidth / Length / Undo / Width]: 270,150
then Enter
Specify next point or [Arc / Close / Halfwidth / Length / Undo / Width]: w then
Enter
Specify starting width <2>: 6 then Enter
Specify ending width <6>: Enter
Specify next point or [Arc / Close / Halfwidth / Length / Undo / Width]: 80,150
then Enter
Specify next point or [Arc / Close / Halfwidth / Length / Undo / Width]: w then
Enter
Specify starting width <6>: 10 then Enter
Specify ending width <10>: Enter
Specify next point or [Arc / Close / Halfwidth / Length / Undo / Width]: c (Close)
then Enter
Example: click on polyline tool icon and follow the step below:
Specify start point: 100,130 then Enter
Specify next point or [Arc / Close / Halfwidth / Length / Undo / Width]: w then
Enter
Specify starting width <0>: 2 then Enter
Specify ending width <2>: Enter
Specify next point or [Arc / Close / Halfwidth / Length / Undo / Width]: 200,130
then Enter
Specify next point or [Arc / Close / Halfwidth / Length / Undo / Width]: w then
Enter
Ephrem Zeleke
30
CADD
AUTOCAD 2009 MANUAL
Specify starting width <2>: 25 then Enter
Specify ending width <25>: 0 then Enter
Specify next point or [Arc / Close / Halfwidth / Length / Undo / Width]: 300,130
then Enter
Specify next point or [Arc / Close / Halfwidth / Length / Undo / Width]: Enter
Ellipse Command
: the shape of an ellipse is determined by two axes that define
its length and width. The longer axis is called the major axis, and the shorter one is the
minor axis.
Select Ellipse from draw panel OR
In command line write ellipse or el then Enter
Drawing with the Ellipse Tool:
Ephrem Zeleke
31
CADD
AUTOCAD 2009 MANUAL
Example: ellipse, Center click on ellipse tool icon and follow the step below:
Specify center of ellipse: 180,210 then Enter
Specify endpoint of axis: 250,210 then Enter
Specify distance to other axis or [Rotation]: 180,240 then Enter
OR
Specify center of ellipse: 180,210 then Enter
Specify endpoint of axis: 250,210 then Enter
Specify distance to other axis or [Rotation]: r then Enter
Specify rotation around major axis: 45 then Enter
Example: ellipse, Axis End click on ellipse tool icon and follow the step below:
Specify axis endpoint of ellipse or [Arc / Center]: 300,100 then Enter
Specify other endpoint of axis: 410,100 then Enter
Specify distance to other axis or [Rotation]: 355,140 then Enter
OR
Specify axis endpoint of ellipse or [Arc / Center]: 340,210 then Enter
Drag to right (ortho on); Specify other endpoint of axis: 100 then Enter
Specify distance to other axis or [Rotation]: 25 then Enter
Example: ellipse, Elliptical Arc click on ellipse tool icon and follow the step below:
Specify axis endpoint of elliptical arc or [Center]: 150,150 then Enter
Specify other endpoint of axis: 290,150 then Enter
Ephrem Zeleke
32
CADD
AUTOCAD 2009 MANUAL
Specify distance to other axis or [Rotation]: 220,190 then Enter
Specify start angle or [Parameter]: 0 then Enter
Specify end angle or [Parameter / Included angle]: 150 then Enter
Polygon Command
: used to create regular polygon (pentagon, hexagon,
heptagon, octagon, so on) quickly.
Select Polygon from draw panel OR
In command line write polygon or pol then Enter
Drawing with the Polygon Tool:
Example: click on polygon tool icon and follow the step below:
Command: _polygon Enter number of sides <4>: 6 then Enter
Specify center of polygon or [Edge]: 140,170 then Enter
Enter an option [Inscribed in circle / Circumscribed about circle] <I>: Enter
Ephrem Zeleke
33
CADD
AUTOCAD 2009 MANUAL
Specify radius of circle: 55 then Enter
Example: click on polygon tool icon and follow the step below:
Command: _polygon Enter number of sides <4>: 7 then Enter
Specify center of polygon or [Edge]: 310,170 then Enter
Enter an option [Inscribed in circle / Circumscribed about circle] <I>: c then Enter
Specify radius of circle: 55 then Enter
Rectangle Command
: used to create a rectangular polyline.
Select Rectangle from draw panel OR
In command line write rectangle or rec then Enter
Ephrem Zeleke
34
CADD
AUTOCAD 2009 MANUAL
Drawing with the Rectangle Tool:
Example: click on rectangle tool icon and follow the step below:
Command: _rectang Specify first corner point or [Chamfer / Elevation / Fillet /
Thickness / Width]: 90,120 then Enter
Specify other corner point or [Area / Dimension / Rotation]: 270, 210 then Enter
Example: click on rectangle tool icon and follow the step below:
Command: _rectang Specify first corner point or [Chamfer / Elevation / Fillet /
Thickness / Width]: w then Enter
Ephrem Zeleke
35
CADD
AUTOCAD 2009 MANUAL
Specify line width for rectangles <0>: 3 then Enter
Specify first corner point or [Chamfer / Elevation / Fillet / Thickness / Width]: c
then Enter
Specify first chamfer distance for rectangles <0>: 15 then Enter
Specify second chamfer distance for rectangles <15>: 10 then Enter
Specify first corner point or [Chamfer / Elevation / Fillet / Thickness / Width]:
130,120 then Enter
Specify other corner point or [Area / Dimension / Rotation]: 290,210 then Enter
Command: _rectang Specify first corner point or [Chamfer / Elevation / Fillet /
Thickness / Width]: w then Enter
Specify line width for rectangles <0>: 1 then Enter
Specify first corner point or [Chamfer / Elevation / Fillet / Thickness / Width]: f
then Enter
Specify fillet radius for rectangles <0>: 15 then Enter
Specify first corner point or [Chamfer / Elevation / Fillet / Thickness / Width]:
270,120 then Enter
Specify other corner point or [Area / Dimension / Rotation]: 390,210 then Enter
Ephrem Zeleke
36
CADD
AUTOCAD 2009 MANUAL
Exercise
1. Using the Line tool, construct the outline shown below.
2. Using the Circle and Line tools, construct the outline shown below.
3. With the Line Arc and Ellipse tools, construct the outline shown below.
Ephrem Zeleke
37
CADD
AUTOCAD 2009 MANUAL
4. Using the Polyline tool, construct the outline given below.
5. Figure shows below a rectangle in the form of a square with polygons (5, 6 and 7)
along each edge. Using the Dimensions prompt of the Rectangle tool construct the
square. Then, using the Edge prompt of the Polygon tool, add the four polygons. Use
the Object Snap endpoint to ensure the polygons are in their exact positions.
Ephrem Zeleke
38
CADD
AUTOCAD 2009 MANUAL
MODIFY COMMAND
Edit Polyline Command
: used to converting lines and arcs into 2D polylines;
changing the shape of polyline objects; closing and opening of polyline objects by
moving, adding or deleting individual vertices.
Select Edit Polyline from modify panel OR
In command line write pedit or pe then Enter
Edit Polyline Tool:
Example: click on edit polyline tool icon and follow the step below:
Command: _pedit select polyline or [Multiple]: click (pick)
Enter an option [Open / Join / Width / Edit vertex / Fit / Spline / Decurve / Ltype
gen / Undo]: w then Enter
Specify new width for all segments: 1.5 then Enter
Enter an option [Open / Join / Width / Edit vertex / Fit / Spline / Decurve / Ltype
gen / Undo]: o then Enter
Enter an option [Open / Join / Width / Edit vertex / Fit / Spline / Decurve / Ltype
gen / Undo]: Enter
Ephrem Zeleke
39
CADD
AUTOCAD 2009 MANUAL
Example: click on edit polyline tool icon and follow the step below:
Command: _pedit select polyline or [Multiple]: click (pick)
Pick line or arc; object selected is not a polyline Do you want to turn it into one?
<Y> press Enter (to change polyline)
Enter an option [Close / Join / Width / Edit vertex / Fit / Spline / Decurve / Ltype
gen / Undo]: w then Enter
Specify new width for all segments: 1 then Enter
Enter an option [Close / Join / Width / Edit vertex / Fit / Spline / Decurve / Ltype
gen / Undo]: Enter
Move Command
: used to move objects at a specified distance and direction from
the originals.
Select Move from modify panel OR
In command line write move or m then Enter
Ephrem Zeleke
40
CADD
AUTOCAD 2009 MANUAL
Move Tool:
Example: click on move tool icon and follow the step below:
Command: _move Select objects: pick, Specify opposite corner: 8 found and Enter
Specify base point or [Displacement] <Displacement>: click (pick)
Specify second point or <use first point as displacement>: click
Copy Command
: used to create duplicates of objects at a specified distance and
direction from the originals.
Select Copy from modify panel OR
In command line write copy or co then Enter
Ephrem Zeleke
41
CADD
AUTOCAD 2009 MANUAL
Copy Tool:
Example: click on copy tool icon and follow the step below:
Command: _copy select objects: pick (1 found, 8 total) then Enter
Specify base point or [Displacement / mode] <Displacement>: pick
Specify second point or <use first point as displacement>: pick
Specify second point or [Exit / Undo] <Exit>: pick
Specify second point or [Exit / Undo] <Exit>: pick
Specify second point or [Exit / Undo] <Exit>: Enter
Ephrem Zeleke
42
CADD
AUTOCAD 2009 MANUAL
Erase Command
: used to removed or deleted object or objects that have been
incorrectly drawn.
Select Erase from modify panel OR
In command line write erase or e then Enter
Erase Tool:
Example: click on erase tool icon and follow the step below:
Command: _erase Select object: pick, 1 found, 3 total
Select objects: press Enter OR
Command: _erase Select object: pick (in first corner)
Command: _erase Select object: Specify opposite corner: pick (in second corner), 3
found
Select objects: press Enter
Ephrem Zeleke
43
CADD
Scale Command
AUTOCAD 2009 MANUAL
: used to enlarge or reduce selected objects, keeping the
proportions of the object the same after scaling.
Select Scale from modify panel OR
In command line write scale or sc then Enter
Ephrem Zeleke
44
CADD
AUTOCAD 2009 MANUAL
Scale Tool:
Example: click on scale tool icon and follow the step below:
Command: _scale Select objects: pick
Specify opposite corner: pick 9 found
Select objects: press Enter
Specify base point: pick
Specify scale factor or [Copy / Reference] <1>: 0.5 (for reduce) OR 1.5 (for enlarge)
then Enter
Rotate Command
: you can rotate objects in your drawing around a specified
base point. To determine the angle of rotation, you can enter an angle value, drag using
the cursor, or specify a reference angle to align to an absolute angle.
Select Rotate from modify panel OR
In command line write rotate or ro then Enter
Ephrem Zeleke
45
CADD
AUTOCAD 2009 MANUAL
Rotate Tool:
Example: click on rotate tool icon and follow the step below:
Command: _rotate Current positive angle in UCS: ANGDIR=counterclockwise
ANGBASE=0 Select objects: pick
Select objects: Specify opposite corner: pick 9 found
Select objects: press Enter
Specify base point: pick
Specify rotation angle or [copy / Reference] <0>: 45 then Enter
OR
Specify rotation angle or [copy / Reference] <0>: c then Enter
Specify rotation angle or [Copy / Reference] <0> 45 then Enter
Ephrem Zeleke
46
CADD
Mirror Command
AUTOCAD 2009 MANUAL
: used to create symmetrical objects because you can quickly
draw half the object and then mirror it instead of drawing the entire object.
Select Mirror from modify panel OR
In command line write mirror or m then Enter
Ephrem Zeleke
47
CADD
AUTOCAD 2009 MANUAL
Mirror Tool:
Example: click on mirror tool icon and follow the step below:
Command: _mirror Select objects: pick
Specify opposite corner: pick 6 found
Select objects: press Enter
Specify first point of mirror line: pick
Specify second point of mirror line: pick
Erase source objects? [Yes /No] <N>: press Enter
Offset Command
: used to create a new object that shape parallels the shape of
the original object. Offsetting a circle or an arc creates a larger or smaller circle or arc,
depending on which side you specify for the offset.
Select Offset from modify panel OR
In command line write offset or o then Enter
Ephrem Zeleke
48
CADD
AUTOCAD 2009 MANUAL
Offset Tool:
Example: click on offset tool icon and follow the step below:
Command: Specify offset distance or [Through / Erase / Layer] <Through>: 5 then
Enter
Select object to offset or [Exit / Undo] <Exit>: pick (click)
Specify point on side to offset or [Exit / Multiple / Undo] <Exit>: pick (inside or
outside the object)
Select object to offset or [Exit / Undo] <Exit>: e then Enter
Ephrem Zeleke
49
CADD
AUTOCAD 2009 MANUAL
Trim Command
: used to precisely fit the end of object at boundary edges
defined by other objects.
Select Trim from modify panel OR
In command line write trim or tr then Enter
Trim Tool:
Example: click on trim tool icon and follow the step below:
Command: _trim Current settings: Projection=UCS, Edge=None Select cutting
edges
Select objects or <select all>: pick (click on circle R20), 1 found
Select objects: press Enter
Select object to trim or shift select to extend or [Fence / Crossing / Project / Edge
/ eRase / Undo]: pick (first object, line to trim)
Select object to trim or shift select to extend or [Fence / Crossing / Project / Edge
/ eRase / Undo]: pick (second object, line to trim)
Select object to trim or shift select to extend or [Fence / Crossing / Project / Edge
/ eRase / Undo]: Enter
Ephrem Zeleke
50
CADD
AUTOCAD 2009 MANUAL
Command: _trim Current settings: Projection=UCS, Edge=None Select cutting
edges
Select objects or <select all>: pick (click on two circle), 1 found, 2 total
Select objects: press Enter
Select object to trim or shift select to extend or [Fence / Crossing / Project / Edge
/ eRase / Undo]: pick (first object, line to trim)
Select object to trim or shift select to extend or [Fence / Crossing / Project / Edge
/ eRase / Undo]: pick (second object, line to trim)
Select object to trim or shift select to extend or [Fence / Crossing / Project / Edge
/ eRase / Undo]: pick (third object, line to trim)
Select object to trim or shift select to extend or [Fence / Crossing / Project / Edge
/ eRase / Undo]: pick (fourth object, line to trim)
Select object to trim or shift select to extend or [Fence / Crossing / Project / Edge
/ eRase / Undo]: Enter
Command: _trim Current settings: Projection=UCS, Edge=None Select cutting
edges
Select objects or <select all>: pick (click on cutting edge), 1 found, 6 total
Select objects: press Enter
Select object to trim or shift select to extend or [Fence / Crossing / Project / Edge
/ eRase / Undo]: pick (objects to trim)
Select object to trim or shift select to extend or [Fence / Crossing / Project / Edge
/ eRase / Undo]: Enter
Ephrem Zeleke
51
CADD
AUTOCAD 2009 MANUAL
Result
Array Command
: used to create multiple copies of objects in a rectangular or
polar (circular) pattern.
Select Array from modify panel OR
In command line write array or ar then Enter
Array Tool:
Example: Rectangular Array, click on array tool icon and follow the step below:
Array dialog box appear
Ephrem Zeleke
52
CADD
AUTOCAD 2009 MANUAL
Select object
Click then Enter
Entry the value of Rows: 4, Columns: 6, Row offset: 20 and Column offset: 20
then OK
Example: Polar Array, click on array tool icon and follow the step below:
Array dialog box appear
Select object
Ephrem Zeleke
Click then Enter
53
CADD
AUTOCAD 2009 MANUAL
Entry the value Pick Center Point
(X:260, Y:140), Total number of items: 8,
Angle to fill: 360 then OK
Ephrem Zeleke
54
CADD
AUTOCAD 2009 MANUAL
Fillet Command
: used to connect two objects with an arc that is tangent to the
objects and has a specified radius.
Select Fillet from modify panel OR
In command line write fillet or f then Enter
Fillet Tool:
Example: click on fillet tool icon and follow the step below:
Command: _fillet Current settings: Mode = TRIM, Radius = 0 Select first object or
[Undo / Polyline / Radius / Trim / Multiple]: r then Enter
Specify fillet radius <0>: 5 then Enter
Select first object or [Undo / Polyline / Radius / Trim/ Multiple]: pick
Select second object or shift select to apply corner: pick
Repeated same step for other corners
Ephrem Zeleke
55
CADD
Chamfer Command
AUTOCAD 2009 MANUAL
: used to connect two objects to meet in a flattened or
beveled corner (with an angled line).
Select Chamfer from modify panel OR
In command line write chamfer or cha then Enter
Ephrem Zeleke
56
CADD
AUTOCAD 2009 MANUAL
Chamfer Tool:
Example: click on chamfer tool icon and follow the step below:
Command: _chamfer (TRIM mode) Current chamfer Dist1 = 0, Dist2 = 0 Select
first line or [Undo / Polyline / Distance / Angle/ Trim / mEthod / Multiple]: d
(Distance) then Enter
Specify first chamfer distance <0>: 10 then Enter
Specify second chamfer distance <10>: 15 then Enter
Select first line or [Undo / Polyline / Distance / Angle/ Trim / mEthod / Multiple]:
pick
Select second line or shift select to apply corner: pick
Ephrem Zeleke
57
CADD
AUTOCAD 2009 MANUAL
Exercise
1. Using the tools Polyline, Circle, Trim, Polyline Edit, Mirror and Fillet construct the
drawing given below.
2. Construct the drawing given below. All parts are plines of width = 0.7 with corners
filleted R10. The long strips have been constructed using Circle , Polyline , Trim and
Polyline Edit . Construct one strip and then copy it using Copy.
Ephrem Zeleke
58
CADD
AUTOCAD 2009 MANUAL
3. Construct the drawing given below. All parts of the drawing are plines of width = 0.7.
The setting in the Array dialog is to be 180 in the Angle of array field.
4. Construct the circles and lines shown below. Using Off set and the Ttr prompt of the
Circle tool followed by Trim, construct one of the outlines arrayed within the outer
circle. Then, with Polyline Edit, change the lines and arcs into a pline of width = 0.3.
Finally, array the outline twelve times around the center of the circles.
Ephrem Zeleke
59
CADD
AUTOCAD 2009 MANUAL
5. Construct the drawing shown below and make two copies using Copy. With Rotate
rotated each of the copies to the angles as shown.
6. Construct the dimensioned drawing of Figure below. With Copy copy the drawing.
Then with Scale scale the drawing to a scale of 0.5 and 1.
Ephrem Zeleke
60
CADD
AUTOCAD 2009 MANUAL
LAYERS COMMAND
Layer Properties
: used to control the visibility of objects and to assign properties
such as color and linetype to objects. Layers can be locked to prevent objects from being
modified.
Select Layer Properties from layers panel OR
In command line write layer or la then Enter
Layer Properties Manager dialog box appear
Ephrem Zeleke
61
CADD
AUTOCAD 2009 MANUAL
Click on New Layer
icon. Layer1 is appearing by default and you can change
the name.
Click on the color name (White) and Select Color dialog box appear then OK.
Ephrem Zeleke
62
CADD
AUTOCAD 2009 MANUAL
Click on the linetype (Continuous) and Select Linetype dialog box appear
Select Load then Load or Reload Linetypes dialog box appear, selected linetype
then OK.
Click on the any of the Lineweight then Lineweight dialog box appear. Select the
line weight the value then OK.
Ephrem Zeleke
63
CADD
AUTOCAD 2009 MANUAL
Repeat the same for all other the layers. Then Click the Close button of the Layer
Properties Manager.
ANNOTATION
Dimensions: the process of adding measurement annotation to a drawing. You can
create dimensions for a variety of object types in many orientations. The basic types of
dimensioning are: Linear, Radial (radius, diameter and jogged), Angular, Ordinate and
Arc Length.
Ephrem Zeleke
64
CADD
AUTOCAD 2009 MANUAL
Dimension Style: named collection of dimension settings that controls the
appearance of dimensions, such as arrowhead style, text location, and lateral tolerances.
Select Dimension Tool from annotation panel OR Select Dimension (Menu Bar)
Dimension Style
In command line write dimstyle or d then Enter
Dimension Style Manager Dialog box appear then click Modify
Ephrem Zeleke
65
CADD
AUTOCAD 2009 MANUAL
Modify Dimension Style: Standard Dialog box appear. You can set
Lines: Dimension lines (color, linetype, lineweight) and Extension lines (color,
extend beyond dim lines, offset from origin)
Symbols and Arrows: Arrow heads and Arrow size
Text: Text appearance (Text style, color, height), Text placement (vertical,
horizontal, center, above) and Text alignment (horizontal, Aligned with
dimension line, ISO standard)
Primary Units: Linear dimensions (Unit format and Precision)
Dimension Tool: Example:
Linear Dimension: Click on linear tool icon or write dimlinear on command line
and follow the step below:
Ephrem Zeleke
66
CADD
AUTOCAD 2009 MANUAL
Command: _dimlinear Specify first extension line origin or <select object>: pick
Specify second extension line origin: pick
Specify dimension line location or [Mtext / Text / Angle / Horizontal / Vertical /
Rotated]: pick
Dimension text = 130
Aligned Dimension: Click on aligned tool icon or write dimaligned on command
line and follow the step below:
Command: _dimaligned Specify first extension line origin or <select object>: pick
Specify second extension line origin: pick
Specify dimension line location or [Mtext / Text / Angle]: pick
Dimension text = 71
Radius Dimension: Click on radius tool icon or write dimradius on command line
and follow the step below:
Command: _dimradius Select arc or circle: pick
Dimension text = 15
Specify dimension line location or [Mtext / Text / Angle]: pick
Ephrem Zeleke
67
CADD
AUTOCAD 2009 MANUAL
Angular Dimension: Click on angular tool icon or write dimangular on command
line and follow the step below:
Command: _dimangular Select arc, circle, line, or <specify vertex>: pick
Select second line: pick
Specify dimension arc line location or [Mtext / Text / Angle / Quadrant]: pick
Dimension text = 135
Result
Text: there are two main methods of adding text to drawings: Single Line Text and
Multiline Text.
Single line Text: used to create one or more lines of text.
Select Single line text from annotation panel OR
In command line write text or dt then Enter
Ephrem Zeleke
68
CADD
AUTOCAD 2009 MANUAL
Example: click on single line text tool icon and follow the step below:
Command: _dtext Current text style: Standard Text height: 8 Annotative: No
Specify start point of text or [Justify / Style]: pick
Specify rotation angle of text <0>: pick or enter
After finish the text press Enter key twice or Esc
Multiline Text: used to create one or more paragraphs of multiline text.
Select Multiline text from annotation panel OR
In command line write mtext or t then Enter
Example: click on multiline text tool icon and follow the step below:
Command: _mtext Current text style: Standard Text height: 8 Annotative No
Ephrem Zeleke
69
CADD
AUTOCAD 2009 MANUAL
Specify first corner: pick
Specify opposite corner or [Height / Justify / Line spacing / Rotation / Style /
Width / Columns]: pick or enter
In Mtext Robbin, you can set text style, formatting, paragraph and insert symbol.
Common special characters during text have to be added by entering letters and
figures as part of a dimension.
To obtain
enter %%c
0
To obtain enter %%d
To obtain
enter %%p
Text Setting
Select Dimension (Menu
Bar) Dimension Style
Dimension
Manager
Dialog
Style
box
appear then click Modify
Modify
Dimension
Style: Standard Dialog box
appear
then
display
the
click
Text
on
Style
Dialog box. OR
In command line write st
then Enter
Ephrem Zeleke
70
CADD
AUTOCAD 2009 MANUAL
Text Style Dialog box appearing then set Font (Font Name, Font Style) and Size
(Height).
Click on Apply button you finish the set
Finally click on Close button to exit from the dialog box.
HATCHING
Hatch Command
: In order to represent sectional surface into sectional view, it
used to fills an enclosed area or selected objects with a hatch pattern, methods to specify
the boundaries of a hatch.
Specify a point in an area that is enclosed by objects.
Select objects that enclose an area.
Drag a hatch pattern into an enclosed area from a tool palette or Design Center.
Hatch creates:
Select Hatch from draw panel OR
In command line write hatch or h then Enter
Ephrem Zeleke
71
CADD
AUTOCAD 2009 MANUAL
Example: click on hatch tool icon and follow the step below:
Hatch and Gradient
Dialog box appears
Ephrem Zeleke
72
CADD
AUTOCAD 2009 MANUAL
Click in the Swatch field
then
Hatch
Palette
Dialog
appear.
Select
Pattern
box
hatch
pattern from ANSI, ISO,
Other Predefined then
click OK button.
Click on the Pick an internal point button from the hatch and gradient dialog box
the dialog box disappear.
Pick area that hatch pattern enclosed then press Enter button. Click the Preview
button of the dialog and in the sectional view which reappears; check whether the
hatching and scale is satisfactory.
Ephrem Zeleke
73
CADD
AUTOCAD 2009 MANUAL
Click on OK to finish then Hatching Result
Ephrem Zeleke
74
CADD
AUTOCAD 2009 MANUAL
Exercises
Construct and dimension the drawing
Ephrem Zeleke
75
CADD
AUTOCAD 2009 MANUAL
Construct the three views but with the font view as a sectional view based on the section
plane A A .
Ephrem Zeleke
76
CADD
AUTOCAD 2009 MANUAL
UTILITIES
Zooms
Select Zoom from utilities panel OR
In command line write zoom or z then Enter
Command: _zoom Specify corner of window, enter a scale factor (nX or nXP), or
[All / Center / Dynamic / Extents / Previous / Scale / Window / Object] <real time>:
Extents Zooms: to display the drawing extents and results in the largest possible
display of all the objects.
Window Zooms: to display an area specified by two opposite corners of a
rectangular window.
Previous Zooms: to display the previous view. You can restore up to 10 previous
views.
Ephrem Zeleke
77
CADD
AUTOCAD 2009 MANUAL
Realtime Zooms: to increase or decrease apparent size of objects in the current
viewport.
All Zooms: to display the entire drawing in the current viewport.
Dynamic Zooms: to display the generated portion of the drawing with a view box.
Scale Zooms: to display at a specified scale factor.
Center Zooms: to display a window defined by a center point and a magnification
value or height.
Ephrem Zeleke
78
CADD
AUTOCAD 2009 MANUAL
Object Zooms: to display one or more selected objects as large as possible and in
the center of the drawing area.
Pan
: Moves the view in the current viewport
Select Pan from utilities panel OR
In command line write pan or p then Enter
Command: _pan Press ESC or ENTER or exit, or right click to display shortcut
menu.
Ephrem Zeleke
79
CADD
AUTOCAD 2009 MANUAL
PLOT AND LAYOUT
Plot
: Getting hardcopy output from AutoCAD is something of an art. Youll need
to be intimately familiar with both your output device and the settings available in
AutoCAD.
To Plot a Drawing
Ribbon: Output Plot Panel Plot
OR
Toolbar: Standard (On Quick Access)
OR
Ctrl+P
Ephrem Zeleke
OR
80
CADD
AUTOCAD 2009 MANUAL
Menu Browser File Plot
The Plot Model dialog box is appearing. In this dialog box set the following:
Printer/Plotter
Plot Area
Paper Size
Plot Scale
Drawing Orientation (in More Options)
Ephrem Zeleke
81
CADD
AUTOCAD 2009 MANUAL
Printer/Plotter: If the name option in the Printer/Plotter group shows None, click the
drop-down arrow and select your current Windows system printer.
Ephrem Zeleke
82
CADD
AUTOCAD 2009 MANUAL
Plot Area: When plotting a drawing, you must specify the area of the drawing to plot.
The Plot dialog box provides the following options under Plot Area.
Print from Layout
Print from Model
Layout or Limits: When plotting a layout, plots everything within the printable
area of the specified paper size, with the origin calculated from 0, 0 in the layout.
When plotting the Model tab, plots the entire drawing area defined by the grid
limits. If the current viewport does not display a plan view, this option has the
same effect as the Extents option.
Extents: Plots the portion of the current space of the drawing that contains
objects. All geometry in the current space is plotted. The drawing might be
regenerated to recalculate the extents before plotting.
Display: Plots the view in the current viewport in the Model tab or the current
paper space view in a layout tab.
Window: Plots any portion of the drawing you specify. Click the Window button
to use a pointing device to specify opposite corners of the area to be plotted, or
enter coordinate values.
Paper Size: You can select a paper size from a standard list, or you can add custom paper
sizes using the Plotter Configuration Editor. The paper sizes available in the list are
determined by the plot device that is currently selected for the layout.
Ephrem Zeleke
83
CADD
AUTOCAD 2009 MANUAL
Plot Scale: When you specify a scale to output your drawing, you can choose from a list
of real-world scales, enter your own scale (Custom), or select Fit to Paper to scale the
drawing to fit onto the selected paper size.
Drawing Orientation: You can specify the orientation
of the drawing on the paper using the Landscape and
Portrait settings. Landscape orients the drawing on the
paper so that the long edge of the paper is horizontal,
and Portrait orients the paper so that the short edge is
horizontal.
Click the More Options button
Select the orientation of your drawing
Click the Preview button in the lower-left corner of the dialog box. If you want to view of
how your drawing will appear when printed. Finally click OK.
Ephrem Zeleke
84
CADD
Layouts
AUTOCAD 2009 MANUAL
: A layout represents a plotted page. You can create as many layouts as
you need. Each layout is saved on its own layout tab and can be associated with a
different page setup. Elements that appear only on a plotted page, such as title blocks
and notes, are drawn in paper space in a layout. The objects in the drawing are created in
model space on the Model tab. To view these objects in the layout, you create layout
viewports. Layout viewports are areas, similar to picture frames or windows, through
which you can see your model. You scale the views in viewports by zooming in or out.
You can display objects differently by setting property overrides for color, linetype,
lineweight, and plot style and apply them to individual layout viewports.
Paper space is a sheet layout environment where you can specify the size of your sheet,
add a title block, display multiple views of your model, and create dimensions and notes
for your drawing.
Page Border
Printable Area
Layout viewport, displays a
view of model space
To Create Layout
Click Menu Browser Tools Wizards Create Layout
Follow the steps in the wizard to create a layout.
Create Layout Begin: You can enter a name for new layout. Click Next.
Ephrem Zeleke
85
CADD
AUTOCAD 2009 MANUAL
Create Layout Printer: Select a configured Plotter. Click Next.
Create Layout Paper Size: Select a paper size to be used for the layout.
Create Layout Orientation: Select the orientation of the drawing on the paper.
Create Layout Title Block: Select a title block to use for the layout. Click Next.
Create Layout Define Viewports: To add viewports to the layout. Click Next.
Ephrem Zeleke
86
CADD
AUTOCAD 2009 MANUAL
Create Layout Pick Location: Choose select location to specify the location of
the viewport configuration in the drawing. Click Next.
Create Layout Finish: You have created a layout named Layout3.
To Create Viewport
Click Menu Browser View Viewports New Viewports
You can select standard viewports
Ephrem Zeleke
87
CADD
AUTOCAD 2009 MANUAL
OR
Click Menu Browser View Viewports 4 Viewports.
To Create Template file
Template file contains predefined settings, standards, and definitions that will save you
significant setup time. Template files include settings and basic drawing elements that
you will use often, such as: Unit type and precision; Tool settings and preferences; Layer
organization; Title blocks, borders, and logos; Dimension styles; Text styles; Plot styles;
Linetypes and lineweights.
Menu Browser File Save as
OR
Click the Save icon in the Quick Access
toolbar.
Ephrem Zeleke
88
CADD
AUTOCAD 2009 MANUAL
In the Save Drawing As dialog box, save to the default template folder (or select
the folder in which you want to store the template file). Enter file name in the
File name box.
Select AutoCAD Drawing Template (.dwt) in Files of type.
Pick Save in the Save Drawing As dialog box to close the dialog box.
In the Template Options dialog box, you can set the Description, Measurement
and New Layer Notification.
Ephrem Zeleke
89
CADD
AUTOCAD 2009 MANUAL
Pick OK to close the dialog box and save the template file.
Ephrem Zeleke
90
CADD
AUTOCAD 2009 MANUAL
AUTOCAD 2009
3D DESIGN
Ephrem Zeleke
91
CADD
AUTOCAD 2009 MANUAL
THE 3D MODELING WORKSPACE
It used to construct 3D modeling drawings
To set workspaces Click the Menu Browser Tools Workspaces 3D
Modeling OR
To set workspaces click on the Workspace Switching icon from the status bar.
The 3D Modeling workspace appears.
Ephrem Zeleke
92
CADD
AUTOCAD 2009 MANUAL
3D MODELING COMMAND
3D Modeling: used to create 3D solids and surfaces from scratch or from existing
objects. It contains different tools such as extrude, loft, revolve, polysolid, sweep,
press/pull, helix, cylinder, box, sphere, cone, wedge and pyramid.
Extrude Tool
: used to create solids and surfaces by extruding selected objects. If
the extrude object is closed, the resulting object is a solid otherwise the object is a
surface.
Select Extrude from 3D modeling panel OR
In command line write extrude or ext then Enter
Ephrem Zeleke
93
CADD
AUTOCAD 2009 MANUAL
Example: Direct Extrude:
Frist construct the above drawing using different necessery commands in the
given dimenstion then
Click the Region tool
from the draw panel OR write region or reg on the
command line then press Enter.
Command: _region
Select objects: Specify opposite corner: 12 found
Select objects: press Enter or Right Click.
1 Region created.
Click on Extrude tool
Command: _extrude Current wire frame density: ISOLINES = 4
Select objects to extrude: pick 1 found
Ephrem Zeleke
94
CADD
AUTOCAD 2009 MANUAL
Select objects to extrude: press Enter or Right Click.
Specify height of extrusion or [Direction / Path / Taper angle]: 50 then Enter.
Example: Taper angle Extrude:
Command: _extrude Current wire frame density: ISOLINES = 4
Select objects to extrude: pick 1 found
Select objects to extrude: press Enter or Right Click.
Specify height of extrusion or [Direction / Path / Taper angle]: t then Enter.
Specify angle of taper for extrusion <0>: 5 then Enter
Specify height of extrusion or [Direction / Path / Taper angle]: 35 then Enter.
Example: Path Extrude:
Ephrem Zeleke
95
CADD
AUTOCAD 2009 MANUAL
Frist construct the above drawing using different necessery commands in the
given dimenstion then Region the object.
Click on Extrude tool
Command: _extrude Current wire frame density: ISOLINES = 4
Select objects to extrude: pick 1 found
Select objects to extrude: press Enter or Right Click.
Specify height of extrusion or [Direction / Path / Taper angle]: p then Enter.
Select extrusion path or [Taper angle]: pick the path.
Revolve Tool
: used to create a solid or surface by revolving or sweeping open or
closed objects about an axis.
Select Revolve from 3D modeling panel OR
In command line write revolve or rev then Enter
Example: click on revolve tool icon and follow the step below:
Ephrem Zeleke
96
CADD
AUTOCAD 2009 MANUAL
Frist construct the above drawing using different necessery commands in the
given dimenstion then
Command: _revolve Current wire frame density: ISOLINES = 4
Select objects to revolve: Specify opposite corner: 17 found
Select objects to revolve: press Enter
Specify axis start point or define axis by [Object / X / Y / Z /] <objects>: pick
Specify axis endpoint: pick
Specify angle of revolution or [Start angle] <360>: press Enter.
Cylinder
: used to create a solid cylinder with a circular or an elliptical base.
Select Cylinder from 3D modeling panel OR
In command line write cylinder or cyl then Enter
Ephrem Zeleke
97
CADD
AUTOCAD 2009 MANUAL
Example: click on cylinder tool icon and follow the step below:
Command: _cylinder Specify center point of base or [3P / 2P / Ttr /
Elliptical]: pick
Specify base radius or [Diameter]: 5 then Enter
Specify height or [2Point / Axis endpoint]: 40 then Enter
Cone
: create a solid cone with a circular or an elliptical base tapering to a point
and also create a cone frustum, which tapers to a circular or elliptical planar face that is
parallel to its base.
Select Cone from 3D modeling panel OR
In command line write cone then Enter
Ephrem Zeleke
98
CADD
AUTOCAD 2009 MANUAL
Example: click on cone tool icon and follow the step below:
Command: _cone Specify center point of base or [3P / 2P / Ttr /
Elliptical]: pick
Specify base radius or [Diameter]: 25 then Enter
Specify height or [2Point / Axis endpoint / Top radius]: t then Enter
Specify top radius: 5 then Enter
Specify height or [2Point / Axis endpoint / Top radius]: -40 then
Enter
Sphere
: used to create a solid sphere.
Select Sphere from 3D modeling panel OR
In command line write sphere then Enter
Ephrem Zeleke
99
CADD
AUTOCAD 2009 MANUAL
Example: click on sphere tool icon and follow the step below:
Command: _sphere Specify center point or [3P / 2P / Ttr]: pick
Specify radius or [Diameter]: 22 then Enter
Box
: used to create a solid box by using cube or length option. The base of the box
is always drawn parallel to the XY plane of the current UCS (workplane).
Select Box from 3D modeling panel OR
In command line write box then Enter
Ephrem Zeleke
100
CADD
AUTOCAD 2009 MANUAL
Example: click on box tool icon and follow the step below:
Command: _box Specify first corner or [Center]: pick
Specify other corner or [Cube / Length]: l then Enter
Specify length: 50 then Enter
Specify width: 50 then Enter
Specify height or [2Point]: 8 then Enter
Pyramid
: used to create a solid pyramid and can define the number of sides for a
pyramid from 3 to 32.
Select Pyramid from 3D modeling panel OR
In command line write pyramid and pyr then Enter
Ephrem Zeleke
101
CADD
AUTOCAD 2009 MANUAL
Example: click on pyramid tool icon and follow the step below:
Command: _pyramid 4 sides Circumscribed
Specify center point of base or [Edge / Sides]: pick
Specify base radius or [Inscribed]: 25 then Enter
Specify height or [2Point / Axis endpoint / Top radius]: 60 then
Enter
Wedge
: used to create a solid wedge. The base of the wedge is drawn parallel to
the XY plane of the current UCS with the sloped face opposite the first corner. The
height of the wedge is parallel to the Z axis.
Select Wedge from 3D modeling panel OR
In command line write wedge and we then Enter
Ephrem Zeleke
102
CADD
AUTOCAD 2009 MANUAL
Example: click on wedge tool icon and follow the step below:
Command: _wedge Specify first corner or [Center]: pick
Specify other corner or [Cube / Length]: l then Enter
Specify length: 15 then Enter
Specify width: 50 then Enter
Specify height or [2Point]: 8 then Enter
Torus
: used to create a ring-shaped solid similar to the inner tube of a tire. A torus
is defined by two radius values, one for the tube and the other for the distance from the
center of the torus to the center of the tube.
Select Torus from 3D modeling panel OR
In command line write torus and tor then Enter
Ephrem Zeleke
103
CADD
AUTOCAD 2009 MANUAL
Example: click on wedge tool icon and follow the step below:
Command: _torus Specify center point or [3P / 2P / Ttr]: pick
Specify radius or [Diameter]: 25 then Enter
Specify tube radius or [2Point / Diameter]: 2.5 then Enter
Combination Result of the above 3D Modeling
sphere
torus
cylinder
box
Ephrem Zeleke
cone
pyramid
wedge
104
CADD
Helix
AUTOCAD 2009 MANUAL
: used to create a 2D spiral or 3Dspring.
Select Helix from 3D modeling panel OR
In command line write helix then Enter
Example: click on helix tool icon and follow the step below:
Command: _Helix Number of turns = 3
Twist=CCW
Specify center point of base: pick
Specify base radius or [Diameter]: 25 then Enter
Specify top radius or [Diameter] <25>: press Enter
Specify helix height or [Axis endpoint / Turns / turn Height /
tWist]: 60 then Enter
You can adjust the helix turn, turn height, base radius, top radius, twist and height.
Double click on the helix then the properties dialog box appearing
Ephrem Zeleke
105
CADD
AUTOCAD 2009 MANUAL
Adjusted Helix
Sweep
: used to create a solid or surface in the shape of the specified profile (the
swept object) along the specified 2D or 3D path. If you sweep a closed curve along a path
the result is a solid. If you sweep an open curve along a path, the result is a surface.
Sweeping is different from extruding. When you sweep a profile along a path, the profile
is moved and aligned normal (perpendicular) to the path. Then the profile is swept
along the path.
Select Sweep from 3D modeling panel OR
In command line write sweep then Enter
Ephrem Zeleke
106
CADD
AUTOCAD 2009 MANUAL
Example: click on sweep tool icon and follow the step below:
Command: _sweep Current wire frame density: ISOLINES=4
Select objects to sweep: pick (circle R = 2), 1 found
Select objects to sweep: press Enter
Select sweep path or [Alignment / Base point / Scale / Twist]: pick (helix)
Wireframe
Ephrem Zeleke
Conceptual
107
CADD
Loft
AUTOCAD 2009 MANUAL
: used to create a 3D solid or surface by lofting (drawing a solid or surface)
through a set of two or more cross-section curves.
Select Loft from 3D modeling panel OR
In command line write loft then Enter
Example: click on loft tool icon and follow the step below:
Command: _loft Select cross sections in lofting order: pick, 3 total
Select cross section in lofting order: press Enter or Right Click
Enter an option [Guides / Path / Cross sections only] <Cross sections only>: press
Enter
Loft setting dialog box appearing then select Normal to: and click OK
Circle:
Radius = 10
Octagon:
Inscribed in Circle R = 40
Ellipse:
Major Axis = 80
Minor Axis = 40
Distance between each object = 70
Ephrem Zeleke
108
CADD
AUTOCAD 2009 MANUAL
SOLID EDITING COMMAND
Solid Editing: contain tools such as union, subtract and intersect.
Union
: used to combine the total volume of two or more solids or two or more
regions into a composite object.
Select Union from solid editing panel OR
In command line write union and uni then Enter
Example: click on union tool icon and follow the step below:
Command: _union
Select objects: pick Specify opposite corner: 4 found
Select objects: press Enter or Right Click
Ephrem Zeleke
109
CADD
AUTOCAD 2009 MANUAL
After Union
Subtract
: used to remove the common area of one set of solids from another. For
example, you can use subtract to add holes to a mechanical part by subtracting cylinders
from the object.
Select Subtract from solid editing panel OR
In command line write subtract and su then Enter
Example: click on subtract tool icon and follow the step below:
Command: _subtract Select solids and regions to subtract from . .
Select objects: pick (box), 1 found then press Enter
Select solids and regions to subtract . .
Select objects: pick (cone box and wedge) 3 total
Ephrem Zeleke
110
CADD
AUTOCAD 2009 MANUAL
Select objects: press Enter
After Subtract
Example: Union and Subtract tool in Regions
Draw the above drawing in the given dimension and make region.
UNION
Command: _union
Select objects: pick, 3 total
Select objects: press Enter or Right Click
SUBTRACT
Command: _subtract Select solids and regions to subtract from . .
Select objects: pick (rectangle), 1 found then press Enter
Select solids and regions to subtract . .
Select objects: pick (circles) 2 total
Select objects: press Enter
After Union
Ephrem Zeleke
After Subtract
111
CADD
Intersect
AUTOCAD 2009 MANUAL
: used to create a composite solid from the common volume of two or
more overlapping solids.
Select Intersect from solid editing panel OR
In command line write intersect and in then Enter
Example: click on intersect tool icon and follow the step below:
Command: _intersect
Select objects: pick, 3 found
Select objects: press Enter or Right Click
After intersect
Ephrem Zeleke
112
CADD
AUTOCAD 2009 MANUAL
Exercise
1. Construct 3D model using extrude tool as show below. First construct the outline in
the given dimensions, change it into region and union the objects. Use extrusion
height 65.
2. Construct the 3D model of a wine glass as shown below, working to the dimensions
given in the outline drawing. You will need to construct the outline and change it
into a region before being able to change the outline into a solid of revolution using
the Revolve tool from the Home/3D Modeling panel.
Ephrem Zeleke
113
CADD
AUTOCAD 2009 MANUAL
3. Construct 3D model using sweep tool, dimensions is given in the outline drawing as
shown below.
4. Using the tools Sphere, Box, Union and Subtract and working to the dimensions
given in below, construct the 3D solid model.
5. Construct the 3D solid model using the given dimensions below.
Ephrem Zeleke
114
CADD
AUTOCAD 2009 MANUAL
PROJECT
Assemble the parts and Draw the three view orthographic projection in an angle of your
own choice and 3D Model of the Machine by using a suitable scale and appropriate
sectional view.
Plummer Block
Ephrem Zeleke
115
CADD
AUTOCAD 2009 MANUAL
C- Clamp
Ephrem Zeleke
116
CADD
AUTOCAD 2009 MANUAL
Screw Jack
Ephrem Zeleke
104
CADD
AUTOCAD 2009 MANUAL
Square Tool Post
Ephrem Zeleke
105
CADD
AUTOCAD 2009 MANUAL
Lathe Tail-Stock
Ephrem Zeleke
106
CADD
AUTOCAD 2009 MANUAL
Machine Vice
Ephrem Zeleke
107
CADD
AUTOCAD 2009 MANUAL
Gate Valve
Ephrem Zeleke
108
CADD
AUTOCAD 2009 MANUAL
REFERENCE
1. Alf Yarwood, Introduction to AutoCAD 2009, 2008
2. George Omura; Mastering AutoCAD 2009 and AutoCAD LT 2009; 2008
3. K.L. Narayana, P. Kannaiah, K. Venkata Reddy; Machine Drawing, 2006
4. Kristen S. Kurland; AutoCAD 2009 2D Training Manual; 2008
5. Randy H. Shih; Auto CAD 2010 Tutorial; 2009.
Ephrem Zeleke
109
You might also like
- Never Split the Difference: Negotiating As If Your Life Depended On ItFrom EverandNever Split the Difference: Negotiating As If Your Life Depended On ItRating: 4.5 out of 5 stars4.5/5 (838)
- Shoe Dog: A Memoir by the Creator of NikeFrom EverandShoe Dog: A Memoir by the Creator of NikeRating: 4.5 out of 5 stars4.5/5 (537)
- The Subtle Art of Not Giving a F*ck: A Counterintuitive Approach to Living a Good LifeFrom EverandThe Subtle Art of Not Giving a F*ck: A Counterintuitive Approach to Living a Good LifeRating: 4 out of 5 stars4/5 (5794)
- The Yellow House: A Memoir (2019 National Book Award Winner)From EverandThe Yellow House: A Memoir (2019 National Book Award Winner)Rating: 4 out of 5 stars4/5 (98)
- Hidden Figures: The American Dream and the Untold Story of the Black Women Mathematicians Who Helped Win the Space RaceFrom EverandHidden Figures: The American Dream and the Untold Story of the Black Women Mathematicians Who Helped Win the Space RaceRating: 4 out of 5 stars4/5 (894)
- The Little Book of Hygge: Danish Secrets to Happy LivingFrom EverandThe Little Book of Hygge: Danish Secrets to Happy LivingRating: 3.5 out of 5 stars3.5/5 (399)
- Elon Musk: Tesla, SpaceX, and the Quest for a Fantastic FutureFrom EverandElon Musk: Tesla, SpaceX, and the Quest for a Fantastic FutureRating: 4.5 out of 5 stars4.5/5 (474)
- A Heartbreaking Work Of Staggering Genius: A Memoir Based on a True StoryFrom EverandA Heartbreaking Work Of Staggering Genius: A Memoir Based on a True StoryRating: 3.5 out of 5 stars3.5/5 (231)
- Grit: The Power of Passion and PerseveranceFrom EverandGrit: The Power of Passion and PerseveranceRating: 4 out of 5 stars4/5 (587)
- Devil in the Grove: Thurgood Marshall, the Groveland Boys, and the Dawn of a New AmericaFrom EverandDevil in the Grove: Thurgood Marshall, the Groveland Boys, and the Dawn of a New AmericaRating: 4.5 out of 5 stars4.5/5 (265)
- On Fire: The (Burning) Case for a Green New DealFrom EverandOn Fire: The (Burning) Case for a Green New DealRating: 4 out of 5 stars4/5 (73)
- The Emperor of All Maladies: A Biography of CancerFrom EverandThe Emperor of All Maladies: A Biography of CancerRating: 4.5 out of 5 stars4.5/5 (271)
- The Hard Thing About Hard Things: Building a Business When There Are No Easy AnswersFrom EverandThe Hard Thing About Hard Things: Building a Business When There Are No Easy AnswersRating: 4.5 out of 5 stars4.5/5 (344)
- The Unwinding: An Inner History of the New AmericaFrom EverandThe Unwinding: An Inner History of the New AmericaRating: 4 out of 5 stars4/5 (45)
- Team of Rivals: The Political Genius of Abraham LincolnFrom EverandTeam of Rivals: The Political Genius of Abraham LincolnRating: 4.5 out of 5 stars4.5/5 (234)
- The World Is Flat 3.0: A Brief History of the Twenty-first CenturyFrom EverandThe World Is Flat 3.0: A Brief History of the Twenty-first CenturyRating: 3.5 out of 5 stars3.5/5 (2219)
- The Gifts of Imperfection: Let Go of Who You Think You're Supposed to Be and Embrace Who You AreFrom EverandThe Gifts of Imperfection: Let Go of Who You Think You're Supposed to Be and Embrace Who You AreRating: 4 out of 5 stars4/5 (1090)
- The Sympathizer: A Novel (Pulitzer Prize for Fiction)From EverandThe Sympathizer: A Novel (Pulitzer Prize for Fiction)Rating: 4.5 out of 5 stars4.5/5 (119)
- Her Body and Other Parties: StoriesFrom EverandHer Body and Other Parties: StoriesRating: 4 out of 5 stars4/5 (821)
- Getting Started: Ocean Software Development Framework For TechlogDocument58 pagesGetting Started: Ocean Software Development Framework For TechlogNicolas UrupukinaNo ratings yet
- Tutorial Boa ConstructorDocument27 pagesTutorial Boa ConstructorLisandro Lanfranco100% (1)
- Docuware 101: (Control + Click Hyperlink To Go Directly To Section)Document36 pagesDocuware 101: (Control + Click Hyperlink To Go Directly To Section)Omar AbooshNo ratings yet
- 1D Pore Pressure Estimation WorkflowDocument16 pages1D Pore Pressure Estimation WorkflowChak AlGhazelNo ratings yet
- PIPESIM 2011 Training Fundamentals Labib 1Document42 pagesPIPESIM 2011 Training Fundamentals Labib 1Mohammed BahramNo ratings yet
- InRoads Geometry Fundamentals V3 - 02Document231 pagesInRoads Geometry Fundamentals V3 - 02supremetrNo ratings yet
- Team TalkDocument370 pagesTeam TalkRose TamangNo ratings yet
- Coda System PDFDocument295 pagesCoda System PDFMikhael MangopoNo ratings yet
- Sap HR Om User ManualDocument66 pagesSap HR Om User ManualGowrisankar100% (1)
- Silo HelpDocument272 pagesSilo HelpLucianNo ratings yet
- Data TakerDocument302 pagesData TakerChristopher GarciaNo ratings yet
- Users Guide Entis XLDocument87 pagesUsers Guide Entis XLnknicoNo ratings yet
- Freehand TutorialDocument44 pagesFreehand TutorialShiva ShaktiNo ratings yet
- MCQ On Operating SystemDocument46 pagesMCQ On Operating System13suraj0775% (8)
- STATA TrainingDocument63 pagesSTATA Trainingmarcarth36100% (1)
- OptiSystem User ReferenceDocument242 pagesOptiSystem User ReferenceAdrianaNo ratings yet
- Rexroth Winstudio: R911305837 Edition 01Document72 pagesRexroth Winstudio: R911305837 Edition 01Jhon F VargasNo ratings yet
- Envoy 500 Operator Training Manual (L7320, Rev. - ) Low ResDocument86 pagesEnvoy 500 Operator Training Manual (L7320, Rev. - ) Low ResALONSO GARCIA100% (1)
- Frequently Asked Questions FAQ - 120320Document10 pagesFrequently Asked Questions FAQ - 120320thong_wheiNo ratings yet
- Linx Classic: Getting Results GuideDocument48 pagesLinx Classic: Getting Results GuideLinx Lux SteiphsNo ratings yet
- (Week 4) Lecture NoteDocument31 pages(Week 4) Lecture NoteNitestreamNo ratings yet
- Parts of MS Excel WindowDocument11 pagesParts of MS Excel WindowISAGANINo ratings yet
- Full Custom Design With Cadence and Ams Hit-KitDocument29 pagesFull Custom Design With Cadence and Ams Hit-KitAbuHarithHamzahNo ratings yet
- Map DesignerDocument60 pagesMap DesignerMohammed Abdelrahman100% (1)
- About Arena CommandDocument19 pagesAbout Arena CommandmaherkamelNo ratings yet
- HEC-ResSim 31 UsersManualDocument556 pagesHEC-ResSim 31 UsersManualsaultromeNo ratings yet
- NC Monitor Instruction Manual - M700Document43 pagesNC Monitor Instruction Manual - M700Edimilson RodriguesNo ratings yet
- Exercises GUIDocument20 pagesExercises GUIsharmiNo ratings yet
- Adp 6 RefDocument534 pagesAdp 6 RefjoromsalNo ratings yet
- Chapter 1 - Introduction To VB ProgrammingDocument16 pagesChapter 1 - Introduction To VB ProgrammingMuhd FaizNo ratings yet