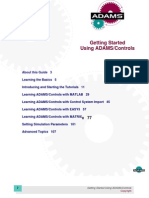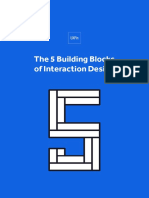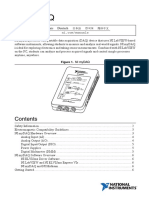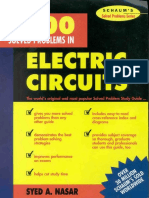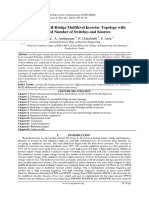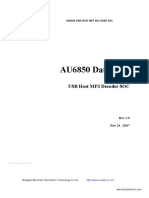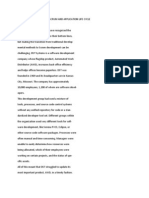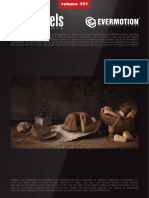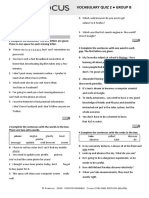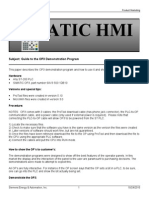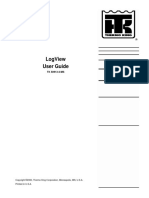Professional Documents
Culture Documents
How To Remotely Administer Internet Information Services in Windows Server 2003 PDF
Uploaded by
bhulakshmideviOriginal Title
Copyright
Available Formats
Share this document
Did you find this document useful?
Is this content inappropriate?
Report this DocumentCopyright:
Available Formats
How To Remotely Administer Internet Information Services in Windows Server 2003 PDF
Uploaded by
bhulakshmideviCopyright:
Available Formats
11/10/2016
HowtoremotelyadministerInternetInformationServicesinWindowsServer2003
Sign in
How to remotely administer Internet Information Services
in Windows Server 2003
Support for Windows Server 2003 ended on
July 14, 2015
Microsoft ended support for Windows Server 2003 on July 14, 2015. This change has affected
your software updates and security options. Learn what this means for you and how to stay
protected.
This article was previously published under Q324282
For a Microsoft Windows 2000 version of this article, see 308169.
SUMMARY
This article describes the various methods that you can use to remotely manage Microsoft
Internet Information Services IIS 6.0.
You can remotely administer your IISbased server on an intranet and on the Internet. You can
use the following three tools to remotely administer your IISbased server:
Internet Information Services Manager
Terminal Services
The Remote Administration HTML Tool
How to remotely administer IIS by using the Internet Information Services
https://support.microsoft.com/enus/kb/324282
Manager
1/6
11/10/2016
HowtoremotelyadministerInternetInformationServicesinWindowsServer2003
Manager
To remotely administer IIS over an intranet, use the Internet Information Services Manager. IIS 6.0
supports downlevel remote administration with this tool. This means that you can use the
Internet Information Services Manager on your server running IIS 6.0 to remotely connect to and
administer an IIS 5.1based server or an IIS 5.0based server.
To use the Internet Information Services Manager, follow these steps:
1. On the IIS 6.0based server, click Start, point to Administrative Tools, and then click
Internet Information Services Manager.
2. On the standard toolbar, click the Add a computer to the list button. Or, you can click
Connect on the Action menu.
The Connect To Computer dialog box appears.
3. In the Computer Name box, type the computer name that you want, and then click OK.
The computer is displayed under Internet Information Services IIS in the tree pane.
NOTE: If you do not have Transmission Control Protocol/Internet Protocol TCP/IP and a
name resolution server such as Windows Internet Naming Service WINS installed, you
may not be able to connect to an IIS computer by using the computer name. Alternatively,
you can use the IP address of the IIS computer to which you want to connect.
4. Expand ComputerName, where ComputerName is the name of the computer that you
added in step 3.
5. Use the Internet Information Services Manager to remotely manage IIS.
How to remotely administer IIS by using Terminal Services
If you are an administrator, you can use Microsoft Terminal Services from any remote client
computer over a network connection to remotely administer your IISbased server. You do not
have to install the Internet Information Services Manager on the remote client computer.
Terminal Services supports uplevel administration. This means that you can remotely administer
your server that is running IIS 6.0 by using a Terminal Services client from any computer running
Microsoft Windows Server 2003, Microsoft Windows XP, Microsoft Windows 2000, Microsoft
Windows NT 4.0, or Microsoft Windows 98.
1. On a computer on which the Terminal Services client is installed, start the Terminal Services
client, and then connect to the remote IISbased computer.
2. From the Terminal Services Client window, administer IIS as if you were logged on to the
computer locally. For example, click Start, point to Administrative Tools, and then click
Internet Information Services Manager to start the Internet Information Services
https://support.microsoft.com/enus/kb/324282
Manager.
2/6
11/10/2016
HowtoremotelyadministerInternetInformationServicesinWindowsServer2003
Manager.
How to remotely administer IIS by using the Remote Administration
HTML Tool
With the Remote Administration HTML tool, you can manage IIS from a Web browser. With this
tool, you can perform most of the administrative tasks that you can perform with the Internet
Information Services Manager.
NOTE: You can only use the Remote Administration HTML tool to administer servers that are
running IIS 6.0. You cannot use this tool to administer IIS 5.1 or earlier.
Turn on the Remote Administration HTML Tool
1. Click Start, point to Control Panel, and then click Add or Remove Programs.
2. Click Add/Remove Windows Components.
3. In the Components list, doubleclick Application Server and then doubleclick Internet
Information Services IIS.
4. Doubleclick World Wide Web Service.
5. Click to select the Remote Administration HTML check box, and then click OK.
6. Click OK, and then click Next.
7. When you are promoted, insert your Windows Server 2003 CDROM into the computer's
CDROM drive or DVDROM drive.
8. Click Finish.
9. Click Start, point to Administrative Tools, and then click Internet Information Services
Manager.
10. Expand ServerName, where ServerName is the name of your server, and then expand Web
Sites.
11. Rightclick Administration, and then click Properties.
12. Under Web Site Identification, record the numbers that are displayed in the TCP Port box
and SSL Port boxes. For example, 8099 and 8098.
13. Click the Directory Security tab, and then click the Edit button under IP address and
domain name restrictions.
https://support.microsoft.com/enus/kb/324282
14. In the IP Address and
Domain Name Restriction dialog box that appears, do one of the
3/6
11/10/2016
HowtoremotelyadministerInternetInformationServicesinWindowsServer2003
14. In the IP Address and Domain Name Restriction dialog box that appears, do one of the
following:
Click Granted Access if you want to allow all computers to administer IIS remotely.
NOTE: If you want to maintain the highest level of security, Microsoft does not
recommend that you allow all computers to administer IIS remotely.
or
Click Denied Access if it is not already selected, and then click Add. The Grant
Access On dialog box appears. Under Type, do one of the following:
Click Single computer.
Type the IP address of the computer that you want in the IP Address box, and
then click OK.
Click Group of computers.
Type the Network ID and the Subnet Mask of the group into the corresponding
boxes, and then click OK.
Click Domain name. Type the domain name that you want in the Domain
Name box, and then click OK.
15. When you are finished granting access, click OK.
16. In the Administration Web Site Properties dialog box, click OK. If an Inheritance
Overrides dialog box appears, click Select All to apply the new security settings to the child
nodes, and then click OK.
17. Quit the Internet Information Services Manager.
Use the Remote Administration HTML Tool
1. Start Microsoft Internet Explorer, and then type the host name of the Web server, followed
by the port number that you recorded earlier in the SSL Port box, and then click Go.
For example, if you are on an intranet, and the SSL port number is 8098, type the following
URL:
https://Server Name:8098
where ServerName is the name of the Web server.
NOTE: You are prompted for a user name and password that exist on the Web Server.
2. The Remote Administration Tool is displayed in your browser window. Click the Administer
this server link. You are prompted again for credentials if you chose not to save the
password in the previous dialog box. There are many links and options to click and
connect. Select the appropriate one the task that you want to perform on the Web Server.
https://support.microsoft.com/enus/kb/324282
4/6
11/10/2016
HowtoremotelyadministerInternetInformationServicesinWindowsServer2003
REFERENCES
For additional information about IIS remote administration, search for administering IIS remotely
in the IIS 6.0 online documentation, and then view the documents returned.
Properties
Article ID: 324282 Last Review: 12/03/2007 22:05:00 Revision: 6.6
Applies to
Microsoft Windows Server 2003, Datacenter Edition 32bit x86, Microsoft Windows Server 2003,
Enterprise Edition 32bit x86, Microsoft Windows Server 2003, Standard Edition 32bit x86,
Microsoft Windows Server 2003, Web Edition, Microsoft Windows Server 2003, Enterprise x64
Edition, Microsoft Windows Server 2003, 64Bit Datacenter Edition, Microsoft Internet Information
Services 6.0
Keywords:
kbhowtomaster kbinfo kbwebservices kbappservices kbproductlink KB324282
Support
Account support
Supported products list
Microsoft Lifecycle Policy
Security
https://support.microsoft.com/enus/kb/324282
Safety & Security Center
5/6
11/10/2016
HowtoremotelyadministerInternetInformationServicesinWindowsServer2003
Safety & Security Center
Download Security Essentials
Malicious Software Removal Tool
Contact Us
Report a support scam
Disability Answer Desk
Locate Microsoft addresses worldwide
English United States
Terms of use
Privacy & cookies
https://support.microsoft.com/enus/kb/324282
Trademarks
2016 Microsoft
6/6
You might also like
- A Heartbreaking Work Of Staggering Genius: A Memoir Based on a True StoryFrom EverandA Heartbreaking Work Of Staggering Genius: A Memoir Based on a True StoryRating: 3.5 out of 5 stars3.5/5 (231)
- The Sympathizer: A Novel (Pulitzer Prize for Fiction)From EverandThe Sympathizer: A Novel (Pulitzer Prize for Fiction)Rating: 4.5 out of 5 stars4.5/5 (120)
- Grit: The Power of Passion and PerseveranceFrom EverandGrit: The Power of Passion and PerseveranceRating: 4 out of 5 stars4/5 (588)
- Devil in the Grove: Thurgood Marshall, the Groveland Boys, and the Dawn of a New AmericaFrom EverandDevil in the Grove: Thurgood Marshall, the Groveland Boys, and the Dawn of a New AmericaRating: 4.5 out of 5 stars4.5/5 (266)
- The Little Book of Hygge: Danish Secrets to Happy LivingFrom EverandThe Little Book of Hygge: Danish Secrets to Happy LivingRating: 3.5 out of 5 stars3.5/5 (399)
- Never Split the Difference: Negotiating As If Your Life Depended On ItFrom EverandNever Split the Difference: Negotiating As If Your Life Depended On ItRating: 4.5 out of 5 stars4.5/5 (838)
- Shoe Dog: A Memoir by the Creator of NikeFrom EverandShoe Dog: A Memoir by the Creator of NikeRating: 4.5 out of 5 stars4.5/5 (537)
- The Emperor of All Maladies: A Biography of CancerFrom EverandThe Emperor of All Maladies: A Biography of CancerRating: 4.5 out of 5 stars4.5/5 (271)
- The Subtle Art of Not Giving a F*ck: A Counterintuitive Approach to Living a Good LifeFrom EverandThe Subtle Art of Not Giving a F*ck: A Counterintuitive Approach to Living a Good LifeRating: 4 out of 5 stars4/5 (5794)
- The World Is Flat 3.0: A Brief History of the Twenty-first CenturyFrom EverandThe World Is Flat 3.0: A Brief History of the Twenty-first CenturyRating: 3.5 out of 5 stars3.5/5 (2259)
- The Hard Thing About Hard Things: Building a Business When There Are No Easy AnswersFrom EverandThe Hard Thing About Hard Things: Building a Business When There Are No Easy AnswersRating: 4.5 out of 5 stars4.5/5 (344)
- Team of Rivals: The Political Genius of Abraham LincolnFrom EverandTeam of Rivals: The Political Genius of Abraham LincolnRating: 4.5 out of 5 stars4.5/5 (234)
- The Gifts of Imperfection: Let Go of Who You Think You're Supposed to Be and Embrace Who You AreFrom EverandThe Gifts of Imperfection: Let Go of Who You Think You're Supposed to Be and Embrace Who You AreRating: 4 out of 5 stars4/5 (1090)
- Hidden Figures: The American Dream and the Untold Story of the Black Women Mathematicians Who Helped Win the Space RaceFrom EverandHidden Figures: The American Dream and the Untold Story of the Black Women Mathematicians Who Helped Win the Space RaceRating: 4 out of 5 stars4/5 (895)
- Her Body and Other Parties: StoriesFrom EverandHer Body and Other Parties: StoriesRating: 4 out of 5 stars4/5 (821)
- Elon Musk: Tesla, SpaceX, and the Quest for a Fantastic FutureFrom EverandElon Musk: Tesla, SpaceX, and the Quest for a Fantastic FutureRating: 4.5 out of 5 stars4.5/5 (474)
- The Unwinding: An Inner History of the New AmericaFrom EverandThe Unwinding: An Inner History of the New AmericaRating: 4 out of 5 stars4/5 (45)
- The Yellow House: A Memoir (2019 National Book Award Winner)From EverandThe Yellow House: A Memoir (2019 National Book Award Winner)Rating: 4 out of 5 stars4/5 (98)
- On Fire: The (Burning) Case for a Green New DealFrom EverandOn Fire: The (Burning) Case for a Green New DealRating: 4 out of 5 stars4/5 (73)
- Getting Started Using ADAMS ControlsDocument120 pagesGetting Started Using ADAMS ControlsKajal AgrawalNo ratings yet
- Extra High Voltage AcDocument535 pagesExtra High Voltage AcRachid HamianiNo ratings yet
- CHS Periodical Test Grade 8Document3 pagesCHS Periodical Test Grade 8Romel A. De Guia100% (1)
- Uxpin The 5 Building Blocks of Interaction DesignDocument31 pagesUxpin The 5 Building Blocks of Interaction DesignD.j. Pop UpNo ratings yet
- GitHub - Scijs - Newton-Raphson-Method - Find Zeros of A Function Using The Newton-Raphson Method PDFDocument3 pagesGitHub - Scijs - Newton-Raphson-Method - Find Zeros of A Function Using The Newton-Raphson Method PDFbhulakshmideviNo ratings yet
- Microsoft Word - 11-11-008 PDFDocument10 pagesMicrosoft Word - 11-11-008 PDFbhulakshmideviNo ratings yet
- Newton-Raphson Method PDFDocument4 pagesNewton-Raphson Method PDFbhulakshmideviNo ratings yet
- Newton Raphson Zero Finder VI - LabVIEW 2011 Help - National Instruments PDFDocument2 pagesNewton Raphson Zero Finder VI - LabVIEW 2011 Help - National Instruments PDFbhulakshmideviNo ratings yet
- Running A Simulation (Simulation Interface Toolkit) - LabVIEW 2010 Simulation Interface Toolkit Help - National Instruments PDFDocument1 pageRunning A Simulation (Simulation Interface Toolkit) - LabVIEW 2010 Simulation Interface Toolkit Help - National Instruments PDFbhulakshmideviNo ratings yet
- What Is SCADA - Supervisory Control and Data Acquisition PDFDocument9 pagesWhat Is SCADA - Supervisory Control and Data Acquisition PDFbhulakshmideviNo ratings yet
- Solar Panel PDFDocument4 pagesSolar Panel PDFRavinder SinghNo ratings yet
- Solar Panel PDFDocument4 pagesSolar Panel PDFRavinder SinghNo ratings yet
- Lorentz LC80Document15 pagesLorentz LC80xewarNo ratings yet
- Jeas 0512 700Document8 pagesJeas 0512 700Bhagavathi ShankarNo ratings yet
- Ni Mydaq: User GuideDocument39 pagesNi Mydaq: User GuidebhulakshmideviNo ratings yet
- Development of Generalized Photovoltaic Model Using MatlabDocument6 pagesDevelopment of Generalized Photovoltaic Model Using MatlabbarretimufuNo ratings yet
- Ijetae 0913 05 PDFDocument9 pagesIjetae 0913 05 PDFbhulakshmideviNo ratings yet
- 3000 Solved Problems in Electric Circuits SchaumsDocument768 pages3000 Solved Problems in Electric Circuits Schaumsedward davidNo ratings yet
- Buck Boost PDFDocument8 pagesBuck Boost PDFbhulakshmideviNo ratings yet
- Digitals PDFDocument98 pagesDigitals PDFskspandiaan100% (1)
- NetworksDocument127 pagesNetworksskchiluka100% (2)
- Barrons 333 High Freq Words With Meanings PDFDocument8 pagesBarrons 333 High Freq Words With Meanings PDFahmedhussien1No ratings yet
- Iosr-Jeee Papers Vol2-Issue6 E0262636 PDFDocument11 pagesIosr-Jeee Papers Vol2-Issue6 E0262636 PDFbhulakshmideviNo ratings yet
- Wineyard - in Abstract Mtech Electronics BP 14PE15 PDFDocument10 pagesWineyard - in Abstract Mtech Electronics BP 14PE15 PDFbhulakshmideviNo ratings yet
- Wind Power Applications PDFDocument32 pagesWind Power Applications PDFbhulakshmideviNo ratings yet
- Data Acquisition - WikipediaDocument5 pagesData Acquisition - WikipediabhulakshmideviNo ratings yet
- Wineyard - in Abstract Mtech Electronics BP 14PE3 PDFDocument5 pagesWineyard - in Abstract Mtech Electronics BP 14PE3 PDFbhulakshmideviNo ratings yet
- Wineyard - in Abstract Mtech Electronics BP 14PE2 PDFDocument10 pagesWineyard - in Abstract Mtech Electronics BP 14PE2 PDFbhulakshmideviNo ratings yet
- Coa - Memory OrganizationDocument31 pagesCoa - Memory Organizationbhulakshmidevi50% (2)
- Basic Computer Aptitude Question & Answers - Fundamental PDFDocument16 pagesBasic Computer Aptitude Question & Answers - Fundamental PDFbhulakshmideviNo ratings yet
- Microsoft Word - HT LAB MANUAL - Doc 2013-14 PDFDocument74 pagesMicrosoft Word - HT LAB MANUAL - Doc 2013-14 PDFbhulakshmideviNo ratings yet
- AU6850 Datasheet: USB Host MP3 Decoder SOCDocument20 pagesAU6850 Datasheet: USB Host MP3 Decoder SOCOswaldo Rengifo MuozNo ratings yet
- DST Systems Scores With Scrum and Application Life CycleDocument5 pagesDST Systems Scores With Scrum and Application Life Cyclemeetaisha6924No ratings yet
- HKNCII Common3 Perform Computer OperationsDocument30 pagesHKNCII Common3 Perform Computer OperationsFleet Calixto TrillanesNo ratings yet
- Scrathch CardDocument28 pagesScrathch CardMadhu PreethiNo ratings yet
- Udemy - Wikipedia, The Free Encyclopedia PDFDocument6 pagesUdemy - Wikipedia, The Free Encyclopedia PDFlalatendurath5716No ratings yet
- Hacking: DR Sajeena SDocument8 pagesHacking: DR Sajeena SSajeena RabeesNo ratings yet
- Architecture Issues in 4G Networks: Mauricio Arango Sun Microsystems Laboratories Email: Tel: (954) 217-0535Document12 pagesArchitecture Issues in 4G Networks: Mauricio Arango Sun Microsystems Laboratories Email: Tel: (954) 217-0535ArjunSahooNo ratings yet
- DCA Vantage Service Manual Version 1.0 052907 DCR OptimizedDocument147 pagesDCA Vantage Service Manual Version 1.0 052907 DCR OptimizedRick ChenNo ratings yet
- CS504 Finalterm Solved PPRZDocument7 pagesCS504 Finalterm Solved PPRZAnonymous L4odTZNo ratings yet
- Pardot SpecialistDocument7 pagesPardot SpecialistrajNo ratings yet
- Machine Learning Approach To Select Optimal Task Scheduling Algorithm in CloudDocument16 pagesMachine Learning Approach To Select Optimal Task Scheduling Algorithm in CloudKaouther BenaliNo ratings yet
- How Control Korg Krome With An External Midi ControllerDocument8 pagesHow Control Korg Krome With An External Midi ControllerY FelixNo ratings yet
- Lecture 5Document20 pagesLecture 5Paylaşım KanalıNo ratings yet
- Evermotion Archmodels Vol. 151Document27 pagesEvermotion Archmodels Vol. 151AKASH SINGHNo ratings yet
- Vocabulary Quiz 2 Group B: PhoneDocument2 pagesVocabulary Quiz 2 Group B: PhoneFLAME TM100% (2)
- BN68-15687F-01 - Leaflet-Remote - Y23 QLED QD CU8 LS03 - TK SQ - L05 - 230609.0Document2 pagesBN68-15687F-01 - Leaflet-Remote - Y23 QLED QD CU8 LS03 - TK SQ - L05 - 230609.0batuhanoyalNo ratings yet
- Speed Control of Three Phase Induction Motor Using PLC Under Open and Closed Loop ConditionDocument6 pagesSpeed Control of Three Phase Induction Motor Using PLC Under Open and Closed Loop ConditionTana AzeezNo ratings yet
- CBM292 - 293 Service ManualDocument26 pagesCBM292 - 293 Service ManualHaïthem BEN SALEMNo ratings yet
- Sample Question Paper Final Cs 330Document5 pagesSample Question Paper Final Cs 330DurlavNo ratings yet
- SSAD Assignment 5 Team ID 29Document7 pagesSSAD Assignment 5 Team ID 29Shivani JainNo ratings yet
- Dissertation On Wireless Sensor NetworkDocument4 pagesDissertation On Wireless Sensor NetworkDoMyPaperForMoneyDesMoines100% (1)
- Op3 Demo GuideDocument3 pagesOp3 Demo Guide4wocker4No ratings yet
- Spring Security WhitepaperDocument7 pagesSpring Security WhitepaperMamat LepakNo ratings yet
- 8086 MicroprocessorDocument24 pages8086 Microprocessorsamrat kumar100% (1)
- CEH v8 Labs Module 05 System HackingDocument117 pagesCEH v8 Labs Module 05 System HackingDeris Bogdan Ionut100% (1)
- SbiDocument2 pagesSbiyaswanthNo ratings yet
- Log View User GuideDocument53 pagesLog View User GuideSerhiiNo ratings yet