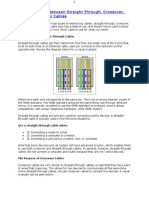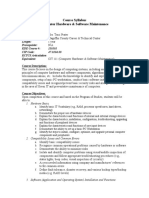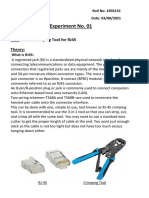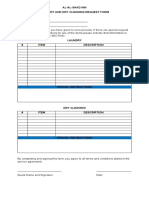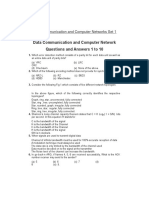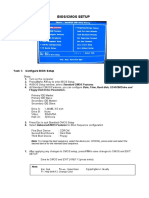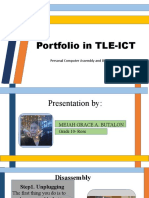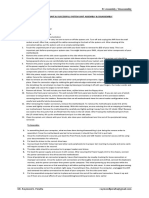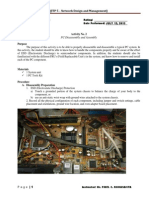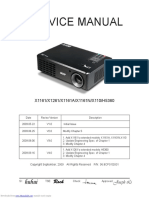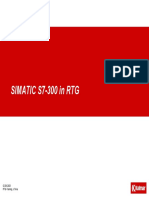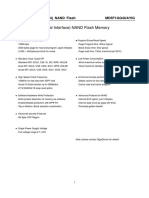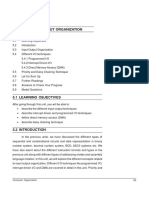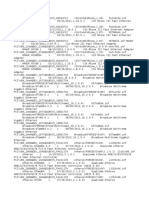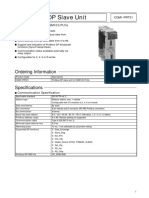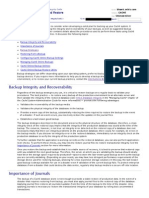Professional Documents
Culture Documents
LAPTOP MOTHERBOARD COMPONENTS IDENTIFICATION
Uploaded by
vinod0 ratings0% found this document useful (0 votes)
2K views5 pagesThe document discusses components of a laptop motherboard and how to remove certain parts including the battery, hard disk, RAM, and keyboard. The motherboard is the main circuit board that connects all internal parts of a laptop. It comes in various shapes and sizes depending on the laptop model. Common ports and components attached to the motherboard are the hard drive connector, CD/DVD drive connector, RAM slots, battery connector, and video chip. The document then provides step-by-step instructions for removing the battery, hard disk, RAM, and keyboard.
Original Description:
laptop servicing
Original Title
Laptop Motherboard Components
Copyright
© © All Rights Reserved
Available Formats
DOCX, PDF, TXT or read online from Scribd
Share this document
Did you find this document useful?
Is this content inappropriate?
Report this DocumentThe document discusses components of a laptop motherboard and how to remove certain parts including the battery, hard disk, RAM, and keyboard. The motherboard is the main circuit board that connects all internal parts of a laptop. It comes in various shapes and sizes depending on the laptop model. Common ports and components attached to the motherboard are the hard drive connector, CD/DVD drive connector, RAM slots, battery connector, and video chip. The document then provides step-by-step instructions for removing the battery, hard disk, RAM, and keyboard.
Copyright:
© All Rights Reserved
Available Formats
Download as DOCX, PDF, TXT or read online from Scribd
0 ratings0% found this document useful (0 votes)
2K views5 pagesLAPTOP MOTHERBOARD COMPONENTS IDENTIFICATION
Uploaded by
vinodThe document discusses components of a laptop motherboard and how to remove certain parts including the battery, hard disk, RAM, and keyboard. The motherboard is the main circuit board that connects all internal parts of a laptop. It comes in various shapes and sizes depending on the laptop model. Common ports and components attached to the motherboard are the hard drive connector, CD/DVD drive connector, RAM slots, battery connector, and video chip. The document then provides step-by-step instructions for removing the battery, hard disk, RAM, and keyboard.
Copyright:
© All Rights Reserved
Available Formats
Download as DOCX, PDF, TXT or read online from Scribd
You are on page 1of 5
LAPTOP MOTHERBOARD COMPONENTS
Objective:To identify the components of a Laptop Motherboard
Procedure: A system board also known as motherboard or main
board is the main circuit board in any laptop. Unlike desktop PC
system boards, laptop system boards come in thousands of
different shapes and sizes. Laptop motherboards are modelspecific. In other words, you cannot remove motherboard from a
Toshiba laptop and stick it into a Dell laptop. All parts inside a
laptop are connected to the system board, either directly via a
connector mounted on the system board or through a cable.
In a typical laptop the following ports and components are
permanently attached to the system board and cannot be easily
removed and replaced without soldering:
1. Hard drive (HDD) connector.
2. CD/DVD drive connector.
3. Memory (RAM) slots.
4. Battery connector.
5. Keyboard connector.
6. Audio (headphone and microphone) jacks.
7. Volume control wheel.
8. USB ports.
9. Ethernet (RJ45 aka network) port.
10. IEEE 1394 (Fire Wire) ports.
11. Video chip and some other components and ports.
System board, processor (CPU) and LCD screen are the most
expensive parts in any laptop. In some cases, when one of these
three parts fails, its cheaper to buy a brand new laptop than
replace the failed part. But each case is different so do your
research.
-----------------------------------------------------------------------------------------------------------------------------Laptop Servicing
Objective
1. Remove the battery and Hard disk
2. Removing the Ram
3. Removing the keyboard
Procedure:
Removing the battery
1. If your laptop is plugged in, either unplug it or disconnect the
power cable.
2. Turn your laptop over so the bottom is facing up.
3. Locate the battery latch on the bottom of the computer. The
image to the right shows some of the more common battery
latches found on laptops.
4. To remove the battery, slide the latch switch to the opposite
side and hold it in that position until the battery is released.
5. On some laptops, the battery pops out on its own. On others,
you'll need to pull it out gently with the tips of your fingers.
Removing the Hard disk
6. The exact method used to secure a hard drive differs a bit from
one laptop to the next, but most use between two and four
screws. They will be apparent, as they are in the picture above,
and probably Phillips-head. Just unscrew them.
7. Now lift up on the tab attached to the hard drive. You will first
need to slide the drive out a half-inch so that it detaches from
the SATA socket, then you can lift it away. The drive will still be
sitting in its hard drive cage, so you need to unscrew it before
completely removing it.
Removing the Ram
1. Turn off your laptop and unplug from power source and remove
battery.
2. Remove memory access panel.
3. Memory modules are held into place by spring or wedge style
clamps on each side of the modules. Open these before you
attempt to pull the existing modules out (if any are to be
removed).
Removing Keyboard
1. Turn off the laptop if it is running. Removing the keyboard while
the laptop is running may cause accidents.
2. Determine the location of the keyboard cover. This is a plate for
covering the screws of the keyboard. The keyboard cover
usually contains LED lights indicating if the laptop is running or
charging. It is commonly located on the top of the keyboard
and just below the monitor.
3. You can remove the cover by using a flathead screwdriver.
Place the screwdriver in the right slot. Use the screwdriver as a
lever to pull up the keyboard cover. There may be cases when
the cover is attached to the hinge cover. There are screws
attaching the keyboard cover to the hinge cover. Unfasten each
screw at the back of the computer. Do this before pulling up the
cover with the use of flathead screwdriver.
4. The screws holding the keyboard on the holding board will be
visible after removing the cover. There may be 3 to 4 screws
holding the keyboard in place. Carefully remove each screw
using the screwdriver. Place these screws into different
containers assigned for each of the screw slot. This is because
sometimes, the screws are different in size from one another.
5. Gently lift the keyboard in the direction of the laptop screen.
This is to view all the wires and cable connected to the
keyboard and the system board.
6. Properly remove the data cable from the motherboard. Do this
by gently pulling on the cable plug in a vertical direction.
7. Look for other wires attaching the keyboard to the laptop after
removing the data cable. Remove these other wires properly
from the system board.
8. Lift the keyboard from the laptop completely. Make sure there
are no wires connecting the keyboard and the system board
before completely removing the keyboard.
Network Cabling
Objectives
1. To identify the types of cables available.
2. To identify how the cables are used in networking.
3. Making Network cable using UTP Cable and testing.
Procedure
1. Commonly used network cables are
a. Coaxial cable
b. Unshielded Twisted Pair
c. Fiber Optics
2.
3. Steps for Making Network Cable
a. Strip 1 to 2 inches (2.5 to 5.1 cm) of the outer skin at the
end of the cable wire by making a shallow cut in the skin
with a utility knife. Run the knife around the cable, and the
jacket should slide off easily. There will be 4 pairs of
twisted wires exposed, each of them a different color or
color combination.
b. Fold each pair of wires backwards to expose the core of
the cable. Cut off the core and discard.
c. Straighten the twisted wires.
d. Arrange the untwisted wires in a row, placing them into
the position, running from right to left, in which they will
go into the RJ-45 connector.
e. Trim the untwisted wires to a suitable length by holding
the RJ-45 connector next to the wires. The insulation on
the cable should be just inside the bottom of the RJ-45
connector. The wires should be trimmed so that they line
up evenly with the top of the RJ-45 connector.
f. Insert the wires into the RJ-45 connector, making sure that
they stay aligned and each color goes into its appropriate
channel. Make sure that each wire goes all the way to the
top of the RJ-45 connector. If you don't make these checks,
you will find that your newly crimped RJ-45 connector is
useless.
g. Use the crimping tool to crimp the RJ-45 connector to the
cable by pressing the jacket and cable into the connector
so that the wedge at the bottom of the connector is
pressed into the jacket.
h. Follow the instructions above to crimp an RJ-45 connector
to the opposite end of the cable.
i. Use a cable tester to assure that your cable is working
properly when both ends are crimped.
You might also like
- Pass the TESDA NC II ExamDocument73 pagesPass the TESDA NC II ExamJhane DonosoNo ratings yet
- Tools for LAN CablingDocument23 pagesTools for LAN CablingHonorato MalabadNo ratings yet
- Cross Over CablingDocument26 pagesCross Over CablingRea TevesNo ratings yet
- First Summative Test in CSS 5Document3 pagesFirst Summative Test in CSS 5Ricky Rom MonteNo ratings yet
- How to read voltage and resistance scalesDocument2 pagesHow to read voltage and resistance scalesKing DuqNo ratings yet
- Lecture-1 (Introduction To Microprocessors and Assembly Language)Document21 pagesLecture-1 (Introduction To Microprocessors and Assembly Language)Salmon Ashik100% (1)
- The Difference Between Straight ThroughDocument2 pagesThe Difference Between Straight ThroughPior TqNo ratings yet
- Computer Hardware and Software MaintenanceDocument4 pagesComputer Hardware and Software MaintenanceAbdisamad MuseNo ratings yet
- Desktop Application For Library Management SystemDocument22 pagesDesktop Application For Library Management SystemharryNo ratings yet
- Experiment No. 01: Aim: Use of Crimping Tool For RJ45 TheoryDocument5 pagesExperiment No. 01: Aim: Use of Crimping Tool For RJ45 TheoryAkshat100% (1)
- Al-Al-Saad Inn Laundry and Dry Cleaning Request FormDocument1 pageAl-Al-Saad Inn Laundry and Dry Cleaning Request Formvalcyrus100% (2)
- Topic 3-Computer AssemblyDocument36 pagesTopic 3-Computer AssemblySherwin ReyesNo ratings yet
- 2019 DISTRICT TECH COMP SERV RUBRICSDocument4 pages2019 DISTRICT TECH COMP SERV RUBRICSIMELDA ESPIRITUNo ratings yet
- CPE Installation & ConfigurationDocument20 pagesCPE Installation & Configurationalex1000man100% (1)
- Self Assessment Guide (PRG)Document2 pagesSelf Assessment Guide (PRG)Mikaela Mariñas MoletaNo ratings yet
- Common PC Hardware Problems & There SolutionsDocument3 pagesCommon PC Hardware Problems & There SolutionsKawi Arazu67% (9)
- Introduction To Server: Computer System Servicing NC II - COC3Document9 pagesIntroduction To Server: Computer System Servicing NC II - COC3Neomi ChloeNo ratings yet
- Mosfet Type On Laptop MotherboardDocument9 pagesMosfet Type On Laptop Motherboardkemal127No ratings yet
- Computer Systems Servicing 1st Semester Module 3 Wires and Cables Tools Jointing and SolderingDocument12 pagesComputer Systems Servicing 1st Semester Module 3 Wires and Cables Tools Jointing and SolderingJoyNo ratings yet
- Quiz in CSSDocument6 pagesQuiz in CSShelen adoNo ratings yet
- Crimping rj45Document20 pagesCrimping rj45jomarov funovNo ratings yet
- Computer Service ProcessDocument2 pagesComputer Service ProcessBochai BagolorNo ratings yet
- Technical Vocational Livelihood - ICTDocument22 pagesTechnical Vocational Livelihood - ICTPinagtongulan NHS (Region IV-A - Lipa City)100% (1)
- Computer Motherboard Components and The Functions, Manufactures & OthersDocument12 pagesComputer Motherboard Components and The Functions, Manufactures & OthersRohan DhawaNo ratings yet
- Learning Activity Sheet Special Program in Ict 10 Computer Systems Servicing 10Document5 pagesLearning Activity Sheet Special Program in Ict 10 Computer Systems Servicing 10Mary Christine DamianNo ratings yet
- TVL CSS11 Q4 M14Document11 pagesTVL CSS11 Q4 M14Richard SugboNo ratings yet
- Ethernet Cable Color Coding GuideDocument4 pagesEthernet Cable Color Coding GuideArchie KinsNo ratings yet
- Guide Data Communication AssessmentDocument27 pagesGuide Data Communication Assessmentisaachari100% (1)
- Ethernet Cable - Color Coding StandardDocument3 pagesEthernet Cable - Color Coding Standardapi-3716002100% (4)
- CBC - Automotive Servicing NCLL (Migrated)Document14 pagesCBC - Automotive Servicing NCLL (Migrated)Wingwing Padilla Abrasado Villarmino100% (2)
- Ethernet Cable Color Coding DiagramDocument6 pagesEthernet Cable Color Coding DiagramRalph Laurence Garcia VisayaNo ratings yet
- Diagnostic Test TLE-CSS 10 SY 2022-2023 Table of SpecificationDocument10 pagesDiagnostic Test TLE-CSS 10 SY 2022-2023 Table of SpecificationMARGIE SEGUINo ratings yet
- Coc 2-Presentation On Creating Network CableDocument37 pagesCoc 2-Presentation On Creating Network Cablehelen adoNo ratings yet
- How To Configure Peer To Peer Workgroup Network Step by Step GuideDocument62 pagesHow To Configure Peer To Peer Workgroup Network Step by Step GuiderezhabloNo ratings yet
- CSS TesdaDocument6 pagesCSS TesdaJayson de GuzmanNo ratings yet
- Anatomy and Types of Device Drivers ExplainedDocument15 pagesAnatomy and Types of Device Drivers Explainedmerin50% (2)
- Data Communication and Computer Networks Set 1Document6 pagesData Communication and Computer Networks Set 1abdulazizNo ratings yet
- Tasks 1&2 Config BiosDocument3 pagesTasks 1&2 Config Biosphilip derit100% (1)
- Steps To A Safe and Successful Dis Assembly and Assembly of A System UnitDocument3 pagesSteps To A Safe and Successful Dis Assembly and Assembly of A System Unitmamer_2No ratings yet
- Node 2 PC Build UpDocument11 pagesNode 2 PC Build Uptintin plataNo ratings yet
- Assemble A Desktop PC/Assembly: Prepared By: Kevin D. CaratiquitDocument11 pagesAssemble A Desktop PC/Assembly: Prepared By: Kevin D. CaratiquitKevin Dela Fuente CaratiquitNo ratings yet
- COC 1 - Assemble and DisassembleDocument21 pagesCOC 1 - Assemble and DisassembleJohn Rhino Estomagulang SantosNo ratings yet
- MEJAH - Presentation in ICTDocument30 pagesMEJAH - Presentation in ICTamethyst BoholNo ratings yet
- WEEK 5 - Steps To A Safe and Successful DisassemblyDocument22 pagesWEEK 5 - Steps To A Safe and Successful DisassemblyJaira Mae DiazNo ratings yet
- AssembleDocument7 pagesAssembleJohn Louie Santito MangasNo ratings yet
- Catolico Abegail 075135Document38 pagesCatolico Abegail 075135amethyst BoholNo ratings yet
- Laptop KeyboardDocument2 pagesLaptop KeyboardRan YosefiNo ratings yet
- Basic Computer Assembly Process - Rev. 7 1/5/08 (Xeon Servers)Document5 pagesBasic Computer Assembly Process - Rev. 7 1/5/08 (Xeon Servers)Nebuchadnezzar Buggy Andamon SaysonNo ratings yet
- Flashing The Turnigy 9XDocument29 pagesFlashing The Turnigy 9XCristi BalanNo ratings yet
- SSC - Ict10 - Q1 - W8 - Installing and Configuring Computer System 8Document8 pagesSSC - Ict10 - Q1 - W8 - Installing and Configuring Computer System 8Cielo Marie CastroNo ratings yet
- Unit Iii Working On The PC System Unit: Learning OutcomesDocument22 pagesUnit Iii Working On The PC System Unit: Learning OutcomesMaria Jessica Duot AbesNo ratings yet
- Steps in Assembling Disassembling PCDocument1 pageSteps in Assembling Disassembling PCruby gulagulaNo ratings yet
- How To Disassemble Asus Eee PC 1215B LaptopDocument16 pagesHow To Disassemble Asus Eee PC 1215B LaptopYulianto KartonoNo ratings yet
- ICT-40Document8 pagesICT-40Allel CensoNo ratings yet
- Computer Assembly and DisassemblyDocument9 pagesComputer Assembly and DisassemblyAllel CensoNo ratings yet
- Steps To A Safe and Successful Disassembly and Assembly of A System UnitDocument5 pagesSteps To A Safe and Successful Disassembly and Assembly of A System Unitlingco28No ratings yet
- Quarter-1 FilipinoDocument14 pagesQuarter-1 FilipinoLeonesa De Gracia DalisayNo ratings yet
- Flashing The 9xDocument35 pagesFlashing The 9xhansknorstNo ratings yet
- Activity 2 - PC Disassembly and AssemblyDocument7 pagesActivity 2 - PC Disassembly and AssemblyRecon G Bonilla50% (2)
- How To Disassemble & Take Apart ANY Laptop in 8 Easy StepsDocument18 pagesHow To Disassemble & Take Apart ANY Laptop in 8 Easy StepsSkyNo ratings yet
- DP Video Others 13112 DriversDocument144 pagesDP Video Others 13112 Driverslimitless freefireNo ratings yet
- Speedometer-Cum-odometer For MotorbikeDocument6 pagesSpeedometer-Cum-odometer For MotorbikeAnonymous 8pCXXs100% (2)
- 701 101 Eci Epi - 05122022Document2 pages701 101 Eci Epi - 05122022NavneetNo ratings yet
- Service Manual: X1161/X1261/X1161A/X1161N/X110/H5360Document107 pagesService Manual: X1161/X1261/X1161A/X1161N/X110/H5360Mladen JankovićNo ratings yet
- Design and Implementation of 8-Bit RISC MCUDocument4 pagesDesign and Implementation of 8-Bit RISC MCUibzz1982No ratings yet
- BT Cache deDocument4 pagesBT Cache deLe Chanh Thanh TinNo ratings yet
- IDC Software Defined StorageDocument18 pagesIDC Software Defined StorageFranquNo ratings yet
- Serial ATA Technology Features and BasicsDocument16 pagesSerial ATA Technology Features and BasicsZainab AafiaNo ratings yet
- Single VU19P Prodigy Logic System Datasheet - ENDocument2 pagesSingle VU19P Prodigy Logic System Datasheet - ENAmmar RedaNo ratings yet
- DJG Socdam Patterns PortfolioDocument255 pagesDJG Socdam Patterns PortfolioNguyen Van ToanNo ratings yet
- 03 Mvpskill Dell EMC Cloud For Microsoft Azure StackDocument39 pages03 Mvpskill Dell EMC Cloud For Microsoft Azure StackPt BuddhakirdNo ratings yet
- S7-300 PLC in RTGDocument72 pagesS7-300 PLC in RTGmunawar munawarNo ratings yet
- Tarifa PVD Five 09-10-12Document20 pagesTarifa PVD Five 09-10-12Txetxu_No ratings yet
- MD5F1GQ4UAYIGDocument32 pagesMD5F1GQ4UAYIGmirage0706No ratings yet
- DVR Features & SpecificationsDocument1 pageDVR Features & SpecificationsDinesh ChauhanNo ratings yet
- Embedded Systems Model Paper PDFDocument4 pagesEmbedded Systems Model Paper PDFසම්පත් චන්ද්රරත්නNo ratings yet
- Unit 5: Input - Output OrganizationDocument13 pagesUnit 5: Input - Output OrganizationMridupaban DuttaNo ratings yet
- Adaptive Optimization For HP 3PAR Storage White PaperDocument10 pagesAdaptive Optimization For HP 3PAR Storage White Papersaleem_mekNo ratings yet
- DP LAN Others 13115 DriversDocument2,355 pagesDP LAN Others 13115 DriversNanda HartatiNo ratings yet
- UniBeast - Install OS X El Capitan On Any Supported Intel-Based PCDocument21 pagesUniBeast - Install OS X El Capitan On Any Supported Intel-Based PCHJ HJNo ratings yet
- Profibus-DP Slave Unit: Ordering InformationDocument4 pagesProfibus-DP Slave Unit: Ordering Informationp daNo ratings yet
- CPROGPPCNEXUS User Guide PDFDocument17 pagesCPROGPPCNEXUS User Guide PDFTolek BenekNo ratings yet
- X-Smart goes WiFi with plug-and-play moduleDocument5 pagesX-Smart goes WiFi with plug-and-play moduleRay PutraNo ratings yet
- Memory Management and Tuning Options in Red Hat Enterprise LinuxDocument4 pagesMemory Management and Tuning Options in Red Hat Enterprise LinuxC SanchezNo ratings yet
- 1 - Data TransferDocument20 pages1 - Data TransferRazinR8No ratings yet
- LogDocument15 pagesLogMuhammad JeffryNo ratings yet
- Ds-3E0109P-E: 8-Port 100 Mbps Unmanaged Poe SwitchDocument2 pagesDs-3E0109P-E: 8-Port 100 Mbps Unmanaged Poe SwitchSigit PrabowoNo ratings yet
- BEETLE I8a-3 User ManualDocument48 pagesBEETLE I8a-3 User ManualАлексей МельниковNo ratings yet
- Cache Backup and RestoreDocument32 pagesCache Backup and RestoreMike PappasNo ratings yet
- 25AA640A/25LC640A: 64K SPI Bus Serial EEPROMDocument36 pages25AA640A/25LC640A: 64K SPI Bus Serial EEPROMmarino246No ratings yet