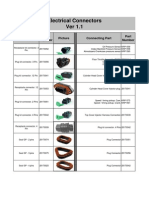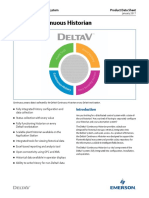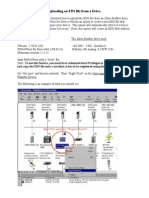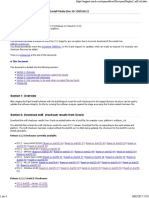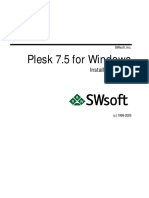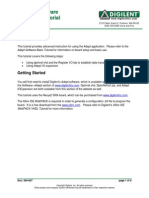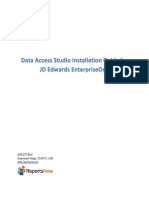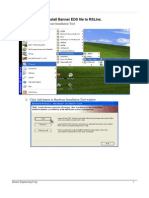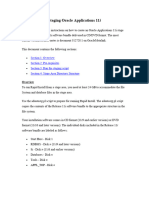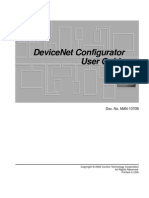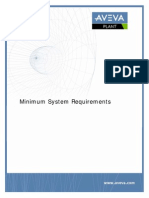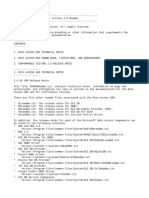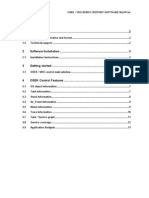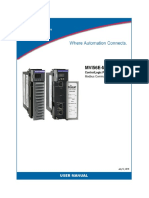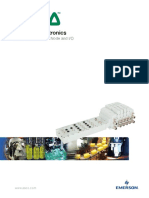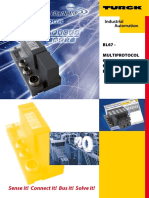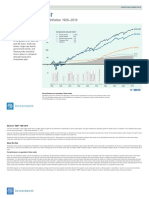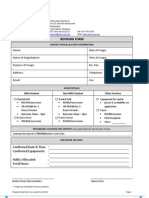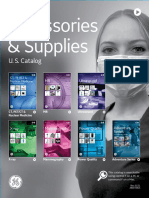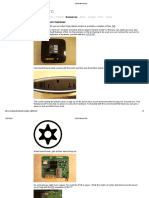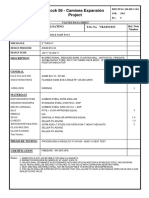Professional Documents
Culture Documents
Technote 3893 Using The EDS Hardware Installation Tool
Uploaded by
IsraelOriginal Title
Copyright
Available Formats
Share this document
Did you find this document useful?
Is this content inappropriate?
Report this DocumentCopyright:
Available Formats
Technote 3893 Using The EDS Hardware Installation Tool
Uploaded by
IsraelCopyright:
Available Formats
23893 Using the EDS Hardware Installation Tool
https://rockwellautomation.custhelp.com/app/answers/detail/a_id/23893
Rockwell Automation Support Center
23893 - Using the EDS Hardware Installation Tool
Access Level: Everyone
Date Created: 02/04/2003 12:00 AM
Last Updated: 08/19/2013 12:28 PM
Question
How do I install EDS files using the EDS installation tool?
Answer
During EDS file installation, it is recommended that you shut down the following running applications:
RSNetWorx For DeviceNet
RSNetWorx For ControlNet
RSLinx, including RSLinx Communications Server running in the Windows system tray.
The following steps provide instruction on how to install EDS files. Please read the instructions completely and carefully.
1. Obtain the required EDS files. You may have get the files from either the Rockwell Automation EDS website or from a technical support specialist. Request the files be
emailed to you in zip format.
2. Detach the zip file to a temporary folder. For this example, you may name the folder EDS files.
3. Once you have detached the zip file to the EDS files folder, extract the contents of the zip file. The zip file contains the individual EDS files (*.eds) you requested for the
application.
4. To extract the EDS files, go into the EDS files folder and double-click on the zip file. WinZip will execute.
5. Extract the files to the same folder.
6. Once the extraction is complete, the EDS files folder should contain both the original zip file and all the individual EDS files (*.eds).
7. From the computer's desktop, click Start-->-->Programs-->Rockwell Software-->RSLinx Tools-->EDS Hardware Installation Tool. This will
execute the EDS Hardware Installation Tool software.
8. From the Rockwell Software - Hardware Installation Tool dialog box, click Add.
9. From the Rockwell Software's EDS Wizard, click Register a directory of EDS files.
10. The folder path should appear on the In folder: bar.
11. Click Next.
12. The software will run the files through a test that evaluates the EDS files for errors.
13. The test results should display a green check mark to the left of each EDS file if it passed.
14. Click Next.
15. The installation tool will ask if you want to Change Graphic Image. You may, but you should not have to.
16. Click Next.
17. This will bring up the Final Task Summary.
18. Click Next.
19. Once the Please wait as the EDS wizard installs the new files... message goes away, you have successfully completed the registration of the EDS
files.
20. Click Finish.
21. Close the Rockwell Software - Hardware Installation Tool dialog box by clicking Exit.
Comments (0)
This answer has no comments
Post a Comment
Product Tree for This Answer (expand/collapse)
Products
Industrial Communications & Networks
RSLinx Classic
RSNetWorx
1 of 2
2/10/2014 9:11 PM
18828 RSLinx, RSNetworx: General EDS File Registration
https://rockwellautomation.custhelp.com/app/answers/detail/a_id/18828
Rockwell Automation Support Center
18828 - RSLinx, RSNetworx: General EDS File Registration
Access Level: TechConnect
Date Created: 09/13/2000 03:16 PM
Last Updated: 02/18/2013 11:11 PM
Question:
What are the unrecognized device in RSLinx or RSNetWorx, DeviceNet and ControlNet, RSLinx, RSLogix 5 / 5000?
What is an EDS file?
Where do I find EDS files?
What do I do with EDS files?
Why am I still seeing a "?" even though I have registered EDS file for the device?
Environment:
RSLinx, RSNetWorx for DeviceNet, RSNetWorx for ControlNet
Answer:
Electronic Data Sheet (EDS)
EDS is an abbreviation for Electronic Data Sheet. It provides definitions of a device's configurable parameters and public interfaces to those parameters:
Every type of configurable device has its own unique EDS.
EDS is a simple text file that allows product-specific information to be made available by a vendor for all other vendors.
This makes possible user-friendly configuration tools that can be easily updated without having to constantly revise the configuration software tool.
Beginning with the following revisions, EDS files are required for RSNetWorx for DeviceNet and ControlNet, RSLinx, RSLogix5, and RSLogix5000 to recognize a device:
RSNetworx: Version 2.21
RSLinx: Version 1.10.176
RSLogix5: Version 4.0
RSLogix5000: Version 5.12
Updating EDS Firmware
Most EDS files you will need are installed along with RSLinx, RSNetWorx, and other RSI software as long as you check their boxes when installing.
Sometimes you will need to acquire and register EDS files on your own even after all software is installed.
Some instances where you may need to register an EDS file are as follows:
If you go online with RSNetWorx and it shows a device with a "?" mark icon, a globe, or says the device is unrecognized, this means the EDS file for that device DOES
NOT exist on your PC.
If RSLinx can see a processor but going online, uploading or downloading is NOT possible.
With ControlLogix modules the backplane DOES NOT show after clicking the "+" to expand the tree or ControlLogix modules in the backplane show up as a yellow "?"
without a red "X".
An EDS file is also required if a bridge module such as a 1756-CNB or DNB DOES NOT show the "+" to expand the tree to show its' network.
To acquire EDS files for Rockwell/Allen Bradley devices go to Tools & Resources EDS Files at URL: www.ab.com/networks/eds. You will be able to search for devices by the
type of network and their catalog number:
NOTE: Make sure to match the device's major firmware revision as each major firmware revision for a device will require an EDS file specifically for that revision.
EDS files for third-party devices should be requested from the manufacturer of that device.
Download the EDS file and place it in any folder you like, except for the Program Files/Rockwell Software/RSCommon/EDS folder in the drive where your
Rockwell Software is installed.
Register EDS files with RSNetWorx by selecting Tools then EDS Wizard.
Select Register an EDS File, then click the Browse button on the Next page to find your file.
1 of 2
2/10/2014 9:11 PM
18828 RSLinx, RSNetworx: General EDS File Registration
https://rockwellautomation.custhelp.com/app/answers/detail/a_id/18828
EDS Installation
If there is an icon file with the same name as the EDS file in the folder it will be associated with the device, otherwise you can choose one of our pre-made icons:
You can also register EDS files with the EDS Hardware Installation tool.
In Windows click Start=>Rockwell Software=>RSLinx Tools=>EDS Hardware Installation Tool.
Click Add to register an EDS file.
When an EDS file is registered a copy of the file is made and placed in the RSCommon/EDS folder in the drive where your Rockwell Software is installed and your Windows
registry is updated. Once the registration is complete you can move, copy or delete the original files as you prefer.
Support Information
Sometimes EDS files can be created with RSNetWorx for DeviceNet and ControlNet.
If a device does not have any parameter support, or you DO NOT need to use RSNetWorx to configure a device's parameters then you can create an EDS Stub with the EDS
Wizard that will contain the basic information on a device (submitted by the user) along with an icon from our icon library.
Also, some devices such as newer model DeviceNet scanner modules as well as many drives such as 1336, 160, and PowerFlex models support uploading of the EDS
information from the device so that RSNetWorx can create the appropriate EDS file for that device, all parameters included.
For more information about EDS see the following information:
AID 20539 for uploading EDS information from a drive.
AID 29553 for uploading EDS information from a DeviceNet scanner.
IMPORTANT NOTE:
If you are still seeing a "?" even though the EDS file has been registered, shut down all Rockwell Automation Software, then goto C: -> Program Files -> Rockwell Software ->
RSCommon -> find Harmony.hrc and Harmony.rsh then delete them. Restart the RSLinx again, RSLinx will recreate Harmony.hrc and Harmony.rsh again.
Comments (0)
This answer has no comments
Post a Comment
Product Tree for This Answer (expand/collapse)
DISCLAIMER
This knowledge base web site is intended to provide general technical information on a particular subject or subjects and is not an exhaustive treatment of such subjects.
Accordingly, the information in this web site is not intended to constitute application, design, software or other professional engineering advice or services. Before making any
decision or taking any action, which might affect your equipment, you should consult a qualified professional advisor.
ROCKWELL AUTOMATION DOES NOT WARRANT THE COMPLETENESS, TIMELINESS OR ACCURACY OF ANY OF THE DATA CONTAINED IN THIS WEB SITE AND
MAY MAKE CHANGES THERETO AT ANY TIME IN ITS SOLE DISCRETION WITHOUT NOTICE. FURTHER, ALL INFORMATION CONVEYED HEREBY IS PROVIDED TO
USERS "AS IS." IN NO EVENT SHALL ROCKWELL BE LIABLE FOR ANY DAMAGES OF ANY KIND INCLUDING DIRECT, INDIRECT, INCIDENTAL, CONSEQUENTIAL,
LOSS PROFIT OR DAMAGE, EVEN IF ROCKWELL AUTOMATION HAVE BEEN ADVISED ON THE POSSIBILITY OF SUCH DAMAGES.
ROCKWELL AUTOMATION DISCLAIMS ALL WARRANTIES WHETHER EXPRESSED OR IMPLIED IN RESPECT OF THE INFORMATION (INCLUDING SOFTWARE)
PROVIDED HEREBY, INCLUDING THE IMPLIED WARRANTIES OF FITNESS FOR A PARTICULAR PURPOSE, MERCHANTABILITY, AND NON-INFRINGEMENT. Note that
certain jurisdictions do not countenance the exclusion of implied warranties; thus, this disclaimer may not apply to you.
This page is best viewed in Internet Explorer 7, Firefox 3.5, Chrome 4, Safari 4 or newer.
2 of 2
2/10/2014 9:11 PM
You might also like
- A320 TakeoffDocument17 pagesA320 Takeoffpp100% (1)
- Dr. Eduardo M. Rivera: This Is A Riveranewsletter Which Is Sent As Part of Your Ongoing Education ServiceDocument31 pagesDr. Eduardo M. Rivera: This Is A Riveranewsletter Which Is Sent As Part of Your Ongoing Education ServiceNick FurlanoNo ratings yet
- Electrical ConnectorsDocument5 pagesElectrical ConnectorsRodrigo SantibañezNo ratings yet
- Panelview Plus 6 Terminals: User ManualDocument191 pagesPanelview Plus 6 Terminals: User ManualIsraelNo ratings yet
- Installation of Rdworks / Laserworks V8: Rabbit Laser Usa 1320 Hook Drive Middletown, Ohio 45042 Phone: 513-217-5707Document11 pagesInstallation of Rdworks / Laserworks V8: Rabbit Laser Usa 1320 Hook Drive Middletown, Ohio 45042 Phone: 513-217-5707fredireksi erikNo ratings yet
- DeltaV Continuos HistorianDocument10 pagesDeltaV Continuos HistorianIsraelNo ratings yet
- Manual Kepserver EnterpriseDocument92 pagesManual Kepserver EnterpriseIsraelNo ratings yet
- Wind Energy in MalaysiaDocument17 pagesWind Energy in MalaysiaJia Le ChowNo ratings yet
- Device Net Protocol - BasicsDocument57 pagesDevice Net Protocol - BasicsAlexReynagNo ratings yet
- Description: Tags: 01EAC19EDExpressFromtheInsideOutDocument33 pagesDescription: Tags: 01EAC19EDExpressFromtheInsideOutanon-804751No ratings yet
- Uploading An EDS File From A DriveDocument5 pagesUploading An EDS File From A DriveLJOC0% (1)
- Citrix InstallDocument12 pagesCitrix InstallmcemceNo ratings yet
- ESL Installation: Install A Local LockDocument1 pageESL Installation: Install A Local LocklnacerNo ratings yet
- Certfr 2024 Ale 003Document6 pagesCertfr 2024 Ale 003fiwer26324No ratings yet
- R12 Installation GuideDocument21 pagesR12 Installation Guidesharatchandra421979No ratings yet
- Ss PDFDocument4 pagesSs PDFHelpmenow LamraouiNo ratings yet
- How To Read CFF and DD Files RevisonDocument17 pagesHow To Read CFF and DD Files RevisonSatish SohaniNo ratings yet
- Chapter 1Document11 pagesChapter 1pkuranjeNo ratings yet
- Minimum Technical Requirements and Software:: Note 705346.1 Note 705359.1Document10 pagesMinimum Technical Requirements and Software:: Note 705346.1 Note 705359.1jde7No ratings yet
- Plesk 7.5 For Windows: Installation GuideDocument21 pagesPlesk 7.5 For Windows: Installation GuideJarvis BugfreeNo ratings yet
- WD Sharespace Quick Install GuideDocument9 pagesWD Sharespace Quick Install GuidePriyo SanyotoNo ratings yet
- RDWorksV8 DetailedSoftwareInstallationDocument15 pagesRDWorksV8 DetailedSoftwareInstallationtallerdystecaNo ratings yet
- Installing Oracle Database 12c On WindowsDocument24 pagesInstalling Oracle Database 12c On WindowsElliott MadimabeNo ratings yet
- Installation Guide: Dell Openmanage Deployment ToolkitDocument8 pagesInstallation Guide: Dell Openmanage Deployment Toolkitkhopdi_number1No ratings yet
- EScan Corporate Edition HybridDocument16 pagesEScan Corporate Edition HybridaqueyNo ratings yet
- SolidWorks Electrical InstallingDocument31 pagesSolidWorks Electrical InstallingMichael LinNo ratings yet
- Adept Software Advanced TutorialDocument8 pagesAdept Software Advanced TutorialAnonymous Wu14iV9dqNo ratings yet
- Tms320C5502 Ezdsp Quick Start Guide: 1.0 System RequirementsDocument8 pagesTms320C5502 Ezdsp Quick Start Guide: 1.0 System RequirementsM. S. Shafkat TanjimNo ratings yet
- DiagsDocument4 pagesDiagsDhrubo Jyoti DasNo ratings yet
- E1 Install GuideDocument31 pagesE1 Install GuideRahul JaiswalNo ratings yet
- Install Banner Eds File To Rslinx.: 1-Open Eds Hardware Installation ToolDocument5 pagesInstall Banner Eds File To Rslinx.: 1-Open Eds Hardware Installation ToolCarlos Mario Jimenez RamirezNo ratings yet
- 2.creating Staging Directory & Installation 11iDocument29 pages2.creating Staging Directory & Installation 11icapturejaveedNo ratings yet
- Oracle® Database Express Edition: June 2014Document20 pagesOracle® Database Express Edition: June 2014gryzleyNo ratings yet
- Oracle XE Installation GuideDocument20 pagesOracle XE Installation GuideandranormanNo ratings yet
- Talend - Software InstallationDocument4 pagesTalend - Software InstallationVipul WankarNo ratings yet
- Devicenet Configurator User Guide: Doc. No. Man-1070BDocument65 pagesDevicenet Configurator User Guide: Doc. No. Man-1070Bhverton1aNo ratings yet
- ERS Pro Spot 600H-Step by Step Install 040206Document3 pagesERS Pro Spot 600H-Step by Step Install 040206andi irawanNo ratings yet
- 1756-DNB ControlLogix DeviceNet Interface Module Series A & B Release NotesDocument24 pages1756-DNB ControlLogix DeviceNet Interface Module Series A & B Release Notestsmith35No ratings yet
- PDMS Minimum System Requirements PlantDocument11 pagesPDMS Minimum System Requirements PlantPRAMUKHRAWAL0% (1)
- Network InstallDocument9 pagesNetwork InstallmcemceNo ratings yet
- 2021.01.18 CathCAD (R) Installation GuideDocument14 pages2021.01.18 CathCAD (R) Installation Guidewww.elsdNo ratings yet
- DasdkreadmeDocument7 pagesDasdkreadmeAbraham PutraNo ratings yet
- DA-70156 Manual English Rev2-0Document23 pagesDA-70156 Manual English Rev2-0quartetsNo ratings yet
- Stellaris Driver InstallationDocument11 pagesStellaris Driver InstallationDaniel AguilarNo ratings yet
- Informix ODBC SetupDocument8 pagesInformix ODBC SetupLimber Rojas VillarroelNo ratings yet
- Install GD PostgresqlDocument73 pagesInstall GD Postgresqll_nilaNo ratings yet
- Toad For Mysql Installation Guide Installationguide 4998 PDFDocument36 pagesToad For Mysql Installation Guide Installationguide 4998 PDFMauricio TancoNo ratings yet
- NetSentinel Security ServerDocument9 pagesNetSentinel Security ServerKiran DasNo ratings yet
- Manual Oracle Express PDFDocument18 pagesManual Oracle Express PDFjjose3No ratings yet
- InstallationDocument7 pagesInstallationVenkatesh Ramiya Krishna MoorthyNo ratings yet
- Osek Users ManualDocument13 pagesOsek Users ManualKhan ShaadNo ratings yet
- Quickstart Driver Installation Spmu287Document15 pagesQuickstart Driver Installation Spmu287Panos KeramitzisNo ratings yet
- GDS InsGuideDocument10 pagesGDS InsGuideASIEA WORLDNo ratings yet
- ReadmeDocument4 pagesReadmemughees_itcompNo ratings yet
- Edic Installation GuideDocument54 pagesEdic Installation GuideJuan FernandezNo ratings yet
- RDS-Server 5 - Installation - enDocument24 pagesRDS-Server 5 - Installation - enNeil LoveNo ratings yet
- FLOWCODE 4 Getting Started GuideDocument12 pagesFLOWCODE 4 Getting Started Guideapeksha_837100% (1)
- 6416 DSK QuickstartguideDocument4 pages6416 DSK QuickstartguideitihasNo ratings yet
- Phast Manual Installation Notes PDFDocument14 pagesPhast Manual Installation Notes PDFElena RicciNo ratings yet
- Install and Deploy Windows Server 2012Document34 pagesInstall and Deploy Windows Server 2012Awais Mirza100% (1)
- AWS V5.1-28 Release Notes - AAX Apple Silicon Native Delta Control Plug-Ins - July 2023Document8 pagesAWS V5.1-28 Release Notes - AAX Apple Silicon Native Delta Control Plug-Ins - July 2023José Manuel SánchezNo ratings yet
- ERDAS Net Licensing PDFDocument20 pagesERDAS Net Licensing PDFsgangwar2005sgNo ratings yet
- EDSA Installation GuideDocument49 pagesEDSA Installation GuideKabau SirahNo ratings yet
- Citrix XenDesktop Implementation: A Practical Guide for IT ProfessionalsFrom EverandCitrix XenDesktop Implementation: A Practical Guide for IT ProfessionalsNo ratings yet
- Evaluation of Some Intrusion Detection and Vulnerability Assessment ToolsFrom EverandEvaluation of Some Intrusion Detection and Vulnerability Assessment ToolsNo ratings yet
- QO™ Load Centers - QO124M200PDocument4 pagesQO™ Load Centers - QO124M200PIsraelNo ratings yet
- Product Data Sheet: Load Center Cover, QO, 42 Circuits, Flush, GrayDocument3 pagesProduct Data Sheet: Load Center Cover, QO, 42 Circuits, Flush, GrayIsraelNo ratings yet
- QO™ Load Centers - QO142M225PDocument4 pagesQO™ Load Centers - QO142M225PIsraelNo ratings yet
- Installation Instructions EPLAN Education 2.9Document28 pagesInstallation Instructions EPLAN Education 2.9IsraelNo ratings yet
- 3HAC032104 OM RobotStudio-EnDocument382 pages3HAC032104 OM RobotStudio-EnIsraelNo ratings yet
- Advantage Line - Low ProfileDocument2 pagesAdvantage Line - Low ProfileIsraelNo ratings yet
- ATCLC100x enDocument750 pagesATCLC100x enIsraelNo ratings yet
- 3.6-6kva Battery Cabinet: 1600Xp/1600Xpi SeriesDocument22 pages3.6-6kva Battery Cabinet: 1600Xp/1600Xpi SeriesIsraelNo ratings yet
- ICX35 HWC User ManualDocument122 pagesICX35 HWC User ManualIsraelNo ratings yet
- Manual Kepserver EnterpriseDocument34 pagesManual Kepserver EnterpriseIsraelNo ratings yet
- Mvi56e MCM MCMXT Um001Document209 pagesMvi56e MCM MCMXT Um001Israel100% (1)
- Chap19 SDocument111 pagesChap19 SIsraelNo ratings yet
- 2080 Um001 - en eDocument126 pages2080 Um001 - en eIsraelNo ratings yet
- MA1019Document128 pagesMA1019IsraelNo ratings yet
- Compatibility Information Automation Platform: User Management (CDS-28943)Document3 pagesCompatibility Information Automation Platform: User Management (CDS-28943)IsraelNo ratings yet
- Enterprise HistorianDocument5 pagesEnterprise HistorianIsraelNo ratings yet
- Installing Drive Composer Pro 1.3 SPDocument2 pagesInstalling Drive Composer Pro 1.3 SPIsraelNo ratings yet
- Numatics Series g3 Fieldbus Electronics Catalog PDFDocument64 pagesNumatics Series g3 Fieldbus Electronics Catalog PDFIsraelNo ratings yet
- Advanced Continuous HistorianDocument8 pagesAdvanced Continuous HistorianIsraelNo ratings yet
- 1734-ADN (X) - Manual and Auto-Start Configuration Examples PDFDocument2 pages1734-ADN (X) - Manual and Auto-Start Configuration Examples PDFIsraelNo ratings yet
- DeltaV OPC Events ServerDocument3 pagesDeltaV OPC Events ServerIsraelNo ratings yet
- Advanced Continuous HistorianDocument8 pagesAdvanced Continuous HistorianIsraelNo ratings yet
- MA1019Document128 pagesMA1019IsraelNo ratings yet
- M6827214 (Sheet - 2)Document263 pagesM6827214 (Sheet - 2)IsraelNo ratings yet
- Hip NormDocument35 pagesHip NormAiman ArifinNo ratings yet
- Asphalt Plant Technical SpecificationsDocument5 pagesAsphalt Plant Technical SpecificationsEljoy AgsamosamNo ratings yet
- Star Link SafetyDocument2 pagesStar Link SafetyJeronimo FernandezNo ratings yet
- Properties of Moist AirDocument11 pagesProperties of Moist AirKarthik HarithNo ratings yet
- Ibbotson Sbbi: Stocks, Bonds, Bills, and Inflation 1926-2019Document2 pagesIbbotson Sbbi: Stocks, Bonds, Bills, and Inflation 1926-2019Bastián EnrichNo ratings yet
- Lab 6 PicoblazeDocument6 pagesLab 6 PicoblazeMadalin NeaguNo ratings yet
- BMA Recital Hall Booking FormDocument2 pagesBMA Recital Hall Booking FormPaul Michael BakerNo ratings yet
- Allan ToddDocument28 pagesAllan ToddBilly SorianoNo ratings yet
- Channel Tables1Document17 pagesChannel Tables1erajayagrawalNo ratings yet
- Ts Us Global Products Accesories Supplies New Docs Accessories Supplies Catalog916cma - PDFDocument308 pagesTs Us Global Products Accesories Supplies New Docs Accessories Supplies Catalog916cma - PDFSRMPR CRMNo ratings yet
- STM - Welding BookDocument5 pagesSTM - Welding BookAlvin MoollenNo ratings yet
- Health Insurance in Switzerland ETHDocument57 pagesHealth Insurance in Switzerland ETHguzman87No ratings yet
- Job Description For QAQC EngineerDocument2 pagesJob Description For QAQC EngineerSafriza ZaidiNo ratings yet
- Escario Vs NLRCDocument10 pagesEscario Vs NLRCnat_wmsu2010No ratings yet
- Rofi Operation and Maintenance ManualDocument3 pagesRofi Operation and Maintenance ManualSteve NewmanNo ratings yet
- 1.1. Evolution of Cloud ComputingDocument31 pages1.1. Evolution of Cloud Computing19epci022 Prem Kumaar RNo ratings yet
- CDKR Web v0.2rcDocument3 pagesCDKR Web v0.2rcAGUSTIN SEVERINONo ratings yet
- X-17 Manual Jofra PDFDocument124 pagesX-17 Manual Jofra PDFBlanca Y. Ramirez CruzNo ratings yet
- HRO (TOOLS 6-9) : Tool 6: My Family and My Career ChoicesDocument6 pagesHRO (TOOLS 6-9) : Tool 6: My Family and My Career ChoicesAkosi EtutsNo ratings yet
- Hager Pricelist May 2014Document64 pagesHager Pricelist May 2014rajinipre-1No ratings yet
- Extent of The Use of Instructional Materials in The Effective Teaching and Learning of Home Home EconomicsDocument47 pagesExtent of The Use of Instructional Materials in The Effective Teaching and Learning of Home Home Economicschukwu solomon75% (4)
- Tradingview ShortcutsDocument2 pagesTradingview Shortcutsrprasannaa2002No ratings yet
- Amerisolar AS 7M144 HC Module Specification - CompressedDocument2 pagesAmerisolar AS 7M144 HC Module Specification - CompressedMarcus AlbaniNo ratings yet
- 18 - PPAG-100-HD-C-001 - s018 (VBA03C013) - 0 PDFDocument1 page18 - PPAG-100-HD-C-001 - s018 (VBA03C013) - 0 PDFSantiago GarciaNo ratings yet
- Oem Functional Specifications For DVAS-2810 (810MB) 2.5-Inch Hard Disk Drive With SCSI Interface Rev. (1.0)Document43 pagesOem Functional Specifications For DVAS-2810 (810MB) 2.5-Inch Hard Disk Drive With SCSI Interface Rev. (1.0)Farhad FarajyanNo ratings yet
- Amare Yalew: Work Authorization: Green Card HolderDocument3 pagesAmare Yalew: Work Authorization: Green Card HolderrecruiterkkNo ratings yet