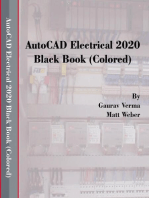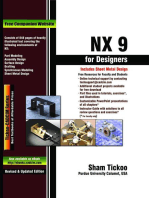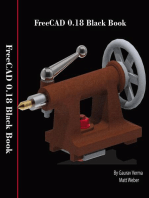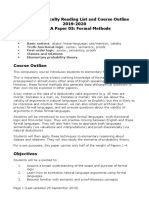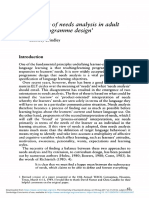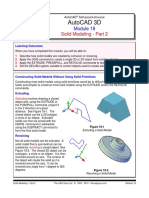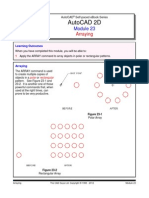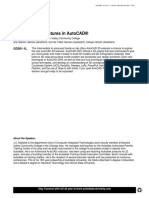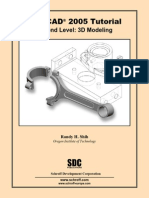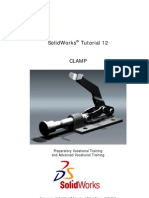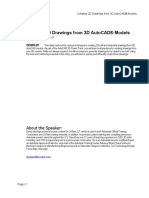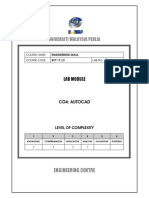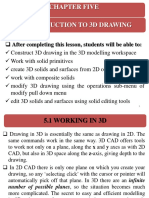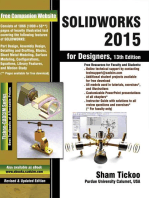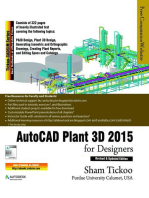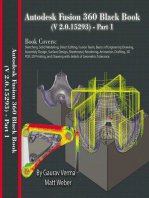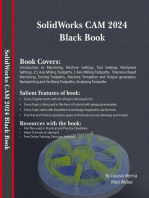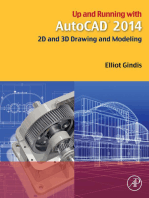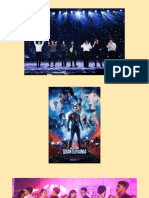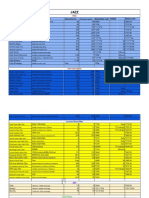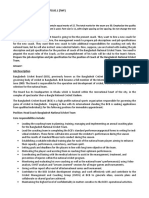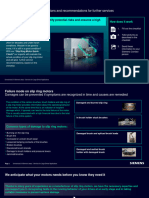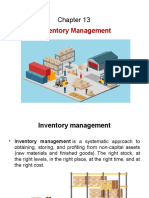Professional Documents
Culture Documents
Autocad 3d Module 25 PDF
Uploaded by
Rocky HuliselanCopyright
Available Formats
Share this document
Did you find this document useful?
Is this content inappropriate?
Report this DocumentCopyright:
Available Formats
Autocad 3d Module 25 PDF
Uploaded by
Rocky HuliselanCopyright:
Available Formats
AutoCAD Self-paced Learning Modules
AutoCAD 3D
Module 25
Creating 2D Drawings from Solid Models
Learning Outcomes
When you have completed this module, you will be able to:
1. Describe and apply the SOLVIEW, SOLDRAW and SOLPROF commands to convert a solid
model into a 2D drawing complete with hidden lines and dimensions.
Creating 2D Drawings from Solid Models
After an object is constructed as a solid 3D model there are AutoCAD commands and features
available to create and dimension a 2D multiview drawing to the plotting stage. Before you go any
farther in this module, you must know and understand the following concepts:
1.
2.
3.
Creating and modifying AutoCAD layout drawings.
Working in paper space.
Creating and editing a viewports and setting their scale.
The concepts listed above are covered in the AutoCAD 2D Modules 39 and 40. If necessary, go
back and reread or redo those two modules.
AutoCAD Command:
SOLVIEW
The SOLVIEW command is used to create
views and the necessary layers of a 3D solid
model.
Shortcut: none
Important: Before you use the SOLVIEW
command, ensure that the shademode is in
2D Wireframe and that the Hidden linetype is
loaded into the drawing.
2007-2010
2000-2002
Creating 2D Drawings from Solid Models
2004-2006
The CAD Guys Ltd. Copyright 1993 - 2009
Module 25
25 - 2
AutoCAD Self-paced Learning Modules - AutoCAD 3D - Revised 2009-06-04
AutoCAD Command:
SOLDRAW
The SOLDRAW command is used to convert
views created by the SOLVIEW command by
projecting the 3D objects onto a 2D plane and
changing hidden objects onto the hidden layer.
Shortcut: none
2007-2010
2004-2006
AutoCAD Command:
2000-2002
SOLPROF
The SOLPROF command is used to create a
profile of edges of straight and curved surfaces
of a solid model as it is viewed from a selected
viewpoint.
Shortcut: none
Important: Before you use the SOLPROF
command, ensure that the shademode is in
2D Wireframe and that the Hidden linetype
is loaded into the drawing.
2004-2006
Creating 2D Drawings from Solid Models
2007-2010
2000-2002
The CAD Guys Ltd. Copyright 1993 - 2009
Module 25
AutoCAD Self-paced Learning Modules - AutoCAD 3D - Revised 2009-06-04
25 - 3
Creating 2D Drawings from Solid Models
Step 1 Using the NEW command, start a new drawing using template Module
Template 3D English.
Step 2 Save and name the drawing
AutoCAD 3D Workalong 25-1.
Step 3 Create layers Construction, Model
and Solid as shown in Figure Step 3.
Figure Step 3
Step 4 Set the UCS as World, the view as SE
Isometric, the shademode to 2D Wireframe and insert
the block AutoCAD 3D Workalong 25-1.
Step 5 Explode the block and change the solid
model to layer Solid. Check to ensure the block was
exploded and your model is a 3D solid. It should now
appear as shown in Figure Step 5.
Figure Step 5
Step 6 Load the linetype Hidden into the drawing using the LINETYPE command. See Figure
Step 6.
Figure Step 6
VERY IMPORTANT
Before you use either the SOLVIEW and the SOLPROF commands, ensure that
the shademode is in 2D Wireframe and that the Hidden linetype is loaded into the
current drawing.
Creating 2D Drawings from Solid Models
The CAD Guys Ltd. Copyright 1993 - 2009
Module 25
25 - 4
AutoCAD Self-paced Learning Modules - AutoCAD 3D - Revised 2009-06-04
Step 7 Enable layout Module Template Layout D as shown in Figure Step 7.
Step 8 Enter the SOLVIEW command shown
below to create the top view of the model.
See Figure Step 8.
Command: SOLVIEW
Enter an option [Ucs/Ortho/Auxiliary/Section]: U
(Enter U to draw the view from the UCS.)
Enter an option [Named/World/?/Current]
<Current>:
(Accept the default Current.)
Enter view scale <1.0000>:
(Accept the scale of 1.)
Specify view center: P1
(Select a location for the center of the view.)
Specify view center <specify viewport>:
(Press Enter to accept the location.)
Specify first corner of viewport: P2
Specify opposite corner of viewport: P3
Enter view name: Top
(The view must be named.)
Command:
Figure Step 7
Figure Step 8
Creating 2D Drawings from Solid Models
The CAD Guys Ltd. Copyright 1993 - 2009
Module 25
AutoCAD Self-paced Learning Modules - AutoCAD 3D - Revised 2009-06-04
25 - 5
Step 9 Enter the SOLVIEW command again but this time, create the front view by projecting
orthographically from the top view. Doing it that way, the two views will be aligned. See Figure
Step 9A and 9B.
Command: SOLVIEW
Enter an option [Ucs/Ortho/Auxiliary/Section]: O
Specify side of viewport to project: (mid)
Specify view center: P4
Specify view center <specify viewport>:
Specify first corner of viewport: P5
Specify opposite corner of viewport: P6
Enter view name: Front
Command:
Figure Step 9A
Figure Step 9B
Step 10 Using what you just learned, create the right side view and name it Right as shown in
Figure Step 10A and 10B.
Command: SOLVIEW
Enter an option [Ucs/Ortho/Auxiliary/Section]: O
Specify side of viewport to project: (mid)
Specify view center:
Specify view center <specify viewport>:
Specify first corner of viewport:
Specify opposite corner of viewport:
Enter view name: Right
Enter an option [Ucs/Ortho/Auxiliary/Section]:
Command:
Figure Step 10A
Creating 2D Drawings from Solid Models
The CAD Guys Ltd. Copyright 1993 - 2009
Module 25
25 - 6
AutoCAD Self-paced Learning Modules - AutoCAD 3D - Revised 2009-06-04
Figure Step 10B
Step 11 Using what you learned in AutoCAD 2D, use the MVIEW command to create a view in
the top right corner of the drawing. Change the scale of the view to 1 and the orientation to SE
Isometric. Pan the view to center it. See Figure Step 11.
Figure Step11
Creating 2D Drawings from Solid Models
The CAD Guys Ltd. Copyright 1993 - 2009
Module 25
AutoCAD Self-paced Learning Modules - AutoCAD 3D - Revised 2009-06-04
25 - 7
Step 12 Using the UNITS command, set the length precision to 8 decimal places. Open the
Properties window and select all four viewports as shown in Figure Step 12. Check that the scale
of all views is set to 1, then lock their display.
Figure Step 12
Step 13 Enter the SOLDRAW command shown below to change the views to 2D. See Figure
Step 13A and 13B.
Command: SOLDRAW
Select viewports to draw..
Select objects: 1 found
Select objects: 1 found, 2 total
Select objects: 1 found, 3 total
(Select the three multiview
viewports.)
Select objects:
One solid selected.
One solid selected.
One solid selected.
Command:
Figure Step 13A
Creating 2D Drawings from Solid Models
The CAD Guys Ltd. Copyright 1993 - 2009
Module 25
25 - 8
AutoCAD Self-paced Learning Modules - AutoCAD 3D - Revised 2009-06-04
Figure Step 13B
Step 14 Go to model mode and select the
isometric view as the current viewport. Enter the
SOLPROF command as shown below. See Figure
Step 14A and 14B.
Command: SOLPROF
Select objects: 1 found
(Select the solid model.)
Select objects:
Display hidden profile lines on separate layer? [Yes/No]
<Y>:
(Select the default.)
Project profile lines onto a plane? [Yes/No] <Y>:
(Select the default.)
Delete tangential edges? [Yes/No] <Y>:
(Select the default.)
Enter an option
Command:
Figure Step 14A
Figure Step 14B
Creating 2D Drawings from Solid Models
The CAD Guys Ltd. Copyright 1993 - 2009
Module 25
AutoCAD Self-paced Learning Modules - AutoCAD 3D - Revised 2009-06-04
25 - 9
Step 15 Change the colors of the layers to
match Figure Step 15.
Step 16 Turn Layer VPORT off and your
completed drawing will appear as shown in
Figure Step 16.
Step 17 Save and close the drawing.
Figure Step 15
Figure Step 16
The Key Principles in Module 25
1. Before you use the SOLVIEW and the SOLPROF commands, ensure that the shademode is in
2D Wireframe and that the Hidden linetype is loaded into the drawing.
Creating 2D Drawings from Solid Models
The CAD Guys Ltd. Copyright 1993 - 2009
Module 25
25 - 10
AutoCAD Self-paced Learning Modules - AutoCAD 3D - Revised 2009-06-04
Lab Exercise 25-1
Time Allowed: 45 Min.
Name
Template
Units
AutoCAD 3D Lab 25-1
3D Layout English
Inches
Instructions:
Step 1 Draw the object shown on page 25-11 as a solid model.
The Solid Model - SE Isometric View
Creating 2D Drawings from Solid Models
The CAD Guys Ltd. Copyright 1993 - 2009
Module 25
AutoCAD Self-paced Learning Modules - AutoCAD 3D - Revised 2009-06-04
25 - 11
Multiview Drawing
Creating 2D Drawings from Solid Models
The CAD Guys Ltd. Copyright 1993 - 2009
Module 25
25 - 12
AutoCAD Self-paced Learning Modules - AutoCAD 3D - Revised 2009-06-04
Step 2 On Module Template Layout D and using the command SOLVIEW, create the three
multiviews as shown in the drawing below. The scale of the view set to 1.5:1 and lock their
display.
Step 3 Use the SOLDRAW command to change the views to 2-dimensional.
Step 4 Using the MVIEW command, create two views and set their view to SE Isometric. Scale
the views to 1:1 and lock their display. Set one of the views to display shaded.
Step 5 Change the color of the layers to Red for object lines and Blue for the hidden lines. (Hint:
Page 25-9)
Step 6 Use the SOLPROF command to create the hidden lines in the isometric view.
Step 7 In paper space, add a few dimension as shown below.
Step 8 Fill in the titleblock in paper space.
Step 9 Turn layer VPORT off.
Creating 2D Drawings from Solid Models
The CAD Guys Ltd. Copyright 1993 - 2009
Module 25
You might also like
- A Report of Six Weeks Industrial TrainingDocument38 pagesA Report of Six Weeks Industrial Trainingsks70% (20)
- Djj10013-Engineering Drawing: Title: Autocad ReportDocument23 pagesDjj10013-Engineering Drawing: Title: Autocad ReportDhana KumaranNo ratings yet
- IA 05 Formal MethodsDocument5 pagesIA 05 Formal MethodsAuthierlys DomingosNo ratings yet
- WAM ES Screw Conveyors Manual JECDocument43 pagesWAM ES Screw Conveyors Manual JECabbas tawbiNo ratings yet
- The Role of Needs Analysis in Adult ESL Programme Design: Geoffrey BrindleyDocument16 pagesThe Role of Needs Analysis in Adult ESL Programme Design: Geoffrey Brindleydeise krieser100% (2)
- AutoCAD 3D Module 25Document12 pagesAutoCAD 3D Module 25Arwan XaviestaNo ratings yet
- 2d AutocadDocument10 pages2d Autocadsuper arrowNo ratings yet
- Autocad 3d Module 18 PDFDocument27 pagesAutocad 3d Module 18 PDFDiman Aditya KardiNo ratings yet
- Inventor Sample Modules - The CAD GuysDocument0 pagesInventor Sample Modules - The CAD GuysMuchammad Ichiya' UlumuddinNo ratings yet
- AutoCAD 2D Advanced Sample Modules - The CAD GuysDocument56 pagesAutoCAD 2D Advanced Sample Modules - The CAD Guysmrb88No ratings yet
- ACAD Tutorial 3DDocument37 pagesACAD Tutorial 3DsquelcheNo ratings yet
- Autocad 2d Module 23 PDFDocument0 pagesAutocad 2d Module 23 PDFRam LamaNo ratings yet
- Compelling 3D Features in AutoCAD HandoutDocument44 pagesCompelling 3D Features in AutoCAD Handoutincaurco0% (1)
- Ruukki - Panel Modelling With Revit RST 2012Document33 pagesRuukki - Panel Modelling With Revit RST 2012Peter Poraj GórskiNo ratings yet
- Autocad 2005 Tutorial: Second Level: 3D ModelingDocument7 pagesAutocad 2005 Tutorial: Second Level: 3D ModelingKarthikeyan VisvakNo ratings yet
- Introduction To Solid WorksDocument14 pagesIntroduction To Solid WorksZafran AliNo ratings yet
- Solid Works Tutorial 12 Clamp English 08 LRDocument53 pagesSolid Works Tutorial 12 Clamp English 08 LRAmilcar BVNo ratings yet
- Modeling - Polysolid - 3d Draw in AutocadDocument4 pagesModeling - Polysolid - 3d Draw in AutocadDeepakDeepNo ratings yet
- Autoplant XM 3D-Structural Training TutorialDocument85 pagesAutoplant XM 3D-Structural Training TutorialbillNo ratings yet
- VirtualPresentation 5480 CI5480-VDocument25 pagesVirtualPresentation 5480 CI5480-VCamilo FernándezNo ratings yet
- AUGI - Creating 2D Drawings From 3D AutoCAD ModelsDocument23 pagesAUGI - Creating 2D Drawings From 3D AutoCAD ModelsDeepakDeepNo ratings yet
- ACAD Residential DesignDocument46 pagesACAD Residential DesignSaad UllahNo ratings yet
- 3D AutoCADDocument264 pages3D AutoCADMario Rodriguez LujanNo ratings yet
- Autocad 2002 Tutorial - 3d Modeling PDFDocument31 pagesAutocad 2002 Tutorial - 3d Modeling PDFBayu EkosaputroNo ratings yet
- Autocad 2007 PDFDocument29 pagesAutocad 2007 PDFAryxan YBNo ratings yet
- 3D Modeling Auto CAD 2007Document29 pages3D Modeling Auto CAD 2007Siryo SoNo ratings yet
- Autocad 2007 Tutorial: Second Level: 3D ModelingDocument29 pagesAutocad 2007 Tutorial: Second Level: 3D ModelingAlbert DimayugaNo ratings yet
- Ect 111 Autocad ModulDocument70 pagesEct 111 Autocad ModulRegarz Arrow100% (1)
- Module 2 - Cadd 1Document57 pagesModule 2 - Cadd 1Francis KarlNo ratings yet
- Autocad 2010Document822 pagesAutocad 2010livgal100% (1)
- Introduction To 3d Drawing UpdatedDocument29 pagesIntroduction To 3d Drawing UpdatedSidrak MekuriaNo ratings yet
- Belajar Menggambar 3d Dengan Autocad 2007Document200 pagesBelajar Menggambar 3d Dengan Autocad 2007Iswant MacanNo ratings yet
- Up and Running with AutoCAD 2012: 2D and 3D Drawing and ModelingFrom EverandUp and Running with AutoCAD 2012: 2D and 3D Drawing and ModelingRating: 5 out of 5 stars5/5 (1)
- Autodesk 3ds Max 2015 Essentials: Autodesk Official PressFrom EverandAutodesk 3ds Max 2015 Essentials: Autodesk Official PressRating: 1 out of 5 stars1/5 (1)
- Up and Running with AutoCAD 2014: 2D and 3D Drawing and ModelingFrom EverandUp and Running with AutoCAD 2014: 2D and 3D Drawing and ModelingRating: 5 out of 5 stars5/5 (1)
- Torrent - WSCC - Windows System Control Center 7.0.5.7 Commercial (x64 x86) - TeamOS - Team OS - Your Only Destination To Custom OS !!Document5 pagesTorrent - WSCC - Windows System Control Center 7.0.5.7 Commercial (x64 x86) - TeamOS - Team OS - Your Only Destination To Custom OS !!moustafaNo ratings yet
- Tools of Persuasion StudentsDocument4 pagesTools of Persuasion StudentsBelén Revilla GonzálesNo ratings yet
- Science, Technology and Society Module #1Document13 pagesScience, Technology and Society Module #1Brent Alfred Yongco67% (6)
- SR# Call Type A-Party B-Party Date & Time Duration Cell ID ImeiDocument12 pagesSR# Call Type A-Party B-Party Date & Time Duration Cell ID ImeiSaifullah BalochNo ratings yet
- Cultural Practices of India Which Is Adopted by ScienceDocument2 pagesCultural Practices of India Which Is Adopted by ScienceLevina Mary binuNo ratings yet
- Research Paper On N Queen ProblemDocument7 pagesResearch Paper On N Queen Problemxvrdskrif100% (1)
- Gr. 10 Persuasive EssayDocument22 pagesGr. 10 Persuasive EssayZephania JandayanNo ratings yet
- He Sas 23Document10 pagesHe Sas 23Hoorise NShineNo ratings yet
- Jazz PrepaidDocument4 pagesJazz PrepaidHoney BunnyNo ratings yet
- TMS320C67x Reference GuideDocument465 pagesTMS320C67x Reference Guideclenx0% (1)
- Thesis StoryboardDocument5 pagesThesis StoryboardJill Brown100% (2)
- VPZ M BrochureDocument2 pagesVPZ M BrochuresundyaNo ratings yet
- Barack ObamaDocument3 pagesBarack ObamaVijay KumarNo ratings yet
- SeparexgeneralbrochureDocument4 pagesSeparexgeneralbrochurewwl1981No ratings yet
- Kazi Shafikull IslamDocument3 pagesKazi Shafikull IslamKazi Shafikull IslamNo ratings yet
- Libro INGLÉS BÁSICO IDocument85 pagesLibro INGLÉS BÁSICO IRandalHoyos100% (1)
- STFC-2023 International E - conference-BITDocument6 pagesSTFC-2023 International E - conference-BITRanilprabhu MNo ratings yet
- Feasibility and Optimization of Dissimilar Laser Welding ComponentsDocument366 pagesFeasibility and Optimization of Dissimilar Laser Welding Componentskaliappan45490No ratings yet
- Slip Ring Motor CheckDocument3 pagesSlip Ring Motor CheckRolando LoayzaNo ratings yet
- 09-11-2016 University Exam PaperDocument34 pages09-11-2016 University Exam PaperSirisha AsadiNo ratings yet
- Soil Liquefaction Analysis of Banasree Residential Area, Dhaka Using NovoliqDocument7 pagesSoil Liquefaction Analysis of Banasree Residential Area, Dhaka Using NovoliqPicasso DebnathNo ratings yet
- Input and Output Statements PDFDocument11 pagesInput and Output Statements PDFRajendra BuchadeNo ratings yet
- Stevenson Chapter 13Document52 pagesStevenson Chapter 13TanimNo ratings yet
- Climatol GuideDocument40 pagesClimatol GuideFressiaNo ratings yet
- A Guide To Sample Size For Animal-Based Studies (VetBooks - Ir)Document292 pagesA Guide To Sample Size For Animal-Based Studies (VetBooks - Ir)Jonathan MannNo ratings yet
- Ge 6 Art Appreciationmodule 1Document9 pagesGe 6 Art Appreciationmodule 1Nicky Balberona AyrosoNo ratings yet
- Kimura K.K. (KKK) : Can This Customer Be Saved? - Group D13Document6 pagesKimura K.K. (KKK) : Can This Customer Be Saved? - Group D13Mayuresh GaikarNo ratings yet